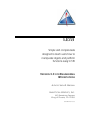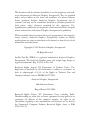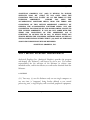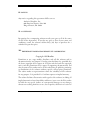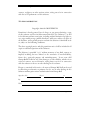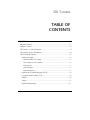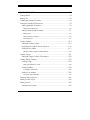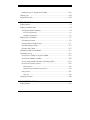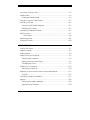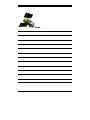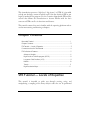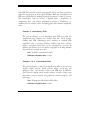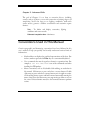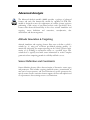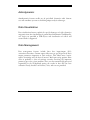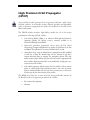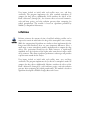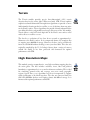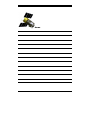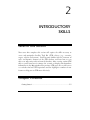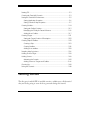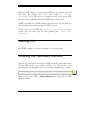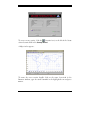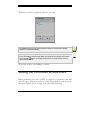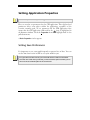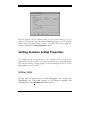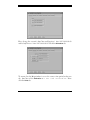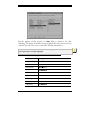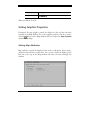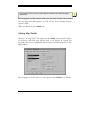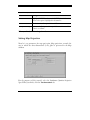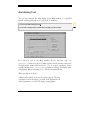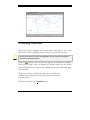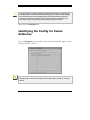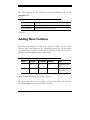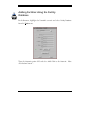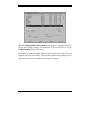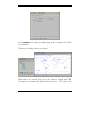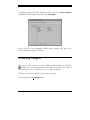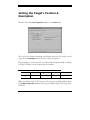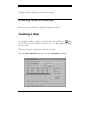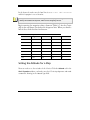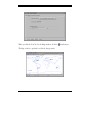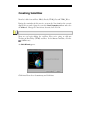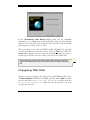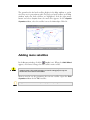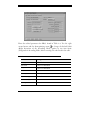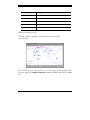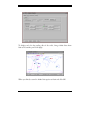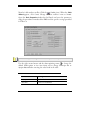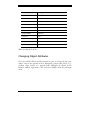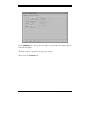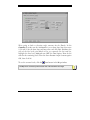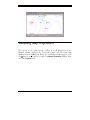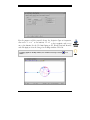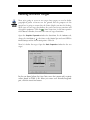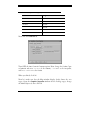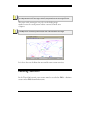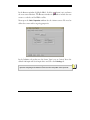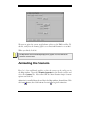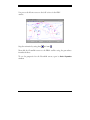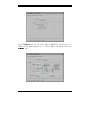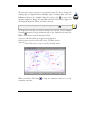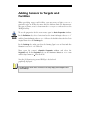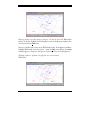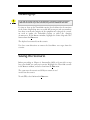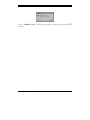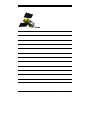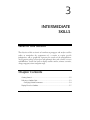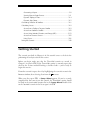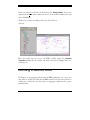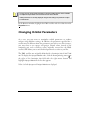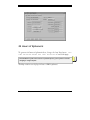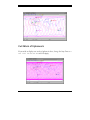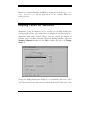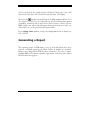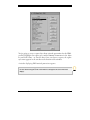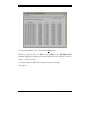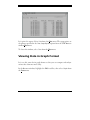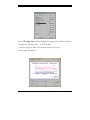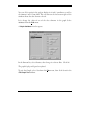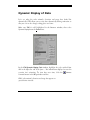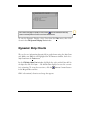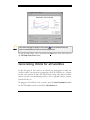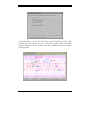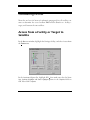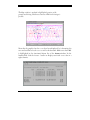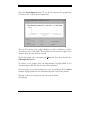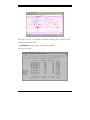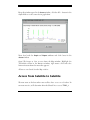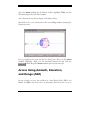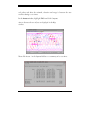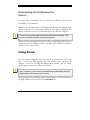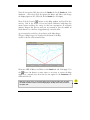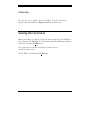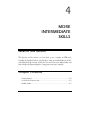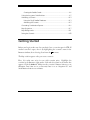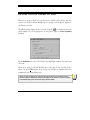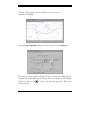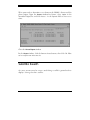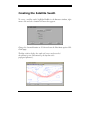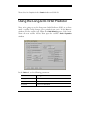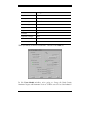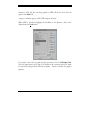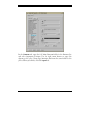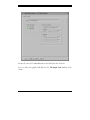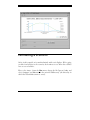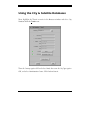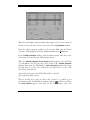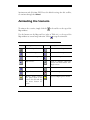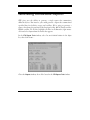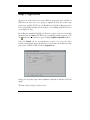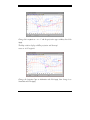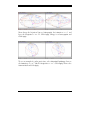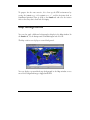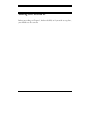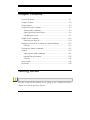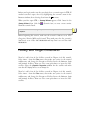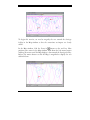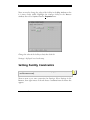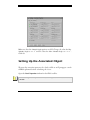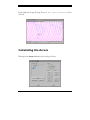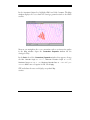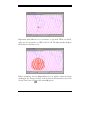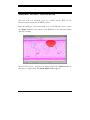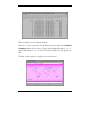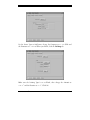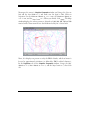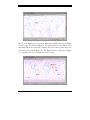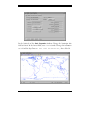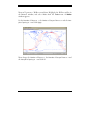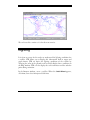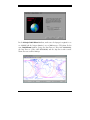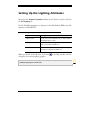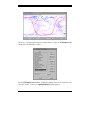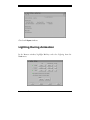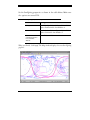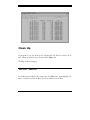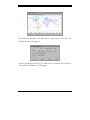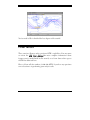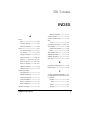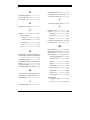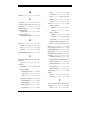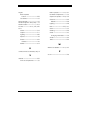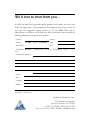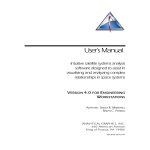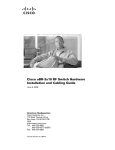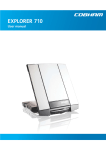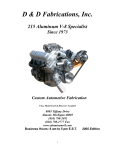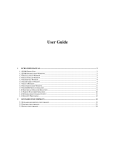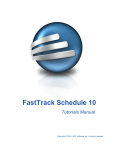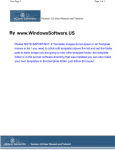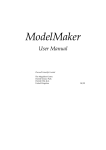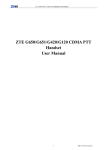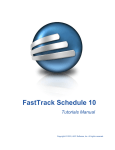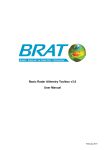Download Tutorial
Transcript
Tutorial Simple and complex tasks designed to teach users how to manipulate objects and perform functions easily in STK VERSION 4.0 FOR ENGINEERING WORKSTATIONS AUTHORS: SHEILA R. MARSHALL ANALYTICAL GRAPHICS, INC. 660 American Avenue King of Prussia, PA 19406 GS01-MO40-AG04-070797 This document and the software described in it are the proprietary and tradesecret information of Analytical Graphics, Incorporated. They are provided under, and are subject to, the terms and conditions of a written software license agreement between Analytical Graphics, Incorporated and its customer, and may not be transferred, disclosed or otherwise provided to third parties, unless otherwise permitted by that agreement. Use, reproduction or publication of any portion of this material without the prior written authorization of Analytical Graphics, Incorporated is prohibited. While reasonable efforts have been taken in the preparation of this manual to ensure accuracy, Analytical Graphics, Incorporated assumes no liability resulting from any errors or omissions in this manual, or from the use of the information contained herein. Copyright © 1997 Analytical Graphics, Incorporated. All Rights Reserved. Satellite Tool Kit (STK)® is a registered trademark of Analytical Graphics, Incorporated. The Analytical Graphics name and triangle logo design are registered trademarks, Reg. U.S. Pat. & Tm. Off. Restricted Rights Legend (US Department of Defense Users). Use, duplication or disclosure by the Government is subject to restrictions set forth in subparagraph (c)(1)(ii) of the Rights in Technical Data and Computer Software clause at DFARS 252.277-7013. Analytical Graphics, Incorporated 660 American Avenue King of Prussia, PA 19406 Restricted Rights Notice (US Government Users excluding DoD). Notwithstanding any other lease or license agreement that may pertain to or accompany the delivery of this computer software, the rights of the Government regarding its use, reproduction and disclosure are set forth in the Commercial Computer Software Restricted Rights clause at FAR 52.227-19(c)(2). Software License Agreement ANALYTICAL GRAPHICS, INC. (AGI) IS WILLING TO LICENSE SATELLITE TOOL KIT (STK)® TO YOU ONLY UPON THE CONDITION THAT YOU ACCEPT ALL OF THE TERMS IN THIS LICENSING AGREEMENT. BEFORE YOU OPEN THE ACCOMPANYING SOFTWARE MEDIA, READ THE TERMS AND CONDITIONS OF THIS LICENSE AGREEMENT CAREFULLY. BY OPENING THE ACCOMPANYING SOFTWARE MEDIA, YOU ARE CONSENTING TO BE BOUND BY AND ARE BECOMING A PARTY TO THIS LICENSE AGREEMENT. IF YOU DO NOT AGREE WITH THE TERMS AND CONDITIONS OF THIS AGREEMENT, AGI IS UNWILLING TO LICENSE STK TO YOU, IN WHICH EVENT YOU SHOULD RETURN THE UNOPENED SOFTWARE MEDIA AS WELL AS THE DOCUMENTATION WITHIN THIRTY (30) DAYS OF PURCHASE AND YOUR LICENSE PRICE WILL BE REFUNDED. ANALYTICAL GRAPHICS, INC. SOFTWARE LICENSE AGREEMENT Analytical Graphics, Inc. (Analytical Graphics) provides the program and manual (the "Software") and licenses its use to you. You assume responsibility for the selection of the Software to achieve your intended results, and for installation, use and results obtained from the Software. 1. LICENSE (1.1) You may: (a) use this Software only on one single computer at any one time (a "computer" being hereby defined as one central processing unit, a single display and associated peripheral equipment, Satellite Tool Kit® Software License Agreement Software License Agreement all at one location); and (b) make one (1) copy of the Software in any machine in any readable form for backup purposes in support of your own use of the Software on a single computer. (1.2) You must reproduce and include the copyright and other proprietary notices of Analytical Graphics on any copy of all or any portion of the Software, and all such copies shall be subject to all the terms and conditions of the Agreement. (1.3) YOU MAY NOT USE, COPY, MODIFY OR TRANSFER THE SOFTWARE OR ANY COPY, MODIFICATION OR MERGED PORTION THEREOF, IN WHOLE OR IN PART, EXCEPT AS EXPRESSLY PROVIDED IN THE AGREEMENT. 2. LIMITATION AND WARRANTIES (2.1) THE SOFTWARE IS PROVIDED "AS IS" WITHOUT WARRANTY OF ANY KIND, EITHER EXPRESS OR IMPLIED, INCLUDING BUT NOT LIMITED TO THE IMPLIED WARRANTIES OF MERCHANTABILITY AND FITNESS FOR A PARTICULAR PURPOSE. YOU ASSUME THE ENTIRE RISK AS TO THE QUALITY AND PERFORMANCE OF THE SOFTWARE. SHOULD THE SOFTWARE PROVE DEFECTIVE, YOUR ENTIRE AND EXCLUSIVE REMEDY SHALL BE GOVERNED BY PARAGRAPH 3 HEREOF. (2.2) SOME STATES DO NOT ALLOW THE EXCLUSION OF IMPLIED WARRANTIES, SO THE ABOVE EXCLUSION MAY NOT APPLY TO YOU. THIS WARRANTY GIVES YOU SPECIFIC LEGAL RIGHTS AND YOU MAY ALSO HAVE OTHER RIGHTS WHICH VARY FROM STATE TO STATE. (2.3) Analytical Graphics does not warrant that the functions contained in the Software will be uninterrupted or error free. You are advised to test the Software thoroughly before relying on it. Satellite Tool Kit® Software License Agreement Software License Agreement 3. LIMITATION OF REMEDIES (3.1) IN NO EVENT WILL ANALYTICAL GRAPHICS OR ITS SUPPLIERS, DISTRIBUTORS, OR DEALERS BE LIABLE TO YOU FOR ANY DIRECT OR OTHER DAMAGES, INCLUDING ANY LOST PROFITS, LOST SAVINGS OR OTHER INCIDENTAL, SPECIAL OR CONSEQUENTIAL DAMAGES ARISING OUT OF THE USE OR INABILITY TO USE THE SOFTWARE EVEN IF ANALYTICAL GRAPHICS OR ANY AUTHORIZED ANALYTICAL GRAPHICS DEALER HAD BEEN ADVISED OF THE POSSIBILITY OF SUCH DAMAGES, NOR SHALL ANALYTICAL GRAPHICS BE LIABLE FOR ANY CLAIM BY ANY OTHER PARTY. (3.2) SOME STATES DO NOT ALLOW THE LIMITATION OR EXCLUSION OF LIABILITY FOR INCIDENTAL OR CONSEQUENTIAL DAMAGES SO THE ABOVE LIMITATION OR EXCLUSION MAY NOT APPLY TO YOU. 4. TERMINATION The license granted under this agreement is effective until terminated. You may terminate this license at any time by destroying all copies of the software in your possession, and providing written notice of such termination and destruction to Analytical Graphics. The license granted under this Agreement will terminate if you violate any of the terms and conditions of the Agreement. You agree upon such termination to promptly destroy all copies of the Software in your possession and to certify in writing to Analytical Graphics that such action has been taken. Satellite Tool Kit® Software License Agreement Software License Agreement 5. LAW TO GOVERN This Agreement shall be governed by the laws of the Commonwealth of Pennsylvania. 6. NO TRANSFER None of your rights, duties or obligations under this Agreement may be sold, sublicensed, assigned, rented, leased, loaned or otherwise transferred without the prior written consent of Analytical Graphics, and any attempt to so sell, sublicense, assign, rent, lease, loan or transfer without Analytical Graphics' prior written consent is void. 7. YOU ACKNOWLEDGE THAT: (a) YOU HAVE READ THIS ENTIRE AGREEMENT AND AGREE TO BE BOUND BY ITS TERMS AND CONDITIONS; (b) THIS AGREEMENT IS THE COMPLETE AND EXCLUSIVE STATEMENT OF THE UNDERSTANDING AND CONTRACT BETWEEN US AND SUPERSEDES ANY AND ALL PRIOR ORAL OR WRITTEN COMMUNICATIONS RELATING TO THE SUBJECT MATTER HEREOF; AND (c) THIS AGREEMENT MAY NOT BE MODIFIED, AMENDED OR IN ANY WAY ALTERED EXCEPT BY A WRITTEN AGREEMENT SIGNED BY BOTH YOU AND ANALYTICAL GRAPHICS. Satellite Tool Kit® Software License Agreement Software License Agreement 8. NOTICES Any notices regarding this agreement shall be sent to: Analytical Graphics, Inc. 660 American Avenue, Suite 200 King of Prussia, PA 19406 9. ACCEPTANCE By opening the accompanying software media, you agree to all of the terms of this license Agreement. If you do not agree to these license terms and conditions, return the software within thirty (30) days of purchase for a refund of the purchase price. 10. FREE WIDGET FOUNDATION WIDGET SET COPYRIGHT BY: Copyright 1995 BertBos Permission to use, copy, modify, distribute, and sell this software and its documentation for any purpose is hereby granted without fee, provided that the above copyright notice appears in all copies and that both that copyright notice and this permission notice appear in supporting documentation, and that the name of the author not be used in advertising or publicity pertaining to distribution of the software without specific, written prior permission. The author makes no representations about the suitability of this software for any purpose. It is provided "as is" without express or implied warranty. The author disclaims all warranties with regard to this software, including all implied warranties of merchantability and fitness, in no event shall the author be liable for any special, indirect or consequential damages or any damages whatsoever resulting from loss or use, data or profits, whether in an action of Satellite Tool Kit® Software License Agreement Software License Agreement contract, negligence or other tortious action, arising out of or in connection with the use or performance of this software. 11. XPM COPYRIGHT BY: Copyright 1989-95 GROUPE BULL Permission is hereby granted, free of charge, to any person obtaining a copy of this software and associated documentation files (the "Software"), to deal in the Software without restriction, including without limitation the rights to use, copy, modify, merge, publish, distribute, sublicense, and/or sell copies of the Software, and to permit persons to whom the Software is furnished to do so, subject to the following conditions: The above copyright notice and this permission notice shall be included in all copies or substantial portions of the Software. The Software is provided "as is," without warranty of any kind, express or implied, including but not limited to the warranties of merchantability, fitness for a particular purpose and noninfringement. In no event shall Groupe Bull be liable for any claim, damages, or other liability, whether in an action of contract, tort or otherwise, arising from, out of or in connection with the software or the use or other dealings in the software. Except as contained in this notice, the name of Groupe Bull shall not be used in advertising or otherwise to promote the sale, use or other dealings in this Software without prior written authorization from Groupe Bull. Agreed to this day of 19 By: Title: Satellite Tool Kit® Software License Agreement STK TUTORIAL TABLE OF CONTENTS STK TUTORIAL ...........................................................................................1-1 About this Tutorial............................................................................................1-1 Chapter Contents.............................................................................................1-2 STK Tutorial — Levels of Expertise .................................................................... 1-2 Conventions Used in This Manual ...................................................................1-4 STK Professional Features .................................................................................1-5 Advanced Analysis .......................................................................................1-6 Attitude Simulation & Targeting............................................................................... 1-6 Sensor Definition and Constraints ........................................................................... 1-6 Astrodynamics.......................................................................................................... 1-7 Data Visualization..................................................................................................... 1-7 Data Management .................................................................................................. 1-7 High Precision Orbit Propagator (HPOP) .....................................................1-8 Long-term Orbit Predictor (LOP) ..................................................................1-9 Lifetime ......................................................................................................1-10 Terrain........................................................................................................1-11 High Resolution Maps................................................................................1-11 ® Satellite Tool Kit Tutorial i Table of Contents INTRODUCTORY SKILLS ............................................................................2-1 Getting Started.................................................................................................2-2 Starting STK ......................................................................................................2-3 Creating the Tutorial40 Scenario......................................................................2-3 Setting the Tutorial40 Environment .................................................................2-5 Setting Application Properties ......................................................................2-6 Setting Save Preferences .......................................................................................... 2-6 Setting Scenario & Map Properties ...............................................................2-7 Setting Units ............................................................................................................. 2-7 Setting Graphics Properties.................................................................................... 2-10 Annotating Text...................................................................................................... 2-13 Creating Facilities ...........................................................................................2-14 Setting the Facility’s Position.......................................................................2-15 Identifying the Facility for Future Reference...............................................2-16 Adding More Facilities................................................................................2-17 Adding Facilities Using the Facility Database......................................................... 2-18 Creating Targets.............................................................................................2-21 Setting the Target’s Position & Description.................................................2-22 Creating Ships & Satellites...............................................................................2-23 Creating a Ship ..........................................................................................2-23 Setting the Attitude for a Ship ................................................................................ 2-24 Creating Satellites.......................................................................................2-26 Propagating TDRS Orbits ....................................................................................... 2-27 Adding more satellites................................................................................2-28 Changing Object Attributes................................................................................... 2-33 Sampling Map Projections .............................................................................2-36 Adding an Area Target...................................................................................2-38 Adding Sensors..............................................................................................2-40 Animating the Scenario .............................................................................2-42 ii ® Satellite Tool Kit Tutorial Table of Contents Adding Sensors to Targets and Facilities ....................................................2-46 Cleaning Up...................................................................................................2-48 Saving the Scenario........................................................................................2-48 INTERMEDIATE SKILLS ...............................................................................3-1 Getting Started.................................................................................................3-2 Defining a Satellite Orbit ..................................................................................3-3 Changing Orbital Parameters ......................................................................3-4 24 Hours of Ephemeris............................................................................................ 3-5 Full Week of Ephemeris........................................................................................... 3-6 Display Times for Satellites ................................................................................3-7 Generating a Report....................................................................................3-8 Viewing Data in Graph Format .................................................................3-11 Dynamic Display of Data ...........................................................................3-14 Dynamic Strip Charts .................................................................................3-15 Generating Orbits for all Satellites...................................................................3-16 Calculating Access..........................................................................................3-18 Access from a Facility or Target to Satellite .................................................3-18 Access from Satellite to Satellite ..................................................................3-22 Access Using Azimuth, Elevation, and Range (AER)...................................3-23 Access from Sensor to Sensor ....................................................................3-25 Adding Sensors ...................................................................................................... 3-25 Determining Access Between the Sensors............................................................ 3-26 Using Zoom...............................................................................................3-26 Clean Up ................................................................................................................ 3-28 Saving the Scenario........................................................................................3-28 MORE INTERMEDIATE SKILLS....................................................................4-1 Getting Started.................................................................................................4-2 ® Satellite Tool Kit Tutorial iii Table of Contents Access from a Planet or Star .............................................................................4-2 Satellite Swath ..................................................................................................4-5 Creating the Satellite Swath .........................................................................4-5 Using the Long-term Orbit Predictor................................................................4-7 Animating a Scenario.....................................................................................4-12 Using the City & Satellite Databases ...........................................................4-13 Animating the Scenario .............................................................................4-15 Generating Combination Reports..................................................................4-16 Map Projections .............................................................................................4-17 Printing Maps ......................................................................................................... 4-20 Map Backgrounds .........................................................................................4-21 Saving the Scenario........................................................................................4-22 ADVANCED SKILLS....................................................................................5-1 Goal for This Section ........................................................................................5-1 Chapter Contents.............................................................................................5-2 Getting Started.................................................................................................5-2 Facility and Target Constraints .........................................................................5-3 Setting Facility Constraints............................................................................5-5 Setting Up the Associated Object ................................................................5-6 Calculating the Access .................................................................................5-7 Satellite Sensor Constraints.............................................................................5-10 Summary and Clean Up ............................................................................5-12 Displaying a Ground Sensor Pattern at a Specified Altitude ...........................5-13 Clean Up....................................................................................................5-16 Generating a Walker Constellation ................................................................5-17 Lighting..........................................................................................................5-20 Setting Up the Lighting Attributes..............................................................5-22 Lighting During Animation........................................................................5-24 iv ® Satellite Tool Kit Tutorial Table of Contents Clean Up....................................................................................................5-27 Sensor Swath .................................................................................................5-27 Final Notes.....................................................................................................5-29 ® Satellite Tool Kit Tutorial v Table of Contents 127(6 vi ® Satellite Tool Kit Tutorial 1 STK TUTORIAL About this Tutorial The STK Tutorial provides exercises that will assist you in developing a solid understanding of the basic functions in STK as well as a brief introduction to some of STK’s more advanced features and functions. For those who are entirely new to aerospace analysis and/or STK, these first few pages provide a general overview of both. ® Satellite Tool Kit (STK) is an aerospace analysis software package with highly sophisticated capabilities. While you may be familiar with some of its capabilities, you may be unaware of other interesting, time-saving features. If your initial use of STK requires only simple modeling, you’ll find STK to be a straightforward tool for accomplishing your work. As your needs become more refined, you can learn to use STK’s more sophisticated resources to assist with your most complex, demanding aerospace analysis tasks. ® Satellite Tool Kit Tutorial 1-1 STK Tutorial This introduction presents a high-level, “big picture” of STK. It is intended to help you develop a context in which to place the fine details of STK as you begin to work with the program. Use the scenarios shipped with STK and the tutorial that follows this introduction to become familiar with the basic structure of STK as well as its functions and features. This tutorial assumes that you’re familiar with the operating platform and are used to maneuvering and mousing techniques. Chapter Contents About this Tutorial ...........................................................................................1 Chapter Contents............................................................................................2 STK Tutorial — Levels of Expertise.................................................................... 2 Conventions Used in This Manual...................................................................4 STK Professional Features ................................................................................5 Advanced Analysis .....................................................................................6 High Precision Orbit Propagator (HPOP) ...................................................8 Long-term Orbit Predictor (LOP) ................................................................9 Lifetime ....................................................................................................10 Terrain......................................................................................................11 High Resolution Maps..............................................................................11 STK Tutorial — Levels of Expertise This tutorial is intended to guide you through creating, using, and manipulating a sampling of the many analysis tasks that can be performed 1-2 Satellite Tool Kit® Tutorial STK Tutorial with STK. The tutorial’s step-by-step approach shows you how to perform tasks that may be part of your typical workday. Both new and experienced STK users will benefit by working through this tutorial section by section. The intermediate tasks in Section 2 depend upon a foundation of components, data, and analysis performed in Section 1. Following is a summary of each tutorial section, including goals and estimated completion times. Chapter 2: Introductory Skills The goal of Chapter 2 is to familiarize new STK users with the components that comprise the Satellite Tool Kit. You’ll become familiar with STK terminology and a number of standard STK capabilities such as creating facilities, satellites and other vehicles, sensors, and other objects that can be contained in a scenario. In addition you’ll learn to set the display of graphis in the Map window and animate the scenario over time. ◊ Task - To build a scenario from scratch. ◊ Estimated completion time - 1 hour Chapters 3 & 4: Intermediate Skills The goal of Chapters 3 and 4 is to expand your skills so that you can analyze satellite systems. You’ll generate orbits, review pass and ephemeris data, and calculate accesses and AER data. In addition, you’ll learn to display sensor swaths, animate scenarios, change map projections, generate reports and graphs for analysis purposes, and print maps. ◊ Task - To propagate and analyze vehicle orbits. ◊ Estimated completion time - 1 hour ® Satellite Tool Kit Tutorial 1-3 STK Tutorial Chapter 5: Advanced Skills The goal of Chapter 5 is to learn to constrain objects, including sensors, and to calculate accesses with constraints of varying degrees of complexity. You’ll also learn to set lighting conditions, work with sensor swaths, generate a Walker constellation and customize report formats. ◊ Task - To define and display constraints, lighting conditions and sensor swaths. ◊ Estimated completion time - 30 minutes Conventions Used in This Manual Certain typographic and formatting conventions have been followed in this user’s manual to help you quickly and visually understand various kinds of information: 1-4 5 ♦ Keyboard keys are displayed as graphical representations of the keys. For instance, represents the Enter key on a conventional keyboard. ♦ User commands that must be typed are shown in a typewriter font. For example, # tar xvf /dev/rst0 is one of the commands used when installing the STK product. ♦ Mouse conventions, such as click, double click and drag, are used often in this manual. Click means to press and release a mouse button. Double click means to press and release a mouse button twice in rapid succession. Click and drag means to press and hold a mouse button while moving the mouse, then release the button once you stop moving to define an area on the screen. Unless otherwise noted, use the left mouse button to perform actions. Satellite Tool Kit® Tutorial STK Tutorial ♦ Window/screen buttons are displayed in a sans serif font or a picture of the button is displayed. For instance, the manual may refer to the OK . button or just display the button as ♦ Window titles are displayed in a bold italic sans serif font, while tabs within a window are displayed in bold sans serif and fields in plain sans serif. For example, the Map Background tab of the Graphic Properties window contains the Background Image File field. ♦ Notes to the reader are located in a shadowed box. Information contained in these notes is important and should be taken into consideration. Notes are identified by the heading 1RWH and a icon in the outside margin. ♦ Hints to the reader are located in a shadowed box. Hints may contain shortcuts or helpful information to make your work easier. They are identified by the heading +LQW and a icon in the outside margin. ♦ Warnings to the reader are located in a shadowed box. Warnings contain important information for the user that may cause problems if not icon in followed. They are identified by the heading and a the outside margin. :DUQLQJ STK Professional Features Some of the features and functions described in this manual are available only with the STK PRO software suite or with individual add-on modules that address your requirements. Because these functions are embedded in the STK application, they are presented in this manual. However, they can be identified by the STK logo ( ) in the outside margin. The modules available as part of the PRO suite or as individual add-on modules are: ® Satellite Tool Kit Tutorial 1-5 STK Tutorial Advanced Analysis PRO/ Advanced Analysis The Advanced Analysis module (AAM) provides a package of advanced features and tools that dramatically extend the capability of STK. This module is designed to meet the requirements of satellite systems engineers performing a wide variety of specialized analysis tasks. Specifically, these features offer advanced functionality in five areas: attitude simulation and targeting, sensor definition and constraints, astrodynamics, data visualization, and data management. Attitude Simulation & Targeting Attitude simulation and targeting features allow users to define a vehicle’s attitude by: (1) using one of fifteen pre-defined pointing profiles, (2) numerically integrating the torques operating on the vehicle’s physical mass matrix, or (3) defining its orientation relative to a specified target. This attitude data is typically used with sensor information to resolve complex geometries when computing ground site visibility and link accesses. Sensor Definition and Constraints Sensor definition features allow characterization of alternative sensor types and parameters. This includes targeting gimbaled sensors, customization of non-conical sensor patterns, and characterization of specific parameters for optical sensors. Sensor constraint features support a diverse and sophisticated set of parameters characterizing sensor access limitations. 1-6 Satellite Tool Kit® Tutorial STK Tutorial Astrodynamics Astrodynamics features enable use of specialized alternative orbit element sets and coordinate systems each offering unique analysis advantages. Data Visualization Data visualization features exploit the special advantages of eight alternative map projections for visualization of ground based information. Additionally, area targets are provided as STK objects and visualization of vehicle and sensor swaths is supported. Data Management Data management features include three data input/output (I/O) convenience functions. Custom reports allow users to specify precisely those output parameters important to their analyses. This allows more concise reports containing only the data of interest. Batch processing options allow users to predefine a series of mission scenarios exercising the important parameter space for a given problem. These are then automatically processed sequentially in the background storing the results in data files for later evaluation. Lastly, databases of facilities, cities, and stars are provided. ® Satellite Tool Kit Tutorial 1-7 STK Tutorial High Precision Orbit Propagator (HPOP) PRO/ HPOP A state-of-the-art orbit generator that can generate orbits for a wide variety of Earth satellites. It can handle circular, elliptical, parabolic and hyperbolic orbits at distances ranging from the surface of the Earth to the orbit of the Moon and beyond. The HPOP includes modern, high-fidelity models for all of the major perturbations affecting an Earth satellite: ♦ Joint Gravity Model (JGM) 2, an advanced 70x70 spherical harmonic expansion offering the highest accuracy currently available in an unclassified Earth potential model. ♦ Lunar/solar point-mass gravitational effects, using the U.S. Naval Observatory Compressed Ephemeris to predict the positions of the Sun and Moon. This ephemeris is accurate to within 0.03 arc second. ♦ Atmospheric drag, using the Harris Priester atmosphere model, modified to take into account the diurnal bulge and the variation in the Sun’s extreme ultraviolet flux, to compute the atmosphere density. The drag model assumes single-collision specular reflection, which is appropriate for most satellites. Departures from this can be modeled by changing the areato-mass ratio of the satellite. ♦ Solar radiation pressure, which assumes that the satellite is either a mirror sphere or a black body. Solar radiation pressure is the same for mirror spheres and black bodies with the same cross-sectional area, so that users need not specify the characteristics of the satellite. The HPOP also takes into account all of the major predictable motions of the Earth that affect the apparent position of the satellite: 1-8 ♦ Precession of the equinoxes ♦ Nutation Satellite Tool Kit® Tutorial STK Tutorial ♦ Diurnal rotation ♦ Barycentric displacement In addition, the HPOP accounts for the differences among the three primary astronomical time systems: ♦ Universal Time Coordinated (UTC), also known as Greenwich Mean Time (GMT) ♦ International Atomic Time (TAI) ♦ Terrestrial Dynamic Time (TDT), formerly known as Ephemeris Time (ET) All input and output are expressed in terms of UTC; TAI and TDT are used internally to achieve increased accuracy. For ultra-high-precision, the HPOP uses the Runge-Kutta-Fehlberg method of order 7-8 to integrate the equations of motion. Long-term Orbit Predictor (LOP) PRO/ LOP The Long-term Orbit Predictor module (LOP) allows accurate prediction of a satellite’s orbit over many months or years. This is often used for long duration mission design, fuel budget definition, and end-of-life studies. For performance reasons, it is impractical to compute the long-term variation in a satellite’s orbit using high accuracy, small time step, propagators that compute a satellite’s position as it moves through its orbit. LOP exploits a “variation of parameters” approach which integrates analytically derived equations of motion computing the average effects of perturbations over an orbit. This approach allows large multi-orbit time steps and typically improves computational speed by several hundred times while still offering high fidelity computation of orbit parameters. ® Satellite Tool Kit Tutorial 1-9 STK Tutorial User inputs include an initial orbit and satellite mass, area, and drag coefficient. The program implements the 1976 standard atmosphere to compute the drag effects. Additionally, LOP considers the effects of the Earth’s oblateness (through J21), the resonant effects of tesseral harmonics, solar and lunar gravity, and solar radiation pressure when computing the orbital perturbations. The module is based on algorithms provided by NASA’s Jet Propulsion Laboratory. Lifetime PRO/ Lifetime Lifetime estimates the amount of time a low Earth orbiting satellite can be expected to remain in orbit before the drag of the atmosphere causes reentry. While the computational algorithms are similar to those implemented in the Long-term Orbit Predictor, there are some important differences. First, a much more accurate atmospheric model is implemented to compute the drag effects. The gravitational model for the Earth, however, is significantly simplified since the inclusion of the higher order terms doesn’t impact orbit decay estimates. This allows significant performance advantages and provides a quicker turn around for the analyst. User inputs include an initial orbit and satellite mass, area, and drag coefficient. The program implements the Jacchia 1971 atmospheric model to compute the drag effects. Additionally, Lifetime considers the effects of the Earth’s oblateness (through J5), solar and lunar gravity, and solar radiation pressure when computing the orbital perturbations. The module is based on algorithms developed at NASA’s Langley Research Center. 1-10 Satellite Tool Kit® Tutorial STK Tutorial Terrain The Terrain module provides precise three-dimensional (3-D) terrain elevation data for the entire globe. When used with STK, Terrain exploits sophisticated multi-dimensional interpolation algorithms to provide accurate 360° azimuth/elevation masks for satellite access calculations from any point on the Earth’s surface. These algorithms also provide altitude information for user defined facilities and ground based targets. For users of the VO module, Terrain allows a vivid 3-D visual depiction of the Earth’s true surface relief and its effect on satellite accesses. PRO/ Terrain The data has a resolution of less than 30 arc-seconds or approximately 1 kilometer at the Earth’s surface. In its compressed format, the complete data set requires over 400 MB of storage. However, the data can be read directly from the CD-ROM without loading it onto your hard disk. This data was originally compiled by the U. S. Geologic Survey from a variety of sources around the world. It has been processed and formatted for optimal performance with STK. High Resolution Maps This module contains comprehensive, very-high-resolution mapping data for the entire globe. The data includes coastlines, rivers, lakes and political boundaries at approximately 1 arc second or 30 meter resolution. This is ideal for visualizing ground tracks and coverage areas over small geographic regions. Special data access algorithms have been incorporated to support rapid visualization of localized map data. The data was extracted from the 1995 CIA RWDB2 database and requires almost 200 MB of storage. It is formatted for optimal performance with STK. ® Satellite Tool Kit Tutorial 1-11 PRO/ Hi-Res Maps STK Tutorial 127(6 1-12 Satellite Tool Kit® Tutorial 2 INTRODUCTORY SKILLS Goal for this Section New users who complete this section will acquire the skills necessary to create and manipulate Satellite Tool Kit (STK) objects (e.g., scenarios, targets, vehicles and sensors). You’ll become familiar with the structure of static and dynamic elements of the STK database and learn how to save objects to and retrieve objects from the database. After creating various STK objects, you’ll learn how to animate the scenario to display time-dependent information in the Map window. For previous STK users, this section serves as a refresher for basic STK operations and also highlights a number of new features to help you use STK more effectively. Chapter Contents Getting Started.............................................................................................2-2 Satellite Tool Kit® Tutorial 2-1 Starting STK ..................................................................................................2-3 Creating the Tutorial40 Scenario..................................................................2-3 Setting the Tutorial40 Environment .............................................................2-5 Setting Application Properties .................................................................2-6 Setting Scenario & Map Properties ..........................................................2-7 Creating Facilities........................................................................................2-14 Setting the Facility’s Position..................................................................2-15 Identifying the Facility for Future Reference..........................................2-16 Adding More Facilities...........................................................................2-17 Creating Targets.........................................................................................2-21 Setting the Target’s Position & Description............................................2-22 Creating Ships & Satellites...........................................................................2-23 Creating a Ship .....................................................................................2-23 Creating Satellites ..................................................................................2-26 Adding more satellites...........................................................................2-28 Sampling Map Projections..........................................................................2-36 Adding an Area Target...............................................................................2-38 Adding Sensors ..........................................................................................2-40 Animating the Scenario ........................................................................2-42 Adding Sensors to Targets and Facilities ...............................................2-46 Cleaning Up...............................................................................................2-48 Saving the Scenario....................................................................................2-48 Getting Started The directory in which STK is installed contains a subdirectory called tutorial that you’ll being using to store the data generated during this tutorial. 2-2 Satellite Tool Kit® Tutorial With your STK software, you received an stkDemo scenario and associated data files. By default, these files were loaded in <Install Dir>/STKv3/Data. The files are currently located in the master STK directory, which is globally shared by all STK users on your system. If STK is installed on a UNIX platform and you haven’t yet run STK, you must first identify the directory in which STK is located. If you haven’t yet run STK and <Install Dir>/STKv3/bin is not in your current path, you must type the fully qualified path: <Install Dir>/ STKv3/bin/stk. Starting STK Start STK by typing stk and pressing 6 at the user prompt. Creating the Tutorial40 Scenario The scenario is the highest level object in STK; it includes a map and contains all other STK objects (e.g., satellites, facilities, etc.). This section of the tutorial guides you through the process of creating and populating a scenario. This exercise assumes that you are just opening STK. When you first start STK, a Startup Wizard appears along with the STK Browser window. Satellite Tool Kit® Tutorial 2-3 1RWH To create a new scenario, click the (Scenario icon) to the left of the Create a New Scenario field in the Startup Wizard. A Map window appears. 5 To name the new scenario, double click on the name Scenario# in the Browser window, type the word Tutorial40 in the highlighted text and press . 2-4 Satellite Tool Kit® Tutorial The Browser window is updated to reflect the new name. For publication purposes, map colors have been reversed. In most instances, the Map window is a color-on-black display. 1RWH To change the size of the Map window, click and hold the mouse button on any of the corners and drag the window border. When you release the mouse button, the window +LQW re-sizes. Click the button on the Map window tool bar to ensure that the correct 2:1 aspect ratio is preserved. We are now ready to start building a scenario. Setting the Tutorial40 Environment Before performing any tasks in STK, we need to set parameters that will affect all aspects of your scenario as it is built. To perform the tasks set out in this tutorial, please use the settings in the subsections following. Satellite Tool Kit® Tutorial 2-5 Setting Application Properties You can alter parameters at any time during your session. 1RWH First, we need to set parameters for the STK application. These higher-level parameters affect every object within the application, regardless of the scenario currently open. To set parameters for the STK application, first icon) is highlighted in ensure that the STK application (indicated by the the Browser window. Click the Properties menu and highlight Basic in the pull-down menu. A Basic Properties window appears. Setting Save Preferences It’s important to save your work frequently to prevent loss of data. You can use the Auto Save feature in STK to save your work for you. It is a good idea to set Auto Save for your normal STK sessions as well as for this tutorial. 1RWH Save Prefs aren’t saved when you exit STK; you must reset these options each time you run STK or use the Set as Default option for the scenario level. 2-6 Satellite Tool Kit® Tutorial For the purposes of this tutorial, make sure the Save Period is set to 5 minutes, the Auto Save and Save Vehicle Ephemeris features are ON, and the Binary Format and Save Accesses options are OFF. Click OK to apply the changes and dismiss the Basic Properties window. Setting Scenario & Map Properties It is important to set parameters at the scenario level as well as the application level. We’re going to set units of measure to be used throughout the scenario and also set map graphics so that the display of objects in the Map window are easily visible. Setting Units Set the units of measure to be used throughout the scenario by highlighting the Tutorial40 scenario in the Browser window and selecting Basic in the Properties pull-down menu. Satellite Tool Kit® Tutorial 2-7 First, change the scenario’s Start Time and Epoch to 1 Nov 1997 00:00:00.00 and its Stop Time to 1 Nov 1997 04:00:00.00. Click the Animation tab. To ensure that the Map window is set to the correct time period, make sure the Start Time of the Animation to 1 Nov 1997 00:00:00.00. Now click the Units tab. 2-8 Satellite Tool Kit® Tutorial For the purpose of this tutorial, set Units fields as shown in the table following. To change the default settings, highlight the unit of interest in the Units list then select the correct unit in the Change Unit Value list. To select an item from a list, click the item so that it is highlighted. To deselect it, click the item again until it is no longer highlighted. 1RWH Table 2-1. Tutorial40 unit settings Field Setting Distance Unit 1DXWLFDO 0LOHV QP Time Unit +RXUV Date Format *UHJRULDQ 87& Angle Unit 'HJUHHV GHJ Mass Unit .LORJUDPV NJ Power Unit G%: Frequency Unit *+HUW] *+] SmallDistanceUnit 0HWHUV P LatitudeUnit 'HJUHHV GHJ Satellite Tool Kit® Tutorial 2-9 Field Setting LongitudeUnit 'HJUHHV GHJ When you finish, click OK. Setting Graphics Properties Parameters for map graphics control the display of data and the functions available in the Map window. To set the graphics properties for the scenario, button on the Map window tool bar to open the Map Properties click the window for the Map. Setting Map Attributes Map attributes control the display of data such as orbit paths, object names, ground tracks and other satellite data. You can also control the display of the tool bar at the top of the Map window and other selections through this window. 2-10 Satellite Tool Kit® Tutorial In the tab shown here, the Show Tool Bar option is ON and the Show Elevation Regions option is OFF. For the purposes of this tutorial, make sure the Show Tool Bar, Show Status Bar and Show Scroll Bars options are ON and the Show Elevation Regions option is OFF. When you finish, click the Details tab. Setting Map Details Now let’s set map details. The options in the Details tab control the display of land mass and other map features such as the display of latitude and longitude lines in the background and the image resolution of details in the Map window. For the purposes of this exercise, set the options in the Details tab as follows: Satellite Tool Kit® Tutorial 2-11 1RWH Table 2-2. Map Details options Field Setting Items Highlight RWDB2Coastlines and RWDB2Lakes. Make sure that no other option is highlighted in the Items list. Lat/Lon Lines Turn Latitude and Longitude Lines OFF. Background Image Make sure the Background Image field is set to None and the Color is set to Black. When you finish, click the Projection tab. Setting Map Projection Now let’s set parameters for map projection. Map projection controls the way in which the three-dimensional (3-D) globe is presented in the Map window. For the purposes of this tutorial, select the Equidistant Cylindrical Projection Type. When you finish, click the Text Annotation tab. 2-12 Satellite Tool Kit® Tutorial Annotating Text You can also annotate the Map display in the Map window at a specified latitude and longitude and/or at a specific X,Y coordinate. To move from field to field, press 7 +LQW To overwrite a displayed value, double click in the field you wish to modify. Let’s add new text to the Map window. In the Text box, type “My Tutorial.” Now select the X,Y Position option, click in the first text box to the right of the Position field and enter -160.0 as the X coordinate. In the second text box, enter -60.0 as the Y coordinate. Change the display color to Royal Blue. When everything is set, click the Insert Item button. When you finish, click OK. A Map window similar to the one shown here appears. The map is updated to reflect the changes you made to the application and scenario parameters as well as the display of map graphics. Satellite Tool Kit® Tutorial 2-13 Creating Facilities Now we’re going to populate the scenario with various objects. Let’s start with facilities such as ground stations, launch sites and tracking stations. +LQW As the cursor moves over an icon in the Object Menu, the icon’s purpose is annotated at the bottom of the Browser window. 5 Click the (Facility icon) in the lower portion of the Browser window. Change the facility’s name to Baikonur by double-clicking on the default name and typing the new name in the highlighted text. Press WR apply the new name. The Browser window is updated to include the new facility and the Map window displays the facility at the default 0° latitude, 0° longitude position. Now select Basic from the Properties menu. 2-14 Satellite Tool Kit® Tutorial You can also use the right mouse button to display menu that includes Properties and Tools for any object. +LQW Setting the Facility’s Position The first tab in the Basic Properties window is the Position tab. Position controls the placement of the facility on the map. For the purposes of this tutorial, set the options in the Position tab as follows. Make sure the Local Time Offset from GMT and Use Terrain Information options are OFF. Table 2-3. Baikonur position settings Field Setting Position Type Geodetic Latitude 48.0 Longitude 55.0 Altitude 0.0 Satellite Tool Kit® Tutorial 2-15 +LQW You can also position a facility by opening the facility’s Basic Properties, moving the cursor in the Map window to the desired location (observing the cursor position values displayed in the lower left-hand corner of the Map window), then clicking the left mouse button when the correct position is achieved. If you’re using the cursor to set the position, you may want to Zoom In on a specific area to improve your placement accuracy. Now click the Description tab. Identifying the Facility for Future Reference Use the Description tab to provide a brief and/or detailed description of the facility for future reference. 1RWH If you have a Comm license, the facility's Basic Properties window also contains an Atmosphere tab. To learn more about the Comm module, please consult the Comm User’s Manual. 2-16 Satellite Tool Kit® Tutorial For the purposes of this tutorial, enter the following text in the Description tab: Table 2-4. Descriptions Field Setting Short Description Launch Site Long Description Russian launch site located in Siberia Click OK. Adding More Facilities Now that we’ve added one facility to the scenario, it will be an easy task to add four more new facilities to the Tutorial40 scenario. Use the procedures described above to add the facilities listed in Table 2-5 There is no need to provide a Long Description for any of the facilities. Table 2-5. Settings for Perth and Wallops facilities Name Latitude Longitude Altitude Short Perth -31.0 116.0 0.0 Australian Tracking Station Wallops 37.8602 -75.5095 -0.0127878 NASA Launch Site/Tracking Station When you finish defining each facility, click OK. We still need to add two more facilities to the scenario. This time, we’ll use the Facility Database tool to easily add the facilities. Satellite Tool Kit® Tutorial 2-17 PRO/ Advanced Analysis Adding Facilities Using the Facility Database In the Browser, highlight the Tutorial40 scenario and select Facility Database from the Tools menu. Turn the Network option ON and select NASA DSN as the Network. Now click Perform Search…. 2-18 Satellite Tool Kit® Tutorial 6 When the Facility Database Search Results window appears, scroll to the bottom of the list, then highlight Santiago and WhiteSands in the list and click OK. In the Facility Database window, click Cancel. In the Browser window, highlight Baikonur, press and hold the key and highlight each of the other facilities (all five facilities should now be highlighted), then right mouse click and select Graphics from the menu that appears. Satellite Tool Kit® Tutorial 2-19 In the Attributes tab, change the Marker Style so that it displays the facility icon. Click OK. The Browser and Map windows are updated. When objects are inserted using any of the databases shipped with STK, descriptions are automatically generated for the objects. Let’s look at the 2-20 Satellite Tool Kit® Tutorial description generated for the Santiago facility. Open the Basic Properties window for the Santiago facility and select Description. Notice that the Long Description field includes position and other data associated with the facility. Click OK. Creating Targets 5 The target for this exercise is a glacier field over North America. Click the (Target icon) in the lower portion of the Browser window, then click in the new target’s name, change it to Iceberg and press . The Browser window is updated to include the new target. Select Basic from the Properties menu. Satellite Tool Kit® Tutorial 2-21 Setting the Target’s Position & Description The first tab in the Basic Properties window is the Position tab. We need to set latitude, longitude and altitude values for the newly created target. In the Description tab, we’ll enter a short description. For the purposes of this tutorial, set Position and Description fields according to Table 2-6 below; set the Position Type to Geodetic. Table 2-6. Settings for the Iceberg target Name Latitude Longitude Altitude Short Iceberg 74.91 -74.50 0.0 Only the Tip When you finish, click OK. To better see the target in the Map window, open its Graphics Properties window and change the Marker Style to the target icon. Click OK. 2-22 Satellite Tool Kit® Tutorial The Map window is updated to include the new target. Creating Ships & Satellites Next, we’ll create and define a ship and a number of satellites. Creating a Ship 5 Let’s begin by adding a ship to the Tutorial40 scenario. Click the (Ship icon) and change the new object’s name to Cruise. Press to apply the new name. The Browser window is updated to include the new ship. Open the Basic Properties window for the ship (Properties menu/Basic). Satellite Tool Kit® Tutorial 2-23 In the Route tab, make sure the Start Time is set to 1 Nov 1997 00:00:00 and the Propagator is set to Great Arc. 1RWH Once you enter a Rate and Start Time for a great arc vehicle (ship, aircraft or ground vehicle), STK calculates the Stop Time, which can’t be changed by the user. Begin entering the waypoint values, shown in Table 2-7, for the Cruise ship in the text boxes just below the Waypoints Table. When you finish a line of data, click the Insert Point button. Table 2-7. Cruise ship waypoints Latitude Longitude Altitude Rate Turn Radius 44.1 -8.5 0.0 4.9 0.0 51.0 -26.6 0.0 4.9 0.0 52.1 -40.1 0.0 4.9 0.0 60.2 -55.0 0.0 4.9 0.0 68.2 -65.0 0.0 4.9 0.0 72.5 -70.1 0.0 4.9 0.0 74.9 -74.5 0.0 4.9 0.0 Setting the Attitude for a Ship Now we need to set the attitude of the Cruise. Click the Attitude tab in the Basic Properties window, and make sure that ECI velocity alignment with nadir constraint is showing in the Attitude Type field. 2-24 Satellite Tool Kit® Tutorial When you finish, click OK. In the Map window, click the Reset button. The Map window is updated to reflect the changes made. Satellite Tool Kit® Tutorial 2-25 Creating Satellites Now let’s add a few satellites: ERS1, Shuttle, TDRS_East and TDRS_West. During the remainder of this exercise, we want the Time Units for the scenario displayed in seconds. Open the scenario’s Basic Properties window and select the Units tab. Change the Time Unit to Seconds, then click OK. STK recalculates all time-related entries to coincide with the new Time Unit set. 1RWH Now we can begin adding the satellites. First we’re going to add two Tracking & Data Relay (TDRS) satellites. In the Browser window, click the (Satellite icon). An Orbit Wizard appears. Click Next. Now select Geostationary and click Next. 2-26 Satellite Tool Kit® Tutorial In the Geostationary Orbit Wizard window, make sure the Subsatellite Longitude is set to -100.0, then click Next. Finally, change the Start and Stop Times to 1 Nov 1997 00:00:00.00 and 2 Nov 1997 00:00:00.00 and click Finish. Now change the satellite’s name to TDRS. We’re just going to insert the next TDRS satellite. Highlight the Tutorial40 scenario in the Browser, then select Insert… from the Files menu. When the Insert window appears, make sure you’re in the tutorial subdirectory, then set the File Type to satellites and select TDRS_4.sa in the list of available files. To resize the Browser window (or any other window in STK) so that data and graphics appear in their entirety, click and hold a corner of the window and drag it to the size you wish. Propagating TDRS Orbits Now we’re going to propagate the orbit of the second TDRS satellite. Open the Basic Properties window for the TDRS_4 satellite. In the Orbit tab, make sure the Start Time is set to 1 Nov 1997 00:00:00.00 and the Stop Time to 2 Nov 1997 00:00:00.00. Make sure that the Step Size is set to 60 seconds, then click OK. Satellite Tool Kit® Tutorial 2-27 +LQW The ground tracks for both satellites display in the Map window as specks since they are in geostationary orbit. To better see both satellites in the Map window, make sure both satellites are highlighted, click the right mouse button and select Graphics from the menu that appears. In the Graphics Properties window, select the satellite icon as the Marker Style. Click OK. Adding more satellites In the Browser window, click the (Satellite icon). When the Orbit Wizard appears, click Cancel. Change the new satellite’s name to ERS1. :DUQLQJ The orbital element sets for these satellites are fictitious, and do not represent the true orbital parameters. These orbital parameters are used for training purposes only and should not be used to launch actual satellites. Now we need to set the parameters for our new satellite. Open the Basic Properties window for the ERS1 satellite. Any parameter with more than one option displays a down-pointing arrow. +LQW 2-28 Satellite Tool Kit® Tutorial Enter the orbital parameters for ERS1, found in Table 2-8. Use the right to change the default RAAN mouse button and the down-pointing arrow (Right Ascension of the Ascending Node) option to Lon Ascn Node (Longitude of Ascending Node) before entering the value listed in the table. Table 2-8. Orbital elements for ERS1 Orbital Element Setting Propagator J4 Perturbation Start Time 1 Nov 1997 00:00:00.00 Stop Time 1 Nov 1997 04:00:00.00 Step Size 60.00 Orbit Epoch 1 Nov 1997 00:00:00.00 Coordinate Type Classical Coordinate System J2000 Semimajor Axis 3867.7846 Satellite Tool Kit® Tutorial 2-29 Orbital Element Setting Eccentricity 0.0 Inclination 98.50 Argument of Perigee 0.0 Lon Ascn Node 99.38 True Anomaly 0.0 When you finish, click OK. The Map window is updated to include the ground track for the requested orbit. You can change pass characteristics to see the effect on the graphics. For instance, open the Graphics Properties window for ERS1 and select the Pass tab. 2-30 Satellite Tool Kit® Tutorial To display only the descending side of the orbit, change Visible Sides from Both to Descending and click Apply. When you finish, return the Visible Sides option to Both and click OK. Satellite Tool Kit® Tutorial 2-31 Now let’s add another satellite. Click the (Satellite icon). When the Orbit Wizard appears, click Cancel. Change the new satellite’s name to Shuttle. Open the Basic Properties window for the Shuttle and enter the parameters using the procedures introduced for ERS1 and the specific settings provided in Table 2-9. STK automatically converts negative values into their positive counterparts. 1RWH Use the right mouse button and the down-pointing arrow to change the default RAAN option to Lon Ascn Node and to change Semimajor Axis to Apogee Altitude before entering the value listed in the table. Table 2-9. Orbital elements for the Shuttle 2-32 Orbital Element Setting Propagator J4 Perturbation Start Time 1 Nov 1997 00:00:00.00 Satellite Tool Kit® Tutorial Orbital Element Setting Stop Time 1 Nov 1997 03:00:00.00 Step Size 60.0 sec Orbit Epoch 1 Nov 1997 00:00:00.00 Coordinate Type Classical Coordinate System J2000 Apogee Altitude 200.0 nm Perigee Altitude 200.0 nm Inclination 28.5 Argument of Perigee 0.0 Long of Ascending Node -151.0 True Anomaly 0.0 When you finish, click OK. Changing Object Attributes Once you add the Shuttle satellite parameters, you can change the line style and/or color of the ground track to distinguish it from other vehicle (i.e., satellites, ships, aircraft, etc.) ground tracks. Highlight the Shuttle in the Browser window, right mouse click and select Graphics from the pull-right menu. Satellite Tool Kit® Tutorial 2-33 In the Attributes tab, change the Line Style to Long Dash, the Marker Style to Plus and click Apply. The Map window is updated to display your changes. Now select the Contours tab. 2-34 Satellite Tool Kit® Tutorial We’re going to look at elevation angle contours for the Shuttle. In the Contours tab, make sure the Add Method is set to Start, Stop, Step, then enter 0, 50 and 10 for the Start, Stop and Step values and click Add. Attributes for each of the five levels you added can be set separately. In the Level list, highlight the first level (0.00)and turn OFF the Label option. Now do the same for the remaining levels. Turn the Show Elevation Angle Contours option ON, then click OK. To see the contour levels, click the Reset button in the Map window. This Map view is zoomed to provide a better view of the SearchArea area target. 1RWH Satellite Tool Kit® Tutorial 2-35 Sampling Map Projections We can also see the orbits for the satellites in a 3-D perspective. In the Browser window, highlight the Tutorial40 scenario and select New Map Window from the Tools menu. When the second Map window appears, click the button in the tool bar to open its Graphics Properties window. Now select the Projection tab. 2-36 Satellite Tool Kit® Tutorial For the purposes of this tutorial, change the Projection Type to Perspective, 0 0 then enter -3.418 as the Latitude, 54.99 as the Longitude, and 20000 nm as the Altitude. Set the 3-D Orbit Display to ECI (Earth-Centered Inertial) and click Apply to view the changes in the Map window. Click OK. To display graphics in the Map window, it is sometimes necessary to use the button. Satellite Tool Kit® Tutorial Reset PRO/ Advanced Analysis +LQW 2-37 Adding an Area Target PRO/ Advanced Analysis Now, we’re going to create an area target. Area targets are used to define geographical points of interest on the ground. For the purposes of this tutorial, we’re going to assume that the Cruise ship has run into the Iceberg. We’ll create an area target that defines the search area for any survivors and (Area Target icon) in the lower portion salvageable equipment. Click the of the Browser window, then name the new area target SearchArea. Open the Graphics Properties window for SearchArea. In the Attributes tab, change the Line Width to 3 select None as the Marker Type and turn OFF the Inherit Settings and the Show Label options. Click OK. Now, let’s define the target. Open the Basic Properties window for the area target. In the text boxes below the Points Table, enter the Latitude and Longitude values found in Table 2-10. After you enter each latitude/longitude pair, click the Insert Point button. 2-38 Satellite Tool Kit® Tutorial Table 2-10. Area target boundary points Latitude Longitude 78.4399 -77.6125 77.7879 -71.1578 74.5279 -69.0714 71.6591 -69.1316 70.0291 -70.8318 71.9851 -76.3086 Now click the Centroid tab. Turn OFF the Auto Centroid Compute option. Now change the Position Type to Spherical and enter 74.9533 as the Latitude, -74.5482 as the Longitude, and 3433.1462149 as the Radius. When you finish, click OK. Now let’s make sure that the Map window display clearly shows the area target. Open the Graphics Properties window for the Iceberg target, change the Marker Style to X, then click OK. Satellite Tool Kit® Tutorial 2-39 1RWH When the Inherit Settings and Show Label options are OFF, no marker or label appears in the Map window for the area target. However, the perimeter of the area target is shown. The center of the area target is very close to the Iceberg target marker because the search pattern radiates outward from the area of impact. This Map view is zoomed to provide a better view of the SearchArea area target. 1RWH Let’s leave the search efforts for now and do some sensor exercises. Adding Sensors In the Tutorial40 scenario, two sensors must be attached to ERS1: a horizon sensor and an ERS1 downlink antenna. 2-40 Satellite Tool Kit® Tutorial In the Browser window, highlight ERS1, click the (Sensor icon) and name the new sensor Horizon. The Browser window is updated to include the new sensor as a subclass of the ERS1 satellite. Now open the Basic Properties window for the Horizon sensor. We need to define the sensor and its targeting properties. In the Definition tab, make sure the Sensor Type is set to Conical. Leave the default Half-angle and Clock Angle values and select the Pointing tab. The Horizon sensor has been defined to give a full field of view for the satellite. This represents everything on the Earth that can be seen from the position of the spacecraft. Satellite Tool Kit® Tutorial 1RWH 2-41 We want to point the sensor straight down relative to the ERS1 satellite. To do this, verify that the Pointing Type is set to Fixed and Elevation is set to 90.0 . 0 When you finish, click OK. 1RWH The Map window doesn’t immediately display sensor graphics. You must animate the scenario to see sensor data. Animating the Scenario First, let’s clean up Shuttle graphics so that the sensor can be easily seen in the Map window. Open the Graphics Properties for the Shuttle satellite and select the Contours tab. Now turn OFF the Show Elevation Angle Contours options and click OK. Animation is controlled from the tool bar in the Map window, shown below. Click button, then click Animate Forward to begin the animation. the Reset 2-42 Satellite Tool Kit® Tutorial You can see the Horizon sensor as the field of view for the ERS1 satellite. Stop the animation by using Reset or Pause . Now add the Downlink sensor to the ERS1 satellite using the procedures introduced above. To set the properties for the Downlink sensor, open its Basic Properties window. Satellite Tool Kit® Tutorial 2-43 In the Definition tab, set the Sensor Type to Half-Power, the Freq to 0.85 GHz and the dish Diameter to 1.0 meter. When you finish, select the 3RLQWLQJ tab. 2-44 Satellite Tool Kit® Tutorial We want this sensor to point at our ground stations. To do so, change the Pointing Type to Targeted and the Boresight Type to Tracking. Now select the to copy it the Baikonur facility in the Available Targets list and use the Assigned Targets list. Repeat this procedure until all of the facilities appear in the Assigned Targets list. When you finish, click OK. To remove an object that appears in the Assigned Targets list, use the button. To display the new data, we need to animate the scenario. Use the Animate button to begin animation and let the animation run until the Forward ERS1 satellite moves over the Santiago facility. You can see the Downlink sensor appear and disappear as facilities come in and out of the field of view. The Map window shows the Downlink sensor as it passes over the Santiago facility. When you finish, click Reset animation start time. Satellite Tool Kit® Tutorial PRO/ Advanced Analysis to stop the animation and reset it at the 2-45 1RWH Adding Sensors to Targets and Facilities When specifying targets and facilities, you may want to limit access to a particular target or facility by more than the horizon limit. To demonstrate this type of sensor, create a sensor named FiveDegElev and attach it to the Wallops facility. To set the properties for the new sensor, open its Basic Properties window. PRO/ Advanced Analysis 0 In the Definition tab, select Conical and set the Inner Half-angle value to 0.0 and the Outer Half-angle value to 85.0°. Leave the default values for the Clock Angles. Now select the Pointing tab. In the Pointing tab, make sure that the Pointing Type is set to Fixed and that Elevation is set to 90.0°. Click OK. Next, open the sensor’s Graphics Properties window and select the Projection tab. In the Projection tab, set the Maximum Altitude to 424.0 nm and the Step Count to 1 then click OK. Now the 5° elevation ring around Wallops is defined and graphically displayed. 1RWH The Map window shown here is zoomed to more clearly display the FiveDegElev sensor around Wallops. 2-46 Satellite Tool Kit® Tutorial Now we need to save this sensor so that we can also use it for the WhiteSands facility. To do this, highlight the FiveDegElev sensor in the Browser window, then select Save from the Files menu. Now let’s add that same sensor to the WhiteSands facility. In the Browser window, highlight WhiteSands, then select Insert… from the Files menu. When the Insert window appears, change the File Type to Sensor and select the FiveDegElev.sn. The Map window is updated to display the new sensor around WhiteSands. Satellite Tool Kit® Tutorial 2-47 Cleaning Up :DUQLQJ If you wish to save the Cruise ship or the SearchArea, you must do so before you remove them from the scenario. If you don’t save them, they won’t be available for other tasks. It’s time to clean up the Tutorial40 scenario. Search efforts for the survivors of the Cruise ship mishap were successful. All passengers and crew members have been rescued and a majority of the equipment was salvaged. As a result, we need to update the Tutorial40 scenario to reflect the changing circumstances. In the Browser window, highlight the Cruise ship and select Remove from the Files menu. The ship has been removed from the scenario. Use these same directions to remove the SearchArea area target from the scenario. Saving the Scenario Before proceeding to Chapter 3, Intermediate Skills, or if you wish to stop here, you should save your new scenario. Highlight the Tutorial40 scenario in the Browser window, and select Save from the Files menu. The system saves the scenario and all objects created for and inserted into the scenario. To exit STK, select Exit from the Files menu. 2-48 Satellite Tool Kit® Tutorial At the Confirm window, click OK or Cancel to return to the current STK session. Satellite Tool Kit® Tutorial 2-49 127(6 2-50 Satellite Tool Kit® Tutorial 3 INTERMEDIATE SKILLS Goal for this Section The objective of this section is to learn how to propagate and analyze satellite orbits, to manipulate the components of a scenario to acquire specific information, and to graphically represent the results of the manipulations. You’ll generate orbits, review pass and ephemeris data, and calculate accesses and AER data. You’ll also learn to display satellite swaths, animate scenarios, change map projections and print maps. Chapter Contents Getting Started.............................................................................................3-2 Defining a Satellite Orbit...............................................................................3-3 Changing Orbital Parameters .................................................................3-4 Display Times for Satellites ............................................................................3-7 ® Satellite Tool Kit Tutorial 3-1 Intermediate Skills Generating a Report ...............................................................................3-8 Viewing Data in Graph Format ............................................................3-11 Dynamic Display of Data ......................................................................3-14 Dynamic Strip Charts.............................................................................3-15 Generating Orbits for all Satellites...............................................................3-16 Calculating Access......................................................................................3-18 Access from a Facility or Target to Satellite ............................................3-18 Access from Satellite to Satellite .............................................................3-22 Access Using Azimuth, Elevation, and Range (AER)..............................3-23 Access from Sensor to Sensor ...............................................................3-25 Using Zoom..........................................................................................3-26 Saving the Scenario....................................................................................3-28 Getting Started The scenario you built in Chapter 2 of this tutorial serves as the basis for performing the analysis tasks in this section. Before you begin, make sure that the Tutorial40 scenario we created in Chapter 2 is open in STK. If the Tutorial40 scenario is currently open, skip ahead to the section entitled Defining a Satellite Orbit — you’re ready to begin this exercise. If another scenario is open, close it by highlighting the scenario’s name in the Browser window, then selecting Close from the )LOHV menu. When you first open STK, a Startup Wizard appears. If you’ve recently completed the first exercise on this tutorial, the Tutorial40 scenario should be listed in the Last Loaded Scenarios list in the Startup Wizard. Double click on the Tutorial40 scenario in the list to open it in STK. 3-2 Satellite Tool Kit® Tutorial Intermediate Skills If the scenario isn’t in the list, click Cancel in the Startup Wizard, then select Open from the )LOHV menu, make sure you’re in the tutorial subdirectory, and select Tutorial40.sc. The Browser window and Map window are shown here for reference. First, let’s make sure we can see the ERS1 satellite. Open the Graphics Properties window for the satellite and make sure that the Display Time is set to Always On. Defining a Satellite Orbit In Chapter 2, we propagated four hours of ERS1 ephemeris. As a user, you may want to calculate the orbit for the ERS1 satellite over the next 4 hours or maybe over a full week. Our first task is to propagate ephemeris for a given period of time. ® Satellite Tool Kit Tutorial 3-3 Intermediate Skills 1RWH You may want to change orbital parameters to become familiar with the choices available. A complete list of parameters can be found in the STK User’s Manual. Orbital parameters are currently displayed using the unit settings we specified in Chapter 2 of this tutorial. In the Browser window, highlight the ERS1 satellite and select Basic from the Properties menu. Changing Orbital Parameters As a user, you may want to manipulate orbital parameters to conduct analyses using different settings. In addition, the parameters specified for a satellite may be different from the parameters you wish to use. For instance, you may want to use apogee and perigee altitude values instead of the semimajor axis and eccentricity values originally entered for the ERS1 satellite. STK allows you to switch orbital parameters as often as you like. The ERS1 satellite was originally defined with a Semimajor Axis of 3867.7846 nm. To display the Apogee Altitude value, click the down-pointing arrow to the right of the Semimajor Axis field with the right mouse button and highlight Apogee Altitude in the list that appears. Values for both Apogee and Perigee Altitudes are displayed. 3-4 Satellite Tool Kit® Tutorial Intermediate Skills 24 Hours of Ephemeris To generate 24 hours of ephemeris data, change the Stop Time from 1 Nov 1997 04:00:00.00 to 2 Nov 1997 00:00:00.00 and click Apply. This calculation may take a few seconds. To speed the process, you may want to consider changing to a larger Step Size. The Map window now displays 24 hours of ERS1 ephemeris. ® Satellite Tool Kit Tutorial 3-5 1RWH Intermediate Skills Full Week of Ephemeris If you wish to display one week of ephemeris data, change the Stop Time to 8 Nov 1997 00:00:00.00 and click Apply. 3-6 Satellite Tool Kit® Tutorial Intermediate Skills Return to a 24-hour duration for ERS1 by setting the Stop Time to 2 Nov 1997 00:00:00.00 and the Step Size to 60.00 seconds. When you finish, click OK. Display Times for Satellites Sometimes it may be important to see an object in the Map window for certain periods of time, yet at other times the display of that object may be a distraction from other analysis efforts. You can control the display of facilities, targets, satellites and other vehicles in the Map window. Open the Graphics Properties window for the ERS1 satellite and select the Display Times tab. Change the Display Status from Always On to Use Intervals, then enter 1 Nov 1997 00:00:00.00 in the first text box below the Interval Table and 1 Nov ® Satellite Tool Kit Tutorial 3-7 Intermediate Skills 1997 01:00:00.00 in the second text box. Click Add. Now enter 1 Nov 1997 02:00:00.00 and 1 Nov 1997 03:00:00.00 and click Add. Click Apply. Now click the Animate Forward button in the Map window tool bar to see the changes in action. Let the animation run for the full four-hour period (remember, animation time is much faster than real time!). Notice that the ERS1 satellite icon and text label disappear between the hours of 1 and 2 a.m. and 3 and 4 a.m., yet the ground track remains visible. In the Display Times window, change the Display Status back to Always On, then click OK. Generating a Report The reporting feature in STK makes it easy to view and analyze data. Let’s generate a standard report for the ERS1 satellite. A number of “standard” formats were shipped with STK for your convenience. To create a report, highlight ERS1 in the Browser window, right mouse click, then select Report from the menu that appears. 3-8 Satellite Tool Kit® Tutorial Intermediate Skills You’re going to create a report that shows attitude quaternions for the ERS1 satellite. Highlight the report style entitled Attitude Quaternions in the Styles list and click Create… to view the data. Once you choose a report, the report style name appears in the text box at the bottom of the window. A window displaying ERS1 attitude quaternions appears. Use the scroll bars on the right and bottom of the window to view additional data. You can also click and drag the corner of the window to enlarge the size so that more data displays. ® Satellite Tool Kit Tutorial +LQW 3-9 Intermediate Skills To close this window, select Close from the Files menu. Now let’s view the data for ERS1’s solar AER. In the STK Report Tool window, highlight the report style entitled Solar AER in the Styles list and click Create… to view the data. A window displaying ERS1 solar azimuth, elevation and range data appears. 3-10 Satellite Tool Kit® Tutorial Intermediate Skills Let’s print the report. Select Print from the Files menu. The report prints to the printer specified in the Print Setup/Reports option from the STK Browser window Files menu. To close this window, select Close from the Files menu. Viewing Data in Graph Format Let’s see this same data in graph format so that you can compare and analyze various data elements more easily. In the Browser window, highlight the ERS1 satellite, then select Graph from the Tools menu. ® Satellite Tool Kit Tutorial 3-11 Intermediate Skills In the STK Graph Tool window, highlight the graph style entitled Solar AER in the Styles list and click Create… to view the data. A window displaying ERS1 solar azimuth, elevation and range data in graph form appears. 3-12 Satellite Tool Kit® Tutorial Intermediate Skills You can click a point in the graph to display its X and Y coordinates as well as the Nearest X and Y Data Points. The text box on the far bottom right of the window shows the data element selected. Let’s change the color of one of the data elements in the graph. Select Attributes from the Edit menu. A Graph Attributes window appears. In the Element list, select Elevation, then change its color to blue. Click OK. The graph display and legend are updated. To exit the Graph, select Close from the Files menu, then click Cancel in the STK Graph Tool window. ® Satellite Tool Kit Tutorial 3-13 Intermediate Skills Dynamic Display of Data Let’s see what the solar azimuth, elevation and range data looks like dynamically. STK allows you to view data dynamically during animation so that you can see the changes taking place over time. Make sure ERS1 is still highlighted in the Browser window, then select Dynamic Display from the Tools menu. In the STK Dynamic Display Tool window, highlight the style entitled Solar AER in the Styles list and click Open…. No information displays because the scenario isn’t animating. To view data over time, click the Forward button in the Map window tool bar. Animate ERS1 solar azimuth, elevation and range data appears at specified time intervals. 3-14 Satellite Tool Kit® Tutorial Intermediate Skills If the data is changing too quickly too read, use the Decrease Animation Time Step button in the Map window tool bar to slow the animation time. +LQW To exit the Dynamic Display, select Close from the Files menu, then click Cancel in the STK Dynamic Display Tool window. Dynamic Strip Charts We can also see information dynamically in graph format using the Strip Chart tool. Make sure ERS1 is still highlighted in the Browser window, then select Strip Chart from the Tools menu. In the STK Strip Chart Tool window, highlight the style entitled Solar AER in the Styles list and click Open…. No information displays because the scenario isn’t animating. To view data over time, click the in the Map window tool bar. Animate Forward button ERS1 solar azimuth, elevation and range data appears. ® Satellite Tool Kit Tutorial 3-15 Intermediate Skills +LQW If the data is changing too quickly too read, use the Decrease Animation Time Step button in the Map window tool bar to slow the animation time. To exit the Strip Chart, select Close from the Files menu, then click Cancel in the STK Strip Chart Tool window. Generating Orbits for all Satellites In the first part of this exercise, we altered the propagation of only one satellite’s orbit. You may want to propagate all of the satellites in a scenario for the same amount of time. The Time Period setting only affects satellites and has no effect on nonorbiting vehicles, such as ground vehicles, aircraft, launch vehicles, etc. To propagate all satellites in the scenario, open the Basic Properties window for the Tutorial40 scenario and click the Time Period tab. 3-16 Satellite Tool Kit® Tutorial Intermediate Skills Set the Start Time at 1 Nov 1997 00:00:00.00 and the Stop Time to 2 Nov 1997 00:00:00.00. Click OK. As you can see from the ground tracks in the Map window following, all the satellites now have ephemeris for the 24-hour period specified. ® Satellite Tool Kit Tutorial 3-17 Intermediate Skills Calculating Access Now that we have 24 hours of ephemeris propagated for all satellites, we want to determine the access between ERS1 and the Shuttle to a facility, a target, and between the two satellites. Access from a Facility or Target to Satellite In the Browser window, highlight the Santiago facility, and select Access from the Tools menu. In the Associated Objects list, highlight ERS1 then make sure that the Show Line, Animate Highlight and Static Highlight options in the Graphics field are ON. Now click Compute. 3-18 Satellite Tool Kit® Tutorial Intermediate Skills The Map window is updated to highlight the portion of the ground track during which access between ERS1 and Santiago is possible. Now that the graphics for the access have been displayed, let’s determine the start and end time of each access as well as the duration. Make sure that ERS1 is highlighted in the Associated Objects list of the Access window. In the Reports field, click the Access… button to display associated access data in a report format. ® Satellite Tool Kit Tutorial 3-19 Intermediate Skills Close the Access Report window. To see the data presented in graph form, click the Access… button in the Graphs field. You can click a point in the graph to display its X and Y coordinates as well as the Nearest X and Y Data Points. The text box on the far bottom right of the window shows the data element selected. To exit the Graph, select Close from the Files menu, then click Cancel in the STK Graph Tool window. To remove access graphics from the Map window, highlight ERS1 in the Associated Objects list and click the Remove Access button. Our next task is to see when Santiago has access to the Shuttle. In the Access window, highlight Shuttle in the Associated Objects list and click Compute. The Map window now displays the access between the Shuttle and Santiago. 3-20 Satellite Tool Kit® Tutorial Intermediate Skills For this access, let’s see azimuth, elevation and range data. Click the AER… button in the Reports field. An AER Report window appears summarizing azimuth, elevation and range. ® Satellite Tool Kit Tutorial 3-21 Intermediate Skills Keep this window open. In the Access window, click the AER… button in the Graph field to see this same data in graph form. Now close both the Graph and Report windows and click Cancel in the Access window. Oops! We forgot to clear accesses from the Map window. Highlight the Tutorial40 scenario in the Browser window, right mouse click and select Remove Accesses from the menu that appears. All accesses are cleared from the Map window. Access from Satellite to Satellite We now want to find out when two satellites have access to each other. In our next exercise, we’ll determine when the Shuttle has access to TDRS_4. 3-22 Satellite Tool Kit® Tutorial Intermediate Skills Open the Access window for the Shuttle satellite, highlight TDRS_4 in the Associated Objects list and click Compute. Access between the two objects displays in the Map window. Also look at the access constraints in the second Map window, showing the Perspective view. Let’s get ready for the next exercise by clearing our choices in the Access window. Highlight *TDRS_4 in the Associated Objects list and click the button. Keep the Access window open for our next task. Access Using Azimuth, Elevation, and Range (AER) In our scenario, we have two satellites in a Low Earth Orbit (LEO): the Shuttle and ERS1. Our next task is to determine when they have access to ® Satellite Tool Kit Tutorial 3-23 Intermediate Skills each other and what the azimuth, elevation and range is between the two satellites during access times. In the Access window, highlight ERS1 and click Compute. Accesses between the two objects are displayed in the Map window. Now click Access... in the Reports field to see a summary of access times. 3-24 Satellite Tool Kit® Tutorial Intermediate Skills To close this window, select Close from the Files menu. Access from Sensor to Sensor So far, we’ve determined and displayed fairly simple satellite-to-facility, satellite-to-target, and satellite-to-satellite access. Often, facilities, targets or satellites have one or more sensors attached to them. These sensors limit the direction from which another object can successfully access the first object. As we learned in Chapter 2, sensors can be either relative or target pointing. It is important to remember that a sensor is also defined as an object and can be attached to any facility, target or satellite. Once the sensor is attached to a “parent” object, we need to define the shape of its beam and the direction in which it is pointing. In this exercise, we’ll add an antenna to the Shuttle (assume that it is in the payload bay) and point it straight up. We’ll also add a user antenna to TDRS_4 and point it straight down. Then we’ll determine access between the two. Adding Sensors We’re just going to insert both sensors. In the Browser window, highlight the Shuttle satellite, then select Insert… from the Files menu. Change directories to the tutorial subdirectory (the directory where you originally saved this scenario), change the File Type to Sensor, and highlight antenna.sn. Click OK. Select the TDRS_4 satellite in the Browser window and follow the same procedure to insert the UserAntenna. ® Satellite Tool Kit Tutorial 3-25 Intermediate Skills Determining Access Between the Sensors Our next task is to determine the access between the Shuttle’s Antenna and the TDRS_4’s UserAntenna. Make sure that UserAntenna is still highlighted in the Browser window, right mouse click and select Access from the menu that appears. Highlight the Shuttle’s Antenna sensor in the Associated Objects list and click Compute. 1RWH You may need to expand the object tree for both the TDRS and Shuttle satellites so that you can see the attached sensors in the Associated Objects list. Notice that the ground tracks for both satellites are highlighted when there is access; however, the TDRS_4 satellite’s ground track is small. Let’s zoom in on this area for a closer look. Using Zoom In many analysis situations, there may only be a small portion of the map that is of interest. STK provides you with infinite Zoom capability. In addition, if you have the High Resolution Maps module, you can switch among maps as you zoom in closer to the Earth. 1RWH This exercise assumes that the full installation of High-Resolution Maps is installed on your system or network. If you don’t have the Hi-Resolution Maps module installed, the level of detail pictured here don’t display as you zoom closer. To set parameters for switching among map resolutions, click the button on the Map window tool bar and select the Resolution tab. 3-26 Satellite Tool Kit® Tutorial Intermediate Skills Turn the Use option ON, then select the Details tab. In the Details tab, click Advanced…, then select all of the options for Rivers and Lakes, and change the Display option to YES. Click OK. In the Details tab, click Apply. Now click the Zoom In button on the Map window tool bar. For this exercise, click in the Pacific Ocean just below California, hold down the mouse button and drag the cursor so that box encompasses all of South America. Repeat this process until you are zoomed in over the middle of South America at a distance of approximately 2 nautical miles. As you zoom closer and closer, the resolution of the Map changes. The type of Map being used is displayed in the bottom of the Map window to the left of the animation time. Now turn OFF all Rivers and Lakes in the Details tab and click Apply. Use the Zoom Out button as many times as necessary to return the Map window to a normal view, then turn the Use option in the Resolution tab OFF and click OK. Make sure to Zoom Out to a normal view before you turn the Use option OFF; otherwise, the default resolution remains at the level displaying on the Map at the time you turn the Use option OFF. ® Satellite Tool Kit Tutorial 3-27 :DUQLQJ Intermediate Skills Clean Up To clear the access graphics from the display, click the Remove All button in the UserAntenna’s Access window, then click Cancel. Saving the Scenario Before proceeding to Chapter 4, or if you wish to stop here, you should save your new scenario. Highlight the Tutorial40 scenario in the Browser window, and select Save from the Files menu. The system saves the scenario and all objects created for and inserted into the scenario. To exit STK, select Exit from the Files menu. 3-28 Satellite Tool Kit® Tutorial 4 MORE INTERMEDIATE SKILLS Goal for this Section The objective of this section is to learn how to use a number of STK tools, including the Satellite Database, City Database, Long-term Orbit Predictor (LOP), and advanced Graph features. You’ll also learn more about the Map window and how to display background graphics, change projection types, and print. Chapter Contents Getting Started.............................................................................................4-2 Access from a Planet or Star .........................................................................4-3 Satellite Swath ..............................................................................................4-5 Satellite Tool Kit® Tutorial 4-1 More Intermediate SKills Creating the Satellite Swath ....................................................................4-6 Using the Long-term Orbit Predictor............................................................4-7 Animating a Scenario.................................................................................4-12 Using the City & Satellite Databases ......................................................4-13 Animating the Scenario ........................................................................4-15 Generating Combination Reports..............................................................4-16 Map Projections .........................................................................................4-17 Map Backgrounds......................................................................................4-21 Saving the Scenario....................................................................................4-22 Getting Started Before you begin, make sure that you don’t have a scenario open in STK. If another scenario is open, close it by highlighting the scenario’s name in the Browser window, then selecting Close from the )LOHV menu. The Map window appears when you create a scenario. First, let’s make sure we’re in sync with scenario units. Highlight the scenario in the Browser, right mouse click and select Basic in the menu that appears. Click the Units tab. Make sure the scenario’s Distance Units are set to Kilometers, Time Units are set to Seconds, Date is set to Gregorian UTC and Small Distance Units are set to Meters. 4-2 Satellite Tool Kit® Tutorial More Intermediate SKills Access from a Planet or Star First, we’re going to look at access between a satellite and a planet. For this exercise we need to add the Hubble space telescope and the planet Jupiter to the Tutor2 scenario. icon and name the new To add the planet Jupiter to the scenario, click the planet Jupiter. To set the properties of the planet, open its Basic Properties window. In the Definition tab, select JPL DE-403, then highlight Jupiter in the menu and click OK. Now we’re going to add the Hubble space telescope to our scenario. Select Insert…from the Files menu, then change the File Type to Satellite and select Hubble.sa in the tutorial directory. When you save an object in STK, STK saves the object itself and any subobjects (such as sensors, receivers, transmitters) attached to the object. In this instance, a sensor is attached to the Hubble telescope and is inserted along with the satellite. Satellite Tool Kit® Tutorial 4-3 1RWH More Intermediate SKills The Map window displays the new satellite and a sensor that was attached to the Hubble. Open the Basic Properties window for Sensor and select the Pointing tab. We want this sensor to point at Jupiter. To do so, change the Pointing Type to Targeted and the Boresight Type to Tracking. Now select Jupiter in the Available to copy it the Assigned Targets list. When you Targets list and use the finish, click OK. 4-4 Satellite Tool Kit® Tutorial More Intermediate SKills We’re now ready to determine access between the Hubble’s Sensor and the planet Jupiter. Open the Access window for Sensor, select Jupiter in the Associated Objects list and click Access… in the Reports field to view access times. Close the Access Report window. In the Access window, click the Remove Access button, then click OK. Now we’re ready for our next exercise. Satellite Swath As a user, you may need to create a swath along a satellite’s ground track to display a coverage area for a satellite. Satellite Tool Kit® Tutorial 4-5 More Intermediate SKills Creating the Satellite Swath To create a satellite swath, highlight Hubble in the Browser window, right mouse click and select Swath in the menu that appears. Change the Ground Elevation to 35.00° and turn the Filled Limits option ON. Click Apply. The Map window displays the swath with a cross track at each of the ephemeris points (determined by the Step Size of the propagated ephemeris). 4-6 Satellite Tool Kit® Tutorial More Intermediate SKills Now select No Graphics in the Swath window and click OK. Using the Long-term Orbit Predictor Next, we’re going to use the Long-term Orbit Predictor (LOP) to see how much a satellite’s orbit changes over a period of two years. In the Browser window click the satellite icon. When the Orbit Wizard appears, click Cancel. Name the new satellite LOPSat. Now open the satellite’s Basic Properties window. In the Orbit tab, set the following parameters: Orbital Element Setting Propagator LOP Start Time 1 Nov 1997 00:00:00.00 Stop Time 1 Nov 1999 00:00:00.00 Satellite Tool Kit® Tutorial 4-7 More Intermediate SKills Orbital Element Setting Step Size 1 day Orbit Epoch 1 Nov 1997 00:00:00.00 Coordinate Type Classical Coordinate System J2000 Apogee Altitude 35828.181213 Perigee Altitude 35743.852905 Inclination 28.5 Argument of Perigee 360.0 Lon Ascn Node 260.0 True Anomaly 300.35 When you finish, click the Force Models… button on the Orbit tab. In this Force Models window, we’re going to change the Earth Gravity Maximum Degree and Maximum Order to 6. Make sure the Use Solar Radiation 4-8 Satellite Tool Kit® Tutorial More Intermediate SKills Pressure is ON and the Use Drag option is OFF. Click OK, then click OK again in the Orbit tab. A progress indicator appears while STK computes the data. When STK is finished, highlight the LOPSat in the Browser, then select Graph from the Tools menu. Let’s make a new style to graph the orbit parameters. In the STK Graph Tool, click the New button, then type LOP Graph in the text box below the Styles list and click Change. Now click the Properties… button to define the graph’s options. Satellite Tool Kit® Tutorial 4-9 More Intermediate SKills In the Contents tab, open the LOP Mean Elements folder in the Elements list and select Argument of Perigee. Use the right arrow button to copy this element to the y list. Now copy Semimajor Axis from that same folder to the y2 list. When you finish, click the Layout tab. 4-10 Satellite Tool Kit® Tutorial More Intermediate SKills In this tab, enter LOP Orbital Elements in the Title field, then click OK. Let’s see what our graph looks like. In the STK Graph Tool window, click Create…. Satellite Tool Kit® Tutorial 4-11 More Intermediate SKills Animating a Scenario So far in this tutorial, we’ve worked mainly with static displays. We’re going to add a few facilities to the scenario, then animate to see when the satellites have access to facilities. First, select Insert… from the Files menu, change the File Type to Facility, and select Santiago.f and Baikonur.f in the tutorial subdirectory (the directory in which the Tutorial40 scenario is saved). 4-12 Satellite Tool Kit® Tutorial More Intermediate SKills Using the City & Satellite Databases Now, highlight the Tutor2 scenario in the Browser window and select City Database from the Tools menu. Turn the Country option ON and select Brazil, then turn the City Type option ON, and select Administration Center. Click Perform Search. Satellite Tool Kit® Tutorial 4-13 More Intermediate SKills When the City Database Search Results window appears, select Rio de Janeiro in the list of cities and click OK, then click Cancel in the City Database window. Now, let’s add a few more satellites to the scenario. Make sure the Tutor2 scenario is still highlighted and select Satellite Database in the Tools menu. In the Satellite Database window, turn the Mission option ON, then select Comm-Civil as the mission type. Click Perform Search. When the Satellite Database Search Results window appears, select SYNCOM 2 (ssc# 00634) and click OK, then click Cancel in the Satellite Database window. Now open the SYNCOM_2’s Basic Properties window and change the Start Time to 1 Nov 1997 00:00:00.00, the Stop Time to 2 Nov 1997 00:00:00.00, and click OK. Notice the ground track of the SYNCOM satellite is a defined figure eight in the Map window. The last satellite we’re going to add to this scenario is a satellite in sun satellite icon. When synchronous orbit. In the Browser window, click the the Orbit Wizard appears, click Next. In the next window, select Sun 4-14 Satellite Tool Kit® Tutorial More Intermediate SKills Synchronous and click Next. We’ll leave the default settings for this satellite, so continue through the Wizard. Animating the Scenario To animate the scenario, simply click the Map window. in the tool bar at the top of the Use the buttons on the Map tool bar (refer to Table 4-1) at the top of the to stop the animation. Map window to control map animation. Click Table 4-1. Tool bar buttons Button Description Button Description Print the Map window. Animate in forward sequence. Decrease time step. Move forward one step. Reverse one time step. Increase time step. Play in reverse. Zoom in (magnify). Click and hold the left mouse button, then drag the mouse. Pause. Zoom out. Stop and reset. Resize to 2:1 aspect ratio. Measure distance between two points. Click on this button, then click and drag the mouse between the points. Open the Map Properties window. Satellite Tool Kit® Tutorial 4-15 More Intermediate SKills Generating Combination Reports STK gives you the ability to generate a single report that summarizes different objects. For instance, you could generate a report that summarized specified data for facilities, targets and satellites. We’re going to generate a report that shows the position of the Santiago facility, Rio de Janeiro and the Hubble satellite. To do this, highlight all three in the Browser, right mouse click and select Report from the menu that appears. In the STK Report Tool window, select Fac and Vehicle Position in the Styles list, then click Create…. Close the Report window, then click Cancel in the STK Report Tool window. 4-16 Satellite Tool Kit® Tutorial More Intermediate SKills Map Projections So far, we’ve used only one of several different map projections available in STK. For our next task, we’re going to experiment with the various map projections available. We’ll leave the Equidistant Cylindrical Map projection in the original Map window, but we’ll open a second Map window so that we can compare the two. In the Browser window, highlight the Tutor2 scenario, then select New Map Window from the Tools menu. When the second Map window appears, click button on the tool bar to open the Map Graphics Properties window. the Select the Details tab. As an introductory exercise, let’s turn the map’s latitude and longitude lines ON. Now let’s review some of the different map projections available in STK. Click the Projection tab. Change the Projection Type from Equidistant Cylindrical to Mercator and click Apply. The Map window displays a different view. Satellite Tool Kit® Tutorial 4-17 More Intermediate SKills 0 Change the Longitude to -80.0 and the projection type to Miller, then click Apply. The Map window displays a Miller projection with the map’s center at -80.0 longitude. 0 Change the Projection Type to Mollweide and click Apply, then change it to Sinusoidal and click Apply. 4-18 Satellite Tool Kit® Tutorial More Intermediate SKills Now change the Projection Type to Orthographic, the Latitude to 20.0° and leave the Longitude at -80.00. Click Apply. Change it to Stereographic and Click Apply. To see an example of a polar projection, select Azimuthal Equidistant, then set the Latitude to 90.00° and the Longitude to 0.00°. Click Apply. Then select Hammer-Aitoff and click Apply. Satellite Tool Kit® Tutorial 4-19 More Intermediate SKills Printing Maps The Perspective map projection is a nice 3-D graphic for us to print. Set the Projection to Perspective, the Orbit Display to ECI, Latitude to 0.0, Longitude to -80.0, and the Altitude to 20000.0. When you finish, c lick Apply. 1RWH If the images are not printing properly, check the Printer Setup using the Print Setup/Reports option from the Files menu. This command should be set to the same command you would use from a command line to print a PostScript file. If you don’t know what the setting should be, consult with your System Administrator. In the Map window, click the button on the left-hand side of the tool bar. The following image should be at your printer: 4-20 Satellite Tool Kit® Tutorial More Intermediate SKills To prepare for the next exercise, let’s clean up the STK environment by setting the Latitude to 0.0°,Longitude to 0.0°, and the Projection back to Equidistant Cylindrical. Then go back to the Details tab and reset the Lat/Lon Lines so that they don’t show and click Apply. Map Backgrounds You can also apply a different background to display in the Map window. In the Details tab, set the Background to AGI1024.xpm and click OK. The Map window now displays a textured background. You can display a personalized map background in the Map window or use one of the background images shipped with STK. Satellite Tool Kit® Tutorial 4-21 More Intermediate SKills Saving the Scenario Before proceeding to Chapter 5, Advanced Skills, or if you wish to stop here, you should save the scenario. 4-22 Satellite Tool Kit® Tutorial 5 ADVANCED SKILLS Goal for This Section With STK, access to a target or facility can be constrained by minimum and maximum azimuth angles, elevation angles and range. A satellite or a sensor can be constrained by minimum and maximum azimuth, elevation angles, range, grazing angles, grazing altitudes, and ground elevation angles as well as the earth background. In this exercise, you’ll learn to manipulate the constraints for a facility and a satellite sensor. If you’re unfamiliar with the limits to access discussed here, please review the STK User’s Manual before beginning. This chapter also includes instructions for displaying a ground sensor at a designated altitude. We’ll wrap up the tutorial by looking at lighting conditions, lighting data and lighting graphics during animation; investigating sensor swath; animating a scenario involving a missile launch; and customizing a report. ® Satellite Tool Kit Tutorial 5-1 Advanced Skills Chapter Contents Goal for This Section ....................................................................................5-1 Chapter Contents.........................................................................................5-2 Getting Started.............................................................................................5-2 Facility and Target Constraints .....................................................................5-3 Setting Facility Constraints.......................................................................5-5 Setting Up the Associated Object ...........................................................5-6 Calculating the Access ............................................................................5-7 Satellite Sensor Constraints .........................................................................5-10 Summary and Clean Up .......................................................................5-12 Displaying a Ground Sensor Pattern at a Specified Altitude .......................5-12 Clean Up...............................................................................................5-16 Generating a Walker Constellation ............................................................5-16 Lighting......................................................................................................5-19 Setting Up the Lighting Attributes.........................................................5-21 Lighting During Animation...................................................................5-23 Clean Up...............................................................................................5-26 Sensor Swath .............................................................................................5-26 Final Notes .................................................................................................5-28 Getting Started <Install Dir> indicates the directory name in which STK files were loaded at installation. 1RWH For this section of the tutorial, we are going to use a number of objects already created in the previous chapters. 5-2 Satellite Tool Kit® User’s Manual Advanced Skills Before you begin, make sure that you don’t have a scenario open in STK. If another scenario is open, close it by highlighting the scenario’s name in the Browser window, then selecting Close from the )LOHV menu. When you first open STK, a Startup Wizard appears. Click Cancel in the Startup Wizard, then click the Name the scenario Tutor3. (Scenario icon) to create a new scenario. To review instructions for setting Units please refer to “Setting the Tutorial Environment” in Chapter 2. Before beginning this exercise, make sure the scenario’s Units are set to UTC Gregorian, Nautical Miles and Seconds. Then make sure that the scenario’s Start Time is set to 1 Nov 1997 00:00:00.00 and Stop Time is set to 2 Nov 1997 00:00:00.00. Facility and Target Constraints Now let’s add a few of the facilities created in Chapter 2 of this tutorial. Select Insert… from the Files menu, then make sure you’re in the tutorial subdirectory and change the File type to Facility. Insert the Baikonur, Perth and Santiago facilities. Now use these same procedures to insert the ERS1 satellite. Open the Graphics Properties window for the satellite and make sure that the Display Time is set to Always On. Now let’s add a few of the facilities created in Chapter 2 of this tutorial. Select Insert… from the Files menu, then make sure you’re in the tutorial subdirectory and change the File type to Facility. Insert the Baikonur, Perth and Santiago facilities. Now use these same procedures to insert the ERS1 satellite. ® Satellite Tool Kit Tutorial 5-3 1RWH Advanced Skills To begin this exercise, we need to magnify the area around the Santiago facility in the Map window so that the constraints we impose are clearly visible. button on the tool bar. Now In the Map window, click the Zoom In position your cursor in the Map window, hold down the left mouse button and drag the mouse until the Map displays a box around the Santiago facility. Release the mouse button so that the Map is magnified to display the area within the box. 5-4 Satellite Tool Kit® User’s Manual Advanced Skills Next, we need to change the color of the facility in the Map window so that it is more clearly visible. Highlight the Santiago facility in the Browser window, then select Graphics from the Properties menu. Change the color of the facility to Red, then click OK. Santiago is displayed in red on the map. Setting Facility Constraints The graphics don’t change because these constraints only apply at the time an access is calculated with the facility. 1RWH Now we want to set some constraints for Santiago. Select Santiago in the Browser, then right mouse click and choose Constraints from the menu that appears. ® Satellite Tool Kit Tutorial 5-5 Advanced Skills Make sure that the Azimuth Angle options are ON. Change the value for Min. 0 0 Azimuth Angle to 45.0 and the value for Max. Azimuth Angle to 135.0 . Click OK. Setting Up the Associated Object We want the constraint pattern to be clearly visible so we’ll propagate a week of ERS1 ephemeris before calculating the access. Open the Basic Properties window for the ERS1 satellite. 1RWH We are creating a week of ephemeris for ERS1, so STK may take a few minutes to calculate the data. 5-6 Satellite Tool Kit® User’s Manual Advanced Skills In the Orbit tab, change the Stop Time to 8 Nov 1997 00:00:00.00, then click OK. Calculating the Access Now open the Access window for the Santiago facility. ® Satellite Tool Kit Tutorial 5-7 Advanced Skills In the Associated Objects list, highlight ERS1 and click Compute. The Map window displays the access from the Santiago ground station to the ERS1 satellite. Now we can manipulate the access constraints and see an interactive update in the Map window. Open the Constraints Properties window for the Santiago facility. In the Basic tab of the Constraints Properties window that appears, change 0 the Min. Azimuth Angle to -60.0 , Minimum Elevation Angle to 20.0°, Maximum Range to 500.0 nm, Minimum Azimuth Rate to -180.00° per second. Make sure each option is ON. Click Apply. STK recalculates the access and displays an updated Map window. 5-8 Satellite Tool Kit® User’s Manual Advanced Skills Experiment with different access constraints as you wish. When you finish, make sure all constraints are OFF and click OK. The Map window displays full horizon-to-horizon access. Before continuing, clear the Map window of access graphics. Open the Access window for the Santiago facility, click the Remove Access button, then click to the normal Map view. Cancel. Then Zoom Out ® Satellite Tool Kit Tutorial 5-9 Advanced Skills Satellite Sensor Constraints Our next task is to constrain access to a satellite sensor. We’ll use the Horizon sensor attached to the ERS1 satellite. Begin by looking at an unconstrained access to the Horizon sensor. Open the Access window for the sensor, select Baikonur as the Associated Object and click Compute. Now click the Access… button in the Reports field of the Access window to view data in a report form. An Access Report window appears. 5-10 Satellite Tool Kit® User’s Manual Advanced Skills When you finish, close the Report window. Now let’s set some constraints on the Horizon sensor. Open the Constraints Properties window for the sensor. Change the Min Azimuth Angle to -60.0° and the Max Range to 500.00 nm, then click OK. Make sure the options are ON. The Map window updates to display the constrained access. ® Satellite Tool Kit Tutorial 5-11 Advanced Skills Summary and Clean Up We’ve completed two fairly straightforward exercises using constraints; however, constraints can be quite complex. For instance, you may have a constrained facility and perform an access with a constrained satellite, or satellite sensor, by setting constraints for both objects. Now let’s clean up the display before proceeding to the next exercise. Remove all accesses for the Horizon sensor so that access graphics are cleared from the Map window. To prepare for the next exercise, set the propagated orbit to 24 hours for all objects. Open ERS1’s Basic Properties window, change the Stop Time to 2 Nov 1997 00:00:00.00 and click OK. Displaying a Ground Sensor Pattern at a Specified Altitude In this section, we’ll add an uplink sensor to the Baikonur facility and display the defined pattern at a designated altitude. In the Browser window, create a new sensor named Uplink and attach it to the Baikonur facility. First, we need to define the sensor and identify where it’s pointing. Open the Basic Properties window for the Uplink sensor. 5-12 Satellite Tool Kit® User’s Manual Advanced Skills Set the Sensor Type to Half-Power, change the Frequency to 1.00 GHz and the Diameter to 0.185 m. When you finish, click the Pointing tab. Make sure the Pointing Type is set to Fixed, then change the Azimuth to 0 0 120.0 and the Elevation to 5.0 . Click OK. ® Satellite Tool Kit Tutorial 5-13 Advanced Skills Now open the sensor’s Graphics Properties window and change the Color to Red and the Line Width to 3, and make sure the Style is Solid. Click on Projection. Set the Minimum Altitude to 100.0 nm, the Maximum Altitude to 500.0 nm, and the Step Count to 5. When you finish, click Apply. The Map window displays the sensor pattern at altitudes of 100, 200, 300, 400 and 500 nautical miles. Now zoom in over the Baikonur facility for a closer look. Next, let’s display our pattern at only the ERS1 altitude, which we know is located at approximately 424.0 nm (as defined by ERS1’s orbital elements), In the Projection tab of the Graphics Properties window, change the Min. Altitude to 0.0, Max. Altitude to 424.0, and the Step Count to 1; then click OK. 5-14 Satellite Tool Kit® User’s Manual Advanced Skills We can now display the access from Baikonur’s uplink sensor to the ERS1 satellite. Open the Access window for the Uplink sensor, select ERS1 in the Associated Objects list and click Compute, then click Cancel. Now zoom out to return to the normal Map view. The Map window is updated to display access graphics for the area within the sensor’s range. ® Satellite Tool Kit Tutorial 5-15 Advanced Skills Clean Up Highlight the Tutor3 scenario in the Browser window, and select Remove Accesses from the Tools menu. Now open the Graphics Properties window for the Uplink sensor, click the Projection tab and change the Step Count to 0, then click OK. The Map window no longer displays access graphics. Generating a Walker Constellation A Walker constellation consists of a group of satellites (t) that are circular in orbits and have the same period and inclination. The pattern of the constellation consists of evenly spaced satellites (s) in each of the orbital planes (p) specified so that t=sp. STK makes it easy to generate a Walker constellation. We’ll begin this exercise by creating a new scenario. In the Browser window, highlight the Tutor3 scenario and select Close from the Files menu. 5 icon to create an new scenario. Change the default name of Now click the Scenario# to the new name, Tutor4, and press . Highlight Tutor4 in the Browser window. Now open the Basic Properties window for the Tutor4 scenario. Make sure the scenario’s Time Period tabs are set to 1 Nov 1997 00:00:00.00 for Start Time and 1 Nov 1997 04:00:00.00 for Stop Time. Now, create a new satellite named Walker and open its Basic Properties window. 5-16 Satellite Tool Kit® User’s Manual Advanced Skills In the Orbit tab of the Basic Properties window, Change the Semimajor Axis field to Period. In the Period field, enter 7200 seconds. Change the Inclination to 70° and the Stop Time to 1 Nov 1997 02:00:00.00, then click OK. ® Satellite Tool Kit Tutorial 5-17 Advanced Skills Now we’ll generate a Walker constellation. Highlight the Walker satellite in the Browser window, and select Walker from the Tools menu. A Walker window appears. Set the Number of Planes to 1, the Number of Sats per Plane to 4 and the Interplace Spacing to 0 and click Apply. Now change the Number of Planes to 2, the Number of Sats per Plane to 4 and the Inter-plane Spacing to 1 and click OK. 5-18 Satellite Tool Kit® User’s Manual Advanced Skills We can leave this scenario as it is for the next exercise. Lighting It is often necessary for the analyst to understand the lighting conditions for a satellite. STK allows you to display this information both in report and graph format. STK can depict the lighting conditions of the satellite by changing the color of the ground track to visually display those conditions in the Map window. STK can also display the solar terminator and the subsolar point during animation. In the Browser window, create a satellite. When the Orbit Wizard appears, click Next, then select Molniya and click Next. ® Satellite Tool Kit Tutorial 5-19 Advanced Skills In the Molniya Orbit Wizard window, make sure the Apogee Longitude is set to -100.00° and the Perigee Altitude is set to 5000 meters. Click Next. In the next Orbit Wizard window, change the Start Time to 1 Nov 1997 00:00:00.00, the Stop Time to 2 Nov 1997 00:00:00.00, and the Step Size to 60 seconds. Name the new satellite Molniya. 5-20 Satellite Tool Kit® User’s Manual Advanced Skills Setting Up the Lighting Attributes Now open the Graphics Properties window for the Tutor4 scenario and click the Sun Lighting tab. Set the Sunlight properties as shown in the table below. Make sure the options are turned ON. Table 5-1. Sunlight properties settings Field Setting Subsolar Point Set the Color of the Subsolar Point to Yellow and the Line/Marker Style to Circle. Sunlight/Penumbra Set the Color of the Sunlight/Penumbra to Red, Line Style to Solid and Line Width to 3. Penumbra/Umbra Set the Color of the Penumbra/Umbra to Magenta, Line Style to Solid and Line Width to 3. When you finish, click OK, then click Reset to display the new Sun lighting graphics. on the Map window tool bar Notice the small circle on the far right side of the Map window (beneath the Walker 1 satellite) designating the Subsolar Point. ® Satellite Tool Kit Tutorial +LQW 5-21 Advanced Skills Now, let’s view Sun lighting data in report format. Open the STK Report Tool window for the Molniya satellite. In the STK Report Tool window, highlight Lighting Times in the Styles list and click the Create… button. A Lighting Report window appears. 5-22 Satellite Tool Kit® User’s Manual Advanced Skills Close both Report windows. Lighting During Animation In the Browser window, highlight Molniya and select Lighting from the Tools menu. ® Satellite Tool Kit Tutorial 5-23 Advanced Skills Set the Sunlighting properties as shown in the table below. Make sure the options are turned ON. Table 5-2. Sunlighting properties settings Field Setting Sunlight Set the Sunlight Color to Yellow, the Line/Marker Style to Dashed and the Line Width to 4. Umbra Set the Umbra Color to Cyan, the Line/Marker Style to Solid and the Line Width to 2. Show Sunlight/Penumbra Line at Satellite Altitude Turn this feature ON. When you finish, click Apply. The Map window displays the new Sun lighting graphics. 5-24 Satellite Tool Kit® User’s Manual Advanced Skills Now click the Animate Forward button in the tool bar to animate your scenario. Notice how the area that shows lighting for the Molniya satellite changes in size and shape. Click the Reset button to stop the animation. In the Lighting window, click the AER Data… button to access a Lighting Report with AER data. ® Satellite Tool Kit Tutorial 5-25 Advanced Skills Clean Up If you wish to save the work you’ve completed in the Tutor4 scenario, do so now. When you finish, select Close from the Files menu. The Map window disappears. Sensor Swath In the Browser window, select Open from the Files menu, then highlight the Basic scenario located in the Basic Scenarios subdirectory of Data. 5-26 Satellite Tool Kit® User’s Manual Advanced Skills In the Browser window, select BasicSensor1, right mouse click and select Swath in the menu that appears. Turn the Swath option ON. Set the Swath Color to Royal Blue, the Line Style to Solid, and the Line Width to 2. Click Apply. ® Satellite Tool Kit Tutorial 5-27 Advanced Skills You’ve made it! We’re finished the last chapter of the tutorial. Final Notes These exercises illustrate only a portion of STK’s capabilities. You may want to review the STK User’s Manual for more complete information about features you’ve worked with in this tutorial, or to learn about other aspects of STK not addressed here. Please call our toll-free number (1-800-220-4STK) if you have any questions or need assistance in performing your analysis tasks. 5-28 Satellite Tool Kit® User’s Manual STK TUTORIAL INDEX Attitude Targeting -----------------------1-6 A Access AER -----------------------------------------------3-23 Target to Vehicle ----------------------3-18 Vehicle to Vehicle---------------------3-22 Access ------------------------------------------------3-18 Constrained Access---------------------5-7 Constraints----------------------------------5-10 Facility to Vehicle--------------3-18, 5-7 Remove Access -----------------3-28, 4-5 Reports --------- 3-20, 3-21, 4-5, 5-10 Sensor to Sensor------------3-25, 3-26 Sensor to Vehicle-----------5-10, 5-16 Vehicle to Planet--------------------------4-2 Vehicle to Star-------------------------------4-2 Advanced Analysis Astrodynamics------------------------------1-7 Advanced Skills-----------------------------------5-1 Advanced Skills in STK ----------------------1-4 AER Access ------------------------------------------ 3-23 Animating a Scenario---------2-42, 4-12 Area Targets------------------------------------- 2-38 Graphics Properties------------------ 2-38 New--------------------------------------------- 2-38 Atmospheric Drag-----------------------------1-8 Attitude Simulation----------------------------1-6 Attitude Targeting -----------------------------1-6 Auto Save --------------------------------------------2-6 B Barycentric Displacement---------------1-8 Black Bodies----------------------------------------1-8 C Data Visualization------------------------1-7 Changing Orbital Parameters--------3-4 Changing the Size of Windows----2-5 Constraints Facilities ------------------------------------------5-3 Sensor Constraints-----------------------1-6 Basic--------------------------------------------5-6 Sensor Definition-------------------------1-6 Sensor------------------------------------------ 5-10 Advanced Analysis ----------------------------1-6 Targets--------------------------------------------5-3 Attitude Simulation----------------------1-6 Data Management---------------------1-7 ® Satellite Tool Kit Tutorial I-1 Index D Data Management---------------------------1-7 Data Visualization------------------------------1-7 Diurnal Rotation---------------------------------1-8 E Ephemeris Time (ET)-------------------------1-9 F Facilities----------------------------------------------2-14 Basic Properties Intermediate Skills in STK------------------1-3 International Atomic Time (TAI)-----1-9 Introductory Skills in STK------------------1-3 J Joint Gravity Model (JGM)--------------1-8 L Lifetime Module------------------------------ 1-10 Lighting--------------------------------------------- 5-20 AER Report --------------------------------- 5-26 Animation----------------------------------- 5-24 Position -----------------------------------2-15 Reports ---------------------------------------- 5-23 Text Annotation--------------------2-16 Long-term Orbit Predictor----- See LOP LOP Module----------------------------------------1-9 Constraints-------------------------------------5-3 Basic--------------------------------------------5-6 New---------------------------------------------2-14 G Generating 24 Hours of Ephemeris3-5 Generating a Full Week of Ephemeris -----------------------------------------------------------3-6 Generating a Report ------------------------3-8 Generating Orbits for All Satellites3-16 Graphs-----------------------------------------------3-11 Gravitational Effects --------------------------1-8 Greenwich Mean Time (GMT)------1-9 H Harris-Priester Atmosphere Model 1-8 High-Resolution Maps Module---1-11 HPOP Module------------------------------------1-7 I M Map Attributes--------------------------------- 2-10 Map Background Image-------------- 4-21 Map Details-------------------------------------- 2-11 Map Projections--------2-12, 2-36, 4-17 Azimuthal Equidistant ------------- 4-19 Hammer-Aitoff--------------------------- 4-19 Mercator ------------------------------------- 4-17 Miller--------------------------------------------- 4-18 Mollweide----------------------------------- 4-18 Orthographic ---------------------------- 4-19 Perspective --------------------------------- 4-20 Sinusoidal------------------------------------ 4-18 Stereographic---------------------------- 4-19 Map Window Printing the Map ---------------------- 4-20 Tool Bar-----------------4-15, 5-22, 5-26 Intermediate Skills------------------------------3-1 I-2 Satellite Tool Kit® Tutorial Index N Nutation-----------------------------------------------1-8 P Pass Data ---------------------------------------------3-7 Pointing a Sensor2-42, 2-45, 4-4, 5-13 Precession--------------------------------------------1-8 Printing Maps ----------------------------------4-20 Properties Menu Constraints-------------------------------------2-6 Property Windows Resizing the Window-----------------2-5 R Reports -------------------------------------------------3-8 Access ----------- 3-20, 3-21, 4-5, 5-10 AER -----------------------------------------------5-26 Lighting---------------------------------------5-23 Runge-Kutta-Fehlberg----------------------1-9 S Saving the Scenario-2-48, 3-28, 4-22 Scenarios Tutorial--------------------------------------------1-2 Scenarios Animating------------------------2-42, 4-12 Basic Properties New------------------------------------------------2-4 Properties---------------------------------------2-7 Save------------------------2-48, 3-28, 4-22 stkDemo ----------------------------------------1-2 Tutor2.sc------------------------------------- 5-17 Sensors---------------------------------------------- 2-40 Basic Proeprties Definition ------------------------------- 5-13 Pointing---------------------------------- 5-13 Basic Properties Define ------------------------------------- 2-43 Pointing-----------------------2-42, 2-44 Constraints --------------------------------- 5-10 Displaying Sensor Patterns ---- 5-13 New------------2-40, 2-43, 2-46, 5-13 Sensors:--------------------------------------------- 2-42 Solar Radiation Pressure ------------------1-8 Specular Reflection----------------------------1-8 Starting STK -----------------------------------------2-3 STK Application Properties --------------2-6 STK PRO -----------------------------------------------1-5 Advanced Analysis ----------------------1-6 High-Resolution Maps Module1-11 HPOP Module------------------------------1-7 Lifetime Module------------------------ 1-10 LOP Module----------------------------------1-9 Terrain Module ------------------------- 1-10 Time Period ---------------------------3-17 Sun Lighting ------------------------------------ 5-22 Swath Sensor------------------------------------------ 5-27 Units--------------------------------------------2-7 Vehicles------------------------------------------4-5 Map Background-----------------4-21 Graphics Properties------------------2-10 Map Attributes ----------------------2-10 Map Detailss--------------------------2-11 Map Projection---------------------2-12 Sun Lighting--------------------------5-22 ® Satellite Tool Kit Tutorial T TAI------- See International Atomic Time Targets----------------------------------------------- 2-21 New--------------------------------------------- 2-21 I-3 Index Targets Basic Properties Basic Properties-----------------5-7, 5-17 Full Week of Ephemeris ------------3-6 Position -----------------------------------2-22 Graphics Properties-------2-30, 2-33 Constraints-------------------------------------5-3 Great Arc------------------------------------- 2-23 Terrain Module -------------------------------1-10 Terrestrial Dynamic Time (TDT) -----1-9 Text Annotation ------------------------------2-13 Tool Bar-----------------------4-15, 5-22, 5-26 Tools Access ------------------------------------------3-18 Attitude ----------------------------------- 2-24 Lighting--------------------------------------- 5-20 New----------------------------------2-23, 5-17 Orbit------------------------------------------------3-3 Orbiting--------------------------------------- 2-26 Graphs-----------------------------------------3-11 Orbits ------------------------------------------- 3-16 Lighting---------------------------------------5-20 Changing Parameters-----------3-4 Reports -------------------------------------------3-8 Swath----------------------------------------------4-5 Swath-------------------------------------------5-27 TDRS--------------------------------------------- 2-27 Vehicles--------------------------------------4-5 Walker------------------------------------------5-19 U Universal Time Coordinated (UTC)1-9 V W Walker Constellation ----------5-17, 5-19 Z Zoom------------------------------------------------- 3-26 Vehicles---------------------------------------------2-23 24 Hours of Ephemeris -------------3-5 I-4 Satellite Tool Kit® Tutorial We’d love to hear from you… At AGI, we work hard to provide quality products and services that meet your needs and expectations. Your comments are an important part of our success. If you have any suggestions, please contact us via the World Wide web at www.stk.com or e-mail us at [email protected] . For our reference, please include the following information along with your response. Product: Platform: Version: o UNIX o PC o VAX/VMS Manual Title: Overall Rating of Manual: Poor Type: ID #: o Very Good o Good o Satisfactory o Fair o Comments/Suggestions: Name: Title Company Address: We appreciate your suggestions and will consider each response carefully. Thank you. Analytical Graphics, Inc. 660 American Avenue King of Prussia, PA 19406 (610) 337-3055 /(800) 220-4785 Fax: (610) 337-3058/ E-Mail: info @ stk.com