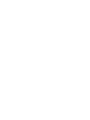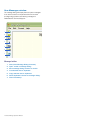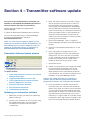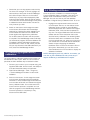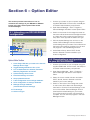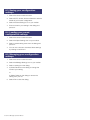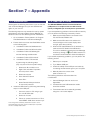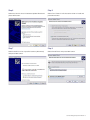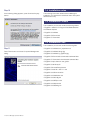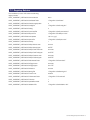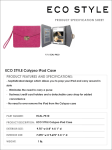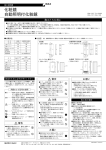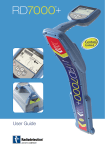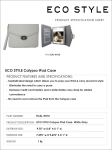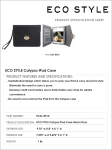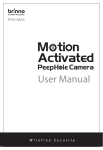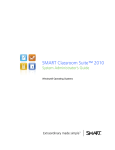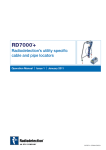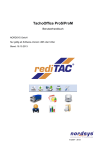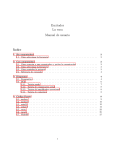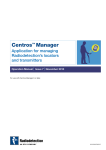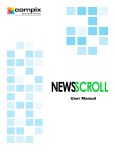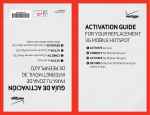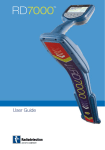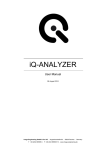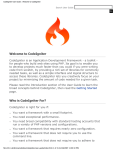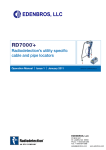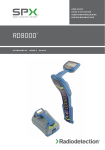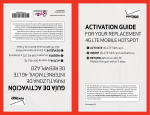Download Centros™ Manager - Opti
Transcript
Centros™ Manager Application for managing RD7000 and RD8000 locators and transmitters Operation Manual l Issue 5 l November 2009 For use with Centros Manager 5 or later. 90/UG081ENG/05 Preface Before you begin Copyright Statement Please read this user manual before installing Centros Manager and attempting to use the facilities within Centros Manager. Copyright 2009 Radiodetection Ltd – SPX Corporation. All rights reserved. Note that this manual and all its contents are subject to change. Radiodetection products are under continuous development. Radiodetection Limited reserves the right to modify the product without notice and some product changes may have taken place after this user manual was published. Contact your local Radiodetection dealer or visit www.radiodetection.com for the latest information about the RD7000 and RD8000 product families, including this manual and the bundled software. Important Notice Radiodetection makes every effort to ensure that all technical information, statements and recommendations about RD7000 and RD8000 products are based on information believed to be reliable, but the accuracy or completeness thereof is not guaranteed. In no event shall Radiodetection be liable for any loss, inconvenience, damage or problems caused through use of any equipment or software. Before using any RD7000 or RD8000 product (including eCAL), the user should determine the suitability of the product for its intended use. The user assumes all risks and liability whatsoever in connection with such use. Use of eCAL software is bound by license agreement, a copy of which is included in the eCAL download bundle. ii Centros Manager Operation Manual Radiodetection is a subsidiary of SPX Corporation. SPX and Radiodetection are trademarks of Radiodetection Ltd. and SPX Corporation. Due to a policy of continued development, we reserve the right to alter or amend any published specification without notice. This document is protected by copyright and may not be copied, reproduced, transmitted, modified or used, in whole or in part, without the prior written consent of Radiodetection Ltd. Trademarks RD8000, RD7000, Centros, eCAL and SurveyCERT are trademarks owned by Radiodetection Ltd, all rights reserved. Windows and Windows Vista are registered trademarks of Microsoft Corporation, all rights reserved. Table of Contents Preface ii Section 6 – Option Editor 9 Before you begin ii 6.1 Uploading your RD7000/RD8000 configuration 9 Important Notice ii Copyright Statement ii 6.2 Downloading a configuration to your RD7000/RD8000 9 Trademarks ii 6.3 Saving your configuration settings 10 6.4 Loading your saved configuration settings 10 6.5 Managing your configuration settings 10 Section 1 – Introduction to Centros Manager 1 1.1 About Centros Manager 1 Software Update 1 Section 7 – Appendix11 eCAL 1 7.1 Administrator 11 Option Editor 1 7.2 USB Tips & Tricks 11 1.2 System requirements 1 7.3 Update USB Driver 12 1.3 Before you begin 1 7.4 Installation notes 14 Section 2 – Installing Centros Manager 2 7.5 Installation Folders 14 7.6 Installation Files 14 2.1 Installing with Windows 2 7.7 Registry Entries 15 2.2 Upgrading Centros Manager 2 2.3 Using Centros Manager 2 Locator Software Update 2 Transmitter Software Update 3 Locator Option Editor 3 Locator eCAL Validation 3 Setup 3 Setup options 3 User Messages window 4 Section 3 – Locator software update 5 Locator Software Update window 5 Upgrading your locator software 5 Section 4 – Transmitter software update 6 Transmitter Software Update window 6 Updating your transmitter software 6 Section 5 – Locator eCAL validation 7 5.1 Purchasing Validation keys 7 5.2 Validating a locator 7 5.3 Retrieving original factory calibration 8 5.4 Printing certificates 8 Centros Manager Operation Manual iii Section 1 – Introduction to Centros Manager Centros Manager is a Radiodetection product support application for Microsoft Windows that can be downloaded via the Radiodetection website. Once installed onto your PC or laptop, Centros Manager can be used for the following: • Updating the RD7000/RD8000 and transmitters with the latest software. • Validating the locator with the original factory calibration using eCAL. This feature provides the user with the ability to validate the original factory calibration of an RD7000 or RD8000 locator. eCAL provides the user with the confidence that the locator continues to meet its factory calibration and is safe to operate. • Customizing the settings of the RD7000/RD8000 using Option Editor. 1.1 About Centros Manager Software Update This utility allows the user to update the software of an RD7000 or RD8000 locator and transmitter. Software updates are available to users who have registered for Radiodetection’s extended warranty program. eCAL eCAL allows the user to check that an RD7000 or RD8000 locator is within its original factory calibration. eCAL issues a pass or fail certificate, which can be printed. eCAL can also be used to retrieve and print the original calibration certificate. To carry out eCAL the user must purchase an eCAL validation key and register for extended warranty. For more information on how to purchase a key go to section 5. Option Editor This utility allows you to customize your RD7000 or RD8000 locator quickly using your PC. User configurations can be saved and recalled using this facility. A configuration can be uploaded from a unit or downloaded to it. 1.2 System requirements Microsoft Windows XP Professional with Service Pack 3. Microsoft Windows Vista with Service Pack 1. An active Internet connection is required to download Centros Manager and receive software update notification emails from Radiodetection. 1.3 Before you begin Once Centros Manager is installed, in order to download the latest software, the user will need to register each locator and transmitter for the extended warranty* program. Upon registration, the user will receive an email confirming warranty registration and also a unique electronic key, which will be required for downloading new software for both the locator and transmitter. Once registered, Radiodetection will email you when there is a new version of software available for either the locator or transmitter. *Registration is free and entitles you to free software updates. If you register within 3 months of purchase you will receive an extra 2 years warranty on both the locator and transmitter free of charge. To register your locator or transmitter please go to www.radiodetection.com/extendedwarranty Centros Manager Operation Manual Section 2 – Installing Centros Manager 2.1 Installing with Windows When you install Centros Manager onto a PC, the following message may be displayed: “You need to log in as Administrator”. If this message is displayed, the installation of the program will not complete. You will need to log on as an Administrator or ask a user with Administration Rights to install the program on your behalf. Having successfully installed Centros Manager, the Administrator will need to carry out the instructions in Section 7.1 if they wish users without Administrator Rights to use Centros Manager. 2.3 Using Centros Manager Once you have installed Centros Manager on your computer, take a few moments to familiarize yourself with the program before you attempt to Update your software, edit your locator configuration, or use eCAL. When you open Centros Manager the main Centros Manager window will open. 1. Centros Manager can be installed using the link from: www.radiodetection.com/centrosmanager 2. When you click on the link to download Centros Manager a File Download Window will appear and you will have a choice of either Run or Save. It is recommended to install Centros Manager using the Run option. The Save option can be used if you wish to download the executable file and make copies to transfer onto other PC’s or Laptops. 3. Run: Centros Manager will automatically install. 4. Save: you will be given the option to to save Centros Manager to a destination of your choice. Once you select the destination, the Centros Manager executable program will download to that destination. Once completed you will have the option to Run or Open Folder. At this stage Centros Manager has not been installed so you can either select Run and Centros Manager will automatically install or you can choose to Open Folder. When you open the folder the Centros Manager executable file will be available. To install double click on this file. 5. Once Centros Manager is installed run from the Windows Start menu under Programs. 2.2 Upgrading Centros Manager When Radiodetection releases a new version of software for the RD7000/RD8000 locators and transmitters, the new version of software will be contained within a new version of Centros Manager. All users that have registered for Radiodetection’s extended warranty program will automatically receive an email advising them that a new version of Centros Manager is available. You can download the new Centros Manager Application bundle from: www.radiodetection.com/centrosmanager Centros Manager Operation Manual The four selectable options are as follows: Locator Software Update Allows you to update your RD7000 or RD8000 locator with the latest software. Transmitter Software Update Setup Allows you to update your Tx-1, Tx-3 or Tx-10 transmitter with the latest software. By highlighting File in the toolbar of each window a drop down menu will appear. Click on Setup and you will be given the opportunity to change the date format that will appear on the eCAL pass or fail certificate and also by clicking on More >> a window will appear displaying the various paths for the folders created when installing Centros Manager. Setup options Locator Option Editor • Date Format: Select UK (dd/mm/yyyy) or USA (mm/dd/yyyy) date format. • Overlay: Hides software files in the locator and transmitter download windows with a picture of the locator or transmitter. • Locator Software Folder: Tells Centros Manager where to locate the locator software. • Transmitter Software Folder: Tells Centros Manager where to locate the transmitter software. • Validation Binary File: Sets the location of the validation binary file. This file contains the validation keys the user has loaded into the application and the details of all calibration certificates created. • Download Binary File: Sets the location of the download binary file. This file contains the download keys the user has loaded into the application. • Menu Settings File: Sets the location of the menu settings file. This file contains the saved setting from the configuration editor. • Config Binary File: Sets the location of the configuration binary file. This file contains the encrypted configuration data. • Option Binary File: Sets the location of the option binary file. This file contains the encrypted option data. • EEprom Binary File: Sets the location of the eeprom binary file. This file contains the encrypted EEprom map. • Message Help File: Set the location of the message dialog HTML help file. • Update Preferences: Allows the user to determine how often they wish to check for updates of Centros Manager & Locator/ Transmitter software. Centros Manager will automatically check for updates when it is run, depending on this value. This will require a ‘live’ Internet connection. Allows you to change the configuration of your RD7000 or RD8000 locator. Locator eCAL Validation Allows you to validate and verify if the locator is within its original factory calibration. Centros Manager Operation Manual User Messages window The message dialog will display Centros system messages. It can also be used as a simple text editor and is useful for diagnosing problems and referring messages to Radiodetection Technical Support. 1 2 3 4 5 6 7 Message toolbar 1. New (Clear Message Dialog Contents). 2. Open .txt file in message dialog. 3. Save message dialog contents to .txt file. 4. Cut selected area to clipboard. 5. Copy selected area to clipboard. 6. Paste clipboard contents to message dialog. 7. Insert Timestamp. Centros Manager Operation Manual Section 3 – Locator software update From time to time, Radiodetection will release new software for the RD7000 and RD8000 locator to enhance features and improve performance. All latest software updates are supplied within Centros Manager. To obtain the latest Centros Manager refer to section 2. You can check the latest version of Centros Manager by visiting the Radiodetection website at: www.radiodetection.com/centrosmanager NOTE: You must have an update key before you can update your locator’s software. Radiodetection will automatically issue you with an update key when you register for the RD7000/RD8000 extended warranty. To register go to: www.radiodetection.com/extendedwarranty Locator Software Update window if this is the case you are advised to load Centros Manager onto a desk top PC. 1. Make sure you have your electronic update key before continuing. 2. Connect your locator to your computer using the supplied USB cable. On the locator, the USB port is located inside the battery compartment. 3. Open Centros Manager – Start > Programs > Centros Manager and select Locator Software Update. 4. Click the Load Software Update Key icon on the tool bar. 5. Copy and paste your electronic update key into the Update Key dialogue box. This is the key that you received in your confirmation email when registering your product and is similar to this: 45520-47537-60028-18163-24316-2000702791-11890. 6. Click Add then Exit. 1 2 3 4 5 6 Locator update toolbar 1. Home Page: Will take you back to the Centros Manager Home Page. 2. Toggle Message Window to On or Off. 3. Link to Radiodetection website, Extended Warranty Registration, eCAL and Centros Manager. 4. Download Locator Software. 5. Stop Locator Download. 6. Load Software Update Key. Upgrading your locator software WARNING! Interrupting the software update process may cause your locator to become inoperable. Do not disconnect the locator from the computer until the process is complete. If you are using a laptop computer make sure your laptop is sufficiently charged for the duration of the transfer. You may find that your laptop cannot supply sufficient power for the locator, 7. Switch on the locator. At this stage the screen on the locator will be blank with the backlight switched on. Click on the Download Software icon and the latest software will now automatically install into your locator. You can view the progress of the installation in the Users Message window. The download will take approximately 5 minutes to complete. NOTE: You may experience a problem with the USB recognizing the locator. Refer to Section 7 for more help and information. WARNING! In some circumstances, software updates may overwrite the user settings on the locator such as Power Frequency (50Hz/60Hz), StrikeAlert™ (Enable/ Disable) and Units (metric/imperial). Please update your user settings after any software update prior to using your locator. 8. Once the transfer is complete, disconnect the locator from your computer and close the battery compartment. When you switch on the locator you can check that the latest software has been downloaded. On switch on the locator model type will appear in the bottom left of the screen followed by a 4-digit number. This number should correspond to the 4-digit number in brackets, at the top of the Locator Software Update Window. Centros Manager Operation Manual Section 4 – Transmitter software update From time to time, Radiodetection will release new software for the RD7000 and RD8000 transmitters to enhance features and improve performance. All latest software updates are supplied within Centros Manager. To obtain the latest Centros Manager refer to section 2. You can check the latest version of Centros Manager by visiting the Radiodetection website at: www.radiodetection.com NOTE: You must have an update key before you can update your transmitter’s software. Radiodetection will automatically issue you with an update key when you register for an extended warranty. To register go to: www.radiodetection.com/extendedwarranty Transmitter Software Update window 1 2 3 4 5 6 3. Note: The USB connection on the PC or laptop will not supply the required power to switch on the transmitter. Users can purchase a suitable power supply from Radiodetection. Alternatively with the USB cable connected to the transmitter, place the transmitter on a flat surface without fully securing the battery pack. In this orientation the pogo pins inside the battery compartment will make contact with the battery contacts to enable powering of the transmitter. 4. Open Centros Manager – Start > Programs > Centros Manager and select Transmitter Software Update 5. Click the Load Software Update Key icon on the tool bar. 6. Copy and paste your update key from your warranty registration email into the Update Key dialogue box. This is the key that you received in your confirmation email when registering your product and is similar to this: 45520-4753760028-18163-24316-20007-02791-11890. 7. Click Add then Exit. Tx update toolbar 1. Home Page: Will take you back to the Centros Manager Home Page. 2. Toggle Message Window to On or Off. 3. Link to Radiodetection website, Extended Warranty Registration and eCAL. 4. Download Transmitter Software. 5. Stop Transmitter Download. 6. Load Software Update Key. Updating your transmitter software 1. Make sure you have your electronic update key before continuing. 2. Connect your transmitter to your computer using the supplied USB cable. On the transmitter, the USB port is located under the battery compartment. Centros Manager Operation Manual 8. Switch on the transmitter, at this stage the display on the transmitter will be blank. Click on the Download Transmitter Software icon and the latest software will now automatically install into your transmitter. You can view the progress of the installation in the Users Message window. Note: In the unlikely event that you experience a problem with the USB recognising the transmitter, please refer to Section 7 for more help and information. 9. Once the transfer is complete, disconnect the transmitter from your computer and reinstall the battery pack. When you switch on the transmitter you can check that the latest software has been downloaded. On switch on the transmitter model type will appear in the bottom left of the screen followed by a 4-digit number. This number should correspond to the 4-digit number in brackets, at the top of the Transmitter Software Update Window. Section 5 – Locator eCAL validation eCAL is part of the Centros Manager application and is a utility that validates an RD7000 or RD8000 locator against its original factory calibration. Once validated, eCAL will issue a certificate with a pass or fail statement, which you can print. If the locator fails validation then you are advised to return it to your local Radiodetection service centre for calibration or repair. NOTE: Before you can validate the calibration of the RD7000 or RD8000 locator you must carry out the following: 1. Download the latest version of Centros Manager, if not already done so and download the latest version of software to the locator. 2. Purchase an eCAL validation key which may be purchased by going to: www.radiodetection.com/eCAL 3. Register your product for a free extended warranty by going to www.radiodetection.com/extendedwarranty WARNING! If you are using a laptop computer, make sure your laptop is sufficiently charged or you may find your laptop cannot supply sufficient power for the locator. If this is the case you are advised to load Centros Manager onto a desk top PC. 7. Load eCALKey. 8. View Certificate: View the certificate for the currently selected certification in the unit manager. 9. Expand Tree. 10. Collapse Tree. 11. Unit filter: Filter the locators in the unit manager window according to locator model type. 5.1 Purchasing Validation keys Once you have purchased an eCAL Validation Key, each Key is valid for up to 12 months from date of purchase and is valid for the serial number of the unit provided at purchase. Although you may carry out as many eCALs as you wish on the particular unit during this time, you must validate your locator within this time frame, after which you must purchase a new key if you wish to perform another validation. 5.2 Validating a locator 1. Make sure you have registered the locator and purchased an eCAL validation key before continuing. 2. Connect your locator to your computer using the supplied USB cable. On the locator, the USB port is located inside the battery compartment. 1 2 3 4 5 6 7 3. Open Centros Manager – Start > Programs > Centros Manager and select Locator eCAL Validation. 8 9 10 11 eCAL Validation toolbar 1. Home Page: Will take you back to the Centros Manager Home Page. 2. Toggle Message Window to On or Off. 3. Link to Radiodetection website, Extended Warranty Registration and eCAL. 4. Run eCAL validation. 4. Click the Load Validation Key icon on the toolbar. 5. Copy and paste your eCAL validation key from your validation email into the Add Validation Key dialogue . This is the key that you received in your confirmation email when purchasing your eCAL key and is similar to this: 17742-49492-05437-6302063735-52484-49044-63284-54197-4812058075-42996-55623-23514-13212-50900 6. Click Add, then Exit. 5. Get Original Calibration Data. 6. Stop Validation. Centros Manager Operation Manual 7. Check that your new key appears under the Key List in the unit manager. To do this, highlight the serial number of the locator under Unit Manager and click on Expand Tree icon on the toolbar. Under Keys, any keys will be displayed by date when they were loaded. Each key will be valid for 12 months and can be used throughout this period to validate the same serial number of locator as many times as you wish. 8. Switch on the locator. At this stage the screen on the locator will be blank with the backlight switched on. Click the Run eCAL Validation icon on the toolbar and eCAL will now validate the locator against the original factory calibration. Do not disconnect the locator until this process is complete. The User Message window will keep you informed of progress. Once the validation has completed a window will appear containing the test results and a ‘Pass’ or ‘Fail’. When you click OK you may disconnect the USB cable and if you wish, close the User Message window. 5.3 Retrieving original factory calibration The original factory calibration results for the locator can be retrieved for view or print. Note: You do not have to purchase an eCAL Validation key to retrieve this data. 1. Connect your locator to your computer using the supplied USB cable. On the locator, the USB port is located inside the battery compartment. 2. Open Centros Manager – Start > Programs > Centros Manager and select Locator eCAL Validation. 3. Switch on the locator. At this stage the screen on the locator will be blank with the backlight switched on. Click the Get Original Cal Data icon on the toolbar. eCAL will now retrieve the original factory calibration data. Do not disconnect the locator until this process is complete. You can view the progress in the User Message window. Once the operation is complete you may disconnect the USB cable. Centros Manager Operation Manual 5.4 Printing certificates Once the process of Validation or retrieval of Original Factory Calibration Data is complete, a new entry will appear under the Calibration History list in the Unit Manager. You can now view or print the Validation Certificate or Original Factory Calibration Data. To do so: 1. Highlight the required serial number and click on the Expand Tree icon on the toolbar. Under Calibration History a date for each Validation will be displayed and also a date for the Original Calibration Data, if this has been requested at any time. The original Calibration Data will be the earliest date and is the date when the locator was first factory calibrated. The remaining dates will be the dates when a validation was carried out for that particular unit. Using your mouse you can double click on the date and the Certificate Viewer will open displaying the Validation Certificate. Click on File and choose the Print or Quit option. Alternatively you can click on the View Certificate icon on the toolbar to display the Validation Certificate. NOTE: Although keys are only valid for 12 months, you can view or print certificates as many times as you require. Unlike keys, certificates do not expire. Section 6 – Option Editor This section provides instructions on how to customize the settings of your RD7000 or RD8000 locator using the Locator Option Editor within Centros Manager. 6.1 Uploading your RD7000/RD8000 configuration 1. Connect your locator to your computer using the supplied USB Cable. On the locator, the USB port is located inside the battery compartment. 2. Open Centros Manager – Start > Programs > Centros Manager and select Locator Option Editor. 3. Switch on the locator. At this stage the screen on the locator will be blank with the backlight switched on. Select the correct model of locator from the drop down menu opposite the Select Unit Type. 4. Click the Upload Settings from unit icon on the toolbar. Centros Manager will now retrieve the current settings from your locator. Do not disconnect the locator until upload is complete. You can view the progress in the User Message window. 1 2 3 4 5 6 7 11 5. Under Select Group, select CD/FF, Sonde, Active or General to view the details of your locator configuration. 8 9 10 Option Editor Toolbar 1. Home Page: Will take you back to the Centros Manager Home Page. 2. Toggle Message Window to On or Off. 3. Link to Radiodetection website, Extended Warranty Registration and eCAL. 4. Upload settings from locator. 5. Download settings to locator. 6. Stop upload/download. 7. Load configuration from settings database. 8. Save configuration to settings database. 9. Manage settings database (rename/delete saved settings). 10. Findsettings. 11. Select unit type. 6.2 Downloading a configuration to your RD7000/RD8000 1. Connect your locator to your computer using the supplied USB Cable. On the locator, the USB port is located inside the battery compartment. 2. Open Centros Manager – Start > Programs > Centros Manager and select Locator Option Editor. 3. Select the correct model of locator and select CD/FF, Sonde, Active or General to edit the details of your locator settings. 4. Switch on the locator. At this stage the screen on the locator will be blank with the backlight switched on. Click the Download Settings to Unit icon on the toolbar. Centros Manager will now download the revised settings to your locator. Do not disconnect the locator until download is complete. You can view the progress in the User Message window. Centros Manager Operation Manual 6.3 Saving your configuration settings 1. Select the correct model of locator. 2. Select CD/FF, Sonde, Active or General to edit the details of your locator configuration. 3. Select the Save Settings icon on your toolbar. 4. Enter a name for your setting in the dialog and press ok. 6.4 Loading your saved configuration settings 1. Select the correct model of locator. 2. Select the Open Settings icon on your toolbar. 3. Select a saved setting name from the dialog and press ok. 4. You can now choose to download these settings by refering to section 6.2. 6.5 Managing your configuration settings 1. Select the correct model of locator. 2. Select the Manage Settings icon on your toolbar. 3. Select a setting from the dialog. 4. a) Select Rename on the dialog to change the name of your setting. or b) Select Delete on the dialog to remove the setting from your list. 5. Select Exit to close the dialog. 10 Centros Manager Operation Manual Section 7 – Appendix 7.1 Administrator 7.2 USB Tips & Tricks Please ignore the following instructions if you are the end user of Centros Manager and you have administrator rights on your own PC. The RD7000/RD8000 Atmel Universal Serial Bus (USB) device is compliant with the USB V2.0 fullspeed (12 Megabits per second) device specification. The following steps are only intended for use by system administrators who are installing Centros Manager on behalf of users who have fewer rights than themselves. If you are experiencing problems with the USB connectivity you can perform the following connectivity checks: 1. Go to Installation Folder (default is C:\Program Files\Radiodetection Ltd\Centros Manager) 2. Ensure that the end user has Read/Write access to the following files: a. <Installation Folder>\eCalValidation.bin b. <Installation Folder>\eCalDownload.bin c. <Installation Folder>\eCalSetting.bin and the following subdirectories: a. <Installation Folder>\RxDownload b. <Installation Folder>\TxDownload by performing the following steps (may vary due to OS and system setup) i. Select each file or folder in turn ii. Right-Click and select Properties from drop-down menu iii. Select security tab iv. Press Advanced button v. Press Edit... vi. Select Read & Write permissions for user amd press OK 3. Install the USB driver by performing the following steps on each USB port i. Connect Locator to PC using a type A to mini B USB cable ii. Switch On Locator iii. Follow on-screen instructions on PC to install ATMEL USB driver atm6124.sys* 1. Make sure the USB cable is connected to the PC and RD7000/RD8000 unit. 2. Make sure the RD7000 unit is switched on. If the back-light on the locator display does not light, press the on/off key. 3. When the RD7000/RD8000 unit is switched on, make sure the PC detects the USB device. This can be verified by opening the User Message window by clicking on . If the USB connection is successful ‘Atmel Detected’ should be displayed. If you are still experiencing problems, you can perform the following actions: 1. Reboot your computer. 2. Try a different USB port. 3. Check the validity of the USB port and cable by connecting another device type to your computer. 4. Manually select the correct driver (refer to section 7.2). The following limitations should be taken into consideration: 1. Centros Manager does not work on an Apple Mac. 2. Powered hubs and USB extension cables should be avoided. 3. Transmitters need to be externally powered, using the +12V mains adapter. *If the wrong driver is selected, please refer to section 7 of the Centros Manager user guide, where a full description is provided of how to manually select a driver. Centros Manager Operation Manual 11 7.3 Update USB Driver Sometimes the USB connection may not recognize the locator or transmitter. If this is the case, follow the instructions below. Step 3 Expand Ports (COM & LPT) and Universal Serial Bus Controllers. Step 1 Right-Click Mouse on My Computer Icon and Select Manage. Step 4 Connect USB cable from PC to unit and switch on unit. The list of USB Controllers should be refreshed when the new Atmel Driver added. Note: In obscure cases the driver may appear in the Ports (COM & LPT) section. This may be due to the use of a USB-to-Serial chip converter within the PC hardware. Step 2 In Computer Management Dialog, Select Device Manager. Step 5 If for any reason you believe that the driver may not be installed properly, please perform the following actions: Select the Driver to update. Right-Click on driver name and select Update Driver. 12 Centros Manager Operation Manual Step 6 Step 8 Select No, Not this time in Hardware Update Wizard and press Next button. Select Don’t Search I will choose the driver to install and press Next button. Step 7 Step 9 Select Install from a list of specific locations (Advanced) and press Next button. Select Atmel Driver and press Next button. Centros Manager Operation Manual 13 Step 10 If the following dialog appears, press Continue Anyway button. 7.4 Installation notes The following information details Centros Manager’s installation. It is intended for advanced users and system administrators only. 7.5 Installation Folders The installation process will create the following folders: <TargetDir> default is C:\Program Files\Radiodetection Ltd\RD8000 Update <TargetDir>\Certificate <TargetDir>\RxDownload <TargetDir>\TxDownload 7.6 Installation Files The installation process will create the following files. Step 11 <TargetDir>\Certificate\ecal_stylesheet.css Press Finish button and close Computer Management dialog. <TargetDir>\Certificate\rdlogo.jpg <TargetDir>\Certificate\qi_signature.jpg <TargetDir>\RxDownload\<downloaded software files> <TargetDir>\TxDownload\<downloaded software files> <TargetDir>\Help\<Centros user guide> <TargetDir>\UsbLibrary.dll <TargetDir>\RemoteEnterprise.exe <TargetDir>\Install At 1-ASP v1. .exe <TargetDir>\eCalDownload.bin <TargetDir>\eCalValidation.bin <TargetDir>\eCalConfig.bin <TargetDir>\eCalEEprom.bin <TargetDir>\eCalOption.bin <TargetDir>\eCalSetting.bin 14 Centros Manager Operation Manual 7.7 Registry Entries The installation process will create the following registry entries: HKEY_CURRENT_USER\eCal\CentrosVersion 2004 HKEY_CURRENT_USER\eCal\CertificateFolder “<TargetDir>\Certificate” HKEY_CURRENT_USER\eCal\CheckImageUpdate 0 HKEY_CURRENT_USER\eCal\ConfigFile “<TargetDir>\eCalConfig.bin” HKEY_CURRENT_USER\eCal\Debug 0 HKEY_CURRENT_USER\eCal\DownloadFile “<TargetDir>\eCalDownload.bin” HKEY_CURRENT_USER\eCal\EEpromFile “<TargetDir>\ECalEEprom.bin” HKEY_CURRENT_USER\ECal\LastUpdate “dd-mm-yyyy” HKEY_CURRENT_USER\eCal\OptionFile “<TargetDir>\eCalOption.bin” HKEY_CURRECT_USER\eCal\Overlay 1 HKEY_CURRENT_USER\eCal\RxDspActiveLower 0x1000 HKEY_CURRENT_USER\eCal\RxDspActiveUpper 0xFFFF HKEY_CURRENT_USER\eCal\RxDspFaultFindLower 0x41000 HKEY_CURRENT_USER\eCal\RxDspFaultFindUpper 0x4FFFF HKEY_CURRENT_USER\eCal\RxDspPassiveLower 0x21000 HKEY_CURRENT_USER\eCal\RxDspPassiveUpper 0x2FFFF HKEY_CURRENT_USER\eCal\RxSoftwareFolder “<TargetDir>\RxDownload” HKEY_CURRENT_USER\eCal\RxFpgaLower 0x10000 HKEY_CURRENT_USER\eCal\RxFpgaUpper 0x17FFF HKEY_CURRENT_USER\eCal\RxVersion 0x1398 HKEY_CURRENT_USER\eCal\SettingFile “<TargetDir>\eCalSetting.bin” HKEY_CURRENT_USER\eCal\TimeFormat 0x0000 HKEY_CURRENT_USER\eCal\TxSoftwareFolder “<TargetDir>\TxDownload” HKEY_CURRENT_USER\eCal\TxVersion 1 HKEY_CURRENT_USER\eCal\UpdateReminder 0 HKEY_CURRENT_USER\eCal\ValidationFile “<TargetDir>\eCalValidation.bin” Centros Manager Operation Manual 15 World leaders Radiodetection is a proud member of the SPX group of companies, which provide technical products and service solutions worldwide. Radiodetection and its associated companies specialize in the design and manufacture of products for the location and maintenance of underground pipes and cables. Our aim is to be viewed as the supplier of choice of ‘high performance’ quality equipment using advanced product technologies. We are also committed to both design innovation and customer support. Technical support Radiodetection equipment users have easy access to technical support. A call to your regional representative, or the Radiodetection head office, will put you in contact with our team of field-experienced technical experts. Servicing and repair Radiodetection has a team of factory-trained service technicians and dedicated service facilities. Turnaround is fast, and costs are very competitive. Training Product training for your operators and training personnel is available on your site, or at Radiodetection’s headquarters. Training is with qualified instructors and each trainee receives a certificate to confirm they have received the training. America Europe Asia-Pacific Radiodetection 154 Portland Road Bridgton, ME 04009, USA Tel: +1 (207) 647 9495 Toll Free: +1 (877) 247 3797 Fax: +1 (207) 647 9496 Email: [email protected] Web: www.radiodetection.com Radiodetection Ltd (UK) Western Drive Bristol BS14 0AF, UK Tel: +44 (0) 117 976 7776 Fax: +44 (0) 117 976 7775 Email: [email protected] Web: www.radiodetection.com Radiodetection (Asia-Pacific) Room 708, CC Wu Building 302-308 Hennessy Road, Wan Chai Hong Kong SAR, China Tel: +852 2110 8160 Fax: +852 2110 9681 Email: [email protected] Web: www.radiodetection.com Pearpoint 72055 Corporate Way Thousand Palms CA 92276, USA Tel: +1 800 688 8094 Tel: +1 760 343 7350 Fax: +1 760 343 7351 Email: [email protected] Web: www.radiodetection.com Radiodetection (Canada) 344 Edgeley Boulevard, Unit 34 Concord, Ontario L4K 4B7, Canada Tel: +1 (905) 660 9995 Toll Free: +1 (800) 665 7953 Fax: +1 (905) 660 9579 Email: [email protected] Web: www.radiodetection.com Radiodetection (France) 13 Grande Rue, 76220 Neuf Marché, France Tel: +33 (0) 2 32 89 93 60 Fax: +33 (0) 2 35 90 95 58 Email: [email protected] Web: http://fr.radiodetection.com Radiodetection (Benelux) Industriestraat 11 7041 GD ’s-Heerenberg, Netherlands Tel: +31 (0) 314 66 47 00 Fax: +31 (0) 314 66 41 30 Email: [email protected] Web: http://nl.radiodetection.com Radiodetection (Germany) Groendahlscher Weg 118 46446 Emmerich am Rhein, Germany Tel: +49 (0) 28 51 92 37 20 Fax: +49 (0) 28 51 92 37 520 Email: [email protected] Web: http://de.radiodetection.com To see the full range of products and services provided by Radiodetection visit: www.radiodetection.com Copyright 2009 Radiodetection Ltd - SPX Corporation. All rights reserved. Radiodetection is a subsidiary of SPX Corporation. SPX and Radiodetection are trademarks of Radiodetection Ltd. and SPX Corporation. Due to a policy of continued development, we reserve the right to alter or amend any published specification without notice. This document may not be copied, reproduced, transmitted, modified or used, in whole or in part, without the prior written consent of Radiodetection Ltd. 90/UG081ENG/05 Radiodetection (China) Hongfu Mansion, Room 61622 Zheng Ge Zhuang, Bei Qi Jia Town Chang Ping District Beijing 102209, China Tel: +86 (0) 10 8975 5540 Fax: +86 (0) 10 8975 5640 Email: [email protected] Web: http://cn.radiodetection.com Radiodetection (Australia) Unit 14, 5-7 Prosperity Parade Warriewood NSW 2102, Australia Tel: +61 (0) 2 9979 8555 Fax: +61 (0) 2 9979 7733 Email: [email protected] Web: www.radiodetection.com