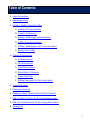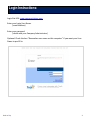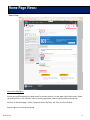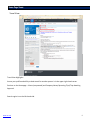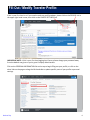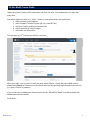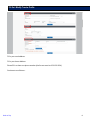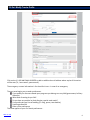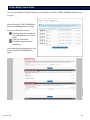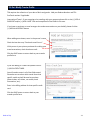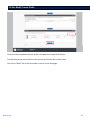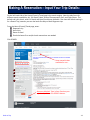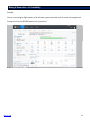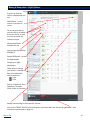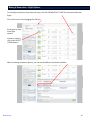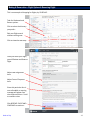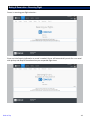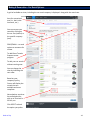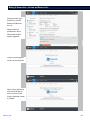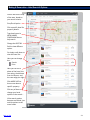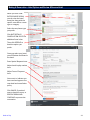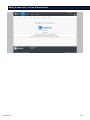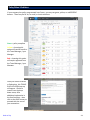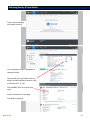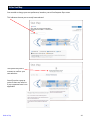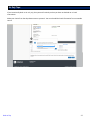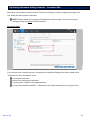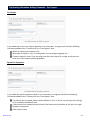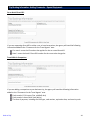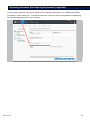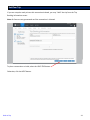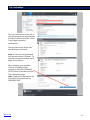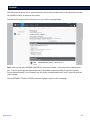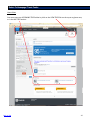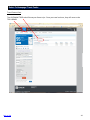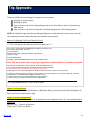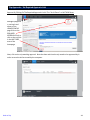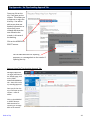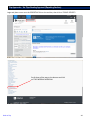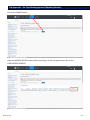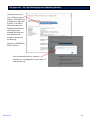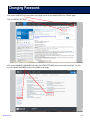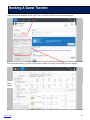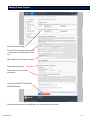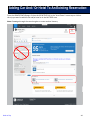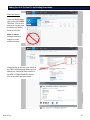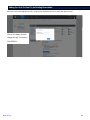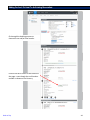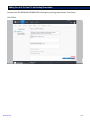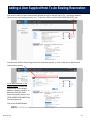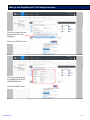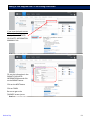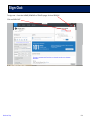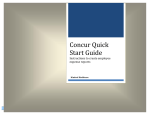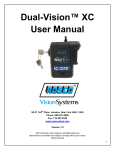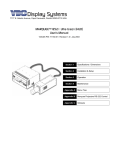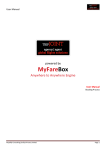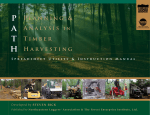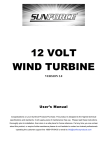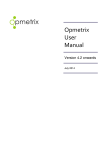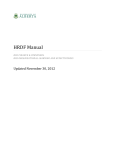Download Concur Travel – User Manual
Transcript
Concur Travel – User Manual Copyright Travel One, Inc. 2014 Table of Contents: 1. Login Instructions 2. Homepage Views 3. Fill Out / Modify Traveler Profile A. Address & Phone Number B. Traveler Preferences C. Adding / Modifying Loyalty Numbers D. Adding Arranger/Assistant E. Adding / Modifying Credit Card Information F. Saving Your Profile 4. Making A Reservation A. Air Reservations B. Car Reservations C. Hotel Reservations D. Policy Rules / Violations E. Airline Seat Map F. Adding Comments To The Travel Agent 5. Travel Approvals 5. Changing Password 6. Booking a Guest Traveler (Non-Profiled Traveler) 7. Add Car And / Or Hotel To An Existing Reservation 8. Add User Supplied Hotel To An Existing Reservation 9. Signing Out 2 Login Instructions: Login Site URL: www.concursolutions.com Enter your Login User Name. (email address) Enter your password. (check with your Company Administrator) Optional: Check the box “Remember user name on this computer” if you want your User Name to pre-fill in. Back to Top 3 Home Page Views: Home View: Home View Highlights: Access your profile and ability to book travel for another person is in the upper right-hand corner. Below the profile link is an “At-a-Glance” view of pending approvals, expense reports and upcoming trips. Sections on the Homepage – Alerts, Company Notes, My Tasks, My Trips, and Facts & Stats. Search engine is on the left-hand side. Back to Top 4 Home Page Views: Travel View: Travel View Highlights: Access your profile and ability to book travel for another person is in the upper right-hand corner. Sections on the Homepage – Alerts (compressed) and Company Notes/Upcoming Trips/Trips Awaiting Approval. Search engine is on the left-hand side. Back to Top 5 Fill Out / Modify Traveler Profile: If this is your first time in or if you need to make any profile updates, please click on the PROFILE link in the upper right-hand corner, then click on the PROFILE SETTINGS link. IMPORTANT NOTE: If this is your first time logging into Concur, please change your password away from the default one given to you by your Company Administrator. Click on the PERSONAL INFORMATION link at the top to begin filling out your profile, or click on the other links on the page or along the left-hand side to update specific parts of your profile or personal settings. Back to Top 6 Fill Out / Modify Traveler Profile: Update all of your traveler profile information and then click save. You do not have to hit save after every area. You will be required to click on a “+Add…” button in three places within the profile area: 1. Add a secondary email address 2. Add a Frequent Traveler Program (Air, Car, Hotel & Train) 3. Add your Passport and/or International Visa 4. Add an Assistant & Travel Arranger 5. Add credit card information This will open up a 2nd box that you will fill in and save. When your login is set up your First and Last name will be filled in. Please add your middle name or middle initial exactly as it shows up on the identification you will be using to go through airport security (i.e. driver’s license or passport). If you do not have a middle name please check mark the “NO MIDDLE NAME” box directly below the Middle Name field if available. Scroll down… Back to Top 7 Fill Out / Modify Traveler Profile: Fill in your work address. Fill in your home Address. Please fill in at least one phone number (the format must be 123-123-1234). Continue to scroll down… Back to Top 8 Fill Out / Modify Traveler Profile: Click on the [+] ADD AN EMAIL ADDRESS to add an additional email address where copies of itineraries will be sent (i.e., home email, spouse email). The emergency contact information is for the airline’s use—in case of an emergency. The next area begins your traveler preferences: If you qualify for discounts based upon programs you belong to or any AAA/government/ military discounts. What kind of seating do you like? Do you have any medical or food allergies, special meal needs? Your preferred type/ size of bedding (i.e. king, queen, two doubles) Smoking preference Other room preferences The same applies to your Car Rental preferences… Back to Top 9 Fill Out / Modify Traveler Profile: To enter your Frequent Traveler Programs, you will need to click the [+] ADD A PROGRAM button on the far right… After clicking the [+] ADD A PROGRAM button, the following screen is visible. Enter your information such as: Selecting what kind of program you are adding (air, train, car & hotel) Enter the information Click SAVE to go back to the profile form If you need to add more programs, click on the [+] ADD A PROGRAM button again. Back to Top 10 Fill Out / Modify Traveler Profile: TSA requires the collection of your date of birth and gender. Add your Redress Number and TSA PreCheck number if applicable. International Travel – if you are going to be traveling with your passport please click on the [+] ADD A PASSPORT and/or [+] ADD A VISA” links and complete all of the fields in this area. If you have an assistant or travel arranger who makes reservations on your behalf, please click the [+] ADD AN ASSISTANT button. When adding an assistant, enter in the person’s name. Check the box that says “Can book travel for me”. If this person is your primary assistant for making your travel reservations, check that box as well. Click the SAVE button to return back to your traveler profile form. If you are adding in a credit card please click on [+] ADD A CREDIT CARD. You will need to enter in all of the fields noted. Please be sure to select which travel forms that specific credit card will be used to purchase (plane tickets, rail tickets, car rentals, hotel reservations, etc.). Enter in the billing address for that specific credit card. Click the SAVE button to return back to your traveler profile form. Back to Top 11 Fill Out / Modify Traveler Profile: Once you have completed the entire profile, click any of the visible SAVE buttons. That will prompt the entire profile to save and you will now be able to book travel. Click on the TRAVEL link in the top toolbar to return to the homepage. Back to Top 12 Making A Reservation – Input Your Trip Details: On the left-hand side of the Home (Concur)/Travel page is the search engine. Note the tabs/icons for different search capabilities: Air, Car Rental, Hotel, Ground Transportation, Rail, and Flight Status. The default tab is Air search, with Car Rental and Hotel check boxes available. Also note the default setting is for a Round Trip, however you can also book One Way or Multi Segment trips. From the Home (Concur)/Travel page, enter: Departure city Arrival city Dates of travel Check the boxes if car and/or hotel reservations are needed Click SEARCH Note unused tickets available for use… Alternate Method: Type in free-flow box your trip details, click on the SEARCH button. Back to Top 13 Making A Reservation – Air Availability: Standby… Concur is searching for flight options, and will show a green status bar until all results are brought back. During this time, the RESERVE buttons are “grayed out.” Back to Top 14 Making A Reservation – Flight Options: A grid of air fares by carrier is displayed at the top. PRINT/EMAIL – to send options to someone for review. To narrow your search, you can click on a column to sort by carrier; or click on a row to search by number of stops. Note unused ticket available for use. You can shop by FARES or SCHEDULE. Expand All Details – to see the flight details Change your flight parameters. Other ways to narrow your search – use slidebars to find desirable search results for: Time Price Sort by: Preference, Price, Departure, Duration, Policy, Stops or Emissions Modify these settings to filter specific airports… Click on the TRAVEL POLICY link to view policy restrictions built into the site (if applicable). Rule violations are discussed on page 24. Back to Top 15 Making A Reservation – Flight Options: To view flight connection times and seat maps, click the SHOW DETAILS / FARE link associated with that flight… Click on this link to check Baggage Fee Policies. Scroll down to view more flight options. If ready to confirm, click on the SELECT / FARES button. When reviewing Southwest options, you can see the different fare levels available… Back to Top 16 Making A Reservation – Flight Options & Reserving Flight: This is an example of shopping for flights, by SCHEDULE. Tabs for Outbound and Return options. Click to select the itinerary you prefer… Edit your flight search without starting over. Click to view the seat map… Once you select your flight, you will Review and Reserve Flight. Adjust seat assignment here. Adjust Form of Payment here. Since this particular fare is non-refundable, a warning message will appear fare rules and restrictions. Scroll to read fare rules. Click RESERVE FLIGHT AND CONTINUE to continue… Back to Top 17 Making A Reservation – Reserving Flight: Concur is reserving your flight selection… Since our initial inquiry indicated a car rental is needed, Concur will automatically search for a car rental with pick-up and drop-off times based on your requested flight times. Back to Top 18 Making A Reservation – Car Rental Options: A grid of available car sizes, including the car rental company is displayed…along with the rental rate. Area for customized text (i.e., don’t take insurance, etc.) You can narrow your search by clicking on the car size (column) or the specific company (row). PRINT/EMAIL – to send options to someone for review. To add Guest Traveler frequent renter program. To edit your car search without starting over. You can change the view by indicating the sort order. Based on your company’s policy, Concur will display the rentals that are available and most compliant. Note whether rental car has unlimited miles, pick-up at Terminal or off-site, etc. Click SELECT to book the option you prefer. Back to Top 19 Making A Reservation – Review and Reserve Car: Once you select your Rental Car, you will Review and Reserve the car. Adjust rental car preferences, driver information and/or loyalty programs. Concur is reserving the rental car you selected. Next, Concur will move into the Hotel Search area, since our initial inquiry indicated a hotel is needed. Back to Top 20 Making A Reservation – Hotel Search & Options: Concur will show a map of the area, based on your search criteria. Print/Email option Click a specific hotel for property details. Type hotel name in WITH NAMES CONTAINING box to help search Change the SORT BY field to view different option. Or simply scroll down to view the hotel list… Here you can change the: Search Price Here you can see a photo of the hotel, the star rating, the distance from the airport, and the rate range per night. Click MORE INFO to learn more about a specific property. Click any of these to change your hotel options in the search… If the search options become too limited, just unclick options to see more hotels. Back to Top 21 Making A Reservation – Hotel Options and Review & Reserve Hotel: When you click VIEW RATES/CHOOSE ROOM, you can view the hotel amenities along with the specific rate tied to a room type or category. Select the rate/room type you prefer. Click RATE DETAILS / CANCELLATION POLICY for additional hotel rules. Then click RESERVE to book the option you prefer. Once you select your hotel, you will Review and Reserve the hotel. Enter Special Requests here. Adjust hotel loyalty number here. Adjust Form of Payment here. You must √ to indicate you have read and agree to the rate detail and cancellation policy. Click CANCEL if you don’t want to book the room, or RESERVE ROOM AND CONTINUE to process the reservation. Back to Top 22 Making A Reservation – Review & Reserve Hotel: Back to Top 23 Policy Rules / Violations: If your company has policy programmed into Concur, you may see green, yellow, or red RESERVE buttons. These may be for air, car and / or hotel selections. Green = policy compliant Yellow = choosing this option will send an email to the Travel Manager / your Manager. Red = choosing this option will require approval from the Travel Manager / your Manager. Once you choose a Yellow or Red option, this TRAVEL RULE VIOLATION pop-up will appear. Choose a reason from the dropdown menu, offer additional explanation in the free-form box – then click on the SAVE button to proceed with the rest of your reservation. Back to Top 24 Retrieving Itinerary & Travel Details: Concur will now display your whole itinerary… Your complete itinerary is displayed, in sequential order. You may edit your trip details from this display and add additional features, such as Parking, Wi-Fi, or Taxi. Click CHANGE SEAT to view the seat map… Scroll to the bottom of the page. Click NEXT to proceed. Back to Top 25 Airline Seat Map: You can add or change your seat preference, based on your airline frequent flyer status. This indicates the seat you currently have selected. The system may take a moment to confirm your seat selection. You will receive a pop-up notice if there are issues or if your requested seat is not applicable. Back to Top 26 Air Only Trips: If you intentionally book an air only trip, the system will remind you that you have not booked car or hotel reservations. Make your choice from the drop-down menu to proceed. You can also add the hotel information from an outside source. Back to Top 27 Trip Booking Information: Adding Comments – Convention Rate: Sometimes, you will want to send a note to Travel One, advising of a special request pertaining to this trip. Below are some common examples. NOTE: Please simplify your comments and abbreviate when possible. Concur will not send messages if they are longer than 64 characters. Convention Rate: If you need to book a convention hotel, the agency will need the following information added to the “Comments for the Travel Agents” area: Convention hotel name Name of the convention/conference Contact phone number for the negotiated rate The rate that should be asked for – often there are multiple meeting rates at any given time. Back to Top 28 Trip Booking Information: Adding Comments – Car Coupon: Car Coupon: If you would like to rental car coupon applied to a car reservation, the agency will need the following information added to the “Comments for the Travel Agents” area: Which car company the coupon is for What type of coupon is it (i.e., free day/week, one car category upgrade, etc.) Coupon number(s). Note: if you are using more than one coupon for a single rental you must enter ALL of the coupon numbers applicable. Special Car Equipment: If you would like special equipment noted in a car reservation, the agency will need the following information added to the “Comments for the Travel Agents” area: If a child car seat is needed, please indicate whether it is for an infant (rear facing or front facing) or for a toddler/child booster seat. If hand controls are needed, please indicate if the hand control should be on the left or the right. Navigation equipment Other special needs. Back to Top 29 Trip Booking Information: Adding Comments – Special Equipment: Car or Hotel Direct-Bill: If you are requesting direct bill for either a car or hotel reservation, the agency will need the following information added to the “Comments for the Travel Agents” area: Car rental – enter the ID number that applies for the car rental direct bill. Hotel – enter the hotel’s Direct Bill number for the room to be charged to. Travel With A Companion: If you are adding a companion to your business trip, the agency will need the following information added to the “Comments for the Travel Agents” area: Each traveler’s FULL name (first, middle & last) Each traveler’s date of birth (mm/dd/yy) The form of payment, including the card type, card number, expiration date, and security code. Back to Top 30 Trip Booking Information: Enter Reporting Requirements (if applicable): If your company requires, you may be asked to enter reporting information (i.e., billable/non-billable, job numbers, client names, etc.). The data field may be a free-form box or a drop-down list depending on how the programming is for your company. Back to Top 31 Hold Your Trip: If you are not quite ready to have this reservation ticketed, you may “Hold” the trip from the Trip Booking Information screen. Note: Air fares are not guaranteed until the reservation is ticketed. To place a reservation on hold, select the HOLD TRIP button. Otherwise, click the NEXT button. Back to Top 32 Trip Confirmation: The Trip Confirmation screen will recap everything you’ve requested and provide a Trip Record Locator, which is your flight reservation confirmation. The top of the screen shows that your booking is confirmed. Note: Air fares are not guaranteed until the reservation is ticketed. To have the reservation ticketed, scroll down to the bottom… After reviewing your complete itinerary and adding all the comments, select the PURCHASE TICKET button at the bottom of the Trip Confirmation page. Note: If approval is required for this reservation, this button will say CONFIRM TICKET. Back to Top 33 Finished!: You will know your entire trip is reserved and your airline ticket has been sent to be issued when you see the FINISHED! notice at the top of the screen! The cancel and change rules for all portions of your trip are now applicable. Note: Your trip now has a RECORD LOCATOR but not a ticket number. Your reservation is not ticketed yet – it has to go through the approval process (if applicable) and pass through Travel One’s Quality Control before ticketing. Once ticketed, you will receive a completed itinerary from Travel One with the ticket number. Click on RETURN TO TRAVEL CENTER at bottom of page to return to the homepage. Back to Top 34 Return To Homepage / Travel Center: Home View: You can access your UPCOMING TRIPS either by click on the VIEW TRIPS link on the top at-a-glance area, or in the MY TRIPS section. Back to Top 35 Return To Homepage / Travel Center: Travel Center View: The UPCOMING TRIPS tab will show your future trips. Once you travel on them, they will move to the TRIP LIBRARY. Back to Top 36 Trip Approvals: There are 4 different ways Managers can approve travel requests: Replying via a smart phone Replying via email Login to Concur and click on Required Approvals in the “At-a-Glance” area or Trips Awaiting Approval tab Login to Concur and access through the Trips Needing Approval in the reporting section NOTE: All methods of approval allow the Manager/Approver to view what the traveler chose, and also see cheaper alternative options that were turned down by the traveler. Approve By Replying Via A Smart Phone Or Email: *** This is the domain the approval emails will come from *** From: Concur Travel [mailto:[email protected]] Sent: Friday, April 22, 2014 10:53 AM To: Steve Neuman Subject: Travel approval required for traveler: William Never Importance: High Traveler: William Never Description: TRIP FROM MINNEAPOLIS/ST. PAUL TO NEW YORK Note: This trip requires action on your part (approval or rejection) before it is finalized or ticketed. This trip must be approved by: Sunday, April 24, 2014 12:00 AM Eastern time. If it is rejected, it will be automatically cancelled by that time unless resubmitted. It will be automatically cancelled if you do not approve it by that time. Please login to Concur Travel and Expense or follow the instructions below to approve or reject this trip. To approve or reject this trip via e-mail use the reply function in your email program to send it back for approval or rejection (email address is [email protected]). To approve the trip, put an [A] in the brackets where indicated below. To reject the trip, put an [R] in the brackets where indicated below. TRIP FROM MINNEAPOLIS/ST. PAUL TO NEW YORK Option 1 for Smart Phones When using an iPhone, Android, Windows, or Blackberry device, you can reply with the word Approve or Reject as a very first word of your reply. Option 2 from this original email In the brackets you MUST put either “A” in the brackets next to Approve Trip or “R” in the brackets next to Reject Trip. Approve Trip [ ] ( Enter A to Approve ) Reject Trip [ ] ( Enter R to Reject ) Back to Top 37 Trip Approvals – Via Required Approvals Link: Approve By Clicking On The Required Approvals Link In The “At-A-Glance” or MY TASKS Area: Managers/Approve rs can login and when on the HOME/CONCUR page click on the REQUIRED APPROVALS link, or click on the trip link in the MY TASKS area of the homepage. Next, click on the trip awaiting approval. Note the date and time the trip needs to be approved by in order to save the airfare stored by the computer. Back to Top 38 Trip Approvals – Via Trips Awaiting Approval Tab: Once you click on the trip, it will open up the request. This allows you to approve or reject the itinerary. You will be able to see what was booked, information on what rule(s) were violated and what else was offered to the traveler in this area of the booking. Click on the APPROVE or REJECT buttons You can add comments for reporting purposes, or a message back to the traveler if rejecting the trip. Approve Using The Trips Awaiting Approval Tab: Managers/Approvers can login and when on the TRAVEL page, click on the TRIPS AWAITING APPROVAL tab – then click on the trip needing approval. Once you click on the trip, it will open up the request – same as above. Click on the APPROVE or REJECT buttons. Add comments for reporting or message back to the traveler. Back to Top 39 Trip Approvals – Via Trips Needing Approval (Reporting Section): Login and place curser over the REPORTING link on the tool bar, then click on TRAVEL REPORTS. Scroll down all the way to the bottom and click on TRIPS NEEDING APPROVAL Back to Top 40 Trip Approvals – Via Trips Needing Approval (Reporting Section): Click on the SUBMIT button. Under the REQUEST DETAILS column when something is in there to approve you click on the VIEW/APPROVE REQUEST. Back to Top 41 Trip Approvals – Via Trips Needing Approval (Reporting Section): Once you click on the trip, it will open up the request. This allows you to approve or reject the itinerary. You will be able to see what was booked, information on what rule(s) were violated and what else was offered to the traveler in this area of the booking. Click on the APPROVE or REJECT buttons You can add comments for reporting purposes, or a message back to the traveler if rejecting the trip. Back to Top 42 Changing Password: Click on the PROFILE link in the upper right-hand corner of the HOME/CONCUR or TRAVEL page. Click on PROFILE SETTINGS Click on the CHANGE PASSWORD link under the OTHER SETTINGS group on the left-hand side. Or click on the CHANGE PASSWORD link in the middle of the page. Back to Top 43 Booking A Guest Traveler: Login and click on the BOOK FOR A GUEST link in the TRIP SEARCH area of the search engine. The screen will refresh. Complete the information needed in the flight search engine, then click SEARCH. Choose flight option. Back to Top 44 Booking A Guest Traveler: Review the chosen flight. Fill out the Guest Traveler information – Legal Name, TSA Information, email, etc. Add Frequent Flyer Program number. Select form of payment. Review the air fare rules and restrictions. Click on the RESERVE FLIGHT AND CONTINUE button. Complete the reservation by booking the car rental and hotel as normal. Back to Top 45 Adding Car And / Or Hotel To An Existing Reservation: From the HOME/CONCUR page, click on the VIEW TRIPS link in the “At-a-Glance” area at top or click on the trip you want to add the car and/or hotel to in the MY TRIPS area. Note: Do not go through the search engine to create another itinerary. Back to Top 46 Adding Car And / Or Hotel To An Existing Reservation: Alternate Option: From the TRAVEL page, click on the UPCOMING TRIPS tab. Click on the particular trip you want to add the car and/or hotel from the list. Note: Do not go through the search engine to create another itinerary. Once you click on the trip, you will be at the TRIP OVERVIEW page where you can add the car, hotel and other services in the ADD TO YOUR ITINERARY section. Click on the icon you want to add. Back to Top 47 Adding Car And / Or Hotel To An Existing Reservation: Once you click on the appropriate icon, a pop-up box will appear for you to verify the leg of the trip. Click on the down arrow to change the leg, if necessary. Click SEARCH. Back to Top 48 Adding Car And / Or Hotel To An Existing Reservation: Go through the booking process to choose the car and/or hotel vendor. Click on the NEXT button at the bottom of the page – even though the confirmation number is shown on the itinerary. Back to Top 49 Adding Car And / Or Hotel To An Existing Reservation: Complete the TRIP BOOKING INFORMATION including any reporting requirements, if necessary. Click FINISH. Back to Top 50 Adding A User Supplied Hotel To An Existing Reservation: You have the ability to add a hotel already booked through an outside source (i.e., convention website, the client you are traveling to meet, etc.). To do this, click on the ADD USER SUPPLIED HOTEL icon. You can either find the hotel using the Concur reservation system, or click on the link to add the hotel information manually. If you want to search in the Concur system, click on the radio button for the Airport, Address, Company Location, or Reference Point/Zip Code. Enter the property name in the WITH NAMES CONTAINING free form box (optional). Click on the SEARCH button. Back to Top 51 Adding A User Supplied Hotel To An Existing Reservation: Click on the hotel that you booked from the list to highlight it. Click on the SELECT button. Fill out the information in the SUBMIT YOUR HOTEL INFORMATION box. Click the SUBMIT button. Back to Top 52 Adding A User Supplied Hotel To An Existing Reservation: If you have the hotel contact information handy, you can simply click on the ENTER YOUR HOTEL INFORMATION MANUALLY link. Fill out the information in the SUBMIT YOUR HOTEL INFORMATION box and click on the SUBMIT button. Click on the NEXT button Click on FINISH Be sure to get to the FINISHED! screen just as before! Back to Top 53 Sign Out: To sign out – from the HOME/CONCUR or TRAVEL page, click on PROFILE. Click on SIGN OUT. Back to Top 54