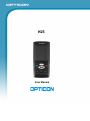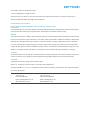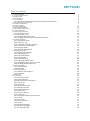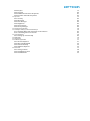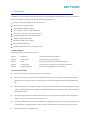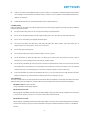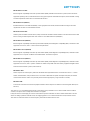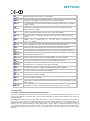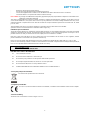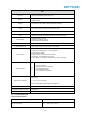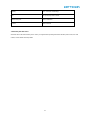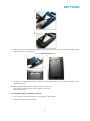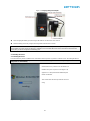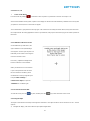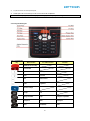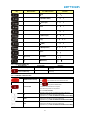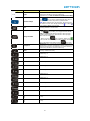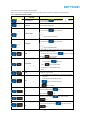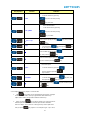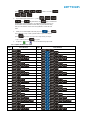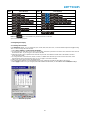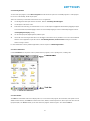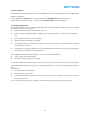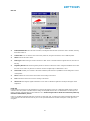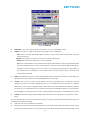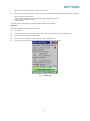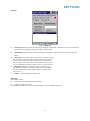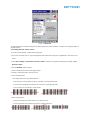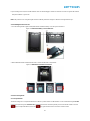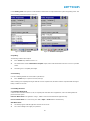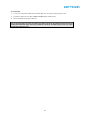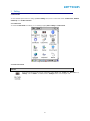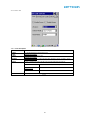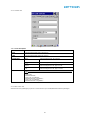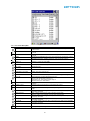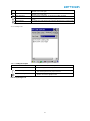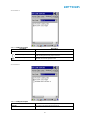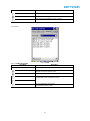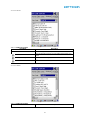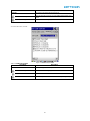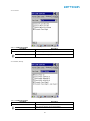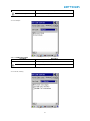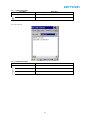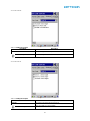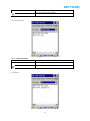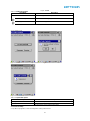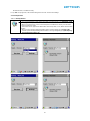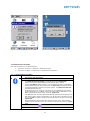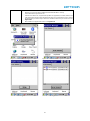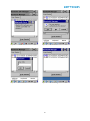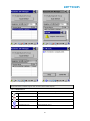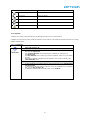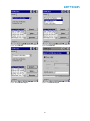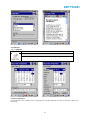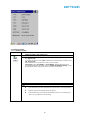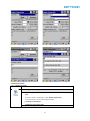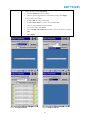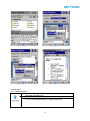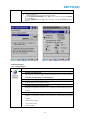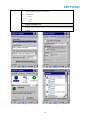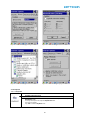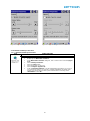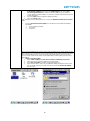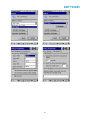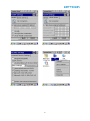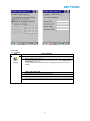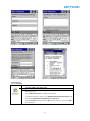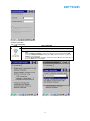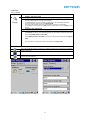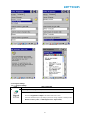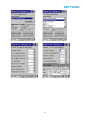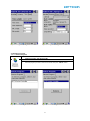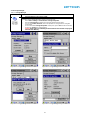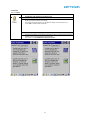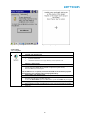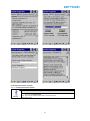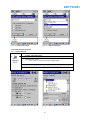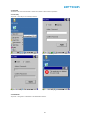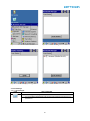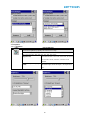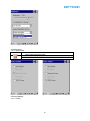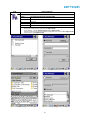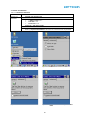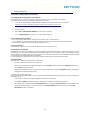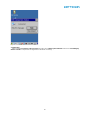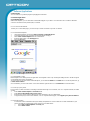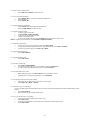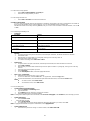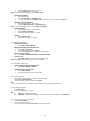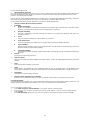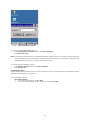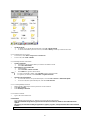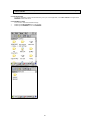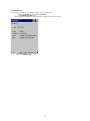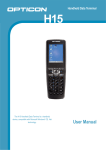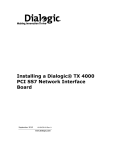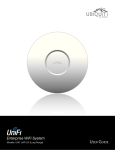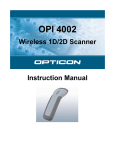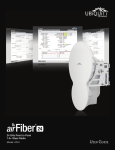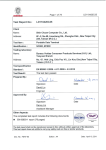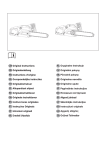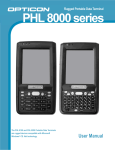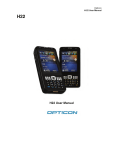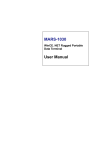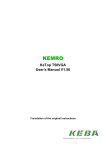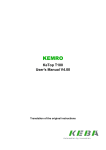Download H25 User Manual
Transcript
H25 User Manual All information subject to change without notice. 2011 copyright Opticon. All rights reserved. This manual may not, in whole or in part, be copied, photocopied, reproduced, translated or converted to any electronic or machine readable form without prior written consent of Opticon. Limited Warranty and Disclaimers PLEASE READ this manual CAREFULLY before installing or using the product. Serial Number A serial number appears on all Opticon products. This official registration number is directly related to the device purchased. Do not remove the serial number from your Opticon device. Removing the serial number voids the warranty. Warranty Unless otherwise agreed in a written contract, all Opticon products are warranted against defects in materials and workmanship for two years after purchase. Opticon will repair or, at its option, replace products that are defective in materials or workmanship with proper use during the warranty period. Opticon is not liable for damages caused by modifications made by a customer. In such cases, standard repair charges will apply. If a product is returned under warranty and no defect is found, standard repair charges will apply. Opticon assumes no liability for any direct, indirect, consequential or incidental damages arising out of use or inability to use both the hardware and software, even if Opticon has been informed about the possibility of such damages. Packaging The packing materials are recyclable. We recommend that you save all packing material to use should you need to transport your scanner or send it for service. Damage caused by improper packaging during shipment is not covered by the warranty. Trademarks Trademarks used are the property of their respective owners. Opticon, Inc. and Opticon Sensors Europe B.V. are wholly owned subsidiaries of OPTOELECTRONICS Co., Ltd., 12-17, Tsukagoshi 4-chome, Warabi-shi, Saitama, Japan 335-0002. TEL +81-(0) 48-446-1183; FAX +81-(0) 48-446-1184 SUPPORT USA SUPPORT Europe Phone: 800-636-0090 Phone: 0031-23-5692728 Email: [email protected] Email: [email protected] Web: www.opticonusa.com Web: www.opticon.com Table of Contents 1.1 About this Manual 1.2 User and Product Safety 1.3 Battery Safety 1.4 CE Statement 1.5 FCC Statement 1.5.1 Federal Communication Commission Interference Statement 1.6 Recycling & disposal instructions. 1.7 Regulatory information. 1.8 Product Labeling 1.9 System Specifications 1.10 Environment Standard 1.11 Warranty and after service 2.1 Check the package 2.2 General View of the PDT 2.2.1 H25 general view 2.3 Charging the Battery Pack 2.3.1 Installing the battery pack 2.3.2 Charging the battery pack with Micro USB cable 2.4. Handling the Device 2.4.1 Starting the Device 2.4.2 Power on / off 2.4.3 Calibration of the touch Screen 2.4.4 To mute the Sound for H25 2.4.5 Using the Stylus 2.4.6 Using the H25 Keypad 2.5 Navigating the Display 2.5.1 Setting Time and Date 2.5.2 Entering the Data 2.5.3 The Command Bar 2.5.4 The Task Bar 2.5.5 The Soft Keypad 2.5.6 Setting Up Wireless LAN 2.5.7 Reading barcodes, 1D laser version. 2.5.8 Installing the MicroSD Card 2.6 Power management 2.6.1 Suspend Mode 2.6.2 Resuming 2.7 Resetting the Device 2.7.1 Software (Warm) Reset 2.7.2 Cold Reset 3.1 Introduction 3.2 Control Panel 3.2.1 BarCode Controls 3.2.2 Backup/Restore 3.2.3 Bluetooth Device Properties 3.2.4 Certificates 3.2.5 Date/Time 3.2.6 Device Information 3.2.7 Dialing Properties 3.2.8 Display Properties 3.2.9 Input Panel 3.2.10 Internet Options 3.2.11 Keyboard 3.2.12 Network and Dial-up Connections 3.2.13 Owner 3.2.14 Password 3.2.15 PC Connection 3.2.16 Power 3.2.17 Regional Settings 3.2.18 Remove Programs 3.2.19 Storage Manager 5 5 6 6 8 8 9 9 9 11 12 13 14 15 15 16 16 17 18 18 19 19 19 19 20 26 26 27 27 27 28 28 33 34 34 34 35 35 35 36 37 37 37 52 53 57 59 59 60 61 63 64 66 67 71 72 73 74 75 77 78 3.2.20 Stylus 3.2.21 System 3.2.22 USB Function Driver Properties 3.2.23 Volume & Sounds Properties 3.3 Tap Start 3.3.1 Security 3.3.2 Bluetooth 3.3.3 Boot Manager 3.3.4 Brightness 3.3.5 Device Power 3.3.6 Fn Key Manager 3.4 Taskbar and Start Menu 4.1 Installing & Setting Up Microsoft ActiveSync 4.1.1 Installing Microsoft ActiveSync on the Host PC 4.1.2 Connecting Device to Host PC 4.2 Using ActiveSync 4.2.1 Setting up a Partnership 4.3 Networking 5.1 Introduction 5.2 Software Applications 5.2.1 Internet Explorer 5.2.2 Microsoft WordPad 5.2.3 Remote Desktop 5.2.4 Windows Explorer 5.3 Flash Disk 5.3.1 Saving to Flash 5.3.2 FlashDisk Location 5.3.3 FlashDisk Size 79 80 81 82 83 83 83 84 85 86 86 88 89 89 89 89 89 90 91 91 91 93 95 96 97 98 98 99 1. Introduction Congratulations on purchasing the H25 Portable Data Terminal, a Microsoft Windows® CE Rugged Device. Its special combination of features makes it perfect for using in a wide range of applications. These features as: Intel® XScaleTM PXA310 624 MHz 32 bits RISC Processor Windows® CE 6.0 Operating System 128MB SDRAM & 256MB Flash ROM Open Architecture: User Accessible MicroSD Slot 240 x 320, 2.8” Color TFT Display with Touch Panel One Numeric-Alpha Keyboards with LED backlight WLAN 802.11a/b/g Radio Support Bluetooth V2.0+EDR, Class II Support WAN Module, MC75i(Optional) Integrated 1D Barcode Scanner or 2D Imager Scanner 1.1 About this Manual The following chapters contained in this manual are: Chapter 1 Introduction General information about the Device. Chapter 2 Getting started Describe the basic use of the Device. Chapter 3 Setting Provide basic instructions for customizing the Device. Chapter 4 Communication Describe how to use all kinds of communication of the Device. Chapter 5 Software Application Describe the installed applications on the Device. 1.2 User and Product Safety Do not stare into the laser or LED beam directly or shine it into eyes. Never use strong pressure onto the screen or subject it to severe impact, as the LCD panel could become cracked and possibility cause personal injury. If the LCD panel is broken, never touch the liquid inside because the liquid irritates the skin. Although the Device has passed the test of IP65 standard for water and dust resistance, avoid prolonged exposure to rain or other concentrated moisture. Such condition exceeds the IP65 standard, and could result in water or other contaminants entering into the Device. Use only the original approved AC Adapter with the Device. Use of an unapproved AC Adapter could result in electrical problems, or even cause a fire or electrical shock to the user. Do not disassemble the Device. Servicing should be done by supplier only. If the Device or accessories gets damaged due to wrong handling or unauthorized repair, warranty is void. In case the warranty seals are broken, warranty is void too. Make regularly back-up of all important data. 5 Under no circumstance will supplier be liable for any direct, indirect, consequential or incidental damages baring out of the use or inability to use the hardware and software and/or any data loss, even if supplier has been informed about the possibility of such damages. LASER RADIATION DO NOT STARE INTO BEAM CLASS 2 LASER PRODUCT 1.3 Battery Safety Lithium-ion battery packs might get hot, explode, ignite and/or cause serious injury if exploded by abusive using. Please follow the safety warnings listed as below: Do not throw the battery pack in fire. Do not expose the battery to high temperatures. Do not connect the positive battery pack with negative battery pack to each other with any metal object (like wire). Do not carry or store battery pack together with metal objects. Do not pierce the battery pack with nails or drills, strike the battery pack with a hammer, step on the battery pack or otherwise expose it to strong impacts, shocks or excessive force. Do not solder onto the battery pack. Do not expose battery pack to liquid or allow the battery contacts to get wet. Do not disassemble or modify the battery pack. The battery pack contains safety and protection measures, which, if damaged, may cause the battery pack to generate heat, explode or ignite. Do not discharge the battery pack using any device except for the specified device. When it is used in devices other than the specified devices, the battery pack can be damaged or its life expectancy reduced. If the device causes any abnormal current to flow, it may cause the battery pack to become hot, explode or ignite and cause serious injury. In the event the battery pack leaks and the fluid gets into one’s eye, do not rub the eye. Rinse well with water and immediately seek medical care. If left untreated, the battery fluid could cause damage to the eye. 1.4 CE Statement This device complies with the essential requirements of the R&TTE Directive 1999/5/EC. The following test methods have been applied in order to prove presumption of conformity with the essential requirements of the R&TTE Directive 1999/5/EC: - EN 60950-1: 2006 +A11:2009 +A1:2010 Safety of Information Technology Equipment - EN 300 440-1 V1.6.1: 2010 - Electromagnetic compatibility and Radio spectrum Matters (ERM); Short range devices; Radio equipment to be used in the 1 GHz to 40 GHz frequency range; Part 1: Technical characteristics and test methods - EN 300 440-2 V1.4.1: 2010 - Electromagnetic compatibility and Radio spectrum Matters (ERM); Short range devices;Radio equipment to be used in the 1 GHz to 40 GHz frequency range; Part 2: Harmonized EN covering the essential requirements of article 3.2 of the R&TTE Directive 6 - EN 300 328 V1.7.1: 2006 - Electromagnetic compatibility and Radio spectrum Matters (ERM); Wideband Transmission systems; Data transmission equipment operating in the 2,4 GHz ISM band and using spread spectrum modulation techniques; Harmonized EN covering essential requirements under article 3.2 of the R&TTE Directive - EN 301 893 V1.5.1 (2008-12) - Broadband Radio Access Networks (BRAN); 5 GHz high performance RLAN; Harmonized EN covering the essential requirements of article 3.2 of the R&TTE Directive - EN 301 511 V9.0.2: 2003 - Global System for Mobile communications (GSM); Harmonized standard for mobile stations in the GSM 900 and DCS 1800 bands covering essential requirements under article 3.2 of the R&TTE directive (1999/5/EC) - EN 301 489-1 V1.8.1 (2008-04) - Electromagnetic compatibility and Radio Spectrum Matters (ERM); ElectroMagnetic Compatibility (EMC) standard for radio equipment and services; Part 1: Common technical requirements - EN 301 489-17 V2.1.1 (2009-05) - Electromagnetic compatibility and Radio spectrum Matters (ERM); ElectroMagnetic Compatibility (EMC) standard for radio equipment; Part 17: Specific conditions for Broadband Data Transmission Systems - EN 301 489-7 V1.3.1 (2005-11) - Electromagnetic compatibility and Radio spectrum Matters (ERM); ElectroMagnetic Compatibility (EMC) standard for radio equipment and services; Part 7: Specific conditions for mobile and portable radio and ancillary equipment of digital cellular radio telecommunications systems (GSM and DCS) - EN 62209-2: 2010 - Human exposure to radio frequency fields from handheld and bodymounted wireless communication devices — Human models, instrumentation, and procedures Part 2: Procedure to determine the specific absorption rate (SAR) for wireless communication devices used in close proximity to the human body (frequency range of 30 MHz to 6 GHz) - EN 62311: 2008 - Assessment of electronic and electrical equipment related to human exposure restrictions for electromagnetic fields (0 Hz – 300 GHz) This device is a 2.4 GHz wideband transmission system (transceiver), intended for use in all EU member states and EFTA countries, except in France and Italy where restrictive use applies. In Italy the end-user should apply for a license at the national spectrum authorities in order to obtain authorization to use the device for setting up outdoor radio links and/or for supplying public access to telecommunications and/or network services. This device is restricted to indoor use in the frequency band 2454 to 2483.5 MHz in France. 7 0560 • esky [Czech] [Jméno výrobce] tímto prohlašuje, že tento [typ zaYízení] je ve shod• se základními po~adavky a dalaími pYísluanými ustanoveními sm• rnice 1999/5/ES. Dansk [Danish] Undertegnede [fabrikantens navn] erklærer herved, at følgende udstyr [udstyrets typebetegnelse] overholder de væsentlige krav og øvrige relevante krav i direktiv 1999/5/EF. Deutsch [German] Hiermit erklärt [Name des Herstellers], dass sich das Gerät [Gerätetyp] in Übereinstimmung mit den grundlegenden Anforderungen und den übrigen einschlägigen Bestimmungen der Richtlinie 1999/5/EG befindet. Eesti [Estonian] Käesolevaga kinnitab [tootja nimi = name of manufacturer] seadme [seadme tüüp = type of equipment] vastavust direktiivi 1999/5/EÜ põhinõuetele ja nimetatud direktiivist tulenevatele teistele asjakohastele sätetele. English Hereby, [name of manufacturer], declares that this [type of equipment] is in compliance with the essential requirements and other relevant provisions of Directive 1999/5/EC. Español [Spanish] Por medio de la presente [nombre del fabricante] declara que el [clase de equipo] cumple con los requisitos esenciales y cualesquiera otras disposiciones aplicables o exigibles de la Directiva 1999/5/CE. • »»· ½¹º ® [Greek] œ• ¤—• ‘ ¡ Ÿ¥ £‘ [name of manufacturer] ” —› ©• • ™Ÿ¤™[type of equipment] £¥ œœŸ ¡ ¦ ©• • ¤‘ ™ ¡ Ÿ £ ¤™ £ Ÿ ¥ £™ ©” • ™ £‘ ‘ ™ ¤—£• ™ £ š ‘ ™¤™ £ › Ÿ™• £ £§• ¤™ š• £ ” ™ ‘ ¤‘ ž • ™ £ ¤—£ Ÿ ” —“ ™ ‘ £ 1999/5/• š . Français [French] Par la présente [nom du fabricant] déclare que l'appareil [type d'appareil] est conforme aux exigences essentielles et aux autres dispositions pertinentes de la directive 1999/5/CE. Italiano [Italian] Con la presente [nome del costruttore] dichiara che questo [tipo di apparecchio] è conforme ai requisiti essenziali ed alle altre disposizioni pertinenti stabilite dalla direttiva 1999/5/CE. Latviski [Latvian] Ar šo [name of manufacturer / izgatavot• ja nosaukums] deklar• , ka [type of equipment / iek• rtas tips] atbilst Direkt+vas 1999/5/EK bktiskaj• m pras+b• m un citiem ar to saist+tajiem noteikumiem. Lietuvis [Lithuanian] Šiuo [manufacturer name] deklaruoja, kad šis [equipment type] atitinka esminius reikalavimus ir kitas 1999/5/EB Direktyvos nuostatas. Nederlands [Dutch] Hierbij verklaart [naam van de fabrikant] dat het toestel [type van toestel] in overeenstemming is met de essentiële eisen en de andere relevante bepalingen van richtlijn 1999/5/EG. Malti [Maltese] Hawnhekk, [isem tal-manifattur], jiddikjara li dan [il-mudel tal-prodott] jikkonforma mal-' ti! ijiet essenzjali u ma provvedimenti o' rajn relevanti li hemm fid-Dirrettiva 1999/5/EC. Magyar [Hungarian] Alulírott, [gyártó neve] nyilatkozom, hogy a [... típus] megfelel a vonatkozó alapvetõ követelményeknek és az 1999/5/EC irányelv egyéb elõírásainak. Polski [Polish] Niniejszym [nazwa producenta] o[ wiadcza, | e [nazwa wyrobu] jest zgodny z zasadniczymi wymogami oraz pozostałymi stosownymi postanowieniami Dyrektywy 1999/5/EC. Português [Portuguese] [Nome do fabricante] declara que este [tipo de equipamento] está conforme com os requisitos essenciais e outras disposições da Directiva 1999/5/CE. Slovensko [Slovenian] [Ime proizvajalca] izjavlja, da je ta [tip opreme] v skladu z bistvenimi zahtevami in ostalimi relevantnimi dolo• ili direktive 1999/5/ES. Slovensky [Slovak] [Meno výrobcu] týmto vyhlasuje, že [typ zariadenia] sp:Ha základné po~iadavky a vaetky prísluané ustanovenia Smernice 1999/5/ES. Suomi [Finnish] [Valmistaja = manufacturer] vakuuttaa täten että [type of equipment = laitteen tyyppimerkintä] tyyppinen laite on direktiivin 1999/5/EY oleellisten vaatimusten ja sitä koskevien direktiivin muiden ehtojen mukainen. Svenska [Swedish] Härmed intygar [företag] att denna [utrustningstyp] står I överensstämmelse med de väsentliga egenskapskrav och övriga relevanta bestämmelser som framgår av direktiv 1999/5/EG. 1.5 FCC Statement 1.5.1 Federal Communication Commission Interference Statement This device complies with Part 15 of the FCC Rules. Operation is subject to the following two conditions: (1) This device may not cause harmful interference, and (2) this device must accept any interference received, including interference that may cause undesired operation. This equipment has been tested and found to comply with the limits for a Class B digital device, pursuant to Part 15 of the FCC Rules. These limits are designed to provide reasonable protection against harmful interference in a residential installation. This equipment generates, uses and can radiate radio frequency energy and, if not installed and used in accordance with the instructions, may cause harmful interference to radio communications. However, there is no guarantee that interference will not occur in a particular installation. If this equipment does cause harmful interference to radio or television reception, which can be determined by turning the equipment off and on, the user is encouraged to try to correct the interference by one of the following measures: 8 - Reorient or relocate the receiving antenna. Increase the separation between the equipment and receiver. Connect the equipment into an outlet on a circuit different from that to which the receiver is connected. Consult the dealer or an experienced radio/TV technician for help. FCC Caution: Any changes or modifications not expressly approved by the party responsible for compliance could void the user's authority to operate this equipment. This device complies with Part 15 of the FCC Rules. Operation is subject to the following two conditions: (1) This device may not cause harmful interference, and (2) this device must accept any interference received, including interference that may cause undesired operation. Complies with 21 CFR 1040.10 and 1040.11 except for deviations pursuant to Laser Notice No. 50, dated June 24, 2007. This transmitter must not be co-located or operating in conjunction with any other antenna or transmitter. Operations in the 5.15-5.25GHz band are restricted to indoor usage only. Radiation Exposure Statement: The product comply with the FCC portable RF exposure limit set forth for an uncontrolled environment and are safe for intended operation as described in this manual. The further RF exposure reduction can be achieved if the product can be kept as far as possible from the user body or set the device to lower output power if such function is available. Note: The country code selection is for non-US model only and is not available to all US model. Per FCC regulation, all WiFi product marketed in US must fixed to US operation channels only. Please use only the specific belt-clips/holsters/accessories supplied by the SHIN CHUAN COMPUTER CO., LTD. For this product or select a belt-clips, holsters or similar accessories that have no metallic component in the assembly and must provide at least 1.5 cm separation distance between the device and the user's body. Caution: Opticon declares that H25 ( FCC ID: TQ2-H25PDT-BWG )is limited in CH1~CH11 for 2.4GHz by specified firmware controlled in U.S.A. The FCC ID of H25 is TQ2-H25PDT-BWG LED AND LASER SAFETY INFORMATION Class II LED/Laser Product Do not stare at the LED/Laser or shine into eyes Do not allow young children to use the product without adult supervision Do not replace/repair the LED/Laser, these are not user replaceable Do not shine the LED/Laser on a shiny reflective surface LASER RADIATION DO NOT STARE INTO BEAM CLASS 2 LASER PRODUCT 1.6 Recycling & disposal instructions. Do not throw this product in the home waste bin. 1.7 Regulatory information. For CE, FCC, RoHS and other Document of Conformities, consult the Contact Window of Shin Chuan Computer. 1.8 Product Labeling The Device has several labels as shown in Figure 1-1 to 1-2. 9 A. H25 Figure 1-1 Product Labeling (Front side view) Label nr. 1 Description LCD panel protection film Table -1 Front labeling 10 Figure 1-2 Product Labeling (Back side view) Label nr. 2 Description Laser radiation warning label 3 4 5 6 7 System and regulatory label Serial / Configuration number Warranty seal Windows CE .NET label FCC Statement Table -2 Rear labeling 1.9 System Specifications The H25 detailed specifications as follows. Unless otherwise noted, all the specifications are subject to change without prior notification. 11 H25 Processor - Intel PXA310 624MHz 32 bits RISC CPU Memory - 256MB Flash ROM - 128MB SDRAM Display - 240 x 320 2.8” TFT 256K Color LCD with LED backlight Audio Expansion Slot LED Radio Support Scan Engine Communication Ports Power System - One Micro SD slot - One Dual-Color LED for Charger Indicator - One Dual-Color LED for Scanner, Bluetooth and WLAN Indicator - Wireless LAN: 802.11a/b/g - Bluetooth: V2.0+EDR, Class II - WAN Module: MC75i(Optional) - Laser (1D) Engine or 2D Imager Scanner - USB: Support USB v2.0 client. (Device and Cradle) - Standard Li-Ion Battery Pack, 3.7VDC/1840mAh - Advanced Smart Battery - Built-in Battery Charger - 3.7VDC/75mAh rechargeable backup battery - One Battery Cover Magnet Sensor Switch - Power Adapter: 100~240VAC, 50/60Hz Input ; 5VDC/1A Output H25 Keypad / Buttons - One mono speaker for system voice(on lower case) - One Power Button - Three Barcode Scanner Buttons - Four Navigation Buttons - Four Application Buttons - One 12-key Numeric Keypad - Dimensions: Dimensions and Weight L: 144 x 62 x 26.2~35.8 mm - Weight: 240g with Standard Battery Pack(Approx.) Color Peripherals and Accessories Software - Black - Optional: High-Capacity Li-Ion Battery Pack (3.7VDC/2760mAh) - Single Dock - Microsoft Windows 6.0 Professional Table -3 System Specification 1.10 Environment Standard Operating Temperature 14oF ~ 122oF( -10oC ~ 50oC) Storage Temperature -4oF ~ 158oF (-20oC ~ 60oC) 12 Humidity 5% ~ 95% (non-condensing) Drop 4ft (1.2m) Drop onto Concrete Water & Dust proof IP65 Certificated Vibration MIL STD 810F Table -4 Environment Standards 1.11 Warranty and after service Should this Device be malfunctioned, please contact your original retailer providing information about the product name, the serial number, and the details about the problem. 13 2. Getting Started 2.1 Check the package Open the package and check all the parts are inside without shortage and damage: A. H25 Figure -5 Inside the package 1. H25 Terminal 2. Hand Strip 3. Stylus Cord. 4. Standard Battery Pack(3.7VDC/1840mAh) 5. MicroUSB Client Cable for Terminal 6. Switching Adapter Output:DC5V/1A 7. Stylus(Inserted onto Lowercase) 8. Quick Guide(Not shown in this page) 14 2.2 General View of the PDT 2.2.1 H25 general view Figure -6 H25 front side view Figure -7 H25 back side view Table -1 Description of H25 General View 1 Scanner LED Indicator “Red” color 2 3 Charge LED Indicator 3 color LED Reading barcode “Green” color Successful reading “Red” color Charging battery “Green” color Battery charged full “Blue” color Bluetooth Enable 15 4 Indicator LCM / Touch Panel “Green” color WLAN or GPRS Enable Do specific action through touch panel by stylus 5 Left Scan key Start scanning the barcode by pressing any one of these three scan keys Right Scan key 6 7 Main Scan key Power key F1 ~ F4 key 8 9 10 11 Navigation key Alpha-Numeric keys Alpha key Puts the terminal into and wakes the terminal from suspend mode. The four application keys, hot keys of application program defined by end user. Navigation keys for left, right, up and down directions Numeric keys, Change to Alpha keys after pressing Alpha key. Toggle Alpha-mode for Alpha-Numeric keys Fn key This key is used in combination with other keys to type special characters 12 13 14 15 16 Enter key Micro USB port Scan window Stylus Battery Cover 17 18 19 Battery cover Latch Hand Strap Speaker and perform system functions. This key confirms data entry A connector to support MicroUSB Client A window for scanning of barcode reader Use the stylus for selecting items and entering information. Protect Battery pack, keep the switch of battery cover to leave system from suspend mode To keep battery cover locked This strap can be sealed tighter or looser 1W speaker for audio sound 2.3 Charging the Battery Pack Before using the Device, perform the basic procedure of charging the battery pack through the following steps. 2.3.1 Installing the battery pack 1. Turn the locking latches (right and left) downwards and lift the battery cover away from the Device. Figure-8 Detach the battery cover from Device 2. Insert the battery pack into the battery compartment with the label facing out, and ensuring the battery snaps into place. Figure -9 Insert the battery pack 16 3. Replace the battery cover by inserting the bottom first, and then press the top in firmly. Turn the locking latches (right and left) upwards to secure the cover to the Device. Figure -10 Replace the battery cover 4. Charge time: For the first time to charge the battery pack needs approximately 6 hours. Subsequent charging time needs approximately 3 hours. ◆. When charging the battery pack, the charge LED indicator on the Device turns on Red. After the battery pack is fully charged, the charge LED indicator turns to Green. 2.3.2 Charging the battery pack with Micro USB cable 1. Connect the Micro USB cable to both Device and computer or a power adapter. 2. Plug in the connector of the power adapter. 17 Figure -11 Charging with power adapter ◆ When charging the battery pack, the charge LED indicator on the Device turns on Red. ◆ After the battery pack is fully charged, the charge LED indicator turns to Green. CAUTION: Please do not remove the Battery pack too long from Device after you have already full-charged the Battery pack and backup battery pack and start to use the Device. Otherwise non-saved data will be lost. Please also keep in mind power the Device off if you want to change the main Battery pack. 2.4. Handling the Device 2.4.1 Starting the Device Press the Power key to turn on/off the Device. If the Device does not power on, perform a cold boot. See 2-7 Resetting the Device. CAUTION: When a battery is fully inserted in Device for the first time, upon the Device first power up, the device boots and powers on automatically. When the Device is powered on for the first time, it initializes its system. A splash screen (figure 2-8) appears for a short period of time followed by the WinCE 6.0 window. This section offers the basic procedures of Device using. Figure -12 Starting the Device 18 2.4.2 Power on / off To turn on the Device Press the Power key briefly ( ). If the Device does not power on, perform the cold reset. See chapter 2.7.2. As the Device initializes its file system, it splash screen displays for about 30 seconds followed by calibration screen. Every time you perform a cold reset, these screens will also appear. To turn off the Device, just press the Power key again. This action does not actually turn off the Device, it only turns the Device into suspend mode. All running applications remain as you left them, until you press the Power key again to resume operation of the Device. 2.4.3 Calibration of the touch Screen On the initial boot-up of the Device, the stylus calibration screen (Labeled Align Screen)opens. Use the stylus to press and hold briefly on the center of each target as it moves around the screen. If necessary, adjust the backlight on the Device to make the screen readable. When you feel the touch screen function is poor or the operation does not match the exact location it should be, please recalibrate the screen by using the stylus to tap the Start > Settings > Control Panel > Stylus, to open the Figure -13 Calibration “Calibration” to recalibrate again. 2.4.4 To mute the Sound for H25 To mute the sound, press the key first, and then press the key to turn off and turn on the sound. 2.4.5 Using the Stylus The stylus is located next to hand-strap on the right rear of the Device. The stylus function is same as the mouse on a PC. Use the stylus to: 1) Navigate the display, select menu item and open optional applications. 19 2) Tap the characters on soft keyboard panel. 3) Hold the stylus on the screen and drag across the screen to select the list of multiple items. CAUTION: Never use a pen, pencil, or other sharp object on the display to avoid any unexpected damage of the touch screen. 2.4.6 Using the H25 Keypad Figure -14 H25 Keypad Table -2 Keypad List Key Main Function Fn + Main Function Alpha + Fn+ Alpha + Main Function Main BarCode Scan Key Power On/Off Up Soft Keyboard Down Reserved Left Device Power Right Brightness Function change Escape Tab Change to letters Caps Change to cap letters Backspace Mute Backspace Enter Del (Delete) Enter 20 Key Main Function Alpha + Fn+ Alpha + Main Function Fn + Main Function 1 @ (at) : \ 2 ’ (Quotation Marks) A B C 3 + (Plus Sign) D E F 4 Paste G H I 5 € J K L 6 - (Minus Sign) M N O 7 Copy P 8 & (AND) T U 9 X (Multiplication) W X 0 Space 〔 * (Asterisk) Start Menu . ,; # / (Division) = Table -3 Special Assembler Key Assembler Key ”Alpha” + ”Fn” + ”Enter” Key +”Fn”+”Enter” Key Functionality Warm Reset Cold Reset S V Y Z 〕 % Definition The key activates the scan function of H25. The Power On/Off R Definition Press “Alpha”, “Fn” and “Enter” buttons simultaneously. Press “Power”, “Fn” and “Enter” buttons simultaneously. Table -4 Definition of main Function Key Main Function Main Barcode Scan Key Q key puts the terminal into and wakes the terminal from suspend mode if this key button is not pressed more than two seconds. Up Down Left Move the cursor up one row or line The cursor will move continuously if button is pressed continuously. Application key 1, User can define F1 function from setting. Move the cursor down one row or line The cursor will move continuously if button is pressed continuously. Application key 2, User can define F2 function from setting. Move the cursor one character to the left. The cursor will move continuously if button is pressed continuously. Application key 3, User can define F3 function from setting. 21 Key Main Function Right Function change Definition Move the cursor one character to the right. The cursor will move continuously if button is pressed continuously. Application key 4, User can define F4 function from setting. The key is used in combination with other keys to type special characters and perform system functions. Note: When continue press “Fn” key twice, the “Fn” key function will be lock and color change from White( ) to Yellow ( ). Press again to disable “Fn” Function. ESC This key performs a cancel action Change to letters 1. The key enables you to toggle between the numeric and alpha modes. Numeric mode is when you type numbers with number keys. Alpha mode is when you type letters with the number keys. 2. When you press key, it appears “Alpha” icon < > at the Task bar to indicate Alpha mode is enabled. The keypad Backspace stays in the alpha mode until you press key again. “Backspace” key, it moves the cursor back one space each time the key is pressed. It deletes the previous character each time it is pressed if you are typing text. The cursor will move continuously if button is pressed continuously. Enter This key confirms data entry 1 Number key “1” Number key “2” 2 Number key “3” 3 Number key “4” 4 Number key “5” 5 Number key “6” 6 Number key “7” 7 Number key “8” 8 Number key “9” 9 Number key “0” 0 * * key # # key 22 2.4.6.1 Special Function by “Fn” + Main Function The “Fn” key is used in combination with other keys to type special characters and perform system functions. Table -5 Special Function key define Fn + Main Key Sequence Function Definition SW Keyboard You must press use SW Keyboard. Reserved You can define F2 function. You must press key, then press key to key, then press Device Power key to use Device Power. You must press key, then press Backlight key to adjust Brightness. 1. The “TAB” function is to move the cursor to the next tab stop or the next control (on a form) TAB 2. To do this function by pressing key first, and then pressing key each time. 1. Toggle the audio mute/on 2. Audio Mute You must press press key, then key to enable audio mute or turn on audio function each time. Caps Toggle the Caps function 1. The “Delete” function delete the next character forward each time. 2. To do “Delete” function by pressing Del key first, and then pressing key each time. Enter an @ by pressing key, @ then pressing ’ key. Enter a { ’ } by pressing key, then pressing key. + Enter a plus sign by pressing key 23 key, then pressing Fn + Main Function Key Sequence Definition 1. It is to do “Paste” function. 2. To do this function by pressing Paste key first, and then pressing key each time. 1. It is to do “€” function. 2. To do this function by pressing Euro symbol key first, and then pressing key each time. - (Minus Sign) Enter a minus sign by pressing 1. Copy 2. key, then pressing key. Copy action. You must press key, then press to do “Copy” action each time. key Enter an AND sign by pressing & key, then pressing key. Enter an asterisk sign by pressing * key first, and then pressing 1. key. The “Space” function is to move the cursor one space. Space 2. To do this function by pressing key first, and then pressing key each time. Start Menu 1. It displays the Start menu. 2. To do this function by pressing then pressing Enter a slash by pressing / ing key. 2.4.6.2 Alpha plane keys by “Alpha” + main Function 1. The key enables you to toggle between the numeric and alpha modes. Numeric mode is when you type numbers with number keys. Alpha mode is when you type letters with the number keys. 2. When you press key, it appears “Alpha” icon at the Task bar to indicate Alpha mode is enabled. It means Alpha mode is disabled if there isn’t “Alpha” icon at Task bar. The keypad stays in the alpha mode until you press key again. For an example to type “ cap1 ” word, 24 key first, and key each time. key first, and then press- press < wait 1 seconds > . 3. If you want to type a lowercase “ c ”, press (The key three times, the key is needed if it’s the first alpha character keying in.). If a letter that is on the same key as the last letter entered, wait two seconds after you pressed the last key, then you can enter the correct series of keystrokes to create the next letter. 4. While you are in the Alpha mode and you press key + key to initial the “ Caps ” mode, you will render a Caps Lock until you press key again. Once you are in Caps mode, you stay in “ Caps “ until it is pressed 5. It appears ” “ and “ key again. ” icon at Task Bar during Caps mode. Table -6 Alpha + Numeric keys define To enter : a b c d e f g h i j k l m n o p q r s t u v Press the Keys To enter \ Press the Keys A B C D E F G H I J K L M N O P Q R S T U V 25 To enter Press the Keys w To enter W Press the Keys X x Y y Z z 〔 〕 ﹒ , ; % = Note:The key is not needed to key in if the character isn’t the first alpha character being keyed in. 2.5 Navigating the Display 2.5.1 Setting Time and Date In the Date/Time options, you can change the year, month, date, time, time zone, or select automatic adjust for Daylight Saving Time. To set or change the date and time: 1. Select Start > Settings > Control Panel > Date/Time 2. To change the year, select the year or open a numeric dial. Select the up arrow to increase the value; select the down arrow to decrease the value. or you can type a new value in the field. 3. Select the month to open a pull-down list of months or press the arrow buttons to either side of the month to increase or decrease the month. 4. To change the time, select the hour, minute, seconds, or AM/PM and select the up arrow to increase the value; select /tape the down arrow to decrease the value. or you can type a new value in the field. 5. Select your correct time zone from the pull-down list. 6. To automatically adjust the clock for Daylight Saving Time, enable the checkbox at the bottom of the screen. 7. Select Apply to make save your changes [and make additional modifications] or select OK to exit the Date/Time settings. Figure -15 Date/Time properties 26 2.5.2 Entering the Data To select and open programs, select Start > Programs from the task bar to open a list of available programs. or if the program has an icon on the desktop, double-tap to open it. There are several ways to enter data on the Device once in an application: Use the keypad to enter alpha-numeric characters, Refer to “2.4.6 Using the H25 keypad”. Use the stylus on the touch screen. Select text in the same way you select the text on a PC. Use the stylus to highlight the desired text by dragging the stylus across the desired text, double-tapping to select one word and triple-rapping to select an entire line/paragraph. Refer to “2.5 Navigating the Display” starting. Use the soft input panel (digital keyboard) with the stylus. Use the bar code scanning to enter data. Press the trigger or “Barcode Scan” key to initiate a scan. The scanned data will enter the current application’s open file. Refer to “2.5.7 Reading barcodes, 1D laser version” starting for more information on using a scanner. For more information on factory installed applications, Refer to Chapter 5 “ Software Applications”. 2.5.3 The Command Bar Use the Command bar at top of the screen to perform tasks in programs, such as opening a file, or editing a file. Command Bar Task Bar Figure -16 Task Bar & Command Bar 2.5.4 The Task Bar The Task bar at the bottom of the screen displays the icon, an icon for the active program, the current time, and system icons for utilities loaded in memory. The Task bar includes menu names, buttons, and the keyboard icon, which opens and closes the soft input panel (SIP). The Task bar allows you to select and close programs. Refer to Figure 2-12 to view the Task bar. 27 2.5.5 The Soft Keypad In applications that accept keypad input, the soft input panel (SIP) can be used to enter data using the stylus. The SIP is digital, QWERTY-style keyboard. To open the SIP, tap the keyboard icon to open the menu and select Hide Input Panel to close the keyboard. Use the stylus to select letters, numbers, or symbols from the Soft Input Panel for the current application. 2.5.6 Setting Up Wireless LAN The Summit Client Utility (SCU) is an application designed for end users and administrators of mobile devices that use a Summit radio module. Using SCU, an end user can: Disable the radio (turn it off) and enable the radio (turn it on) View the contents of configuration profiles, or profiles, each of which houses the RF, security, and other settings for the radio Select the profile to be used to connect to a WLAN View global settings, which apply to every profile View status information on the radio, the access point (AP) or WLAN router to which it is connected, and the RF connection or link between the two devices To troubleshoot a connection or performance issue, view in-depth diagnostic information on the connection and the radio, and perform various troubleshooting and diagnostic tests After completing an administrator login to the utility, a user can perform these additional tasks: Create, rename, edit, and delete profiles Alter global settings, which apply to every profile SCU provides a graphical user interface (GUI) for access to all of its functions. Access to these functions also is available through an application programming interface (API), which an application programmer can use to enable another utility to manage the radio. To initialize SCU: From the Start menu, select Programs Select the directory called Summit Inside the Summit directory are two items: a directory for the storage of security certificates and an SCU icon. To run SCU, double-click the SCU icon SCU has five tabs: Main, Profile, Status, and Diags, and Global. Each tab is described in more detail in this section. 28 Main Tab Figure -17 Main Tab Enable/Disable Radio: When the radio is enabled, selecting this button disables it; when the radio is disabled, selecting this button enables it. Active Profile: You can view the name of the active profile and, using the selection list, select a different profile. Status: Indicates the radio’s status. Radio Type: Indicates the type of radio in the device. “ABG” means a Summit radio that supports 802.11a, 802.11b and 802.11g. Regulatory Domain: Indicates the regulatory domain or domains for which the radio is configured “Worldwide” means that the radio can be used in any domain. The domain cannot be configured by an administrator or user. Auto Profile: enables you to activate or deactivate automatic profile selection. Tap List and use the dialog box to select a created profile. Driver: Indicates the version of the device driver that is running on the device. SCU: Indicates the version of SCU that is running on the device. About SCU: When tapped, supplies information on SCU that on a Windows application normally would appear under Help/About. Profile Tab Profile settings are radio and security settings that are stored in the registry as part of a configuration profile. When a profile is selected as the active profile on the Main tab, the settings for that profile become active. An administrator can define up to 20 profiles, edit them, and delete them on the Profile tab in SCU. Profile changes made on the tab are saved to the profile only when the Commit button is pressed. Unless it is modified, the Default profile does not specify an SSID, EAP type, or method of encryption. If the Default profile is the active profile, then the radio will associate only to an access point that broadcasts its SSID and requires no EAP type and no encryption. 29 Figure -18 Profile Tab Edit Profile: This is used to select the profile to be viewed or, if you are an administrator, edited. Actions: Four actions are available, with the first three available only to an administrator: - New: Create a new profile with default settings and give it a unique name (and then change settings using other selections on the tab). -Rename: Give the profile a new name, one that is not assigned to another profile - Delete: Delete the profile, provided that it is not the active profile. - Scan: Open a window that lists access points that are broadcasting their SSIDs. Each time you tap the Refresh button, you view an updated list of APs, with each row showing an AP’s SSID, its received signal strength indication (RSSI), and whether or not data encryption is in use (true or false). You can sort the list by clicking on the column headers. If you are authorized as an administrator, select an SSID in the list, and tap Commit, you return to the Profile tab to create a profile for that SSID. Radio: Radio attributes in the list box can be selected individually. When an attribute is selected, the current setting or an appropriate selection box with the current setting highlighted appears on the right. Security: Values for the two primary security attributes, EAP type and encryption type, are displayed in separate dropdown lists, with the current values highlighted. When you as an administrator select an EAP type, the Credentials button appears; when you tap it, a dialog box appears that enables you to define authentication credentials for that EAP type. When you as an administrator select an encryption type that requires the definition of WEP keys or a pre-shared key, the PSKs/WEP Keys button appears; when you tap it, a dialog box appears that enables you to define WEP keys or a PSK. Commit: To ensure that changes to profile settings made on the tab are saved in the profile, you must tap the Commit button. To cause a Summit radio to connect to a typical business WLAN, you must select a profile that specifies the SSID, EAP type, and encryption type supported by the WLAN: SSID: This is the name or identification of the WLAN. EAP type: This is the protocol used to authenticate the device and its user if the WLAN uses the Enterprise version of Wi-Fi Protected Access (WPA) and WPA2. SCU supports five EAP types: PEAP with EAP-MSCHAP (PEAP-MSCHAP), PEAP 30 with EAP-GTC (PEAP-GTC), EAP-TLS, LEAP, and EAP-FAST Encryption: This specifies the type of key used to encrypt and decrypt transmitted data and how that key is specified or derived. Encryption options include: - WPA2 or WPA with dynamic keys (derived from the EAP authentication process) - WPA2 or WPA with pre-shared keys - Static WEP keys Consult the user’s guide for details on all profile settings, including security settings. Status Tab The Status tab provides status information on the radio. Active profile Radio’s status: Down (not recognized), Disabled, Not Associated, Associated, or [EAP type] Authenticated Client info: Name, IP address, and MAC address AP info: Name, IP address, MAC address, beacon period, and DTIM interval Connection info: Channel, data rate, transmit power, signal strength, and signal quality Figure -19 Status Tab 31 Diags Tab Figure -20 Diags Tab (Re)connect: Disable and enable the radio, apply or reapply the current profile, and attempt to associate and authenticate to the wireless LAN, logging all activity in the output area at the bottom. Release/Renew: Obtain a new IP address through DHCP release/renew, and log all activity in the output area at the bottom. Start Ping: Start a continuous ping to the address in the edit box next to it. Once the button is clicked, its name and function will change to Stop Ping. Moving to an SCU window other than Status or Diags also will stop the ping, as will Pings will continue until you tap the Stop Ping button, move to an SCU window other than Diags or Status, exit SCU, or remove the radio. Diagnostics: Attempt to (re)connect to an AP, and provide a more thorough dump of data than is obtained with (Re)connect. The dump will include radio state, profile settings, global settings, and a BSSID list of APs in the area. Save To...: Save the diagnostics output to a file. Global Tab Global settings include: Radio and security settings that apply to all profiles Settings that apply to SCU itself An administrator can define and change most global settings on the Global Settings Tab in SCU. 32 Figure -21 Global Tab The default setting for each global setting ensures reliable operation in most environments. Consult the user’s guide for details on all global settings. 2.5.7 Reading barcodes, 1D laser version. To use the scanning function, complete the following steps: 1. If you have not already done so, remove the protective plastic film before using devices equipped with a 1D laser bar code reader. 2. Select Start > Setting > Control Panel > Barcode Controls; complete all configurations following all description of 3.2.1 BarCode Controls. 3. Run the WordPad software program. 4. Press one of the three barcode reader trigger buttons. 5. Aim the scanning beam at the center of barcode. 6. Good scanning position. The reading range is from 40 to 300mm distance. 1) Decrease the scanning distance to the bar code when scanning small barcodes. 2) Increase the scanning distance from the bar code when scanning large barcodes 3) The scanning area is visible by a red laser beam. 7. Bad scanning position. 1) Make sure that the laser beam sweeps across whole bar code. 2) Scanning operations may fail if the laser beam is positioned as below. 33 8. upon reading a barcode, the red LED indicator turns on until the trigger is release or after five seconds. The green LED and the beep tone indicates a good read. Note: This product scans using laser light. Never look directly into the laser light or shine the laser light into the eyes. 2.5.8 Installing the MicroSD Card 1. Turn the locking latches (right and left) downwards and lift the battery cover away from the Device. Figure -22 Detach the battery cover from Device 2. Detach MicroSD Holder and Insert the MicroSD Card into the MicroSD compartment. Figure -23 Detach the SD Holder from Device 2.6 Power management 2.6.1 Suspend Mode The Device will go into a suspend mode when it is idle for a period of time. The idle duration can be customized using the Power control panel (refer to Figure “Schemes Tab”) Suspend mode works and looks just like you have turned the unit off. Press the key to suspend the Device, Press the key again for the Device to resume its Previous state. 34 Use the Battery power control panel to set the duration to switch state to Suspend mode when system using battery power. This will save battery power when Device is not in use. Figure -24 Schemes Tab-Idle Figure -25 Schemes Tab-Suspend Suspending: The following conditions will suspend: Press <Power> key while the Device is on. The duration timer of item “Switch state to Suspend” expires, which indicates that there has been no use for a specified of time. The battery pack is completely discharged. 2.6.2 Resuming Use one of following methods to resume (wake up the Device): Press <Power> key to suspend or resume (wake up). When a battery pack completely discharges while the unit is in suspend mode, the Device remains suspended until discharged battery condition is corrected. 2.7 Resetting the Device 2.7.1 Software (Warm) Reset A warm reset is a transition from the on, idle, or suspend power state that close all applications, clears the working RAM, but preserves the file system. Reason to Warm Reset: If an application “ hangs ”, initiate a warm reset to terminate the application only. Process to Warm Reset: To a warm reset, press “Fn” + “Alpha” + “Enter” buttons simultaneously. After Warm Reset: The desktop appears with the application shortcuts on the screen. The custom settings in the registry are persistent. 35 2.7.2 Cold Reset 1) You can use Cold Reset to initiate device if WinCE.NET OS lock up or Warm Reset still can’t work 2) To perform Cold Reset, press “Fn” + “Power” + “Enter” buttons simultaneously. 3) Device will initiate boot up after Cold Reset. CAUTION: Only use the Warm Reset. Try warm reset before you initiate Cold Reset. All applications will be Closed and working RAM and all files will be cleared if you initiate the Cold Reset. It’s better usually to back up your files to Flash ROM, Flash Card or PC. 36 3. Setting 3.1 Introduction To view available options for Device setting, tap Start > Settings. Then, there are three items inside “Control Panel”, “Network and Dial-up” and “Taskbar and Start”. 3.2 Control Panel To view the Control Panel and settings you can modify by tapping Start > Settings > Control Panel. Figure -26 Control Panel 3.2.1 BarCode Controls CAUTION:Please do not enter into any Barcode Application Program before settings completing this Barcode. There are five Tabs for barcode scanner configuration setting: “Scan” Tab, “Format” Tab, “Bar Codes” Tab, “Settings” Tab and “Others”. In addition, there is “Settings” for the “Code Configure” Tab. 37 3.2.1.1 “Scan” Tab Figure -27 Scan Tab Table -7 Basic Description Field Name Description Enable Power Enable Buzzer Vibration To Enable/Disable Barcode Engine Power. Default set to Enable. To Enable/Disable Buzzer Power. Default set to Enable. Default set to Disable. To Select Vibration type; “Disable”, “Short”, “2 Times”, “Long”. Output Mode Select a method based upon the barcode scanning application you will use. Read Mode Key Emulation A unit continues a unit, fast showing barcode number. Copy & Paste Once show barcode number. Clipboard Not show the barcode number. To Setup Barcode scan engine Single or Multiple Read 38 3.2.1.2 “Format” Tab Figure -28 Scan Tab Table -8 Basic Description Field Name Description Prefix Type the desired label prefix in this text box Suffix Type the desired label suffix in this text box Terminal Char None After showing barcode, do not action Enter After showing the barcode, jump to next row Space After showing the barcode, jump one unit Tab After showing the barcode, jump a section Code ID Default set to Disable. When use “Code ID” , the “Prefix” function will disable automatically. Select : “Opticon ID”, ”AIM/ISO15424 ID”, “Opticon ID + Length(2/6)”, “AIM/ISO15424 ID + Length(2/6)”, “Opticon ID + Length(6/6)”, “AIM/ISO15424 ID + Length(6/6)”. 3.2.1.3 “Bar Codes” Tab: Select the barcode symbologies you plan to scan from the list. Tap to enable/disable the desired symbologies. 39 Figure -29 Bar Codes Tab Table -9 Bar Codes Description Barcode Symbology UPC EAN + 2 Description Universal Product Code. The standard bar code type for retail products in the United States Universal product code seen on almost all retail products in the USA and Canada Universal product code seen on almost all retail products in the USA and Canada European Article Numbering system. The international standard bar code for identifying packages, shipping containers, parts practically anything Added for a total of 14 data digits EAN + 5 Added for a total of 17 data digits Code 39 General-purpose code in very wide use worldwide Tri-Optic Media Barcodes Codabar Older code often used in library systems, sometimes in blood ban Industrial 2 of 5 / IATA Older code not in common use Interleaved 2 of 5 Compact numeric code, widely used in industry, air cargo, other applications S-Code This symbology encodes like Interleaved 2 of 5 but encodes the last data character as Industrial 2 of 5. The number of data digits is therefore always an odd number Used in miscellaneous industrial applications, and mechanical numbering systems Used by China Postal Service for automated mail sorting UPC + 2 UPC + 5 EAN Matrix 2 of 5 Chinese Post Korean Postal Code 93 Authority code is a fixed length numeric symbology with a mandatory check digit A variable length symbology with an optional check digit and non printable start/stop characters MSI: Variation of the Plessey code commonly used in USA. Plessey: Older code commonly used for retail shelf marking. A variable length symbology with an optional check digit and non printable start/stop characters A variable length symbology with a mandatory checksum and non printable start/stop characters A variable length symbology with a mandatory check digit and non printable start/stop characters Compact code similar to Code 39. Code 11 Used primarily for labeling telecommunications equipment. IATA MSI / Plessey Telepen UK / Plessey Code128 40 RSS 14 RSS Limited RSS Expanded PDF417 Micro PDF417 Reduced Space Symbology. Application Identifier "01" and 14 digits Reduced Space Symbology. Application Identifier "01" and 14 digits Reduced Space Symbology. 74 numeric or 41 alpha characters A variable size multi row (stacked) symbology with selectable error correction levels A variable size multi row(stacked) symbology with fixed error correction levels 3.2.1.4 “Settings” Tab: Figure -30 Settings Tab Table -10 Settings Description Field Name Barcode Description To select a type of barcode you wish to set Transmit Leading Zero After showing the barcode, jump to next row Transmit Check Digit Whether send check digit by barcode Barcode Symbologies List 41 3.2.1.4.1 UPC A Figure -31 UPC A Table -11 Settings Description Field Name Barcode Description To select a type of barcode you wish to set Transmit Leading Zero After showing the barcode, jump to next row Transmit Check Digit Whether send check digit by barcode 3.2.1.4.2 UPC E Figure -32 UPC E Table -12 Settings Description Field Name Barcode Description To select a type of barcode you wish to set 42 Field Name Description Transmit Leading Zero After showing the barcode, jump to next row Transmit Check Digit Whether send check digit by barcode Transmit UPC E as UPC A UPC-E label is transmitted in the UPC-A format 3.2.1.4.3 EAN Figure -33 EAN Table -13 Settings Description Field Name Barcode Description To select a type of barcode you wish to set EAN 13 Transmit Check Digit Whether send check digit by barcode EAN 8 Transmit Check Digit Whether send check digit by barcode Enable ISBN Translation EAN-13 label is verified for the correct format and transmitted as a 10-digit ISBN number, 8 digit ISSN number. Enable ISSN Translation Enable ISMN Translation In case of ISMN, the character M is transmitted followed by 9 digits 43 3.2.1.4.4 Code 39 Figure -34 Code 39 Table -14 Settings Description Field Name Barcode Normal Code 39 Description To select a type of barcode you wish to set The decoded data characters are transmitted without further translation Transmit Check Digit Whether send check digit by barcode Minimum 1 Character ----- 3.2.1.4.5 Codabar Figure -35 Codabar Table -15 Settings Description Field Name Description 44 Field Name Barcode Description To select a type of barcode you wish to set Normal Codabar Only The decoded data characters are transmitted without further translation Transmit Check Digit Whether send check digit by barcode 3.2.1.4.6 Code 2 of 5 / S-Code Figure -36 Code 2 of 5 / S-Code Table -16 Settings Description Field Name Barcode Description To select a type of barcode you wish to set Transmit Check Digit Whether send check digit by barcode Minimum 5 Characters ----- Space Check for Industrial 2 of 5 The reading of Industrial 2 of 5 labels with a large or irregular spacing 45 3.2.1.4.7 IATA Figure -37 IATA Table -17 Settings Description Field Name Barcode Transmit Check Digit Description To select a type of barcode you wish to set Whether send check digit by barcode 3.2.1.4.8 MSI / Plessey Figure -38 MSI / Plessey Table -18 Settings Description Field Name Barcode Check MOD 10 Description To select a type of barcode you wish to set The character position CD2 is not transmitted 46 Field Name Transmit Check Digit 1 Description Whether send check digit by barcode 3.2.1.4.9 Telepen Figure -39 Telepen Table -19 Settings Description Field Name Barcode Numeric Mode Description To select a type of barcode you wish to set The digits 00 up to 99 3.2.1.4.10 UK / Plessey Figure -40 UK / Plessey 47 Table -20 Settings Description Field Name Barcode Transmit Check Digits Description To select a type of barcode you wish to set Whether send check digit by barcode 3.2.1.4.11 Code 128 Figure -41 Code 128 Table -21 Settings Description Field Name Barcode Description To select a type of barcode you wish to set EAN 128 Only The decoded data characters are translated to the EAN 128 format Enable Concatenation ----- 48 3.2.1.4.12 Code 93 Figure -42 Code 93 Table -22 Settings Description Field Name Barcode Check Check Digits Description To select a type of barcode you wish to set The check digits are not transmitted 3.2.1.4.13 Code 11 Figure -43 Code 11 Table -23 Settings Description Field Name Barcode Check 1 Check Digit Description To select a type of barcode you wish to set The check digits are not transmitted 49 Field Name Check 2 Check Digits Description The check digits are not transmitted 3.2.1.4.14 Korean Postal Figure -44 Korean Postal Table -24 Settings Description Field Name Barcode Transmit Dash Description To select a type of barcode you wish to set The dash character '-' ( hex 2D ) is Transmitted 3.2.1.4.15 RSS 50 Figure -45 RSS Table -25 Settings Description Field Name Description Barcode To select a type of barcode you wish to set Transmit Check Digit Whether send check digit by barcode Transmit Application ID Transmission of Application ID 3.2.1.5 “Others” Tab: Figure -46 Others Tab Figure -47 Set to Factory Default Figure -48 Barcode Firmware Version Table -26 Caption Description Button Caption Factory Default Firmware Version Description To set all Barcode parameters to factory default To get firmware version from Barcode engine 3.2.1.6 Barcode Setup A. Tap “X” on top right site, to reset all configuration setting of this barcode 51 into default values, and without Saving. B. Tap “OK” on top right site, to be decided setting of this barcode. and Save the Settings. 3.2.2 Backup/Restore Table -27 Backup/Restore ICON ITEM & FUNCTION 1. You can backup/restore system to/from flash disk or inserted memory card.(FlashDisk, or SD Card) (Figure 3-24) 2. When you launch this AP, it must check backup file in FlashDisk first. And if you select other storage, it will check again. 3. Then if it has the file, appeared its date behind “Last backup date:”; if not, disable “Restore Now” Button. 4. When you press the Backup/Restore Button will be a warning dialog pop up.(Figure 3-25) 5. When system backup/restoring finished will be a message dialog will pop up.(Backup: Figure 3-25 Restore: Figure 3-27) Figure -49 Backup/Restore Windows Figure -50 Backup Start Figure -51 Backup OK Figure -52 Restore Start 52 Figure -53 Restore OK-Warm Boot Now Figure -54 Restore Settings after Cold Boot 3.2.3 Bluetooth Device Properties Note: Here are two ways to use Bluetooth Device. 1. Tap “Start” > “Programs” > “Bluetooth” > “Bluetooth Manager”. 2. Tap “Start” > “Settings” > “Control Panel” > “Bluetooth Device Properties”. Table -28 Bluetooth Device Properties ICON ITEM & FUNCTION “BT Service” Tab: (Figure 3-30) Tap “Bluetooth Device Properties” to enable Bluetooth device(Figure 3-30). Wait for 10 seconds in order to initialize the Bluetooth hardware correctly. Tap the “Scan Device” button to initiate a scan for Bluetooth hardware. The Bluetooth manager lists the Bluetooth devices that it finds, see Figure 3-33. If Bluetooth hardware is not found the Bluetooth Hardware Error window appears, see Figure 3-34. Table 3-23 described the Bluetooth Icons. Double tap the device to connect to on the device list. The Bluetooth Manager Authentication window appears. Tap No to connect to the device without authentication, or tap Yes to authenticate the device before connecting. (Figure 3-35) If the Yes button was selected in the Bluetooth Manager Authentication window, the enter PIN windows appears. Enter a PIN (between 1 and 16 characters) in the Enter PIN: text box, and tap OK. The mobile computer sends the PIN request to the device for bonding. (Figure 3-36) When prompted, the same PIN must be entered on the other device. When the PIN is entered correctly on the other device, the bonded icon appears on the device list. (Figure 3-37) “Serial Port” Tab: (Figure 3-38) Tap “Start” > “Programs” > “Bluetooth” > “Bluetooth SPP Manager” and Tap “Scan 53 Device” Wait for 10 seconds in order to initialize the Bluetooth hardware correctly Select which device you want to use If want to use Virtual com, only SPP base profiles are supported.(i.e. Printer, Modem, and LAP).Switch to “Serial Port” tab, and will see the devices you had trusted or active. Select the device that you want to map a virtual com and which virtual com you want to use see Figure 3-38 Now COM6 has mapped for BT device see Figure 3-40 Figure -55 Bluetooth Device Properties Figure -56 Bluetooth Device Properties -57 Bluetooth Manager Windows -58 Bluetooth Manager Windows 54 Figure -59 Bluetooth Error Windows Figure -60 Bluetooth Authenticate Windows Figure -61 Bluetooth Enter PIN Windows Figure -62 Bluetooth Manager Windows 55 Figure -63 Bluetooth SPP Manager Figure -64 Bluetooth Register COM Success Figure -65 Bluetooth Register COM6 Figure -66 Bluetooth File Sync Note: If the device to which the mobile computer is bonding does not appear in the list, ensure it is turned on, in discoverable mode, and within range (30 feet / 10 meters) of the mobile computer. Table -29 Bluetooth Icon Icon Description Unknown device icon Device is not defined Locked icon Device is locked and cannot be bonded to. Not locked icon Device is not locked and can be bonded to. Bluetooth device icon Bluetooth device Bonded device icon Bonded Bluetooth device 56 Icon Description Mobile device icon Device is a mobile device Phone icon Device is a phone. Printer icon Device is a printer Network icon Device is a network. Linked icon Device is linked. 3.2.4 Certificates Certificates are used by some applications for establishing trust and for secure communications. Certificates are signed and issued by certificate authorities and are valid for a prescribed period of time. Windows CE manages multiple certificate stores. Table -30 Certificates ICON ITEM & FUNCTION “Store” Tab: (Figure 3-43) In the Stores tab, select the certificate store you wish to view or modify from the drop-down list (Figure 3-43). The “Trusted Authorities “store lists the top-level certificates for authorities you trust.(Figure 3-43) The “My Certificates “store contains your personal certificates, which you use to identify yourself Intermediate certificate authorities that help establish a chain of trust are stored in the “Other Authorities” store “Store” Tab: (Figure 3-44) To add a certificate or associated private key to the selected store, select “Import”(Figure 3-44, Figure 3-45) To view more details of the selected certificate, such as the expanded name or expiration date, choose “View” (Figure 3-46) To delete the selected certificate from the store, choose “Remove” 57 Figure -67 Certificates Figure -68 Certificates Figure -69 Certificates-Import Figure -70 Certificates-Import 58 Figure -71 Certificates-View Figure -72 Certificates-Help 3.2.5 Date/Time Table -31 Date/Time ICON ITEM & FUNCTION “Date/Time” Tab: (Figure 3-48) Please see the detail information of Chapter 2.5.1 Setting Time and Date Figure -73 Date/Time Windows Figure -74 Date/Time Windows 3.2.6 Device Information Provide Firmware version, Software version, Configuration No, Serial No, Flash ROM size, RAM size, WIFI MAC address, and Bluetooth ID 59 Figure -75 Device Information 3.2.7 Dialing Properties Table -32 Dialing properties ICON ITEM & FUNCTION “Dialing Properties” Tab: (Figure 3-51) In the When dialing from list, select the “Location” where you want to change settings.(Figure 3-52) To create a new location, select “New”. Enter the name of the location, and then select “OK”.(Figure 3-53) Enter or edit the area code and local country code as needed. In Dial using, select “Tone dialing” or “Pulse dialing”. Most phone lines are tone. To automatically disable call waiting, select “¡ Disable call waiting by dialing”, select the appropriate number sequence in the list, or enter a new sequence. Editing dialing patterns: (Figure 3-54) Using the codes listed in the topic; revise the dialing patterns as needed. Notes: If you need to use character other than the ones listed here, use manual dialing. Hyphens and spaces in dialing strings are ignored. Some modems may not respond to the following characters, even though your device lets you add them to the dial string. 60 Figure -76 Dialing Properties Figure -77 Dialing Properties Figure -78 Dialing Properties Figure -79 Dialing Properties 3.2.8 Display Properties Table -33 Display properties ICON ITEM & FUNCTION “Background” Tab: (Figure 3-55) From the “Image” list, select an image you want as the background of the desktop.(Figure 3-56) To locate an image in another folder, select “Browse”.(Figure 3-59) To have the image cover the entire background, select “ ¡ Tile image on background ” “Appearance” Tab: (Figure 3-60) 61 Change the color scheme:( Figure 3-61) From the” Scheme” list, select a scheme. View your choice in the preview box. If you like the scheme, select “Apply”. Create a custom color scheme: From the “Item” list, select a display item. From the “Basic colors” list, select a color, and select “OK”. View your color selection(s) in the Preview box. To save the scheme, select “Save”. In the “Save this color scheme as” box, enter a name for the scheme, and select “OK”. Select “Apply”. Figure -80 Display Properties Figure -81 Display Properties Figure -82 Display Properties Figure -83 Display Properties 62 Figure -84 Display Properties Figure -85 Display Properties Figure -86 Display Properties Figure -87 Display Properties-Help 3.2.9 Input Panel Table -34 Display properties ICON ITEM & FUNCTION “Input panel” Tab: (Figure 3-63) Select the input method you want to change. To change the Soft Keyboard Options , tap “Option” (Figure 3-63) 63 “Options” Tab: (Figure 3-64) Change the soft keyboard options as desired, selecting from: Large or small keys Using gestures for space, black-space shift, and enter. To exit the soft keyboard Options, press “OK” on the control bar, or press the <Enter> key on the keypad. To exit the Input Panel, press “OK” on the control bar, or press the <Enter> key on the keypad. Figure -88 Input Panel Properties Figure -89 Input Panel Properties 3.2.10 Internet Options Table -35 Internet Options ICON ITEM & FUNCTION “General” Tab: (Figure 3-65) Type in the URL of desired start page and the desired search engine. You also change the Cache Size, clear the Cache and Clear the History “Connection” Tab: (Figure 3-66) Modify the network access setting as desired “Security” Tab: (Figure 3-67, Figure 3-68) Modify the security settings as desired. You can enable any of the following by tapping the checkbox “Advanced” Tab: (Figure 3-71) Modify the security settings as desired. You can enable any of the following by tapping the checkbox: Display Image in pages Play sounds in pages Enable scripting 64 Display a notification about every script error Underline links○ Never ○ Always ○ Hover “Popups” Tab: (Figure 3-72) Modify the popups settings as desired. You can enable any of the following by tapping the checkbox Figure -90 Internet Settings-General Figure -91 Internet Settings-Connection Figure -92 Internet Settings-Security Figure -93 Internet Settings 65 Figure -94 Internet Settings-privacy Figure -95 Internet Settings Figure -96 Internet Settings-Advanced Figure -97 Internet Settings-Popups 3.2.11 Keyboard Table -36 Keyboard ICON ITEM & FUNCTION “Repeat” Tab: (Figure 3-73) To change the amount of time between depressions before repetition starts, adjust the Repeat delay slider To change the repeat rate, adjust the Repeat rate slider. Test your new setting. Tap “ OK” to exit the “Keyboard” Tab. 66 Figure -98 Keyboard Properties Figure -99 Keyboard Properties 3.2.12 Network and Dial-up Connections Table -37 Network and Dial-up Connections ICON ITEM & FUNCTION “Connection” Tab: (Figure 3-75) To create a “Dial-up Connection”: Double-tap the “Make New connection”. In the “Make New Connection” dialog box, enter a name for the connection.(Figure 3-76) Select “Dial-Up Connection”. Select the “Next” button. Select the modem you want use. Select “Configure” (Figure 3-78) Under “Connection Reference”, use the default settings provided. If you can’t connect using these settings, see your ISP or network administrator for specific information. If you want to always enter a phone number before connecting, Select “Manual Dial”. Select “OK”. 67 Select “TCP/IP Settings”(Figure 3-81) in the “General” tab. ensure “Use Server-assigned IP address” is selected. In the “Name Servers” tab, ensure “Use Server-assigned addresses” is selected, and select “OK”. If you are unable to connect with these default settings, see your ISP or network administrator for specific TCP/IP information. Select the “Next” button and type the telephone number. Select the “Finish” button. The connection you just created appears as an icon in the “Network and Dial-up Connections” folder. Set up a point-to-Point Protocol(PPP) account with an ISP and obtain the following information: Access telephone number User name Password Once you have established an account, create a new connection on your device. When creating this connection, you should be able to use all of the default TCP/IP settings provided in the Make New Connection Wizard. If you can’t connect using the default settings, contact your ISP or access your ISP’s Web site for specific TCP/IP information as well as primary and secondary DNS address. Modify connection setting Select Start > Settings > Control Panel > Network and Dialup Connections Select the icon for connection settings you want to modify. Select File > Properties, or double- tap the appropriate icon. Select desired options. There may be additional settings that depend on the connection. To modify, select the icon and select the icon and select Advanced Settings… from the menu. Figure -100 Network and Dial-up Connections Figure -101 Network and Dial-up Connections 68 Figure -102 Network and Dial-up Connections Figure -103 Network and Dial-up Connections Figure -104 Network and Dial-up Connections Figure -105 Network and Dial-up Connections 69 Figure -106 Network and Dial-up Connections Figure -107 Network and Dial-up Connections Figure -108 Network and Dial-up Connections Figure -109 Network and Dial-up Connections 70 Figure -110 Network and Dial-up Connections Figure -111 Network and Dial-up Connections 3.2.13 Owner Table -38 Owner ICON ITEM & FUNCTION “Identification” Tab: (Figure 3-87) Fill in or edit the data as desired. To have this information displayed when you start your device, select “Display Owner Identification” at Power On. To set up identification for remote networks, see Setting up identification for remote networks. “Notes” Tab: (Figure 3-88) Enter the Notes you use to the Display Owner notes “Network ID” Tab: (Figure 3-89) Enter the user name, password, and domain name you use to log on to remote network. 71 Figure -112 Owner Properties Figure -113 Owner Properties Figure -114 Owner Properties Figure -115 Owner Properties-Help 3.2.14 Password Table -39 Password ICON ITEM & FUNCTION “Password Setting” Tab: (Figure 3-91) Enter the password In the “Confirm password “box, enter the password again. To require the password on startup, select “Enable password protection at power- on“. and/or select “Enable password protection for screen saver” To exit the Password control panel, press “OK” from the control bar, or press the <Enter> key on the keypad. 72 Figure -116 Password Properties 3.2.15 PC Connection Table -40 PC Connection ICON ITEM & FUNCTION “PC Connection” Tab: (Figure 3-92) Select the first checkbox to enable direct connections to the desktop computer. (Figure 3-92) Tap the “Change Connection…” button to modify the connection method from USB To exit the “Change Connection” dialog, press “OK” from the control bar, or press the <Enter> key on the keypad. To exit the “PC Connection” properties control panel, press “OK” from the control bar, or press the <Enter> key on the keypad. Figure -117 PC Connection Figure -118 PC Connection 73 3.2.16 Power Table -41 Power ICON ITEM & FUNCTION “Battery” Tab: (Figure 3-94) Provide change level indicators for Main battery and Backup battery. Provide remaining power capacity of main battery. If a “Main Batteries very Low” warning message shows, the remaining battery life is around 15 minutes to H25 shuts down.(Figure 3-98) The Device will shutdown during the main batteries capacity is around 3.55V. To exit Battery control panel, press “OK” from the command bar, or press <Enter> key on keypad. “Schemes” Tab: (Figure 3-95) The Scheme Tab allows you to determine the time to switch state to Suspend mode when using either Battery Power or AC Power. Select Battery Power or AC Power as the power scheme from the pull-down list.(Figure 3-96) Select the time to suspend mode from the pull-down list. (Figure 3-97) Note: This ICON inside the Task Bar shows that AC adapter provides power to the Device and Battery power charging full The ICON inside the Task Bar shows that Main Batteries provides the power to the Device The ICON inside the Task Bar shows that AC adapter provides the power to the Device and is charging the main batteries. Figure -119 Power Figure -120 Power 74 Figure -121 Power Figure -122 Power Figure -123 Power Figure -124 Power-Help 3.2.17 Regional Settings Table -42 Regional Settings ICON ITEM & FUNCTION “Region” Tab: (Figure 3-100) Select the desired location/language. Review the Appearance samples in the bottom half of the screen. Select the Tab at the top for any settings you wish to change, Options to modify include Number, Currency, Time, and Date.(Figure 3-102 ~ Figure 3-105) 75 Figure -125 Regional Settings Figure -126 Regional Settings Figure -127 Regional Settings Figure -128 Regional Settings 76 Figure -129 Regional Settings Figure -130 Regional Settings 3.2.18 Remove Programs Table -43 Remove Programs ICON ITEM & FUNCTION “Remove Programs” Tab: (Figure 3-106) Only user installed programs can be removed. Select the program you wish to remove from the list and press “remove” button. Figure -131 Remove Programs Figure -132 Remove Programs 77 3.2.19 Storage Manager Table -44 Storage Manager ICON ITEM & FUNCTION “Storage Manager” Tab: (Figure 3-108) To change Storage properties control panel default settings: Insert Micro Secure digital (MicroSD) storage card into the unit. Select Start > Settings > Control Panel > Storage Properties From the “Storage Info” pull-down list, select the desired storage device. You can also format, dismount, and create partitions on storage devices using this control panel. To save and exit the Storage Properties control panel, press “OK” from the control bar, or press the <Enter> key on the keypad. Caution: Dismounting or formatting the Flash Disk will erase all files and program stored in Flash Memory Figure -133 Storage Manager Figure -134 Storage Manager-New Figure -135 Storage Manager-Delete Figure -136 Storage Manager-Properties 78 3.2.20 Stylus Table -45 Stylus ICON ITEM & FUNCTION “Double-Tap” Tab: (Figure 3-112, Figure 3-113) Double-tap the checkerboard grip at a comfortable speed. Double-tap clapboard to test your settings The function is OK if the figures are changed from Figure 3-112 to Figure 3-113. To tap “OK” to exit the Stylus Properties. “Calibration”: (Figure 3-114, Figure 3-115) In the Welcome Wizard, you tapped a target with the stylus to set the amount of pressure needed for the screen to respond to your stylus taps. Please also see 2.4.3 Calibration of the touch Screen Figure -137 Stylus Properties Figure -138 Stylus Properties 79 Figure -139 Stylus Properties Figure -140 Stylus Properties 3.2.21 System Table -46 System ICON ITEM & FUNCTION “General” Tab: (Figure 3-116) To show: Firmware information Information about Processor type, Memory size, Expansion card “Memory”: (Figure 3-117) Move the slider to adjust memory allocation. Default storage memory is normally is normally set to about 8MB with the reminder assigned to Program memory. Press the “OK” key on the Keypad. Note: the difference is occupied by OS between the RAM size in Information properties and total memory size of storage memory and program memory “Device Name” Tab: (Figure 3-118) Your device uses this information to identify itself to other computers. The input panel will open to facilitate data entry. To close the Device Name, press the “OK” button, or press the <Enter> key on keypad. “Copyrights” Tab: (Figure3-119) Refer to this tab for specific copyright data. As a user, you are responsible to read this statement. 80 Figure -141 System Properties Figure -142 System Properties Figure -143 System Properties Figure -144 System Properties 3.2.22 USB Function Driver Properties Table -47 USB Function Driver Properties ICON ITEM & FUNCTION “USB Function Driver Properties” Tab: (Figure 3-120) The section allow users to set USB Function, such as USB Serial, USB RNDIS, USB Mass-Storage.(Figure 3-121) Note: when select any USB function, please warm boot device to affect USB function 81 Figure -145 USB Function Driver Figure -146 USB Function Driver 3.2.23 Volume & Sounds Properties Table -48 Volume & Sound ICON ITEM & FUNCTION “Volume” Tab: (Figure 3-122) The factory default for Volume is the forth level. You can adjust the volume to your environment and comfort. Set the volume by adjusting the slider from Soft to Loud “Sounds ” Tab: (Figure3-123) Enable the desired sounds for key clicks, screen taps, notifications, and applications. Figure -147 Volume & Sound Figure -148 Volume & Sound 82 3.3 Tap Start The Device has some new functions at “Start” menu, Refer to this section for operation. 3.3.1 Security Tap “Start” > “Security” to use Security Functions. Figure -149 Start Tab Figure -150 Security Tab Figure -151 Security-User mode Figure -152 Security-Application disabled 3.3.2 Bluetooth Tap “Start” > “Programs” > “Bluetooth” to use Bluetooth Functions. 83 Figure -153 Bluetooth Figure -154 Bluetooth Manager Figure -155 Bluetooth-Inquiry Running Figure -156 Bluetooth-Devices 3.3.3 Boot Manager Table -49 Boot Manager ICON ITEM & FUNCTION “Boot Manager” Tab: (Figure 3-132) You can Enable/Disable Bluetooth or Wi-Fi power after Cold Boot, Warm Boot or Suspend/Resume 84 Figure -157 Boot Manager Figure -158 Boot Manager 3.3.4 Brightness Table -50 Brightness ICON ITEM & FUNCTION LCD Brightness: (Figure 3-134) Set the LCD brightness by adjusting the slider from low to high Amounts 11 steps: 0%, 10%, 20%, 30%, 40%, 50%, 60%, 70%, 80%, 90%, 100% LCD Brightness Timeout The table has Never, 10 seconds, 20 seconds, 30 seconds, (Figure 3-135) 40 seconds,1 minute, 3 minutes, 5 minutes and 10 minutes. Keypad Backlight Setting(Figure 3-136) Disable Backlight, Enable Backlight, or Backlight Always On Figure -159 Brightness Figure -160 LCD Brightness Timeout 85 Figure -161 Keypad Backlight Setting 3.3.5 Device Power Table -51 Device Power ICON ITEM & FUNCTION “Device Power” Tab: (Figure 3-137) You can Enable/Disable Bluetooth or Wi-Fi power Figure -162 Device Power Figure -163 Device Power 3.3.6 Fn Key Manager Table -52 Fn-Key 86 ICON ITEM & FUNCTION Fn-Key Setting: (Figure 3-139) Fn Key The Application Program of default setting F1 SW Keyboard F2 F3 Reserved Device Power F4 Backlight To assign your favorite application program to Hot Keys. Choose one of Hot Keys from pull-down list.(Figure 3-139) To tap “Browse…” inside “Assign program” applet.(Figure 3-140) Select one application program you want from program list, then, choose “OK”. (Figure 3-141) Tap Function to select(Figure 3-142) Figure -164 Fn-Key Settings Figure -165 Fn-Key Settings Figure -166 Fn-Key Settings Figure - 167 Fn-Key Settings 87 3.4 Taskbar and Start Menu Table -53 Taskbar and Start menu ICON Taskbar and Start Menu ITEM & FUNCTION “General” Tab: (Figure 3-144) In this tab, You can change the position of the Taskbar and Start menu Is always on top or not Auto hide or not Show Clock or not “Advanced ” Tab: (Figure 3-145) Tap the “Clear” button to remove the contents of the Documents Menu. Enable • ¡ Expand Control Panel• to list all icons of Control Panel from top to bottom. Figure - 168 Taskbar and Start Menu Figure -169 Taskbar and Start Menu- General Figure -170 Taskbar and Start Menu- Advanced Figure -171 Taskbar and Start Menu- Expand Control Panel 88 4. Communication 4.1 Installing & Setting Up Microsoft ActiveSync 4.1.1 Installing Microsoft ActiveSync on the Host PC Microsoft ActiveSync is a file transfer tool to synchronize the files on a PC with the files on your Device. To install Microsoft ActiveSync, complete the following steps on the PC: 1. Go to the Microsoft Windows CE.NET website and download the latest current version of ActiveSync: http://www.microsoft.com/windowsmobile/en-us/help/synchronize/device-synch.mspx 2. Install the latest version of Microsoft ActiveSync on the host PC. 3. Open ActiveSync. 4. Select File > Communication Settings from ActiveSync’s menu bar. 5. Go to “Using ActiveSync” on page 4-1 to continue using ActiveSync. 4.1.2 Connecting Device to Host PC 1. You can use a Micro USB cable to connect the Device directly or by a cradle to Host PC. ˙To use the dock, you must first insert the Device into the slot, making sure that the unit is firmly seated the dock. 2. Connect the dock or Device to the power adapter and power source. 4.2 Using ActiveSync Use ActiveSync to transfer and synchronize files between the Device and the Host PC. 4.2.1 Setting up a Partnership During the Microsoft ActiveSync installation, you were prompted to create a partnership with your mobile device. When you set up a partnership, you select synchronization and file conversation settings, which are contained in a file on your desktop computer. This file enables your desktop computer to recognize your device. Only devices that have a partnership with a desktop computer can synchronize information between the two computers. For more information on partnerships, please refer to your Microsoft ActiveSync documentation or help file. Transferring Files: To transfer files, complete the following steps on the host PC: Insert Micro USB cable to Device and connect to PC. After you have established a connection with Device, tap the “Explore” button at the top of the ActiveSync window (or select Explore from the File menu). Navigate to the target directory on your Device and copy the desired file by using the Copy/paste method or dragging and dropping the desired file(s) into the folder. 4.2.2 ActiveSync File Synchronization ActiveSync files synchronization requires an ActiveSync partnership between the Device and the Host PC. Refer to “Setting up a Partnership”, above: Select the files in the synchronization configuration for the Device partnership. Select Tools > Options from the ActiveSync command bar to configure the synchronization options. Place the file to be synchronized in the Synchronization folder created you’re My Documents directory. Defaults to the desktop. During the ActiveSync connection, all files in the Synchronization folder will be synchronized to the \My Documents directory on the Device. 89 Figure -172 Connected 4.3 Networking Please see the 3.2.13 Owner, Table 3-31 Owner on page 3-61 for setting up the network ID. And see the 2.5.6 Setting Up Wireless LAN RF to setup the 802.11a/b/g Wireless LAN for RF connecting. 90 5. Software Applications 5.1 Introduction You can switch to any software program by tapping the Start Menu. 5.2 Software Applications 5.2.1 Internet Explorer With Internet Explorer, you can view Web or intranet Web pages on your device. You will need to use a modem or WLAN to connect to an Internet server provider (ISP) or network. 5.2.1.1 Connect to the Internet Before you can view Web pages, you must set up a remote connection to your ISP or network. 5.2.1.2 Start Internet Explorer Open Internet Explorer by selecting Start > Programs > Internet Explorer. To get default home page, navigate to the desired default web page. Select View > Internet Options from the command bar. Enter the desired URL in the Start page field. Press the OK button. Figure -173 Internet Explorer 5.2.1.3 Navigation Control Internet Explorer uses sliding menus for application and navigation control. Tap and drag the sliding menus to the left or right to see the hidden menu items and toolbars. To achieve more screen real estate in Internet Explorer, you can hide the Status bar and View menu. From the top menu bar, go to View > Hide Toolbars. Once it is hidden, you must cold reset to access these features again. Refer to 2.7.2 “Cold Reset “for more information. 5.2.1.4 Set up a proxy server Proxy servers are often used when connecting to the Internet through a local network, such as a corporate network, for added security. Select View > Internet Options > Connection Tab. Select Access the Internet using a proxy server. Enter the proxy server address and port. For more information, see your administrator. To bypass the proxy server for local address, such as corporate intranet pages, select Bypass proxy for local address. 5.2.1.5 Enable Cookies A cookie file contains information about your identity and preferences so that a Web site can tailor information to your needs. The Web site sends the file and it is stored on your mobile device. Select View > Internet Options > Security Tab. Select Allow cookies. 5.2.1.6 Search for an Internet Site Select View > Go > Search to search the web. 5.2.1.7 Go to an Internet address Select Address Bar, if necessary to display the Address bar Enter the address Press “ENTER” key. 5.2.1.8 View previously visited sites Tap the Arrow button at the right site of Address Bar Select the Web Address you want to view. 5.2.1.9 Add and view Favorites Go to the page you want add Select Favorites > Add To Favorites. If necessary, locate the folder you want. Confirm or change the name. To view your favorite Web sites, select Favorites and the Web site you want to view. Note:To organize your Favorites list, select Favorites > Organize Favorites. 5.2.1.10 Browse Web pages To move to a page you have previously view, select View > Back To move to the next page (provided you have viewed it previously), Select View > Forward. To return to your Home page, select View > Go > Home. 5.2.1.11 Refresh current page Select View > Refresh. 5.2.1.12 Stop loading a page Select View > Stop. 5.2.1.13 View current page Select View > Internet Options To view the protocol, page type, size, and address, selects the General tab. To view security information about the page, select the Security tab. 5.2.1.14 View HTML source code While viewing the page, select File > Save As and save the file as .txt file. Open the file in a word processing program, such as WordPad. 5.2.1.15 Change home and search page settings Open the page you want to use as your home or search page. Select View > Go > Home or Search. 5.2.1.16 Save a copy of current page You can save Web pages and view them later when you’re disconnected from the Internet or Intranet without using cached memory. Select File > Save As Specify a folder location and give the file name. 5.2.1.17 Copy a Web page to a document Select all or part of the Web page you want to copy. Select Edit > Copy. Go to the document where you want to place the information and select the location. Select Edit > Paste. 92 5.2.1.18 Select security Options Select View > Internet Options > Security tab Select the security protocols you want. 5.2.1.19 Change the font size Select View > Text Size and select the desired size. 5.2.2 Microsoft WordPad You can create and edit documents and templates in WordPad, using buttons and menu commands that are similar to those used in the desktop version of Microsoft Word. You can work with files Normal or Outline view. WordPad documents are usually saved as .pwd files, but you can also save documents in other file formats, such as .rtf or .doc. 5.2.2.1 Selecting and Editing Text Select text To select Do this Any amount of text Drag the stylus over the text. A word Double-tap the word. A single paragraph Triple-tap within the paragraph. An entire document Select Edit > Select All An picture Tap the picture Find text To search for text in one part of a document, select that part. Otherwise, the whole document is searched. Select Edit > Find Enter the text you want to find. For a paragraph, enter ^p. For a tab stop, enter ^t. Select the search options you want. To continue searching, select Edit > Find > Next. Replace text To replace text in one part of document, select that part. Otherwise, the whole document is searched. Select Edit > Replace. Enter the text you want to find and the text you want to replace it with. For a paragraph, enter ^p. For a tab stop, enter ^t. Select the replacement options you want. Select Find Next. On the Find/Replace toolbar, select the appropriate button. Move, copy, or delete text Select the text you want to move, copy, or delete. To move or delete text, select the Cut button. To copy the text, select the Copy button. To paste the information, move the insertion point to the desired location, and select the Paste button. Notes: To undo an action, select Edit > Undo. To restore the action, select Edit > Redo. 5.2.2.2 Formatting Text Create bulleted and numbered lists Select the Bullets or Numbering button. Type the first item. Press ENTER, type the next item, and repeat as needed. Select the button again to end list formatting. Note: To change the number style for the selected list, select Format > Paragraph, In the Format list, select the style you want. Set the default font Select Format > Font. Select the font you want. Select Set As Default To confirm that your changes will be applied to subsequent documents you create, select Yes. Note: To apply the default font and stylus to selected text, select Apply Default. Select a different font Select the text you want to change. To select all text, select Edit > Select All. 93 From the Font list, select the font you want. From the Font Size list, select a size. Note: To see more formatting options, select Format > Font. Change font formatting Select desired text. Select the Bold, Italic, or Underline button. To change the color, select Format > Font and select the color you want from the Color list. Adjust the paragraph alignment Select the paragraph you want to align. Select the Align Left, Center, or Align Right button. Note: To see more formatting options, select Format > Paragraph. Indent a paragraph Select the paragraph you want to indent. Select Format > paragraph. Adjust the indentation settings as needed. Set tabs Select Format > Tabs. Change the tab settings as needed. 5.2.2.3 Adjusting the Display Wrap text in the window Select View > Wrap to Window. Display the document using the full screen Select View > Full Screen. To exit Full Screen view, select Restore. To move the Restore button, drag the bar on the left side. Display or hide scroll bars Select View > Horizontal Scroll Bar or Vertical Scroll Bar. Zoom in or out Select View > Zoom, and select the desired percentage. Note: For Custom, enter the exact percentage and select OK. 5.2.2.4 Working in Outline View Switch between Normal and Outline views Select View > Normal or Outline. Assign and change outline levels Select View > Outline. Select the appropriate buttons on the toolbar. 5.2.2.5 Inserting Symbols Place the insertion point where you want to insert the symbol. Select Tools > Insert Symbols. Select the symbol you want, and then select Insert. Tips: If you select a different font ( or subset of a font), a different set of Symbols will be displayed. 5.2.2.6 Printing a Document Select File > Print. Select the printing options you want. Tips: Port list the available printer ports If Network is selected from the Port list, enter the path to the network printer to the Net Path box. 5.2.2.7 Setting a password for a Document Select File > password. Type and verify the password. You must save the document (File > Save) to return the password. 94 5.2.2.8 Converting Documents About document conversion If an e-mail program is installed on your device and you receive an attached Word document or template created in Word version 6.0 or later, WordPad will convert the file on your device. To view the document, simply open the attachment in your e-mail program or open the file in the WordPad. During conversion, some formatting attributes may be changed or lost. To avoid losing these attributes permanently, close the file after viewing it rather saving the file on your device. If you save the file, save with a different file name. For more information about conversion performed on your device, see the following topics. Changes caused by Word document conversion Formatting Borders and Shading Borders and shading are not displayed in WordPad, but are restored when converted back to a Word document. Shading is not restored when used in a table, but simple borders are restored. Character formatting Bold, italic, strikethrough, superscript, subscript, and hidden text are retained and displayed. Other effects are changed or removed. Colors Colors are retained and mapped to colors available on your device. Fonts and font sizes Fonts not supported by your mobile device are mapped to the closest font available in WordPad. Page Formatting Headers, footers, footnotes, columns, pages setup information, and style sheets are removed during conversion to WordPad. WordPad supports built-in headings. Paragraph formatting Tabs, alignment, bullets, indentation, simple numbered lists, and paragraph spacing are retailed and displayed in WordPad. Pictures Pictures are removed during conversion. Table of Contents Table of Contents text and some formatting are preserved. However, any text set at right-aligned tab stops may wrap to the next line. Index Index text and some formatting are preserved. Tables Tables appear as tab-delimited text. Cells containing wrapped text, tabs, or paragraph markers may be difficult to read. Simple tables are displayed accurately and restored when you convert the WordPad file back to a WordPad document. OLE Objects OLE Objects are removed during conversion. Revisions marks, annotations, and comments Revision marks are visible but cannot be changed. Annotations and documents are removed during conversion. 5.2.3 Remote Desktop Using Remote Desktop Connection, you can log on to Windows Terminal Server and use all programs installed on this server. For example, instead of running Microsoft Pocket Word, you can run the desktop version of Microsoft Word. 5.2.3.1 Connecting to Terminal Server Select Start > Programs > Remote Desktop, or run ‘CETSC’ from the command prompt. In the Server box, type or select a Terminal Server name or TCP/IP address, or select a server in the drop-down list. Select Connect. In the Remote Desktop window, type your user name, password, and domain(if required), and then select OK. 95 Figure -174 Remote Desktop Connection 5.2.3.2 Disconnecting Without Ending a Session In the Remote Desktop Connection window, select Start > Shutdown. Select Disconnect > OK. Note: If you previously disconnected from a Terminal Server without ending the session, the Terminal Server will continue to execute any running processes and Remote Connection can later reconnect to this same session(if your administrator has configured Remote Connection to reconnect to disconnected sessions). 5.2.3.3 Disconnecting and Ending a Session In the Remote Connection window, select Start > Shutdown. Select Log Off > OK. 5.2.4 Windows Explorer Windows Explorer works almost the same on your Device as it does on your PC. See the topics below for information about the difference in Windows Explorer on your device. 5.2.4.1 Navigating in File View Go forwards and Back To go to the previous folder, select Go > Back. To go to the next folder (which you have just viewed), select Go > Forward. 96 Figure -175 Windows Explorer Use the Go menu To quickly access the My Documents folder, select Go > My Documents To see all of the folders you have accessed, select Go > History. Double-tap a folder to return to it. 5.2.4.2 Viewing Files as Icons Lists To view icons, select View > Large Icons or Small Icons. To view a list, select View > Details. 5.2.4.3 Working with Files and Folders Create a new folder If necessary, open the folder where you want the new folder to reside. Select File > New Folder. Add a folder to your Favorites list Open the folder Select Favorites > Add to Favorites. In the Name box, type the shortcut name. Tips: To open a favorite file or folder, select Favorites and then select the folder. To organize your favorites, select Favorites > Organize Favorites. Transfer a file using infrared To send a file, select it, line up the infrared ports, and select File > Send To > Infrared Recipient. To receive a file, line up the infrared ports, and select File > Receive. 5.2.4.4. Creating Desktop Shortcuts Display the file or Web page for which you want to create a Shortcut. Select File > Send to. Select Desktop as Shortcut. 5.2.4.5 Switch to Internet Type a URL in the Address bar. 5.3 Flash Disk The FlashDisk let the application or a data file can be stored into the Flash Memory. Note: The FlashDisk storage memory persists all reset (warm/cold reboot) conditions and software/firmware updates. We strongly recommends installing all applications, applets, programs, and important data files to the FlashDisk location. Caution: 97 If an application or a data file is only installed or saved in RAM, a hard reset will result in the loss of that application or data file. 5.3.1 Saving to Flash To save an application or data to the Flash Memory, from your current application, select File > Save As > navigate to the FlashDisk location and save it. 5.3.2 FlashDisk Location To access the contents of FlashDisk storage: Double-tap the My Computer icon on the desktop. Double-tap the FlashDisk icon to view FlashDisk. Figure -176 FlashDisk 98 5.3.3 FlashDisk Size The size of the FlashDisk will vary, depending on the size of system firmware. Inside the FlashDisk directory, tap File > Properties. The FlashDisk Properties dialog: The number following Free is the amount of memory currently available on your device. Figure -177 FlashDisk Size 99