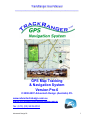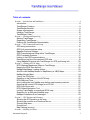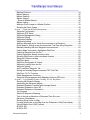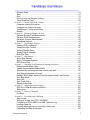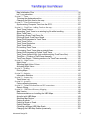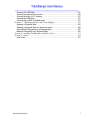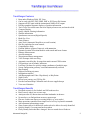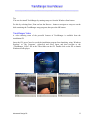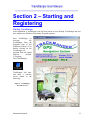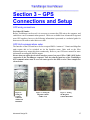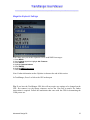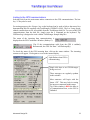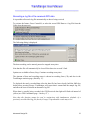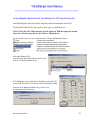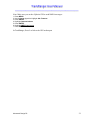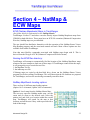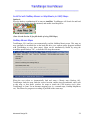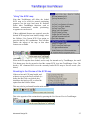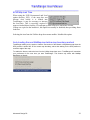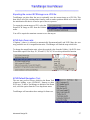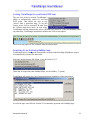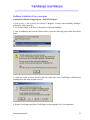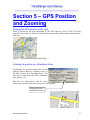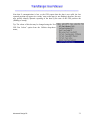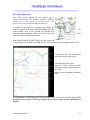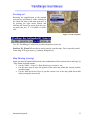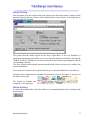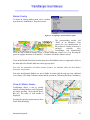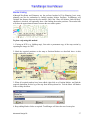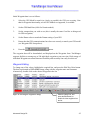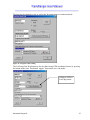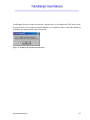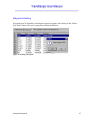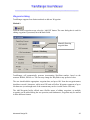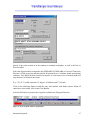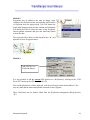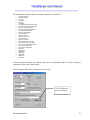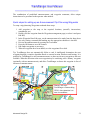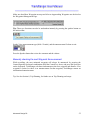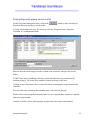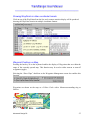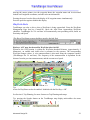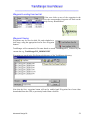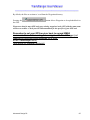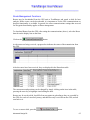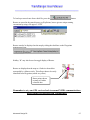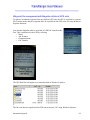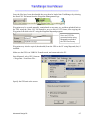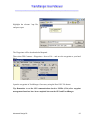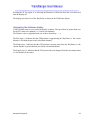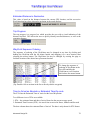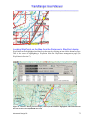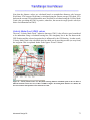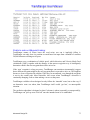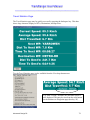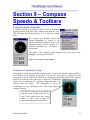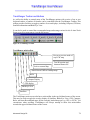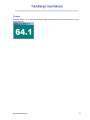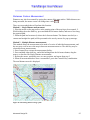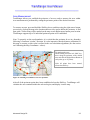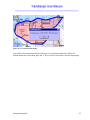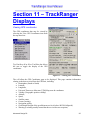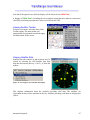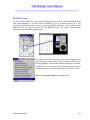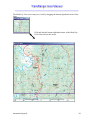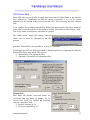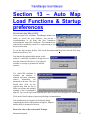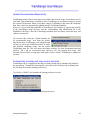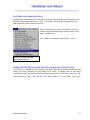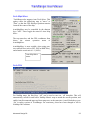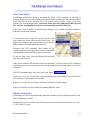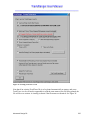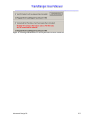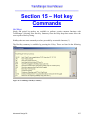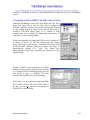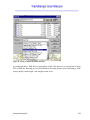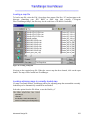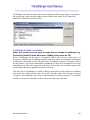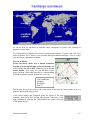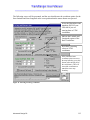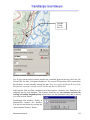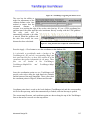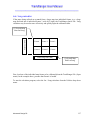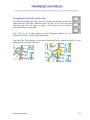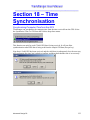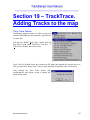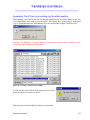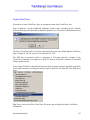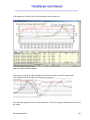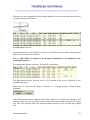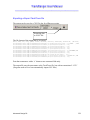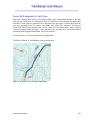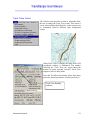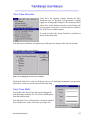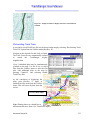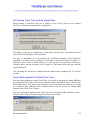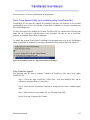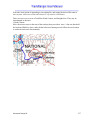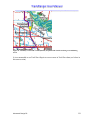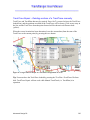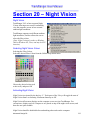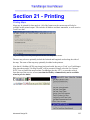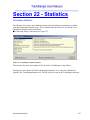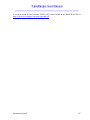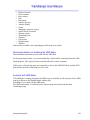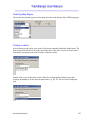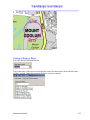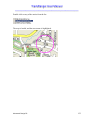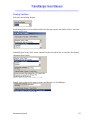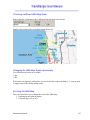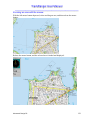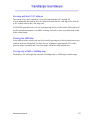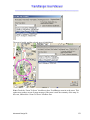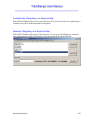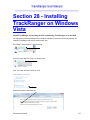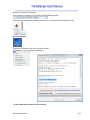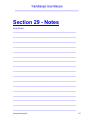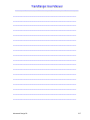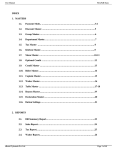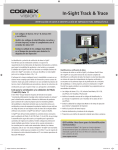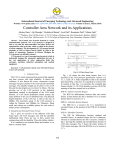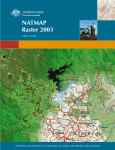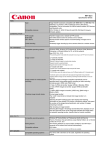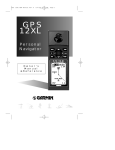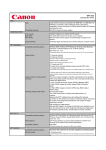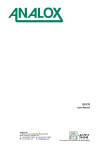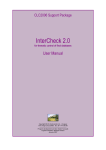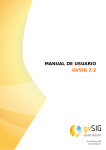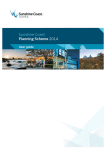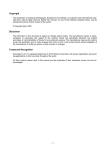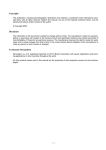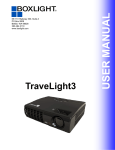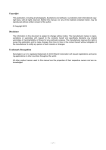Download here - Advantech Design
Transcript
TTrraacckkR Raannggeerr U Usseerr M Maannuuaall ______________________________________________________________________________________ GPS Map Tracking & Navigation System Version Pro-6 © 2000-2007 Advantech Design (Australia) P/L www.advantechdesign.com.au mailto:[email protected] fax: (613) (03) 9439-2004 Advantech Design P/L 1 TTrraacckkR Raannggeerr U Usseerr M Maannuuaall ______________________________________________________________________________________ TrackRanger™ GPS Navigation System Advantech Design P/L 2 TTrraacckkR Raannggeerr U Usseerr M Maannuuaall ______________________________________________________________________________________ Table of contents: Section 1 – Introduction and Installation ................................................................................. 8 Introduction ............................................................................................................8 TrackRanger Features...........................................................................................9 TrackRanger Benefits ............................................................................................9 System requirements...........................................................................................10 Installing TrackRanger.........................................................................................10 TrackRanger Video..............................................................................................11 Section 2 – Starting and Registering...................................................................................... 12 Starting TrackRanger...........................................................................................12 Registering TrackRanger .....................................................................................13 Running the TrackRanger Demonstration ...........................................................14 Section 3 – GPS Connections and Setup ............................................................................... 15 GPS wiring connections.......................................................................................15 GPS Unit communications setup .........................................................................15 Magellan Explorist Settings..................................................................................16 GPS Communications Setup within TrackRanger ...............................................17 GPS Coordinate Systems ....................................................................................17 Linking to the GPS communications ....................................................................18 Recording a log file of the received GPS data .....................................................19 Using Magellan Explorist with TrackRanger for GPS positioning info..................20 Section 4 – NatMap & ECW Maps........................................................................................ 22 ECW (Natmap Mapsheets) Maps in TrackRanger...............................................22 Naming the ECW files directory: ..........................................................................22 NatMap MapSheets Loading options:..................................................................22 AutoPilot with NatMap Mosaic or MapSheets (or UBD) Maps .............................24 NatMap Mosaic Maps ..........................................................................................24 “Using” the ECW map:.........................................................................................25 Reverting to the Preview of the ECW map ..........................................................25 ECW Map load Time............................................................................................26 Auto-Loading the next NatMap map before map boundary reached ...................26 Exporting the current ECW image as a JPG file: .................................................27 ECW Auto-Zoom ratio:.........................................................................................27 ECW Default Navigation Tool: .............................................................................27 Locking TrackRanger to a particular ECW map:..................................................28 Searching for an AdJoining NatMap map: ...........................................................28 NatMaps Installation Error messages ..................................................................29 Section 5 – GPS Position and Zooming................................................................................. 30 Showing the GPS position on the map ................................................................30 Showing the position as a Directional Arrow........................................................30 Zooming Map area...............................................................................................32 Zooming out.........................................................................................................33 Map Panning (moving).........................................................................................33 Section 6 – Marking Locations .............................................................................................. 34 Advantech Design P/L 3 TTrraacckkR Raannggeerr U Usseerr M Maannuuaall ______________________________________________________________________________________ Marking Positions ................................................................................................34 Marker Naming ....................................................................................................35 Marker Deleting ...................................................................................................35 Marker Finding.....................................................................................................36 Show All Marker Names ....................................................................................36 Marker Linking .....................................................................................................37 Adding a Photo Image to a Marker Position ........................................................39 Showing the Photo Image....................................................................................39 Section 7 – WayPoint & Route Management ........................................................................ 40 Waypoint Functionality.........................................................................................40 Waypoint GPS Setup...........................................................................................40 Waypoint Management Dialog.............................................................................41 Waypoint Editing..................................................................................................42 Waypoints Deleting..............................................................................................45 Waypoints Adding................................................................................................46 Adding a Message and a Voice Announcement to a Waypoint ...........................49 Quick steps for setting up an Announcement Trip Plan using Waypoints............51 Manually checking the next Waypoint Announcement.........................................52 Finding Maps that match a highlighted WayPoint ................................................53 Finding a Waypoint from the list...........................................................................53 Finding Waypoints already stored on disk ...........................................................54 Showing WayPoints in other coordinate formats .................................................55 Waypoint Positions on Map .................................................................................55 WayPoint Alerts ...................................................................................................56 WayPoint Photographs & Videos.........................................................................57 Waypoint Locating from text list ...........................................................................58 Waypoint Saving..................................................................................................58 Auto Load/Save Waypoint file.............................................................................59 Saving and reading Waypoint data as CSV Text Files ........................................59 WayPoint “Go To” Function .................................................................................61 Route Management Functions.............................................................................62 Waypoint file management with Magellan eXplorist GPS units............................64 Section 8 – Trip Planning Distance, Bearing, ETA to WayPoints ........................................ 67 Showing the Distance Display .............................................................................67 Interpreting the distances display ........................................................................68 Estimated Distance Travelled and Average Speed..............................................69 Estimated Distance to Next WP...........................................................................69 Estimated Distance to Destination .......................................................................70 Trip Progress .......................................................................................................70 WayPoint Sequence Ordering .............................................................................70 Time to Arrival as Absolute or Estimated Time En-route .....................................70 Distances Checkboxes ........................................................................................71 Showing Route Links on Map ..............................................................................71 Locating WayPoints on the Map from the Distances to WayPoint display ...........72 Velocity Made Good (VMG) values......................................................................73 All WP’s ON .........................................................................................................74 All WP’s OFF .......................................................................................................74 Advantech Design P/L 4 TTrraacckkR Raannggeerr U Usseerr M Maannuuaall ______________________________________________________________________________________ Reverse Order .....................................................................................................74 Save ....................................................................................................................74 Print .....................................................................................................................74 Points to note on Waypoint Linking:.....................................................................75 Travel Statistics Page ..........................................................................................76 Section 9 – Compass Speedo & Toolbars.............................................................................. 77 Compass viewing information ..............................................................................77 Compass not centered on map............................................................................77 TrackRanger Toolbar and Buttons.......................................................................78 Speedo ................................................................................................................79 Section 10 – Measuring Distance & Area.............................................................................. 80 Distance Straight Line Measurement...................................................................80 Distance Ruler Measurement ..............................................................................82 Distances Contour Measurement ........................................................................83 Area Measurement ..............................................................................................84 Section 11 – TrackRanger Displays....................................................................................... 86 Viewing GPS coordinates ....................................................................................86 Viewing the Mini Toolbar .....................................................................................87 Viewing Satellite Data..........................................................................................87 Viewing Signal Strength.......................................................................................88 Birds-Eye View ....................................................................................................89 Section 12 – Map Datums...................................................................................................... 91 About Map Datums’ .............................................................................................91 About Coordinate Systems’ .................................................................................91 GPS Datum Shift .................................................................................................93 Section 13 – Auto Map Load Functions & Startup preferences ............................................ 95 Recommended Maps Utility .................................................................................95 Update Recommended Maps facility ...................................................................96 Automatically reloading last map used at next start.............................................96 Auto Map recommend and Load..........................................................................97 NatMap (ECW) Maps and the Auto-Recommend and Load function:..................97 Auto Map Move....................................................................................................98 Auto-Pilot .............................................................................................................98 Auto Track facility ................................................................................................99 Startup preferences .............................................................................................99 Section 14 – Other Information Displays ............................................................................ 102 GPS Out of Map Boundary Indication................................................................102 Status Line.........................................................................................................102 Section 15 – Hot key Commands......................................................................................... 103 Hot Keys ............................................................................................................103 Section 16 – User Maps and Calibration ............................................................................. 106 Map formats.......................................................................................................106 Setting up a map (non ECW / NATMAP) ...........................................................106 Converting a JPG or BMP to an EMF (optional only).........................................107 Loading a map file .............................................................................................109 Locating adjoining maps to currently loaded map..............................................109 Calibrating the Map coordinates ........................................................................110 Advantech Design P/L 5 TTrraacckkR Raannggeerr U Usseerr M Maannuuaall ______________________________________________________________________________________ Map Initialisation Files .......................................................................................116 Lat / Long calculator ..........................................................................................117 Section 17 - Trims................................................................................................................ 120 Trimming the displayed position ........................................................................120 Changing the Spot size on the map...................................................................121 Section 18 – Time Synchronisation ..................................................................................... 122 Synchronising Computer Time from the GPS ....................................................122 Section 19 – TrackTrace. Adding Tracks to the map .......................................................... 123 Track Trace Feature ..........................................................................................123 Appending Track Trace to an existing log file while travelling............................124 Super TrackTrace ..............................................................................................125 Exporting a Super TrackTrace file .....................................................................128 Printing a Super TrackTrace Graph ...................................................................129 Datum Shift integrated in Track Trace ...............................................................130 Track Trace Colour ............................................................................................131 Track Trace Resolution......................................................................................132 Track Trace Width .............................................................................................132 Plot existing Track Trace ...................................................................................133 Plot missing Track Trace data as straight lines..................................................134 Datum Shift integrated in Plotted Track Trace ...................................................134 Track Trace Append Utility (join multiple existing TrackTrace files)...................135 TrackPlan – Creating a TrackTrace manually....................................................136 TrackTrace Repair – Deleting sections of a TrackTrace manually.....................140 Section 20 – Night Vision.................................................................................................... 141 Night Vision........................................................................................................141 Selecting Night Vision Colour ............................................................................141 Activating Night Vision .......................................................................................141 Section 21 - Printing ............................................................................................................ 142 Printing Maps.....................................................................................................142 Section 22 - Statistics........................................................................................................... 143 Information Statistics .........................................................................................143 Section 23 – Journey log...................................................................................................... 144 Track Notes Log ................................................................................................144 Section 24 - Accuracy.......................................................................................................... 145 Factors affecting accuracy .................................................................................145 Section 25 - Technical Information on GPS connections:................................................... 146 Garmin Wiring....................................................................................................146 Section 26 – UBD Street Directory Mapping ...................................................................... 148 Map Version.......................................................................................................148 Recommendations on Installing the UBD Maps.................................................149 Autopilot with UBD Maps ...................................................................................149 Selecting Map Region........................................................................................150 Finding a suburb ................................................................................................150 Finding a Street or Road....................................................................................151 Finding Facilities ................................................................................................153 Choosing a different UBD Map Scale ................................................................155 Changing the UBD Map Scales dynamically......................................................155 Advantech Design P/L 6 TTrraacckkR Raannggeerr U Usseerr M Maannuuaall ______________________________________________________________________________________ Zooming the UBD Map ......................................................................................155 Zooming an area with the mouse:......................................................................156 Zooming with the X1-X7 hotkeys .......................................................................157 Panning the UBD Map .......................................................................................157 Forcing only a UBD or NatMap map ..................................................................157 Section 27 – UBD Regional Cities and Towns Mapping .................................................... 158 Opening a Regional Map ...................................................................................158 Opening a Regional Map at a particular street...................................................158 Automatically Navigating on a Regional Map.....................................................160 Manually Navigating on a Regional Map ...........................................................160 Section 28 - Installing TrackRanger on Windows Vista ..................................................... 161 Section 29 - Notes................................................................................................................ 163 User Notes.........................................................................................................163 Advantech Design P/L 7 TTrraacckkR Raannggeerr U Usseerr M Maannuuaall ______________________________________________________________________________________ Section 1 – Introduction and Installation Introduction T rackRanger™ provides a powerful navigation facility for allowing a GPS (Global Positioning System) device to be connected to a personal computer, and data from the GPS unit directly plotted on a map surface presented on the screen. It may be used on notebook computers, as well as desktop units, thus allowing positioning information to be available as an ‘in-car navigation’ system. Most of the map data files used by TrackRanger are already geo-Referenced (e.g. NatMap Raster, Australia’s Outback Tracks, UBD City Streets, etc) however, for increased flexibility, users may also create their own maps may be scanned by means of a standard scanner device attached to a Personal Computer. TrackRanger allows zooming of the map area, and both WayPoints and map Position Markers may be placed on the map and annotated at any location. A facility is provided to easily identify any of the existing map markers. Additionally, an ‘origin’ point may be placed on the map at any position, and straight-line distances measured in any direction from that point. Distances may be measured across any part of the map. An automatic search facility is provided to easily locate maps that fit within the boundaries of the received GPS coordinate, thus avoiding the requirement to manually locate a map to match the current geographical location. Facilities including Scale Rulers, Compass Display, Speed, Altitude and Birds-Eye view, and Area calculation using generate polygons further enhance the features provided by TrackRanger. Advantech Design P/L 8 TTrraacckkR Raannggeerr U Usseerr M Maannuuaall ______________________________________________________________________________________ TrackRanger Features Runs under Windows-2000, XP, Vista Can be used with JPG, PNG, BMP, EMF or ECW map file formats Supports all GPS units with the international NMEA-0183 output Provides graphical dynamic displays of position information Track Trace of traveled route data to be displayed on-screen, and stored to disk Compass Display Speed, Altitude, Bearing information Satellite information Speedometer on screen (Digital Speedo) Birds-Eye View Zoom features Auto-Track (Automatic Map Move to track location) Hot-Key operation for most controls Comprehensive Help Position Markers (points of interest), with annotation Dynamic location of Position Markers with search and locate feature Distance Measurement Area Measurement Waypoint and Route management Voice Prompts while travelling Automatic search facility for maps that match current GPS location GPS position ‘out-of-bounds’ indicators Lat/Long Calculator for quickly setting coordinates of multiple maps Screen configuration geometry saved and automatically restored Map Printing Notepad for taking trip notes Information statistics Add Photographs and Video Clips directly to WayPoints Night Vision Record your journey as a GPS log file Provides on-board Map Calibration tools for user-supplied maps View travel Statistics TrackRanger Benefits Designed extensively for Outback and Off-road travelers Know exactly where you are on a map Anticipate turn off, intersections and other landmarks in advance No need to try to find positions on messy paper maps Plot new features not shown on existing maps (e.g.: new tracks) Most operations controlled from simple one or two key keyboard commands Add comments information to maps Zoom features allow for difficult to read tracks to be able to be easily identified Quickly identify if a wrong turn has been taken Easily identify tracks that have changed / been re-routed due to floods etc Advantech Design P/L 9 TTrraacckkR Raannggeerr U Usseerr M Maannuuaall ______________________________________________________________________________________ System requirements TrackRanger requires the following minimum system hardware configuration Computer: • Pentium 600Mhz or greater • Windows-2000, Windows-XP, Windows Vista. • 128Mb minimum recommended (256Mb+ preferred) • Minimum 100Mb free disk space (plus map storage space) • 600 x 800, 1024 by 768 pixels display or higher (recommended) • True Color (32bit) preferred, or 24 bit for high quality graphics. • Serial data port (for connection to GPS unit) or USB to Serial adapter. • CD-ROM drive or combo CD/DVD drive. (DVD capable drive is required for UBD and NatMap Premium) GPS: • Any GPS unit, NMEA-0183 (National Marine Electronics Association) capable (e.g.: TrackRanger GPS, Garmin, Magellan, Silva etc) • Data Communications cable to connect GPS to computer system Installing TrackRanger (Note: See Section 28 for additional information relating to Installing TrackRanger on Vista) TrackRanger should be installed into the C:\Program Files\TrackRanger\ directory. This directory contains the executable file (TrackRanger.exe), the master map data configuration file (TrackRanger.ini), and the entire user created map data. To install TrackRanger, insert the installation disk. The CD-ROM distribution should automatically start the installation process, if not, use Windows explorer to navigate to the installation disk SETUP.EXE program. Double click on setup.exe. Setup will automatically create the necessary program groups and icons, and install the application software. TrackRanger requires registration, and the appropriate registration files are copied during the installation, or at the first time TrackRanger is started. If the MoveRegistration files do not copy correctly, please follow this procedure: From Windows explorer, navigate to and double-click on "MoveRegistration" (in the C:\Program Files\TrackRanger folder). This should move the registration files to the TrackRanger directory, and subsequent starts of TrackRanger should no longer give the Registration Check failed message. ______________________________________________________________________ Advantech Design P/L 10 TTrraacckkR Raannggeerr U Usseerr M Maannuuaall ______________________________________________________________________________________ Tip: You can also install TrackRanger by running setup.exe from the Windows Start button. Do this by selecting Start | Run and use the Browse... button to navigate to setup.exe on the disk containing the TrackRanger setup program, then press the OK button: TrackRanger Video A video showing some of the powerful features of TrackRanger is available from the installation CD. Insert the CD, press Cancel to avoid the installation program from launching, using ‘Windows Explorer’ or ‘My Computer’, right-click and select Open, and then navigate to the “TrackRanger_Video” file in the Video folder on the CD. Double-click on the file to launch Windows media player. Advantech Design P/L 11 TTrraacckkR Raannggeerr U Usseerr M Maannuuaall ______________________________________________________________________________________ Section 2 – Starting and Registering Starting TrackRanger After installation, a TrackRanger icon has been placed on your desktop. TrackRanger has also been added to the Windows Start menu | Programs options. Start TrackRanger by selecting the TrackRanger from the Programs item of the Windows Desktop, or by double clicking on the TrackRanger.exe program from the install directory (default: C:\Program Files\TrackRanger). TrackRanger will start, and show a welcome screen similar to the following: Figure 1 - TrackRanger Welcome Screen Advantech Design P/L 12 TTrraacckkR Raannggeerr U Usseerr M Maannuuaall ______________________________________________________________________________________ Registering TrackRanger TrackRanger need to be registered to the PC computer system that it will operate from. Registering TrackRanger involves sending a serial number and other related information to Advantech Design P/L. Advantech design will then issue a registration number, which the user then enters. This ensures that all of TrackRanger’s features are fully operational. To register TrackRanger, select Help | Register TrackRanger from the main menu TrackRanger supplies you with the following information: Serial Number Version Product Code Update Number Send this information, along with the following details: Place and date of purchase (or indicate if “new purchase required”) Your name, address, contact phone number and email address if available to Advantech Design P/L PO Box 890, Eltham Victoria Australia 3095 or email to [email protected] TrackRanger can automatically email the registration details by pressing the button on the registration form. Advantech Design will forward a registration code to enable you to immediately register TrackRanger on this computer. When you receive the registration code, simply go to the Register TrackRanger directory, click on the checkbox, and enter the registration code. Figure 2 -Entering the registration code Advantech Design P/L 13 TTrraacckkR Raannggeerr U Usseerr M Maannuuaall ______________________________________________________________________________________ Running the TrackRanger Demonstration TrackRanger includes a demonstration facility that shows some of the many features incorporated into the TrackRanger product. This demonstration may be used to assist the new user to learn of some of the functionality available from within TrackRanger. To run the demonstration, select Run TrackRanger Demonstration from the Help Drop-down menu: The demonstration will automatically load a map, load waypoints, and commence navigation, complete with alerts and announcements along the route. Advantech Design P/L 14 TTrraacckkR Raannggeerr U Usseerr M Maannuuaall ______________________________________________________________________________________ Section 3 – GPS Connections and Setup GPS wiring connections For Other GPS units: Before TrackRanger can be used, it is necessary to connect the GPS unit to the computer, and establish to correct communications protocol. Cables are available from Advantech Design and most GPS suppliers; however, the following information is presented as a technical guide for those users who wish to make their own cable. GPS Unit communications setup The Interface of the GPS unit has to be set to output NMEA “sentences”. Garmin and Magellan units require this to be switched on via the Interface menu. Units such as the Silva Multinavigator may output this data continuously. Refer to your GPS users manual for more information on setting the NMEA outputs. Ensure that you adjust the electrical interface protocol on your GPS to NMEA 0183 before connection to the TrackRanger computer. Note also that the baud rate of the TrackRanger GPS communications must be set to the same speed as the GPS receiver. Some samples are shown below: Figure 5 Setting the Garmin GPS12XL NMEA and Baud Rate Advantech Design P/L Figure 4 - Setting the Magellan GPS320 NMEA Code Figure 3 - Setting the Magellan GPS320 Baud Rate 15 TTrraacckkR Raannggeerr U Usseerr M Maannuuaall ______________________________________________________________________________________ Magellan Explorist Settings Note: Make sure you set the eXplorist GPS to send NMEA messages: 1. Press MENU. 2. Use the Arrow joystick to highlight Adv. Features. 3. Press ENTER. 4. Highlight Communications. 5. Press ENTER. 6. Highlight NMEA Data Comm. 7. Press ENTER. Note: Further information on the eXplorist is shown at the end of this section. In TrackRanger, Press L to link to the GPS on that port Tip: If you have the TrackRanger GPS, this will not require any settings to be changed on the GPS. Just connect it to the laptop computer, and set the Com Port to match. No further intervention is required. Follow the instructions that came with the GPS for determining the COM port to use. Advantech Design P/L 16 TTrraacckkR Raannggeerr U Usseerr M Maannuuaall ______________________________________________________________________________________ GPS Communications Setup within TrackRanger The GPS communications format must first be established. Selecting the “GPS Satellite Data” item from the “View” drop-down menu does this. Figure 6 - Viewing GPS satellite Data option This will present the GPS Satellite Data Form. The user then selects the GPS Comms tab, and enters the values to match the GPS unit. Most GPS receivers’ use: 4800 Baud, No Parity, 8 Data Bits, 1 Stop Bit. The COM port refers to the communications port on the PC or notebook that is connected to the GPS. Refer to your GPS documentation for settings specific to your requirements. For example, if the GPS is setup for 4800 baud, then the TrackRanger PC must also be setup for 4800 baud. Note that if you are using a USB adapter, the COM port is likely to be COM4, COM5 or COM6. Once the values have been selected, press on the save button to write the settings to the local database, and then close the form. Connect the data cable from the GPS unit to the computer Com Port selected above, turn on the GPS, and wait until it has established a position fix. GPS Coordinate Systems Generally, the GPS should be set to WGS84 coordinate system (especially when using TrackRanger with NatMap or Australia’s Outback Tracks Maps). For more information on Maps, Datums and Coordinate systems, please refer to Section 12 – Map Datums Advantech Design P/L 17 TTrraacckkR Raannggeerr U Usseerr M Maannuuaall ______________________________________________________________________________________ Linking to the GPS communications Selecting Link from the main menu makes connection to the GPS communications. The hotkey ‘L’ may also be used. For testing purposes, the <Escape> key on the keyboard can be used to link to data stored in a demonstration disk file supplied with TrackRanger (GPSDATA.LOG). The Lat / Long, Speed, altitude, satellite data etc are all available from the TrackRanger disk file. To revert to the GPS communications from the disk file, simply press the L command on the keyboard. Tip: GPSData.Log is designed to work with the Track Ranger Sample Map files The status of the incoming data communications is displayed on the GPS Coordinates Window (Hotkey G). (Tip: If the communications cable from the GPS is suddenly disconnected, the GPS “Rx Data:” will flash rapidly) To check the status of the GPS incoming data, click on the status window. The incoming sentences will appear. Click again to revert to the normal display. Light flashes when GPS is communicating Single click here to see GPS Messages being received. These messages are regularly updated in this window. Most sentences will begin with the letters “GP”. This may help in testing for incorrect communications setups Tip: If this window is RED the there is a Communication Error, or the GPS is Unlinked Advantech Design P/L 18 TTrraacckkR Raannggeerr U Usseerr M Maannuuaall ______________________________________________________________________________________ Recording a log file of the received GPS data It is possible to Record a log file automatically as data is being received. To activate the feature, Press Control-R, or select the record GPS Data to a Log File from the Utility drop-down menu: The following dialog is displayed: The data recording can be started, paused or stopped at any time. Note that the file will automatically be closed if the data size exceeds 2.5mb. Options are available to Pause, Stop, Continue recording at any time The Amount of data and recording status is shown in recording form (^R), and also in the TrackRanger statistics page. (Hot-Key ‘I’). To playback the newly recorded data (after the data file has been closed), hold the Shift key down before pressing Escape. TrackRanger will report that it cannot find the sample log file, and allow the user to selected an alternative log file. When data is actually being recorded, the GPS Received data light will flash red instead of yellow (see GPS Coordinates page – hot-key ‘G’) Note that this function cannot be used in conjunction with simultaneous playback of a previously recorded disk log file (hot-key Escape). Unpredictable results may occur. Advantech Design P/L 19 TTrraacckkR Raannggeerr U Usseerr M Maannuuaall ______________________________________________________________________________________ Using Magellan Explorist with TrackRanger for GPS positioning info. Install the Magellan Software from the Magellan eXplorist Installation Wizard CD. The Magellan Explorist GPS may attach to the Laptop as a Modem device: ONLY PLUG the GPS USB connector in to the laptop AFTER the laptop has started, otherwise, Windows may allocate the GPS as a Modem device. To find which port to use, go to Control Panel > Phone and Modem Options: Select the Modems Tab. Search for the Magellan eXplorist device, and note the COM port number in use: In TrackRanger, press Control-S for Satellites, select the GPS Comms tab, and set the Com Port to match the Modem setting. Press the Save Button and make sure you receive a Configuration Saved message. Advantech Design P/L 20 TTrraacckkR Raannggeerr U Usseerr M Maannuuaall ______________________________________________________________________________________ Note: Make sure you set the eXplorist GPS to send NMEA messages: 1. Press MENU. 2. Use the Arrow joystick to highlight Adv. Features. 3. Press ENTER. 4. Highlight Communications. 5. Press ENTER. 6. Highlight NMEA Data Comm. 7. Press ENTER. In TrackRanger, Press L to link to the GPS on that port Advantech Design P/L 21 TTrraacckkR Raannggeerr U Usseerr M Maannuuaall ______________________________________________________________________________________ Section 4 – NatMap & ECW Maps ECW (Natmap Mapsheets) Maps in TrackRanger (See further below for information on the NatMap Mosaic) TrackRanger Version 3.2 and above can also directly import NatMap Mapsheets maps from CDROM or hard-disk drive. These maps have an ECW file extension (Enhanced Compression Wavelet). NatMap maps are pre-calibrated. The user should first familiarise themselves with the operation of the NatMap Raster Viewer Map Reading program, and the associated controls and tools. Most of these options are also available from within TrackRanger. Note that most Hot-Key commands associated with NatMap maps begin with E. This is derived from the file type of ECW (Enhanced Compressed Wavelet format) Naming the ECW files directory: TrackRanger will attempt to automatically find the location of the NatMap MapSheets maps whenever the user attempts to load one of these maps. If TrackRanger cannot locate the maps, it will prompt the user to search for two files: 1: the MapData.Txt file, 2: the indexmap.ecw file. If Natmap maps are copied to the hard disk drive, please run the NatMaps Raster Viewer program first, before starting TrackRanger. This will ensure that the file locations are prepared for TrackRanger, and save the user having to manually search for them. NatMap MapSheets Loading options: There are four (4) different map-loading options: (Option 1 & 2 are manual, Option 3& 4 are automatic) Option 1: Load a map from the NatMap Master Map: The user may open the NatMap master map, use the zoom tools to zoom to the desired scale, select the pointer tool, and click on a location within the overall map. TrackRanger will search for the map at that location, and ask the user if they wish to proceed with a load of that image. Advantech Design P/L map 22 TTrraacckkR Raannggeerr U Usseerr M Maannuuaall ______________________________________________________________________________________ Option 2: Load any ECW map directly from the File | Open ECW map menu. To open an ECW map, select the Open ECW Map from the Files drop down menu. The TrackRanger hot keys EM may also be used for this purpose. (Note: option only available for older MapSheets products) Navigate to, and load the desired map. Tip: You may search for a map by entering its name in the “Search:” edit box. Option 3: Let TrackRanger search for and load a map to match the current GPS position. Provided that valid GPS data is being received, TrackRanger can automatically search for and load a map to match your current position. Hot Keys ER offer a shortcut for this function. Advantech Design P/L 23 TTrraacckkR Raannggeerr U Usseerr M Maannuuaall ______________________________________________________________________________________ AutoPilot with NatMap Mosaic or MapSheets (or UBD) Maps Option 4: Press the hotkeys combination AP to turn on AutoPilot. TrackRanger will Search for and load a NatMap map, enable Auto-Recommend, and enable Auto-Map Move. (Note: See the Section 26 for full details of using UBD Maps ) NatMap Mosaic Maps TrackRanger V4.0 and later can automatically read the NatMap Mosaic maps. This map set may optionally be installed first to the hard disk drive (see separate utility program included with TrackRanger to copy these maps). Maps can be automatically loaded by using the AutoPilot option Hotkeys ‘AP’, or from the File drop-down menu: When the user selects to Automatically load and zoom a Mosaic map (Hotkeys AP), TrackRanger loads the map, finds the correct location, enables Auto-Recommend, and Locks to this map, so that future searches for maps to match the GPS location won’t allow TrackRanger to ‘hunt’ for an alternate mapping type (i.e. scanned maps, NatMap MapSheets etc). This allows for progressive tracking of position on the same map. Advantech Design P/L 24 TTrraacckkR Raannggeerr U Usseerr M Maannuuaall ______________________________________________________________________________________ “Using” the ECW map: Note that TrackRanger will allow the loaded ECW map to be used for normal positioning purposes, but the map load must be finalised before other TrackRanger functions, such as distance measurement, marker positioning, waypoints etc can be used. If these additional features are required, once the desired ECW map has been loaded, simply select the Utilities | Use Current ECW View option, or press the hot key EU combination. This will then finalise the import of the map so that other features are available. When an ECW map has been loaded, and is ready for internal use by TrackRanger, the small Tick button may also be pressed to load the current ECW view into TrackRanger. Note: The hot-key ‘EP’ command will revert the currently loaded ECW map to Preview mode. (See below) Reverting to the Preview of the ECW map If the user has an ECW map loaded, and wishes to revert to the Preview Mode (i.e. before the Red Tick was clicked, they should use the hot-keys EP, or select the option from the Utilities Menu: This may also be performed from the mini-toolbar: This is the opposite of the action taken by pressing the Use Current View in TrackRanger button: Advantech Design P/L 25 TTrraacckkR Raannggeerr U Usseerr M Maannuuaall ______________________________________________________________________________________ ECW Map load Time When using the ECW Recommend and Load option (hot-key ‘ER’), if the map does not become clear before it is loaded into TrackRanger, it may be necessary to increase the load time. This is especially required if maps are loaded direct from the CD, and spin-up time needs to be taken into account. If maps are copied to the hard drive, this option can usually be disabled, thus providing faster load time. Selecting the item from the Utilities drop-down menu enables / disables this option. Auto-Loading the next NatMap map before map boundary reached TrackRanger allows you the option to load the next section of the Mosaic or MapSheets map when the GPS position is within 20% of the current map boundary, rather than waiting for the GPS position to reach the edge of the map. To enable the feature, select the item from the Utilities drop-down menu. TrackRanger will remember your preference for the next time you start TrackRanger. This feature only works with NatMap MapSheets or Mosaic. Advantech Design P/L 26 TTrraacckkR Raannggeerr U Usseerr M Maannuuaall ______________________________________________________________________________________ Exporting the current ECW image as a JPG file: TrackRanger can also allow the user to optionally save the current image as a JPG file. This then allows all of the existing other features such as marker position details to be saved with the initialisation file that is created as part of the save process. To export the current map as a JPG, select the Export ECW Image as JPG from the Utilities menu. You will be required to nominate a name to save the map as. ECW Auto-Zoom ratio: If Option 3 (above) is selected to automatically Recommend and Load ECW Map, the user may predefine one of six magnification ratios. TrackRanger will load the map at that scale. To change the magnification ratio, select the required value from the Utilities | Set ECW AutoZoom Ratio option. Hot-Keys X1, X2 and X3, X4, X5, X6 can also perform this function. ECW Default Navigation Tool: The user may prefer to always default to the Roam Tool whenever loading a new NATMAP / Natmap or other ECW map. To direct TrackRanger to default to the Roam tool, select the option from the View drop-down menu: TrackRanger will remember these settings for future use. Advantech Design P/L 27 TTrraacckkR Raannggeerr U Usseerr M Maannuuaall ______________________________________________________________________________________ Locking TrackRanger to a particular ECW map: The user may prefer to override TrackRanger’s ability to automatically search for and load ECW maps. This allows the user to stay ‘locked’ onto a particular map. To use this feature, select ‘Lock to current ECW map’ from the Utilities drop-down menu. In lock mode, TrackRanger will not automatically select a different map, however, if the user manually loads any other map, TrackRanger immediately disables the Lock to map option. The lock to map option is also available from the mini-toolbar. Searching for an AdJoining NatMap map: TrackRanger allows for maps the surround the currently loaded NatMap (MapSheets) map to be automatically searched for and loaded. Select the option from the File Menu, or use the Hot-Key ‘EJ’ (Note that for maps other than NatMap Maps, use the HotKey ‘J’ option) TrackRanger will search for a list of maps that abut to boundaries of the current map. See also the topic Auto-Pilot in Section 13 for automatic operation with NatMap maps. Advantech Design P/L 28 TTrraacckkR Raannggeerr U Usseerr M Maannuuaall ______________________________________________________________________________________ NatMaps Installation Error messages NatMaps Installation Setup program: “Failed To Register” If your receive a “one or more files Failed To Register” message when installing NatMaps, perform the following tasks 1: Use Control Panel | Add/Remove Programs to Uninstall NatMaps. 2: Start TrackRanger and from the Utilities Menu, select the following option from the utilities menu: 3: Allow the utility to delete all NCS*.dll files listed, then close TrackRanger and Reinstall NatMaps from the setup program on CD1. 4: Restart TrackRanger and allow TrackRanger to then upgrade files if recommended. Advantech Design P/L 29 TTrraacckkR Raannggeerr U Usseerr M Maannuuaall ______________________________________________________________________________________ Section 5 – GPS Position and Zooming Showing the GPS position on the map When a position fix has been established by the GPS, and the “Link To GPS” has been selected, a dot (yellow by default) will flash on the map surface at the position reported by the GPS unit. Figure 7 - GPS position shown on Map Display Showing the position as a Directional Arrow TrackRanger 4.1 and later allows the user the option to choose between a flashing ‘circle’ as the GPS position, or a directional arrow. The selection is made from the GPS Coordinates page (hot-key ‘G’) Hot keys AA (Auto-Arrow) and AC (Auto Circle) may also be used to select Arrow of Circle displays. Choosing selection as Directional Arrow Advantech Design P/L 30 TTrraacckkR Raannggeerr U Usseerr M Maannuuaall ______________________________________________________________________________________ Note that if communication is lost, or the GPS reports that the data is not valid, the last reported position will appear in a ‘steady’ state on the map (ie: not flashing), therefore, the user may quickly identify dynamic reporting of the data by the state of the GPS position dot (flashing or steady). Tip: The colour of this dot may be changed using the “Set GPS Dot Colour” option from the Utilities drop-down menu; Advantech Design P/L 31 TTrraacckkR Raannggeerr U Usseerr M Maannuuaall ______________________________________________________________________________________ Zooming Map area Note: This section applied for user-supplied jpg or similar format maps. For NatMap, Australia’s Outback Tracks etc, use the “Revert to Preview mode” (see Section 4) to select a different manual zoom size. A portion of the map may be zoomed by moving the mouse to a point on the map, and while holding down the mouse button, drag an area around the required map location (rubber-banding). When the desired area has selected, release the left mouse button. left been Note that files saved in EMF format (see the section on ‘Converting a JPG or BMP to an EMF’ above), will offer better clarity at higher zoom levels. The selected area will be enlarged and drawn on the map surface. The maximum zoom value allowed is 500%, and the system will reduce larger magnifications to this value. Figure 8 - New view showing 'zoomed-in' area A combination of Shift/PageUp and Shift/PageDown may also be used to zoom In/Out. This facility does not work for *.PNG type graphics files because of their already high-definition displays. Advantech Design P/L 32 TTrraacckkR Raannggeerr U Usseerr M Maannuuaall ______________________________________________________________________________________ Zooming out Restoring the magnification to the original size may be performed by either clicking on the Zoom Out item on the main menu bar, or by pressing the right mouse button, and selecting the Zoom Out option from the popup menu (hot key ‘Z’ is available to zoomout): Figure 9 - Zoom out options Tip: The TrackRanger Toolbar also provides an option to zoom-out. Hot-Keys X1, X2 and X3 can also be used to quickly zoom the map. This is especially suited when using ECW type maps (e.g. Natmap, Westprint etc) Map Panning (moving) Maps may also be Panned and Zoomed with combinations of the keyboard arrow and Page Up / Page Down keyboard buttons. Use the <Shift> + Page Up / Page Down keys to zoom in / out. Use the arrow keys to move the position of the entire map within the viewing window (scroll the map) Use the Shift and Arrow Keys to pan the current view of the map (hold down shift while pressing the arrow keys) Advantech Design P/L 33 TTrraacckkR Raannggeerr U Usseerr M Maannuuaall ______________________________________________________________________________________ Section 6 – Marking Locations Marking Positions IMPORTANT NOTE: The preferred method of undertaking Storing locations, and Trip Planning is by using WayPoints, in conjunction with the Distances and ETA’s to WayPoints page. Marker Positions are only provided for backwards compatibility, and only work with user scanned maps (e.g. JPG images). TrackRanger provides a facility for users to mark up to 32 userdefinable positions on the map surface. These positions may be annotated, and identified easily at any time. To mark a position, place the mouse on the map at the desired location, and press the right mouse button. Navigate to the Mark Position item on the menu, and press the left mouse button: Figure 10 - Mark Position using Right Mouse Button An aqua colored ‘spot’ will be drawn on the map surface indicating the selected position. Moving the mouse over the spot will display the marker annotation. Figure 11 TrackRanger Markers Mark GPS Pos Button It is also possible to add the current GPS position as a marker by clicking on the “GPS Pos’n Mark” button on the GPS form (Hotkey G). Note: See also Section 7 – WayPoints - for marking WayPoint positions directly onto the map surface. Advantech Design P/L 34 TTrraacckkR Raannggeerr U Usseerr M Maannuuaall ______________________________________________________________________________________ Marker Naming Place the mouse over the required mark point, and press the left mouse button. A dialog will be provided, allowing the user to enter a test based description of the location. Text strings may be up to 64 characters in length. The position that the marker appears on the map (<Space-Bar>) is also user definable, by pressing the appropriate radio button. Users may optionally hide the text label by checking the ‘Hidden’ check box. Hiding the text does not stop the actual marker being displayed, only the corresponding text label. The exact Latitude and Longitude position that the Mark Position was pressed is added to the marker information. Press on the save button (or the keyboard Enter key) to write this information to the database. Existing marker annotations are automatically presented whenever the mouse is moved over the marker on the map. The location in Latitude and Longitude is also displayed: Marker Deleting To delete an existing marker, select the marker as in Annotating Markers (above) and press the delete button. Advantech Design P/L 35 TTrraacckkR Raannggeerr U Usseerr M Maannuuaall ______________________________________________________________________________________ Marker Finding To locate an existing marker point, select a marker item from the “Find Marker” drop down menu. Figure 12 - Navigating to the Find marker option The corresponding marker will “flash” in an alternative color (green) for easy identification. If the position is outside of the map’s currently viewable area, TrackRanger will automatically scroll the map so that the marker image is visible within the current view. (Tip: Pressing the space bar toggles the name of all markers – See Show All Marker Names, below) Click on the Disable Find item from the drop-down Find Marker menu, or right mouse click on the form and select Disable Find item on the pop-up menu. Note that the annotation and delete marker features are disabled while the find marker function is in operation. Note also, that Position Markers are not available for input until the map has been calibrated (see Utilities | GPS Map Calibration menu and the section on Calibrating the Map Coordinates) Show All Marker Names TrackRanger allows a user to quickly identify existing Markers and Waypoints, by simply pressing the keyboard SpaceBar key. The name of each marker is displayed. Pressing the spacebar again removes these labels from the display Advantech Design P/L 36 TTrraacckkR Raannggeerr U Usseerr M Maannuuaall ______________________________________________________________________________________ Marker Linking Although WayPoints and Distances are the preferred method of Trip Planning, basic route planning can also be undertaken by linking together Marker Positions. TrackRanger will calculate the distance between the two markers, and if the “Show All Marker Links on Map” checkbox is checked, will optionally draw a line linking the marker positions. The marker hint will show the approximate distance between the two marker points. To plan a trip using this method: 1: If using an ECW (e.g. NatMap map), first make a permanent copy of the map section by exporting the image as a JPG. 2: Mark the required positions on the map as Position Markers as described above in this section (right-click to insert). 3: When all required markers have been added, right-click on a Position Marker, and find the required destination for this leg of the trip from the drop-down list. Tick the Show All Marker Links on Map checkbox. 4: Keep adding Marker Links as required. TrackRanger will show the travel route plan: Advantech Design P/L 37 TTrraacckkR Raannggeerr U Usseerr M Maannuuaall ______________________________________________________________________________________ 5: Marker links may be quickly turned On/Off from the View Drop-Down menu: Advantech Design P/L 38 TTrraacckkR Raannggeerr U Usseerr M Maannuuaall ______________________________________________________________________________________ Adding a Photo Image to a Marker Position It is possible to add a photograph or other digital image to a Marker Position. This is a useful way to keep track of locations, fishing spots, camping area, or other points of interest. The image can be either JPG or BMP format. To add an image to a marker, press the Attach Image Button from the bottom of the Marker Comment form. Showing the Photo Image Simply move the mouse over any marker position with an associated image and press the left mouse button. The image will be displayed. Clicking on additional markers will cause their associated images to be shown. Clicking on the same marker again will hide the image display. When the image is shown, the caption of the marker is superimposed. Note that any Markers that have an associated photograph will have a (P) suffixed to their Marker name, or or a (V) for video attachments. Tip: WayPoints may also have photographs attached – see Section 7 Advantech Design P/L 39 TTrraacckkR Raannggeerr U Usseerr M Maannuuaall ______________________________________________________________________________________ Section 7 – WayPoint & Route Management Waypoint Functionality TrackRanger supports Waypoint management whereby waypoints can be downloaded / uploaded to the GPS, edited, deleted, renamed etc. Routes stored in the GPS may also be downloaded to TrackRanger. These waypoints and routes may be stored to individual disk files, thus allowing waypoints to be stored, retrieved, and uploaded to the GPS at any time. Waypoints functionality is controlled by selecting the “Waypoints/Routes management” function from the View drop-down menu, or by pressing Hot-Key combination: Control-W from the keyboard. Waypoint GPS Setup Before uploaded/downloads can occur, it is important that the GPS be set to the correct protocol for this functionality to take place. On a Garmin, the Interface should be set to Garmin/Garmin as seen in the following image. Important: For setup of Magellan eXplorist units, and to copy files from the eXplorist GPS to the PC, see information at the end of this section. Advantech Design P/L Figure 13 - Setting Garmin to Garmin protocol for Waypoint management 40 TTrraacckkR Raannggeerr U Usseerr M Maannuuaall ______________________________________________________________________________________ For earlier Magellan models (e.g. 315, 320), the NMEA interface needs to be switched off so that the special waypoint requests can be executed. Refer to your particular GPS handbook for further information on setting these protocols. Note: If you are using the TrackRanger GPS no model setting is required to be made in TrackRanger for the GPS model, etc. Waypoint Management Dialog Selecting Waypoint/Routes management launches a form that allows data to be downloaded / uploaded from the GPS. Figure 14 - Waypoints management form Advantech Design P/L 41 TTrraacckkR Raannggeerr U Usseerr M Maannuuaall ______________________________________________________________________________________ Initial Waypoint data is set as follows: 1: Select the GPS Model to match (as closely as possible) the GPS you are using. Note that for Waypoint functionality, not all GPS Models are supported, or available. 2: Set the GPS Baud Rate (9600 for Garmin models) 3: Set the comport that you wish to use (this is usually the same Com Port as being used for GPS navigation). 4: Set the Datum value to match the Datum setting of your GPS. 5: Ensure that the GPS communications have been set correctly to match your GPS model (see Waypoint GPS Setup above). 6: Press the button. The waypoint data will be downloaded, and displayed on the Waypoints form. TrackRanger supports facilities to manage up to 500 individual waypoints at any one time. Disk storage of individual Waypoint sets means that total flexibility and versatility can easily be achieved. Waypoint Editing To change any of the values, highlight the required line, and press the Edit Way Point button. The data is presented as DDD.ddddd format, along with the waypoint name and comment: Alternatively, double-click on the desired Waypoint in the list. Figure 15 - Selecting the waypoint to change Advantech Design P/L Select the WayPoint, and press the Edit Button, or double-click the waypoint from the list. 42 TTrraacckkR Raannggeerr U Usseerr M Maannuuaall ______________________________________________________________________________________ The data may be changed to suit, as well as the Waypoint name or comment altered: Figure 16 - Waypoint values editing The Lat/Long of the WayPoint may also be edited using UTM coordinates format, by pressing the button on the form. This button ‘toggles’ between the two ‘edit modes’. Editing in UTM or Lat/Long format Advantech Design P/L 43 TTrraacckkR Raannggeerr U Usseerr M Maannuuaall ______________________________________________________________________________________ TrackRanger checks to make sure that the waypoint name is not duplicated (GPS units use the Waypoint Name as the unique waypoint identifier). If a duplicate name is found the following warning is presented and the data is not altered. Figure 17 - Duplicate Waypoint name notification. Advantech Design P/L 44 TTrraacckkR Raannggeerr U Usseerr M Maannuuaall ______________________________________________________________________________________ Waypoints Deleting Waypoints may be deleted by selecting the required waypoint, and clicking on the “Delete Way Point” button. The user is required to confirm the deletion. Figure 18 - Deleting a Waypoint Advantech Design P/L 45 TTrraacckkR Raannggeerr U Usseerr M Maannuuaall ______________________________________________________________________________________ Waypoints Adding TrackRanger supports four distinct methods to add new Waypoints. Method 1: From the main waypoint screen, select the ‘Add WP’ button. The same dialog that is used for editing waypoints is presented, but with blank fields. Manually Entering waypoint data. TrackRanger will automatically generate incrementing WayPoint number, based on the structure WP000, WP001 etc. The user may change the WayPoint to any preferred value. The user should add the appropriate waypoint data, and press OK. Note that waypoint names should not exceed 8 characters, while most GPS units will allow Waypoint comments of up to 40 characters (even though most of the comment may not be viewable on the GPS unit). The Add Waypoint facility affords more flexible means of adding waypoints, as multiple waypoints can be added during the one operation, and furthermore, waypoints may be entered in three different formats. Advantech Design P/L 46 TTrraacckkR Raannggeerr U Usseerr M Maannuuaall ______________________________________________________________________________________ Specify if the point location is in the northern or southern hemisphere, as well as the East or West meridian. Select the desired method to input the data (DDD:MM:SS, DDD.dddd or Universal Transverse Mercator (UTM) projection and then add the Waypoint Name, Coordinate points and optional comment. Note that if the data is entered in degrees, it is necessary to use a decimal point (full stop character) to delineate the values E.g.: 123.45.37 would represent 123 degrees, 45 Minutes and 37 Seconds. Click on the Add Entry button to add this entry and continue with further entries. When all entries have been added, click on the Close Button. After the OK button is pressed, the waypoint is added to the Waypoint Data list: Figure 19 - New waypoint visible in waypoint list Advantech Design P/L 47 TTrraacckkR Raannggeerr U Usseerr M Maannuuaall ______________________________________________________________________________________ Method 2: Waypoints may be added to the map by simply rightclicking at the desired location, and selecting Add Location as Waypoint from the popup menu. This will launch the Quick Add Waypoint form, but the Latitude and Longitude will already be filled in. Enter the name of the Waypoint, and an optional comment, and press the Add Entry button to store the data. The waypoint will be shown on the map (Hot Key ‘W’, and Spacebar to show Waypoint name). Method 3: Add GPS Pos’n as WayPoint Button It is also possible to add the current GPS position as a WayPoint by clicking on the “GPS Pos’n WP” button on the GPS form (Hotkey G). The Add WayPoint form will be displayed, with the Lat/Long location already filled in. The user may then add the name and optional comment for the waypoint. These WayPoints may be further edited from the WayPoints management dialog (hot-key ‘W’). Advantech Design P/L 48 TTrraacckkR Raannggeerr U Usseerr M Maannuuaall ______________________________________________________________________________________ Adding a Message and a Voice Announcement to a Waypoint TrackRanger Pro 5.4 and later allows the user to receive a ‘Voice Prompt’ announcement when approaching waypoints. The voice message may consist of any of 3 message types. 1. A predefined announcement (selected from a list) 2. The announcement of the Waypoint Name 3. The announcement of the Waypoint Comment To set the Message announcement that is to be associated with the Waypoint, in the Waypoints Management page, double-click on the waypoint, or alternatively highlight the waypoint, and press the edit button. In the WayPoint data edit form, set the predefined announcement from the drop-down list. Optionally, select either of the two checkboxes, to have TrackRanger announce the Waypoint name and/or waypoint comment. Advantech Design P/L 49 TTrraacckkR Raannggeerr U Usseerr M Maannuuaall ______________________________________________________________________________________ The predefined messages that are currently available are as follows: • • • • • • • • • • • • • • • • • • • • • • • • • • • • • (no announcement) Continue Straight Turn Left Turn Right Veer Left Veer Right Turn Right and Enter the Motor Way Turn Left and Enter the Motor Way Enter the Motor Way ahead Continue Straight at Roundabout Turn Right at Roundabout Turn Left at Roundabout Take the next exit Take the first exit Take the second exit Take the third exit Take the fourth exit Exit the Motor Way to the Left Exit the Motor Way to the Right Exit the Motor Way straight ahead Turn Left into Side Road Turn Right into Side Road Keep Left Keep Right Head South Head North Head East Head West Destination If none of these messages are suitable, then you may optionally make use of the Waypoint comment to tailor your own message. The Test button allows the message to be previewed: Use Test button to preview message. Advantech Design P/L 50 TTrraacckkR Raannggeerr U Usseerr M Maannuuaall ______________________________________________________________________________________ The combination of predefined announcements, and waypoint comments, allow unique instructions to be presented to the operator when needed. Quick steps for setting up an Announcement Trip Plan using Waypoints To setup a trip plan using Waypoints undertake these steps 1. Add waypoint to the map at the required locations, (turnoffs, intersections, roundabouts, etc) 2. Double-click the waypoint from the Waypoints management page (or select it and press Edit WP) 3. In the Waypoint Data Edit page, set the announcement to be made from the drop-down list, or by setting a comment and making sure the appropriate checkbox is checked. 4. Preview the announcement by pressing the Test button 5. Press the OK button to save the features 6. Edit further waypoints as necessary 7. When all waypoints have been added, save the waypoints file to disk Tip: TrackRanger does not automatically follow a road. It intelligently determines the next waypoint through a complex algorithm based on current location, distances and bearing. It is possible for TrackRanger to miss an announcement, or detect an incorrect waypoint as the next available. When the direction to the next waypoint may be confusing, add a ‘dummy’ waypoint (optionally with no announcement), and allow TrackRanger to detect this waypoint in lieu of an incorrect announcement. Dummy WP stops TrackRanger recommending WP10, when intention is to turn at roundabout Advantech Design P/L 51 TTrraacckkR Raannggeerr U Usseerr M Maannuuaall ______________________________________________________________________________________ Make sure that Show Waypoints on map and Alert as Approaching Waypoints are checked on the Waypoints Management Page. Tip: These two functions can also be undertaken instantly by pressing the speaker button on the mini toolbar: Set the Voice announcement type (Male / Female), and the announcement Volume to suit Press the Speaker button the review the comment and the volume. Manually checking the next Waypoint Announcement While travelling, the next estimated waypoint will always be announced by pressing the Control-Spacebar keyboard combination (hold the Control key down, and press the Space bar on the keyboard). TrackRanger calculates and announces the next waypoint and distance. If no waypoint is located, or there is no announcement for that waypoint, TrackRanger returns an informational announcement. Tip: See also Section 8, Trip Planning, for further use on Trip Planning and setups. Advantech Design P/L 52 TTrraacckkR Raannggeerr U Usseerr M Maannuuaall ______________________________________________________________________________________ Finding Maps that match a highlighted WayPoint From the WayPoints Management Page, highlight a WayPoint, and the WayPoint name is shown on the ‘Find Map’ button at the bottom of the form. Pressing this button will request TrackRanger to search its database for all maps that this position is contained within. Finding a Waypoint from the list Type in the first few characters of a WayPoint name that you wish to search for, and TrackRanger fill attempt to locate the WayPoint for you. If the characters match, the edit box will change colour. It will remain red in no matches are found: Advantech Design P/L 53 TTrraacckkR Raannggeerr U Usseerr M Maannuuaall ______________________________________________________________________________________ Finding Waypoints already stored on disk On the Waypoints Management form, click on the Waypoints that may already be stored on disk. button to allow searching of A dialog is presented to the user. The user may search by Waypoint Name, Waypoint Comment, or a combination of both. Enter the desired search string(s) in either of both of the edit boxes, and press the Search button. All WPT files in the TrackRanger directory, and all sub-directories are searched for the matching string(s). The count of the matches is shown at the top of the form. Clicking on any of the entries allows a hint to be shown, containing the waypoint name and comment. The actual file name containing the matching entry is shown below the grid. Double-click on any waypoint to instantly add it to your waypoints data. (Duplicate waypoint names are not permitted). Continue to double-click to add waypoints, and press the close button when finished. Advantech Design P/L 54 TTrraacckkR Raannggeerr U Usseerr M Maannuuaall ______________________________________________________________________________________ Showing WayPoints in other coordinate formats Click on any of the WayPoints from the list, and a context sensitive display will be produced showing the WayPoint location in multiple coordinate formats Waypoint Positions on Map Pressing the hot-key W on the keyboard enables the display of Waypoints that are within the range of the currently opened map. This function may be used to either turn-on or turn-off waypoints (toggle). Selecting the “Show Wpts” checkbox on the Waypoints Management screen also enables this function. Waypoints are shown on the map as a Yellow Circle with a Maroon-surrounding ring as follows: Advantech Design P/L 55 TTrraacckkR Raannggeerr U Usseerr M Maannuuaall ______________________________________________________________________________________ Moving the mouse pointer over the waypoint shows the waypoint name and its associated latitude and Longitude coordinate, and other relevant information. Pressing the space bar also allows the display of all waypoint names simultaneously. Press the space bar again to disable this display. WayPoint Alerts TrackRanger can alert a driver when a WayPoint is being approached. From the WayPoint Management Page (hot key Control-W), check the Alert when Approaching WayPoint checkbox. TrackRanger Pro 5.4 and later will automatically start presenting alerts, based on Proximity and Speed . (The Show WayPoints on map checkbox must be checked first) Hot-keys ‘AW’ may also be used for WayPoint Alert On/Off Whenever the GPS location is within the WayPoint threshold distance (approximately 4 kilometers), an audible and visible alert is presented to the operator. The corresponding WayPoint changes colour. A voice announcement is also made using the computers speaker (TrackRanger Pro 5.4 and later). The frequency of the announcement is dependent on the distance from the previous announcement, and the current travel speed. Tip: Alerts for WayPoint can also be enabled / disabled with the Hot-Keys ‘AW’ See Section 8, Trip Planning, for more features on Trip Planning and setups. Tip: pressing the Speaker button on the TrackRanger map display mini-toolbar also turns Alerts to Waypoints ON. Advantech Design P/L 56 TTrraacckkR Raannggeerr U Usseerr M Maannuuaall ______________________________________________________________________________________ WayPoint Photographs & Videos Note that TrackRanger also allows the user to attach a photograph (JPG) or a Video Clip (MPG) to WayPoints. Simply right-click on the WayPoint to Attach/Remove an image, and left-click to display the image. Note that any WayPoints with attached images (Photos), will have their WayPoint name suffixed with a (P). Waypoints with Video attached will show as a (V). Advantech Design P/L 57 TTrraacckkR Raannggeerr U Usseerr M Maannuuaall ______________________________________________________________________________________ Waypoint Locating from text list If the user clicks on any of the waypoints in the list, the corresponding waypoint will flash on the map for easy identification. Waypoint Saving Waypoints may be saved to disk file, and reloaded at a later stage, using the appropriate load or Save Waypoint buttons. TrackRanger will recommend a file name based on words TrackRangerWP_ followed by the current date e.g. TrackRangerWP_20020503.WPT Waypoints are stored in the WayPoints sub-directory of the TrackRanger directory: Note that the Save waypoints button will not be enabled until Waypoints have been either downloaded from the GPS, or previously loaded from a disk file. Advantech Design P/L 58 TTrraacckkR Raannggeerr U Usseerr M Maannuuaall ______________________________________________________________________________________ Auto Load/Save Waypoint file If a waypoint file has been opened / saved, and the Auto Load/Save file is checked, this file will continue to be automatically loaded and added to when TrackRanger is next started (or if the Load Waypoints from file button is pressed): No prompts for file overwrites etc are provided when in this mode, and the button captions are changed to inform the user: This allows a user to keep adding waypoints to the same file without having to reload the file whenever TrackRanger is started. A message informing the user that Waypoints have been loaded is provided at startup: To revert to manually opening/saving a file, uncheck the checkbox. Saving and reading Waypoint data as CSV Text Files Waypoints may also be written to or read from a CSV Text File. (Comma Separated Values). The format for the text file is Record Number, WPName, Latitude, Longitude, Comment, UTM Zone, Easting, Northing The data should appear as follows: 1,FORK ,-37.634722,145.292500,FORK IN ROAD,Zone 55H,349339(E),5833336(S) 2,GATE ,-37.634167,145.296111,KEEP GATE CLOSED,Zone 55H,349657(E),5833403(S) 3,WTRTNK,-37.633333,145.300556,FOR FIRE EMERGENCIES,Zone 55H,350047(E),5833503(S) 4,BEND ,-37.632778,145.301389,HAIRPIN BEND,Zone 55H,350120(E),5833566(S) 5,GATE1 ,-37.632500,145.302222,PERMANENTLY CLOSED GATE,Zone 55H,350193(E),5833598(S) The Write CSV and Read CSV buttons on the Waypoints dialog manage the writing and reading to / from the text file: Advantech Design P/L 59 TTrraacckkR Raannggeerr U Usseerr M Maannuuaall ______________________________________________________________________________________ By default, the files are written to / read from the Waypoints directory Pressing the the GPS. button allows Waypoints to be uploaded back to Please note that for most GPS units, any existing waypoints in the GPS with the same name will be over-written. Check your GPS documentation for the specifics of your GPS unit. Remember to set your GPS receiver back to normal NMEA communications before using it to navigate with TrackRanger (not required for Silva and some Magellan GPS units, or the TrackRanger GPS) (See below for Magellan eXplorist) Advantech Design P/L 60 TTrraacckkR Raannggeerr U Usseerr M Maannuuaall ______________________________________________________________________________________ WayPoint “Go To” Function On GPS receivers with the appropriate functionality, it is possible for TrackRanger to show a nominated “Go To Waypoint” as a flashing icon on the TrackRanger map. To enable this function, call up the “Go To” Waypoint feature on your GPS unit. The appropriate messages are sent from the GPS (via the standard NMEA protocol, NOT the protocol used to download / upload Waypoints!), and received by TrackRanger. TrackRanger will cause an icon to flash slowly on the screen at the location identified by the waypoint stored in the GPS. It is important that the NMEA protocol be setup, and also that TrackRanger communications are “Linked” to the GPS (Hotkey ‘L’). The GPS must also have a position fix before it on the GPS Coordinates screen). transmits “Go To” Waypoint messages (See Flashing icon representing the location of the selected Waypoint The nominated waypoint will be presented as a Square spot with a Blue border, and will alternately flash read and yellow slowly on the screen. The associated Waypoint name will be shown in bold enclosed by square brackets. To stop the waypoint being displayed, simply cancel the waypoint “Go To” from the GPS receiver. After canceling a “Go To” the spot will return to normal, but the waypoint name will still appear as bold. This is to indicate the location of the last Waypoint “Go To” that was used. Note that Waypoint functionality may not be available on all GPS receivers. Advantech Design P/L 61 TTrraacckkR Raannggeerr U Usseerr M Maannuuaall ______________________________________________________________________________________ Route Management Functions Routes may be downloaded from the GPS unit to TrackRanger and stored to disk for later analysis. Before routes can be downloaded, it is important to set the GPS communications so that this functionality is available. In general, the same communications settings that are used for Waypoint functionality applies to Route management. To download Routes form the GPS, after setting the communications (above), select the Route data tab on the display lists on the form. Click on the button. As the routes are being received, a progress bar indicates the status of the transmission from the GPS. After the routes have been received, they are displayed in the Route data table: The route names and positions can be changed by simply clicking on the item in the table, pressing the enter key to highlight it and editing the data. Routes may be saved to disk, but differ from waypoints in uploading as they are recorded by the GPS as a result of a traveled journey, and therefore only received from the GPS, and not sent back to it. To save a route to disk, press the Advantech Design P/L button. 62 TTrraacckkR Raannggeerr U Usseerr M Maannuuaall ______________________________________________________________________________________ To load a pre-stored route from a disk file, press the button. Routes are stored in the same directory as WayPoints, but are given a unique naming convention by using a file type of “.RTE” Routes can also be displayed on the map by ticking the checkbox on the Waypoints management form: HotKey ‘W’ may also be used to toggle display of Routes. Routes are displayed on the map as a Fuchsia coloured dot surrounded by a Maroon circle. This allows them to be easily identified from Waypoints (which are yellow). Route points shown on map as Fuchsia coloured dots. Remember to set your GPS receiver back to normal NMEA communications before using it to navigate with TrackRanger Advantech Design P/L 63 TTrraacckkR Raannggeerr U Usseerr M Maannuuaall ______________________________________________________________________________________ Waypoint file management with Magellan eXplorist GPS units To upload / download waypoints from an eXplorist GPS unit, the GPS is switched to a special File Transfer mode, and the waypoints files are copied from the GPS to the PC using Windows Explorer functions. Note that the Magellan must be switched to USB File Transfer mode first. This is performed on the GPS by selecting o Menu o Adv Features o Communications o File Transfer: The GPS data files will appear as a removable disk in Windows Explorer. The files can then be copied from the GPS unit to the user’s PC using Windows Explorer. Advantech Design P/L 64 TTrraacckkR Raannggeerr U Usseerr M Maannuuaall ______________________________________________________________________________________ Once the files have been downloaded they may then be loaded into TrackRanger by selecting the Read CSV file button from the Waypoints Management Page: Waypoints may be created manually, manipulated as necessary etc, and then uploaded back to the GPS using the Write CSV file button to save to disk in UPT format, then copying the Waypoints from disk to the PC using the Magellan Mapsend program. Save as a UPT file extension before using Mapsend to upload to the GPS if necessary Waypoints may also be copied (downloaded) from the GPS to the PC using Mapsend (lite) if installed. Make sure the GPS is in USB File Transfer mode, and connected to the PC. Start Mapsend, select GPS Contents > Waypoints > Load from File… Specify the GPS unit as the source: Advantech Design P/L 65 TTrraacckkR Raannggeerr U Usseerr M Maannuuaall ______________________________________________________________________________________ Highlight the relevant *.upt file, and press open: The Waypoints will be downloaded to Mapsend. Then select GPS Contents > Waypoints > Save to File… and save the waypoints to your hard drive. Open the waypoints in TrackRanger if necessary using the Read CSV File button. Tip: Remember to set the GPS communications back to NMEA (GSA) after waypoint management functions have been completed between the GPS and TrackRanger. Advantech Design P/L 66 TTrraacckkR Raannggeerr U Usseerr M Maannuuaall ______________________________________________________________________________________ Section 8 – Trip Planning Distance, Bearing, ETA to WayPoints TrackRanger allows the user to view distances, direction (bearing), and ETA data to all loaded WayPoints. Tip: See also information on Waypoints in Section 7 (above). The distances are Straight-Line distances between WayPoints, based on the VMG and averaged speed. The average speed is calculated as a continuous rolling average. New speeds, bearings and ETAs are calculated and updated every two seconds. Note: See also the Section on Track Plan under TrackTrace in Section 19. Showing the Distance Display The distances display is turned on by any of three methods: 1. Pressing the hot-key ‘D’, 2. Pressing the “Show Dists to WPs” button on the WayPoints form (hot-key ‘W’). 3. From the View drop-down menu (below), Advantech Design P/L 67 TTrraacckkR Raannggeerr U Usseerr M Maannuuaall ______________________________________________________________________________________ Pressing the ‘D’ key again, or re-selecting the Distances to WPs item from the view menu will turn the display off. The display provides a list of the WayPoints as shown in the WayPoints display. Interpreting the distances display Valid GPS data must be received for the display to update. The speed must be greater than zero for the ETA data to be updated (i.e. Vehicle not stationary). The Distance value is appended with one of three characters(+, -, =) The Plus sign (+) indicates that the GPS position is approaching the WayPoint (i.e. the current distance is less than the previously calculated distance). The Minus sign (-) indicates that the GPS position is moving away from the WayPoint (i.e. the current distance is greater than the previously calculated distance). The Equals sign (=) indicates that the GPS position has not changed from the last sample taken (i.e. the distance is the same). Advantech Design P/L 68 TTrraacckkR Raannggeerr U Usseerr M Maannuuaall ______________________________________________________________________________________ Figure 20 - Distance, Bearing and ETA to WayPoints display (Estimate Time En-route time format selected) The bearing shows the direction needed to be taken to arrive at the listed WayPoint. Zero degrees represents north. Estimated Distance Travelled and Average Speed The top-left corner of the Distances & Bearing to WayPoints page shows an odometer that display the current distance traveled, and “rolling averaged” speed (since last reset). The values shown are in Kilometers to three decimal places. To start measuring a new distance, press the Reset button. You are given the option of resetting the Average Speed also. Estimated Distance to Next WP The expected next WayPoint is shown in the display, together with expected remaining travel distance, and ETA / ETE depending on which item is selected. Advantech Design P/L 69 TTrraacckkR Raannggeerr U Usseerr M Maannuuaall ______________________________________________________________________________________ Estimated Distance to Destination This value is based on the distance between the current GPS location, and the successive WayPoints that have been chosen for inclusion in the result displays. Trip Progress The trip progress is a progress bar, which provides the user with a visual indication of the distance travelled. This allows the user to quickly identify travelled distances, as well as the remaining distance. WayPoint Sequence Ordering The sequence of ordering of the WayPoints may be changed at any time by clicking and holding the WayPoint with the left mouse button, and dragging it to a new location, then releasing the mouse button. The WayPoints list may be enlarged by resizing the page to facilitate location of the desired new placement location. To change the sequence of ordering of WayPoints in the list, click and drag the WayPoint to a new location then release the mouse button. (Tip: Double-click on an item in the list to directly edit the waypoint) Time to Arrival as Absolute or Estimated Time En-route The ETA lists the Estimated Time of Arrival at the listed WayPoints. Two different views of ETA are available 1: ETA – the estimated time and date of arrival, based on the current average speed 2: Estimated Time En-route (ETE) – the travel time to arrival in Hours, Minutes and Seconds The date column shows the estimated Date of Arrival. The date is only shown for ETE format Advantech Design P/L 70 TTrraacckkR Raannggeerr U Usseerr M Maannuuaall ______________________________________________________________________________________ To change between Absolute and ETE Time, either select the option from the View drop-down menu: Change the value from the WayPoints Management page: or Change from the Distances and Bearing to WayPoints page: Distances Checkboxes A Checkbox is shown adjacent to every WayPoint in the list. Only WayPoints with this checkbox ‘checked’ are included in the calculation of ETA. This is useful if a stopover might be taken, such as a short trip along a side road or to an adjacent location. Checking this item allows the WayPoint to be included in total distance and ETA calculations, leaving the item un-checked omits it from these calculations (please note however, that TrackRanger will still list it as the Next WayPoint if it is the nearest WayPoint with a positive Velocity Made Good value. Showing Route Links on Map Pressing the Display Links on Map checkbox allows links made up of the current (route to be overlaid on the map. The links correspond to the WayPoint in the list that are checked, and they are produced as an overlay on the map in the same order as they are shown in the list. Tip: Hot keys ‘AL’ perform the same function. Advantech Design P/L 71 TTrraacckkR Raannggeerr U Usseerr M Maannuuaall ______________________________________________________________________________________ Locating WayPoints on the Map from the Distances to WayPoint display WayPoints can be highlighted and shown on the map by clicking an item on the distances page. This is the same as highlighting a WayPoint from the WayPoints management page (see WayPoints in Section 7). Figure 21 - Distance, Bearing and ETA display with WayPoint: HICKEY highlighted, and Estimated Time En-route format selected (HH:MM:SS to WP) Advantech Design P/L 72 TTrraacckkR Raannggeerr U Usseerr M Maannuuaall ______________________________________________________________________________________ Note that the distance values are calculated based on straight-line distances only between WayPoints. ETA between WayPoints is calculated using the current average GPS speed. ETA between the current GPS position and the next WayPoint is calculated using the Velocity Made Good value, providing the VMG is positive, otherwise, the current Average Speed is used (see below for information on VMG). Velocity Made Good (VMG) values The term “Velocity Made Good”, otherwise known as VMG, is the effective speed considered to be undertaken along a calculated bearing line. This imaginary line is the line between the GPS Position and the selected waypoint, but is influenced by the GPS bearing. In other words, Velocity Made Good is the calculated speed at which you are traveling towards (or away from) the waypoint. This is explained further in the figures 30 and 31 below: Figure 22 - Velocity Made Good to two WayPoints showing different calculated speeds to the two WPs at different locations. In the first case, VMG to WP001 is higher. Even though the distances are similar, the direction from the GPS position is also taken into account. Advantech Design P/L 73 TTrraacckkR Raannggeerr U Usseerr M Maannuuaall ______________________________________________________________________________________ Figure 23 - As WP000 is approached, the effective speed (VMG) to WP000 increases, while the speed to WP001 decreases. This is because the GPS direction is effectively moving away from the bearing required to travel towards WP001, hence the VMG speed to that Waypoint is lower. All WP’s ON It is important to remember that only waypoints that are selected in the checkbox at the left of the list will be used for ETA calculations (see Distance Checkboxes, above). Pressing this button selects every WayPoint in the list. All WP’s OFF Opposite to all WayPoints ON, pressing this button instantly de-selects every WayPoint, meaning that none of them are used for the calculation. Reverse Order This allows the order of all of the WayPoints in the list to be instantly reversed. This feature may be useful for example, for the return journey of a trip that has already been undertaken. Save The Save button may be used to save the current WayPoints, complete with any changes, without the need to revert to the WayPoints management display (hot-key Control-W) Print The Print button allows a Travel Route Summary sheet to be printed. This prints a list of waypoints, locations (lat/long) as well as accumulated distances and comments data. A sample section of the printout is shown below: Advantech Design P/L 74 TTrraacckkR Raannggeerr U Usseerr M Maannuuaall ______________________________________________________________________________________ Points to note on Waypoint Linking: TrackRanger cannot of course know the road exists, nor can it implicitly follow it. TrackRanger can only show its position on earth based on input from a handful of satellites 20,200 kilometers orbiting out in space. TrackRanger uses a combination of vehicle speed, vehicle direction, and Velocity Made Good calculations (VMG), together with the distance to the nearest waypoint to try to intelligently determine which is the next waypoint that will be arrived at. If the ‘next’ waypoint is a long way away, TrackRanger can sometimes (momentarily) suggest that a different waypoint might be the next waypoint that is expected to arrive at. This happens because a closer waypoint with a higher VMG may be encountered, even though the waypoint is not in the current path. Most noticeable, this occurs when TrackRanger’s direction is continually changing, such as when making a severe or sharp turn. TrackRanger could have been designed to only follow the ‘intended’ route, but on the way, if an alternative route was taken, then TrackRanger itself would ‘get lost’, an unacceptable situation. The prediction algorithm is designed so that if a detour is taken (expectedly or unexpectedly), TrackRanger can ‘pick up were it left off’ once the intended route is re-established. Advantech Design P/L 75 TTrraacckkR Raannggeerr U Usseerr M Maannuuaall ______________________________________________________________________________________ Travel Statistics Page The Travel Statistics page may be quickly accessed by pressing the backspace key. This then shows large character displays of ETA, Destinations, and Speed etc: Tip: the Travel Statistics page is also available from the View drop-down menu: Tip: from Version 5 onwards, the maximum speed is also displayed. This may be reset from the reset button on the distances to Waypoints page (hot-key ‘D’) Advantech Design P/L 76 TTrraacckkR Raannggeerr U Usseerr M Maannuuaall ______________________________________________________________________________________ Section 9 – Compass Speedo & Toolbars Compass viewing information A compass facility is provided to allow a user to determine current direction. Select the GPS Compass item from the View GPS Data drop down menu (hot-key ‘C’), or from the Toolbar menu. The compass also includes speed and altitude information. A course of 360 degrees indicates Northbound, with course increments shown on the compass in a clockwise direction (e.g.: 90 degrees = East-bound). The colour of the compass needle changes with speed (red at stop, changing to green above 35 KmH-1 Figure 24 - Viewing the Compass Display Compass not centered on map Depending on screen resolution and computer model, it may occur that the compass needle is not centered on the compass background. In actual fact, the needle is centered, but the background is offset. This can be corrected by clicking just outside the border of the compass black circle while the left Control key is depressed. TrackRanger allows you to reposition the compass background until it is centered with the needle. The information is stored by TrackRanger so that subsequent starts will always show the compass correctly. Hold the left control key down and then with the mouse positioned at the very edge of the compass press the mouse button to move and re-centre the compass background. See text above. Advantech Design P/L 77 TTrraacckkR Raannggeerr U Usseerr M Maannuuaall ______________________________________________________________________________________ TrackRanger Toolbar and Buttons As well as the ability to control many of the TrackRanger options with a series of one or two keyboard strokes, a number of features can be controlled from the TrackRanger Toolbar. This toolbar provides facilities to toggle a number of screen displays, including Compass, GPS data, Satellite information and Birds Eye View. It can also be used to control the recommended maps and manage various levels of Auto-Track Zoom, as well as zoom-out to view the full screen. Figure 25 - TrackRanger Toolbar TrackRanger mini toolbar: Revert to preview mode of any ECW map Lock to current Map Turn Waypoints and Announcements ON Auto-Pilot on UBD or NatMap maps Ruler Compass Display GPS display Birds-eye view Satellites The TrackRanger main screen also has a mini-toolbar in the top left-hand corner of the screen. This may be used to toggle the overlay display of Satellites, Birds-Eye-View, GPS, Compass, Ruler, and Auto-Recommend maps for the currently loaded map type (e.g. JPG vs. ECW). For convenience when scrolling, TrackRanger will always attempt to show this mini-toolbar towards the upper left-hand corner of the screen. Advantech Design P/L 78 TTrraacckkR Raannggeerr U Usseerr M Maannuuaall ______________________________________________________________________________________ Speedo Press the hotkey ‘S’ or select Speedometer from the drop-down menu to launch the in-screen digital Speedo. Advantech Design P/L 79 TTrraacckkR Raannggeerr U Usseerr M Maannuuaall ______________________________________________________________________________________ Section 10 – Measuring Distance & Area Distance Straight Line Measurement Active Straight Line distances from a given point: Straight-line distances may be measured directly on the map surface. To mark a distance origin, position the mouse on the map at the desired location, and click the right mouse button. From the pop-up menu, select the Set Distance origin item Figure 26 - Setting the Distance Origin using the right mouse button The distance origin point will be displayed as a yellow square on the map. As the mouse is moved, the straight-line distance is shown on the map. When distance measurement has been completed, press the right mouse button to clear the displayed data. The distance the mouse moves from that position will also be shown as the Distance item in the GPS Coordinates form. The distance is shown in metres/Kilometres. Advantech Design P/L 80 TTrraacckkR Raannggeerr U Usseerr M Maannuuaall ______________________________________________________________________________________ Continuing to select further points accumulates distances. Right-click when all distance measurements have been taken (see figure below): The selected origin point is shown in the Map Lat Long window of the GPS Coordinates form. If no Origin point has been selected, the upper left hand screen coordinate is used. Distance “Origin Points” are not saved in the map file database. Distance Moved from Origin Point Figure 27 - Distance Measurement from the Origin Point Please note that the distance moved from the origin point will always be shown on the GPS Coordinates page, regardless of whether ‘Active’ straight-line measurement is taking place. Advantech Design P/L 81 TTrraacckkR Raannggeerr U Usseerr M Maannuuaall ______________________________________________________________________________________ Distance Ruler Measurement A straight-line ruler and map surface contour methods are also available to measure distances. Ruler measurement: A Ruler (Hot key ‘R’) or selecting from the View | Ruler menu displays an overlaid ruler that can be easily moved over any location on the map surface. The scale of this ruler automatically adjusts to suit the zoom ratio. This feature may also be controlled from the TrackRanger Toolbar. Floating Ruler use to measure distances The ruler is particularly useful to determine map gridline spacing Advantech Design P/L 82 TTrraacckkR Raannggeerr U Usseerr M Maannuuaall ______________________________________________________________________________________ Distances Contour Measurement Distances may also be measured by tracing the contour of the map surface. While distances are being measured, the mouse cursor will change into a ruler. There are two methods that will perform this function. Method 1 – Single Distance measurement: 1: Place the mouse on the map surface at the starting point of the map leg to be measured. 2: While holding down the Shift key, press and hold the left mouse button, and trace a line along the required path. 3: When the path has been traced, release the left mouse button. The distance traveled (as a contour and straight-line path) will be presented to the user by means of a pop-up message. Method 2 – Multiple Distance measurement: This method allows the measurement to be made of a series of individual measurements, and the user may scroll or move the map in between measurement traces. The shift key may be released between measurements. 1: Press Control-D to activate the measurement facility. 2: Press and hold either shift key, and while holding down the left mouse button, drag the mouse, as described for Single Distance measurement. 3: Release the mouse, optionally move to a new position, and repeat from step 2. 4: When all measurements have been ‘accumulated’, press the Control-D key combination. The total distance moved is displayed. Figure 28 - Measuring distances along a path Advantech Design P/L 83 TTrraacckkR Raannggeerr U Usseerr M Maannuuaall ______________________________________________________________________________________ Area Measurement TrackRanger allows you establish the perimeter of an area, and to measure the area within. Area measurement is performed by setting the perimeter points of the desired locations. To measure an area, press and hold the Shift key down, and then using the right mouse button, successively click on the map at the locations that are to be used to define the perimeter. A Red Spot with a Yellow Ring will be marked on the map at each Right-mouse button press location. TrackRanger supports up to 36 individual perimeter points to be established. Note: To properly set the area boundaries, it is critical that the perimeter be set in a boundary following a consistent “circular” direction. It is also imperative that the distance calibration for this map is accurate, as this value is utilised in the area calculation algorithms (See the section on Calibrating the Map Coordinates – above). To mark-out the area: While holding down the left “Shift” key, move along the perimeter of the desired area and click the Right Mouse Button at each point (up to 36 points). After all points have been entered, release the shift key. Figure 29 - Marking to boundaries of an area perimeter After all of the perimeter points have been established release the Shift key. TrackRanger will calculate the area contained within the selected region, and display it on the map. Advantech Design P/L 84 TTrraacckkR Raannggeerr U Usseerr M Maannuuaall ______________________________________________________________________________________ Figure 30 - Area measurement display Any number of measurements may be taken (up to 36 perimeter points each). When all measurements have been taken, press the ‘Z’ key or select Zoom Out to clear the map display. Advantech Design P/L 85 TTrraacckkR Raannggeerr U Usseerr M Maannuuaall ______________________________________________________________________________________ Section 11 – TrackRanger Displays Viewing GPS coordinates The GPS coordinates data may be viewed by selecting the View GPS Coordinates item from the top menu bar: Tip: Hot-Keys G or View Tool-Bar also allows the user to toggle the display of the GPS coordinates Figure 31 - Viewing GPS coordinates The will allow the GPS Coordinates page to be displayed. This page contains information relating to the data received from the GPS unit, including: • Hemisphere (South or North) • Latitude, • Longitude, • Universal Transverse Mercator (UTM) Map zone & coordinates • Validity (Geographic position validity) • Altitude, • Speed, • Satellite count, • Course (bearing), • Navigation quality, • Geoid height (height of the geodid (mean sea level) above WGS84 ellipsoid.) • Warning (a warning usually means that the receiver has no reception.) Advantech Design P/L 86 TTrraacckkR Raannggeerr U Usseerr M Maannuuaall ______________________________________________________________________________________ Note that if the signal is not valid, the display will be shown in red (Valid: No) A display of Valid: Yes^ (including the carat symbol) means that more than ten consecutive valid GPS positioning messages have been received from the GPS. Viewing the Mini Toolbar From the view menu, select the Show Mini Toolbar option. The mini toolbar will automatically be presented towards the upper left-hand corner of the screen. Viewing Satellite Data Satellite data (the number of and location) may be viewed by selecting the GPS Satellite data item from the main menu (hot-key ‘Ctrl-S’), or from the toolbar: Figure 32 - Selecting the View Satellite data display This displays information about the satellites providing valid data. The satellites are represented in their relative positions in the sky. Satellites providing valid data are displayed in yellow. Advantech Design P/L 87 TTrraacckkR Raannggeerr U Usseerr M Maannuuaall ______________________________________________________________________________________ Viewing Signal Strength The Signal Strength tab from the GPS Satellite Data form allows satellite signal strengths to be dynamically displayed. The bottom row of numbers indicates the satellite number, and the top row shows the relative signal strength. Satellites in use by TrackRanger are shown in Green. Satellites shown in Maroon are not in use by TrackRanger, because their low signal strength does not allow them to be used for active navigation. These satellites typically correspond to the Aqua dot displays in Satellite data (see above). Note: If Satellite data lost, then Satellite Information and Signal Strength displays all show in bright red: Advantech Design P/L 88 TTrraacckkR Raannggeerr U Usseerr M Maannuuaall ______________________________________________________________________________________ Birds-Eye View To more easily identify the overall current GPS position on and, and when Zoomed in on an area (either manually, or via Auto-Track), a Birds-Eye View is available (hot key ‘B’). This shows the zoomed-in location, relative to the overall map. Birds Eye view works best with EMF files, but can also be used on JPG and BMP file types. The image is not normally displayed when using PNG graphics files. The colour of the Birds-Eye view frame can be changed to suit individual map contrasts. This colour is automatically saved in the Map database, and reloaded whenever this map is selected. The Birds-Eye view colours can be selected from the Utilities dropdown menu by choosing Set Birds Eye View Pen Colour: Figure 33 - Changing the Birds Eye View Pen Colour Advantech Design P/L 89 TTrraacckkR Raannggeerr U Usseerr M Maannuuaall ______________________________________________________________________________________ The Birds Eye View screen may be re-sized by dragging the bottom right hand corner of the form: Click and drag the bottom right-hand corner of the Birds-Eye View form to resize the screen Advantech Design P/L 90 TTrraacckkR Raannggeerr U Usseerr M Maannuuaall ______________________________________________________________________________________ Section 12 – Map Datums About Map Datums’ As the earth is not perfectly spherical, a ‘datum’ is used to express a set of reference locations describing the earth’s shape more precisely. The World Geodetic System 1984 (commonly referred to WGS84) references a datum used by the US Military Global Positioning System (GPS). It is generally accepted that this datum provides an accurate global description of the shape of the earth. The origin of WGS84 is the same as for latitude and longitude, as is taken from a location at the centre of the earth (see below). The Map Datum GDA94 (Geocentric Datum of Australia) is designed to replace Australian Geodetic Datum 1966 (AGD66) and Australian Geodetic Datum 1984 (AGD84), however, this datum is nominally identical to WGS84, except for the most exact location-based applications. About Coordinate Systems’ Although there are many coordinate systems, there are two common coordinate systems in use today. There are: Latitude / Longitude and Universal Transverse Mercator (UTM) Latitude / Longitude Lat / Long units are in degrees, and represent a location on the earth’s surface taken at an angle projected from the centre of the earth. Latitudes are specified as the angle North (positive) or South (negative) from the centre of the earth, and are in the range +90 degrees (the north pole) to –90 degrees (the south pole). Lines of latitude always run parallel to each other Longitudes as specified as the angles East or West of the central meridian (the Greenwich Meridian), and are specified as –180 degrees to +180 degrees. The lines of Longitude are referred to as meridians, and these all converge to meet at the North or South Pole as can be seen from the above diagram. Advantech Design P/L 91 TTrraacckkR Raannggeerr U Usseerr M Maannuuaall ______________________________________________________________________________________ Universal Transverse Mercator (UTM) Universal Transverse Mercator (UTM) projection is a worldwide projection, and units are in metres. The Y coordinate (the Northing, or sometime referred to as “Southing”) is the distance from the equator, measured in metres. The X coordinate (the Easting, or sometime referred to as “Westing”) is the distance in metres the East or West of a Central Meridian (the Greenwich Meridian). The eastings are divided into 60 Zones, each 6 degrees wide. to The Northings are also represented by a letter designator. These two values are often represented as 56H, 51K etc, and describe the region that the ‘distance metres’ are located in. UTM Zones TrackRanger automatically calculates the correct letter designator when entering calibration coordinates The Latitude/Longitude pair of Latitude: -37.940556, Longitude: 146.700000 can be represented in UTM coordinate forms as: Zone: 55H, Easting: 473639, Northing: 5800737 It is common in UTM format displays for the thousands and ten-thousands units to be displayed in bold, as shown above. Other information on Map Datum and Coordinate Systems can be found on the GeoScience Australia Web Site at: http://www.ga.gov.au/nmd/products/maps/raster250k/help/ Advantech Design P/L 92 TTrraacckkR Raannggeerr U Usseerr M Maannuuaall ______________________________________________________________________________________ GPS Datum Shift Some GPS units may not be able to supply data in the same Geodetic Datum as the map has been calibrated in. TrackRanger provides the ability to introduce a +/- 0 to 59 second adjustment to the position being received from the GPS. This effectively provides a datum shift. As an example: the coordinates described by WGS84 are approximately 200 metres north/east of the same location described in a map datum of AGD66 (Australian Geodetic Datum, 1966). This is why datum correction may sometimes be required. The Utilities Menu | Apply GPS Datum Correction allows users to select an adjustment to the GPS position. Automatic Datum Shift is also available in versions 4.2.d onwards. TrackRanger provides two different methods of adjusting position to compensate for different Datums between the map and the GPS receiver: 1. Manual Entry of an adjustment offset 2. Automatic Calculation of an adjustment offset Manual Shift: Most maps will provide conversion factors for converting from one datum to another. E.g. to convert from WGS72 to AGD66 the following values are sometimes used: Increase Latitudes by 5.4” Decrease Longitudes by 4.1” Advantech Design P/L 93 TTrraacckkR Raannggeerr U Usseerr M Maannuuaall ______________________________________________________________________________________ To set the values manually to match the information from your map supplier, select the Manual Shift radio button, and enter the offset values: Tip: If you need to use the Datum Correction and are not sure of the datum shift amounts, perform the following: 1. Travel to a known location 2. With TrackRanger linked to your GPS and your map loaded, select Apply GPS Datum Correction from the utilities menu. 3. Select the Manual Shift radio button. 4. Increase/decrease the values until the displayed GPS position coincides with your current physical location. Automatic Shift: To allow TrackRanger to calibrate the exact offset values, make sure the WGS 84 datum is selected on your GPS receiver, and then press the Automatic Shift radio button, and set the map value from the drop-down list to match the datum of the currently used map (tip: TrackRanger will try to set this value for you automatically, from data contained within the map reference information). TrackRanger stores the supplied parameters, and will continue to apply this adjustment until the Apply Datum Shift box is deselected. If Datum Shift is on, the user is reminded when they next use the map. Note: Manual Datum Offsets may also be applied to plot of TrackTrace files (see section 12). Advantech Design P/L 94 TTrraacckkR Raannggeerr U Usseerr M Maannuuaall ______________________________________________________________________________________ Section 13 – Auto Map Load Functions & Startup preferences Recommended Maps Utility Given an input GPS coordinate, TrackRanger includes the ability to search the map database, and provide a recommendation of all maps that have boundaries surrounding the input GPS coordinate. This eliminates the requirement to manually search for a required map to suit the present location. To use the map location facility, click on the Recommended Map item from the File dropdown menu (hot-key ‘M’). Note that the Recommend Map option is only usable if a valid GPS coordinate is being received from the connected GPS device. If no signal is available, a message is presented to alert the operator: If a valid GPS coordinate is available, the database is scanned, and maps containing relative information are presented to the user. The user should then click on the required map from the list to allow previewing and optional opening of the recommended map file. Tip: Use the Up/Down keyboard arrow keys to more easily navigate to a desired map. Click on the Cancel button to ignore map-loading recommendation. If no suitable maps are located, the following dialog (containing the current GPS position in Degrees, Minutes and Seconds) is presented to the user: Please also refer to the section on ECW maps Advantech Design P/L 95 TTrraacckkR Raannggeerr U Usseerr M Maannuuaall ______________________________________________________________________________________ Update Recommended Maps facility TrackRanger needs to know what maps are available, and what the range of coordinates are for each map. This information is required to allow TrackRanger to recommend map(s) to match the current GPS position. When a user adds a map to TrackRanger, and enters the coordinate data, these values are automatically updated into the TrackRanger database. However, if a user adds maps manually to TrackRanger, (for example, by copying the map file to the TrackRanger maps directory, and the corresponding map initialisation file to the MapIniFiles directory), then the TrackRanger database does not know about this map, and cannot recommend it. To overcome this, select the “Update database for all recommended maps” item from the utilities drop-down menu. TrackRanger will search through all map, as well as pre-GeoReferenced ECW maps, and establish coordinate points into the master TrackRanger data file. This will ensure that future searches for Auto Recommend and load (hot-key ‘AR’), and for recommend maps (Hot-key ‘M’) will suggest these maps. This function does not affect existing maps, and can be used to ‘refresh’ TrackRanger’s database at any time. Automatically reloading last map used at next start TrackRanger can be configured so that the previously loaded map is automatically loaded at the next startup. To enable this functionality, select the Load Last Map Used on Startup from the File drop-down menu (Startup preferences). Tip: Hot Key ‘Shift-S’ also launches the Startup preferences screen. (See below for further information on Startup preferences) Advantech Design P/L 96 TTrraacckkR Raannggeerr U Usseerr M Maannuuaall ______________________________________________________________________________________ Auto Map recommend and Load TrackRanger can automatically search and load a map to match the current GPS position. The function is activated by the hot-keys “AR”, or from the “Auto Map Recommend and Load” option from the Utilities Drop-down menu: Note: If a known map is not recommended, select the Update All Recommended Maps option from the same menu, and then retry. (See Update recommended maps facility – above) Figure 34 - enabling Auto Map Recommend and Load NatMap (ECW) Maps and the Auto-Recommend and Load function: If an ECW (e.g. NatMap) map has already been loaded, then the Auto-Recommend and load facility will keep searching for and loading ECW maps. To change back to load other TrackRanger maps, first close the ECW map, and then open any of the other map types. The Auto-Recommend and Load function will then continue to load these map types. Advantech Design P/L 97 TTrraacckkR Raannggeerr U Usseerr M Maannuuaall ______________________________________________________________________________________ Auto Map Move TrackRanger also supports Auto Track Move. This option causes the underlying map to "move" or "float" so that the GPS displayed position remains 'towards' the centre of the map. AutoMapMove may be controlled by the shortcut keys "AM". These toggle the status of Auto Map Move The top status bar, and the GPS coordinates form shows the current operation status of AutoMapMove. AutoMapMove is most suitable when using nonsize reduced files (such as JPG, PNG or BMP files), and when the zoom ratio is 1:1 (100%) Auto Map Move status Auto-Pilot For NatMap maps, the Hot Keys “AP” can be used to turn on / off Autopilot. This will automatically search for and load a NatMap Mosaic map to match the current position, and enable Auto-Recommend maps and Auto-map-move at the same time. Auto-Pilot hotkeys were ‘EA’ in earlier versions of TrackRanger. For consistency, these have been changed to AP for NatMaps 2005 editions. Advantech Design P/L 98 TTrraacckkR Raannggeerr U Usseerr M Maannuuaall ______________________________________________________________________________________ Auto Track facility TrackRanger includes the ability to Automatically Track a GPS coordinate. It does this by allowing the user to select a pre-defined zoom factor, and re-positions the map automatically to match the GPS location whenever the GPS position moves outside of the current map boundary (ie: moving map display). AutoTrack works best with compressed EMF type map files, whereas AutoMapMove works best with large high resolution JPG files. Auto Track is only available if valid GPS data is being received, and the received coordinate is within the current map boundary. To enable Auto-Track, right click on the map area, and select Auto-track Zoom, and a suitable zoom factor. The Map will be redrawn at the selected zoom ratio so that the GPS coordinate is located within the map area. Whenever the GPS coordinate falls outside of the viewable map area, the map position will be recalculated and refreshed such that the GPS position is viewable. To turn off Auto-Track, select the Disable item from the Auto-track Zoom menu. If the GPS coordinate falls outside of the map extremities, or the next Auto-Track calculation would attempt to create a zoomed map area outside of the present map extremities, Auto-Track is disabled. The GPS Coordinates page shows the Auto Track status. Hot-keys A2, A3, A4, A5 and AD (Auto-track Disable) are also available for Auto-Track, as well as the AutoTrack buttons on the toolbar. Hotkeys X1, X2 and X3 may also be used (most suitable for Natmap Maps). Hotkeys X4 and X5 are most suitable for NatMap MOSAIC maps. Startup preferences TrackRanger may be set to automatically undertake a number of user defined preferences each time TrackRanger is started. Startup preferences is available from the File drop-down menu, and also from Hot keys ‘ShiftS’. See Figure 35, below. Advantech Design P/L 99 TTrraacckkR Raannggeerr U Usseerr M Maannuuaall ______________________________________________________________________________________ Figure 35 - Startup preferences screen Note that if an existing TrackTrace file is to be plotted automatically at startup, and a new TrackTrace is to be created (or appended to) with the same name as the file being plotted, the file will be over-written. A warning is shown if the file names are identical. See figure 36: Advantech Design P/L 100 TTrraacckkR Raannggeerr U Usseerr M Maannuuaall ______________________________________________________________________________________ Figure 36 - Warning if identical files are used to plot and record new TrackTrace Advantech Design P/L 101 TTrraacckkR Raannggeerr U Usseerr M Maannuuaall ______________________________________________________________________________________ Section 14 – Other Information Displays GPS Out of Map Boundary Indication If the currently received GPS coordinate falls outside the viewable area, an arrow will flash at the map boundary to indicate the general direction of the GPS position in relation to the current map display. There are eight (8) available arrow locations (Top, Right, Bottom, Left, Top-Right, Top-Left, Bottom-Right, Bottom-Left. The user may then choose to load an alternative map (see also Recommended Maps Utility feature). Status Line A Status Line is provided at the top of the map. This line provides information relating to the most recent event undertaken by TrackRanger. This includes Zoom operations, file names etc, GPS communications messages etc. Figure 37 - The TrackRanger Status Line TrackRanger’s latest operational tasks are presented momentarily as ‘splash’ messages on the main TrackRanger screen: Advantech Design P/L 102 TTrraacckkR Raannggeerr U Usseerr M Maannuuaall ______________________________________________________________________________________ Section 15 – Hot key Commands Hot Keys Single and paired key-strokes are available to perform certain common functions with TrackRanger. Selecting Print Hot Key Summary from the Help drop-down menu allow the user to print a Hot-key listing. HotKeys that are most commonly used are preceded by an asterisk character (*) The Hot-Key summary is available by pressing the H key. These are listed in the following table: Figure 38 - TrackRanger Hot-Keys summary Advantech Design P/L 103 TTrraacckkR Raannggeerr U Usseerr M Maannuuaall ______________________________________________________________________________________ The following TrackRanger Hot-key commands are available: TrackRanger Hot Key Summary: A2-A5 Auto-Track Zoom magnification 2X-5X (Not for Natmap) (see X1-X6 for Natmap) AA Auto-Arrow (Directional Arrow GPS position display) AC Auto-Circle (Circle GPS position display) AD Auto-Track Disable AL Auto-show waypoint Links AM Auto Map Move to follow GPS pos''n * AP Auto-Pilot (toggle) for NatMap / UBD maps (Link first) AR Auto-Recommend and Load maps (match maps for current pos'n) AW Alert when approaching WayPoints (toggle) (Visual and Voice Announcement) (see also 'W') B Birds-Eye View Display C Compass Display D Distances, Bearings and ETA to WayPoints Ctrl-D Distance Measurement - accumulate distance measurement (Toggle) EJ Search for an Adjoining NatMap map (see also J) EL Lock TrackRanger to only use current ECW map EM Open ECW Map (e.g. Auslig) EP Return to "Preview" mode of current ECW Map ER Auto Recommend and load ECW Map (e.g. NatMap) EU Use current ECW map view FN Force to use Natmaps only or UBD maps if available (toggle) G GPS information Ctrl-G Manually open Map GPS calibration dialog I Information Statistics J Search for Adjoining maps (N, S, E, W, NE, SE, SW, NW) - see also EJ *L Link to GPS (connect) - see also: <Esc> Ctrl-L Launch the Quick Lat/Long Calculator M Map Recommendation for current GPS position N Notepad for recording trip notes O Open Map dialog P Plot TrackTrace position information from existing file (toggle) Ctrl-P Plot additional TrackTrace data (after first plot has been drawn) - 3 plots max R Ruler Scale display Ctrl-R Record a GPS Log File S Speedometer Display Ctrl-S Satellite information Shift-S Set Startup preferences for auto Map load, Plotting, Waypoints and TrackTrace. T Track Trace Position Information + Logging Ctrl-T Track Planning - Create a TrackTrace on map with the mouse U Alternate between UBD 1:20k and 1:40k maps V Night Vision W WayPoint Display for loaded waypoints Ctrl-W Open Waypoint management dialog X1 Zoom Small for UBD and MapSheets X2 Zoom Medium for UBD and MapSheets X3 Zoom Large for UBD and MapSheets X4,X5 Zoom Medium, Large for UBD and Mosaic maps X6,X7 Zoom Xtra-Large for UBD/Mosaic (when external LCD screen is used) Z Zoom 100% (1X) + or = Add current location as WayPoint (= is instant) <SpaceBar> Show Id's for all Marker, W/Point and Route posn's. / Ack approach. WP's Advantech Design P/L 104 TTrraacckkR Raannggeerr U Usseerr M Maannuuaall ______________________________________________________________________________________ <Control-SpaceBar> Get Voice Announcement for next Waypoint <BackSpace> Show Travel Statistics (large screen display) Keyboard Arrow Keys - Scroll Map View on Screen Shift + PageUp/PageDown: Zoom In / Out Shift + ArrowKeys: Navigate around zoomed map surface (esp. UBD) Shift + Left Mouse Button: Measure Distances Shift + Right Mouse Button: Measure Area (polygonal) <Esc> Link to internal Demo GPS Data (Shift-Escape to load alternate file) ',' (Comma) Pause reading of internal Demo GPS Data H Show Hot Keys (this command); • Most frequently used for "Auto-Pilot" are: L(ink), then AP (for UBD / Mosaic) Advantech Design P/L 105 TTrraacckkR Raannggeerr U Usseerr M Maannuuaall ______________________________________________________________________________________ Section 16 – User Maps and Calibration Map formats TrackRanger requires map input data to be provided in a Windows™ JPG, BMP, PNG (Portable Network Graphics) or Enhanced Meta-File format (EMF extension). See the section on setting up a map (below). TrackRanger can also directly import Enhanced Compression Wavelet images (ECW) format maps (e.g. NATMAP, ADVENTURER, HEMA ETC). Please see the section on ECW maps for more detail. The NatMap ECW maps are already precalibrated. Note that for most purposes the terms ECW maps and NatMap maps are directly interchangeable. Setting up a map (non ECW / NATMAP) TrackRanger 3.2 onwards can directly import maps from the Natmap Mapsheets or NatMap Mosaic 250K raster series CD or hard disk drive if installed there. See section 4 for more information on ECW format NatMap Mapsheets/Mosaic maps. If you are scanning your own paper maps, use the following procedure. Map information must be created before TrackRanger can display data. Various tools are available to draw shapes and other line information on a screen surface, and to save these in Windows JPG, PNG, BMP, EMF or other formats. An existing map may also be scanned and saved to a JPG, PNG, and BMP or converted to a Windows Enhanced Metafile (EMF), and this is probably to fastest way to create a map surface for use by TrackRanger. Generally, the following procedure should be used to create the map: Use a Scanner to scan a map area, applying the following scan resolution settings • Resolution: 100 dpi or greater (200dpi recommended for high res.) • Document type: Photo quality (Photo Quality 24 bits) • Scale: 100% • Scan Mode: Color • Auto Density Scan the information, and save as a JPG, PNG, BMP or Windows EMF file. TrackRanger’s recommendation is to save the data in a JPG or PNG format. If you prefer to save as an EMF file, and your scanning software does not support EMF, an alternative is to save the file as a JPG or BMP format, and use an offline utility such as CorelDraw or Paint Shop Pro to convert it to an EMF format. Once the map has been created, it should be saved to the TrackRanger Maps directory (usually C:\Program Files\TrackRanger\Maps\) on the TrackRanger computer system. Alternatively, it may be Advantech Design P/L 106 TTrraacckkR Raannggeerr U Usseerr M Maannuuaall ______________________________________________________________________________________ written to a CD-ROM, as a part of a user defined library of maps for use by the TrackRanger system. Converting a JPG or BMP to an EMF (optional only) Although TrackRanger works well with BMP and JPG files, some users may wish to store the Map files as compressed Metafiles. Metafiles contain vectored data, and are more flexible in their scaling properties. Maps can be reduced and saved as metafiles. This then allows them to be zoomed to high magnification levels without the undesirable introduction of “graininess” to the resulting display. The preferred method of creating the EMF is to use CorelDraw™ to Import (<Cntrl-I>) the JPG file created from the scanned image, and then use the Arrange | Transform Size option (with the proportional checkbox checked) to reduce the image to approximately 140mm (5.5”) wide. This should give approximately 172mm high, depending on proportions of the original image. Export (<Cntrl-H>) this reduced file as an EMF format, and copy into the Maps directory (default is: C:\Program Files\TrackRanger\Maps\, but you may prefer to copy to CD-ROM. This then becomes the map file for use by TrackRanger. If the map is to be converted using Paint Shop Pro™ (PSP), open the JPG map in PSP, and use the File | Save as type option to save the data as an EMF file as shown below Advantech Design P/L 107 TTrraacckkR Raannggeerr U Usseerr M Maannuuaall ______________________________________________________________________________________ Figure 39 - Saving as Enhanced Metafile data type As mentioned above, EMF files are particularly useful if the data is to be resized from a larger JPG or BMP file. Resizing give more flexibility to the zoom options from TrackRanger, as the picture quality remains high, even at higher zoom levels. Advantech Design P/L 108 TTrraacckkR Raannggeerr U Usseerr M Maannuuaall ______________________________________________________________________________________ Loading a map file To load a map file, select the File | Open drop down menu, (Hot-Key “O”) and navigate to the directory containing your JPG, BMP or EMF map data (usually C:\Program Files\TrackRanger\Maps\, but files may also be read from a CD-ROM if available). Figure 40 - Loading of Map File Navigate to the required map file. When the correct map has been located, click on the open button. The map will be loaded into TrackRanger. Locating adjoining maps to currently loaded map If a map is currently loaded, TrackRanger allows for adjoining maps the surround the currently loaded map to be automatically searched for and loaded. Select the option from the File Menu, or use the Hot-Key ‘J’ Advantech Design P/L 109 TTrraacckkR Raannggeerr U Usseerr M Maannuuaall ______________________________________________________________________________________ TrackRanger will search for maps that abut the extremities of the current map, or overlap into the current map for the relevant compass points of North, East, South, West, North-East, South-East, South-West and North-West. Calibrating the Map coordinates (Note: this section does not apply to maps that are already pre-calibrated, e.g. Australia’s Outback Tracks, Adventurer, NatMap, Hema maps on CD) Before TrackRanger can be used as a navigation facility with a newly created map, it is necessary to initialise the TrackRanger database with the Latitude and Longitude and distance coordinates of the displayed map. This then allows TrackRanger to apply its navigation data to the map surface. Tools are provided within TrackRanger to allow these coordinates to be easily loaded and saved. The only requirement is that the user must know the coordinate points at the top left-hand and bottom right-hand locations of the map. Note also, that as TrackRanger is capable of being used anywhere in the world, the coordinates must match the world Lat/Long values. To clarify, Latitudes south of the Equator are entered as negative, and Longitudes west of the central meridian are entered as negative. To determine whether to use positive of negative values, refer to the following world map: Advantech Design P/L 110 TTrraacckkR Raannggeerr U Usseerr M Maannuuaall ______________________________________________________________________________________ As can be seen, for anywhere in Australia, enter Longitudes as positive, but Latitudes as negative for your maps. To calibrate these coordinates, the mouse is used together with the <Control> and <Alt> keys on the keyboard. The <Control> is used to enter the top left hand coordinates; <Alt> is used to enter the bottom right-hand coordinate. Proceed as follows: Locate the mouse cursor over a known coordinate location near the top left-hand corner of the map, and while holding down the LEFT <Ctrl> key, press the left mouse button. This stores the top left-hand corner mouse position, which then must have a corresponding Lat/Long coordinate applied. Release the <ctrl> key. UTM coordinates: 349000(e) 5834000(s) Zone 55 The location does not have to be at the exact corner of the map, any known point (such as a grid-line intersection) may be used. If the map Latitude and Longitude grids are square to the map boundary, then check the Lat/Long radio button. Conversely, if the map orientation is such that the UTM gridlines are square, select the UTM option instead. Advantech Design P/L 111 TTrraacckkR Raannggeerr U Usseerr M Maannuuaall ______________________________________________________________________________________ The following screen will be presented, and the user should enter the coordinate points for the Start Latitude and Start Longitude at the exact position that the mouse button was pressed: Select the Hemisphere and matching WGS of your GPS data if you are entering data as UTM coordinates Indicate the Latitude and Longitude regions of the Start Coordinates Press here if entering values as UTM coordinates If the nominated start coordinate point was not at the map boundary, press this button (after entering all of the coordinates). This will extend the coordinates to match the exact map boundary. Figure 41 - Entering Lat/Long coordinates Advantech Design P/L 112 TTrraacckkR Raannggeerr U Usseerr M Maannuuaall ______________________________________________________________________________________ If the coordinate points are in UTM, select the “Enter as UTM Coords” button, and enter the values taken from the map. Press the Calculate button, then the Accept button: Note also, that you must select the appropriate Hemisphere (north or south) for the map starting point, and also select the position east or wet of the central meridian. Refer to the Lat Long and Distance Data image above for more information on the values to use. Data is entered as Latitude and Longitude in Degrees, Minutes and Seconds or UTM format. When the data for the upper left-hand coordinate position (start Lat/Long) has been entered, press the Apply + Close button. Note that you may also enter the data as UTM coordinates by clicking on the appropriate buttons. You should also select the WGS Map Reference and the map hemisphere to match the detail from the source map. This is required to calculate UTM reference values. If unsure, use WGS84. See also the information below on “Datum Shift” (Section 12) To calibrate the lower right-hand corner of the map, position the mouse over the map at a known location near the lower right-hand corner, and while holding down the <Alt> key on the computer keyboard, press the left mouse button (Remember: this time you use the ALT key instead). Release the <Alt> key when the calibration form is displayed. Enter the matching End Lat / End Long coordinates for the corresponding point on the map. Advantech Design P/L 113 TTrraacckkR Raannggeerr U Usseerr M Maannuuaall ______________________________________________________________________________________ 5828000 353000 Zone 55 Click the Calculate and then the Accept buttons Tip: If your current position exactly matches the coordinate point on the map, check the Use Current GPS for Start / End point checkboxes. The current GPS position will be entered into the edit boxes, to save manually entering the data. Note: this option should only be used if the GPS position currently coincides exactly with the map Start or End Points. After both the Start and End coordinates have been entered, a distance value should now be calibrated into the map database. This distance should be the exact distance between the starting and ending longitude points entered above (ie: the horizontal scale), and is entered as a value in whole metres. TrackRanger also includes a facility to automatically estimate this distance. You may use this feature by pressing the “Auto Estimate Distance” button: Advantech Design P/L 114 TTrraacckkR Raannggeerr U Usseerr M Maannuuaall ______________________________________________________________________________________ Figure 42 - TrackRanger suggesting the distance to use The user has the ability to make fine adjustments to the calibrate distance value. One method to ensure that the estimated distance is accurate, is to position the edge of the overlay ruler (hot-key ‘R’) on a UTM coordinate line, and then move the slider until the ruler increments directly overlap with the UTM gridlines. The ruler scale will be automatically adjusted as he slider is moved. When the gridlines and the ruler lines match, the exact distance has been calculated. Figure 43 - Using the slider bar to adjust the estimated distance Press the Apply + Close button to save the coordinates to the database file. It is desirable to periodically make a backup of the TrackRanger.ini file and the corresponding Maps and their associated ini files, as these files contain all of the coordinate data points information for the maps. These files are all located in the TrackRanger, TrackRanger/MapIniFiles and TrackRanger/Maps/ directories. Once the coordination points are set, TrackRanger will provide scale rulers along the right hand site (latitude) and the bottom of the map (longitude). These rulers show the coordinate points in Degrees, Minutes and Seconds. Coordinate point data is saved to the local database (TrackRanger.ini) and the corresponding ini file for the open map, and is then automatically re-loaded, each time the map is opened. The current map file name, and coordinate points are shown along the top of the TrackRanger form as the mouse is moved over the map surface. Advantech Design P/L 115 TTrraacckkR Raannggeerr U Usseerr M Maannuuaall ______________________________________________________________________________________ Figure 44 - Map File information and current mouse position shown as coordinates on Menu Bar Tip: For convenience, if GPS communications are already available, and the position reported by the GPS is currently at the exact mouse location being entered, the user may check the Use current GPS for Start and End Point option. To do this, simply hold <control> or <alt> and click the left mouse button, then check on the “Use current GPS for Start (or End) Point” option. The current GPS position will be ‘inserted’ automatically into the Lat/Long distance data entry screen. Map Initialisation Files Note that the individual map mapname.ini files are stored in the MapIniFiles subdirectory of the TrackRanger programs directory. This is required because the data in these initialisation files is dynamic (ie: is changed by the TrackRanger software). It is therefore not possible to store these files on non-editable media (e.g.: CD-ROM). TrackRanger manages the Map “ini” files contents automatically. Manual user action is not required. The master file “TrackRanger.Ini” is used to contain global information about TrackRanger, including details of the overall coordinate points for each of the individual maps. This is used by TrackRanger to search for maps to match the current GPS position. File: “MapsIndexFile.txt” also contains position information relating to map locations. This file is automatically created and managed by the “Update Database for All Recommended Maps” option. It is used when searching for adjoining maps (map surrounding the current maps). Advantech Design P/L 116 TTrraacckkR Raannggeerr U Usseerr M Maannuuaall ______________________________________________________________________________________ Lat / Long calculator If the maps being utilised are scanned from a larger map into individual frames (e.g. a large map dissected into 6 individual frames 3 wide by 2 high), the TrackRanger Quick Lat / Long calculator may be used to more effectively and quickly input the calibration data. Total Lat Dist (1) Overall Map Start Lat/Long Frame1 Frame 2 Frame3 Frame4 Frame5 Frame6 Total Long Dist (mm) (1) Overall Map End Lat/Long First, load one of the individual map frames to be calibrated (from the TrackRanger File | Open menu). In the example above, presume that Frame1 is loaded To start the calculator program, select the Lat / Long calculator from the Utilities drop-down menu. Advantech Design P/L 117 TTrraacckkR Raannggeerr U Usseerr M Maannuuaall ______________________________________________________________________________________ (1) On the calculator program, enter the start and end Lat and Long positions from the overall map (not the individual map frame, but the entire map). Data is entered in degrees, minutes and seconds. (2) Use a ruler to measure the overall (physical paper) size of the map, and input the total latitude and longitude distance in millimeters as measured on the map surface – for example 500mm by 600mm. Next, use a ruler to measure the map scale, and determine the number of metres per 100mm of map scale (for example, at a map scale of 250,000:1 a measurement of 100mm would equal a distance 25000 metres (25Km). In this case, enter 25000 in the “Mtrs per 100mm” edit box. The example above shows the value 9000 meters / 100mm of paper map surface (3) Using a ruler, determine where the displayed map individual frame (Frame1) rests within the overall full map. Measure the distance to the start and end of the map frame from both the left extremity of the map (Longitude), and the top of the map (Latitude). Enter these values (as millimeters) into the Map individual frame paper surface distances (mm) edit boxes on the lower left of the calculator form. (4) When all 4 points of the data has been entered, press on the Calculate Results button. The proportional start/end Latitude and Longitude values will be displayed in the results window on the lower right-hand corner of the Lat/Long calculator window. (5) If you are satisfied with the results, they may be automatically transferred to the Lat Long and Distance data form by simply pressing the “Copy Coords” button. Advantech Design P/L 118 TTrraacckkR Raannggeerr U Usseerr M Maannuuaall ______________________________________________________________________________________ The section on Calibrating the Map Coordinates may then be followed, but now the user will find that the Lat / Long and Distances values will have already be filled in with the results from the Lat / Long calculator. Check the “Stay On Top” checkbox to allow the Quick Lat / Long calculator to remain in view. Press the “Clr” button to zero the dimension coordinates in the frame window, display (load) the next required map, and fill in the appropriate values for that frame. Repeat the above procedure until all coordinates have been completed. Tip: Note that after the first frame dimensions have been entered and calculated, if successive frames use the same “paper size”, the user only has to enter the start Lat/Long (mm) values for these frames, and simply check the “Auto Update End Lat/Long Coords” option. Entry of successive data will use the same aspect sizes to automatically calculate the end lat/long cords. This feature is useful when all frames have been ‘scanned’ using the same scan size. Note, you should also set the WGS reference from the Utilities | GPS Map Calibration page for each frame (the default is WGS84). Advantech Design P/L 119 TTrraacckkR Raannggeerr U Usseerr M Maannuuaall ______________________________________________________________________________________ Section 17 - Trims Trimming the displayed position Note that the preferred way to adjust the displayed position is to use the GPS Datum Shift – see section 12. To improve position accuracy of the location of the spot on the map surface, a trim facility is provided. This allows minor adjustments to be made to the displayed position of the GPS information. Select the GPS Map Calibration item from the Utilities menu: This then displays the Calibration form that also provides the facility to apply positive or negative offsets (trims) to the GPS position on the map surface. Use this facility to apply a minor correction to the displayed position when you know the exact position of the displayed mark. Trim adjustments are dynamic, so by pressing the Test button, the user can see the changes on the form as they are adjusted in the scroll boxes. The X trim affects longitude position, the Y trim affects latitude position. A positive X value moves the displayed position to the right. A positive Y value moves the displayed position down. Trim Adjustment controls The preferable way to fine-tune the map is to make fine adjustments to the Lat/Long coordinates (usually only the seconds value). Press the Test button to check the results immediately. Please also refer to the section on Datum Shift Press the “Apply + Close” button to store the trims permanently for the current map. Advantech Design P/L 120 TTrraacckkR Raannggeerr U Usseerr M Maannuuaall ______________________________________________________________________________________ Changing the Spot size on the map The displayed GPS position ‘spot’ size may be changed by adjusting the Dot Size option from the GPS Map Calibration form. The dot size is saved with each individual map. Press the Apply or Apply + Close button to store the trims permanently for the current map. Note: The size of all other graphics features (Waypoints, Markers etc) are influenced by the size of the GPS position marker. Note that if the GPS position is selected as a Directional Arrow, then the size of this is also changed by the size of the GPS Spot: Advantech Design P/L 121 TTrraacckkR Raannggeerr U Usseerr M Maannuuaall ______________________________________________________________________________________ Section 18 – Time Synchronisation Synchronising Computer Time from the GPS TrackRanger can synchronise the computer time from the time received from the GPS. Select the Synchronise Time To GPS from the Utilities drop-down menu: This function can only be used if Valid GPS data is being received. It will not allow synchronisation when GPS data is being read from the sample GPS data (Escape key). Note that is Valid GPS has been received, and the valid data is subsequently lost, the user may still synchronise the time, but is asked to confirm, and then check that the time is set correctly. Advantech Design P/L 122 TTrraacckkR Raannggeerr U Usseerr M Maannuuaall ______________________________________________________________________________________ Section 19 – TrackTrace. Adding Tracks to the map Track Trace Feature TrackRanger supports features to allow a route to be recorded and displayed, and optionally “played back” at a later date. Selecting the Enable Track Trace option from the drop down menu starts TrackTrace. Hot Key ‘T’ (Track Trace Enable) may also be used. Track Trace by default selects the current map file name and appends the current date to it. This gives the file a unique name. The user may optionally change this name if so desired. After starting the Track Trace option, and confirming the start option, accept or change the proposed file name. Advantech Design P/L 123 TTrraacckkR Raannggeerr U Usseerr M Maannuuaall ______________________________________________________________________________________ Appending Track Trace to an existing log file while travelling When starting a new TrackTrace, the user has the option to write TrackTrace data to a new file, or to append track trace data to an existing file. This allows for a journey that is interrupted (e.g. by overnight stopovers, lunch breaks etc) to be recorded into a single TrackTrace file: Note also, TrackRanger 4.3 or later supports TrackTrace files of greater than 13,000 Km’s (See TrackTrace Append utility described below). Figure 45 - Creating a Track Trace file (.TRK) If a file already exists with the same name, the user will be given an option to overwrite or cancel. Files may be saved and loaded for display at a later time. Advantech Design P/L 124 TTrraacckkR Raannggeerr U Usseerr M Maannuuaall ______________________________________________________________________________________ Super TrackTrace When the user starts TrackTrace, they are prompted to start Super TrackTrace also. Super TrackTrace records significant additional journey data, including Speed, Altitude, Location, Bearing, individual and accumulated distances, etc. This may be plotted on screen at a later stage. The Super TrackTrace data is saved in a disk-based file in the same folder that the TrackTrace data is created in. The file is given a file extension of ‘.STT’ The GPS data is recorded to disk at a minimum of 250 metre intervals, or higher, if the TrackTrace resolution is set higher to be than 250 metres (TrackTrace resolution is described further, in this section). Once a Super TrackTrace data file has been recorded, its contents may be displayed graphically and in table format by selecting the Analyse Super TrackTrace file from the View drop-down menu: Tip: There is no need to Plot a TrackTrace file on the map to display the Super TrackTrace information. Advantech Design P/L 125 TTrraacckkR Raannggeerr U Usseerr M Maannuuaall ______________________________________________________________________________________ If Waypoints are loaded, these will be displayed on the graph also: Figure 46 - Super TrackTrace display Areas can be zoomed by rubber banding with the mouse from top-left to bottom-right. (Tip: Rubber band in the opposite direction to zoom out.) The individual graph data traces can be turned on / off by selecting the checkboxes at the top of the graph: Advantech Design P/L 126 TTrraacckkR Raannggeerr U Usseerr M Maannuuaall ______________________________________________________________________________________ Waypoints are shown together with the altitude that they occur at, and moving the mouse over a waypoint shows the WP name: Clicking on a Waypoint from the graph results in the associated waypoint being searched for, and highlighted in the list Waypoints don't have to be loaded, but if they are, the Waypoints are located on the graph and adjacent to the nearest item in the list. Note: A Map MUST be loaded for the Waypoint information to be displayed on the graph and in data list. The approximate distance (nearness) to each WP is also shown: The approximate distance from the nearest GPS location to the nearest WayPoint is also calculated and shown. Speed may be shown on the graph as Absolute, or Averaged (using a rolling average algorithm) If the GPS position remains stationary while Super TrackTrace is running, the position is still recorded to the file once per minute, instead of the determined distance interval (250 metres etc). This allows periods where the position remains stationary to be recorded and graphed also. Advantech Design P/L 127 TTrraacckkR Raannggeerr U Usseerr M Maannuuaall ______________________________________________________________________________________ Exporting a Super TrackTrace file The output can be saved to a CSV file also for offline processing. Exporting data to a CSV file The file format of the output data is as follows: #Date, Time, Lat, Long, Speed, Course, Altitude, Distance, TotDst(Km), Nearest WP, (~WP Dist) 20-Jun-2006,5:08:17 PM,-35.81369000,145.55871167,57.4,188.3,130.60,271.88, 0.3,START ,154m 20-Jun-2006,5:08:32 PM,-35.81614333,145.55792833,75.4,204.9,129.10,280.13, 0.6,, 20-Jun-2006,5:08:45 PM,-35.81844500,145.55652167,75.9,206.0,128.80,268.97, 0.8,, 20-Jun-2006,5:08:58 PM,-35.82067000,145.55515833,80.4,211.3,128.40,260.19, 1.1,, 20-Jun-2006,5:09:12 PM,-35.82229500,145.55235833,77.9,232.8,124.30,303.51, 1.4,, 20-Jun-2006,5:09:25 PM,-35.82441167,145.55053167,79.5,206.3,125.50,273.33, 1.7,LEFTBEND,80m 20-Jun-2006,5:09:38 PM,-35.82684000,145.55104833,78.9,153.1,127.10,269.05, 1.9,, 20-Jun-2006,5:09:52 PM,-35.82882667,145.55317000,77.6,108.2,125.40,289.92, 2.2,, 20-Jun-2006,5:10:05 PM,-35.82919000,145.55647167,80.1,98.8,117.80,296.27, 2.5,, 20-Jun-2006,5:10:18 PM,-35.83041333,145.55907167,77.6,132.6,121.70,269.13, 2.8,WASH CK ,84m 20-Jun-2006,5:10:32 PM,-35.83304667,145.56049000,86.6,167.6,126.00,305.29, 3.1,, Data that commences with a ‘#’ character are comment fields only. The output file uses the same name as the TrackTrace file, but with an extension of ‘.CSV’ (Programs such as Excel can automatically import CSV files) Advantech Design P/L 128 TTrraacckkR Raannggeerr U Usseerr M Maannuuaall ______________________________________________________________________________________ Printing a Super TrackTrace Graph Press the Print button to preview, and optionally print a Super TrackTrace graph directly to your printer: Advantech Design P/L 129 TTrraacckkR Raannggeerr U Usseerr M Maannuuaall ______________________________________________________________________________________ Datum Shift integrated in Track Trace Note that if Datum Shift is active, this Datum Shift is also automatically applied to the data stored in the TrackTrace file. Subsequent Plots of TrackTrace data will have the datum shift included. If these plots are performed on a map that does not require a Datum shift, then the user may optionally select to ‘remove’ the datum shift offset. The amount to be removed (corrected) is the inverse (negated value) of the values set in the datum-offset dialog. In other words, the amount added previously, is the amount to now be subtracted. See the information on Datum Shift Integrated into Plotted Track Trace (below). See also Section 12 for more information on map datums. The Route followed by TrackRanger is drawn on the map. Figure 47 - TrackTrace route overlaid on Map display Advantech Design P/L 130 TTrraacckkR Raannggeerr U Usseerr M Maannuuaall ______________________________________________________________________________________ Track Trace Colour The Utilities menu provides an item to optionally allow the user to change the Track Trace colour. This colour is saved with each individual Map file, so that contrast can be maintained between different Map background colours. When Track Trace is running, the lamp in the GPS coordinates window is illuminated. The number following the ‘Track Trace On’ option shows the number of points currently recorded. Track Trace supports a total of 4096 points. Note that TrackTrace Resolution affects how many points are plotted per distance traveled (see below). Track Trace Running indicator Advantech Design P/L 131 TTrraacckkR Raannggeerr U Usseerr M Maannuuaall ______________________________________________________________________________________ Track Trace Resolution Track Trace also supports a facility whereby the Trace Resolution may be specified. This parameter is global (applies to all maps until changed). The resolution, which affects how much distance must be traveled before the next log point is recorded, is selected from the Utilities | Set Track Trace resolution option. If a map is loaded, the current TrackTrace resolution is shown on the menu item. Note that lower resolutions will require more disk space for storage of the Track Trace data. The resolution values are as follows: Figure 48 - Changing the Track Trace resolution The default Track Trace value is 100 Metres, however, TrackRanger remembers your previous preferences, which are stored with each individual map. Track Trace Width The Width of the Track Trace line may be changed for individual maps using the Set Track Trace Width option from the utilities menu. Note that if the Trace as Dotted Line is checked, a dotted line is added to the centre of the trace (see figure 49). Advantech Design P/L 132 TTrraacckkR Raannggeerr U Usseerr M Maannuuaall ______________________________________________________________________________________ Figure 49 – Sample TrackTrace display with Trace as Dotted Line actuated Plot existing Track Trace A previously saved TrackTrace file may be drawn on the map by selecting ‘Plot Existing Track Trace File’ option from the Utilities menu (Hot-Key ‘P’). Navigate to the desired file and click on Open. The Track Trace files are automatically zoomed to match the TrackRanger display magnification. Up to 3 individual plots may be simultaneously overlaid on the map. Use the P key or select Plot from the Utilities menu to start the first plot. Add additional plots to the map by pressing Control-P, and selecting further TrackTrace files. At the conclusion of displaying the plots, press Hot-Key ‘P’ again, or uncheck the Plot item from the Utilities menu. This will erase all plots from the screen. (Courtesy Hema Maps) Note: Plotting shows as a dotted line to differentiate the trace from a live TrackTrace display. Advantech Design P/L 133 TTrraacckkR Raannggeerr U Usseerr M Maannuuaall ______________________________________________________________________________________ Plot missing Track Trace data as straight lines When Plotting a TrackTrace, the user is asked to select if they prefer to have missing TrackTrace sections interconnected by a straight line. The ability to join gaps as straight lines is useful where you may have a missing section, but want to allow the trip display to be continuous. The ‘gap’ is controllable, as it is governed by the TrackTrace resolution. If the TrackTrace resolution is 10 metres, and a gap appears in the data of more than 10x the resolution, i.e. 100meters, then no line is drawn. However, if you increase the TrackTrace resolution to 50metres, then a gap has to appear of 10x 50metres or 500 metres before the gap would be actually displayed. You can change the TrackTrace resolution from the utilities menu, and then press ‘Z’ for force a redraw. Datum Shift integrated in Plotted Track Trace Note that when plotting an existing TrackTrace, it is possible to incorporate a Datum Shift into the plotted data. This value is the inverse (subtracted rather than added) value as listed in the Datum Shift dialog. This allows track traces that were recorded with one datum to be overlaid on a different map calibrated with a different datum. See the section on “Datum Shift Integrated into Track Trace” (above). The offset will only be applied to the Track Trace plot is the Datum Shift checkbox is active. The user will be asked to confirm to apply the datum correct offset: Advantech Design P/L 134 TTrraacckkR Raannggeerr U Usseerr M Maannuuaall ______________________________________________________________________________________ See also Section 12 for more information on map datums. Track Trace Append Utility (join multiple existing TrackTrace files) TrackRanger 4.3 and later has support for extended TrackTrace file distances to be recorded and displayed (up to 4 files, each capable of more than 13,000Km’s at 10 metre resolution may be recorded/displayed). To allow users who have multiple pre-existing TrackTrace files to combine these files into one larger file, the TrackTrace Append utility is now provided. This may be run as an off-line program, or launched from within TrackRanger. To launch the program from within TrackRanger, the program must exist in the TrackRanger folder. It may then be launched by selecting it from the Utilities menu as shown in Figure 47. Figure 50 - Launching TrackTrace Append from within TrackRanger. Using TrackTrace Append: This program may be used to combine a number of TrackTrace files into a new output TrackTrace file. Step 1: Select the input TrackTrace (.TRK) files - note than multiple files can be selected by using the Shift or Control keys. Step 2: Press the Sort List button if desired to arrange the files into a suitable output order Step 3: Enter a name for your output file, e.g. 'MyEntireTrip.TRK' Step 4: Press the ''Combine Files'' button. Advantech Design P/L 135 TTrraacckkR Raannggeerr U Usseerr M Maannuuaall ______________________________________________________________________________________ Exit the program, and return to TrackRanger and plot the new TrackTrace file TrackPlan – Creating a TrackTrace manually TrackRanger allows you pre-plan a trip using the Distances and WayPoints described in Section 8. TrackPlan may also be used to manually draw a TrackTrace on the screen. To Start TrackPlan, press Control-T. You will receive the following message: Advantech Design P/L 136 TTrraacckkR Raannggeerr U Usseerr M Maannuuaall ______________________________________________________________________________________ Select the usual option of appending to an existing file, and supply the desired file name to save to (note: data is not saved until Control-T is pressed a second time) There are two ways to create a TrackPlan. Road Contour, and Straight-Line. They may be interchanged at any time: 1 Road Contour: Move the mouse cursor to the start of the roadway that you with to ‘trace’ a line on, then hold the keyboard Shift key down, and with the left mouse button pressed, follow the road contour to create the track trace line manually. Advantech Design P/L 137 TTrraacckkR Raannggeerr U Usseerr M Maannuuaall ______________________________________________________________________________________ 2: Straight Line: Move the mouse to a desired position. With the shift-key depressed, press the left mouse button. Move the mouse to the next position, and with the shift-key depressed, press the left mouse button. Keep repeating and the straight lines will be drawn. (You may optionally created a contour by adopting the Road Contour steps 1 (above) at any time. You may repeat the above procedure until all sections have been drawn. If a mistake is made, pressing Control-U will erase the last section added. This effectively ‘undoes’ the last section added. Note: You must press Control-T again to turn off the TrackPlan feature and save the created TrackTrace file to disk. Otherwise the data is not saved Tip: TrackRanger version 5.2 and later allows a TrackTrace to be shown on the screen while a new TrackTrace is being recorded from GPS data. This allows a Trip Plan to be created manually, and then the displayed (plotted) onto the map, while a new TrackTrace is recorded during travel. Advantech Design P/L 138 TTrraacckkR Raannggeerr U Usseerr M Maannuuaall ______________________________________________________________________________________ Figure 51 - Manually created and overlaid (Plotted) Trip Plan with TrackTrace being recorded during travel. It is recommended to use TrackTrace Repair to correct errors in TrackTrace data (see below in this same section) Advantech Design P/L 139 TTrraacckkR Raannggeerr U Usseerr M Maannuuaall ______________________________________________________________________________________ TrackTrace Repair – Deleting sections of a TrackTrace manually TrackTrace and TrackPlan data may be repaired. Press Alt-T (you need to have the TrackTrace loaded first), and the positions recorded in the TrackTrace will be shown. Click on any entry in the list, and the TrackTrace from that point forward will be shown in a different colour (yellow). When the correct location has been determined, save the current data (from the start of the TrackTrace to the current point) by pressing the save button. Figure 52 - Using TrackTrace Repair on a TrackTrace being Plotted on screen Tip: You must have the TrackTrace loaded by pressing the 'P' to Plot a TrackTrace file from disk. TrackTrace Repair will not work while Manual TrackTrack (i.e. TrackPlan) is in operation. Advantech Design P/L 140 TTrraacckkR Raannggeerr U Usseerr M Maannuuaall ______________________________________________________________________________________ Section 20 – Night Vision Night Vision TrackRanger V4.5 or later supports Night Vision, allowing users to more comfortably view the computer screen in low external ambient light conditions. TrackRanger supports two different ambient light intensities, and also allows the user to select the filter colour. (Note: Night Vision only works on Windows 2000 or Windows XP, Vista, and may be CPU intensive) Selecting Night Vision Colour Selecting the Filter Colour. Select the desired Filter Colour from the Utilities drop-down menu. Choose the desired colour (red works well), and press OK Activating Night Vision Night Vision is activated by the hot-key ‘V’. Each press of the V key will toggle the state of Night Vision from Low Intensity, Maximum Intensity or Off. Night Vision affects most displays on the computer screen, not just TrackRanger. For convenience, displays such as Compass etc are placed on top of the night vision screen, and therefore are quite readable. Night Vision should be disabled before undertaking other tasks on the computer. Advantech Design P/L 141 TTrraacckkR Raannggeerr U Usseerr M Maannuuaall ______________________________________________________________________________________ Section 21 - Printing Printing Maps Maps may be printed for later analysis. All of the features on the current map will also be available on the printed output. This includes all Markers and their annotation, as well as active TrackTrace data. To print a map, select the print option from the File drop-down menu. The user may select to optionally include the Latitude and longitude scales along the sides of the map. The name of the map may optionally be added to the printout. Note that if a NatMap (ECW) map image has been loaded, but not yet ‘Used’ as a TrackRanger Map, then the message “No Map Loaded” will be presented. Simply select the Use Current ECW View to finalise the map load into TrackRanger (hot key ‘EU’), or press the red tick from the top of the preview screen (note that the HotKey commands may not be available when in preview mode) . Advantech Design P/L 142 TTrraacckkR Raannggeerr U Usseerr M Maannuuaall ______________________________________________________________________________________ Section 22 - Statistics Information Statistics The filename, directories, map calibration status and related data are immediately available from the Information Statistics page. This is initiated from the Hot-key I or from the View | Information Statistics drop-down menu. The following dialog is presented (see figure 53): Figure 53 - TrackRanger map data statistics The statistics also show the number of files in each of TrackRanger’s map folders. Pressing the centre button will allow the displayed statistics to be copied to a disk-based statistics file: TrackRangerStatistics.txt. This file will be created in the TrackRanger directory. Advantech Design P/L 143 TTrraacckkR Raannggeerr U Usseerr M Maannuuaall ______________________________________________________________________________________ Section 23 – Journey log Track Notes Log TrackRanger can automatically launch the Windows Notepad. This is useful for entering information about a trip, including fuel purchased, repair costs, accommodation etc. Track Notes log may be launched by pressing the hot-key ‘N’, or from the View | Track Notes log drop-down menu. TrackRanger creates a file with the name format TrackRangerLog_yyyymmdd.txt. Whenever Track Notes is started, the user is informed of the previous filename used, and given the option to keep adding to that file, or create a new file. This is designed so that details of a trip lasting many days or weeks can be recorded in the one file. Advantech Design P/L 144 TTrraacckkR Raannggeerr U Usseerr M Maannuuaall ______________________________________________________________________________________ Section 24 - Accuracy Factors affecting accuracy Several factors affect the accuracy of the GPS position on the map. These should be taken into consideration when reviewing the presented position. They include • • • • • • • The available satellites The signal strength The type of navigation (2D, 3D) The dilution of precision reported by the GPS The accuracy of the map calibration information The linearity of the map drawing (how accurate is the map data?) The overall scale (distance coverage) of the map Also, if the position shown on a map appears to be out of calibration at one extremity (e.g.: Northern part of the map), and out of calibration in the opposite direction at the opposite extremity, it is likely that the map calibration points have not been set accurately. Check the topic on Map GPS Calibration. Advantech Design P/L 145 TTrraacckkR Raannggeerr U Usseerr M Maannuuaall ______________________________________________________________________________________ Section 25 - Technical Information on GPS connections: Tip: Not required for the TrackRanger GPS Garmin Wiring In the case of the Garmin™ GPS 12XL, the following wiring connections should be used: Figure 54 - Rear View of DB9 Garmin GPS 12XL Wiring convention Garmin Plug DB9 connector Data In (Green) Data Out (Yellow) Power Ground (Black) Pin 3 (Txd) Pin 2 (Rxd) Pin 5 12V supply (e.g.: Cigarette Lighter +12V Ground For convenience, the +12V and Ground may be looped to the Garmin Plug from inside the back of the DB9 connector. The Ground is also connected to pin 5 of the DB9 connector. Cables are available from manufacturers for connecting the GPS to a computer system. The required Garmin 12XL cable part number is: 010-10165-00 (data cable complete with cigarette lighter adapter plug), or 010-10141-00 (data cable only). An alternative Garmin Part Number is LE45CI. Contact your GPS agent or Advantech Design for cables to suit your specific GPS device. Advantech Design P/L 146 TTrraacckkR Raannggeerr U Usseerr M Maannuuaall ______________________________________________________________________________________ A wiring diagram for the Lowrance GM100 GPS can be found on the World Wide Web at http://vancouver-webpages.com/peter/gpsconn.pdf Advantech Design P/L 147 TTrraacckkR Raannggeerr U Usseerr M Maannuuaall ______________________________________________________________________________________ Section 26 – UBD Street Directory Mapping Map Version TrackRanger 5 and above supports UBD Australia City Streets Version 3. The following cites / regions are covered by the UBD maps: o Adelaide o Brisbane o Canberra o Darwin o Hobart o Melbourne o Perth o Sydney o Central Coast NSW o Newcastle o Wollongong It has the ability to search by Map, Suburb, Street, and a number of facilities, generally including the following: o Airports o Beaches, Lakes, Water o Bowling clubs o Caravan / Tourist Parks o Cemetries o Churches o Clubs o Coach o Fire Stations o Golf courses/Driving ranges o Guides o Hospitals o Hotels o Local Government offices o Libraries o Lookouts o Masonic centres o Motor Registries o Nursing Homes o Parks, Reserves, Ovals etc Advantech Design P/L 148 TTrraacckkR Raannggeerr U Usseerr M Maannuuaall ______________________________________________________________________________________ o Places of interest o Police stations o Race courses o RAC o Retirement o Schools (Private) o Schools (Public) o Scouts o Shopping complexes (major) o Speed Camera Locations o Sporting venues o Swimming Pools o Theatres o Universities o Weigh bridges o Wineries Functionality available varies depending on which map set is loaded. Recommendations on Installing the UBD Maps The installation instructions are provided with the UBD disk. For best operational results, it is recommended that a full install be undertaken from the UBD Install program. This copies all maps to the hard disk drive on the computer. If disk space is limited, the maps may optionally be left on the UBD DVD disk, and this DVD disk must be inserted if UBD maps are to be used. Autopilot with UBD Maps If TrackRanger is running Autopilot and UBD maps are installed, it will attempt to load a UBD map in preference to the NatMap Raster Mosaic map. Searching for a location with the UBD maps: The UBD functionality is available from a separate drop-down menu from the main TrackRanger page: Advantech Design P/L 149 TTrraacckkR Raannggeerr U Usseerr M Maannuuaall ______________________________________________________________________________________ Selecting Map Region Choose the desired map region from the drop-down list at the bottom of the UBD maps page: Finding a suburb After selecting a map region, type in any of the letters contained within the suburb name. The letters entered do not have to be at the start of the name. This make is easier to locate names that identify mountains such as Mt Coolum vs Mount Coolum Double-click on any of the names in the suburb list to immediately load the map at that location. Remember to set the desired zoom ration (e.g. X4, X5, X6 etc) before loading the map. Advantech Design P/L 150 TTrraacckkR Raannggeerr U Usseerr M Maannuuaall ______________________________________________________________________________________ The suburb name is highlighted for easier identification. Finding a Street or Road Select the desired UBD Map Region: Type in the name of the street or road (note the search for street names starts with the letters you have entered, rather than contains the letters you have entered) Advantech Design P/L 151 TTrraacckkR Raannggeerr U Usseerr M Maannuuaall ______________________________________________________________________________________ Double-click on any of the entries from the list. The map is loaded, and the street name is highlighted: Advantech Design P/L 152 TTrraacckkR Raannggeerr U Usseerr M Maannuuaall ______________________________________________________________________________________ Finding Facilities Select the desired Map Region: Scroll through the list of available facilities for that map region, and double-click to select the desired facility type: Optionally type in any of the letters contained in the selected facility to scroll the first facility containing those letters: Double-click on the facility name to load it and display it in TrackRanger: Advantech Design P/L 153 TTrraacckkR Raannggeerr U Usseerr M Maannuuaall ______________________________________________________________________________________ The map is opened with the selected facility highlighted: Advantech Design P/L 154 TTrraacckkR Raannggeerr U Usseerr M Maannuuaall ______________________________________________________________________________________ Choosing a different UBD Map Scale Select either the 1:20k map or the 1:40k map from the map scale selector: Double-click on the facility to load the map at that scale: Changing the UBD Map Scales dynamically Two different map scales are available: 1:20k 1:40k When active navigation is taking place or a search facility is open, the hotkey ‘U’ may be used to toggle between the different map scales. Zooming the UBD Map There are two main ways to change the scale of the UBD map. 1. Zooming an area with the mouse 2. Using hot-keys (X1 to X6) Advantech Design P/L 155 TTrraacckkR Raannggeerr U Usseerr M Maannuuaall ______________________________________________________________________________________ Zooming an area with the mouse: With the left mouse button depressed, select and drag an area, and then release the mouse button: Release the mouse button, and the selected area is loaded and displayed: Advantech Design P/L 156 TTrraacckkR Raannggeerr U Usseerr M Maannuuaall ______________________________________________________________________________________ Zooming with the X1-X7 hotkeys The current view can be zoomed in / out by pressing the hotkeys X1 through X6. It is recommended that hotkeys X4 to X6 are most suitable for the 1:20k map scale, while X1 to X3 are best suited to the 1:40k map scale. If valid GPS signal has been received, Zooming using hot-keys will track the GPS position. If no GPS position information is available, zooming will track as close as possible to the centre of the current image. Panning the UBD Map Areas adjacent to the current view may be located by pressing any of the keyboard arrow keys while the shift key is depressed. To allow for easy orientation, approximately 25% of the previous image is retained, and 75% of the image will be the newly panned area. Forcing only a UBD or NatMap map The hotkeys ‘FN’ will toggle the selection of NatMaps only, or UBD maps if within range. Advantech Design P/L 157 TTrraacckkR Raannggeerr U Usseerr M Maannuuaall ______________________________________________________________________________________ Section 27 – UBD Regional Cities and Towns Mapping TrackRanger Pro 6 and above can optionally navigate with UBD Regional Cities and Towns maps, Version 3.0 if installed on the TrackRanger computer. Note: After installing the UBD Regional Cities and Towns maps, Start TrackRanger, Select Update Database from the Utilities drop-down menu. This lets TrackRanger find the Regional Towns maps. Opening a Regional Map Open a Regional map manually from the UBD Map Utilities and locations drop-down menu: Type in letters matching the regional town, and double-click the map name from the list to load the map. Opening a Regional Map at a particular street Maps are initially loaded at full scale. To locate a street from the map, select the regional Streets tab, and type in the letters matching the street name. Double-click to navigate to that location. Advantech Design P/L 158 TTrraacckkR Raannggeerr U Usseerr M Maannuuaall ______________________________________________________________________________________ The map is loaded, and the selected street is highlighted: Note: Check the ‘Zoom To Street’ checkbox to have TrackRanger zoom in to the street. This option may produce an out of range message if the street is near the extremity of the map. In this case, uncheck the ‘Zoom To Street’ checkbox first. Advantech Design P/L 159 TTrraacckkR Raannggeerr U Usseerr M Maannuuaall ______________________________________________________________________________________ Automatically Navigating on a Regional Map With Valid GPS data being received, press hot-keys AP to start Auto-Pilot. If a regional map is available, this will be loaded and used for navigation. Manually Navigating on a Regional Map With Valid GPS data being received, press hot-key ‘M’ to request TrackRanger to search for maps that match the current GPS position. Select the map from the drop-down list: Advantech Design P/L 160 TTrraacckkR Raannggeerr U Usseerr M Maannuuaall ______________________________________________________________________________________ Section 28 - Installing TrackRanger on Windows Vista Install TrackRanger by inserting the disk and allowing TrackRanger to be installed The registration process probably will not complete if windows User Accounts security settings are enabled (TrackRanger will have a serial number of 0) Go to Start > Control Panel > User Accounts: In the form that opens up, click on User Accounts Click Turn User Account Control on or off: Uncheck the option, and press OK: Advantech Design P/L 161 TTrraacckkR Raannggeerr U Usseerr M Maannuuaall ______________________________________________________________________________________ Restart the Computer if necessary Use Computer to navigate to to C:\Program Files\TrackRanger\ folder: Find and run the program Move Registration.exe in the C:\Program Files\TrackRanger\ folder Start TrackRanger. Check that TrackRanger now has a valid serial number (TrackRanger > Help > Register TrackRanger) Tip: Re-enable User Account Control if desired. Advantech Design P/L 162 TTrraacckkR Raannggeerr U Usseerr M Maannuuaall ______________________________________________________________________________________ Section 29 - Notes User Notes _______________________________________________________ _______________________________________________________ _______________________________________________________ _______________________________________________________ _______________________________________________________ _______________________________________________________ _______________________________________________________ _______________________________________________________ _______________________________________________________ _______________________________________________________ _______________________________________________________ _______________________________________________________ _______________________________________________________ _______________________________________________________ _______________________________________________________ _______________________________________________________ _______________________________________________________ Advantech Design P/L 163 TTrraacckkR Raannggeerr U Usseerr M Maannuuaall ______________________________________________________________________________________ _______________________________________________________ _______________________________________________________ _______________________________________________________ _______________________________________________________ _______________________________________________________ _______________________________________________________ _______________________________________________________ _______________________________________________________ _______________________________________________________ _______________________________________________________ _______________________________________________________ _______________________________________________________ _______________________________________________________ _______________________________________________________ _______________________________________________________ _______________________________________________________ _______________________________________________________ _______________________________________________________ _______________________________________________________ _______________________________________________________ Advantech Design P/L 164 TTrraacckkR Raannggeerr U Usseerr M Maannuuaall ______________________________________________________________________________________ _______________________________________________________ _______________________________________________________ _______________________________________________________ _______________________________________________________ _______________________________________________________ _______________________________________________________ _______________________________________________________ _______________________________________________________ _______________________________________________________ _______________________________________________________ _______________________________________________________ _______________________________________________________ _______________________________________________________ _______________________________________________________ _______________________________________________________ _______________________________________________________ _______________________________________________________ _______________________________________________________ Advantech Design P/L 165