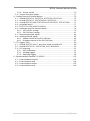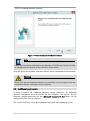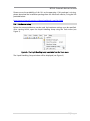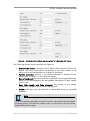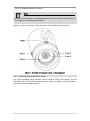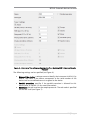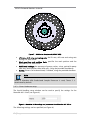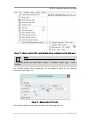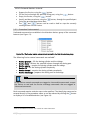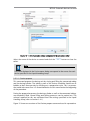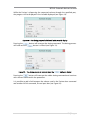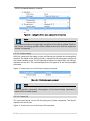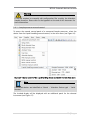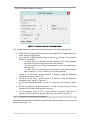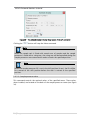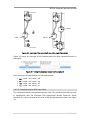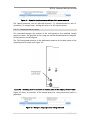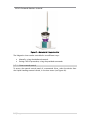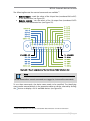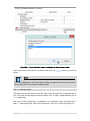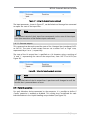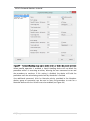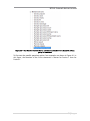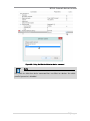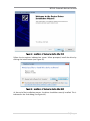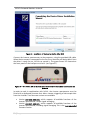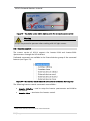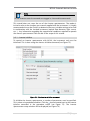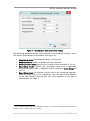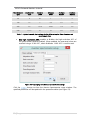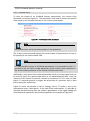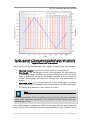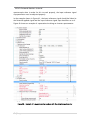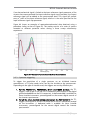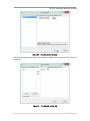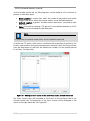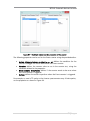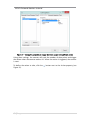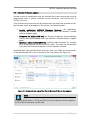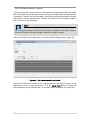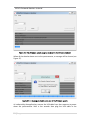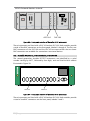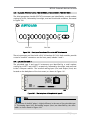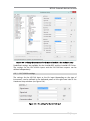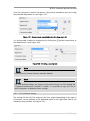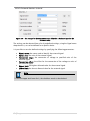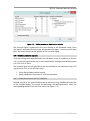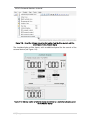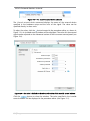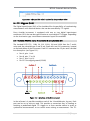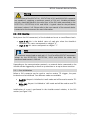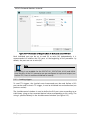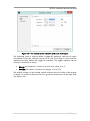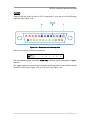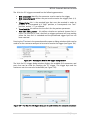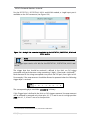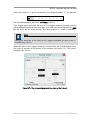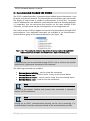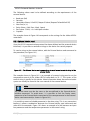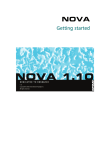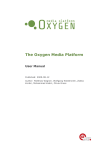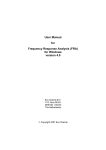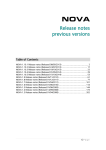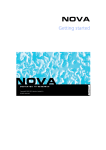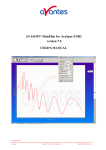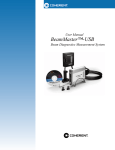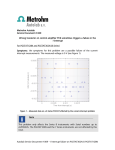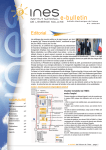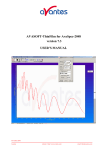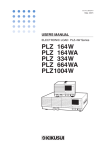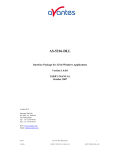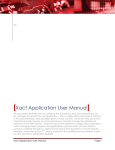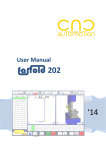Download External devices tutorial
Transcript
NOVA External Devices Tutorial Version 1.11.0 NOVA External devices tutorial Table of Contents 1 – External devices .............................................................................................. 4 2 – Metrohm Serial Bus (MSB) ............................................................................... 4 2.1 – Metrohm devices support......................................................................... 5 2.2 – Metrohm drivers installation ..................................................................... 5 2.3 – Additional requirements ........................................................................... 6 2.4 – Hardware setup........................................................................................ 7 2.4.1 – Dosino Hardware setup ..................................................................... 8 2.4.2 – Sample processor Hardware setup ................................................... 10 2.4.3 – Stirrer Hardware setup..................................................................... 12 2.4.4 – Remote box setup ........................................................................... 13 2.5 – Dosino control ....................................................................................... 13 2.5.1 – Dosino manual control .................................................................... 14 2.5.2 – Procedure Dosino control ................................................................ 16 2.5.2.1 – Dosino prepare ........................................................................ 17 2.5.2.2 – Dosino dose ............................................................................. 18 2.5.2.3 – Dosino empty ........................................................................... 20 2.5.2.4 – Dosino fill ................................................................................. 20 2.5.2.5 – Dosino to end .......................................................................... 21 2.5.2.6 – Dosino exchange ...................................................................... 21 2.6 – Sample processor control ....................................................................... 22 2.6.1 – Sample processor manual control .................................................... 23 2.6.2 – Procedure Sample processor control ................................................ 24 2.6.2.1 – Sample processor lift ................................................................ 26 2.6.2.2 – Sample processor move............................................................ 27 2.6.2.3 – Sample processor valve ............................................................ 28 2.6.2.4 – Sample processor 858 inject valve ............................................ 29 2.6.2.5 – Sample processor pump ........................................................... 31 2.6.2.6 – Sample processor 858 peristaltic pump .................................... 32 2.6.2.7 – Sample processor swing ........................................................... 33 2.6.2.8 – Sample processor stirrer ........................................................... 34 2.7 – Stirrer control ......................................................................................... 35 2.7.1 – Stirrer manual control ...................................................................... 36 2.7.2 – Procedure Stirrer control .................................................................. 38 2.7.2.1 – Stirrer speed ............................................................................. 39 2.8 – Metrohm 6.2148.010 Remote Box ......................................................... 40 2.8.1 – Procedure Remote Box control ........................................................ 40 2.8.1.1 – Remote inputs .......................................................................... 42 2.8.1.2 – Remote outputs ....................................................................... 43 2.9 – Parallel operation ................................................................................... 43 3 – Avantes Spectrometers ................................................................................. 48 3.1 – Requirements and installation ................................................................ 48 3.2 – Synchronized measurements .................................................................. 51 3.3 – Avantes control ...................................................................................... 54 3.3.1 – Avantes initialize .............................................................................. 55 3.3.2 – Avantes close .................................................................................. 60 3.3.3 – Spectrum triggering ......................................................................... 63 2|Page NOVA External devices tutorial 3.3.4 – Shutter control ................................................................................ 70 3.4 – Avantes firmware update ....................................................................... 71 4 – Analog Control of External devices ................................................................ 75 4.1 – Autolab PGSTAT10, PGSTAT20, PGSTAT30, PGSTAT100 ........................ 75 4.2 – Autolab PGSTAT12, PGSTAT30/302, PGSTAT100 ................................... 76 4.3 – Autolab PGSTAT128N, PGSTAT302N, PGSTAT302F, PGSTAT100N ......... 77 4.4 – µAutolabII and III.................................................................................... 77 4.5 – PGSTAT101/204 and M101/M204.......................................................... 78 4.6 – Hardware setup for external devices....................................................... 78 4.6.1 – ADC164/Vin settings ....................................................................... 79 4.6.2 – DAC164/Vout settings ..................................................................... 81 4.7 – Measuring external signals ..................................................................... 84 4.8 – Sending external signals ......................................................................... 85 4.8.1 – Manual control of the DAC164/Vout ............................................... 85 4.8.2 – Procedure control of the DAC164/Vout ........................................... 87 5 – TTL triggers (DIO) .......................................................................................... 89 5.1 – Autolab PGSTAT series 7 and series 8 and µAutolab II/III ........................ 89 5.2 – Autolab PGSTAT101, PGSTAT204, M101 and M204 .............................. 90 5.3 – DIO trigerring ......................................................................................... 91 5.3.1 – Port initialization.............................................................................. 91 5.3.2 – Sending triggers .............................................................................. 92 5.3.3 – Receiving triggers ............................................................................ 98 6 – Recommended Standard 232 (RS232) ......................................................... 102 6.1 – External device initialize........................................................................ 103 6.2 – External device send ............................................................................. 104 6.3 – External device receive ......................................................................... 105 6.4 – External device close ............................................................................ 106 3|Page NOVA External devices tutorial 1 – External devices In many electrochemical experiments, it is often required to control external devices like stirrers, water baths, sample changers, etc… While most of these external devices can be controlled directly, using dedicated hardware or software, it is convenient to allow NOVA to control these devices directly, during an electrochemical experiment. NOVA supports a number of communication protocols, which can be used to control external devices. The following external devices are supported: • • Metrohm liquid handling devices through the dedicated Metrohm Serial Bus (MSB). Avantes spectrometers through USB. Additionally, the following generic communication protocols are available: • • • Analog control. TTL triggers (DIO). Recommended Standard 232 (RS232). Scope of the tutorial The aim of this tutorial is to explain how to setup and use external devices in NOVA. Particular attention is given to Metrohm and Avantes devices compatible with this version of the software. Analog control, DIO triggering and the RS232 protocol is also explained at the end of the tutorial. 2 – Metrohm Serial Bus (MSB) The MSB interface is the standard interface for Metrohm dosing devices, sample processors and stirrers. It is present on most of the current Metrohm devices. Please note that the Autolab PGSTAT does not have MSB ports that can be used to control MSB devices. Instead, a USB controlled Metrohm device providing MSB ports must be used (see next Section for more information). 4|Page NOVA External devices tutorial 2.1 – Metrohm devices support This version of NOVA provides support of the following Metrohm devices: • • • • • • • • • • 800 Dosino 801 Magnetic stirrer 802 Rod stirrer 803 Titration stand with stirrer and pump 814 USB Sample processor 815 Robotic USB sample processor 846 Dosing interface 858 Professional sample processor 786 Swing head 6.2148.010 MSB Remote box Note The instruments indicated in bold lettering in the list above are controlled through USB and provide MSB ports that can be used to control other supported Metrohm instruments. Metrohm devices can be controlled in NOVA, with or without the Autolab connected to the computer. 2.2 – Metrohm drivers installation In order to control the supported Metrohm devices, the required Metrohm USB drivers 1 must be correctly installed on the computer. The driver installation package can be downloaded from the Metrohm Autolab website (Support page). The package is provided as a Windows executable. Double click on the package to start the installation (see Figure 1). 1 Filename : Metrohm USB Update 1.65.exe. 5|Page NOVA External devices tutorial Figure 1 – The installation of the Metrohm drivers Note Follow the instructions indicated in the Metrohm AG USB Driver Update installer to complete the installation of the Metrohm device drivers. After the drivers are installed, Metrohm devices can be connected to the computer. Warning Make sure that the Metrohm devices are connected to the computer and are switched on before starting the NOVA software. 2.3 – Additional requirements In order to control the supported Metrohm Sample processors, an additional Windows component must be present on the computer. The controls for the Metrohm Sample processors use the Microsoft msxml 6.0 DLL library for the configuration files (XML file format). The msxml6.0.dll may not be preinstalled on every Microsoft operating system. 6|Page NOVA External devices tutorial Please ensure the availability of this DLL on the operating. If this package is missing, please download the installation package from the Microsoft website, using the link provided below: http://www.microsoft.com/en-us/download/details.aspx?id=3988 2.4 – Hardware setup Before the connected devices can be used, the hardware settings must be specified. After starting NOVA, open the Liquid Handling Setup using the Tools menu (see Figure 2). Figure 2 – The Liquid Handling Setup is available from the Tools menu The Liquid Handling Setup window will be displayed (see Figure 3). 7|Page NOVA External devices tutorial Figure 3 – The Liquid Handling setup Note The connected devices are identified by the following string: Device name – Metrohm Device type – Device serial number. The Device name is the same as the Device serial number until a user-defined name is assigned to the device. This window can be used to specify the settings of each connected device and store these settings locally. Once the settings are defined for a Metrohm device, they will be used for this device each time it is used in NOVA. 2.4.1 – Dosino Hardware setup The Liquid Handling setup window can be used to specify the settings for the Metrohm 800 Dosino (see Figure 4). 8|Page NOVA External devices tutorial Figure 4 – Overview of the settings and parameters for a Metrohm 800 Dosino The following settings can be specified (see Figure 4): • • • • • Name of the device: a unique name to identify the instrument in NOVA. By default, the name of the device corresponds to the serial number of the device until a user-defined name is assigned to the device. Parallel execution: specifies if the parallel execution is allowed for this device (refer to Section 2.9 for more information). Role of each port: the role of each port, specified using the provided dropdown list. The following port roles are available: Dosing port, Fill port, Special port or none. Rate, Tube length and Tube diameter: the settings of the tubings connected to the ports of the Dosino (see Figure 5). Active: each port can be activated or deactivated using the provided checkbox. Note The Active checkbox provided in the Dosino setup is only relevant for the Prepare and Empty actions of the Dosino. When a port is set to inactive, the port will be skipped during these stages. 9|Page NOVA External devices tutorial Note Make sure that the roles are defined properly since this will have an influence on the Prepare, Fill and Empty commands. Figure 5 shows the location of the four ports of the Metrohm 800 Dosino. Figure 5 – Overview of the ports located on the dosing unit 2.4.2 – Sample processor Hardware setup The Liquid Handling setup window can be used to specify the settings for the Metrohm 814, 815 or 858 Sample processor, shown in Figure 6 for the Metrohm 858 Professional Sample Processor. 10 | P a g e NOVA External devices tutorial Figure 6 – Overview of the settings and parameters for a Metrohm 858 Professional Sample Processor The following settings can be specified (see Figure 6): • • • Name of the device: a unique name to identify the instrument in NOVA. By default, the name of the device corresponds to the serial number of the device until a user-defined name is assigned to the device. Parallel execution: specifies if the parallel execution is allowed for this device (refer to Section 2.9 for more information). Rack type: the rack used on the sample processor. The rack code is specified on the rack itself (see Figure 7). 11 | P a g e NOVA External devices tutorial Figure 7 – A Metrohm Sample rack (6.2041.350) • • • • Lift rate, shift rate and swing rate: the lift rate, shift rate and swing rate settings for each tower. Work position and position limit: specifies the work position and the position limit for each tower. Additional settings: the presence of pumps, valves, stirrer, peristaltic pump (858 only) and injection valve (858 only), using the provided checkboxes Active: towers can be deactivated, if needed, using the provided checkbox Note When a Metrohm 858 Professional Sample Processor is used, Tower 2 is deactivated by default. 2.4.3 – Stirrer Hardware setup The Liquid Handling setup window can be used to specify the settings for the Metrohm 801 Stirrer (see Figure 8). Figure 8 – Overview of the settings and parameters for a Metrohm 801 Stirrer The following settings can be specified (see Figure 8): 12 | P a g e NOVA External devices tutorial • Name of the device: a unique name to identify the instrument in NOVA. By default, the name of the device corresponds to the serial number of the device until a user-defined name is assigned to the device. 2.4.4 – Remote box setup The Liquid Handling setup window can be used to specify the settings for the Metrohm 6.2148.010 Remote Box (see Figure 9). Figure 9 – Overview of the settings and parameters for a Metrohm 6.2148.010 Remote Box The following settings can be specified (see Figure 9): • Name of the device: a unique name to identify the instrument in NOVA. By default, the name of the device corresponds to the serial number of the device until a user-defined name is assigned to the device. Note The Metrohm 6.2148.010 Remote Box is identified as a 770 device type. 2.5 – Dosino control The current version of NOVA supports the Metrohm 800 Dosino through the MSB interface 2 (see Figure 10). Metrohm devices with MSB connectors cannot be connected to the computer directly. These devices must be connected to a Metrohm instrument with USB interface or to a dosing interface with USB. Refer to Section 2 for more information. 2 13 | P a g e NOVA External devices tutorial Figure 10 – Metrohm Dosino fitted with a 10 ml burette The Dosino can be controlled in two different ways: • • Manually, using the dedicated controls During a NOVA procedure, using the provided commands 2.5.1 – Dosino manual control To access the manual control panel of a connected Dosino, select the device from the Liquid Handling manual control, in the view menu (see Figure 11). 14 | P a g e NOVA External devices tutorial Figure 11 – Manual control of the Liquid Handling devices is available from the View menu Note Connected devices are identified as Name – Metrohm Device type – Serial Number. The Autolab display will be displayed with an additional panel for the selected instrument (see Figure 12). Figure 12 – Manual control of a Dosino The Dosino manual control panel provides the following controls: 15 | P a g e NOVA External devices tutorial • • • • • Prepare the Dosino, using the button. Fill the Dosino through the specified filling port, using the button. Empty the Dosino, using the button. Specify and dose a volume, using the button, through the specified port (using the provided drop-down box). The and buttons can be used to hold or stop the currently running actions on the Dosino. 2.5.2 – Procedure Dosino control Dedicated commands are available in the Metrohm devices group of the command browser (see Figure 13) Figure 13 – The Dosino related commands are located in the Metrohm devices group The following Dosino control commands are available 3: • • • • • • Dosino Dosino Dosino Dosino Dosino Dosino prepare – fills the dosing cylinder and the tubings. dose – delivers the specified volume through the dosing port. empty – empties the dosing cylinder and the tubings. fill – fills the dosing cylinder completely. to end – empties the dosing cylinder completely. exchange – prepares the dosing unit for exchange. Note All the Dosino control commands are tagged as Intermediate commands, except the Dosino to end and the Dosino exchange commands that are tagged as Advanced commands. Each command requires a device name to be specified. The identifying name can be entered directly in the procedure editor or can be selected by clicking the button to display a list of available devices (see Figure 14). 3 Refer to the Metrohm Dosino user manual for more information. 16 | P a g e NOVA External devices tutorial Figure 14 – A list of available devices is displayed in the procedure editor Select the name of the device to control and click the editor. button to close the Note The name displayed in the Device name dialog correspond to the names for each device specified in the Liquid Handling Setup. 2.5.2.1– Dosino prepare This command prepares the dosing unit by rinsing and filling the connected tubing and the dosing cylinder. The tubing system of the Dosino should be freed from air bubbles at least once per day by carrying out a preparation cycle. This is a process that could take some time. It is recommended to use this command at the beginning of the procedure. During the preparation process the dosing cylinder as well as the connected tubings are completely filled. Several filling and dosing processes can be carried out. The volumes required for this are calculated from the settings specified in the Liquid Handling Setup (refer to Section 2.4.1). Figure 15 shows an overview of the Dosino prepare command used in a procedure. 17 | P a g e NOVA External devices tutorial Figure 15 – Using the Dosino prepare command The number of Prepare cycles can be specified. When the command is executed during a procedure, the progress of the Prepare command can be tracked in the Autolab display panel (see Figure 16). Figure 16 – The Autolab display indicates the progress of the Prepare command It is possible to click the button to hold the Prepare command or to press the button to interrupt this command. Note The Prepare command will ignore all the ports of a Dosino for which the Active status has been disabled in the Liquid Handling setup (see Section 2.4.1). 2.5.2.2– Dosino dose This command delivers the specified volume (in ml) through the specified port. If the volume exceeds the dosing unit volume, the Dosino will be refilled (using the Fill port) before the dosing command is resumed. If a negative value is defined, the volume will be aspirated. Figure 17 shows how to use the Dosino dose command. Figure 17 – Using the Dosino dose command 18 | P a g e NOVA External devices tutorial While the Dosino is dispensing the requested volume through the specified port, the progress will be displayed in the Autolab displayed (see Figure 18). Figure 18 – The dosing progress is indicated in the Autolab display Pressing the will hold until the button will interrupt the dosing command. The dosing process button is clicked (see Figure 19). Figure 19 – The dosing process is resumed when the button is clicked Pressing the button will interrupt the whole dosing command and continue with the next command in the procedure. It is possible to add a link between the volume used in the Dosino dose command and another NOVA command, like an Input box (see Figure 20). 19 | P a g e NOVA External devices tutorial Figure 20 – Linking the Dosino dose command to an Input box Note If the requested volume is larger than the volume of the dosing cylinder fitted on the Dosino, the dosing cylinder will be refilled several times until the requested volume is dispensed. 2.5.2.3– Dosino empty With this command, the tubing system and Dosing unit cylinder can be completely emptied. The liquid in the dosing cylinder is ejected via the dosing port specified in the Liquid Handling setup. The air required to displace the liquid from the tubing is aspirated via the vent. This command performs the opposite as the Dosino prepare command. Figure 21 shows how to use the Dosino empty command. Figure 21 – The Dosino empty command Note Like the previous commands, the progress of the Dosino Empty command is indicated the Autolab display. 2.5.2.4– Dosino fill This command can be used to fill the dosing unit cylinder completely. The liquid is aspirated via the fill port. Figure 22 shows how to use the Dosino fill command. 20 | P a g e NOVA External devices tutorial Figure 22 – The Dosino fill command 2.5.2.5– Dosino to end With this command, the content of the dosing cylinder is ejected via the specified port. The piston stops at the specified end volume. This is useful for pipetting functions or for removing air bubbles from the dosing cylinder. Figure 23 shows how to use the Dosino to end command. Figure 23 – Using the Dosino to end command 2.5.2.6– Dosino exchange Before changing the dosing unit, the Dosino exchange command must be used to fill the dosing cylinder and move the stopcock to the exchange position. The cylinder is filled by aspirating the necessary volume via the specified port. Figure 24 shows how to use the Dosino exchange command. Figure 24 – The Dosino exchange command 21 | P a g e NOVA External devices tutorial 2.6 – Sample processor control The current version of NOVA supports the Metrohm 814, 815 and 858 Sample processors through the USB interface (see Figure 25). Figure 25 – Metrohm 814 (left, 1 tower) and Metrohm 815 (right, 2 towers, fitted with the Metrohm 786 Swing head) sample processors The Sample processor can be controlled in two different ways: • • Manually, using the dedicated controls During a NOVA procedure, using the provided commands Warning The Microsoft msxml 6.0 DLL must be installed on the computer in order to run the Sample processor initialize command. Please refer to Section 2.3 for more information. 22 | P a g e NOVA External devices tutorial Warning It may be required to manually edit configuration files used by the Metrohm Sample Processor. Please refer to the Appendix at the end of this document for more information. 2.6.1 – Sample processor manual control To access the manual control panel of a connected Sample processor, select the device from the Liquid Handling manual control, in the view menu (see Figure 26). Figure 26 – Manual control of the Liquid Handling devices is available from the View menu Note Connected devices are identified as ‘Name’ – ‘Metrohm Device type’ – ‘Serial Number’. The Autolab display will be displayed with an additional panel for the selected instrument (see Figure 27). 23 | P a g e NOVA External devices tutorial Figure 27 – Manual control of a Sample processor The Sample Processor manual control panel provides the following controls: • • • • • • • Move the rack to the specified position with respect to the Sample processor tower using the button. Move the lift to the specified position using the button. Three shortcut buttons are available: o moves the lift to the Work position defined in the Liquid Handling Setup for the device using the current rack position. o moves the lift to the Shift position (default: 0 mm) using the current rack position. o moves the lift to the Shift position (default: 0 mm) and moves the rack to position 1. This is defined as the Home position. Switch on or off Pump 1 and/or Pump 2, if present, using the dedicated checkboxes (shown in Figure 27). Switch on or off Valve 1 and/or Valve 2, if present, using the dedicated checkboxes (not shown in Figure 27). Set the Stirrer speed between -15 and 15, if present, (not shown in Figure 27). Set the Peristaltic pump speed between -15 and 15 if present (only for the Metrohm 858 Professional Sample Processor). Set the Injection valve to Fill or Inject position if present (only for the Metrohm 858 Professional Sample Processor, not shown in Figure 27). 2.6.2 – Procedure Sample processor control Dedicated commands are available in the Metrohm devices group of the command browser (see Figure 13) 24 | P a g e NOVA External devices tutorial Figure 28 – The Sample processor related commands are located in the Metrohm devices group The following Sample processor control commands are available 4: • • • • • • • • • Sample processor lift – defines the position of the lift of the Sample processor. Sample processor move – rotates the sample rack to the defined position. Sample processor valve – controls the valves of the Sample processor. Sample processor 858 inject valve – toggles the optional injection valve of the Metrohm 858 Professional Sample Processor between the inject position and the fill position. Sample processor pump – controls the pumps of the Sample processor or the pumps connected to the Sample processor. Sample processor 858 peristaltic pump – controls the optional peristaltic pump of the Metrohm 858 Professional Sample Processor. Sample processor swing – controls the position of the Swing head. Sample processor stir – controls the stirrer of the Sample processor. Sample processor close – terminates the Sample processor control. Note All the Sample processor control commands are tagged as Intermediate commands, except the Sample processor valve, Sample processor pump and the Sample processor swing commands that are tagged as Advanced commands. Each command requires a device name to be specified. The identifying name can be entered directly in the procedure editor or can be selected by clicking the button to display a list of available devices (see Figure 29). 4 Refer to the Metrohm Sample processor user manual for more information. 25 | P a g e NOVA External devices tutorial Figure 29 – A list of available devices is displayed in the procedure editor Select the name of the device to control and click the editor. button to close the Note The name displayed in the Device name dialog correspond to the names for each device specified in the Liquid Handling Setup. 2.6.2.1– Sample processor lift This command changes the position of the lift on the specified Sample processor tower. The position of the lift can be defined between 0 mm (top of the tower) and the position limit specified in the Liquid Handling setup. Figure 30 shows an overview of the Sample processor lift command used in a procedure. 26 | P a g e NOVA External devices tutorial Figure 30 – Using the Sample processor lift command When the command is executed during a procedure, the progress of the Lift command can be tracked in the Autolab display panel (see Figure 31). Figure 31 – The Autolab display indicates the progress of the Lift command 2.6.2.2– Sample processor move This command changes the position of the sample rack, relative to the specified Sample processor tower, to the required sample position. The sample position defined between 1 (initial position) and x, where x is the number of available positions on the rack. The rack information is specified in the Liquid Handling setup. Figure 32 shows an overview of the Sample processor move command used in a procedure. Figure 32 – Using the Sample processor move command When the command is executed during a procedure, the progress of the Work command can be tracked in the Autolab display panel (see Figure 33). 27 | P a g e NOVA External devices tutorial Figure 33 – The Autolab display indicates the progress of the Lift command Clicking the button will stop the Move command. Note When the sample rack is fitted with several rows of samples and the sample processor is fitted with a swing arm, the swing arm will be controlled during the Sample processor move command in order to reach the specified position. Note When the sample processor lift is not in the shift position (0 mm), the lift will be first moved to the shift position before the rack is moved to the specified position. 2.6.2.3– Sample processor valve This command controls the optional valves of the specified tower. These valves, when installed, are located on the back of the sample processor tower (see Figure 34). 28 | P a g e NOVA External devices tutorial Valve 2 Valve 1 Valve 1 Figure 34 – Location of the valves (left: one valve, right: two valves) Figure 35 shows an overview of the Sample processor valve command used in a procedure. Figure 35 – Using the Sample processor valve command Four values can be specified for the Valve parameter: • • • • 00 – valve 1 off, valve 2 off 01 – valve 1 off, valve 2 on 10 – valve 1 on, valve 2 off 11 – valve 1 on, valve 2 on 2.6.2.4– Sample processor 858 inject valve This command controls the optional injection valve. This command can only be used in combination with the Metrohm 858 Professional Sample Processor. When installed, this valve is located on the side of the sample processor tower (see Figure 36). 29 | P a g e NOVA External devices tutorial Injection valve Figure 36 – Location of the Injection valve (Metrohm 858 Professional Sample Processor only) The injection valve can be set in two different mode: Fill and Inject (see Figure 36). Figure 37 shows an overview of the Sample processor 858 inject valve command used in a procedure. Figure 37 – Using the Sample processor 858 inject valve command Setting the Valve parameter to 0 switches the valve to the Fill position, while setting the Valve parameter to 1 switches the valve to the Inject position (see Figure 36). 30 | P a g e NOVA External devices tutorial 2.6.2.5– Sample processor pump This command controls the pumps of the specified tower 5. The pumps can be built in or external (see Figure 38). Pump 1 Pump 1 Pump 2 (External) Pump 2 Figure 38 – Location of the pumps (left: one built-in and one external, right: two built-in) Figure 39 shows an overview of the Sample processor pump command used in a procedure. Figure 39 – Using the Sample processor pump command Four values can be specified for the Pump parameter: • • • • 00 – pump 1 off, pump 2 off 01 – pump 1 off, pump 2 on 10 – pump 1 on, pump 2 off 11 – pump 1 on, pump 2 on The pumps can be used for rinsing the titration head and aspirating off samples that have been processed. The necessary tubing is supplied with the corresponding Metrohm instruments (refer to the Metrohm Installation Instructions for more information). 5 31 | P a g e NOVA External devices tutorial The following external pumps can be connected to the back plane of the sample processor tower when no built-in pumps are present: • • • 823 Membrane pump 772 Peristaltic pump 843 Pump station (Membrane or Peristaltic) 6 2.6.2.6– Sample processor 858 peristaltic pump This command controls the optional peristaltic pump. This command can only be used in combination with the Metrohm 858 Professional Sample Processor. When installed, this pump is located on the side of the sample processor tower (see Figure 40). Peristaltic pump Figure 40 – Location of the Peristaltic pump (Metrohm 858 Professional Sample Processor only) Figure 41 shows an overview of the Sample processor 858 peristaltic pump command used in a procedure. 6 Requires the 6.2141.300 Remote cable 843 Pump Station to Sample Processor. 32 | P a g e NOVA External devices tutorial Figure 41 – Using the Sample processor 858 peristaltic pump command The Speed parameter can be adjusted between -15 (counterclockwise) and 15 (clockwise), in integral steps. Setting the value to 0 will stop the pump. 2.6.2.7– Sample processor swing This command changes the position of the swing head on the specified Sample processor tower. The position of the swing arm can be defined between 0 degrees (initial position) and 90 degrees. The 786 Swing head connects to the dedicated connector on the back plane of the sample processor tower (see Figure 42). Figure 42 – The Swing head is connected on the back plane of the sample processor tower Figure 43 shows an overview of the Sample processor swing command used in a procedure. Figure 43 – Using the Sample processor swing command 33 | P a g e NOVA External devices tutorial 2.6.2.8– Sample processor stirrer This command defines the rotation rate and direction of the optional 802 propeller stirrer on the specified tower (see Figure 44). Figure 44 – The Metrohm 802 propeller stirrer The 802 stirrer connects to the dedicated connector on the back plane of the sample processor tower (see Figure 45). 34 | P a g e NOVA External devices tutorial Figure 45 – The 802 propeller stirrer connects to the backplane of the sample processor tower The speed is defined by entering an integer between -15 and 15. The actual rotation rate is the entered value multiplied by a speed change per step coefficient, which is the case of the 802 Stirrer is 140 RPM/step 7. If the speed value is positive, the stirrer will rotate in the clockwise direction. A negative value will rotate the stirrer anti-clockwise. Figure 46 shows an overview of the Stirrer speed command used in a procedure. Figure 46 – Using the Sample processor stir command 2.7 – Stirrer control The current version of NOVA supports the Metrohm 801 Magnetic stirrer through the MSB interface 8 (see Figure 47). Factory default value. Metrohm devices with MSB connectors cannot be connected to the computer directly. These devices must be connected to a Metrohm instrument with USB interface or to a dosing interface with USB. Refer to Section 2 for more information. 7 8 35 | P a g e NOVA External devices tutorial Figure 47 – Metrohm 801 Magnetic stirrer The Magnetic stirrer can be controlled in two different ways: • • Manually, using the dedicated controls During a NOVA procedure, using the provided commands 2.7.1 – Stirrer manual control To access the manual control panel of a connected Stirrer, select the device from the Liquid Handling manual control, in the view menu (see Figure 48). 36 | P a g e NOVA External devices tutorial Figure 48 – Manual control of the Liquid Handling devices is available from the View menu Note Connected devices are identified as ‘Name’ – ‘Metrohm Device type’ – ‘Serial Number’. The Autolab display will be displayed with an additional panel for the selected instrument (see Figure 49). Figure 49 – Manual control of a Stirrer The Stirrer manual control panel provides the following controls: • Control of the rotation speed, through the numeric up/down control and the slider. 37 | P a g e NOVA External devices tutorial 2.7.2 – Procedure Stirrer control A dedicated command is available in the Metrohm devices group of the command browser (see Figure 50). Figure 50 – The Stirrer related command is located in the Metrohm devices group The following Stirrer control command is available 9: • Stirrer speed – set the rotation speed of the stirrer. Note The Stirrer speed command is an Intermediate commands. To use this command, the device name needs to be specified. The identifying name can be entered directly in the procedure editor or can be selected by clicking the button to display a list of available devices (see Figure 51). 9 Refer to the Metrohm Stirrer user manual for more information. 38 | P a g e NOVA External devices tutorial Figure 51 – A list of available devices is displayed in the procedure editor Select the name of the device to control and click the editor. button to close the Note The name displayed in the Device name dialog correspond to the names for each device specified in the Liquid Handling Setup. 2.7.2.1– Stirrer speed This command defines the rotation rate and direction of the stirrer. The speed is defined by entering an integer between -15 and 15. The actual rotation rate is the entered value multiplied by a speed change per step coefficient, which is the case of the 801 Stirrer is 180 RPM/step 10. 10 Factory default value. 39 | P a g e NOVA External devices tutorial If the speed value is positive, the stirrer will rotate in the clockwise direction. A negative value will rotate the stirrer anti-clockwise. Figure 52 shows an overview of the Stirrer speed command used in a procedure. Figure 52 – Using the Stirrer speed command 2.8 – Metrohm 6.2148.010 Remote Box The current version of NOVA supports the Metrohm 6.2148.010 through the MSB interface 11 (see Figure 47). Figure 53 – Metrohm 6.2148.010 Remote box The Remote Box can be controlled in a single way: • During a NOVA procedure, using the provided commands 2.8.1 – Procedure Remote Box control Two dedicated commands are available in the Metrohm devices group of the command browser (see Figure 54). Figure 54 – The Stirrer related command is located in the Metrohm devices group Metrohm devices with MSB connectors cannot be connected to the computer directly. These devices must be connected to a Metrohm instrument with USB interface or to a dosing interface with USB. Refer to Section 2 for more information. 11 40 | P a g e NOVA External devices tutorial The following Remote Box control commands are available 12: • • Remote inputs – reads the values of the 8 input lines (numbered IN0 to IN7) of the Remote Box (see Figure 55). Remote outputs – sets the values of the 14 output lines (numbered OUT0 to OUT13) of the Remote Box (see Figure 55). OUT10 – 8 7 – OUT9 6 – OUT8 IN1 – 9 5 – OUT0 IN3 – 10 4 – OUT2 IN5 – 11 3 – OUT4 IN7 – 12 2 – OUT7 OUT11 – 13 1 – OUT6 0 Volt/GND – 25 14 – 0 Volt/GND IN6 – 24 15 – 5 Volt IN4 – 23 16 – OUT5 IN2 – 22 17 – OUT3 IN0 – 21 18 – OUT1 OUT13 – 20 19 – OUT12 Figure 55 – The pin assignment of the Metrohm 6.2148.010 Remote Box Note All the Remote Box control commands are tagged as Intermediate commands. To use these commands, the device name needs to be specified. The identifying name can be entered directly in the procedure editor or can be selected by clicking the button to display a list of available devices (see Figure 56). 12 Refer to the Metrohm 6.2148.101 Remote Box documentation for more information. 41 | P a g e NOVA External devices tutorial Figure 56 – A list of available devices is displayed in the procedure editor Select the name of the device to control and click the editor. button to close the Note The name displayed in the Device name dialog correspond to the names for each device specified in the Liquid Handling Setup. 2.8.1.1– Remote inputs This command can be used to read the state of the 8 input lines (numbered IN0 to IN7). The state of each input line can be either ‘low’ or ‘high’, represented by a 0 or a 1, respectively. The state of the 8 input lines is provided as a 8 character string, consisting of ‘0’ and ‘1’, representing the state of the input lines, from IN7 to IN0 (see Figure 57). 42 | P a g e NOVA External devices tutorial Figure 57 – Using the Remote inputs command The Input parameter, shown in Figure 57, can be linked to a Message Box command to report the state of the Input lines. Note The reported stated of the 8 input lines corresponds to the state of these input lines upon execution of the Remote inputs command. 2.8.1.2– Remote outputs This command can be used to read the state of the 14 output lines (numbered OUT0 to OUT13). The state of each output line can set to either ‘low’ or ‘high’ state, represented by a 0 or a 1, respectively. The state of the 14 output lines is specified as a 14 character string, consisting of ‘0’ and ‘1’, representing the state of the output lines, from OUT13 to OUT0 (see Figure 58). Figure 58 – Using the Remote outputs command Note The specified state of the 14 output lines is persistent until changed or until the Remote Box is powered down or reset. 2.9 – Parallel operation For each Metrohm device connected to the computer, it is possible to define if Parallel operation is enabled or disabled. This setting must be defined for each individual device in the Liquid Handling setup window (see Figure 59). 43 | P a g e NOVA External devices tutorial Figure 59 – The Liquid Handling setup can be used to enable or disable the parallel operation When parallel operation is enabled, a Liquid Handling device will not block the procedure while it is executing an action, allowing the next command to run and the procedure to continue. If this setting is disabled, the device will hold the procedure until the action being carried out by the device is finished. One additional command, Wait for Metrohm device, provided in the Metrohm devices group of command, can be used to force the procedure to wait for a Metrohm device with the Parallel execution enabled (see Figure 60). 44 | P a g e NOVA External devices tutorial Figure 60 – The Wait for Metrohm device command is available in the Metrohm devices group of commands To illustrate the parallel operation option, four examples are shown in Figure 61. In this figure, the duration of the Dose commands is shorter for Dosino 1 than for Dosino 2. 45 | P a g e NOVA External devices tutorial Dosino 1 Dose Dosino 2 Dose CV Staircase A Time Dosino 1 Dose Dosino 2 Dose B Time CV Staircase Dosino 1 Dose CV Staircase C Time Dosino 2 Dose Dosino 1, 2 Dose D Time CV Staircase Figure 61 – Experiment flow for four different Liquid handling configurations • • • • Figure 61, A: Dosino 1 and Dosino 2 have parallel execution disabled. Both Dosino need to finish the Dose command before the CV staircase command can start. Figure 61, B: parallel execution is enabled on Dosino 2 and disabled on Dosino 1. Dosino 2 starts dosing immediately after Dosino 1 is finished. The CV staircase command starts as soon as Dosino 2 starts dosing. Figure 61, C: parallel execution is enabled on Dosino 1 and disabled on Dosino 2. Dosino 2 starts dosing at the same time as Dosino 1. Only when Dosino 2 is finished can the CV staircase command start. Figure 61, D: parallel execution is enabled for both Dosino 1 and Dosino 2. All three commands start at the same time. The Wait for Metrohm device command can be used in a procedure to force the procedure to wait until the specified device finishes the command it is executing. This command can thus be used to overrule the parallel operation of the device. To use the command, drag it into the procedure editor at the location where the procedure must wait and specify the device name using the provided dialog (see Figure 62). 46 | P a g e NOVA External devices tutorial Figure 62 – Using the Wait for Metrohm device command Note The Wait for Metrohm device command has no effect on devices for which parallel operation is disabled. 47 | P a g e NOVA External devices tutorial 3 – Avantes Spectrometers Avantes spectrometers can be controlled through a USB connection in combination with NOVA. The AvaSpec-2048 and AvaSpec-3648, USB 2.0 Avantes spectrometers are currently supported (see Figure 63). Figure 63 – Avantes spectrometers are integrated in NOVA Through the provided support it is possible to setup the spectrometer and to synchronize the acquisition of spectra with electrochemical measurements in NOVA. 3.1 – Requirements and installation Before connecting the Avantes spectrometer to the computer make sure that the AvaSoft is installed on the computer. This software is supplied with the instrument. During the installation of the AvaSoft, the Driver Installation Wizard will be displayed (see Figure 64). 48 | P a g e NOVA External devices tutorial Figure 64 – Installation of the Avantes device driver (1/3) Follow the instructions indicated on screen. When prompted, install the driver by clicking the install button (see Figure 65). Figure 65 – Installation of the Avantes device driver (2/3) At the end of the installation process, the driver should be correctly installed. This is indicated in the final dialog (see Figure 66). 49 | P a g e NOVA External devices tutorial Figure 66 – Installation of the Avantes device driver (3/3) Connect the Avantes spectrometer to the computer, using the provided USB cable. When the instrument is connected for the first time, the driver will be installed. Once the driver is ready for use, NOVA can control it. The green Power LED located on the front panel of the AvaSpec must be lit (see Figure 67). Figure 67 – The Power LED on the front panel is lit when the instrument is connected and powered In order to work in combination with NOVA, the Avantes spectrometer must be fitted with a dedicated firmware that allows remote triggering of data acquisition from the Autolab. Two firmware versions are available: • • Version 009.028.000.000, which supports all available functions of the Avantes spectrometer, except signal averaging. Version 000.031.000.001, which supports all available functions of the Avantes spectrometer, including signal averaging. This is the recommended firmware version. 50 | P a g e NOVA External devices tutorial The firmware version can be read from the User log in NOVA (see Figure 68). Figure 68 – The serial number and firmware version of the detected AvaSpec instruments is indicated in the User log of NOVA Note Two firmware versions are listed in the user log (see Figure 68). This first series of 12 digits is the spectrometer firmware, the second series refers to the FPGA firmware of the spectrometer. Only the spectrometer firmware must be verified. If required, the firmware needs to be reprogrammed (see Section 3.4). This requires a dedicated serial to Avantes spectrometer cable. Contact your Metrohm Autolab distributor or [email protected] for more information. 3.2 – Synchronized measurements When used in combination with the Autolab, the Avantes spectrometer can be triggered to acquire one or more spectra within the measurable range. The acquisition of a spectrum is triggered by sending a TTL pulse from the Autolab to the Avantes spectrometer. Each pulse triggers the acquisition of one spectrum. Since the Autolab can be programmed to send triggers at any time during a measurement, it is possible to synchronize electrochemical data with spectroscopic data (see Figure 69). Warning The PGSTAT302F cannot be connected to the Avantes spectrometers. 51 | P a g e NOVA External devices tutorial E Measurement time Reset/Action Step potential Reset/Action Initial potential t Interval time Point # 1 2 3 4 5 6 7 Counter 1 2 0 1 2 0 1 Figure 69 – Executing the option list every 3 points To trigger the acquisition of the spectra on the AvaSpec, a dedicated trigger cable is required. This cable is used to connect the EXTERNAL I/O 27 pin SUB-D connector located on the back of the Avantes spectrometer to one of the available DIO ports on the Autolab (see Figure 70). Figure 70 – The Autolab trigger cable is used to connect to the EXTERNAL I/O connector located on the backplane of the Avantes spectrometer 52 | P a g e NOVA External devices tutorial Two cables are available (see Figure 71): • • For the PGSTAT101, PGSTAT204, M101 and M204: this cable is fitted with a 15 pin SUB-D connector suitable for the DIO connector of the PGSTAT101, PGSTAT204 or the M101 and M204 module (Article code: AUT.AV.TRGCBL.DIO12). For all other Autolab instruments: this cable is fitted with a 25 pin SUB-D connector suitable for one of the DIO connectors of the Autolab (Article code: AUT.AV.TRGCBL.DIO48). Figure 71 – The trigger cables for the PGSTAT101/PGSTAT204/M101/M204 (right) and other Autolab instruments (left) The trigger cable is also fitted with an additional connector which can be used to control the shutter of the Avantes UV light source, if applicable. The trigger cable can be connected to the EXTERNAL I/O 15 pin SUB-D connector located on the back of the Avantes light source, if applicable (see Figure 72). Figure 72 – The Autolab trigger cable is used to connect to the EXTERNAL I/O connector located on the backplane of the Avantes light source Engage the shutter control to TTL on the front panel of the Avantes light source to allow remote shutter control (see Figure 73). 53 | P a g e NOVA External devices tutorial Figure 73 – The shutter control switch must be set to TTL for remote shutter control Warning Always use protective eyewear when working with UV light sources. 3.3 – Avantes control The current version of NOVA supports the Avantes-2048 and Avantes-3648 Spectrometers through the USB interface. Dedicated commands are available in the External devices group of the command browser (see Figure 74) Figure 74 – The Avantes related commands are located in the External devices group The following Avantes control commands are available 13: • • 13 Avantes initialize – used to setup the Avantes spectrometer and initialize the control. Avantes close – terminates the Avantes control. Refer to the Avantes user manual for more information. 54 | P a g e NOVA External devices tutorial Note All the Avantes control commands are tagged as Intermediate commands. This tutorial does not cover the use of the Avantes spectrometers. The reader is invited to refer to the AvaSpec user manual supplied with the instrument. It is highly recommended to use the AvaSoft to determine the most suitable settings to be used in combination with the Autolab instrument (optical fiber diameter, light source, etc…). Any information regarding the experimental conditions required to operate the Avantes spectrometers falls outside of the scope of this tutorial. 3.3.1 – Avantes initialize To control an Avantes spectrometer with NOVA, the instrument unit must be initialized. This is done using the Avantes initialize command (see Figure 75). Figure 75 – The Avantes initialize command To initialize the Avantes spectrometer, a number of parameters must be specified. This is done using a dedicated editor. Click the button located next to the Avantes initialize command in the procedure editor (see Figure 75). The Avantes Spectrometer setup window will be displayed (see Figure 76). 55 | P a g e NOVA External devices tutorial Figure 76 – The Avantes Spectrometer setup window The following basic settings must be defined on the Basic settings tab of the Avantes Spectrometer setup window (see Figure 77): • • • • Serial number: the serial number of the Avantes spectrometer used in the measurement. The serial number is indicated on the label located on the bottom of the spectrometer. Start wavelength (nm): the start wavelength of the measurement segment, in nm. This value must be smaller than the Stop wavelength and should fit within the measurable range of the spectrometer. Stop wavelength (nm): the stop wavelength of the measurement segment, in nm. This value must be larger than the Start wavelength and should fit within the measurable range of the spectrometer. Integration time (ms): the integration time used to acquire each spectrum, in milliseconds. 56 | P a g e NOVA External devices tutorial Figure 77 – Specifying the basic spectrometer settings The following advanced settings can be defined on the Advanced settings 14 tab of the Avantes Spectrometer setup window (see Figure 78): • • • • • Integration delay: the integration delay in milliseconds. Dark correction: enables or disables the dark correction. Dark correction value: specifies the % value of dark correction (0-100 %). Smoothing model: specifies the smoothing model used, if applicable. Presently only one model is supported and this parameter must always be set to 0. Smoothing pixels: the number of pixels used in the smoothing algorithm. When this value is set to 0, no smoothing is used. The optimal value depends on the fiber diameter and the pixel size, which depends on the type of spectrometer (see Table 1). For a complete description of the Advanced settings of the Avantes spectrometer, the reader is invited to refer to the AvaSpec user manual. 14 57 | P a g e NOVA External devices tutorial Fiber diameter (µm) 10 25 50 100 200 400 500 600 AvaSpec-HS 1024 0 0 0-1 1-2 3-4 7-8 9-10 11-12 AvaSpec 2048 0 0-1 1-2 3 6-7 13-14 17 21 Avaspec 3648 0 1 2-3 5-6 12 24-25 31 37 AvaSpec NIR256 / / 0 0-1 1-2 3-4 4-5 5-6 AvaSpec NIR512 / 0 0-1 1-2 3-4 7-8 9-10 11-12 Table 1 – Optimal smooth pixel settings for the different optical fibre diameters and spectrometer type • Use high resolution ADC: enables or disables the high resolution ADC of the spectrometer (default enabled). When enabled, the measured values are resolved using a 16 Bit ADC, when disabled a 14 Bit ADC is used instead. Figure 78 – Specifying the advanced spectrometer settings Click the button to close the Avantes Spectrometer setup window. The specified parameter will be updated in the procedure editor (see Figure 79). 58 | P a g e NOVA External devices tutorial Figure 79 – The updated procedure parameters Note Only the basic parameters are indicated in the procedure editor. Note One additional parameter, Number of averages, can be specified in the procedure editor (see Figure 79). This parameter can be 1 or higher. However, values higher than 1 are only available when the Avantes firmware used by the spectrometer is version 000.031.000.001. To trigger the acquisition of the spectra on the AvaSpec, a dedicated trigger cable is required (see Section 3.2). This cable is used to connect the EXTERNAL I/O 27 pin SUB-D connector located on the back of the Avantes spectrometer to one of the available DIO ports on the Autolab. During the measurement, while the spectrometer is acquiring data, the Scan LED on the front panel of the spectrometer will be lit (see Figure 80). Figure 80 – The Scan LED is lit during measurements All the measured data points are stored in the on-board memory of the Avantes spectrometer until the control of the instrument is released with the Avantes close command (see Section 3.3.2). 59 | P a g e NOVA External devices tutorial 3.3.2 – Avantes close To close the control of an initialized Avantes spectrometer, the Avantes close command is used (see Figure 81). This command is also used to recover the spectral data stored in the on board memory of the Avantes spectrometer. Figure 81 – The Avantes close command Note The Avantes close can be located anywhere in the procedure. The Avantes close command requires the serial number of spectrometer to close to be specified in the Serial number field. Note It is only possible to close an initialized spectrometer. For convenience sake, it is possible to link the Serial number parameter of the Avantes close command to the Serial number parameter of the Avantes initialize command. Additionally, the Avantes close command provides a link to an input signal that can be used to match the spectroscopic data to the electrochemical data. Since the memory of the Avantes instrument is limited to a maximum of 1013 scans of 2048 points it is common practice to trigger the acquisition of a spectrum every X data points during the experiment. Figure 82 shows an example of such a strategy. Here a TTL pulse is sent to the spectrometer every 9 data points. At the end of the measurement, it is possible to correlate the data coming from the Avantes spectrometer to the signal leading the electrochemical experiment (the Potential applied in the example of Figure 82). 60 | P a g e NOVA External devices tutorial Figure 82 – An example of TTL pulse sequenced every 9 points during a cyclic voltammetry experiment (blue curve: potential applied versus point index; red curve: TTL pulses used to trigger the acquisition of the spectra) The Avantes close command provides three signals recorded by the spectrometer: • • • Spectrum number: the number of each spectrum, starting from 1. Wavelength: the wavelengths used in the experiment for each spectrum. The measured range is defined in the Avantes initialize command. The actual range is defined by the closest wavelengths available with the connected Avantes spectrometer and these can change from one spectrometer to another. Measured value: the measured intensity at each wavelength, in arbitrary units. These values correspond to the measured counts for each wavelength. The value can be between 0 and 16384 (14 Bit ADC). Note The values recorded in NOVA can differ by a factor of 4 from the values recorded using similar acquisition parameters in the AvaSoft software (where values are converted on 16 Bits). If the signal leading the experiment is linked to the Input reference signal parameter of the Avantes close command, the electrochemical data can be correlated to the 61 | P a g e NOVA External devices tutorial spectroscopic data. In order for this to work properly, the Input reference signal step parameter must be adjusted properly. In the example shown in Figure 82, the Input reference signal should be linked to the Potential applied signal and the Input reference signal step should be set to 9. Figure 83 shows an example of a procedure involving an Avantes spectrometer. Figure 83 – Example of a measurement procedure with the Avantes spectrometer 62 | P a g e NOVA External devices tutorial If an electrochemical signal is linked to the Input reference signal parameter of the Avantes close command and if an Input reference signal step is provided, the Output reference signal will be added to the spectroscopic data. This signal will contain every nth point of the Input reference signal, where n is the value specified for the Input reference signal step parameter. Figure 84 shows an example of spectroelectrochemical data obtained using a procedure similar to that of Figure 83. The overlay consists of a series of spectra recorded at different potential values during a linear sweep voltammetry experiment. Figure 84 – Example of spectroelectrochemical measurements 3.3.3 – Spectrum triggering To trigger the acquisition of a single spectrum on an initialized Avantes spectrometer, a TTL pulse needs to be sent by the Autolab to the spectrometer. Depending on the type of Autolab used, the triggers are sent by different pins. 1. For the PGSTAT101, PGSTAT204, M101 and M204 module: the TTL trigger is sent by pin #1 on the DIO12 connector (with respect to the digital ground embedded into the DIO connector). A dedicated cable is available for these Autolab instruments, preconfigured for the correct digital control of the Avantes spectrometer. 2. For all the other Autolab instruments (except the PGSTAT302F): the TTL trigger is sent by pin #1 of Port A of either one of the DIO connectors located on the instrument. A dedicated cable is available for these Autolab instruments, preconfigured for the correct digital control the Avantes spectrometer. 63 | P a g e NOVA External devices tutorial Note The minimum duration of the TTL pulse depends on the type of Avantes spectrometer. Please refer to the AvaSpec user manual for more information. Typically, 5 ms is enough. Note More information on TTL triggering can be found in Section 5 of this document. To specify the TTL pulses to send to the AvaSpec spectrometer during a measurement, the Options need to be edited. This is only possible for the commands that support the use of Options. Click the button in the procedure editor to open the Edit options dialog or click the button from the quick access toolbar (see Figure 85). Figure 85 – Opening the Edit options in the procedure editor The Edit options window will be displayed (see Figure 86). 64 | P a g e NOVA External devices tutorial Figure 86 – The Edit options window Click the Autolab control tab in the editor to display the controls on this tab (see Figure 87). Figure 87 – The Autolab control tab 65 | P a g e NOVA External devices tutorial On the Autolab control tab, the following items can be added to a list of actions to perform at each data point: • • • Event counter: a counter that tracks the number of data points and which triggers and action when the counter reaches a user-defined condition. Autolab control: a generic Autolab control adjustment, executed at each data point. Pulse: a control for sending a TTL pulse of a user-defined duration on a DIO connector of the Autolab at each data point. Note It is possible to combine several items on the Autolab control tab. To define the TTL pulses to be used to synchronize the acquisition of spectra by the Avantes spectrometer during the measurement command, select the Event counter from the drop-down list and click the Add button to add it to the Autolab control list of items (see Figure 88). Figure 88 – Adding an Event counter to the list of items on the Autolab control tab The Event counter item will be added to the frame on the left-hand side of the Autolab control tab. The properties of the Event counter will be displayed in the frame on the right-hand side (see Figure 89). 66 | P a g e NOVA External devices tutorial Figure 89 – The Event counter and the properties of the counter The following properties can be set for the Event counter using the provided editor: • • • • Action triggered when counter (=, >, <): defines the condition for the counter to trigger the action defined for the Event counter. Counter: defines the counter value to use in the counter test, using the condition defined in the properties. Reset counter (true/false): defines if the counter needs to be reset when the Event counter is triggered. Action: defines the action to perform when the Event counter is triggered. For example, to send a TTL pulse to the Avantes spectrometer every 20 data points, set the properties as shown in Figure 90. 67 | P a g e NOVA External devices tutorial Figure 90 – Setting the properties to trigger the Event counter every 20 data points Using these settings, the counter will track the number of data points and trigger the action when the counter reaches 20. When the action is triggered, the counter is reset. To define the action to take, click the Figure 91). 68 | P a g e button next to the Action property (see NOVA External devices tutorial Figure 91 – Specifying the Action (1/2) A new Edit options window will be displayed. This window is predefined for a Pulse action, however this can be removed (see Figure 92). Figure 92 – Edit the Pulse action 69 | P a g e NOVA External devices tutorial The following settings can be defined for the TTL pulse: • • • • • Connector: the DIO connector used to send the trigger (P1, P2). Port: the DIO port used to send the trigger (A, B, C). Pulse value: the decimal value of the pulse byte state (0 – 255). Duration: the duration of the pulse, in µs. Final value: the decimal value of the rest byte state of the pulse (0 – 255). Note Please refer to Section 5 of this document for more information on TTL triggering. The settings specified in Figure 92 will send a 10 ms long pulse to the Avantes spectrometer, using Port A of Connector P1. The pulse state will be 255 (each pin of the A port is set to High) and the rest state will be 0 (each pin of the A port is set to Low). Click the Click button to close the editor and return to the initial Edit options editor. again to close it and return to the procedure editor. 3.3.4 – Shutter control Some Avantes light sources are fitted with a remote controlled shutter. This shutter is controlled by a TTL level. When remote control of the shutter is enabled, the shutter will be closed when the level is low (0 V) and will be open when the level is high (5 V). The shutter position is maintained as long as the TTL value remains unchanged. Depending on the type of Autolab used, the shutter is controlled through different pins. 1. For the PGSTAT101, PGSTAT204, M101 and M204 module: the TTL level is sent by pin #8 on the DIO12 connector (with respect to the digital ground embedded into the DIO connector). A dedicated cable is available for these Autolab instruments, preconfigured for the correct digital control of the Avantes light source. 2. For all the other Autolab instruments (except the PGSTAT302F): the TTL level is sent by pin #1 of Port B of either one of the DIO connectors located on the instrument. A dedicated cable is available for these Autolab instruments, preconfigured for the correct digital control the Avantes light source. Note Please refer to Section 5 of this document for more information on TTL triggering. 70 | P a g e NOVA External devices tutorial 3.4 – Avantes firmware update In order to work in combination with the Autolab, the Avantes instruments must be programmed with a specific firmware version (firmware: 009.028.000.000 or 000.031.000.001). If the firmware version present on the Avantes does not match the required version, the firmware needs to be updated. This requires the following items: • • • Special application (AS5216 Firmware Updater): this application, provided by Avantes, can be downloaded from the Metrohm Autolab website (Support page). Firmware file (AS5216SW.bin): the firmware image file, also provided by Avantes and downloadable from the Metrohm Autolab website (Support page). Interface cable (IC-DB26/DB9-2): interface cable between the AvaSpec USB2.0 spectrometer (DB26) and RS232 (DB9). This cable can be obtained from your local Avantes distributor or from Metrohm Autolab. Download both files specified above and copy them to a folder on the computer. All the downloaded files must be located in the same folder (see Figure 93). Figure 93 – Download and copy all the files in the same folder on the computer Note To update the firmware, a COM port (RS232) must be present on the computer. A USB to RS232 converter can be used. 71 | P a g e NOVA External devices tutorial Connect the Avantes spectrometer to the computer using the provided USB cable. The Power indicator on the spectrometer will be lit, indicating that the spectrometer is powered. Connect the interface cable to the DB26 connector located on the back plane of the Avantes spectrometer. Connect the DB9 end of this interface cable to the COM port on the computer. Note The COM port number must be known in order to update the firmware. Please check the Windows Device Manager to identify the port number. Start the FWup5216.exe application. A window will be displayed (see Figure 94). Figure 94 – The firmware updater application Specify the COM port number in the field provided in the top left corner of the application (COM1 is used by default). Click the Open Port button to open the communication to the spectrometer. A message will be displayed (see Figure 95). 72 | P a g e NOVA External devices tutorial Figure 95 – Click the Open Port button to open the communication with the spectrometer As indicated by the application, remove the USB cable from the computer to power down the spectrometer. Wait a few seconds then plug the USB cable in the computer again to power up the spectrometer again. Click the OK button to continue (see Figure 95). Now click the Update Firmware button to update the firmware. The firmware will be uploaded to the spectrometer. A progress bar will be displayed (see Figure 96). 73 | P a g e NOVA External devices tutorial Figure 96 – The firmware update progress is shown in the Firmware Updater When all the data has been sent to the spectrometer, a message will be shown (see Figure 97). Figure 97 – A message is shown at the end of the firmware update As indicated by the application, remove the USB cable from the computer to power down the spectrometer. Wait a few seconds then plug the USB cable in the 74 | P a g e NOVA External devices tutorial computer again to power up the spectrometer again. Click the OK button to continue (see Figure 97). The firmware is now updated. Close the Firmware Updater application. Note The same application can be used to reset the firmware of the spectrometer to the factory default version. 4 – Analog Control of External devices Several external devices, including accessories provided by Metrohm Autolab (Autolab RDE, Autolab LED Driver), can be controlled using an analog voltage in a range of ± 10 V. Similarly, some external devices provide readout of a measured signal, as an analog voltage in the same voltage range (± 10 V). Autolab instruments are fitted with a Digital to Analog converter (DAC) which can be used for controlling external devices using a user defined analog voltage between ± 10 V. Furthermore, the Autolab is also fitted with an Analog to Digital converter (ADC) which can be used to read an analog voltage from an external device in the range of ± 10 V. The DAC output(s) and ADC input(s) can be used to communicate to external devices fitted with matching inputs and outputs. Depending on the model, the following DAC outputs or ADC inputs are available (see Table 2): Instrument PGSTAT10, 20, 30, 100 (AUT9 series) PGSTAT12, 128N, 30, 302, 302N, 100, 100N PGSTAT302F uAutolab II/III PGSTAT101, M101 (special cable required) PGSTAT204, M204 (special cable required) # of DAC outputs 2 (DAC164) 2 (DAC164) 2 (DAC614) 1 (Vout) 1 (Vout) 1 (Vout) # of ADC inputs 2 (ADC164) 2 (ADC164) 2 (ADC164) 1 (Vin) 1 (Vin) 1 (Vin) Table 2 – Overview of the analog outputs and inputs located on the different Autolab instruments 4.1 – Autolab PGSTAT10, PGSTAT20, PGSTAT30, PGSTAT100 The first generation Autolab PGSTAT instruments are identified by a serial number starting by AUT9, followed by five digits, and are fitted inside a 19 inch rack cabinet, illustrated in Figure 98. 75 | P a g e NOVA External devices tutorial DIO48 1 1 2 2 3 3 4 4 ADC164 ADC164 DAC164 PGSTAT20 DAC164 Figure 98 – Front panel overview of the series AUT9 instruments These instruments are fitted with a DAC164 and an ADC164. Both modules provide a total of four BNC connectors on the front panel, labeled 1 through 4. The first two BNC connectors of the DAC164 and the ADC164 are reserved but the two lower BNC connectors are available for connections to external devices. 4.2 – Autolab PGSTAT12, PGSTAT30/302, PGSTAT100 The second generation Autolab PGSTAT instruments are identified by a serial number starting by AUT7, followed by four digits, and are fitted inside a cabinet illustrated in Figure 99. ADC164 DAC164 Figure 99 – Front panel overview of the series AUT7 instruments These instruments are fitted with a DAC164 and an ADC164. Both modules provide a total of two BNC connectors on the front panel, labeled 1 and 2. 76 | P a g e NOVA External devices tutorial 4.3 – Autolab PGSTAT128N, PGSTAT302N, PGSTAT302F, PGSTAT100N The third generation Autolab PGSTAT instruments are identified by a serial number starting by AUT8, followed by four digits, and are fitted inside a cabinet, illustrated in Figure 100. ADC164 DAC164 Figure 100 – Front panel overview of the series AUT8 instruments These instruments are fitted with a DAC164 and an ADC164. Both modules provide a total of two BNC connectors on the front panel, labeled 1 and 2. 4.4 – µAutolabII and III Vout Eout Iout The µAutolab type II and type III instruments are identified by a serial number starting by µ2AUT7 and µ3AUT7, respectively, followed by four digits, and are fitted inside a compact cabinet. The external analog input (Vin) and output (Vout) are located on the backplane of the instrument, as shown in Figure 101. Vin Figure 101 – The backplane of the µAutolab type III Note The location of the BNC plugs is slightly different in the case of the µAutolab type II. The analog input (Vin) and analog output (Vout) are identified by the same labels as those shown in Figure 100. 77 | P a g e NOVA External devices tutorial 4.5 – PGSTAT101/204 and M101/M204 The PGSTAT101/PGSTAT204 and the M101/M204 potentiostat/galvanostat module for the Multi Autolab are fitted with a front panel connection that can accommodate an optional input/output cable (see Figure 102). Figure 102 – The optional I/O cable for the PGSTAT101 (top) and PGSTAT204/M101/M204 (bottom) This optional cable provides two BNC connections for an external signal input (Vin) and an external signal output (Vout), respectively. 4.6 – Hardware setup for external devices To control an external device using the Autolab DAC164/Vout or to read an analog signal from an external device using the Autolab ADC164/Vin requires an adjustment of the Hardware setup. Depending on the type of instrument used, the External additional module can be selected and adjusted in the Hardware setup (see Figure 103). 78 | P a g e NOVA External devices tutorial Figure 103 – Defining the parameters for the External module in the Hardware setup Predefined settings are available for the Autolab RDE and the Autolab LED Driver. The settings for the ADC164/Vin inputs and the DAC164/Vout outputs can be defined independently. 4.6.1 – ADC164/Vin settings The settings for the ADC164 input or the Vin input (depending on the type of instrument), can be defined in the dedicated panel on the right-hand side of the Hardware setup window (see Figure 104). Figure 104 – The settings for the ADC164 input 79 | P a g e NOVA External devices tutorial The settings can be selected from a list of predefined settings, using the Signal name drop-down list, or can be defined for a specific device. It is possible to save the defined settings by specifying the following parameters: • • • • Signal name: the name used to identify the external signal. Signal unit: the units of the external signal. Conversion slope: the conversion of voltage to specified units of the external signal. Conversion offset: the offset for the conversion of the voltage to units of the external signal. For example, for the Autolab LED Driver (available as a default from the drop-down list), the settings are the following (see Figure 105): Figure 105 – The default settings for the Autolab LED Driver input • • • • Signal name: Autolab LED Driver Signal unit: A Conversion slope: 1 A/V Conversion offset: 0 A It is possible to define parameters for custom external signals and save them by clicking the button next to the Signal name parameter. For example, the settings shown in Figure 106 correspond to the current readout from a Kikusui PLZ164WA electronic load. Figure 106 – Defining and saving the settings for a custom signal (Kikusui PLZ164WA) 80 | P a g e NOVA External devices tutorial Once the settings are saved in the presets, they can be reloaded at any time using the provided drop-down list (see Figure 107). Figure 107 – Saved presets are available from the drop-down list It is also possible to delete a saved preset by clicking the the drop-down list (see Figure 108). button located next to Figure 108 – Deleting a saved preset Note Default presets (shown in blue) cannot be deleted. Note The user defined settings are stored in ExternalUserPresets.xml file located the \ProgramData\Metrohm Autolab\11.0 folder. It is possible to copy this file to other computers to duplicate these settings. 4.6.2 – DAC164/Vout settings The settings for the DAC164 output or the Vout output (depending on the type of instrument), can be defined in the dedicated panel on the right-hand side of the Hardware setup window (see Figure 109). 81 | P a g e NOVA External devices tutorial Figure 109 – The settings for the DAC164/Vout are defined in a dedicated panel in the Hardware setup The settings can be selected from a list of predefined settings, using the Signal name drop-down list, or can be defined for a specific device. It is possible to save the defined settings by specifying the following parameters: • • • • • • Signal name: the name used to identify the external signal. Signal unit: the units of the external signal. Conversion slope: the conversion of voltage to specified units of the external signal. Conversion offset: the offset for the conversion of the voltage to units of the external signal. Upper limit: the highest allowed value for the external signal. Lower limit: the lowest allowed value for the external signal. Note To use the upper and lower limit, the checkbox needs to be checked. 82 | P a g e NOVA External devices tutorial For example, for the Autolab RDE (available as a default from the drop-down list), the settings are the following (see Figure 110): • • • • • • Signal name: Autolab LED Driver Signal unit: A Conversion slope: 0.1 A/V Conversion offset: 0 A Upper limit: 0.7 A Lower limit: 0 A Figure 110 – The default settings for the Autolab LED Driver It is possible to define parameters for custom external signals and save them by clicking the button next to the Signal name parameter. For example, the settings shown in Figure 111 correspond to the constant current control of a Kikusui PLZ164WA electronic load. Figure 111 – Defining and saving the settings for a custom signal (Kikusui PLZ164WA) Once the settings are saved in the presets, they can be reloaded at any time using the provided drop-down list (see Figure 112). 83 | P a g e NOVA External devices tutorial Figure 112 – Saved presets are available from the drop-down list It is also possible to delete a saved preset by clicking the the drop-down list (see Figure 113). button located next to Figure 113 – Deleting a saved preset Note Default presets (shown in blue) cannot be deleted. 4.7 – Measuring external signals Once the settings have been defined in the Hardware setup, as explained in Section 4.6.1 the signal from the external device can be recorded like any other electrochemical signal, through the defined ADC input (ADC164 or Vin). To measure external values during a measurement, the signal sampler must be adjusted (see Figure 114). The signals defined in the Hardware setup are available in the Sampler as External(1) signals, as shown in Figure 114. 84 | P a g e NOVA External devices tutorial Figure 114 – Adding an external signal to the sampler The external signal is measured in the units defined in the Hardware setup. Since the signal is measured like any other electrochemical signal, it can be used in data plots and cutoff values can be applied on this external signal. 4.8 – Sending external signals Once the settings have been defined in the Hardware setup, as explained in Section 4.6.2, a control signal can be sent to an external device through the available output DAC (DAC164 or Vout). The external signal can be specified in the units defined in the Hardware setup. The signal can be sent in two different ways: 1. Using the provided manual control. 2. Using a dedicated command in a NOVA procedure. 4.8.1 – Manual control of the DAC164/Vout Manual control of the external device can be achieved using a dedicated extension of the Autolab display. To activate (or deactivate) the additional panel, select the corresponding option from the View menu (see Figure 115). 85 | P a g e NOVA External devices tutorial Figure 115 – Select the External manual control option from the View menu to add the control panel to the Autolab display The Autolab display will be shown, with an additional panel for the control of the external device (see Figure 116). Figure 116 – Manual control of external devices is provided by a dedicated extension panel of the Autolab display 86 | P a g e NOVA External devices tutorial The external device signal name and units are shown in the External device control panel. To specify a value, click the name and type the required value. The value can be validated by pressing the Enter key on the keyboard (see Figure 117). Figure 117 – Click the name of the external device signal to edit the value Pressing the Enter key validates the specified value (see Figure 118). Figure 118 – The specified value is applied on the external device 4.8.2 – Procedure control of the DAC164/Vout Control of the external device can also be performed at any time during a procedure using the Control external device command. This command can be found in the Measurement – General group of commands. The command can be added anywhere in the procedure (see Figure 119). 87 | P a g e NOVA External devices tutorial Figure 119 – The Control external device command The Control external device command displays the name of the external device specified in the hardware setup and the units of the signal. The value can be specified directly in these units. To adjust the value, click the button located in the procedure editor, as shown in Figure 119. An Autolab control window will be displayed. The value for the external signal can be adjusted on the Advanced section of the instrument control panel (see Figure 120). Figure 120 – The value is defined on the Advanced section of the Autolab control window Click the button to close the window. The value specified in the Autolab control window will be displayed in the procedure editor (see Figure 121). 88 | P a g e NOVA External devices tutorial Figure 121 – The specified value is updated in the procedure editor 5 – TTL triggers (DIO) The Digital Input/Output (DIO) of the Autolab offers the possibility of synchronizing measurements with external devices that can be controlled by TTL signals. Every Autolab instrument is equipped with one or two digital input/output connectors (DIO) that can be used to receive or send a digital TTL trigger. Depending on the instrument type, two different connector layouts are available. 5.1 – Autolab PGSTAT series 7 and series 8 and µAutolab II/III The Autolab PGSTAT12, 128N, 30, 302, 302N, 100 and 100N from the 7 and 8 series and the µAutolab type II and III are fitted with two DIO connectors, located on the back plane of the instrument. Each DIO connector has 25 pins and is divided into three ports (see Figure 122): • • • • Port A, pins 1 to 8 Port B, pins 17 to 24 Port C, pins 9 to 16 Pin 25 is the digital ground (DGND) Section C Section A 13 9 25 24 DGND Section B 1 8 17 16 14 Section C Figure 122 – Overview of the DIO connector In the software is it possible to address each of the 24 available pins, by port. Each port can be set to write or read. This provides a convenient way of sending or receiving a predefined digital TTL trigger to or from another device in order to synchronize measurements or to control events during a measurement. The TTL 89 | P a g e NOVA External devices tutorial triggers must be set according to the communication protocols defined in user manual of the ancillary device connected to the DIO connector on the Autolab. Note There is a risk of introducing a ground loop when connecting an external device to the Autolab. This can result in a higher than expect noise level during the measurements. Warning The DIO ports of the PGSTAT302F cannot be used to connect to external devices. 5.2 – Autolab PGSTAT101, PGSTAT204, M101 and M204 The PGSTAT101, PGSTAT204, M101 and M204 are fitted with a single, nonconfigurable DIO connector located on the back plane of the instrument. The DIO connector has a total of eight write lines and four read lines (see Figure 123). 5 – OUT2 6 – OUT4 7 – OUT6 8 – OUT8 3 Isolated GND 4 DGND Port B 2 – IN3 1 – IN1 Port A 15 – OUT7 14 – OUT5 11 DGND 9 – IN2 10 – IN4 13 – OUT3 12 – OUT1 Figure 123 – Mapping of the PGSTAT101, PGSTAT204, M101 and M204 DIO connector Port A includes 8 write lines and two digital ground pins (pin 4 and pin 11). Port B includes 4 read lines and an isolated ground pin (pin 3). All pins on Port B are galvanically isolated. Pin 4 or pin 11 should not be used as ground pin for the read lines. 90 | P a g e NOVA External devices tutorial Warning The write lines of the PGSTAT101, PGSTAT204, M101 and M204 DIO connector are capable of supplying a maximum current of 200 mA. Suitable pull-down resistors should be placed in the write lines of the DIO cable connected to the PGSTAT101, PGSTAT204, M101 and M204. A typical value for the pull-down resistance is about 1 kΩ. Please refer to the user manual of the external device connected to the instrument for more information. 5.3 – DIO trigerring Each pin on the DIO connector(s) of the Autolab can be set to two different levels: • • Low (0 V): this is the default status of each pins when the Autolab is initialized. This status corresponds to a digital “0”. High (5 V): this status corresponds to a digital “1”. Note The maximum current load on each pin is 2.5 mA for all the PGSTAT instruments except for the PGSTAT101, PGSTAT204, M101 and M204 for which the maximum load current is 200 mA. Depending on the communication protocols, an external device connected to the Autolab can be triggered by a down to up transition or an up to down transition. 5.3.1 – Port initialization Before a DIO connector can be used to send or receive TTL triggers, the ports involved must be initialized. Two different modes are available: • • Read (R): the port is initialized to ‘read’ mode and will be used to receive TTL triggers. Write (W): the port is initialized to ‘talk’ mode and will be used to send TTL triggers. Initialization of a port is performed in the Autolab control window, in the DIO section (see Figure 124). 91 | P a g e NOVA External devices tutorial Figure 124 – Initialization of the port is done in the Autolab control window Each individual port can be set to read (R) or write (W) independently. It is recommended to initialize the DIO ports at the beginning of the procedure. By default, the ports are set to write (W). Note This setting is not available for the PGSTAT101, PGSTAT204, M101 and M204 since the pins of the DIO connector are pre-configured to input and output (see Section 5.2). Ports A and B are initialized at startup. 5.3.2 – Sending triggers To send TTL triggers, the Autolab control command must be used. Before a DIO port can be used to send a TTL trigger, it must be initialized into write direction (see previous section). The Autolab control window is used to define the DIO port status according to an 8-bit binary string or the converted decimal value corresponding to this string. The string is specified directly in the Autolab control window (see Figure 125). 92 | P a g e NOVA External devices tutorial Figure 125 – The Autolab control window is used to set the DIO port The following syntax is used to define a trigger bit sequence. Each pin of a port corresponds to one bit. Each pin can be set to Low (0) or High (1) status and the sequence of 8 pins defines the trigger bit sequence. The trigger sequence can be written in decimal or in binary: • • Binary: the sequence is written as a series of 8 values (0 or 1) Decimal: the value is written as an integer: 0 (0 to 255) The default settings of the Autolab control window allow the value to be entered as binary. To switch to decimal, click the button located next to the input field (see Figure 126). 93 | P a g e NOVA External devices tutorial Figure 126 – It is possible to switch from binary to decimal by clicking the To revert to binary, click the 127). button located next to the input field (see Figure Figure 127 – It is possible to switch from decimal to binary by clicking 94 | P a g e button button NOVA External devices tutorial Example Suppose that the 8 pins of port A of DIO connector 1 must be set to the following sequence (see Figure 128): Section A 8 1 0 1 0 0 1 1 0 1 Figure 128 – Example of a DIO bit sequence The bits for each pin would be written as: Pin # Bit 8 0 7 1 6 0 5 0 4 1 3 1 2 0 1 1 The corresponding byte would be 01001101 in binary which corresponds to 77 in decimal. The trigger sequence shown in this example can be specified in the Autolab control window in binary (see Figure 129) or in decimal (see Figure 130). 95 | P a g e NOVA External devices tutorial Figure 129 – Writing the trigger sequence in binary Figure 130 – Writing the trigger sequence in decimal 96 | P a g e NOVA External devices tutorial Note When the port output is set to the defined bit sequence it will remain unchanged until a new sequence is defined. The new sequence can be defined by adding another Autolab control command to the procedure. Note The PGSTAT101, PGSTAT204, M101 and M204 have a single 8 pin output port on its DIO connector (Port A). The Autolab control window will therefore only show a single output sequence (see Figure 131). Figure 131 – The 8 pins of the write section of the single DIO port of the PSGTAT101, PGSTAT204, M101 and M204 can be set directly from the Autolab control command 97 | P a g e NOVA External devices tutorial 5.3.3 – Receiving triggers Before a port can be used to receive a trigger, the port must be set to Input mode (see Figure 132 and previous section). Note This setting is not available for the PGSTAT101, PGSTAT204, M101 and M204 since the pins of the DIO connector are pre-configured to input and output (see Section 5.2). Ports A and B are initialized at startup. Figure 132 – Setting a port to Input mode Receiving triggers is done using the dedicated Wait for DIO trigger command, available in the Measurement – General group (see Figure 133). Figure 133 – The Wait for DIO trigger command can be used to receive a TTL trigger 98 | P a g e NOVA External devices tutorial The Wait for DIO trigger command has the following parameters: • • • • • DIO connector: identifies the connector used to receive the trigger DIO connector port: defines the port used to receive the trigger (Port A, B, C) Trigger byte: this is the required byte that must be received in order to proceed. A 1 correspond to a “high” position, a 0 corresponds to a “low” position, and an “x” is a wildcard. Time limit (s): this defines the time limit for the previous parameter. Use time limit: yes/no – this defines whether an optional timeout limit is used. If a time limit is used, the Wait on trigger command will stop waiting when the time limit is exceeded and the pre-defined trigger byte has not been received. Pressing the button in the procedure editor opens a dialog window which can be used to set the connector and port to be used to receive the trigger (see Figure 134). Figure 134 – Opening the Wait for DIO trigger dialog window The Wait for DIO trigger dialog window displays the available DIO connectors and ports that can be used for receiving the TTL trigger. The trigger byte and the maximum wait time can also be defined (see Figure 135). Figure 135 – The Wait for DIO trigger dialog can be used to define the command parameters 99 | P a g e NOVA External devices tutorial For the PGSTAT101, PGSTAT204, M101 and M204 module, a single input port is available on the DIO connector (see Figure 136). Figure 136 – A single DIO connector is available for the PGSTAT101, PGSTAT204, M101 and M204 module Note The trigger byte consists of 4 bits for the PGSTAT101, PGSTAT204, M101 and M204. The trigger byte that should be received is defined in the Wait on DIO trigger command using an 8 character string containing 1 (high), 0 (low) and x (wild card) 15. Each character in the string corresponds to a pin on the DIO port, from right to left. For example, if the measurement should be allowed to proceed when the following trigger byte is received: Pin # Bit 8 1 7 0 6 1 5 1 4 0 3 0 2 1 1 0 The corresponding byte would be 10110010, in binary. If this Trigger byte is defined in the Wait on DIO trigger command, the measurement will be allowed to proceed only when pins #2, 5, 6 and 8 are set to high position AND pins #1, 3, 4 and 7 are set to low position. 15 Or 4 characters for the PGSTAT101, PGSTAT204 and M101. 100 | P a g e NOVA External devices tutorial If the status of pins 1, 2 and 3 are irrelevant, the wildcard symbol, “x”, can be used: Pin # Bit 8 1 7 0 6 1 5 1 4 0 3 x 2 x 1 x The corresponding byte would be 10110xxx, in binary. If this Trigger byte is defined in the Wait on DIO trigger command, the measurement will be allowed to proceed only when pins #5, 6, and 8 are set to high position AND pins #4, and 7 are set to low position. The status of pins #1, 2 and 3 is irrelevant. Note During the execution of the Wait for DIO trigger command, the port status is checked every 100 ms. When the Wait for DIO trigger command is encountered, the Autolab display shows the status of the port at the bottom of the window (see Figure 137). This value is updated every 100 ms. Figure 137 – The Autolab display shows the status of the DIO port 101 | P a g e NOVA External devices tutorial 6 – Recommended Standard 232 (RS232) The RS232 standard describes a communication method where information is sent bit by bit on a physical channel. The information must be broken up in data words. The length of a data word is variable (usually between 5 and 8 bits). For proper transfer additional bits are added for synchronization and error checking purposes. It is important, that the transmitter and receiver use the same number of bits. Otherwise, the data word may be misinterpreted, or not recognized at all. The current version of NOVA supports the control of external devices through RS232 communication. Four dedicated commands are available in the Measurement – External devices group of the command browser (see Figure 138). Figure 138 – The commands related to the control of external devices through RS232 communication are located in the Measurement – External devices group Note External devices can be controlled through RS232 with or without the Autolab potentiostat / galvanostat connected to the computer. The following commands are available: • • • • External External External External device device device device initialize – used to setup the connection send – used to send a ‘string’ to the external device receive – used to read a ‘string’ from the external device close – used to close the connection Note The use of the Avantes initialize and Avantes close commands is covered in Section 3 of this document. Note Setting up an RS232 communication protocol can be time consuming. It is recommended to read the reference manual of the external device carefully. 102 | P a g e NOVA External devices tutorial 6.1 – External device initialize Before the RS232 communication can be used to control an external device, the settings of the connection must be defined according to the requirements of the device. These settings can be found in the user manual of the external device. To setup the communication protocol for the external device, add the External device initialize command to the procedure (see Figure 139). Figure 139 – Add the External device initialize to setup the RS232 communication protocol Once the command has been added to the procedure, a name for the device must be provided and the Settings of the communication must be defined. These settings can be edited by clicking the button (see Figure 139). A new window will be displayed, allowing the specification of the communication settings (see Figure 140). Figure 140 – The RS232 communication settings 103 | P a g e NOVA External devices tutorial The following values need to be defined according to the requirements of the external device: • • • • • • • Baud rate (Bd) Data bits Handshake (None, XOnXOff, RequestToSend, RequestToSendXOnXOff) New line (\n, \r) Parity (None, Odd, Even, Mark, Space) Port name: COMx, x is a valid port number Stop bits The example shown in Figure 140 corresponds to the settings for the Julabo HE/F34 water bath. 6.2 – External device send Once the RS232 communication protocol has been defined and the external device initialized, it is possible to send data strings to the device for control purposes. To send a string to the external device, add the External device send command to the procedure (see Figure 141). Figure 141 – The External device send command can be used to send a control string to the external device The example shown in Figure 141 is an example of a control string used to set the temperature control of the Julabo HE/F34 water bath to 29 °C. The syntax of the control string is specific for this device. More information about the communication syntax can usually be found in the user manual of the external device. Note The Device name must be the same as the one defined in the External device initialize command. To avoid errors, it is possible to link the Device name parameter of an External device command to the same parameter in the External device send command (as shown in Figure 141). It is possible to create a linkable parameter in the data string. This is very convenient because it allows combination between the External device send command and other NOVA commands. Figure 142 shows an example of a link between an Input box parameter and the temperature parameter in the control string. 104 | P a g e NOVA External devices tutorial Figure 142 – Adding a linkable parameter to the data string To create a linkable parameter in the data string, replace the value in the string by {x}, where x is an integer between 0 and 4. An additional parameter, {x} will be added to the command. This new parameter is linkable. The example shown in Figure 142 illustrates the use of this feature. The {0} parameter is linked to the value defined in the Input box. 6.3 – External device receive This command can be used to receive a data string from the external device. To receive a string from the external device, the External device send is first used to send a specific string to the external device. The External device receive command is then added to the procedure to read the reply string from the external device (see Figure 143). Figure 143 – Use the External device receive to wait for a data string from the external device The example shown in Figure 143 can be used to request the temperature of the Julabo HE/F34 water bath. The answer will be stored in the {0} parameter, which can be displayed in a message box, as shown in Figure 143. 105 | P a g e NOVA External devices tutorial Note The Device name must be the same as the one defined in the External device initialize command. 6.4 – External device close This command must always be used to terminate the connection to the external device. To terminate a connection, add the External device close command to the procedure and define the Device name to terminate the remote control of that device. Figure 144 – The External device close command must always be used to release the control of the External device 106 | P a g e NOVA External devices tutorial Appendix – Modification of the configuration files for Swing arm control Depending on the type of Robotic arm mounted on the 786 Swing arm, specific settings in the configuration files must be adjusted in order to use the Swing arm correctly. The Sample processors can be fitted with one or two towers, each one can accommodate one or two Swing arms. Depending on tower, the Robotic arms should be mounted in such a way that each arm can rotate in the correct direction. In this Appendix, the following identifications, referred with respect to the front of the instrument, are used (see Figure 145): • • • • Tower 1 is located on the right. Tower 2 is located on the left. A swing direction from left to right is identified as a positive direction (→) A swing direction from right to left is identified as a negative direction (←) Figure 145 – Example of a 815 Sample processor fitted with two towers 107 | P a g e NOVA External devices tutorial Presently, the following standard Robotic arms are supported (see Figure 146). Figure 146 – Overview of the supported standard Robotic arms: 1 – 6.1462.030, 2 – 6.1462.040, 3 – 6.1462.050, 4 – 6.1462.060, 5 – 6.1462.070 Table 3 provides an overview of the specifications of the different standard Robotic arms. Metrohm code Swing/Angle offset Max. swing angle/range Swing radius Swing direction 6.1462.030 8° 6.1462.040 8° 6.1462.050 0° 6.1462.060 -8° 6.1462.070 -8° 117° 117° 84° 73° 73° 112 mm → 112 mm ← 110 mm ⇄ 127 mm → 127 mm ← Table 3 – Overview of the standard Robotic arm settings 108 | P a g e NOVA External devices tutorial Table 4 provides an overview of the specifications of the different advanced Robotic arms. Metrohm code Swing/Angle offset Max. swing angle/range Swing radius Swing direction 6.1462.080 8° 6.1462.090 8° 6.1462.150 0° 6.1462.160 -8° 6.1462.170 -8° 117° 117° 84° 73° 73° 112 mm → 112 mm ← 110 mm ⇄ 127 mm → 127 mm ← Table 4 – Overview of the advanced Robotic arm settings Depending on the type of Sample processor, Sample rack and Robotic arm, it may be necessary to manually edit the configuration files of the Sample processor. These files are automatically generated when the Sample processor is configured for the first time in the Liquid Handling setup (see Section 2.4.2). The files are located in the following hidden folder: C:\ProgramData\Metrohm Autolab\12.0\ Two files are generated. These files are automatically called xxxxConfigInput.xml and xxxxConfigOutput.xml, where xxxx corresponds to the last four or five digits of the Sample processor serial number. In order to properly configure the Sample processor, it may be necessary to manually edit these files. To edit each file used to control the Sample processor, the following steps must be followed. 1. Make sure that both files are located in the folder. If not, please refer to Section 2.4.2 for more information. 2. Use a text editor (for example Notepad), to edit the xml files (see Figure 147). Figure 147 – Open the Config.xml file with a text editor 109 | P a g e NOVA External devices tutorial 3. In the xml file, locate the following items: Swing/Angle offset <TreeNode> <Tree>Tower.0.SwingHead.Offset</Tree> <Value>0.0000</Value> </TreeNode> Replace the value in bold lettering by the value listed in Table 3 or Table 4, for the Robotic arm used with the Swing head. If the value is negative, specify this value with the – sign. Max. swing angle/range <TreeNode> <Tree>Tower.0.SwingHead.MaxRange</Tree> <Value>60.0000</Value> </TreeNode> Replace the value in bold lettering by the value listed in Table 3 or Table 4, for the Robotic arm used with the Swing head. Swing radius <TreeNode> <Tree>Tower.0.SwingHead.Radius</Tree> <Value>110.0000</Value> </TreeNode> Replace the value in bold lettering by the value listed in Table 3 or Table 4, for the Robotic arm used with the Swing head. Swing direction <TreeNode> <Tree>Tower.0.SwingHead.Dir</Tree> <Value>-</Value> </TreeNode> Replace the sign in bold lettering by a + or - sign, depending on swing direction. The following convention is used to specify the swing direction: • • • 110 | P a g e + is used when the swing direction is from left to right - is used when the swing direction is right to left + or – minus is used when the arm can swing both ways NOVA External devices tutorial Swing distance <TreeNode> <Tree>Tower.0.SwingHead.Distance</Tree> <Value>166.0000</Value> </TreeNode> Replace the value in bold lettering by either 166 or 196 depending on the type of Sample processor: • • For the 814 and 858 Sample processor, the value should be 166. For the 815 Sample processor, the value should be 196. 4. Repeat this for tower 2 (identified in the xml file as Tower.1), if necessary. 5. Save the changes. When the Sample processor is initialized again, the settings for the Swing head and the Robotic arm defined in the modified xml file will be used. 111 | P a g e