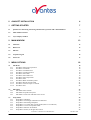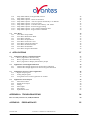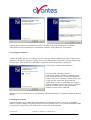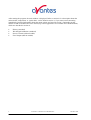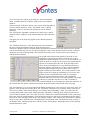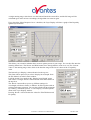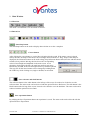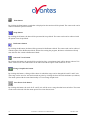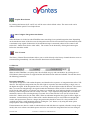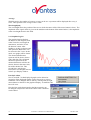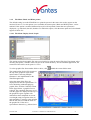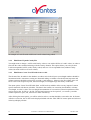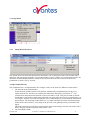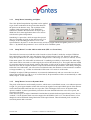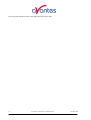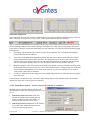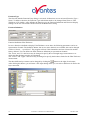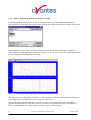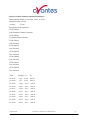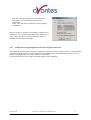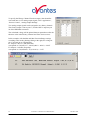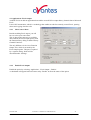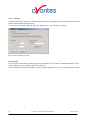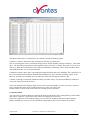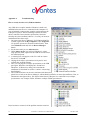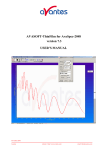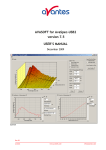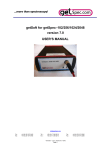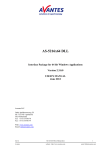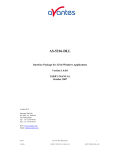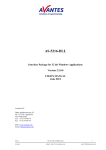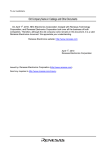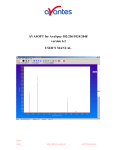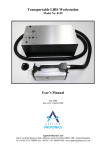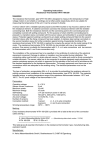Download AVASOFT-ThinFilm for AvaSpec-USB2 version 7.5 USER`S MANUAL
Transcript
AVASOFT-ThinFilm for AvaSpec-USB2 version 7.5 USER’S MANUAL December 2009 Avantes website: http://www.avantes.com email: [email protected] 0 AVASOFT INSTALLATION 4 1 GETTING STARTED 7 1.1 Quick Start: Measuring and saving a Reflectance spectrum and a Film Thickness 7 1.2 Film Thickness Primer 8 1.3 Layer Display Window 9 2 MAIN WINDOW 13 2.1 Menu bar 13 2.2 Button bar 13 2.3 Edit bar 15 2.4 Graphical region 16 2.5 Status bar 17 3 MENU OPTIONS 18 3.1 File Menu 3.1.1 File Menu: Start New Experiment 3.1.2 File Menu: Load Dark 3.1.3 File Menu: Load Reference 3.1.4 File Menu: Load Experiment 3.1.5 File Menu: Save Dark 3.1.6 File Menu: Save Reference 3.1.7 File Menu: Save Experiment 3.1.8 File Menu: Print 3.1.9 File Menu: Black and White printer 3.1.10 File Menu: Display Saved Graph 3.1.11 File Menu: Convert Graph - to ASCII 3.1.12 File Menu: Exit 18 18 19 19 19 19 19 20 20 21 21 22 22 3.2 Edit Menu 3.2.1 Edit Menu: Edit .NK File 3.2.2 Edit Menu: Expand Cauchy File 3.2.3 Edit Menu: Create New NK-table from .txt file 23 23 24 24 3.3 Setup Menu 3.3.1 Setup Menu: Hardware 3.3.2 Setup Menu: Wavelength Calibration Coefficients 3.3.3 Setup Menu: Smoothing and Spline 3.3.4 Setup Menu: Use 16bit ADC in 14bit mode (HW rev 1D and later) 3.3.5 Setup Menu: Correct for Dynamic Dark 3.3.6 Setup Menu: Subtract Saved Dark 3.3.7 Setup Menu: Strobe (AvaLight-XE) Control 25 25 26 27 27 27 28 28 2 Avantes AVASOFT 7.5 ThinFilm for USB2 Manual.doc website: http://www.avantes.com December 2009 email: [email protected] 3.3.8 3.3.9 3.3.9.1 3.3.9.2 3.3.9.3 3.3.9.4 3.3.9.5 3.3.9.6 3.3.9.7 Setup Menu: PWM (AvaLight-LED) Control Setup Menu: Options Setup Menu: Options - Check on Saturation. Setup Menu: Options – Autosave Spectra Periodically or on DIG-IN Setup Menu: Options - Correct for Drift Setup Menu: Options - Automatic Save Dark by TTL shutter Setup Menu: Options - External Trigger Setting Setup Menu: Options - Auto configure Integration time Setup Menu: Options - Suppress Save Comments 28 29 29 31 32 33 33 34 34 3.4 View Menu 3.4.1 View Menu: Scope Mode 3.4.2 View Menu: Reflectance Mode 3.4.3 View Menu: Channel 3.4.4 View Menu: Graphic Reset 3.4.5 View Menu: Autoscale Y-axis 3.4.6 View Menu: Change Graph Scale 3.4.7 View Menu: Goto Preset Scale 3.4.8 View Menu: Grid Enable 3.4.9 View Menu: Progress Bar Enable 4 35 35 35 35 35 35 36 36 36 36 APPLICATIONS 37 4.1 Applications: History Channel Functions 4.1.1 History Application: Function Entry 4.1.2 History Application: Start Measuring 4.1.3 History Application: Display Saved History Graph 37 37 40 42 4.2 Applications: Wavelength Calibration 4.2.1 Calibrate Wavelength Application: Perform New Calibration 4.2.2 Calibrate Wavelength Application: Restore Original Calibration 44 44 45 4.3 Applications: Process Control Application 4.3.1 Digital Output signals 4.3.2 Analog Output signals 4.3.3 Using the Process Control Application in AvaSoft 46 46 46 46 4.4 Applications: Excel Output 4.4.1 Select Source Data 4.4.2 Enable Excel Output 4.4.3 Settings 4.4.4 Start Output 4.4.5 Stop Output 4.4.6 Optimization Notes 49 49 49 50 52 53 53 APPENDIX A TROUBLESHOOTING 54 How to rectify an incorrect (USB) installation APPENDIX B December 2009 Avantes 54 ERROR MESSAGES AVASOFT 7.5 ThinFilm for USB2 Manual.doc website: http://www.avantes.com 55 3 email: [email protected] 0 AvaSoft Installation Before you connect the AvaSpec-USB2 spectrometer to the USB port of your computer, you need to install the AvaSoft software first. AVASOFT ThinFilm for AvaSpec-USB2 is a 32-bit application and can be installed under the following operating systems: • Windows 95/98/Me • Windows NT/2000 • XP/Vista/Windows7 x32 (32-bit O/S) • XP/Vista/Windows7 x64 (64-bit O/S) Installation program With each new spectrometer system, an AVANTES PRODUCT CD-ROM is included. One of the options in the main menu which is shown after the CD-ROM is inserted in the CD-ROM drive, is to install AvaSoft software. After selecting this option, a submenu is displayed in which AvaSoft-ThinFilm for AvaSpecUSB2 can be selected. Installation Dialogs The setup program will check the system configuration of the computer. If no problems are detected, the first dialog is the “Welcome” dialog with some general information. In the next dialog, the destination directory for the AvaSoft ThinFilm software can be changed. The default destination directory is C:\Thinfilm7USB2. If you want to install the software to a different directory, click the Browse button, select a new directory and click OK. If the specified directory does not exist, it will be created. In the next dialog, the name for the program manager group can be changed. The default name for this is “AVANTES Software”. After this, the “Start Installation” dialog is shown. After clicking the “next” button, the installation program starts installing files. During this installation, the installation program will check if the most recent USB driver has been installed already at the PC. If no driver is found, or if the driver needs to be upgraded, the Device Driver Installation Wizard is launched automatically, click Next. If the Operating System is Windows Vista, it will display a message that it can’t verify the publisher of the driver software, select “Install this driver software anyway”. 4 Avantes AVASOFT 7.5 ThinFilm for USB2 Manual.doc website: http://www.avantes.com December 2009 email: [email protected] After the drivers have been installed successfully, the dialog at the right is displayed, click Finish. After all files have been installed, the “Installation Complete” dialog shows up. Click Finish. Connecting the hardware Connect the USB connector to a USB port on your computer with the supplied USB cable. Windows will display the “Found New Hardware” dialog. Select the (default) option to install the software automatically, and click next. After the Hardware Wizard has completed, the following dialog is displayed: Click Finish to complete the installation. Please note that if the spectrometer is Connected to another USB port to which it has not been connected before, the “Found New Hardware Wizard” will need to install the software for this port as well. For this reason, this Wizard will run “NrOfChannel” times for a multichannel AvaSpecUSB2 spectrometer system. This, because inside the housing, the USB ports for each spectrometer channel is connected to a USB-Hub. Windows Vista will install the driver automatically, without displaying the “Found New Hardware Wizard” dialogs. Launching the software AvaSoft-Thinfilm can be started Windows Start Menu. Under Start-programs, the group “AVANTES Software” has been added. This group contains two icons. With the red “V” icon, AvaSoft-Thinfilm-USB2 is started. The AvaSoft Help icon can be used to activate the AvaSoft manual. December 2009 Avantes AVASOFT 7.5 ThinFilm for USB2 Manual.doc website: http://www.avantes.com 5 email: [email protected] After starting the program, the main window is displayed. Refer to section 2 for a description about the main window components. A “Quick Start” can be found in section 1, if you want to start measuring immediately. Detailed information about the menu options are found in section 3. Depending on the number of add-on modules that were ordered, up to four applications are available in AvaSoft ThinFilm, which are described in section 4: • • • • 6 Avantes History (standard) Wavelength Calibration (standard) Process Control (add-on module) Excel Output (add-on module) AVASOFT 7.5 ThinFilm for USB2 Manual.doc website: http://www.avantes.com December 2009 email: [email protected] 1 Getting Started 1.1 Quick Start: Measuring and saving a Reflectance spectrum and a Film Thickness 1. After starting AvaSoft, the green Start button needs to be clicked to start measuring. 2. Connect the reflectance probe to the light source and to the spectrometer input port(s) and set up the experiment for taking a reference spectrum. The reference spectrum should be taken from the uncoated substrate material. 3. Enter correct values for materials, wavelength limits and thickness limits in the Layer Display window. Press ‘Apply’ to save. 4. Now turn on the light source. Usually some sort of spectrum may be seen on the screen, but it is possible that too much or too little light reaches the spectrometer at the present data collection settings. This amount of light is controlled by the integration time. AvaSoft-ThinFilm can search for an optimal integration time by the “Autoconfigure Integrationtime” menu option (under setup-options) or by the button “∫AC” from the button bar. The integration time can also be changed manually as described in section 2.3. 5. Now turn off the light source and save the Dark data. This is done by selecting File-Save-Dark from the menu or by clicking the black square on the left top of the screen with the mouse. Always use Save Dark after the integration time has been changed. 6. Turn on the light source again. Save the present spectrum as a reference by choosing File SaveReference from the menu or by clicking at the white square (next to the black one). Always use Save Reference after the integration time has been changed. After saving a reference, replace the reference material by the coated material. Verify that with the coated material, the maximum value of the signal is not overloading the spectrometer. In most cases this will not be the case as the coating will absorb part of the light, but for some coatings the light of the coated material will reflect more than uncoated reference material. If this is the case, a new reference and dark spectrum should be taken at a lower integration time at which the coated material will not overload the spectrometer. 7. Click at the reflectance (R) button to switch to reflectance mode. This will also start the Film Thickness measurements, displayed in the Layer Display window. By clicking the red stop button, the data acquisition is stopped and the last acquired spectrum is shown in static mode. The data acquisition can be started again by clicking the same button, which now shows a green ‘Start’. 8. To save the spectrum (in Reflectance mode), choose File-Save-Experiment from the menu, or click the Save Experiment button from the button bar. 9. To improve the Signal/Noise ratio, a number of spectra may be averaged. To do this, the value in the white average box in the main window (next to integration time) can be increased. December 2009 Avantes AVASOFT 7.5 ThinFilm for USB2 Manual.doc website: http://www.avantes.com 7 email: [email protected] 1.2 Film Thickness Primer As light is reflected from both sides of a transparent thin film on a reflective surface, an interference spectrum is formed. This spectrum looks generally like a sine wave with a frequency that decreases with the wavelength (a ‘chirp’). The thickness of the layer determines the frequency of the sine wave at a given wavelength, where a larger thickness will render a higher frequency (i.e. more waves visible). This means that you can determine the thickness of a layer by either determining the frequency of these sine waves directly from the measured spectrum (through Fast Fourier calculations), or by calculating a theoretical spectrum for lots of different values for thickness, and matching these spectra with the measured one, yielding the best fit as the measured thickness. Both methods are available in AvaSoft-ThinFilm. The FFT algorithm can be used if the range to be searched is too large to be calculated in a reasonable amount of time with the “Match Spectrum” algorithm, or if the materials are not well defined. The finish of some materials (“roughness”) can influence the reflectance values considerably. The “Match Spectrum” algorithm is the default one. It is most suited for thin layers of well defined materials, e.g. those used on silicon wafers. The “Match Spectrum” algorithm has a zooming feature that will speed up readings considerably. A running range is kept from the last 10 values of the Fit Quality value. This value is used as a marker for a stable measurement. If this value drops below a defined level, then the theoretical spectra will not be calculated for the full range between the lower and upper limit. They will only be calculated for a limited range of steps, above and below the current thickness measurement value. A single value above the defined level (meaning the fit is not that good anymore) will undo the zoom, and the full range will be calculated again. For thin layers, the lower end of the wavelength spectrum will limit the precision with which thin layers can be measured. Very thin layers will yield only part of a single sine. The wavelength range from 200-400 nm can be very important in this case. For thick layers, the resolution of the spectrometer will be the limiting factor in the measurement, as the sine waves will start to fuse together. The upper end of the wavelength spectrum will yield the best results in this case, as the frequency of the sine waves becomes larger with increasing wavelength. These effects are illustrated in the following figures that show theoretical reflectance spectra for SiO2 layers on Si with a thickness of respectively 10 nm, 500 nm, 5000 nm and 50000 nm. The wavelength range is 200 – 1100 nm in all four figures. 10 nm 8 Avantes 500 nm AVASOFT 7.5 ThinFilm for USB2 Manual.doc website: http://www.avantes.com December 2009 email: [email protected] 5000 nm 50000nm 1.3 Layer Display Window The thin film input fields, as well as the on-line display of the thickness measurements and fit quality are situated in a separate window that will open on starting the program. In reflectance mode, the layer thickness will be calculated online for the selected spectrometer channel. By opening a reflectance spectrum that was saved before (see also section 3.1.10), a second Layer Display window will be presented with the layer thickness and input parameters for this saved spectrum. This second window is available to view saved spectra or recalculate the thickness value with different input values. You can view and compare a single saved spectrum and thickness value in the bottom Layer Display together with the live values in the upper Layer Display. The following fields are available: The spectrometer channel can be selected in the upper combobox. Click the down arrow to select a different channel, if available. For a single spectrometer, this field will always display “Master”. The wavelength limits used in the calculations can be edited in the two input fields on the next line. Default values here will reflect the full range of the spectrometer channel. Be sure to view the Reflectance spectrum and limit the range here accordingly. Without a UV light source, you should set the lower limit to about 400 nm, as the Reflectance spectrum will only contain bogus noise information at very low signal values. The next three fields show the filenames for the .nk files used. The default values are for a SiO2 coating layer on a Si substrate. Normally, you should enter the same filename for Reference and Substrate. The Reference field is available to enable use of a different (uncoated) reference material, in case the substrate material is not available in an uncoated state. December 2009 Avantes AVASOFT 7.5 ThinFilm for USB2 Manual.doc website: http://www.avantes.com 9 email: [email protected] You can change the values for the filenames by clicking the button to the right of each field. Afterwards, you will enter a File Open Dialog, that allows you to select an .nk file for many predefined materials. The lower and upper thickness limit values can be edited in the fields in the lower part of the Layer Display window. If you are confident about the layer thickness, select a narrow range here. This will significantly speed up your measurement in the default Match Spectrum mode, as it will limit the amount of spectra that are calculated for each reading. The buttons at the bottom of the Layer Display window allow you to Save and Load the menu settings. The ‘Apply’ button will produce a ‘thin.ini’ file in your main AvaSoft ThinFilm directory. The information saved will be reloaded in the next session. The ‘Load’ and ‘Save’ buttons allow you to save the same information to a different filename (‘*.rcp’ for recipe) in the recipes subdirectory, and reload it at a later time. These files contain information for all (available) spectrometer channels. When saving, the information for the channel shown is updated in the file. The large type Thickness field and the Fit Quality field are read-only. The Fit Quality is defined as the square root of the average SSR (sum of squared residuals), when comparing a theoretical spectrum with a measured spectrum. The reflectance values are normalized first by dividing them through the calculated reference reflectance. The lower part of the window can also show warning signals when displaying thickness values, to signal possibly incorrect measurements: If the Fit Quality value exceeds a preset level (described below under ‘Options’), the field will be colored red. If the Thickness field value equals one of the thickness limit values, then this thickness limit value field will also be colored red. 10 Avantes AVASOFT 7.5 ThinFilm for USB2 Manual.doc website: http://www.avantes.com December 2009 email: [email protected] You can select more options by opening the ‘Advanced Options’ menu, available under the ‘Options’ menu in the Layer Display window: The bottom part of this form allows you to select which algorithm is used to calculate thickness values. The default value is ‘Match Spectrum’, which is suited best for thin layers of well defined materials. The ‘FFT Model’ algorithm is suited best for thick layers, and for materials where roughness of the material influences the reflectance value. The upper part of the form only applies to the ‘Match Spectrum’ algorithm. The ‘Thickness Step Size’ value determines the interval between the lower and upper thickness limits at which the theoretical reflectance spectrum will be evaluated against the measured reflectance spectrum during the first (global) search. The default step size is 4 nm. By decreasing this value, more theoretical spectra will be evaluated during the first step in the algorithm. This will take more time, but it can also increase the certainty of finding the best solution. The graph at the left shows the quality of fit at the Y-axis against the evaluated layer thickness at the X-axis. In this example the thickness limits were set to 0 nm and 1000 nm, as shown at the X-axis. With a 4 nm step size this means that 251 spectra are evaluated in the first run. From the shape of the curve can be concluded that it is very unlikely that the best thickness found (= minimum at 277 nm) is not the optimum. Decreasing the thickness step size will therefore not give a higher certainty for this material. You can also choose to take larger steps here to speed up calculations. It is of course also possible to miss an optimum if this value is set too high. The 4 nm step size has been tested on a lot of different materials and leads in all tests to the right optimum. The graph at the left is called the response curve and is available in AvaSoft-ThinFilm to get an impression about the robustness of the solution that was found. A detailed description about this feature can be found at the next page. The ‘Fit Warning Level’ can be changed if the default warning level is not correct for your setup. If the ‘Fit Quality’ value exceeds this warning level, the ’Fit Quality’ field in the Layer Display will be colored red. The next two fields, ‘Narrow Search Steps’ and ‘Narrow Search Boundary’, allow you to fine-tune the zooming feature that is part of the ‘Match Spectrum’ algorithm. A running range is kept from the last 10 values of the Fit Quality value. This value is used as a marker for a stable measurement. If this value drops below the ‘Narrow Search Boundary’, then the theoretical spectra will not be calculated for the full range between the lower and upper limit in the Layer Display window. They will only be calculated for a limited range of steps, above and below the current thickness measurement value. The thickness range of steps is the product of the ‘Thickness Step Size’ and the ‘Narrow Search Steps’, both under and over the currently measured thickness value. December 2009 Avantes AVASOFT 7.5 ThinFilm for USB2 Manual.doc website: http://www.avantes.com 11 email: [email protected] A single running range value that is over the limit will undo the zoom effect, and the full range will be calculated again. After at least 10 readings, the algorithm can zoom in again. If you check the ‘Show Response Curve’ checkbox, the Layer Display will show a graph of the fit quality against layer thickness. This allows you to monitor whether there are more optima present in your range. You can also fine-tune the zooming feature here. The Narrow and Wide buttons force the algorithm to zoom in or out. The ‘Current Value’ is the running range value, which is the absolute range in the last 10 values of the ‘Fit Quality’ value. The bottom Layer Display is almost identical to the top one. This form will be opened if you select ‘Display Saved Graph’ from the File Menu in AvaSoft’s main window. It will be closed if you uncheck the ‘Display Saved Graph’ menu item. There is a single ‘Recalc’ button instead of the three buttons in the top form. The ‘Recalc’ button allows you to try different settings for wavelength or thickness limits, or different .nk files together with an existing reflectance spectrum. You can also edit the advanced options by selecting ‘Advanced Options – Lower Display’ from the Options menu in the Layer Display window. Pressing ‘Recalc’ will recalculate the values for Film Thickness and Fit Quality. 12 Avantes AVASOFT 7.5 ThinFilm for USB2 Manual.doc website: http://www.avantes.com December 2009 email: [email protected] 2 Main Window 2.1 Menu bar The menu’s and submenu’s are described in section 3. 2.2 Button bar Start/Stop button The Start/Stop button can be used to display data real-time or to take a snapshot Cursor button After clicking the cursor button, a vertical line is displayed in the graph. If the mouse cursor is placed nearby this line, the shape of the mouse cursor changes from an arrow to a ‘drag’ shape. If this shape is displayed, the left mouse button can be used to drag (keep left mouse button down) the line with the mouse towards a new position. Moving this line shows the corresponding values of wavelength and amplitude in the main screen. As an alternative for dragging the line, the small step and big step arrow buttons may be used, or the left and right arrow keys on the keyboard. The step size for the arrow buttons can be changed by holding down the CTRL-key while clicking at a (single or double) arrow button. Save reference and dark buttons The reference button is the white button at the left top of the screen. It needs to be clicked to save the reference data. The same result can be achieved with the option File-Save Reference. The dark button is the black button at the left top of the screen. It needs to be clicked to save the dark data. The same result can be achieved with the option File-Save Dark. Save experiment button By clicking the Save Experiment button an experiment is saved. The same result can be achieved with the option File-Save Experiment. December 2009 Avantes AVASOFT 7.5 ThinFilm for USB2 Manual.doc website: http://www.avantes.com 13 email: [email protected] Print button By clicking the Print button a graph that is displayed on the monitor will be printed. The same result can be achieved with the option File-Print. Scope button By clicking the S button, the data will be presented in Scope Mode. The same result can be achieved with the option View-Scope Mode. Reflectance button By clicking the R button, the data will be presented in Reflectance Mode. The same result can be achieved with the option View-Reflectance Mode. When first starting the program, thickness calculation will only start after the first switch to Reflectance Mode. Autoscale Y-axis button By clicking this button, the graph will be rescaled on-line. A maximum signal will be shown at about 75% of the vertical scale. The same result can be achieved with the option View-Autoscale Y-axis Change Graph Scale button By clicking this button, a dialog will be shown in which the range can be changed for both X- and Y-axis. This range can be saved as well and restored any time by clicking the Goto Preset Scale button (see below). The menu option with the same functionality is View-Change Graph Scale. Goto Preset Scale button By clicking this button, the scale for X- and Y-axis will be set to a range that has been set before. The same result can be achieved with the menu option View-Goto Preset Scale 14 Avantes AVASOFT 7.5 ThinFilm for USB2 Manual.doc website: http://www.avantes.com December 2009 email: [email protected] Graphic Reset button By clicking this button, the X- and Y-axis will be reset to their default values. The same result can be achieved with the option View-Graphic Reset Auto Configure Integration time button After this button is clicked, AvaSoft ThinFilm starts searching for an optimal integration time. Depending on the maximum counts in the last scan, the integration time will be increased/decreased automatically until a maximum scope signal of about 90% of the maximum range is measured (about 14750 counts for the 14bit ADC, 59000 counts for the 16bit ADC). The routine can be aborted by clicking the button again before the search has ended. H.C.F. button The History Channel Function button allows you to switch directly to the history channel function screen to start measuring immediately. Of course first the functions need to be defined. 2.3 Edit bar When AvaSoft ThinFilm is acquiring data, the edit fields are gray and non-editable. By clicking the red STOP button, data acquisition is stopped and the edit fields become white and editable. The edit bar shows the following parameters: Integration time[ms] This option changes the CCD readout frequency and therefore the exposure- or integration time of the CCD detector. The longer the integration time, the more light is exposed to the detector during a single scan, so the higher the signal. If the integration time is set too long, too much light reaches the detector. The result is that, over some wavelength range, the signal extends the maximum counts (65535 for the 16bit ADC, 16383 for the 14bit ADC) or in extreme case shows as a straight line at any arbitrary height, even near zero. Entering a shorter integration time can usually solve this. Try to adjust the integration time, such that the maximum count over the wavelength range is around 90% of the full ADC scale (14750 counts for the 14bit ADC, 59000 counts for the 16bit ADC). When at minimum integration the signal is still too high, an attenuator, a neutral density filter or fibers with a smaller diameter may be used. When not enough light reaches the spectrometer, likewise a longer integration time should be entered. It’s also possible to let AvaSoft search for a good integration time by clicking the ‘∫AC’ button, or by using the menu option Setup-Options-Auto Configure Integration time. If measurements are done in a mode in which reference and dark data are required (all modes except Scope mode), then new reference and dark spectra need to be saved after the integration time has been changed. December 2009 Avantes AVASOFT 7.5 ThinFilm for USB2 Manual.doc website: http://www.avantes.com 15 email: [email protected] Average With this option, the number of scans to average can be set. A spectrum will be displayed after every # scans. This spectrum is the average of the # scans. Wavelength[nm] The wavelength shows the position of the cursor, which becomes visible if the cursor button is down. The amplitude of the signal, which is given in the statusbar at the bottom of the main window, is the amplitude at the wavelength shown in this field. 2.4 Graphical region The graphical region displays the data in an XY-diagram, with at the X-axis the wavelength in nanometers, and at the Y-axis the detector counts. After loading or saving a reference and dark spectrum, Reflectance can be selected as the Y-axis. In this mode, two graphs will be shown. The measured Reflectance spectrum will be shown, drawn with a thin line. The calculated theoretical spectrum for the measured thickness will also be shown, drawn in the same color, but with a thicker line. This second line is only drawn between the wavelengths entered in the Layer Display window. Line Style editor New in AvaSoft 7 is that displayed graphs can be deleted or properties of the displayed graphs, such as line style or color or comments can be changed. This is done by clicking with the right mouse button on the line in the graphical display. A small line edit box will occur. Now the line can be deactivated or the line properties can be changed as depicted in the border editor or the comments can be edited. 16 Avantes AVASOFT 7.5 ThinFilm for USB2 Manual.doc website: http://www.avantes.com December 2009 email: [email protected] Zoom features Zoom in: select a region to be expanded to the full graph. To select this region, click the left mouse button in the white graphical region and drag it downwards and to the right. After releasing the left mouse button within the graphic display, both the X- and Y-axis will be rescaled to the new values of the selected region. Zoom out: drag with the left mouse button within the white rectangle, but in stead of dragging the mouse downwards and to the right, drag it in another direction. After releasing the mouse button, both the X- and Y-axis will be reset to their default values. Move X-Y: dragging with the right mouse button results in moving the complete spectrum up or down and to the left or right. Move-Y: if a mouse-wheel is available on the mouse being used, then the spectrum can be moved up or down by moving the mouse wheel. 2.5 Status bar For each selected spectrometer channel, a statusbar at the bottom of the main window shows the name label of the connected spectrometer channel, the file to which the data will be saved, amplitude at current wavelength, the current settings for the smoothing and spline parameters, the line color and style in the graphical display, the real integration time and averages per channel and final the number of scans taken since the start button was clicked. The field at the right is used to indicate that the spectrometer is receiving too much light at a certain wavelength range (=16383 counts with the spectrometer boards rev 1B and rev 1C and 65535 counts for the spectrometer boards rev 1D and later. These ADC counts are before correcting for dynamic dark, smoothing or averaging), in which case the label “saturated” will become visible. December 2009 Avantes AVASOFT 7.5 ThinFilm for USB2 Manual.doc website: http://www.avantes.com 17 email: [email protected] 3 Menu Options In sections 3.1 to 3.5 the five main menu options (File, Edit, Setup, View and Application) and their submenu's are described in detail. 3.1 File Menu 3.1.1 File Menu: Start New Experiment After selecting this option, a dialog box appears in which a new experiment name can be entered. The experiment name will be saved as a filename with the extension *.kon. This extension does not need to be entered. After clicking the save button, the current filename will be built up from the experiment name that has been entered, and a sequence number, starting at 0001. Example: if the experiment name is TOP, the first graphic file that will be saved in reflectance mode, will be called TOP0001.TFA, the sequence number will be automatically incremented, so the next file that will be saved in scope mode will be called TOP0002.TFA etc. For detailed information on graphic filenames, see FileSave Experiment. Note that the dialog allows you to select different folders or drives to save the experiments to, as well as creating a new folder name for the new experiment. After closing the dialog box by clicking the save button, the new experiment name, followed by its sequence number, is displayed in the lower left of the status bar. By clicking the cancel button, the old experiment name will be restored. 18 Avantes AVASOFT 7.5 ThinFilm for USB2 Manual.doc website: http://www.avantes.com December 2009 email: [email protected] 3.1.2 File Menu: Load Dark With this option, dark data can be loaded, that have been saved before. If AvaSoft ThinFilm is in static mode, the dark data that will be loaded are shown on the screen first. 3.1.3 File Menu: Load Reference With this option, reference data can be loaded, that have been saved before. If AvaSoft ThinFilm is in static mode, the reference data that will be loaded are shown on the screen first. 3.1.4 File Menu: Load Experiment With this option, an experiment can be loaded, that has been used before. This way more spectra can be saved to an existing experiment. An experiment name has the file extension "*.kon". After choosing this option, a dialog box shows all experiments that were saved earlier in the current experiment directory. If the experiment name that needs to be loaded is in this directory, select it and click the save button. If the experiment name that needs to be loaded is in another drive and/or directory, move to this directory by behind the current clicking the foldername. For detailed information on graphic filenames, see File-Save Experiment. 3.1.5 File Menu: Save Dark With this option, dark data are saved. The name of the dark data file is "serialnr.drk". The dark data files will be saved in the experiment directory that has been picked by the option File-LoadExperiment or File-Start New-Experiment. 3.1.6 File Menu: Save Reference With this option, reference data are saved. The name of the reference data file is "serialnr.ref". The reference data files will be saved in the experiment directory that has been picked by the option FileLoad-Experiment or File-Start New-Experiment. December 2009 Avantes AVASOFT 7.5 ThinFilm for USB2 Manual.doc website: http://www.avantes.com 19 email: [email protected] 3.1.7 File Menu: Save Experiment With this option, spectral data is saved. All graphic files will be saved in the experiment directory that has been picked by the option File-Load-Experiment or File-Start New-Experiment. Saving graphic files if one spectrometer channel is enabled First, a window appears in which a line of comments can be entered to the saved graph. Next a file will be saved that contains the saved spectrum data and the line of comments The name of this file starts with the experiment name, directly followed by the sequence number of the saved spectrum. The extension of this file is TFA, which stands for Thin Film Application. Before saving, the name of the graphic file is displayed in the status bar at the bottom of the screen. After saving, the sequence number is automatically incremented by one. Saving graphic files if multiple spectrometer channels have been enabled If graphic files are saved while more than one channel is viewed at the same time (see option ViewChannel), then a graphic file is only saved for the channel selected in the Layer Display window. To make it easier to select the graphic files later on with the option File-Display Saved Graph, all comment lines start with a short name for the channel at which the graph has been saved: M for Master, S1 for Slave1 and so on. 3.1.8 File Menu: Print After selecting the print menu option, the background colors in the graphical region will become white. If the menu option “Black and White printer” (see next section) has been marked, the line style for the spectra will also change from colored to black. A dialog will be shown in which the title for the printout can be entered. In the next window, the printer settings can be changed (e.g. portrait or landscape printing, printing quality etc.). After clicking OK in the printer settings dialog, the graph, thickness and Fit Quality will be printed, as well as the most important input parameters (material, wavelength range and thickness limits). The original graph colors will be restored afterwards on the monitor. 20 Avantes AVASOFT 7.5 ThinFilm for USB2 Manual.doc website: http://www.avantes.com December 2009 email: [email protected] 3.1.9 File Menu: Black and White printer The default setting in AvaSoft ThinFilm is to print the spectra in the same color as they appear on the monitor. However, if a color printer is not available, the menu option “Black and White printer” can be enabled. If this option is enabled, different line styles will be printed if more than one spectrum is displayed, e.g. dash-dash, dot-dot, dash-dot. To enable this option, click the menu option and a checkmark appears in front of it. 3.1.10 File Menu: Display Saved Graph This option requires that graphic files were saved earlier by using the option File-Save Experiment. After choosing this option, a window shows all files in the current directory. For the ThinFilm application, the extension of the earlier saved spectra is *.TFA. To select graphic files from another folder or drive, click behind the current folder name. The comment line for this file appears at the top of the graphical region in the main window. Selecting multiple filenames is not implemented for the ThinFilm application. Select the name of the file to be displayed and click the Open button. To leave this dialog without displaying graphic files, click the CANCEL button. In the figure below, a graphic file was selected. The comments that were saved with this graph are displayed at the top of the graphical region, together with information about amplitude at current wavelength (amp), integration time (it) and smoothing (s) settings at the moment that the file was saved and the name of the graphic file. If the active spectrometer channels (e.g. Master) have December 2009 Avantes AVASOFT 7.5 ThinFilm for USB2 Manual.doc website: http://www.avantes.com 21 email: [email protected] not been unselected with the View Channel option, the actual data for the activated channel(s) will be displayed in the same graph as the selected graphic file. By clicking the green start button, the online measurements can be compared directly to the graph that was saved before. The menu option File-Display Saved Graph is preceded by a checkmark as long as the earlier saved graph is displayed. To clear this earlier saved graph, select again the menu option File-Display Saved Graph, after which the checkmark disappears, and only the spectra for the active spectrometer channel(s) will be displayed. 3.1.11 File Menu: Convert Graph - to ASCII This option requires that graphic files were saved earlier by using the option File-Save Experiment. After choosing this option, a window shows all *.TFA files saved. To select graphic files from another folder or drive, click behind the current folder name. If a graphic file is marked by a (single) mouse click on the filename, the comment line for this file appears at the top of the graphical region in the main window. Selecting multiple file names can be realized by using the CTRL or SHIFT key in combination with the mouse. If the CTRL key is pressed, all the files that are clicked by the mouse will be selected for conversion. If the SHIFT key is pressed, all the files in between two clicked files will be selected for conversion. Select the name of the file(s) to be converted to ASCII and click the Open button. To leave this dialog without converting files, click the CANCEL button. The extension of the text files is *.TXT The text files contains the following information: M- test [Comment line that was entered when the file was saved] Thickness Measured: 356,8 nm Fit Quality: 0,019181 Coating material: oxides\SiO2_(therm).nk Substrate material: semiconductors\Si_(100).nk Reference material: semiconductors\Si_(100).nk Wavelength range: 249 nm to 1050 nm Thickness limits: 0 nm to 1000 nm 3.1.12 File Menu: Exit Closes AvaSoft ThinFilm. 22 Avantes AVASOFT 7.5 ThinFilm for USB2 Manual.doc website: http://www.avantes.com December 2009 email: [email protected] 3.2 Edit Menu 3.2.1 Edit Menu: Edit .NK File .NK files hold the information about the n-value (real part of complex refractive index) and k-value (extinction coefficient) of a material, as a function of the wavelength. These values can be listed in two different ways. The first, and most accurate way to list them is as a table (mostly from 150 to 1100 nm) with the n and k value listed for each wavelength, with 1 nm increments for the wavelength. The second way is with 6 coefficients, the so-called Cauchy coefficients. These allow the n and k value to be calculated for each wavelength. The latter way is less accurate, but is the only one available for many materials. AvaSoft ThinFilm can edit both types of file. You can edit either the Cauchy values, or the n and k values per wavelength. You can evaluate the resultant n and k values in the graph. Press ‘Update Graph’ after a change, to view your changes. The ‘Save’ button allows you to save the .nk file. Click the ‘Cancel’ button to leave without saving. An example of a .nk file with Cauchy coefficients being edited December 2009 Avantes AVASOFT 7.5 ThinFilm for USB2 Manual.doc website: http://www.avantes.com 23 email: [email protected] An example of a .nk file with a full list of n and k values being edited 3.2.2 Edit Menu: Expand Cauchy File You might want to change a .nk file with Cauchy values to one with a full list of n and k values, in order to fine-tune the values without bothering with the Cauchy formula. This option allows you to do just that. Load an unexpanded .nk file (with Cauchy values) and save it in an expanded form (without Cauchy values, but with a full list of n and k values). 3.2.3 Edit Menu: Create New NK-table from .txt file The format of the .nk tables in the database are rather strict in their layout (wavelength numbers should be incremented with 1 nanometer, starting at 150nm and ending at 1100nm. Also the decimal seperator and column seperator should be respectively a period (.) and comma (,). Moreover, the first 4 lines in the .nk file is reserved for respectively title, fixed wavelength, wavelength range and cauchy coefficients. The menu option “Create New NK-table from .txt file has been added to allow an easy import of custom specific materials with known .nk tables. The data in the textfile (.txt extension) should hold 3 columns: wavelength, n-value, k-value. The wavelength incrementation is not restricted, linear interpolation will be used to convert the .txt file to a .nk file. The decimal seperator can be a period (.) or comma (,) and the column separator a space, tab, semicolon or other character(s). After clicking the menu option, you will be asked to select a .txt that should be converted to the .nk format. After the conversion, the .nk file can be displayed/edited with the “Edit .NK File” menu option and selected in the layerdisplay window. 24 Avantes AVASOFT 7.5 ThinFilm for USB2 Manual.doc website: http://www.avantes.com December 2009 email: [email protected] 3.3 Setup Menu 3.3.1 Setup Menu: Hardware This option shows all connected spectrometers and allows you to change the name of the channel and to deactivate and activate spectrometers. For synchronization of scans a master sync spectrometer needs to be dedicated, in Multichannel platforms usually the spectrometer from the left as seen from the front is predestined as master sync by Avantes. AvaSpec-3648-USB only The Toshiba detector, as implemented in the AvaSpec-3648, can be used in 2 different control modes: 1. The Prescan mode (default mode). In this mode the Toshiba detector will generate automatically an additional prescan for every request from the PC, the first scan contains non-linear data and will be rejected, the 2nd scan contains linear data and will be showed on the screen and/or saved. This prescan mode is default and should be used in most applications, like with averaging (only one prescan is generated for a nr of averages), with the use of an AvaLight-XE (one or more flashes per scan) and with multichannel spectrometers. The advantage of this mode is a very stable and linear spectrum. The disadvantage of this mode is that a minor (<5%) image of the previous scan (ghostspectrum) is included in the signal. This mode cannot be used for fast external trigger and accurate timing, since the start of the scan is always delayed with the integration time (min. 3.7 ms). 2. The Clear-Buffer mode. December 2009 Avantes AVASOFT 7.5 ThinFilm for USB2 Manual.doc website: http://www.avantes.com 25 email: [email protected] In this mode the Toshiba detector buffer will be cleared, before a scan is taken. This clear-buffer mode should be used when timing is important, like with fast external triggering. The advantage of this mode is that a scan will start at the time of an external trigger, the disadvantage of this mode is that after clearing the buffer, the detector will have a minor threshold, in which small signals (<500 counts) will not appear and with different integration times the detector is not linear. 3.3.2 Setup Menu: Wavelength Calibration Coefficients After clicking this option, a dialog is shown in which the wavelength calibration coefficients can be changed manually. Background The wavelength λ that corresponds to a pixel number (pixnr) in the detector in the spectrometer can be calculated by the following equation: λ = Intercept + X1*pixnr + X2*pixnr2 + X3*pixnr3 + X4*pixnr4 in which Intercept and X1 to X4 correspond to Intercept and First to Fourth Coefficient in the figure at the right. For example, if we want to calculate the wavelength at pixel number 1000, using the numbers in the figure at the right, the wavelength becomes: λ= 168,933 + 0,603334*1000 + -2,04957E-5*1E6 + 0.0*1E9 = 751,771 nm. The ‘Restore Factory Settings’ button restores for all spectrometer channels the original wavelength calibration coefficients that were saved to the EEPROM during factory calibration. The “Process data only when in following wavelength range” is a feature that can be used to speed up the program by transmitting only the data between the given wavelength range from the spectrometer to the PC. The default setting is the full wavelength range of the spectrometer. 26 Avantes AVASOFT 7.5 ThinFilm for USB2 Manual.doc website: http://www.avantes.com December 2009 email: [email protected] 3.3.3 Setup Menu: Smoothing and Spline The Cubic Spline Interpolation Algorithm can be applied to get a better estimation for the spectral data between the pixels on the detector array. The resolution of the AvaSpec-2048 spectrometer in AVA-ThinFilm is sufficient to measure the interference for layers up to 50000 nm. So in most applications there is no need to switch on the spline interpolation. Smoothing is a procedure, which averages the spectral data over a number of pixels on the detector array. For example, if the smoothing parameter is set to 2, the spectral data for all pixels xn on the detector array will be averaged with their neighbor pixels xn-2, xn-1, xn+1 and xn+2. By default, this parameter is set to 6 for the AVA-Thinfilm system. 3.3.4 Setup Menu: Use 16bit ADC in 14bit mode (HW rev 1D and later) The 14bit AD Converter used with the as5216 boards revision 1B and 1C inside the AvaSpec-USB2 has been replaced by a 16bit ADC since the release of the as5216 board revision 1D. Therefore, the default range in Scope Mode for an AvaSpec-USB2 has changed from a 14bit range (0..16383) to 16bit (0..65535). If the menu option “Use 16bit ADC in 14bit mode” is enabled (preceded by a checkmark), the 16bit range AD Counts will be converted to a 14bit range by the as5216.dll (divide by 4.0). This option has been added for customers who have been already working with earlier versions of the AvaSpec-USB2 with 14bit ADC, and want to be able to compare the data in scope mode between both spectrometers. Note that by setting the 16bit ADC into 14bit mode, you will not lose resolution because the numbers are not truncated or rounded to integer numbers, e.g. 5 counts in 16bit mode will become 1.25 counts in 14-bit mode. If multiple AvaSpec-USB2 spectrometers are connected simultaneously and one or more devices do not support the 16bit ADC (rev 1B or rev 1C as5216 board), all spectrometers will be set automatically to 14bit mode (range 0..16383 AD counts). 3.3.5 Setup Menu: Correct for Dynamic Dark The pixels of the detector are thermally sensitive, which causes a small dark current, even without exposure to light. To get an approximation of this dark current, the signal of some optical black pixels of the detector can be taken and subtracted from the raw scope data. This will happen if the correct for dynamic dark option is enabled. As these optical black pixels have the same thermal behaviour as the active pixels, the correction is dynamic. Some detector types (AvaSpec-2048/2048L/3648/2048x14) include dedicated optical black pixels. New in AvaSoft 7.5 is the dynamic dark correction support for the NIR256-2.0/2.2/2.5. For these detectors, a few datapixels can be blackened during fabrication of the optical bench. These blackened pixels can then be used for dynamic dark correction. December 2009 Avantes AVASOFT 7.5 ThinFilm for USB2 Manual.doc website: http://www.avantes.com 27 email: [email protected] For spectrometers with dedicated optical black or blackened pixels, the correct for dynamic dark option can be switched on or off by clicking this menu option. The option is on if the menu option is preceded by a checkmark which is the default state. If the connected spectrometers don’t have optical black or blackened pixels, the correct for dynamic dark menu option will not be available. Note that this option is different from the dark current that needs to be saved before any transmittance or absorbance measurements can be taken (File-Save Dark). If the correct for dynamic dark option has been changed, it will be necessary to save a new dark and reference spectrum because the raw data has been changed. 3.3.6 Setup Menu: Subtract Saved Dark This option is used to subtract the dark spectrum that has been saved (File-Save Dark) from the raw scope data. After starting up AvaSoft, this menu option is always unselected, because a dark spectrum needs to be saved or loaded before it can be subtracted. If this menu option is preceded by a checkmark, the scope data is corrected with the saved dark. 3.3.7 Setup Menu: Strobe (AvaLight-XE) Control This option can be used to enable or disable an external strobe (e.g. the AvaLight-XE) attached to an AvaSpec spectrometer. The measured light intensity of the AVALIGHT-XE is independent of the integration time in AvaSoft. To increase light intensity, the number of pulses per integration interval should be increased. The maximum frequency at which the AVALIGHT-XE operates is 100 Hz. This means that the minimum integration time for 1 pulse per scan is 10 ms. When setting the number of pulses e.g. to 3, the minimum integration time becomes 30 ms. It is recommended to keep the integration time as low as possible to avoid unnecessary increase of noise. The AvaLight-XE needs to be attached to AvaSpec-USB2 by connecting an IC-DB26-2 interface cable between the high density 26 pole Sub-D connectors at the AvaSpec-USB2 and the 15-pole DB connector of the AvaLight -XE. If used with a multichannel system, make sure that the AvaLight-XE is connected to the master sync spectrometer, only the number of flashes per scan set for the master synch spectrometer will determine flash rate. To disable the strobe, simply enter 0 under the NrOfFlashes. 3.3.8 Setup Menu: PWM (AvaLight-LED) Control The AvaLight-LED needs to be attached to AvaSpec-USB2 by connecting an IC-DB26-2 interface cable between the high density 26 pole Sub-D connectors at the AvaSpec-USB2 and the 15-pole DB connector of the AvaLight –LED (DO1 – pin11). The frequency can be set between 500 Hz and 300 kHz, the duty cycle between 0 and 100%. If used with a multichannel system, all channels can have their own independent PWM setting for both frequency and duty cycle. To disable the PWM output, simply enter 0 under the Duty Cycle. 28 Avantes AVASOFT 7.5 ThinFilm for USB2 Manual.doc website: http://www.avantes.com December 2009 email: [email protected] 3.3.9 Setup Menu: Options 3.3.9.1 Setup Menu: Options - Check on Saturation. The 14-bit A/D converter in AvaSpec-USB2 HW rev 1B and 1C results in raw Scope pixel values between 0 and 16383 counts. If the value of 16383 counts is measured at one or more pixels, then these pixels are called to be saturated or overexposed. The range for the 16-bit A/D converter in the AvaSpec-USB2 HW rev 1D and later results in Scope pixel values between 0 and 65535. In this case the pixels are saturated at 65535 counts (see also section 3.2.4 about the 16bit ADC mode). Since saturated pixels can disturb the measurement results, a lot of attention has been given in AvaSoft (and the driver packages AS161.DLL/AS-5216.DLL) to detect saturation and to notify the user if a measurement contains saturated pixels. This notification is done in such a way that the user can always decide to ignore the saturation, for example if the saturation happens at pixels that are not in the wavelength range where the user is interested in. Saturation can usually be solved by selecting a shorter integration time. When at minimum integration the signal is still too high, an attenuator, a neutral density filter or fibers with a smaller diameter may be used. In AvaSoft, different levels of saturation detection can be set. Saturation detection levels The default level of saturation detection is “Detect Saturated Pixels at saturation level”. Only for AvaSpec2048 spectrometers, the third (autocorrect inverted pixels) level is available. The reason for this is that if the detector type in the AvaSpec-2048 (Sony-ILX554) is heavily saturated (at a light intensity of approximately 5 times the intensity at which saturation starts), it will return values <16383 counts. The other detector types in the AvaSpec-102, 256, 1024 and 3648 do not show this effect, so no correction is needed. Normally, you don’t need to use this third level for the AvaSpec-2048, but when measuring a peaky spectrum with some heavily saturated peaks, the autocorrect can be used. To illustrate this, a strong peak from the AvaLight-CAL calibration line source was heavily saturated at 435.84 nm. This caused the most heavily saturated pixels to return inverted (<16383 counts) pixel values (figure below at the left). In the right figure, the saturation detection has been set to the third level, which will not only detect the saturated pixels at 16383 counts, but also detect and correct the inverted saturated pixels. Disadvantage of the autocorrect detection level is that December 2009 Avantes AVASOFT 7.5 ThinFilm for USB2 Manual.doc website: http://www.avantes.com 29 email: [email protected] processing the saturated scans by the application takes more time. 30 Avantes AVASOFT 7.5 ThinFilm for USB2 Manual.doc website: http://www.avantes.com December 2009 email: [email protected] Saturation Notification If the saturation detection has not been switched off, the spectrometer channel statusbar will show the text label “saturated” as long as one or more pixels of that spectrometer channel are saturated: This is useful for measurements in reflectance mode (required for thinfilm measurements), because in this mode saturation cannot be observed by looking at the number of counts, like in scope mode. But even in scope mode, a spectrum can contain saturated pixels also when this is not directly obvious from the graph. Examples are: • Smoothing. The maximum pixel value of a peak can be saturated, but is averaged with neighbor pixels which may not be saturated. • The correct for dynamic dark algorithm subtracts the dark values that are measured at the optical black pixels from the spectral data. Therefore, the saturation level of 16383 counts will never be reached with correct for dynamic dark ON. The saturation detection in AvaSoft is done before the data is corrected for dynamic dark, so it will also detect saturation with dynamic dark ON. • Monitor resolution. The CCD contains 2048/3648 pixels which is a lot more than the monitor pixels in the graph. Since not each CCD pixels can be drawn at the monitor, a sharp peak at one CCD pixel can be saturated although this is not visible at the monitor. Use the zoom function if you want to verify if this is the cause of saturation. • Zoomed in. Saturation can also happen at a wavelength range that is not visible because the graph is not at full scale. Under all these circumstances, the “saturation” label will be shown in the statusbar of the spectrometer channel for which one or more pixels are saturated. 3.3.9.2 Setup Menu: Options – Autosave Spectra Periodically or on DIG-IN With this option complete spectra will be saved automatically in time. The following parameters can be set: • Time delay before first scan needs to be entered in seconds. After clicking the OK button, AvaSoft waits for this number of seconds, before the first scan is saved. • Time delay between scans needs to be entered in seconds. This defines the time between saving two subsequent spectra. December 2009 Avantes AVASOFT 7.5 ThinFilm for USB2 Manual.doc website: http://www.avantes.com 31 email: [email protected] If this number is set to zero, AvaSoft will save the spectra as fast as possible. • Number of scans to save: the number of spectra that needs to be saved can be entered. On top of the parameters, a checkbox shows: Save As Fast As Possible (no screen updates). If the white checkbox in front of this text line is marked, the Automatic Save option will always save the number of scans that have been entered as fast as possible. To do so, the time delay between scans is automatically changed to 0 milliseconds at the moment the checkbox is clicked. With this option selected, the spectra will be saved 5 to 10 times faster, compared to if this option is not selected. This speed increase has been achieved by mainly two reasons: 1) During the saving of the number of scans that has been entered, the screen update, which is very timeconsuming, is not activated. Instead, the main window is temporarily minimized, and the number of scans to save are counted down in a new dialog. 2) No comment files will be generated. Save on Digital In The DB26 connector pins 7, 16 and 24 may be used to connect external switches, such as photoswitches, to save a spectrum, reference or dark. This is especially useful for automated sampling in a process control environment with periodical updates of dark and reference signals. It is recommended to enable the Automatic save dark by TTL shutter in combination with the save dark on digital in setting. 3.3.9.3 Setup Menu: Options - Correct for Drift Introduction When measuring the reflectance of a reference against time, the output should theoretically remain 100% +/- noise. In practice the output value will not remain exactly fluctuating round 100%, but the signal can slowly drift away. The cause for this drift in the measurement system can be a change in temperature in the optical bench which causes micro bending of the components that focus the light at the detector, but also a drift in the light source that is used to illuminate the reference sample. 32 Avantes AVASOFT 7.5 ThinFilm for USB2 Manual.doc website: http://www.avantes.com December 2009 email: [email protected] Correct for Drift by Spectrometer Channel This option is available if the spectrometer system has one or more slave channels. One spectrometer channel will be used as a reference channel, which will continuously measure the reference spectrum (e.g. the white tile in reflectance measurements or the cuvette holding the reference solution in transmittance measurements). Changes in this reference signal, e.g. because of drift in the lightsource, will be used to correct the data of the other (selected) spectrometer channels. The wavelength range over which the data can be corrected will be the overlapping wavelength range between reference spectrometer channel and the spectrometer channel to be corrected. If this option is activated, a dialog is shown in which the reference channel and one or more (depending on the number of spectrometer channels that are available) channels to be corrected can be selected. After selecting the right setup, and clicking the OK button, AvaSoft shows the following information: Turn on your light source, choose the right integration time and save reference. Then turn off the light source and save dark. After clicking OK, AvaSoft enables the spectrometer channels that are relevant in the correct for drift application. After saving the reference and dark files, a message dialog shows that the data will be corrected for drift. The menu option will be preceded by a checkmark. To disable the correct for drift option, the menu option (if preceded by a checkmark) needs to be clicked. 3.3.9.4 Setup Menu: Options - Automatic Save Dark by TTL shutter To use the automatic save dark option, an interface cable needs to be connected from the spectrometer to the light source. The interface cable between TTL-shutter and spectrometer is a 26 to 15 pin cable (ICDB26-2). To use the automatic save dark option, the light source needs to be in TTL-mode. In AvaSoft, the menu option ‘save automatic dark by TTL shutter’ needs to be enabled in the menu setup-options. If this option is checked, the TTL will switch off the light source at the moment the dark data is saved. After the dark has been saved, the light will be switched on automatically. 3.3.9.5 Setup Menu: Options - External Trigger Setting If the external trigger is enabled the spectrometer will wait until a TTL signal at pin 6 of the DB26 connector gets high and will then start the integration time. The delay between the rising edge of the TTL pulse and the start of the integration time cycle depends on the spectrometer type, as shown in the table below. Spectrometer Type Minimum Delay [µs] Maximum Delay [µs] AvaSpec-128-USB2 9 60 AvaSpec-256-USB2 0.80 0.84 AvaSpec-1024-USB2 0.80 0.84 AvaSpec-2048-USB2 1.28 1.30 AvaSpec-2048L-USB2 3.28 3.30 AvaSpec-3648-USB2 (clearbuffer mode) 0.28 0.30 AvaSpec-NIR-256 0 600 AvaSpec-2048x14-USB2 0 2170 December 2009 Avantes AVASOFT 7.5 ThinFilm for USB2 Manual.doc website: http://www.avantes.com 33 email: [email protected] NrOfScans If a number of scans is set to a value higher than 1, the spectrometer will accumulate multiple scans on every rising edge of the external TTL trigger. This setting is overruled when level triggered is enabled. Save Spectrum If this box is checked, the scans that the spectrometer will accumulate will be saved to the harddisk. If NrOfScans>1 the datasaving will be done as fast as possible without screen updates. Edge Triggered When this mode is selected the one or multiple scans will be started at the rising edge of a TTL pulse at pin 6 of the DB26 connector. The delay between the rising edge and the actual start of the integration time can be found in the table above. Level Triggered When this mode is selected the spectrometer will start to accumulate data (take scans at the selected integration time) at the rising edge of the TTL pulse and will continue to do so as long as the TTL signal remains high. When the signal becomes low, the average of the accumulated data (except for the last scan) will be displayed or saved. This mode is especially useful for conveying belt applications, when a product needs to be scanned, independent of the transport speed. 3.3.9.6 Setup Menu: Options - Auto configure Integration time After this menu option is clicked, AvaSoft starts searching for an optimal integration time. Depending on the maximum counts in the last scan, the integration time will be increased/decreased automatically until an optimal signal is measured. The changing values of the actual integration time during the search can be followed in the integration time field at the edit bar. If the auto configure integration time routine needs to be aborted before an optimal integration time has been found, click the ‘∫AC’ button (which is in the down position during the search), or reselect the menu option Setup-Options-Auto Configure Integration time. When the maximum peak is around 14000 counts, a dialog is shown in which the new integration time is given. Since the integration time has changed, new reference and dark spectra need to be saved, before switching to reflectance mode is possible. For this reason this option is only available in scope mode. 3.3.9.7 Setup Menu: Options - Suppress Save Comments This option, if preceded by a checkmark, disables the appearance of the comments dialog box if an experiment is saved as described in section 3.1.7. By default this option is OFF. After clicking the menu option it will be enabled (preceded by a checkmark). 34 Avantes AVASOFT 7.5 ThinFilm for USB2 Manual.doc website: http://www.avantes.com December 2009 email: [email protected] 3.4 View Menu 3.4.1 View Menu: Scope Mode The display is set to Scope Mode, showing a real time raw data signal, with on the Y-axes the read out of the AD-converter and on the X-axes the calculated wavelength. 3.4.2 View Menu: Reflectance Mode In Reflectance Mode, the reflectance at pixel n is calculated using the current sample, reference and dark data sets in the following equation: samplen − dark n Rn = 100 * ref n − dark n 3.4.3 View Menu: Channel After selecting this option, a dialog is shown in which the channels to be displayed can be selected. Depending on the number of available channels in the spectrometer system that is used, up to 8 spectrometer channels can be selected. If displaying graphs that were saved before (File-Display Saved Graph), the active channels also remain visible, to be able to measure online against a saved graph background. To view only the saved graphs, all active channels need to be unselected. 3.4.4 View Menu: Graphic Reset When selecting this option, the graph will be reset to the default X- and Y-axes. 3.4.5 View Menu: Autoscale Y-axis By using this option, the graph will be rescaled on-line. A maximum signal will be shown at about 75% of the vertical scale. December 2009 Avantes AVASOFT 7.5 ThinFilm for USB2 Manual.doc website: http://www.avantes.com 35 email: [email protected] 3.4.6 View Menu: Change Graph Scale After selecting this option, a dialog is shown in which the range for both X- and Y-axis can be changed. To switch to the full scale, the View-Graphic Reset option, or the mouse zoomout feature can be used. By clicking the Save button in this dialog, the settings for X-axis and Y-Axis will be saved to a file and can be restored in the future by selecting the menu option “View-Goto Preset Scale” or by clicking the corresponding button in the button bar. 3.4.7 View Menu: Goto Preset Scale By clicking this menu option, the scale for X- and Y-axis will be set to a range that has been set before. The same result can be achieved by clicking the Goto Preset Scale Button in the button bar. 3.4.8 View Menu: Grid Enable With the Grid Enable option activated, a grid will be displayed in the graph. 3.4.9 View Menu: Progress Bar Enable If using long integration times or a high number of averages, it can take a few or more seconds before a new scan is received by the application. To get an indication about how much time it will take until the next scan arrives, a progress bar can be displayed. After enabling the progress bar by clicking the menu option, it will be displayed after the next scan has arrived. The progress bar will be shown only if the time between scans is more than one second. The time between scans is roughly the integration time, multiplied with the number of averages. However, if the number of averages is high, the time between scans can get longer because of the overhead time that is spent on transmitting the high number of average spectra to the PC. 36 Avantes AVASOFT 7.5 ThinFilm for USB2 Manual.doc website: http://www.avantes.com December 2009 email: [email protected] 4 Applications 4.1 Applications: History Channel Functions 4.1.1 History Application: Function Entry With the History Application, the output of Film thickness and/or Fit Quality can be followed in a graph against time. For a multichannel spectrometer, up to 8 functions can be followed simultaneously. The functions are defined in the dialog at the right, which is shown after the HistoryFunction Entry option has been chosen. The functions F1 to F8 can be selected by clicking the corresponding TAB sheet at the top of this dialog. Furthermore, a number of general (function independent) parameters can be entered, below of the function TAB sheets. December 2009 Avantes AVASOFT 7.5 ThinFilm for USB2 Manual.doc website: http://www.avantes.com 37 email: [email protected] Function Type The first time that the Function Entry dialog is activated, all functions are not activated (Function Type = None). To define a function, the Function Type radio button needs to be changed from None to: Film Thickness or Fit Quality. After defining the function type, the Function Definition and Function Display Settings can be set. The measure mode is fixed at the Reflectance setting. Function Definition Function Definition-Film Thickness In case a function is defined to display Film Thickness versus time, the following parameters can be set: Spectrometer Channel. The default is Master, but in case more channels are available, this can be changed to Slave1, Slave2…..up to Slave7. The program will test if this channel has not been selected in another history channel. You can define one Film Thickness definition per spectrometer channel. The “From” and “To” edit boxes may be changed to specify the wavelength range in nanometers over which the film thickness needs to be calculated. The “Lower” and “Upper” edit boxes may be changed to specify the thickness limits for the Film Thickness measurement. button to the right of each name. The three different layer names can be changed by clicking the After clicking this button, you will enter a File Open dialog where you can select a different .nk file for the layer concerned. 38 Avantes AVASOFT 7.5 ThinFilm for USB2 Manual.doc website: http://www.avantes.com December 2009 email: [email protected] Function Definition-Fit Quality In case a function is defined to define Fit Quality against time, only the spectrometer channel can be selected. You can only select the Fit Quality function definition if there is another function definition active for this spectrometer channel, with a Film Thickness function definition. Function Display Setting For Film Thickness and Fit Quality functions, the output can be displayed graphically against time. The amount of time that will be displayed at the X-axis can be set manually by clicking the Fixed radiobutton. If set to Auto, the time axis will be set to 1 minute. The Y-Axis can also be set to Fixed or to Auto. For Film Thickness measurement, the Auto option will set the Y-axis range to the minimum and maximum thickness limits in the function definition menu. Function Independent Parameters Function Independent Parameters - Display no graphics to speed up data processing Below the TAB sheets for function definition an option can be enabled or disabled to speed up data processing by not displaying the graphics during the measurements. If an application requires fast data processing (e.g. more than 10 scans per second), this option should be enabled. If saved to an output file, the data can be displayed graphically after the time series experiment has been ended, as described in section 4.1.3: History-Display Saved History Graph. Function Independent Parameters - Save Function Output The results of a time series experiment will be saved to an ASCII-file if the radio button “Save Function Output” has been selected. A number of seconds between saving can be entered for data reduction, in case measurements are carried out over long periods. Entering a value of zero results in saving every scan. The name of the file to which the data will be saved, can be changed after clicking the “Change Output File…” button. December 2009 Avantes AVASOFT 7.5 ThinFilm for USB2 Manual.doc website: http://www.avantes.com 39 email: [email protected] Last option in the “Save Function Output” box is to enable or disable the possibility to create a backup file during the measurements. If this option is enabled, AvaSoft will create a backup file with the same filename, but with the extension *.bak (also in ASCII). This backup file is updated every scan and can be used in case the filename that has been selected has failed to save the data, for instance because of a power failure during the measurements. Save HCF…/Load HCF buttons AvaSoft automatically saves all parameters (function definition, save options) to the file hcf.ini, and restores these parameters, the next time AvaSoft is started. With the Save HCF… and Load HCF… buttons, it’s also possible to save these parameter settings to (and load from) a file with the extension *.hcf. With this feature it is possible to save for each experiment a different HCF file, so it can be loaded a next time the same settings are required. The left figure below shows the dialog in which the name of the hcf file can be entered after clicking the save HCF… button. The right figure below, which is displayed after clicking the Load HCF… button, illustrates how to select an earlier saved HCF file. After the definition of one or more functions, the OK button is clicked to confirm, the CANCEL button to leave the dialog without changes. If the OK button is clicked, AvaSoft performs a number of checks on the data that has been entered. If no warnings show up, the parameters that have been entered are accepted, and the measurement can be started by the History – Start Measuring menu option. 4.1.2 History Application: Start Measuring This option displays the output against time for the history functions that have been defined in the History Channel Function Entry dialog box. If the option “Display no graphics to speed up data processing” has been marked in the function entry dialog, the function output will be shown by numbers only, which are updated each time a new scan is saved to the output file. There are six buttons at the top of this window: an Exit button, a Pause/Start button, a Save Reference button, a Save Dark button, an Info button and a Print button. If the red Exit button is clicked, the time measurements are ended and the main window and menu is activated again. The yellow Pause button can be used to stop the time measurements temporarily. After clicking the Pause button, data acquisition stops and the text on the button changes to a green Start. If the Start button is clicked, data acquisition is activated again and the text changes back to the yellow Pause again. 40 Avantes AVASOFT 7.5 ThinFilm for USB2 Manual.doc website: http://www.avantes.com December 2009 email: [email protected] The Save Reference and Save Dark buttons have the same functionality as in the main window. The Info button shows the Function Entry dialog, in which all parameters can be viewed (not edited) while the measurement is running. By clicking the Print button, the graphics that are displayed can be printed during the run. First the printer specific dialog shows up in which the print options can be set. For example, if only one graph of the two in the figure above needs to be printed, this graph can be selected by the page(s) radiobutton. All graphics are printed full size on a different page. In the left top corner of each graph a small square panel acts as a warning signal. If the Fit Quality value exceeds a preset level (set under ‘Advanced Options’), the panel will be colored red. The same will happen if the calculated thickness equals one of the thickness limit values. The color of the panel is white if the fit quality does not exceed the preset level, and the calculated thickness is in between of the lower or upper thickness limit. Zoom features In each graph the same zoom features apply as in the main window (except for scaling the Y-axis with the mouse wheel). However, zooming in over the X-axis while the measurement is running and the X-axis is already scrolling will not be possible, because in that case the X-axis is updated with each new scan. Clicking the pause button to take a snapshot will solve this problem. Zoom in: select a region to be expanded to the full graph. To select this region, click the left mouse button in the white graphics region and drag it downwards and to the right. After releasing the left mouse button, both the X- and Y-axis will be rescaled to the new values of the selected region. Zoom out: drag with the left mouse button within the white graphics region, but in stead of dragging the mouse downwards and to the right, drag it into another direction. After releasing the mouse button, both the X- and Y-axis will be reset to their default values. Move X-Y: dragging with the right mouse button results in moving the complete spectrum up or down and to the left or right. December 2009 Avantes AVASOFT 7.5 ThinFilm for USB2 Manual.doc website: http://www.avantes.com 41 email: [email protected] 4.1.3 History Application: Display Saved History Graph If time measurement data have been saved, the resulting ASCII file can be displayed graphically by selecting this file in the dialog that is shown after clicking the “Display Saved History Graph” menu option. After clicking the “Open” button, the function output of the functions with function type “Integral” or “User Defined” is displayed against time. Both X- and Y-axis are set to their full scale, which is determined by the minimum and maximum values in the list. The zoom features, as described in section 4.1.2, can be applied, to zoom in on an interesting time interval. A description for the print button can also be found in section 4.1.2. Since the History Channels Output file is in ASCII, this file can be easily imported in a spreadsheet program like Microsoft Excel. The data in the file can also be viewed with a text editor, like Microsoft Word, or with Notepad. An example of the file format is given on the next page: 42 Avantes AVASOFT 7.5 ThinFilm for USB2 Manual.doc website: http://www.avantes.com December 2009 email: [email protected] History Channel Functions Measurement Report Measurements started at 17-2-2003 Time: 15:42:14 Integration time: 100 ms Average : 1 scans Description of the Functions: FUNCTION 1 Film Thickness at Master Channel FUNCTION 2 Fit Quality Master Channel FUNCTION 3 Not Activated FUNCTION 4 Not Activated FUNCTION 5 Not Activated FUNCTION 6 Not Activated FUNCTION 7 Not Activated FUNCTION 8 Not Activated Time Seconds F1 F2 15:42:16 2,42 273,4 0,0153 15:42:22 7,97 273,4 0,0153 15:42:27 12,99 273,4 0,0153 15:42:32 18,12 273,4 0,0154 15:42:37 23,24 273,3 0,0139 15:42:42 28,35 273,3 0,0151 15:42:47 33,38 273,4 0,0150 15:42:52 38,39 273,3 0,0139 15:42:58 43,61 273,4 0,0153 15:43:03 48,73 273,3 0,0162 December 2009 Avantes AVASOFT 7.5 ThinFilm for USB2 Manual.doc website: http://www.avantes.com 43 email: [email protected] 4.2 Applications: Wavelength Calibration Please refer to section 3.3.2 for a description about the polynomial that converts the pixel number on the detector into the corresponding wavelength at the X-axis in AvaSoft. If a Mercury-Argon light source (AvaLight-CAL) is available, together with suitable optical fibers, an automatic wavelength calibration can be performed. The recommended optical fibers used for auto calibration are: FC-IR008-2 FC-IR050-2 FC-UV050-2 8 µm core, Vis/NIR, 2 meters long, SMA 50 µm core, Vis/NIR, 2 meters long, SMA 50 µm core, UV/Vis, 2 meters long, SMA An important precondition for a successful auto calibration is the absence of overexposure. The easiest way to assure this is to select the ‘check on overexposure’ option. If the spectrometer is overexposed at minimum integration time, a fiber with smaller core diameter (e.g. FC-IR008-2) needs to be used. As an alternative, the incoming light can be attenuated e.g. by using a neutral density filter. 4.2.1 Calibrate Wavelength Application: Perform New Calibration The procedure to perform an auto calibration is as follows: - Connect the fiber to the AvaLight-CAL light source and to the spectrometer channel to be calibrated. - Choose a suitable integration time so as not to saturate the detector. The peaks can be seen in scope mode. - Select the menu option ‘Wavelength Calibration-Perform New Calibration’. - The auto calibration routine will now search for a number of peaks; initially it will look for 5 peaks in the data from the Master channel. - The spectrometer channel and the number of peaks to look for can be altered. A new search can be performed by pressing the ‘Find Peaks’ button. The peaks are shown in 3 columns. The first column shows the position of the peaks found. The second column shows the position of a suggested standard peak, if available. The last column lists the difference between the first two columns. You can edit the values of the second column by selecting them with the mouse. - Select the polynomial order. In most cases a third order polynomial will show an excellent fit (see figure above) - The “include 2nd order peaks” option can be enabled if second or third order peaks should be added to the list of available literature peaks (e.g. 507.30 nm as second order peak for 253.65). In most spectrometers, the second order effects are eliminated by filters or coatings, but if these options have not been added to the spectrometer, and second order peaks are available, then these can be included in the calibration. The central column cells will be marked green if a second order peak is found and yellow if a third order peak is found. 44 Avantes AVASOFT 7.5 ThinFilm for USB2 Manual.doc website: http://www.avantes.com December 2009 email: [email protected] - Press the ‘Calculate’ button. If your calibration is successful, you will be asked to confirm new coefficients. Select ‘OK’ and the new calibration will be applied immediately. At least 3 peaks are needed to successfully complete a new calibration. Try to calibrate with more peaks. Selecting too many peaks can however lead to peaks that cannot be matched with standard wavelengths. 4.2.2 Calibrate Wavelength Application: Restore Original Calibration This option enables the user to restore the calibration coefficients to their original values, i.e. the values that AvaSoft was shipped with. If a new calibration was performed with a limited number of peaks, or over a limited wavelength range, the results could be less favorable. This option allows the user to undo unwanted changes to the calibration. December 2009 Avantes AVASOFT 7.5 ThinFilm for USB2 Manual.doc website: http://www.avantes.com 45 email: [email protected] 4.3 Applications: Process Control Application Avasoft Process Control allows you to operate digital outputs corresponding with preset levels of your history channels. You can use all eight history channels. Moreover, the output of two History Channel Functions can be converted to analog output signals (0..5V). 4.3.1 Digital Output signals AvaSoft supports 8 built-in digital outputs on the AvaSpec, one per history channel. The output pins on the High Density 26-pole Sub-D connector which are used for the process control application are listed in the table below. HD DB26 pins used by AvaSoft Process Control HCF# connector pin 1 2 2 20 3 3 4 21 5 13 6 4 7 22 8 25 GND 4.3.2 8 Analog Output signals Pin 17 and 26 of the HD DB26 connector can be used to convert maximal two History Channel Function output signals into a 0-5V signal. The analog output resolution is 8-bit (0.02V steps) 4.3.3 Using the Process Control Application in AvaSoft The Process Control application needs to be activated by selecting ‘Application’, ‘Process Control’, ‘Enable’. A checkmark will appear before the menu entry to show that the option is enabled. To set minimum and maximum threshold values for each of the History functions, select ‘Application’, ‘Process Control’, ‘Digital Output Settings’. The box shows 16 values, corresponding with a minimum and maximum threshold value for the 8 history channels. All 16 values can be edited by clicking them with the mouse. In addition, in the third column, you can select whether or not to invert the signal that is output. For each channel, the minimum threshold value may not exceed the maximum threshold value. You cannot leave fields blank, in that case, enter 0. The minimum and maximum threshold values are indicated in the history graphs with horizontal lines. 46 Avantes AVASOFT 7.5 ThinFilm for USB2 Manual.doc website: http://www.avantes.com December 2009 email: [email protected] If ‘Invert’ is not selected, the corresponding output pin will be set high if the history channel output value lies between the minimum and maximum value. It will be set low if the history channel output value exceeds the maximum value OR is smaller than the minimum value. If ‘Invert’ is selected, the corresponding output pin will be set high if the history channel output value exceeds the maximum value OR is smaller than the minimum value. It will be set low if the history channel output value lies between the minimum and maximum value. If you want to monitor both threshold values, you can assign two (identically configured) history channels. To monitor a single level, set one threshold value to the desired level, and the other one to a value that is out of range, e.g. Min to –99999999 and Max to 1000, or Min to 2000 and Max to 99999999. That way, you will only need a single channel per threshold value. An example of running the History Channel functions together with the digital output signals in the Process Control application is shown in the figure below. In this example, two History Channel functions were defined. The threshold values for function F1 (thickness) were set at 404 and 406 nm, for function F2 (Fit Quality) at 0 and 0.01. These values are represented by the horizontal lines in the graphs. December 2009 Avantes AVASOFT 7.5 ThinFilm for USB2 Manual.doc website: http://www.avantes.com 47 email: [email protected] To specify the History Channel Function range(s) that should be converted into a 0-5V analog output signal, select ‘Application’, ‘Process Control’, ‘Analog Output Settings’. Two analog output signals can be assigned to any history channel. The Chan-0 output is sent to pin 17, and the Chan-1 output to pin 26 of the HD DB26 connector The calculated voltage will be printed between parentheses after the function value in the History Channel and Time Series screens. In this example, with the Min and Max Function Range settings according to the Analog Settings dialog at the right, the voltage at pin 17 and pin 26 are calculated by: F1: Output = 405.157 (film thickness) corresponds to 5.0*(405.157 – 404.0)/(406.0 – 404.0) = 2.89V F2: Output = 0.00426 (fit quality) corresponds to 5.0*(0.00426 - 0 )/(0.01-0.0) = 2.13V 48 Avantes AVASOFT 7.5 ThinFilm for USB2 Manual.doc website: http://www.avantes.com December 2009 email: [email protected] 4.4 Applications: Excel Output AvaSoft XLS is an add-on application that enables Avasoft Full to output history channel data to Microsoft Excel. It uses OLE-Automation, which is a technology that enables AvaSoft to remotely control Excel, opening sheets and copying data into cells. 4.4.1 Select Source Data Besides enabling Excel output, you will have to select your source data. This is done in the same way it would be done without the Excel output option, with the Function Entry dialog to define History Channel Functions. The only difference is the ‘Save Function Output’ box, which is not used by the Excel Output option. This part is replaced by a separate dialog, which will be described under ‘Settings’. 4.4.2 Enable Excel Output Enable the option by selecting ‘Application’, ‘Excel Output’, ‘Enable’. A checkmark will appear before the menu entry ‘Enable’ to show the status of the option. December 2009 Avantes AVASOFT 7.5 ThinFilm for USB2 Manual.doc website: http://www.avantes.com 49 email: [email protected] 4.4.3 Settings AvaSoft will write the data to two differently formatted sheets, depending on user input in History Channel Function Entry and the Settings dialog. You can enter the Settings dialog by selecting ‘Application’, ‘Excel Output’, ‘Settings’. First, select the mode you want. Export mode You can select Export Mode by selecting the top radio button. In this mode, a predefined number of scans will be logged to a new worksheet that Excel will open. Excel will format the sheet horizontally, with the program adding a new row for each measurement written. 50 Avantes AVASOFT 7.5 ThinFilm for USB2 Manual.doc website: http://www.avantes.com December 2009 email: [email protected] The sheet will be called ‘AvaSoft Data’, the columns contain the following data: Column A contains a data/time value, formatted as ‘dd:mm:yyyy hh:mm:ss’. This is a floating point value, in which the integer part is the day number, starting at January 1, 1900 with day 1. The fractional part represents a decimal time value, where 0.5 is 12:00 h. noon and 0.75 is 18:00 h. This way, differences in date/time can be readily calculated by subtracting values, which would be much more difficult if this was a text representation. Column B contains a time value, representing the elapsed milliseconds since midnight. This value does not have a one millisecond resolution. Remember that Windows is not a real-time operating system. It can, however, be used as a reasonably accurate indicator of the time that passes between scans. Columns C through J contain the 8 different History Channel values. For unselected History Channels, a value of 0 will be entered in the sheet. The lower left half of the Settings dialog can be used to enter the number of scans you want to export to Excel, and the time interval (in seconds) between two scans you want to log. Default values are 1000 scans and no interval, meaning as fast as possible. Continuous Mode You can select Continuous Mode by selecting the bottom radio button in the settings dialog. In this mode, data will be written to a single sheet, each scan overwriting the previous one. In the lower right part of the Settings dialog, you can select the workbook the sheet will be added to, thereby enabling you to use your own calculations and graphs in Excel on live data from AvaSoft. December 2009 Avantes AVASOFT 7.5 ThinFilm for USB2 Manual.doc website: http://www.avantes.com 51 email: [email protected] Press the ‘Select File’ button to select the workbook. Please save an empty workbook using Excel if you don’t have a previous workbook to open. AvaSoft will check if a sheet named ‘AvaSoft Data’ is present, and will add this sheet if it is not present. This way, links to the sheet can be preserved between sessions. The sheet contains the following data, at fixed positions: A3 : Date / Time stamp This is a floating point value, in which the integer part is the day number, starting at January 1, 1900 with day 1. The fractional part represents a decimal time value, where 0.5 is 12:00 h. noon and 0.75 is 18:00 h. This way, differences in date/time can be readily calculated by subtracting values, which would be much more difficult if this was a text representation. B3 : Time in milliseconds after midnight This value does not have a one millisecond resolution. Remember that Windows is not a real-time operating system. It can, however, be used as a reasonably accurate indicator of the time that passes between scans. D3 : Value for first History Channel (e.g. Film Thickness) E5-E*** F3 : Empty, not used in ThinFilm Application : Value for second History Channel (e.g. Film thickness Slave spectrometer, or Fit Quality) 4.4.4 Start Output You start the output the usual way, with ‘Application’, ‘History’, ‘Start measuring’. You can also use the corresponding button on the Button Bar. Please do not perform large alterations of the worksheet, while data is being transmitted. An error ‘Call was rejected by callee’ will be issued if Excel is too busy. Moving around the worksheet should not pose any problems. 52 Avantes AVASOFT 7.5 ThinFilm for USB2 Manual.doc website: http://www.avantes.com December 2009 email: [email protected] Save any alterations to your worksheet before starting the transfer to Excel. You do not have to close the worksheet or close Excel. 4.4.5 Stop Output If you want to stop the transfer to Excel give focus to AvaSoft and press ‘Exit’. It may take a few seconds before the buttons appear. Excel will not be closed by AvaSoft. Save your work and close Excel the same way you would when working with Excel manually. 4.4.6 Optimization Notes For greatest speed, it is important to give the focus to Excel. If you set the focus to AvaSoft, Windows will dramatically lower Excel’s priority. You can verify this by looking at the ‘Filling Cells’ progress bar in the lower left corner of your worksheet. December 2009 Avantes AVASOFT 7.5 ThinFilm for USB2 Manual.doc website: http://www.avantes.com 53 email: [email protected] Appendix A Troubleshooting How to rectify an incorrect (USB) installation Any USB device requires that the USB drivers need to be installed before the device is connected to the computer. If you accidentally connected the AvaSpec spectrometer to the USB port of your PC before installing AvaSoft, the USB drivers cannot be found, and the spectrometer cannot be found by the (later installed) software. To rectify an incorrect installation follow these steps: 1. Navigate to the Device Manager. For Windows2000/XP systems, right click on My Computer, select Properties (or open the system icon from the Control Panel). Then select Hardware tab and click on Device Manager button. 2. Scroll down until you see Other devices 3. Under Other devices you will see USB device with a large question mark, right click the USB device and select the uninstall option. 4. A warning box will appear to ask if it is OK to remove the device, click OK. 5. Unplug the AvaSpec spectrometer from your PC and reinstall the AvaSoft software. 6. Now you can plug the AvaSpec spectrometer to the USB port again. Windows will display the “Found New Hardware” (USB device) dialog. Proceed with the installation as described in section 0.1 under “Connecting the Hardware” 7. The AvaSoft software can now be started and will detect the spectrometer at the USB port. If not, please have a look at the Device Manager, which should contain the Avantes Spectrometers Class, as illustrated in the figure below. The figures shows that 4 USB ports are connected to an AvaSpec spectrometer: one AvaSpec-USB1, and three AvaSpec-USB2 spectrometers Don’t hesitate to contact us if the problem remains unsolved. 54 Avantes AVASOFT 7.5 ThinFilm for USB2 Manual.doc website: http://www.avantes.com December 2009 email: [email protected] Appendix B Error Messages AvaSoft can display error messages containing a number. The following table lists these numbers and a description of the error: Error code -1 -2 -3 -4 -5 -6 -7 -8 -9 -10 -11 -12 -13 -14 -15 -16 -17 -18 -19 -20 -21 -100 -101 -102 -110 -111 -112 -113 -114 -115 December 2009 Avantes Description Function called with invalid parameter Function called to use 16bit ADC mode, with 14bit ADC hardware Opening communication failed or time-out during communication occurred AvsHandle is unknown in the DLL Function is called while result of previous function is not received yet No answer received from device Reserved No measurement data is received at the point AVS_GetScopeData is called Allocated buffer size too small Measurement preparation failed because pixel range is invalid Measurement preparation failed because integration time is invalid for selected sensor Measurement preparation failed because of invalid combination of parameters (e.g. integration time > 600 seconds or averages > 5000) Reserved Measurement preparation failed because no measurement buffers are available Unknown error reason received from spectrometer Error in communication occurred No more spectra available in RAM, all read or measurement not started yet DLL version information can not be retrieved Memory allocation error in the DLL Function called before AVS_Init is called Function failed because AS5216 is in wrong state (e.g. AVS_StartMeasurement while measurement is pending) NrOfPixel in Device data incorrect Gain Setting Out of Range Offset Setting Out of Range Use of Saturation Detection Level 2 is not compatible with the Averaging function Use of Averaging is not compatible with the StoreToRam function Use of the Synchronize setting is not compatible with the StoreToRam function Use of Level Triggering is not compatible with the StoreToRam function Use of Saturation Detection Level 2 Parameter is not compatible with the StoreToRam function The StoreToRam function is only supported with firmware version 0.20.0.0 or later AVASOFT 7.5 ThinFilm for USB2 Manual.doc website: http://www.avantes.com 55 email: [email protected]