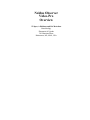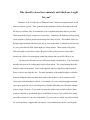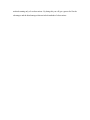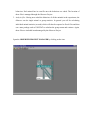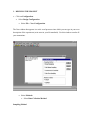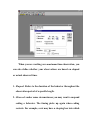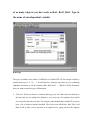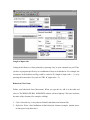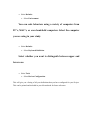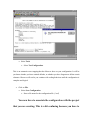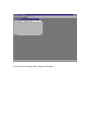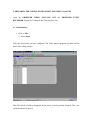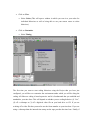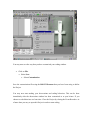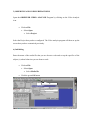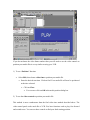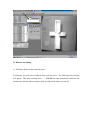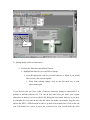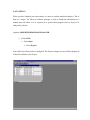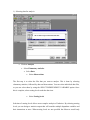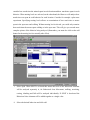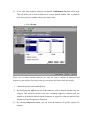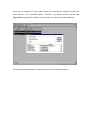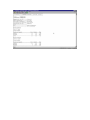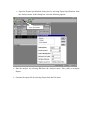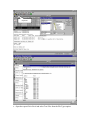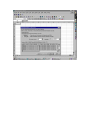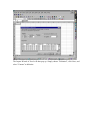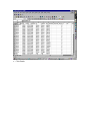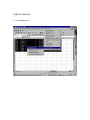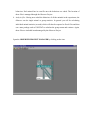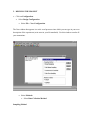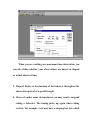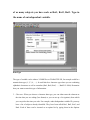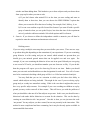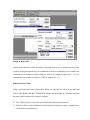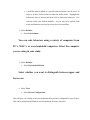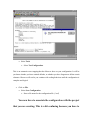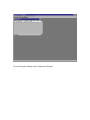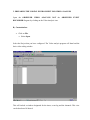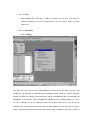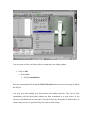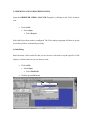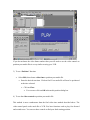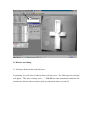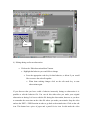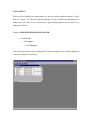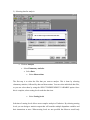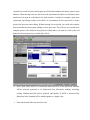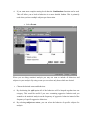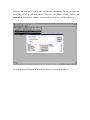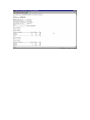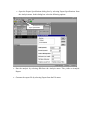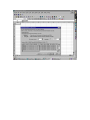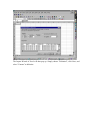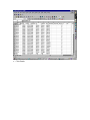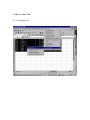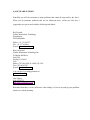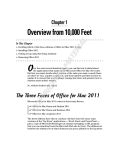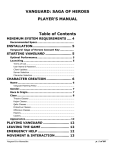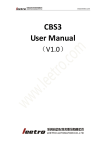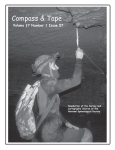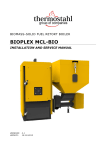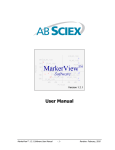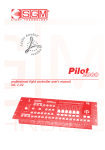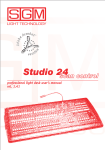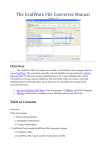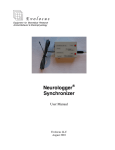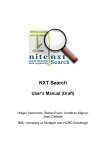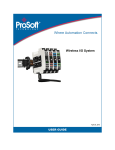Download Talpos et al., 2000
Transcript
Noldus Observer Video-Pro Overview J Talpos, A Heidema and RA McArthur Neurobiology Pharmacia & Upjohn 301 Henrietta Street Kalamazoo, MI, 49001, USA Why should you use these manuals, and which one is right for you? Members of the CNS division of Pharmacia have created two simple manuals for the observer software system. These manuals are not intended to replace those that come with the observer software, they are intended to act as a supplement to those that are provided. These manuals have been created out of experience. Sometimes, the hardest part about using a new program is figuring out the simple things like where to click. This manual walks you through simple problems like these that you are sure to encounter. Furthermore, the observer is a very powerful tool filled with a number of setup options. These options will greatly affect the output of your observations. Because of this, great pains have been made to describe the effects of certain options within the program that you will be likely to use. You may notice that there are two different manuals contained here. The first manual describes the process for coding single subject observations. The second manual describes multiple subject observations. It may seem apparent when you should use which manual. However this is not really the case. The main advantage of the multiple subject (referred to as actors within the observer) observation setup is that is allows you to examine specific interactions between multiple subjects. For example, if you are examining aggression and you want to study the effects of barring teeth at another individual you will need a multiple subject design. However, if you wanted to study the relative rate at which teeth are shone when two animals are pair housed then it would likely be easier if you actually did a single actor observation twice, once for each animal. If you are not sure which way will work best for your experiment I suggest that you make two experiments in the observer and try both methods running only a few observations. By doing this you will get a greater feel for the advantages and the disadvantages inherent in both methods of observations. Noldus Observer Video-Pro Overview (single actor) J Talpos, A Heidema and RA McArthur Pharmacia & Upjohn, Neurobiology INTRODUCTION The Observer defines a Project as a set of files encompassing an experiment. Each of these files is inter-related which means that they have to be kept as a single unit (Project). The Observer therefore is made up of a series of MODULES of which the PROJECT MANAGER is the core of the package. This module organizes and manages all the files of your Project. Because all files of a Project are inter-related this means that individual data files, for example, can not be worked upon as a single unit. If you want to copy files from one computer to another, or to archive your Project, you must copy the entire project. An Observer Project is made up of: 1. Configuration file. This is where you first describe the experiment within the Observer Project Manager. You begin by describing the experiment in plain text in a word processor file. This helps you (and others) to remember what and how you did the study. Think of it as a supplementary lab notebook. In the configuration step you also define the way you are going to collect the data, what method you are using to time the observations, what your independent variables or category factors are, what behaviors you are going to measure and how those behaviors can be modified. 2. Data files. Once you have defined your experiment (and you are now COMMITTED to this definition), you are now ready to start observing the animal (s) and coding their behaviors. Each animal has its own file once the behaviors are coded. The location of these files is managed through the Observer Project. 3. Analysis files. Having now coded the behaviors of all the animals in the experiment, the Observer can do single animal or group statistics. In general you will be calculating individual animal statistics (records) which will then be exported to Excel files and then use a stats package such as UNISTAT to calculate the group means and variance. Again, these files are included in and managed by the Observer Project. Open the OBSERVER PROJECT MANAGER by clicking on the icon. 1. DEFINING THE PROJECT • Click on Configuration. • Select Design Configuration. • Select File > New Configuration. The first window that appears is a mini- word processor into which you can type in your own description of the experiment (as in notes in your lab notebook). Use this window to make all your annotations. • Select Methods • Select Data Collection Method. Sampling Method There are 4 types of methods by which you can sample or code behaviors: 1. Focal: This allows you to measure both the frequency (how often it happens) and duration (how long) of behaviors that you have defined. For example, you may want to measure how often a rat goes to sleep in its cage AND you want to know how long the rat has slept over the entire observation period. Focal sampling can be done with 1 or more subjects being observed simultaneously. 2. Ad libitum: This allows you to record the frequency of behaviors for observations with single or multiple subjects. Because only the frequency is being recorded, this data collection method is ideal for pre-study observations when you are starting to determine which behaviors are important for future observations. 3. Instantaneous: This method is used is used when you want to have a snap shot of defined behavior(s) at regular intervals. Suppose you want to look at a rat once every hour to see whether it is sleeping. This is a yes/no type of datum. This method can be used for one, or multiple actors. 4. One-zero: Similar to instantaneous sampling except that a regular interval is defined and you want to know whether a specific behavior (s) have occurred within that interval. Number Of Actors. This refers to how many subjects are being observed at the same time. 1. Single: Only one subject is being observed at a time. For example, 1 mouse in a plus maze. However, you can use this same setting if you are going to observer a setting in which there are multple animals but you are going to code only one at a time. An example of this would be two animals in an open field were you were examining frequency of behaviors but not how the animals interacted with each other. 2. Multiple: More than one subject is being observed. For example 2 rats interacting with each other in a social interaction test. You would primaly use this sort of setup when you are concidering interactions between the animals. For example, if you were studying the rate at which the showing of teeth by animal A results in submission displays by animal B, then you would use this sort of setup. Multiple observations can also be used if you just want to code two or more animals at the same time, however this becomes very difficult because of the extra key strokes needed. Because of this we recommend that you use multiple observations with a single actor setup unless you are trying to observer some sort of reciprical behavior. That is to say behaviors in which one triggers another, like an event cascade. • Select Methods. • Select Timing Method. Duration. At this point you define how long the observation period lasts. 1. Open ended: no maximum duration is set for the observation. Clicking on the end button ends the observation. 2. Maximum: A set time for observing is defined. When the computer timer reaches that time, the file will close and save the data. This is a way of standardizing the amount of time allowed to observe each animal. You can, however, end the observation before that time by clicking on the end button. When you are working on a maximum time observation, you can also define whether your observations are based on elapsed or actual observed time. 1. Elapsed: Refers to the duration of the behavior throughout the observation period of a specific length. 2. Observed: under some circumstances you may want to suspend coding a behavior. The timing picks up again when coding restarts. For example, a rat may have a sleeping box into which it can disappear randomly. You may want to suspend coding of other behaviors until the rat re-appears. Timing 1. Resolution: Three options are available, 1.0, 0.1, and .01 second. This determines if behavior will be coded in seconds, tenths of seconds or hundredths of seconds. The greater the resolution (0.01 second, the more precise the measure). 1 second is generally acceptable for our behavioral observations. 2. Sample interval: This is where you determine the sampling interval time when you are using instantaneous or one-zero sampling. • Select Define. • Select Independent Variables. Independent Variable Name Independent variables are categorizing names also known as FACTORS such as gender, strain, ID, treatment type, etc. Independent variables can have a subset of levels. For example gender can be made up of 2 levels: Male, Female. ID is made up of as many subjects you have such as Rat1, Rat2, Rat3. Type in the name of an independent variable. Data Type The type of variable can be either a NUMBER or a CHARACTER. ID, for example could be a numeric data type (1, 2, 3, 4, ….). It could also be a character type where you are combining alphabetic characters as well as a number (Rat1, Rat2, Rat3, …., Rat02-15-2000). Determine how you want to enter this type of information. 1. Character: When you choose a character data type, you can either enter the elements at the time that you are coding (free-format) or you can set up a list (options) from which you can pick at the time you code. For example, under Independent variable ID, you may have a list of subjects already identified. They have been called Rat1, Rat2, Rat3, and Rat4. Each of these can be inserted as an option list by typing them in the Options window and then adding them. This hardwires you to these subjects and you choose them from a pop-up list when you start to code. a) If you don’t know what animal ID is at the time you start coding and want to identify them at that time, then you can choose the FREE-FORMAT option that allows you to enter the ID at the time of coding. For example, Rat1, Mickey, 4, etc. b) You can even combine a specific list and free-format if you start off with a specific group of animals when you set up the Project, but when the time of the experiment arrived, you had to add more animals. Select both options and Free-format. 2. Numeric: If you choose to define the independent variable as numeric you will then be required to enter the minimum and maximum values used. • Select Define. • Select Behaviors. The Observer defines behaviors in terms of a general CLASS that has a series of elements. For example, a behavioral class could be MOVEMENT. Within the behavioral class Movement, the following elements could be defined: walking, stretching, rearing, climbing, and falling. Another behavioral class could be POSITION. Within Position center, outer wall, open arm, etc. would be defined as elements of this class. Length of input code Coding in the Observer is done primarily by pressing a key on your computer key pad. Thus, you have to program specific keys or combination of keys to each behavior. For example, the occurrence of the behavior walking could be coded as W (length of input code = 1), or by pressing down more that 1 key such as CTRL W (input code = 2). Behavioral Class Name Define your behavioral class (Movement). When you type this in, add it to the table and select it. The BEHAVIOURAL ELEMENTS window will now light up. Click on it and enter the name of the elements (For example, walking). 1. Code: Select the key, or keys that will identify that behavioral element (W). 2. Definition: Write a brief definition of that behavioral element (example, Animal moves its four paws in any direction.). 3. Type: A behavioral element can be either a STATE or a discrete EVENT. Walking is a state behavior because it occurs often (frequency) and continues over time (duration). An event behavior can occur with different frequency, but does not have duration. Falling, for example is an event behavior. The DEFAULT option identifies the normally starting behavior at the time of coding. For example, coding of the subjects could always start when they are stretching. Each behavioral class must have an element that is the default element. In a plus maze, for example, the default (starting) POSITION would be the rat in the Center of the maze and the default MOVEMENT would be stretching. 4. Modifier: This function adds greater specificity to a behavioral class. For example, if you where observing children at play then you can create modifiers which will describe their interactions more accurately. For example, you could have a code “play”, and then a list of modifiers such as ball, doll, jump rope which indicate what they were playing with. Each class of modifiers is associated with a specific behavior. For example, you could not use this list of play modifiers in conjunction with a set of codes for aggression. Each modifier class is associated with only one behavior. Modifiers can also be used to determine intensity of behavior. For example, you could have a behavior “cry” and then modifiers such as “soft”, “normal”, and “loud”. Modifiers can also be used to determine to whom a behavior is targeted. For example if you were coding aggressive behaviors is monkeys, you might code monkey one as “hitting” and then have modifiers such as “monkey 1” “Monkey 2”, and “monkey3.” This way you can record who the aggression is aimed at. • Select Define. • Select Modifiers. • The process of defining modifiers is nearly identical as that for defining behaviors. See those directions for information on how to define a modifier. • Activating the modifier. • A modifier must be linked to a specific behavior before it can be used. In order to do this, reselect behavior under the define menu. Highlight the behavioral class of interest and then click on behavioral elements. You can now select your desired modifier. As you may have noticed, both actors and behaviors can also be selected to use as modifiers. • Select Defaults. • Select Environment. You can code behaviors using a variety of computers from PC’s, MAC’s, or even hand-held computers. Select the computer you are using in your study. • Select Defaults. • Select Keyboard Definition. Select whether you want to distinguish between upper and lower case. • Select Tools • Select Review Configuration. This will give you a listing of all your definitions that you have configured for your Project. This can be printed and included in your lab notebook for future reference. • Select Tools • Select Test Configuration. This is an automatic error trapping that the Observer does on your configuration. It will let you know whether you have omitted defaults, or whether you have forgotten to define certain elements. Observer will not let you continue with coding behaviors until the configuration is complete and logical. • Click on File. • Select Save Configuration. • Enter a file name for the configuration file (*.cnf) You now have to associate the configuration with the project that you are creating. This is a bit confusing because you have to first create and save the configuration file AND THEN create your Project. Noldus has presumably programmed the Observer to work this way because this order of events allows you to use a standard configuration for a plus maze study, for example, with many different Projects. This set of instructions following presumes that you want to use 1 configuration for 1 project. Remember that in the future you have the option to share your configuration files. Minimize the Configuration Designer in order to get back to the Observer Project Manager. • Select File. • Select New Project. • Enter the file name that you used to save your configuration file. Open Configuration Select the configuration file that you saved previously. Having done this a window will immediately appear on the screen with the configuration file indicated. This is the index of all files being managed by the Program Manager. Later, when coded data files are generated and analysis files as well, these files will be indexed in this window. Close the Program Manager and Configuration Designer. 2. PREPARING THE CODING ENVIRONMENT FOR VIDEO ANALYSIS Open the OBSERVER VIDEO ANALYSIS NOT the OBSERVER EVENT RECORDER Program by clicking on the Video Analysis icon. A) Customization: • Click on File. • Select Open. Select the Project that you have configured. The Video analysis program will then load the basic video coding window. This will include a window designated for the timer, event log and the channels. This view can be deselected if desired. • Click on View. • Select Codes (This will open a window in which you can view your codes for individual behaviors as well as being able to use your mouse cursor to select behaviors.) • Click on Customize. • Select Timing. The first time you want to start coding behaviors using the Project that you have just configured, you will have to customize the environment under which you will be doing the coding. All Observer coding is based upon time and it is fundamental that you establish and standardize your time base. This will depend on whether you are coding behavior (1) “live”, (2) off a videotape or (3) off a digitized video file on your hard drive or CD. If you are working off a video file then you need to use the frame number as your time base. If you are using a videotape then the internal time stamp on the tape provides the time base. Finally if you are recording “live” then the computer’s internal clock provides the time stamp. If you are working with a video file you must indicate the frame number option otherwise you will be unable to call up the file. 1. Event Timing Based On: Select “Frame Number on Video File”. 2. Elapsed Time at Start of Observation: Select “Always zero”. When the timing method has been selected for a media file, a small monitor window will appear on the screen with a message “No media file selected”. Select the media file containing the subjects whose behaviors are to be coded. . In all likelihood this file will be on the CD-ROM drive. Selecting the media file will insert the file into the monitor window. Adjust the size of the window for confortable viewing. At this point, control/logging windows are to be placed on the screen and their position and size adjusted according to personal preferences. • Click on File. • Select Open. • • Select Media File. Click on Customize. • Select Operation. This option allows you to set whether you can change the independent variables at the beginning or end of an observation ie, to set up and identify data files. 1. Edit Independent Variables Before Operation: Always 2. Edit Independent Variables After Operation: Never 3. Prompt for Confirmation to End Observation: On You may now save the way that you have customized your coding window. • Click on File. • Select Save. • Select Customization. Save the customization file using the ROOT file name that you have been using to define the Project. You may now start making your observations and coding behaviors. This can be done immediately after the observation window has been customized or at your leisure. If you choose to code behaviors at a later time. Close the Project by closing the Event Recorder. At a future date you may re-open this Project in order to start coding. 3) OBSERVING AND CODING BEHAVIOURS Open the OBSERVER VIDEO ANALYSIS Program by clicking on the Video Analysis icon. • Click on File. • Select Open. • Select Project Select the Project that you have configured. The Video analysis program will then set up the screen that you have customized previously. A) Initializing Enter the name of the media file that you are about to code and set up the specifics of the subject (s) whose behaviors you are about to code. • Click on File. • Select Open. • • Select Media file Click the green GO button Go 1. Select a file name. Each subject will have its own file name, so it is best to name the file in a way that will tell you which Project the subject belongs to, and something that describes the animals place in the Project. For example, in a plus maze study, a good file name would be pm01 indicating that the subject was the first subject coded in a plus maze study. 2. Title and volume name are parameters which identify the subject more clearly. You can, if you wish, leave these fields blank. 3. You can also select or change the media file you wish to observe at this stage. If you have already selected a media file as described above, this file name will also appear in this field. The select media file option can be tricky. It will often revert to files already used. Because of this, it is suggested that your file be selected at the beginning rather than at this stage. If the program makes you reselect a media file, the above information will be lost.. 4. Score existing video. • Click OK Enter the INDEPENDENT VARIABLES identifying the particular subject. Select the variables that accurately describe your subject. The variables will be the same as those you created in the project manager. If needed, you can also type in new variables. • Click OK Once you click ok, a new dialog box will be displayed which asks you to position your media file. The phrase “position your media file” means you should cue video track to the point where you want it to start observing. There are two ways to do this. If you know the time when your observation begins, you can use the find time function. The digitized video time frame can be found as the current time in the Timers Window. Find Time Function If you do not know the video frame number then you will need to use the video controls to position your media files in a way similar to using your VCR. 1) To use “find time” function. • Select Edit, then choose video time to position your media file. • Enter the desired start time. Click on find. Your media file will now be positioned at the time selected. • Click on Close. • You can now click on OK in the media position dialog box. 2) To use the video controls to position your media file. This method is more cumbersome then the find video time method described above. The video control panel works much like a VCR. You have functions such as play, fast forward and rewind to use. You can use these controls to find your ideal starting position. • When you have found the start position, click on the stop button. • You can now click on OK in the media position dialog box. B) Coding When you click on OK, another dialog box will appear. This one will ask you to “Initialize Channels.” Click on the behavioral codes that represents the defaults of the animal being observed. In this example stretching and center have already been defined as default behaviors. If you haven’t defined default behaviors when defining the Project (see above) then you must do so here. Behavioral codes have their own box. If the animal is stretching, then choose stretching and this behavior will be coded from the beginning of the observation. You will need to select a starting behavior for all behavioral classes. • Select your desired behavioral class • Click on your starting code (In the code box) • Repeat for every behavioral class You are now ready to begin coding. Select Start, and begin coding you first observation. Changing observation speed. You can also select the SPEED with which the video track will play at any point during the observation session. This is a very useful feature if you are concerned that the video is going too fast and that you are missing behaviors. Use the mouse to slide the speed arrow to the left or right to select your more confortable viewing speed. Edit Observation Data C) Mistakes and editing. 1) Selecting a behavior that is already active. Occasionally you will select a behavior that is already active. The following error message will appear, “This state is already active….”. PAUSE the video immediately and delete the second state. Start the video in order to pick up coding from where you left off. Pause 2) Editing during or after an observation. • Click on the “Edit observational data” button. • Highlight the behavior you would like to change • Press the appropriate code key for that behavior, or delete if you would like to remove the code all together. • When done making changes click on the edit mode key to start observations again. If you discover that you have coded a behavior incorrectly during an observation it is possible to edit the behavior file. You can do this either after you made your original observation or during. It is best to edit the file during the observation, however as you have to remember the exact time on the video file where you made your mistake. Stop the video and use the EDIT > FIND function in order to go back to the mistake time. Click on the edit icon. This button has a piece of paper and a pencil for its icon. In edit mode the video controls are still active, so you can replay portions of the video file. It is also possible to click on the behaviors and change them. Behaviors can be changed either by highlighting them, and then pressing a key that has been linked to a behavior, or they can be deleted outright. Once any behavioral changes have been made, click on the edit key and the observation will continue. The observation will continue to run while you are in edit mode so you may want to pause the observation before you start editing the file. 3) Multiple observations of the same media file. • Record the start time of the first observation • Select GO • Click on the down selection arrow on the File name field and select the file to which you want to add new codes. When coding complex behaviors it is often useful to watch the video file twice. This allows you to concentrate on coding one behavior class at a time. In order to do this, record the time at which you started your first observation. When you have finished your first observation start the process of coding again. As usual select the green GO icon but rather than entering a new file name, click on the down selection arrow of the File name field and select the file you want to add additional codes. Follow the usual procedure for starting to code an observation. When you are prompted to select a starting point for the observation use the edit function and select time, then select find time. Enter the same starting time you used in the first observation of the file. This procedure insures that you are coding the same video segments in both observations. 4) STATISTICS When you have finished your observations it is time to perform statistical analyses. This is done in 2 stages. The Observer software package is used to format the information in a manner that will allow it to be exported to a spread sheet program such as Excel to be analyzed by Unistat. Open the OBSERVER PROGRAM MANAGER • Click on File. • Select Open. • Select Project Select the Project that you have configured. The Project manager screen will then display all of the files related to your Project. 1) Selecting data for analysis. • Click on Analysis • Select Elementary statistics • Select Data • Select Observations The first step is to select the files that you want to analyze. This is done by selecting elementary statistics, followed by data and observations. You can select individual data files, or you can select them by using the SELECT/INDEPENDENT VARIABLE option. Once this is complete, select nesting levels under the data icon. • Select Nesting levels Selection of nesting levels allows more complex analysis of behavior. By selecting nesting levels you can design a statistics output that will consider multiple dependent variables and their interactions at once. When nesting levels are not specified the Observer would only consider how much time the animal spent in each location and how much time spent in each behavior. When nesting levels are selected, on the other hand, the Observer will analyze how much time was spent in each behavior for each location. Consider for example a plus maze experiment. Specifying nesting levels allows an examination of how much time a mouse spent in the open arm and walking. Without nesting levels selected, you could only examine how much time the mouse spent walking or in the open arm. This will give you a much more complete picture of the behavior being analyzed. (Remember, you must also click on the add button for the nesting levels to actually take effect). i. Select Split. When SPLIT is selected this means that each of the behavioral elements will be analyzed separately ie, for Behavioral class Movement, walking, stretching, rearing, climbing and falls will be analyzed individually. If SPLIT is deselected the Behavioral class elements will be added together as a single value. ii. Select the desired behaviors and click add. iii. If you want more complex nesting levels then the Combinations function can be used. This will allow you to look at behaviors in a more detailed fashion. This is primarily used when you have multiple subjects per observation. • Select Events When you are doing statistical analysis you may not want to include all behaviors and subjects in your analysis. By using events you can select only those which are desired. i. Choose the desired actors and behaviors ii. By deselecting the split option all of the behaviors will be lumped together into one category. This would be useful if you were examining aggressive behavior and you wanted to do statistical analysis on the frequency of aggressive behavior instead of the frequency of specific aggressive behaviors. iii. By selecting subjects as actors, you can select the behavior of specific subjects for analysis. iv. By selecting Subjects as receivers you can select only those behaviors in which a specific subject was acted on. For example, if you were studying dominance, then you might want to see which animal was bitten the most often. • Events versus Nesting These two functions are very similar, and can cause some confusion. Nesting allows you to analyze behavior either at the level of the behavioral class (ie, movement in general or position in general) or at the level of the individual behavioral elements (ie, walking, stretching, climbing/rearing and sniffing). For example. If you were to nest the different elements of movement such as walking within position, the Observer would calculate the frequency and duration of walking within the open arm, walking within the closed arm and walking within the center. It would also calculate the frequency and duration of stretching, etc. in these positions. Using nesting level you are not adding or removing data, you are just controlling how you are looking at it. Events allow you actually to exclude data. By selecting the actors, behaviors or modifiers that you are interested in it would be possible to select just one very specific behavior for statistical analysis. By using the event function, you can concentrate on specific behaviors for analysis even though more behaviors have been coded. 2) Configuring how you want to generate your RESULTS table. i. Report layout ii. Report format. Useful only for configurations with multiple actors and/or modifiers. 3) Generating individual statistics on each behavior. • Click on Analysis • Select Statistics You can now select which statistics you wish to have included. In general, we are using this module of the Observer software in order to generate individual data for each subject. Thus, means are not averages of a group (this will later be calculated by Unistat), but rather the mean behavior of an individual subject. Therefore, you should calculate statistics per observation. In general the statistics to be selected are: Frequency and Mean duration. Click on the green GO button to calculate the statistics for individual subjects. 5) EXPORTING DATA TO EXCEL Before you try to export the file into an Excel file, review your output and look for any calculations that do not seem right. If you find an observation that contains data that is incorrect, it will behoove you to correct at this point. Discard the statistics you have just performed. Return to the Project Manager and select data, then edit observational file. You can make changes to the observation file. After you have made changes save the new file under a different name. In case you have done something wrong, this will be critical in returning to the original state of the file. Before re-running the statistics analysis restart the Observer software. When this is done, follow the instructions for statistics analysis again, but remember to exclude the file with incorrect data and to include the corrected file. To make corrections: • Open Project Manager • Select data, then edit observational file. • Make any needed changes. • Save as a new file. • Re-start the observer Repeat the process for statistical analysis. From the Elementary Statistics or Lag Sequential Analysis modules, invoke the Statistics dialog box by selecting Statistics from the Analysis menu. In this dialog box choose from the group box Calculate Statistics either "Per Observation" or "Across Observations", but not "Both". Elementary Statistics or Lag Sequential Analysis output files can easily be imported into an Excel spreadsheet (Version 5.0 or higher). To do so, follow these steps within The Observer: • Open the Export Specifications dialog box by selecting Export Specifications from the Analysis menu. In this dialog box select the following options: Export Specifications • Run the analysis by selecting GO from the Analysis menu. This yields an Analysis Report. • Generate the export file by selecting Export from the File menu. Export File • Open the export file in Excel and select Text Files from the File Types option. The Import Wizard of Excel will then pop up. Simply choose "Delimited", click Next, and select "Comma" as delimiter. • Click Finish. UNISTAT ANALYSIS 1) Calculating means Noldus Observer Video-Pro Overview (multiple subjects) J Talpos, A Heidema and RA McArthur Pharmacia & Upjohn, Neurobiology INTRODUCTION The Observer defines a Project as a set of files encompassing an experiment. Each of these files is inter-related which means that they have to be kept as a single unit (Project). The Observer therefore is made up of a series of MODULES of which the PROJECT MANAGER is the core of the package. This module organizes and manages all the files of your Project. Because all files of a Project are inter-related this means that individual data files, for example, can not be worked upon as a single unit. If you want to copy files from one computer to another, or to archive your Project, you must copy the entire project. An Observer Project is made up of: 4. Configuration file. This is where you first describe the experiment within the Observer Project Manager. You begin by describing the experiment in plain text in a word processor file. This helps you (and others) to remember what and how you did the study. Think of it as a supplementary lab notebook. In the configuration step you also define the way you are going to collect the data, what method you are using to time the observations, what your independent variables or category factors are, what behaviors you are going to measure and how those behaviors can be modified. 5. Data files. Once you have defined your experiment (and you are now COMMITTED to this definition), you are now ready to start observing the animal (s) and coding their behaviors. Each animal has its own file once the behaviors are coded. The location of these files is managed through the Observer Project. 6. Analysis files. Having now coded the behaviors of all the animals in the experiment, the Observer can do single animal or group statistics. In general you will be calculating individual animal statistics (records) which will then be exported to Excel files and then use a stats package such as UNISTAT to calculate the group means and variance. Again, these files are included in and managed by the Observer Project. Open the OBSERVER PROJECT MANAGER by clicking on the icon. 2. DEFINING THE PROJECT • Click on Configuration. • Select Design Configuration. • Select File > New Configuration. The first window that appears is a mini- word processor into which you can type in your own description of the experiment (as in notes in your lab notebook). Use this window to make all your annotations. • Select Methods • Select Data Collection Method. Sampling Method There are 4 types of methods by which you can sample or code behaviors: 5. Focal: This allows you to measure both the frequency (how often it happens) and duration (how long) of behaviors that you have defined. For example, you may want to measure how often a rat goes to sleep in its cage AND you want to know how long the rat has slept over the entire observation period. Focal sampling can be done with 1 or more subjects being observed simultaneously. 6. Ad libitum: This allows you to record the frequency of behaviors for observations with single or multiple subjects. Because only the frequency is being recorded, this data collection method is ideal for pre-study observations when you are starting to determine which behaviors are important for future observations. 7. Instantaneous: This method is used is used when you want to have a snap shot of defined behavior(s) at regular intervals. Suppose you want to look at a rat once every hour to see whether it is sleeping. This is a yes/no type of datum. This method can be used for one, or multiple actors. 8. One-zero: Similar to instantaneous sampling except that a regular interval is defined and you want to know whether a specific behavior (s) have occurred within that interval. Number Of Actors. This refers to how many subjects are being observed at the same time. 3. Single: Only one subject is being observed at a time. For example, 1 mouse in a plus maze. However, you can use this same setting if you are going to observer a setting in which there are multiple animals but you are going to code only one at a time. An example of this would be two animals in an open field were you were examining frequency of behaviors but not how the animals interacted with each other. 4. Multiple: More than one subject is being observed. For example 2 rats interacting with each other in a social interaction test. You would primarily use this sort of setup when you are observing interactions between the animals. For example, if you were studying the rate at which the showing of teeth by animal A results in submission displays by animal B, then you would use this sort of setup. Multiple observations can also be used if you just want to code two or more animals at the same time, however this becomes very difficult because of the extra key strokes needed. Because of this we recommend that you use multiple observations with a single actor setup unless you are trying to observer some sort of reciprocal behavior. That is to say behaviors in which one triggers another, like an event cascade. • Select Methods. • Select Timing Method. Duration. At this point you define how long the observation period lasts. 3. Open ended: no maximum duration is set for the observation. Clicking on the end button ends the observation. 4. Maximum: A set time for observing is defined. When the computer timer reaches that time, the file will close and save the data. This is a way of standardizing the amount of time allowed to observe each animal. You can, however, end the observation before that time by clicking on the end button. When you are working on a maximum time observation, you can also define whether your observations are based on elapsed or actual observed time. 3. Elapsed: Refers to the duration of the behavior throughout the observation period of a specific length. 4. Observed: under some circumstances you may want to suspend coding a behavior. The timing picks up again when coding restarts. For example, a rat may have a sleeping box into which it can disappear randomly. You may want to suspend coding of other behaviors until the rat re-appears. Timing 3. Resolution: Three options are available, 1.0, 0.1, and .01 second. This determines if behavior will be coded in seconds, tenths of seconds or hundredths of seconds. The greater the resolution (0.01 second, the more precise the measure). 1 second is generally acceptable for our behavioral observations. 4. Sample interval: This is where you determine the sampling interval time when you are using instantaneous or one-zero sampling. • Select Define. • Select Independent Variables. Independent Variable Name Independent variables are categorizing names also known as FACTORS such as gender, strain, ID, treatment type, etc. Independent variables can have a subset of levels. For example gender can be made up of 2 levels: Male, Female. ID is made up of as many subjects you have such as Rat1, Rat2, Rat3. Type in the name of an independent variable. Data Type The type of variable can be either a NUMBER or a CHARACTER. ID, for example could be a numeric data type (1, 2, 3, 4, ….). It could also be a character type where you are combining alphabetic characters as well as a number (Rat1, Rat2, Rat3, …., Rat02-15-2000). Determine how you want to enter this type of information. 3. Character: When you choose a character data type, you can either enter the elements at the time that you are coding (free-format) or you can set up a list (options) from which you can pick at the time you code. For example, under Independent variable ID, you may have a list of subjects already identified. They have been called Rat1, Rat2, Rat3, and Rat4. Each of these can be inserted as an option list by typing them in the Options window and then adding them. This hardwires you to these subjects and you choose them from a pop-up list when you start to code. a) If you don’t know what animal ID is at the time you start coding and want to identify them at that time, then you can choose the FREE-FORMAT option that allows you to enter the ID at the time of coding. For example, Rat1, Mickey, 4, etc. b) You can even combine a specific list and free-format if you start off with a specific group of animals when you set up the Project, but when the time of the experiment arrived, you had to add more animals. Select both options and Free-format. 4. Numeric: If you choose to define the independent variable as numeric you will then be required to enter the minimum and maximum values used. Defining actors. If you are using a multiple actor setup then you must define your actors. There are two ways to go about doing this depending on the constraints of your experiment. If you are examining group behavior in a lab setting and you can control which animals are present then you should give your animals general names that can be applied over and over again. For example, if you were examining the behavior of two rats in an open field and you were going to run a total of 25 trails, you should not number your rats from one to fifty. If you do this then the program will expect you to be observing 50 rats at one time. Rather you should name your rats ratA and ratB and then use that designation for each trial. You will of course need to be consistent in deciding which group will be A vs. B for later statistical analysis. You may find that you are in a situation in which you don’t have this ability to control which subjects are being included. This might be the case if you were doing a play group study or a study in a naturalistic setting. If this is the case then it might make sense to have very specific subject names. For example if you were watching ten children on a play ground you may wish to enter all of there names. This still leaves you with the problem of what you should do when not all of the subjects are present. In this case you should create a behavioral code under define behaviors to account for the situation. This can be done by creating an event behavior title “not present.” One this is done you can just enter the code “not present” for any subjects you have named, but are not presently in the interaction. This method is more complicated and time consuming, but it may be the only option available in an uncontrolled observation. Select Define. Select subject. Enter the subject name. This is the name by which you want the subject to referred. This could be ratA, Billy, or monkey 10. Next you will need to enter the subjects code. In this context the code is the key you will hit during an observation to signal which animal you are about to code for. Last, you can add a definition such as “ratb is the control group for this study,” or “ratb corresponds to group b.” When done, click on add. You will need to repeat this process for each subject, or groups of subjects you wish to give a name. Select Define. • Select Behaviors. The Observer defines behaviors in terms of a general CLASS that has a series of elements. For example, a behavioral class could be MOVEMENT. Within the behavioral class Movement, the following elements could be defined: walking, stretching, rearing, climbing, and falling. Another behavioral class could be POSITION. Within Position center, outer wall, open arm, etc. would be defined as elements of this class. Length of input code Coding in the Observer is done primarily by pressing a key on your computer key pad. Thus, you have to program specific keys or combination of keys to each behavior. For example, the occurrence of the behavior walking could be coded as W (length of input code = 1), or by pressing down more that 1 key such as CTRL W (input code = 2). Behavioral Class Name Define your behavioral class (Movement). When you type this in, add it to the table and select it. The BEHAVIOURAL ELEMENTS window will now light up. Click on it and enter the name of the elements (For example, walking). 5. Code: Select the key, or keys that will identify that behavioral element (W). 6. Definition: Write a brief definition of that behavioral element (example, Animal moves its four paws in any direction.). 7. Type: A behavioral element can be either a STATE or a discrete EVENT. Walking is a state behavior because it occurs often (frequency) and continues over time (duration). An event behavior can occur with different frequency, but does not have duration. Falling, for example is an event behavior. The DEFAULT option identifies the normally starting behavior at the time of coding. For example, coding of the subjects could always start when they are stretching. Each behavioral class must have an element that is the default element. In a plus maze, for example, the default (starting) POSITION would be the rat in the Center of the maze and the default MOVEMENT would be stretching. There is also an option entitled RECIPRICAL. This option refers to behaviors that only occur with both subjects. For example, if you were studying mating pattern, a behavior in which two individuals take part in at the same time then you may want to select RECIPRICAL. When this is selected, by coding one subject for the behaviors you will code both subjects for the behavior. 8. Modifier: This function adds greater specificity to a behavioral class. For example, if you where observing children at play then you can create modifiers which will describe their interactions more accurately. For example, you could have a code “play”, and then a list of modifiers such as ball, doll, jump rope which indicate what they were playing with. Each class of modifiers is associated with a specific behavior. For example, you could not use this list of play modifiers in conjunction with a set of codes for aggression. Each modifier class is associated with only one behavior. Modifiers can also be used to determine intensity of behavior. For example, you could have a behavior “cry” and then modifiers such as “soft”, “normal”, and “loud”. Modifiers can also be used to determine to whom a behavior is targeted. For example if you were coding aggressive behaviors is monkeys, you might code monkey one as “hitting” and then have modifiers such as “monkey 1” “Monkey 2”, and “monkey3.” This way you can record who the aggression is aimed at. • Select Define. • Select Modifiers. • The process of defining modifiers is nearly identical as that for defining behaviors. See those directions for information on how to define a modifier. • Activating the modifier. • A modifier must be linked to a specific behavior before it can be used. In order to do this, reselect behavior under the define menu. Highlight the behavioral class of interest and then click on behavioral elements. You can now select your desired modifier. As you may have noticed, both actors and behaviors can also be selected to use as modifiers. • Select Defaults. • Select Environment. You can code behaviors using a variety of computers from PC’s, MAC’s, or even hand-held computers. Select the computer you are using in your study. • Select Defaults. • Select Keyboard Definition. Select whether you want to distinguish between upper and lower case. • Select Tools • Select Review Configuration. This will give you a listing of all your definitions that you have configured for your Project. This can be printed and included in your lab notebook for future reference. • Select Tools • Select Test Configuration. This is an automatic error trapping that the Observer does on your configuration. It will let you know whether you have omitted defaults, or whether you have forgotten to define certain elements. Observer will not let you continue with coding behaviors until the configuration is complete and logical. • Click on File. • Select Save Configuration. • Enter a file name for the configuration file (*.cnf) You now have to associate the configuration with the project that you are creating. This is a bit confusing because you have to first create and save the configuration file AND THEN create your Project. Noldus has presumably programmed the Observer to work this way because this order of events allows you to use a standard configuration for a plus maze study, for example, with many different Projects. This set of instructions following presumes that you want to use 1 configuration for 1 project. Remember that in the future you have the option to share your configuration files. Minimize the Configuration Designer in order to get back to the Observer Project Manager. • Select File. • Select New Project. • Enter the file name that you used to save your configuration file. Open Configuration Select the configuration file that you saved previously. Having done this a window will immediately appear on the screen with the configuration file indicated. This is the index of all files being managed by the Program Manager. Later, when coded data files are generated and analysis files as well, these files will be indexed in this window. Close the Program Manager and Configuration Designer. 2. PREPARING THE CODING ENVIRONMENT FOR VIDEO ANALYSIS Open the OBSERVER VIDEO ANALYSIS NOT the OBSERVER EVENT RECORDER Program by clicking on the Video Analysis icon. B) Customization: • Click on File. • Select Open. Select the Project that you have configured. The Video analysis program will then load the basic video coding window. This will include a window designated for the timer, event log and the channels. This view can be deselected if desired. • Click on View. • Select Codes (This will open a window in which you can view your codes for individual behaviors as well as being able to use your mouse cursor to select behaviors.) • Click on Customize. • Select Timing. The first time you want to start coding behaviors using the Project that you have just configured, you will have to customize the environment under which you will be doing the coding. All Observer coding is based upon time and it is fundamental that you establish and standardize your time base. This will depend on whether you are coding behavior (1) “live”, (2) off a videotape or (3) off a digitized video file on your hard drive or CD. If you are working off a video file then you need to use the frame number as your time base. If you are using a videotape then the internal time stamp on the tape provides the time base. Finally if you are recording “live” then the computer’s internal clock provides the time stamp. If you are working with a video file you must indicate the frame number option otherwise you will be unable to call up the file. 3. Event Timing Based On: Select “Frame Number on Video File”. 4. Elapsed Time at Start of Observation: Select “Always zero”. When the timing method has been selected for a media file, a small monitor window will appear on the screen with a message “No media file selected”. Select the media file containing the subjects whose behaviors are to be coded. . In all likelihood this file will be on the CD-ROM drive. Selecting the media file will insert the file into the monitor window. Adjust the size of the window for confortable viewing. At this point, control/logging windows are to be placed on the screen and their position and size adjusted according to personal preferences. • Click on File. • Select Open. • • Select Media File. Click on Customize. • Select Operation. This option allows you to set whether you can change the independent variables at the beginning or end of an observation ie, to set up and identify data files. 4. Edit Independent Variables Before Operation: Always 5. Edit Independent Variables After Operation: Never 6. Prompt for Confirmation to End Observation: On You may now save the way that you have customized your coding window. • Click on File. • Select Save. • Select Customization. Save the customization file using the ROOT file name that you have been using to define the Project. You may now start making your observations and coding behaviors. This can be done immediately after the observation window has been customized or at your leisure. If you choose to code behaviors at a later time. Close the Project by closing the Event Recorder. At a future date you may re-open this Project in order to start coding. 3) OBSERVING AND CODING BEHAVIOURS Open the OBSERVER VIDEO ANALYSIS Program by clicking on the Video Analysis icon. • Click on File. • Select Open. • Select Project Select the Project that you have configured. The Video analysis program will then set up the screen that you have customized previously. A) Initializing Enter the name of the media file that you are about to code and set up the specifics of the subject (s) whose behaviors you are about to code. • Click on File. • Select Open. • • Select Media file Click the green GO button Go 5. Select a file name. Each subject will have its own file name, so it is best to name the file in a way that will tell you which Project the subject belongs to, and something that describes the animals place in the Project. For example, in a plus maze study, a good file name would be pm01 indicating that the subject was the first subject coded in a plus maze study. 6. Title and volume name are parameters which identify the subject more clearly. You can, if you wish, leave these fields blank. 7. You can also select or change the media file you wish to observe at this stage. If you have already selected a media file as described above, this file name will also appear in this field. The select media file option can be tricky. It will often revert to files already used. Because of this, it is suggested that your file be selected at the beginning rather than at this stage. If the program makes you reselect a media file, the above information will be lost.. 8. Score existing video. • Click OK Enter the INDEPENDENT VARIABLES identifying the particular subject. Select the variables that accurately describe your subject. The variables will be the same as those you created in the project manager. If needed, you can also type in new variables. • Click OK Once you click ok, a new dialog box will be displayed which asks you to position your media file. The phrase “position your media file” means you should cue video track to the point where you want it to start observing. There are two ways to do this. If you know the time when your observation begins, you can use the find time function. The digitized video time frame can be found as the current time in the Timers Window. Find Time Function If you do not know the video frame number then you will need to use the video controls to position your media files in a way similar to using your VCR. 3) To use “find time” function. • Select Edit, then choose video time to position your media file. • Enter the desired start time. Click on find. Your media file will now be positioned at the time selected. • Click on Close. • You can now click on OK in the media position dialog box. 4) To use the video controls to position your media file. This method is more cumbersome then the find video time method described above. The video control panel works much like a VCR. You have functions such as play, fast forward and rewind to use. You can use these controls to find your ideal starting position. • When you have found the start position, click on the stop button. • You can now click on OK in the media position dialog box. B) Coding When you click on OK, another dialog box will appear. This one will ask you to “Initialize Channels.” Click on the behavioral codes that represents the defaults of the animal being observed. In this example stretching and center have already been defined as default behaviors. If you haven’t defined default behaviors when defining the Project (see above) then you must do so here. Behavioral codes have their own box. If the animal is stretching, then choose stretching and this behavior will be coded from the beginning of the observation. You will need to select a starting behavior for all behavioral classes. • Select your desired behavioral class • Click on your starting code (In the code box) • Repeat for every behavioral class You are now ready to begin coding. Select Start, and begin coding you first observation. Changing observation speed. You can also select the SPEED with which the video track will play at any point during the observation session. This is a very useful feature if you are concerned that the video is going too fast and that you are missing behaviors. Use the mouse to slide the speed arrow to the left or right to select your more confortable viewing speed. Edit Observation Data C) Mistakes and editing. 3) Selecting a behavior that is already active. Occasionally you will select a behavior that is already active. The following error message will appear, “This state is already active….”. PAUSE the video immediately and delete the second state. Start the video in order to pick up coding from where you left off. Pause 4) Editing during or after an observation. • Click on the “Edit observational data” button. • Highlight the behavior you would like to change • Press the appropriate code key for that behavior, or delete if you would like to remove the code all together. • When done making changes click on the edit mode key to start observations again. If you discover that you have coded a behavior incorrectly during an observation it is possible to edit the behavior file. You can do this either after you made your original observation or during. It is best to edit the file during the observation, however as you have to remember the exact time on the video file where you made your mistake. Stop the video and use the EDIT > FIND function in order to go back to the mistake time. Click on the edit icon. This button has a piece of paper and a pencil for its icon. In edit mode the video controls are still active, so you can replay portions of the video file. It is also possible to click on the behaviors and change them. Behaviors can be changed either by highlighting them, and then pressing a key that has been linked to a behavior, or they can be deleted outright. Once any behavioral changes have been made, click on the edit key and the observation will continue. The observation will continue to run while you are in edit mode so you may want to pause the observation before you start editing the file. 4) Multiple observations of the same media file. • Record the start time of the first observation • Select GO • Click on the down selection arrow on the File name field and select the file to which you want to add new codes. When coding complex behaviors it is often useful to watch the video file twice. This allows you to concentrate on coding one behavior class at a time. In order to do this, record the time at which you started your first observation. When you have finished your first observation start the process of coding again. As usual select the green GO icon but rather than entering a new file name, click on the down selection arrow of the File name field and select the file you want to add additional codes. Follow the usual procedure for starting to code an observation. When you are prompted to select a starting point for the observation use the edit function and select time, then select find time. Enter the same starting time you used in the first observation of the file. This procedure insures that you are coding the same video segments in both observations. 4) STATISTICS When you have finished your observations it is time to perform statistical analyses. This is done in 2 stages. The Observer software package is used to format the information in a manner that will allow it to be exported to a spread sheet program such as Excel to be analyzed by Unistat. Open the OBSERVER PROGRAM MANAGER • Click on File. • Select Open. • Select Project Select the Project that you have configured. The Project manager screen will then display all of the files related to your Project. 2) Selecting data for analysis. • Click on Analysis • Select Elementary statistics • Select Data • Select Observations The first step is to select the files that you want to analyze. This is done by selecting elementary statistics, followed by data and observations. You can select individual data files, or you can select them by using the SELECT/INDEPENDENT VARIABLE option. Once this is complete, select nesting levels under the data icon. • Select Nesting levels Selection of nesting levels allows more complex analysis of behavior. By selecting nesting levels you can design a statistics output that will consider multiple dependent variables and their interactions at once. When nesting levels are not specified the Observer would only consider how much time the animal spent in each location and how much time spent in each behavior. When nesting levels are selected, on the other hand, the Observer will analyze how much time was spent in each behavior for each location. Consider for example a plus maze experiment. Specifying nesting levels allows an examination of how much time a mouse spent in the open arm and walking. Without nesting levels selected, you could only examine how much time the mouse spent walking or in the open arm. This will give you a much more complete picture of the behavior being analyzed. (Remember, you must also click on the add button for the nesting levels to actually take effect). iv. Select Split. When SPLIT is selected this means that each of the behavioral elements will be analyzed separately ie, for Behavioral class Movement, walking, stretching, rearing, climbing and falls will be analyzed individually. If SPLIT is deselected the Behavioral class elements will be added together as a single value. v. Select the desired behaviors and click add. vi. If you want more complex nesting levels then the Combinations function can be used. This will allow you to look at behaviors in a more detailed fashion. This is primarily used when you have multiple subjects per observation. • Select Events When you are doing statistical analysis you may not want to include all behaviors and subjects in your analysis. By using events you can select only those which are desired. v. Choose the desired actors and behaviors vi. By deselecting the split option all of the behaviors will be lumped together into one category. This would be useful if you were examining aggressive behavior and you wanted to do statistical analysis on the frequency of aggressive behavior instead of the frequency of specific aggressive behaviors. vii. By selecting subjects as actors, you can select the behavior of specific subjects for analysis. viii. By selecting Subjects as receivers you can select only those behaviors in which a specific subject was acted on. For example, if you were studying dominance, then you might want to see which animal was bitten the most often. • Events versus Nesting These two functions are very similar, and can cause some confusion. Nesting allows you to analyze behavior either at the level of the behavioral class (ie, movement in general or position in general) or at the level of the individual behavioral elements (ie, walking, stretching, climbing/rearing and sniffing). For example. If you were to nest the different elements of movement such as walking within position, the Observer would calculate the frequency and duration of walking within the open arm, walking within the closed arm and walking within the center. It would also calculate the frequency and duration of stretching, etc. in these positions. Using nesting level you are not adding or removing data, you are just controlling how you are looking at it. Events allow you actually to exclude data. By selecting the actors, behaviors or modifiers that you are interested in it would be possible to select just one very specific behavior for statistical analysis. By using the event function, you can concentrate on specific behaviors for analysis even though more behaviors have been coded. 4) Configuring how you want to generate your RESULTS table. iii. Report layout iv. Report format. Useful only for configurations with multiple actors and/or modifiers. 5) Generating individual statistics on each behavior. • Click on Analysis • Select Statistics You can now select which statistics you wish to have included. In general, we are using this module of the Observer software in order to generate individual data for each subject. Thus, means are not averages of a group (this will later be calculated by Unistat), but rather the mean behavior of an individual subject. Therefore, you should calculate statistics per observation. In general the statistics to be selected are: Frequency and Mean duration. Click on the green GO button to calculate the statistics for individual subjects. 5) EXPORTING DATA TO EXCEL Before you try to export the file into an Excel file, review your output and look for any calculations that do not seem right. If you find an observation that contains data that is incorrect, it will behoove you to correct at this point. Discard the statistics you have just performed. Return to the Project Manager and select data, then edit observational file. You can make changes to the observation file. After you have made changes save the new file under a different name. In case you have done something wrong, this will be critical in returning to the original state of the file. Before re-running the statistics analysis restart the Observer software. When this is done, follow the instructions for statistics analysis again, but remember to exclude the file with incorrect data and to include the corrected file. To make corrections: • Open Project Manager • Select data, then edit observational file. • Make any needed changes. • Save as a new file. • Re-start the observer Repeat the process for statistical analysis. From the Elementary Statistics or Lag Sequential Analysis modules, invoke the Statistics dialog box by selecting Statistics from the Analysis menu. In this dialog box choose from the group box Calculate Statistics either "Per Observation" or "Across Observations", but not "Both". Elementary Statistics or Lag Sequential Analysis output files can easily be imported into an Excel spreadsheet (Version 5.0 or higher). To do so, follow these steps within The Observer: • Open the Export Specifications dialog box by selecting Export Specifications from the Analysis menu. In this dialog box select the following options: Export Specifications • Run the analysis by selecting GO from the Analysis menu. This yields an Analysis Report. • Generate the export file by selecting Export from the File menu. Export File • Open the export file in Excel and select Text Files from the File Types option. The Import Wizard of Excel will then pop up. Simply choose "Delimited", click Next, and select "Comma" as delimiter. • Click Finish. UNISTAT ANALYSIS 2) Calculating means 6) SOFTWARE SUPPORT Hopefully you will not encounter to many problems that cannot be answered by the above. When you do encounter problems that are not addressed above, which you will, may I suggest that you get in touch with the following individuals. Rolf Leurink Noldus Information Technology Wageningen, The Netherlands Phone: +31-317-497677 Fax: +31-317-424496 E-mail: [email protected] Bart van Roekel Noldus Information Technology Inc 6 Pidgeon Hill Drive, Suite 180 Sterling VA 20165 USA Phone: (703) 404-5506 or 1-800-355-9541 Fax: (703) 404-5507 E-mail: [email protected] You can also try sending questions to [email protected] John Talpos 616- 833-4721 [email protected] Remember that there is a time difference when calling, it is best to try and get your problems taken care of in the morning.