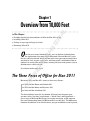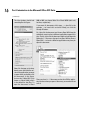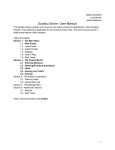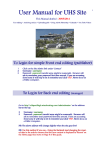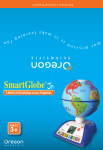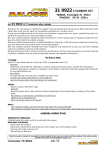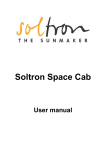Download Wiley Office 2011 for Mac For Dummies
Transcript
Chapter 1 AL Overview from 10,000 Feet In This Chapter RI ▶ Deciding which of the three editions of Office for Mac 2011 to buy ▶ Installing Office 2011 TE ▶ Getting set up using the Setup Assistant MA ▶ Removing Office 2011 O GH TE D ver the next several hundred pages, you can find out in detail about the applications that make up the Microsoft Office for Mac 2011 suite. But first you must decide which version of the suite you want or need (there are three of ’em), acquire a copy of it, and then install it and find out how to update it to ensure that you’re always running the latest and greatest (not to mention most stable) version. RI So, without further ado, dig in! PY The Three Faces of Office for Mac 2011 CO Microsoft Office for Mac 2011 comes in three tasty flavors: ✓ Office for Mac Home and Student 2011 ✓ Office for Mac Home and Business 2011 ✓ Office for Mac Academic 2011 The three editions have this in common: All three have the exact same versions of the “big three” applications — Word, Excel, and PowerPoint — plus a copy of Microsoft Messenger (an instant messaging, or IM, program that you can download from the Microsoft Web site for free). The differences between the editions lie in which features you get in addition to the big three: 10 Part I: Introduction to the Microsoft Office 2011 Suite ✓ Microsoft Office for Mac Home and Student 2011: The retail price is $119 for a single install or $149 for a Family Pack with three installs. As the least expensive edition, it includes the big three applications and Messenger and nothing more. Of course, many (if not most) users need nothing more, so unless you can find a compelling reason to spend two or three times more money for the same three applications, this edition is the most affordable. Note that this edition does not include Microsoft Outlook. Outlook, sometimes called the “Swiss army knife of personal communications software,” combines an e-mail client with an address book, a calendar, to-do lists, and searchable notes in a single application. Unless you dislike the Mail, Address Book, and iCal applications that are included with Mac OS X, you probably won’t miss Outlook much. And, if you’re a student or a staff or faculty member in higher education, you may qualify for the $99 single-install Academic edition, which does include Outlook. (See the third bullet in this list.) ✓ Microsoft Office for Mac Home and Business 2011: The retail price is $199 for a single install or $279 for a Multi-Pack with two installs. What do you get for the additional dough? In two words: Microsoft Outlook. What’s that, you say? You don’t know whether you need Outlook? Well then, I suggest that you save yourself a bundle and start with the Home and Student Edition. If you later determine that you do need Microsoft Outlook, you can upgrade to the Home and Business edition online. ✓ Microsoft Office for Mac Academic 2011: The retail price is $99 but is available only to higher-education students, staff, and faculty. This edition includes everything in the Home and Business edition (including Microsoft Outlook) at half the price. But in this case you have to prove that you’re in the field of higher education. So there you have it — three editions for three budgets. By the way, you don’t have to prove you’re a student (or live in a home) to purchase the Home and Student edition for $119, but you have to prove that you’re in the field of higher education to get the Academic edition for $99. The bottom line: For most users, the Home and Student edition is the most cost-effective way to acquire the big three Office applications. Installing Office 2011 When you insert the Office 2011 DVD, you launch the Office Installer by double-clicking it. The first screen you see is Welcome to the Microsoft Office for Mac 2011 Installer, which informs you that in order to install Microsoft Office, you need Chapter 1: Overview from 10,000 Feet the username and password for an Administrator account on this Mac. If you have no Administrator account and password handy, it would behoove you to get one now. This screen also recommends that you temporarily disable any virus protection applications on this computer before you continue. That’s a good idea, so if you’re running any antivirus software, disable it before you proceed or else it can interfere with your installation. When you have both of the aforementioned ducks in a row (you have an Administrator account name and password and have disabled all antivirus software), click the Continue button. The second screen displays the license terms. Because you must accept these terms to use the software, you should read every word before you even think about clicking the Continue button. I’m only half kidding — I know that nobody reads the licensing information. But because you’re about to enter into a legally binding agreement, I would be remiss not to at least pretend to urge you to read every word. When you’re done reading, click the Continue button. A sheet with three buttons — Agree, Disagree, and Read License — appears. Assuming that you’ve read the agreement already, I strongly suggest that you click Agree. If you haven’t read the agreement, click the Read License button to return to the second screen, where you can read the fine print. Or, if you read it and disagree, click the Disagree button and the Installer quits. In other words, unless you specify that you agree, you can’t install the software. The next screen, labeled Select a Destination, lets you choose the destination disk for the software installation. Click the hard disk icon in the middle of the window to select the disk you want to install the software on, and then click Continue. The next screen is labeled Standard Install on [your hard drive’s name] at the top. The Microsoft Office 2011 folder is installed in your Applications folder by default. If you want to install the Office folder elsewhere, click the Change Install Location button and select another destination. Before you click the Install button, click the Customize button and deselect any items you don’t want to install. If you’re short on disk space, consider not installing some of the proofing tools. By default, all languages (including Catalan, Dutch, Finnish, German, two flavors of Portuguese, and more) are installed. To save some disk space, first click the little triangle to the left of the words Microsoft Office 2011 to reveal its contents, and then click the little triangle to the left of the words Proofing Tools. Finally, deselect the check boxes for the languages you don’t need. If 11 12 Part I: Introduction to the Microsoft Office 2011 Suite you don’t install these languages, you don’t save a ton of disk space, but why install them if you’re never going to use them? Now click the Install button to open an authentication window so that you can provide an administrator name and password. Do so and then click OK. Go get yourself some coffee or a soft drink — you have a bit of time. When the installation is complete, the screen informs you that the installation was successful and the software was installed. D’oh. Click the Close button and the Office Setup Assistant launches itself. Setting Up with Setup Assistant The Welcome to Office for Mac 2011 screen appears with the following three options: ✓ Enter Your Product Key: Click this option and then type your product key, which you can find in the box with your installation disc. When you’re done, click the Continue button to see a screen acknowledging that your copy has been activated. Your product ID number also appears on this screen with the suggestion that you store it with your records because you’ll need it in order to register or obtain technical support. If you forget the product ID number or fail to write it down and “keep it with your records,” you can find it in the About dialog box for Excel, PowerPoint, or Word. ✓ Try Free for 30 Days: If you have a demo version of Office for Mac 2011, click this option to use the software without a product key for as long as 30 days. ✓ Purchase a Product Key Online: Click this option and follow the onscreen instructions to purchase a product key on the Web. At this point, you may or may not see a screen congratulating you or encouraging you to enjoy the demo, or telling you something entirely different. Click Continue. A screen offers to either use your existing settings (from an earlier version of Office for Mac) or create new settings. Click an option and then click Continue. Next is the Keep Office Up to Date screen, which offers two simple yes-orno options: Keep Office for Mac Up to Date and Join the Customer Experience Improvement Program. Respond to both and then click Continue. Chapter 1: Overview from 10,000 Feet Before you complete this action, though, read this tip: The DVD you just installed Office 2011 from was manufactured several months ago (or longer). In the meantime, Microsoft may have discovered bugs in the software and issued software updates to correct them. I recommend that you click Yes. Office then runs the AutoUpdate application periodically and updates your software when necessary. That way, you always receive the benefits of updated software, which generally increase reliability and enhance performance and even, occasionally, add a new feature or functionality. If you choose Yes, you can specify that Office should check for updates every day, week, or month. If you choose not to run AutoUpdate at this time or you click the Manually button, don’t forget to run the Microsoft AutoUpdate application manually every few weeks by choosing Help➪Check for Updates in any of the Office applications. The second option determines whether you want to participate in the Microsoft Customer Experience Improvement Program. Office then occasionally sends information about your hardware and how you use Office (as well as information on crashes, freezes, and unexpected shutdowns) to Microsoft via the Internet. No personal information is sent; it’s totally anonymous. Click the radio button for Yes or No, and then click the Continue button. Dealing with multiple versions of Office If you have an earlier version of Office on your hard drive when you install Office 2011, the older version isn’t touched. You now have two (or possibly even three or more) Office folders in your Applications folder. In a perfect world, all your Office documents, both new and old, would launch the 2011 versions of Word (or other Office apps) when you open them. But in the real world, this may or may not be your experience. So, I offer you this little lesson in Mac OS X file opening mastery: ✓ To specify which version (Office for Mac 2011, 2008, 2004, or whatever) of Word, Excel, or PowerPoint opens when you double-click one of its document files, single-click that document file and choose File➪Get Info. (The shortcut is Command+I.) ✓ If you don’t see a pop-up (or drop-down, if you prefer) Open With menu — the one that says Microsoft Word (default) (14.0.0) in the following figure — click the small, gray disclosure triangle next to the words Open With and the menu appears. (continued) 13 14 Part I: Introduction to the Microsoft Office 2011 Suite (continued) The Info window should look something like this figure: 2008 or 2004, you choose Word 12 or Word 100702 (don’t ask) for them, respectively. If you want all documents of this type — a .doc file in the example — to launch this version of Word, just click the Change All button. Or, right-click the document and choose Open With from the contextual menu to select a different application to open it this time. Finally, right-click the document and then hold down the Option key — the menu changes from Open With to Always Open With — to launch a different application every time you open this document. Now click that pop-up (or dropdown) menu and select the version of the application you want to open when you double-click this document. In the figure, that version is Word 2011 (also known as Word 14.0.0), which is the default for .doc files. To open the document in Word There you have it — if the wrong version of an Office application launches when you open a document, you now know how to fix it.