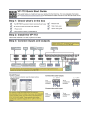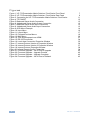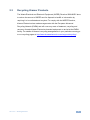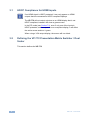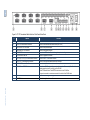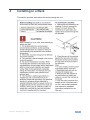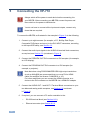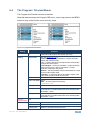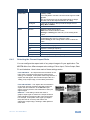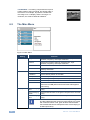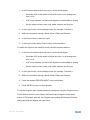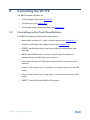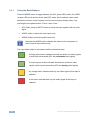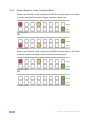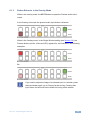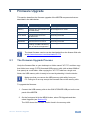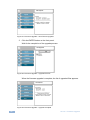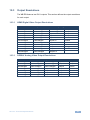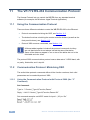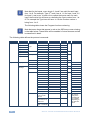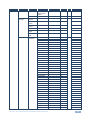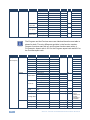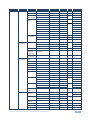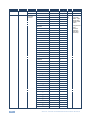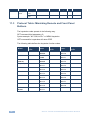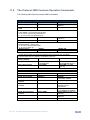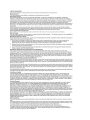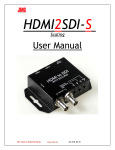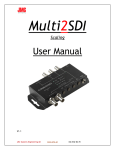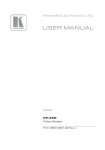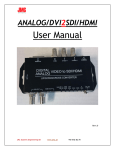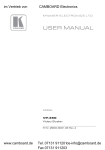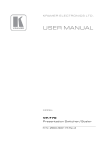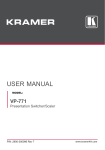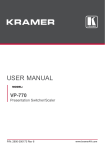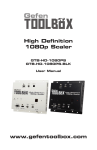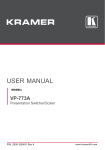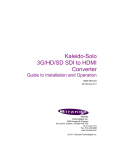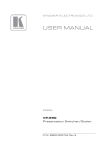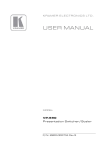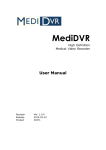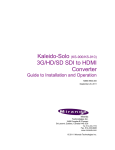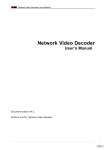Download USER MANUAL - Kramer Electronics
Transcript
K R A ME R E LE CT R O N IC S L TD . USER MANUAL MODEL: VP-772 Presentation Matrix Switcher / Dual Scaler P/N: 2900-300295 Rev 1 Contents 1 Introduction 1 2 2.1 2.2 2.3 3 3.1 3.2 Getting Started Achieving the Best Performance Safety Instructions Recycling Kramer Products Overview HDCP Compliance for HDMI inputs Defining the VP-772 Presentation Matrix Switcher / Dual Scaler 2 2 2 3 4 6 6 4 Installing in a Rack 5 5.1 5.2 Connecting the VP-772 Wiring the RJ-45 Connectors Connecting the Balanced Stereo Audio Input and Outputs 10 12 13 6 6.1 6.2 6.3 6.4 6.5 The OSD Menu OSD Menu Operation Example The Input Menu The Layout Menu The Program / Preview Menus The Misc Menu 14 14 16 17 19 22 7 7.1 7.2 8 8.1 8.2 8.3 9 9.1 9.2 The Layout The Transition Mode The Overlay Mode Controlling the VP-772 Controlling via the Front Panel Buttons Controlling via the OSD Menu Controlling via the Infrared Remote Control Transmitter Firmware Upgrade The Firmware Upgrade Process Rollback 24 24 26 29 29 34 39 41 41 43 10 10.1 10.2 10.3 Technical Specifications Default Communication Parameters Input Resolutions Output Resolutions 44 45 46 47 11 11.1 11.2 11.3 11.4 The VP-772 RS-232 Communication Protocol Using the Communication Protocol Communication Protocol: Mimicking OSD Protocol Table: Mimicking Remote and Front Panel Buttons The Protocol 3000 Common Operation Commands 48 48 48 56 57 VP-772 – Contents 9 i Figures Figure 1: VP-772 Presentation Matrix Switcher / Dual Scaler Front Panel Figure 2: VP-772 Presentation Matrix Switcher / Dual Scaler Rear Panel Figure 3: Connecting the VP-772 Presentation Matrix Switcher / Dual Scaler Figure 4: TP PINOUT Figure 5: Balanced Stereo Audio Connection Figure 6: Unbalanced Stereo Audio Output Connection Figure 7: Balanced Stereo Audio Input Connection Figure 8: Unbalanced Stereo Audio Input Connection Figure 9: OSD Menu Example Figure 10: Input Menu Figure 11: Layout Menu Figure 12: Program/Preview Menus Figure 13: Misc Menu Figure 14: VGA superimposed over HDMI Figure 15: RS-232 Connection Figure 16: Local Area Connection Properties Window Figure 17: Internet Protocol Version 4 Properties Window Figure 18: Internet Protocol Version 6 Properties Window Figure 19: Internet Protocol Properties Window Figure 20: Infrared Remote Control Transmitter Figure 21: Firmware Upgrade – list of Files to Upgrade Figure 22: Firmware Upgrade – Upgrade Process Figure 23: Firmware Upgrade – Upgrade Complete Figure 24: Firmware Upgrade – list of Files to Rollback ii 7 8 11 12 13 13 13 13 14 16 17 19 22 27 34 35 36 37 38 39 42 42 42 43 VP-772 - Contents 1 Introduction Welcome to Kramer Electronics! Since 1981, Kramer Electronics has been providing a world of unique, creative, and affordable solutions to the vast range of problems that confront video, audio, presentation, and broadcasting professionals on a daily basis. In recent years, we have redesigned and upgraded most of our line, making the best even better! Our 1,000-plus different models now appear in 14 groups that are clearly defined by function: GROUP 1: Distribution Amplifiers; GROUP 2: Switchers and Routers; GROUP 3: Control Systems; GROUP 4: Format/Standards Converters; GROUP 5: Range Extenders and Repeaters; GROUP 6: Specialty AV Products; GROUP 7: Scan Converters and Scalers; GROUP 8: Cables and Connectors; GROUP 9: Room Connectivity; GROUP 10: Accessories and Rack Adapters; GROUP 11: Sierra Video Products; GROUP 12: Digital Signage; GROUP 13: Audio; and GROUP 14: Collaboration. Congratulations on purchasing your Kramer VP-772 Presentation Matrix Switcher / Dual Scaler. This product, which incorporates HDMI™ technology, is ideal for: Live events Presentation applications that require a preview option Projection systems in conference rooms, boardrooms, auditoriums, hotels and churches, production studios, rental and staging Any application where high quality conversion and switching of multiple and different video signals to graphical data signals is required for projection purposes Presentations requiring seamless switching between inputs, using special effects, cuts and fades VP-772 – Introduction 1 2 Getting Started We recommend that you: Unpack the equipment carefully and save the original box and packaging materials for possible future shipment Review the contents of this user manual i 2.1 Go to http://www.kramerav.com/downloads/VP-772 to check for up-todate user manuals, application programs, and to check if firmware upgrades are available (where appropriate). Achieving the Best Performance To achieve the best performance: Use only good quality connection cables (we recommend Kramer highperformance, high-resolution cables) to avoid interference, deterioration in signal quality due to poor matching, and elevated noise levels (often associated with low quality cables) Do not secure the cables in tight bundles or roll the slack into tight coils Avoid interference from neighboring electrical appliances that may adversely influence signal quality Position your Kramer VP-772 away from moisture, excessive sunlight and dust ! 2.2 Safety Instructions ! 2 This equipment is to be used only inside a building. It may only be connected to other equipment that is installed inside a building. Caution: There are no operator serviceable parts inside the unit Warning: Use only the power cord that is supplied with the unit Warning: Do not open the unit. High voltages can cause electrical shock! Servicing by qualified personnel only Warning: Disconnect the power and unplug the unit from the wall before installing VP-772 - Getting Started 2.3 Recycling Kramer Products The Waste Electrical and Electronic Equipment (WEEE) Directive 2002/96/EC aims to reduce the amount of WEEE sent for disposal to landfill or incineration by requiring it to be collected and recycled. To comply with the WEEE Directive, Kramer Electronics has made arrangements with the European Advanced Recycling Network (EARN) and will cover any costs of treatment, recycling and recovery of waste Kramer Electronics branded equipment on arrival at the EARN facility. For details of Kramer’s recycling arrangements in your particular country go to our recycling pages at http://www.kramerelectronics.com/support/recycling/. VP-772 – Getting Started 3 3 Overview The Kramer VP-772 is an eight input high quality 4K dual scaler with special effect transitions for the Rental and Staging and the Live Events market, and for other applications where a dual scaler is needed. It features DVI-U inputs (including analog, DVI and HDMI support) and stereo balanced audio signals. The unit scales and processes the selected video and audio inputs, and outputs to 2 independent DVI-I outputs (Program and Preview) together with two balanced stereo audio outputs. The VP-772 features: Pix Perfect™ Scaling Technology - Kramer’s extremely high performance, State-of-the-Art scaling technology with extensive high-quality pull-down and de-interlacing algorithms, and full up-and down-scaling of the video inputs K-IIT XL™ Picture-in-Picture Image Insertion Technology for ultra-stable picture−in−picture, picture−and−picture and split screen capability Seamless video switching with cuts or built-in special effect transitions, including horizontal, vertical, diagonal, circle, and chessboard wipes, crossfading, and more Dual scalers—for “live” seamless transitions from one source to another— with two independent outputs: a PREVIEW OUTPUT and a PROGRAM OUTPUT. The PREVIEW output—including an OSD menu for making adjustments—can be used to determine how the scaled output will look before being displayed live during a presentation Features 8 PREVIEW input buttons for switching a selected input to the PREVIEW output and 8 PROGRAM input buttons for switching a selected input to the PROGRAM output Output Resolutions – UHD (3840x2160) resolution as well as HDTV and computer graphics resolutions with selectable refresh rates Selectable HDMI, VGA, YUV or CV on each DVI-U input and VGA or HDMI on each DVI-I output Audio-Follow-Video (AFV) and breakaway options Advanced deinterlacing functions - including 3D comb filtering, film mode, diagonal correction and motion detection 4 VP-772 - Overview Multiple Aspect Ratio Selections Built-in Proc-Amp with enhanced functions such as color correction, gamma, dither and noise reduction Embedded HDMI audio support as well as eight balanced stereo audio inputs and two balanced stereo outputs Input and output audio level adjustment and audio DSP functions HDCP Compliance In addition, the VP-772: Features luma- and chroma-keying Includes built-in test patterns for screen setup and alignment Analyses the connected output’s EDID for optimal scaling Provides input and output color space control Supports HDMI deep color for outputs Comes with an On-Screen Display (OSD) for easy setup and adjustment Has a non-volatile memory that retains the settings Supports firmware upgrade via USB (via memory stick) Control your VP-772: Directly, via the front panel push buttons Via the Ethernet By RS-485 (allowing future optional T-bar control) Remotely, from the infrared remote control transmitter By RS-232 serial commands transmitted by a touch screen system, PC, or other serial controller The VP-772 is housed in a 19” 1U rack mountable enclosure, with handles and rack “ears” included, and is fed from a 100-240 VAC universal switching power supply. VP-772 – Overview 5 3.1 HDCP Compliance for HDMI inputs i If an HDMI signal is HDCP protected, it can only appear on HDMI outputs that are connected to HDCP compliant displays. The VP-772 will not output a picture on an HDMI display that is not HDCP compliant; instead it will show a green screen. In the PiP mode (see Section7.2), even if only one of the inputs is HDCP protected, and is output to a non-compliant display, it will affect the entire screen and turn it green. When using a VGA output display, the screen will turn black. 3.2 Defining the VP-772 Presentation Matrix Switcher / Dual Scaler This section defines the VP-772. 6 VP-772 - Overview VP-772 – Overview Figure 1: VP-772 Presentation Matrix Switcher / Dual Scaler Front Panel # Feature Function 1 Metal handles (x2) Rigid handles 2 IR Receiver Accepts IR remote commands IR LED Lights red when the unit accepts IR remote commands 3 MODE Button Select the operation mode: AFV (audio follow video), Video or audio 4 Mode LED indicators Indicate the operation mode, as selected via the MODE button 5 INPUT Selector Buttons PROGRAM Press to select the DVI input (from 1 to 8) to switch to the PROGRAM output PREVIEW Press to select the DVI input (from 1 to 8) to switch to the PREVIEW output PREVIEW Press to freeze/unfreeze the PREVIEW output video image 8 FREEZE Buttons PROGRAM Press to freeze/unfreeze the PROGRAM output video image 9 BLANK Buttons PROGRAM Press to toggle between a blank screen (black) and the PROGRAM display PREVIEW Press to toggle between a blank screen (black) and the PREVIEW display 6 7 10 11 MENU Button 12 Navigation Buttons Press to access/exit the OSD menu (see Section 8.1.1) When browsing the Program OSD menu, a long press on the MENU button to jump to the Preview menu and vice versa Button// VOLUME Button Press to move to the previous level in the OSD screen (see Section 8.1.1). When in the transition mode and not within the OSD menu, press to decrease the Audio OUT 2 Program volume // VOLUME Button Press to move up the menu list values (see Section 8.1.1) and to increase numerical values. When not within the OSD menu mode, press to increase the Audio OUT 1 Preview volume // VOLUME Button Press to move down the menu list (see Section 8.1.1) and to decrease numerical values. When not within the OSD menu mode, press to decrease the Audio OUT 1 Preview volume Button // VOLUME Button Press to move to the next level in the OSD screen (see Section 8.1.1). When in the transition mode and not within the OSD menu, increase the Audio OUT 2 Program volume ENTER Button Press to enter sub-menu items, and save (see Section 8.1.1). When in the transition mode and not within the OSD menu, performs as the TAKE button 13 RESET TO XGA/720P Button 14 PANEL LOCK Button Press to reset the video output resolution to XGA or 720p 7 Press and hold for about 3 seconds to toggle between reset to XGA and reset to 720p detached Press and hold for about 3 seconds to lock/unlock the front panel buttons 8 Figure 2: VP-772 Presentation Matrix Switcher / Dual Scaler Rear Panel # Feature Function 15 INPUT DVI Connector Connect to the video / embedded audio source (from 1 to 8) 16 AUDIO IN Terminal Block Connectors Connect to the balanced stereo audio source (from 1 to 8) 17 PREVIEW OUT DVI Connector Connect to the preview acceptor 18 PROGRAM OUT DVI Connector Connect to the program acceptor 19 ETHERNET Connector Connect to the PC or other Controller through computer networking 20 S/W UPGRADE USB Port Connect to upgrade the software 21 RS-232 (G, Rx, Tx) 3-pin Terminal Block Connector Connect to the PC or other serial controller 22 AUDIO OUT 1 terminal Block Connectors Connect to the program balanced stereo audio acceptor 23 AUDIO OUT 2 terminal Block Connectors Connect to the preview balanced stereo audio acceptor 24 RS-485 Port and TERM Switch Connect to an RS-485 controller (for example, a future optional T-bar control). Pin G is for the Ground connection; pins B (-) and A (+) are for RS-485. Set the TERM switch down if the VP-772 is the last unit on the RS-485 line. The ground connection is sometimes connected to the shield of the RS-485 cable. 25 Power Connector with Fuse AC connector, enabling power supply to the unit 26 POWER Switch Switch for turning the unit on or off VP-772 – Overview 4 Installing in a Rack This section provides instructions for rack mounting the unit. VP-772 - Installing in a Rack 9 5 Connecting the VP-772 ! Always switch off the power to each device before connecting it to your VP-772. After connecting your VP-772, connect its power and then switch on the power to each device. i You do not have to connect all the inputs and outputs, connect only those that are required. To connect the VP-772, as illustrated in the example in Figure 3, do the following: 1. Connect up to eight sources (for example, a PC, BluRay Disk Player, Composite DVD player and so on) to the DVI INPUT connectors, according to the Input OSD setup, see Section 6.2. 2. Connect the audio input signals to the AUDIO IN terminal block connectors, as required, see Section 5.2 (not shown in Figure 3). 3. Connect the PREVIEW OUT DVI connector to a DVI acceptor (for example, an LCD display). 4. Connect the PROGRAM OUT DVI connector to a DVI acceptor (for example, a projector). i Note that when using PROGRAM/PREVIEW high output resolutions (such as 4k2k@30) we recommend that you use a DVI to HDMI cable (for example, the Kramer C-HM/DM 6’ or 10’). For lower resolutions you can connect the HDMI connector on a device to the DVI connector on the VP-772 via a HDMI-DVI adapter 5. Connect the AUDIO OUT 1 and OUT 2 Terminal Block connectors to up to two balanced analog audio acceptors, see Section 5.2 (not shown in Figure 3). 6. If required, you can connect a PC and/or controller to the: 10 RS-232 terminal block (see Section 8.2.1) Ethernet connector (see Section 8.2.2 VP-772 - Connecting the VP-772 7. Connect the power cord (not shown in Figure 3). Figure 3: Connecting the VP-772 Presentation Matrix Switcher / Dual Scaler VP-772 - Connecting the VP-772 11 5.1 Wiring the RJ-45 Connectors This section defines the TP pinout, using a straight pin-to-pin cable with RJ-45 connectors. EIA /TIA 568B PIN 12 Figure 4: TP PINOUT Wire Color 1 Orange / White 2 Orange 3 Green / White 4 Blue 5 Blue / White 6 Green 7 Brown / White 8 Brown VP-772 - Connecting the VP-772 5.2 Connecting the Balanced Stereo Audio Input and Outputs Figure 5: Balanced Stereo Audio Connection Figure 6: Unbalanced Stereo Audio Output Connection Figure 7: Balanced Stereo Audio Input Connection Figure 8: Unbalanced Stereo Audio Input Connection VP-772 - Connecting the VP-772 13 6 The OSD Menu The OSD menu lets you set the VP-772 operation parameters. The OSD sub-menu operations appear in the OSD title, as shown in the example in Section 6.1: When in the main menu, the OSD title appears empty Level 1 lists the main menu items Level 2 includes the second hierarchy level, below level 1 Level 3 includes the third hierarchy level, below level 2 Level 4 includes the fourth hierarchy level, below level 3 Function (the fifth level), is the selectable parameter or numerical value and can appear either under level 2, 3 or 4 6.1 OSD Menu Operation Example In the example illustrated below, the Program Aspect Ratio is set to Best Fit as illustrated in Figure 9 (see OSD menu in Section 6.4). Figure 9: OSD Menu Example The table below shows function 321 (from the Protocol in Section 11.2.2): 3 in the hundreds, represents “Program” which is the 3rd menu item in the main list 14 VP-772 - The OSD Menu 2 in the tens, represents “Scaling” which is 2nd in the Scale menu 1 in the units, represents “Aspect Ratio” which is first in the Scaling menu Level 1 Level 2 Program (3) Scaling (2) Aspect Ratio (1) Level 3 Level 4 (Function) Range Function Follow Input 0 321 Follow Output 1 Best Fit 2 Letterbox 3 Note that: We recommend that you press Enter to save the changes to the memory immediately although exiting the menu saves the parameter to the memory Data is saved per window and per input (to a dedicated input + window memory), as applicable The control buttons let you control the VP-772 via the OSD menu. Press the: MENU button to enter the menu and exit the menu button when in the OSD menu, to move to the previous level and change menu settings in the OSD screen. ENTER (or ) button to access sub-menu items Arrow buttons to move through the OSD menu or arrows to change settings i i Note that when exiting the menu, all the changes are automatically saved to the non-volatile memory. The default OSD timeout for auto exit is set to 30 seconds and can be changed (see Section 6.5). Note that some items appear red on the OSD menu indicating that they are disabled. VP-772 - The OSD Menu 15 6.2 The Input Menu The Input menu lets you set each of the VP-772 input connector parameters (from 1 to 8): Figure 10: Input Menu Setting Function INPUT 1 to INPUT 8 16 Type Set the input type to HDMI, YUV, VGA or CV EDID Management N/A HDCP Mode Set the HDCP option for each HDMI type input to either On (the default) or Off. Setting HDCP mode to Off on that input allows the source to transmit a nonHDCP signal if required (for example, when working with a Mac computer). Note that if you did not get the source to transmit the desired result, make sure you have saved the change (by pressing the ENTER button) and then physically disconnect and reconnect the cable connecting the source to the DVI input Auto Positioning N/A Color Space Select the color space for each input to RGB, YPbPr or Follow Input Volume Set the audio level for each input VP-772 - The OSD Menu 6.3 The Layout Menu Figure 11: Layout Menu Setting Function Display Mode Transition Set to the Transition mode Overlay Set to the Picture-in-Picture mode Transition Settings Speed Set the transition speed Mode Set the transition mode to either Swap (program and preview sources switch places) or Follow (the preview source follows the program) Effect Select one of the following effects: Cut, Fade, Diagonal, Wipe, Circle, Square, Diamond, Triangle, Curtain, Chessboard or Blinds Direction Select the point of entry of the transition (depending on the Effect that was selected in the previous item): From Top Right / Left to Right / Inbound / Horizontal From Top Left / Right to Left / Outbound / Vertical From Bottom Right / Up / Random From Bottom Left / Down Take Select to carry out the transition Single Window Set to a single window mode operation with one channel displayed Picture in Picture (PiP) – dual window mode operation, a smaller window superimposed over a full screen image (see Section 7.2) Picture + Picture (PoP) – dual window mode operation, both images appear side-byside and the aspect ratios of both images are maintained (see Section 7.2) Split (SbS) – dual window mode operation, both images are placed side-by-side with the same height (see Section 7.2) Customized Single N/A Customized Dual N/A Overlay Settings VP-772 - The OSD Menu 17 Setting Output Function Video Resolution Select the output resolution: Native, 640x480@60, 640x480@75, 800x600@50, 800x600@60, 800x600@75, 1024x768@50, 1024x768@60, 1024x768@75, 1280x768@50, 1280x768@60, 1280x800@60, 1280x1024@50, 1280x1024@60, 1280x1024@75, 1360x768@60, 1366x768@50, 1366x768@60, 1400x1050@50, 1400x1050@60, 1600x900@60, 1600x1200@50, 1600x1200@60, 1680x1050@60, 1920x1200@60RB, 480p60, 576p50, 720p50, 720p59.94, 720p60, 1080p23.976, 1080p24, 1080p25, 1080p29.97, 1080p30, 1080p50, 1080p59.94, 1080p60, 1080i50, 1080i60, 2k50, 2k60, 4k2k30 i Master Connection Note that setting the output resolution to 4k2k30 will automatically change the window settings to Single Window in the Overlay mode. Set to Program or Preview to determine the Machine’s behavior. If the native resolution is not supported by the selected Master Connection, the system searches for the best supported resolution. If the search fails (for example, if the master connection is disconnected or EDID is unreadable), the resolution will default to XGA. Deep Color N/A Color Space Select RGB, YPbPr422 or YPbPr444 HDCP Mode Define the output HDCP activation policy. Set to: Follow Output (this option is recommended when the HDMI type output is connected to a splitter/switcher) – to activate the HDCP per output according to the setting of the HDMI acceptor to which it is connected; that is, if the HDMI acceptor is not HDCP compliant, the VP-772 always outputs without HDCP and vice versa. Follow Input – to activate the HDCP on all HDMI type outputs in the case that the video on the Main or PiP window is HDCP encrypted. Note that the VP-772 will output a green screen if the output acceptor to which it is connected is not HDCP compliant, in the case that the video on the Main or PiP window is HDCP encrypted. 18 VP-772 - The OSD Menu 6.4 The Program / Preview Menus The Program and Preview menus are identical. Note that when browsing the Program OSD menu, use a long press on the MENU button to jump to the Preview menu and vice versa. Figure 12: Program/Preview Menus Setting Function Input Input 1 to Input 8 Select the Program/Preview source and then set the parameters below (which are specific per input) Scaling Aspect Ratio Set (see Section 6.4.1) to: Follow Input – If the input resolution ≤ output resolution, display with a blank border. input > output is denied and the aspect ratio automatically changes to Follow Output Follow Output – If the input resolution < output resolution, scale up the picture. If the input resolution > output resolution, scale down the picture Best Fit – the best possible compromise between the input and the output aspect ratios Letterbox – to compress the top and bottom edges of the input signal, but fill the width of the screen Overscan Set the Overscan to Follow Input, Off, 5% or 10% Ratio Shift Mode Set to: Auto – to fit the image to the display Customized – N/A Ratio N/A H image Shift Set the horizontal position of the image within the window (note that this is a volatile parameter when selecting Ratio Shift Mode > Auto) V image Shift Set the vertical position of the image within the window (note that this is a volatile parameter when selecting Ratio Shift Mode > Auto) Window N/A Customization Picture VP-772 - The OSD Menu Brightness Set the brightness level Contrast Set the contrast level H Sharpness Select the horizontal sharpness level 19 Setting Function Picture V Sharpness Select the vertical sharpness level Color Chroma Set the color level Hue Set the color hue Color Temperature Set the color temperature to 6500K or 9300K Gamma Mode Set the gamma correction factor to Off, 0.4, 0.8, 1.2, 1.6, 2.0, 2.4 or 2.8 The higher the value, the darker the image Color Correction Set the blue color level from 0 to 4 Blue Color Correction Set the green color level from 0 to 4 Green Color Correction Set the flesh color level from 0 to 4 Flesh De-interlacing Film Mode Noise Reduction Advanced Set to: Off – for no pull-down Follow Input – to automatically identify the required pulldown (2:2, 2:3, 2:3:3:2, 2:3:3:2:2, 2:3:2:3:2, 5:5 or 8:7 pulldown) 24PsF – to force 24PsF pull-down PD Time Set the pull down time Motion Detection Sensitivity Set (from Level 1 to Level 5) Select the motion detection sensitivity for filtering of interlaced images. Set a high value for video where there is generally a large amount of motion, or a low value for little motion Diagonal Correction Set the level of diagonal interpolation from 0 to 3. When set to the lower level, the diagonal image does not appear smooth Horizontal NR Reduces the horizontal noise Vertical NR Reduces the vertical noise Temporal NR The higher the level, the stronger the filtering of the image. Useful when the noise is visible to the eye Block NR As the level is set higher, the block noise disappears and the image appears softer Mosquito NR The higher the level, the stronger the filtering of the image Combing NR Improves the quality of the subtitles Geometry N/A V-Keystone N/A Pause Set Freeze to On to freeze the window (freezing the window will also mute the audio output) Any change in the input source may cancel the freeze and blank settings Set Blank to On to display a blank window (blanking the window will also mute the audio output) Any change in the input source may cancel the freeze and blank settings Set Mute to On to mute the audio output E A mute icon appears on screen Power Save 20 N/A VP-772 - The OSD Menu Setting Advanced (continued) Function Test Pattern Set the Test pattern to Slide Bar (non-HDCP), Color Bar (HDCP) or Off. Each test pattern includes a sinusoid audio signal at 10dB @1kHz. We recommend that you set the Display Mode to Single Window and set the Output Resolution to 1080p. Audio 6.4.1 No Signal If there is no signal on the input set the output color to Gray, Blue or Black Auto Switching N/A Source Select the audio source to be: AFV for the audio to follow the video Analog 1 to Analog 8 to select any of the analog audio inputs AFV Source When in the AFV mode, select Embedded for the embedded audio source to follow the video Select Analog for the analog audio source to follow the video Output Volume Set the output volume level Bass Set the bass level [dB] Mid Adjust the midrange frequency Treble Adjust the treble Balance Adjust the balance Lip sync Set the Lip Sync delay value [msec] Selecting the Correct Aspect Ratio You can configure the aspect ratio of any output image to fit your application. The VP-772 offers four different aspect ratio settings: Follow Input, Follow Output, Best Fit and Letterbox. Here is how each of these settings works. FOLLOW INPUT – The aspect ratio and resolution of the input video or graphics signal are both preserved (no scaling). For example, a composite video image with a 4:3 aspect ratio will appear with the same aspect ratio on a 1080p (16:9) output image, surrounded by black bars FOLLOW OUTPUT – The aspect ratio and resolution of the input signal is re-sized to precisely match the aspect ratio and resolution of the VP-772 output signal. This may result in some distortion to the input signal images BEST FIT – This setting re-sizes the video or graphics input signal to “best fit” the output resolution while maintaining the aspect ratio of the input signal. For example, a composite video signal (4:3 aspect ratio) will “best fit” to the top and bottom of a widescreen output image, resulting in black pillars on either side. VP-772 - The OSD Menu 21 LETTERBOX – This setting compresses the top and bottom edges of the input signal, but fills the width of the screen. For example, to preserve a widescreen film image on a 4:3 display. When not using a 4:3 resolution, this mode is identical to Best Fit 6.5 The Misc Menu Figure 13: Misc Menu Setting Information OSD Keying Function Program Displays the Program settings: selected input, input resolution, frequency and output resolution Preview Displays the Program settings: selected input, input resolution, frequency and output resolution FW Versions Shows the different FW versions Network Displays the network information: IP address, Netmask, Gateway and DHCP H Position Set the horizontal position of the OSD V Position Set the vertical position of the OSD Transparent Set the transparency to On or Off Gain Set the transparency level (once set to transparent) Bias Set the transparency level Timeout Set to 30 seconds before OSD timeout, 60 seconds before OSD timeout or Off (Off means that that the OSD appears continuously) Chroma Keying Set the threshold value of the red components for chroma Red keying Chroma Keying Set the threshold value of the green components for chroma Green keying Chroma Keying Set the threshold value of the blue components for chroma Blue keying i 22 Note that the combination of threshold values (for red, green and blue) determines the chroma keying threshold. Any image with combined values of red, green and blue that are below this threshold will become transparent when chroma keying is enabled (see below). VP-772 - The OSD Menu Setting Keying (continued) Function Chroma Keying Set to On or Off to enable/disable chroma keying Note that this feature is available in overlay mode dual windows Luma Keying i FW upgrade Alert System To turn the keying on the PiP window On or Off (see Section 6.5.1) Note that this feature is available in overlay mode dual windows Note that either chroma keying or luma keying can be enabled. If one is set to On, the other will be Off. Upgrade Select to upgrade the firmware (see Section 9.1) Rollback Select to return to the previous firmware revision (see Section 9.2) N/A Factory Reset Reset to factory default values (see Section 10.1). Select Including ETH to perform a full factory reset or Excluding ETH to reset without ETH parameters. Once Factory Reset is selected, a countdown appears, letting you cancel the process and revert to the previous state DO NOT turn the machine off during the factory reset process. The factory reset process takes up to 3 minutes in which all the front panel button lights turn off (except for the PANEL LOCK button) and then turn on again; the image on the displays reappears and only then you can turn the machine off if required i 6.5.1 The Luma Keying Feature The luma keying feature lets you display the Preview window (the key image) as semi-transparent over the Program window. This feature can be used to have the Preview window display a static or dynamic logo, for example, which will appear on a transparent background. To apply the luma keying feature, first set the Preview window to the desired size and location and then turn luma keying On. The Preview image will show without its background. The lower the luminance in the Preview window, the more transparent it becomes, thus letting the Program window image show. The higher the luminance, the less transparent it becomes, not letting the Program window show through. To use this feature it is recommended to set the Preview image as follows: use low-luminance colors for the background (the key image portion) and high-luminance colors for the logo. VP-772 - The OSD Menu 23 7 The Layout The VP-772 can function in two modes, the: Transition mode Overlay (Picture in Picture) mode The operation modes are set by selecting the display Mode via the Layout menu (see Section 6.3). 7.1 The Transition Mode In the transition mode you can setup the input, view it via the preview output and then switch it to the PROGRAM output. The VP-772 has two outputs: a PREVIEW output, and a PROGRAM output. Each of these outputs functions independently. An input is routed to the PROGRAM OUTPUT by pressing that PROGRAM INPUT front panel button. In the same way pressing a PREVIEW INPUT front panel button will route that input to the PREVIEW OUTPUT. Use the PREVIEW output to: See how the scaled output looks before displaying live during a presentation Harmonize the transition to the PROGRAM output after determining the look and feel when in the PREVIEW output Use the OSD menu to make adjustments and choose the settings When in the transition mode, you can set the speed of the transition, and determine the type and direction of the transition via the OSD menu (see, Section 6.3). For example, select Cut for an instantaneous transition from the PREVIEW output to the PROGRAM output or select Chessboard for a chessboard transition effect and check Swap to interchange the preview with the program. To switch the inputs in the transition mode via the OSD menu, you need to set the audio signal, define the effects and select the input: 24 VP-772 - The Layout 1. In the Preview>Advanced>Audio menu, set the Audio signal: Set either AFV for the audio to follow the video, or an analog input from 1 to 8 If AFV was selected, set that audio signal to be embedded or analog Set the output volume, bass, mid, treble, balance and lip sync 2. In the Layout menu, set the display mode (for example, Transition). 3. Define the transition settings: Speed, Mode, Effect and Direction. 4. In the Preview menu, select an Input. 5. In the Layout menu select Take to carry out the transition. To switch the inputs in the transition mode via the front panel buttons: 1. In the Preview>Advanced>Audio menu, set the Audio signal: Set either AFV for the audio to follow the video, or an analog input from 1 to 8 If AFV was selected, set that audio signal to be embedded or analog Set the output volume, bass, mid, treble, balance and lip sync 2. In the Layout menu, set the display mode (for example, Transition). 3. Define the transition settings: Speed, Mode, Effect and Direction. 4. Press the desired PREVIEW INPUT front panel button. 5. Press ENTER to carry out the transition. To set the Program input, repeat the above procedures using the Program menu If the transition mode is set to Swap, the Preview and Program inputs switch places. If Follow was selected, the Program input setting will follow the Preview setting and both will display the same input. VP-772 - The Layout 25 7.2 The Overlay Mode In the Overlay mode both outputs are identical and can display a single image (single window display mode), two images one over the other or two images side by side (dual window display mode). A selected Program input appears as the main image in a dual window display mode (such as PiP) or as the only image in a single window display mode. A selected Preview input will appear as the PiP window in the dual window display mode and will not appear at all in the single window display mode. The overlay settings item in the Layout menu (see Section 6.3) lets you set a Single Window, Picture in Picture (PiP), Picture + Picture (PoP) or Split images. For example, you can show a live video window on top of a graphic background, or show two images on screen of the same input channel. The PiP window appears even if no input signals are connected. In this case the PiP window appears in dark gray and the main window appears in light gray. The preset PiP configurations are available: Picture-in-Picture, with a smaller PiP window superimposed over a full main window image Picture + Picture, where both images appear side-by-side and the aspect ratios of both images are maintained 26 VP-772 - The Layout Split, where both images are placed side-by-side with the same height i You can superimpose any input type over any or the same input. If the HDMI signal is HDCP protected, it can appear on HDMI and HDBT outputs that are connected to supported HDCP compliant displays. However, it cannot appear on a display that is not HDCP compliant and will show a green screen instead. 7.2.1 Setting the PiP To set the PiP window in the Overlay mode: 1. In the Layout menu select Overlay Settings. When in the Overlay display mode 2. Select the type of image you want displayed: Picture in Picture, Picture + Picture, Split or Single Window. 7.2.1.1 Selecting the PiP Source via the Front Panel Buttons When in the Overlay mode (set only via the OSD menu, see Section 6.3), select the main window by pressing a Program input front panel button and select the PiP window by pressing a Preview front panel button (see Figure 14). Figure 14: VGA superimposed over HDMI VP-772 - The Layout 27 7.2.1.2 Selecting the PiP Source via the IR Remote Control Transmitter Press a Program button (from 1 to 8) to select the main window and press ENTER. Press a Preview button (from 1 to 8) to select the PiP window (see Section 8.3). 7.2.1.3 Selecting the Program/Preview Source via the OSD Menu i You can select an input source only after you set the Display mode to the Overlay mode (see Section 6.3). To set the Program/Preview source via the OSD menu, do the following: 1. Press the MENU button to access the OSD menu. 2. In the Layout menu set Display Mode to Overlay. 3. In Overlay Settings set the image display to any of the dual window options or to single window. 4. In the Program/Preview menu, select Source. 5. Select an input (from 1 to 8). 6. Press the ENTER button. 7. Press the MENU a few times until you exit the OSD menu (changes are saved upon exit). 28 VP-772 - The Layout 8 Controlling the VP-772 The VP-772 can be controlled via: 8.1 The front panel buttons (see Section 8.1) The OSD menu (see Section 8.2) The infrared remote control transmitter (see Section 8.3) Controlling via the Front Panel Buttons The VP-772 includes the following front panel buttons: Mode button to select AFV, Video or Audio switching (see Section 8.1.1) Program and Preview input selector buttons (see Section 8.1.1) FREEZE and BLANK buttons (note, these buttons illuminate green when selected) MENU and ENTER buttons, up, down, left and right arrow buttons to navigate through the OSD menu (see Section 6) Enter button functions as TAKE when in the transition mode to carry out a transition Program output volume up () and down () buttons (when not in the OSD mode) Preview output volume up () and down () buttons (when not in the OSD mode) RESET TO XGA/720p and PANEL LOCK buttons VP-772 - Controlling the VP-772 29 8.1.1 Using the Mode Buttons Press the MODE button to toggle between the AFV (green LED) mode, the VIDEO (orange LED) mode and the Audio (red LED) mode. When selected, each mode defines the function of the Program and Preview front panel buttons when next pressing the front panel buttons. That is, when in the: AFV mode, press an INPUT button to select the video together with its audio signal VIDEO mode, to select the video inputs only AUDIO mode to select the audio inputs only i Note that the MODE button indicates the status for the next press on the front panel input buttons only. The input buttons light in accordance with the selected modes: A bright green button indicates that both the audio and video signals of that input are selected (AFV with embedded audio signal) A medium green button indicates that both the audio and video signals of that input are selected (AFV with analog audio signal) An orange button indicates that only the video signal of that input is selected A red button indicates that only the audio signal of that input is selected 30 VP-772 - Controlling the VP-772 The following example shows how to use the front panel buttons to switch inputs: Program INPUT 6 and Preview INPUT 5 are selected. The AFV mode is selected (Programembedded audio signal; Preview analog audio signal). Press the MODE button to set it to the VIDEO mode. This will affect the next press of input buttons Press Program INPUT 4 – the video only switches to INPUT 4 and the audio remains in INPUT 6. Press Preview INPUT 8 – the video only switches to INPUT 8 and the audio remains in INPUT 5 Press the MODE button to set it to the AUDIO mode. This will affect the next press of input buttons Press Program INPUT 1 – the audio only switches to INPUT 1 and the video remains in INPUT 4. Press Preview INPUT 8 – the audio only switches to INPUT 8 and the video remains in INPUT 8 so that audio follows video and the button light green VP-772 - Controlling the VP-772 31 8.1.2 Button Behavior in the Transition Mode When in the Transition mode, pressing the ENTER front panel button in the Swap mode will swap the Preview and Program inputs as follows, from: TO When in the Transition mode, pressing the ENTER front panel button in the Follow mode will switch the Program inputs to follow the Preview inputs: TO 32 VP-772 - Controlling the VP-772 8.1.3 Button Behavior in the Overlay Mode When in the overlay mode, the VP-772 does not pass the Preview audio to the output. In the Overlay dual mode the preview audio input button is dimmed: When in the Overlay mode, in the Single Window setting (see Section 6.3), the Preview buttons (Audio, Video and AFV) appear dim, as illustrated in the following examples: Or i If you want to adjust the image of a selected input in a window, press that input button again (up to 3 times) for fast tuning. Pressing that input button for the fourth time initiates full tuning of the window. VP-772 - Controlling the VP-772 33 8.2 Controlling via the OSD Menu You can change Preview/PiP Window parameters, Program/Main window parameters and entire system parameters via the OSD menu, as described in Section 6. 8.2.1 Connecting to the VP-772 via RS-232 You can connect to the VP-772 via an RS-232 connection using, for example, a PC. To connect the RS-232 terminal block on the rear panel of the VP-772 to a PC/controller connect the RS-232 9-pin D-sub port on your device to controller as shown in Figure 15, connect the VP-772 RS-232 terminal block: TX pin to Pin 2 RX pin to Pin 3 GND pin to Pin 5 Figure 15: RS-232 Connection 8.2.2 Connecting the VP-772 via the ETHERNET Port You can connect to the VP-772 via Ethernet using either of the following methods: Directly to the PC using a crossover cable (see Section 8.2.2.1) Via a network hub, switch, or router, using a straight-through cable (see Section 8.2.2.2) Note: If you want to connect via a router and your IT system is based on IPv6, speak to your IT department for specific installation instructions. 34 VP-772 - Controlling the VP-772 8.2.2.1 Connecting the Ethernet Port Directly to a PC You can connect the Ethernet port of the VP-772 directly to the Ethernet port on your PC using a crossover cable with RJ-45 connectors. i This type of connection is recommended for identifying the VP-772 with the factory configured default IP address. After connecting the VP-772 to the Ethernet port, configure your PC as follows: 1. Click Start > Control Panel > Network and Sharing Center. 2. Click Change Adapter Settings. 3. Highlight the network adapter you want to use to connect to the device and click Change settings of this connection. The Local Area Connection Properties window for the selected network adapter appears as shown in Figure 16. Figure 16: Local Area Connection Properties Window VP-772 - Controlling the VP-772 35 4. Highlight either Internet Protocol Version 6 (TCP/IPv6) or Internet Protocol Version 4 (TCP/IPv4) depending on the requirements of your IT system. 5. Click Properties. The Internet Protocol Properties window relevant to your IT system appears as shown in Figure 17 or Figure 18. Figure 17: Internet Protocol Version 4 Properties Window 36 VP-772 - Controlling the VP-772 Figure 18: Internet Protocol Version 6 Properties Window 6. Select Use the following IP Address for static IP addressing and fill in the details as shown in Figure 19. For TCP/IPv4 you can use any IP address in the range 192.168.1.1 to 192.168.1.255 (excluding 192.168.1.39) that is provided by your IT department. VP-772 - Controlling the VP-772 37 Figure 19: Internet Protocol Properties Window 7. Click OK. 8. Click Close. 8.2.2.2 Connecting the Ethernet Port via a Network Hub or Switch You can connect the Ethernet port of the VP-772 to the Ethernet port on a network hub or using a straight-through cable with RJ-45 connectors. 38 VP-772 - Controlling the VP-772 8.3 Controlling via the Infrared Remote Control Transmitter You can control the VP-772 from the infrared remote control transmitter: Keys Function Toggle the power save mode ON or OFF RESET Press to reset to the default resolution (toggles between RESET TO XGA and 720p) PROGRAM POWER FREEZE Freeze/unfreeze the output video image BLANK Toggle between a blank screen black screen and the display MUTE Toggle between muting (blocking out the sound) and enabling the audio output INPUTS Select an input from 1 to 8 MENU PREVIEW LOCK Press ENTER to access menu levels (when in the OSD) Use the up and down arrows to adjust numerical values and adjust the output volume level (when not within the OSD) Enter/Exit the OSD menu and return to the previous menu level Lock the front panel buttons FREEZE Freeze/unfreeze the output video image BLANK Toggle between a blank screen black screen and the display Toggle between muting (blocking out the sound) and enabling the audio output Select an input from 1 to 8 MUTE INPUTS Figure 20: Infrared Remote Control Transmitter VP-772 - Controlling the VP-772 39 8.3.1 Using the IR Transmitter You can use the IR transmitter to control the machine via the built-in IR receiver on the front panel or, instead, via an optional external IR receiver (Model: C-A35M/IRR-50). The external IR receiver can be located up to 15 meters away from the machine. This distance can be extended to up to 60 meters when used with three extension cables (Model: C-A35M/A35F-50). Before using the external IR receiver, be sure to arrange for your Kramer dealer to insert the internal IR connection cable (P/N: 505-70434010-S) with the 3.5mm connector that fits into the REMOTE IR opening on the rear panel. Connect the external IR receiver to the REMOTE IR 3.5mm connector. 40 VP-772 - Controlling the VP-772 9 Firmware Upgrade This section describes the firmware upgrade of the VP-772 components that are described in the table below: File Type Becomes Effective After An *.rbf file to upgrade FPGA VP-772 application restart Memory upgrades the other Alteras and the OSD bitmap VP-772 application restart Application The main VP-772 application VP-772 application restart Linux kernel Includes all drivers for the VP-772 board Rebooting the board Cramfs A read only Linux file system Rebooting the board Bootloader Launches the Linux kernel Rebooting the board Jffs2 A read/write file system including the RBF and Memory files, as well as the application Rebooting the board i 9.1 Description RBF The latest firmware version can be downloaded from the Kramer Web site at http://www.kramerav.com/downloads/VP-772 The Firmware Upgrade Process Unzip the firmware files on your desktop to a folder named “VP-772” and then copy that folder to an empty, FAT32-formated USB memory stick (with at least 30Mb of free space) as a root folder. After copying the “VP-772” folder as a single root folder, the USB memory stick is ready to be used by attaching it into the device. i Make sure that you remove the USB memory stick safely from your PC. Failing to do so may corrupt the firmware files on the memory stick To upgrade the firmware: 1. Connect the USB memory stick to the S/W UPGRADE USB port on the rear panel of the VP-772. 2. On the front panel click the MENU button, select FW Upgrade and then select Upgrade (see Section 6.5). The OSD shows the firmware version found in the memory stick: VP-772 - Firmware Upgrade 41 Figure 21: Firmware Upgrade – list of Files to Upgrade 3. Click the ENTER button on the front panel. Wait for the completion of the upgrade process: Figure 22: Firmware Upgrade – Upgrade Process When the firmware upgrade is complete, the list of upgraded files appears: Figure 23: Firmware Upgrade – Upgrade Complete 42 VP-772 - Firmware Upgrade 4. Remove the USB memory stick and click the ENTER button on the front panel to reboot the system. 9.2 Rollback The Rollback feature lets you restore the previous firmware version installed by the user. To do so: 1. On the front panel click the MENU button, select FW Upgrade and then select Rollback (see Section 6.5). The OSD shows the firmware version found in the system: Figure 24: Firmware Upgrade – list of Files to Rollback 2. Press the ENTER button or the left arrow to proceed. Wait for completion of the procedure. 3. Reboot the machine by turning it off and then on again. VP-772 - Firmware Upgrade 43 10 Technical Specifications INPUTS: 8 DVI-U inputs (DVI-D, HDMI, PC, YPbPr and CV) on DVI-I connectors 8 balanced stereo audio on 5-pin terminal block connectors OUTPUTS: 2 DVI-I outputs (DVI-D, HDMI and PC) on DVI-I connectors2 balanced stereo audio on 5-pin terminal block connector COMPLIANCE WITH HDMI STANDARD: Supports HDMI (deep color) and HDCP OUTPUT RESOLUTIONS: 640x480@60, 640x480@75, 800x600@50, 800x600@60, 800x600@75, 1024x768@50, 1024x768@60, 1024x768@75, 1280x768@50, 1280x768@60, 1280x800@60, 1280x1024@50, 1280x1024@60, 1280x1024@75, 1360x768@60, 1366x768@50, 1366x768@60, 1400x1050@50, 1400x1050@60, 1600x900@60, 1600x1200@50, 1600x1200@60, 1680x1050@60, 1920x1200@60RB, 480p60, 576p50, 720p50, 720p59.94, 720p60, 1080p23.976, 1080p24, 1080p25, 1080p29.97, 1080p30, 1080p50, 1080p59.94, 1080p60, 1080i50, 1080i60, 2k50, 2k60, 4k2k@30 CONTROLS: Front panel buttons, OSD, IR remote control, RS-232 on a 9-pin D-sub connector, Ethernet OPERATING 0° to +40°C (32° to 104°F) TEMPERATURE: STORAGE -40° to +70°C (-40° to 158°F) TEMPERATURE: HUMIDITY: 10% to 90%, RHL non-condensing POWER 100-240V AC, 42VA max. CONSUMPTION: DIMENSIONS: 19" (W), 9.3" (D) 1U (H) rack mountable WEIGHT: 4.3kg (9.5lbs) approx. INCLUDED ACCESSORIES: Power cord, rack “ears”, IR remote control, 2 DVI breakout cables (C-DMA/5BM-3) Specifications are subject to change without notice For the most updated resolution list, go to our Web site at http://www.kramerelectronics.com 44 VP-772 - Technical Specifications 10.1 Default Communication Parameters RS-232 Protocol 3000 (Default) Baud Rate: 115,200 Data Bits: 8 Stop Bits: 1 Parity: None Command Format: ASCII Example (decrease the volume on input 1): #Y 0,116,-,1<CR> Ethernet IP Address: 192.168.1.39 Subnet mask: 255.255.000.000 Default gateway: 000.000.000.000 TCP Port #: 5000 UDP Port #: 50000 Maximum UDP Connections: Unlimited Maximum TCP Connections: Unlimited Full Factory Reset OSD Factory Reset through the Misc menu item Protocol 3000 Use “Factory” command or #Y 0,561,1<CR> VP-772 - Technical Specifications 45 10.2 Input Resolutions The VP-772 features eight DVI-U inputs. This section defines the input resolutions for each input. 10.2.1 CV Input Resolutions NTSC and PAL 10.2.2 Component Analog Video (YPbPr) Input Resolutions PC Input Resolutions 10.2.3 NTSC 720_P50 1080_P30 1080_P50 PAL 720_P60 1080_P23_976 1080_P60 525_P60 1080_I50 1080_P24 1080_P100 625_P50 1080_I60 1080_P25 RGBHV Analog Video Input Resolutions RGBHV Input Resolutions 10.2.4 640X480_60 800x600_75 625_P50 1280x1024_60 1400x1050_75 640x480_72 800x600_85 525_P60 1280x1024_75 1600x900_60 640x480_75 1024x768_60 720_P50 1280x1024_85 1600x1200_60 640x480_85 1024x768_70 720_P60 1360x768_60 1680x1050_60 800x600_56 1024x768_75 1280x800_60 1366x768_60 1920x1200_60RB 800x600_60 1024x768_85 1280x960_85 1440x900_60 1080_P50 800x600_72 1152x864_75 1280x768_60 1400x1050_60 1080_P60 HDMI Digital Video Input Resolutions HDMI Input Resolutions 46 NTSC 1080_I60 640x480_72 1024x768_70 1360x768_60 PAL 1080_P23_976 640x480_75 1024x768_75 1366x768_60 525_P60 1080_P24 640x480_85 1024x768_85 1440x900_60 625_P50 1080_P25 800x600_56 1152x864_75 1400x1050_60 720_P24 1080_P30 800x600_60 1280x800_60 1400x1050_75 720_P25 1080_P50 800x600_72 1280x960_85 1600x900_60 720_P30 1080_P60 800x600_75 1280x768_60 1600x1200_60 720_P50 2k50 800x600_85 1280x1024_60 1680x1050_60 720_P60 2k60 848x480_60 1280x1024_75 1920x1200_60RB 1080_I50 640X480_60 1024x768_60 1280x1024_85 VP-772 - Technical Specifications 10.3 Output Resolutions The VP-772 features two DVI-I outputs. This section defines the output resolutions for each output. 10.3.1 HDMI Digital Video Output Resolutions Technical Specifications of the HDMI Output Signal 10.3.1 640x480@60 1280x1024@50 1680x1050@60 1080p30 640x480@75 1280x1024@60 1920x1200@60 1080p50 800x600@50 1280x1024@75 480p60 1080p59.94 800x600@60 1360x768@60 576p50 1080p60 800x600@75 1366x768@50 720p50 1080i50 1024x768@50 1366x768@60 720p59.94 1080i60 1024x768@60 1400x1050@50 720p60 2k50 1024x768@75 1400x1050@60 1080p23.976 2k60 1280x768@50 1600x900@60 1080p24 4k2k@30 1280x768@60 1600x1200@50 1080p25 1280x800@60 1600x1200@60 1080p29.97 RGBHV Analog Video Output Resolutions RGBHV Output Resolutions 640x480@60 1280x800@60 1600x1200@60 720p60 1080p59.94 640x480@75 1280x1024@60 1680x1050@60 1080p23.976 1080p60 800x600@60 1280x1024@75 1920x1200@60 1080p24 1080i50 800x600@75 1360x768@60 480p60 1080p25 1080i60 1024x768@60 1366x768@60 576p50 1080p29.97 2k50 1024x768@75 1400x1050@60 720p50 1080p30 2k60 1280x768@60 1600x900@60 720p59.94 1080p50 VP-772 - Technical Specifications 47 11 The VP-772 RS-232 Communication Protocol The Kramer Protocol lets you control the VP-772 from any standard terminal software (for example, the Windows® HyperTerminal Application). 11.1 Using the Communication Protocol There are three different methods to control the VP-772 RS-232 or the Ethernet: Protocol commands mimicking the OSD, see Section 11.2 The button functions mimicking the remote controller buttons (as well as the front panel buttons), see Section 11.3 Protocol 3000 common commands, see Section 11.4 i All three tables together include all the protocol commands, but they are not identical and do not always include the same information. Some of the data may appear in one or two of the tables but not in the third table and vice versa. The protocol 3000 communications protocol uses a data rate of 115200 baud, with no parity, 8 data bits, and 1 stop bit. 11.2 Communication Protocol: Mimicking OSD The audio/video protocol commands define all the function numbers, their valid parameters can be used with protocol 3000. 11.2.1 Using the Communication Protocol with Protocol 3000 (the “Y” Command) Set Command: Type in: “Y Control_Type=0,Function,Param” Reply: “~id=01Y Control_Type=0,Function,Param OK” Set command example: set HDCP mode for input 1 (113) to “On” 48 VP-772 - The VP-772 RS-232 Communication Protocol Get Command: Type in: “Y Control_Type=1,Function” Result: “~id=01Y Control_Type=1,Function,Param” Get command example: get HDCP mode for input 1 (113): Send: “#y 1,113” Result: “~01@y 1,113,1” i You can add a last parameter, to be located fourth in SET or third in GET, to define a specific window. For example: Set H Sharpness value to 10 on the Program window (1): “#y 0,343,10, 1” Get H sharpness of the Main window (0): “#y 1,343,0” The “Y” command also supports the value increment/decrement of any command using the ‘+’ or ‘-‘ signs as the third parameter of the “Y” command. For example, in order to decrease the volume on input 1 (116) Send: “#Y 0,116,-,1<CR>” Reply: “~01@Y 0,116,-,1 OK” Note that if the value after the decrease is out of range, the reply will show an error such as:”~01@Y ERR -03” Character Symbols Definitions Symbol Meaning Space 11.2.2 [CR] Carriage Return, ASCII code 0x0D [LF] or > Line Feed, ASCII code 0x0A Protocol Table: Mimicking OSD You can associate a function number to its description and valid parameters intuitively by navigating the OSD menu according to the following logic: A function number is directly related to its location in the OSD menu. For example, the second menu on the OSD is Layout (2 in the hundreds). The third menu item in Layout is Overlay Settings (2 in the tens), therefore the function number for it will be 230 (2nd item on the Main menu and the 3rd item in the Layout submenu (see also Section 6.1). When navigating in the OSD MENU you will be able to see the Overlay Settings valid parameters. VP-772 - The VP-772 RS-232 Communication Protocol 49 i Note that for the Inputs, menu levels 3, 4 and 5 are valid for each input from 1 to 8. For example, Type (3rd level) item is 111 for Input 1 and 121 for Input 2, and so on. In order not to repeat the Inputs menu for each input, the function list will have an x denoting the input number from 1 to 8. For example the Type item will have 1x1 as the function number x being from 1 to 8. The following table shows the Program function numbering. i Note that some items that appear in red on the OSD menu seem missing in the table below. These items will be enabled in future firmware and will be described in detail. The following table defines the protocol commands: 1st Level Inputs 2nd Level 3rd Level Input 1 Input 2 Input 3 Type Input 4 Input 5 HDCP Mode Input 6 Input 7 Color Space Input 8 Layout Display Mode Transition Settings 5th Level Range 0 YUV 1 VGA 2 CV 3 On 0 Off 1 RGB 0 YPbPr 1 Follow Input 2 Func. 1x3 1x5 [-20:+4] 1x6 Transition 0 210 Overlay 1 Speed Mode Direction Notes 1x1 Volume Effect 50 4th Level HDMI [1:15] 221 Swap 0 222 Follow 1 Cut 0 Fade 1 Diagonal 2 Wipe 3 Circle 4 Square 5 Diamond 6 Triangle 7 Curtain 8 Chessboard 9 Blinds 10 Left to Right / From Top Left / Inbound 0 Right to Left / From Bottom Left / Outbound 1 Up / From Top Right / Horizontal 2 223 224 the point of entry of the transition will be available depending on the selected effect VP-772 - The VP-772 RS-232 Communication Protocol 1st Level 2nd Level 3rd Level 4th Level Down / From Bottom Right / Vertical 5th Level Range Output 225 Single Window 0 Picture in Picture 1 Picture + Picture 2 Split 3 Customized Single 4 Customized Dual 5 Video Resolution Notes 3 Take Overlay Settings Func. NATIVE 0 640x480p60 1 640x480p75 2 800x600p50 3 800x600p60 4 800x600p75 5 1024x768p50 6 1024x768p60 7 1024x768p75 8 1280x768p50 9 1280x768p60 10 1280x800p60 11 1280x1024p50 12 1280x1024p60 13 1280x1024p75 14 1360x768p60 15 1366x768p50 16 1366x768p60 17 1400x1050p50 18 1400x1050p60 19 1600x900p60 20 1600x1200p50 21 1600x1200p60 22 1680x1050p60 23 1920x1200p60RB 24 480p60 25 576p50 26 720p50 27 720p59_94 28 720p60 29 1080p23_976 30 1080p24 31 1080p25, 32 1080p29_97 33 1080p30 34 1080p50 35 1080p59_94 36 VP-772 - The VP-772 RS-232 Communication Protocol 230 241 51 1st Level 2nd Level 3rd Level Master Connection Color Space HDCP Mode i 1st Level 5th Level Range 37 1080i50 38 1080i60 39 2k50 40 2k60 41 4k2k30 42 Program 0 Preview 1 RGB 0 YPbPr422 1 YPbPr444 2 Follow Output 0 Follow Input 1 Func. Notes 242 244 245 The Program and the Preview menus are identical therefore one table is shown for both. The only difference would be in the function number: Program functions start with a 3 and Preview functions start with a 4. For example, Aspect ratio is 321 for the Program aspect ratio and 421 for the Preview aspect ratio. 2nd Level Program(3xx) Source / Preview(4xx) 4th Level 1080p60 3rd Level 4th Level Input 1 5th Level Range Func. [1:8] 310 Follow Input 0 321 Follow Output 1 Best Fit 2 Letterbox 3 Follow Input 0 Off 1 5% 2 10% 3 Auto 0 Notes Input 2 Input 3 Input 4 Input 5 Input 6 Input 7 Input 8 Scaling Aspect Ratio Overscan Ratio Shift mode H Image Shift 322 323 [-50:+1023] 325 [-10:+1023] 326 V Image Shift Picture 52 Brightness [-512:+512] 341 Contrast [10:160] 342 H Sharpness [-10:+10] 343 V Sharpness [-10:+10] 344 The value range is dynamic, FW prevents exceeding of boundaries VP-772 - The VP-772 RS-232 Communication Protocol 1st Level 2nd Level Color 3rd Level 4th Level 5th Level Chroma Hue 0 9300k 1 Gamma Mode Gamma Off 0 Gamma 0.4 1 Gamma 0.8 2 Gamma 1.2 3 Gamma 1.6 4 Gamma 2.0 5 Gamma 2.4 6 Gamma 2.8 7 Blue [0:4] 355 Green [0:4] 356 Film Mode [0:4] Off 0 Follow Input 1 24PsF Mode 2 354 357 361 [0:15] 362 Motion Detection Sensitivity [0:4] 363 Diagonal Correction [0:3] 364 Horizontal NR [0:3] 371 Vertical NR [0:3] 372 Temporal NR [0:3] 373 Block NR [0:3] 374 Mosquito NR [0:3] 375 Combing NR [0:3] 376 Test Pattern No Signal LEVEL1-5 Freeze On / Off [0:1] 3831 Blank On / Off [0:1] 3832 Mute On / Off [0:1] 3833 Off 0 385 Slide Bar 1 Color Bar 2 Gray 0 Blue 1 Black 2 Auto Switching Audio 353 PD Time Pause Source AFV Source Notes [-180:+180] 352 6500k Flesh Noise Reduction Func. 351 Color Temperature Color Correction Deinterlacing Range [0:400] 386 387 AFV 0 [1-8] [1-8] Embedded 0 Analog 1 391 392 Output Volume [-80:+20] 393 Bass [-18:+18] 394 Mid [-18:+18] 395 Treble [-18:+18] 396 VP-772 - The VP-772 RS-232 Communication Protocol 53 1st Level 2nd Level 3rd Level 4th Level Balance Lip Sync Misc 54 Information Program/ Preview 5th Level Range Func. [-10:+10] 397 [0:90] 398 NTSC 0 PALM 1 511/ 512 PAL60 2 N443 3 NTSC_4 4 SECAM 5 PAL 6 PALNC 7 NTSC_8 8 N\A 9 N\A 10 N\A 11 N\A 12 N\A 13 525p60 14 625p50 15 720p60 16 720p50 17 720p24 18 720p25 19 720p30 20 1080i60 21 1080i50 22 N\A 23 1080i100 24 1080p60 25 1080p50 26 1080p30 27 1080p23_976 28 1080p24 29 1080p25 30 2k50 31 2k60 32 640X480@60 33 N\A 34 N\A 35 N\A 36 640x480@72 37 640x480@75 38 848x480@60 39 640x480@85 40 N\A 41 800x600@56 42 800x600@60 43 N\A 44 Notes READ ONLY: In the OSD MENU - Input, Output video formats & FW version. In the protocol – Get command returns the Input video format only VP-772 - The VP-772 RS-232 Communication Protocol 1st Level 2nd Level 3rd Level 4th Level 5th Level Range 800x600@72 45 800x600@75 46 800x600@85 47 1024x768@60 48 1360x768@60 49 1280x768@60 50 1024x768@70 51 1024x768@75 52 1280x800@60 53 1024x768@85 54 1400x1050@60 55 1400x1050@75 56 1440x900@60 57 1152x864@75 58 1600x900@60 59 1280x1024@60 60 1280x1024@75 61 1280x960@85 62 1920x1200@60RB 63 1280x1024@85 64 1600x1200@60 65 1680x1050@60 66 NONE 0XF5 or 0XFF Preview 512 FW Versions 513 Network OSD Func. 514 H Position [0:2047] V Position 521 522 [0:2047] Transparent [0:1] 523 Gain [1:4] 524 Bias [-128:+127] 525 Timeout Keying FW Upgrade Notes On / Off Off 0 30 Sec 1 60 Sec 2 526 Chroma Keying Red [0:240] 531 Chroma Keying Green [0:240] 532 Chroma Keying Blue [0:240] 533 Chroma Keying On / Off [0:1] Luma Keying On / Off [0:1] In steps of 16 534 535 Upgrade 541 Rollback 542 VP-772 - The VP-772 RS-232 Communication Protocol The value range is dynamic, FW prevents exceeding of boundaries 55 1st Level 2nd Level Factory Reset 11.3 3rd Level 4th Level 5th Level Range Func. Including ETH 561 Excluding ETH 562 Notes Protocol Table: Mimicking Remote and Front Panel Buttons The keystroke codes operate in the following way: SET command third parameter =0, Syntax example: "#Y 0,20,0<CR>" => MENU keystroke GET command for keystrokes will return ERR The following table defines the keystroke function codes: 56 Button Keystroke Code MENU 20 PREVIEW FREEZE 30 PROGRAM INPUT 8 40 ENTER 21 PROGRAM BLANK 31 PREVIEW INPUT 1 41 DOWN (MINUS) 22 PROGRAM FREEZE 32 PREVIEW INPUT 2 42 UP (PLUS) 23 PROGRAM INPUT 1 33 PREVIEW INPUT 3 43 LEFT 24 PROGRAM INPUT 2 34 PREVIEW INPUT 4 44 RIGHT 25 PROGRAM INPUT 3 35 PREVIEW INPUT 5 45 RESET 26 PROGRAM INPUT 4 36 PREVIEW INPUT 6 46 PANEL LOCK 27 PROGRAM INPUT 5 37 PREVIEW INPUT 7 47 MODE 28 PROGRAM INPUT 6 38 PREVIEW INPUT 8 48 PREVIEW BLANK 29 PROGRAM INPUT 7 39 Button Keystroke Code Button Keystroke Code VP-772 - The VP-772 RS-232 Communication Protocol 11.4 The Protocol 3000 Common Operation Commands The following table lists the protocol 3000 commands: diaarep lioa aiem drenL sdnarmoie oiaarepO xaemrS ECOM-KCOL PF-lsdL Get front panel locking ?PF-lsdL state Parameters Description: LOCK-MODE = Front panel locking state: "0" or "off" to unlock front panel buttons. "1" or "on" to lock front panel buttons. Fiana Omrmn ECOM-RCWMP FsWOe enm diana Omrmn ?FsWOe Parameters Description: POWER-MODE = power state: "0" or "off" to enter standby mode. "1" or "on" to power up. enOmram pntoon eOxOR enOdieOn LOCK-FP LOCK-MODE RESULT ECOM-KCOL PF- lsdL ECOM -RCWMP FsWOe PMUSKR ECOM-RCWMP FsWOe eOxOR sL Usually the firmware will upload to the device via a command such as LDFW A device reset may be needed to complete the process Reset configuration to PRdRseF PRdRseFRESULT factory default Output volume VOLUME VOLUMEVOLUME VOLUMEPARAMETER PARAMETER RESULT Get output volume VOLUME? VOLUME VOLUMEVALUE Parameters Description: Identification commands Command Protocol Handshaking Read device model Syntax #CR MODEL? Read device serial number Read device firmware version SN? Read device build date BUILD-DATE? Read device protocol version Set machine name PROT-VER? Read machine name NAME? VERSION? NAME MACHINE_NAME VP-772 - The VP-772 RS-232 Communication Protocol Response ~OK CRLF MODEL MACHINE_MODEL SN SERIAL_NUMBER VERSION MAJOR .MINOR .BUILD .REVISION BUILD-DATE YYYY/MM/DD HH:MM:SS PROT-VER 3000:MAJOR .MINOR NAME MACHINE_NAME RESULT NAME MACHINE_NAME 57 Network settings commands Network settings commands require admin authorization Command Syntax Set IP Address NET-IP IP_ADDRESS Read IP Address NET-IP? Response NET-IP IP_ADDRESS RESULT NET-IP IP_ADDRESS Read MAC Address NET-MAC? NET-MAC MAC_ADDRESS Set subnet mask NET-MASK SUBNET_MASK Read subnet mask NET-MASK? NET-MASK SUBNET_MASK RESULT NET-MASK SUBNET_MASK Set gateway address NET-GATE GATEWAY_ADDRESS Read subnet mask NET-GATE? Set DHCP mode NET-DHCP DHCP_MODE Read DHCP mode NET-DHCP? NET-GATE GATEWAY_ADDRESS RESULT NET-GATE GATEWAY_ADDRESS NET-DHCP DHCP_MODE RESULT NET-DHCP DHCP_MODE DHCP_MODE = 0 (factory default) – Don't use DHCP (Use IP set by factory or IP set command). 1 – Try to use DHCP, if unavailable use IP as above. 2– Try to use DHCP, if unavailable use AUTO-IP Change protocol ETH-PORT PROTOCOL , ETH-PORT PROTOCOL Ethernet port PORT ,PORT RESULT Read protocol ETH-PORT? PROTOCOL ETH-PORT PROTOCOL , Ethernet port PORT PROTOCOL = TCP / UDP (transport layer protocol) PORT = Ethernet port to enter protocol 3000 commands. 1-65535 = User defined port 0 - reset port to factory default (50000 for UDP, 5000 for TCP) 58 VP-772 - The VP-772 RS-232 Communication Protocol For the latest information on our products and a list of Kramer distributors, visit our Web site where updates to this user manual may be found. We welcome your questions, comments, and feedback. Web site: www.kramerelectronics.com E-mail: [email protected] ! P/N: SAFETY WARNING Disconnect the unit from the power supply before opening and servicing 2900- 300295 Rev: 1