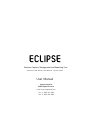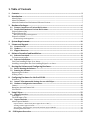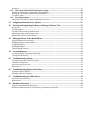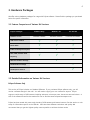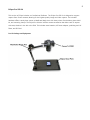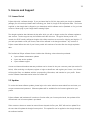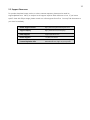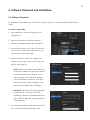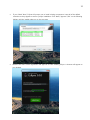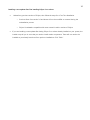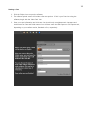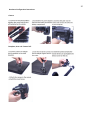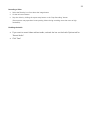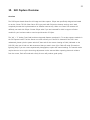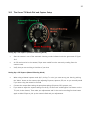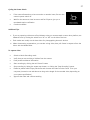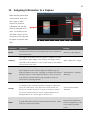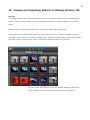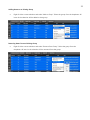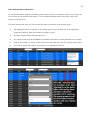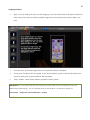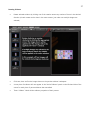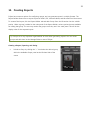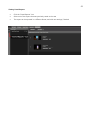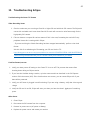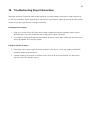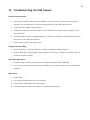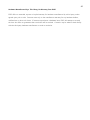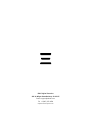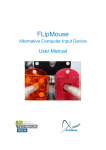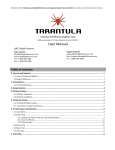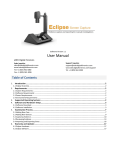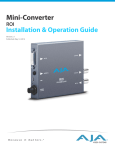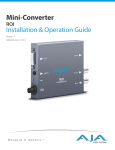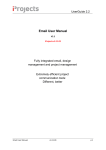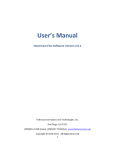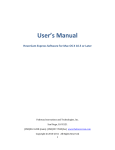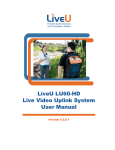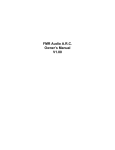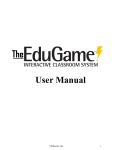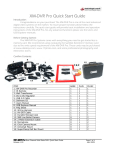Download Eclipse User Manual
Transcript
User Manual Evidence Capture, Management and Reporting Tool Version 3.0 and Above | User Manual - Version 3.0.0.x User Manual Support Inquiries EDEC Digital Forensics Email: [email protected] Tel: +1 (805) 222-4584 Fax: +1 (805) 962-3086 www.edecdf.com | www.eclipsescreencapture.com 1. Table of Contents 1. Contents ..........................................................................................................................................................3 2. Introduction ..................................................................................................................................................5 About Eclipse .................................................................................................................................................................................. 5 About This Manual ....................................................................................................................................................................... 5 About the Standard and Professional Software Versions ............................................................................................ 5 3. Hardware Packages ....................................................................................................................................6 3.1 Feature Comparison of Various Kit Versions ............................................................................................. 6 3.2 Detailed Information on Various Kit Versions .......................................................................................... 6 Eclipse Software Only ................................................................................................................................................................. 6 Eclipse Webcam Kit...................................................................................................................................................................... 7 Webcam Kit Package and Equipment .................................................................................................................................................... 7 Eclipse Pro SLR Kit ....................................................................................................................................................................... 8 Pro Kit Package and Equipment ............................................................................................................................................................... 8 4. System Requirements ............................................................................................................................. 10 5. License and Support ................................................................................................................................ 11 5.1 5.2 5.3 License Period .................................................................................................................................................... 11 Updates ................................................................................................................................................................. 11 Support Resources ............................................................................................................................................ 12 6. Software Download and Installation ................................................................................................. 13 6.1 Software Download .......................................................................................................................................... 13 To Create a new profile: ........................................................................................................................................................... 13 6.2 Software Installation........................................................................................................................................ 14 First Time Installing Eclipse 2.x or above ......................................................................................................................... 14 Installing a new update after first installing Eclipse 2.x or above .......................................................................... 16 7. Starting the Software and Configuring Hardware ........................................................................ 17 7.1 Before Running the Software ........................................................................................................................ 17 7.2 Running the Software ...................................................................................................................................... 17 Registering the Product............................................................................................................................................................ 17 Starting a Case .............................................................................................................................................................................. 18 8. Configuring Hardware for the Pro SLR Kit ...................................................................................... 19 Overview......................................................................................................................................................................................... 19 8.1 Canon T3i Recommended Settings for use with Eclipse ..................................................................... 19 8.2 Hardware Configuration Instructions ....................................................................................................... 20 Camera............................................................................................................................................................................................. 20 Baseplate, Arm and Camera Rail .......................................................................................................................................... 20 Glare Shield.................................................................................................................................................................................... 21 9. Using Eclipse .............................................................................................................................................. 22 9.1 Capture Overview ............................................................................................................................................. 22 USB Capture .................................................................................................................................................................................. 22 The USB Capture Tab................................................................................................................................................................. 22 9.2 Capture Methods ............................................................................................................................................... 23 About Capture Methods ........................................................................................................................................................... 23 Capture button – Mouse click (Auto-approval set to “OFF”) .....................................................................................................23 Turning on Auto-Approval mode ...........................................................................................................................................................23 Alt+C Hotkey, Timed Capture, Foot Pedal, and Auto-approval Modes ..................................................................................23 Disabling the Audio Driver ........................................................................................................................................................................24 10. SLR Capture Overview ......................................................................................................................... 25 Overview......................................................................................................................................................................................... 25 10.1 The Canon T3i Mode Dial and Capture Setup ....................................................................................... 26 Setting Up a Still Capture (Automatic Shooting Mode) ............................................................................................... 26 Setting Up a Still Capture (Manual Shooting Mode) ..................................................................................................... 26 To capture video: ........................................................................................................................................................................ 27 10.2 Foot Pedal Capture ......................................................................................................................................... 28 Using the Foot Pedal to Capture Snapshots from Video ............................................................................................. 28 11. 12. 13. 14. 15. 16. 17. 18. Assigning Information to a Capture ................................................................................................ 29 Viewing and Organizing Evidence in Manage Evidence Tab .................................................. 30 Overview......................................................................................................................................................................................... 30 Viewing Videos............................................................................................................................................................................. 31 Use the Evidence Filter to Build Groups............................................................................................................................ 32 Add a Single Item to an Existing Group ............................................................................................................................. 33 Batch Editing Evidence Information ................................................................................................................................... 34 Editing Evidence in the Media Editor ............................................................................................. 34 Original Evidence Preservation ............................................................................................................................................ 35 Bringing Evidence into the Editor........................................................................................................................................ 35 Cropping Evidence ..................................................................................................................................................................... 36 Rotating Evidence ....................................................................................................................................................................... 37 Video Snapshot Feature ........................................................................................................................................................... 38 Creating Reports .................................................................................................................................... 39 Creating a Report, Exporting, and Saving ......................................................................................................................... 39 Viewing Saved Reports ............................................................................................................................................................. 41 Troubleshooting Eclipse ..................................................................................................................... 42 Troubleshooting the Canon T3i Camera ........................................................................................................................... 42 Video Recording Issues ............................................................................................................................................................ 42 LiveView freezes/cuts out....................................................................................................................................................... 42 Other Issues................................................................................................................................................................................... 42 Troubleshooting Report Generation .............................................................................................. 43 If a Report Fails to Export........................................................................................................................................................ 43 If Eclipse still Fails to Export .................................................................................................................................................. 43 Troubleshooting the USB Camera .................................................................................................... 44 LiveView freezes/cutouts ........................................................................................................................................................ 44 Other Issues................................................................................................................................................................................... 44 Hardware Warranty ............................................................................................................................. 45 Eclipse Pro Kit Hardware Warranty ................................................................................................................................... 45 Hardware Manufactured by a Third-Party, No Warranty from EDEC .................................................................. 46 5 2. Introduction About Eclipse Eclipse is a evidence management system designed for capturing images and video evidence, managing evidence, and reporting evidence. Eclipse capture requires usage of an external camera or a usb camera for capture. Iit also has the ability to import images and videos. Eclipse has the option of a Professional software version which includes a high quality SLR camera. Please check Section 2 for information pertaining to the package you purchased. About This Manual This manual is a guide for setting up your hardware, installing the software, and basic usage. Please check the Readme file supplied with Eclipse software as well for other useful information. The Readme file may include unique information not covered in this guide. For training options, please contact EDEC Digital Forensics. About the Standard and Professional Software Versions There are two versions of the Eclipse software – Standard and Professional. The primary difference between Standard and Pro is the availability of Canon DSLR-based image and video capture, and accompanying features. This allows users to capture at much higher quality than HD webcams. See Section 4 for dongle and license information related to your software version. 6 3. Hardware Packages We offer various hardware packages for usage with Eclipse software. Please find the package you purchased below for specific information. 3.1 Feature Comparison of Various Kit Versions Eclipse Packages: Software Version USB Camera Enabled Media Editor Evidence Management System PDF, HTML, Word & Excel Reporting Software Only Webcam Kit Pro SLR Kit Standard Software Standard Software Professional Software Webcam Hardware Package DSLR Hardware Package DSLR Capture Features 3.2 Detailed Information on Various Kit Versions Eclipse Software Only This version of Eclipse includes our Standard Software. If you purchased Eclipse software only, you will receive a software dongle in the mail. You will need to supply your own camera for capture. Eclipse supports a wide range of USB cameras including webcams, microscope cams, document cams and others. A trial of the software as well as the readme file can be found at www.eclipsescreencapture.com. Eclipse has been tested with most major brands of USB cameras and internal cameras. See the section on usb setup for information specific to the USB tab. USB cams have different resolutions and quality. We recommend that you get the highest quality camera possible to achieve the best results. 7 Eclipse Webcam Kit This version of Eclipse includes our Standard Software. If you purchased the Eclipse Webcam Kit, you will receive a capture camera as well as other hardware, depending on your specific order. See the below information indicating standard equipment supplied with the webcam kit. Webcam Kit Package and Equipment Microsoft 1080HD Webcam Manfrotto Manfrotto Camera Arm Superclamp USB Footpedal Eclipse Software Dongle 8 Eclipse Pro SLR Kit This version of Eclipse includes our Professional Software. The Eclipse Pro SLR Kit is designed to support capture from Canon cameras, allowing for the highest quality image and video capture. The included hardware offers a sturdy base mount, a Manfrotto Magic Arm with three points of articulation, glare shield kit, and mounting clamps. The Eclipse Pro Kit also includes camera accessories that allow users to capture with ease, whether in the lab or the field. This includes extra batteries, AC Power adapter, polarizing and UV filters, and SD Card. Pro Kit Package and Equipment 9 10 4. System Requirements Supported Windows 7, 32bit or 64bit Platforms: Windows 8.1 Minimum*: Dual Core Processor 2 GB RAM Recommended: System Quad Core Processor Configuration: 4 GB RAM Preferred: Software Prerequisites: Quad Core Processor (i5 or equivalent) 8 GB RAM or higher Dedicated GPU The following software may be useful or required to run Eclipse: VLC Player – Required to run video in HTML reports displayed in Chrome, Mozilla Firefox, and Internet Explorer. Ensure you have the correct version for your platform. * Minimum spec systems may have issues managing and reporting large datasets of high-resolution images/video. Eclipse operating speed will increase with higher system processor and memory. 11 5. License and Support 5.1 License Period Eclipse ships with a software dongle. If you purchased the Pro SLR Kit, along with your dongle or hardware package you will receive quickstart cards indicating your Serial #, Dongle ID and expiration date. The license supplied on the dongle that is shipped to you determines which software version (Standard or Pro) you have access to. Please plug in your Dongle before starting Eclipse. The dongle expiration date indicates the day after which you will no longer receive free software updates or new versions. Product support may be limited as well after this time. The typical license period is 12 months, but EDEC usually configures dongles with a little extra time to account for shipping and logistics. If you have purchased a multi-year license, that will be reflected in the dongle end date. Any versions of Eclipse created before the end of your license period will continue to function after the dongle expiration date. The Professional Eclipse software license includes the following, unless otherwise purchased: ● 1 year software maintenance updates ● 1 year new version updates ● 1 year software support License end date and hardware warranty end date can be viewed in the your customer portal (see section 5.1 below). After receiving our shipment, register or login to edecdf.com and register your license. Your license will be pulled from our database with the corresponding information, and matched to your profile. Please see the Software Download section below for further info. 5.2 Updates To receive the latest software updates, please login to the edec website at www.edecdf.com and enter your account username and password. Software updates will be available for the licenses registered to your profile. Eclipse software and hardware will continue to function after your license period ends, but updates will be discontinued until a license update is purchased. If the customer chooses to extend an annual license beyond the first year, EDEC will send an update file to the user that will update the dongle license period. This update file can be applied to the dongle through the software interface. 12 5.3 Support Resources For product download, usage, service, or other customer requests, please send an email to [email protected]. We try to respond to all support inquiries within 48 hours or less. If you have a specific issue with Eclipse usage, please consult our online support forum first. You may find the answer to your issue immediately. Online Support Forum http://www.eclipsescreencapture.com Support Inquiry http://edecdf.com/contact.php Email Support [email protected] Phone Support +1 (805) 222-4584 License Expiration Info www.edecdf.com, login to your profile 13 6. Software Download and Installation 6.1 Software Download To download Eclipse software, you will need to create a profile in our customer portal and register your license. To Create a new profile: 1. Go to edecdf.com, hover over login and click “Register Here” 2. Enter your information including a shipping address for hardware updates and a password. 3. An email will be sent to your inbox, click the link in the email to confirm your registration (if you don’t receive it, check your spam). 4. Inside the customer portal, click “Register My Device” and select your Product, next enter your Serial # and Dongle ID. - Serial number can be found underneath your Eclipse Pro Hardware unit, the Serial is written on a yellow sticker with a barcode. If you didn’t purchase the Pro Hardware package, use the information provided in the license email we sent at the time of shipping or the paper that was mailed with your dongle. - Dongle ID is found with the same paperwork as your serial #. If you have any issues registering, contact us at [email protected] or call +1 805-222-4584 and we will register your license manually. 5. Your product will appear under “My Devices” with your license and hardware warranty period. 14 6. To download software for that product, select the radio button next to your device and choose your software download from the downloads dropdown below. 6.2 Software Installation First Time Installing Eclipse Run the new Eclipse installation setup Click “Next” if this is your first time installing Eclipse 2.5 or higher, otherwise click “Finish” 15 If you clicked “Next,” Eclipse will prompt you to install missing components. Leave all of the default selections as they appear to ensure a proper installation. Click “Next”/”Approve”/”OK” on the following dialogs until the installer takes you to the next step Read the End User License Agreement and approve to finish installing Eclipse. A shortcut will appear on your desktop 16 Installing a new update after first installing Eclipse 2.x or above Uninstall any previous versions of Eclipse, then follow the steps for a First-Time Installation. o Previous Cases from version 2.0 and above will not be modified or removed during the uninstallation process. o Eclipse is backwards compatible with cases created in earlier versions of Eclipse. If you are installing a new update after having Eclipse 2.x or above already installed on your system, the installer may tell you in error that you need to install certain components. These will not need to be installed as you already have them from previous installations. Click “Finish” 17 7. Starting the Software and Configuring Hardware 7.1 Before Running the Software 1. Plug the Eclipse dongle into an available USB port. Driver software will install automatically, but may take a minute. 2. (Standard) Plug your capture camera into an available USB port (Pro) Set up the Canon T3i and plug it into an available USB port, then wait for drivers to install 7.2 Running the Software Registering the Product If you have not yet registered your product, you will be prompted to do so. After launching Eclipse with your dongle plugged in, select New Case, Open Case, or Recent Case. After doing so, a prompt will give you the following options: Continue Trial Register Dongle Buy Eclipse Upgrade Click “Register Dongle” if: You have a dongle with a current Eclipse Standard or Pro License You have a new dongle that was recently shipped to you by EDEC Digital Forensics You have just upgraded your dongle license Click “Upgrade” if: You have received an Upgrade File (.euf) from EDEC Digital Forensics and you are intending to upgrade from your current Eclipse Standard license to Eclipse Professional, or extend the license date. After upgrading you will need to restart Eclipse for your upgrade to take effect. Click “Buy Eclipse” if you would like to purchase the full version of Eclipse after demoing the software in a trial version. Click “Continue Trial” if you would like to continue to use the software in trial-mode. 18 Starting a Case 1. Click the Eclipse icon to open the software 2. The software splash screen will include a few case options. If this is your first time using the software, begin with the “New Case” icon. 3. Enter your case information and click save. You should only use alphanumeric characters and underscores for Case and Folder names. You will then enter the USB Capture or SLR Capture tab, depending on your softare version, Standard or Pro, respectively. 19 8. Configuring Hardware for the Pro SLR Kit Overview The Canon T3i camera does not come set with the recommended settings for capture. The following are the screens and settings you need to set on the camera to meet our recommendations. You may capture at higher resolutions, but may experience performance costs due to greater processing demands. To find the following settings screens, push the “Menu” button on the top left of the camera. To navigate these settings, use the arrow keys on the bottom right of the back of the camera. To find the movie settings, the T3i must be in movie mode on the mode dial. 8.1 Canon T3i Recommended Settings for use with Eclipse Quality: S2 Movie Exposure: Auto Movie Recording Size 1920x1080 @ 30 or 24 fps Remote Control Enabled 20 Hardware Configuration Instructions Camera Baseplate, Arm and Camera Rail 21 Glare Shield 22 9. Using Eclipse Eclipse software includes a range of options for capturing images and video. It also has the ability to add information to captures, edit the information attributed to each capture, edit the captured media itself, and generate detailed reports. Please see the following for a few important notes to consider when using the software. 9.1 Capture Overview A capture can be a single image, video, or even a timed capture. Eclipse allows the user to enter information pertaining to each capture, which may be accomplished at different points in the workflow based on the capture method. The capture methods and associated workflows are listed below. USB Capture Capturing from a USB camera is simple and requires minimal setup. If you have the Eclipse Webcam kit, or your own USB camera, Eclipse should allow image preview and capture from within the USB Capture tab. In general, the better the quality of the USB camera the better its performance. Note: Make sure the latest driver is installed for the USB camera you are using, or Eclipse may not function correctly with the camera. The USB Capture Tab 23 Capture Methods Three capture methods exist. Use the Image Button, the Foot Pedal or the “Alt”+”C” hotkey to capture an image. Use the Video button to capture video. About Capture Methods Capture button – Mouse click (Auto-approval set to “OFF”) Enter information about the capture (can be done after capture if auto-approval is off) Click Image or video capture button Click “Approve” Media is saved TIP: Use this mode for more detailed workflows involving lots of evidence property information or precise imaging. Turning on Auto-Approval mode Go to the USB Options tab Click the slider for “Auto Capture” so that it says “ON” Click “Save” to keep these settings for the current case Alt+C Hotkey, Timed Capture, Foot Pedal, and Auto-approval Modes Enter information about the capture (must be done before capture) Use capture method (Press Middle pad of Pedal, hit alt+C hotkey, start Timed Capture) Media is saved TIP: Use this mode if you do not require a formal review of captured images and image information before saving. We find this to be the most useful workflow. 24 Recording a Video: Select the filmstrip icon from above the image button Hit the red record button Stop the video by clicking the square stop button or the “Stop Recording” banner (Some systems may experience issues pausing videos during recording more than once at high resolutions) Disabling the Audio If you want to record videos without audio, uncheck the box on the Audio Options tab for “Record Audio” Click “Save” 25 10. SLR Capture Overview Overview The SLR Capture board allows for still image and video capture. Eclipse was specifically designed and tested to use the Canon T3i SLR. Other Canon SLR’s may work with Eclipse but chances are they won’t work completely because the implementations on different cameras vary. Other non Canon SLR cameras will definitely not work with Eclipse. Contact Eclipse sales if you are interested for built-in support of other models for your business needs or need a special version of Eclipse. The “Alt” + “C” hotkey, Foot Pedal, and Auto-Approval features mentioned in 7.1 are also capture methods in the SLR Capture board. The blue banner on screen will tell you if the SLR is detected. If the SLR is ever undetected, please cycle the power switch off, then wait for the sensor cleaning to finish (indicated on the SLR LCD), then turn it back on. We recommend that you start in Auto [A] or Flash-off mode [Crossed-out lightning bolt]. If you are a more experienced photographer, explore the manual settings. The manual modes require the user to set up the shot using adjustments on the camera. When capturing electronic evidence from the screen, Flash-off mode and a dimly-lit room will produce good quality. 26 10.1 The Canon T3i Mode Dial and Capture Setup Setting Up a Still Capture (Automatic Shooting Mode) Start the camera in one of the automatic shooting modes indicated under the green area of Figure 10.1. An SD card must be in the camera; Eclipse saves media from the camera by reading from the camera’s card. Verify that you are receiving a LiveView of your shot Setting Up a Still Capture (Manual Shooting Mode) When using a Manual capture mode (M, P, A-Dep, Tv or Av) you must set up your shot by pushing the “Menu” button on the camera, then adjusting Exposure, Aperture, ISO, etc. as you normally would if you were using the camera in the field Connect the camera after setting the apropriate settings (Exposure, ISO, Aperture, etc.) If you want to adjust the capture settings on the fly, hit the movie recording/live view button on the T3i (red, circular button). Then make your adjustments and hit the movie recording/live-view button again to allow Eclipse to pick up the camera’s feed and your adjustments. 27 Cycling the Power Switch If the camera freezes due to lost connection or another issue, first turn the camera’s power switch off Wait for the camera to clean its sensor and for Eclipse to give you a terminated session notification Continue workflow Additional Tips If you are capturing evidence at a fixed distance using our camera stand or some other platform, use Manaual Focus by moving the switch from “AF” to “MF” on the side of the lens Flash modes are usually not the best choice for photographing electronic devices When documenting conversations, you can take a long video, then pull frames in sequence from the video with the Media Editor To capture video: Switch to Movie Recording mode Verify that you are receiving a liveView from the camera Enter pertinent evidence information Start recording by clicking the red “Record” button Stop recording by hitting the square stop button, or clicking the “Stop Recording” banner Please be patient while Eclipse pulls down and converts the video from the Canon T3i to your computer [conversion can take almost as long as the length of the recorded video, depending on your system specifications] Approve the video and continue working 28 10.2 Foot Pedal Capture To capture with the foot pedal, simply plug the foot pedal that comes with the kit into any available USB port and wait a few seconds for drivers to complete installation. When using either USB or SLR Capture, the Foot Pedal will become active and allow hands-free image capture. Press the middle pad to take a capture. Using the Footpedal to Record Video You can capture video with the footpedal by using the middle button to start/stop recording; either side button will pause the video. Using the Foot Pedal to Capture Snapshots from Video Eclipse offers the ability to capture snapshots when a video is being viewed in the Media Editor. Bring the desired video into the media editor by right clicking and selecting “Edit Evidence Media” from the Manage Evidence tab The Editor will load the video Play the video, then press the Foot Pedal during the desired frame, or push the Camera button on the player. Note: The foot pedal does not start or stop video playback in Eclipse. 29 11. Assigning Information to a Capture When deciding which fields of information to fill in for each image or video capture, it’s helpful to understand how the info fields are designed to be used. The location of the info fields is shown on the screenshot to the right, and the below list explains each field. Field Name Device Explanation The device from which you are capturing screen shots. Categories are listed under devices. Example “iPhone 5S”, “IED Trigger 4” The category of information you are capturing. Categories are listed Category under devices. When adding a new category, that category will be replicated across all devices in a case, to allow usage of that category “SMS”, “Skype Chat”, “Images” with any device in the case. A short description of the type of evidence you might be looking for. While categories are the universal category of evidence, Tags are Tags labels that matter to your case. Tags apply to an entire case, whereas “1616 Murder St.”, “Weapon”, entering a tag for a current capture will allow it to show on your list “Bad Guy 1” as an option for the next capture. Tags are great for using as a search tool for organizing captures. Groups are the method for organizing captures. While tags are used for labeling, groups are actual containers of evidence. Eclipse uses Groups groups to create reports. Your report must contain at least one “Victim Correspondance”. group to be created. Groups are an option at the time of capture, “Homicide” but are not necessary until you want to organize evidence in the Manage Evidence tab. Groups apply to an entire case. “This image of the suspect’s Notes A longer field used for entering sentences about the capture. Notes apply only to the current capture. brother was recovered from both the image gallery as well as the suspect’s Facebook profile.” 30 12. Viewing and Organizing Evidence in Manage Evidence Tab Overview The Manage Evidence area of Eclipse allows the user to view, organize and create important groupings of evidence. There are multiple ways to view and organize the evidence in Eclipse, making it a very flexible system. Evidence can also be filtered to make it easier to work with smaller logical groupings. It’s important to note that evidence groups can be created from this tab. At least one evidence group is required to create a report. To create an evidence group, first select only the images that will be included in the report. Click the “Create Group” button to include any selected images into your group. Click the “Create Group” button to add any selected images or videos into a group. This will build all currently selected evidence into a new group. 31 Viewing Videos To view videos in any evidence view aside from the Content View, expand the evidence properties and click the top right arrows in the video thumbnail (shown in the top right green box). This will expand to the video player. Creating Groups Select the “Select None” button at the top right of the main panel to clear your selection Hold down Shift or Control while clicking desired pieces of evidence to be included in the new group; you can also click-and-drag to make your selection Click “Create Group”, which will make a group from the current selection of evidence. Add a title (group picture and description are also options) then save 32 Use the Evidence Filter to Make a Selection Open the evidence filters by clicking the map icon highlighted in green; select the tab titled filters If you click “Select All” and then “Create Group,” only those items resulting from the filter will be built into the new group by using either of the previous methods 33 Adding Items to an Existing Group Right click the current selection and select “Add to Group”. Select the group from the dropdown. All items in the selection will be added to that group. Removing Items from an Existing Group Right click the current selection and select “Remove from Group.” Select the group from the dropdown. All items in the selection will be removed from that group. 34 Batch Editing Evidence Information To edit the information attached to multiple evidence items, like Device, Categories, Tags, Groups, Notes, etc, you will need to use the batch edit feature. This is a separate dialogue where options are chosen and applied to multiple items. The below example will show you how to batch edit items to add them to an existing group. Add highlighted pieces of evidence to an existing group by right-clicking one of the highlighted images and selecting “Batch Edit Evidence Properties” option The Batch Property Editor dialogue will pop up Any changes made now will OVERWRITE the evidence information currently attached to the image(s) Clicking “No Change” or leaving a field blank will not alter that field from the currently stored values Click save to update the evidence properties for your highlighted selection 35 13. Editing Evidence in the Media Editor The Media Editor tab allows users to rotate and crop multiple images at a time via the rotate and batchcropping features. It also allows users to capture screenshots from videos via the video snapshot feature. Original Evidence Preservation When evidence is edited, the original evidence is always preserved. However, a new “child” image will be created with its own unique Hash, Evidence ID, and name. All children inherit all other evidence information of their parent evidence, as well as one extra property called the Parent ID; this links edited images to the parent image that they were derived from. This means that if a piece of evidence from GroupOne is cropped, then the child will also belong to GroupOne. The child maintains a link to its parent via the “Parent ID” property, which displays the Evidence ID of the parent image or video. Bringing Evidence into the Editor From the Manage Evidence tab, select one or many pieces of evidence of the same filetype and dimension (i.e. only stills or only videos of the same resolution) Right-click and select “Edit Evidence Media” The user will be taken to the Media Editor and the imported evidence will be displayed on the left side of the screen Tip: When bringing multiple evidence items into the editor, make sure they are the same resolution and file type or batch cropping and other functions will not work. Resolution can be checked by using the Detail Data view and sorting by Resolution. 36 Cropping Evidence Apply a crop by clicking the crop tool and dragging it over the desired area of the parent evidence (a batch crop can be done by selecting multiple images from the left panel and using the batch-crop tool) Click save, then confirm the image shown on the preview window is adequate A new piece of evidence will now appear in the "Active Evidence" panel on the left-hand side of the screen for each piece of parent evidence that was edited These “children” inherit all the evidence properties of their parents IMPORTANT: If you are having issues with the cropping tool, please make sure your DPI settings are set to the default setting (100% scaling). You can check DPI scaling in both Windows 7 32 and 64-bit systems via: Control Panel > Appearance and Personalization > Display 37 Rotating Evidence Rotate selected evidence by clicking one of the rotation arrows any number of times in the desired direction (a batch rotate can be done in the same manner, just make sure multiple images are selected) Click save, then confirm the image shown on the preview window is adequate A new piece of evidence will now appear in the "Active Evidence" panel on the left-hand side of the screen for each piece of parent evidence that was edited These “children” inherit all the evidence properties of their parents 38 Video Snapshot Feature This feature allows users to take snapshots from videos in Eclipse by pulling a frame from a video during playback and saving it into evidence. Bring a video into the Media Editor by right clicking and selecting “Edit Evidence Media” from the Manage Evidence tab [See Figure 13.1] Play the video and hit the video snapshot button, use the Alt-C Hotkey, or tap the Foot Pedal during the desired frame A new image will now appear in the "Active Evidence" panel on the left-hand side of the screen and it will inherit all the evidence properties of the parent video. 39 14. Creating Reports Eclipse has numerous options for configuring reports, and can generate reports in multiple formats. The Report Builder allows users to export reports as HTML, PDF, Microsoft Word, and Microsoft Excel documents. To create a final report, click the Report Builder tab and add Groups from the left section into the middle section. When a group is added to the main panel of the Report Builder, various options become available for editing that group. The user may reorder the groups once they are in the main panel. This will be the display order for the exported report. Tip: Groups are a very important organizational structure when generating reports. You can create groups and edit them int the Manage Evidence area of Eclipse. Creating a Report, Exporting, and Saving Include a Group by clicking the “+” icon below the desired group within the Available Groups panel at the left-hand side of the screen 40 After including a group or groups in the report, give it a title and make the selections at the righthand side of the screen for the information you want to include in the report Select the export format by selecting PDF, HTML, Word or Excel [Inside the yellow box] Click Preview or Export Report Save the report by clicking Save Report. HTML Report Note: Various browsers may display the report differently. Each generated HTML report folder includes a readme file for the end recipient. This readme file includes a few browser compatibility notes to make sure the recipient understands how to display the report for maximum compatibility. 41 Viewing Saved Reports Click the “Saved Reports” icon Select one of the reports that was previously saved to the case The report can be exported in a different format, and with new settings, if desired 42 15. Troubleshooting Eclipse Troubleshooting the Canon T3i Camera Video Recording Issues 1. Check to make sure you are using a Class 10 or higher SD card with their SLR camera. The Eclipse kit comes with a suitable card. Lower than Class 10 SD cards will not read or write fast enough for the high-quality SLR camera. 2. Files can become corrupted for various reasons. If this is the case, formatting the card will fix any peripheral issues this is causing within Eclipse. - If you are receiving the "Movie Recording has been stopped automatically" perform a low-level format. Visit this link for a walkthrough of formatting your SD card via the T3i: http://kbsupport.cusa.canon.com/system/selfservice.controller?CONFIGURATION=1011&PARTITION_ID =1&secureFlag=false&TIMEZONE_OFFSET=&CMD=VIEW_ARTICLE&ARTICLE_ID=38349 LiveView freezes/cuts out 1. Verify your Auto-power off setting on the Canon T3i is set to off. This prevents the camera from shutting down during an Eclipse session. 2. If you lose the LiveView during a session, cycle the camera switch as described in the SLR Capture section of this document (10.2). If the LiveView does not recover, you can restart Eclipse. All of your data will be preserved. 3. Verify your AC Power is plugged in and functioning. If you are using a battery, verify that it has a good charge. 4. Verify the SD card is not full; Eclipse will warn you when you have less than 1 gigabyte of remaining space. Other Issues 1. Close Eclipse 2. Disconnect the SLR camera from the computer 3. Remove its power source (AC power or Battery) 4. Replace the power source and restart your session 43 16. Troubleshooting Report Generation After long workflows, Eclipse can have trouble reporting very large datasets and reports. Larger reports may or may not successfully export, depending on your system’s specifications. Report processing can take several minutes due to the large amounts of image processing. If a Report Fails to Export 1. Close your current session of Eclipse and all other background programs (Browsers, Music Players, Word Procesors, etc), then restart the case containing the report in question 2. Go straight to the Report Builder tab and attempt to export it once again. Eclipse will now have more resources available for processing reports If Eclipse still Fails to Export 1. Check how many unique images are being included in the report. Counts over 1,000 of 1920x1280 resolution images may have issues. 2. Consider reducing the amount of evidence in the report. If all items are essential, you will have to split the report into separate reports. 44 17. Troubleshooting the USB Camera LiveView freezes/cutouts 1. Verify that you have the latest drivers installed for your device and you have the proper device selected from the dropdown on the Camera properties tab of the USB Capture board 2. Unplug the USB Camera, then reconnect it 3. Change the resolution to a lower resolution, if the USB Camera recovers consider keeping it at a lower resolution 4. Switch tabs within Eclipse to Manage Evidence or preview an image from the Recent Media ribbon, then return to the USB Capture board 5. Switch capture modes, then switch back Choppy Video Recording 1. If video is choppy, or has high input lag, consider recording at a lower resolution. 2. Rotation filters are not optimized for high resolutions at this time. To obtain a smoother video, try recording at 1280 or smaller. Video Recording Pause 1. Pausing during recording only works once for resolutions greater than 1920x1080 2. If you need to pause many times during a workflow, the only way to do that is to use a 1280x720 resolution. Other Issues 1. Close Eclipse 2. Disconnect the USB camera from the computer 3. Reconnect the USB camera and restart Eclipse 4. If problems persist, restart your machine or contact technical support 45 18. Hardware Warranty Eclipse Pro Kit Hardware Warranty If within one (1) year from the date of purchase, the Eclipse Pro Kit camera (manufactured by EDEC) fails due to a defect in material or workmanship, EDEC Digital Forensics will repair if possible or replace it free of charge. This warranty applies only to the original purchaser and is not transferable. EDEC DIGITAL FORENSICS WILL NOT BE LIABLE FOR INCIDENTAL OR CONSEQUENTIAL DAMAGES TO PURCHASER, OR ANY OTHER PARTY, FOR ANY LOSS, DAMAGE, INJURY OR EXPENSE OF ANY KIND OR NATURE CAUSED DIRECTLY OR INDIRECTLY BY THE PRODUCT OR THE FAILURE OF THE PRODUCT TO OPERATE PROPERLY. SOME STATES DO NOT ALLOW THE EXCLUSION OR LIMITATION OF INCIDENTAL OR CONSEQUENTIAL DAMAGES, SO THE ABOVE LIMITATION OR EXCLUSION MAY NOT APPLY TO YOU. THIS WARRANTY IS IN LIEU OF ALL OTHER EXPRESS OR IMPLIED WARRANTIES. ALL IMPLIED WARRANTIES, INCLUDING THE WARRANTY OF MERCHANTABILITY AND THE WARRANTY OF FITNESS FOR A PARTICULAR PURPOSE, ARE HEREBY MODIFIED TO EXIST ONLY AS CONTAINED IN THIS LIMITED WARRANTY, AND SHALL BE OF THE SAME DURATION AS THE WARRANTY PERIOD STATED ABOVE. SOME STATES DO NOT ALLOW LIMITATIONS ON THE DURATION OF AN IMPLIED WARRANTY, SO THE ABOVE LIMITATION MAY NOT APPLY TO YOU. The warranty does not apply to: (a) damage caused by accident, abuse, in handling, dropping; (b) acts of God; (c) units which have been subject to unauthorized repair, opened, taken apart or otherwise modified; (d) units not used in accordance with directions; (e) damages exceeding the cost of the product; (f) depreciated or loss of charge time; (g) the finish on any portion of the product, such as surface scratches and/or weathering, as this is considered normal wear and tear. Some states do not allow a limitation of damages so the foregoing limitation may not apply to you. This warranty gives you specific legal rights and you may also have other rights, which vary from state to state. Warranty service is available by mailing postage prepaid to the authorized service facility provided. Warranty does not cover the cost of postage to send the product in for service. Purchaser is responsible for safely sending the product to repair facility. Please be sure to wrap the product securely when mailing to avoid shipping damage. A valid copy of original invoice and Return Merchandise Authorization (or RMA) are required for all warranty services. Please contact [email protected] in order to obtain an RMA. 46 Hardware Manufactured by a Third-Party, No Warranty from EDEC EDEC offers no extended, express or implied warranty for hardware manufactured by a third party, unless agreed upon prior to sale. Customer must rely on the manufacturer warranty for any hardware defects, malfunctions or other such issues. If customer experiences a hardware issue, EDEC will attempt to remedy the issue but offers no guarantee that a resolution will be reached. Customer may be asked to deal directly with the third-party hardware manufacturer to reach a resolution. EDEC Digital Forensics 423 N. Milpas Santa Barbara, CA 93117 Email: [email protected] Tel: +1 (805) 222-4584 eclipsescreencapture.com