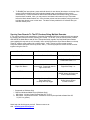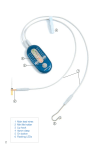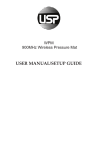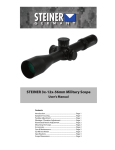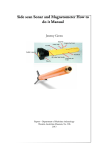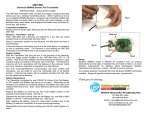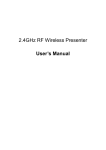Download Keyspan Presentation Remote Quick Start
Transcript
Keyspan Presentation Remote Quick Start Hardware Setup/Software Installation Connect the Presentation Remote’s RF Receiver to an available USB port Windows: Windows will detect new hardware and install appropriate software via the New Hardware Wizard. Please have your Windows System CD-ROM ready in case the Wizard asks for it. Macintosh: No software installation needed. Next, install the CR2450 battery into the Remote Control. Your Presentation Remote is now ready for use! Using the Presentation Remote To Control Your Presentation Software To control your presentation software (i.e. PowerPoint, Keynote, etc), first launch your software and enter its ‘slideshow’ mode (see your software’s user manual for details on how to enter slideshow mode). • Once you are in the slideshow, use the Composite Switch (the black switch on the right side of the remote) to move backwards and forward in your slideshow. • You can also control your mouse cursor by using the MOUSE button and the LEFT/RIGHT CLICK buttons (see below). The Presentation Remote has two different modes of operation: • Presentation Mode and Media Mode. Presentation Mode is used to control your presentation software. • Media Mode is used to control media controls such as volume (for details, see the quick start guide below). • To switch between the two different modes, press the triangle-shaped MODE button on the remote control. The MODE button will flash green when the remote is in the Media Mode. Press the MODE button again to return to the Presentation Mode. Note: Presentation Mode is the default mode. Using the Presentation Remote’s Laser Pointer (Presentation Mode) By default, the laser is DISABLED. • To ENABLE the laser pointer, press and hold down the Laser button (blue button on the top of the remote) AND the Mode button (white triangle shaped button at the bottom of the remote) simultaneously. Press both buttons down until the Mode Button blinks RED telling you that the laser has been enabled. Note, you may need to hold down both buttons for up to 5 seconds before the Mode button flashes red. Once the laser pointer has been enabled, simply press and hold the laser button to turn on the laser. The laser will stay enabled for 30 minutes after your last laser button press. Syncing Your Remote To The RF Receiver/Using Multiple Remotes If your remote control is not responding or if another Presentation Remote is interfering with your remote, try changing the remote’s ID and re-syncing your remote. To do this, A) on the remote control, PRESS AND HOLD the Mode Button and IN on the Composite Switch together until the Mode Button flashes green rapidly (this may take up to 5 seconds) Next, quickly B) press the Sync Remote Button on the top of the RF receiver using a paper clip or similar object. Last, C) press in on the remote control’s Composite Switch (the switch moved up, down, and in). This will sync/pair the remote and the receiver together using the new ID. * ** + ++ Button Name Presentation Mode Media Mode Laser Pointer Laser Pointer On/Off Launches default media player * Mouse Button Controls mouse cursor UP=Previous Track **++ Down=Next Track **++ Left Click Button Right Click Button Press left side of button for left mouse click. Press right side for right mouse click. Left Click=Play/Pause **++ Right Click=Stop **++ MODE Button Switch to Media Mode Switch to Presentation Mode (MODE button will flash green when in Media Mode) Composite Switch Up=Previous Slide Down=New Slide In=Drag and Drop toggle Up=Volume Up + Down=Volume Down+ In=Mute Volume + Supported on Windows Only Requires Windows Media Player (Windows Only) Mac Notes: Volume Control requires Mac OS X v10.3 Mac Notes: Play/Pause/Previous: Track/Next Track requires optional software Mac OS X (10.3.9 or greater) Need help with this Keyspan product? Please contact us at: web: www.keyspan.com/support/