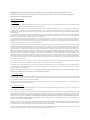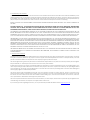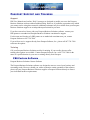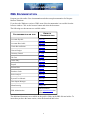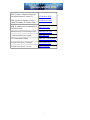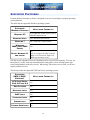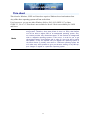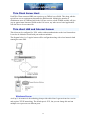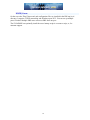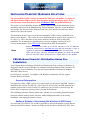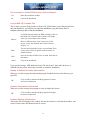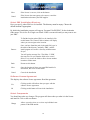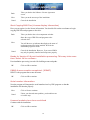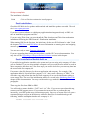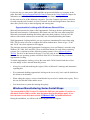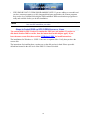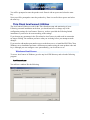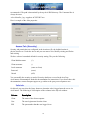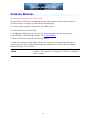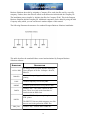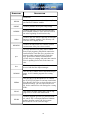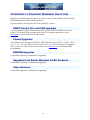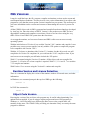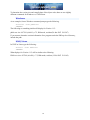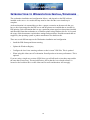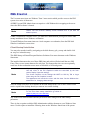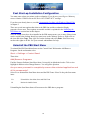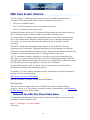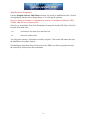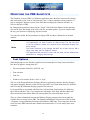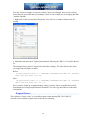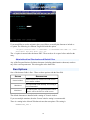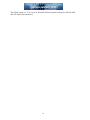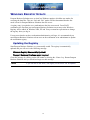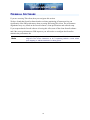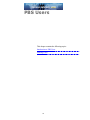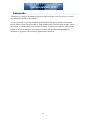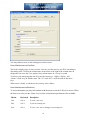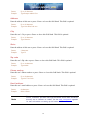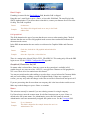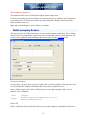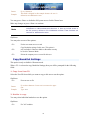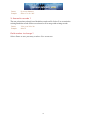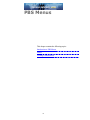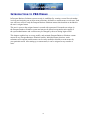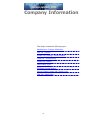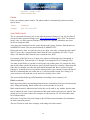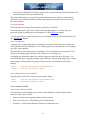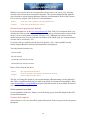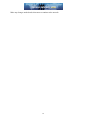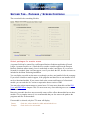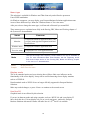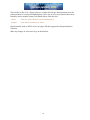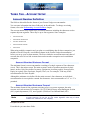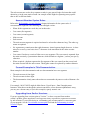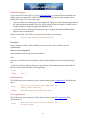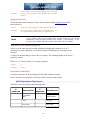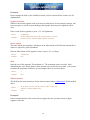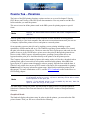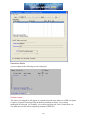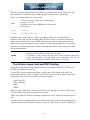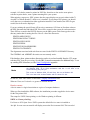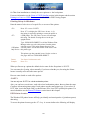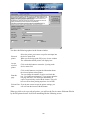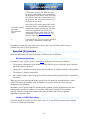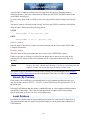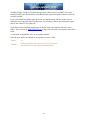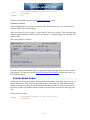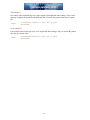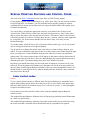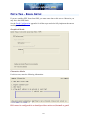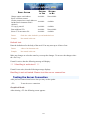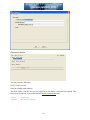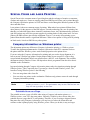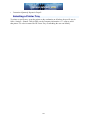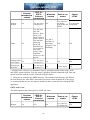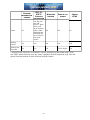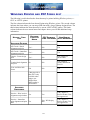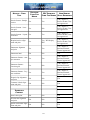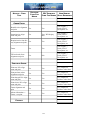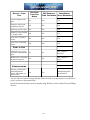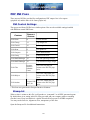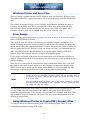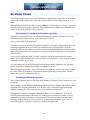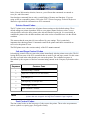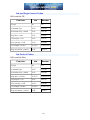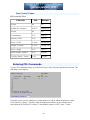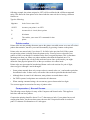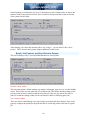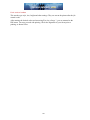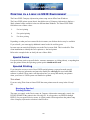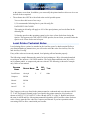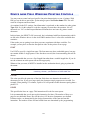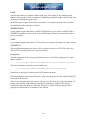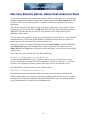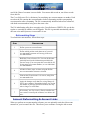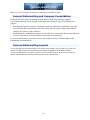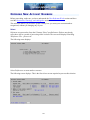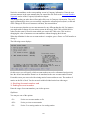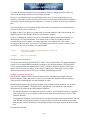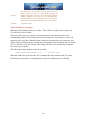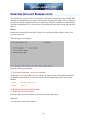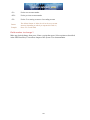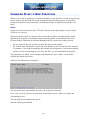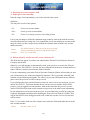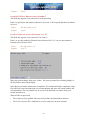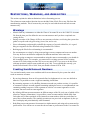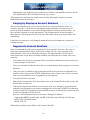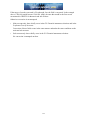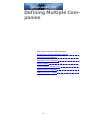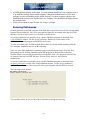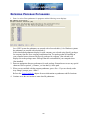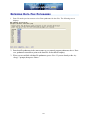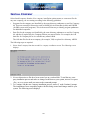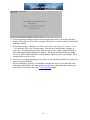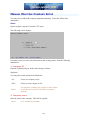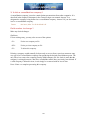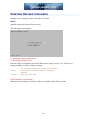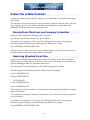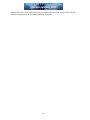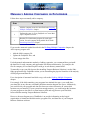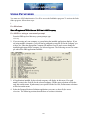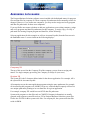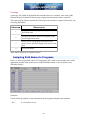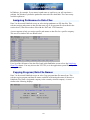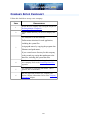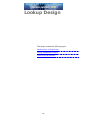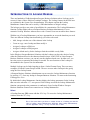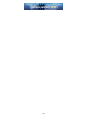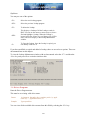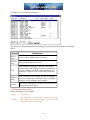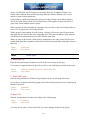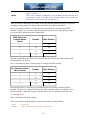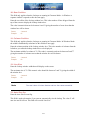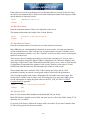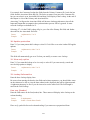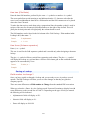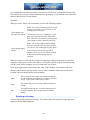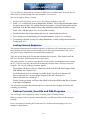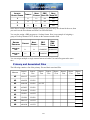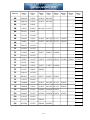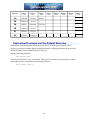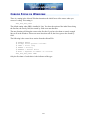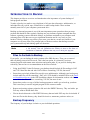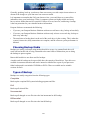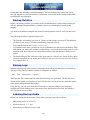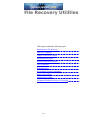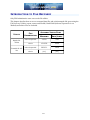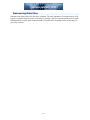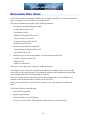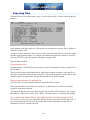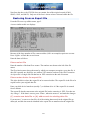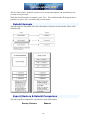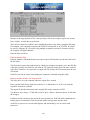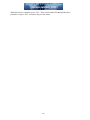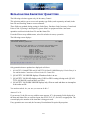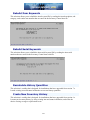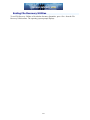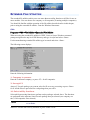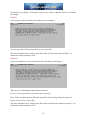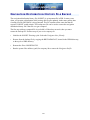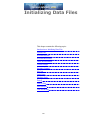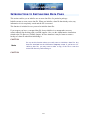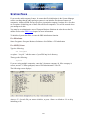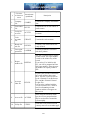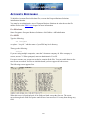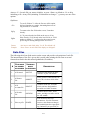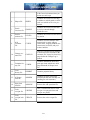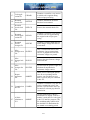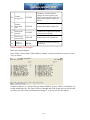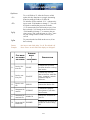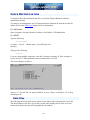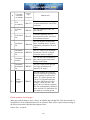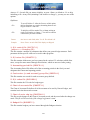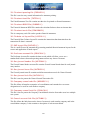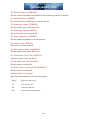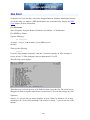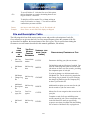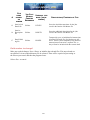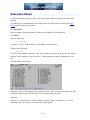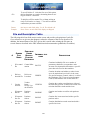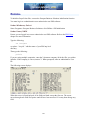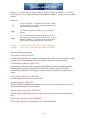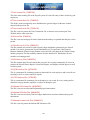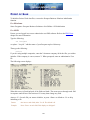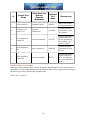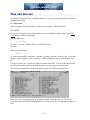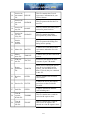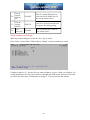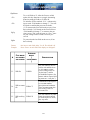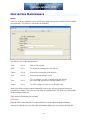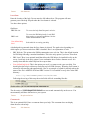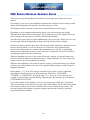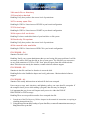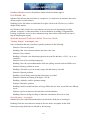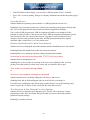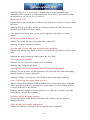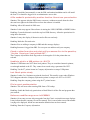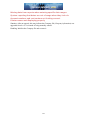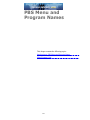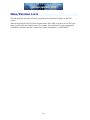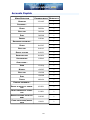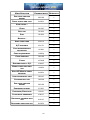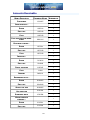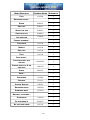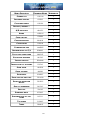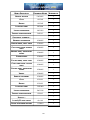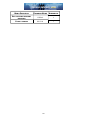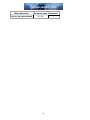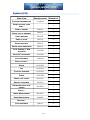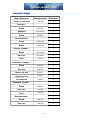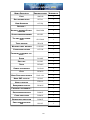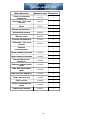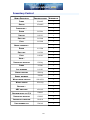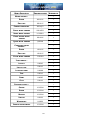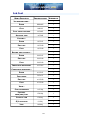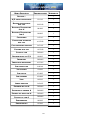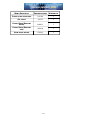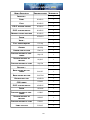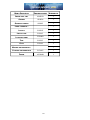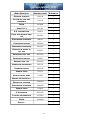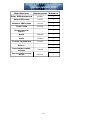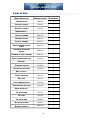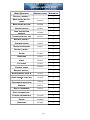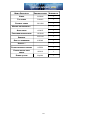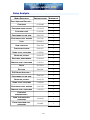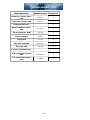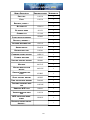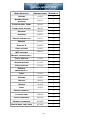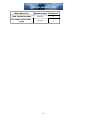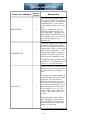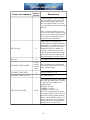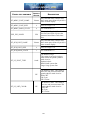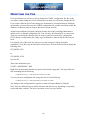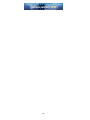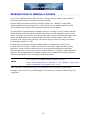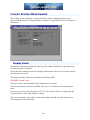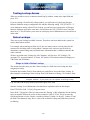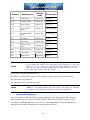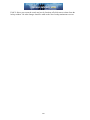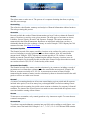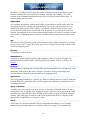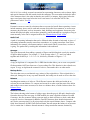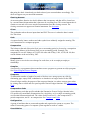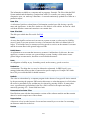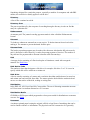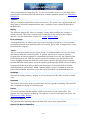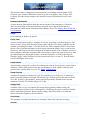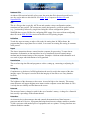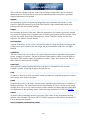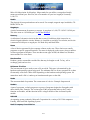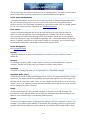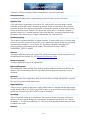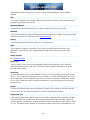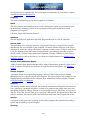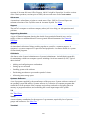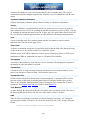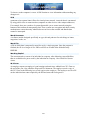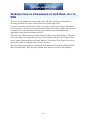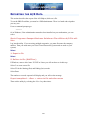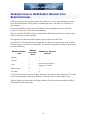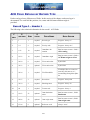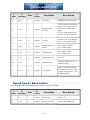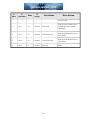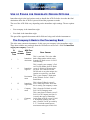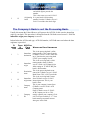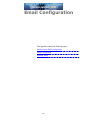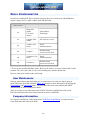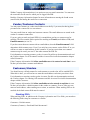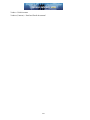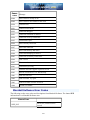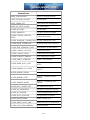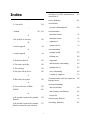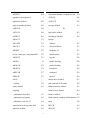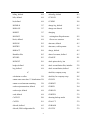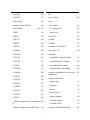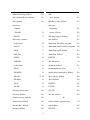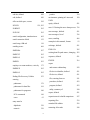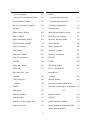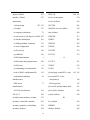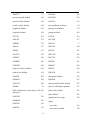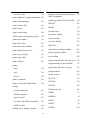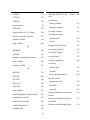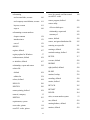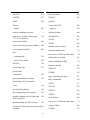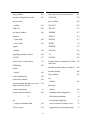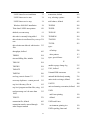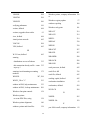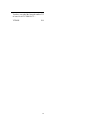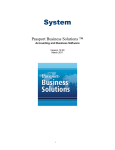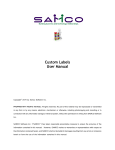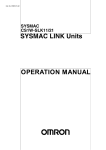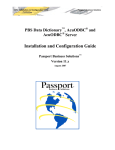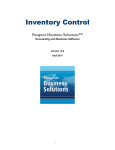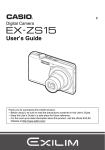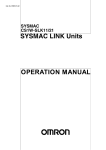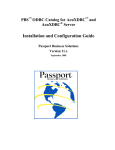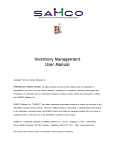Download Introduction to PBS Administration
Transcript
i PBS Administration Passport Business Solutions ™ Accounting and Business Software Version 12.0 March 2011 ii 181 Waukegan Road, Suite 200 Northfield, Illinois 60093 (847) 729-7900 FAX: (847) 729-7909 www.pass-port.com Passport Business SolutionsTM Accounting and Business Software Copyright Passport Software, Inc. © 2011. All Rights Reserved. PROPRIETARY RIGHTS NOTICE: No part of this material may be reproduced or transmitted in any form or by any means, electronic, mechanical, or otherwise, including photocopying and recording or in connection with any information storage or retrieval system, without the permission in writing from Passport Software, Inc. Passport Software, Inc. (“Passport” or “PSI”) have taken reasonable preventive measures to ensure the accuracy of the information contained in this manual. However, Passport makes no warranties or representations with respect to the information contained herein; and Passport shall not be held liable for damages resulting from any errors or omissions herein or from the use of the information contained in this manual. AcuCorp is a trademark of AcuCorp, Inc. All rights reserved. All other tradenames, and logos are trademarks of their respective companies. iii ATTENTION: ONLY LICENSEES CURRENTLY ENROLLED IN THE PASSPORT UPDATE PROGRAM (PUP) ARE PERMITTED TO INSTALL AND USE, SUBJECT TO THE TERMS AND CONDITIONS OF THE LICENSE AGREEMENT BELOW, THE ENCLOSED SOFTWARE. LICENSE AGREEMENT 1. License Grant Passport Software, Inc. (Passport) hereby grants to Licensee and Licensee accepts a non-exclusive license for the enclosed Software with the rights, terms, and conditions as detailed in this License Agreement: a. You may install and use the Software on a single computer system or single computer file server for your own internal business purposes provided you (the Licensee) do not exceed the number of concurrent users licensed by Passport to access the Software. If Licensee wishes to increase the number of licensed concurrent users, Licensee must contact Licensee's Passport Partner (your Passport Software supplier) or Passport directly. b. You may make backup copies of the Software as required for your own internal business purposes provided that you reproduce all copyright notices and other proprietary notices on each copy made. Backup copies may be used at any time to re-install the enclosed Software in the event of loss, destruction, or other malfunction of the Software. c. You may only transfer the Software and this license to a successor to the whole of Licensee's business, provided the successor agrees to accept the terms and conditions of this agreement. If you transfer the Software, you must report to Passport the name of the new user of the Software, and you may not retain any copies of the Software yourself once you have transferred it. No other transfers of the Software are permitted without the prior written consent of Passport Software, Inc. Licensee shall not export or re-export, directly or indirectly (including via remote access) the Software, Documentation or other information or materials provided by Passport hereunder, to any country for which the United States or any other relevant jurisdiction requires any export license or other governmental approval at the time of export without first obtaining such license or approval from Passport. It shall be Licensee's responsibility to comply with the latest United States export regulations, and Licensee shall defend and indemnify Passport from and againstany damages, fines, penalties, assessments, liabilities, costs and expenses (including reasonable attorneys' fees and court costs) arisingout of any claim that Software, Documentation, or other information or materials providedby Passport hereunder were exported or otherwise accessed, shipped or transported in violation of applicable laws and regulations. Licensee shall comply with all laws, legislation, rules, regulations, and governmental requirements with respect to the Software, and the performance by Licensee of its obligations hereunder, of any jurisdiction in or from which Licensee directly or indirectly causes the Software to be used or accessed. In the event that this Agreement is required to be registered with any governmental authority, Licensee shall cause such registration to be made and shall bear any expense or tax payable in respect thereof. This non-exclusive license is effective for the useful life of the Software. However, this license will immediately terminate if you fail to comply with any term or condition of this Agreement. Upon termination you must destroy all copies of the Software. A new version of the Software replaces the version of the Software previously licensed. Use of a new Software version terminates the license to use that part of the Software replaced by the new Software version and Licensee shall destroy or return to Passport all copies of any prior Software version previously licensed. EXCEPT AS STATED ABOVE, YOU MAY NOT COPY, TRANSFER, OR DISTRIBUTE THE SOFTWARE TO OTHERS, AND ANY UNAUTHORIZED COPYING, TRANSFER, OR DISTRIBUTION SHALL AUTOMATICALLY TERMINATE YOUR LICENSE. 2. Passport Update Program Passport makes available its subscription update service (Passport Update Program - PUP) to licensees of the Software. Only licensees having current and up-to-date enrollment in PUP are permitted to install and use any updates. Contact your Passport Partner (your Passport Software supplier) or Passport directly to enroll in this program. Updates to the Software made available to Licensee shall be treated for all purposes as Software under this License and all intellectual property rights therein shall be retained by Passport. 3. Passport's Proprietary Rights The Software is copyrighted by Passport Software, Inc. and some portions of the Software are copyrighted by AcuCorp, Inc., a Micro Focus International PLC company. All rights reserved. Passportand its third party licensors retain all proprietary and intellectual property rights in the Software and Documentation and in any trademarks affixed to the Software or the Documentation. Licensee shall not take any action inconsistent with such title and ownership. Licensee shall not alter or remove any printed or on-screen copyright, trade secret, proprietary or other legal notices contained on or in copies of any Software or Documentation. LICENSEE ACKNOWLEDGES AND AGREES THAT THE SOFTWARE MAY CONTAIN CODE OR REQUIRE DEVICES THAT DETECT OR PREVENT UNAUTHORIZED USE OF THE SOFTWARE. Licensee shall notify Passport immediately in the event of unauthorized possession or use of Software or Documentation. Licensee is not permitted (a) to decompile, disassemble, reverse compile, reverse assemble, reverse translate or otherwise reverse engineer the Software, (b) to use any similar means to discover the source code of the Software or to discover the trade secrets in the Software, or (c) to otherwise circumvent any technological measure that controls access to the Software. Updates to the Software made available to Licensee through the Passport Update Programs shall be treated for all purposes as Software under this License and all intellectual property rights therein shall be retained by Passport. iv 4. Limited Warranty and Disclaimers Passportwarrants that the CD-ROM and/or other media on which the Software and User Documentation is recorded are readable by a compatible hardware system. For a period of 90 days (the Warranty Period) after the initial date of this license, if Licensee discovers any defects in the readability of the original CD-ROM and/or other media, Licensee may return it to Licensee's Passport Partner (your Passport Software supplier) or Passport for a free replacement, which is Licensee's sole and exclusive remedy in the event of such defect[s]. EXCEPT AS SPECIFICALLY PROVIDED HEREIN, THE SOFTWARE IS NOT ERROR-FREE AND IS BEING PROVIDED "AS IS" WITHOUT WARRANTY OF ANY KIND. PASSPORT SOFTWARE, INC., ITS PROGRAM LANGUAGE SUPPLIERS AND OTHER VENDORS, HEREBY DISCLAIM ALL WARRANTIES, WHETHER EXPRESS OR IMPLIED, ORAL OR WRITTEN, WITH RESPECT TO THE SOFTWARE INCLUDING, WITHOUT LIMITATION, ALL IMPLIED WARRANTIES OF TITLE, NONINFRINGEMENT, MERCHANTABILITY, FITNESS FOR ANY PARTICULAR PURPOSE, COURSE OF DEALING OR TRADE USAGE. NO WARRANTY IS MADE REGARDING THE RESULTS OF ANY SOFTWARE OR SERVICES OR THAT ALL ERRORS IN THE SOFTWARE WILL BE CORRECTED, REGARDLESS OF THE FORM OR NATURE OF ANY CLAIM. SOME STATES DO NOT ALLOW THE EXCLUSION OR LIMITATION OF IMPLIED WARRANTIES, AND DO NOT ALLOW A LIMITATION ON HOW LONG ANY IMPLIED WARRANTY LASTS, SO THE ABOVE LIMITATIONS MAY NOT APPLY. NO PASSPORT EMPLOYEE, SUPPLIER, OR AGENT IS AUTHORIZED TO MAKE ANY MODIFICATIONS OR ADDITIONS TO THIS WARRANTY. THE ENTIRE RISK AS TO THE QUALITY AND PERFORMANCE OF THE SOFTWARE IS WITH YOU. SHOULD THE SOFTWARE PROVE DEFECTIVE, YOU ASSUME THE ENTIRE COST OF ANY NECESSARY SERVICING, REPAIR OR CORRECTION, AND ANY INCIDENTAL OR CONSEQUENTIAL DAMAGES. IN NO EVENT WILL PASSPORT, ITS PROGRAMMING LANGUAGE SUPPLIERS AND OTHER VENDORS, DISTRIBUTORS, OR DEALERS (PASSPORT PARTNERS) BE LIABLE FOR ANY DAMAGES, INCLUDING LOSS OF DATA, LOSS OF PROFITS, OR DIRECT, OR INDIRECT, INCIDENTAL, SPECIAL, OR CONSEQUENTIAL DAMAGES RESULTING FROM ANY DEFECT IN THE SOFTWARE, EVEN IF THEY HAVE BEEN ADVISED OF THE POSSIBILITY OF SUCH DAMAGE. SOME STATES DO NOT ALLOW THE EXCLUSION OR LIMITATION OF IMPLIED WARRANTIES OR LIABILITY FOR INCIDENTAL OR CONSEQUENTIAL DAMAGES, SO THE ABOVE LIMITATIONS MAY NOT APPLY TO YOU. THE FOREGOING RESTRICTIONS, DISCLAIMERS AND LIMITATIONS SHALL APPLY AND REMAIN IN FORCE EVEN IN THE EVENT OF A BREACH BY PASSPORT HEREUNDER OF A CONDITION OR FUNDAMENTAL TERM HEREUNDER, OR IN THE EVENT OF A BREACH WHICH CONSTITUTES A FUNDAMENTAL BREACH. 5. General Terms and Conditions Nothingcontained in this Agreement shall be deemed to constitute either party as the agent or representative of the other party, or both parties as joint venturers or partners for any purpose. Licensee's supplier of the Software (referred to herein as a "Passport Partner") is an independent contractor in relation to Passport and is not an employee, agent or partner of Passport. This License Agreement is governed by the laws of the State of Illinois and jurisdiction for any claim or controversy raised by Licensee against Passport Software, Inc. shall only be in the Circuit Court of Cook County, State of Illinois. If either party commences any action or proceeding against the other party to enforce or interpret this License, the prevailing party in such action or proceeding shall be entitled to recover from the other party the actual costs, expenses and attorneys' fees (including all related costs and expenses), incurred by such prevailing party in connection with such action or proceeding and in connection with obtaining and enforcing any judgment or order thereby obtained. This License and the rights and obligations hereunder, may not be assigned, in whole or in part by Licensee, except to a successor to the whole of Licensee's business, without the prior written consent of Passport. In the case of any permitted assignment or transfer of or under this License, this License and all of its terms and conditions shall be binding upon, and inure to the benefit of, the successors, executors, heirs, representatives, administrators and assigns of the parties hereto. This is the complete and exclusive statement of the License between you and Passport, and this License supersedes any prior agreements or understanding, oral or written, with respect to the subject matter of this License. If you have any questions regarding this License, you may contact Passport at 847-729-7900 or email to [email protected]. v Introduction to PBS Administration This chapter contains the following topics: PBS Administration Organization Passport Support and Training PBS Documentation 1 PBS ADMINISTRATION ORGANIZATION The PBS Administration documentation contains information on how to set up and maintain your Passport Business Solutions system. PBS administration is needed to support all the other installed modules. The chapters of this manual are informally grouped into the following: FOR INFORMATION ON THIS GROUP REFER TO CHAPTERS Software Installation 2, 3 User and menu configuration 4, 5 Company configuration and printer setup 6, 7, 8, 9 Limiting menu access (security) 10 Designing custom Lookups 11 Data file administration 12, 13, 14 Appendices A, B, C, D, E, F, G, H The chapter topics are described below: Software Installation This section defines Passport Software requirements for the supported operating environments and installation of Passport Software. • Chapter 2 - PBS Installation contains information on how to install a Passport Business Solutions system. • Chapter 3 - Workstation Install-Configure contains steps to install and configure a workstation for accessing PBS. Company Configuration This section describes the primary set up of a company in PBS. • Chapter 4 - PBS Users describes how to set up users and user security in your Passport Business Solutions system. The difference between Administrative and General Users is defined. • Chapter 5 - PBS Menus describes custom menus in Passport Business Solutions. Custom menus can be defined that display, on screen, only those functions that a user accesses. This chapter tells you how to define custom menus and how to associate them with users. 2 • Chapter 6 - Company Information describes how to set up company-wide parameters such as the type of printers available, company account number structures and email setup. • Chapter 7 - More on PBS Printing describes how the Passport Business Solutions software allows the selection of Windows printers when printing reports, lists and registers. Sections on how to set up your laser printer to use PCL commands, how to set up a network printer, and how to print to printers not listed on the Passport Business Solutions Printer menu are covered. This chapter also describes how to set up your printer to use special accounting forms supported by Passport Business Solutions and image merging configuration for special forms. • Chapter 8 - Reformatting Account Numbers describes how to make extensive changes to your account number or cost center structure without losing historical information. • Chapter 9 - Defining Multiple Companies explains how to add multiple companies into Passport Business Solutions using either a manual or an automated procedure. This chapter also specifies how to add modules, create data files and link programs to newly defined companies. Path File This section describes an Passport Business Solutions administrative function of entering and maintaining paths to PBS programs and files. This function is available from a batch or may be available from your Windows startup menu selection. • Chapter 10 - Using Pathfinder covers how to use the Pathfinder program to specify the directory path of data and program files. Lookup Design This section describes an Passport Business Solutions Lookup customization administrative features for PBS. • Chapter 10 - Lookup Design covers the adding, copying, modifying and designing of Lookups. Data Files This section provides necessary information on preserving and manipulating your data files. This section will primarily be of concern to your System Administrator. • Chapter 12 - Backing Up Data Files contains information on the types of files that should be copied to backup media, the frequency of the backup, the different types of backup, and the recommended procedure for backing up data files. • Chapter 13 - Recovery File Recovery Utilities explains how to use the export, restore, rebuild, and extract records utilities, as well as how to reorganize a AcuCOBOL Vision ISAM file index. • Chapter 14 - Initializing Data Files describes how to initialize data files for all the PBS modules. Appendices Description The appendices provide a variety of reference information. • Appendix A - Error Messages provides a list of the error messages you may see while using Passport software, including information on what action you may take in response. 3 • Appendix B - PBS Menu and Program Names provides important information regarding the relationship of the menu selections to the Passport Business Solutions program name. This is useful when applying a Lookup to a specific PBS program. It may also be useful for source code programmers and developers. • Appendix C - COBOL Configuration File describes the Passport Business Solutions main configuration file. The information in this file is accessed when PBS is launched and in some cases may need to be changed. You can set up different configuration files for different users. • Appendix D - Adding a Lookup describes how you can provide access to a custom lookup or add a special Lookup to the PBS system. • Appendix E - Glossary of Terms lists accounting and data processing terms referred to throughout the User Manuals, especially as they are used in the administration of Passport Business Solutions software. • Appendix F- Conversion of A/R Ship-to’s to POS provides a means of moving ship-to information from Accounts Receivable to Point of Sale if you are converting to Point of Sale or you are adding on the module. • Appendix G - ACH Direct Deposit File Specification documents the ACH file fields and how these fields relate to the generation of an ACH file through Accounts Payable and Payroll. • Appendix H - Email Configuration lists the steps necessary to set up email in PBS. Email in PBS may be used to send PDF files to customers and vendors. 4 PASSPORT SUPPORT AND TRAINING Support PBS User Manuals and on-line “Help” messages are designed to enable you to use the Passport Business Solutions software without additional help. However, if problems or questions arise which you cannot resolve using these materials, additional assistance may be available from your Passport Business Solutions supplier or an independent professional in your area. If you have unresolved issues with your Passport Business Solutions software, contact your PBS partner or an authorized Passport Business Solutions consultant for support. For the name and location of a PBS partner or an authorized consultant near you, contact Passport Software at 847-729-7900. If you wish to receive support directly from Passport Software, Inc., please call 847-729-7900 to discuss the options. Training Call your Passport Business Solutions reseller for training. If your reseller does not offer training other options are available. Contact Passport Software, Inc. at 847-729-7900 for the name of a qualified trainer in your area or training directly from Passport. PBS Custom Software Passport Business Solutions Custom Software The Passport Business Solutions software was designed to meet or exceed your business and accounting needs. However, should you wish to customize certain operations of the software, please call your Passport Business Solutions supplier or Passport Software directly to discuss your individual business requirements. 5 PBS DOCUMENTATION Passport provides online User documentation and other setup documentation for Passport Business Solutions. If you have the Windows version of PBS, most of the documentation is accessible from the browser window. Click on the browser button and select the document. The following user documents are available online. FOR INFORMATION ON THIS REFER TO DOCUMENTATION Accounts Payable AP Link Accounts Receivable AR Link Check Reconciliation CR Link General Ledger GL Link Inventory Control IC Link Job Cost JC Link Order Entry OE Link Payroll PR Link Point of Sale PS Link Purchase Order PO Link Sales Analysis SA Link System User Manual SY Link Data Import Manager DI Link Manufacturing Mfg_Link PBS Administration (this document) Open Administration documentation menu The additional documents are available in the psidocs folder on the PBS disk and online. To insure that you have the latest version, select the download link below. 6 PBS Version 12 Release Notes for the initial release of version 12. PBS Version 12 Release 2 Notes (dated December 30, 2009 or later) V12Release.PDF V12Release2.PDF PBS Accounting and Distribution Field Definition Guide PBS_FDG.PDF Manufacturing Field Definition Guide PBSMfg_FDG.PDF CounterPoint Interface to PBS SYN_INT.PDF EZ Conversion Utilities PBS_EZ_Convert.PDF Passport Data Query Admin doc PDQ Admin.PDF Passport Data Query User doc PDQ User.PDF 7 PBS Installation This chapter contains the following topics: Introduction to PBS Installation Supported Platforms System Requirements Installing Passport Business Solutions Thin Client Host Installation and Configuration Company Removal Standard Installation Structure Upgrading to Passport Business Solutions PBS Versions 8 INTRODUCTION TO PBS INSTALLATION Passport Business Solutions Accounting and Business software is installed on your hard disk using an automated installation procedure. This chapter offers general information about the supported platforms, system requirements for the operating platforms supported, and installation of the software. PBS General Install Information The current disk for PBS Version 12 contains the 2009 year end updates. If you have a disk dated October 2009 or earlier, then the instructions in this chapter apply. If you have the more recent disk, then read the V12Release2.PDF for install instructions. Passport software is distributed on compact disk, however update installs may be available for download. It can be installed for single user operation onto the hard drive of a stand-alone PC running Windows 2000, Windows XP, Windows Vista or Windows 7. It can also be installed for single user or multi-user operation onto Windows 2000/2003/2008 Server, Novell Netware, Linux or SCO Open Server network drives. Regardless of platform, the installation procedure creates structures (folders/directories) on your hard drive and copies program and data files into these folders/directories in a predetermined way. The terms, folder and directory, refer to the same structure and may be used interchangeably. Windows jargon tends to refer to these structures as folders. Under Linux and UNIX, these structures are generally referred to as directories. Passport Business Solutions is installed on your hard disk into the directory or folder you name during installation. This folder is referred to as the Passport Business Solutions top-level directory. In a Linux or UNIX operating environment, all files related to the Passport Business Solutions applications are contained in the top-level directory. In a Windows operating environment, all files except the Windows’ shortcuts and certain license files are contained in the top-level folder. 9 SUPPORTED PLATFORMS Passport Business Solutions software is designed to run on a broad range of popular operating system platforms. This table lists the supported Windows operating systems. SUPPORTED WINDOWS VERSIONS M ULTI-USER CAPABILITY W INDOWS XP As a single user system, peer-to-peer or 2000/2003/2008 network W INDOWS VISTA W INDOWS 7 W INDOWS 2000/2003/2008 SERVER On a 2000/2003/2008 network. On a 2000/2003/2008 network. Yes Yes NOVELL NETWARE 4.1 There is no support for Thin client and AND HIGHER XDBC server on Novell. Single User XDBC may also have issues. PSI and several companies have used terminal services to access PBS remotely. You may use this option if you like, but keep in mind that Thin client offers a more efficient remote type access and potentially with more security. When using Thin client to access PBS, you do not require terminal services. The table provides the supported UNIX and Linux operating systems. SUPPORTED UNIX/LINUX VERSIONS* M ULTI-USER CAPABILITY SCO OPEN SERVER 5.06, 5.07 AND 6.0 Yes RED HAT LINUX Yes MANDRAKE LINUX Yes SU SE LINUX Yes SLACKWARE LINUX Yes DEBIAN LINUX Yes CALDERA OPEN LINUX Yes 10 Thin client Thin client for Windows, UNIX and Linux does require a Windows based workstation client. Any of the above operating systems will run as the client. For a host server, you can use either Windows 2000 or 2003, SCO UNIX 5.07 or Linux GLIBC 2.3, 2.4 or 2.5. Thin client is not available for Novell. Check on availability for UNIX and Linux. Note An operating system manufacturer may discontinue the support of an operating system. Therefore, after some period of time it is likely that Passport will not be able to support PBS on an unsupported operating system. Also, our runtime provider may discontinue support of the runtimes on unsupported older or unpopular operating systems. If this occurs, in order for you to get the optimum support from Passport and in order for you to be able to install PBS updates, it may be required that you upgrade the operating system to the latest version or possibly even move to a different operating system. We will make every effort possible to give you advance warning of any PBS support changes in regards to a particular operating system. 11 SYSTEM REQUIREMENTS The following are the system requirements for Passport Business Solutions. SYSTEM COMPONENT W ORKSTATION PROCESSOR REQUIREMENTS AND RECOMMENDATIONS 300 MHz Pentium If your workstation is able to run the operating system with ease, then it should also run PBS. SERVER PROCESSOR 1 GHz Pentium MEMORY (RAM) 128 Megabytes HARD DRIVE ODBC W ORKSTATION 2 to 3 Gigabytes is more than enough for most working systems. Once the PBS history files grow, the requirement may grow as well. 2000 MHz or more if using ODBC Requires AcuXDBC with PSI System Catalog which can be purchased separately through Passport Software, Inc. Microsoft Office or Crystal Reports™ must be purchased separately through a vendor of your choice. PBS is primarily a data entry system that does not require a great deal of processing power. However we can generally say that the more speed the processor has and the more RAM memory on the server and workstation, the faster the application will respond. A host of different hardware and software variables will also determine the performance of PBS on a network. Some of these could include routers, cabling, security utilities, network interface cards and more. Thin Client Workstation You can install the PBS Client on 2000, or XP Home,XP PRO, or Vista. Windows 98 and ME are not recommended. During the install you will have to specify the IP# and Port # of the Server Host. It is strongly recommended that you activate the server host first. Thin client was developed to be used on a workstation that has minimal power and performs well when it comes to slower machines. Of course if another application running on the computer requires a great deal of power, then this application may be more of a deciding factor when determining the computer processing power needed than PBS. 12 Thin Client Server Host Each Thin Client connected PBS user requires up to 5MB of server RAM. This along with the typical base server requirements determine the RAM needed. Multiply the number of simultaneous users by 5MB and add in the O/S base services, about 250MB, and this will give you an approximate amount of RAM needed. Of course, any other server based applications will also have to be accounted for. Thin client LAN and Internet Access Thin client can be configured for VPN, with or without authentication to the AcuConnect host. It can also be behind a firewall with port number translation. The diagram below is of a typical remote office configuration along with a local network both running the same PBS. Windows Server AcuCorp’s Acuconnect is the technology that provides thin client. It gets activated as a service and requires TCP/IP networking. The default port is 5632, but you can change this and run multiple server processes on different ports. 13 UNIX/Linux On the server the Thin Client acurcl and configuration files are installed in the PBS top-level directory. It requires TCP/IP networking and defaults to port 5632. You can set up multiple ports if needed. Multiple PBS users can access PBS from one port. The SYSADMIN can optionally install the acurcl startup script in a resource script, rc, for autostart support. 14 INSTALLING PASSPORT BUSINESS SOLUTIONS The current disk for PBS Version 12 contains the 2009 year end updates. If you have a disk dated October 2009 or earlier, then the instructions in this chapter apply. If you have the more recent disk, then read the V12Release2.PDF for install instructions. This section covers in detail the Passport Business Solution Financial and Distribution Series installation and as well as the Manufacturing Series installation. There are several installation sub sections. The first covers the Windows install. The SCO Open Server and Linux install details are in a later sub section. The instructions in this section are for the Full installation of PBS. Always install PBS in an empty or new directory. This is done for a new installation and an upgrade from Versions 8, 9, 10.x and 11.x. This is also done if you want to add-on a module to your existing PBS installation. The instructions for upgrading these versions or adding a module are in EZ Convert documentation. Select EZConvert to download the PDF documentation. Note Before the installation of PBS, go to the PSI web site to look for additional installation instructions at www.pass-port.com that may available. A login is required to download updates. See your PBS provider for instructions. While you are there, you may download the updates, but install the updates after the main PBS install. Check back on a regular basis for new updates. PBS Windows Financial -Distribution Series PreInstallation Your Passport Business Solutions Financial and Distribution Series software for Windows is designed to function in most Windows environments including Windows 2000, Windows XP and Windows Vista workstations. You may run Passport Business Solutions on Windows 2000/2003/2008 Servers. Novell Netware, versions 4.1 and higher, with Windows workstations will also support Passport Business Solutions. General Information You must have either a PBS Version 12.0 compact disk or a download of the PBS Version 12 installation and a license file (RW.LIC). The license file will be with your PBS shipment on a separate compact disk or sent via email. No matter how you received it, you must copy the license file to a temporary directory before you start the installation. The installation procedure follows similar steps, whether you are installing Passport Business Solutions software modules for the first time, adding additional modules to an existing installation or increasing the number of users. Adding a Module or Increasing the Number of PBS Users You will need a new RW.LIC file to add-on a module or increase the number of users that are allowed in the PBS software. Contact your PBS provider for this or call 800-969-7900. Once 15 ordered, you will receive the new license via compact disk or email. The steps to increase the number of users or add-on a module are: 0. Copy the new license file to a temporary directory. 1. Install PBS accessing the new RW.LIC license into a new directory. Run the EZ Convert utilities to upgrade your version 12 data. Select EZConvert to download the PDF documentation. 2. Re-install updates downloaded from the PSI web site at www.pass-port.com. 3. Re-install any customization or vertical application as needed. If you are adding PDQ or Direct Deposit ACH for Payroll, then all you need to do is copy the new RW.LIC into the top-level PBS directory and have everyone restart PBS. Then those add-ons will be active. Note Adding a Module 4. Following the PBS install read the Post Installation Module Add-on section later in this chapter for the additional steps. Increasing Number of PBS Users There are no additional steps to increasing the number of users. PBS Financial -Distribution Windows Modules Install Steps When you insert the Passport Business Solutions disk into your disk drive, an auto-run feature will start the Installation software. If the Installation does not start automatically, you may start the procedure manually from your Windows Start menu. Please follow these steps: Using Windows explore navigate to the disk and double click on Default.htm You will now see the selections on the PBS Main screen menu. You may also navigate to the disk pbs directory and double click on setup.exe. If you downloaded the installation, unzip it and go to the temporary directory where it is installed and double click on setup.exe. Installing PBS Financial - Distribution Windows Modules Follow on the instructions on the screens. During the installation, you will have the following questions and options.The current disk for PBS Version 12 contains the 2009 year end updates. If you have a disk dated October 2009 or earlier, then the instructions in this chapter apply. If you have the more recent disk, then read the V12Release2.PDF for install instructions. 16 Do you want to Install PBS Version 12.0 software? Yes Starts the installation of PBS No Cancels the installation Locate RW.LIC License File This is where you specify the location of license file. If the license is on a disk and you have only one disk drive, you will have to cancel the installation, copy the license file to a temporary directory and re-start the installation. To find the location where the PBS is installed, click on this button. The Choose Folder windows will display where you can navigate to the location. Browse Select a different driver letter if necessary. If the license is on a disk, then the drive letter will most likely be “d:”. Back This will tell you that the license was not found. If necessary select Cancel to quit the install or browse to another location. Next Once the location of PBS license is found, then click on this button. Cancel Cancels the installation If you get the message “PBS Modules License File Not Found”, then either browse to a different directory where the license is located or cancel the installation. Ready to Extract License Information When you see this message, then the install program found the license in the directory you specified. OK Click on OK to continue and the program will extract the license information. License Information Extracted When you see this message, the program is ready to display the license. OK Click on OK to continue and the program will display the license information. License display information The license data will display in the window. Review the license to verify that the modules, user count, Licensee name and Partner name are correct. 17 Next If the license is correct, click on this button. Cancel If the license does not appear to be correct, cancel the installation and contact your PBS supplier. Select PBS Installation Directory Here you specify where PBS is to be installed. The directory must be empty. Choose the default location if appropriate. By default the installation program will suggest “Program Files\PSI\PBS” for the destination folder name. This is fine for a single user install. If this is a network install you may want to use just “PBS”. To find the location where PBS is to be installed, click on this button. The Choose Folder windows will display where you can navigate to the location. Browse Once you have found the path, in the path field, type in the name of the directory, normally ‘\PBS’, and the install program will create a directory with that name for you. You will get the message like “The folder ‘C:\PBS’ does not exist. Do you want the folder to be create? Select Yes to create the folder or No to choose another location or folder name. Back Do not use this button. Next Once the location of where you want PBS installed is determined, then click on this button. Cancel Cancels the installation Software License Agreement This displays the software license agreement. Read the agreement. Yes Clicking on this will indicate that you agree with the software license agreement. No Clicking on this button will cancel the installation. Select Components You should not make any changes. The program will detect what you what is in the license and install it. Click on the next button. Change Allows you to de-select or re-select any individual components of the PBS module. 18 Back Takes you back to the Software License Agreement screen. Next Takes you to the next step of the installation. Cancel Cancels the installation Start Copying PBS Files (License display information) Here you can again view the license information. You should click on the next button to begin copying PBS files and programs to the drive. Back Takes you back to the select components window. Starts the copy of PBS files and programs to the selected drive. Next Cancel You will then see an indicator that displays the name of each program and file being installed. Wait for the installation program to finish. Cancels the installation. However, if you cancel PBS it may only be partially installed and not operate properly. Ready for Version 12.0 post-installation processing. This may take some time. Select OK to continue... Post-installation processing is needed for building menus and paths. OK Click on OK to continue. PBS12.0 menu creation completed. (ISINST) ISINST is the program that creates the menu. OK Click on OK to continue. Serial number information. Next the program will integrate the serial numbers into key PBS programs so that the installation will function properly. Next Click on Next to continue. Cancel Unless you detected some problem, you should not cancel on this step. Licensed modules have been serialized Continue with the installation. OK Click on OK to continue. 19 Setup complete The installation is finished. Finish Click on Finish to terminate the install program. Post installation Check the PSI Web site for updates and download and install the updates as needed. The web site is www.pass-port.com. If you have custom software or a third party application that integrates directly to PBS, it is time to install those programs and files. If you are using Thin client, you must install the Thin client host and Thin client workstation installations following the PBS Financial - Distribution installation. When starting PBS for the first time, the initial entry for the user ID field must be ‘adm’. Read the chapters PBS Users and PBS Menus for more information on entering users and assigning menus to general users. You are now ready to enter Company information. If you are upgrading data from a previous release, read the EZ Convert documentation. You may also see the Upgrading to Passport Business Solutions section in this chapter. Post Installation Module Add-on If you added an application (module) to the system and you are using only company ‘00’ then you are finished. If you are using multiple companies and you need the new module to work in other companies, then there are a few more steps you need to do before you enter any data into the new module for company 00. First create a data file directory for the new application and company. For example, if the application added is Payroll and the company is ‘01’, then create a directory of ‘PR01’. You can either copy and rename the data files from company 00 or use the initialization utility to create empty files. The use of the initialization utilities is covered in the Initializing Data Files chapter in this documentation. You may read about the copy method in the next few paragraphs. Then copy the files from PR00 to PR01. You will need to rename both the “.DAT” and “.vix” files. If you are not sure about this step, contact your PBS support person. If you rename the incorrect files or perform this step incorrectly, your PBS system may not function properly. One way to rename files is to open a command prompt, navigate to the directory where the data files are installed and type the following, with the assumption that the new company is ‘01’. rename ??????00.??? ??????01.??? 20 For the last step you must run the PBS pathfinder program and add the new company to the paths. Read the Copying Program/Data File Names section in the Using Pathfinder chapter for information on how to do this. You should copy the paths from company ‘00’. Do the same steps for all the additional companies. Go to the Company information selection for each company and if needed, on Field 14 select Y for the add on application. Once that is done, then you are ready to start configuring and entering data. Opportunistic Locking with Windows Shared Files Microsoft has introduced a feature called Opportunistic Locking to increase performance on Microsoft based networks. Unfortunately, this feature can cause file errors when using PBS. Microsoft recommends disabling this feature when using their products. AcuCorp, Inc. the makers of the runtime software used to run PBS, also recommend disabling this feature. With Opportunistic Locking enabled, you may experience intermittent file errors when using PBS. The file errors will occur on random files and at random times. Errors of type “39,00” and “98,90” have been reported to PSI support. The problems associated with Opportunistic Locking may occur on Window’s networks using Windows XP, 2000, 2003 and 2008. There are different editions for each of these operating systems. For a complete list of the affected operating systems, refer to Microsoft Article 296264. The list is on the bottom of the page. If you are going to use PBS on a Window’s network that uses operating systems referenced in the list, we recommend that you disable Opportunistic Locking. To disable Opportunistic Locking, refer to the same article 296264 article listed above. Here are some things we have learned about this process: • Always be careful when altering the registry. Refer to Microsoft’s warnings and instructions regarding this. • We recommend disabling opportunistic locking on the server only, but it could be disabled on the clients as an alternative. • When editing the registry, we have found that the keys need to be added to the registry. This is the case for both the clients and the server. • You must reboot a system after altering the registry. Windows Manufacturing Series Install Steps The current disk for PBS Version 12 contains the 2009 year end updates. If you have a disk dated October 2009 or earlier, then the instructions in this chapter apply. If you have the more recent disk, then read the V12Release2.PDF for install instructions. During the installation, you will have the following questions and options. 21 Do you want to Install PBS Version 12.0 manufacturing? Yes Starts the installation of PBS No Cancels the installation Locate PBS Version 12.0 This is where you specify the location of where the PBS Version 12.0 Financial Series software is located. Browse To find the location where the PBS Financial Series is installed, click on this button. The Choose Folder windows will display where you can navigate to the location. Select a different driver letter if necessary. If the license is on a disk, then the drive letter will most likely be “d:”. Back This will tell you that the license was not found. If necessary select Cancel to quit the install or browse to another location. Next Once the location of PBS license is found, then click on this button. Cancel Cancels the installation Ready to Extract License Information When you see this message, then the install program found the license in the directory you specified. OK Click on OK to continue and the program will extract the license information. License Information Extracted When you see this message, the program is ready to display the license. OK Click on OK to continue and the program will display the license information. License display information The license data will display in the window. It will only display the Financial Series modules. Please verify that this is the correct system where you want to install the Manufacturing software. Next If the location is correct, click on this button. 22 Cancel If the location does not appear to be correct, cancel the installation and contact your PBS supplier. Software License Agreement This displays the software license agreement. Please read the agreement. Yes Clicking on this will indicate that you agree with the software license agreement. No Clicking on this button will cancel the installation. Select Components On a full installation, you should not make any changes. Click on the next button. Change Allows you to de-select or re-select any individual components of the Manufacturing software. Back Takes you back to the Software License Agreement screen. Next Takes you to the next step of the installation. Cancel Cancels the installation Start Copying PBS Files (License display information) Here you can may view the license information. It will display PBS Manufacturing Software in the window. Back Takes you back to the select components window. Starts the copy of Manufacturing files and programs to the selected drive. Next Cancel You will then see an indicator that displays the name of each program and file being installed. Wait for the installation program to finish. Cancels the installation. However, if you cancel the Manufacturing may only be partially installed and may not operate properly. Ready to Update PBS Financials Menu with PBS Manufacturing - OK to continue... Installation processing is needed for building menus. OK Click on OK to continue. 23 PBS Financials Menu Update with PBS Manufacturing - Completed Menu selections are now installed. OK Click on OK to continue. Setup complete The installation is finished. Finish Click on Finish to terminate the install program. UNIX/Linux Financial and Distribution Series Install Steps The installation of PBS for UNIX or Linux will work as either an update from Version 11.6 or a new installation. A new installation will be needed if you are using the software for the first time. If you are moving from a Classic (RW) product you must first install PBS 11.6, upgrade your Classic data and then install PBS 12.0. The instructions for adding a module or increasing the number of users to your system are in this manual. You can also re-install PBS, if necessary, without overwriting essential data files. You must re-apply any download patches after doing so. Follow the EZ Convert documentation for upgrading from Version 8, 9, 10 and 11. The Passport Business Solutions software is designed to provide full multi-user functionality on the following UNIX/LINUX systems: Manufacturer Version Linux * GLIBC 2.3, 2.4 & 2.5 SCO Open Server 5.06, 5.07, 6.0 Check with the Linux operating system manufacturers as to the GLIBC version that is available for purchase. License Pre-Installation Information The installation procedure will install the software modules that you have licensed from Passport Software, Inc. into a directory of your choice on your UNIX or LINUX hard drive. PBS License RW.LIC license -You must have a valid Passport Business Solutions license file (RW.LIC) to install a fully functional version of your Passport Business Solutions UNIX/LINUX software. In the following paragraphs there is an explanation of what to do with this file if it is a new install, module add-on install or if you are increasing the number of PBS users. Also, there is an important note when using ftp to copy the RW.LIC file. 24 New Install and the License For a new installation, the RW.LIC file was either delivered to you on a disk or as an email attachment. For a new installation, you must copy (or move) or ftp the RW.LIC license to a temporary directory. The copy may convert it to lower case. The file MUST be in uppercase for the installation to run properly. When this happens rename (mv command) the file from rw.lic to RW.LIC. Increasing PBS User Count You will need an updated RW.LIC file with the new user count which will be sent from Passport via disk or email. You will need to copy or move, the new RW.LIC license file to a temporary directory. After copying the file rename it to uppercase. The old RW.LIC should remain in place and it will be replaced when you do the PBS installation. Install PBS using the RW.LIC on the license disk. Re-install any updates or customization as needed. USING FTP with the License When copying or moving the RW.LIC file using an ftp program to the UNIX/Linux environment, it must be converted to the standard UNIX text file format (no Carriage returns) and the RW.LIC file name and extension must be in uppercase. After using ftp, if needed, “move” the file to uppercase. Module Add-On Install and the License As with a new install if you are adding a new module, you should have a new license file received via either disk or email. You will need to copy or move, the new RW.LIC license file to a temporary directory. After copying the file rename it to uppercase. The old RW.LIC license may remain in place but it will be replaced when you do the installation. Other Pre-installation Topics • To do the install you will need the PBS Version 12.0 disk. • As an alternative the install program, files and other components, except license, needed for the installation are available as a download from Passport’s web site. This tar file requires a large amount of space on your hard drive. The download does not contain all the documents however. First check with your PBS provider before attempting this. • You must be logged on to your UNIX/LINUX console as the root user to install the Passport Business Solutions software. • For a brand new installation, the install procedure will create your top-level Passport Business Solutions directory. Do not create this directory in advance. When adding a module, install in the directory where PBS is located. • After a new installation has finished, file permissions may need to be modified. As installed, the software may only be executed by root. • BACKUP YOUR DATA: If you are adding on a module verify that you have a current restorable backup before you proceed with an installation. 25 • VERY IMPORTANT CUSTOM PROGRAMMING NOTE: If you are adding on a module and you have custom programs or a fully integrated third-party application, the custom programs may need to be re-installed following the PBS installation. Make sure that these programs are ready and available before you do this installation. Note Caution: Only an experienced UNIX or Linux system administrator should perform the PBS installation procedure. Steps to Install PBS on SCO OPEN Server or Linux The current disk for PBS Version 12 contains the 2009 year end updates. If you have a disk dated October 2009 or earlier, then the instructions in this chapter apply. If you have the more recent disk, then read the V12Release2.PDF for install instructions. The installations for Windows vs. UNIX / Linux are on separate disks. Verify that you have the correct disk. The instructions for installing these versions are on the disk and are in html. Please open this default.htm located in the root level of the PBS 12.0 Linux/Unix disk. 26 THIN CLIENT HOST INSTALLATION AND CONFIGURATION The thin client technology, AcuConnect, is AcuCorp’s product. It is designed for several purposes. • To allow ACUCOBOL-GTÆ programs, like PBS, running on a UNIX, Linux or Windows server to present a full Windows graphical user interface (GUI) on PCs networked with TCP/IP. • To allow UNIX, Linux and Windows users to enjoy the benefits of centralized application maintenance and to adopt the performance characteristics of a ‘thin’ architecture, reducing the total cost of ownership (TCO). Many applications perform better when deployed in a thin fashion compared to other networking techniques such as remote file access ‘fat clients’ or distributed processing. This is because thin client configurations execute COBOL programs on the server where data access is local. Network traffic is greatly reduced. • Thin client runs within firewalls routers and can be configured to run within a Virtual Private Network. There are different levels of login and access options to provide increased security. It connects directly with only the accounting system and provides more security than browse and run environments such as Remote Desktop. • To allow access via the Internet from remote locations. Although designed for local and wide-area TCP/IP networks, Acucorp's thin client solution is well-suited to low-bandwidth, high-lag connections like the Internet because it eliminates the file I/O occurring over the network. Even dial-up performance works adequately, as long as the connection is stable. License Acquisition The activation of thin client is optional and it may not be part of your installation. On a local network you can run the PBS system without it. The standard runtime is separate from the host Thin client AcuConnect runtime. The number of users that can access via Thin client can be different than the number of users accessing via the standard runtime. You could run with a single user runtime with a 5, 10, 20 or more Thin client AcuConnect runtime. In order to use the file utilities, you will need at least the minimum number of standard runtime users; 1 user on Windows and 5 user on Linux or UNIX. Check with your PBS supplier for more information on acquiring a AcuConnect Thin client license. Supported Operating Systems Thin client will operate on Windows 2000, Windows 2003 and Windows 2008 servers. It will not operate on Novell. Thin client is recommend for SCO Open Server 5.07 and Linux GLIBC 2.3 operating systems. 27 Sample Scenario The PBS program is operating on a Linux-based system, however, your users work at Windows PCs or laptops. On the road, sales people or executives may want to connect to the application from their hotel room. This can even be done with low data speed connections. The ACUCOBOL-GT Thin Client provides a way for you to keep your PBS Linux program, yet enable users to work in a graphical Windows environment. Users can visit your Web site to launch the program. They never know that they are running a Linux program because all they see is the Windows UI. Because processing is done on the server, your users don't have to be running especially powerful client machines to be able to work efficiently. The thin client's low bandwidth abilities make it especially desirable for users who are out of office and using cellular connections to laptops. For example, if the data file for the order entry program is remote to the application, you can use the AcuServer file system interface to give your staff access to that file. There are certain components that need to be set up on the server. These are covered next in this chapter. AcuConnect Architecture and Security The server process monitors TCP/IP connections. The thin-client AcuConnect provides an authentication. It has a fully encrypted proprietary protocol and there are no passwords in clear text. There are three levels of security that you can choose. • By PBS passwords only • By client PC machine name and password • By client PC machine name, client authenticated user, and password. See the Acucorp Version 8.1 documentation for security implementation details. If you do not have this documentation, it is available upon request from the PSI support department. In the AcuCorp html document select the following. AcuConnect User’s Guide ->Chapter 3: distributed processing: Preparing the server -> 3.3 Establishing System Security Windows 2000/2003/2008 Installation PBS Version 12.0 must be installed on the server. You must have a product code and product key to activate the Thin client license on the server. In order to obtain the client installation download and the latest installation instructions for Thin client go to this web site page: http://resource.pass-port.com/thinclient/ 28 IMPORTANT: Do not activate the AcuConnect with a path that has a space in it. For example, do not use ‘Program Files/PSI/PBS’ (there is a space between Program and Files). If your current PBS system is installed there, move the PBS directory to where there is no space in the path and activate the AcuConnect in that directory. Activating the Thin Client License If you used the Windows server host installation, the license should be properly activated. Therefore you should not have to do this step. If for any reason the licensing step of the installation did not work properly or you need to re-license the Server host, then run the activator. Thin Client requires a special license. This license is separate from the standard runtime license that gets created when you install PBS. To activate the thin client license it must be ordered separately. To acquire a Thin client license, contact your PBS supplier. To activate thin client you will need a Product Code and Product Key and follow the instructions below for activation. Windows License Activation You must activate the Windows thin client on the server. You must be logged in as an administrative user to do this. Go to the top-level PBS directory and run Activator.exe Enter the product code and product key with no spaces. Double check the numbers to verify that they are correct. Click on the Finish button when you have verified that the codes are correct. NEVER SELECT THE MORE BUTTON. Cancel will exit the screen without activating a license. Increasing the Number of Thin Client Users In order to increase the number of users, you must do the following. 1. Locate the “acurcl.acl” file. View it with notepad or any text viewer to verify that it matches the current number of users. 2. Copy the file to “acurcl.acl.old” 3. Run the activator.exe and using the new product code and key recreate the “acurcl.acl”. View this file again with your text viewer to verify it has the correct number of users. 4. Stop and re-start the acurcl.exe. This will re-read the license and allow the additional users. As an alternative you can simply re-start the server. This will stop and re-start the thin client access as well. UNIX/Linux License Activation The Thin client license is activated during the installation of the AcuConnect host. If you have to activate the license manually run the following. ./activator 29 You will be prompted to enter the product code. Enter it with no spaces and select the enter key. Next you will be prompted to enter the product key. Enter it as well with no spaces and select the enter key. Thin Client AcuConnect Utilities The AcuConnect Utilities are used for the Thin client host setup and monitoring of users. Following a normal installation on the host, you should not have to change any of the configuration settings for AcuConnect. However, we have provided the following limited instructions if you need to do some tweaking of the settings. If you change any parameters in the files related to AcuConnect it could result in connection no longer working. Be confident you know what you are doing before you attempt to make changes. If you need to add another port number access to the host server, re-install the PBS Thin Client Windows server installation and enter a different port number using the same product code and keys. Although you can configure a new port manually, you do not have to so. Windows Host Server To access AcuConnect in Windows go to the top-level PBS directory and select the following program. AcuConnect.exe You will see a window like the following: 30 Service Information You must use a port number on your server. In TCP/IP a port is the end point to the logical (physical) connection. On the Windows 2000, Windows 2003 Windows 2008 server there must be a service. The service is installed and started with the PBS Thin Client server installation. To access the setup click on the Services tab. Alias Setup The Alias is where the connection is defined between Thin client AcuConnect and PBS. The Alias information is pre-configured per the AcuConnect host server installation. This setup provides the configuration so that the client installations find the PBS server installation. Normally you will not have to alter these Alias settings. If you want to access PBS in a different directory, you can alter the path here. If you do enter a new path, the AcuConnect files must be in the etc directory in order for it to run properly. Alias properties When you select Open, you will see a some files in the etc directory. You must select acurcl.ini. The default alias name is pbsnoargs. The ‘noargs’ part of the name is short for ‘no arguments’. Arguments are startup parameters like font name, size and other characteristics. These are all included in the short cut on the Thin Client workstation, hence no arguments are used here. If you want to alter theses settings or create a new alias, you will need to enter the name, the PBS working directory path and the command line. The Alias name that refers to pbs is 31 recommended. The path is determined by the top-level PBS directory. The Command line is always the same. -celx cblconfi tc_log --app-host ACUSTART.acu Here is example of the Alias properties. Access Tab (Security) Security and permissions are configured in the AcuAcess file, the default location is pbs\etc\AcuAccess. Under the Access tab you can enter a New, Modify existing and Delete and existing. We have selected a standard default for security setting. They are the following. Client Machine name (*) Client username () Local username (same as client) Password (none) Umask (002) You can modify the security as needed. Security details are covered in the AcuCorp AcuConnect documentation. Read this documentation for instructions. If you do not have this documentation, contact Passport support or go online to the pass-port.com partner area. Info tab On this tab you can select the Query button to determine who is logged onto the server via AcuConnect. The following is a description of the columns in the Info tab window. Column Description Client The name of the client computer User The user login name from the client PID The port number that the user logged in on 32 Column Description Start time The time the user logged in Working directory The PBS directory that is being access on the host server. This tab is useful in determining who is on the PBS system, connected via AcuConnect, when you need to do server or PBS maintenance. Kill You can select the user and kill their access via AcuConnect. If you need to do this, make certain that the user is not in the middle of entering a new master file record, transaction record or is posting transactions. If you kill a process when the user has files open, then the PBS data files could become corrupted and posted files could be out of sync. Start or Stop the Windows Server Thin Client Service You start an AcuConnect service on the host server in two ways. You can determine the status of the port in AcuConnect. Run the AcuConnect.exe program from the top-level PBS directory. Then select the Services tab. The services that are running have a green circle next to the port number. The services that are stopped have a red circle. To start the service, highlight the port a click on the Start button. To stop a service that is running, highlight the port and click on the Stop button. You can also start or stop a service on the server in Control Panel -> Administrative Tools -> Services The host service is listed as AcuConnect 7.2.2 on the installed port. Refer to the server instructions, on your server, to start or stop the service. UNIX/Linux Server Installation For a UNIX or Linux installations of the host server and the latest documentation go to the Passport web site at the following address: http://www.pass-port.com/thinclient/ You should have a live version of PBS installed on the server before you can do these steps. If this is a new installation you can upgrade your data before or after the AcuConnect install. Installing Thin client will have no effect on your current runtime usage if you are running PBS via some terminal emulation package. Every Thin client user can share the same port, but you can run this installation multiple times if you have a reason to run Thin Client PBS on more than one port. Read each step completely before you do the installation. 1. Log in as root on the UNIX or LINUX console. 33 2. Create a temporary directory such as /usr/temp. 3. Copy the host sever installation to a temporary directory on your server. If needed, refer to any additional download instructions for getting the installation on your host server. 4. To execute the AcuConnect Installation program for Passport Business Solutions™ on Linux. UNIX/Linux note: The cblconfi file is different than cblconfig. The cblconfi allows users to connect with thin client and cblconfig through telnet. The cblconfi file is for connecting through thin client. Start or Stop the UNIX/Linux Thin Client Service The service was started as part of the host thin client AcuConnect installation. You do not need to start the service, unless it failed to start during installation or it was stopped for any reason. You may need to stop the service for server maintenance. You may need to re-start the service after server maintenance or if you rebooted the server. When the host thin client components were installed, two scripts for either starting or stopping the service were included as part of the installation. In order to start or stop the service you will need to know the port number of the service. The standard port number is 5632. To start the service type the following at the top-level PBS directory. ./start_acuconnect???? The question marks must be substituted with the port number. To stop the service type the following. ./stop_acuconnect???? The question marks must be substituted with the port number. Note When stopping a service, you will be prompted with the number of child processes running on the server host. An existing child process indicates that someone is in PBS at that time. If you stop the service, then that user can not longer use PBS. If that user is posting transactions, entering a master record or new transaction then the files involved could become corrupted. 34 COMPANY REMOVAL Do not remove Company 00. See Note below. At some point you may have a company that you no longer require and you want to remove it. In order to remove a company you must do the following steps: 00. Create a easily restorable backup of the entire PBS system. 0. Verify that all users are out of PBS. 1. For only the company that you are removing, delete the paths to the files and programs using Path finder. Then delete the modules. See Using Pathfinder 2. Delete the directories where the data files are located. 3. Delete the company from the multi-company file. Log into any company other than the one you are removing. Select Define multiple companies under the CTL menu. Enter the company number and select <F3> to delete it. Note If you remove Company 00, then it becomes impossible to run Add company. The structure for company 00 is used as a template to add a company. 35 STANDARD INSTALLATION STRUCTURE Contained within the top-level directory are numerous sub-directories organized in a specific fashion for ease of maintenance and module integration. The naming conventions used to label the sub-directories and many of the files are based on module IDs and Company IDs. Module IDs identify a particular Passport Business Solutions module in shorthand. ID M ODULE AP Accounts Payable AR Accounts Receivable CR Check Reconciliation GL General Ledger IC Inventory Control JC Job Cost MF Manufacturing OE Order Entry PDF PDF files PR Payroll PO Purchase Order PS Point of Sale TB Time & Billing SA Sales Analysis RW Common to all modules pt Passport PowerTools These IDs are used to name sub-directories that contain programs and data related to a specific module. The Passport Business Solutions applications can be configured to process data for thousands of individual companies. Data for each company must be maintained separately. Passport 36 Business Solutions does this by assigning a Company ID to each data file used by a specific company. Further, these data files are stored in sub-directories labeled with the Company ID. The installation process installs, by default, data files for Company ID 00. This is the Passport Business Solutions default Company ID. Additional companies can be added by using the Add Company utility which you can read about it another chapter of this manual. The following illustrates the structure of a standard Passport Business Solutions installation: This table describes the standard folders created and maintained by Passport Business Solutions software: DIRECTORY ACH or DDP IMAGES LINK DESCRIPTION For storage of the Accounts Payable and Payroll Direct Deposit ACH files. Examples: APACH, PRACH Contains Bitmap or Jpeg form files for forms printing Contains temporary files used by PBS. RWPRT Contains reports that have been printed to disk. FONTS Windows only - This folder contains the PSI fonts. These are a back to the fonts that are installed with the PBS client Contains PDF files if you are printing forms to a PDF- printer. PDFFIL The PDFTXT directory holds temporary text files that are used in the generation of PDF files. PBS_Files Windows only - contains links to PBS doc- 37 DIRECTORY DESCRIPTION umentation RWOBJ Contains programs that are shared by every Passport Business Solutions module. RWPRT Contains printed to disk reports and postings. RWWRK Contains temporary files used by Passport Business Solutions software. These files are cleared out at the beginning of each business day. RW00 RWMENU Contains data files that are shared by all Passport Business Solutions modules. This directory contains data for Company ID 00. Contains the PBS menus files and may contain custom menus if they have been created. ptxx The main directories are ptobj which contains PowerTools programs, ptdat which contains the installed PowerTools data files, ptcus that contains the global customized PowerTools data files, ptxx which contains customized PowerTools data per company and ptwrk that contains files for updating PowerTools to the latest version. dixx The ditxt and diwrk are provided as directories to be used with the Data Import manager. PSIBOBJ This directory contains most of the BreakOut programs. It also contains programs for creating PDFs. PSIB00 This directory is for BreakOut files. It contains the FUNCFL.DAT data file and may contain data files (BxxxFL.DAT) for each user that has saved BreakOut settings. The xxx represents the user ID. It also contains files with settings for creating PDFs. PSLOG Only used with Point of Sale and if you are logging access to credit card authorization. XXOBJ Contains programs specific to a particular module, where XX is a Passport Business Solutions module identifier such as AR for Accounts Receivable or GL for General Ledger. 38 DIRECTORY DESCRIPTION XX00 Contains data files specific to a specific module, where XX is a Passport Business Solutions module ID. This folder contains data specific to module XX for Company ID 00. These directories and files will only be created as they are needed by the PowerTools program. 39 UPGRADING TO PASSPORT BUSINESS SOLUTIONS Passport provides data upgrade paths from versions 8 and 9 of Great Plains Classic (formerly RealWorld) Business and Accounting Software. Upgrade paths are currently provided for the following versions: RW32 Version 10.x and PBS upgrades You can update and upgrade data from previous versions of RW32 and PBS to the latest version. You should follow the instructions in the EZ Convert documentation. Select EZConvert to download the PDF documentation. Classic Upgrades Great Plains Classic (formerly RealWorld) - DOS/Network Versions 8.00.01, 8.00.02, 8.00.03, 8.4, 8.5, 8.5.1, 8.6 and UNIX Versions versions 8.4, 8.5, 8.6. The instructions for upgrading these versions are in EZ Convert documentation. Select EZConvert to download the PDF documentation. RW2000 Upgrades Contact PBS support for consultation for upgrading. Upgrades from Earlier Windows 32-Bit Products Contact PBS support for consultation for upgrading. Other Versions Contact PBS support for consultation for upgrading. 40 PBS VERSIONS It may be useful the know the file, program, compiler and runtime versions used to create and run Passport Business Solutions. You may need to view version information for an object code program to verify that the correct update version is installed on your system. This section gives you some information on the versions and a means of determining the version if you are not sure. All the COBOL object code in PBS is generated and compiled based on technology developed by AcuCorp, Inc. Since the release of RW32 Version 10, the predecessor to PBS, we have upgraded the runtimes and compilers several times. However we have been using the very stable Vision 4 AcuCOBOL file system since the first release. As we upgrade runtimes, we have more features and PBS is able to run on more recently operating systems. With the initial release of Version 10 we used the Version 5.0.0.3 runtime and compiler. It was possible to use a more recent compiler, but only with the -Z50 option to compile the program to be compatible with Version 5.0.0.3. With the 10.5 release we introduced the Version 5.2.1 runtime, but the object code was still compiled to be Version 5.0 compliant. So you could use the 5.0.0.3 compiler or later. If you used a more recent compiler you still had to include the -Z50 option. With 11.2 we started using the Version 6.2 runtime. All the object code was compiled for Version 6.2. A Version 6.2 or later compiler is required. With 11.5, 11.6 and 11.7 we used the 7.2.2 compiler and runtime. With Version 12 we are now using the Version 8.1 runtime and compiler. Runtime Version and License Detection There is a command to display the version of the runtime, number of licensed users, and other information. in Windows, at a command prompt in the top-level PBS type the following: wrun32 -v In UNIX the command is: run32 -v Object Code Version Knowing the version of the an object code program may be useful when determining if an update has been applied, if you are using a custom program and more. PBS programs in Windows vs. *nix will usually have different file dates, however the compile dates will normally be the same. The COBOL Utility will help you determine if they are exactly the same program or different. 41 To determine the version size and compile date of the object code, there are two slightly different commands for Windows vs. UNIX/Linux. Windows As an example, from a Windows command prompt type the following: cblutl32 -info pd00.acu <ENTER> The following or something similar will display for Version 11.5: pd00.acu: size: 697369 (AA419), v7.2, RM-mode, resident (24-Jun-2007 15:02:07) If you want to determine version information for a program under the PBS top-level directory, include the path. UNiX/Linux In UNIX or Linux type the following: cblutil -info PD00.acu <ENTER> What displays for Version 11.5 will be similar to the following: PD00.acu: size: 697369 (AA419), v7.2, RM-mode, resident (12-Jul-2007 12:36:42) 42 Workstation Install/Configure This chapter contains the following topics: Introduction to Workstation Install/Configure PBS Startup Install Adobe Acrobat Reader PBS Thin Client Startup Modifying the PBS Shortcuts Windows Registry Update Virus Scanning Software Firewall Software 43 INTRODUCTION TO WORKSTATION INSTALL/CONFIGURE The workstation installation and configuration links to, and depends on the PBS software installed on the server. As a result, this step must be done after the server install step is complete. At the workstation it is assumed that you have a proper connection to the network, that you have a drive letter mapped to the PBS server and the printers are installed that are needed for PBS printing. Each workstation that is to use a particular printer must have that printer installed and functional from that workstation as a Windows printer using Windows drivers. It is beyond the scope of this document to explain these settings and procedures. Read the manuals that are supplied by the operating system or printer manufacturer for details on this. There are several different steps to the Workstation installation and configuration. • Install the PBS Startup and shortcut tuning • Update the Windows Registry • Configure the local virus scanning software so that it “trusts” PBS files. This is optional. • When using thin client, turn off workstation firewall product to increase performance. This is optional. If you are using a single-user version of PBS, then you will still need review these steps and do the ones that are necessary. The major difference will be that the 'server based software' is located on the local hard drive so thin client and fire-wall considerations will not apply. 44 PBS STARTUP The User start menu items are Windows "Start " menu entries which provide access to the PBS system via a series of short-cuts. All PBS User and PBS Admin short-cuts require a valid Windows drive mapping to the server where the PBS software is located. Note PBS will not run unless you have at least one printer installed on the workstation. You will receive a Memory access violation error if you have not added a printer. If PBS is installed on a network server, you must have administration privileges to run the PBS startup installation from a Windows workstation. To install Windows Start menu items on a local computer or workstation, from the PBS disk Windows installation screen select: Client Startup Installation You may also start the install by navigating to the disk directory pbs_startup and double click on setup.exe in that directory. This PBS Startup will install Passport Business Solutions User menu shortcuts on the Windows Start menu. The installed shortcuts make use of three PBS fonts and so this will also install the new PBS Fonts. There are two menu shortcuts for each font. The shortcut font sizes are set to optimally work best for the workstation screen areas of 800x600 or 1024 and greater. If you are using the Full Graphical screens, released with Version 12, the size and colors of the Full Graphical screens are controlled by the workstation Display Properties settings. Note The Screen resolution on the Settings tab MUST be 1024 by 768 or larger when using the Full Graphical screens. The appearance tab controls the colors and font sizes. See the Windows documentation for changing these settings. Once the startup icons have been installed to the PBS startup menu, one or more of these items can be copied to the desktop should you want an icon on the desktop. Note If you are licensed for Thin client, then you must install a different startup. For the Thin client startup installation go online to: resource.pass-port.com/thinclient Any of the icons can be modified should you wish to make changes to the PBS Startup parameters. There is also an option to add the PBS Administration utilities shortcuts to your Windows Start menu. Use this option to install the following items on the Windows Start menu of the person 45 in your organization who will be responsible for maintenance of Passport Business Solutions software. The menu selections consist of: • Passport Business Solutions file recovery utilities for each installed module. • Passport Business Solutions file initialization utilities for each installed module. • Passport Business Solutions general utilities: Add company Multi-company Edit Pathfinder During the installation, you will have the following questions and options: Do you want to install Passport Business Solutions Start menu items? Yes Starts the installation of the Start Menu Items No Cancels the installation Software License Agreement Yes Clicking on Yes indicates that you have read the agreement and that you agree with it. and it continues the installation of the Start Menu Items No Cancels the installation Find Passport Business Solutions Software This is where you specify the location of where PBS software is located. Browse To find the location where the PBS is installed, click on this button. The Choose Folder windows will display where you can navigate to the location. Back Return to the Software License Agreement screen. Next Once the location of PBS is displaying under Destination Folder, then click on this button. Cancel Cancels the installation 46 If you select a directory that does not contain PBS, you will get the Directory information window with the following message. -------------------------------------------------------------------------- ****** WARNING ******* The directory you have chosen does not contain PBS components. Note This install will only place START menu items for directories that contain PBS runtime components. Go back and select another directory or exit this installation!!!!!! Then select the Back button and browse to another location or select the Cancel button to cancel the installation. Select Program Folder Select the Next button to accept the default. Back To go back to the previous screen to choose a different location Next To move to the next install screen. Cancel Cancels the installation Ready to install PBS Start Menu Items Select the Next button to accept the default. Back To go back to the previous screen to choose a different location Next To install the start menu items. Cancel Cancels the installation Do you want to include the PBS Admin Start Menu Items? Yes This will install the Administration start menu items. No Only the main PBS application Startup menu items will be installed. Setup complete Finish This will complete the installation. 47 Post Start-up Installation Configuration You must enter at least one printer on the workstation. If you do not, you will get a “Memory access violation. COBOL error at 0015be in ACUSTART.ACU” message. If you have not already done so, read the Opportunistic Locking with Windows Shared Files in chapter 2. There are several start options that relate to the PBS font and the workstation Display properties Screen area. These options are tunable and this is explained in the Modifying the PBS Shortcuts section later in this chapter. Once the startup icons have been installed to the PBS startup menu, one or more of these items can be copied to the desktop should you want icons on the desktop. Do do so, Right click on the icon and select Copy. Then right click on the desktop and select Paste. Some users may not have the rights to do this. See your network administrator for help. Uninstall the PBS Start Menu To uninstall the PBS Start Menu Items use the Control Panel Workstation Add/Remove Programs. On the workstation select Start > Settings > Control Panel Then select Add/Remove Programs Find the Passport Software Start Menu Items. It is usually in alphabetical order. Click on it to highlight it and then select Change/Remove. You will get the question. Are you sure you want to completely remove the selected application and all its components? Select Yes to uninstall the Start Menu items and the PBS Fonts. Select No keep the Start menu items. Yes Uninstalls the Start Menu Items and PBS Fonts No Retains the installed items Uninstalling the Start Menu Items will not remove the PBS data or programs. 48 INSTALL ADOBE ACROBAT READER There are two reasons why you may need Adobe Acrobat Reader or Adobe Acrobat. 1. If you are saving forms to PDF for viewing and emailing or printing reports to PDF, Acrobat is required for viewing the forms. 2. Although most of our documentation is in html, a few of our documents are in the Acrobat PDF format. If either reason applies, then following the PBS install we recommend that you go to every workstation to verify that Adobe Reader or Adobe Acrobat is installed on the Workstation. Is not, then install it. To install Reader, go to the this site: http://get.adobe.com/reader/. Also, you may install the Adobe Reader that we have provided on the PBS disk. It is an older version than the one provided by Adobe, but it functions well for PDF files generated out of PBS and for our documentation. 49 PBS THIN CLIENT STARTUP The Thin Client (T-C) Start Menu items provide access to the PBS system through the AcuConnect Thin Client system. There are three components to this system. • The server based PBS software • The T-C host based portion of the system located on the server • The T-C workstation portion of the system The Start Menu items invoke the T-C workstation based components which then connects to the T-C host based software and this connects to the PBS accounting system. You must have the T-C hosting software installed and with a license that is activated on the server. Also PBS should be installed, configured and the service should be running on the server before you do this step. If not, then you will not be able to run PBS to test the connection. The PBS T-C Setup installs the startup menu selections. It also installs the T-C client components on the workstation. During the installation you will be prompted for either the DNS name or Server IP address and the port number. This provides the address that allows the workstation to make the connection to the T-C hosting software on the server. The T-C workstation software is configured to only allow access to the accounting system only. There is no option to install Thin client access for the administrative utilities. Therefore you will need to either access the utilities from the server by using batches in Windows, scripts in UNIX and Linux or by being mapped to a network drive in Windows. In order for this startup to work, you must be able to ‘ping’ the server. You should have administrative privileges when installing the start up. To install the T-C client software and shortcuts on the workstation you must first download it from the PSI web site at this address: http://resource.pass-port.com/thinclient/ Once the download is complete you may start the installation. Font Options There are several start options that relate to the PBS font and the workstation Display properties, Screen area. These options are tunable and this is explained later in the Modifying the PBS Shortcuts section of this chapter. Uninstall the PBS Thin Client Start Menu To uninstall the PBS Start Menu Items use the Control Panel Add/Remove Programs on the workstation. On the workstation select Start > Settings > Control Panel Then select 50 Add/Remove Programs Find the Passport Software Thin Client selection. It is usually in alphabetical order. Click on it to highlight it and then select Change/Remove. You will get the question. Are you sure you want to completely remove ‘Passport Software Thin Client’ and all its components? Select Yes to uninstall the Thin Client Workstation Components and the PBS Fonts. Select No keep the Start menu items. Yes Uninstalls the Start Menu Items and PBS Fonts No Retains the installed items You will get the message “Uninstall successfully complete” Click on the OK button and close the Add/Remove Programs window. Uninstalling the Start Menu Items will not remove the PBS server data or programs but only the connectivity software from this workstation. 51 MODIFYING THE PBS SHORTCUTS The Graphical version of PBS is a Windows application and is therefore subject to the controls and conventions (color, font etc.) that alter the “look” of the workstation screen properties. If you are using the Character version of the PBS, then modifying the shortcuts will have an effect on the look of PBS. By changing the parameters entered in the “Target” field of the Start Menu selection shortcut you can do some fine tuning of the color, font size and other options. If you are satisfied with the way your software is displaying, skip this section. You may also modify the Run parameter to display PBS for either a Maximized or Normal window. Note If you are using the Full Graphical screens, released with Version 12, shortcut modifications will have no effect on these screens. The size and colors of the Full Graphical screens are controlled by the workstation Display Properties settings. The Screen resolution on the Settings tab MUST be at least 1024 by 768 or larger when using the Full Graphical screens. The appearance tab controls the colors and font sizes. See the Windows documentation for changing these settings. Font Options When displaying text in a Windows graphical environment there are many factors that affect how the text appears. Among them are: • Screen resolution (800x600, 1024x768, etc.) • Font selection • Font size • Windows color scheme such as ‘skin’ or ‘style’ The size of the Passport Business Solutions Windows application cannot be directly changed with mouse dragging. Because of this, PSI has provided a set of Start Menu items for 800x600 and 1024 and up workstation Display properties Screen areas. If you would like to experiment with font sizes, bold and italic characteristics, the following tips will help with this. Also, if you want to take advantage of the fonts with the admin start menu start menu items and the batch file start ups then you can modify them as well. There is a direct relationship between the Windows Display properties Screen area and the scalable font size used to access PBS. The Startup installation provides access to PBS on Start - Programs - Passport Business Solutions and installs the PBS fonts. These start menu items are set to access the PBS fonts and some default font characteristics. You can modify these characteristics. 52 Several command line parameters are available that can affect PBS display properties. Font characteristic command line parameters -c To modify the display’s color scheme and box frame characteristics The values are: “0” - Passport blue on gray “1” - “Classic RealWorld” white on black “2” - use “+”, “-” and “|” for box draw characters “4” - use AcuCorp special BoxDraw commands -f To specify the font that will be used for the display -s To specify the font size -b1 To specify that the font displays in bold -i1 To specify that the font displays in italics If a specific font is not designated in the start menu item or batch, then PBS defaults to using the terminal font. The terminal font is fine to use, but the variety of sizes is more limited than the Passport fonts. We recommend that you only use the PBS fonts. Unlike other fonts, these will display Passport Business Solutions screens outlined with line-draw characters. Other fonts will not display lines correctly and may display @ signs or other characters where a line would normally appear. If the workstation start menu item is set up incorrectly, you may not be able to access Passport Business Solutions. Note If you attempt to use a font size that is larger than the Windows screen will allow, slider bars will display allowing you to still view the screens. If the font size is too small, you may not be able to see all buttons at the top of the screen. Start Menu Modification Example The following is one example of accessing and modifying a start menu item: 1. From the Passport Business Solutions workstation, right click on Start and select Open. 2. You will need to navigate to the Passport Business Solutions start menu items. There should be several menu items already installed: PBS - Andale 800x600 PBS - Andale 1024 and up PBS - Courier 800x600 PBS - Courier 1024 and up PBS - Lucida 800x600 PBS - Lucida 1024 and up 53 You may choose to change or copy any of these. Note: once changed, the previous ‘system’ font will not be accessible unless you change it back. In our example we are changing the PBS - Andale 600x800. 3. Right click on the icon and select Properties. You will view a window similar to the following: 4. Adjust the start menu item Target field parameters following the "RWC -c0" to utilize the italics. The example below, shows a Target before and after a change. The after will have the font a size larger and will display in italics. Before: "P:\pbs\wrun32.exe" -w -c CBLCONFI ACUSTART.ACU RWC -c0 -fAndale Mono PSI Box Draw -s10 -b1 After: "P:\pbs\wrun32.exe" -w -c CBLCONFI ACUSTART.ACU RWC -c0 -fAndale Mono PSI Box Draw -s11 -b1 -i1 Once you have found an acceptable display setting, you may choose to modify these on all workstations accessing Passport Business Solutions. You can copy this link/icon to the other workstations. Original Colors The original or "classic colors" is an available option when running PBS. The Valid G/L accounts screen with the original colors looks like the following. 54 If you would like to use the original colors you will have to modify the shortcut to include a c1 option. The following is a shortcut Target field with this option. “P:\pbs\\wrun32.exe” -c CBLCONFI -w ACUSTART.ACU RWC -c1 -fAndale Mono PSI Box Draw -s10 -b1 The -c1 option is entered after the letters RWC. There needs to be a space before and after the entry. Administrative Shortcuts and Batch files Any of the Passport Business Solutions shortcuts (including administrative shortcuts) can have any of the various parameters. This also applies to the batch files. Run Options One of the shortcut fields is Run:. There are three options with the Run field. OPTION DESCRIPTION Normal window Normal means it is not full size of the screen but a smaller window Minimized This opens PBS on the desktop. This setting is not recommended. Maximized The PBS window will open maximized which means it will be the full size of the screen. The default shortcuts are installed with a setting of Normal window. If you use multiple monitors, then the Normal window setting is recommended. There is a setting in the cblconfi file that activates the run options. The setting is: NORMALIZE_FLG Y 55 The default setting is Y. If it is set to N, then PBS will not respond to changes to the Run field and will always start maximized. 56 WINDOWS REGISTRY UPDATE Passport Business Solutions uses an AcuCorp Windows runtime, which has two modes for accessing the data files. They are ‘fast’ and ‘safe’ modes. PSI has determined that the fast mode is best for Passport Business Solutions data file access. A registry entry is required to set a workstation to the fast access mode. From EACH workstation, the first time you run Passport Business Solutions a new entry to the Windows Registry will be added. In Windows 2000, XP and Vista you must have permission to change the registry when you log in. For any users that do not have workstation administrative privileges, it is recommended you start Passport Business Solutions at least once on the workstation as an administrator to update the workstation registry. Updating the Registry Start Passport Business Solutions, as you normally would. The registry is automatically updated and you will receive the following message: Windows Registry Successfully Updated! Passport Business Solutions restart required Close this message by clicking on the OK button or selecting the <Enter> key. Restart Passport Business Solutions and you should no longer see this message. Note If you run PBS on the server, the registry on the server will be updated. 57 VIRUS SCANNING SOFTWARE If your workstation is accessing PBS via Thin-client, you can ignore this section. Passport Software recommends that any virus scanning software on the workstation be configured to trust the PBS software file types. PBS is based on heavy I/O (Input/Output), frequently opening files and reading records. When using virus scanning software can slow I/O down. Also we have found that virus-scanning software can even cause file errors. To configure your virus scanning software to trust our software, set it up to not scan the following file types in the PBS directory and sub directories: EXTENSION FILE TYPE *.DAT Data file *.VIX data file index *.ACU PBS programs It is extremely unlikely that these PBS file types would ever become infected because a virus or Trojans need an executable program to launch them. 58 FIREWALL SOFTWARE If you are not using Thin-client, then you can ignore this section. We have found that firewall software that has real-time monitoring of Internet activity can significantly effect PBS performance when accessing PBS using Thin client. The performance degradation may vary based on the firewall software, client specifications and network setup. If you suspect that the firewall software is having this effect, turn off the client firewall software and if the access performance to PBS improves you will need to re-configure the firewall to minimize the performance hit. Note Older operating systems, such as SCO Open Server 5.06 does not acknowledge the Thin client connection at all if operating behind a router where port mapping or address translation is taking place. 59 PBS Users This chapter contains the following topics: Introduction to PBS Users Entering Users 60 INTRODUCTION TO PBS USERS This chapter explains how to set up and modify authorized users for accessing Passport Business Solutions. When Passport Business Solutions is started it will prompt for a User ID. In order to gain access to any of the PBS menus, a valid User ID must be entered and authenticated against a valid password. At least one User ID must be defined to use your Passport Business Solutions software. Passport recommends that one User ID be defined for each user that will be using the system. This ID is used in various areas within the software to document changes that occur within the system and also increases security. User Types Users in the Passport Business Solutions system are defined as either Administrative or General users. Administrative Users Administrative users are granted complete access to the Passport Business Solutions system for all companies that are being processed. They are allowed unlimited access in order to carry out their responsibilities as Administrators. • Only Administrative users have access to the Setup menu on the Passport Business Solutions CLT menu. • Only Administrative users are allowed access to the Passport Business Solutions file recovery utilities and initialization utilities. • Administrative users can perform BreakOut™ maintenance for themselves and any other valid User ID. • Only Administrative users can add or modify Passport PowerTools Lookups. PowerTools Lookups are only available in character mode. • Administrative user have access to the entire PBS menu, based on the modules that are installed on your system, at all times. General Users General users are not automatically granted access to the complete Passport Business Solutions menu system. • In no case are General users allowed access to User maintenance or Menu maintenance. • General users are not allowed to run file recovery or file initialization utilities. • In character mode general users can only adjust their own BreakOut settings. • A General users is assigned a default system menu or may be assigned a custom menu to restrict access to Passport Business Solutions menu selections. • PowerTools Lookups cannot be added or modified by General users. 61 Passwords A password is a string of characters that must be entered before a user can access or retrieve any information stored by the software. You use passwords to prevent unauthorized individuals from seeing sensitive information, such as salaries in the Payroll module or financial data in the General Ledger module. Due to the increase of identity theft, it has become necessary to require passwords for PBS systems. It must be at least 6 characters long and must contain both numbers and alphanumeric characters or uppercase and lowercase alphanumeric characters. 62 ENTERING USERS The User maintenance selection is used do define the individual users that will be working with the Passport Business Solutions software. Use this selection to define who can log into the system and the companies, modules, and menu selections that the user will be able to access. When you first install Passport Business Solutions, no users have been defined. When you first log into the system, you use the startup User ID, ADM, to access the Passport Business Solutions menu. Set up at least one Administrative user after logging in for the first time with ADM. Defining one administrative user will render the ADM login ID invalid. Defining only a general user with no administration user will make the administrative functions inaccessible. Note After you have entered at least one Administrative user, you might want to consider the kind of security issues that must be confronted for your particular installation. If you will be restricting access of the Passport Business Solutions system on a user by user basis, you should read the chapter, PBS Menus, before you set up all of your General users. Because system restrictions are defined by custom menus and each restricted user will be assigned a custom menu, it might be appropriate to define your custom menus before you enter your users. Select User maintenance from the Setup menu. Graphical Mode This selection is only available to Administrative users. 63 You may add new users or edit existing users on this screen. User Maintenance List Box The list box displays up to 6 users at a time. You may sort the users by user ID in ascending or descending order. Click on the column name or the arrow to the right of the column name to change the sort or use the View options. Only column names in red may be sorted. To locate a user start typing the user ID or use the arrow keys, <PgDn>/<PgUp>, and <Home>/<End> keys to find the order. The <F1> and <SF1> work the same as the arrow keys. When a user is found, to edit the record you may select <Enter>. User Maintenance Buttons To access the buttons you may click on them with the mouse or use the Tab key for access. When the focus is on a key use the <Enter> key to select it. Keyboard equivalents are also available: Button Keyboard Description New Ctrl+n To enter a new user Edit Ctrl+e To edit an existing user Save Ctrl+s To save a new user or changes to an existing user 64 Save/New Ctrl+w This is a combination of the Save and New buttons Delete Ctrl+d To delete an existing user. You MUST retain at least one administrative user Cancel Ctrl+c To cancel the addition of a user or editing a user Exit Ctrl+x To exit to the menu. You may also use the <Esc> button Character Mode In character mode the following screen displays: Options If you have existing users, you may use one of the character mode options: <F1> For the next user <SF1> For the previous user User ID Enter a code to identify the user. This will be the code used at startup to access the Passport Business Solutions system. ADM is reserved for new installations only and cannot be entered here. Format Up to three characters. Lower-case is converted to uppercase. Example Type: PSI Change password This field only displays in graphical mode. Check this box if you want to change the users password. The Password and Confirm fields must be entered after you check this box. 65 Format Check box, checked is yes and unchecked is no. The default is unchecked Example Select the <Enter> key to not change the password Password Enter the password that will be used by this user when logging into the Passport Business Solutions system. Read Passwords for the password requirements. The password displays as asterisks. If a user forgets the password, then it must be re-entered here by an administrator. The password entered here is temporary. You must let the user know what the password is. If the password has been changed on this screen, the next time the user logs into PBS, he or she will be required to enter the changed password, then enter and confirm a new password. Format Up to 10 characters Example pbs123 Confirm Re-enter the password. This is to confirm what was entered in the Password field is what is expected. Format Up to 10 characters Example pbs123 User type Select a type for this user. You may define this user as an Administrative user or as a General user • Administrative users are given access to all menu selections and all defined companies when they log into the Passport Business Solutions system. They have complete access to the Setup menu selections of User maintenance and Menu maintenance. In Character mode they may set up BreakOutTM field controls for each user of the system and they may modify PowerTools Lookups. Only administrative users may access the file utilities, initialization utilities, add company utility and the path finder utility. • General Users are restricted in their use of the Passport Business Solutions system. They do not have access to Setup menu selections and they may be assigned a custom menu, defined in Menu maintenance, to further restrict their access to companies and menu selections. See PBS Menus for more information. Format Drop down list box, either Administrator or General Example Select Administration to define this user as an Administrative user. Name Enter the name of the user you are setting up. This field is required. 66 Format Up to 25 characters. Example Type Passport Admin User Address Enter the address of this user or press <Enter> to leave this field blank. This field is optional. Format Up to 25 characters. Example Type 3801 West Lake Ave City Enter this user’s City or press <Enter> to leave this field blank. This field is optional. Format Up to 15 characters. Example Type Glenview State Enter the address of this user or press <Enter> to leave this field blank. This field is optional. Format 2 characters. Example Type IL Zip code Enter this user’s Zip code or press <Enter> to leave this field blank. This field is optional. Format Up to 10 characters. Example Type 60026 Phone number Enter this user’s Phone number or press <Enter> to leave this field blank. This field is optional. Format Up to 20 characters. Example Type 847-729-7900 Email address Enter this user’s email address or press <Enter> to leave this field blank. This field is optional. Format 60 characters. Example Select <Enter> Note The Email address and Email login fields are used for emailing PDF invoice, statement, purchase order type documents stored under the PDFFIL directory out to customers or vendors. See the Email Configuration appendix for more information on setting up this feature in PBS. 67 Email login If nothing is entered for the Email address field, then this field is skipped. Enter this user’s email login or press <Enter> to leave this field blank. The email login is the SMTP Authentication. If you do not know what this is, contact your Internet Service Provider for help. This field is optional. Format 60 characters. Example This field will be skipped based on no entry in the Email address field. Full graphical This field determines the type of screens that the user accesses when entering data. Checked indicates that the user accesses full graphical mode screens where unchecked indicates the character mode screens. In the PBS documentation the two modes are referenced as Graphical Mode and Character Mode. Format Check box, checked for full graphical and unchecked for character Example Select the <Space bar> to check the box There is a setting in the cblconfi file for FULL_GRAPHICAL. This setting only effects the PBS login screen. See the COBOL Configuration File appendix. Graphical/Character On/Off No matter what is selected here, from any screen on the system that is available in full graphical mode, any user can select <Sft+F12> to toggle from Character to Full graphical or vice versa. There are a few restrictions to this feature: You may not switch modes when adding a record or have a record selected in Character Mode and you not be adding or editing a record in Graphical Mode. If there are a sequence of screens, you may only make the change on the first screen like in Print checks and post in A/P. If you are processing data for more than one company, this is the last selection on this screen. Make any needed changes or press <Enter> to continue. Menu This selection can only be entered if you are selecting a menu for a single company. For General users, enter the custom menu for a defined custom menu or press <Enter> to default to the full system menu. For Administrative users, this field cannot be entered. Administrative users are automatically assigned full system access. See the User type field. Format Up to 8 characters. Example This field is skipped in this example because the user is an Administrative user. 68 User menus (button) This button provides access to the multi-company menu setup screen. If you are processing data for more than one company and you are adding a new General user, you need to access a second screen where you may define the company access that will be made available to the user. Make any needed changes or press <Enter> to continue. Multi-company Access This screen is used to define General user access in multi-company installations. Since Administrative users are automatically assigned access to all companies and all system functions, this screen is only applicable when working with General users. See the User type field. Access company For each User, you may enter as many Company IDs as you have defined. The entry here for a User will define the company information that a user may be granted access to. Enter a valid Company ID to allow a General user access to that company’s data. Leave it blank for "All" companies. Format 2 characters Example This field is skipped in this example because the user is defined as an Administrative user Menu ID Enter a valid Menu ID to selectively restrict access to this company’s information for this user. 69 Format Up to 8 characters Example This field is skipped in this example because the user is defined as an Administrative user You may press <Enter> to default to full system access for this General user. Make any changes or press <Enter> to continue. Note Full system access for General users does not include access to the User maintenance or Menu maintenance selections. It does not include access to the file recovery utilities or file initialization utilities. These functions are reserved for Administrative users. Options You may also use one of the options: <F1> For the next menu access record <F5> Copy BreakOut settings for this user. This option is only available in Character Mode as Breakout can only be used in Character Mode <F3> Delete the company access record for this user Copy BreakOut Settings This option is only available in Character mode. When <F5> is selected to copy BreakOut Settings, then you will be prompted for the following fields: 1. Copy from User ID Select the User ID from which you want to copy to this user to use the option: Options <F1> For next user on file Format Up to three characters. Lower-case is converted to uppercase. Example Type: PSI 2. Module to copy You may select individual modules or use the option: Options <F1> For "All" modules 70 Format Up to two characters. Example Select <F1> for "All" 3. Overwrite records ? The user selected may already have BreakOut records on file. Select Y to overwrite the existing BreakOut records for the user selected or N to merge with existing records. Format Y for yes or N for No. Example Select Y Field number to change ? Select <Enter> to save your entry or select <Esc> to not save. 71 PBS Menus This chapter contains the following topics: Introduction to PBS Menus Menus Creating Custom Menus 72 INTRODUCTION TO PBS MENUS In Passport Business Solutions system security is established by creating a record for each authorized user and assigning one or more menu selections, defined as a custom menu, to each user. Each user will have access to only the Passport Business Solutions menu selections that are included in the user’s assigned menu. This user’s access to the assigned menu is secured with a password. Passwords are unique in the Passport Business Solutions system and may not be shared except under strict control of the system administrator and even then may be changed by the user during login to PBS. This chapter explains how to set up, modify, and maintain Passport Business Solutions custom menus for any Passport Business Solutions module. Individual menu selections, entire submenus and complete module menus can be easily enabled or disable to create menus for your particular needs. After setting up a custom menu, it can be assigned to any number of users. 73 MENUS Within Passport Business Solutions, a custom menu is defined as one or a group of individual menu selections. For a simple example, an Accounts Payable clerk might be required to enter all company invoices as they are received. However this same clerk may not be permitted to actually post the vouchers that have been created. In this case the clerk’s custom menu would allow access to the Payables Enter and Edit list selections but would be denied access to the Payables Post selection. Creating custom menus involves a process of choosing menu selections that will be a part of the custom menu. When you choose a menu selection to be a part of a custom menu, you enable it for the custom menu. When you choose not to include a menu selection as part of a custom menu, you disable if for the custom menu. Menu selections that are enabled on the user’s custom menu will be displayed to user. Menu selections that are disabled on the user’s custom menu will not be displayed to user. When you first install Passport Business Solutions, no custom menus have been defined for the system. If you plan to restrict user access using custom menus, you may decide to create the custom menus before you add users. You can create User IDs first, but you would need to modify their records later to update them with the appropriate custom Menu ID. For reports that have been printed to disk, there is an option that will restrict a user from accessing reports that the user can not run. For this feature to function, the Protect disk reports field in Company information must be set to Y. Enabling/Disabling Menus After adding a new custom Menu ID, you will be required to define the menu selections that will be enabled for this custom menu. The <F1> and the <F3> function keys are used to enable and disable menus selections, respectively, for a custom menu. A plus sign (+) will be displayed next to an enabled menu selection. Entire menus or submenus can be enabled or disabled using the <F1> and <F3> function keys. Menu Navigation When navigating your menu and enabling and disabling menu selections, the following screen will display. 74 When you first enter the menu screen, the words MENU BAR will be displayed above the cursor. As you navigate the menu system, this prompt will change, providing reference to the position of the cursor and the current active menu. This cue is useful when enabling or disabling groups of menu selections. KEY DESCRIPTION <UpArrow> Use this key to move the cursor to the previous menu selection. The screen will automatically scroll if the previous selection is not currently displayed. <DownArrow> Use this key to move the cursor to the next menu selection. The screen will automatically scroll if the next selection is not currently displayed. <PgUp> Use this key to navigate to the previous page of menu selections. <PgDn> Use this key to navigate to the next page of menu selections. <Enter> If MENU BAR is displayed as the current menu or the cursor is positioned on a submenu, use this key to expand the menu. <Esc> If MENU BAR is displayed, use this key to exit the screen. Otherwise, use this key to escape to a higher level menu. 75 CREATING CUSTOM MENUS Only users logged into the Passport Business Solutions system as Administrative users will have access to the Menu maintenance selection that is used to create custom menus. Note If most of the selections in a module will be enabled for a custom menu, press <F1> when MENU BAR is displayed to enable the entire menu for the module. Then use <F3> to disable the selections that will not be enabled for this custom menu. Select Menu maintenance from the Setup menu. 1. Menu ID Enter the Menu ID that will be used for this custom menu. MENUFILE is not a valid entry as this Menu ID is reserved for the System menu. Format Up to eight characters. This entry must begin with an alphabetic character. Example Type: APCLERK Options You may also use one of the options: <F1> For the next user <SF1> For the previous user 2. Menu description Enter a description of the menu. Format Up to 25 characters. Example Type AP Clerk Menu 76 3. Menu type No entry is allowed in this field. It will be skipped. Field number to change ? Make changes or press <Enter> to continue. If you are working with an existing custom menu, you will be asked if you want to change the current menu selections. Any change to menu selections? Respond with Y or N. If this is a new custom menu, the following screen will be displayed automatically when you press <Enter>. ***SCREEN*** Use this screen to define the selections that will appear on the custom menu. When you are done, press <Esc> to save the custom menu and return to the first screen. If you attempt to exit this screen without enabling any selections you will be warned. Menu empty. OK to delete this menu? Answer Y or N. If you answer Y, the current process will be halted and you will be returned to the first screen. If you answer N, you will be allowed to continue defining the current custom menu. Menus Following Updates or Upgrades Menu selections may be added during an update or upgrade of PBS. When this occurs these new selections will not be available to your users who have been assigned a menu. If you require that your user have access to the new menu selection, you must go into Menu maintenance and assign this selection following the installation. 77 Company Information This chapter contains the following topics: Introduction to Company Information First Tab - General Second Tab - Package / Screen Controls Third Tab - Account Setup Fourth Tab - Printers Other Printer Types PSI Printer Locator Debug Special Printing Features and Control Codes Fifth Tab - Email Setup 78 INTRODUCTION TO COMPANY INFORMATION The Company information selection enables you to record information about your company, such as the company name, address, etc. Company information also provides some basic options affecting the way your Passport Business Solutions software works. Among these options are: • Which modules (A/P, A/R, G/L, etc.) appear on the menu. • Whether to use batch controls and change logs. • Account number and cost center setups. • PBS printer controls. • Email setup and configuration test The information you enter is stored in the Company File, and is shared by all Passport Business Solutions applications. For similar information specific to individual modules, refer to the Control Information chapter of each module’s documentation. See the PBS Documentation section of the Introduction to PBS Administration chapter for links to the documentation. Installation When you installed your PBS software, default information was automatically entered into the Company File. Some of this information will be as you want it, and some will need changing. For example, the installation procedure sets the company name to Installation Procedure which you will want to change to your company’s name. Select Company information from the CTL menu. 79 FIRST TAB - GENERAL Five tabs are required to enter all the necessary information. None of your entries take effect until all the tabs have been entered and saved. These screens show either: • The values in company information assigned by the installation procedure (if you are installing Passport Business Solutions software for the first time), or • The values that have already been set by your company. If this is the first case, you will want to follow the instructions in this chapter to change the default information to what is needed for your company. If you are setting up emailing for the first time, you only need to select the Email tab, enter the fields and run a test. No other changes to Company information is needed. What is required will depend on your company’s needs. In either case, the information in the examples in this chapter is for illustrative purposes only. Be aware however that the examples in the rest of the documentation have been selected to be consistent with the ones shown in this chapter. Graphical Mode The first tab displays as follows: 80 Character Mode The first screen displays as follows: Enter the following information: Company report name Enter your full company name. The name will be printed as the heading on all reports. Your entry is centered in this field. Format 50 characters Example Type: XYZ Company Company display name Enter the company display name that displays on most PBS screens. In Windows and Thin client this name will also display on the title bar to the right of the company number. This name is used on some special forms such as A/R statements. Format 30 characters Example Type: XYZ Company Address line 1 Address line 2 Address line 3 Enter the address of your company. The address is used primarily on special forms such as payroll checks. Format 30 characters for each field Type: Example 500 W. Lincoln Blvd Suite 1005 81 Anytown, Texas 12345 on three successive lines. Phone Enter your company phone number. The phone number is automatically printed on certain special forms. Format 12 characters Example Type: 555-123-4567 Year 2000 Cutoff This is a protected field and if you are not allowing protected changes, it can only be edited if you turn on allow protected changes (See Allow protected changes field - field 7 in character mode). Once you allow protected changes, you must exit Company information and come back in to change this field. Your entry here determines how the system interprets the century for dates. Entered dates are in MMDDYY format. They are stored internally as MMDDYYYY. During data entry, when you enter the year as two digits, your entry is compared to this cutoff figure. If your entry is greater that this cutoff, then the year is assumed to be 19XX. If your entry is less than this cutoff, then the year is assumed to be 20XX. For example, if this field is set to 20, then years entered as 00 through 20 are interpreted as 2000 through 2020. Years entered as 21 through 99 are interpreted as 1921 through 1999. You must set this field to a year that is well beyond your working date. For example, the shipdate in Order Entry and the Next Review date in Payroll Employees is usually a future date and if the date is in another year, then this field should anticipate that. But, if you have Payroll Employees, if should not be set beyond the oldest person in your company because the date of birth We recommend that you set this date to 5 years beyond the current year. Setting it 10 years in advance will mean that you do not have to change it for a while. The current default following a PBS installation and adding a new company is 20. Batch controls Batch processing allows accumulating transactions into a batch that can be used for transaction entry, editing and posting. Batch control can be used with either A/P or A/R. Batch controls must be authorized here before they can be used by any module, but they must also be authorized in the Control information within each module where they are wanted. This permits you to use batch controls (for example) in A/R but not in A/P. Not all modules make use of batch controls. Refer to the Using Batch Controls chapter in the PBS System documentation for information on batch controls in general. The next 2 fields are used in the company wide settings for batch controls. 82 Use batch controls Check this box to use batch controls leave it unchecked to not use them. Format Check box where checked is yes and unchecked is no. Example Check the box and then press <Enter>. Last batch # used This field cannot be entered if you left the previous field unchecked. All batches, without regard to type, are assigned numbers in sequence beginning with the number you enter here. Format 999999 Example Type: 23 Security Allow protected changes Some functions of Passport Business Solutions software contain information which can be protected against being changed. This information is usually the type which is generated during posting, such as historical accounting figures. If you check this box to allow protected changes, authorized users will be able to change protected information (after having been warned). Format Check box where checked is yes and unchecked is no. Example Check this box and then press <Enter> If the field Allow protected changes is checked in Company information, it is possible to override the protected change on certain fields. Protected changes are necessary to not only maintain database integrity but to restrict certain vital account information from being modified. For example, if your valuation method is set for standard costing, it would not be advisable to inadvertently switch costing methods because of the changes to the layered information that would be effected by this change. In this instance, all associated fields would be protected, and an override would not be allowed. However, it may be possible to override fields such as sales amount and returned check amount. If you perform a function on a field, and the Change not allowed message is displayed, press <F2>. If this field is not protected, you may be able modify the field’s contents. The message Allowing protected change will display. Once protected change has been overridden, it is not necessary to press <F2> again. The override remains in effect for subsequent transactions within this application and this session. Maximum Field Security Maximum field security is achieved when: • Allow protected changes is left set to unchecked and 83 • The Company information selection is protected by a password assigned to that selection only and known only to the system administrator. This ensures that whenever necessary the system administrator can rapidly override change protection on any field that permits it, without imposing any restriction on the normal use of any other selection. Use passwords This field cannot be changed. Passwords are required to access PBS. Passwords protect all or part of the software from unauthorized use. You must enter the password as part of entering the user information. See the PBS Users chapter. You may also assign a general menu to a user to restrict the user to certain menu selections. Se the PBS Menus chapters. Use change log A change log is a report which shows all changes to records in a master file; for example the A/R Customer file or the PR Employee file. Change logs provide an audit trail of who changed your files, when, and how. Check this box to use change logs for all modules, leave it unchecked to not use them. If you choose to use change logs, each master file will have its own change log. As changes are made to the master files, change logs grow and claim more disk space. You can reclaim this space by purging change logs periodically. After purging change logs, a report prints noting all changes that were purged so that you have a permanent record of these changes. Format Check box, where checked is yes and unchecked is no. Example Check the box and then press <Enter>. Use reformat account option Check this box to allow the reformat account number feature. Format Check box, where checked is yes and unchecked is no. Example Check the box and then press <Enter>. Cross reference file Use cross-reference file Check this box to permit linking your current account numbers to other account number structures. These may be either: • Those you used before upgrading from a previous release • Those you used prior to reformatting your account numbers • External (i.e. non-Passport Business Solutions) account structures. 84 Whenever you need to enter an account number on any screen, you can do so by selecting from the cross-referenced account number structure. The system will automatically translate your selection to current Passport Business Solutions account numbers. Refer to the External Cross-reference chapter of the System User documentation. Format Check box, where checked is yes and unchecked is no. Example Check this box and then press <Enter>. Scan accounts pop-up box default If you checked the box to the Use cross-reference file field, Field #12 in character mode, you must decide which account structure will appear in the pop-up selection window whenever the cursor is in an account number field and you press <F8>. Although your current account number structure may be cross-referenced to all three of the others, only one account structure at a time can be accessed by <F8>. If you leave the box unchecked to the previous question, <F8> is still available but only current Passport Business Solutions account numbers are displayed. Your drop down list choices are: Current account Previous account 1st external cross-reference account 2nd external cross-reference account Enter a choice from the list above. Format One option from the list above. Example Select 1st external cross-reference account from the drop down list and then press <Enter>. This lets you change the format of your account number without harming or losing historical data. There is significant flexibility provided by the ability to reformat account numbers. Refer to the Reformatting Account Numbers chapter. Reformat accounts is not available for Point of Sale or the manufacturing files. Print reports from disk For an explanation of the user features, see the Printing reports from disk chapter in the PBS System documentation. Protect disk reports Select Limit access by user menu/ID to protect disk reports. Select Not protected to not protect the reports. 85 This field ties in with the print reports from disk feature and menu maintenance. General users that have been assigned a menu will only be able to print reports from disk that they themselves are capable of creating. Administrative users are not affected by this selection. After you choose to protect reports that have been printed to disk, you will then have to set up a custom menu and assign this menu to a user. See PBS Menus for more information. The general user who has been assigned a custom menu will only have permission to view and print reports-from-disk that the user has permission to create. The permission is based on the set up in the Passport Business Solutions menu maintenance. If the user has permission to print the report TO disk, then the user has permission to view or print the report FROM disk. Similarly, if the user cannot print the report to disk, then the user can neither view nor print the report. The same applies to stacking reports. Format Drop down list Example Select Limit access by user menu/ID Save registers Check this box to save registers or leave it unchecked to not save them. • A checked box means that a duplicate copy of a register (a report created whenever posting occurs) is saved to disk whenever you send the register to a physical printer at the time of original creation. This is a safety feature in case the hard copy is lost. You can purge saved registers at any time using Purge saved registers, located on the menu under Print reports from disk. If you directed the register to disk upon original creation, it makes no difference on your choice here. Only one copy is stored, which must still be printed at least once before it can be removed from disk (by the Delete reports selection, not the Purge saved registers selection). • An unchecked box still allows you to direct a register to disk or to a printer but not both. If you send it to the disk, you cannot delete it until you have physically printed it from disk at least once. Format Check box, where checked is yes and unchecked is no. Example Check the box and then press <Enter>. # days before warning This field does not appear if you have chosen not to save printed registers. Enter the maximum number of days that you wish to retain saved registers. For example, if you enter five days a warning will appear whenever the oldest register saved is more than five days old. The warning will display when you access the menu selections of Print a report, Stack reports and Print a stack. Note that registers are not automatically purged; the value you enter here only controls the timing of your warning. Format 999 Example Type: 90 86 Make any changes needed and select enter to continue to the next tab. 87 SECOND TAB - PACKAGE / SCREEN CONTROLS The second tab looks something like this: Select packages for master menu A separate field can be entered for each Passport Business Solutions application (General Ledger, Accounts Payable, etc.) Check the box to make a module appear on the Passport Business Solutions master menus, leave it unchecked to make it not appear. If you are not licensed for a module, then it will not appear, even if you check the box, because it was never included in the Menu file during installation. You can display a module on the menu even though you have not installed it for the company. If you select a module to make it appear, if the programs and data files are not installed it will not be a functional module. If you want to look at the screens and features of a functional module you can order the live version or request the demo version of PBS. You may also assign custom menus to general users. To learn more about this read the PBS Users and PBS Menus chapters. This is a most secure way of not allowing access to certain PBS functions. Removing a module here does not necessarily remove all the effects that module has on other modules. For a complete removal, it is recommended that you also remove the paths to the programs and files for that module. If no module is selected, only the CTL menu will display. Format Check box, where checked is visible and unchecked is no. Example Check the box for each module 88 Menu type This selection is available for Windows and Thin client only and will not be present on Linux/UNIX installations. On Windows computers, you may display your Passport Business Solutions application menus in one of three different ways. Menu bar. Windows menu or Tree-view menu. After you select or change the menu type, it will not take effect until you restart PBS. These menu types are explained more fully in the Starting PBS, Menus and Printing chapter of the System user documentation. VALUE FUNCTION Menu bar To display the Menu bar application menu. This is a legacy menu type that originated with RealWorld software Windows menu To display the Windows application menu Tree-view menu To display the Tree-view application menu If you elect to use the Tree-view or Windows menus Passport Business Solutions Access Groups and Temporary Access features will not be available to you. For more information about these features, see the Temporary Access and Access Groups section of the Starting PBS, Menus and Printing chapter in the PBS System documentation. Note Format Drop down list box Example Select Tree-view menu Display mode This is an outmoded option and your selection here will have little or no influence on the functionality of the screen display. It may still be useful when using slower display monitors such as a WYSE 60. Dumb terminals such as WYSE 60 are no longer officially supported in Passport Business Solutions. Make any needed changes, or press <Enter> to continue to the second screen. Use line 25 Graphical mode is not effected by this selection. If you are in character mode and using a monitor, such as a WYSE 60, and it can display 25 lines, check this box. If it can display only 24 (or you do not know), uncheck it. Passport Business Solutions Advanced Features will make use of a 25th line if it is available. 89 The selection of line 25 is a legacy hold-over of when the old style dumb terminals were the primary method of viewing and inputting data. There may be a few users that still have these terminals, but for modern systems you should always check this box. Format Check box, where checked is yes and unchecked is no. Example Check the box and then press <Enter> Dumb terminals such as WYSE 60 are no longer officially supported in Passport Business Solutions. Make any changes or select enter to go to the third tab. 90 THIRD TAB - ACCOUNT SETUP Account Number Definition The fields on this tab define the format of your General Ledger account number. You can enter information into these fields only in the add mode. To change an existing format, refer to the Reformatting Account Numbers chapter. The account number may contain up to seventeen characters including the characters used to separate adjacent segments. There may be up to four segments. Some examples: • xxx-xxxx-xxx • xxxxxxxx-xxxxxxxx • xx-xxx-xxxxx-xxx • xxxxx-xxxxx-xxxxx • xxxx-xxx When using multiple companies and you plan on consolidating data for these companies, you should review the Company consolidation chapter in the General Ledger documentation before you set up your account structure. The more similar the account structure and chart of accounts the easier it is to link accounts between the member companies and consolidation companies. Account Number Minimum Format The minimum format is an account number consisting of a single segment of four characters (xxxx). This is the main account. The main account is used to separate transactions by their nature, such as Cash, Receivables, Inventory, Equipment, Accounts payable, Notes payable, Equity (or capital), Sales, Purchases, Repairs, Taxes, etc. For example, 2300 may be the account number for Notes Payable. Although the minimum size defined for the main account is four characters, an individual account number is not required to contain four characters. An account number of “A” or “1” is permitted. Account Number Maximum Format The maximum format is four segments consisting of two cost center segments, the main account, and a sub-account. For example, 010-123-23000-050 may mean Burlington division (010), repairs department (123), notes payable (23000) to First National Bank (050). Note The Point of Sale and Manufacturing modules can only use a main and sub account structure. Do not set up cost center segments when any of these modules are installed for this company. Graphical Mode From this tab you enter these fields: 91 Character Mode From this screen, enter the following information: Enter the account number segments. Account Number Segments The first two segments can be used for divisions, departments, locations, product lines or territory. Your company may elect to use one or two segments, or none. If one segment is used, the default title is “department”. If two segments are used, “division” and “department” are their respective default titles. You can change these titles if you wish. The main account number is used for primary designations. 92 The sub-accounts are used to keep separate records in your general ledger for items that would otherwise go in the same main account. An example of this might be separating notes payable that are due to different banks. Account Number Syntax Rules Refer to the Reformatting Account Numbers chapter information for the syntax rules of account number segments. The following is an abridged version: • When all the segments are used, they are in this order: • Cost center (first segment) • Cost center (second segment) • Main account • Sub-account • The main account segment is required and must be at least four characters long. The other segments are optional. • No segment may contain more than eight characters. Actual segment length, however, is determined on a case-by-case basis since 17 characters is the maximum for the entire account number. • Cost center if used may consist of either one or two segments. The cost center is separated from the main account by a punctuation character, which defaults to a hyphen (-) unless you specify otherwise. • Where required, a hyphen separates the first segment of the cost center from the second, and the main account from the sub-account. This hyphen cannot be replaced by another character. Format Examples in This Documentation Most examples in this documentation and user documentation have two segments. • The main account is four digits • The sub-account is three digits • The documentation clearly states when other account number layouts are used to illustrate a feature For example, 100-6330-SUI might be Main Street - Payroll taxes - State Unemployment Insurance. Note that even though the main account allows a four character alphanumeric entry, you may use a shorter entry or (as in this example) a purely numeric one. Upgrading from Earlier Versions If you are upgrading from versions prior to Version 7, or have converted from another vendor’s product, please note that it is no longer necessary or possible to represent cost centers by sub-accounts. If you will be doing so, reformatting your account number is a necessary part of your upgrade. See the Use reformat account option field and the Reformatting Account Numbers chapter. 93 Main Account Segment Enter information for the main account as follows: Size Enter the size of the main account number, with 4 as the minimum size and 8 as the maximum size. Format 9 Example Type: 4 Alphanumeric Enter Allow numbers and letters to designate the main account number as alphanumeric (permitting both letters and numbers), or Allow numbers only to designate it as numeric only. Format Drop down list box with the choices described above. Example Select Allow numbers only and then press <Enter> Fill requirement For numeric segments, leading zeroes are automatically selected by the system and can not be changed. Fill is needed when data in an alphanumeric segment does not occupy all the character positions available. You can use leading zeros (Fill with zeros on left) or trailing spaces (Fill with spaces on right). Leading zeros means data is stored in the segment on the right and zeros fill unused positions on the left. Trailing spaces means data is stored in the segment on the left and spaces fill unused positions on the right. For example, a four character segment having the value “37” entered: Example Leading zeros: 0037 Trailing spaces: 37xx (where x represents a space) Fill with spaces on right is customary, but Fill with zeroes on left is useful for segments primarily intended to contain numbers but which may occasionally contain a letter. Format Drop down list box choices of Fill zeros on left or Fill with spaces on right. Example In this example the field is automatically set to Fill with zeros on left because you have entered Allow numbers only for the Alphanumeric field. 94 Suppress spaces If you selected Fill with spaces on right at Fill requirement, you must decide here whether any trailing spaces are suppressed—that is, whether the remainder of the account number is to be floated to the left so as to close up the gap. • If you check this box, trailing spaces are suppressed. This gives a more pleasing appearance to the individual account number; however, if your segment varies in length, a column of such account numbers will appear ragged and difficult to read. • If you leave the box unchecked, trailing spaces are not suppressed and embedded blanks appear in the account number. If the previous field is Fill with zeros on left, this field may not be entered. Format Check box where checked is yes and unchecked is no. Example In this example the field is (Not available) because you have Allow numbers only for Alphanumeric. Sub account Segment Enter information for the sub-account as follows: Size Enter the size of the sub-account number, with 0 as the minimum size and 8 as the maximum size. A value of 0 indicates that you do not use sub-accounts. The remaining sub-account fields on this line of the screen will display (Not applicable). Format 9 Example Type: 3 Alphanumeric This field has the same meaning as for the main account number Alphanumeric field described above. Format Drop down list box with the choices Allow letters and numbers or Allow numbers only. Example Select Allow numbers only and then press <Enter>. Fill requirement This field has the same meaning as for the main account number Fill requirement field described above. Format Drop down list box choices of Fill zeros on left or Fill with spaces on right. 95 Example In this example the field is automatically set to Zeros left because you have entered Allow numbers only for Alphanumeric . Suppress spaces This field has the same meaning as for the main account number Suppress spaces field described above. Format Check box, where checked is visible and unchecked is no. Example In this example the field cannot be entered because you have entered Allow numbers only for Alphanumeric . Following the setup of company information, if you are using sub accounts or cost centers, then you must enter either the sub accounts or cost centers respectively using the menu selection Cost centers / Sub accounts. If you are using cost centers and sub accounts, then enter the cost centers. Note Number of cost center segments If the size of the main and sub-account segments (including the separator) is 16 or 17 characters, no room remains for a cost center, and this field displays as 0 and may not be changed. A value of 0 indicates that you do not use cost centers. The remaining fields on the screen cannot be entered. Enter 0, 1 or 2 for the number of cost center segments. Format 9 Example Type: 0 Separation character If you have entered 0 in the preceding field, this field cannot be entered. Enter a character to separate the cost center from the main account number. Valid Separator Characters Allowable values are shown in the following table. C HARACTER DESCRIPTION C HARACTER DESCRIPTION ! Exclamation mark ] Right bracket : Colon + Plus sign ; Semi-colon ; Back slash 96 C DESCRIPTION HARACTER C HARACTER DESCRIPTION ! Exclamation mark ] Right bracket # Pound sign / Forward slash < Left care , Comma > Right care - Dash & Ampersand ^ Circumflex (caret) $ Dollar sign ‘ Accent grave = Equal sign { Right bracket % Percentage sign } Left bracket ? Question mark | Pipeline sign @ At sign . Period ’ Apostrophe _ Underscore ( Open parenthesis > Double quote ) Close parenthesis * Asterisk [ Left bracket - Hyphen Format One punctuation character chosen from the list above. The default is a dash (-). Example N/A Cost center If you use two segments in your cost center, the default names are Division and Department respectively. These are abbreviated Div and Dept. If you use only one segment, its default name is Department. Segment name Wherever the first segment of the cost center is referenced in screen prompts, captions, and error messages, as well as in report headings and legends, the name you assign here will be used. 97 Enter a name for this segment, or press <F1> for the default name: Division if you use two segments, or Department if you use one. Format Up to 15 characters Example N/A Short name The name which you assign here will appear as an abbreviation of the full name entered above whenever required by space limitations. Enter an abbreviation of this segment’s name, or press <F1> for the default abbreviation: Div if you use two segments, or Dept if you use one Format Up to 10 characters Example N/A Size Enter the size of this segment. The minimum is 1. The maximum can never exceed 8. After determining the sizes already used for main account and sub-account, the system calculates the maximum available to you and displays the size you may choose. Format 9 Example N/A Alphanumeric This field has the same meaning as for the main account number Alphanumeric field described above. Format Drop down list box with the choices Allow letters and numbers or Allow numbers only. Example N/A Fill requirement This field has the same meaning as for the main account number Fill requirement field described above. Format Drop down list box choices of Fill zeros on left or Fill with spaces on right. Example N/A. Suppress spaces This field has the same meaning as for the main account number Suppress spaces field described above. Format Check box, where checked is yes and unchecked is no. 98 Example In this example the field is (Not available) because you have entered Allow number only for Alphanumeric. Segment name Wherever the second segment of the cost center is referenced in screen prompts, captions, and error messages, as well as in report headings and legends, the name you assign here will be used. Enter a name for this segment, or press <F1> for Department. Format 15 characters Example In this example this line of the screen cannot be entered because you have chosen a single-segment cost center. Short name The name which you assign here will appear as an abbreviation of the full name entered above whenever required by space limitations. Enter an abbreviation of this segment’s name, or press <F1> for Dept. Format 10 characters Example N/A Size Enter the size of this segment. The minimum is 1. The maximum can not exceed 8. After determining the sizes already used for main account, sub-account and cost center 1, the system calculates the maximum available to you and displays the size you may choose. Format 9 Example N/A Alphanumeric This field has the same meaning as for the main account number Alphanumeric field described above. Format Drop down list box with the choices Allow letters and numbers or Allow numbers only. Example N/A Example In this example this line of the screen does not appear because you have chosen a singlesegment cost center. 99 Fill requirement This field has the same meaning as for the main account number Fill requirement field described above. Format Drop down list box choices of Fill zeros on left or Fill with spaces on right. Example N/A Suppress spaces This field has the same meaning as for the main account number Suppress spaces field described above. Format Check box, where checked is visible and unchecked is no. Example N/A Make any needed changes, or press <Enter> to proceed to the Printers tab. 100 FOURTH TAB - PRINTERS The basics of the PBS printing functions, options and use are covered in chapter 2 Starting PBS, Menus and Printing of the PBS System documentation. You may want to read this first before and after you enter the printers. This screen is used to define printers used in the PBS system for printing reports or special forms. Note Most of the fields on this screen are stored in the Company file (COMPFI). However, the Device-name field is stored in the Printer Configuration file (PRTCFG). A device printer setup as in the PBS system conforms to older standards of having printers attached directly to your local computer. But with some recent advancements now you can use a Company information printer to access and print to a network printer. On an operating system a print job can be anything you are printing including a report, spreadsheet, word document and so on. The Windows operating system standard is to control the print job with the printer driver. The driver stores the file in a print queue and sends it to the printer as soon as it can. PBS Windows printer moves the print job through the printer driver. However with a PBS Company information printer, operating system printer drivers are bypassed and the print job is sent either directly to the printer or to the printer spooler. The Company information method of printer job routing works well, but has a drawback when printing forms with a few models of laser printers and most Inkjet printers. Most PBS form types require PCL (printer control language) codes to properly align the form with the data. A Windows-only printer does not accept PCL control codes and is not recommended for printing forms through a Company information printer setup. Most Deskjet and Inkjet printers fall in this category. For more information on PCL, read the PCL Commands section in the More on PBS Printing chapter. Note When printing a report or form, every user in the PBS system will see a list of the printers set up in Company information and they will be able to select one the printers for the print job. However, if the selected printer is not accessible by the user, then the report or form will not go to this printer. You must define at least one printer, and may define as many as twelve in Passport Business Solutions in Windows/Thin client and fourteen in Linux/UNIX versions of Passport Business Solutions. Graphical Mode The fourth tab displays the printer setup. In order to edit the printers, you must select the Edit printers button. Then you will see a screen like the following: 101 Character Mode A screen similar to the following screen is displayed: Printer name The names you assign here will appear on a printer selection menu whenever a PBS user prints a report or a special form using Passport Business Solutions software, so use names meaningful for selection. For example, you could assign Network, Local, Second floor, etc. You must also use this field to setup the generation of PDF files. 102 The only restrictions on printer names are that no two printers may have the same name, and the first character of the name must be either an upper-case letter or a numeric digit. Enter a name for this printer, or use the option: Blank To delete this printer (fields may be blanked out by pressing <Ctrl>+X). In Windows you can also highlight the field and select the delete key. Format 15 characters Example Type: Laser Printer In Windows the virtual printers 13 and 14 are implicitly defined as Create HTML and Windows Printer and you can not change them. Windows Printer is available on almost all printer selection menus. The Create HTML selection is provided on report printer selection menus but not for special forms (invoices, checks, etc.) and audit-trail reports. The use of these functions are explained more fully in chapter 2 Starting PBS, Menus and Printing of the PBS System documentation. When one user is using a printer similar to another user, then the users can share the same Company information printer setup. Note For example, if user A has an HP Laser printer on his workstation and user B is using the same type of HP laser printer on her workstation, then you can use the same Company information printer setup for both users. The Printer-name field and PDF Printing All reports, certain forms and files printed to disk can be created as a PDF file. In most cases the PDF file will display on screen. To create PDF files you must make or alter a specific entry in the Printer-name field. The printer-name must have -PDF- or -PDFP- as part of the name. It can be anywhere on the field as part of the name. Here are four PDF printer name examples: Laser X & -PDF-PDF- Generator -PDF-PDFPWhen you select -PDF- then it will create a PDF file only. But when you select -PDFP- then it will create both a PDF file and send the job to a printer. -PDFP- only works on Windows operating systems where -PDF- works on UNIX and Linux as well. You must fill in the remaining printer fields with some data. You may use the remaining fields to print any other special forms that cannot be created as a PDF file or for -PDFP- printing. For 103 example, A/P checks cannot be printed to PDF files, therefore to also use the same printer selection to print checks, enter a printer meaningful to your system. When printing a report to a -PDF- printer, then the report displays on screen in either Adobe™ Acrobat™ or Adobe Reader™, which ever is installed. If you setup a PDF printer, you should verify that every workstation has either application installed. If not installed, the PDF file gets created, but it can not be displayed. If you are printing the special forms A/R invoices, statements, O/E forms or Purchase orders to the PDF generator then individual PDF files will be created on the system for each transaction. These files are created in the PDFFIL directory on the PBS system. Each form type has a subdirectory under that for storing the files. Here is a list of the directories. PDFFIL\ARINVOICES PDFFIL\MANUFACTURING PDFFIL\OEINVOICES PDFFIL\PSIPOS PDFFIL\PURCHASEORDERS PDFFIL\STATEMENTS The alignments associated with each form are stored in the PDFFIL\ALIGNMENT directory. The GENERAL and APREMIT directories are not currently active. Files that have been written to these directories can be viewed and emailed from the CTL menu selection PDF form file processing. See the PBS System documentation for additional help. To set up emailing PDF documents, see the Email Configuration appendix. Note When using -PDFP- to print forms the Adobe Reader will erroneously open on the Windows 2000, XP or Vista workstation task bar. It will have to be closed following the print job. This occurs on Windows 2000, XP and Vista, but not on Windows 98. This is an issue with Acrobat Reader and PSI cannot fix this. Do not use -PDF- and -PDFP- on the same Company Information field. When on Vista, use Version 8.x or greater of Acrobat Reader. Device name A device name is a logical association to a piece of computer hardware. When you first installed the PBS software, the installation procedure supplied a device name for the first printer field. The setups for UNIX /Linux printing vs. the Windows printing is different. UNIX or Linux printing For Linux or SCO Open Server UNIX systems the default Device- name is installed as /dev/lp0. In some cases an asterisk will display next to the Device-name field. This is needed 104 for Thin client installations to identify the server printers vs. the local printer. For more information see the Linux or UNIX Spooling section in this chapter and the section Printing in a Linux or UNIX Environment in the More on PBS Printing chapter. Printing Setup in Windows Enter the name of a device or of a spool file, or use one of the options: <F1> Press <F1> to use -D LPT1 <F7> Press <F7> to display the PSI Printer locator. A -Q data string is needed for printing to a network printer or a USB printer. The PSI printer locator will auto-input this string. The details on using this are in the paragraphs below. Type -P SPOOLER-DIRECT to call the Windows Print Manager when you select this printer from the printer selection screen. This option outputs directly to the -P Windows selected printer. See the note below on the issues with Only Device this printer type. This printer type has potential issues. See the section a few pages later on -P SPOOLER-DIRECT. Format Two lines of 64 characters each Example Press <F1> When you first set up a printer the default device name for the first printer is -D LPT1. You can enter the -Q string values manually if you know what they are, but using the Printer locator is usually easier and often more precise. Here are some details on each of the options: -D LPT1 You can only use -D LPT1 for a local workstation printer. Also, you can have several users, each with a local workstation printer, that can share the same Company information printer setup if each printer uses the same printer type. If you select -D LPT1, then your in the Mode field you should enter D for Local LPT1 parallel port printer. For more information see the Direct (D) Printers section later in this chapter. PSI Printer locator The Windows PSI printer locator will help you identify and auto-input the -Q (windows queue) data string. To access the printer locator type the <F7> key. A screen similar to the following will display. 105 You have the following options in the locator window. Selected printer Select the printer you want to accept for auto-input into the device name field. When you first bring up the PSI printer locator window The workstation default printer will display here. Accept selected printer Click on the this button to return the -Q string to the device name field. Print this page Click on this button to test print the information about the selected printer to that printer. You can change the number of copies and check the box “Use landscape orientation” if you want to print the test page that way. The landscape and number of copies selections only work with the locator. They will have no effect when printing anywhere else in PBS. Exit and Con- If you do not want to accept the printer settings, you tinue can exit from the locator with this button. When you click on Accept selected printer, you will see the Device-name field auto-filled in by the PSI printer locator. It will look something like the following screen. 106 If the Device-name you enter is not recognized by the system as a valid device, the selected report or form will be written to a file with the name of the file matching the Company Information. This protects you from losing a report when you accidentally define a nonexistent printer or if a printer is removed from the system. If a report or form seems to go nowhere, (nothing happens) check the top-level PBS directory for a file with a name that matches the Printer-name. This will not occur with a “-Q” printer, as PBS will display the Printer locator so you can select a different printer. Although for local parallel printers it is perfectly acceptable to use the “-Q” option, even in single user installations. With PBS multi-user installations a local parallel port printer can be used for forms and can be defined with the “-D” option. Note For a local USB printers the “-Q” option is best. There are different Local and Remote printer topologies as it relates to the Device-name field. These are represented in the following table. PRINTER TOPOLOGY TYPE OF STRING TO ENTER IN THE D EVICE NAME FIELD LOCAL Std port (LPTx:. COMx:) LPN (See note above.) LOCAL USB port LPN (See note above.) REMOTE To a server - Novell or Microsoft) UNC** REMOTE To a peer PC UNC** REMOTE To Peer Printer LPN (See note above.) ** Depending on host O/S version and client O/S version, the UNC (Universal Naming Convention) can be reported at the client as one of two values: \\host_name\host_share_name 107 or \\host_name\host_LPN LPN note. It is better for compatibility across different versions of the Windows operating systems, that the Workstation Local Printer Name (LPN) and the Server Share Name be made the same. Note Windows Print Controls You may enter specific print controls for your printer, such as number of copies, collate, landscape orientation, font pitch, font size and more. See the Device name Field Windows Printing Controls section in the More on PBS Printing chapter. -P SPOOLER-DIRECT This option, a holdover feature from an earlier version (RW32), is no longer recommended for use. However, we know that some systems are set up to use this printer type. If you feel it is absolutely necessary and it is working properly, you may continue to use it for single user workstations and where all the selectable workstation and network printers share the same type. However, at your earliest convenience we recommend that you set up the printer with the -Q option. Use -P SPOOLER-DIRECT with caution. Use of this Windows Special Device does not override other printer settings for the printer. Compression, reset, and laser control codes will still be sent to the printer when this printer is selected. This is fine if all of your printers share the same type. Note Undesirable output will result when the printer type defined in Company information and the printer selected from the Windows dialog are not compatible. After entering the device name or using the PSI printer locator to create the -Q string you will be at this prompt. <N> This is the default and accepts the entry of the device name. <Y> Enter Y and then the Enter key if you want to make a change to the device-name field. Mode In this field you define the print job delivery mode. You have these options: All other printers (S in character mode) Select All other printers in Windows for printers other than a local parallel port printer. If printing to a spooled printer, a print queue or if the Windows printer property Spool Settings are set to spool print jobs. Spooling also applies in Linux and UNIX, however, you will not be able to change this setting. The printer must be defined in the 108 UNIX/Linux cblconfig file. When you enter the printer name to program will auto-enter S for the mode field. If you are using Thin client on UNIX or Linux, then you must also set up the printers in the cblconfi file (notice the g is missing in the file name). Local LPT parallel port printer (D in character mode) Select Local LPT parallel port printer in this field if the printer is attached directly to your workstation computer parallel port. You must use this in conjunction with -D LPT1 as entered in the Device name field. For more information see the Direct (D) Printers section later in this chapter. L Linux/UNIX Only: Type L for local printing if your printer is attached to terminal port. Depending on what you have entered for a device name, not all of these choices may be available for Linux or SCO OpenServer. Spooled (S) printers There are differences with spooled printing for Windows and UNIX/Linux. Windows Spooling In Windows, enter All other printers in the Mode field under the following conditions: • The printer is connected to your machine and the Windows printer properties specify that output to this printer is spooled. • The printer is a Windows network printer and is connected to another machine on the network. • The printer is a Netware print queue. • Any situation where a software program will take control of the print job before it is printed on the printer. When you are using spooling and print a special form, the printer is released from the control of PBS. Therefore the potential exists for another user to take control of a shared printer during these print functions. Momentary loss of printer control is introduced after printing a forms alignment and just after printing some special forms where you are asked if the printed forms have been printed properly. Therefore another user could send a print job between the time you print an alignment and print the data. Linux or UNIX Spooling For Linux and SCO OpenServer UNIX users, enter “S” in this field for printers that are defined as Linux or UNIX spooled printers. 109 A spooled device must be defined in the cblconfig file in the top-level Passport Business Solutions directory. The Device-name must be identical to the DEVICE-NAME entered in the AcuCOBOL cblconfig file. If you are using Thin client on UNIX or Linux, the same printers must be setup in the cblconfi file. The entries, made in cblconfig or/and cblconfi, for Linux and UNIX are similar in concept but differ in syntax. Entries have the following format: LINUX DEVICE_NAME -P lpr -Pprinter_name UNIX DEVICE_NAME -P lpr -s -dprinter_name Device_name Enter the name of this device exactly as you have entered it in the Device-name field in PBS Company information. Printer_name This is the name of the spool printer that you set up in your UNIX/LINUX system. If there is no entry in cblconfig or cblconfi for the printer device name you are using in the company file, the report or form will be printed to a file of the printer name in the top-level directory. Note When using Thin client in a UNIX/Linux environment, the printers must be set up in two files, cblconfi and cblconfig. The first is for printing from the character screens and the second when accessing via Thin client. The syntax for device definition is entered in the cblconfig file and documented in the Printing in a Linux or UNIX Environment section of the chapter called More On PBS Printing. Direct (D) Printers If the printer you are defining is connected directly to your computer parallel port, then you may use an entry such as -D LPT1:, -D LPT2:, or for a UNIX server /dev/lp0 and enter “D” in the Mode field. Selecting D will indicate that this printer is attached directly to your computer and that output is sent directly to the printer. This is the recommended mode for tight control when printing special forms such as checks, invoices, and picking tickets. Local Printers Local mode is available only in Passport Business Solutions for Linux and SCO Open-Server. This mode indicates that you wish to send printed output to a local printer that is attached to a UNIX terminal. 110 If you select L, you must supply additional control codes for auxiliary ports. A screen will display to allow entry of these codes: Aux on and Aux off job Local printing under UNIX requires that you enter codes for Auxiliary Port On and Auxiliary Port Off. Consult the hardware manual of your terminal. 80-col If this printer can print only on paper that is less than 14-1/2 inches wide (an 80-column printer), or if you intend to use the narrower paper, check this box. If you have a Laser printer or Deskjet printer you will want to check this box. If this printer is capable of printing on paper at least 14-1/2 inches wide (a 132-column widecarriage dot-matrix or pin-feed printer), leave it unchecked. When you identify a printer as being 80-column, this informs Passport Business Solutions to use smaller print characters. Checking this box will then require you to enter the field for printer type. Format Check box where checked is yes and unchecked is no. Example Check this box and then press <Enter>. Type If you use an 80-column printer, you must also specify the type of printer (because different hardware devices use different techniques for compressing a full line of text into an 80-column width.) Knowing the type, Passport Business Solutions software automatically provides the special control codes required to make the smaller print characters. A list of available types containing some of the most frequently used printers displays: You may not see the printer type name that matches what you have, but many printers share certain standards. For example, the HP LaserJet IV will work for most of the newer HP modules and often works for modules manufactured by other companies. 111 Another example, an Epson™ printer uses the same control codes as an IBM. You could actually identify your Epson printer as an IBM and the compressed print characters would be correctly formed. If you cannot find your printer type on the list, try experimenting with the printer types to determine if you can print with a smaller print. Try selecting a printer type and print a report such as the Valid G/L Accounts List. If you do not find a matching printer type or choose not to experiment in this way, select Other. The next section, Other Printer Types, will provide you with a description of the Other fields. To determine compatibility, refer to your printer manual. Enter the type which corresponds to your printer, or select Other. Format 99 Example In this example the cursor does not move to the Type column because you are not using an 80-column printer. 112 OTHER PRINTER TYPES The following sections apply only if you selected Other for printer type, if not, you may skip to Special Printing Features and Control Codes. A screen appears for entry of the Compress and Normal codes. These are non-printing codes which the software will send to the printer to switch it to compressed print mode and to normal mode respectively. The screen appears as follows: Printer codes are in hexadecimal format: each code consists of a pair of digits, where a digit is 0 through 9 and A through F. • Some printer manuals show only escape codes (or control codes, etc.), and not the equivalent hexadecimal codes. In these cases, convert the codes to their equivalent hexadecimal codes. • Although there is room for 60 characters, most printers use much shorter codes. Enter the following printer codes: Compress on Compression mode should be about 15 to 17 characters per inch; if your printer has several compression modes, use the one that comes closest to this. Format 60 hexadecimal characters in pairs Example In this example the screen does not appear because you are using a printer recognized by the system. Compress off Normal printing is considered to be 10 to 12 characters per inch. Normal codes are sent to the printer to return it to normal-sized font. This is needed so that special forms (such as checks) can be printed at full width. 113 Format 60 hexadecimal characters in pairs, with no spaces between them Example N/A If this is a laser printer, then go to the Laser control codes section. Character Mode After completing the screen (had you selected other for the printer type), you are asked Any change?. Make any needed changes. After you answer N to Any change?, you are asked Is this a laser printer? This is because laser printers require additional control codes. If you answer Y, a window displays for entering laser control codes. The screen displays as follows: Enter the following information. Refer to your printer manual for appropriate codes or contact your supplier. You may also see the Special Forms and Laser Printers section in the More on PBS Printing chapter. Printer Reset Codes Printer reset codes reset the printer’s feature settings (top margin, left margin, page size, etc.) to their default values. These codes are sent at the start of a new print job. This ensures that the settings of the previous print job do not interfere with the new print job. They are also sent at the end of a print job so that the settings of that job do not remain in effect for following print jobs. Enter printer reset codes. Format 60 hexadecimal characters in pairs, with no spaces between them 114 Job control Job control codes establish page size, page length, top margin and other settings. These codes properly configure the printer for the print job and are sent to the printer at the start of a print job. Format 60 hexadecimal characters in pairs, with no spaces between them Font control Font control codes set the type style, size, height and other settings. They are sent to the printer after the job control codes. Format 60 hexadecimal characters in pairs, with no spaces between them 115 SPECIAL PRINTING FEATURES AND CONTROL CODES Also refer to the PCL Commands section in the More on PBS Printing chapter. If your printer supports different print styles (e.g., italics, pica, elite) you may wish to use them for special purposes. For instance, you may want fast but low-quality printing for seldomconsulted archival reports, and at other times you may want double-strike letter-quality styles for financial statements. You can do this by entering the appropriate codes for your printer in the Compress and Normal fields. Think of these as start codes and end codes respectively—they are the codes that are sent to the printer at the start and end of each job. The names Compress and Normal reflect their primary use, but this is far from their only use: you may enter any codes supported by your printer. It is for this reason that the field size allows entry of as many as sixty hexadecimal digits. To use this feature, check the box to 80-col and select Other printer type, even if your printer does in fact appear on the list of recognized printers. You do not have to change the control codes every time you want to change fonts on your printer. You can redefine the same physical device as many times as are needed for all the print styles you wish to use. Each redefinition must have the same device-name, but a different printer-name. The various printer names will all appear on the printer selection menu and will all refer to the same physical device. Be aware that although you can print different reports in different print styles, you cannot change print styles in the middle of a report. In general, you should ensure that your end code turns off whatever you turned on by your start code. If not, the printer will continue to use that start code for the next report (and even after you have exited Passport Business Solutions). This may cause unpredictable results. You should decide for each physical device what its default print style should be, and see that the end codes restore that style. Laser control codes Laser To use a special feature (such as a different font) of a Hewlet-Packard (or compatible) laser printer when printing special forms, check the box to 80-col, select Other as the printer type, and check the Laser box (in character answer Y to Is this a laser printer ?), after entering the Compress and Normal codes. For the Printer reset codes and Job control codes, enter the standard Passport Business Solutions codes. The standard Passport Business Solutions codes will properly position the printed information on a letter-size special form. The standard Passport Business Solutions font control codes enable your special forms using the courier font that is included with all Hewlet-Packard (or compatible) laser printers. 116 However, you can use the font control codes to use an entirely different font, or to change the style of the font to bold, italics, etc. To properly print on a standard preprinted form, use a fixed-pitch font that prints at 10 characters per inch and 6 lines per inch. Otherwise, the printed characters will not print in the desired location on the form. Also refer to the PCL Commands section in the More on PBS Printing chapter. Make any needed changes, or press <Enter> to go to the next tab. 117 PSI PRINTER LOCATOR DEBUG The PSI Printer Locator Debug mode provides a means of identifying and handling printer issues. Through a configuration file setup the PSI Printer locator window can displays after selecting a Company information printer. If you are encountering printing issues in PBS or if you have a printer that is working inconsistently this debug mode may help you solve the problem or at least provide an opportunity to select another printer if the initial printer call fails. There is a on/off switch in the cblconfi file. The line for this switch is DISPLAY-LOCAL-PRINTERS-POPUP-SCREEN This switch accepts either a Y or N value. Do not remove or change the other settings in the cblconfi file. See the COBOL Configuration File appendix for information on other settings. The value N is the default and means that the PSI Printer Locator will operate ‘silently’ for any printing and will only display if the printer selected cannot be located or validated. Enter Y to display the Printer Locator window every time a print output is requested. This may be useful when you are first setting up a system and you want to guarantee a connection to some printer. The Printer Debug is global for every user and for every company that uses the cblconfi file. it is possible to make copies of this configuration file for each user and/or each company. If this has been done, you will have to modify each cblconfi.xxx file for each company or user where this flag needs changing. If you have the flag set to Y, then the PSI Printer Locator will display even when non “-Q” printing is requested such as with a “-D” and in all these non “-Q” cases. It will report the selected printer as an error since the program will not be able to locate a queue. This is expected due to the program design which was intended to work only with “-Q” based printing. 118 FIFTH TAB - EMAIL SETUP If you are emailing PDF forms from PBS, you must enter data on this screen. Otherwise you may leave the fields blank. See the Email Configuration appendix for all the steps needed to fully implement document emailing within PBS. Graphical Mode Character Mode For this screen, enter the following information: PBS cannot be configured for webmail providers such as aol, hotmail or gmail. 119 SMTP mail server name Enter the name of a server which can process outgoing mail on your behalf. The PBS program asks the server to send outgoing mail on your behalf, so the computer you name must be running an SMTP server. Your system administrator or service provider will be able to tell you which server or address to use for this field. This could be either the Retrieving POP3 Server Host Name or the Sending (SMPT) Server Host Name. If you are not using email, select the <Enter> key to bypass this and the remaining fields on this screen. Format 60 characters Example Press <Enter> This field is optional. If you want more information read the appendix Email Configuration. Require authenticate Check this box to require an email authentication or leave it unchecked to not require it. Some email services require that a user name and password be entered to send email. If this is the case check this box. If your email service does not require a user name and password to send email, then do not check this box. When Testing the server connection, the Email login name and Email login password fields will only display if this box is checked. Format Check box where checked is yes and unchecked is no. Example Not entered in this case. SMTP port # This specifies the TCP/IP port number that PBS should connect to when sending email. Enter the port number for the SMTP mail server. Format 4 digits Example Not entered in this case. The standard values for this field are 25 and 587. If you enter some other number, then you will be asked: Non-standard port#. Are you sure ? Select Yes if you want to retain your entry or No of you want to change it. Allow email address to be entered at send time This setting only effects certain email address entry and selection options. When checking this box, then all the options are available. When leaving the box unchecked then some of the options are not available. This table illustrates which option is effected by this setting: 120 EMAIL OPTION Change contact email address Select a different contact. (If other contacts have email addresses and the Email documents field is checked.) CC (copy) yourself Enter additional CCs Select CC from contact file SETTING IS YES Available SETTING IS NO Not available Available Available Available Available Available Available Not available Available Format Check box where checked is yes and unchecked is no. Example Not entered in this case. Default text Enter the default text for the body of the email. You may enter up to 4 lines of text. Format 4 lines of 60 characters each Example Not entered in this case. Make any changes or select the enter key to accept the changes. To not save the changes select the <Esc> key. If email is active, then the following message will display: * * * Emailing is activated * * * If email is not active, then the following message displays: Emailing is not activated. Please test the server connection. Testing the Server Connection After you have entered email server data you may use the option: <F5> To test the server connection. Graphical Mode After selecting <F5> the following screen appears: 121 Character Mode You may enter the following: Email login name Enter the sending email address. The email address from the user you are logged in as will display, if one has been entered. This field cannot be entered if you unchecked the Require authenticate field. Format 60 characters Example Not entered in this case. 122 Email login password Enter the email password that corresponds to the entry in the Email login name field. This field cannot be entered if you unchecked the Require authenticate field. Format 30 characters Example Not entered in this case. Email address The address you enter here will be the From and To addresses for the test email. It may be your own email address or any address you want to use for this test. Format 60 characters, the default is the email address of the user logged into PBS. Example Not entered in this case. When you select the enter key, then the program will attempt to connect to the SMTP mail server by sending an email. Email Connected Successfully If sending the email is successful, then the following message will appear: Successful transmission. Closing connection. * * * Emailing is activated * * * Select the <Enter> key to exit the screen. Email Connection Failed If sending the email is unsuccessful, then the following message will appear: Failed to connect to SMTP server You have the following options: <F5> Enter To change the port number and try the connection again Select to print the error report Make changes as needed and test the connection again. Some of the possible reasons why a connection failed are: • The connection to the Internet is not available. • The required port number is different than what you entered. • Email is not setup or active on your workstation. • For the user you are logged in as, the email address is not valid on the workstation. • You are attempting to connect via an email method other than SMTP. PBS cannot be configured for webmail providers such as aol, hotmail or gmail. 123 See the Emailing Errors section of the Email Configuration appendix for a list of possible WinSOCK and Marshall Software error codes. Marshall Software is a third party product that PBS uses to send emails. 124 More On PBS Printing This chapter contains the following topics: Special Forms and Laser Printers Printing Types Windows Printer and PDF Forms List PDF INI Files Form File Use and Design Aligning Forms PCL Commands Printing in a Linux or UNIX Environment Device name Field Windows Printing Controls Printer Name - Host and Share Multiple Printer Setups Using Configuration Files 125 SPECIAL FORMS AND LASER PRINTERS Special Forms is the common means of providing data and the exchange of monies to customers, vendors and employees. Forms are usually printed and PBS Special Forms can be printed through the Company information printers in UNIX and Linux or also through the Windows printer in Windows and thin client. Laser printers is the most common means of printing. What makes laser printers different from other printers, for the purposes of the PBS reports, is not the technology they use for printing, but that they use individual paper sheets instead of continuous forms. Any adjustment that a dot matrix (pin-feed) printer may need, the operator supplies by twisting knobs on the printer itself. For laser printers, the PBS software provides the adjustment. Even so, it is mostly when printing on preprinted forms that this makes a significant difference. When a laser printer is being used for printing on blank stock, it looks to PBS like any other printer. Company information vs. Windows printer The adjustment options are different on Company information printing vs. Windows printer. To make the alignment adjustments the Company information sends PCL command codes to the printer while the Windows printer sends control properties to the printer driver. If you are using the Company information for printing and you need to do an alignment, it is best to not use a Deskjet type printer. Destjet printers either do not accept PCL codes or they accept limited adjustments. Most Laser printers allow a full PCL code alignment. The available adjustments using a Windows Printer will depend on what is programmed into the driver that is installed on the workstation. In general printing through Company information printers takes less time than printing through Windows printer. This is especially true if you merge a form file with Windows printer. The benefits of using Windows printer is the following. • You can merge data with a form file • You can select any printer on the workstation. Windows only printers can not be used through Company information printing. Note It Is recommended that you do not select a dot matrix type printer when printing to Windows printer. The performance may be slow and the font size may not line up properly on the form. Printable Area on a Page The printable area on a page will differ when using a Company information printer vs. a Windows printer; even if it is the same printer. Generally, Windows printer drivers allow less printable area on a page than PCL code printing. Therefore, if you are using a designed format that prints fine using Company information, you may have to reduce the format lines and columns so that it prints properly using Windows printer. When you do this, it may no longer 126 match your form. Therefore you may have to purchase custom forms in order to use Windows printer. With the printers we have used, 63 is the maximum amount of lines that will print using Windows printer. Most ‘Classic’ forms are designed to allow 66 lines through a Company information printer so if you want to use one of them, you must modify the form length and possibly the header, lines and totals sections. Special Form Types You can print reports, lists, financial statements, and labels on a laser printer. Special forms may also be printed. Examples of Special Forms include the following: • A/P checks • Payroll checks For the most part these require pre-printed laser forms. Refer to information from your forms suppliers regarding purchasing pre-printed laser forms. The following special forms can print with a merged graphical file that represents the form layout or on pre-printed laser forms from your forms supplier. • A/P Checks - It is required to have pre-printed check forms but you may print your logo on the check. • A/R statements • A/R invoices • O/E invoices and other forms • P/O purchase order forms, both fixed formats and designed formats For information on designing your form, read the Form Design section below. The following forms in PBS software are printed on blank paper: • Labels in A/R, A/P, Payroll, I/C, P/S and O/E • Picking Tickets in O/E • Picking Tickets and Receipts in P/S • One P/S invoice type can be printed on blank (plain) paper. • Work Orders in I/C The following forms may be optionally printed on blank paper: • Purchase orders in P/O • Invoices and statements in A/R. Refer to the Format Design Kit appendix in the A/R User Manual for information on user designed invoices. • Invoices in O/E 127 • Customized Quarterly Reports in Payroll Selecting a Printer Tray To print to a specific tray, set up the printer on the workstation to default to the specific tray in Start > Settings > Printers. Then in PBS, use the Company information <F7> setup to select that printer. Use a device name like HP Lower Tray or something the user can identify. 128 PRINTING TYPES General printing information is available in the PBS System documentation. If you need a general understanding of the printing features you should read this first. There are also printer setup instructions in the Fourth Tab - Printers section of the Company information chapter. You should also read this. There are five types of printing that are available for Reports, Forms, Posting reports and Print reports from disk. Here are five printing types. PRINTING TYPE DESCRIPTION Company information printer This is similar to the classic legacy printer setup but has been expanded to allow an easier workstation and network printer configuration and to make the printer setup process easier. See the Company information chapter for more information. -PDF and -PDFPCompany information printer This is a special designation (-PDF-) for the name of the Company information printer that sends the print job to a PDF file and in some cases the file is displayed. The (-PDFP-) designation will create a file and print the file at the same time. A PDF file can be viewed in Adobe Acrobat or Acrobat Reader. Windows printer This is a standard Windows printer spooler. It is not available in UNIX or Linux. Display on screen This allows the user to view data on the screen. Create HTML This creates an HTML document and displays the data in the PBS browser. There are different options for printing depending on the operating system as seen in the two following tables. Windows and Thin Client Printers This table represents the printer types that are available in Windows and Thin client: 129 COMPANY INFORMATION PRINTER General Reports -PDF- & PDFPCOMPANY W INDOWS PRINTER DISPLAY ON SCREEN CREATE HTML INFORMATION Yes with Classic display, Yes, the report PDF printer and is displayed HTML Yes Yes, the report is displayed ** Yes Yes Yes, but with only A/R Invoices, Statements, O/E forms Purchase Orders, Point of Sale and Manufacturing forms and individual files are created for each transaction.* Only immediate invoices are displayed. Yes, this is available for most forms N/A except for Time and Billing. N/A Posting (Audit Yes trail) reports Yes, the report is displayed. ** Yes N/A N/A Print reports from disk Yes, the report is displayed. ** Yes Classic display N/A Forms Yes * All other forms will print via a standard Company information printer when using a -PDFand -PDFP- printer selection. You may merge a graphical file that contains the logo, lines and general form data with the variable form text using this feature. ** All reports are created in the RWRK directory. The contents of this directory gets deleted the next business day when PBS is first started. In order to retain an audit trail or any report, we recommend that you save the report to another location or print it before closing the PDF application. UNIX and Linux This table represents the printer types for UNIX and Linux.: COMPANY INFORMATION PRINTER Reports Yes -PDF- & PDFPCOMPANY W INDOWS PRINTER DISPLAY ON SCREEN CREATE HTML INFORMATION N/A N/A 130 Yes with Classic display only N/A COMPANY INFORMATION PRINTER -PDF- & PDFPCOMPANY W INDOWS PRINTER DISPLAY CREATE HTML ON SCREEN INFORMATION Forms Yes Yes, but with only A/R Invoices, Statements, O/E forms Purchase Orders, Manufacturing and individual files are created for each transaction* Posting reports Yes N/A N/A N/A N/A Print reports from disk Yes N/A N/A Classic display N/A N/A N/A No * All other forms will print via a standard Company information printer when using a -PDFand -PDFP- printer selection. You may merge a graphical file that contains the logo, lines and general form data with the variable form text using this feature. 131 WINDOWS PRINTER AND PDF FORMS LIST The following is a table that lists the forms that may be printed utilizing Windows printer, a PDF- or -PDFP- printer. The first column indicates the form that will print using Windows printer. The second column indicates the forms where you can merge PBS data with a Jpeg or Bitmap designed form. The third column indicates the forms that may be sent to a PDF or PDFP printer. The fourth column indicates the user manual name and chapter where you will find additional setup information. MODULE - F ORM TYPE DATA AND F ORM F ILE MERGE PDF PRINTING USER MANUAL F ORM F ILE MERGE SETUP REFERENCE ACCOUNTS PAYABLE AP Checks - Batch alignment and print Yes * N/A N/A AP Checks - Immediate alignment and print Yes * N/A N/A Checks - Forms design print Yes * N/A A/P, Chapter 25 Check forms Vendor labels alignment No and print N/A A/P, Chapter 4 Control information, Field 21 Year-end Print 1099 forms N/A N/A Invoices - Print invoices Yes alignment and print data Yes A/R, Chapter 15, Invoice formats, General appearance Invoices - Immediate print alignment and print Yes data Yes - Will display PDF A/R, Chapter 15, Invoice formats, General appearance N/A * Merging with a form file is only available when using a user defined form. MICR coding is not included ACCOUNTS RECEIVABLE 132 MODULE - F ORM TYPE DATA AND F ORM F ILE MERGE PDF PRINTING USER MANUAL F ORM F ILE MERGE SETUP REFERENCE Invoice format - Sample Yes invoice Yes A/R, Chapter 15, Invoice formats, General appearance Invoice formats - Location grid Yes N/A A/R, Chapter 15, Invoice formats, General appearance Invoice formats - Layout Yes worksheet Yes A/R, Chapter 15, Invoice formats, General appearance Reprint invoices alignment and print Yes Yes - Will display PDF A/R, Chapter 15, Invoice formats, General appearance Statements alignment and print Yes Yes A/R, Chapter 16, Statement formats, General appearance Statements html N/A N/A N/A Statement formats - samYes ple statement Yes A/R, Chapter 16, Statement formats, General appearance Statement formats Location grid Yes N/A A/R, Chapter 16, Statement formats, General appearance Statement formats - LayYes out worksheet Yes A/R, Chapter 16, Statement formats, General appearance Deposit slips alignment and print N/A N/A N/A Customer Labels alignment and print N/A N/A N/A Item Labels print N/A N/A N/A Work orders alignment and print N/A N/A N/A Quick work orders alignN/A ment and print N/A N/A INVENTORY CONTROL 133 MODULE - F ORM TYPE DATA AND F ORM F ILE MERGE PDF PRINTING USER MANUAL F ORM F ILE MERGE SETUP REFERENCE ORDER ENTRY Batch Invoice alignment Yes and print Yes O/E, Chapter 7, Forms, Field 3. Description, etc. Instant invoice alignment and print Yes - Will display PDF O/E, Chapter 7, Forms, Field 3. Description, etc. Reprint invoice from hisYes tory alignment and print Yes O/E, Chapter 7, Forms, Field 3. Description, etc. Forms Yes Yes O/E, Chapter 7, Forms, Field 3. Description, etc. Fill back order form alignment and print Yes N/A O/E, Chapter 7, Forms, Field 3. Description, etc. Print new PO's alignment and print Yes Yes P.O, Chapter 22. Purchase order forms Print purchase orders alignment and print Yes Yes P.O, Chapter 22. Purchase order forms Print changed PO's alignYes ment and print Yes P.O, Chapter 22. Purchase order forms Print release PO's alignYes ment and print Yes P.O, Chapter 22. Purchase order forms Forms alignment and print Yes Yes P.O, Chapter 22. Purchase order forms Master information -> Forms - test print Yes Yes P.O, Chapter 22. Purchase order forms Yes PURCHASE ORDER PAYROLL 134 MODULE - F ORM TYPE DATA AND F ORM F ILE MERGE PDF PRINTING USER MANUAL F ORM F ILE MERGE SETUP REFERENCE Checks alignment and print Yes N/A N/A Employee labels print alignment and print N/A N/A N/A Quarterly payroll report N/A N/A N/A Quarterly report formats N/A -> Sample report N/A N/A Year-end -> Print W-2 forms N/A N/A N/A Year-end -> Print 1099 forms N/A N/A N/A Instant invoice, receipt and quote alignment and Yes print No POS, Chapter 7, Registers Batch invoice, and quote Yes alignment and print Yes POS, Chapter 6, Stores Yes Manufacturing html documentation POINT OF SALE M ANUFACTURING Invoices, packing slips, acknowlegements, quotes and product purchase orders Yes You are also not required to merge the data with a form file. You may choose to use Windows printer to print to a pre-printed form. Special forms that currently cannot be printed using Windows printer include Time and Billing invoices. 135 PDF INI FILES There are two INI files provided for configuration a PDF output. One is for reports (psipbs66.ini) and the other is for forms (psipbs.ini). INI Control Settings The reports and forms INI file have similar options. Here are the available settings installed with PBS that control PBS forms. CONTROL DEFAULT SETTING VAR Units in Unit of measure VAR Txttop .12 Top margin size VAR Txtleft .25 Left margin size VAR Point 12 Text point size VAR Lnspace 12 Space between lines VAR Comp 100 Compression factor VAR IMGLRMargin .25 Left and right image margin VAR IMGTBMargin .25 Top and bottom image margin VAR Title Passport Business Solutions Forms This is the title that gets written to the PDF file properties. VAR Subject * This is the subject that gets written to the PDF file properties. VAR Author This is the Author that gets Passport Softwritten to the PDF file propware, Inc. erties. * This form was generated in Passport Business Solutions. Stamp.txt When a value is written to this file, it will produce a “watermark” on all PDF generated reports. By default there is no setting in this file. But you could add your company name or anything else that is text. Keep in mind this is a global file and effects reports for all PBS companies. You may set the font size, alignment, color, transparency of the font. Open the Stamp.txt file for additional instructions. 136 FORM FILE USE AND DESIGN If you do not use PBS on Windows or Thin client, then you can ignore this section. In this section, and throughout the PBS user manuals, we refer to the form as a file that is a graphical image that represents the form and is in the IMAGES directory. We refer to the format as the field by field design that may be set up in a PBS module, such as A/R Invoice formats. As stated in the previous section, several of the special formats allow you to merge the PBS data with a file that contains the form design. There are some form files provided by Passport for invoices, statements and purchase orders. You will find them in the IMAGES directory. You can modify them as needed to make them your own. Form files are assigned to the format in PBS. This table shows the where form assignments are located per the menu selections. M ODULE M ENU SELECTION Accounts Payable Master information -> Check forms Accounts Receivable Invoice formats -> General appearance Accounts Receivable Statement formats -> General appearance Order Enter Master information -> Forms Purchase Order Master information -> Control information Purchase Order Master information -> Forms Point of Sale Setup information -> Stores - Invoices only Point of Sale Setup information -> Registers - Invoices, Receipts and Quotes Manufacturing - Customer orders Invoice, Picking Ticket and Acknowledgement Control information Manufacturing - ProdControl information uct Purchasing When you enter the form file name per the module setup, it must be spelled exactly as the file name with the proper extension. If you are running PBS on thin client with UNIX or Linux as the server, then the name must be the same case as well. See the associated user manual documentation for more details on setting up a form file with a format. 137 Windows Printer and Form Files When you merge a graphical image form file with data, then you must select Windows printer. The printers defined in Company information will not merge the image form file with the PBS data. The printable area using Windows printer is usually smaller than the printable area using a Company information printer. This is especially true with the laser printers with which we tested. Because of this, you will probably have to design your format to be shorter, and sometimes narrower, than any pre-printed form that you are currently using. Form Design You can use any appropriate program to design your form, as long as it can store the form in either a JPEG or Bitmap file format. The size of the form file will have an impact on two important variables; performance and quality. Generally, the greater number of pixels per inch the form file contains, the greater the quality, but the slower the printing performance becomes. The greater the number of pixels per inch, the greater the file size. Therefore, when you design your form, we recommend that you make it as small as possible but still maintain an acceptable quality. Making a PBS form between 200 to 300 pixels per inch will usually be an acceptable quality. If your printer only prints at 300 pixels per inch quality, there is no advantage to produce an image at 1200 pixels per inch. So do not produce the form image at a quality greater than your printer will accept. JPEG files are a compressed file format and are always smaller than Bitmap files, even when they both have the same number of pixels per inch. Because of compression inherent in the JPEG’s, this file type is stored with less quality than a Bitmap. However most high and true color images compressed with JPEG show little or no degradation when printing. Note In PBS, a form file will print within the margins printable area of your printer. If a form is designed for 8.5x11 inches, but the printable area on the page is only 8x10.5, then the PBS program will shrink the image to print in a 8x10.5 area. You may find it easier to modify one of the forms provided by Passport because these are pre-designed to work with PBS. You may replace the existing image with your own image. You may have to modify the form format to work with multiple printers or printer drivers such as a PDF writer. The form is not sizable within PBS so each printer driver will shrink or expand the image differently. You could also copy and modify the format to fit the form. Then you would have a specific format for each printer. It is also possible the alignment has to be different for each printer. Using Windows Printer to Create PDF (Acrobat) Files You may be able to use Windows printing with a PDF creation program. There are some exceptions that pertain to creating PDF forms. 138 If you are printing an invoice, statement or purchase order, you should only print one at a time. Printing multiples will put multiple customers’ invoices, etc., in the same file. We have tested with Acrobat PDF Writer and Acrobat Distiller to produce PDF files. We prefer PDF Writer to Acrobat Distiller. Distiller will not produce color files and the alignment of the form to the data does not work as well. There are other PDF generation programs like Amyuni, PDF995, CutePDF, PDF Creator and many others. We have not tested PBS forms printing with any of these programs and results may vary with each. Here are several variables you can change to make the data line up with the form file: 1. Alter the printer properties. For the PDFWriter properties we made some minor alterations to the settings, as you can see below. We accessed the properties by selecting the printer in MS Word or similar aand then clicked on the properties button. 2. Alter or create a new jpeg or bitmap form file. You can make the form file larger or smaller as needed. Sometimes moving the totals area up or down will make the difference. 3. Alter the format. Column and line location changes will alter the location of where the data prints on the page and help it line up with the form. 4. Change the scaling to alter the size of the image. 139 ALIGNING FORMS The laser printable area on a page can be different per printer model. Therefore an adjustment has been provided to allow you to move the text up or down so that it aligns properly on a form. When printing a special form, after you press <Enter> at Field number to change ?, you must mount the labels on the printer. Mount the labels and then answer Done. You must select the printer on which the labels have been mounted. Printing to a Company information printer If printing on a laser printer, you are first asked to enter the top and left margins of the page and sometimes the number of form copies or number of labels. Next, you are asked Print alignment ?. You can save forms by printing the alignment sample on plain paper. After printing, place the plain paper alignment on top of a form page and hold it up to a bright light to verify the alignment. Make any adjustments necessary and continue printing alignment samples on plain paper until you have the correct alignment. Load the laser forms in the paper tray when you are ready to print. If you want a sample form with X’s and 9’s printed to check the alignment on the printer, answer Y. A sample form will print. You are asked, Print alignment ?. You can print as many alignment examples as you wish. You may change the top and left margins before printing another alignment. You can enter positive or negative adjustments in tenths or hundreths of an inch. When the alignment is correct, answer N to the Print alignment? question. The form will then be printed. When all forms have been printed, mount regular paper on the printer. Answer Done when you have mounted the paper. Printing to Windows printer Some of the alignment steps are the same when printing to Windows Printer but there are some exceptions. The mechanism for the Windows alignment is different than the Company information printer alignment. The Company information '0','0' in most cases is a different page location than Windows printing '0''0'. This is because they use two different technologies. When printing a form to a Company information printer, if at '0' column and "0" row, the COBOL program determines where this is by sending precise codes to the printer. In most programs the printing starts at three rows (print lines) from the top and the starting column varies per program and in the case of these PCL (printer control language) codes, you can enter either negative or positive numbers for adjusting the alignment. 140 When printing a form to a Windows printer, the form starts at relative '0' of the X-Y axis, (top and left margin on the page) and this is the upper left corner of the page. You may not use negative numbers for aligning a form using Window printer as by default you are starting as far to the top and left as you can go on the page. With most Windows printer drivers, they allow a fewer maximum total number of lines to print on a page, based on a six lines per inch standard, as can be done with Company information PCL codes printing. For example, if you can print 66 lines using a Company information printer setup, you may now only be able to print 62 lines using a Windows printer driver. The alignment for Windows printer displays default and adjusted information about the top margin, left margin and maximum number of print lines per page. Here is an example of the Windows printer alignment. The program determines where the current margins occur and the maximum print lines that can be used for printing. When you make an adjustment, greater than the default top or left margin, then the maximum print lines may change. If this occurs, then you may have to adjust your format accordingly. The maximum number of printable lines will vary per printer. When doing a Windows printer alignment, you will see the number of printable lines change when you enter a larger up/down adjustment number. If your current format fails to align, you must modify the format to fit your printer. If you print the same form on multiple printers and they allow a different number of printable lines, you must design the format to the printer that allows the least number of lines. You can adjust the number of print lines for many PBS forms, including statements, A/R invoices, O/E forms and P/O forms. Refer to the appropriate user manual for instructions. With some special forms you will not be able to adjust the print lines. If your printer driver will not provide enough lines to print the form using Windows printer, then you will have to use a Company information printer. 141 PCL COMMANDS When you use a Company information printer, you are not utilizing the Window workstation printer setup drivers. You are actually bypassing these drivers and printing directly to the printer. Because you are bypassing the windows printer driver, to print reports and special forms, Hewlett-Packard Printer Control Language (PCL 5) commands are used to control specific features of your laser printer. Located on the printer screen of the Company Information selection is a list of available printers. If your printer is listed, the appropriate Printer Control commands are automatically issued to cause your laser printer to work properly with PBS. If your printer is not on the list of available printers, select Other (option 12) to set up your printer. To provide the correct printer controls, you must supply certain command strings. This will be covered in the PCL section. Note If your printer is not listed as one of the available printers, one of the printers listed may work for your printer anyway. Try the available printers listed and you may find one that matches your printer. Standard compress and normal commands are used in printing PBS reports. The compress codes are sent to the laser printer before printing a report to set the printing in a smaller font so that the 132-column report fits on the 8-1/2 inch wide paper. The normal (80 column) codes are sent after printing the report to return the printer to normal sized font. These reset the printer to its previous state so that the next print job is not affected by your printer settings. The remainder of this section is intended for those who require a more in-depth understanding of the standard set of laser printer control codes used in Passport Business Solutions software to print pre-printed forms and labels. This information is relevant if you want to set up a printer type that is not on the list of installable printers. To use any of the laser printer features, such as a different font, page orientation etc., it is necessary to enter an appropriate command string. The compress and normal codes are not used to print special forms on a Hewlett-Packard or compatible laser printer. Instead, a series of codes are used. PCL Codes In order to print special forms, you must enter PCL commands. These commands are used to control various laser printer features such as margins, font selection, or other features. Each PCL command has an associated hexadecimal value. You enter PCL commands by typing hexadecimal digits at the appropriate screen. For this description, the PCL commands have been divided into the following three classes: 1. Printer reset command 2. Job and page control commands 3. Font control commands 142 In the Control Information selection, however, you will note that commands are entered as reset, job, and font control. Note that these command lists are only a partial listing of features and functions. If you are using an HP (or compatible) printer, refer to the PCL 5 Printer Language Technical Reference Manual or equivalent for information on PCL commands. Printer Reset Codes The PCL printer reset command sets all printer feature settings to their default settings. These default settings are printer dependent. Refer to your printer manual for these values. A reset code should be sent to the laser printer at the start and finish of a print job. It is sent initially to establish the printer with a default condition, and at the end to re-establish leave it in the default condition. This ensures that the next print job is not affected by your settings. This is particularly important when sharing printers. Commands remain in the printer until other commands are received or the printer is reset. The PBS printer reset code consists entirely of the PCL reset command. Job and Page Control Codes Job and page control codes are sent to the printer immediately after the printer reset codes. The following table lists some of the PCL commands that are used for job and page control. For this example, they are listed in the order that they are sent to the printer. The command sequence is determined by the sequence of the hex command string entered in the Company Information selection. SEQUENCE CONTROL CODE 1 Perforation Skip = Disable 2 Page Size = Letter size (see note below) 3 Top Margin = 0 4 Line Spacing = 6 lines per inch 5 Text Length = 66 lines 6 Page orientation = Portrait Note For the HP LaserJet Plus, the Page Length command is used because this printer does not recognize the Page Size command: Page Length=66 Font Control Codes The font control codes are the last group of codes sent to the printer. These codes set parameters such as symbol set, spacing type, and typeface family. 143 SEQUENCE CONTROL CODE 1 Symbol Set = Roman-8 2 Spacing = Fixed 3 Pitch = 10 characters per inch 4 Height = 12 point 5 Style = Upright 6 Stroke Weight = Medium 7 Typeface Family = Courier It is necessary to use all of the above PCL commands to ensure that the correct font is selected. PCL Commands and Special Forms The special forms codes used for printer reset, job control, and font control are shown on the following pages. The codes are shown in hexadecimal format: The PCL commands are identified with the names as shown above. PCL commands are generally sequenced as follows: reset, command type, options (features), and termination code. Command strings should start with X1B45 (The subscripted X indicates HEX.). Reset Code Function Hex Decimal Reset 1B 45 027 069 144 Job and Page Control Codes HP LaserJet III FUNCTION HEX DECIMAL Escape 1B 027 Command Type 26 2C 038 108 Perforation skip = disable 30 6C 048 108 Page Size = letter 32 61 050 097 Top margin = zero 30 65 048 101 Line spacing = 6 LPI 36 64 054 100 Text length = 66 lines 36 36 66 054 054 102 Page orientation = portrait 30 4F 048 079 Job Control Codes HP LaserJet Plus FUNCTION HEX DECIMAL Escape 1B 027 Command Type 26 6C 038 108 Perforation skip = disable 30 6C 048 108 Page Size = 66 lines 36 36 70 054 054 112 Top margin = zero 30 65 048 101 Line spacing = 6 LPI 36 64 054 100 Text length = 66 lines 36 36 66 054 054 102 Page orientation = portrait 30 4F 048 079 145 Font Control Codes HP LaserJet Plus FUNCTION HEX DECIMAL Escape 1B 027 Symbol Set = Roman 8 28 38 55 040 056 085 Escape 1B 027 Command type 28 73 040 115 Spacing = fixed 30 70 048 112 Pitch = 10 CPI 31 30 68 049 048 104 Height = 12 points 31 32 76 049 050 118 Style = upright 30 73 048 115 Stroke weight = medium 30 62 048 098 Typeface family = Courier 33 54 051 084 Entering PCL Commands To enter PCL command strings, go to the third screen of the Company information selection. The following screen displays: From this screen you may modify any existing printers or add an additional printer(s). At the Field number to change ? selection, enter the appropriate number. In the example above, notice than an HP LaserJet IV is listed. To add another printer for LPT1, enter 2. In the 146 following example, the printer assigned to LPT1 will be redefined with a different command string. This allows the same printer to be shared with the same real device having a different features set. Type the following: Myprinter In the Printer-name field. -D LPT1 Assumes your printer is on LPT1 D Assumes this is a local (direct) printer Y 80-column 12 This enables you to enter PCL commands for that printer. Printer codes Printer codes are non-printing characters sent to the printer as needed to turn on or turn off various printer characteristics, much as you would do manually by pressing a button on the printer. Printer codes are entered only if you chose 12 for Other in the previous field. If the system recognizes the printer it already knows the printer codes. You may however describe your printer as Other even though it is included on the list of recognized printers. This is sometimes advantageous when you want to set printer attributes other than the standard ones. For instance, it your printer has a draft quality mode and a near letter quality mode, you might define the same physical printer twice so that you could use it in either mode. Printer codes are represented in hexadecimal format: each code consists of a pair of digits, where a digit is 0 through 9 and A through F. • Some printer manuals show only escape codes (or control codes, etc.), and not the equivalent hexadecimal codes. In these cases, convert the codes to their equivalent hexadecimal codes. • Although there is room for 60 characters, most printers use much shorter codes. • On UNIX systems, local printers are restricted to 48 characters. • When entering command strings, do not enter any spaces between the hex digits. Two screens appear in succession for entry of printer codes. Compression / Normal Screen The following screen displays for entry of the Compress and Normal codes. This applies to both laser and non-laser printers. Compression printing should be about 15 to 17 characters per inch; if your printer has several compression modes, use the one that comes closest to this. Compression mode is needed to print 132 columns of information on 8¾ inch paper. 147 Normal printing is considered to be 10 to 12 characters per inch. Normal codes are sent to the printer to return it to normal-sized font. This is needed so that special forms (such as checks) can be printed at full width. After entering your codes and answering N to Any change ?, you are asked Is this a laser printer?. This is because laser printers require additional control codes. Reset, Job Control, and Font Control Screen This screen displays only if you responded that this was a laser printer. Printer reset codes This resets the printer’s feature settings (top margin, left margin, page size, etc.) to their default values. These codes are sent at the start of a new print job. This ensures that the settings of the previous print job do not interfere with the new print job. They are also sent at the end of a print job so that the settings of that job do not remain in effect for following print jobs. Job control codes These are used to establish page size, page length, top margin and other settings. These codes properly configure the printer for the print job and are sent to the printer at the start of a print job. 148 Font control codes This sets the type style, size, height and other settings. They are sent to the printer after the job control codes. After entering the desired codes and answering N to Any change ?, you are returned to the PBS menu. You may proceed with printing. Check the alignment of your forms prior to printing, as shown below. 149 PRINTING IN A LINUX OR UNIX ENVIRONMENT The Linux/UNIX Company information printer setup screen differs from Windows. The Linux/UNIX printer screen (that is, the third screen of Company information) displays a Mode column but the available values are different than Windows. The Linux/UNIX Mode field allows one of three values: L For local printing S For spooled printing D For direct printing Depending on what you have entered for device name, not all these choices may be available. If you select L, you must supply additional control codes for auxiliary ports. In some cases an asterisk will display next to the Device-name field. This is needed for Thin client installations to identify the server printers vs. the local printer. Refer to the example below to clarify the use of these fields. Special Forms For special forms (such as payroll checks, customer statements, or picking tickets), or anything that uses pre-printed forms, the operating system spooler should not be used. Spooled Printing If you intend to use one or more Linux/UNIX spooled printers, you need to make special entries in Company information and must also modify the cblconfig file (used when PBS software is started). These entries will depend on how you set up and named your printers when your Linux or UNIX system was installed or updated. Thin client If you are using Thin client on Linux/UNIX the same printers must be set up in the cblconfi file. Naming a Spooled Printing Device The name you supply as the Device-name in Company information must match, exactly, the DEVICE-NAME for the printer in the cblconfig file. As a suggestion, use PRTR01 through PRTR13 for your spooled device names. A typical partial screen output from the printer setup of the Company information selection is shown below: 150 Printer name Device name Mode? 80col? Type INVOICES PRTR01 S Y Epson When entering the device name, remember that Linux and UNIX are case sensitive. Defining Spooled Printers in Linux and UNIX Each printer that you have defined as “spooled” in Company information must have an entry in the cblconfig file that resides in your PBS top-level directory. The name in the Device-name field must match the DEVICE_NAME entry in the cblconfig file exactly for the spool printer to function correctly. The entries, made in cblconfig, for Linux and UNIX are similar in concept but differ in syntax. Entries have the following format. LINUX DEVICE_NAME -P lpr -l -Pprinter-name UNIX DEVICE_NAME -P lpr -s -dprinter-name DEVICE_NAME: Enter the name of this device exactly as you have entered it in the Devicename field in the Passport Business Solutions Company information. printer_name: This is the name of the spool printer that you set up in your Linux/UNIX system. If the lpr print spooler is filtering out the printer compression codes, include the -l argument in the cblconfig file like the Linux example above. Note When using Thin client in a UNIX/Linux environment, the printers must be set up in two files, cblconfi and cblconfig. The first is for printing from the character screens and the second when accessing via Thin client. Spool Printer Notes • If you don't setup the entry in cblconfig or cblconfi (Thin client) for the printer device-name your using in the company file, then the report will be printed to a file of that name in the toplevel directory. • Notice that Linux uses lpr -P and that UNIX uses lpr -s -d. You might also find that your system's spool command is not lpr. In general, this format will work for you. The objective is to use the spooler command that will spool the output in a “quiet” manner. • Defining your spool printers to use the DUMB printers driver within Linux or UNIX will prevent printer driver properties from interfering with your reports and ensure that reports are sent 151 to the printer as raw data. In addition, you can modify the printer interface drivers to do or not do form feeds as required. • The software does NOT do a form feed at the end of spooled reports. You can force this in one of two ways. 1) Un-comment the following line in your cblconfig file: PAGE-EJECT-ON-CLOSE 1 This setting in cblconfig will apply to ALL of the spool printers you have defined in the cblconfig file. 2) Alter the spooler at the operating system level to issue a form feed when closing the spooler. This appears to be SOP on SCO UNIX spoolers, but on Linux you need to alter the spooler to do a form feed at end of report. Local Printer Technical Notes Local printing allows a printer be attached to the Auxiliary port of a dumb terminal. Refer to your terminal hardware manual since you will need to enter the codes for Auxiliary Port On and Auxiliary Port Off. If any of the codes are incorrectly entered, local printing will not function properly. The following example illustrates the entries for local printing on a Wyse 60 terminal attached to serial port /dev/ttyla on a 386 UNIX machine. The serial printer attached to the Wyse 60 is an 80-column printer, so compressed print was selected. The following is shown for example only. Refer to user manual. PRINTER NAME DEVICE NAME Local Printer /dev/ttyla Compress 1B2104 Normal 1B2100 Aux on 12 Aux off 14 M 80- ODE COL? L Y TYPE Other The Compress codes were listed in the printer manual as condensed and were shown as ASCII 27 33 04. The Normal (Expand) codes were listed in the printer manual as 10cpi and were shown as ASCII 27 33 00. ASCII 27 is Hex 1B and ASCII 33 is Hex 21. Both 00 and 04 are the same in ASCII and Hex. Most printer manuals list both the ASCII and Hex values for these codes. Always enter the Hex codes for Compress and Normal. If you have questions about converting ASCII to Hex, consult with your reseller. 152 Aux on uses the values for Transparent print mode on, listed as <ESC d#>. Aux off uses the values for Transparent print mode off, listed as <CTRL T>. These were also converted to Hex as shown in the sample above. For compressed print for local printers not shown on the displayed printer list, only 48 characters may be entered for Compress and Expand codes (unlike the 60 characters available for direct and spooled printers). Once you enter the local printing codes into the Passport Business Solutions Company information, you should run some test printouts (such as the Valid G/L Accounts List) to ensure the printer is functioning properly. When using local printing in the Passport Business Solutions software, you must not use the keyboard until printing concludes. 153 DEVICE NAME FIELD WINDOWS PRINTING CONTROLS You may want to control and send specific font print characteristics to your -Q printer. With PBS you can do this as part of the -Q data string as part of the Device name field. This will work for all reports and most forms. As contained in the PCL settings, font information is sent based on the standard or other printer Type field. So, for this scheme to work the company file must have the question “80 col?” answered as a “No” so that Passport Business Solutions does not issue any printer control characters. In this scheme, the DIRECT=ON is not used, but is substituted with Font characteristics which are fed to the Windows driver via the AcuCOBOL runtime. Here is a list of the available characteristics. If the results you are getting is not what you want, experiment with these variables. For example you may have to alter the font pitch in order for the print to fit on a page. FONT Use FONT to specify a single font name. The font name may have embedded spaces, but may not contain double or single quotes. If the font does not exist, the closest matching font will be chosen. It is recommended that you use a fixed length font rather than a variable length font. If you do not, the columns on most reports will not line up properly. Whatever font you enter, it MUST be installed on the workstation that is going to printer the document. Note The runtime does not align columns. If you are printing a report containing columns, you should use a fixed-width font. PITCH This value specifies the point size of the font. Pitch does not determine the number of characters per line. If you use a larger pitch, the characters simply appear more crowded. For example, when printing 132 columns, a pitch of 10 will produce better character spacing than a pitch of 12. LINES This specifies the lines on a page. This instruction will work for most reports. It is recommended that you do not use this instruction for forms. The number of lines on a page for user definable forms, like A/R Invoices, O/E Invoices, Statements, user defined Purchase orders, are determined by the design characteristics of the form and not this instruction. The number of lines for hard coded forms are determined by the programming. 154 COLS Specifies the number of columns (width) on the page. This number is not validated by the runtime or the spooler. Choose a number of columns that coordinate with the selected font and pitch when designing the report layout. Most PBS reports require no less and no more than 132 columns to print the data. Therefore the usefulness of this instruction is limited. ORIENTATION If your printer supports this feature, ORIENTATION allows you to specify LANDSCAPE or PORTRAIT orientation for the report. As the PBS default is Portrait, you would only want to specify Landscape. COPY If your printer supports this feature, COPY allows you to specify the number of copies to print. COLLATE=1 This specifies that multiple print copies will be collated. In order for COLLATE to have any effect, COPY must also be set to a value greater than 1. Examples The following string in the Company information device name field would produce 2 copies that are collated: -Q \\Server\Ptr;FONT=COURIER NEW;PITCH=11;COPY=2;COLLATE=1;COLS=132 This set of instructions will print reports in landscape. -Q \\Server\Ptr;ORIENTATION=LANDSCAPE;PITCH=9;FONT=Courier Notice that a semicolon is used between EACH printer instruction. If the instruction does not fit on the first line, wrap it around to the next line with NO SPACES at the end of the first line. There is one exception where this scheme will not work. This is in the A/P check printing. For certain check formats, both condensed and full size printing are required. The stubs are condensed and the check body is full sized. This type of control is written into the check program and should not be overridden via this scheme. 155 PRINTER NAME - HOST AND SHARE Depending on host operating system version and client operating system version, the UNC can be reported at the client as one of two values: \\host_name\host_share_name or \\host_name\host_LPN Therefore it is important when the printer is hosted to make sure that the Local Printer Name (at the host) is the same as the share name. This way a consistent identification can be made for all clients running Passport Business Solutions. 156 MULTIPLE PRINTER SETUPS USING CONFIGURATION FILES You can have multiple printer setups using multiple COBOL Configuration files. You can point multiple configuration file printer setups to the Company information Device-name field. This could be useful if you need more than the 12 printers to which you are limited in Company information. There is one limitation to this type of setup. In Company information if your printer is an 80 Column type and you selected Y for the 80 Col? field, then each setup must share the printer Type field. Therefore this may not work for your situation. But if it does, then read the remainder of this section. The following is an example of setting up a general printer for most PBS users. In the standard configuration file you have this printer defined. In a different configuration file you have a printer setup just for your Order entry users to print invoices. First set up a printer in Company information and in the Device-name field enter PRINTER1. The Printer name should be something that is easily recognizable by multiple users. The Mode, 80 Col? and Type fields will depend on the both printers you are using but must be the same for both. Next, enter in the main cblconfi file a line like the following: PRINTER1 -Q \\WIN2000\HP LaserJet 4MP;DIRECT=ON You also want the PRINTER1 to go to a different printer for users of Order Entry to print invoices. Next make a copy the cblconfi file and name it cblconfi.oe. It has the ‘oe’ extension because we are setting up a printer to printer order entry invoices for order entry users. Now add a line to cblconfi.oe file to access a different printer: PRINTER1 -Q \\WIN3000\HP Laser5;DIRECT=ON Next modify the start menu shortcuts of the order entry users to access the cblconfi.oe file. Finally test the printing from a general users printer and then from the order entry users printer. Select the line in Company information that has the PRINTER1 set up. The printing should go to the different printers as defined in the configuration file. 157 Reformatting Account Numbers This chapter contains the following topics: Introduction to Reformatting Account Numbers Defining New Account Numbers Printing Account Number Lists Changing Files to New Structure Restrictions, Warnings, and Ambiguities 158 INTRODUCTION TO REFORMATTING ACCOUNT NUMBERS Reformatting General Ledger account numbers enables you to change the number, size, and type of segments in your account numbers, and to rearrange the contents of the account number character by character. You can do this for all accounts at once, or for a range; you might even want to do it for a single account number erroneously assigned. You can use this feature to change the contents of account numbers without necessarily changing the format of the account number. All accounts in all files are changed, so that no historical information is lost by doing this. This includes files described as inactive. It does not of course include backup files or exported files. WARNING: The reformat account number function does not include Point of Sale files or any files from the manufacturing modules. This is because they can only be used with the main and sub account structure only. This feature can only be used, and only appears on the menu, if you have previously authorized it in Company information. If you have not done so, skip this chapter. Reformatting Account Number Functions Potential uses of this feature include, but are not limited to, the following: • Transferring cost center information from the sub-account segment of the account number (used in earlier software versions) to the segments reserved for that purpose in current the Passport Business Solutions software. • Converting the accounting structure of companies you have acquired so as to comply with your own standard. • Expanding your account number size to accommodate natural growth. • Correcting an erroneously-defined account number after transactions have accumulated for it. How Reformat Works If you are unfamiliar with the variety of account number formats available in Passport Business Solutions, review the Account Number Segments section of the Company Information chapter. Cross-Reference File The reformatting process is driven by the Cross-Reference file, XREFIL. Do not confuse this with the similarly-named External Cross-Reference file (EGLFIL), also known as the Accounts Link file. The Cross-Reference (XREFIL) file contains a single record for each account defined in either the CTL Valid G/L accounts file or the G/L Chart of accounts file. The Valid G/L accounts is 159 used if the Chart of accounts is not available. You cannot add records to, nor delete records from, this file. The Cross-Reference file is a dictionary for translating one account structure to another. Each record on the file contains the account number before reformatting and the corresponding account number after reformatting. The file is automatically initialized when first referenced, with both account numbers being set to the same value. The File initialization utility does not apply to the Cross-Reference (XREFIL) file, nor do the regular or extended file utilities, nor the upgrade. This file is generated automatically when it does not exist and Reformat account number is run. Reformatting Steps To reformat account numbers, follow these steps: STEP DESCRIPTION 1 Define your new account format. 2 Define which position each character of your old account number structure will occupy in the new account structure. 3 Build the Cross-reference file. You can do this automatically based on the information provided in the first two steps. You can repeat this as needed for different ranges of account numbers, or even individual accounts numbers. 4 All three of these steps are done using the Define new account number structure selection. 5 Print out the file and ensure it is correct, using Print account number list. 6 Apply the changes to all data files, using Change all files to new structure. Depending on their size and on the number of packages you have installed, this may take as long as several hours. 7 If necessary, use Cost centers (Enter) to define new cost centers created by the reformat, or to delete old ones. Account Reformatting & Account Links When you perform an account number reformat, you can optionally retain the old account structure in your Account Links file. This allows you to continue viewing the old account 160 number in <F8> Look-ups, and using it to interface to non-PBS systems. Account Reformatting and Company Consolidation Problems may arise when reformatting account numbers at the same time that company consolidation (described in the chapter of that name in the General Ledger User Manual) is in progress. • Reformatting a member company will almost certainly invalidate the consolidation, since the Account Links file is not altered to reflect the change (the file resides with the consolidation company not with any of the members). • Reformatting the consolidation company does modify the Accounts Link file but may still result in errors, especially if an account number segment has been shortened. If you use both functions, print and review the Consolidation Setup Verification Report after reformatting account numbers. Account Reformatting Layouts If you reformat your account number so as to increase its length, you may have to review your layouts. All PBS reports accommodate the maximum formatted account number length (seventeen characters), but reports you have created yourself (such as invoices) may expect a shorter account than this and may truncate your new account number. 161 DEFINING NEW ACCOUNT NUMBERS Before proceeding, make sure you have understood the How Reformat Works section and have read the Restrictions, Warnings, and Ambiguities section. This selection enables you to tell the system exactly how you want your account numbers reorganized, without yet changing any of your Select Reformat account number from the Ctl menu. If the Cross-Reference file does not already exist, there will be a period of processing while it is built. The screen will display Rebuilding XReference File... please wait. The following menu displays: Select Define new account number structure. The following screen displays. This is the first of two screens required to process this selection. 162 Notice the resemblance to the corresponding screen in Company information. Enter the new account structure in the same manner that you entered the old. Refer to the Account Number Segments section of the Company Information chapter. The changes that you make here will not take effect now in Company information. They will apply (automatically) when you successfully complete the reformat process (that is, at the end of the Change all files to new structure selection), but not until then. It is not necessary that the new account structure be any different than the old. For instance, you might wish to change all your main accounts in the range 7000-7999 to 8000-8999 in order to make room for new accounts which you want in the 7000 series. This involves changing the value of numerous account numbers without changing their format. When the definition for the new account number is complete, press <Enter> at Field number to change ?. The following screen displays: On this screen you will specify which account numbers are to be reformatted and precisely how the old account number format is to be translated to the new account number format. From this screen you can work with existing entries but not with new ones. The number of entries on the file is fixed. You do not work with individual entries but with ranges. 1. Starting Account number and 2. Ending Account number Enter the range of account numbers you wish to process. Options You may use one of the options: <F1> For the next account number on file <SF1> For the previous account number <F2> For the First starting number or Last ending number 163 You must account here for all the account numbers which you intend to include when you come to do the Change all files to new structure selection. However, it is not necessary to account for them all at once. If your requirements are very complex, it may take several executions of this screen to define those requirements completely (especially if you are using insertion characters). You may even have to do so one account at a time. If you do require several executions of this screen, make sure that the new account structure you specify is the same in each case. No harm is done if you specify a greater range of account numbers in this selection than you ultimately utilize in the Change all files to new structure selection. If you are changing the structure of your account number and not merely the contents, you must include every account number. You cannot create a Chart of Accounts with some accounts having a two-segment cost center and some a one-segment one. The system nevertheless does not force you to enter First through Last, because you may require several executions of this screen to define your requirements. Format Your current format for account numbers, as defined in Company information Example Press <F2> at each field. Old account structure You do not enter anything into this field. It is there for your information. The program displays a mask of an account number formatted according to your current structure. The mask show X’s for segments defined as alphanumeric, and 9’s for those defined as numeric. Below the mask is a row of lower-case letters (in the range of a through p). Each letter is a tag or label which will be used (in Field #3 below) to reference that character position. 3. New account structure This field also contains a mask, which this time has been formatted according to your new account structure. Below the mask is a row for you to enter the contents of the new structure. The cursor moves through this row one character at a time. Restructuring transposes any character position of the original account number to any position of the new account number. Characters can be discarded or even duplicated, and insertion characters may be added at specified character positions. • An insertion character is an uppercase letter or a number, and is inserted exactly as it appears on the screen into every occurrence of the account number. Note that a space is not a valid insertion character. • A transposition character is one of the lower-case letters from the old account structure, and indicates that the corresponding character of each account is to be moved from the position that letter occupies in the old structure to the position that the same letter occupies in the new structure. Consider the following: 164 Old account number 1100-100 The following mask defines the old Format: abcd-efg where the lower case letters abcd represent the characters in the main account segment and efg represent the characters in the sub-account segment. The second segment was used as a cost center so it must be moved to a cost center segment. The new format requires a sub-account segment set to zeros. The desired new format will require the following mask: efg-abcd-000 Observe that efg has been moved to the new cost center segment, abcd continues to define the main account segment and 000 forces the sub-account segment to contain zeros. Using the new mask and the characters from the old account number produces the following result: New account number 100-1100-000 Study the following table to see other examples. Each example assumes the old account number is 1100-100. NEW MASK NEW ACCOUNT NUMBER abcd-ABC 1100-ABC ef-abcd-g 10-1100-0 Aefg-abcd-Z A100-1100-Z e-fg-abcd-A00 1-00-1100-A00 The program will allow you to move a character from a segment defined as alphanumeric to one defined as numeric. You should only do this if you know that the character being moved is in fact numeric. For instance, your old structure might include a three-character sub-account segment which always contains one letter followed by two digits. This segment is necessarily described as alphanumeric. Even so, it would make sense to move the second and/or third character of this segment to a numeric segment of the new account. It would not make sense to move the first character. You may be aware that account number segments are stored internally as eight characters each, even when the defined size of the segment is less than eight. This has no effect on the lettering scheme. Only the characters actually defined are included in the mask or assigned a lower-case letter. These are the leftmost characters for alphanumeric segments, and the rightmost ones for numeric segments. Enter the new edit mask. 165 Format One character at each position. Data is entered one segment at a time. You may use <Esc> within a segment to cancel that segment and return to the preceding segment. Within a segment you can use <Up> to cancel that character and return to the preceding character. The separator characters are entered automatically as you come to them. Example Type:abcd-gfe Field number to change ? Make any desired change, then press <Enter>. There will be a period of processing as the Cross-Reference file is rebuilt. If the cost center portion of your New account structure is not exactly the same as the corresponding portion of the Old structure (in both format, size, and content), a screen will appear to warn you of this. What this means is that the reformat process will create new cost centers and/or invalidate old ones. Reformat account numbers does not update the Cost Center file. You will have to do this yourself, after Change all files to new structure has completed. Press any key to continue. The following message displays as the file is rebuilt: Rebuilding XReference file . . . Please wait. When the build of the cross-reference file is complete the cursor returns to the CTL menu. Note that no accounts have yet changed and only the Cross-Reference file is affected. 166 PRINTING ACCOUNT NUMBER LISTS This selection lets you review the Cross-reference file before committing to the reformat. PBS strongly recommends that you examine each account. Applying the mask you have defined in the previous section to large numbers of accounts may well have resulted in account numbers you had not anticipated. If so, correct these as described in the previous section and repeat the process. Select Reformat account number from the Ctl menu. From the menu which displays, select Print account number list. The following screen displays: Enter the following information: 1. Printing Sequence - account number Choose how you want the print list to be sequenced. Enter O to have the print list sequenced by the old account number or enter N to have the print list sequenced by the new account number. Format One letter, either O or N Example Type: O. 2. Starting account number and 3. Ending account number Enter the range of account numbers you wish to include in the report. Options You may also use one of the options: 167 <F1> For the next account number <SF1> For the previous account number <F2> For the First starting account or Last ending account Format The defined format of either the old or the new account structure (depending on which you requested in Field #1) Example Press <F2> at each field. Field number to change ? Make any desired change, then press <Enter> to print the report. Select a printer as described in the PBS Data Entry Conventions chapter of the System User documentation. 168 CHANGING FILES TO NEW STRUCTURE When you are ready to restructure your account numbers in your data files, set aside a large enough block of time to process all the files being restructured and ensure that you have an up-to-date backup of all the files being restructured. All installed packages are updated (but only this company). Select Reformat account number from the CTL menu. From the menu which appears, select Change all files to new structure. The system analyses the Cross-reference file to ensure that you have not inadvertently created duplicates (for example, by truncating a character position which you mistakenly believed to be always blank). Duplicates are checked throughout the file, not just in the range selected. • No two records in the new structure can have the same account number. • No account in the old structure can have the same number as any account in the new structure. For instance, if you wish to interchange the first and second character of your account number, and two of your accounts happen to be 2463 and 4263, you will encounter this restriction. If any duplicates are found, a screen displays that information. Press <Enter> to cancel this selection and return to the menu. Otherwise, the following screen displays: This screen provides a final reminder to make sure all files are backed up. Press <Esc> to exit if you have not performed your backup or press <Enter> to continue the restructuring process. The following screen continues the process: Enter the following information: 169 1. Starting account number and 2. Ending account number Enter the range of account numbers you wish to include in the report. Options You may also use one of the options: <F1> For the next account number <SF1> For the previous account number <F2> For the First starting account or Last ending account It is to your advantage to define the minimum range needed to enclose the desired accounts, since this affects the processing time. It is essential that you do not include any account in this range for which you have not previously defined the reformat mask in Define new account number structure. Format The defined format of either the old or the new account structure (depending on which you requested in Field #1) Example Press <F2> at each field. 3. Automatically load external cross-reference? This field does not appear if you have not authorized the External Cross-Reference feature in Company information. Otherwise, your old structure is automatically saved as the previous account in the External Cross-reference file (EGLFIL). You can also save either the old or the new account number in either of the two external cross-reference fields of that file. If you are restructuring your entire Chart of Accounts, Passport Software advises that you store your old structure in one of the two external file structures. This is especially advisable if the reformat is done following an upgrade. The effect is to put your old structure in two different places (since the previous account is always saved). If you subsequently run a partial reformat to correct an error in one or two accounts, you can answer N to Field #3. This means that the chosen external account number field will still preserve your pre-upgrade account structure, while at the same time the previous account number field will reflect whatever the structure was previous to the most recent reformatting. Do not assume that you can prevent the previous Account from being overlaid by going into Company information and temporarily disabling the External Cross-Reference feature. This will prevent EGLFIL from being processed at all, so that not even the current Account field will be correct. Enter Y if you wish to load one of the external cross-reference fields with either the old or the new account structure. Format One letter, either Y or N 170 Example Type:Y. Load with Old or New account number? This field only appears if you answered Y to the preceding. Enter O to specify the old number is the one to be saved, or N to specify that the new number be saved. Format One letter, either O or N Example Type:O. Load in External cross-reference 1 or 2? This field only appears if you answered Y to Field #3. Enter 1 to save the number in External cross-reference field 1, or 2 to save the number in External cross-reference field 2. Format One digit, either 1 or 2 Example Type: 2 Make any desired change, then press <Enter>. No report is printed, but a running display of the files and records being changed. Once this process starts, it must run to completion. If it is terminated before completion, some files will have been converted to the new account number and some will remain with the old account number. The only reliable way to recover from that state is to restore from your backup and start over. When all files are processed: • The Company file is updated with your newly defined account number structure. • The Cross-reference file is initialized so as to be ready for your next reformat. 171 RESTRICTIONS, WARNINGS, AND AMBIGUITIES This section explains the inherent limitations in the reformatting process. The reformat account number function does not include Point of Sale files or any files from the manufacturing modules. This is because they can only be used with the main and sub account structure only. Warnings • Abstain from any maintenance to either the Chart of Accounts file or to the Valid G/L Accounts file from the time you first define the new account structure until you have completed converting all files. • During execution of the Change all files to new structure selection, avoid using the system altogether except for read-only processing (views, lists, and so on). • Since reformatting can thoroughly reshuffle the sequence of records within files, it is a good thing to reorganize the files afterwards using Extended File Utilities. • Backing up the files before reformatting is recommended. • Do not attempt to save time by doing some packages on one computer and some on another. You may however run different companies on different machines at the same time. • If you are going to transpose account numbers using the same account number, you should do this in multiple passes. For example, you want to move existing account 1020 to existing account 1030, and existing account 1030 to new account 1040. If you were to do this in one reformat operation, both accounts would end up in 1040. To accomplish this correctly, you should first reformat 1030 to 1040. Next you should reformat 1020 to 1030. Creating Invalid Account Numbers You can inadvertently create error conditions which are not detected by the system but which result in erroneous accounts: • By moving characters from an old segment defined as alphanumeric to a new one defined as numeric, it is possible to create a segment containing invalid data. • By truncating segments, or by shuffling characters around one position at a time, it is possible to construct a numeric account segment containing nothing but zeroes, or an alphanumeric one containing nothing but spaces. Such segments are valid as cost center segments or as subaccounts, but not as main account segments. • By defining different account structures in different ranges of the file (only one of which will be posted to Company information), it is possible to create account numbers which differ from each other only in those positions of the (internal) account number which are not defined as part of the account structure. The resulting accounts are not perceived as duplicates by the system, but display and print identically when formatted. • Redefining an account structure from numeric to alpha-numeric and using sub-accounts and/or profit centers. You will have to re-enter the sub-accounts or profit centers in the Cost center file. 172 Although they may display properly on the screen, the data is not justified correctly in the file. You should initialize the Cost center file before you re-enter. The program does not detect any of these errors, thereby allowing the creation of account numbers that cannot be referenced. Varying by Employee Account Numbers These account numbers may occur in Payroll files for tax codes and deduction codes. In Version 6, asterisks (*) in the sub-account segment indicated that the cost center was to be picked up from the employee record. In the Passport Business Solutions software, tildes (~) in the cost center segments serve the same purpose. The reformat process does not recognize these and may convert them incorrectly. If you use this feature, check your Payroll codes after reformatting. It may also be necessary to verify financial statement layouts and eliminate any unexpected warning messages. Degenerate Account Numbers Most account numbers in the system contain the full four segments. There are a few cases of degenerate account numbers- that is, fields which contain only one or two segments of the account number. These can be inherently ambiguous. The approach taken is to leave these fields unconverted except where reasonable certainty exists about the user’s intent. Four cases can occur: • Cost centers only (one or two segments) These are mostly the default cost centers which occur in many package’s Control files. • They are set to blank if either the old or the new account structure does not support cost centers. Otherwise: • If the cost center is within the range of accounts specified, the cost center is reformatted as it would be for the first record in XREFIL with that cost center, if there is one. If there is not, the field is set to null (blank or zero as appropriate to each segment). • If not, the field is not converted. • Main and sub-account only These also mainly occur in the Control file: the Scrap account, the Default Sales accounts, etc. • If the old account structure did not use cost centers, there is no ambiguity. Account numbers within the specified range are converted according to the first record on XREFIL for that main and sub-account. This is possible because XREFIL possesses an alternate key on main and subaccount even though ACCTFI does not. However, if the old structure did use cost centers, ambiguity is inherent. Suppose that XREFIL specifies that: AA-BB-1246-000 becomes PP-QQ-1246-020 and that:CC-DD-1246-000 becomes RR-SS-1246-147 Who shall say what becomes of:Main / sub-account 1246-000? 173 If the range of records converted is First through Last, the field is converted. In the example above, 1246-000 would become 1246-020, simply because that would be the first record encountered in XREFIL for that main and sub-account. Otherwise conversion is not attempted. • Main account only: these chiefly occur in the G/L Financial statements selections and in the Proforma Chart of Accounts. Conversion of these fields occurs in the same manner and under the same conditions as the main and sub-account. • Sub-account only: these chiefly occur in the G/L Financial statements selections. No conversion is attempted on these. 174 Defining Multiple Companies This chapter contains the following topics: Introduction to Defining Multiple Companies Entering Program Pathnames Entering Data File Pathnames Install Company Manual Multiple Company Setup Printing Defined Companies Forms For A New Company 175 INTRODUCTION TO DEFINING MULTIPLE COMPANIES The Passport Business Solutions software can perform data processing for multiple companies (over a thousand of them). The only practical limit on the number of companies is the amount of disk space available. This chapter describes how to set up the software to accommodate multiple companies. Upon initial installation, The Passport Business Solutions software supports a single company, and this by default is Company 00. Once you have added your first additional company, a company selection screen displays whenever you start up your Passport Business Solutions software. PBS uses a Multi-Company file to contain the list of companies; it is the presence of this file which triggers the company selection screen. After adding your first additional company, you must explicitly enter Company 00 into the Multi-Company file. As long as 00 was merely a default, this file did not even exist; but once 00 becomes one company among many it needs its own name and its own entry in the file. You do this on the Ctl menu using the Define multiple companies selection. The automatic procedure is far easier than the manual one, requiring only that you run the automatic installation utility. Automated Multiple Company Set Up To begin the automated procedure, do the following: STEP DESCRIPTION 1 If this is your first multiple company, add 00 to the Multi-Company File to define your current company as Company 00 by using the instructions in the Manual Multiple Company Set Up. Once you define Company 00, return to this section and continue to the next step. 2 Before adding any more companies, back up the contents of your PBS top-level Folder (directory). If a system crash, power failure, or other hardware problem occurs during the following procedure, copy the backup to this directory and restart the procedure. 3 Verify that everyone is out of PBS before start the add company program. 176 STEP DESCRIPTION For Windows Start->Programs->PBS->General Utilities->Add Company 4 For UNIX From the PBS top-level directory system prompt, type: addcmp. The following screen displays: Enter information into the New company installation screen as follows: *1. Company ID Enter the Company-ID you wish to add. Format Two characters, consisting only of digits or letters. Spaces are not allowed. Lowercase if valid but is converted to uppercase. Example Type XC 2. Company name Enter the name of the company. This field is required. Format Up to 30 characters. Example Type XYZ Company 3. Is this a consolidation company? A consolidation company is used to contain business transactions from other companies. It is described in the chapter of that name in the General Ledger user manual. Answer Y to 177 designate the company being defined as a consolidation company. Answer N if you don't want it to be a consolidation company. Format One letter, either Y or N there is no default Example Type N and then press <Enter> Field number to change ? Make any desired changes, and press <Enter>. The New company installation screen shown below displays: Specifying Packages for Company From the New company installation screen described above, you can link specific PBS packages to the newly defined company so only those selected packages load when starting PBS. To specify a package, do the following: 1. Enter 1 to select Specify packages for company. The following screen displays: 178 2. All PBS packages display on the menu. For each package installed on your computer answer Y to install the package for the added company. Change the default answer to N for those packages you are not installing for the added company. For those packages which are not installed on the system or not installed for a new company, (Not installed) will display next to the package name. 3. When you are finished, enter N at the Any change ? prompt. Entering Pathnames Defined pathnames point PBS programs to the hard disk or network location of their corresponding program files and data files. Only a few programs and data files are located in the top-level PBS directory. Dozens of files, however, are located in subdirectories. To see how path names are presently set up, run the Pathfinder program as described in the Using Pathfinder chapter. Use the Assign pathnames function to see the names of the directories where your programs and data files are located. To enter a new path name for PBS program files or data files for the added company (from the New company installation screen), do the following: Enter 2 to select Enter path names (optional) to enter customized path names. You may skip this optional section.Defined pathnames point PBS programs to the hard disk or network location of their corresponding program files and data files. Only a few programs and data files are located in the top-level PBS directory. Dozens of files, however, are located in subdirectories. To see how path names are presently set up, run the Pathfinder program as described in the Assigning path names section of the Using Pathfinder chapter. Use the Assign pathnames function to see the names of the directories where your programs and data files are located. The following screen displays: You can make entries in one or both of these selections by doing the following: 179 ENTERING PROGRAM PATHNAMES 1. Enter 1 to select Enter pathnames for programs and the following screen displays: On a UNIX system the pathnames are entered with a forward slash (/). On Windows systems the pathnames are entered with a backslash (\). Notice that default pathnames display for each company you selected using Specify packages for company from the New company installation menu. For packages that are installed on your computer but not chosen with Specify packages for company, (Not selected) will display next to the package name. Packages that are not installed on your computer show (Not installed). 2. Enter an appropriate directory path names for each package. Remember not to use any special characters such as period (.), comma (,) or less than (<) in the path. 3. When you are satisfied with the program pathnames, press <Esc>. If you are already at the Any change? prompt, press <Enter>. Refer to the Using Pathfinder chapter for more information on pathnames and file locations. 4. Continue on to the next section to enter data file pathnames. 180 ENTERING DATA FILE PATHNAMES 1. Enter 2 from the previous menu to select Enter pathnames for data files. The following screen displays: 2. Enter data file pathnames in the same manner as you entered program pathnames above. However, pathnames entered here point to the data files for the added company. 3. When you are satisfied with data file pathnames, press <Esc>. If you are already at the Any change ? prompt, then press <Enter>. 181 INSTALL COMPANY Select Install company from the New company installation options menu, to create new files for any new company you are creating according to the following guidelines: • Programs for the company are identified by the same directory pathnames as used for Company 00. These are normally in directories such as AROBJ (for Accounts Receivable) and RWOBJ (for PBS system-wide programs). This is the most efficient way to identify program pathnames for additional companies. • Data files for the company are identified by the same directory pathnames as used for Company 00, with the 00 replaced by the Company-ID that you entered earlier. For example, the A/R data files for Company 00 are in a subdirectory named AR00. The A/R data files for the new company (for example, VM) are placed in a directory ARVM. The following steps are required. 1. Select Install company from the second New company installation screen. The following screen displays: 2. No new directories or files have been created yet on your hard disk. To end the new company installation process and make no changes to the data on your system, answer N or press <Esc> at every screen until you return to the command prompt. 3. To Continue with the new company installation process, answer Y at the Continue? prompt. The installation of new companies begins with files being created and changes made to your system. The following screen displays: 182 4. The arrow indicator changes direction as the program either reads or writes the path information. After paths are set up for the company, data files are created according to the data file pathnames entered. 5. When all processing is complete, you will see a Data files and directories complete - <Esc> = Exit message. Press <Esc> at this message. You may now install another company, or press <Esc> to complete the procedure. Once you press <Esc> at the Company-ID field, a screen showing the update files process displays. This screen will indicate that the SQMENU.DAT and the SQPATH.DAT are being updated. This may take several minutes. When completed the screen will close. 6. Once the new company updating process ends, you can enter data into PBS for packages for all newly created companies. 7. Before entering data, you may use Pathfinder to modify the layout of your hard disk if the default layout specified by the automated process does not accommodate the company you have defined. To do this, refer to the Using Pathfinder chapter. 183 MANUAL MULTIPLE COMPANY SETUP You may elect to add multi-company capabilities manually. To do this, follow these instructions. Select Define multiple companies from the CTL menu. The following screen displays: From this screen you can work with both new and existing entries. Enter the following information: 1. Company ID Enter the Company-ID you wish to add, change, or delete. Options You may also use the options described below <F1> For the next company on file <SF1> For the previous company on file Format Two characters, consisting only of digits or letters. Spaces are not allowed. Lowercase if valid but is converted to uppercase. 2. Company name Enter the name of the company. This field is required. Format Up to 30 characters maximum. 184 3. Is this a consolidation company? A consolidation company is used to contain business transactions from other companies. It is described in the chapter of that name in the General Ledger user manual. Answer Y to designate the company being defined as a consolidation company. Answer N if you don’t want it to be a consolidation company. Format One letter, either Y or N the default is N. Field number to change ? Make any desired changes. Options For an existing entry, you may also use one of the options: <F1> For the next company on file <SF1> For the previous company on file <F3> To delete this company. Deleting a company would normally be done only to recover from a previous erroneous entry or to get rid of a consolidation company after producing the desired consolidation reports. The only effect is to remove the company from the Multi-company file. No check is made that the company’s existing directories, data files, or Pathfinder entries have previously been deleted. If a valid company is deleted in error, it can simply be re-entered with no loss of data. Press <Enter> to complete processing this company. 185 PRINTING DEFINED COMPANIES Printing a list of companies is done from the CTL menu. Select Multiple companies from the Reports menu. The following screen displays: 1. Starting company ID and 2. Starting company ID Enter the range of companies you wish included on the report, or press <F2> for the First starting company or the Last ending company. Format Two characters, consisting only of digits or letters. Spaces are not allowed. Lowercase is valid but is converted to uppercase. Example Press <F2> at each field. Field number to change ? Make any desired changes, and press <Enter> to print the report. Select a printer. 186 FORMS FOR A NEW COMPANY Formats are available for A/P Checks, A/R Invoices, A/R Statements, O/E Forms and Purchase Order Forms. You can either export forms from one of your companies, rename the file and restore it into the new company or you can start with the ‘standard’ formats that were provided during the installation of PBS and restore one or more those files. Moving Form Files from one Company to Another Export the forms using the accounting modules' file utilities. Copy the files into the format expected by the file utilities. For example, for company 01 for OE, copy the OE forms file from 00 to 01 by typing the following command from the command prompt in the PBS top-level folder: Copy OEFRMF00.EXP OEFRMF01.EXP After the file(s) have been copied, they may be imported (Restore from an export file) into the selected company using the accounting modules' file utilities. Restoring Standard Form Files A set of export forms files that match what is installed in Company 00 are in the file named PBSformats.zip or PBS formats.tar in UNIX or Linux. These export files can be renamed and used for installing the forms for companies other than 00. First, unzip this file in the PBSformats.zip files in the Passport top-level folder. The following files will be created when the formats.zip file is unzipped: For AP: APFRMF00.EXP For AR: PTBFMT00.EXP lVCFMT00.EXP For OE: OEFRMF00.EXP For PO: POFRMF00.EXP These files may be used to install or to re install default forms using the appropriate accounting module's file utilities. To use the files for companies other than Company 00, copy the files into the format expected by the file utilities. For example, for company 01 for OE, copy the OE forms file from 00 to 01 by typing the following command from the command prompt in the PBS top-level folder: Copy OEFRMF00.EXP OEFRMF01.EXP 187 After the file(s) have been copied, they may be imported (Restore from an export file) into the selected company using the accounting modules' file utilities. 188 Using Pathfinder This chapter contains the following topics: Introduction to Pathfinder Manually Adding Companies in Pathfinder Using Pathfinder Assigning path names Defining Menu Selections Recovering from a Damaged Path File Changing Existing Data File Path Names Using Pathfinder for Single Companies Company Setup Checklist 189 INTRODUCTION TO PATHFINDER This chapter provides technical information needed to organize and maintain the correct location of Passport Business Solutions programs and data files on your system. Pathfinder, provided with your Passport Business Solutions software, is a system file locator that points to the location of files on the disk. This utility instructs your software where to look for the program and data files that it needs for normal program operation. Before using Pathfinder, we recommend that you contact your software reseller for advice on how to set up the files. You will also need to familiarize yourself with the current directory organization (structure) of your system. Note If the Pathfinder information does not agree with the actual organization of your hard disk, your software will become unusable until the discrepancy has been resolved. Each Passport Business Solutions system comes with default paths to data and program files. This means that you do not have to use Pathfinder to organize your disk, since this has already been done for you. However, if you change the location of data files after installation, you will need to update the information by using Pathfinder. Using Pathfinder for Single Companies When Passport Business Solutions is initially installed, the procedure creates one company. For each defined application, a set of empty data files is also created. The company-ID is set to 00 (zero-zero). The data files for this company are created in a separate sub-directory for each application. For example, the Accounts Payable (A/P) files are placed in a sub-directory named AP00. The entries, which indicate the location of these files, are installed in the Path file. Using Pathfinder for Multiple Companies If you are processing multiple companies, the companies that you want to process must exist in the Multi-company file before you can use Pathfinder. This includes company 00 which does not normally exist in the Multi-company file when it is the only installed company. Use the Pathfinder utility in conjunction with adding companies to your Passport Business Solutions system. If you use the manual method for adding a company, you must perform the following steps listed in the next section. 190 MANUALLY ADDING COMPANIES IN PATHFINDER Follow these steps to manually add a company: STEP DESCRIPTION 1 Add the company record as described in the Defining Multiple Companies chapter. 2 Perform the steps in Using Pathfinder to Create Multiple Companies section. 3 Run the file initialization program for each application, for each company being added. Refer to the Initializing Data Files chapter. If you use the automatic method described in the Defining Multiple Companies chapter, the Add company program will: • Add the Multi-company file • Update the Pathfinder files, and • Create empty data files. For both manual and automatic methods of adding companies, we recommend that you install the data files for each company and application in different subdirectories. For example, the files for company 02 Accounts Payable could go in sub-directory named AP02. To manually set up your disk layout (after installing Passport Business Solutions), use the Pathfinder program directly. Pathfinder assists you in determining the physical locations of the majority of PBS program and data files. For a description of automatic hard disk set up, refer to the Defining Multiple Companies chapter. For example, if the disk containing your programs has minimal free space, you could place your data files in any directory on another disk that contains adequate free space. Alternatively, you could divide your program and data files between various directories on various disk locations on your network. If your system has enough memory, you could assign the locations of some program or data files to a virtual memory disk and copy them to your hard disk, before and after running Passport Business Solutions. However, the most frequent use of Pathfinder is to provide information on the logical organization of related hard disk directories, programs files, and data files of your Passport Business Solutions software. 191 Using Top-Level Program and Data Files For the Passport Business Solutions to run properly, some program and data files common to all applications must reside in the PBS top-level folder (directory). These program and data files will reside in the PBS top-level folder (directory) after the installation procedure has completed. These following file types must reside in the top-level directory: • Data files, such as Help Files, that will be accessed by all companies. • Batch or scripts such as pbs that start the Passport Business Solutions software or utilities. • Programs which run first, such as addcmp, will ask for the company-ID to determine which data files to access. • Invoked batch files expect driver programs, such as GL.ACU, will ask for the company-ID before the batch file is run. • Menu and Screen programs will be accessed by all programs. Errors occur if you copy any of the menu programs to some other area and then use Pathfinder to assign paths to them. • The general rule is that any file which may be used across companies must exist in the top-level directory. 192 USING PATHFINDER You must use a PBS administrative User ID to access the Pathfinder program. To activate the Pathfinder program, follow these steps: 1. For Windows Start->Programs->PBS->General Utilities->Add Company For UNIX or using a command prompt From the PBS top-level directory system prompt, type: addcmp 2. If you are using only one company, a screen listing the installed applications displays. If you are using multiple companies, you will first be prompted to enter the ID for the company you wish to use. Enter the appropriate Company ID and then User ID and a screen listing the installed applications for the company you selected appears. The following screen is an example with all the PBS applications installed: 3. All applications installed for the selected company will display in this menu. If no path name(s) exists in the Path file for the selected company, Define menu selections will be the only item on this menu. If path name(s) are specified in the Path file, Define menu selections will be last on the menu. 4. Select the Passport Business Solutions application you want, or chose Define menu selections. The following sections describe how to use these selections. 193 ASSIGNING PATH NAMES The Passport Business Solutions software comes installed with default path names for program files and data files for company 00. These company 00 path names do not normally need to be changed. However, if you create new companies, you may need to assign and verify program and data file path names for these new companies. If you use Define new menu selections to add new applications to an existing company, assign and verify programs and data file path names for this company. To assign, copy, or verify a path name for locating Passport program and data files, do the following: Select an application (for this example we will use Accounts Payable) from the first screen in the Pathfinder menu. A screen similar to the following displays: Company ID The top of this screen lists the Company-ID of the company you are about to assign path names. For single company processing, the Company is always 00 (zero-zero). System ID The System ID is the 2-character abbreviation for the chosen application. For example, AP is the system ID for Accounts Payable. All companies access the same application programs using the same path name (for example, all Account Payable programs use APOBJ\). However, each individual company will have its own unique path name pointing to its own data files for a given application. For example, company XX would have an APXX data file path name. System-wide programs or data files such as COMPFI (Company information) are usually grouped under separate system IDs such as SY for Passport Business Solutions system files. Choose the SYS ID for these system-wide files. For company 00, the system-wide data files reside in RW00. 194 Package A package, also called an application and sometimes know as a module, is the name of the Passport Business Solutions software group of programs associated with the system ID. The center pop-up window contains the following menu selections or options which allow you to modify path names: SELECTION DESCRIPTION 1 Assigns path names to programs, designated by application name. 2 Assigns path names to data files designated by the selected application name. 3 Allows you to copy program and data file path names from a specified company to the current company. 4 Verify path names. These menu selections are explained below: Assigning Path Names to Programs Enter 1 to select Assign path names to XX programs (XX is used to represent the name of the application selected in the second screen of the Pathfinder menu). A screen similar to the following displays: Options Use the following options to enter information in the program and path name columns: <Esc> To exit from the screen 195 <PgUp> Move up through the program list, one page at a time <PgDn> Move down through the program list, one page at a time <F3> Deletes a program entry. No confirming prompt will occur when deleting. <F4> Pressing this enters the path name from the previous line. <Enter> Moves from the program column to the associated path name column. Program Each entry in the Program column is a Passport Business Solutions program name (up to eight characters). Any program not listed in the Program column is assumed to exist in the top-level Passport folder (directory). These program names normally do not need to be changed. If you do change these names, enter all program names in uppercase or the programs will not be found by the Passport Business Solutions software. To display more programs for the defined company, use the option keys. For a list of the full name of the programs listed in this Pathfinder screen, refer to the Initializing Data Files chapter. pathname Note PBS software requires you to enter all program and data file names in uppercase. Additionally, use a backslash <\> to separate sub- directories in windows installations and a forward slash </> in SCO Open Server UNIX installations. Each entry in the path name column designates the path to the location where the program module resides. The path name may be up to 66 characters long and has the form xxOBJ\; where xx is the system ID for the chosen application, followed by a forward or back slash. For example, in Windows the default path name is APOBJ\ for Accounts Payable (AP) For any system ID (such as AP), you can assign a path name to a program from another system ID (such as Payroll), but you should place program and data files under their proper system ID’s. If you have more than one company, Pathfinder path names must be assigned for all program and data files in all companies. The programs should keep the same path name since all companies use the same set of programs as does company ID 00, and the data files will be assigned a new path name. If you leave the path name blank, this will indicate that the program is located in the top-level PBS directory. This is not recommended, however. During execution of the Passport Business Solutions programs, the program name appends to the end of the path name you defined. 196 In Windows, for example, if you entered a path name as \apdir\new you will experience a problem. On Windows systems the path name must end with a backslash. The correct entry would be apdir\new\. Assigning Pathnames to Data Files Enter 2 in the second Pathfinder screen to select Assign pathnames to XX data files. This selection assigns path names to data files the same way as for program files (described in the section above). Data files are those files with the .DAT and .VIX extensions. A screen appears to help you assign specific path names to data files for a specific company. This screen is similar to the one shown below: For a list of the full name of the data files listed in this Pathfinder screen refer to the Initializing Data Files chapter. You may also run the XX UTIL (xx is the application system ID) utility for each application. Copying Program/Data File Names Enter 3 in the second Pathfinder screen to select Copy program/data file names from. This selection copies program and data file names, and their associated path names (if chosen) to Pathfinder Files from a designated company to the currently selected company. A screen similar to the following displays: 197 Use the Copy program/data file names from selection in conjunction with Define new menu selection, Assign path names to XX data files, and the Verify XX path names to successfully add a new application to a company. For example, to add an Accounts Payable (A/P) application for company Z2, you would perform the following steps: STEP DESCRIPTION 1 In Pathfinder, add an Accounts Payable (A/P) application to company Z2 using the Define new menu selection. 2 Use Copy program/data file names from to copy the existing A/P files and path names for company Z1 to company Z2. 3 Use Assign path name to Accounts payable data files to change the APZ1\ path names in company Z1 to APZ2\path names. 4 Create the Data directories 6 Exit Pathfinder and initialize the A/P application data files with the Accounts Payable File initialization utility. 7 Run Pathfinder again and use Verify Accounts Payable path names to verify the newly initialized data files. The following fields enable you to copy files from one company to another: Copy from Enter the 2-character company ID and the system ID from which to copy. A copying to Company XX Sys ID AP prompt will display the target company ID and system ID. Copy path names Answer Y to copy the Pathfinder File for the defined company ID to a Pathfinder File for the target company. If you wish to copy only program and data file names to the new Pathfinder File for the target company, answer N. Overwrite existing Answer Y to overwrite any program or data files that already exist for the target company. Answer N to prevent overwriting these program and data file path names. During the copy process, the path names display on the lower part of the window. Press <F1> to temporarily stop the copy process, or press <Esc> at any time to exit from the copy process. 198 If the company name is incorrect or no data exists for the company, a No program data files found to copy message appears. Press <Enter> to return to the Pathfinder menu. Verifying Path Names Before you run Verify XX path names on an application, you must initialize the data files in the application where the following conditions are true: • If an existing company has an application added to it using the Define menu selection. • If a newly-defined company has program or data file path names assigned to it using Assign path names to XX programs or Assign path names to XX data files. • If a new company has been defined manually with mc (the manual Add Multiple Company utility). Run the File Initialization utility for each module added. For example, to run the utility for Accounts Payable, do the following. For Windows Start->Programs->PBS->General Utilities->Add Company For UNIX From the PBS top-level directory system prompt, type: addcmp To run the initialization program for each application, refer to the Initializing Data Files chapter. Note If you place the newly defined company files in the same location as the company files that you copied them from (by not using menu selections 1 or 2 to reassign path names to the program and data files), immediately initialize your data files for your new company. This initialization must be done before running Verify XX path names. Enter 4 to select Verify XX path names. This selection verifies that each assigned company and associated application path names actually exist on the specified path. A pop-up window similar to the following appears and the verification process begins immediately: 199 During the verification process each path name is checked and displays in a pop-up window. Press <F1> to temporarily stop the verification process, or press <Esc> at any time to exit the process. For any program and data file that cannot be found, the display stops with a Not found message and waits for a response. Press <Enter> to continue the verification process. Note Maintain a list of any files that fail verification, and contact your reseller for more information on how to replace these files. If you have just initialized data files for a new company, a small number of data files may not verify. This occurs because some data files are not created by the initialization procedure, but are created as you begin processing information for the new company. The verification process creates a line sequential log file which lists the following information: • All program files • Data files and their associated paths • The result of the verification for each data file The name of this log file is XXyyPATH.LOG, where XX is the application ID and yy is the company-ID. The log file can be useful beyond just checking the results of a verification. Given that the file contains the formatted path name for each program and data file, it can be modified for use as a batch file which might copy or otherwise process those program and data files. When the verification is complete, an error count displays along with the name of the log file. To return to the first Pathfinder screen, press <Esc>. You can then choose another company and/or application to assign path names. 200 DEFINING MENU SELECTIONS You may add selected applications and associated system IDs for any company to the Pathfinder menu. This assigns path names for program and data files to any new company. Select Define menu selections from the Pathfinder menu, and the following pop-up window displays: 1. System ID Enter the Identification Code for the Passport Business Solutions application for which you want to assign path names. For example, AP is the standard designation for the system ID for Accounts Payable. When defining menu selections for a new company, you need to define one for each application that the new company uses, including SY for the system manager. The System ID format is two characters. 2. Package Name Enter the name of the Passport Business Solutions application associated with the system ID. For example, the application name associated with the AP system ID is Accounts Payable. You can define up to 37 menu selections for any given company. The application name format is 30 characters maximum. After you enter the application name, a prompt appears asking for the Field number to change ?. If you wish to change either the System ID or the application name, enter 1 or 2 respectively. Press <Enter> to add these selections to the Pathfinder menu and then press <Esc>. When you exit from this screen, any menu selection defined will display on the Pathfinder menu. You cannot delete a menu selection with an assigned path name. You must first delete the path name, and then delete the menu selection. 201 RECOVERING FROM A DAMAGED PATH FILE The hard disk organization for PBS software is contained in the Path file (PATHFILE.DAT). If the Path File ever becomes corrupt, your PBS software becomes unusable until the file is repaired, recreated, or restored from backup. However, it is difficult to corrupt the Path File. If some event does occur that corrupts the Path file, provisions have been made to recover the file. Whenever you modify the Path File with the Pathfinder program, the Sequential Path File (SQPATH.DAT) is updated with the full contents of the Path file. The Sequential Path File must reside in the PBS top-level directory. If the Path file ever becomes so damaged that it cannot be successfully opened, delete PATHFILE.DAT and PATHFILE.VIX, if they exist, and the Passport Business Solutions software will recreate the Path file automatically from the contents of SQPATH.DAT the next time you run your software. If SQPATH.DAT cannot be found, Passport Business Solutions automatically exits, and you will need to copy SQPATH.DAT to the top-level folder (directory), or restore a copy of the PATHFILE.DAT and PATHFILE.VIX from a system backup. When Pathfinder has completed updating the Sequential Path File, that file totally re-creates the Path File. This insures that the Path File never contains unused space. 202 CHANGING EXISTING DATA FILE PATH NAMES The Pathfinder procedure assumes that you are not changing the location of existing data files, since initializing these files will erase any data they contain. To change the path names for data files that already exist for the applications associated with a company ID, you must use Pathfinder indirectly. For example, suppose you install the Passport Business Solutions software onto drive C. After entering some data, you decide to move your data files to drive D. You would use Pathfinder (for company ID 00) to assign the new data file path name. Then you would exit Passport Business Solutions and physically copy the data files to the new path name. Refer to the following table for a summary of these steps that outline the procedure from a command line prompt. For the examples in this table the current directory is assumed to be C:\PBS\AR00\CUSFIL00.DAT. STEP DESCRIPTION 1 Change pathfile to the following: D:\PBS\AR00\CUSFIL 2 md D:\PBS\AR00 3 Copy C:\PBS\AR00\CUSFIL00.DATD:\PBS\AR00\CUSFIL00.DAT 203 USING PATHFINDER WITH MULTIPLE COMPANIES The Passport Business Solutions software uses the same programs for multiple companies but different data files for each company. For each new company defined, you must use Pathfinder to define both the program locations (usually the same locations as they are in now), and the data file locations (usually a new directory). If you do not want to use the automatic procedure for adding a new company, refer to the following table of steps to manually add a company: STEP DESCRIPTION 1 Define the company ID using the Define multiple companies selection. Refer to the Defining Multiple Companies chapter. 2 Create another directory or directories for the data files of the new company or companies. 3 Use Pathfinder to define menu selections for each installed application as well as for their system files. For Example: Sy ID: AP Pkg: Accounts Payable Sy ID: SY Pkg: System files 4 Use Pathfinder to set up locations for the program and data files for each application for the new company and the system files for the new company. The original program and data files installed by the Passport Business Solutions Installation procedure, are identified with company ID 00 (zero-zero). Use the copy feature to copy path names from companyID 00 to the newly defined company ID. 5 After you use the copy feature, assign different path names for the data files (refer to the Assigning Pathnames to Data Files to (Package Name) Data Files section). Do not change path names for programs. 6 Initialize the data files for the new company. Refer to the Initializing Data Files chapter. Also, refer to the Company Setup Checklist on the next page. 204 COMPANY SETUP CHECKLIST Follow this checklist to set up a new company: ITEM DESCRIPTION 1 Define the new company ID(s) using the chapter on Defining Multiple Companies. 2 Create another directory for the new company data files. Use Pathfinder to do the following: Define menu selections for each application, including the system files. 3 Assign path names by copying the program data filenames and path names. If you created a new directory for this company in the second step, assign that path name to the data files, including the system data files. 4 Initialize new data files for each application in the new company. Refer to the Initializing Data Files appendix. 5 Use Pathfinder to verify the path names. This is optional, but recommended. 6 Run the application with the new company and define Company information. Refer to the Company Information chapter. 205 Lookup Design This chapter contains the following topics: Introduction to Lookup Design Lookup Maintenance Window Cursor Focus in Windows 206 INTRODUCTION TO LOOKUP DESIGN There are hundreds of fields throughout Passport Business Solutions where Lookups can be accessed. Some of these fields have multiple Lookups. The Lookup features for the PBS user are explained in the System User documentation. This chapter explains the Lookup Maintenance features that can be used by a PBS administrator to design Lookups. The lookups provide a new realm of possibilities for customization. The Lookup Maintenance function (Lookup Editor) allows a Passport Business Solutions Administrative User to customize Lookup Windows without source code. General Users can not utilize these features. With the use of Lookup Maintenance you have opportunities to access the data that you need. There are different Lookup functions that help you achieve the result. • Add, change or delete one of the columns in the Lookup • Create or copy a new Lookup and then modify it • Assign a Lookup to a PBS user • Assign a Lookup to a PBS program • Assign a default sort-by for the lookup or limit the available sort-by fields In the Windows Passport Business Solutions with the Lookups you have the choice of using either the Windows-based or the character-based lookups. In the UNIX or Linux Passport Business Solutions versions, you can only use the character-based ones. In either case, you have the power to customize the lookups as needed. The user functions of the Lookup are documented in the System User documentation. Multiple Lookups can be linked together to form a Linked Format Group. There are many examples of Linked Format Groups in PBS. The user accesses other Lookups in the group using the Next Lookup button. A Passport Business Solutions Administrator user accesses the Lookup Maintenance function by pressing <F7> from any lookup in Passport Business Solutions. To return to the functioning Lookup press <Esc>. By default the Lookup Maintenance function displays the lookup parameters for the Lookup that was active when the <F7> was pressed. Each Lookup record in the Lookup Maintenance function corresponds to the parameters (or attributes) of one Lookup Window. Passport Business Solutions General users cannot access Lookup Maintenance. Select A Lookup from any PBS screen with the <F8> key. To access the Lookup Maintenance window select the <F7> key. In most cases, there is a Lookup on the field where you need it. Note But in the case where you have to create access to a Lookup you must do this in Lookup Access Maintenance (different than Lookup Maintenance). See the Appendix Adding a Lookup on how this is done. 207 208 LOOKUP MAINTENANCE WINDOW When you first view the Lookup Maintenance window it displays the parameters for the Lookup that was last active and the cursor is at Field number to change ?. The Lookup Maintenance Window is divided into two sections. Upper Section of Window The upper section of the window, down to field 21, is the master or header data Lookup parameters. Fields 1, 3, 4 and 5 comprise the key field in the file and can only be changed if you are entering a new Lookup or you have copied a Lookup and you are editing it. In the upper left corner the Path is displayed. This relates to where the Lookup file is stored on the system. There is more information on the path and the relationship of the path to saving and deleting Lookups later in this chapter. Field 3 through 8 comprise the Linked Format Group fields. These are used in linking the Lookups together forming a group. The next lookup in the group is accessed by the user using the Next Lookup button or the <F4> key. The last Lookup Format is linked to the first forming a loop. Lower Section of Window The lower section controls the Lookup column titles and fields that display. Fields 10 through 12 and the third row of field 22 pertain to the Character-based lookups only. All the other fields pertain to both the Windows-based and Character-based types. Initial Available Functions There are several functions that you can do when viewing the displayed active window. Options You may use one of the options: Enter a field To modify an existing Lookup field from Field number # at FTNC to change ?. <SF8> To view the Field Lookup which is a list of the available fields along with the field numbers that can be used in the Lookup <F7> to remove the current Lookup from memory. This results in a blank record with no fields filled-in. After selecting ESC there are some additional options (see below) After you select the <F7> key you have several other options for selecting a Lookup. 209 Options You may use one of the options: <F1> Select the next Lookup program <SF1> Select the previous Lookup program <F3> To delete the Lookup <SF8> This displays a Lookup of all the Lookup records in PBS. You can use the mouse or arrow keys to select a find and highlight a Lookup. When the Lookup is located select the <Enter> key (or Mouse click in Windows) and it will display in the Lookup Maintenance window. <C> To Copy the Lookup. Once the Lookup is copied, you can modify it and save it. If you have modified or copied and added a Lookup, there are several save options. These are documented later in this chapter. To view the Lookup Maintenance window with no data entered select the <F7> and then the <Ecs> key and you will see a window similar to this: *1. Driver Program Enter the Driver Program name. This must be an existing valid driver name. Format 12 characters, Normally this is module prefix (2), application (6), “.”, application suffix (3). Example Type apvenfil.scr You can view all the available driver names from this field by selecting the <F8> key. 210 You will see a screen like the following: This is itself a Lookup and functions accordingly. The columns in this Lookup are described below. COLUMN DESCRIPTION Driver name These are the available names you can use. Description This is the description of the driver. User If the Lookup is assigned to a PBS user, this column will have data. If the Lookup has not been assigned to a user this column will be blank. More information on assigning a Lookup to a user is found later in this chapter. PBS program If the Lookup has been assigned to a specific PBS program, the program name will display. For a list of PBS programs, see the Appendix in this chapter. Format This is the Lookup format. The use of the format field is provided later in this chapter. *2. Program description Enter a description of the Lookup. Format 25 characters Example A/P Vendor File - If this lookup is assigned to a user or PBS program you could also include a reference that is appropriate, like A/P Vendor-Mary. 211 *3. PBS User ID Enter a valid Passport Business Solutions user ID. This assigns a Lookup so that it “belongs” to a specific user. This field should be left blank if you do not want to assign the Lookup to a User. When a User ID has been assigned to a lookup it takes preference over any general lookups that have been assigned without a User ID. Format 5 characters - Currently PBS only allows 3 character User ID’s. Example PSI In the Custom Forms, User IDs and PBS Programs section later in this chapter there is an explanation of the relationship between the PBS User ID field and the Next User ID field. Note 4. PBS Program Enter the name of the Passport Business Solutions program that calls this lookup. This allows you to create a lookup that is unique to that Passport Business Solutions program. You should only fill in this field if you want to assign the Lookup to a specific field in PBS. Leaving the field blank will mean that the Lookup can be accessed in all the locations where the Lookup has been set up. You must know the program name before you can do this assignment. For example by making a specific entry for APVENMNT (Vendors-Enter) you could create a Vendor Lookup that is designed specifically for Vendor Maintenance. Consequently the Vendor Lookup in Voucher entry and Open Item Query would remain as the ‘standard’ Lookup. Format 12 characters Example Select <Enter> Note In the appendix PBS Menu and Program Names, you will find a spreadsheet that indicates the program names that are linked to the Passport Business Solutions menu selections. Use this information to help you set up the PBS Program field. Note In the Custom Forms, User IDs and PBS Programs section later in this chapter there is an explanation of the relationship between the PBS Program field and the Next PBS Prgm field. 5. Format # Enter the Format layout number. 212 At any one PBS field, where Lookups are accessed, there may be multiple Formats. One format can be different from another by having different columns, different sort-by and a number of other Lookup parameters. Each Lookup is a different Format and a group of Lookup Formats can be linked together. This field is used, along with the Next Format field, to Link together Lookup Formats. In a group each Format number must be unique. When Lookups are linked together in a group the user can click on the Next Lookup button or select <F4> to display the next Lookup Format. With a unique Format number for each Lookup, Lookups will have the same Program name and when they are linked to the same originating field. The result is multiple Layout windows with different contents that can be accessible from the same field. What you enter on the Format # field works in relationship to the entry on the Nxt Fmt (next format) field. Read the explanation of the Nxt Fmt field to understand the relationship between these two. Format 12 characters Example Select <Enter> The Format numbers, L1, L2 etc., can be the same for different Lookup Format groups Note 6. Next user ID Enter the Passport Business Solutions User ID for the next Lookup in this loop. If a Lookup is assigned to the user, then all user ID’s in one Linked group should be the same. Format 5 characters, but PBS only allows 3 character User ID’s. Example Select <Enter> 7. Next PBS Prgm Enter the Passport Business Solutions Program name for the next Lookup in this loop. If a Lookup is assigned to the PBS program, then all Next Program names in one Linked group should be the same. Format 12 characters Example Select <Enter> 8. Next Fmt Enter the Format number for the next Lookup in the Linked group. Format 12 characters Example Select <Enter> You only need to enter a value in this field if you have multiple formats for the group. 213 When making Lookup groups into loops, you should link the last Lookup back to the first. Note This is not a technical requirement. You can break the loop and link to a Lookup that is part of another chain, however there is no provision to allow you to return to the loop you started in. When it comes to Linking the last Lookup to the first, the PBS installed Lookups, as opposed to adding a custom group of Lookups, have a different Next format convention. Here is an example of how the Format and Next format fields are entered with the PBS installed Lookups. You can add a custom Lookup Format to the end of this group as long as you use the three dashes in the Next format field. PBS INSTALLED LOOKUP GROUP ORDER FORMAT NEXT FORMAT 1 01 2 01 02 3 02 03 4 03 --- The first format links to the second, the second to the third, third to the fourth and the forth format links back to the first. Here is an example of how a custom group of Lookups should be entered. ALL CUSTOM LOOKUP GROUP ORDER FORMAT NEXT FORMAT 1 L1 L2 2 L2 L3 3 L3 L4 4 L4 L1 Because the field is 12 characters you can theoretically have billions of formats linked together. So, there is no ‘practical’ limit on how many custom Formats you can link. If you need more than 10 formats in a group, enter the first as L01, the second as L02 and so on. 9. Lookup Title Enter a descriptive title for the lookup. This Lookup Title description displays in the title bar of the Lookup Window. Format 60 characters Example Vendor Lookup Including Vendor YTD Purchases 214 10. Row Position This field only applies when the Lookups are running in Character Mode - in Windows a separate window is opened so this does not apply. Enter the row offset of the Lookup window box. This is the number of lines skipped from the top of the screen to display the lookup window box. The value is numeric that can be between 0 and 21 giving the number of rows down that the window box will be drawn. Format 2 numeric Example 05 11. Column Position This field only applies when the Lookups are running in Character Mode. In Windows Mode the width is automatically calculated so this field does not apply. Enter the column position of the Lookup window box. This is the number of columns from the left where you want the lookup window box to be displayed. The maximum width of a column is 78. The value is a numeric and can be between 2and 77 giving the number of columns across that the window box will be drawn. Format 2 numeric Example 02 12. Line Size Enter the Lookup window width that will display on the screen. The maximum size is 78. This numeric value should be between 3 and 78 giving the width of the window box. Format 2 numeric Example 02 Note The total value of Column Position and Line Size cannot exceed 80. 13. Auto Size Scr Enter the Auto Size Screen flag. This field is used to determine if you want to automatically size the lookup. The value Y will auto size and N will not. This field will override Line Size. 215 If the number of records being displayed is less than the number of records in Max Scr Lines, the Lookup will automatically be sized based on the width requirements of the displayed fields and the number of displayed records. Format 1 alphanumeric, either Y or N Example Y 14. Max Scr Lines Enter the maximum number of lines to be displayed on the screen. This parameter determines the height of the Lookup Window. Format 9(2) numeric; a value between 12 and 24 Example 16 15. Max Record Lines Enter the maximum number of records to be read into memory at one time. Many PBS files can contain hundreds, thousands or more records. A Lookup program puts records in RAM memory. If the Lookups were to put thousands of records in memory at one time, the performance would be very slow. Therefore we have provided a means of limiting the number of read records. There are two ways of changing the number of records that are being read. You can enter a value in this field or change the global COBOL Configuration File (cblconfi in Windows and cblconfig in UNIX/Linux) value. When the Max Record Lines is set to a value of 9999 then the Configuration file determines the number of read records. With any value between 10 and 1000 then the Max Record Lines field determines the number of read records. The maximum that can be entered is 1000. If the Lookups are being used on a slow performance machine or network, lowering this number will increase the performance. Also lowering the global value in the Configuration file will produce the same results. But because that is a global value it effects every file Lookup for every user on the PBS system. See the information on setting the global value see the SET_POP_SZ field in COBOL Configuration File appendix. Format Numeric; a value between 10 and 1000 Example 9999 16. Sort-by Y/N Enter Y if you want to allow multiple sort-by fields and N if you do not. Most PBS files have multiple sort-by fields. but some may not. Check the Field Lookup (F7) to determine if it is available. If you enter Y the Sort-by field on the Lookup will be accessible. If you enter N then the Sortby field will be grayed-out and not accessible. 216 Format 1 Alphanumeric: Y or N Example Y 17. Sort by Default Enter the default Sort-by field number (letter). A Sort-by must be an Indexed field within the PBS COBOL file. To view the available Indexed fields press <F7> to display the Field Layout. The available fields will be indicated by the term Primary Index or Alternate Index. Up to 15 Index/Sort-by fields can be available depending on the index structure of the primary file. Valid entries include 1-9 for fields 1-9 and A-F for fields 10-15. If this field is set to spaces, an “N” or a zero the program will default to using index #1. Other values will give invalid results and may partially disable the Lookup. Format 1 Alphanumeric; 1 - 9 and A - F Example 1 Note For some files the Valid G/L Account number or G/L Chart of Account number may be listed as an Alternate index field in the File Layout, but it is not available as a Sort-by and therefore cannot be used. It is only available when it is the Primary Index like in the Valid G/L Account file. 18. Sort-by Fields Enter the Sort-by fields to be used for this lookup. There are default Sort-by fields that are dictated in the program and files. Entering data in Sortby Fields will override these default Sort-by fields. Leaving Sort-by Fields blank will use the default. These entries must be entered as a string separated by commas. Valid entries here are 1-9 for fields 1-9 and A-F for fields 10-15. Acceptable values include “1”-“9” or “A” to “F” for each entry in the string. The actual values that are valid will depend on the actual indexes available through the program. Format 10 Alphanumeric Example 1,2,4,A,C 19. Bypass Assoc Flds Enter Y if you do not want to access the associated fields. Enter N if you want to use the associated fields. There are two types of fields that a Lookup can access. These are the Primary file fields and an Associated file fields. The Primary file fields are from the main file and are always available. The Associated fields come from an Associated file that is linked to the Primary file. Multiple Associated files can be linked to a Primary file. Not all Lookups will have Associated fields. 217 For example, the Customers Lookup has fields from the Primary Customer file, but it also has fields from the Associated Sales Rep file. The Sales rep name is not part of the Customer file, but you can select it as an Associated field and then it will display in the Lookup. At the end of this chapter is a list of the Primary and Associated files. Answering Y to Bypass the Associated fields will increase lookup performance since all the Input and Output that accompanies the synchronization process will be bypassed. In most cases the Lookups are defaulted to Y. Selecting <F7> for the Field Lookup will give you a list of the Primary file fields and further down the list, the Associated file fields. Format 1 Alphanumeric, Y or N Example N 20. Update protection Enter Y if you want protect this Lookup or select N if it is OK to over-write it when PSI applies updates. Format 1 Alphanumeric, either Y or N Example N This field will automatically get set to Y when you modify or create a new Lookup. 21. View only option Enter Y if you want this lookup to be view only or select N if you want sort-by, search and next Lookup options to display. Format 1 Alphanumeric, either Y or N Example N 22. Lookup Information Enter the three Lookup display lines. Be aware when entering the header, data fields and column separators, you should allow room on the column to be able to view the data; otherwise the displayed data will be right-truncated. A right-truncation may be fine if you do not need to see the entire field. The field length is noted in the Field Lookup. Line one (Header) Enter the field names on the first (header) line. These names will display in the Lookup as the column heading. Format 78 Alphanumeric Example Vendor # Vendor Name Email 1 Place an @ symbol before each column heading if you want to use proportional fonts. 218 Line two (File Data) Enter the data field numbers, prefaced by the caret <^> symbol or a number <#> symbol. The caret symbol has special meaning to and indicates that the 1-3 character code after the caret is not just alphanumeric data but is a field number and the field contents are to be placed where the caret is located. To make the data easier to read when using a proportional font, the number symbol is used in replace of the caret for all numeric fields that numbers to the right of the decimal. This will justify the decimal point and will right justify the column header as well. The field numbers can be found in the left column of the Field Lookup. If the number in the Lookup is 001, then enter ^1 Format 78 Alphanumeric Example ^1 ^2 ^121 Line three (Column separator) Enter a | or + symbol. This row is used for the field separator symbols and is needed only when designing a character lookup. The pipe <|> symbol will draw vertical lines separating each column. The plus <+> symbol will display the lookup as a grid and draw a full row and column grid so that each data element appears to be surrounded by a box. Format 78 either |or + Example | Saving a Lookup Field number to change ? Once you have copied or changed a Lookup and you are ready to save it you have several options. The PBS Lookups will allow you to save the changes so that they are global or company specific. There are some differences at Field number to Change from the standard PBS convention. When you select the <Enter> key, the Lookup record Format will continue to display but with some differences on the second row of Field 22. Depending on the type of field you entered the following will be indicated. • Alphanumeric fields will display as X’s • Numeric fields will display as 9’s • Dates will display as 99/99/99 219 As a confirmation on what you entered, you can review field 22 to verify that the Header line, File data line and, if used, Column Separators line up properly. If you entered a non-valid field number, then the field will not display. Options When you select <Enter> the second time you have the following options: Select Y to create a company specific record or select N to not do so. If you select Y, the Lookup gets saved in ptxx. Create/update company specific Lookup? The first time you save a Lookup for a company, will create the directory and needed files. Therefore you must have permission on your system to create a directory and a file. Select Y to create a global custom Lookup record or select N to not save the record. If you select Y, the Lookup gets saved in ptcus. Create/update global lookup? You can also select the Esc key and no changes will be saved. You will be returned to the Lookup but the changes will be removed. When you select to create and save a global Lookup the Lookup will function in every PBS company in the system. If you create and save a Company specific Lookup, then the Lookup will only work for the company you are in at the time you create it. In the upper right corner of the window the word “Path” displays. Next to this word is the directory where the file Lookup record is stored. These locations relate to the access of the Lookups. Here are the directories and description. ptdat This is where all the original non-customized lookups are stored. When you customize a Lookup in ptdat and save it, it gets saved in either ptcus or ptxx. ptcus This means that you are viewing a global customized Lookup. ptxx This indicates that you are viewing a Lookup specific to a PBS company. The xx represents the company number. Deleting a Lookup You can only delete customized Lookups. You cannot delete the original Lookups that were supplied with the PBS installation. 220 You can delete a Lookup from any location in PBS where a Lookup can be accessed, but it is often easier to find the Lookup from the field where it is accessed. Here are the steps to delete a Lookup. 1. Navigate to the field where you can access the Lookup and display it with <F8>. 2. Select <F7> to display the Lookup Maintenance Window. The Lookup should either display the path as ptcus or ptxx. If it is ptdat, then you do not have a custom Lookup and it can not be deleted. Note the driver name and any other identifying information about the Lookup. 3. Select <Esc> and then select <F8> for a list of the Lookups. 4. Find the one from the list that matches the one you want to delete and select it. 5. The Lookup record should display in Lookup Maintenance. Select <F3> to delete it. 6. To test that it is deleted, exit out of Lookup Maintenance, exit the Lookup and reselect the Lookup with <F8>. Lookup Access Sequence The program determines the hierarchical sequence of which specific Lookup that is accessed, based on what as been entered in the Lookup record. The sequence determines who, where and which Lookup Format that is accessed and then displayed. There are several fields in the Lookup that determine this sequence. These fields include the PBS User ID (who), PBS Program (where) and Format. The general scheme is to go from most specific to least specific. Assuming that you are using the L1, L2 and so on as the convention for naming the formats, when a Lookup is accessed using the <F8> key the following sequence applies. The program will first check to see if data exists in the User ID field, then Program Name field and then for a Format of L1. It will then check to see if a Lookup is available for the User ID and a Format of L1. Then it will check for a Lookup for the Program Name and a Format of L1. Then it will check for a format of L1. Finally, if none are found, it will go to the default Lookup specified for that Driver Program in the Map Configuration. You will need to keep this hierarchical sequence in mind when developing, modifying and assigning your lookups. Custom Formats, User IDs and PBS Programs You can assign a user, program or both to a custom group of Lookup formats. When you assign a user to a group it means that only one PBS user will access the group of Lookups. Here is an example of entering the Format and User ID fields when assigning a User to a multiple Lookup formats. 221 LOOKUP GROUP ORDER FORMAT NEXT PBS NEXT FORMAT USER ID USER ID 1 L1 L2 PSI PSI 2 L2 L3 PSI PSI 3 L3 L1 PSI PSI In the above example, we have multiple formats. If you need only one format for the user, then you can leave the Next format and Next User ID fields blank. You can also assign a PBS program to a Lookup format. Here is an example of assigning a group of Lookup formats in O/E, Orders on the customer number field. NEXT FORMAT ARCUSFIL. SCR L1 L2 OEORDENT OEORDENT ARCUSFIL. SCR L2 L1 OEORDENT OEORDENT FORMAT PBS PRGM NEXT PBS PRGM DRIVER PROGRAM You can assign multiple or single custom formats to both a User and a Program at the same time. Primary and Associated Files The following contains a list of the primary files and their associated files. MODULE PRIMARY FILE ASSOC. FILE AP APACCT ACCTFI AP APOPEN VENFIL AP APRCUR VENFIL AP APTRXF VENFIL AP PURADR VENFIL AP VENFIL ACCTFI AP VENHIS VENFIL AR ARACCT ACCTFI AR ARCODS ACCTFI ASSOC. FILE ACCTFI 222 ASSOC. FILE ASSOC. FILE ASSOC. FILE ASSOC. FILE ASSOC. FILE MODULE PRIMARY FILE ASSOC. FILE ASSOC. FILE ASSOC. FILE AR AROPEN CUSFIL SLMFIL ARCODS AR ARRCUR CUSFIL SLMFIL ARCODS AR CUHFIL CUSFIL AR CUSFIL SLMFIL ARCODS ACCTFI AR DLVFIL CUSFIL AR IVCSTA IVCFMT AR PIHDRF CUSFIL SLMFIL ARCODS DLVFIL JCMSTFI AR RHDRFI CUSFIL SLMFIL ARCODS DLVFIL JCMSTFI CR CKACCT ACCTFI IC CATEGF ACCTFI IC ICTRKF CUSFIL ITMFIL SERHIS POHDRF IC INVACT ACCTFI IC ITMFIL ACCTFI VENFIL CATEGF SUBCAT IC KITFIL ITMFIL IC SERHIS CUSFIL ITMFIL ICTRKF POHDRF IC STAFIL ITMFIL WHSFIL IC SUBCAT CATEGF IC WKOFIL ACCTFI KITFIL WHSFIL ITMFIL JC CATFIL VENFIL OE OERHDR CUSFIL SLMFIL ARCODS DLVFIL WHSFIL OE ORDHDR CUSFIL SLMFIL ARCODS DLVFIL WHSFIL OE HDRTRP VENFIL POHDRF PURADR WHSFIL PO POHDRF VENFIL RCVTRX PURADR WHSFIL PO POLINF VENFIL PO RCVHIS VENFIL WHSFIL PO RCVTRX VENFIL WHSFIL 223 POHDRF ASSOC. FILE ASSOC. FILE ICCODS AUXFIL ASSOC. FILE ASSOC. FILE UNITFI STATFI MODULE PRIMARY FILE ASSOC. FILE ASSOC. FILE PO VENITM VENFIL ITMFIL PR DEDCOD ACCTFI PR EMPFIL DEDCOD PR TAXCOD ACCTFI SY CSHACT ACCTFI SY ASSOC. FILE ASSOC. FILE ASSOC. FILE ASSOC. FILE TAXCOD SYUSRFIL SYUSRACC Customized Lookups and the Default Directory Normally the customized global Lookups get saved in a file in the ptcus directory. But if needed you can have multiple global Lookup directories by adding a parameter in the cblconfi (Windows/Thin-Client or cblconfig (Unix/Linux) file. Add the following parameter: USE_PTOOLS_DIR The first two characters of ‘pt’ are assumed. Therefore if you want to save the global Lookups to the ptpsi directory, the parameter and setting would be: USE_PTOOLS_DIR psi 224 ASSOC. FILE CURSOR FOCUS IN WINDOWS There is a setting in the cblconfi file that determines the initial focus of the cursor when you access a Lookup. This setting is SET_POP_SEL_CTRL The default setting when PBS is installed is Line. You have the option of the initial focus being the first line, the sort-by field, the search by field or an auto function. The auto function will bring the cursor to the first line if you have less than or exactly enough lines to fit in the Window. If there are more lines than will fit, the focus goes to the search by field. The following is the cursor focus section from the cblconfi file: # LOOKUP FOCUS # Lookup focus options include: # LINE = First line, # INDEX = Sort-by # SEARCH = Search field # AUTO = Depends on number of records SET_POP_SEL_CTRL LINE Only the first letter of each choice is the indicator of the type. 225 Backing Up Data Files This chapter contains the following topics: Introduction to Backup Backup Frequency Choosing Backup Media Types of Backup Backup Rotation Backup Logs Labeling Backup Media Backup Procedures Disaster Recovery 226 INTRODUCTION TO BACKUP This chapter provides an overview and introduction to the importance of system backups of both programs and data. To make a backup is to make a copy (duplicate) of all your data (directories, subdirectories, or individual files etc.) to disk, tape, external drive or other backup media. These are then normally stored off of your computer system main drive. Backing up data and programs is one of the most important system procedures that you must perform and should be done regularly. Backups are your insurance against corrupted data files, software, operating system or hardware failures, or problems unrelated to your computer such as damage from a fire that can cost you significant downtime and be very costly to your business. Having a backup copy allows you to store your data in a secure area outside of your computer or even away from your principal place of business and use that backup to restore your system and be up and running again in a short time. Note Prior to an upgrade of any type, we strongly recommend that you perform a full backup. This will guarantee the validity of data in the event of installation or hardware problems that may occur during the upgrade. Files to Include in Backup If you prefer, you can backup the entire contents of the PBS directory. Then you are assured that everything you need will be saved. This is the best option. It is essential if you have custom programs with custom menu selections and custom paths. If you prefer to backup data selectively, then we have a recommendation on the files to include. • Using AcuCOBOL Vision file formats, your backups should include all files ending in .DAT and .VIX. Most files that end with .DAT will have a matching .VIX file, but not all. • Ensure that you include all data files stored in your subdirectories. Although your backup may include other files, all files matching *.DAT and *.VIX should be included. Refer to the Standard Installation Structure in the PBS Installation chapter for information on these sub-directories. Most data files will have a matching .VIX file, but some do not. • Ensure that you have a copy of all the backup programs to enable you to back up your data. This is necessary in case the original program is lost or unrecoverable. • Reports and posting registers printed to disk are in the RWPRT directory. They end with a .prt. You may want to include these files. • Files in the sub-directories of the PDFFIL directory that end with .PDF may also be included. If there are files in this directory, they should be invoices, statements, purchase orders, etc. Backup Frequency The frequency of your backups is relative to your individual operations. 227 Generally speaking, back up your data as often as necessary to avoid a major inconvenience or disaster if the changes to your data were lost or unrecoverable. It is important to remember that if all your data were lost, you would have to re-enter all the information since your last backup. Today’s computer systems are highly reliable and rarely have a serious failure that can't be corrected. Failures do occur, however, and having a backup is the best protection for your valuable business information. Passport Software recommends the following: • If you use your Passport Business Solutions software several hours a day, backup at least daily. • If you use your Passport Business Solutions software only an hour or two each day, backup at least every other day. • The usual time to backup data is at the end of the work day or in the evening. This is when the system is least active, daily transactions are complete, and the effect on system performance is minimal. Choosing Backup Media Backups are usually performed using another hard drive or tape. An external hard drive will work well but has the risk of being vulnerable to the same kinds of failures that you are doing the backups to protect against. Removable hard drives are often used for backups. A media used for backup can be tapes which have the capacity of hard drives. Tape drives are available in numerous densities and can be internal or interfaced to a port of your processor. Other backup media can include CD-ROMs or DVDs. There are writable and re-writable versions for each. Types of Backup Backups are usually categorized into the following types: Complete Backs up the complete PBS system including programs and files. Full Backs up all selected files. Incremental Backs up all changed or new files since the last incremental or full backup. Differential Backs up all changed or new files since the last full backup. 228 Each method has advantages and disadvantages. The best method to use varies from site to site, and depends on your requirements. Consult with your reseller for the backup method that would benefit your operations. Backup Rotation Before you backup you files, you usually need to format the tapes or other storage media you will use, although formatted media is available. However, formatting does ensure media integrity. You need to format three complete sets (series) of backup media: series A, series B, and series C. The following describes a typical backup cycle: • The first time you backup, use series A. For the second backup, use series B. The third time you backup, use series C. For the fourth backup, return to series A. You rotate the backup sets: A, B, C, A, B, C, etc. • If a situation arises where you need to recover information, use the most recent backup. If the information you want is not available on that backup, revert to the next backup prior to it. This situation could arise if the most recent backup was done after data had been deleted or corrupted. • The third backup set (the oldest one at any given time) is a fail-safe set. It may not have information as up-to-date as you would prefer, and you may never need it, but if you do, you'll be very happy to have it. Backup Logs Maintain a backup log which contains information about when your data files were backed up. This type of log usually contains columns of information as follows: Date Time Backup Series Operator The Date and Time column indicate when the last backup was performed. The Backup series column shows which set of media was used. The Operator column shows the name and initials of the person who performed the backup. Using the log, you can easily determine if backups are done according to your frequency requirements, which backup series is the most recent, which series to use next, and which to use if you need to recover data. Labeling Backup Media Before you backup for the first time, clearly label your tapes or media as follows: • PBS backup series (A or B or C) • Media or tape #(1, 2, 3, etc.) • Ensure that your labels are easy to read. 229 Backup Procedures Passport Business Solutions data files are stored on your hard disk in directories and subdirectories which facilitate backup procedures. In order to back up, use an operating system utility or a third party backup program. These utilities can be automated (to an extent) by your reseller, according to your requirements. You should discuss backup considerations and requisites with your reseller in order to effect the best possible backup strategy and choice of backup utility for your needs. Disaster Recovery It is wise to provide some protection against total data loss. Store your backup series at an off-site location to ensure that data is protected from any on-site disaster. There are companies which specialize in providing off-site media storage services. If another computer is available, it is wise to periodically check the integrity of your backup program by doing a system restore. This accomplishes the following: • Ensures your backup process by verifying that it restores your data. • Ensures your backup media is reliable. • Ensures your staff is prepared in the event of an emergency. It is preferred that a restore not overwrite existing data, because if the data has become corrupted or in some way unreliable, then you will not lose your existing data. Once restored, do a comparison to the existing data to verify matching file sizes and dates. 230 File Recovery Utilities This chapter contains the following topics: Introduction to File Recovery Data File Corruption Using File Recovery Utilities Reclaiming Disk Space ISAM File Recovery Utilities Files to Maintain Rebuilding Files Recalculating Inventory Quantities Relative File Utilities Extended File Utilities Navigation Distribution History File Backup 231 INTRODUCTION TO FILE RECOVERY Only PBS administrative users can use the file utilities. This chapter describes how to recover corrupted data files and reclaim unused disk space using the File Recovery Utilities (export, restore and rebuild). Both ISAM (Indexed Sequential Access Method) and relative files are included. UTILITY Regular file utilities Extended file utilities FILE ORGANIZATION ACUCOBOL VISION FILES WINDOWS UNIX/LINUX indexed sequential ??UTIL ??util relative CTLUTIL ctlutil indexed sequential EXFUTL exfutl relative [n/a] [n/a] 232 DATA FILE CORRUPTION Data file corruption occurs infrequently, but you do need to be aware of its causes and preventions. Corrupt files can be caused for a variety of reasons. The most common reasons are: • Loss of power or “brownouts” while running PBS software. • The computer reboots while using PBS software. • Power surges while running PBS software. • The hard disk develops a surface defect. • Loss of connection to the server. Never power off or reboot your computer while running PBS software. Sometimes the power is turned off, or your computer is rebooted, by an interruption in the electrical power. Whenever possible use backup battery power to avoid this from happening. Never shut down your computer while PBS files are open. As a general rule, always log out of PBS before you shut down your computer. If you are using terminal emulation, always log out of PBS before you close the terminal emulation software. The most import thing to know; never ever shut down your computer during a posting. If your electricity is susceptible to power loss during severe storms or other conditions, save your work often and post when the power loss threat has diminished. We recommend that you use a UPS, uninterruptible power supply, to maintain power to the server in the event of a power outage. Also, when ever possible have the workstation on a battery backup. Laptops usually have battery backup capabilities built in. The best and safest policy is to keep current backup copies of all Passport Business Solutions data files. See the Backing Up Data Files chapter. If current backups are not available, you may attempt to recover corrupted files by using the utilities described in this chapter. Corrupted data files cannot be used reliably, and any attempt to use them causes error messages, such as FILE ERROR 98. If you see a similar error message, or if you get unusual results while using Passport Business Solutions software and suspect there may be a corrupted data file, there are steps that you can take to correct. 233 USING FILE RECOVERY UTILITIES You use these utilities for the following reasons: • To recover from a corrupt data file index • To recover from a corrupt data file • To reduce the size and sometimes increasing the performance of an indexed file • To allow transferring data to and from non-Passport Business Solutions packages. See the PBS Field Definition Guide (PBS_FDG.PDF) for layouts of exported PBS files. The Data Import tools may also be useful for importing from an external application. See your PBS provider for information about and acquiring Data Import. • To allow user-coded data manipulations • To allow conversion from one file format to another • To allow upgrading to a new version of the software. Files are exported using these utilities. Then: Files which have not changed are restored to the new folder in the usual way, also using these utilities. Files which have changed are upgraded using utilities supplied with the upgrade kit. Upgrading reformats the data to the new file layout and (where feasible) makes default assumptions for new fields. Refer to Upgrade Release Notes supplied with each upgrade. Special file conversions may need to be run. The file recovery utilities are not intended to do the following: • Back up files • Replace Pathfinder functionality • Defragment your disk drive. • Search your hard drive for disk errors. Recovering a Data File Index If a data file index becomes corrupted, an error message of this general format displays: FILE ERROR 98,00 ON CHARTF00 FILE. CORRUPT INDEX FILE TERMINATION OCCURRED IN GLOBJ/COAADD PLEASE WRITE THIS INFORMATION DOWN BEFORE CONTINUING. This type of message gives the error number (98, in this case), the name of the file where the error occurred (CHARTF00), followed by a brief explanation of the error. When this message is displayed, all processing stops to avoid further file integrity problems. Whenever you receive such a message, use the Rebuild a file selection as explained in this chapter. If this fails, use the Extract all records from a file selection followed by the Remake from an extract file selection. 234 Recovering Data Files Sometimes the data within a file becomes corrupted. The only indication of corrupted data in a file (versus a corrupted data file index) is missing or “garbage” data. Solving this problem can be quite difficult and may require professional assistance. In some cases, restoring from a backup may be your only recourse. 235 RECLAIMING DISK SPACE Use the Export utility in conjunction with Restore to shrink a data file so to reduce the amount of space it occupies on your hard drive, as described below. Files can accumulate unused space in the following situations: • Files that are periodically purged, such as: - Vendor History File in A/P - Cash History in A/R - Purchase Order Master File in P/O - Invoice History Files in A/R - Transaction History Files in POS - Distribution to G/L Files • Files that are periodically compressed: - General Ledger Transaction File in G/L - Checkbook File in C/R • Files that may have had a large number of records deleted from the file: - Vendor, Customer, or Item File - Employee File - Chart of Accounts File In the above cases, this space is reused by further processing. For example, if you create more vendor history, then the new vendor history uses space that was freed up by the purge function. If you add new customers, these customers use space that was previously allocated for customers that you deleted. However, you may wish to reduce these files to their minimum size (i.e. the minimum size required to hold just the data that is actually in use in the file). In this case, use the Export a file and Restore from an export file functions to reclaim disk space. The Export Utility does the following: • Sorts the file sequentially • Ignores purged records • Converts the file to an ASCII format • Creates a new file with an .EXP extension to indicate that it’s an exported file. 236 Reclaiming Disk Space Steps When you restore a file, all records from the ASCII export file are copied back to the AcuCOBOL Vision data file. Make sure no one has entered new data in the file between the time you export the file and restore it. STEP DESCRIPTION 1 Make a backup copy of the file. 2 Select Export a file. 3 Select the file you wish to export. 4 Create a new export file. 5 Select the full range of records to export (First to Last). 6 Select Restore from an export file. 7 Select the same file. 8 Create a new data file. 9 Once the restore is complete, and you have verified that the recreated data file is correct, delete the export file. 237 ISAM FILE RECOVERY UTILITIES The following section pertains to Indexed Sequential Access Method (ISAM) file types. If you wish to run a utility function on all files for one or more packages and for one or all companies, refer to the Extended File Utilities section. If you wish to run a utility function on a Relative file, refer to the Relative File Utilities. The file recovery utilities are available from the Windows Start menu if they have been installed on your machine. From the Windows Start menu: Click Programs->Passport Business Solutions->File Utilities->?? File Utilities Where ?? is the system ID of a PBS module (ap, ar, ic, etc.). When accessing the utilities in UNIX, Linux or from a Windows command prompt, navigate to the top-level PBS directory and type in ??util. If prompted, enter the Company ID of the files you will be processing. A screen similar to the following will be displayed: For Inventory Control, the following screen displays: 238 Exporting Files From the File recovery utilities menu, type 1 to select Export a file. A screen similar to this one displays: Some modules with large numbers of files (such as A/R) require two screens. Press <PgDn> to reach the second screen. As shown on the screen above, there are two names associated with each file: one is in English, the other is the actual file name. For example, the software recognizes the Valid G/L Account file as ACCTFIXX, with XX being the 2-character company code. Enter the data as follows: Please select file Enter the number of the data file that you want to export. The numbers are shown to the left of the file names. The file selection menu shows the name by which your computer recognizes your data file. A data file is composed of two disk files: one with a .VIX extension (index), and one with a .DAT extension (data). An export file is a single disk file that has an .EXP extension. Please enter device for export file This is the drive on your computer where the export file will be created. Enter your hard disk device letter here (usually C), or diskette drive A or B if you want the export file created on a diskette. The export file has the same name as the original file, but with a .EXP extension. Any change ? then displays. If the data is correct, press <Enter>, otherwise answer Y, and make the changes. (C) create new export file or (A) add records to existing export file ? If you enter C (create new export file), then all the data in the previously created export file, if any, for this particular file is destroyed, and the data records contained in the data file are transferred to a newly created export file. 239 If you answer A (add records to existing export file), all the data in the existing copy of the export file is retained, and the data records contained in the data file are added to the existing export file. If there is no existing export file on the device specified, an error message is displayed if you answer A. You are then asked to enter the starting file key and ending file key. The most common response for these fields is to use <F2> to indicate First and Last. This indicates that you want to export the entire file. Enter the exact starting and ending keys here to enable a partial export. The key has to be entered exactly as it appears in the record, with any leading or trailing zeros and spaces. As the file is processed, a record count displays and increments by one for each record processed. When the export process is complete, press <Esc>. Then export another file through the above procedure, or press <Esc> to return to the previous menu. Each data record is written to the export file on a separate line in ASCII format. If the last field is alphanumeric, trailing spaces are truncated. Each record ends with a carriage return and line feed. Export Utility Summary The export utility can be summarized in the following steps: STEP DESCRIPTIONS 1 The file is sequentially sorted. 2 The process ignores (not copied) purged records. 3 The file is converted to an ASCII format file. 4 Export creates a new file with the extension .EXP. 240 Note from the above, the .EXP file does not contain four of the original records (03009, 02005, 01003, and 04012). Only one of the four is shown to have relocated within the file. Restoring From an Export File From the File recovery utilities menu, type 2. A screen similar to this one displays: Because of the large number of files, some modules (A/R is an example) require two screens. Press <PgDn> to reach the second screen. Enter the data as follows: Please select file Enter the number of the data file to restore. The numbers are shown to the left of the file names. The file selection menu shows the name by which your computer recognizes your data file. A data file is actually two disk files: one with an.VIX extension, and one with a.DAT extension. An export file is a single disk file that has an .EXP extension on the end of its name. Please enter device for export file This is the disk drive where the export file to be restored resides. The export file is the file to be copied back to your original data file. Enter your disk device letter here (usually C), or diskette drive A if the export file is restored from a diskette. The export file has the same name as the original file, but the extension is .EXP. You then see Any change ?. If the data is correct, press <Enter>, otherwise answer Y and make the changes. (C) create new data file or (A) add records to existing data file If you answer C (create new data file), all of the existing data records in the original file are destroyed, and the data records contained in the export file are transferred to the original file. 241 If you answer A (add records to existing data file), all of the existing records in the original file remain, and the data records contained in the export file are added to the original file. Any change ? As the file is processed, a record count displays and increments by one for each record processed. When the restore is complete, press <Esc>. Then restore another file through the above procedure, or press <Esc> to return to the previous menu. Restore Utility Summary The Restore utility copies records from an exported file back to your original data file. This maximizes the use of your disk space. When you use this utility in conjunction with the export utility, you can shrink a file so that it takes up the minimum amount of disk space for that given file. Restore reorders the records within the file itself. Export and Restore Relationship The following illustration shows the relationship between Export and Restore. Restore Effect on Disk Space The following shows the basic reorganization that occurs when you use the Restore utility: 242 Files to Maintain Files which you periodically purge or compress can accumulate unused space within the file. When you purge records, the information is no longer available, but the records are not physically removed from the disk. The records are marked for deletion only. Purging records does not physically reduce the size of the file. Note In most modern computer systems, hard drive space is not an issue so purging files should not be necessary. If you do run out of space, rather than purge files it is recommended that you upgrade your computer with a newer larger hard drive rather than purge records. An exception may be, when data becomes so old it is no longer useful. Then purging could be use to remove old data. To recover disk space and optimize the data file, use the Export and Restore utilities. These two programs do the following: • Reduce the size of the file by physically removing all records that are flagged for deletion. • Reorganize the file structure for quicker access to data. • Alert the user to any corrupt data, and reduce the risk of future file corruption by ridding the file of unused records. Files (and their associated applications) that you should export and restore regularly are listed below. 243 Customer file A/R Open Item file 3 A/R Distribution to G/L file 3 Invoice Header file Invoice Line Item file Invoice Auxiliary file Cash History file Customer History file A/R Recurring Invoice Header file Recurring Invoice Line Item file Recurring Invoice Auxiliary file P/I History Header file P/I Line Item file P/I History Auxiliary file A/P Vendor file A/P Recurring Transaction file 1 A/P Open Item file (after month-end) 3 A/P Check file A/P Distribution to G/L file 3 Vendor History file 3 Memo Transaction file 1 PO P/O Auxiliary file P/O Master Header file 3 P/O Master Line file 3 P/O Master Distribution file 3 P/O Transaction Header file P/O Transaction Distribution file 3 Receivings History file 3 Change Transaction Header file 1 Change Transaction Line file 1 Change Transaction Distribution file * G/L G/L Transaction File 3 I/C PR Item file 3 Layer file 3 I/C Distribution to G/L file 3 Inventory History file Layer file (only if using LIFO/FIFO) I/C Distribution to G/L file 3 Change Item file Stocking Item file Selling Item file Change Stock Item file Change Selling Item file Kit file Work Order Cost file Component file Serial Unit file Status file 3 Employee file 3 PR Distribution to G/L file 3 PR History file 3 QTD History file 3 YTD History file 3 Special Sale Price file Order Header file Order Line Item file Invoice History file O/E Quote Header file Quote Line Item file Quote Auxiliary file CR Checkbook file 244 1 JC Job Master file Job Detail file 3 Holding file 1 J/C Distribution to G/L file 4 PS Transaction Header file 3 Transaction Line file 3 Transaction Comments file Transaction Payments File Transaction Serial/Lot file 1 Notes: 1This file might be very lightly used or not at all. 2Only if LIFO or FIFO costing is used. 3This is a heavily used file. 4 Only if direct costs and/or billings are entered in J/C. NADIST (Navigator Distribution File) Recovery after File Initialization When posting and writing to the NADSIST file a backup file is always being written as well. Therefore if the original NADIST file becomes corrupt you may initialize it and use the file utilities to restore the back up file. See the Initializing Data Files chapter for more info on initializing a file. Note You will find the back up in the RWxx directory of the company where you want to do a recovery. The name of this file is BKUNADxx.DAT. Copy the file to the top level PBS and change the name to NADISTxx.EXP and used the file recovering utilities to restore it. If you have run some distributions since the file was initialized, then be sure "Add records to existing data file". 245 REBUILDING FILES Before rebuilding a file, Passport Software recommends backing up your data files and then verifying your data files are backed up. The reason for doing this is that you must have a backup from which to restore in case any difficulties arise in rebuilding the files. Rebuild a file performs similarly to the combined Export/Restore utilities. Rebuild erases the.VIX portion of the file and scans the .DAT portion of the file. After it scans the data records, it re-creates the .VIX, making a pointer for every record in the .DAT file. The distinction between Rebuild and Export/Restore is that you use Rebuild only to repair a corrupt .VIX file, while Export/Restore should be used periodically for file maintenance. Some times a .VIX file can become so corrupted that it cannot be rebuild. When attempting a rebuild, if you get error messages, like 98,01, you may rename the .VIX file to .sav and then run the rebuild. From the File recovery utilities menu, type 3. You then see a screen similar to this one shown for S/Y: Because of the large number of files, some modules (A/R is an example) require two screens. Press <PgDn> to reach the second screen. As the screen shows, there are two names for each file: one in English, the other a computer abbreviation. For example, your computer recognizes the Valid G/L account file as ACCTFIXX, (00 would be used for company 00. If you are using multiple companies, then the 2-character code for the company will appear instead. Enter the data as follows: Please select file Enter the number of the data file you want to rebuild. The numbers are shown to the left of the file names. You then see Any change ?. If the data is correct, press <Enter>, otherwise answer Y and make the changes. 246 The file is then rebuilt. As the file is processed, a record count displays and increments by one for each record processed. When the rebuild operation is complete, press <Esc>. Then rebuild another file using the above procedure, or press <Esc> to return to the previous menu. Rebuild Example The following two illustrations show the relationship of customer records and the effects of the Rebuild utility. Export/Restore & Rebuild Comparison The following table compares the export/restore and rebuild utilities. EXPORT/RESTORE REBUILD 247 Purpose To shrink data files. To repair a corrupt .VIX file. When to use Use regularly for file maintenance. Use only when an .VIX file has become corrupt. How it works This is a two-step process. Export creates an .EXP file, erasing .DAT records marked for deletion. Restore erases the .VIX file, and recreates it from the .EXP file. The .VIX is created from the data in the .EXP file. Rebuild is a onestep procedure. It erases the .VIX file, then scans the .DAT file and builds a new .VIX file with information for each record in the .DAT file. .DAT is stripped of deleted records. New .VIX free of pointers to deleted .DAT records. The .VIX is repaired. This occurs even if the .VIX is missing. Any records marked for deletion are removed. Result Extracting All Records Use Extract all records from a file when Rebuild a file fails due to extreme file corruption. Extract all records from a file dumps the records to an export file in the sequence that they appear in the data file (unlike Export a file which writes the records in the record key sequence using the index file). Using a text editor, it may be possible to locate and correct corrupt records in the export file. If you are not familiar with editing data in export files, you should contact your Passport Business Solutions supplier for assistance. From the File recovery utilities menu, type 4. A screen similar to the following displays: 248 Because of the large number of files, some packages (A/R is an example) require two screens. Press <PgDn> to reach the second screen. There are two names for each file: one in English (descriptive), the other a computer file name. For example, your computer recognizes the Valid G/L account file as ACCTFIXX. 00 would be used for company 00. (If you are using multiple companies, then the 2-character code for the company will appear instead.) Enter the data as follows: Please select file Enter the number of the data file that you want to extract. The numbers are shown to the left of the file names. The file selection menu shows the name by which your computer recognizes your data file. But a data file is actually two disk files: one with an.VIX extension on the end of its name, and one with a.DAT extension. An export file is a single disk file and has an.EXP extension on the end of its name. If the file you wish to extract is not displayed, it cannot be extracted using this utility. Please enter device for export file This is the drive on your computer where the export file is created. Enter your hard disk device letter here (usually C), or diskette drive A or B if you want the export file created on a diskette. The export file has the same name as the original file, but the extension is.EXP. You then see Any change ?. If the data is correct, press <Enter>, otherwise answer Y and make the changes. Each data record is written to the export file on a separate line. If the last field is alphanumeric, trailing spaces are truncated. Each record ends with a carriage return and line feed. As the file is processed, a record count displays and increments by one for each record processed. 249 When the extract is complete, press <Esc>. Then extract another file through the above procedure, or press <Esc> to return to the previous menu. 250 RECALCULATING INVENTORY QUANTITIES The following selections appear only for Inventory Control. This selection enables you to set several quantity-type fields (such as quantity on hand) in the Item File and Stocking Status to correct amounts. These fields are updated during posting in Order Entry, Purchase Order, Inventory Control and Point of Sale. If posting is interrupted by power failure or equipment failure, inaccurate quantities could result in the Item File and the Status File. From the File recovery utilities menu, select Recalculate inventory quantities. The following screen displays: Only quantities that are updated are displayed as follows: 1. QUANTITY COMMITTED and QUANTITY ON BACK ORDER display if Order Entry is in use and Backorder Control was selected in the I/C Control File. 2. QUANTITY ON ORDER displays if Purchase Order is in use. 3. QUANTITY ON HAND displays only if LIFO or FIFO costing is being used. (QUANTITY ON HAND is set from the Layer File.) 4. QUANTITY ON WORK ORDER displays only if kits are used and there are incomplete work orders on file. You are then asked, Are you sure you want to do this ?. Answer Y or N. If you answer N, the file recovery utilities menu appears. If Y, the quantity fields displayed in the Item and Status files are set based upon data in O/E, P/O, I/C, and A/R, as appropriate. The screen displays the number of the item that is being processed. If any quantities are corrected, the Inventory Recalculation Exception Report prints. 251 Rebuild Item Keywords This selection allows you to rebuild the item keyword file by reading the item description, subcategory, and vendor item number that are stored in the Inventory Control item file. Rebuild Serial Keywords This selection allows you to rebuild the item serial keyword file by reading the item serial numbers that are stored in the Inventory Control item serial file. Recalculate History Quantities This selection is a utility that is designed for installations that have upgraded from version 7.x. It reads existing item and status information to recreate history quantities. Create New Inventory History This selection is a utility that is designed for installations that have upgraded from version 6.x. It creates an inventory history by using existing item and status information, and offers the choice of using average or replacement costs. 252 Ending File Recovery Utilities To end File Recovery Utilities or Recalculate Inventory Quantities, press <Esc> from the File Recovery Utilities menu. The operating system prompt displays. 253 RELATIVE FILE UTILITIES The following section applies to Relative file organizations, as opposed to ISAM. • Relative files do not allow access to data by record key, so they do not have an index. This in turn means they have no .VIX file at the operating system level. • Relative files typically have very few records, often only one. • Passport Business Solutions uses this file structure primarily for each module’s control information, although a few other parameter files are also organized in this way. Exported relative files, like ISAM files, have a .EXP extension. This utility provides a convenient alternative to the traditional method: using PrtScrn to make a record of Control information prior to doing an upgrade, then re-entering the information by hand after doing the upgrade.From the Windows Start menu: Click Programs->PBS->File Utilities->Cntrl File Utilities If prompted, enter the two character ID of the Company you are working with. The following screen displays: 1. through 12. [file name] Enter Y for each file you wish to export or restore. The default is N to ignore that file. This utility services all Passport Business Solutions modules, unlike the ISAM utility (which has a separate version for each module). This means that you will see more files on the screen than you probably want. Ignore the ones that do not apply. 13. Select utility functions Enter Y at either the Export or the Restore sub-field. You must choose one or the other, but not both. 254 This utility is restricted to exporting and restoring the files. Recovering corrupt data is not the intent. Please enter device for the export file Enter the drive to which you wish to export, or from which you wish to restore, the selected file(s). Any change ? Enter Y if you wish to re-enter the entire screen, or N to process the selected file(s) When processing is complete, you will be so informed. Press <Esc> to return to the command line prompt. 255 EXTENDED FILE UTILITIES The extended file utilities enable you to run more than one utility function on all files for one or more modules. You can choose one company or all companies (if running multiple companies). You should be familiar with the operation of the file utilities described earlier in this chapter, prior to using the extended file utilities. From the Windows Start menu: Click Programs->PBS->File Utilities->Extended File Utilities When accessing the extended file utilities in UNIX, Linux or from a Windows command prompt, navigate to the top-level PBS directory and type in exfutl and select <Enter>. For the manufacturing extended file utilities type in exmutl and select <Enter>. The following screen displays: Enter the following information: 1. Company to process Enter the 2-character company, or press <F5> for All companies. 2. through 13. Answer Y for each package you want to select for file recovery processing or press <Enter> for N. All the files are processed for each package that you select. 14. Select utility functions Select which processing functions to perform on the packages selected above. The functions are performed in the sequence listed for each package that you selected (one company at a time, if all companies were selected). Note You may not select both Extract and Rebuild. These functions are currently not available. Answer Y for each file recovery function, or press <Enter> for N. 256 You then see Any change?. If the data is correct, press <Enter>, otherwise answer Y and make the changes. Export If you select the Export functions, the following screen displays: You are requested to Please enter the device for export files: This is the destination drive for the export files. Enter your drive letter here (usually C), or diskette drive letter (usually A or B). Restore If you selected Restore as one of the options, the following screen displays: There are two confirmations with the Restore function: Do you wish the export files to be deleted after restoring?. Press <Enter> for the system to delete the export files after restoring, otherwise answer N. Please enter device for export files: This is the destination drive for the export files. Enter your disk drive letter here (usually C), or diskette drive letter (usually A or B). 257 For the selections For all selections, a message appears informing you that the results will be stored in log file EXFUTLxx.LOG. Refer to the Log file print section. If you selected any function, except just Rebuild (which skips to the following question), the prompt Any change ? appears. If the data is correct, press <Enter>, otherwise answer Y, and make the changes. Press <Esc> to return you to the first screen. You are then asked, OK to continue?. Answer Y to continue, or N to return to the first screen. Processing As each file is processed, the selected function and the file name are displayed. The record count displays and increments by one as each record is processed. Press <Esc> to interrupt processing. Processing interrupts when the system has completed the current function on the current file. Cancel further processing ? displays. Answering N resumes processing. Answering Y terminates processing. When processing is terminated, press <Esc>. The export files built have the same name as the original files, but with a .EXP. extension. Log file print The log file contains the results of the entire procedure and is stored in a log file in the toplevel directory. The digits in the file name (e.g., 01) increment each time the extended file utilities are run (EXFUTL01.LOG). System-Wide Files System-wide files are only exported or restored when selecting <F5> for all companies. System-wide files include POPFIL. PDFMST, PDFLOG, MLTCMP, SPOOLF, SYUSRFIL, STKFIL and RPTDSC. You may also use the System File Utilities to export and restore these files. 258 NAVIGATION DISTRIBUTION HISTORY FILE BACKUP The navigation distribution history file (NADIST) is an important file in PBS. In many cases when you generate a distribution while posting, this file gets updated. At the same posting time a backup text file (BKUNAD) is also generated. This file contains all the same data that an export of NADIST would contain. The backup text file can be used to restore the navigation distribution history file if that file ever got corrupted. The first step with any corrupted file is to rebuild it. If that does not work, then you must restore the backup file. Do these steps if you are in company 00: • Initialize the NADIST file using syinit. Select the Navigator distr. file only. • Restore from the backup file by copying the BKUNAD00.DAT, located in the RW00 directory, to the top-level PBS directory. • Rename the file to NADIST00.EXP. • Run the system files utilities (syutil) for company 00 to restore the Navigator dist file. 259 Initializing Data Files This chapter contains the following topics: Introduction to Initializing Data Files System Files Accounts Payable Accounts Receivable Check Reconciliation General Ledger Inventory Control Job Cost Order Entry Purchase Order Payroll Point of Sale Sales Analysis Time and Billing 260 INTRODUCTION TO INITIALIZING DATA FILES This section enables you to initialize one or more data files of a particular package. Initialize means to create a new data file. When you initialize a data file that already exists, any information in it is completely erased and the file is recreated. This function is included in case you need to initialize data files. If you suspect you have a corrupted data file, do not initialize it or attempt other recovery actions without first checking with your PBS supplier. Also, see the Administrative instructions related to the File Recovery Utilities chapter. In some situations it may be better to restore a backup of a data file rather than initializing it. CAUTION Note Do not use this function unless you really want to initialize a data file. Any data file initialized has the information completely erased. If you have to initialize a data file, you may want to make a copy of the file or even the entire PBS directory before doing so. CAUTION 261 SYSTEM FILES If you use the multi-company feature, be aware that file initialization in the System Manager can do one thing that the other packages cannot; it can initialize files that encompass all companies. Almost all PBS files are specific to a particular company, but there are a few that are exceptions. Initializing one of these files affects all companies. You will be warned when you attempt to do this. You must be an administrative user of Passport Business Solutions in order the run the file utilities. Refer to the PBS Users chapter for more information. To Initialize System data files, execute the PBS initialization function. For Windows Start->Programs->Passport Business Solutions->Init Utilities->SY Initialization For UNIX/Linux Type the following: cd /usr/pbs or replace “/usr/pbs” with the name of your PBS top-level directory. Then type the following: syinit If you are using multiple companies, enter the 2-character company-id. If the company is correct, answer Y. When prompted, enter a PBS Administrative User ID. The following screen displays: Answer <Y> for each file you want to initialize, or press <Enter> to default to <N> to skip initializing a file. 262 File name as shown on screen Internal name (pathfinder) 1. Company file COMPFI Contains the Company information data. 2. Cost center file PFCTFI Contains the list of cost centers or profit centers. 3. Valid G/L acct file ACCTFI Contains the valid General Ledger accounts. 4. Cash accounts file CSHACT Contains the cash accounts. 5. Batch control file BTCHFL Contains a list of the batches currently defined. 6. Laser print param file LASPRM Contains parameters associated with laser printers. REPTNO This file is a quick index to reports printed to disk. The report number is used as the relative key of the record. If you select Y to initialize this file, you will be prompted to Enter disk report number. Enter the starting number for reports printed to disk. EGLFIL Equates your current account structure to any of three other structures. This file is also referred to as the <External Cross-Reference file> and the <External General Ledger file>. It is not to be confused with the <Cross-reference file>, which is used in reformatting account numbers and does not appear on this screen. # 7. 8. Report number file Account links file Description 9. Access file ACCESS When using the Menu-bar menu type the Access groups function may be used to move around the system rapidly. 10. Utility file UTILFL Under the Utility menu selection you may enter access to other appli- 263 cations. 11. Label formats file LBLFMT This is the label format file. 12. Label dictionary file ICDICT The label dictionary file. 13. Label lock file LBLLCK This is the label lock file. 14, Bank file BNKACT Bank accounts file. 15. Reason code file RSNFIL Reason codes file. 16. Navigator distribution file NADIST This file contains the history of all posted distributions in the system. See note below on restoring the NADIST file. MLTCMP This file spans all companies. Initializing it will affect not just your company but every company in the system. Contains a list of companies. SPOOLF This file spans all companies. Initializing it will affect not just your company but every company in the system. There is one record for each spooled file. STKFIL This file spans all companies. Initializing this file will affect not just your company, but every company in the system. 17. Multi-company file 18. Spooled print file 19. Report stack file 20. Printer codes file CODFIL This is the printer codes file. I you initialize it and you are running multiple companies it could effect other companies. 21. Email log file PDFLOG This is a log of each PDF form when it has been emailed or recreated via a reprint. 22. PDF master file PDFMST This file contains a list of the PDF files that have been generated while printing PDF forms. 264 23. Help GraphHELPGUI ical PBS This file has the links to the help for the graphical screens. 24. User Help File This file contains user definable links to help. USRHLPGUI Field number to change? Make any desired changes, then press <Enter> to initialize the files selected. Once processing is complete, the program returns to the operating system. NADIST (Navigator Distribution File) Recovery after File Initialization Note When posting and writing to the NADSIST file a backup file is always being written as well. Therefore if the original NADIST file becomes corrupt you may initialize it and use the file utilities to restore the back up file. You will find the back up in the RWxx directory of the company where you want to do a recovery. The name of this file is BKUNADxx.DAT. Copy the file to the top level PBS and change the name to NADISTxx.EXP and used the file recovering utilities to restore it. If you have run some distributions since the file was initialized, then be sure "Add records to existing data file". Other File Initializations Cross-reference file The <Cross-reference file> is used in reformatting account numbers and does not appear on the System initialization screen. In order to create new Cross-reference settings you can just reenter the data. If you prefer, you can delete the Cross-reference file from the top-level PBS directory and PBS will re-create an initilized file when you access Reformat account number from the Ctl menu. The file name is XREFFILxx.DAT and XREFILxx.vix with xx representing the company number. You must delete both the ‘.DAT’ and ‘.vix’. BreakOut Files BreakOut files are stored in the PSIB00 directory. BreakOut settings are stored per user in a file named BxxxFL.DAT and BxxxFL.vix with the xxx representing the PBS User ID. Unexpected BreakOut settings may occur and it is not always easy to find and fix the setting. If that occurs, you can delete the BreakOut file that contains all the BreakOut settings for the user. The BreakOut file gets automatically re-created when the user accesses the BreakOut utility from a PBS field via the <F12> key or clicking on the BreakOut button on the Tool bar. You must delete both the ‘.DAT’ and ‘.vix’ parts of the file. Never delete the FUNCFL.DAT file from the PSIB00 directory. If you prefer not to lose all the user’s BreakOut settings, you may export the BreakOut file, delete unneeded entries in the file and then restore it. To do this use the System File Utilities. 265 ACCOUNTS PAYABLE To Initialize Accounts Payable data files, execute the Passport Business Solutions initialization function. You must be an administrative user of Passport Business Solutions in order the run the file utilities. Refer to the PBS Users chapter for more information. For Windows Start->Programs->Passport Business Solutions->Init Utilities->AP Initialization For UNIX Type the following: cd /usr/pbs or replace “/usr/pbs” with the name of your PBS top-level directory. Then type the following: apinit If you are using multiple companies, enter the 2-character company-id. If the company is correct, answer Y. When prompted, enter an administrative User ID. The following screen displays. When this screen is first displayed, all its fields are blank. The cursor moves through each field in sequence until all have been traversed. You may then change any field. Answer <Y> for each file you want to initialize, or press <Enter> to default to <N> to skip initializing a file. At any field (including “Field number to change ?”), you may use one of the options: 266 Options <F1> To set all fields to Y. After the first use of this option, this key functions as a toggle; alternating between setting all fields to Y and to N. <F2> To initialize all files marked “Yes”, without waiting to reach “Field number to change ?”. You will be asked to confirm that you want to do this. Format One letter at each field, either Y or N. The default is N. Example Press <Enter> at each field. This displays as “Skipped”. Data Files The following table lists all the entries on the screen and provides a description of each file. The internal name of the file is given; this is useful when relating the file name to several features described in the this manual (pathfinder; file utilities). # File name as shown on screen Internal name (pathfinder) Description 1. A/P notesl APNOTF Notes you have entered in the various A/R selections which allow notes 2. A/P accounts file APACCT Contains all the G/L accounts which you have designated as accounts payable accounts 3. A/P control file APCTLF Parameters that define the basic structure of your A/P module 4. Vendor master file VENFIL Contains relevant vender information such as name, address, discount terms and year-to-date statistics. CNGVEN This file is used to log any changes or deletions which are made to the vendor file. It may be selectively purged after the Change Log is printed. PURADR Contains one record for each shipto address to which goods are delivered or at which services are performed. 5. Change vendor file 6. Purchasing address file 267 7. A/P transaction file APTRXF This is a transaction file for payables transactions. The file is purged each time payables is posted. 8. A/P transaction distribution file TRXDIS Used to track the general ledger distributions for unposted payables entries. 9. A/P transaction lock file APTLCK Protects the A/P transaction file 10. A/P open item file APOPEN Contains all of the open items (transactions that are currently outstanding for each vendor 11. Open item adjustment transaction file ADJTRX Contains adjustment transactions for open items 12. A/P open adjustment lock file ADJLCK Protects the A/P open item file. 13. Void check file VOICCK Contains all of the void check transactions that are current for each vendor. 14. A/P check file APCHKF Contains check records. The file is purged when the checks are posted. 15. A/P check lock file CHKLCK Protects the A/P check file. 16. A/P distributions to G/L file APDIST Used to generate the A/P Distribution to G/L Report. If the G/L module is used, this file is the input to the G/L interface program. This file would normally contain all of the detailed G/L distributions for one month or accounting period. 17. A/P recurring file APRCUR Contains one record for each recurring payable by vendor. 18. Vendor history file VENHIS Contains information on all vendor open items and payments to vendors. 268 19. Report paramNSFLCK eter file Protects the returned checks file. 20. Vendor contact file Additional contacts for vendors. 21 General selecGENLCK tion lock file A general lock file. 22 Check forms file APFRMF Contains user defined check and check stub formats. 23 Memo transaction file TRXMEM Contains memo transactions 24 Vendor 1099 miscellaneous file APFAUX Contains 1099 miscellaneous information used for year-end reporting 25 Vendor 1099 miscellaneous lock file 1099LK The 1099 miscellaneous lock file. PCOFIL Field number to change ? Make any needed changes. Press <Enter> to initialize the selected files. Files not selected are not affected. It is not required that any file be selected. There will be a period of processing as the files are processed, and then the program closes. Select <Esc> to cancel the operation. 269 ACCOUNTS RECEIVABLE To Initialize Accounts Receivable data files, execute the Passport Business Solutions initialization function. You must be an administrative user of Passport Business Solutions in order the run the file utilities. Refer to the PBS Users chapter for more information. For Windows Start->Programs->Passport Business Solutions >Init Utilities->AR Initialization For UNIX Type the following: cd /usr/pbs or replace “/usr/pbs” with the name of your PBS top-level directory. Then type the following: arinit If you are using multiple companies, enter the 2-character company-id. If the company is correct, answer Y. When prompted, enter an administrative User ID. For space reasons, two screens are needed to contain all the files. You can switch between the two screens as needed. No files are initialized until you have approved both screens. The following screen appears first: When this screen is first displayed, all its fields are blank except the first one. The cursor moves through each field in sequence until all have been traversed. You may then change any field. 270 Answer <Y> for each file you want to initialize, or press <Enter> to default to <N> to skip initializing a file. At any field (including “Field number to change ?”), you may use one of the options: Options <F1> To set all fields to Y. After the first use of this option, this key functions as a toggle; alternating between setting all fields to Y and to N. PgUp To return to the first field on the screen, if not there already. PgDn (1) To proceed to the last field on the screen, if not there already. (2) If already at the last field or at “Field number to change ?”, to proceed to the second screen, preserving all existing settings on the first screen. Format One letter at each field, either Y or N. The default is N. Example Press <Enter> at each field. This displays as “Skipped”. Data Files The following table lists all the entries on the screen and provides a description of each file. The internal name of the file is given; this is useful when relating the file name to several features described in the this manual (pathfinder; file utilities). FILE NAME INTERNAL # AS SHOWN ON SCREEN NAME PATHFINDER 1. A/R control ARCTLF Parameters that define the basic structure of your A/R module 2. A/R notes file ARNOTF Notes you have entered in the various A/R selections which allow notes 3. A/R accounts file ARACCT Contains all the G/L accounts which you have designated as accounts receivable accounts. 4. A/R codes file ARCODS Contains the tax codes, terms codes, and ship-via codes used in the A/R module SLMFIL Lists all active sales representatives. Used in customers, invoices, miscellaneous charges, and commissions due report printing. Omitted if you specified (in 5. Sales rep file DESCRIPTION 271 A/R Control information) that you do not use sales reps. 6. Ship-to file SHPFIL Contains one record for each shipto address to which goods are delivered or at which services are performed. 7. Goods /Services file GDSSVC Contains one record for each item or service entered through Goods/Services 8. Invoice stations file IVCSTA Contains one record for each invoicing station 9. A/R Customer file CUSFIL Contains relevant customer information such as name, address, credit status, shipping methods, discount terms, tax status, and yearto-date statistics CNGCUS This file is used to log any changes or deletions which are made to the customer file. It may be selectively purged after the Change Log is printed. 10. Change customer file 11. Customer hisCUHFIL tory file Contains information on all fullypaid open items which have been purged from the A/R open item file. 12. Cash history file KSHHST Contains payment history. 13. A/R open item file AROPEN Contains all of the open items (transactions that are currently outstanding for each customer). 14. Open item lock file AROLCK Protects the A/R open item file. 15. Cash receipts file CSHTRX This is a transaction file for cash receipts. It is purged when cash receipts are posted. 16. Cash receipts lock file CSHLCK Protects the cash receipts file. 272 17. Cash application file CSHAPL Contains a record for every invoice to which cash is applied during cash receipts processing. 18. Returned checks file NSFTRX Contains information on checks that have been returned. 19. Returned checks lock file NSFLCK Protects the returned checks file. 20. Returned checks application file NSFAPL Contains a record for every invoice to which cash was applied during the original cash receipts processing. 21. Returned checks charges file NSFCHG Contains a record of bank and customer charges charged because of a bad check. 22. Misc charges trans file SLSTRX This is a transaction file for Miscellaneous charges transactions. The file is purged each time miscellaneous charges are posted. 23. Misc charges lock file SLSLCK Protects the miscellaneous charges transaction file. 24. Misc charges dist file SLDTRX Used to track the general ledger distributions for unposted miscellaneous charges entries. 25. Report parameter file ARRPTP When you are entering the parameters to use in printing various reports, you can choose to save them. If you do, they are contained in this file. COMFIL Contains a record for every sale for which a commission exists. Not present if you do not use sales representatives or do not pay them on commission. ARDIST Used to generate the A/R Distribution to G/L Report. If the G/L module is used, this file is the input to the G/L interface program. This file would normally contain all of the detailed G/L distributions for one month or accounting period. 26. 27. Commissions due file A/R distributions to G/L 273 28. Finance charges file FCHTRX Contains a record of finance charges assessed against a customer in a given period. This file is purged when finance charges are posted. 29. Finance chrgs lock file FCHLCK Protects the finance charges file. 30. Invoice format file IVCFMT Contains the complete descriptions of your invoice formats. 31. Invoice format lock file FMTLCK Protects the invoice format file. 32. Invoice header file PIHDRF Contains one record for each regular invoice. Field number to change ? Make any needed changes. Press <Enter> from a blank “Field number to change” to proceed to the next screen or select <Esc> to cancel. Continue to answer <Y> for each file you want to initialize, or press <Enter> to default to <N> to skip initializing a file. The cursor will move through each field in turn, and you will be able to correct any errors from “Field number to change?”. You may also use the options: 274 Options To set all fields to Y. After the first use of this option, this key functions as a toggle; alternating between setting all fields to Y and to N. To initialize all files marked “Yes”, without waiting to reach “Field number to change ?”. You will be asked to confirm that you want to do this. (1) To return to the first field on the screen, if not there already. (2) If already at the first field or at “Field number to change ?”, to return to the previous screen. This is not the same as <Esc>, since all your settings on the second screen are preserved. To proceed to the last field on the screen, if not there already. <F1> <F2> PgUp PgDn Format One letter at each field, either Y or N. The default is N. Example Press <Enter> at each field. This displays as “Skipped”. INTERNAL # FILE NAME NAME AS SHOWN ON SCREEN PATHFINDER ( DESCRIPTION ) 33. Invoice line item file PILINF Contains one record for each line item for each regular invoice. 34. Invoice auxiliary file PIAUXF Contains any overflow data on invoices: multi-line notes, comments, and miscellaneous ship-to addresses. 35. Invoice lock file PIILCK Protects the Invoice file. 36. Statement forPTBFMT mat file Contains the complete descriptions of your statement formats. 37. Statement forSFMLCK mat lock file Protects the statement format file. 38. Recurring bill header file Contains one record for the header for each recurring bill. RHDRFI 275 39. Recurring bill line item file RLINFI Contains one record for each line item on each recurring bill. 40. Recurring bill aux file RAUXFI Contains additional description for recurring bill line items, plus comments and miscellaneous deliver-to addresses for recurring bills. 41. Invoice hist header file IHSHDR Contains one record for the header for each historical invoice. 42. Invoice hist line file IHSLIN Contains one record for each line item for each historical invoice. IHSAUX Contains additional description for historical invoice line items, plus comments and miscellaneous deliverto addresses for historical invoices. 43. Invoice history aux file 44. Standard bill file STDBIL Contains one record for each standard bill line item, plus a single record for each standard bill header. 45. Standard bill aux file STDAUX Contains the additional description for standard bill line items. 46. Statement printer ctl file TPRCTL Contains additional information about each printer for use in printing invoices and statements. 47. Invoice printer lock file PRTLCK Protects the printer printing invoices. 48. Taxes open item file TXOPEN One record per invoice for unreceived or new sales tax reporting. 49. Invoice hist serial file IHSSER Serial numbers for items in invoice history (O/E only) 276 50. Customer conCONFIL tact file Additional contacts for customers 51. Recurring sales file ARRCUR Contains recurring sales transactions 52. Prepaid cash transaction file PPCTRX Contains prepaid cash “N” type records Field number to change ? Make any needed changes. Press <Enter> to initialize all files selected (on either screen). There will be a period of processing as files are initialized, then the operating system prompt will reappear. Unlike most Passport Business Solutions selections, this selection allows you to initiate processing (using <F2>) without waiting to reach Field number to change ?, but you can only do this from the second screen. 277 CHECK RECONCILIATION To Initialize Check Reconciliation data files, execute the Passport Business Solutions initialization function You must be an administrative user of Passport Business Solutions in order the run the file utilities. Refer to the PBS Users chapter for more information. For Windows Start->Programs->Passport Business Solutions >Init Utilities->CR Initialization For UNIX Type the following: cd /usr/pbs or replace “/usr/pbs” with the name of your PBS top-level directory. Then type the following: crinit If you are using multiple companies, enter the 2-character company-id. If the company is correct, answer Y. When prompted, enter an administrative User ID. The screen displays as follows: Answer <Y> for each file you want to initialize, or press <Enter> to default to <N> to skip initializing a file. Data Files The following table lists all the entries on the screen and provides a description of each file. The internal name of the file is given; this is useful when relating the file name to several features described in the this manual (pathfinder; file utilities) 278 FILE NAME # AS SHOWN ON SCREEN INTERNAL NAME ( DESCRIPTION PATHFINDER ) 1. C/R account file CKACCT This file contains the checking accounts maintained in Check Reconciliation. 2. C/R notes file CKNOTF This file contains the notes you have entered. 3. C/R control file CKCTLF Contained within this file are parameters that define your check reconciliation structure. 4. Checkbook file CKBOOK This file includes all checkbook items, including checks, deposits, adjustments, and balance forward entries. 5. Checkbook transactions file CHKTRX This is a work file for checkbook transactions. The file is purged each time checks are posted. 6. Checkbook lock file CRCLCK This file locks the checkbook file that contains posted transactions during reconciliation. 7. Checkbook distributions file CHKDST This file is used to track the general ledger distributions for unposted C/R entries. CRDIST This file contains one record for each G/L distribution generated by the C/R package for posted C/R entries. It is used to generate the C/R to G/L Distributions Report and (if the PBS General Ledger package is used) this file is the input to the G/L interface program. This file would normally contain all of the detailed G/L distributions for one month or accounting period. 8. C/R distributions to G/L file Field number to change ? Make any needed changes. Press <Enter> to initialize the selected files. Files not selected are not affected. It is not required that any file be selected. There will be a period of processing as the files are processed, and then the program closes. Select <Esc> to cancel. 279 GENERAL LEDGER To Initialize General Ledger data files, execute the Passport Business Solutions initialization function. You must be an PBS administrative user in order to use this utility. Refer to the PBS Users chapter for more information. For Windows Start->Programs->Passport Business Solutions->Init Utilities->GL Initialization For UNIX Type the following: cd /usr/psi or replace “/usr/psi” with the name of your PBS top-level directory. Then type the following: glinit If you are using multiple companies, enter the 2-character company-id. If the company is correct, answer Y. When prompted, enter an administrative User ID. The following screen will appear: Note Files 32, 33, and 34 can be initialized only if the company you are working with is a consolidation company. Refer to the Company Consolidation chapter in the System User documentation. When this screen is first displayed, all its fields are blank except the first one. The cursor moves through each field in sequence until all have been traversed. You may then change any field. 280 Answer <Y> for each file you want to initialize, or press <Enter> to default to <N> to skip initializing a file. At any field (including Field number to change?), you may use one of the options: Options <F1> To set all fields to Y. After the first use of this option, this key functions as a toggle; alternating between setting all fields to Y and to N. <F2> To initialize all files marked Yes, without waiting to reach Field number to change ?. You will be asked to confirm that you want to do this. Format One letter at each field, either Y or N. The default is N. Example Press <Enter> at each field. This displays as Skipped. 1. G/L control file (GLCTLFXX) (where xx = Company ID) This file contains a number of parameters that define your general ledger structure. Each parameter defines specific values to be used in other programs. 2. G/l notes file (GLNOTFXX) This file contains all the notes you have entered in the various G/L selections which allow notes, except for notes entered through Distributions, which are not saved after posting. 3. Accounting period file (PRDFILXX) The Accounting Period file defines all of the accounting periods in the fiscal year and designates the current and reporting periods. 4. Cost center (or sub account) group file (GRPFILXX) This file contains one record for each cost center group defined. 5. G/L codes file (GLCODSXX) This file contains the G/l codes for budget types. 6. Chart of accounts file (CHARTFXX) The Chart of Accounts file defines all of the accounts to be used by General Ledger, and contains basic data about each account. 7. Chart of accts chg log (CNGCOAXX) This file records changes to the Chart of Accounts record, and the record after the change was made. This file will be used only if the change log feature is used. 8. Budget file (BUDGETXX) This file contains budgets you have entered through the Budgets selection. 281 9. Budgets chg log file (CNGBDGXX) This file records changes to the Budget records. This file will be used only if the change log features are used. 10. Comparatives file (CMPRTVXX) This file contains comparatives you have entered through the Comparatives selection. 11. Comparatives chg log file (CNGCMRXX) This file records changes to the comparative records. This file will be used only if the change log feature is used. 12. Distributions trans file (GNJTRXXX) This file contains transactions entered using G/L or interfaced from other modules. This file is cleared when distributions (entries) are posted. 13. Distribution notes file (GJNOTFXX) This file contains the notes you have entered through the Distributions selection for entries which have not yet been posted. (When distribution entries are posted, the notes are not saved.) 14. Distributions lock file (GNJLCKXX) This file is used to protect the Distributions file. 15. Recur journal trans file (GLRCURXX) This file contains recurring transaction information from which distributions entries are created periodically. 16. Std journal trans file (STJTRXXX) This file contains standard journal transactions (entries). 17. Std journal lock file (STJLCKXX) This file is used to protect the Standard Journal Transaction file. 18. Gen ledger trans file (TRXFILXX) This file contains records from General Journal, distributions, and Standard Journal transactions after they are posted. It is the permanent G/L file. 19. Gen ledger lock file (TRXLCKXX) This file is used to protect the General Ledger Transaction file. 20. Fin stmnt layout file (LAYOUTXX) The Financial Statement Layout file contains the instructions that determine the appearance of each financial statement. 21. Fin stmnt specs file (FSSPECXX) The Financial Statement Specification file contains one record for each statement to be printed. 282 22. Fin stmnt passing file (FSPASSXX) This file is used to carry control information for statement printing. 23. Fin stmnt text file (TXTFILXX) The Finish Statement Text file contains text that is to be printed on financial statements. 24. Fin stmnt BSNI file (GLBSNIXX) The Financial Statement BSNI file contains the calculated balance sheet net income data. 25. Fin stmnt work file (FSWORKXX) This is a temporary work file used to produce financial statements. 26. Fin data col layout file (LAYCOLXX) The Financial Data Column Layout file contains the instructions that determine how the transaction file data is extracted. 27. SAF layout file (SAFLOFXX) This is a work file used in automatically generating standard financial statement layouts for the source and application of funds reports. 28. Proforma account file (PROCOAXX) The Proforma Account file contains the data records which will allow you to use a standardized balance sheet and operating statement from any chart of accounts. 29. Gen journal header file (MLTRXHXX) The General Journal header account file contains General Journal header data for each journal entry number. 30. Gen journal trans file (MLTRXDXX) The General journal trans file contains multi-line transaction records for General Journal. 31. Gen journal lock file (MLTLCKXX) This file is used to protect the General Journal Transaction file. 32. Company consol mbr file (MEMSPCXX) This file defines all member companies of consolidations and contains the cost center designation to be used for each member company. 33. Company consol lock file (CCNLCKXX) This file is used to protect the Company Consolidation selection from other users in a multipleuser system. 34. Consol account link file (ACTLNKXX) This file defines the links between the chart of accounts in each member company and in the consolidation company. It also contains a description of each account linked. 283 Field number to change ? Make any needed changes. Press <Enter> to initialize the selected files. Files not selected are not affected. It is not required that any file be selected. There will be a period of processing as the files are processed, then the program closes. Select <Esc> to cancel. 284 INVENTORY CONTROL Initialize Inventory Control data files, execute the Passport Business Solutions initialization function. Only a authorized PBS administrative user can use this utility. Refer to the PBS Users chapter for more information. For Windows Start->Programs->Passport Business Solutions ->Init Utilities->IC Initialization For UNIX Type the following: cd /usr/psi or replace “/usr/psi” with the name of your PBS top-level directory. Then type the following: icinit If you are using multiple companies, enter the 2-character company-id. If the company is correct, answer Y. When prompted, enter an administrative User ID. The first screen displays as follows: Answer <Y> for each file you want to initialize, or press <Enter> to default to <N> to skip initializing a file. Data Files A brief description of each data file is listed below: 285 1.Alternate Items file (ALTITM) This file contains alternate items you have defined for use with Inventory, Order Entry, or Accounts Receivable. 2.Change Item file (CNGITM) This is a log of the changes made to the Item file. It is needed only if the Change Log is used. 3.Component file (CMPFIL) This file contains information for each kit component on a work order. 4.Component Cost file (CMPCST) This file contains cost information for each kit component on a work order. 5.I/C Codes file (ICCODS) This file contains the pricing codes, commission codes, and taxable codes. 6.I/C Control file (ICCTLF) This file contains a number of parameters and default values. It also includes the control information for the saved formats for certain reports and import selections. 7.I/C Dist to G/L file (ICDIST) This file is used to generate the I/C Distribution to G/L Report and contains the debit and credit distributions that can be interfaced to G/L, if using. 8.Inventory Account file (INVACT) This file contains all inventory accounts to which I/C activity may be distributed. 9.Inventory Lock file (INVLCK) This file is used to protect the Inventory Transaction file. 10.Inventory Transaction file (INVTRX) This file contains the transactions entered using Inventory (or those that came from O/E, or A/R). The transactions remain in this file until removed during posting. 11.Item file (ITMFIL) Each item of merchandise that is contained in inventory is identified in the Item file. 12.Item Notes file (ICNOTF) This file contains one record for each item note you have entered. 13.Keyword file (CKEYWF) This file contains the keywords for each item, as well as all bar code information. 14.Kit file (KITFIL) This file contains the definitions for each kit. 286 15.Kit lock file (KITLCK) This file is used to protect the Kit file. 16.Label file (ILBFMT) This file contains one record for each item label format that you set up. 17.Label Lock file (ILBLCK) This file is used to protect the Label file. 18.Layer file (LAYFIL) This file contains the LIFO/FIFO detail history records (layers). 19.Physical Count Trx file (ICPHXF) This file contains the physical count transactions created using Physical count, when using the expanded physical count method. The transactions remain in this file until removed during the adjustment creation process. 20.Price file (PRCFIL) This file contains all warehouse-specific prices, sale prices, and contract prices for items, as well as alternate selling unit information. 21.Serial file (ICTRKF) Each serial number associated with an inventory item is contained in this file, along with its related information. Lot numbers and historical detail for lot items are also stored in this file. 22.Serial Transaction file (ICTKXF) This file contains serial transactions produced by entering inventory transactions for serialized items using Inventory (or those that came from O/E). It also contains transactions entered directly through Serial numbers. The serial transactions remain in this file until removed during the posting of the respective functions. 23.Status file (STAFIL) This file contains the records of quantities, costs, and prior period data for each item for each warehouse. 24.Status Data Load file (LODSTA) This file contains the load requests entered using Status load file. 25.Warehouse file (WHSFIL) This file contains the warehouse codes. 26.Work Order file (WKOFIL) This file contains information on all work orders entered. 27.Work Order Cost file (WKOCST) This file contains cost information on all work orders entered. 287 28.Work Order Lock file (WKOLCK) This file protects the Work Order file. 29.Inventory History file (ITXHIS) This file contains historical information on past Inventory transaction. 30.Category file (CATEGF) Item categories are stored in this file. 31.Sub-category file (SUBCAT) This file contains item sub-category types. 32.Units file (UNITFI) Item units are stored in this file. Field number to change ? Make any changes or use one of the options: <PgDn> For the next screen <F1> To set all files to Y. The second screen of the Initialize I/C feature appears after the completion of field #32, or using <PgDn>, and appears as follows: Continue to answer <Y> for each file you want to initialize, or press <Enter> to default to <N> to skip initializing a file. 33. Work Order history header (WKOHDR) This file contains information on all work orders header entered. 34. Work Order history line (WKOLIN) This file contains all Work Order files in use. 288 35. Serial keyword (SKEYWF) This file contains information on alphabetical order of terms used in the I/C manuals. 36. Serial History (SERHIS) The serial units history information are stored in this file. 37. Warranty codes (ICREFM) This file contains types of warranty codes. 38. Coverage types (COVFIL) Types of coverage are stored in this file. 39. Item sequence (ITMNUF) This file contains information on all item sequence. 40. Status code (STAFIl) Status codes are stored in this file. 41. Quick Work Order (QIKWRK) This file contains all the quick W/O in use. 42. Temporary item file (TMPITM) Temporary items are stored in this file. 43. Kit used lock file (KUSLCK) This file protects a working file. 44. Work order used lock file (WUSLCK) This file protects a working file. Field number to change ? Make any needed changes, or use one of the options: <PgUp> For the previous screen <F1> To set all files to Y <F2> To initialize the files <Esc> Cancel and close the program 289 JOB COST To Initialize Job Cost data files, execute the Passport Business Solutions initialization function. To use this utility you must be a PBS administrative user to use this utility. Refer to the PBS Users chapter for more information. For Windows Start->Programs->Passport Business Solutions->Init Utilities->JC Initialization For UNIX or Linux Type the following: cd /usr/psi or replace “/usr/psi” with the name of your PBS top-level directory. Then type the following: jcinit If you are using multiple companies, enter the 2-character company-id. If the company is correct, answer Y. When prompted, enter an administrative User ID. The following screen displays: When this screen is first displayed, all its fields are blank except the first. The cursor moves through each field in sequence until all have been traversed. You can then change any field. Options Answer <Y> for each file you want to initialize, or press <Enter> to default to <N> to skip initializing a file. At any field (including Field number to change ?), you can use one of the options: 290 <F1> To set all fields to Y. After the first use of this option, this key functions as a toggle, alternating between setting all fields to Y and to N. <F2> To initialize all files marked Yes, without waiting to reach Field number to change ?. You will be asked to confirm that you want to do this. Format One letter at each field, either Y or N. The default is N. Example Press <Enter> at each field. This displays as Skipped. File and Description Table The following table lists all the entries on the screen and provides a description of each file. Cross-references are given to the Job Cost User manual chapters where the contents of the file are described. In addition, the internal name of the file is given. This is useful when relating the file name to several features described in this manual (pathfinder, file utilities). # FILE NAME SHOWN ON SCREEN J OB COST INTERNAL FILE M ANUAL NAME (PATHCHAPTER FINDER ) REFERENCE DESCRIPTION/CONTENTS OF FILE 1 Job Cost Control file Control InforJCCTLF mation Parameters defining your job cost structure 2 Job Master file Job Descriptions MSTFIL Full definition and specification of eachjob. Contains the identifying description record for each job and one or more cost item records, providing the component parts of each job 3 Job Master Change Log file Job Descriptions CNGMST Used to log changes or deletions made to the Job Master file. Can be selectively purged after the Change Log is printed. If you are not using the change log function (per the Company file), no data is put into this file 4 Additional Description file Job Descriptions DESCFL Additional description you can enter for the job header records or job cost item records 5 Cost Category file Cost Categories CATFIL Master list of cost categories that areused on all your jobs 6 Job Detail file Job Descriptions Complete record of all cost and billing transactions entered for jobs. These transactions stay in the Job Detail file until you specifically request to save them in another file (the Holding file or Inactive Job Detail file) or purge them DTLFIL 291 FILE # NAME SHOWN ON SCREEN J OB COST INTERNAL FILE M ANUAL NAME (PATHCHAPTER FINDER ) REFERENCE DESCRIPTION/CONTENTS OF FILE All transactions entered directly in Job Cost and all transactions for jobs that were entered through other Passport Business Solutions modules 7 Cost Transaction file Costing; Get Costs CSTTRX Temporary file for cost entries (transactions). Can be entered directly in the Job Cost module or interfaced into Job Cost from other Passport Business Solutions modules via the Get costs function. When cost transactions are posted, they are deleted from this file at the same time 8 Cost Transaction Lock file Costing; Get Costs CSTLCK Protects the Cost Entry file during posting of cost transactions 9 Billing and Payment Transaction file Billing and Payment BLPTRX Temporary file for billing and payment entries (transactions) entered directly in Job Cost. File is purged each time such transactions are posted 10 Billing and Payment Lock file Billing and Payment BLPLCK Protects the Billing Entry file during the posting of billing and payment transactions 11 Activity Transactions file ACVTRX Temporary work file for activity transactions. Is completely purged each time activity transactions are posted. Activity transactions are another term for completion estimate transactions 12 Activity Transactions Lock file ACVLCK Protects the Activity Entry file during posting of activity transactions. Completion Estimates Completion Estimates 13 Billing and Job Cost DisPayment; tribution file Costing‘ JCDIST Used only if you are not using all three of the PBS A/R, A/P, and PR modules. In this case, it holds all general ledger distributions resulting from cost transactions and billing and payment transactions entered directly in Job Cost. Can be selectively purged at any time. 14 Inactive Job Master file MSTFIX Saves jobs that have been closed, and that you want to remove from your active files and store for later use or review Utilities 292 FILE # NAME SHOWN ON SCREEN J OB COST INTERNAL FILE M ANUAL NAME (PATHCHAPTER FINDER ) REFERENCE DESCRIPTION/CONTENTS OF FILE 15 Inactive Job Detail file Utilities DTLFIX Saves the detailed transactions for the jobs saved in the Inactive Job Master file 16 Inactive Description file Utilities DESCFX Saves the additional description for the jobs saved in the Inactive Job Master file HLDFIL Temporarily saves or holds detailed transactions (from the Job Detail file) for jobs that are still active. Allows you to temporarily keep detailed transactions not current in a separate file, so they will not be included with the current detail 17 Detail Holding file Utilities Field number to change? Make any needed changes. Press <Enter> to initialize the selected files. Files not selected are not affected. It is not required that any file be selected. There will be a period of processing as the files are processed, and then the program closes. Select <Esc> to cancel. 293 ORDER ENTRY To Initialize Order Entry data files, execute the Passport Business Solutions initialization function. You must log in as a PBS administrative user to use this utility. Refer to the PBS Users chapter for more information. For Windows Start->Programs->Passport Business Solutions->Init Utilities->OE Initialization For UNIX Type the following: cd /usr/pbs or replace “/usr/pbs” with the name of your PBS top-level directory. Then type the following: oeinit If you are using multiple companies, enter the 2-character company-id for the files you wish to initialize. If the company is correct, answer Y. When prompted, enter an administrative User ID. The following screen appears: Answer <Y> for each file you want to initialize, or press <Enter> to default to <N> to skip initializing a file. OE Data File Descriptions A brief description of each data file is listed below: 1. O/E control file (OECTLF) This file contains a number of module parameters and default values for Order Entry. 294 2. O/E Notes file (OENOTF) This file contains all the notes you have entered in the various O/E selections that allow notes. Notes associated with either orders, quotations, or recurring orders. 3. O/E Form file (ORFRMF) This file contains definitions for forms that can be printed from orders. The predefined invoice forms that are supplied with O/E are contained in this file, as well as any new forms that you may define. 4. Order header file (ORDHDR) This file contains a record for each unbilled order, unposted invoice, credit memo, quote, or RMA. If back order control is used, incomplete orders (those that contain back ordered items) remain in the file until back orders are filled. 5. Order line item file (LINITM) This file contains a record for each line item associated with a specified order, invoice, credit memo, quote, or RMA. It is used to produce all order reports and is purged when the associated order, invoice, credit memo, quote, or RMA is removed from the Order Header file. 6. Order line serial file (OETKXF) This file contains a record for each serial number or lot number associated with a specific line item on a particular order, invoice, credit memo, or RMA. 7. Invoice lock file (INVLCK) This file is used to protect the Order files. 8.Recurring order header file (OERHDR) These files contain order header and line item detail for recurring orders that may be used repeatedly for creation of regular orders. 9.Recurring order line item file (LINITM) This file contains order line item detail for recurring orders. 10.Label format file (ELBFMT) This file contains one record for each COD and shipping label format that you set up. 11. Labels lock file (ELBLCK) This file protects the Label Format file. 12.Immediate invoice lock file (IMILCK) This file protects order files. 13. E.D.I. audit file (EDIAUD) This file protects the E.D.I. audit file. 14. Invoice forms parameter (OEFPAR) This file saves the parameters for printing forms. 295 Field number to change? Make any needed changes. Press <Enter> to initialize the selected files. Files not selected are not affected. It is not required that any file be selected. There will be a period of processing as the files are processed, and then the program closes. Select <Esc> to cancel. 296 PURCHASE ORDER To Initialize Purchase Order data files, execute the Passport Business Solutions initialization function. You must log in as a administrative user authorized to use PBS software. Refer to the PBS Users chapter for more information. For Windows Start->Programs->Passport Business Solutions->Init Utilities->PO Initialization For UNIX Type the following: cd /usr/psi or replace “/usr/psi” with the name of your PBS top-level directory. Then type the following: poinit If you are using multiple companies, enter the 2-character company-id for the files you wish to initialize. If the company is correct, answer Y. When prompted, enter an administrative User ID. The following screen displays: When this screen is first displayed, all its fields are blank. The cursor moves through each field in sequence until all have been traversed. You can then change any field. Options Answer <Y> for each file you want to initialize, or press <Enter> to default to <N> to skip initializing a file. At any field you can use one of the options: 297 <F1> To set all fields to Y. After the first use of this option, this key functions as a toggle, alternating between setting all fields to Y and to N. <F2> To initialize all files marked Yes, without waiting to reach Field number to change ?. You will be asked to confirm that you want to do this. Format One letter at each field, either Y or N. The default is N. Example Press <Enter> at each field. This displays as Skipped. File and Description Table The following table lists all the entries on the screen and provides a description of each file. Cross-references are given to the chapter(s) where the contents of the file are described. In addition, the internal name of the file is given; this is useful when relating the file name to several features described in the PBS Administration documentation (pathfinder; file utilities). # 1 SCREEN FILE NAME P/O control file PURCHASE ORDER INTERNAL FILE M ANUAL NAME CHAPTER REFERENCE DESCRIPTION Control InforPOCTLF mation Contained within this file are a number of parameters that define your purchase order structure. Each parameter determines a specific procedure to be used in other modules. 2 Delivery location file Deliver-to Locations WHSFIL Contains locations and addresses where items are to be stocked and received. It is the same file used in Inventory Control, where it is called the Warehouse File. If you are using Inventory Control, both modules will use the same file. 3 Vendor item file Vendor Items; Set Up Vendor Item File VENITM Contains the vendors you do business with and the items they provide. Vendor item records contain data about the vendor and the item. 4 P/O master hdr file Purchase Orders POHDRF Contains one header record for each purchase order. 5 P/O master line file Purchase Orders POLINF Contains line items associated with a specific purchase order. 6 P/O master dist file Purchase Orders PODIST Contains distribution records associated with a specific line item. 298 # SCREEN FILE NAME PURCHASE ORDER INTERNAL FILE M ANUAL NAME CHAPTER REFERENCE DESCRIPTION 7. P/O auxiliary file Purchase Orders AUXFIL Contains special messages or manually entered deliver-to addresses associated with purchase order header records, and additional descriptions that have been entered for line item records. 8 Pre-purchase lock file Pre-purchase Processing PRELCK Used to ensure that only one user issues purchase order numbers or prints the purchasing worksheet at a time. 9 P/O trans hdr file Purchase Orders HDRTRX Contains one header record for each purchase order transaction. 10 P/O trans line file Purchase Orders LINTRX Contains line items associated with a specific purchase order transaction. 11 P/O trans dist file Purchase Orders DISTRX Contains distribution records associated with a specific purchase order transaction line item record. 12 P/O trans notes file Purchase Orders LNNOTF Contains the notes associated with P.O. line items. 13 P/O trans lock file Purchase Orders PCHLCK Used to protect the Purchase Order Transaction Files. 14 Chng trans hdr file Changes to Purchase Orders CNGHDR Contains header records of purchase orders that have been changed. 15 Chng trans line file Changes to Purchase Orders CNGLIN Contains line items associated with a specific purchase order that has been changed. 16 Chng trans dist file Changes to Purchase Orders CNGDIS Contains distribution records associated with a specific purchase order line item that has been changed. 17 Chng trans notes file Changes to Purchase Orders CNNOTF Contains the notes associated with change P.O. line items. 18 Chng trans lock file Changes to Purchase Orders CNGLCK Used to protect the Change Transaction Files. 299 PURCHASE ORDER INTERNAL FILE M ANUAL NAME CHAPTER REFERENCE # SCREEN FILE NAME 19 Receiving trans file Receivings RCVTRX For receiving transactions. When you receive items, they are entered into this file, and are cleared when posted to the permanent files. 20 Receiving trans lock file Receivings RCVLCK Used to protect the Receiving Transaction File. 21 Receivings history file Receivings RCVHIS Contains the receivings information after it has been posted. Receivings records remain on file until purged by the user. 22 Price adjust- Adjust ment file Receivings PRCADJ Contains the adjustments to prices entered for items received. When these adjustments are posted as the new prices, this file is cleared. 23 Price adjust lock file Adjust Receivings PRCLCK Used for multi-user systems, and prevents users from doing incompatible actions while processing price adjustments. 24 Release trans file Releases RELTRX Contains release transactions that have been entered for blanket purchase orders. 25 Release trans lock file Receivings RELLCK Used to protect the Release Transaction File 26 Prepurchase order Pre-purchase processing PREFIL Contains issued purchase order numbers prior to processing. 27 PO Messages Purchase Order Messages POMSGS Contains messages entered for Purchase Orders. 28 Vendor Item Srch Vendor Items VENKEY Holds search receiving transactions. 29 Receiving serial Receivings RCSTXF Holds serial receiving transactions 30 PO Notes Purchase Orders PONOTF Holds notes entered for Purchase Orders 31 PO Form File Purchase Order Forms POFRMF Contains user-defined forms templates. 300 DESCRIPTION Field number to change? Make any needed changes. Press <Enter> to initialize the selected files. Files not selected are not affected. It is not required that any file be selected. There will be a period of processing as the files are processed, and then the program closes. Select <Esc> to cancel. 301 PAYROLL To Initialize Payroll data files, execute the Passport Business Solutions initialization function. You must log in as a administrative user authorized to use PBS software. Under Windows, Select Start->Programs->Passport Business Solutions->Init Utilities->PR Initialization Under Linux/UNIX Ensure you are logged in as a user authorized to use PBS software. Refer to the PBS Users chapter for more information. Type the following: cd /usr/pbs or replace “/usr/pbs” with the name of your PBS top-level directory. Then type the following: prinit If you are using multiple companies, enter the 2-character company-id for the files you wish to initialize. If the company is correct, answer Y. When prompted, enter an administrative User ID. The following screen displays: When this screen is first displayed, all its fields are blank except the first one. The cursor moves through each field in sequence until all have been traversed. You may then change any field. 302 Answer <Y> for each file you want to initialize, or press <Enter> to default to <N> to skip initializing a file. At any field (including “Field number to change ?”), you may use one of the options: Options <F1> To set all fields to Y. After the first use of this option, this key functions as a toggle; alternating between setting all fields to Y and to N. PgUp To return to the first field on the screen, if not there already. PgDn (1) To proceed to the last field on the screen, if not there already. (2) If already at the last field or at “Field number to change ?”, to proceed to the second screen, preserving all existing settings on the first screen. Format One letter at each field, either Y or N. The default is N. Example Press <Enter> at each field. This displays as “Skipped”. Enter the following information: 1.PR control file (PRCTLF) Contained within this file are a number of parameters that define your payroll structure. Each parameter provides information used by the Payroll system in its normal operation. 2.Deduction code file (DEDCOD) Each possible earning other than wages and each deduction (other than withholding taxes, garnish amounts, loan repayments and union dues) are entered in this file along with parameters that define the accounting procedures to which each deduction/earning code is subject. 3.Tax code/table file (TAXCOD) This file contains all of the tax codes and tables. 4.Employee file (EMPFIL) This file contains all information pertinent to all employees and non-employees who receive compensation through the Payroll module. 5.Employee notes files (PRNOTF) This file contains all the notes you have entered in the various Payroll selections that allow notes. 6.Change employee file (CNGEMP) This is a log of changes to the Employee File and who made them. 303 7.Time trans file (TIMTRX) This is the main working file of the Payroll system. It is used for entry of time worked by your employees. 8.Time trans dist file (TIMDIS) This field is used to temporarily store distributions to general ledger for the time worked entered in the previous file. 9.Time trans lock file (TIMLCK) This file is used to protect the Time Transaction File, so that two users cannot post Time Worked entries at the same time. 10.Check file (CHKFIL) This file is used to track payroll checks from the moment they are printed until they have been posted. 11.PR dist to G/L file (PRDIST) This file contains one record for each General Ledger distribution generated by the Payroll module. It is used to generate the Payroll Distribution to G/L report and, if the Passport Business Solutions General Ledger module is used, this file is the input to the General Ledger interface program. This file normally contains all of the detailed G/L distributions for one month or accounting period. 12.PR history file (KHISFIL) This file contains detail for each check that was paid, one record per transaction. It is used to produce the Payroll History Report, Union Dues Report, and Employee Meals Report, as well as other reports. 13.QTD history file (QTDHIS) This is a permanent file containing quarter-to-date totals for each employee and is used for tax reporting as well as various employee reports. 14.YTD history file (YTDHIS) This is a permanent file containing, for each employee, one record for every earning and/or deduction category that the employee is subject to during the year. 15.Manual PR trans file (MANTRX) This file is used to record manual adjustment payroll transactions. 16.Manual PR dist file (MANDIS) This file is used to record any General Ledger distributions associated with manual payroll adjustments. 17.Manual trans lock file (MANLCK) This file is used to protect the Manual PR Transaction File. 304 18. Void P/R check trans file (VDPCHK) This file is used to record payroll check information to allow the user to void a check. 19. Void P/R check master file (VDMTRX) This file is used to store payroll check detail information to be used during the void checks functions. 20. Void P/R check work file (VDMWRK) This file is used to temporarily store payroll data during the void check processing. 21.Federal auxiliary file (EMPFAU) This file contains federal information used in printing W-2 forms for each employee. 22.State auxiliary file (EMPSAU) This file contains state information used in printing W-2 forms for each employee. 23.Auxiliary lock file (AUXLCK) This file is used to protect the Auxiliary File. 24.Extended field file (EXDATA) This file contains the user-defined extended field definitions. 25.Employer extended info file (EMPREX) This file contains the user-defined extended employer information used for magnetic media reporting. 26.Employee extended info file (EMPEXT) This file contains the user-defined extended employee information used for magnetic media reporting. 27.Magnetic media lock file (MAGLCK) This file is used to protect the Magnetic Media Format File. 28.Mag general information file (MAGGNA) This file contains the customized magnetic media General Appearance information. 29.Magnetic media format file (MAGFMT) This file contains the customized magnetic media report formats. 30.YTD state/city history file (SCDHIS) This file contains the year to date history for state and city taxes. 31. Payroll report format file (RPTMFT) This file contains the user defined customized report formats. 32. Payroll report lock file (RPTLCK) This file is used to protect the Payroll Report file. 305 Field number to change ? Make any needed changes. Press <Enter> from a blank “Field number to change” to proceed to the next screen or select <Esc> to cancel. Continue to answer <Y> for each file you want to initialize, or press <Enter> to default to <N> to skip initializing a file. The cursor will move through each field in turn, and you will be able to correct any errors from “Field number to change?”. You may also use the options: Options <F1> <F2> PgUp PgDn To set all fields to Y. After the first use of this option, this key functions as a toggle; alternating between setting all fields to Y and to N. To initialize all files marked “Yes”, without waiting to reach “Field number to change ?”. You will be asked to confirm that you want to do this. (1) To return to the first field on the screen, if not there already. (2) If already at the first field or at “Field number to change ?”, to return to the previous screen. This is not the same as <Esc>, since all your settings on the second screen are preserved. To proceed to the last field on the screen, if not there already. Format One letter at each field, either Y or N. The default is N. Example Press <Enter> at each field. This displays as “Skipped”. 33. Multi-city multi-state file (MCSFIL) This file contains information about those employees who are liable for taxes to more than one state and/or to more than one city. 306 34. Jurisdictions file (MJRFIL) This file contains miscellaneous jurisdiction information for federal and state reporting requirements. 35. Employee DDA file (EMPDDA) This file contains bank account information for each employee. 36. Payroll positive pay format file (PRFRMF) This file contains positive pay file formats. 307 POINT OF SALE To Initialize Point of Sale data files, execute the Passport Business Solutions initialization function. For Windows Start->Programs->Passport Business Solutions->Init Utilities->PS Initialization For UNIX Ensure you are logged in as a user authorized to use PBS software. Refer to the PBS Users chapter for more information. Type the following: cd /usr/pbs or replace “/usr/pbs” with the name of your Passport top-level directory. Then type the following: psinit If you are using multiple companies, enter the 2-character company-id for the files you wish to initialize. If the company is correct, answer Y. When prompted, enter an administrative User ID. The following screen displays. When this screen is first displayed, all its fields are blank. The cursor moves through each field in sequence until all have been traversed. You may then change any field. Answer <Y> for each file you want to initialize, or press <Enter> to default to <N> to skip initializing a file. Format One letter at each field, either Y or N. The default is N. Example Press <Enter> at each field. This displays as “Skipped”. 308 The following table lists all the entries on the screen and provides a description of each file. The internal name of the file is given; this is useful when relating the file name to several features described earlier this manual (pathfinder; file utilities). FILE NAME AS INTERNAL # SHOWN ON SCREEN (PATHFINDER ) 1. P/S control file PSCTLF This file contains parameters that define the basic operation of your Point of Sale module 2. Alias items file ALIITM This file contains alias item numbers that refer to I/C items and P/S services. 3. Credit card file CCRDFI Customer credit card information is contained in this file. NAME DESCRIPTION 4. Contract pricing file CNTRPC This file maintains special pricing for specific customers. Special pricing can be offered for a certain item or service or an entire category of items or services. 5. Customer restrictions file CRDHLD Customer payment restrictions are maintained in this file. DRWFIL When drawers are opened, they are added to this file. During posting, closed drawers are removed from this file. OVRRID This file contains all price or credit overrides that are done during transaction processing. This information is moved to history during posting. POSCMT Line item and transaction comments that are entered during transaction processing are stored in this file. POSHDR This file contains one record of bill-to/ship-to and related information for each unposted transaction POSLCK This file is used to protect transaction files during processes that require exclusive use of certain Point of Sale files. 6. Drawer file 7. Override file 8. Trx/line commnt file 9. 10. Trx header file Trx lock file 309 11. Trx line file POSLIN This file contains line items information for unposted transactions. 12. Trx payment file POSPAY This file contains unposted payments. 13. Sales summary file POSSUM This file keeps a cumulative history of sales to report by category, by customer, by item, by sales rep and by sales volume. 14. Services file POSSVC This file stores services that your company offers. 15. Payout file POTFIL This file contains a record for each payout that occurs during transaction processing. 16. Payment codes file PSCODS This file contains Point of Sale payment codes for cash, credit cards, checks, etc. 17. Ship-to addresses file PSSHIP This file contains alternate ship-to addresses for customers. 18. Posted payments file PSTPAY This files stores payments that were made during transaction processing and have been posted. 19. Register file REGIFI This file contains information descriptive of registers used during transaction processing. 20. Comment history file SHSCMT This file stores line item and transaction comments that were entered during transaction processing and have been posted. 21. Header history file SHSHDR This file contains one record of historical bill-to/ship-to information for each posted transaction. 22. Line item history file SHSLIN This file contains historical line item information for posted transactions. 23. Payment history file SHSPAY This file contains historical payment information of posted transactions. 24. Special sale price file SPCSAL This file stores special sale prices that apply to specific items or serv- 310 ices and for entire categories of items for a specific period of time. 25. Store file STORFI This file contains information specific to the operation of each store. 26. User file USERFI This file contains information specific to users of the Point of Sale module. 27. Serial transaction file PSTKFX This file contains the serial and lot number transaction information. 28. Serial history file SHSSER This file contains the serial and lot number transaction history information. 29. Layaway comments history file LWYCMT This file stores line item and transaction comments for canceled or forfeited layaway transactions. 30. Layaway header history file LWYHDR This file stores header information for canceled or forfeited layaway transactions. 31. Layaway line history ifle LWYLIN This file stores line information for canceled or forfeited layaway transactions. 32. Layaway payment history file LWYPAY This file stores payment information for canceled or forfeited layaway transactions. 33. Layaway serialization/lot LWYTRK tracking file This file stores item serial and lot information for canceled or forfeited layaway transactions. Field number to change ? Make any needed changes. Press <Enter> to initialize all selected files. There will be a period of processing as files are initialized, then the program will close. Press <ESC> to cancel the operation. 311 SALES ANALYSIS To Initialize Sales Analysis data files, execute the Passport Business Solutions initialization function. You must be logged in as an administrative user authorized to use Passport software. Refer to the PBS Users chapter for more information. For Windows Start->Programs->Passport Business Solutions->Init Utilities->SA Initialization For UNIX Type the following: cd /usr/pbs or replace “/usr/pbs” with the name of your Passport top-level directory. Then type the following: sainit If you are using multiple companies, enter the 2-character company-id for the files you wish to initialize. If the company is correct, answer Y. When prompted, enter an administrative User ID. A screen similar to this appears: Answer <Y> for each file you want to initialize, or press <Enter> to default to <N> to skip initializing a file. The following table lists all the entries on the screen and provides a description of each file. Cross-references are given to the chapter[s] where the contents of the file are described. In addition, the internal name of the file is given; this is useful when relating the file name to several features described in this (pathfinder; file utilities). 312 # SCREEN FILE NAME SALES ANALYSIS M ANUAL CHAPTER REFERENCE INTERNAL FILE NAME DESCRIPTION 1. Saved report file Common Features SARPTP Stores saved report selection parameters 2. Customer comparative file Customer Comparatives CUSCMP Contains historical information on sales by customer 3. Cust comparative control file Control Information SACTLR Contains parameters needed to interface to A/R for obtaining the customer comparative reports. 4. Item comparative file Item Comparatives ITMCMP Contains historical information on sales by item SACTLC Contains parameters needed to interface to I/C for obtaining the item comparative reports. 5. Item comparative control file Control Information Field number to change? Make any needed changes. Press <Enter> to initialize the selected files. Files not selected are not affected. It is not required that any file be selected. There will be a period of processing as the files are processed, and then the program closes. Select <Esc> to cancel. 313 TIME AND BILLING To Initialize Professional Time and Billing data files, execute the Passport Business Solutions initialization function. For Windows Start->Programs->Passport Business Solutions >Init Utilities->TB Initialization For UNIX Ensure you are logged in as an administrative user to use PBS file utilities. Refer to the PBS Users chapter for more information. Type the following: cd /usr/pbs or replace “/usr/pbs” with the name of your PBS top-level directory. Then type the following: tbinit If you are using multiple companies, enter the 2-character company-id for the files you wish to initialize. If the company is correct, answer Y. When prompted, enter an administrative User ID. For space reasons, two screens are needed to contain all the files. You can switch between the two screens as needed. No files are initialized until you have approved both screens. Two screens are required for all the files in this module. The following appears first: When this screen is first displayed, all its fields are blank except the first one. The cursor moves through each field in sequence until all have been traversed. You may then change any field. 314 Answer <Y> for each file you want to initialize, or press <Enter> to default to <N> to skip initializing a file. At any field (including “Field number to change ?”), you may use one of the options: Options <F1> To set all fields to Y. After the first use of this option, this key functions as a toggle; alternating between setting all fields to Y and to N. PgUp To return to the first field on the screen, if not there already. PgDn (1) To proceed to the last field on the screen, if not there already. (2) If already at the last field or at “Field number to change ?”, to proceed to the second screen, preserving all existing settings on the first screen. Format One letter at each field, either Y or N. The default is N. Example Press <Enter> at each field. This displays as “Skipped”. Data Files The following table lists all the entries on the screen and provides a description of each file. The internal name of the file is given; this is useful when relating the file name to several features described in the earlier in this manual (pathfinder; file utilities). # FILE NAME AS SHOWN ON SCREEN 1. Action file 2. Advance billing file INTERNAL NAME PATHFINDER DESCRIPTION ACNFIL Contains the action codes and descriptions. ADVBFL Contains one record for each billing on account which has not yet been fully used to “pay” for WIP during billing. 3. Advance billing account file ADVACT Contains the advance billing account numbers, description, statement type and comments. These accounts must also exist in the Valid G/L Accounts File. 4. Advance billings used file ADVBHF This file contains a record for each use of a billing on account to “pay” for a WIP during billing. 315 5. Change client file CHGCLI Contains one record made for each change made to the client file. 6. Client file CLIFIL Contains relevant client information such as name, address, billing method, discount terms, tax status, and period /year-to-date statistics. (Whenever a new client is entered, a record is created both the Client File in PTB and Customer File in A/R.) 7. Client notes file TCNOTF Contains notes you have entered for clients. 8. Client rate file CLRFIL This file may be used to enter client-specific billing rates for staff. COSTHF Contains cost information for nonbillable “by the hour” services and non-billable “cost plus” expenses from posted time and expense sheets. 9. Cost history file 10. Current matter file CURMAT For each client, the matter to which periodic advance billing retainers are to be applied is entered in this file. 11. Expense file EXPFIL This file contains one record for each expense code entered through Expenses. 12. Fixed fee file FIXTRX Contains one record for each fixed fee billing, contingent fee billing, and billing adjustment that has not been invoiced. 13. Fixed fee history file FFCHSF Contains time and expense history for fixed fee matters. 14. Invoice file TBINVC Contains one record for each invoice. 15. Invoice format file BLLFMT This file contains the complete descriptions of the header areas, line items areas, and footer areas of your invoice formats. 316 16. Invoice format control file BILLCK This file contains the General Appearance information for your invoice formats. 17. Invoice format lock file BLFMLK This file protects the Invoice Format File. 18. Invoice history file BLHIST This file contains the history information for posted invoices. 19. Invoice history auxiliary file BLHAUX This file contains the billing descriptions for posted invoices. 20. Invoice posting lock file 21. Matter file MATFIL Contains basic information about each matter undertaken for each client. 22. Matter notes file TMNOTF Contains notes you have entered in matters. 23. PTB control file TBCTLF Parameters that define the basic structure of your T/B module 24. Report parameter file TBRPTB When you are entering the parameters to use in printing various reports, you can choose to save them. If you do, they are contained in this file. 25. Retainer file RETFIL The file contains one record for each retainer. 26. Service file SVCFIL Contains the service description, period/year-to-date fields and accounts. 27. Staff file STFFIL Contains information about the staff including rates. 28. Time & expense header file TBHDRF This file contains one record foe each time & expense sheet. 29. Time & expense line file TBLINF This file contains one record for each service or expense line entered on a time & expense sheet. This file protects the billing files during invoice posting. 317 30. Time & expense auxiliary file TBAUXF This file contains billing descriptions entered for billable lines on the time & expense sheets. 31. Time & expense lock file TBFLCK This file is used to protect the time & expense files during posting. 32. Void invoice file TBVOID This file contains one record for each voided invoice. Field number to change ? Make any needed changes or select the <Esc> key to cancel. Press <Enter> from a blank “Field number to change” to proceed to the next screen. Continue to answer <Y> for each file you want to initialize, or press <Enter> to default to <N> to skip initializing a file. The cursor will move through each field in turn, and you will be able to correct any errors from “Field number to change?”. You may also use the options: 318 Options To set all fields to Y. After the first use of this option, this key functions as a toggle; alternating between setting all fields to Y and to N. To initialize all files marked “Yes”, without waiting to reach “Field number to change ?”. You will be asked to confirm that you want to do this. (1) To return to the first field on the screen, if not there already. (2) If already at the first field or at “Field number to change ?”, to return to the previous screen. This is not the same as <Esc>, since all your settings on the second screen are preserved. To proceed to the last field on the screen, if not there already. <F1> <F2> PgUp PgDn Format One letter at each field, either Y or N. The default is N. Example Press <Enter> at each field. This displays as “Skipped”. INTERNAL # FILE NAME NAME AS SHOWN ON SCREEN PATHFINDER ( DESCRIPTION ) 33. WIP file 34. WIP accounts file 35. WIP auxiliary file WIPFIL This file contains one record for each unbilled service (for matters whose service billing terms are “by the hour”) and for each unbilled expense (for matters whose expense billing terms are “cost plus”). WIPACT Contains the work-in-process account number, description and comment. These accounts must also exist in the Valid G/L Accounts File. WIPAUX This file contains any additional description entered for work-in-process items, plus any notes. 319 36. WIP history file WIPHIS Work-in-process history information for posted invoices 37. WIP history auxiliary file WIPHAF Work-in-process billing descriptions from posted invoices. Field number to change? Make any needed changes. Press <Enter> to initialize the selected files. Files not selected are not affected. It is not required that any file be selected. There will be a period of processing as the files are processed, and then the program closes. Select <Esc> to cancel. 320 Help Access Maintenance This chapter contains the following topics: Introduction to Lookup Design Lookup Maintenance Window 321 INTRODUCTION TO HELP ACCESS MAINTENANCE Most fields in Passport Business Solutions have help. This includes both the graphical screens and the character screens. This chapter documents entering edit the access to help for the graphical screens. Help for the graphical screens is in html format. Passport provides help for all the graphical screens. Help, as it is installed, is accessible via the Internet from one of Passport's servers. There is also a local installation of the PBS help which you may have done for your system. You could modify the local PBS help, but it is recommended that you create your own. After you create your html help file, there is a means of modifying the link so that it accesses your help file. This chapter describes how you enter the link to your help files. It does not tell you how to generate html files, enter help text or create bookmarks and links. There are various applications you can use to generate html and they should all have their own user documentation. We recommend that you review the documentation provided with the application. If you are using PBS via Thin client, then you must not alter the path to help. Viewing the help for a graphical field or screen is accessed by selecting <Ctrl+F1> or clicking on Help from the menu at the time of the screen. We have provided a maintenance screen where you may link to your own help. The remainder of this chapter describes this screen. 322 HELP ACCESS MAINTENANCE Select <Ctrl+F6> from any graphical screen or field on a graphical screen for which you have created your own help. You will see a screen like the following: You may use one of the button options: New Ctrl+n Enter a new help link Edit Ctrl+e To modify the existing link to the help file Delete Ctrl+d Remove the existing link to the help file Exit Ctrl+e Exit the help maintenance screen Save Ctrl+s To save changes to a new or modified help link. Saving the record auto-generates the Absolute address field Cancel Ctrl+c To cancel changes or cancel a new help link entry Most of the fields cannot be entered manually because they are auto-generated when you select the Save button. The fields you can enter are explained first. The fields you cannot enter are documented at the end. There are three fields that you can enter: HTM file: Enter the name of the html file. You may also have to enter additional path information. At the end of the line you may also enter a bookmark linking it to a location in the help file. 323 Format 256 characters Location: Enter the location of the help. Do not enter the full address here. The program will autogenerate part of the help file path when the Save button is selected. You have three options. Options PBS Web site To access the help from Passport's web site. PBS Local To access the PBS help locally. Local PBS help requires a separate installation. See the install documentation for this. User defined help local Select this for accessing your help A default path is generated when the Save button is selected. The path varies depending on which option you choose and where PBS is installed. Here is an explanation of each: • PBS Web site: This points to the PBS documentation on a web site. This is the default location for PBS help following a standard installation. This is the only option if you have Thin client. • PBS Local: There is an optional install that allows the PBS help to be installed locally on the server. Local help is the only option if your workstation does not have Internet access. It is usually faster than the online help but not as up-to-date. • User defined help local: This is the option you use if you want to write your own help. You should place the help in a directory under the top-level PBS directory. When the Save button is selected it will enter the path automatically. Here is an example of a path for AR help where the name of the file is APHELP.HTM and PBS Version 12.0 is installed on an Q drive in the PBS directory. file:///Q:/PBS/USERHelpHTM/1200/AR/AR.HTM Following the saving of this entry the main fields will look something like this: The directories of USERHelpHTM/1200/AR are not created automatically on the server. You must manually add these directories to your system. Format Drop down list box Comment: This is an optional field. Enter a comment about your help. This comment does not display when the user selects help. Format 256 characters 324 Pre-view After you have saved the help access record, you may test the access to the html file and bookmark (if used) using this button. Auto-generated Fields There are some fields that you cannot modify because they are auto-generated when you save the record. Here is a description of these fields. F IELD DESCRIPTION Sys ID: This is the PBS application Program ID: This is the name of the program Screen ID: This is the name of the screen, usually the same as the program name. Control ID: This is the number that makes the field or screen selection different from other fields on the screen. This is the version number of PBS. This allows for different PBS Verhelp for different versions. The program is reading the first sion: four numbers of the xxVERS file to determine the version. Absolute address This is the auto-generated address after you enter HTM File: and Location fields. 325 Error Messages This appendix contains the following topics: PBS Error Message General Rules Specific Error Messages 326 PBS ERROR MESSAGE GENERAL RULES When you are using Passport Business Solutions error messages may display for various reasons. For example, if you were to enter alphabetic characters into a numeric field, a message would display indicating that the data entered is invalid for the type of field. This chapter provides a reference for the more common Passport error messages. Depending on your computer and operating system, some error messages may display differently from what is listed in this chapter. The message on any one PC might not have the same wording as the message on a PC from a different manufacturer. The following error messages are listed alphabetically, not by error type. When you receive an error message, look up the applicable message on the list and proceed accordingly. Each error message consists of three parts. The message header, listed first, contains the text of the error message which you will see on the screen. Listed next, is the situation which describes the circumstances or conditions that generated the error. Finally, is the handling. which provides information on how to resolve the error. If applicable, you will be referred to the appropriate manual for more information. Where the handling of an error is Get technical hardware support, you should contact your hardware reseller or other local independent source. Passport Software, Inc. does not provide support or advice on resolving hardware problems. Where the error handling is Get technical software support, you should contact your software reseller or local, independent source first. If you require further assistance, contact Passport’s Support Department. In this chapter, “***” in an error message represents a place where a word is substituted, depending on what function you are using at the time. Words like “CUSTOMER”, “VENDOR”, or “EMPLOYEE” will appear where “***” occurs in an error message. For example, if you are using a selection dealing with customers, the message below would read CUSTOMER NOT ON FILE. It is not the intention of this chapter to cover every error message which may be generated. There are thousands of possible error messages in the PBS modules; but the cause and solution to the majority of these are obvious in relation to the screen on which they are shown. The messages shown in this chapter are generic examples and messages caused by operating system and hardware problems. 327 SPECIFIC ERROR MESSAGES *** NOT ON FILE Situation:Information that you are attempting to find is not on file (vendor, customer, etc.). Handling:Ensure that the required information is on file before you attempt to use it. All 999’s in a field on a print-out or on the screen Situation:A number has exceeded its allowed maximum size. Handling:Enter the information as two or more smaller transactions instead of one large transaction. If you feel that the field size is consistently too small to handle your transactions, contact PSI support and request a system enhancement or customization. Bad Command Or File Name A command was issued that cannot be executed. Check your system manual for the correct command. Beep Situation:Occasionally you will hear a beep from your computer when you are entering information. This indicates:1) you entered too many characters or 2) you entered information in an incorrect format. For example, you tried to enter letters where numbers should have been entered. Handling:Refer to your online help, via F8, or the Passport User Manual for the maximum number of characters that can be entered and the required format. Calculation overflow Situation:An arithmetic calculation in the program has resulted in an answer that is too large for the field where it should be placed. Handling:Refer to the applicable chapter in the User Manual. If necessary, obtain technical software support. Cannot Enter More Than *** Distributions Situation:You are trying to enter more distributions than are allowed on the screen. Handling:Rearrange your distributions or break up the transaction. In most places you will have to entry many distributions before this message will occur. Cannot Exceed Amount Remaining Situation:You tried to enter a distribution amount which exceeds the amount remaining to distribute. The program is enforcing a rule that requires the sum of the distributions to be exactly equal to the transaction amount. The amount remaining to distribute is shown at the bottom of the screen. 328 Handling:Enter an amount equal to or less than the amount remaining to distribute. Change not allowed Situation:You are attempting to make a change where changes are not allowed. There are many cases where a field’s contents are either fixed once entered or are determined or calculated by other processes in the system. While these fields are displayed on screen, their are often reasons why the contents can not or should not be changed. Handling:Refer to your Passport User Manual for instructions. Refer also to the specific rules for the field or the System manual for the Overriding Protected Changes section in the manual. *** Transactions Must Be Entered Through The Other Passport Module Situation:You are trying to add transactions in Job Cost, but in your Job Cost Control File you have specified interfacing from A/P, PR, and G/L. Handling:Use the other packages for entering transactions or change your control file settings. Entry must be alphabetic Situation:You have entered non-alphabetic characters in a field that accepts only letters. Handling:Enter only alphabetic letters (A through Z). Entry must be numeric Situation:You have entered non-numeric characters in a field which accepts only numbers. Handling:Enter only numeric characters (only 0 through 9, a decimal point, and a minus sign are allowed - commas are not allowed). Entry must be positive Situation:You have entered a negative number in a field which accepts only positive numbers. Handling:Enter a positive number. FILE ERROR - 30 Situation:This is usually a hardware error; however, this error could be as simple as a bad disk. Handling:Retry the operation. If you receive the error message again, obtain technical hardware support. If your hardware is functioning correctly and you still receive this error, obtain technical software support. FILE ERROR - xx Situation:This is usually a hardware or operating environment error. Handling:Retry the operation you were doing. If the error message persists, obtain technical hardware support. If your hardware checks out OK and you still get this error, obtain technical software support. Many of the errors 30, xx you may encounter will require System Administration help. If a kernel parameter needs changing, consult your system administrator. The following lists some of the conditions that can cause an error 30,xx: 329 2 No such file or directory 13 Permission denied Handling:Verify that you have the correct level of permissions 24 Too many open files Handling:In UNIX or Linux increase NFILES in your kernel configuration 27 File too large Handling:In UNIX or Linux increase ULIMIT in your kernel configuration 28 No space left on device Handling:You have reached the limits of your hard drive or file system 30 Read only file system Handling:Verify that you have the correct level of permissions 46 No record locks available Handling:In UNIX or Linux increase NFRLCK in your kernel configuration FILE ERROR - 34 Situation:The disk is full. Handling: Notify your system administrator that you are having disk space problems. It will be necessary to remove files from the disk to free up some space. The first files you can remove are any with extensions of .EXP or .LNK. Next, print all reports from disk and then delete them. If this does not remedy the situation, contact technical software support. FILE ERROR - 35 Situation:A data file could not be found or is not on the disk. Handling:Refer to the Pathfinder chapter and verify path names. Obtain technical software support. FILE ERROR - 41 Situation:This usually indicates that an indexed file has been corrupted. Power surges or sags, static electricity, and lightning, strikes, can cause data file corruption. If the computer looses power while running a program, data files may be damaged. It is important that you do not exit Passport until you receive either the END OF PROCESSING or EXIT message. Handling:There are two possible remedies for a corrupted data file: 1. Consult one of the File Recovery Utilities chapters in this manual for instructions on repairing or rebuilding damaged data files. 2. Using the most recent daily backup of your data files, re-enter all transactions necessary to bring those files up-to-date. 330 If neither of the above resolve the problem, obtain technical software support. FILE ERROR - 98 Situation:This indicates that a file index is corrupted or, in a multi-user environment, that a user did not properly exit the software. Handling:Use the file utilities to rebuild the file in place. Refer to the File Recovery Utilities chapter of this manual. In a Windows 2000 or 2003 server environment you may have an Opportunistic Locking problem. In chapter 2 of this manual there is more information on turning off Opportunistic Locking on either the server (or the workstation) along with a link to a Microsoft web site for help in modifying the registry. Sporadic General File Errors 98-90, file errors 39-01, “Heavy Usage” messages, etc. Some of situations that may cause these sporadic problems are the following. Situation: Virus on the system Handling: Run virus detection software and remove the virus Situation: Virus software Handling: Set up the virus detection program to not scan files that have a .DAT, .vix or .acu extension. Situation: Peer to Peer working improperly Handling: Have the system administrator check the cabling, network cards and PBS access. Situation: Memory problem on server Handling: Check the server for memory usage and add memory if needed. Situation: Network problems Handling: Check cabling, network cards and replace as needed Situation: Network card setting (Full duplex, 10/100) Handling: Adjust the card for optimum settings Situation: Hard drive problem Handling: Install a second hard drive and copy PBS to the new drive or put PBS on a different server. Situation: Ops Locks turned on for both Server and Workstation Handling: Remove the Ops Locking for either the workstation, the server or both Invalid entry - try again Situation:You have entered information that is invalid for the field you are working in. Handling:Check the associated user manual to find out what is acceptable for this field. Normal processing should not be affected by this message. 331 Maximum Daily Changes Exceeded For Use Situation:You are using the Change Log feature (specified in the Company File) and you have exceeded the maximum number of changes. Handling:Print the Change Log and answer Y to the purge question, then resume making changes. Memory access violation in AcuStart Situation:You are attempting to start PBS and you get the Memory access violation error. Handling:Install a printer on the workstation. At least one printer is required to start PBS. You have exceeded the licensed number of users for ACUCOBOL-GT..... The number of users currently running PBS is equal to the maximum number of users for which you are licensed and at least one more user is attempting to log onto the PBS system. Handling:You will have to wait until another user logs off before you can use PBS. If this happens frequently, you should consider purchasing a System Manager or Thin client upgrade that allows for a greater number of concurrent users. Contact your reseller for assistance. Next Cost Category In Use At Another Station - Try Again Situation:You pressed <F1> to obtain the next cost category, but you cannot use it while another is using it. Handling:Wait until the other user is finished with the cost category, or go on to another. Next Transaction In Use At Another Terminal - Try Again Situation:You pressed <F1> to display the next transaction, but another user is working on it. Handling:Wait until the other user is finished with it, then try again; or go on to another transaction. No *** In Range Situation:This message indicates that there is no information in the range you specified. For example, if you asked to print customers from numbers 100 to 200 and there are no customers with numbers between 100 and 200, this message will display. Handling:Enter different starting and ending limits, or refer to your Passport User Manual for more detailed instructions. No *** On File Situation:This indicates that there is nothing of this type on file. Handling:Enter the missing information. If you are using the menu bar style menu, you can temporarily access another function to add the information. Refer to the Starting PBS, Menus and printing chapter of the System User manual. 332 If you are using the Windows or the Tree-view system menus you can start PBS and run another concurrent usage of the system. This will not effect the user count. However, with UNIX, Linux and Thin client when you run another PBS session, you are using an additional user to do so. Not enough memory, program not found for:*** or Program missing or not in path file. Situation:A program could not be loaded into memory. Handling:If you attempted to run a menu selection from a PBS module you do not have, remove that module from the master menu in Company information. If the module is supposed to be installed, make certain that Pathfinder has the correct path entered. The program may not be installed. Verify that the program is there. Make sure you have the Windows, Linux or UNIX system permissions set so the user can access the directory or program. Not processed Situation:This message usually appears after you press <Esc> while entering information. The information you have already entered on this screen is not processed (saved). Some functions have more than one screen for entering information. In some cases, <Esc> does not affect the information already entered on the previous screens. Posting out of balance Situation:This appears if you attempt to post general ledger entries that cause one or more accounting period totals to be out of balance. Handling:Check the entries you are attempting to post to make certain that they are the correct amounts and that they are being assigned to the proper accounting periods. Make any corrections necessary. Printer Not Available… or Workstation printer not found Situation:If the Printing occurring…please wait message is displayed and no printing occurs, Printer not available…message displays after a delay of 30 seconds. If you get the Workstation printer not found message, click on the OK button and select a different printer. In either case one of following is likely: • The printer is off-line or powered off. • No printer is no longer connected to your system. • The printer is not correctly defined in Company information. Handling: • Correct the situation, then press <F1> to resume printing. 333 • If the PSI Printer locator display, you can select a different printer if one is available. • Press <Esc> to cancel printing, then go to Company information and define the printer (page 722). Procedure Error… Situation:Either the operating system software or a PBS program has an error in it. Handling:If it is an operating system error, contact your operating system support for help with this. If it is a PBS program error obtain technical software support from Passport. If it is a critical PBS program error, PBS development will make every attempt to fix the problem in a timely manner. If the error is not critical, PBS development will attempt to get the issue fixed before the next release of the software. In general a critical problem involves corrupt or incorrect auto-generated system data, but PBS development retains to right to determine what a critical error is vs. a non-critical error. Reenter Distributions For New Trans Amount Situation:You have changed the transaction amount after the distributions have been entered. Handling:Reenter the distributions for the new transaction amount. Handling:Enter a zero retainage amount or change the transaction amount. Someone is currently working with ?????? Can’t post now Situation:You are attempting to post. Handling:One or more people are currently in the entry screen which prevents you form posting. Have that person(s) exit the entry screen and you should be able to post. This order is currently being added or Invoice is incomplete. Change not allowed Situation:Another user is currently adding the O/E order or A/R invoice. Handling:Allow him to finish adding the order or invoice before you change it. If no other user is adding the order, the message resulted because of a problem during entry such as a power loss or reboot. In this case delete the order and re-enter it. This Selection Is Not Allowed For Your System Situation:You have selected a report that prints A/P, Payroll, A/R or Inventory Control transactions, but the Job Cost Control file specifies that you are not interfacing with that particular Passport package. Handling:Try another selection. 334 This Selection Not Allowed With Inactive Files Situation:In Job Cost you were using the inactive Job Cost files and tried to perform a function that could modify them. Handling:When using inactive files, you can only perform inquiries and print reports. Too long, enter in format *** Situation:You are attempting to enter too many digits in a field. Handling:When entering the information, follow the exact format shown in the on-line help or in the PBS User Manual. Too Many Duplicates - Cannot Proceed Situation:You are attempting to save or restore transaction detail, and the file cannot contain all the duplicated key information. Handling:Purge some of the transaction detail records and retry the action that generated this message. Total percentage can’t be more than 100% Situation:The percentages you have entered in individual fields total more than 100%. Handling:Reenter the correct percentages. Unable To Purge Change Log Situation:Purging the Change Log requires exclusive use of the Change Log File, and this is being used at another terminal. Handling:Wait until no one else is using the Change Log File, then retry. Utility (Close or Re-open Jobs) Situation:In Job Cost you tried to close a job that has unposted billing transactions on file. Handling:Post the billing transactions, then close the job. Situation:You tried to close a job that has unposted cost transactions on file. Handling:Post the cost transactions, then close the job. Warning - Distributions Are Out Of Balance Situation:Your distribution amounts do not total the transaction amount. Handling:Enter distribution amounts which total the transaction amount. Warning:This Transaction Already On File - Enter Anyway? Situation:The job, cost item, date, employer/vendor, document number, and amount are the same as those in an existing transaction. 335 Handling:Answer Y or N. If you select Y, the transaction is accepted but some of the information will be a duplicate to another transaction. If you select N, you can either change the transaction or you can use <Esc> to cancel it. Work File Is Full Situation:There is not enough space available on your disk for the work file necessary to create this report. Handling:Clean up your disk by deleting any obsolete or unnecessary files, then retry the operation. Refer to the File Utilities chapter. If this happens consistently, then you may want to upgrade your hard drive to a larger capacity. Reference Modifier Range Error... Situation This usually indicates missing data in the company file. Handling: Set up the Company information. Spooler sub system app has encountered a problem Situation: This message may display in Windows and the printers are setup to work only under DOS. Handling: Set up the workstation printers without the use of DOS. File error 41 on COMPFI Situation: This may indicate the company file was initialized. Handling: Enter Company information. Printing to a dot matrix printer does no allow an alignment Situation: You are not able to use the alignment to line up the data to the form when printing through a printer in Company information. Handling: Purchase a Laser printer or select Windows printer when printing the form. Error 115 during the move data process Situation: During the installation of PBS in Windows this error message displays, It indicates either a permissions problem, or that someone is in the software. If it occurs on the POPFIL, it is because someone is in the software. Handling: Install the software as an administrative user or make sure everyone is out of the system before you begin the installation. Uninstall shield already running This can occur during a PBS Windows installation and it indicates that you are not an administrative users. Lines display as strange characters Situation: In Windows the fonts have not been installed on the workstation. 336 Handling:; Install the fonts manually or run the PBS workstation installation and it will install the fonts. You should be logged in as an administrative user to this. A file needed is protected by another function. Cannot run your selection Situation: This appears after the PBS license screen on a windows network when the client does not have rights to the folders/files to where the software is installed. Handling: Allow full control for PBS users. Situation: It also may appear if the software is missing the LINK, RWWRK or RWPRT folders. Handling: Create the directories under the top-level PBS directory. Allow the permissions for using these directories. Situation: It may also display if directories and/or files are read-only. Handling: Make the files read-write. Situation:You are adding a company in PBS and this message displays. Handling:Someone is logged into PBS. Get everyone out and then add your company. Check or other form does not print until you answer Yes to the question, “Are the *form type* just printed OK?”. The Company information mode flag needs to be changed to S for the printer that was selected. Unable to print to a USB printer via -D LPT1 Situation: USB Printers are NOT direct local printers. They are considered network printers, even though attached to the PC. They cannot be accessed using a port name like LPT1. Handling: Use the F7 printer locator in Company information to setup a USB printer. Last Check prints slowly Situation: It takes 5 to 10 minutes to print the last check. This usually occurs under Windows XP. It happens when the Company information printer is setup to use LPT1 or -D LPT1. Handling: Setup the company printer using the F7 printer locator. File in use at another station Situation: This will occur after restoring PBS from a CD backup. Handling: Switch the Read-only permissions to Read/Write for all the files and programs that you restored. Reference modifier range error in SCREEN2 Situation: On an entry screens after an upgrade from the Classic version this message displays. It may indicate that the company file was not entered. This is caused when an account number is trying to be displayed, but the account number definition has not been entered. Handling: Enter the Company information 337 Missing data from reports when entering specific date ranges. System reporting that dates are out of range when they look ok. Account numbers and cost centers not looking correct. Printer names not displaying properly Situation: After an upgrade, this may indicate the Company file (Company information) was upgraded from 8.x or 9.x instead of being manually entered. Handling: Initialize the Company file and re-enter it. 338 PBS Menu and Program Names This chapter contains the following topics: Introduction to PBS Menu and Program Names Menu/Program Lists 339 INTRODUCTION TO PBS MENU AND PROGRAM NAMES This appendix provides important information regarding the relationship of the menu selections to the Passport Business Solutions program name. This information is useful when you want to copy a Lookup so that it can be assigned to a specific PBS screen. The program names along with the associated menu selection is needed if you want to assign a lookup to a specific Passport Business Solutions program. Although this is not a complete list of the Passport Business Solutions programs, it should help you determine the name to enter into the Lookup Maintenance fields PBS Program and Next Program. See the Lookup Design chapter for more information on when and how you should enter this information. In the following lists we have provided the menu selection, associated program name and a reference to menu hierarchy. The list is organized by module with Accounts Payable being the first. The first column is the menu selection. The second is the program name. The third column relates to menu hierarchy which is 1=main menu selection and 2=sub menu selection. When there is no main menu program name it is because the main menu selection has correspondinga sub menu selections. Then the sub menu selections will have program names. 340 MENU/PROGRAM LISTS The following lists the menu selections, program names and menu hierarchy for the PBS system. When using Passport PowerTools the program name, in the PBS program or Next PBS Prgm fields, is prefaced by the module letters. For example, if the program is Vendor maintenance (VENMNT), then the name that is entered in Lookup maintenance is “APVENMNT”. 341 Accounts Payable M ENU SELECTION VENDORS PROGRAM NAME HIERARCHY VENMNT PAYABLES... ENTER 1 1 TRXENA 2 TRXENB 2 POST TRXENB 2 IMPORT VCHIMA 2 EDIT RECURRING LIST PAYABLES... ENTER EDIT SELECT LIST FOR USE SELECTION USE LIST SELECTED OPEN 1 RAPENT 2 RAPLST 2 RAPSEL 2 RAPREG 2 LCKRAP 2 ITEMS... 1 VIEW VENINQ 2 MODIFY ADJENT 2 ADJENB 2 POST ADJENB 2 PURGE PRGAPO 2 EDIT PREPARE LIST PAYMENTS... 1 SELECT A GROUP OF VOUCHERS GENSEL 2 SELECT INDIVIDUAL VOUCHERS VCHSEL 2 VOUCHERS FROM PAYMENT VCHDEF 2 CLRSEL 2 DEFER CLEAR SELECTIONS/DEFERRALS 342 M ENU SELECTION PRE-CHECK PRINT PROGRAM NAME HIERARCHY WRITING REPORT PRECHK 2 CHECKS AND POST PAPREA 1 VOID CHECKS... ENTER EDIT LIST POST 1 VDCENT 2 VDCREG 2 VDCREG 2 REPORTS... AGED 1 OPEN ITEMS OPNSCN 2 ACCOUNTS APACTL 2 DISBURSEMENTS PROJECTION CSHPRJ 2 CSHREQ 2 VHSCHK 2 APFRMP 2 G/L ADSRPT 2 OPEN ITEM EDIT LIST ADJREG 2 PAPREA 2 VHSENT 2 TRXENB 2 PRECHK 2 PJVRPT 2 PURCHASES/DISCOUNTS VENANL 2 PURCHASING ADRLST 2 A/P CASH CASH REQUIREMENTS CHECK REGISTER F ORMS DISTRIBUTIONS MODIFY TO NON-AP/MANUAL CHECK REGISTER OPEN PAYABLES BY DATE PAYABLES EDIT LIST PRE-CHECK WRITING REPORT PURCHASES JOURNAL ADDRESSES RECURRING PAYABLES EDIT LIST RAPLST 2 RECURRING SELECTION LIST RAPREG 2 343 M ENU SELECTION VENDOR VENLOG 2 VHSENB 2 VENLBL 2 NUMVEN 2 ALPVEN 2 CHECK EDIT LIST VDCREG 2 VENDOR INVOICES VHSENA 1 CHANGE LOG VENDOR HISTORY VENDOR VENDORS VENDORS VOID VIEW PROGRAM NAME HIERARCHY LABELS BY VENDOR # BY VENDOR NAME YEAR-END... CLOSE AYCLOS 2 RP1099 2 RP1099 2 AP1099 2 FORMS M1099A 2 1099'S AP1099 2 APCLOS 1 A YEAR BRIEF 1099 F ULL 1099 REPORT REPORT PRINT 1099 FORMS MAGNETIC 1099 CLOSE YEAR FOR CLOSE MASTER 1 A PERIOD INFORMATION... CONTROL INFORMATION PURCHASING A/P ADDRESSES ACCOUNTS CHECK FORMS 1 ACTMNT 2 ADRMNT 2 APACTM 2 APFRMM 2 UTILITY... 1 PURGE TEMPORARY VENDORS PRGTMP 2 PURGE VENDOR HISTORY VHSENC 2 344 Accounts Receivable M ENU SELECTION PROGRAM NAME HIERARCHY CUSTOMERS CUSMNT 1 CASH RECEIPTS... ENTER EDIT LIST POST CASH APPLICATION WORKSHEET RETURNED CSHENA 2 CSHENB 2 CSHENB 2 WRKSCN 2 CHECKS... ENTER EDIT 1 LIST POST 1 NSFENA 2 NSFENB 2 NSFENB 2 INVOICES... ENTER 1 IVCMNA 2 IPARMS 2 LCKFMT 2 POST LCKPI 2 REPRINT IMRSCN 2 EDIT PRINT LIST INVOICES RECURRING BILLS... ENTER EDIT SELECT USE LIST FOR USE SELECTED STANDARD BILLS 1 RCRMNU 2 RPARMS 2 RCRMNU 2 RCRUPD 2 STDHDR 1 MISCELLANEOUS CHARGES... ENTER EDIT LIST 1 SLSENA 2 SLSENB 2 345 M ENU SELECTION PROGRAM NAME HIERARCHY POST SLSENB 2 RECURRING SALES... ENTER EDIT SELECT LIST FOR USE SELECTION USE LIST SELECTED F INANCE 1 RARENT 2 RARLST 2 RARSEL 2 RARREG 2 LCKRAR 2 CHARGES... 1 CALCULATE CALFCH 2 MODIFY CALFCH 2 CALFCH 2 CALFCH 2 EDIT LIST POST OPEN ITEMS... 1 CALCULATE PAST DUE AMOUNT CHANGE APPLY -TO DUE DATE # OR PURGE MANPSTD 2 CNGANO 2 PRGENT 2 VIEW... 1 CUSTOMERS CUSINQ 2 INVOICES VEWIVC 2 INVOICE HISTORY IHSINQ 2 RECURRING BILLS VEWRCB 2 STANDARD BILLS VEWSTB 2 REPORTS, CUSTOMER... STATEMENTS BY BY CUSTOMER # CUSTOMER NAME 1 LCKSFM 2 NUMCUS 2 ALPCUS 2 346 M ENU SELECTION CHANGE CUSTOMER HISTORY CUSTOMER REPORTS, A/R LOG LABELS CUSLOG 2 CUHIST 2 CUSLBL 2 1 ARACTL 2 AGESCN 2 HISTORY CSHHIS 2 PROJECTION PROSCN 2 COLSCN 2 COMDUE 2 G/L RDSRPT 2 PAID OPEN ITEMS PRGENT 2 GSVLST 2 HISTORY HPARMS 2 PTR CTL STATIONS IVSTAL 2 ITEMS OPNEDT 2 JOURNAL ARSJNL 2 REPS SLMLST 2 TAX DUE EDIT LIST TXOCHG 2 TXOEXC 2 DLVLST 2 VIALST 2 STDLST 2 PCTLLI 2 TCDLST 2 TRMLST 2 ACCOUNTS CASH CASH COLLECTIONS COMMISSIONS DISTRIBUTIONS GOODS INVOICE OPEN SALES SALES SALES DUE TO AND SERVICES INVOICE SALES HIERARCHY GENERAL... AGING F ULLY PROGRAM NAME TAX EXCEPTION REPORT SHIP-TO ADDRESSES SHIP-VIA STANDARD BILLS STATEMENT PTR CTL STATIONS TAX CODES TERMS 347 M ENU SELECTION PROGRAM NAME DEPOSITS... PREPARE 1 DEPPRP 2 SLIPS DEPPRT 2 SUMMARY DEPRPT 2 DEPOSITS DEPOSIT DEPOSIT HIERARCHY VIEW CUSTOMER HISTORY ... 1 CUSTOMER CUHDTE 2 CUSTOMER CUHDOC 2 HISTORY BY DATE HISTORY BY DOC # MASTER INFORMATION... 1 A/R ACCOUNTS ARACTM 2 BANK ACCOUNTS BNKMNT 2 INFORMATION RCTMNT 2 GSVMNT 2 IVSTAM 2 SLMMNT 2 DLVMNT 2 VIAMNT 2 PCTLMN 2 TCDMNT 2 TRMMNT 2 CONTROL GOODS INVOICE AND SERVICES PTR CTL STATIONS SALES SHIP-TO REPS ADDRESSES SHIP-VIA STATEMENT PTR CTL STATIONS TAX CODES TERMS INVOICE GENERAL FORMATS... APPEARANCE HEADER LINE AREA ITEM AREA TOTALS AREA VERIFY 1 FMTMNU 2 FMTMNU 2 FMTMNU 2 FMTMNU 2 FMTMNU 2 348 M ENU SELECTION PROGRAM NAME HIERARCHY FMTMNU 2 COPY CPYFMT 2 DELETE CPYFMT 2 PRTGRD 2 WORKSHEET PRTLWS 2 SPECIFICATIONS FMTLST 2 SAMPLE INVOICE LOCATION LAYOUT F ORMAT STATEMENT GENERAL FORMATS... PTBMNU 2 AREA, FIRST PAGE PTBMNU 2 FIRST PAGE HEADER AREA PTBMNU 2 PTBMNU 2 PTBMNU 2 AREA, FIRST PAGE PTBMNU 2 FIRST PAGE FOOTER AREA PTBMNU 2 PTBMNU 2 PTBMNU 2 PTBMNU 2 COPY PTBCPY 2 DELETE PTBCPY 2 FMTGRD 2 WORKSHEET FMTLWS 2 SPECIFICATIONS PTBLST 2 HEADER AREA, ADDITIONAL PAGES CLOSING F OOTER COPY 1 APPEARANCE HEADER COPY GRID F OOTER AREA AREA, ADDITIONAL PAGES VERIFY SAMPLE STATEMENT LOCATION LAYOUT F ORMAT GRID UTILITY... LOAD A/R PURGE OPEN ITEMS CUSTOMER HISTORY 1 OLOAD 2 CUHPRG 2 349 M ENU SELECTION SET PROGRAM NAME HIERARCHY CUSTOMER ACCOUNT BALANCES CUSBAL 2 CLOSE RPCLOS 1 A PERIOD 350 Check Reconciliation M ENU SELECTION CHECKING ACCOUNTS CHECKBOOK CKAMNT 1 1 CBENTR 2 LCKCBK 2 POST LCKCBK 2 CHECKS/DEPOSITS CKXFER 1 CHKINQ 1 BNKREC 1 EDIT VIEW HIERARCHY ENTRIES... ENTER TRANSFER PROGRAM NAME LIST CHECKING INFORMATION RECONCILE BANK STATEMENTS REPORTS... ACCOUNT 1 ACTIVITY CHECKBOOK CHECKBOOK CHECKING LIST ACCOUNTS DISTRIBUTIONS TO G/L RECONCILIATION CONTROL INFORMATION ACTSEL 2 PRTCBK 2 CBKLST 2 CKALST 2 CKDRPT 2 RECRPT 2 KCTMNT 1 UTILITY... CLOSE CHECKING ACCOUNTS COMPRESS CLEARED ENTRIES LOAD CHECKBOOK RESET CHECKING ACCOUNTS 1 CLSCKA 2 CMPRSE 2 CBKENT 2 SYNCCK 2 SET-UP: CLEAR ENTRIES SETCBK 2 SET-UP: PURGE ENTRIES SETCBK 2 351 M ENU SELECTION SET-UP: SET LAST BALANCE PROGRAM NAME HIERARCHY SETCBK 2 352 System (Ctl) M ENU ITEM COMPANY PRINT INFORMATION HIERARCHY COMPMN 1 REPORTS FROM DISK... PRINT PRINT PROGRAM NAME 1 A REPORT DESPOL 2 LIST OF REPORTS DSKLST 2 STACK REPORTS RPTSTK 2 PRINT A STACK DESPOL 2 REPORTS DESPOL 2 SAVED REGISTERS DESPOL 2 CENTERS / ACCOUNTS PFCTMN 1 ACCTMN 1 CSHACM 1 DELETE PURGE COST VALID G/L CASH SUB ACCOUNTS ACCOUNTS BATCH TOTALS... ENTER BATCHEN 2 LIST BATCHLS 2 BATCHLO 2 BATCHPR 2 BATCHLC 2 COMPANIES SWCHCO 1 MULTIPLE COMPANIES MCOMNT 1 CONTROL REGISTER PURGE RESET LOCK COUNT SWITCH DEFINE 1 SETUP... 1 MENU MAINTENANCE MNUMNT 2 USER MAINTENANCE USRMNT 2 REPORTS... CASH ACCOUNTS 1 CSHACL 353 2 M ENU ITEM MULTIPLE COST COMPANIES CENTERS / ACCOUNTS VALID G/L ACCOUNT SUB ACCOUNTS PROGRAM NAME HIERARCHY MCOLST 2 PFCTLI 2 ACCTLI 2 LINKS... 1 ENTER EGLADD 2 LIST EGLLST 2 CONVMEN 1 REFORMAT ACCOUNT NUMBER 354 General Ledger M ENU SELECTION CHART OF ACCOUNTS PROGRAM NAME HIERARCHY COAADD 1 BUDGETS... 1 ENTER BDGMNT 2 GENERATE BDGGROW 2 PURGE BDGPRG 2 COMPARATIVES... 1 ENTER CMPRVMN 2 PURGE CMPRVPR 2 GENERAL JOURNAL... ENTER EDIT LIST POST RECURRING SELECT LIST FOR USE SELECTION USE LIST SELECTED STANDARD 2 MLTRXLS 2 LCKML 2 1 RGLENT 2 RGLLST 2 RGLSEL 2 RGLREG 2 LCKRGL 2 JOURNAL... ENTER EDIT MLTRXEN JOURNAL... ENTER EDIT 1 LIST POST 1 SJMENA 2 SJMENB 2 SJMENB 2 DISTRIBUTIONS... ENTER EDIT LIST 1 GJMENA 2 GJMENB 2 355 M ENU SELECTION PROGRAM NAME HIERARCHY POST GJMENB 2 INTFAC 2 ACTINQ 1 GET DISTRIBUTIONS VIEW ACCOUNTS REPORTS... ACTUALS, BUDGETS PARATIVE SOURCE TAX 1 & COM- CROSS REFERENCE AND AUDIT SCHEDULES TRIAL W ORKING BALANCE TRIAL BALANCE CORRECTING ENTRIES BDGCMPM 2 SRCXRF 2 GLLEDMN 2 TRIALB 2 GLWORK 2 ACTCOR 1 F INANCIAL STATEMENT LAYOUTS... ENTER EDIT LIST TEXTS SAMPLE STATEMENTS COPY MAKE PROFORMA MAKE SAF VERIFY LAYOUTS LAYOUTS RESEQUENCE F INANCIAL ENTER LAYOUTS FSLMNT 2 FSLEDT 2 TXTMNT 2 FSLSAM 2 FSLMNU 2 PROLAYO 2 FSLSAF 2 VERLAY 2 FSLMNU 2 STATEMENTS... SPECIFICATIONS CLEAR SELECTIONS GENERALIZED PRINT LAYOUTS 1 SELECTION SPECIFICATIONS LIST 1 FSSMNT 2 FSSMNT 2 FSSMNT 2 FSSLST 2 356 M ENU SELECTION PRINT FINANCIAL STATEMENTS CLOSE PRINT POST PROGRAM NAME HIERARCHY STMNTS 2 FISCAL YEAR... 1 CLOSING REPORT YREND 2 CLOSING ENTRIES YREND 2 UTILITY... SPREADSHEET 1 EXTRACT EXTCSV 2 LOAN PAYMENTS CALAMO 2 RECALC 2 GENERAL LEDGER COMPRS 2 CHART OF ACCOUNTS SETUP 2 SETUP 2 SETUP 2 SETUP 2 SETUP 2 PROCOAP 2 SETUP 2 CALCULATE RECALCULATE ACCOUNTS SUMMARIZE COPY SET UP VALID G/L ACCOUNTS SET UP CHART OF ACCOUNTS ADD SUB ACCNT CNTR / CST REMOVE SUB ACCNT CNTR DEFINE PROFORMA / CST CHT OF ACCTS SET BEGINNING BALANCES REPORTS (LISTS)... BUDGETS BUDGETS CHANGE LOG BUDGET TYPES COMPARATIVES COMPARATIVES CHANGE LOG CHART OF ACCOUNTS 1 BDGLST 2 BDGLOG 2 BCDLST 2 CMPRVLS 2 CMPRVLO 2 COALST 2 357 M ENU SELECTION PROGRAM NAME HIERARCHY OF ACCOUNTS CHANGE LOG COALOG 2 ACCNT / C ST CNTR GROUPS GRPLST 2 TXTLST 2 CHART SUB TEXTS MASTER INFORMATION... ACCOUNTING PRDMNT 2 TYPES BCDMNT 2 INFORMATION GCTMNT 2 ACCNT / C ST CNTR GROUPS GRPMNT 2 BUDGET CONTROL SUB 1 PERIODS COMPANY CONSOLIDATION... 1 ENTER MEMBER COMPANIES CONMNU 2 PRINT MEMBER COMPANIES CONMNU 2 CONMNU 2 CONMNU 2 AND CONSOLIDATE CHART CONMNU 2 ACCOUNTS MANUALLY CONMNU 2 CONMNU 2 CONMNU 2 CONMNU 2 CONMNU 2 LINK ACCOUNTS AUTOMATICALLY GENERATE CONSOLIDATED CHART LINK LINK PRINT LINK EDIT LIST COPY VERIFY LAYOUTS CONSOLIDATION SETUP CONSOLIDATE ENTRIES 358 Inventory Control M ENU SELECTION PROGRAM NAME HIERARCHY ITEMS ITMMNT 1 STATUS STAMNT 1 INVENTORY... 1 ENTER INVENA 2 IMPORT ICINVU 2 INVENB 2 INVENB 2 EDIT LIST POST SERIAL NUMBERS... ENTER EDIT LIST POST 1 ICSTXM 2 ICSTXP 2 LCKINV 2 VIEW... INVENTORY 1 HISTORY ITEMS LOT NUMBERS ITXINQ 2 ICITMI 2 ICLOTI 2 SERIAL HISTORY SERINQ 2 SERIAL NUMBERS ICSERI 2 ORDER HISTORY WKOVEW 2 WKOINQ 2 W ORK W ORK ORDERS REPORTS... ABC ABCANL 2 CDSRPT 2 HISTORY ITXRPT 2 TURNOVER TRNSCN 2 ITMLOG 2 ANALYSIS DISTRIBUTIONS INVENTORY INVENTORY ITEM 1 TO G/L CHANGE LOG 359 M ENU SELECTION ITEMS # BY ITEM OR DESC LABELS LABEL LOT LAYOUTS NUMBERS PHYSICAL COUNT WORKSHEET PRICE LIST PURCHASING STATUS STATUS ADVICE # BY ITEM BY ITEM DESCRIPTION PROGRAM NAME HIERARCHY NUMITM 2 ILBPRT 2 ILBLST 2 ICLOTP 2 CNTWRK 2 ICPRCO 2 PURADV 2 STALST 2 STALST 2 STOCK STATUS STKSTA 2 USAGE REPORT USGRPT 2 VALUATION REPORT VALRPT 2 VALUATION BY DATE VALDAT 2 REPORTS, KITS... KITS KITS PRICE/COST COMPLETED W/O EDIT LIST INCOMPLETE WORK ORDERS 1 KITLST 2 KITCST 2 CWOLST 2 WKOINC 2 W ORK ORDER EDIT LIST WKOLST 2 W ORK ORDER HISTORY WKOHIS 2 WHEREU 2 W HERE-USED REPORTS, SERIAL... 1 SERIAL NUMBER EDIT LIST ICSTXP 2 SERIAL NUMBERS BY CUSTOMER ICSRCP 2 SERIAL NUMBERS BY ITEM ICSRIP 2 360 M ENU SELECTION PROGRAM NAME HIERARCHY SERIAL NUMBERS BY VENDOR ICSRVP 2 SERIAL NUMBERS ON LOAN ICSRLP 2 ICFLRP 2 ICSLCP 2 ICSLIP 2 F LOORING REPORT LOANS/RENTALS BY CUS- TOMER LOANS/RENTALS REPORTS, BY ITEM MASTER INFO... CATEGORIES 1 CATRPT 2 COMLST 2 TYPES COVRPT 2 ACCOUNTS INVACL 2 ITMNLS 2 PCDLST 2 STATLS 2 UNITS UNITLS 2 W AREHOUSES WHSLST 2 ICWTYP 2 COMMISSION COVERAGE INVENTORY ITEM CODES SEQUENCE PRICE CODES STATUS W ARRANTY CODES PROGRAMS PRICES... PRICE 1 LIST ICPRCO 2 ITEM PRICES ICPRCM 2 SALE PRICES ICSALM 2 ICCONM 2 PRCCNG 2 CONTRACT GROUP PRICES PRICE CHANGES KITS... 1 ENTER KITMNT 2 COPY KITCPY 2 RESEQUENCE KITSEQ 2 361 M ENU SELECTION W ORK ORDERS... ENTER EDIT COMMIT PROGRAM NAME LIST INVENTORY HIERARCHY 1 WKOENT 2 WKOLST 2 WKOQTY 2 PRINT WORK ORDERS WKONEW 2 ISSUE WORK ORDERS LCKWKO 2 PRINT ISSUED WORK ORDERS WKOPRT 2 QUICK WORK ORDERS QIKENB 2 COMPLETED WORK ORDERS... ENTER EDIT CLOSE LIST WORK ORDERS ITEM 1 CWOENT 2 CWOLST 2 LCKCWO 2 LABELS... LAYOUT 1 ILBENT 2 ILBLST 2 ILBGRD 2 TEST ILBTST 2 PRINT ILBPRT 2 COPY ILBCPY 2 LAYOUT LIST LOCATION PHYSICAL GRID COUNT... 1 CREATE ICPHXM 2 ENTER ICPHXM 2 REMOVE ICPHXM 2 IMPORT ICPHXU 2 W ORKSHEET ICPHXP 2 ICPHXM 2 CREATE ADJUSTMENTS 362 M ENU SELECTION MASTER PROGRAM NAME INFORMATION... CONTROL HIERARCHY 1 CCTMNT 2 CODES PCDMNT 2 ACCOUNTS INVACM 2 COMMNT 2 W AREHOUSES WHSMNT 2 CATEGORIES CATEGM 2 SUB-CATEGORIES SUBMNT 2 UNITS UNITMN 2 ITMNUM 2 STATMN 2 TYPES COVMNT 2 PROGRAMS ICWTYM 2 CPCLOS 1 INFORMATION PRICES INVENTORY COMMISSION ITEM CODES SEQUENCE STATUS CODES COVERAGE W ARRANTY CLOSE A PERIOD UTILITY... PURGE 1 CONTRACT PRICES ICCONM 2 PURGE INVENTORY HISTORY PRGITX 2 PURGE INACTIVE ITEMS ICITMU 2 SALE PRICES ICSALM 2 SERIAL NUMBERS ICSPGU 2 STALOD 2 LODLST 2 STALOD 2 ITMCPY 2 PURGE PURGE STATUS LOAD REQUESTS STATUS LOAD LIST STATUS COPY LOAD ITEMS 363 Job Cost M ENU SELECTION JOB PROGRAM NAME DESCRIPTIONS... COST 1 ENTER HDRMNT 2 COPY JOBCPY 2 CSTMNT 1 ACTJOB 1 ITEMS FOR JOBS ACTIVATE JOBS COSTING ... ENTER EDIT LIST POST BILLING HIERARCHY 1 CSTENT 2 CSTENB 2 CSTENB 2 AND PAYMENT... ENTER EDIT LIST POST INSPECTION WORKSHEET COMPLETION ESTIMATES... ENTER F AST ENTER EDIT LIST POST 1 BLPENT 2 BLPENB 2 BLPENB 2 ACVWST 1 1 ACVENT 2 FSTACT 2 ACVENB 2 ACVENB 2 VIEW... COST CATINQ 2 VTRINQ 2 JTRINQ 2 ACCOUNTS GLINQ 2 JOBS JOBINQ 2 CATEGORIES COSTS BY VEND/EMP /CUST COSTS G/L 1 BY JOB 364 M ENU SELECTION PROGRAM NAME REPORTS... A/P 1 ELILST 2 BLPENB 2 BPCRPT 2 BPJRPT 2 CATLST 2 ACVENB 2 CATANL 2 EDIT LIST CSTENB 2 BY JOB TRXMNU 2 JDSRPT 2 TRXMNU 2 ACVWST 2 JOBLOG 2 CLOSING CLSRPT 2 STATUS STARPT 2 SUMMARY SUMRPT 2 JOBS JOBLST 2 LABANL 2 TRXMNU 2 ITEMS FOR PAYMENT BILLING AND PAYMENT EDIT LIST BILLINGS/PAYMENTS CUST # BY BILLINGS/PAYMENTS JOB # BY CATEGORIES COMPLETION ESTIMATES EDIT LIST COST CATEGORY ANALYSIS COSTING COSTS DISTRIBUTIONS TO G/L INVENTORY INSPECTION JOB WORKSHEET CHANGE LOG JOB JOB JOB HIERARCHY LABOR ANALYSIS PAYABLES PAYABLES BY JOB # BY VENDOR # TRXMNU 2 BY EMPLOYEE # TRXMNU 2 TRXMNU 2 PERFORMANCE PRFRPT 2 PROFITABILITY PFTRPT 2 PAYROLL PAYROLL BY JOB # 365 M ENU SELECTION CLOSE A PERIOD INACTIVE HIERARCHY JPCLOS 1 JOBS... 1 VIEW COSTS BY VEND/EMP /CUST VTRINQ 2 JTRINQ 2 JOBS JOBINQ 2 ITEMS FOR PMT REPORT ELILST 2 BPCRPT 2 BPJRPT 2 TRXMNU 2 TRXMNU 2 CLOSING REPORT CLSRPT 2 STATUS REPORT STARPT 2 SUMMARY REPORT SUMRPT 2 LABANL 2 TRXMNU 2 VIEW COSTS BY JOB VIEW A/P BILLINGS/PMTS # BILLINGS/PMTS COSTS JOB JOB LABOR BY CUST # BY JOB BY JOB REPORT INVENTORY JOB PROGRAM NAME REPORT ANALYSIS REPORT PAYABLES BY JOB REPORT # PAYABLES # TRXMNU 2 PAYROLL # TRXMNU 2 TRXMNU 2 BY VENDOR REPORT BY EMPLOYEE PAYROLL BY JOB REPORT # PERFORMANCE REPORT PRFRPT 2 PROFITABILITY REPORT PFTRPT 2 INFORMATION JCTMNT 1 CATMNT 1 CONTROL CATEGORIES UTILITY... CLOSE A YEAR 1 JYCLOS 366 2 M ENU SELECTION CLOSE OR RE-OPEN JOBS GET COSTS PURGE/SAVE/RESTORE DETAIL PURGE/SAVE/RESTORE JOBS VIEW SAVED DETAIL PROGRAM NAME HIERARCHY CLSOPN 2 JCINTF 2 PSRDTL 2 PSRJOB 2 JTRINQ 2 367 Order Entry M ENU SELECTION PROGRAM NAME ORDERS... 1 ENTER EDIT HIERARCHY LIST OPMENA 2 OPMENB 2 E.D.I. ORDER IMPORT EDIIMP 2 E.D.I. ORDER EXPORT EDIEXP 2 E.D.I. STATUS REPORT OPMENE 2 RECURRING ORDERS... ENTER EDIT SELECT USE LIST FOR USE SELECTED BACK 1 ROEMNU 2 ROELST 2 ROEMNU 2 ROEPST 2 ORDERS... 1 BACK ORDERS BY CUSTOMER BOCUST 2 BACK ORDERS BY ITEM BOITEM 2 BOFILL 2 BOFORM 2 PIKTIK 1 F ILL BACK ORDERS (REPORT) F ILL BACK ORDERS PICKING (FORM) TICKETS LABELS... SHIPPING COD LABELS LABELS 1 SLBPRT 2 CLBPRT 2 BILLING ... SELECT FOR BILLING CANCEL SELECTIONS EDIT SELECT LIST RENTALS 1 BLMENA 2 BLOUNS 2 OPMENB 2 ORDMNU 2 368 M ENU SELECTION PROGRAM NAME INVOICES... HIERARCHY 1 PRINT BLMENU 2 POST BLMENU 2 E.D.I. INVOICE EXPORT BLMENU 2 E.D.I. STATUS REPORT BLMENU 2 POSTED INVOICES BLMENU 2 OEBATO 1 REPRINT F ORMS VIEW... F ULL FULINQ 2 ORDINQ 2 FOR AN ITEM ITMVUE 2 HISTORY BY CUSTOMER INQCUS 2 HISTORY BY INVOICE INQINV 2 HISTORY BY ITEM INQITM 2 ORDER INQUIRY ORDERS ORDERS INVOICE INVOICE INVOICE 1 REPORTS... 1 BACK ORDERS BY CUSTOMER BOCUST 2 BACK ORDERS BY ITEM BOITEM 2 EDIT LIST OPMENB 2 LABELS CLBPRT 2 OPMENE 2 OEFRMP 2 CUHRPT 2 HISTORY BY INVOICE INHRPT 2 HISTORY BY ITEM ITHRPT 2 ELBLST 2 BILLING COD E.D.I. STATUS REPORT F ORMS INVOICE HISTORY BY CUSTOMER INVOICE INVOICE LABEL LAYOUTS 369 M ENU SELECTION ORDER EDIT LIST ORDERS SHIPPING LABEL LABELS HIERARCHY OPMENB 2 OEORDP 2 SLBPRT 2 FORMATS... LAYOUT 1 ELBENT 2 ELBLST 2 ELBGRD 2 TEST ELBTST 2 COPY ELBCPY 2 LAYOUT LIST LOCATION MASTER PROGRAM NAME GRID INFORMATION... CONTROL INFORMATION F ORMS 1 ECTMNT 2 OEFRMM 2 370 Purchase Order M ENU SELECTION PROGRAM NAME HIERARCHY ISSUE P.O.#'S PREMNU 1 PURCHASE ORDERS... ENTER EDIT PRINT LIST P.O.'S NEW POST CHANGES TO PRINT LIST CHANGED P.O.'S POST PRINT PURCHASE ORDERS PRE-PURCHASE 2 PCHMNB 2 PCHPRT 2 PCHMNB 2 1 CNGMNA 2 CNGMNB 2 CNGMNB 2 CNGMNB 2 PURPRT 1 ORDERS... PURCHASING ADVICE ENTER EDIT PCHMNA P.O.'S... ENTER EDIT 1 LIST 1 PREMNU 2 PRE-PO 2 OCONLS 2 RECEIVINGS... ENTER RCVENT 2 F AST ENTER FSTRCV 2 RCVENA 2 RCVENA 2 CLRUNI 1 EDIT LIST POST CLEAR 1 UNINVOICED RECEIVINGS PRICE ADJUSTMENTS... ENTER EDIT LIST 1 PRCENT 2 PRCENA 2 371 M ENU SELECTION PROGRAM NAME HIERARCHY POST PRCENA 2 RELEASES... ENTER EDIT PRINT LIST P.O.'S RELEASE POST 1 BLNENT 2 BLNMNU 2 BLNPRT 2 BLNMNU 2 F ORMS... NEW P.O.'S 1 FORMS CHANGE P.O.'S PRINT P.O.'S FORMS FORMS RELEASE P.O.'S FORMS POBATO 2 CPOBAT 2 PPOBAT 2 RPOBAT 2 VIEW... G/L 1 OGLINQ 2 ITMINQ 2 ITVINQ 2 ORDERS PCHINQ 2 BY ITEM PITINQ 2 RECEIVINGS RCVINQ 2 VENDORS VNDINQ 2 VITINQ 2 ACCOUNTS INVENTORY ITEMS ITEMS FOR A VENDOR PURCHASE PURCHASES VENDORS FOR AN ITEM REPORTS... BLANKET ORDERS CASH DISBURSEMENTS PROJECTION CHANGED P.O.'S EDIT LIST CLOSED P.O.'S DELIVER-TO LOCATIONS 1 BLNLST 2 CSHDSB 2 CNGMNB 2 PRTCLS 2 POWLST 2 372 M ENU SELECTION PROGRAM NAME HIERARCHY EXPSHP 2 FOLSHP 2 F ORMS POFRMP 2 OPEN P.O.'S PRTOPN 2 ODSSEL 2 PRCENA 2 ADRLST 2 ADVICE PREMNU 2 WORKSHEET PREMNU 2 EXSRPT 2 EXPEDITE SHIPMENT F OLLOW-UP PAST DUE SHIPMENTS P.O. PRICE DISTRIBUTION ADJUSTMENTS EDIT LIST PURCHASING ADDRESSES PURCHASING PURCHASING RECEIPTS IN EXCESS OF QTY ORD RECEIVINGS EDIT LIST RCVENA 2 RECEIVINGS HISTORY POHIST 2 BLNMNU 2 PRTUNI 2 PRTUNK 2 ITEMS VENCVI 2 ITEMS, BRIEF VITPRT 2 RELEASES EDIT LIST UNINVOICED RECEIVINGS UNKNOWN VENDOR VENDOR MASTER PRICES INFORMATION... DELIVER-TO 1 LOCATION POWMNT 2 ADDRESSES ADRMNT 2 ITEMS VITMNT 2 P.O.MESSAGES MSGMNT 2 OCTMNT 2 POFRMM 2 PURCHASING VENDOR CONTROL INFORMATION F ORMS UTILITY... 1 373 M ENU SELECTION PROGRAM NAME HIERARCHY CLOSE CLSPOS 2 PURGE P.O.'S POPURG 2 VITCPY 2 VITDEL 2 VILOAD 2 ICLOAD 2 VITUPD 2 COPY VENDOR ITEMS DELETE VENDOR ITEMS LOAD VENDOR LOAD SET ITEMS VENDOR IN I/C ITEMS 374 Payroll M ENU SELECTION PROGRAM NAME HIERARCHY EMPLOYEES EMPMNT 1 WRKSHT 1 ATTENDANCE TIME WORKSHEET WORKED... ENTER EDIT LIST 1 TIMMNA 2 TIMMNB 2 STANDARD PAYROLL TIMMNC 1 CALCULATE PAYROLL LCKTIM 1 LCKPCK 1 CHECKS ADJUSTMENTS... ENTER EDIT LIST POST VOID 1 MANMNA 2 MANMNB 2 MANMNB 2 CHECKS... 1 SELECT VDIENT 2 SELECT VDRENT 2 VDPREG 2 VDPREG 2 INDIVIDUAL CHECKS A RANGE OF CHECKS EDIT LIST POST REPORTS, EMPLOYEE/EMPLOYER... 1 CHECK REGISTER HISTORY REGSCN 2 DEDUCTIONS/EARNINGS, EMPLOYEE DEDRPT 2 DISTRIBUTIONS PDSRPT 2 EMPLOG 2 EMPLBL 2 EMPLOYEE TO G/L CHANGE LOG EMPLOYEE LABELS 375 M ENU SELECTION PROGRAM NAME HIERARCHY EMPNUM 2 EMPLOYEES EMPALP 2 EMPLOYEE HISSCN 2 HISEXP 2 EXDLST 2 MLSRPT 2 MULTI-CITY MCSLST 2 UNION UNNRPT 2 WCPRPT 2 RPT401 2 EMPLOYEES BY EMPLOYEE # BY EMPLOYEE NAME PAYROLL HISTORY EMPLOYER PAYROLL EXPENSE EXTENDED FIELD DEFINITIONS MEALS EXPENSE AND MULTISTATE INF DEDUCTIONS W ORKERS' 401(K) COMPENSATION CONTRIBUTIONS REPORTS, GENERAL... ANNUAL REPORTS MEDIA) (MAG 1 LCKMAG 2 DEDLST 2 MEDIA REPORT LIST MAGPRT 2 QTD/YTD TIME WORKED (BY CITY) HRCRPT 2 QTD/YTD TIME WORKED (BY STATE) HRSRPT 2 PAYROLL QLBPMN 2 QUARTERLY REPORTS (MAG MEDIA) LCKMAG 2 TAXLST 2 TAXRPT 2 941 PREP. REPORT PRT941 2 DEDUCTIONS/EARNINGS DEDMNT 1 DEDUCTIONS/EARNINGS LIST MAGNETIC QUARTERLY TAX TABLES YEAR-END PAYROLL 376 M ENU SELECTION TAX TABLES PROGRAM NAME HIERARCHY TAXMNT 1 QUARTERLY REPORT FORMATS... LOCATION QLBGRD 2 WORKSHEET QLBLWS 2 APPEARANCE QLBMNU 2 QLBMNU 2 QLBMNU 2 AREA QLBMNU 2 SPECIFICATIONS QLBLST 2 VERIFY QLBMNU 2 QLBMNU 2 COPY QLBCPY 2 DELETE QLBCPY 2 LAYOUT GENERAL HEADER TOTALS SAMPLE GRID AREA EMPLOYEE F ORMAT 1 AREA REPORT MAGNETIC MEDIA FORMATS... GENERAL MAGMNU 2 FORMATS MAGMNU 2 SPECIFICATIONS MAGMNU 2 VERIFY MAGMNU 2 MAGMNU 2 COPY MAGMNU 2 DELETE MAGMNU 2 APPEARANCE RECORD F ORMAT 1 SAMPLE REPORT YEAR-END... 1 ENTER W-2 INFORMATION AUXENT 2 PRINT W-2 INFORMATION AUXLST 2 AUXENT 2 MAGW2S 2 PRINT W-2 FORMS MAGNETIC W-2 FORMS 377 M ENU SELECTION PRINT 1099 INFORMATION PRINT 1099 FORMS MAGNETIC 1099 CLOSE FORMS A YEAR PROGRAM NAME HIERARCHY NEMRPT 2 FM1099 2 M1099S 2 PYCLOS 2 DEFINE EXTENDED FIELDS... 1 ENTER EXDMNT 2 PURGE EXDPRG 2 PCTMNT 1 CONTROL INFORMATION UTILITY... PURGE PAYROLL TRANSACTIONS PRE-NOTE ACH REPORT FILE AND 1 VDPPRG 2 PRENOT 2 378 Point of Sale M ENU SELECTION PROGRAM NAME HIERARCHY TRANSACTIONS POSMNA 1 PSPIKS 1 PSSHPS 1 PICKING TICKETS SHIPPING LABELS MANAGEMENT... OPEN DRWOPN 2 STATUS DRWSTA 2 A DRAWER DRWCLS 2 DRAWER WORKSHEET DRWSHT 2 DRWOSR 2 DRWACT 2 PRCOVR 2 A DRAWER DRAWER CLOSE PRINT OVERAGE/SHORTAGE REPORT DRAWER PRICE 1 ACTIVITY REPORT OVERRIDE REPORT PRICING ... CONTRACT SPECIAL END SALE PRICES 2 SSPRCM 2 1 PSINVS 2 LIST PSEDIT 2 TRANSACTIONS LCKPOS 2 INVOICE HISTORY POSMNH 1 INVOICES EDIT POST SALES BY HISTORY ... 1 HISCUS 2 ITEM HISITM 2 SALES REP HISREP 2 SALES VOLUME HISVOL 2 RBDSUM 2 CUSTOMER BY BY BY CNTRMN OF DAY ... PRINT VIEW PRICES 1 REBUILD HISTORY 379 M ENU SELECTION REPORTS, PROGRAM NAME GENERAL... HIERARCHY 1 BACK ORDERS BY CUSTOMER SBOCUS 2 BACK ORDERS BY ITEM SBOITM 2 PSHSSC 2 PSTRMU 2 PSEDIT 2 INVOICE OPEN HISTORY TRANSACTION REPORTS TRANSACTION REPORTS, PRICES... CONTRACT SPECIAL PRICES CNTRLS 2 SSPRCL 2 SETUP ... 1 STORES STORLS 2 REGISTERS REGILS 2 USERS USERLS 2 TCDLST 2 PSCODL 2 TAX CODES PAYMENT REPORTS, ALIAS 1 SALE PRICES REPORTS, ALIAS EDIT LIST CODES MASTER... ITEMS BY ALIAS 1 # ITEMS BY ITEM/SVC # CUSTOMER RESTRICTIONS SERVICES SHIP-TO SETUP ADDRESSES ALALIL 2 ALITML 2 CHLDLS 2 PSSVCL 2 SHIPLS 2 INFORMATION... CONTROL 1 PSCTMN 2 STORES STORMN 2 REGISTERS REGIMN 2 INFORMATION 380 M ENU SELECTION PROGRAM NAME HIERARCHY USERS USERMN 2 TCDMNT 2 PSCODM 2 TAX CODES PAYMENT MASTER CODES INFORMATION... ALIAS CUSTOMER ITEMS RESTRICTIONS SERVICES SHIP-TO ADDRESSES 1 ALIMNT 2 CHLDMN 2 PSSVCM 2 SHIPMN 2 UTILITY... PURGE CONTRACT PRICING PURGE SPECIAL SALE PRICES PURGE QUOTES 1 CNTRPG 2 SSPRCP 2 PSQPRG 2 381 Sales Analysis M ENU SELECTION PROGRAM NAME F AST ANALYSIS REPORTS... CUSTOMER 1 CUSTMRF 2 CUSVOLF 2 CUSTYPF 2 FOR AN ITEM ITMCUSF 2 FOR A SERVICE SVCCUSF 2 ITEM ITEMSFA 2 CATEGORY ITMCATF 2 SALES VOLUME ITMVOLF 2 CUSITMF 2 REP , ACTUAL SLSACTF 2 REP , RESPONSIBLE SLSMANF 2 FOR A CUSTOMER CUSSVCF 2 STATE STATEFA 2 ZIPCODF 2 CUSTOMER SALES VOLUME CUSTOMER CUSTOMERS CUSTOMERS ITEM ITEM ITEMS TYPE FOR A CUSTOMER SALES SALES HIERARCHY SERVICES ZIP CODE POS SALES ANALYSIS.... CUSTOMERS ITMCUSP 2 REP , ACTUAL SLSACTP 2 FOR A CUSTOMER CUSITMP 2 FOR A SERVICE SVCCUSP 2 FOR A CUSTOMER CUSSVCP 2 SALES ITEMS 1 CUSTOMERS SERVICES FOR AN ITEM CUSTOMER COMPARATIVES... LOAD CUSTOMER COMPARATIVES ENTER CUSTOMER COMPARATIVES 1 CCLOAD 2 CCFMNT 2 382 M ENU SELECTION TRANSFER CUST COMPARATIVE DATA MONTHLY EXISTING MONTHLY QUARTERLY NEW EXISTING QUARTERLY YEARLY EXISTING YEARLY ITEM LOAD NEW NEW PROGRAM NAME HIERARCHY CCXFER 2 CCMONL1 2 CCMONL 2 CCQTRL1 2 CCQTRL 2 CCYEAR1 2 CCYEAR 2 COMPARATIVES... 1 IALOAD 2 ENTER IAFMNT 2 TRANSFER IAXFER 2 IAMONL1 2 IAMONL 2 IAQTRL1 2 IAQTRL 2 IAYEAR1 2 IAYEAR 2 ITEM COMPARATIVES ITEM COMPARATIVES ITEM COMPARATIVE DATA MONTHLY EXISTING MONTHLY QUARTERLY NEW EXISTING QUARTERLY YEARLY EXISTING YEARLY CUSTOMER NEW REPORTS... CUSTOMER 2 CUSTMR 2 CUSVOL1 2 SALES VOLUME NEW CUSVOL 2 TYPE EXISTING CUSTYP1 2 CUSTYP 2 NEW SALES VOLUME EXISTING CUSTOMER CUSTOMER 1 CUSTMR1 EXISTING CUSTOMER CUST NEW CUSTOMER TYPE NEW 383 M ENU SELECTION CUSTS FOR AN ITEM EXISTING CUSTOMERS FOR AN ITEM NEW CUSTOMER SIC EXISTING CUSTOMER SIC ITEM HIERARCHY ITMCUS1 2 ITMCUS 2 CUSSIC1 2 CUSSIC 2 REPORTS... ITEM 1 ITEMS1 2 NEW ITEMS 2 BY SLS VOLUME EXISTING ITMVOL1 2 BY SALES VOLUME NEW ITMVOL 2 BY CATEGORY EXISTING ITMCAT1 2 EXISTING ITEM ITEMS ITEMS ITEMS NEW PROGRAM NAME ITEMS BY CATEGORY NEW ITMCAT 2 ITEMS FOR A CUST EXISTING CUSITM1 2 CUSITM 2 ITEMS FOR A CUSTOMER NEW SERVICE REPORTS... CUSTS FOR A SERVICE EXISTING 1 SVCCUS1 2 CUSTOMERS SVCCUS 2 SERVICES CUSSVC1 2 CUSSVC 2 FOR A SERVICE NEW FOR A CUST EXISTING SERVICES SALES FOR A CUSTOMER NEW REP REPORTS... SALES SALES 1 REP , RESPONS. EXISTING SLSREP1 2 REP , RESPONSIBLE NEW SLSREP 2 384 M ENU SELECTION SALES REP , ACTUAL EXISTING SALES REP , ACTUAL NEW LOCATION SALES TERRITORY NEW STATE EXISTING STATE ZIP NEW CODE EXISTING ZIP CONTROL HIERARCHY SLSACT1 2 SLSACT 2 REPORTS... TERRITORY EXISTING SALES PROGRAM NAME CODE NEW 1 SLSTER1 2 SLSTER 2 STATE1 2 STATE 2 ZIPCOD1 2 ZIPCOD 2 INFORMATION... 1 A/R INTERFACE CONTROL INFO SCTMNTA 2 I/C INTERFACE CONTROL INFO SCTMNTI 2 385 Professional Time & Billing M ENU SELECTION PROGRAM NAME PROFESSIONAL TIME & BILLING (TB) TIME 0 CLIENTS CLIMNU 1 MATTERS MATMNT 1 AND EXPENSES... ENTER 1 TMEENT 2 LCKTME 2 POST LCKTME 2 RESEQUENCE LCKTME 2 EDIT LIST VIEW... WIP INVOICE HISTORY 1 WIPINQ 2 VEWDRV 2 BILLING ... WIP HIERARCHY SELECTION WORKSHEET WIPWST 2 WIPSEL 2 CURMNT 2 BILLING RTBMNU 2 FEE BILLING FXBMNU 2 CNBILL 2 BILADJ 2 LCKBIL 2 SELECT WIP CURRENT FOR BILLING MATTERS RETAINER F IXED CONTINGENT BILLING 1 FEE BILLING ADJUSTMENTS EDIT LIST INVOICES... VOID 1 PRINT LCKBFM 2 POST LCKBIL 2 INVOICES... ENTER 1 VINENT 386 2 M ENU SELECTION EDIT LIST POST REPORTS, CLIENT... BY # BY CLIENT CLIENT NAME CHANGE CLIENT LOG HISTORY REPORT REPORTS, ADVANCE LCKVIN 2 LCKVIN 2 1 NUMCLI 2 ALPCLI 2 CLILOG 2 CSERPT 2 1 ADVLST 2 REPORT TBASCN 2 EDIT LIST LCKBIL 2 CMBSCN 2 MATTERS CURLST 2 HISTORY REPORT IHSDRV 2 MATLST 2 MATNXT 2 SEHRPT 2 SSERPT 2 ACCOUNTING REPORT TMARPT 2 AND EXPENSES EDIT LIST LCKTME 2 UNBLST 2 INVOICES EDIT LIST LCKVIN 2 SELECTION WORKSHEET WIPWST 2 BILLINGS LIST BILLING COMBINED AGING REPORT CURRENT INVOICE MATTERS MATTER NEXT ACTION REPORT SERVICE/EXPENSE HIS- TORY STAFF TIME HIERARCHY GENERAL... AGING TIME PROGRAM NAME HISTORY REPORT UNBILLED WIP VOIDED WIP LIST REPORTS, MASTER INFORMATION... 1 387 M ENU SELECTION PROGRAM NAME HIERARCHY ACTIONS ACNLST 2 ADVACL 2 ADVANCE BILLING ACCOUNTS CLIENT RATES BY CLIENT CRCLST 2 CLIENT RATES BY STAFF CRSLST 2 EXPENSES EXPLST 2 PARTNERS PARLST 2 PCTLLI 2 SVCLST 2 NUMSTF 2 BY NAME ALPSTF 2 ACCOUNTS WIPACL 2 PRINTER CONTROL LIST SERVICES STAFF STAFF WIP REPORTS, BY # PRODUCTIVITY ... CLIENT ANALYSIS SERVICE STAFF ANALYSIS ANALYSIS 1 CLIANL 2 SVCANL 2 STFANL 2 REPORTS, PROFITABILITY ... CLIENT CLIPFT 2 EXPENSE EXPPFT 2 MATTER MATPFT 2 SERVICE SVCPFT 2 STAFF STFPFT 2 INVOICE FORMATS... LOCATION 1 FMTGRD 2 WORKSHEET FMTLWS 2 APPEARANCE BLLMNU 2 AREA, FIRST PAGE BLLMNU 2 LAYOUT GENERAL HEADER 1 GRID 388 M ENU SELECTION COPY PROGRAM NAME HIERARCHY BLLMNU 2 BLLMNU 2 BLLMNU 2 AREA, FIRST PAGE BLLMNU 2 FIRST PAGE FOOTER AREA BLLMNU 2 BLLMNU 2 SPECIFICATIONS BLLLST 2 VERIFY BLLMNU 2 BLLMNU 2 COPY BLLCPY 2 DELETE BLLCPY 2 FIRST PAGE HEADER AREA HEADER AREA, ADDITIONAL PAGES LINE F OOTER COPY F OOTER ITEM AREA AREA, ADDITIONAL PAGES F ORMAT SAMPLE MASTER INVOICE INFORMATION... ACTIONS 1 ACNMNT 2 ADVACM 2 CLRMNT 2 EXPENSES EXPMNT 2 PARTNERS PARMNT 2 SERVICES SVCMNT 2 STAFF STFMNT 2 WIPACM 2 TBCLOS 1 TCTMNT 1 ADVANCE BILLING ACCOUNTS CLIENT WIP ACCOUNTS CLOSE CONTROL RATES A PERIOD INFORMATION UTILITY... PURCH COST HISTORY LOAD WIP OPEN ITEMS 1 PRGCST 2 LODWIP 2 389 M ENU SELECTION PROGRAM NAME HIERARCHY ADVANCE BILLINGS LODADV 2 CLIENT ACCOUNT BALANCES SETBAL 2 LOAD SET 390 COBOL Configuration File This chapter contains the following topics: Introduction to the COBOL Configuration File Modifying the File 391 INTRODUCTION TO THE COBOL CONFIGURATION FILE The COBOL configuration file determines several key system values and they are read and applied when logging into Passport Business Solutions. This file controls values for several standard COBOL settings and several PowerTools settings.There are several COBOL configuration files in a PBS installation. In Windows you have the cblconfi (main file), cblconfi.fu (for file utilities), cblconfi.in (for initialization utilities), cblconfi.pbsp (for the original popups) and cblconfi.pth (for the pathfinder utility.) In UNIX and Linux you have cblconfi (Thin client), cblconfi.pbsp (Thin client original popups), cblconfig (character-based) and cblconfig.pbsp (character-based with original popups). These file are all located in the top-level PBS directory. There are several sections to the configuration file. Below is a list of the standard settings for the main PBS configuration file and grouped by the sections of Display options, File settings, Printer options and PowerTools settings. The second column is the default setting and the third is a description of each. 392 File Settings CONFIG FILE VARIABLE FULL_GRAPHICAL USE_SCN DEFAULT SETTING DESCRIPTION Y This applies to Windows and Thin client only. Provides the graphical user interface features for the login screen ONLY. Options are Y to use full graphical or anything but Y to not use it. See the Full graphical field in PBS users for the main setting. G This applies to Windows and Thin client only. This is the switch for using either the graphical user interface or character based screens. The G is the graphical representation of screens and fields and the C is the character representation. This setting is not to be confused with the FULL_GRAPHICAL setting above which only effects the login and the Full graphical setting in User maintenance. This sets the full graphical fields visually to three dimensions. To turn off this setting add a # to the left of the line. WIN32_3D to "1" (allowed) If you are not set for Full graphical in the User maintenance, then this field has not effect on the Full Graphical screens. ICON NORMALIZE_FLG P1.ICO (Blank) This setting applies to Windows and Thin client only. This setting determines the icon that displays in the upper left corner of PBS when it is running. Do not change this setting. The choices are Y or (blank). If (blank), then the program will open maximized (full window). When set to Y it opens normal (small window). 393 CONFIG FILE VARIABLE DEFAULT SETTING DESCRIPTION Select N to use Tab as Enter and Y to use Tab as Escape. USE_TAB_AS_ESC N The tab key can function like either the Escape key or the Enter key. The Tab = Escape key is the standard for the older Classic, RW32 and early PBS versions. The Tab key = Next field is a Windows standard for moving from one field to the next. This setting only effects the Character mode screens and does not effect the full graphical screens which always allow the tab key to go to next field. The following group of five flags are the default font settings. These settings are used if you start PBS with the batch. Also, these settings are used if there are no settings found in the start menu shortcut. Start menu shortcuts normally have these settings FONT_NAME Lucida Console PSI Box Draw Default Font. You can use the other fonts installed by the PBS startup and you can also use the system Terminal font. If you want the batch startup to look like it did in older versions of PBS and RW32 use the Terminal font and set the Bold to 0. Adjust the font size to 11. FONT_SIZE 12 Default font size BOLD_STATE 1 1= Bold and 0 = Not bold ITALIC_STATE 0 1= Use italics and 0 = No italics FIXED_PITCH_STATE 1 The fixed or variable pitch state. The option is 1 for fixed pitch or 0 for variable pitch. 256 We recommend that you never change this setting. This field determines how many files can be opened MAX-FILES 394 CONFIG FILE VARIABLE DEFAULT SETTING DESCRIPTION at one time. If this setting is decreased or removed, you may start getting error messages like File error 94,10 on XXXXX file 4 The PBS system defaults to the AcuCOBOL Vision 4 data file format. You should never change this setting unless you are an experienced developer of PBS. The other option is 5 for the AcuCOBOL Vision 5 file types. USE-SAFE-READ-MODE N When set to Y this switch forces the AcuCorp runtime to read the records in a safe mode. The N is the fast mode. We prefer the fast mode because the safe mode opens and closes files more slowly, thus slowing the PBS system. COMPRESS-FILES 1 The # symbol in front of the setting determines that this setting is not being used. Do not change this. WINDOWS_PRINTING Y Windows or Thin Client only. This is a flag for using Windows Printing for forms. 1 Windows or Thin Client only. This makes the selection of a Windows printer faster. Rather than put all the drivers in memory, it is only putting the driver name into memory. N Used only in Windows or Thin Client. When set to Y, this will allow you to use the PSI Printer locator utility on every field in PBS where you can access the Company information printers. This may be useful if you are trouble-shooting a printer problem. V_VERSION WINPRINT-NAMES-ONLY DISPLAY-LOCAL-PRINTERSPOPUP-SCREEN The remaining fields all relate to PowerTools settings. USE_COLOR 11 This is a PowerTools setting. This is set to 11 for Windows and 13 for UNIX and Linux. Do not change this setting. 395 CONFIG FILE VARIABLE USE_PTOOLS GUI_MODE_SW DEFAULT SETTING DESCRIPTION Y This sets the flag to either use the PowerTools Lookups or use the original popups (pre 10.5). It is defaulted on installation to Y. If you want to use the original lookups you can set it to N. There is a configuration file and batch/script that are already set to use the old popups. Type pbsp at the DOS prompt or in UNIX/Linux and the old popups will be accessed without having to change the configuration file. 1 This PowerTools flag only effects the Lookups in Windows. PowerTools can be used in character or Windows Lookup modes. There are two options for this switch. The number ‘1’ indicates that the Windows lookups are used and ‘0’ indicates that the PowerTools character lookups are used. The default in character-based UNIX and Linux is ‘0’. The default for Thin Client is ‘1’ for all environments. The SET_POP_SZ switch effects the Windows style PowerTools Lookups only and relates to a performance issue. SET_POP_SZ 2 The setting corresponds to number of records being accessed by the lookup at one time. This will affect the number of records being accessed when using the page up, page down or the arrow keys or buttons. The settings and number of records you can access include: x=11, y=17, z=32, 1=100, 2=200, 3=300, 4=400, 5=500, 6=600, 7=700, 8=800, 9=900 and A=1000. The default for this field is 200 records. Although it is typed as 200 in the configuration file, only the first number is actually read and just the number ‘2’ is the same. 396 CONFIG FILE VARIABLE DEFAULT SETTING DESCRIPTION If you are running a slower computer and you find the access to the Lookups is a little sluggish, then set the size to a smaller number of records accessed and the performance should improve. Note: you can also tune the record access for individual Lookups. If only one or a few. Lookups are causing an issue, then see the Lookup Design chapter for more information. SET_POP_ID N This setting is used in the PowerTools character lookups only and is defaulted to ‘N’. When set to Y a column displays on the left side of the lookup that displays a number for each line. To use the line you can enter the number rather than moving to the item with the arrow keys and then selecting the item with <Enter>. SET_OS W The default setting is W for windows. Lucida Console PSI Box Draw Any valid font name could be used, but a mono-spaced font will provide a more accurate display PT_MENU_FONT_NAME PT_MENU_FONT_SIZE 10 Font size range is 8 - 14 PT_MENU_BOLD_STATE 1 0 is not bold and 1 is SET_POP_SEL_CTRL LINE The Lookup focus refers to the where the cursor first lands when a Lookup is displayed. The Lookup focus options include: # LINE = First line, # INDEX = Sort-by # SEARCH = Search field # AUTO = This depends on number of records. If there are more records than will fit in the window, then the focus is on the INDEX (Sort-by). If they are the same as or less than the number that will fit in the Window, then the focus is on the LINE. 397 CONFIG FILE VARIABLE PT_MENU_FONT_NAME DEFAULT SETTING DESCRIPTION Tahoma Any valid font name could be used, but a mono-spaced font will provide a more accurate display. PT_MENU_FONT_SIZE 9 Font size range 8 - 14 PT_MENU_BOLD_STATE 0 0 is not bold and 1 is USE_GUI_PANEL PT_SCR_FONT_NAME YES Tahoma Yes uses the Graphical User Interface for PowerTools. No uses the character based PowerTools interface. Any valid font name could be used, but a mono-spaced font will provide a more accurate display. PT_SCR_FONT_SIZE 9 Font size range 8 - 14 PT_SCR_BOLD_STATE 1 0 is not bold and 1 is PT_LU_FONT_TYPE PT_LU_LIST_COLOR Small The default is large. This setting is not active and you must remove the pound symbol to make it active. Options include Small=Small system font Large=Large system font WT The default is white. This setting is not active and you must remove the pound symbol to make it active. White=WT CN=Cyan YW=Yellow WT The default is white. This setting is not active and you must remove the pound symbol to make it active. White=WT CN=Cyan YW=Yellow 398 MODIFYING THE FILE For most situations you will never need to change the COBOL configuration file. But, in the case where certain settings need to be different per user then you will need to change this file. If you require different PowerTools settings per workstation in a Passport Business Solutions environment, you must first copy the COBOL configuration file, rename it and then modify the Windows or shortcut, batch or script so that it accesses the new file. All the Passport Business Solutions shortcuts, batches and scripts, including administrative utilities, access a cblconfi configuration file. You can copy any cblconfig file to a new name. Then you can modify the shortcut, batch or script to gain access to the new configuration file.To change a configuration file, simply copy and rename it, then modify the line that you need. For example, one of the users may want to access the character Lookups from their workstation. To do this copy the cblconfi to cblconfi.new. Then in the cblconfi.new change the following field. GUI_MODE_SW 1 to GUI_MODE_SW 0 Save the file. Then at the workstation go to START > PROGRAMS > PBS Right click on the shortcut that the user prefers and select the properties. The target field will look something like the following. P:\ PBS\wrun32.exe -w -c CBLCONFI ACUSTART.ACU RWC To access the new configuration file change the line to be the following. P:\ PBS\wrun32.exe -w -c CBLCONFI.NEW ACUSTART.ACU RWC Any change to the configuration file requires a restart of Passport Business Solutions. Note: There are different ways to modify shortcuts and this can vary depending on operating system and other variables. The above procedure is one way to get it done. 399 400 Adding a Lookup This appendix contains the following topics: Introduction to Adding a Lookup Getting to Lookup Access Maintenance Lookup Access Maintenance 401 INTRODUCTION TO ADDING A LOOKUP For any field validated against a PBS data file a Lookup or PopUp window can be added to assist users with viewing, selecting and entering valid data. Passport Business Solutions Lookup and PopUp windows are “attached” to input fields without modification to application source code. Instead, they are added using the LookUp Access maintenance program while running Passport Business Solutions. Any input field in Passport Business Solutions can have a Lookup or PopUp window attached, but the window used is dependent on the data that displays and the data that is returned to the field. For example, in most cases it would not make sense to attach a Window that displays and returns item information to the customer number field in Customers (Enter). There is the exception of the various Notes Lookups. The Notes Lookup is used for viewing only and not for returning data back to a field. Lookups access the Passport Business Solutions data via Passport PowerTools drivers. Passport PowerTools utilizes a table-based method of storing the design and other Lookup parameters. Along with these tables there are driver programs that interpret the table data. There are drivers for every file or set of files, being accessed by a Lookup in Passport Business Solutions. The Passport Business Solutions Lookups can be customized by Passport Business Solutions administrative users only using Lookup Maintenance. Note Lookup Maintenance is the program where a Lookup can be modified. Lookup Access Maintenance is used to assign a Lookup to a field. Lookup Access Maintenance is described in this appendix. Lookup Maintenance is described in the chapter Lookup Design. Also, if you have a new data file with a new maintenance screen you may need to add a Lookup(s) to the screen. See your PBS supplier for instructions on where to add the file access, if applicable. 402 GETTING TO LOOKUP ACCESS MAINTENANCE There is a very specific and somewhat hidden method of getting to Lookup Access Maintenance. Passport Business Solutions can be set up to use either the older character-based PopUp Windows or the newer Lookup Windows. The Lookup Access Maintenance is only available when Passport Business Solutions is set in the configuration file to use the characterbased PopUps. There is a special cblconfi.pbsp (Windows) and cblconfig.pbsp (UNIX/Linux) that have been set up to use the PopUps. There is a batch and script that has been installed that will utilize this configuration file. If you prefer you can modify a configuration file to get to Lookup Access Maintenance. The ‘USE_PTOOLS’ flag in the cblconfi (Windows) and cblconfig (UNIX/Linux) files that will have to be set to N. Be sure it set them back to Y when you are finished. Note From a command prompt type: pbsp Here are the steps on how you get to Lookup Access Maintenance. • Press <F8> to display the character-based style PopUp window. If a help window displays, skip the next step. • Press <F8> to display the standard PBS help window. The PBS help window must always be displayed first in order to access the Lookup Access maintenance window. • Press <F3> followed by <F2> and Lookup Access Maintenance will display. When you press <F3> the message “Change not allowed” will display. This is meant to deter individuals who are not supposed to be modifying these definitions. Pressing <F2> overrides the message. The PopUp maintenance screen is described in more detail below. 403 LOOKUP ACCESS MAINTENANCE The Lookup Access maintenance window provides a means of attaching and removing PopUp/Lookup windows to Passport Business Solutions ™ input fields. Here is an example of the window. Display Fields Notice that the information displayed at the top of the window identifies the input field where the PopUp window is attached. Unless otherwise indicated, most of the displayed information will not be relevant for entering the Lookup access record. The displayed portion of the screen contains the following fields. POPMNT called from This is the location from which the PopUp maintenance was called. The first two characters refer to the module. The next 6 to 8 characters refer to the program name. Next you will see one of two characters, IN or CN. The IN means that it is an input field and CN means that it is from Field number to change. The next two numbers refer to the row and column where the field is located on the screen. The last number is the field length. 404 PopUp key type This indicates the type of key used to locate the attached PopUp window. Two types are possible: 1.SCRN-PARAM - the first 11 characters of the screen parameter will be the key. 2.SCRN-PARAM-ID - the screen parameter ID will be the key. The SCRN-PARAM-ID as a “3 digit field which allows the data lookup functions to handle multiple definitions of the same field.” For example, select Reports from the CTL menu and then select Cash Accounts from the submenu. The starting and ending account number fields use SCRN-PARAM-ID = 001. PopUp key This is the key used to store this PopUp program definition and its pass data and this is stored in the file. Enterable Fields 1. PopUp program name This is the name of the PopUp window you want to attach to the field. If the program name is left blank, the PopUp will be removed (detached) from the field. If there is no PopUp program name for this field and you are going to use a PowerTools driver for this field, then enter PTOOLS as the program. Format 5 characters Example Type: PVENNN 2. PopUp pass data Enter pass data for the Lookup or PopUp. This is data that is passed into the PopUp window program. This data will need to be in a specific format depending upon how the PopUp program or PowerTools Lookup program was designed. Pass data is usually needed for filtering. It can also be used for sorting. Here is a filtering example. In order to filter out only the ship-to’s for one customer, the program needs to know which customer number has been entered. This is done with the a RL, Retrieve Literal, string of data. This data includes the field row, column and size. For the shipto example, the RL data for finding the customer number field is “RL,11,20,12”. The customer number field is located on row 11, column 20 and the field length is 12. Sorting Pass data is only relevant when using the original PopUps (version 10.4 and earlier). Sorting for the Lookups is determined in the Lookup Maintenance screen and is covered in the Lookup Design chapter. Here is a sorting example. The vendor PopUp window was designed to sort by vendor number or name (text) by setting the pass data to either “N” or “T”. This way, the same PopUp can be used on the vendor number or name field in Vendor 405 Maintenance. The letters “N” and “T” were chosen to standardize so that they could also be used in the customer and item PopUp windows, which were design with similar functionality. Format 22 characters Example Type: RL,06,17,06 3. Record type Normally this will have an entry of ‘P’ for PowerTools Lookup. If you a custom driver or want to revert back to the older PopUp for the field you are on, then make sure that the field is blank. Format 1 character Example Type: P 4. Lookup driver name Some fields may not have a Popup window but they have a PowerTools Lookup Window. In cases like this, the PowerTools driver name is entered in this field. If you have driver created by Passport for a custom file not found in Passport Business Solutions, you will have to enter the driver name in this field. An example is in G/L Master information > Budget types, Field 1 Budget type. As you can see the PowerTools driver name is glbudtyp.scr. Format 12 characters Example Type: arcuhfil.scr 5. Lookup pass data Some PowerTools driver Lookups can filter out certain data. In most cases it is used for filtering data or returning certain values. In can also be used for a third RL (Retrieve Literal) number. There is an example in PR > Employees Field 34. The pass data is S and you can only view the state tax codes. The city and Federal tax codes are filtered out. On field 35 it is using the C which only allows city tax codes. Format 25 characters Example Type: S Field number to change ? You have the following options at FNTC. Enter Esc Saves the new Lookup access record or saves the changes to the record and exits the window back to the Help window and exits the window back to the Help window. Removes the new Lookup access record or removes the changes made to the record and exits the window back to the Help window. 406 Testing Lookup Access When you test the access to a character-based PopUp window, return to the input field and press <F8>. If you are testing a PowerTools Lookup window, you will need to log back into Passport Business Solutions using a configuration file with the following setting ‘USE_PTOOLS = Y’. As an alternate to testing a PowerTools Lookup you can have two concurrences of Passport Business Solutions open at the same time. One will have the USE_PTOOLS set to N and the other set to Y. This will allow you to enter or edit Popup Access Maintenance in one and test it in the other. Notes Lookups There are several Lookups available for notes. These have not been added to the system but can be added where needed. For example, when entering an Order in O/E, the user many want to view the notes for the customer for which the order is being added. Customer notes can have specific delivery instructions, current billing status and much more information that is valuable at the time the order is entered. We have provided notes Lookups for A/R Customers, A/R Invoices, A/P Vendors, C/R Accounts, G/L Account Number, I/C Items, O/E Orders, P/O Purchase Orders,PR Employees T/B Clients and TB Matters. Steps to Add a Notes Lookup This section describes how you add a Notes Lookup to a field where no Lookup has been assigned previously. Determine the location (Field #) from which you would like to access the Notes Lookup. In this example I am entering a Notes Lookup from Field Number to Change ? In Vendors, Enter. Note You can setup a Lookup on a field where another lookup has not been preassigned. However, if you prefer you can replace an existing Lookup. Log into PBS with the pbsp batch/script and navigate to the field. Start the Lookup Access Maintenance for that field as explained earlier in this chapter. Enter PTOOLS in field 1. PopUp Program name. In the field 2. Popup Pass Data you must enter the ‘filtering’ or RL information for the lookup based on another field on the screen. In this example it is RL,05,25,06. This is because the field being filtered on is the Vendor # and the location of Vendor # is Row 05, Column 25 and the field is 06 characters long. Here is a list of the available Lookups and fields that you need for filtering. 407 M ODULE DRIVER DESCRIPTION NAME FILTER FIELD A/P Vendor Notes synotefi.apn Vendor # A/R Customer Notes synotefi.arc Customer # A/R Invoice Notes synotefi.ari Invoice # C/R Cash Account Notes synotefi.crn Cash Account # G/L Account Number Notes synotefi.gln GL Account # I/C Item Notes synotefi.icn Item # O/E Order Notes synotefi.oen Order # P/O Purchase Order Notes synotefi.pon P.O. # P/R Employee Notes synotefi.prn Employee # T/B Client Notes synotefi.tbc Client # T/B Matter Notes synotefi.tbm Matter # Note Determining the RL filtering data for the PopUp Pass Data field is made easier by setting the cursor on the field that you are filtering on. Here you select Lookup Access Maintenance and the last three numbers at the end of the PopUp key line are the RL numbers that you need for the PopUp Pass Data field when entering the Notes Lookup. For the field 3. Record type field enter P. In the field 4. Lookup Driver name for this example you enter synotefi.apn. Find in the list above the name you should use. You can ignore field 5. Lookup pass data. Note To do a search-by for a date field you must enter the date in this format. “MMDDYY”. The lookup assumes the year to be in the 2000’s. If searching for a date in the 1900’s enter the date in this format “MMDDYYYY Lookup Maintenance Next you must access the PowerTools Lookup maintenance. You must log into PBS using one of the standard logins. In any case the USE_PTOOLS flag in the cblconfi file must be set to Y. You must be a PBS administrative user to access Lookup Maintenance. From the field that you added the Notes Lookup first select the Lookup and then select <F7>. 408 Field 21 allows you to turn the search and sort by functions off which removes them from the lookup window. No other changes should be made to the Note Lookup maintenance screen. 409 Glossary of Terms This appendix defines terms as they are used in Passport Business Solutions software, and is not intended to replace a good accounting dictionary, computer dictionary, or English dictionary. 410 Access The right to enter or make use of. The process of a computer obtaining data from, or placing data into, mass storage. Accounting The collection, classification, summary and analysis of financial information within a business. The rules governing this process. Accounts Records in which the results of financial transactions are kept. Used to evaluate the financial status of a business or activity at any given moment. The main types of accounts are Assets, Liabilities, Owners’ Equity, Revenue, and Expenses. Example: The various accounts are summarized in the financial statements. Businesses or individuals with whom you have a relationship that involves the exchange of money or credit. Example: XYZ Company has 300 customer accounts. See Chart of Accounts Accounts Payable The financial records of the money owed by a business to its creditors for goods or services received, including a record of payments made to those creditors. Also, the actual dollar amount owed. Example: XYZ Company has accounts payable to 270 creditors. A current liability account in General Ledger summarizing the amount of money a business owes its vendors. Example: Our Accounts Payable account in the General Ledger shows that we owed our vendors a total of $56,238. 07 on the last day of the month. Accounts Receivable The financial records of the money owed to a business by its customers, including a record of payments received from those customers. Also the actual dollar amount owed. Example: We show an accounts receivable of $1,243. 24. A current asset account in General Ledger summarizing the amount of money owed to a business by those to whom the business has sold goods or services on credit or on account. Accrual A system of accounting that shows all revenue earned during a given period and all expenses incurred in the period, even if no money has yet changed hands. Accrual accounting is more complex than cash accounting, but yields a more accurate evaluation of a company’s financial condition. The intent of the accrual system is to match revenue earned with the expenses costs associated with the earning of that revenue. Accrue To increase or accumulate, as by natural growth or as by interest on capital. To come about as a natural consequence. Accumulate To perform a repeated arithmetic operation into one field, such as adding several figures, one at a time, into a final total field. Example: 3+4=7, 7+5=12, 12+2=14. Final total field contains 411 the figure 14. In PBS General Ledger, the option of adding amounts in specified accounts instead of printing those amounts on the statement. Example: The company’s five cash accounts were accumulated and then the total of the five printed on the balance sheet. To amass or gather; pile up; collect. Adjustment In accounting, the updating of the general ledger account balances usually at the end of the accounting period. For example, the apportionment of previously unrecorded income and liabilities. Example: Before XYZ Company’s accountant closed the books for June, some previously unrecorded income was entered as an adjustment. A correction to an error in an account. Accounting rules do not allow general ledger entries to be erased. If an entry is found to be wrong, an adjustment must be made to cancel the incorrect entry and record the correct entry. Age The number of days that have passed since the date associated with a document. For example, the age of an invoice is simply how many days old it is, using the invoice date or the due date as the base beginning date. Allocate To distribute according to plan. Alphanumeric Computer or written characters that are either numbers, letters, or symbols. Example: An alphanumeric keyboard has letters, numbers and special symbols, such as #, $and @. See Numeric Analysis The breakdown of anything into clearly defined and understandable parts, and the study of the relationship of the parts to the whole. Example: An analysis of the general ledger sales accounts showed a sharp drop in sales after the ad campaign ended. Application The act of putting something to a specific use. Refers to software that solves specific problems. Passport Software’s application software, PBS, applies the capabilities of computers to solve accounting problems. Apply-to Number A number given a document, such as an invoice, so that other documents, such as checks or credit memos, may be applied to the original document. In order to assign payments and make adjustments to a particular document, the PBS modules utilize an apply-to number. Example: Number 3406 is the apply-to number for the $100 payment from the Ace Company for the popsicles they bought from us on Invoice # 3406. ASCII Abbreviation for American Standard Code for Information Interchange, a very common standard for representing characters as patterns of bits; for example, A is represented by 412 01011010. It is a widely accepted convention for representing characters, such as letters, digits, and special characters like the asterisk inside the computer. This convention includes the order of the characters that is, the order in that they are sorted. For instance, digits come before the upper case letters, that come before the lower case letters. It is called the ASCII Code, pronounced "askee". See Bit Assets Economic resources owned by a business that are expected to benefit future operations. Assets include monetary items, such as cash and accounts receivable from customers, as well as nonmonetary physical items, such as inventories, land, buildings and equipment. Assets may also include non-physical rights, such as those granted by patent, trademark or copyright, as long as some monetary value can be assigned to them. See Current Assets, Fixed Assets Audit Trail A path of accounting information that can be followed either forward or backward. A piece of accounting information usually comes from somewhere, or is going somewhere. Part of this information for example, a document number is used to track where it came from, or where it is going. The path made by tracking this information is the audit trail. Average The figure that results from adding a quantity of figures and dividing their sum by the number of figures added together. For example 3. 5 is the average when 1, 2, 3 and 8 are added together and divided by 4. 1+2+3+8 = 14, divided by 4 number of figures = 3. 5. Backup A copy or duplicate of a computer files. A PBS function that allows you to create a sequential file that contains ASCII text from one of your working files. This function is also referred to as export. To copy or duplicate the contents of a drive, onto another drive or other media. Backup Drive The drive that serves as an identical copy (mirror) of the original drive. If the original drive is destroyed, damaged or in any way made unusable, the backup can be used to recover the data. Balance Anything that remains or is left over. The difference between the debits and credits in an account; the account balance. To compare and reconcile or make equal the sums of the debits and credits in one or more account, as is done on a balance sheet, as with a balance sheet. See Balance Sheet Balance Forward The balance showing at the bottom of a ledger page when the page is full and is then brought forward to the top of the next page. In PBS modules, the term is applied to Balance Forward Customers, who are customers whose payments apply to their account as a whole, rather than to specific invoices. Statements for Balance Forward Customers show detailed transactions only for the current period. For all prior periods only the unpaid balance shows. Compare with Open Item Customers In PBS Check Reconciliation, the term means the balance in an account as of a certain date. A balance forward amount is a lump-sum dollar amount, obtained by 413 adding together several individual dollar amounts. All these specific amounts are placed in the account on or before a specified date called the balance forward date. Balance Sheet A financial statement listing the assets, liabilities and equity of the organization at the end of a financial period. The balance sheet always shows an equality between assets and the sum of the liabilities and equity. This follows the basic accounting formula: Assets = Liabilities + Equity. See Assets, Equity, Financial Statement Billing A bill, statement or notice informing a debtor of an amount owed. The action of sending out bills, statements or notices or otherwise informing debtors of amounts owed. Example: Our billing is done each morning. Bills Documents invoices informing customers of amounts owed. The accumulated indebtedness of a person or company, represented by individual invoices or summary statements of money owed to creditors. Bit Short for binary digit, the smallest unit of information on a computer. A single bit can hold only one of two values: 0 or 1. A byte is composed of eight consecutive bits. See Megabyte Block A fixed number of characters stored and transferred as a single unit by the computer. A block commonly contains 512 characters, although some computers use different size blocks. Bug An error in a program that prevents it from operating properly. See Object Program Budget A statement of all the money or resources available to an activity within a specified period of time and a breakdown of how it will be spent or allocated. The amount of money in an activity’s budget is normally based on a calculation of what the activity needs to function or achieve its purpose. In PBS modules, the targeted or anticipated net change in the balance of a given account during a given period. Example:If our current Accounts Receivable balance is $63,000. 00, and our expected or planned balance at the end of the period is $84,000. 00, our A/R budget is $21,000. 00. Byte A byte is composed of eight consecutive bits. See Bit Cash Funds received as payment for goods and services sold, or disbursed as payments for goods and services received; or money deposited in the bank or held as currency. Cash is the most liquid of all assets, as compared to other types of assets, such as stocks, bonds, accounts receivable or inventory. Cash Receipt 414 Money received as payment for goods or services. When a customer sends a check to a business to pay for an item, a cash receipt transaction occurs, in that case the business receives payment and, in exchange, the customer is relieved of indebtedness. A payment in advance of receiving goods and services is also a cash receipt. Cash Receipt Transaction The record of the receipt of a payment from a customer. cblconfi The standard COBOL configuration file for Windows and Thin client (Windows, Linux and UNIX). There are settings in this file that are needed for running PBS. In some cases the settings in this file may be altered by the system administrator. cblconfig The standard COBOL configuration file for Linux and UNIX. There are settings in this file that are needed for running PBS. In some cases the settings in this file may be altered by the system administrator. It may be necessary to set up the printers in the cblconfig file. Change Log In PBS modules, a report that shows all changes made to records on a master file, along with the date of the change and the initials of the user who made the change. The Change Log is optional. Use of the Change Log must be specified in the Company information. See the Company Information chapter. Character One of a set of symbols, such as a letter, a number, or a special symbol, such as? (question mark), / (slash), + (plus) or: (colon). Charge To set or ask a specific amount as a price. To hold financially liable; demand payment from. To postpone payment on a service or purchase by recording it as a debt. An entry to any account recording a debt. Chart of Accounts A list of General Ledger accounts that have been assigned classification numbers so that each account may be easily identified. A chart or listing of all the accounts for the five major account types. See Accounts Check Reconciliation Bringing into agreement the balance of your checkbook and the balance shown on your bank statement. Clear To mark a transaction as having been recognized and recorded by the bank. For example, you wrote a check that was received by your bank, who recognized your check as valid and transferred money from your checking account to the bank that the payee deposited it in. At 415 that point, the check cleared and your bank reduced your account balance accordingly. The check will appear on your next bank statement. Clearing Account An account whose function is to hold a balance that is temporary and that will be cleared out by a second financial transaction that is known to be occurring soon. This second transaction is certain to occur and will reverse out the first transaction from the clearing account. The clearing account never appears on financial statements. See Accounts Client The workstation where the user inputs data into PBS. The server is where the data is stored. See Thin client Code A system whereby letters, numbers and other symbols are arbitrarily assigned a meaning. The set of instructions in a computer program. Comparative The balance at the end of the prior fiscal year or accounting period, to be used as a comparison to the ending balance of the current fiscal year or accounting period. Example: The comparative to our A/P balance of $24,820. 00 at the end of May, 1986, is $22,640. 00, that was the balance at the end of May, l985. Compensation Money given or received as an exchange for work done, as in an employer-employee relationship. Compiler A tool used by a programmer that accumulates source programs to generate an object program. See Object Program, Source Program Compress To shorten the number or length of records or blocks to save storage space on a disk by eliminating gaps, empty fields, redundancies or data that is no longer needed. In the PBS General Ledger module, the purpose of the compress function is to reduce storage space taken by existing data on a disk and also speed up other General Ledger functions. See Compression Code Compression Code A one-character code that specifies whether the Summarize General Ledger function in the G/L module will consolidate all transactions for a single day, or for a single accounting period, or will retain full transaction detail. The values for the code are: D = date compression; P = period compression; and N = no compression. See Compress and Code Configuration A group of machines that are connected together and organized to operate as a system. The action of connecting parts of a computer system together to work as a whole. Consolidation 416 A strengthening or making firm. Compression into a compact mass. A becoming solid or firm. A combination or merging. In PBS accounting software, the action of combining the accounting records of a parent company and its subsidiaries or a group of related companies in order to show the financial activity of the entire group of companies. See also Multi-Company Consolidation Control File A file you set up when you first start using a PBS module. This file holds information that specifies how you want the PBS module to run in the day-to-day use of it. Every PBS module has a control file. The system control is set up in the Company information. Corrupt Containing errors or alterations. Ruined or destroyed, as in a corrupt data file, index, or disk. To change the original form. Creditor A person or firm to whom money or its equivalent is owed. CRT Abbreviation for Cathode Ray Tube. The picture tube of a computer, in that a beam of electrons that used to be called a cathode ray is controlled and directed to produce a display on the screen. In modern usage, the word monitor or display is used instead. <Ctrl> A key on a keyboard that modifies the action of other keys, to provide a quick way of issuing commands to a program. Abbreviation for Control. Current Assets Assets that will be exchanged or used within a relatively short period of time, usually under one year. Examples are cash and inventory. Differs from Fixed Assets, that have a long life, or will not be exchanged or used up for a long time, such as land or machinery. See Assets, Fixed Assets Cursor A flashing or stationary rectangle or thin line of light, used to indicate where the next character will appear on the computer screen when you make an entry on the keyboard. Customer A person or organization who buys goods or services from a business, especially on a regular basis. Data Information that a computer uses to do work. Most of the data used by your PBS programs comes from your entry of it into the computer. Data is stored in files where programs locate the information needed. Data Base 417 The information available to a computer and its programs. Example: The files within the PBS System module and the data they contain about valid G/L accounts, cost centers, multiple companies, users, etc. make up a Data Base. A vast and continuously updated file of data on a particular subject. Data File A collection of similar or related items of information recorded on a disk, having a specific name and significance. A data file is similar to a file folder in a file cabinet. An area on a disk or diskette that has a name and contains or can contain data. Data File Disk The disk upon which data files reside. SeeDisk Debit An entry that signifies an increase in an asset or expense account, or a decrease in a liability, owner’s equity or revenue account. An entry of an amount in the debit or left-hand side of a ledger. To record the fact of a customer receiving goods or services on the customer’s account and the Accounts Receivable general ledger account. Debit Memo An adjustment to an account that increases a customer’s indebtedness. In this case, the term applies to a customer account, not a general ledger account. Issuing a debit memo creates general ledger account entries, but these are not called debit memos. Debt An obligation or liability to pay. Something owed, such as money, goods or services. Deduction A subtraction. The thing that is or may be deducted or subtracted. In PBS Payroll, a prearranged subtraction from pay that is connected to specific employees. Example: Mr. Smith has a $20 per week deduction for health insurance. Default The value or action taken by a computer program in the absence of any specific choice entered by the person using the program. PBS restricts this term to a value that appears in a field when the screen is presented to you, and that may be selected by pressing <Enter>. In many other cases, a preselected or precalculated value for a field is offered as an option and may be entered by pressing <F2>. Some fields have both. Demonstration Data Files Data files that come with the demonstration versions of the software modules and that contain data to be used in sample runs of the software. Depreciation A decrease or loss in value because of wear and tear caused by use over time. In accounting, an allowance made for such a loss. Device 418 Something designed for a particular purpose, especially a machine. In computers and with PBS utilities, the word device usually applies to a disk drive. Directory A list of files contained on a disk. Directory Scan The process performed by the computer of searching through a directory in order to find the entry for a particular file. Disbursement An amount paid. The journal recording payments made is often called the Disbursements Journal. Discount To deduct or subtract an amount from a cost or price. To deduct interest from a loan before making it. The amount or percent deducted from the price. Discount Date The last day upon that payment may be made with a discount, after that the full price must be paid. A discount is often offered by a vendor for prompt payment of invoices. The number of days allowed for payment with a discount is known as the discount days. Disk A storage device consisting of a flat circular plate of aluminum, coated with a magnetic material. See Disk Drive Disk Device Code The number or letter that designates a disk drive; for example, disk drive C or F. It is used to specify which disk will be read from or written on. Disk Drive A device usually consisting of a motor and a read/write head that enables data to be stored on and written onto and retrieved from disks. The motor spins the disk while the read/write head moves over the surface of the disk, reading or writing data. Distribution In the PBS A/P, A/R, Payroll and Job Cost modules: The act of allocating transaction amounts to G/L accounts. An amount allocated to a G/L account. Distribution Media CD ROMs or DVDs upon which programs have been prerecorded for distribution to customers or users. See Media Document A written or printed paper bearing the original, official or legal form of something, that can be used to furnish evidence or information. The physical record of a transaction. It is generally 419 thought of as a business paper that summarizes what occurred and provides evidence of the transaction. Examples are invoices, checks, credit memos, shipping bills and statements. Double Entry Bookkeeping A method used in accounting to check the accuracy of information entered into journals and ledgers. Under this system, for every transaction recorded the total dollar amount of debits must equal the total dollar amount of credits, and each total must equal the amount of the transaction. Example: Someone buys a television. The total price is $400. 00, $20. 00 of that is sales tax. The double entry process would be: Debit: CASH $400.00 Credit: SALES $380. 00 Credit: SALES TAX If the debits and credits in a journal or ledger aren't equal, you know immediately that there has been an error in entry. Drive Capacity The total storage or memory space in a drive, usually expressed in or megabytes M or Mb, gigabytes G or Gb or Terabytes. Example: A 160 gigabyte hard drive. Driver A program that controls a device. Every device, whether it be a printer, disk drive, or keyboard, must have a driver program. Many drivers, such as the keyboard driver, come with the operating system. For other devices, you may need to load a new driver when you connect the device to your computer. In Windows environments, drivers often have a.DRV extension. A driver acts like a translator between the device and programs that use the device. Each device has its own set of specialized commands that only its driver knows. In contrast, most programs access devices by using generic commands. The driver, therefore, accepts generic commands from a program and then translates them into specialized commands for the device. The Company information printer setup often refers to printer drivers for Windows printers. Due Date The date on that payment is due. The number of days allowed before an invoice must be paid is specified in the terms of the sale. See Terms Earn To gain or deserve salary, wages or other reward for one’s services, labor or performance. To produce interest or some other return as profit. Edit To make changes, additions, deletions, or rearrangements, or to change data in any manner before making it permanent posting. See Transaction File, Edit List Edit List 420 A list of transactions in a temporary file. You use it to check the accuracy of your data so that you can make corrections before the transactions are made permanent posted. See Transaction FileEdit List <Enter> The key on most keyboards that is used to end an entry. The <Enter> key is pressed at the end of the entry to inform the computer that the entry is complete. Some keyboards show this as the Return key. Equity The difference between the value of a company’s assets and its liabilities; the company’s current net value. This value is considered to be claimable by the owners of the company; therefore, it is also called owner’s equity. See Assets, Balance Sheet Error Message A message that tells you when an error has occurred and tells you what it is. An error usually prevents the function from continuing until it is corrected. This is often accompanied by a beep sound from the computer. <Esc> The key on most keyboards used to Quit or Escape. To abandon whatever you are now doing and return to what you were doing before. In general, four levels of escape are possible: Escaping from an interior segment of a segmented field returns you to the first segment of that field. Escaping from any field of a screen except the first returns you to the first field of the screen. Escaping from the first field of a screen returns you to the previous screen. Escaping from the PBS main menu returns you to the operating system prompt. Within a box or window, escaping avoids having to select a choice from that window by returning to the field from which that window was invoked. Within a running display, escape is available as soon as a process has terminated, and returns you to the screen from which you initiated that process. Exchange The barter or trading of money, property or services in return for like items of equal or similar value. Expenses The financial cost or price spent to perform some activity or produce something. The total bills one is committed to paying or has already paid. Export To create a sequential file that contains ASCII text from one of your working files. This function once was referred to as Backup. The opposite of export is not import but restore. See File Recovery Utility, Restore Export File Device The particular drive letter that contains the hard drive used to store exported files. Export File Device Identifier 421 The letter or alphanumeric character used to designate that hard drive the export drive is in; for example, Drive C. See Export File Device Export Procedure The procedure you follow to export your files. See File Recovery Utility Export Program A computer program that runs the export function. See File Recovery Utility Field A portion of a record containing one piece of information. See Record and File Field Number The number associated with a particular data field on the video screen. Example: In the Customers function the field number for Customer Number is 1. File A collection of documents, records, cards or data arranged in an accessible order usually alphabetically or numerically. Examples: Personnel records, inventory records, customer address records, etc. A container, cabinet, shelf or similar arrangement that holds such data. In a computer, a file is a collection of related records. A file can contain data or programs. Example: All customer records are in the Customer file. See Field, Record and File File Key A field in a record that identifies the record. This identification is defined by the programmer and cannot usually be changed without deleting and reentering the record. Example: In the Customer file, the file key is the customer number, and the number for each customer is different. In this way the computer can find the exact customer the user wants. See Record and File, Field File Maintenance Function A function that allows the user to add, delete, change, inquire into or print the records in a file. File Protection The method that restricts access to data while the data is used or accessed by someone else. File Recovery Utility A program that allows the user to export, restore or recover his data files. File Usage Map A chart found in PBS Technical Reference Manuals that shows the data files used by each program. Finance The technology of the management of money and other assets. The area of business concerned with maintaining the inflow of money to be greater than the outflow of money. Finance Charge 422 The amount of money charged for borrowing money or extending credit. Example: XYZ Company gives customer Bill Smith 30 days to pay for some lumber. After 30 days, XYZ Company will add a finance charge to the amount of money Bill Smith still owes for this lumber. Financial Statement A report showing financial data about the state and results of the operations of a business. There are many kinds of financial statements, the main ones being the Profit and Loss Statement also called Income Statement and the Balance Sheet. See Balance Sheet, Profit and Loss Statement Fiscal Of or pertaining to finances in general. Fiscal Year A twelve-month period used by a company for its own accounting or financial purposes. The fiscal year may or may not be the same as the regular calendar year. Many companies use the calendar year ending December 31 for their fiscal year. Other companies find it convenient to choose a fiscal year that ends during a slack season, rather than during a busy or peak season. In this way, the fiscal year would correspond to the natural annual cycle of business activity for such companies. Still other companies find it convenient to choose the same fiscal year as most government agencies, that begins October 1 and ends September 30 of the following year. Example: Happy Valley Ski Resort’s fiscal year runs from July 1 to June 30. Thus the books can close during the slow season. Fixed Assets Assets that have a long life or will not be exchanged or used up for a long time, such as land or machinery. Differs from current assets, that are exchanged or used within a relatively short period of time, usually under one year. See Assets, Current Assets Fixed-Fee Job A method of charging a customer for a job. The customer pays a fixed price, no matter how much it costs the contractor. Example: The Smiths sign a contract to have their house built for $135,000. A strike by the plumbers’ union causes delays and the finished house costs the contractor $138,000. The Smiths still pay $135,000. Floppy Disk A diskette. This is a type of computer file storage media generally seldom used by the computer industry because it has a small capacity. Called floppy because it is made of flexible plastic, rather than rigid metal. When available, floppy disks can usually be inserted and removed from the computer as the user desires. Form Feed The operation of a printer that advances a continuous form to the top of the next page. Format 423 A predetermined arrangement of characters, fields, lines, punctuation, page numbers, etc. All those things that determine form. Example: When entering a date in a PBS function, entry is done using the MMDDYY format. The exact way that information is arranged on a printed page-- for example, an invoice. A/R offers many ways to arrange billing information on a printed invoice--a large set of formats to choose from each time you print one. The way a particular model of computer places information on a disk. Example: Computers made by one company usually can't read information from disks that come from another brand of computer. This is because the format is different. This computer uses an IBM format. A program supplied with a computer operating system to prepare a disk to be used by that model of computer. Function An operation that a PBS module performs, such as the Customers function or the Sales function. Function Keys Designated keys on the computer keyboard that serve a special function defined by the program being used. A function key can be a single key, or two keys pressed simultaneously. <Esc>, <F1>, and <F2> are examples used in PBS software. With the use of these keys the computer performs certain processing steps without the user having to enter instructions in detail. Example: In a PBS module, a program might prompt you to Press<F2> for totals. This means that when you press the <F2> key, the software displays the totals for the account, customer, vendor, etc. Garnish A legal proceeding in that a portion of an employee’s wages are given to a creditor instead of to the employee, in payment of the employee’s debts. Such amounts withheld from employee wages. General Contractor A contractor who enters into a contract directly with the person requesting and paying for the work. Also a contractor who takes full responsibility for completion of a project. A person wanting a building constructed will enter into an agreement with a general contractor, rather than with each sub-contractor. The general contractor will then hire the sub-contractors for specific parts of the job. Also called prime contractor, to distinguish from a sub-contractor. General Journal A book of original entry for the daily recording of miscellaneous transactions that do not belong in the four main specific types of journals. The four special journals that are used with the general journal are: Sales journal, Purchases journal, Cash receipts journal, and Cash payments journal. Example: Correcting and adjusting transactions and depreciation are all recorded in the General Journal; compare with Journal. General Ledger A book in that the monetary transactions of a business are recorded in their final form. From the General Ledger, all the company’s financial transactions can be summarized and printed in financial statements. A type of software that sets up and handles all the functions related to keeping a General Ledger. 424 These functions usually include setting up a Chart of Accounts, posting journals and producing financial statements. See Chart of Accounts, Posting, Journal and Financial Statement General Ledger Account Number A number that identifies a General Ledger account. See Sub-account GLIBC The G portion is short for GNU or G not UNIX. This is a UNIX compatible software systems developed by the Free Software Foundation. The philosophy behind GNU is to produce software that is non-proprietary and is used in Linux operating systems. The LIB part of GLIBC refers to the word Library. A library is a collection of programs. The C library, developed in the “C” programming language, defines the system calls and other basic operating system facilities. See Linux Graphical User Interface A program interface that takes advantage of the computer's graphics capabilities to make the program easier to use. Well-designed graphical user interfaces can free the user from learning complex command languages. Gross Margin The difference between the selling price and the cost of the items being sold. It is the gross margin because it does not take into account other operating expenses, such as rent, telephone, etc. Example: The hammers purchased at $15. 00 each are sold at $25. 00 each. The gross margin is $10. 00. GUI See Graphical User Interface Hard Disk A computer disk made of a rigid material, such as aluminum. It can be either fixed or removable. Common sizes are 5-1/4, 8 and l4. Hard disks have greater storage capacities and process data faster than floppy disks. See Disk Drive, Disk Hardware All the physical components of the computer system that can be seen and touched. Examples of hardware are racks, keyboards, circuit boards, monitors, printers, etc. Header The head or title at the beginning of a page of a printed document. In the PBS software, a record that serves to identify a sales order, a purchase order or a job. It is called a header because it comes at the head of the remaining job or order information. The header is followed by the cost item or line item records. Examples: In Job Cost the job header includes the name of the job, the customer, the price of the job, etc. In Order Entry the order header includes the customer’s name, address, payment terms, etc. Hexadecimal 425 Hex A numbering system using 16 numerals:0, l, 2, 3, 4, 5, 6, 7, 8, 9, A, B, C, D, E, and F. Compare this with the decimal number system, that uses 0-9, and with the binary system, that uses only 0 and 1. Hexadecimal numbers are complex and require a full chapter in a math or computer book. Programmers use hexadecimal numbers to convert binary numbers into something they can read more easily. Example: A programmer writes FF in hexadecimal to represent an 8-bit byte of all 1s. Someone familiar with hexadecimal knows that the number being represented is 11111111 in binary. High Speed Printer A printer that operates at a speed closer to the very high speed of the computer. Home Position The upper left hand corner of the screen is the home position for the cursor. See Cursor HTML Short for HyperText Markup Language, the authoring language used to create documents on the World Wide Web. With HTML defines the structure and layout of a Web document by using a variety of tags and attributes. In PBS some of these tags and attributes are used when generating HTML reports. Income The total money that a company or business receives from all sources as a result of business transactions. What a person receives, such as money or a useful exchange, as a result of services rendered, a job done, interest on investments, profit from the buying and selling of something, etc. Income Statement See Profit and Loss Statement Increment To increase. A small increase in quantity. In mathematics, a small increase or decrease. In computers, to increase a number, usually by 1. Indebtedness The state of being morally, socially or legally obligated to another to repay something. Something owed to another. Index An easily-accessed list of codes that tells the computer where to find the records of a data file. Each entry in the index contains the key to the corresponding data record, plus a number that informs the computer of the record’s actual location. Indexes are kept in order according to the key, for quick access by simply specifying their keys. Example: If the File Key is Customer #, then the index contains a list of all the Customer #’s, along with the locations of the customer data records. Example: Customer #000001 is stored at disk location 302, #000002 at location 506, #000003 at location 37, etc. See Key, Indexed File. An ordered reference list of the contents of a document, typically containing names and subjects, usually listed in alphabetical order along with their page numbers. 426 Indexed File An indexed file consists basically of two parts: the main data file in that each record has its own key and an index to this data file. See Index, Key Compare to Relative File and Sequential File. INI This is a file type that is typically ASCII text and contains various configuration options, sometimes set into sections. The sections are usually designated by a term in square brackets (e.g., [section title]) followed by single lines listing the various configuration options. With PBS there are two INI files for configuring PDF output. You can read about configuring these files in the PDF INI Files section of the More on PBS printing chapter. Initialize To take the steps necessary to make a disk ready for storing data. In PBS software, the program that places empty data files on a disk, or re-creates an existing file erasing its contents in the process. Input The data or instructions that are entered into the computer for processing. To enter data or instructions. Information or data transferred or to be transferred from an external storage medium into the internal storage of the computer. Examples: A diskette with information on it or a stack of paper with information to be keypunched. Installation The act of moving data files and programs to a drive, setting up, connecting or adjusting for use. Integrity Completeness or wholeness. In PBS applications the word is used in the context of the data integrity report. This report is used to check the integrity of data files to see if any data has been lost. Intensity The brightness of the characters on the screen. As used in high or low intensity. This means some characters will appear brighter more intense on the computer screen than others do. This is to help the user identify and find data on the screen. Interest The amount of money charged or paid for the use of another’s money. A charge for a financial loan, usually a percentage of the amount loaned. Interface An electronic device that arranges data and controls the transmission of data between a processor and an I/O device. A program that brings data from one software module to another. To link a processor with another piece of equipment, such as a printer. To bring data from one software module to another. 427 Inventory An itemized list of articles, materials or possessions on the premises or in stock, showing quantity, description, cost and other details. The physical goods located on the premises of a business or stored in a warehouse. A software module that performs the functions of tracking inventory and inventory information. See Item Invoice A complete list of the merchandise, goods or services delivered to the buyer by the seller. It usually shows quantity, price, shipping charges and any other costs or discounts. A bill. I/O Abbreviation for Input/Output. Describing all the activities of getting data into and out of the computer. Item A single thing in a list. A single piece of merchandise in an inventory. Journal The journal is sometimes called the book of original entry. The unit of organization of the journal is the transaction entry and these are recorded in time sequence. A single transaction may have many debits and credits all to different general ledger accounts. The general ledger is organized by account. Transferring entries from the journal to the general ledger is called posting. Each debit and credit of a journal entry is copied into the ledger under its appropriate account heading. The journal and ledger entries are then cross-referenced with each other’s page numbers. See Ledger, General Ledger, and Compare with General Journal Key A field in a record that makes that record unique from all others in the file and identifies it. Example: In a Customer file there is a separate record for each customer that is identified by the customer’s number. In this case the customer number is the key. In some cases keys are not unique, but simply serve to retrieve the record. Example: The customer name. Kilobyte Abbreviated KB or K. A kilobyte is equal to 1,024 bytes. Example:8 kilobytes = 8,192 bytes Computer memory and storage capacity is measured in bytes. It is more convenient to deal with the numbers involved by using the unit of measurement called the kilobyte or megabyte. See Bit, Byte, Megabyte Labor Burden The expenses incurred for workers in addition to their actual wages. It includes such things as the employer’s share of FICA social security, federal and state unemployment insurance tax, workers’ compensation insurance premiums, employer-paid union contributions, etc. The words burden and overhead are defined in this glossary as the same. However, labor burden is often treated separately from other types of overhead. Layout 428 The overall plan, design or format. In the General Ledger module, this refers to a financial statement layout. This is the list of codes and accounts that define exactly how a particular financial statement is to be printed. Legend An explanatory caption accompanying things like maps, illustrations and reports. A code found in a financial statement layout in the PBS General Ledger module that results in the printing of the date and column headings. Ledger In accounting, the book of final entry where the transactions of a business, previously entered in a journal or daybook book of original entry are finally posted under specific accounts. These accounts are usually listed in the following order: Assets, Liabilities, Equity, Income and Expenses. See Journal, General Journal Left Justified A group of characters or line of text is left justified when it is aligned with the left margin; that is, there are no spaces between the left margin and the first character of the line. See Right Justified Liabilities The sum of debts one owes to others. The total of financial claims or potential claims against a person, company or business. The total of financial claims made or able to be made against a corporation. This includes claims for payment to vendors, wages, taxes accrued, etc. One of these claims by itself would be a liability. Line Feed The keyboard or printer function that feeds or advances a document one line at a time. Example: a printer, advancing the paper one print line up. Link To gather or unite two or more separately written, assembled or compiled programs or routines into a single, more inclusive program. Linux Pronounced lee-nuks or lin-nucks. An open source operating system that runs on a number of hardware platforms. The Linux kernel was developed mainly by Linus Torvalds and is usually available at no cost or a very small cost from various software developers that have added their own distinctions to the operating system. Linux has many similarities to UNIX. See GLIBC Literal An actual value permanently stored in a program. This is done by the programmer entering what the value. Example: The literal JOE in a COBOL program would cause the characters J O E to be stored in the program. Local computer/workstation/client 429 This is the computer where Passport Business Solutions is running. This is where the data entry takes place and where the printing is started. In networks, local refers to files, devices, and other resources at your workstation. Resources located at other nodes on the networks are remote. In the case of a client, the software runs on the server and not the workstation, but the result is similar in that the user accesses PBS from the workstation. Local printer name Also known as LPN, this is the name of the printer as shown on the local, client Windows workstation. The printer can be attached to the workstation or be a printer on the network. Printers can usually be added, edited and accessed via the client Start menu. Local printing This is printing done to a device that is attached to the local computer. Local printing can be to local “DOS” ports LPTx: or COMx:, or it can also be to USB ports which are not supported in DOS. Lock File A file used to prevent another sensitive file from being accessed by a second user while a critical operation is taking place on the file. Compare with Record Lock Locking Capability Refers to the existence of programs in a system that prevents a user from accessing a file while another has access to it. See Lock File LPN See Local printer name Main Menu A menu that lists the functions of a module available to the user. Example: Customers, Sales, and Cash receipts are selections on the A/R main menu. Maintain To keep things up to date. PBS software has many functions that maintain data. Example: Using the Customers function, you can add, change, view, delete or print customer records. These actions allow you to maintain the customer data. Master File A permanent file where the main type of reference data for a module is stored. Example: In the Accounts Receivable module, the Customer file is a master file. Compare with Transaction File Master Menu A menu that lists the modules available to the user. Example: If Job Cost (J/C), Accounts Receivable (A/R) and Accounts Payable (A/P) are on your computer, each is listed on the Master Menu. See Menu MB 430 Mb or M Abbreviation for Megabyte. Mega stands for one million, so megabyte literally means one million bytes. However, the exact number of bytes in a megabyte is actually 1,048,576. Media The physical object upon that data can be stored. For example; magnetic tape, hard disks, CDROMs, DVDs, etc. Megabyte A unit of measurement for memory or storage. A megabyte is 1,048,576 1,024 X 1,024 bytes. This is the same as 1,024 kilobytes. See Bit and Kilobyte Memory A collection of electronic circuits in that data is stored. Each binary digit is stored as an electrical signal within the circuits. Memory is classified as read-only or read/write, and its size is measured in kilobytes or megabytes. See Read Only and Read/Write Menu A list of choices presented by the computer software to the user. These choices are usually programs or specific program functions. The menu is displayed on the screen, where a number or letter represents each option. There are three menu types in PBS; the Menu bar, Windows menu and the Tree-view menu. Merchandise Products, goods, commodities and the like, that may be bought or sold. To buy, sell or exchange goods and services. Minimum File Size The least amount of space used to store a file on a disk. This space is determined by the hardware and operating system being used. The minimum file size for any program file or data file normally varies from 1Kb to l6Kb depending on the hardware and operating system. No matter how small a file is, it takes up at least that much space on the disk. Mode The current method of operation. The current state of a device. Example: Output mode Module A part of a program, a whole program or a group of programs designed to fit together with other similar parts. Example: The various parts of the program that make up the Vendors function are modules, and the function itself is a larger module of the Accounts Payable module. MS-DOS An operating system written by Microsoft Corporation for a variety of l6/32-bit computers. Literally, Microsoft Disk Operating System. Multi-Company Consolidation 431 In PBS General Ledger, the function that combines the General Ledgers of a group of companies into one General Ledger. This step is usually done for companies where one or more parent-subsidiary relationships exist. Each company in the group of such relationships maintains its own financial records and produces its own financial statements. However, the group of companies also operate as a single economic entity and so combined or consolidated financial statements are prepared. Multi-company consolidation enables this. See Consolidation Multi-User Refers to a computer system set up so that more than one person can use the same programs at the same time from different terminals. All users can access the same files except when a file has been protected. See File Protection Net The amount remaining after all necessary deductions or losses have been accounted for, as a company’s net profits. The amount designated on an invoice as the final amount. The final amount on a check paying a bill after all discounts have been deducted; or on a payroll check the final earnings amount after all taxes and other deductions have been removed. Net Current Assets See Working Capital Net Worth The residual value of an economic entity that can be realized by the owner[s] after all claims by creditors have been fully satisfied. Numeric Pertaining to data that consists only of numbers, rather than letters and numbers. See Alphanumeric Object Program A program that has been translated from a source program, by means of a compiler, into a form directly understandable by a computer or runtime. The computer uses the object program; the programmer creates it with the source program. See Source Program, Runtime, Compiler One-Character Code A code whose values consist of only one character. Example: In Accounts Receivable the customer’s balance method is a one-character code: B for Balance Forward or O for Open Item. On-Line The situation in the operation of the system that its peripheral equipment is under the control of the main computer. Example: When a printer is being used to print data from the computer, it is said to be on-line. When it is switched over to be used independently as a typewriter, it is offline. Available for use by the computer. Example: The printer is plugged into the computer and the power is on. The printer is then on-line. The programs and data files residing on those disks that are actually in the computer disk drives. Operating System 432 A set of programs provided by the computer manufacturer that act as a go-between for the user between the computer and the application software. When the user wishes to run a program or perform a task, he informs the operating system, that then instructs the computer on what task it should perform. Example: The user goes through the computer’s operating system to start an application program. The operating system starts the application software so that the user can handle his accounting. Operational Data Files Data files that are on-line and actively available for use by the computer. Data files used by the user in his daily activities on the computer. Output Results produced by a computer. To transfer information from a computer to an output device, such as a printer or to view the data on the screen. Owner’s Equity See Equity Owner The function from which an access group is built, or the function from which another is temporarily accessed. Parentheses Control Code In the PBS General Ledger module, the Chart of accounts function allows the user to enter a one-character code to define the use of parentheses on financial statements. The code specifies whether debit or credit values for an account constitute a non-typical balance. If the balance in an account is non-typical, then it is enclosed in parentheses. Example: Cash is usually a debit balance account, so its parentheses control code would be C for credit. This means that when the cash account has a credit balance, the dollar amount will appear in parentheses on financial statements to indicate that this balance is not typical. Password A group of characters that uniquely identifies the user of a system and that controls his or her access to the system. Example: A password is created called William. In combination with the PBS custom menu, this password is defined so the user of the password can enter accounts receivable transactions, but cannot make changes to the Customer file. Password Protection Access to programs and data on a computer controlled by passwords. Patch A change made to a program to correct a mistake or change its operation. Payable Requiring payment. The area of a business’s accounting dealing with transactions requiring payment by the business: Payables, or Accounts Payable. Payment 433 Something of value given in return for goods or services. Payroll Literally, the roll to be paid. A list of employees receiving wages for a given period, showing the amount due to each, as well as the total sum to be paid out. The total sum of money to be paid out to employees at a given time. PC Abbreviation for Personal Computer. PCL Abbreviation of Printer Control Language. See Printer control language Percent of Profit The proportion or amount of the total profit that can be attributed to a particular item or customer. Example:20% of our profits last year came from sales of our new roller skates. Percent of Sales The proportion or amount of the total sales that can be attributed to a particular customer’s item or salesman. Example: Bill Smith produced 15% of our sales. Period-to-date A period of time from the first day of the present period, up to and including the current date. Used as a period of time to encompass the amount of sales, the quantity of items sold, etc. Example: The period-to-date sales are $15,000. Example: If the current period began June 1 and today is June 20, then sales period-to-date would be all sales made from June 1 to June 20. Peripheral An input, output or storage device connected to the computer, such as a printer, a monitor, etc. Perquisite A payment or benefit received in addition to regular wages or salary. A tip, gratuity. A benefit expected as one’s due. Picking Ticket A list of inventory items to be gathered and prepared for shipment, usually listed in order of bin location in the stockroom or warehouse. Point of sale Point of sale refers to the place and time at which goods are being purchased or services delivered. An invoice available at that time and place is called a point of sale invoice. This is in contrast to an invoice that is available some time after the actual sale and that must be mailed to the customer. For example, an invoice available to a patient at the end of a doctor’s office visit is a point of sale invoice. Point of Sale also refers to the PBS module for doing these types of transactions. Posting 434 In accounting this means to place records into the General Ledger. In PBS software, this means transferring transaction data into the permanent files. In order to affect previously posted information, new adjusting transactions must be entered and posted; previously posted data cannot be changed directly. Prerequisite Required as a prior condition to something. Print To have a printer write out the information requested. You may also have the option to display a report. In this case the information is shown on the computer screen, rather than being printed. Print reports from disk The function of selecting and then causing to be printed reports that have earlier been saved on disk. Print to disk An option available in PBS software where reports can be directed to be saved on disk for later printing. Printer The device that prints on paper data received from a computer. Printer control language Printer Control Language (PCL) was developed by Hewlett Packard and used in many of their laser and ink-jet printers to control certain printer settings and options. The most common setting used by PBS are font controls. Printer share name This is the name assigned to the printer which is shown in the Windows list of “shares”. This name can be distinct from the Local Printer Name. It is better for compatibility across different versions of the Windows operating systems that the Local Printer Name (LPN) and the Share Name be made the same. Process To work on perform calculation with, sort data. Example: To process payroll records, you enter employee information, such as employee number, pay rate, hours worked, etc. into the computer. The computer processes the data performs calculations, such as computing taxes and payroll deductions, and then prints pay checks. Processor The computer component that does processing. The combination of memory and a microprocessor that makes up the thinking part of a computer, in contrast to the data storage devices. The processor works on input and produces output. Profit 435 The increase in the net worth of a business in an accounting period. The return received from a business after all the operating expenses have been subtracted from the income. Profit and Loss Statement A statement showing the net profit or loss for a given period. A financial statement that shows the gross income for all goods or services sold, less all costs involved in producing those goods or services. This is normally calculated for a given time period, such as a month, quarter or year. Also called an Income Statement. See Financial Statement Cost Center A part of a business that generates its own income and incurs its own expenses, that you choose to break out separately for accounting purposes. Example: One store in a chain of stores generates its own income through sales to its customers, and incurs its own expenses, such as its employees’ wages and telephone and utility bills. A conceptual rather than physical part of a company could also be a cost center. Example: In a company, one cost center could be Industrial Product Sales and another could be Home Product Sales. Profit Recognized See Recognized Profit Prompt A message displayed on the screen that tells the user what to do next or what his current options are. Prorate To distribute expenses, profits, or other money, in ratio to a predetermined rate or percent. Example: The total cost of the party was prorated over all the merry-makers. Purchase To obtain in exchange for money or its equivalent; buy. That which is bought. Purchase Order (P.O.) A form that is used as an aid to purchasing goods or services. It requests the purchase of items or services. The form states the item, quantity, description and expected cost. Once approved, this form can be sent to the vendor. Later, you can compare it to the goods received and to the vendor’s invoice, to authorize payment and ensure that the correct item was received. An order from a customer for goods or services. Purge To delete data from a file. Once the data is purged, it cannot be recovered. Example: The Distributions to G/L function allows you to purge the distribution data, thus assuring it is not added to your General Ledger a second time [double posted]. Queue To line up. In computer science, queuing refers to lining up jobs for a computer or device. For example, if you want to print a number of documents, the operating system (or a special print spooler) queues the documents by placing them in a special area called a print buffer or print 436 queue. The printer then pulls the documents off the queue one at a time. Another term for this is print spooling. Quotation A quotation is similar to an invoice in appearance. The main difference is that the sale has not been agreed upon yet, so the quotation is a proposed agreement about what services or goods will be sold and for what price. Reboot To restart a computer by reloading the operating system. Receivable Awaiting or requiring payment. The part of a business’s accounting system that handles receivables, usually called Accounts Receivable. Recognized Profit In the Job Cost module, recognized profit is the amount of profit that you recognize for accounting purposes in a period. It differs from estimated or expected profit. Recognize is an accounting term meaning to record in your General Ledger. When profit is recognized, it then shows up on your P&L Statement, and not before. Using the Percentage Completion method of accounting for a job, profit is recognized based on the percent of the job that is complete at the end of an accounting period. This differs from the Completed Project method of accounting, where the entire profit is recognized all at once, when the job is 100% complete. Example: Although Job #3 is not complete by Dec. 31, our profit based on current estimates is $30,000, so we will enter a recognized profit transaction for that amount. Re-configure To change from one configuration to another. See Configuration Record and File A complete set of information. Records are composed of fields, each of which contains one item of information. A set of records constitutes a file. See Field Record Lock A method used in multi-user computer systems to protect data files. For example, one user is making changes to the G/L account record. Another user will be allowed to use this account during this time, but if he makes changes, the record will only be updated if these changes do not conflict with the changes made by the first user. This allows one user to post sales, for example, while another user is updating various customer records with new zip codes. This differs from earlier versions of PBS software. In earlier versions, if one user was making changes to a record, no other users could use this record until the first user was completely done with it. Re-initialize To bring a file or device back to its original empty state. See Initialize Register 437 A formal or official recording of financial transactions. A book of such entries. Reimbursement A repayment. Paying back or compensating a person for money spent or for losses. Relative File A file with relative organization. In a relative file, each record is accessed using a number value that specifies the record’s numerical position in the file. In other words, the computer tracks the location of the first record in the file and keeps the location of all the other records relative to the first record. Example: The first record is at location 51 in the file. Another is stored at location 54, 3 locations after the first record; therefore, its numerical position in the file relative to the first record is Compare with Indexed File, Sequential File Remote printing This is done to a printer attached to a remote computer. It can be either a server (client to hostserver) or a peer PC (client to host peer-PC) or to a remote peer-printer. In the case of printing to a remote host computer - server or peer-PC, the printer is identified using the UNC (Universal Naming Convention) for the printer. This will have the form: \\HOST_ NAME\HOST_QUEUE_NAME Restore A program utility that restores an exported file. All the data contained in the exported file will be transferred to the restored file. See Export, File Recovery Utility Restore Program A utility program that restores an exported file. Retained Earnings The stockholders’ equity derived from retaining keeping within the business profits from the business. The accumulated profits of a corporation from its inception, minus any losses or dividends. Revenue The total income of an organization, derived from all sources, usually calculated for a specific time period. A portion of this total income. Right Justified A line of text or a group of characters is right justified when it is aligned with the right margin or right hand boundary of a field or page; that is, there are no spaces between the right margin and the last character of the line of text or group of characters. Rounding Also, to round-off, round-up or round-down. The action of raising or lowering a fractional number to its next significant digit as a convenience in arithmetic calculations. For example, the number 3. 78 could be rounded up to 3. 80 or to 4. 00, depending on how much precision is wanted in the result. Routine 438 An alternate word for a program, or a part of a program that performs a clearly defined function. Run To execute a program on a computer. When a microprocessor carries out the instructions of a program, the program is said to run. Running Balance A transaction or account balance that is re-totaled each time a new entry is made. Runtime A special intermediary program that interprets the instructions in a COBOL object program and causes the computer to execute them. See Object Program Salary A fixed compensation paid to an employee on a regular basis. Sale The exchange of property, products or services for a specified amount of money or its equivalent. A special price, lower than normally charged for an item, to generate more business. Sales Journal See General Journal Sales Tax A tax levied by a city or state government that is added to the retail price of an item and collected from the buyer by the seller. The seller is then required to pass this tax on to the government tax agency. Scrolling A screen can display only a certain number of lines or rows of characters at one time, usually 24 or 25. The computer can keep many more in memory. To bring additional data into view, a line of characters is removed from the top of the screen and a new line is added to the bottom or vice versa. When this action is repeated continuously, it gives the illusion of text moving past the screen. Select To choose a function from a menu or submenu. Example: It is possible to select the function, Vendors, from the Accounts Payable menu of the Accounts Payable module. Sequential File A file whose organization is like a simple list of records, in that the first record is the one that was placed there first, and the last is the one that was placed there last. Example: If the first record in the file is at location 1, then the second record placed in the file is at location 2, third at 3, etc. This differs from a relative file, in that the location of the record is determined by its 439 record number. In a sequential file, the record number is determined by its location. Compare with Indexed File and Relative File Shipping The action of transporting goods from a supplier to a customer. SMTP This is the Internet mail transfer protocol. It is the main protocol used to send electronic mail on the Internet, consisting of rules for how programs sending mail should interact with programs receiving mail. Full form Simple Mail Transfer Protocol Software The term applied to all application and utility programs that can be used on computers. Source Code The instructions for a computer written by a programmer but not yet compiled See Compile and therefore not yet executable by the computer. No matter what the language is, the source code must be turned into object code that the computer can then execute. Compare with Object Code, See Runtime In the PBS General Ledger module, a six-character code that is used to identify where a General Ledger transaction originated. Example: CSHJNL for Cash Journal. The source code is used by the Source Cross Reference Report function. See Source Cross Reference Report Source Cross Reference Report A PBS General Ledger function that provides a listing of transactions grouped by their Source Code. Its purpose is to allow easy reference to original journals and registers. See General Journal Source Program A program written in a programming language, such as COBOL, that must be translated through the use of a compiler into an object program. The object program will normally be in a language directly understood by the computer or an intermediary runtime program. Compare to Object Program. See Runtime Spooling This word is from the acronym SPOOL that stands for Simultaneous Peripheral Operations OnLine. Spooling is a technique that allows a report to be printed on the printer at the same time that another program is running. Instead of a report going directly to the printer, it is saved as a disk file. These disk files are lined up in a queue on a first-spooled first-printed basis. When the printer is available, the report is printed and at the same time some other program can be run. Spooler A program, usually part of the operating system of the computer, that controls the spooling of reports and the printing of spooled reports. Spooling 440 Acronym for Simultaneous Peripheral Operations On-Line. Spooling refers to putting jobs in a buffer, a special area in memory or on a disk where a device can access them when it is ready. Spooling is useful because devices access data at different rates. The buffer provides a waiting station where data can rest while the slower device catches up. The most common spooling application is print spooling. In print spooling, documents are loaded into a buffer (usually an area on a disk), and then the printer pulls them off the buffer at its own rate. Because the documents are in a buffer where they can be accessed by the printer, you can perform other operations on the computer while the printing takes place in the background. Spooling also lets you place a number of print jobs on a queue instead of waiting for each one to finish before specifying the next one. Standard Journal In the PBS General Ledger module, a function that allows the user to add, change, inquire, delete or print an edit list of recurring journal transactions. This function allows use of either permanent or variable transactions. A permanent transaction is one for that the dollar amount remains the same in each period, such as a rent or mortgage payment. A variable transaction is one that occurs every period, but at varying dollar amounts, such as utilities and phone expense. Compare with General Journal Starting File Key The value of the file at which a File recovery utility procedure begins. See File Recovery Utility, File Key Statement A listing of a customer’s account that shows the current amount due. It includes a summary of the type and amount of all transactions that occurred during a specific time period, usually a month. A report summarizing the financial activity of a business. Financial Statements have standard formats and present financial information in pre-defined ways. See Profit and Loss Statement, Balance Sheet Stock A supply of materials kept for current or future use. The total merchandise that a merchant has on hand to sell. Shares issued by a corporation representing fractional ownership in the corporation. Storage A device such as a hard drive capable of receiving data and retaining it for an indefinite period of time and supplying the data to the processor. String A connected sequence of characters. Example: The characters J, O and E are connected to form the string JOE. Sub-account In PBS modules, account numbers are divided into as many segments, of which there may be as many as four. All but the main account are optional. Sub-accounts are a finer division of 441 accounts if Account 400 were Office Expense, 400-011 might be Paperclips. In earlier versions of the Classic products (versions prior to PBS), sub-accounts were used as cost centers. Sub-menu A menu that is subordinate or junior to a main menu. Enter, Edit list, Post and Import are submenu selections of the Payables menu in Accounts Payable. See Menu Support The staff of a computer or software company whose job it is to help you with questions and problems. Supporting Schedule A type of financial statement showing the details of one particular financial area, used to supply evidence or additional data for a more general financial statement. See Financial Statement System An interrelated collection of things working together as a unit for a common purpose. A computer is a system composed of a processor and peripherals. A software module is a system of interrelated programs. SYSAdmin Also know as the System Administrator or Systems Administrator. An individual responsible for maintaining a multi-user computer system, including a local-area network (LAN). Typical duties include: • Adding and configuring new workstations • Setting up user accounts • Installing system-wide software • Performing procedures to prevent the spread of viruses • Allocating mass storage space Systems Software A set of programs supplied by the manufacturer of the processor. Systems software consists of an operating system and utilities. Systems software is a collection of computer programs that control the overall operation of the computer and perform such tasks as assigning places in memory to programs and data, and controlling the overall input/output of the system. T-C See Thin Client. Taxes A non-voluntary contribution for the support of a government, required by law of persons, groups and businesses. See Sales Tax Terminal 442 A monitor or terminal is a piece of hardware that provides a computer user with a way to communicate with the computer input and the computer a way to communicate with the user output. Terminal Emulation Software Software that displays character-based software, usually on a Windows workstation. Terms The exact conditions or stipulations that specify how goods and services are to be paid for. Some common terms are: Net 30, meaning the amount owed must be paid in 30 days. 2/10 net 30, meaning the amount due must be paid in 30 days, but if it is paid within 10 days, there will be a 2% discount. Discount payment terms are often offered to encourage prompt payment. Text A type of data that looks like common printed material, in contrast to coded or strictly numerical data. The data on this page is text. Thin Client A client or workstation designed to be especially small so that the bulk of the data processing occurs on the server. In can also result in a overall faster system. With the special AcuCOBOL runtimes it is also a means of displaying Linux or UNIX server installations of PBS on workstations in more of a Graphical User Interface. Throughput A measure of the productive work done by a device. Example: The throughput of a printer is the number of pages per minute it can print. Transaction A business event. A single exchange between two businesses, two financial entities, or two parts of one business or financial entity. Abbreviated to trans or trx. Transaction File In PBS software a data file in that records are kept temporarily. A transaction file is used to store the results of data entry, so that this data can be reviewed and edited before posting. There is one exception: the PBS General Ledger Transaction file is a master file; its data is permanent. See Posting, Edit, Edit List, Compare with Master File. Trial Balance A report showing the debit and credit sides of a double entry accounting system. The sum of the debits should equal balance with the sum of the credits, or there is an error. UNC Short for Universal Naming Convention or Uniform Naming Convention, a PC format for specifying the location of resources on a local-area network (LAN). UNC uses the following format: \\server-name\shared-resource-pathname 443 Uninvoiced receivings A shipment of goods that you have received, but have not received the invoice from the vendor. Universal Naming Convention See UNC UNIX Pronounced yoo-niks. A popular multi-user, multitasking operating system developed at Bell Labs in the early 1970s. Created by just a handful of programmers, UNIX was designed to be a small, flexible system used exclusively by programmers. Due to its portability, flexibility, and power, UNIX has become a leading operating system for servers. The PBS software runs on SCO Open Server UNIX. USB Short for Universal Serial Bus, an external bus standard that supports data transfer rates of 12 Mbps. A single USB port can be used to connect up to 127 peripheral devices, such as mice, modems, keyboards and printers. Utilities Programs that are usually supplied by the computer manufacturer as part of the system software. Utilities are not part of the operating system, but are used on an as-needed basis. Example: The COPY and SORT utilities. Value The quantity or symbol contained in a field, as opposed to the name of the field or its location in memory. Example: A field on the screen may be named CUSTOMER TYPE; but for one customer the field’s value might be E, and for another customer its value might be B. Variable Journal Entry In the Standard Journal function in the PBS General Ledger module, any entry made to the same account for different amounts each period. Variance The difference between some comparison amount and the actual amount. A variance can be shown as an amount $1,000 over or as a percentage -2%. Example: The difference between the estimated cost of a job and the actual cost of the job, or the difference between last year’s ending account balance and this year’s. Vendor Any person or company engaged in selling something. A supplier of goods or services. Version A revision of the PBS system and in some cases an individual PBS module. This includes the individual module program and its documentation. This is sometimes referred to as the release level. Example: Version 12.05. View 444 To observe on the computer’s screen. A PBS function to view information without making any changes to it. VPN (pronounced as separate letters) Short for virtual private network, a network that is constructed by using public wires to connect nodes (computers or other devices with a unique addresses). For example, there are a number of systems that enable you to create networks using the Internet as the medium for transporting data. These systems use encryption and other security mechanisms to ensure that only authorized users can access the network and that the data cannot be intercepted. Word Processor A software module designed specifically to type, edit and print text for such things as letters, magazines, books, etc. Work File A file in which data is temporarily stored for use by a single program. Once the program is finished, the file is no longer of use. PBS work files are created in the folder/directory RWWRK. Working Capital The current monies or assets of an individual or company, after deducting current liabilities, that are available to be put to work by the individual or company. Also called Net Current Assets. W-2 Form An employer reports an employee’s total earnings and total taxes withheld on a W-2 Form at the end of the year. Also called the Wage and Tax Statement. The employer sends a copy of this W-2 Form to the IRS and gives several copies to the employee. The employee uses it to fill out the individual tax return required by the IRS and state and local agencies. 445 Conversion of A/R Ship-to’s to POS This appendix contains the following topics: Introduction to Conversion of A/R Ship-to’s to POS Exporting the A/R Data Converting the Data into POS 446 INTRODUCTION POS TO CONVERSION OF A/R SHIP-TO’S TO The Point of Sale module does not share the same A/R ship-to (deliver-to) file that A/R invoicing and Order Entry uses. Point of Sale has a separate ship-to file. If you are converting to using Point of Sale or you have a need to move ship-to information from A/R ship-to’s (deliver-to) to the Point of Sale Ship-to file we have a utility that makes this conversion easy. Also, this utility will allow you to run the conversion multiple times, appending existing ship-to information in POS. There are fewer fields in the Point of Sale Ship-to file than exist in the A/R ship-to. Therefore some of the data is lost during the conversion. These fields include the Tax exempt no, Ship zone, Contacts, Phone numbers and E-mail addresses. The Point of Sale Ship-to file does not require these fields so losing this data will have no effect. The conversion process includes exporting the A/R Deliver-to file and then running the POS data conversion utility. These steps are outlined in the next two sections of this appendix. 447 EXPORTING THE A/R DATA This section describes the export of the A/R Ship-to (deliver-to) file. To use the PBS file utilities you must be a PBS administrator. There is a batch and script that you may run. From a command prompt type: arutil Or in Windows, if the administration menu has been installed on your workstation, you can select Start>Programs>Passport Business Solutions>File utilities>A/R File utilities Log into the utility. If you are using multiple companies, you must first enter the company number. Then you must enter your User ID and Password (if passwords are used on your system). Select 1. Export a file Select 5. Deliver-to file (DLVFILxx) If Windows, enter a drive letter. If UNIX or Linux you will not have to do this step. Select C to create a new file. Select F2 for the Starting (first) and Ending (last) records. Select Enter The number or records exported will display and you will see the message Export completed - <Esc> = return to file selection menu Then exit the utility by selecting the <Esc> key three times. 448 CONVERTING THE DATA INTO POS This section describes how to convert the export A/R Ship-to (deliver-to) file into the POS ship-to file. To use this utility you must be a PBS administrator. There is a batch and script that you may run. From a command prompt type: artops Log into the utility. If you are using multiple companies, you must first enter the company number. Then you must enter your User ID and Password (if passwords are used on your system). If you want to convert a file from one company to another you must rename to company portion of the file name first. Select 1. Convert the AR deliver to file Select 1. Ship-to file (PSSHIPxx) If Windows, enter a drive letter. If UNIX or Linux you will not have to do this step. Select C to create a new file if you want to delete all existing ship-to’s in POS or if the file is empty or select A to add records to the existing data file. The number of records converted will display and you will see the message. Conversion completed - <Esc> = return to file selection menu Then exit the utility by selecting the <Esc> key three times. This completes the conversion of Ship-to data from Accounts Receivable to Point of Sale. 449 ACH Direct Deposit File Specifications This appendix contains the following topics: Introduction to ACH Direct Deposit File Specifications ACH Field Details by Record Type Use of Fields for Immediate Origin Options 450 INTRODUCTION TO ACH DIRECT DEPOSIT FILE SPECIFICATIONS ACH processing involves paying vendors and employees via a file generated during a check run in Accounts Payable and Payroll by submitting the file to your bank. It is also know as direct deposit. For more information on the setup of this feature see the appendix Implement ACH and Positive Pay in the A/P or P/R User documentation. There is a standard ACH file format as determined by NACHA that the bank personnel expect when processing electronic payments. This appendix provides the technical details on the contents of an ACH file. An ACH file is a fixed length 94 byte length text file. There are 6 record types in an ACH file. Each record type is written to a separate line. The structure and number of lines for each record type is the following: RECORD TYPE INDICATOR NUMBER Header 1 1 1 Header 2 5 1 Lines 6 One line per payment to employee or vendor Batch control 8 1 File batch 9 1* RECORD DESCRIPTION OF RECORDS PER FILE * An ACH file must have at least 10 lines. If there are less than 10 lines, additional “9” records (all 9s) are generated to make up the difference. These lines are for filler purposes only. The first digit on each line is the record type indicator. The next section provides the field by field details for each record type. 451 ACH FIELD DETAILS BY RECORD TYPE Each record type has a different set of fields. In this section of the chapter each record type is documented. For each field the position, size, status and field name and data origin is provided. Record Type 1 - Header 1 The following is the technical information for the record 1 ACH fields. F P IELD OSITION 1 1 1 required Record type Program - always “1" 2 2-3 2 required Priority code Program - always “01" 3 4-13 10 required Immediate destination Bank accounts screen 1/ field 5 ABA routing 4 14-23 10 required Immediate origin Bank accounts screen 2/ field 4 ACH imm-origin tax id/ no. 5 24-29 6 required File creation date System date 6 30-33 4 optional File creation time System time SIZE S TATUS FIELD NAME DATA ORIGIN 7 34-34 1 required File ID modifier If multiple files are created on same day, this starts as “A”, incrementing through the alphabet 8 35-37 3 required Record size Program - always 094 9 38-39 2 required Blocking factor Program - always 10 10 40 1 required Format code Program - always 1 11 41-63 23 optional Imm destination name Bank accounts screen 1, field 2 Bank name 12 64-86 23 optional Imm origin name Bank accounts screen 2, field 3 Imm origin name 13 87-94 8 optional Reference code Always “zeros” 452 Record Type 5 - Header 2 The following is the technical information for the record 5 ACH fields. F P IELD OSITION 1 01 1 required Record type Program - always “5" 2 2-4 3 required Service class code Program - always “200" indicates a mix of DR/ CR 3 5-20 16 required Company name Bank accounts screen 2/ field 1 ACH company name 4 21-40 20 optional Discretionary data Not used 5 41-50 10 required Company identification Bank accounts screen 2/ field 2 ACH company tax id/ no 6 51-53 3 required Standard entry code If P/R: “PPD” If A/P: “CCD” Company entry description Dt:(Check date in P/R and Trx date in A/P) or If P/R: “Payroll” If A/P: “A/P” 7 54-63 SIZE 10 S TATUS required FIELD NAME DATA ORIGIN 8 64-69 6 required Company date If P/R: The Payroll control file period ending date in YYMMDD date format If A/P: it uses the system date 9 70-75 6 required Effective entry date Payment (check) date from the Open item or Time transaction file 10 76-78 3 required Reserved Blanks 11 79-79 1 required Originator status code Program - always “1" 453 F P IELD OSITION 12 80-87 SIZE 8 S TATUS required FIELD NAME DATA ORIGIN Originating bank ID If the immediate origin is your company as indicated in the Bank accounts screen 2 / field 3, then it is from the Bank accounts screen 1/ field 5 Bank Routing. If the immediate origin is your bank it uses the Bank accounts screen 2/ field 4 ACH immediate origin tax ID/no 13 88-94 7 required Batch number Program - always “1” Record Type 6 - Lines The following is the technical information for the record 6 ACH fields. F P IELD OSITION 1 1 2 3 2-3 4-11 SIZE 1 2 8 S TATUS required required required FIELD NAME DATA ORIGIN Record type Program - always “6" Transaction code 22= CR checking account 23= Pre-note CR checking account 27 = DR checking account 28= Pre-note DR checking 32= CR savings account 33= Pre-note CR savings Receiving bank ID If P/R: Based on the employee’s Banks code entered on the employee direct deposit record it uses the bank routing number and bank name. If A/P: Vendor’s bank routing number comes from a Banks record via the vendor record Bank code field. 454 F P IELD OSITION 4 12-12 SIZE 1 S TATUS required FIELD NAME DATA ORIGIN Check digit Included from Field 3 above 5 13-29 17 required Receiving bank account # If P/R: Employee bank account number from employee direct deposit file (includes check digit) If AP: Vendor bank account number from the Vendor file. 6 30-39 10 required Amount Amount to pay from the Open item or Time transaction file 7 40-54 15 optional Individual ID Information P/R: Employee number A/P: Vendor number 8 55-76 22 required Individual name P/R: Employee name A/P: Vendor name 9 77-78 2 optional Optional data field Not used 10 79-79 1 required Addenda record Program - always “0". No addenda is used Trace number This is a constructed number that consists of record 5/ field 12 bank routing number + the sequential number 11 80-94 15 required Record Type 8 - Batch Control The following is the technical information for the record 8 ACH fields. F P IELD OSITION 1 01 1 required Record type Always “8" 2 02-04 3 required Service class code Always “200"- DR & CR SIZE S TATUS FIELD NAME 455 DATA ORIGIN F P IELD OSITION SIZE S FIELD NAME TATUS DATA ORIGIN 3 05-10 6 required Entry count Calculated: It is the number of detail records in this batch. Add 1 for every detail record 6 4 11-20 10 required Entry hash Calculated: Sum of record 6/ field 3 receiving bank ID number (excludes check digit) 5 21-32 12 required Total DR amount Sum of total debits of record 6 6 33-44 12 required Total CR amount Sum of total credits of record 6 7 45-54 10 required Company identification Same as field 5/ record 5 This is from Ctl Banks screen 2/ field 2 Company-ID 8 55-73 19 optional Message authentication Blanks 9 74-79 6 required Reserved Blanks 10 80-87 8 required Originating Bank ID From record 5/ field 12 11 88-94 7 required Batch Number Same as record 5/ field 13 Record Type 9 - File Batch The following is the technical information for the record 9 ACH fields. F P IELD OSITION 1 1 1 required Record type Program - always “9" 2 2-7 6 required Batch count Program - always “1” 3 8-13 6 required Block count Calculated: add 1 for every 10 records 4 14-21 8 required Entry count Calculated: Number of record 6 SIZE S TATUS FIELD NAME 456 DATA ORIGIN F P IELD OSITION SIZE S TATUS FIELD NAME DATA ORIGIN records on file. 5 22-31 10 required Entry hash Sum of record 6 field 3 receiving bank ID code (excludes check digit) 6 32-43 12 required Total debit entry Sum of all DR amounts on record 6 field 6 7 44-55 12 required Total credit entry Sum of all CR amounts on record 6 field 6 8 56-94 39 required Reserved Blank 457 USE OF FIELDS FOR IMMEDIATE ORIGIN OPTIONS Immediate origin is the last business entity to handle the ACH file before it reaches the final destination where the ACH file is processed and the payments are made. The use of the ACH fields vary depending on the immediate origin settings. The two options are • Your company is the immediate origin • Your bank is the immediate origin This part of the appendix documents which fields are being used in both circumstances. The Company’s Bank is the Processing Bank This is the most common circumstance. In this case your company is the immediate origin. These data variables are produced when the Ctl Banks record screen2 / field 3 Is immediate origin your company is set to Y. R ECORD TYPE F IELD NUMBER 1 3 1 4 1 1 12 5 3 5 5 ACH F ILE F IELD NAME DATA ORIGIN This is your bank. This is the ABA Immediate bank routing number which comes destination from the Ctl Banks screen 1/ field 5 ABA Routing. This is usually your company’s Federal Tax ID number from Ctl Banks Immediate screen 2/ field 4 ACH imm-origin origin no. tax id/no. This could also be the DUNS code or any other unique designation as required by your bank. This is your company’s bank name Destination from Ctl Banks screen 1/ field 2 name Bank Name. This is from Ctl Banks screen 2/ Immediate field 3 Imm-origin name. Note that origin name this is usually your company’s name. Company This is from the Ctl Banks screen2/ name field 1 ACH Company name. This comes from Ctl Banks screen 2/ field 2: ACH Company tax id/no. It is usually the same as Immediate Origin from ACH file record 1/ field Company 4. It normally contains your comID pany’s Federal Tax ID, preceded by a “1". Your bank contact person must instruct what goes in this field 458 5 12 and which digit to precede the number. This is the same as record 1/ field 3. Originating It is your bank’s ABA routing bank number from the Ctl Banks screen 1/ field 5. It excludes the check digit. The Company’s Bank is not the Processing Bank. Usually this means the Federal Reserve will process the ACH file. In this case the immediate origin is your bank. This procedure is followed when the Ctl Banks record screen2 / field 3 Is immediate origin your company is set to N. In data below the ACH record type, ACH field number, ACH field name and where the data originates is provided. R ECORD TYPE 1 1 1 1 5 5 F IELD ACH F ILE N F IELD W HERE THE DATA ORIGINATES UMBER NAME This is the processing bank’s ABA routing number. This comes from the Immediate 3 Ctl Banks screen 1/ field 5 ABA routdestination ing #. Note that the processing bank is NOT your company’s bank. This is the receiving bank’s ABA routing number from Ctl Banks Immediate 4 screen 2/ field 4, ACH Imm-Origin origin ABA routing no. IT MUST BE your bank’s ABA number. This is the processing bank name Destination 11 entered in Ctl Banks screen 1/ field 2 name Bank Name. This is NOT your bank. This is the receiving bank’s name Immediate from Ctl Banks screen 2/ field 3 12 origin name Imm-origin name. This is your bank’s name. This is your company’s name from Company 3 Ctl Banks screen 2/ field 1 ACH name Company name. From Ctl Banks screen 2/ field 2: ACH Company tax id/ no. This Company usually contains your company’s Fed5 ID eral Tax ID preceded by a “1". Your bank contact person must instruct what goes in this field. 459 5 12 When Ctl Banks screen 2/ field 3 is N for the question Is Immediate Origin your company? use the bank Originating routing number from Ctl Banks bank screen 2/ field 4 Immediate Origin tax id/ no. This is the same as record 1/field 4 but excludes the first position. 460 Email Configuration This appendix contains the following topics: Introduction to Email Configuration Email Configuration Emailing Errors 461 INTRODUCTION TO EMAIL CONFIGURATION If you are using a -PDF- or a -PDFP- printer in Company information to print specific PBS form types, then you are generating PDF files. For more information on the user functions of emailing and viewing PDFs, see the System User documentation chapter PDF Form File Processing. This appendix identifies what needs to be configured in PBS in order to email PDF forms to customers or vendors. The following is s list of forms that may saved as a PDF so therefore may be emailed: APPLICATION Accounts Receivable Batch, immediate, and reprinted invoices Accounts Receivable Statements Order Entry Batch, immediate and reprinted invoices Purchase Order Pre-defined and user-defined new, changed, released and all purchase orders Point of Sale Batch invoices, credit memos and payments Customer Orders Packing lists, acknowledgements and invoices Product Purchasing Purchase orders You must have an email address for each PBS user who will be emailing from PBS as well as SMTP connection settings before you can implement email in PBS. 462 EMAIL CONFIGURATION In order for emailing PDF files to function properly, there are several areas within PBS that require a setup. Here is a table of those areas and the fields: APPLICATION Ctl Setup information User maintenance Email address Email login Ctl Company information All fields on screen 4 AP Vendors (Contacts) * Email Email documents? AP Vendors * Default contact (accessed via field 4) AR Customers (Contacts) * Email Email documents? AR Customers * Default contact (accessed via field 4) * If you are not emailing Purchase orders, then you do not have to set up Vendors and Vendor contacts. The vice versa is true if you are not emailing any customer documents. Here are some more details on the email setup: User Maintenance Enter an email address and email login in User maintenance for each user that is going to email PDF forms from PBS. Read the PBS Users chapter for more information on entering the Email address and Email login fields. You must know the users email address and SMTP authentication in order to make these entries. There is no place to save email passwords in PBS. Therefore each PBS user who emails PDF files must know their own email password in order to email PDFs. Company information In Company information, on the fourth screen, Fifth Tab - Email Setup, you must enter the server host name and other email fields. 463 Within Company information there is an option to test your email connection. You must test the connection for the user for which you are logged into PBS. Read the Company information chapter for more information on entering the fourth screen (email fields) and testing the email server connection. Vendor/Customer Contacts You may enter customer or vendor email addresses on-the-fly if you want, but having them pre-entered in a contact file is a convenience. You may email forms to vendor and customer contacts. The email addresses are stored in the vendor or customer contact files. If you are going to stack and email PDFs it is essential that you have a contact set up for emailing. The two essential fields required for emailing are E-mail (email address field) and Email documents (set it to Y). If you have more than one contact with an email address, then the Email documents? field determines which contact to use. Even if you only have one contact, set the field to Y or you will have to enter an email address for the customer. If you have more than one customer contact set up for email, you can CC the other contacts the PDF file. For information on entering contacts, go the Accounts Payable user documentation and read the Vendors chapter. For A/R contacts read the Accounts Receivable documentation chapter called Customers. If the Company information field Allow email addresses to be entered at send time is set to N, then you must enter a contact email address. Customers/Vendors You should set up a default contact for each customer or vendor who will be emailed PDFs. When this is done, you will not have to enter the email address each time you select a form. For information on entering vendors go the Accounts Payable user documentation and read the Vendors chapter. For entering A/R customers read the Accounts Receivable documentation chapter called Customers. If the Company information field Allow email address to be entered at send time is set to N, then you must have a default contact for the vendor or customer. If set to Y the user can enter an email address, when emailing one at a time, at send time. When stacking PDFs to be emailed, the default contact field must be entered. Stacking PDFs When stacking PDFs, in addition to the Company information and User fields, you must have the following fields setup for customers or vendors. Customers > Default contact Customers (Contacts) > Email and Email documents? 464 Vendor > Default contact Vendors (Contacts) > Email and Email documents? 465 EMAILING ERRORS There are potential error codes that could occur if the PBS email is not set up properly so that a connection cannot be made or the email provider is down. There are standard errors and errors specifically from Marshall Software. Marshall Software is a third party product that PBS uses to send emails. WINSOCK Error Codes WINSOCK (short for Windows Socket) is a Microsoft Windows DLL program that provides the interface to TCP/IP services, essentially allowing Windows to use Web browsers, FTP programs, and others. It allows you to send data to and from the Internet. The following table contains the standard WINSOCK error codes and descriptions: ERROR CODE Message 10004 Interrupted system call. 10009 Bad file number. 10013 Permission denied. 10014 Bad address. 10022 Invalid argument. 10024 Too many open files. 10035 Would block socket in non-blocking mode. Resource temporarily unavailable. 10036 Blocking call operation already in progress. 10037 Operation already completed. 10038 Not a valid socket. 10039 Destination address required. 10040 Message too large for buffer. 10041 Protocol mismatch. 10042 Protocol option invalid. 10043 Protocol not supported. 10044 Socket type not supported. 10045 Socket operation not supported. 10047 Socket address family not supported. 466 ERROR Message CODE 10048 Socket address already in use. 10049 Socket address not available or not valid. 10050 Network error. 10051 Cannot reach network. 10052 Connection dropped. 10053 Connection timed-out or aborted. 10054 Connection reset by remote host. 10055 Out of buffer space. 10056 Socket already connected. 10057 Socket not connected. 10058 Socket functionality shut down. 10060 Timed-out attempting to connect. 10061 Connection refused by remote host. 10064 Host is down 10065 No route to host 10091 Network not yet ready. 10092 WINSOCK doesn't support requested version. 10093 Sockets not initialized. Call WSAStartup. 11001 Host does not exist. 11002 Host not found. Try again. 11003 Non-recoverable error has occurred. 11004 No data is available. Marshall Software Error Codes The following are the error codes and descriptions from Marshall Software. The letters SEE indicate that it is a Marshall Software error. ERROR CODE 1 SEE_EOF End of file (socket has been closed). 467 ERROR CODE 4 SEE_IS_BLOCKING Socket is currently blocking. 7 SEE_INVALID_SOCKET Invalid socket 8 SEE_TIMED_OUT Socket timed out awaiting data. 9 SEE_NO_SOCK_ADDR No socket address. 12 SEE_NO_HOST No host name. 14 SEE_ABORTED The DLL has been corrupted. 18 SEE_CANNOT_CREATE_ SOCK Cannot create socket. 30 SEE_ALREADY_CONNECTED Already connected to server. 31 SEE_BACK_OVERFLOW Response buffer has overflowed. 32 SEE_BAD_ADDRESS_CHAR Bad character in email address. 34 SEE_CANNOT_ATTACH Cannot access DLL. 35 SEE_CANNOT_OPEN Cannot open file (for read). 36 SEE_CONNECT_ERROR Error attempting to connect. 37 SEE_EMPTY_ADDRESS EMPTY email address. 38 SEE_FROM_NULL_ARG Required 'From:' argument is NULL. 39 SEE_MISSING_AT_CHAR Missing '@' character in email address. 40 SEE_MISSING_FROM Missing 'From:' email address. 41 SEE_MISSING_LEFT Missing '<' delimiter in email address. 43 SEE_MISSING_RIGHT Missing '>' terminating email address. 44 SEE_NOT_CONNECTED Not connected to server. 45 SEE_NO_RECIPIENTS Must have at least one recipient. 46 SEE_NO_SERVER Cannot find SMTP/POP3 server. 47 SEE_NULL_POINTER Unexpected NULL pointer. 49 SEE_SMTP_ERROR SMTP returned error. 50 SEE_EMAIL_NULL_ARG SMTP/POP3 server not specified. 51 SEE_SOCK_READ_ERROR Socket read error. 468 ERROR CODE 52 SEE_SOCK_WRITE_ERROR Socket write error. 53 SEE_TOO_MANY_AT_CHARS Too many '@' symbols in email address. 55 SEE_CANNOT_ALLOC Cannot allocate memory. 56 SEE_NOT_SERVER 57 SEE_NO_APOP_TIMESTAMP POP3 server did not provide a timestamp. 58 SEE_SMTP_ONLY Must be connected to SMTP server. 59 SEE_POP3_ONLY Must be connected to POP3 server. 60 SEE_OBSOLETE_PARAMETER Parameter is obsolete. 61 SEE_USER_NULL_ARG Expecteced USER name not specified. 62 SEE_PASS_NULL_ARG Required POP3 password argument missing. 63 SEE_POP3_ERROR Error returned by POP3 server. 64 SEE_MSG_NBR_RANGE Message number out of range. 65 SEE_FILENAME_NULL_ARG Required filename is missing. 66 SEE_EMAIL_PATH_NULL_ ARG Required file path is missing. 67 SEE_CANNOT_CREATE Cannot create file. 68 SEE_BUFFER_NULL_ARG Required buffer is missing. 69 SEE_BUFFER_SIZE_ARG Buffer size argument is not positive. 70 SEE_ATTACH_PATH_NULL_ ARG Attachment argument is missing. 71 SEE_NOT_ATTACHED SEE not attached. Must call seeAttach first. 72 SEE_ALREADY_ATTACHED seeAttach already called. 73 SEE_CHAN_OUT_OF_RANGE Channel number out of range. 74 SEE_BAD_KEY_CODE Bad key code (2nd argument in seeAttach) 75 SEE_NO_SUCH_FILE No such file. 469 ERROR CODE 76 SEE_PATH_NOT_ALLOWED Filename only - path not allowed. 98 SEE_EXPIRED Evaluation version expired. 99 SEE_INTERNAL_ERROR Internal SEE error. 1 SEE_CANNOT_COMPLY Cannot comply. Not always an error. 1 SEE_NO_ERROR 470 Index * *** not on file 328 447 access, definition 411 account links account reformatting and \ \, defined A/R ship-to's to POS, introduction to conversion of 417, 421 2 2 No such file or directory 330 8 8 version upgrade 40 account number maximum format 91 minimum format 91 segments of 92 syntax rules for 93 account numbers 9 9 version upgrade 160 40 1 creating invalid 172 defining new 162 13 Permission denied 330 degenerate 173 24 Too many open files 330 introduction to reformatting 159 27 File too large 330 printinig lists of 167 28 No space left on device 330 uses, reformatting 159 variying by employee 173 3 30 Read only file system 330 4 Account numbers and cost centers not 338 looking correct account reformatting 46 No record locks available 330 1099LK 269 A A file needed is protected by another function. 328 A file needed is protected by another function. cannot run your selection 337 1 and account links 160 and company consolidation 161 layouts for 161 account setup, third tab 91 accounting, definition 411 accounts defined adminstration 411 introduction to 1 accounts payable files, initialize 266 ADVACT 315 Accounts Payable, defined 411 ADVBFL 315 accounts receivable files, initialize 270 ADVBHF 315 Accounts Receivable, defined 411 age, defined 412 accrual, defined 411 aligning forms 140 accrue, defined 411 alignment, company information printer 140 ACCTFI 263 alignment, Windows printer 140 accumulate, defined 411 ALIITM 309 ACH field details by record type 452 all 999’s in a field on a print–out or on 328 the screen ACH file specifications, introduction to 451 ACNFIL 315 ACTLNK 283 ACVLCK 292 addcmp, functions of 191 adding companies in pathfinder, manually adding a lookup 191 401 addon a module, steps to 15 add-on module installation 20 add-on users installation 21 ADJLCK 268 ADJTRX 268 adjustment, defined 412 administration organization administrator, system 2 442 2 all records, extracting 248 allocate, defined 412 allow protected changes ? 83 alphanumeric, defined 412 ALTITM 286 analysis, defined 412 APACCT 267 APACH 37 APCHKF 268 APCTLF 267 APDIST 268 APFAUX 269 APFRMF 269 APNOTF 267 APOBJ 38 APOPEN appendices, description of 268 3 Automated Multiple Company Set Up 176 AUXFIL 299 application, defined 412 AUXLCK 305 apply–to number, defined 412 average, defined 413 APRCUR 268 APTLCK 268 back order, defined 413 APTRXF 268 backing up data files 226 ARACCT 271 backup ARCODS 271 defined 413 ARCTLF 271 files to include in 227 ARDIST 273 frequency of 227 are the *form type* just printed OK? 337 introduction to 227 ARNOTF 271 logs for 229 38 media, choosing 228 AROLCK 272 media, labelling 229 AROPEN 272 procedures 230 ARRCUR 277 rotation of 229 ARRPTP 273 types of 228 AROBJ ASCII defined assets, defined B backup drive, defined 413 412 bad command or file name 328 413 balance forward, defined 413 balance sheet, defined 414 413 assigning pathnames to data files 197 balance, defined pathnames to programs 195 batch controls, company information use 82 pathnames, overview of 194 Beep 328 asterisk next to device-name field 104 BFLCK 318 audit trail, defined 413 BILLCK 317 3 billing, defined 414 cblconfig, defined 415 bills, defined 414 CCNLCK 283 bit, defined 414 CCRDFI 309 BLFMLK 317 change log, defined 415 BLHAUX 317 change not allowed 329 BLHIST 317 changing BLLFMT 316 existing data file path names 203 block, defined 414 files to new structure 169 BLPLCK 292 character, defined BLPTRX 292 characters, valid separator BNKACT 264 charge, defined 415 BreakOut files 265 chart of accounts, defined 415 BTCHFL 263 CHARTF 281 BUDGET 281 check prints slowly, last 337 budget, defined 414 check reconciliation files, initialize 278 bug, defined 414 check reconciliation, defined 415 checklist, company setup 205 checklist, for company setup 205 cannot enter more than *** distributions 328 CHGCLI 316 cannot exceed amount remaining 328 CHKDST 279 cash receipt transaction, defined 415 CHKFIL 304 cash receipt, defined 414 CHKLCK 268 cash, defined 414 CHKTRX 279 CATEGF 288 choosing backup media 228 CATFIL 291 CKACCT 279 cblconfi, defined 415 CKBOOK 279 cblconfi, PBS configuration file 391 CKCTLF 279 C calculation overflow 328 4 415 96 CKEYWF 286 file CKNOTF 279 code, defined clear, defined 415 codes clearing account, defined 416 client, defined 416, 429 416 laser control 116 PCL printer reset 143 printer reset 114 CLIFIL 316 CLRFIL 316 codes, PCL 142 CMPCST 286 CODFIL 264 CMPFIL 286 COMFIL 273 CMPRTV 282 commands, entering PCL 146 CNDBDG 282 commands. PCL 142 CNGCMR 282 companies CNGCOA 281 in pathfinder, manually adding 191 CNGCUS 272 using pathfinder for multiple 190 CNGDIS 299 using pathfinder for single 190 CNGEMP 303 using pathfinder with multiple 204 CNGHDR 299 CNGITM 286 CNGLCK 299 CNGLIN 299 CNGMST 291 CNGVEN 267 CNNOTF 299 CNTRPC 309 COBOL configuration file, introduction 392 to COBOL configuration, modifying the 399 5 company consolidation, account refor- 161 matting and company information chapter topics fifth tab in 78 119 first tab 80 introduction to 79 printer alignment 140 use batch controls 82 year 2000 cutoff 82 company information fourth tab - 101 printers) company information PDF setup 103 company information vs Windows printer 126 conversion of A/R ship-to's to POS, introduction to copying program/data file names company removal 35 447 corrupt, defined 197 417 company setup checklist 205 comparative, defined 416 index, recovering 234 comparison, export/restore & rebuild 247 recovering 235 compensation, defined 416 corruption, data file 233 COMPFI 263 cost center, defined 436 Compiler 416 COSTHF 316 Complete backup defined 228 COVFIL 289 compress, defined 416 CRCLCK 279 compression / normal screen PCL codes 147 CRDHLD 309 compression code, defined 416 CRDIST 279 configuration, defined 416 create new inventory history 252 CONFIL 277 creating custom menus connection failed, email 123 creating invalid account numbers 172 creditor, defined 417 consolidation, account reformatting and 161 company consolidation, defined 416 control codes, laser 116 corrupted data file CROBJ 76 38 cross–reference file, described 159 control codes, special printing features 116 and CRT, defined 417 control file, defined 417 CSHACT 263 control language, printer 435 CSHAPL 273 143, 145 CSHLCK 272 CSHTRX 272 control PCL codes, job and page 6 CSTLCK 292 data, defined 417 CSTTRX 292 debit memo, defined 418 CUHFIL 272 debit, defined 418 CURMAT 316 debt, defined 418 current assets, defined 417 debug, printer locator 118 cursor, defined 417 DEDCOD 303 CUSCMP 313 deduction, defined 418 CUSFIL 272 default, defined 418 customer, defined 417 defining CVTRX 292 D damaged path file, recovering from a 202 data base, defined 417 data file corruption 233 index, recovering corrupted 234 path names, changing existing 203 data file descriptions, OEINIT 294 data file disk, defined 418 data file, defined 418 data files backing up 226 check reconciliation 278 information on 3 inventory control 285 recovering corrupted 235 using top–level program and 192 7 multiple companies 175 new account numbers 162 pathfinder selections 201 defining multiple companies, chapter top-175 ics degenerate account numbers 173 deleting a Lookup 220 demonstration data files, defined 418 depreciation, defined 418 DESCFL 291 DESCFX 293 descriptions, OEINIT data file 294 design, form 138 design, form file 137 device name field controls 154 device, defined 418 device, naming spooled printing for UNIX and Linux 150 differential backup defined 228 direct deposit file specifications 451 direct printers 110 directories PDFFIL drive, defined 419 disk device code, defined 419 disk space common RWOBJ disk 38 37 directories, common reclaiming 236 restore effect on 242 disk space steps, reclaiming 237 disk, defined 419 245 di directories 38 distribution file restore, navigator FONTS 37 distribution history backup, navigation 259 LINK 37 distribution media, defined 419 PBS_Files 37 distribution, defined 419 PSIB00 38 DISTRX 299 PSIBOBJ 38 dixx directories pt directories 38 document, defined RW00 38 documentation overview RWMENU 38 double entry bookkeeping, defined 420 drive capacity, defined 420 RWPRT 37-38 38 419 6 RWWRK 38 driver, defined 420 XX00 39 DRWFIL 309 XXOBJ 38 DTLFIL 291 directory scan, defined 419 DTLFIX 293 directory, defined 419 due date, defined 420 disaster recovery, steps for 230 disbursement, defined 419 earlier versions, upgrades from discount date, defined 419 earn, defined 420 discount, defined 419 EDIAUD 295 8 E 93 edit list, defined 420 edit, defined 420 effect on disk space, restore 242 EGLFIL 159, 263 ELBFMT 295 ELFLCK 295 email configuration, introduction to 462 email connection failed 123 email setup, fifth tab 119 emailing errors 466 EMPDDA 307 EMPEXT 305 EMPFAU 305 EMPFIL 303 employee account numbers, varies by 173 EMPREX 305 EMPSAU 305 Ending File Recovery Utilities 253 entering pathnames 179 pathnames for data files 181 pathnames for programs 180 PCL commands 146 users 63 entry must be alphabetic 329 numeric 329 9 positive 329 environment, printing in Linux and UNIX 150 equity, defined 421 error 115 during the move data process 336 error message, defined 421 error messages, list of 326 errors, emailing 466 examples in this manual, format 93 exchange, defined 421 EXDATA 305 existing data file path names, changing 203 expenses, defined 421 EXPFIL 316 export and restore relationshop 242 file device identifier, defined 421 file device, defined 421 file, restoring from an 241 procedure, defined 422 program, defined 422 utility, summary of 240 export, defined 421 export/restore & rebuild comparison 247 exporting files 239 extended file utilities 256 extracting all records 248 F file in use at another station 337 failed, email connection 123 file index, recovering corrupted data 234 FCHLCK 274 file key, defined 422 FCHTRX 274 file maintenance function, defined 422 features, special printing 116 file names, copying program/data 197 FFCHSF 316 file pathnames, changing existing data 203 field details by record type, ACH 452 file protection, defined field number, defined 422 file recovery utilities field, defined 422 chapter topics 231 fifth tab - email setup 119 defined 422 introduction to 232 file 422 cross–reference 159 ISAM 238 recovering from a damaged path 202 using 234 restoring from an export 241 file restore, navigator distribution file corruption, data 233 file usage file descriptions, OEINIT data 294 file design, form 137 file error map, defined 245 422 file utilities extended 256 254 – 30. 329 relative – 34 330 file, defined – 35 330 files – 41 330 backing up data 226 – 98 331 check reconciliation data 278 – xx 329 exporting 239 file error 30 329 rebuilding 246 file error 41 on COMPFI 336 recovering corrupted data 235 File error 94,10 on XXXXX file 395 to maintain 243 10 422, 437 to restore regulary 243 using top–level program and data 192 account number maximum 91 files to include in backup 227 account number minimum 91 files to new structure, changing 169 examples in this manual 93 files,data 3 format format, defined 423 finance charge, defined 422 forms and laser printers, special 126 finance, defined 422 forms for a new company 187 financial statement, defined 423 forms list, Windows printer 132 firewall software and PBS 59 forms, aligning 140 fiscal year, defined 423 fourth - printers, tab 101 fiscal, defined 423 fourth tab - printers 101 fixed assets, defined 423 frequency, of backups 227 fixed–fee job, defined 423 FSPASS 283 FIXTRX 316 FSSPEC 282 floppy disk, defined 423 full backup defined 228 FMTLCK 274 FULL_GRAPHICAL 393 font control PCL codes function keys defined 149 HP laserjet plus 146 function, defined sequence 143 functions not reached from menu FONTS defined 424 424 3 37 functions, reformatting account number 159 form design 138 G form feed, defined 423 garnish, defined 424 form file design 137 GDSSVC 272 form files, windows printer and 138 general contractor, defined 424 form types, special 127 general installation information, PBS general journal, defined 11 9 424 General Ledger account number, defined 425 general ledger files, initialize 280 General Ledger, defined 424 GENLCK 269 GLBSNI 283 GLCODS 281 GLCTLF 281 GLIBC, defined 425 GLNOTF 281 GLOBJ 38 GLRCUR 282 GNJLCK 282 GNJNOTF 282 GNJTRX 282 Graphical User Interface, defined 425 gross margin, defined 425 GRPFIL 281 H hard disk, defined 425 hardware defined 425 HDRTRX 299 header, defined 425 help maintenance in PBS Help maintenance 323 321 12 help maintenance 323 HELPGUI 265 hexadecimal, defined 425 high speed printer, defined 426 history backup, navigation distribution 259 HLDFIL 293 home position, defined 426 HTML, defined 426 I I/O, defined 428 ICCODS 286 ICCTLF 286 ICDICT 264 ICDIST 286 ICNOTF 286 ICOBJ 38 ICPHXF 287 ICREFM 289 ICTKXF 287 ICTRKF 287 IHSAUX 276 IHSHDR 276 IHSLIN 276 IHSSER 276 ILBFMT 287 ILBLCK 287 IMAGES 37 IMILCK 295 immediate origin options, use of fields 458 for income statement, see profit and loss statement 426 income, defined 426 increase number of user, steps to 15 order entry files 294 payroll files 302 point of sale files 308 purchase order files 297 sales analysis files 312 system files 262 increment, defined 426 initialize, defined incremental backup defined 228 initialzation indebtedness, defined 426 index, defined 426 initialze time and billing files 314 index, recovering corrupted data file 234 input, defined 427 indexed file, defined 427 install company 182 introduction to 427 261 installation information company 78 add-on module 20 first tab, company 80 add-on users 21 introduction to company 79 defined PBS general installation 9 PBS 427 9 ini files, pdf 136 PBS on UNIX/Linux 24 INI, defined 427 PBS on Windows 15 PBS startup 45 initialize accounts payable files 266 PBS thin client startup 50 accounts receivable files 270 standard PBS structure 36 check reconciliation files 278 thin client on Windows 2000/2003 28 general ledger files 280 thin client UNIX/Linux server 33 inventory control files 285 Installing Passport Business Solutions job cost files 290 integrity, defined 427 intensity, defined 427 13 15 interest, defined 427 INVLCK interface, defined 427 invoice is incomplete. 334 invoice, defined 428 INVTRX 286 ISAM file recovery utilities 238 item, defined 428 to conversion of A/R ship-to's to POS 447 ITMCMP 313 to data file initialization 261 ITMFIL 286 to defining multiple companies 176 ITMNUF 289 to email configuration 462 ITXHIS 288 to file recovery 232 IVCFMT 274 to pathfinder 190 IVCSTA 272 introduction Lookup design to backup to company information to PBS administration to PBS menu and program names 207, 322 227 79 1 286, 295 J 340 JCCTLF 291 61 JCDIST 292 to reformatting account numbers 159 JCOBJ 38 to the COBOL configuration file 392 job and page control PCL codes to PBS users workstation installation 44 Introduction to PBS menus 73 introduction to 143, 145 job control PCL codes description of 148 HP laserjet plus 145 job cost file and description table 291 451 job cost files, initialize 290 INVACT 286 journal, defined 428 invalid account numbers, creating 172 inventory control files, initialize 285 key, defined 428 inventory quantities, recalculating 251 KHISFIL 304 inventory, defined 428 kilobyte, defined 428 ACH file specifications 14 K KITFIL 286 KITLCK 287 KSHHST 272 KUSLCK 289 L link defined 429 links account reformatting and account 160 LINTRX 299 labelling backup media 229 Linux and UNIX printers, setting up 150 labor burden, defined 428 linux and UNIX spooling 109 laser control codes 116 lists laser printers, special forms and 126 LASPRM 263 literal, defined 429 LAYCOL 283 LNNOTF 299 LAYFIL 287 Local computer, defined 429 LAYOUT 282 local printer name 430 local printer technical notes for UNIX and Linux 152 local printers 110 local printing, defined 430 locator debug, printer 118 lock file, defined 430 locking capability, defined 430 LODSTA 287 logs, backup 229 layout defined 428 layouts account reformatting 161 LBLFMT 264 LBLLCK 264 ledger, defined 429 left justified, defined 429 legend, defined 429 liabilities, defined 429 line feed, defined 429 lines display as strange characters 336 LINITM 295 LINK 37 15 printing account number 167 Lookup deleting a 220 design 206 maintenance in PBS 209 saving a 219 Lookup access maintenance 404 manual, format examples in this lookup access maintenance, getting to 403 191 Lookup access sequence 221 manually adding companies in pathfinder Lookup maintenance 209 master file, defined 430 master menu, defined 430 MATFIL 317 introduction 207, 322 Lookups custom formats, user IDs and PBS pro-221 grams 93 maximum daily changes exceeded for use primary and associated files 222 program names 340 maximum field security LPN 430 MB, defined 430 LWYCMT 311 MCSFIL 306 LWYHDR 311 media LWYLIN 311 choosing backup 228 LWYPAY 311 defined 431 LWYTRK 311 labelling backup 229 megabyte, defined 431 M format, account number 332 91 83 MAGFMT 305 Memory access violation in AcuStart 332 MAGGNA 305 memory, defined 431 MAGLCK 305 MEMSPC 283 main menu, defined 430 menu and program names, PBS 339 maintain, defined 430 menu navigation maintain, files to 243 menu selections MANDIS 304 MANLCK 304 menu, defined 431 MANTRX 304 menu/program list 341 manual multiple company setup 184 16 defining 74 201 menus multiple companies creating custom 76 manually adding in pathfinder 204 enabling or disabling 74 using pathfinder for 190 following updates or upgrades 77 menus, PBS merchandise, defined MFOBJ 74 431 38 minimum file size, defined format, account number multi–user, defined 431 91 432 N NADIST 264 names changing existing data file path 203 copying program/data file 197 verifying path 199 Missing data from reports when entering 338 specific date ranges naming spooled printing devices for Linux and UNIX 150 MJRFIL 307 navigation distribution history backup 259 MLTCMP 264 navigator distribution file restore 245 MLTLCK 283 net worth, defined 432 MLTRXD 283 net, defined 432 MLTRXH 283 new account numbers, defining 162 new company, forms for a 187 new structure, changing files to 169 mode defined module add-on, installation module, defined module, steps to addon a 431 20 431 15 MS-DOS Next Cost Category In Use At Another 332 Station – Try Again next transaction in use at another terminal – try again 332 no *** in range 332 defined 431 no *** on file 332 MSTFIL 291 normal screen, compression 147 MSTFIX 292 NORMALIZE_FLG 393 Not 333 multi–company consolidation, defined 431 17 not enough memory, program not found for *** OENOTF OEOBJ 333 not enough memory, program not found... 333 Not processed 333 notes local printer technical - UNIX and Linux 295 152 38 OERHDR 295 OETKXF 295 one–character code, defined 432 on–line, defined 432 operating system, defined 432 operating systems supported 10 433 NSFAPL 273 operational data files, defined NSFCHG 273 opportunistic locking NSFLCK 269, 273 NSFTRX 21 order entry files, initialize 294 273 ORDHDR 295 number lists, printing account 167 ORFRMF 295 number uses, reformatting account 159 other printer types 113 output, defined 433 numbers creating invalid account 172 overview, software installation defining new account 162 OVRRID 309 degenerate account 173 owner, defined 433 introduction to reformatting account 159 owner’s equity, defined 433 varies by employee account 173 P numeric, defined 432 O P.O. package/screen controls, second tab 2 436 88 object program, defined 432 page control PCL codes, job and 145 OECTLF 294 page, printable area on a 126 OEFPAR 295 parentheses control code, defined 433 OEINIT data file descriptions Passport Business Solutions, installing 294 18 15 password Lookup window maintenance in 209 defined 433 start menu uninstall 50 protection for 433 thin client startup installation 50 password, user 66 workstation installation 43 patch, defined 433 PBS data files path file, recovering from a damaged 202 PBS menu and program names path names, changing existing data file 203 pathfinder 3 339 introduction to 340 PBS menus 72 37 for multiple companies, using 190 PBS_Files directory for single companies, using 190 PC, defined 434 introduction to 190 PCHLCK 299 manually adding companies in 191 PCL 435 PCL codes 142 using with multiple companies, using 189, 193 204 pathnames job and page control 143, 145 printer and data files 197 and programs 193 and special forms 144 assigning 194 entering 146 changing 203 PCOFIL 269 verifying 199 PDF (Acrobat) files, using Windows printer to create 138 pdf ini files 136 PDF, company information setup 103 payable, defined 433 payment, defined 433 payroll files, initialize 302 payroll, defined 434 PBS firewall software 59 installation on UNIX/Linux 24 19 PCL commands 147 PDFFIL 142 37 PDFLOG 264 PDFMST 264 PDFs, stacking 464 PDFTXT 37 POSPAY 310 percent of profit, defined 434 POSSUM 310 percent of sales, defined 434 POSSVC 310 period–to–date, defined 434 post installation, windows peripheral, defined 434 posting out of balance 333 perquisite, defined 434 posting, defined 434 PFCTFI 263 POTFIL 310 PIAUXF 275 PPCTRX 277 PIHDRF 274 PRACH 37 PIILCK 275 PRCADJ 300 PILINF 275 PRCFIL 287 POCTLF 298 PRCLCK 300 PODIST 298 PRCTLF 303 POFRMF 300 PRDFIL 281 POHDRF 298 PRDIST 304 point of sale files, initialize 308 PREFIL 300 point of sale, defined 434 PRELCK 299 POLINF 298 prerequisite, defined 435 POMSGS 300 PRFRMF 307 PONOTF 300 print reports from disk, defined 435 38 print to a USB printer problem 337 print to disk, defined 435 print, defined 435 printable area on a page 126 POOBJ POS, introduction to conversion of A/R 447 ship-to's to POSCMT 309 POSHDR 309 POSLCK 309 POSLIN 310 20 20 printer reset codes 114 reset codes described 148 reset PCL codes 143 printer alignment. company information 140 printer control language 435 printer location, PSI 105 printer locator 105 printer locator debug 118 Printer names not displaying properly 338 printer not available... 333 printer PCL codes 147 printer share name, defined 435 printer technical notes, local 152 printer tray, selecting a 128 printer types, other 113 printer, defined 435 printers direct 110 local 110 more on 125 printers, fourth tab 101 printers, Thin client UNIX/Linux 150 printing account number lists 167 defined companies 186 features, special 116 in a Linux and UNIX environment 150 UNIX or Linux 104 printing device, naming a spooled 150 21 printing to a dot matrix printer does no 336 allow an alignment printing, spooled in Linux and UNIX 150 PRNOTF 303 PROBJ 38 procedure error... 334 procedures, backup 230 process, defined 435 processor, defined 435 PROCOA 283 profit and loss statement, defined 436 profit recognized, defined 436 profit, defined 435 program and data files, using top–level 192 Program missing or not in path file. 333 program/data file names, copying 197 prompt, defined 436 prorate, defined 436 PRTLCK 276 PSCODS 310 PSCTLF 309 PSI printer locator 105 PSIB00 38 PSIBOBJ 38 PSLOG 38 PSOBJ 38 PSSHIP 310 PSTKFX 311 PSTPAY 310 PTBFMT 275 ptxx directories 38 PURADR 267 Purchase Order (P.O.) , defined 436 purchase order files, initialize 297 purchase, defined 436 purge, defined 436 Q QIKWRK 289 QTDHIS 304 quantities, recalculating inventory 251 queue, defined 436 quotation, defined 437 R RAUXFI 276 RCSTXF 300 RCVHIS 300 RCVLCK 300 RCVTRX 300 reboot, defined 437 rebuild comparison, export/restore & 247 rebuild item keywords 252 rebuild serial keywords rebuilding XReference file . . . Please wait 166 recalculating history quantities 252 inventory quantities 251 receivable, defined 437 reclaiming disk space introduction to 236 steps in 237 recognized profit, defined 437 re–configure, defined 437 record lock, defined 437 record, defined 437 records, extracting all 248 recovering data file index 234 data files 235 from a damaged path file 202 recovery utilities introduction to file 232 ISAM file 238 using file 234 reenter distributions for new trans amount 334 337 252 reference modifier range error in SCREEN2 rebuild, illustration of 247 Reference Modifier Range Error... 336 rebuilding files 246 22 reformatting and account links, account 160 and company consolidation, account 161 layouts, account 161 steps to 160 reformatting account numbers chapter contents 158 introduction to 159 uses of 159 REGIFI 310 register, defined 437 registry update for Windows 57 reimbursement, defined 438 re–initialize, defined 437 relationship, export and restore 242 relative file defined 438 utilities for 254 release, defined 444 RELLCK 300 RELTRX 300 remote printing, defined 438 removal, company REPTNO requirements, system 35 263 12 reset codes, printer 114 reset PCL codes, printer 143 23 reset, job control, and font control screen PCL codes 148 restore program, defined 438 restore utility effect on disk space 242 relationship, export and 242 summary of 242 restore, defined 438 restore, navigator distribution file 245 restoring an export file 241 retainage, defined 438 retained earnings, defined 438 RETFIL 317 revenue, defined 438 RHDRFI 275 right justified, defined 438 RLINFI 276 rotation, backup 229 rounding, defined 438 routine, defined 438 RPTLCK 305 RPTMFT 305 RSNFIL 264 rules, account number syntax 93 run, defined 439 running balance, defined 439 runtime, defined 439 RW00 38 segments, account number RW32 upgrade 40 select, defined RW2000 to PBS 40 selection RW2000 upgrades 40 RWMENU 38 separator characters, valid RWOBJ 38 sequential file, defined 439 RWPRT 37-38 SERHIS 289 RWWRK 38 S defining menu 92 439 201 96 setting up automated multiple company 176 setting up Linux or Unix printers 150 SACTLC 313 setup checklist, company 205 SACTLR 313 SFMLCK 275 SAFLOF 283 shipping, defined 440 salary, defined 439 447 sale, defined 439 ship-to's to POS, introduction to conversion of A/R sales analysis files, initialize 312 Sales Journal, defined 439 sales tax, defined 439 SAOBJ 38 SARPTP 313 saving a Lookup 219 SCDHIS 305 screen controls /package, second tab 88 screen, PCL codes for compression / nor-147 mal scrolling, defined shortcut modifications administrative 55 SHPFIL 272 SHSCMT 310 SHSHDR 310 SHSLIN 310 SHSPAY 310 SHSSER 311 simple mail transfer protocol 440 single companies, using pathfinder for 190 439 SKEYWF 289 second tab, package/screen controls 88 SLDTRX 273 security, maximum field 83 SLMFIL 271 24 SLSLCK 273 spooler, defined 440 SLSTRX 273 SPOOLF 264 SMTP 440 spooling software defined software installation overview 440 2 Someone is currently working with ?????? Can’t post now 334 source code, defined 440 source cross reference report, defined 440 source program, defined 440 space reclaiming disk 236 restore effect on disk 242 SPCSAL 310 special form types 127 special forms and spooler special forms and laser printers 150 126 special forms. PCL commands and 144 special printing features 116 specifying packages for company 178 spooled printing device for Linux and UNIX, naming a 150 spooled printing, in UNIX or Linux 150 Spooler sub system app has encountered 336 a problem 25 linux and UNIX 109 windows 109 spooling, defined 440 stacking PDFs 464 STAFIL 287 STAFIl 289 standard journal, defined 441 start menu modification 53 start service, UNIX/Linux thin client 34 starting file key, defined startup installation for PBS 441 45 statement, defined 441 STDAUX 276 STDBIL 276 steps, reclaiming disk space 237 steps, reformatting 160 STFFIL 317 STJLCK 282 STJTRX 282 STKFIL 264 stock, defined 441 stop service, UNIX/Linux thin client 34 storage, defined 441 STORFI 311 string, defined 441 table, job cost files and descriptions 291 structure, changing files to new 169 TAXCOD 303 taxes, defined 442 sub–accounts defined 441 TBAUXF 318 SUBCAT 288 TBCTLF 317 sub–menu, defined 442 TBHDRF 317 TBINVC 316 summary export utility 240 TBLINF 317 restore utility 242 TBOBJ 38 support TBRPTB 317 442 TBVOID 318 supporting schedule, defined 442 T-C 442 SVCFIL 317 TCNOTF 316 defined syntax rules, account number SYSAdmin 93 442 system defined 442 system administrator 442 system files, initialize 262 System reporting that dates are out of range when they look ok 338 system requirements 442 terminal, defined 442 terms, defined 443 text defined 443 defined 443 27 PBS startup installation 50 recommended platforms 11 119 service start on a Windows server 33 394 supported server operating systems 27 tab Tab key usage 443 installation and configuration T company information fifth terminal emulation software, defined thin client 12 systems software, defined technical notes, local printer for UNIX 152 and Linux 26 UNIX/Linux Server installation 33 transaction, defined 443 UNIX/Linux service start 34 tray, selecting a printer 128 UNIX/Linux service stop 34 trial balance, defined 443 Windows 2000/2003 installation 28 TRXDIS 268 150 TRXFIL 282 91 TRXLCK 282 334 TRXMEM 269 TXOPEN 276 TXTFIL 283 Thin client UNIX/Linux printers third tab, account setup this order is currently being added this selection is not allowed for your sys-334 tem this selection not allowed with inactive 335 files types throughput, defined 443 of backup 228 TIMDIS 304 other printers 113 time and billing files, initialze 314 TIMLCK 304 TIMTRX 304 unable to purge change log 335 TMNOTF 317 UNC, defined 443 TMPITM 289 Uninstall PBS start menu too long, enter in format *** 335 uninstall shield already running 336 too many duplicates – cannot proceed 335 uninvoiced receivings, defined 444 top–level directory, files in 192 UNITFI 288 top–level program and data files, using 192 universal naming convention, defined 444 total percentage can’t be more than 100% 335 UNIX TPRCTL 276 transaction file, defined 443 transaction must be entered through other Passport module 329 types, special forms 127 U and Linux printing 150 defined 444 UNIX and Linux environment, printing in a UNIX spooling, linux and 27 50 150 109 UNIX/Linux PBS installation UNIX/Linux printers, Thin client 24 150 upgrade from earlier DOS/Network products for single companies 190 using top–level program and data files 192 using Windows printer 40 to create PDF files 138 from earlier Windows 32-Bit products 40 USRHLPGUI 265 to PBS 40 UTILFL 263 to PBS from Classic Version 8 40 utilities to PBS from Classic Version 9 40 defined 444 to PBS from RW32 V10 40 extended file 256 to PBS from RW2000 40 file recovery 231 ISAM file recovery 238 relative file 254 using file recovery 234 upgrading account numbers from earlier versions 93 USB, defined 444 use batch controls, company information 82 utility (close or re–open jobs) 335 use of fields for immediate origin options 458 utility summary, export 240 utility summary, restore 242 USE_SCN 393 USE_TAB_AS_ESC 394 user types 61 USERFI 311 users, entering 63 users, steps to increase the number of 15 using file recovery utilities 234 using pathfinder 193 chapter topics 189 for multiple companies 190 28 V valid separator characters 96 value, defined 444 variable journal entry, defined 444 variance, defined 444 varying by employee account numbers 173 VDMTRX 305 VDMWRK 305 VDPCHK 305 vendor, defined 444 VENFIL 267 VENHIS 268 VENITM 298 VENKEY 300 verifying pathnames 199 version, defined 444 versions, upgrades from earlier 93 view, defined 444 virtual private network 445 VOICCK 268 VPN, defined 445 W W–2 Form, defined 445 warning distributions are out of balance 335 this transaction already on file – enter 335 anyway ? warnings in reformatting accounting numbers WHSFIL 172 287, 298 WIN32_3D to "1" 393 window in PBS, help maintenance 323 window in PBS, Lookup maintenance 209 Windows font print controls Windows printer, company information 126 vs. Windows registry update windows spooling 109 Windows-only print 101 WIPACT 319 WIPAUX 319 WIPFIL 319 WIPHAF 320 WIPHIS 320 WKOCST 287 WKOFIL 287 WKOHDR 288 WKOLCK 288 WKOLIN 288 word processor, defined 445 work file is full 336 work file, defined 445 working capital, defined 445 workstation installation 43 workstation, defined 429 WUSLCK 289 154 Windows printer to create PDF files, using 138 Windows printer alignment 140 windows printer and form files 138 29 57 X XREFIL 265 XREFIL file 159 Y year 2000 cutoff, company information 82 You have exceeded the licensed number 332 of users for ACUCOBOL-GT..... YTDHIS 304 30