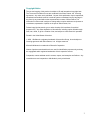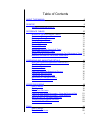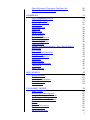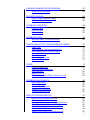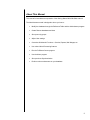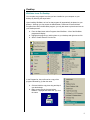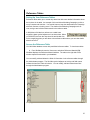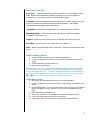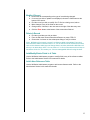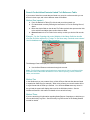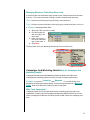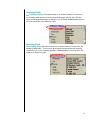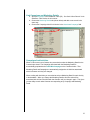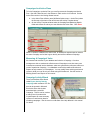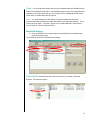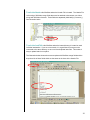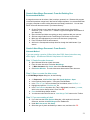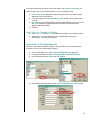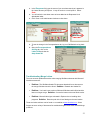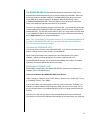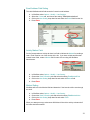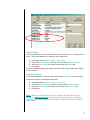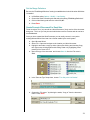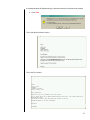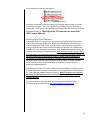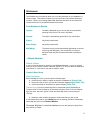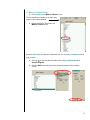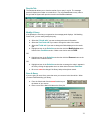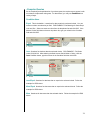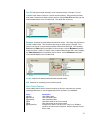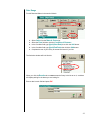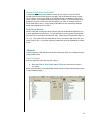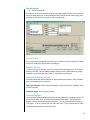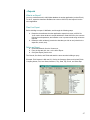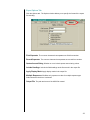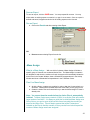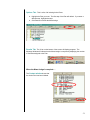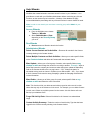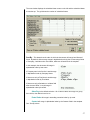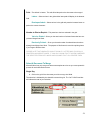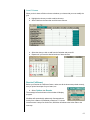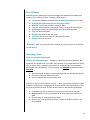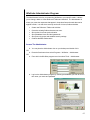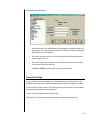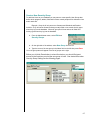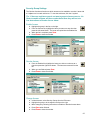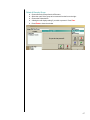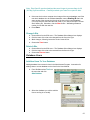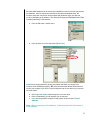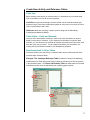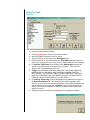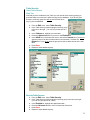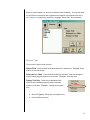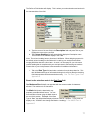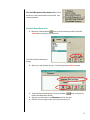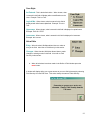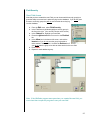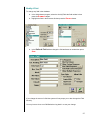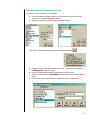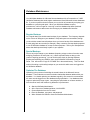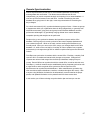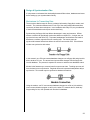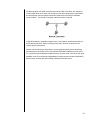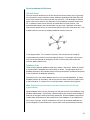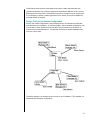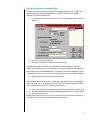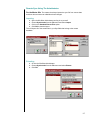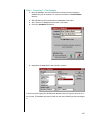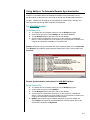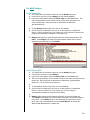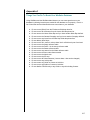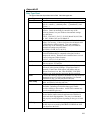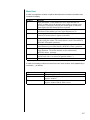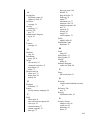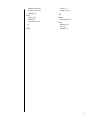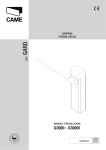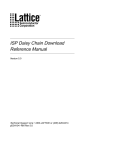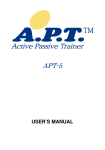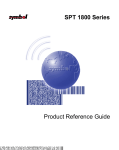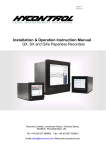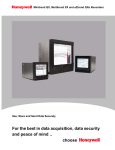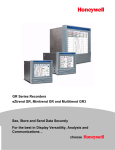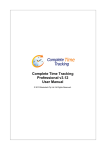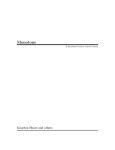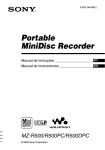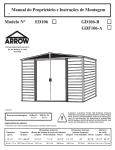Download Administrator Manual
Transcript
Administrator Manual For Version 5.0 Copyright Notice The use and copying of this product is subject to US and International copyright laws. The Terms and Conditions for use are contained in the Silent Partner, Ltd. Licensing Agreement. Any other use is prohibited. No part of this publication may be reproduced, transmitted, transcribed, stored in a retrieval system or translated into any language in any form by any means without the express written consent of Silent Partner, Ltd. Information in this manual is subject to change without notice and does not represent a commitment, expressed or implied, on the part of Silent Partner, Ltd. Federal copyright law permits you to make a backup of this software for archival purposes only. Any other duplication of this software, including copies offered through sale, loan, rental, or gift is a violation of law, and subject to criminal and civil penalties. Printed in the United States of America. 2002. WinSales is a registered trademark of Ascendium Group, Inc and subject to licensing agreement with Silent Partner, Ltd. All rights reserved. Microsoft Windows is a trademark of Microsoft Corporation. Names of products mentioned herein are used for identification purposes only and may be copyrighted and/or registered trademarks of their respective owners. Companies, names and data used in screens, reports, and examples are fictitious. Any resemblance to real companies or individuals is purely coincidental. 3 Table of Contents ABOUT THIS MANUAL 8 DESKTOP WINSALES ICONS ON DESKTOP 9 9 REFERENCE TABLES 10 SETTING UP YOUR REFERENCE TABLES 10 ACCESS THE REFERENCE TABLE 10 REFERENCE TABLE TABS 11 FIND AN EXISTING RECORD 11 ADD A NEW RECORD 11 MODIFY A RECORD 12 DELETE A RECORD 12 ADD/MODIFY/DELETE FIELDS IN A TABLE 12 ADD A NEW REFERENCE TABLE 12 SEARCH FOR ACTIVITIES/CONTACTS LINKED TO A REFERENCE TABLE 13 MANAGING REFERENCE TABLE DROP DOWN LISTS 14 CAMPAIGNS AND MARKETING DETAILS WHAT ARE CAMPAIGNS AND MARKETING DETAILS? WHY TRACK CAMPAIGNS? CAMPAIGN FIELDS MARKETING FIELDS LINK CAMPAIGNS AND MARKETING DETAILS CAMPAIGNS AND ACTIVITIES CAMPAIGNS AND ACTION PLANS MEASURING A CAMPAIGN'S VALUE CAMPAIGN ACTIVITY WIZARD 14 14 14 15 15 16 16 17 17 17 WORD PROCESSING HOW IT WORKS SET UP WORD PATH SETTINGS CREATE A NEW MERGE DOCUMENT - FROM AN EXISTING ONE CREATE A NEW MERGE DOCUMENT - FROM SCRATCH ADD A LETTER TO THE DROP-DOWN LIST TROUBLESHOOTING MERGE LETTERS THE WINSALES.HDR FILE 18 18 18 19 21 21 22 23 24 EMAIL HOW IT WORKS EMAIL USER SETTINGS 25 25 25 4 CREATE/CONVERT A DOCUMENT FOR EMAIL USE SENDING EMAIL FROM WINSALES WORKBENCH PRINT WORKBENCH RESULTS - SIMPLE QUERIES CREATE A NEW QUERY CRITERIA TAB SORT ORDER TAB FIELDS TAB RESULTS TAB MODIFY A QUERY SAVE A QUERY PRINT QUERY RESULTS DELETE A QUERY -COMPLEX QUERIES CONDITION USES QUERIES THAT ASK QUESTIONS – WHO, WHAT & WHEN? SINGLE DATE DATE RANGE DISPLAY A DROP-DOWN LIST COMBINATIONS COPY QUERY RESULTS -REPORTS REPORT LAYOUT RUN AN EXISTING REPORT - EXPORTS -MASS ASSIGN 28 30 31 31 31 31 32 34 35 36 36 36 37 37 38 38 40 40 41 42 43 44 44 45 46 47 49 HELP WIZARDS ACCESS WIZARDS RUN WIZARDS ADMINISTRATOR WIZARDS OTHER WIZARDSUSER WIZARDS 53 53 53 53 54 54 FULFILLMENT CENTER WHAT IT DOES ACCESS FULFILLMENT CENTER LOG INTO FULFILLMENT PROGRAM THE FULFILLMENT WINDOWS SELECT A DOCUMENT TO MERGE MERGE BALANCE RESOLVE FULFILLMENT RUN FULFILLMENT REPRINTING LETTERS 55 55 55 55 56 58 59 60 61 62 62 5 WINSALES ADMINISTRATOR PROGRAM ADMINISTRATOR WINDOW 63 64 SECURITY GROUPS CREATE A NEW SECURITY GROUP SECURITY GROUP SETTINGS 64 65 66 DATABASE USER SITES CREATE A SITE CHANGE A SITE DELETE A SITE 68 68 69 69 DATABASE USERS ADD NEW USERS TO YOUR DATABASE 69 69 CREATE NEW ACTIVITY AND REFERENCE TABLES TABLE TYPE TABLE OUTLINE – FIELDS AND ELEMENTS RELATIONSHIP/LINK TO OTHER TABLES CREATE THE TABLE TABLE SECURITY REVOKE TABLE ACCESS DELETE A TABLE 72 72 72 72 73 74 74 75 FIELDS CREATE A NEW FIELD CREATE A DROP-DOWN LIST FIELD SECURITY MODIFY A FIELD MODIFY/DELETE/ADD A DROP-DOWN LIST ITEM 75 75 79 82 83 84 DATABASE MAINTENANCE REGULAR BACKUPS SPECIAL BACKUPS OPTIMIZE THE DATABASE COMPACT THE DATABASE THE DATABASE LOG FILE 85 85 85 85 86 86 REMOTE SYNCHRONIZATION DESIGN A SYNCHRONIZATION PLAN SYNCHRONIZATION ARCHITECTURE DESIGN THE SYNCHRONIZATION CONFIGURATION SET UP THE MASTER DATABASE FOR SYNC SET UP REMOTE SYNCHRONIZATION SITES CREATING NEW DATABASES REMOTE SYNC USING THE ADMINISTRATOR 87 88 90 91 92 93 94 95 6 STEP BY STEP INSTRUCTIONS TO SET UP REMOTE SYNC 97 USING NETSYNC TO AUTOMATE REMOTE SYNCHRONIZATION FOR NON-MAPI NETSYNC FOR MAPI NETSYNC AUTOMATING NETSYNC USING COMMAND LINES 101 101 102 103 APPENDIX A THINGS YOU CAN DO TO BREAK YOUR WINSALES DATABASE 105 105 APPENDIX B DATA TYPE CHART MASK CHART 106 106 107 7 About This Manual This manual is intended as an expansion of the Getting Started With WinSales manual. The Administrator manual is designed to show you how to: • Modify the database through the Reference Table and the Administrator program • Create Remote databases and sites • Set up security groups • Adjust User settings • Customize Workbench Functions – Queries, Reports, Mail Merges, etc • Use various Word Processing features • Run the Fulfillment Center program • Use the Alarm program • Set up and use Synchronization • Perform routine maintenance on your database 8 Desktop WinSales Icons On Desktop You can place any program icon that you have installed on your computer on your desktop by following the steps below. Upon installing WinSales, an icon for that program will automatically be placed on your desktop. Although you can access the Administrator, Fulfillment Center and Alarm Programs from within the WinSales program, you may also want to place those icons on your desktop as well. From the Start button select Programs then WinSales. A list of the WinSales programs will display. Highlight the program you wish to place on your desktop and right mouse click. Select “Create Shortcut” from the list. In the Program list, there will now be a copy of the program indicated by (2) after the name. Click and hold the copy then drag and drop it onto the desktop. Right mouse click the icon and select Rename. Highlight and Delete the “(2)” from the name. 9 Reference Tables Setting Up Your Reference Tables Reference tables allow you to create drop down lists with more detailed information about the list items in the table. An example of this would be a Marketing Campaign you link to many Contacts and Activities. You wouldn’t want to keep the details about the Campaign with each Contact or Activity record. The details of the Marketing Campaign such as cost, and type are individual fields stored in the reference table. In WinSales a field that is a reference to a table has a magnifying glass symbol adjacent to it as shown here. When you select an item from the drop down list and double click on the magnifying glass you are taken to that reference table where you can view details about that record. Access the Reference Table Your WinSales database comes with predefined reference tables. To view these tables: From WinSales choose the View menu and select Reference Material (F6). WinSales displays the Reference Material window. The tabs on the right side of the window represent each table in your database. You can modify, add and delete the fields of information in the reference tables through the Administrator program. The file folder symbol adjacent to Activity and field names indicate the items this Table is linked to. You can modify, add and delete these links through the Administrator program. Campaign Reference tab is shown above. 10 Reference Table Tabs Area Code – Telephone area codes may be entered with a note indicating the related State. Because this information is constantly changing it is your choice whether to maintain this list. No records have been entered into the program. Campaign – Sample Campaigns have been entered in the Training Database. To view them, from a clear window select Find and use the Scroll Buttons. See detailed instructions about Campaigns later in this manual. Competition – Allows entry of details about your competitors for easy reference. Marketing Details – Detail of the items that make up your marketing campaigns (magazine ad, tradeshow, etc.) Product – All items you sell, and/or services you provide, with a field for the price. Sales Rep – A record for each of the sales reps in your database. State – Keeps track of the postal code for each state. This table has already been setup for you. Find An Existing Record Choose the tab corresponding to the table being searched. If a record is displayed on the tab, choose the Clear button at the bottom of the screen. CLICK in the field you wish to search on. Enter the value to search for. Note: WinSales searches for records whose data begins with the value you enter here. For example, if you enter a campaign name of "Tele", WinSales returns all campaigns whose name begins with "Tele". To conduct exact-match searches, use the Workbench. Leaving all the fields blank on the tab and choosing Find will return all records. Use the and buttons in the lower left corner to scroll through the records. Add A New Record Choose the tab corresponding to the type of record being added. If a record is displayed on the tab, choose the CLEAR button at the bottom of the screen. Click the NEW button. You can use your mouse or the “tab” key to move forward through the fields on the tab, and SHIFT+TAB to move backward through the fields. Enter information in the blank fields. Enter notes, if desired, in the note area to the right of the data entry area. Choose the SAVE button at the bottom of the screen. Repeat steps 3 and 4 for each record you would like to add to the table. 11 Modify A Record Choose the tab corresponding to the type of record being changed. If a record you wish to update is not displayed, choose the Clear button at the bottom of the screen. Find the record you wish to modify. See To find an existing record, above. Make changes in any of the fields on the record. Change notes, if desired, in the note area to the right of the data entry area. Click the SAVE button at the bottom of the screen when finished. Delete A Record Find the record that you wish to delete. From the Edit menu choose Record and Remove or press CTRL+R. Choose the Yes button on the subsequent dialog to verify the delete. Note: WinSales will not permit a record in a reference table to be deleted if records in other reference tables or activities refer to it. You will need to find all records that contain links to that reference table item and change them to another value before WinSales will allow you to delete them. HINT: You can enter a “z” in front of the name and it will drop to the bottom of the list. This makse your list more manageable without loosing the data. Add/Modify/Delete Fields In A Table Use the WinSales Administrator program to modify fields in any of the reference tables. Refer to the Administrator Section in this manual for details. Add A New Reference Table Use the WinSales Administrator program to add a new reference table. Refer to the Administrator Section in this manual for details. 12 Search For Activities/Contacts Linked To A Reference Table If you want to find all the records that are linked to a record in a reference table you can do that in three ways, and in three different areas of WinSales. Method One (easiest) From the Reference Table (F6) click the tab you wish to search on. Find the desired record by following the instructions in ‘Find An Existing Record’, above. Below the simple fields on the tab are File Folder symbols that represent the links to the activities and tables that use this reference table. DOUBLE CLICK on the File Folder for the activity or table you wish to find records for. Example - On the Campaign tab, enter Website in the Name field then double click the file folder adjacent to “Contact” to find how many Contacts were entered into the database as a result of that Campaign. The Message Panel will display the number of records found. Use the Scroll Buttons to advance through the records. Note - The file folder symbols mentioned above represent the links to multiple activities and tables that the WinSales Workbench uses to search spanning contact, reference tables, and activities. Method Two In the Workbench you can create a Query to find all Phone Call activities that are linked to a particular Sales Rep (for example). When using a Query your search results will be in a grid format with the fields you selected. You can then DOUBLE CLICK any record in the grid and the system will display that record in the WinSales window. See the Workbench Section in this manaul for details on how to build a Query. Method Three If you are searching for information regarding Sales Reps or Campaigns on Activities you can use the Activity Log Filter. See the Activity Log Filter section in the Getting Started manual for details. 13 Managing Reference Table Drop Down Lists A reference table can accumulate many records, some of which may become obsolete over time. There are two schools of thought on how to maintain drop down lists. One – Delete the record thereby losing all history connected with it. Two – Drop the record to the bottom of the list by typing a small case letter z in front of it. Example: Marketing Details Table Select the Table you wish to modify. Find the Record you wish to modify in the Name field. Place your cursor in front of the name and type a lower case “z”. Click SAVE. The drop down list of your Marketing Details field will now look like this: Campaigns And Marketing DetailsWhat Are Campaigns and Marketing Details? Campaigns and their associated Marketing Details are Reference Table items. Campaigns are marketing projects for which you wish to measure performance. Example: You create a Campaign called Magazine. You run ads in New York Magazine, Newsweek and Airline Weekly. Each of these publications is a Marketing Detail. Refer to the Reference Table (F6) tabs for examples. Why Track Campaigns? Campaigns enable you to track the effectiveness of marketing projects within your organization. Properly used the Campaign and Marketing Details will allow you to see which Campaigns were affective and which specific media used for the campaign work best. 14 Campaign Fields The Initial Mkt Campaign field (shown below on the Contact window) is a reference to the Campaign table and lists all of the marketing campaigns you work with. This field tracks the Campaign that brought the Contact to your business. DOUBLE CLICK an item in the list to view details in the Reference Table. Marketing Fields The Marketing Details field (shown below on the Contact window) is a reference to the Marketing Details table. This is a list of all the specific advertisements and marketing vehicles you use in your marketing campaigns. DOUBLE CLICK an item in the list to view details in the Reference Table. 15 Link Campaigns and Marketing Details Set up a Campaign in the Reference Table (F6). See “Add A New Record” in the Reference Table section in this manual. Choose the Marketing Details tab (shown below) and add a new record in the same way. Choose the Campaign this will be linked to in the Associated Campaign field. Campaigns And Activities When a User enters a new Contact they are asked to select the Marketing Details in the Contact input wizard. The Campaign associated with the Marketing Details is automatically populated as the Initial Mkt Campaign on the Contact window. That Marketing Detail and Campaign are automatically assigned to all Activities associated with this Contact until they are changed. When working with Activities you are asked to select a Marketing Detail for each Activity in the database. When you change the Marketing Details, this new value will be associated with all future Activities with that Contact until you change it again. This gives you the ability to track what Contacts are responding to by Campaign and Marketing Detail. 16 Campaigns And Action Plans To link a Campaign to an Action Plan you must first create the Campaign and Action Plan. See Add A New Record in the Reference Table section in this manual. See the Action Plan section in the Getting Started manual. In the Action Plan definition area (WinSales Options menu - Action Plan) select the first step of the Action Plan and choose the Activity Template button. On the Activity Template window select the Campaign and Marketing Details fields and choose the values you want linked to this Action Plan. Click SAVE. When a Contact is initiated on the Action Plan, all subsequent Activities will be linked to the same Campaign until a User logs an Activity and selects a different Campaign. Measuring A Campaign's Value All Contacts and Activities in your database are linked to a Campaign. Over time managers are able to evaluate the effectiveness of Campaigns to see how many new Contacts were entered into the database, sales were generated or calls were made as a result of a particular Campaign. Your database comes with predefined Queries and Reports to help measure your Campaigns. You may modify these existing queries and reports or build your own to suit your needs using the Workbench. See the section on Building Queries and Reports in this manual. Campaign Activity Wizard There is a WinSales User Wizard called Export Activity Data by Campaign which creates a CSV file that can be opened in Microsoft Excel with all the Activity data associated with a selected Campaign. This file can be used as a data source for products like Crystal Reports to create summary reports on overall activity data for marketing campaigns. See the section on WinSales User Help Wizards in this manual for details. 17 Word Processing In order for WinSales and Microsoft Word to work together and merge data, paths are established on each workstation to connect the two programs. These paths are automatically set for you upon installing WinSales to the default C drive. If you redirect WinSales to another location in Microsoft Explorer you will need to set new paths. How It Works When you DOUBLE CLICK the letter icon in the Correspondence Activity tab in WinSales or highlight a document in the Fulfillment Center and click Merge, you are asking the program to open Microsoft Word and merge WinSales data into the selected document if merge fields are a part of the document. 1. WinSales looks for Microsoft Word and opens it. 2. WinSales looks in Explorer for the letter you selected and opens it in Word. 3. WinSales looks for the Header File (the list of WinSales merge fields) and opens it so the data for the merge fields in the document can be retrieved from the database and inserted into the document. 4. Microsoft Word pulls the merge field data out of the Contact window and puts it into the document via the Header file. Set Up To successfully merge WinSales data into Microsoft Word documents four things must be in place. One – You must have Microsoft Word installed. Two – You must know where the WinSales program files are located in Microsoft Explorer. These program files include the Letters file and the WinSales Header file. They are defaulted to C/Program Files/WinSales upon installing the program. See below. 18 Three – You must have pre-written letters or letter templates that have WinSales merge fields in the WinSales Letters folder. The WinSales program comes with mergeable letter templates in the Letters folder that you can modify and save. DOUBLE CLICK the Letters folder shown in the WinSales directory above. Four – You must establish the User Setting on each workstation that will locate Microsoft Word and the WinSales Letters and Header Files in Microsoft Explorer. This is referred to as the “path”. This path is pre-set if you installed WinSales to the default C drive in Explorer. See the illustration below. Word Path Settings From the WinSales menu choose Options then Modify then User Settings then the Word Processing tab. This illustration shows the automatic default settings. FormLetterPath tells WinSales where the letters directory is located in Microsoft Explorer. See illustration below. 19 FormLetterHeader tells WinSales where the Header File is located. The Header File is the string of WinSales merge fields that must be attached to documents you wish to merge with WinSales elements. These fields are separated (delimited) by a comma (,). See illustration below. FormLetterLocalPath tells WinSales where the letters directory is located on each individual workstation. If you are on a network, it is a good idea for everyone to be connected to the same directory so as not to have duplicate letter files. This makes it easy to update letters in one place. The illustration below shows a document template with WinSales merge fields and the drop-down list of those fields which are the same as the items in the Header File. 20 Create A New Merge Document - From An Existing One Recommended Method A merge document can be a letter, label, envelope, postcard, etc. Because this program comes with prewritten merge letter, label and envelope templates, it is recommended that you open a template or other existing document and simply customize it. You can then SAVE AS a new document name in your letters directory. Go into Explorer to your letters directory and make a copy of an existing document. (Ctrl + C then Ctrl + V makes a copy that will appear at the bottom of your letters list). Open the letter and delete everything you don't need then add your new text. Add new merge fields from the "Insert Merge Field" button on the toolbar. Make any other adjustments you need to the document (margins,etc), From File select SAVE As and rename it. Add it to the Correspondence drop down list through the Administrator if you want to. Create A New Merge Document - From Scratch Alternate Method If you are running a version of Word other than 2000, these instructions may differ slightly. Use Microsoft Word’s Help feature for instructions. Step 1: Create the main document Open Microsoft Word to a blank document. From the menu bar select Tools then Mail Merge. 1 - Main document, click Create, then click a document type. Click Active Window. The active document becomes the main document. Step 2: Open or create the data source In the Mail Merge Helper dialog box, do the following: 2 - Data source, click Get Data, then click Header Options - Open. In the Explorer window path to: C/Program Files/WinSales. In the “Files of Type” field on the bottom of the window, select “All Files” *-*. Highlight and open the “WinSales.hdr” file. In the Field Delimiter drop-down list, (Tab) is highlighted, but select (,) comma, which is the choice directly below it, then click OK. Close the Mail Merge Helper window. Your document should now have an “Insert Merge Field” button on the Toolbar. Step 3: If you are creating a Label: If you don't see the Label Options dialog box, click anywhere in the main document, and then click Mail Merge on the Tools menu. Under Main document, click Setup. Select the type of printer and labels you want to use, and then click OK. 21 If the type of labels that you want to use is not listed in the Product number box, you might be able to use one of the listed labels, or you can create your own. In the Create Labels dialog box, insert merge fields where you want to merge addresses from the data source. To insert a merge field, click Insert Merge Field, and then click the field name you want. If you want to include POSTNET bar codes on mailing labels, click Insert Postal Bar Code. Specify the merge fields that contain the ZIP Code and street address, and then click OK. Click OK. Step 4: Save the Template in WinSales Select “Save As” from the File menu and type the name of your new document. Add it to the Letter drop down list in the Correspondence tab through Administrator. See Instructions Below. Add A Letter To The Drop-Down List When you want a letter template to appear in the drop-down list for Correspondence activities it is done in the Administrator program. From the WinSales menu select Tools then Administrator and log in. In the Activities/Tables list select Correspondence and click Elements. In the Elements list select Letter and click Details. In the Define a Field window press the “Has Valid Response List” button. 22 In the Response field, type the name of your new letter exactly as it appears in the Letters directory in Explorer. It may be easier to cut and paste it. Select SAVE. You will notice the new letter name as been added to the Responses list in alphabetical order. Click Done on all Administrator windows to close them. To see the change in the Correspondence tab, log out of WinSales then log back in. Open the Correspondence activity tab, click on the Letter field and view the drop-down list. Troubleshooting Merge Letters The most common problems that arise when merging WinSales elements with Microsoft Word documents are: • Problem: The WinSales Header File becomes detached from a document so the merge field data cannot be found. Solution: Reattach the Header file. • Problem: You install a new version of Microsoft Windows and/or Word and the letters no longer merge. Solution: Convert the letters to the new Word version. • Problem: Microsoft Word gets relocated in Explorer due to installing other programs. Solution: Reset the path in the User Settings to the new location. These and other solutions can be found on our website at www.winsales.com. Select Support to see a variety of documents for troubleshooting Microsoft Word and Mail Merge problems. 23 The WINSALES.HDR fileThe WinSales Header file is attached to each of your Microsoft Word documents allowing you to process merges from WinSales. Each User has a User Setting in WinSales called the FormLetterHeader (see above) where the User’s HDR file for word processing is designated. Normally this setting is set to C:\WINSALES\WINSALES.HDR. Since the HDR file cannot be shared by Microsoft Word, Users cannot be mapped to the same file on a network. You may only merge information from the Contact window. You can add any field on the Contact window to the WINSALES.HDR file by adding that field's column heading to the WINSALES.HDR. The way this process works is when you merge a document the fields in your WINSALES.HDR for the Contact(s) selected are put in a temporary file that acts as the data source for your merge with MS Word. Note - Any inconsistency in the column headings in your WinSales database with the fields in the WINSALES.HDR and your form letter will cause MS Word to error out when processing the merges. Tips about the WINSALES.HDR You can only have 100 fields in the WINSALES.HDR. If you need to use more then 100 fields in a merge you will need to create a second HDR file. When creating new fields on the contact screen do not put spaces in the column headings. Spaces can cause problems if you choose to add the field to the WINSALES.HDR for merges. Do not start column headings with numbers or symbols, again they will cause problems with Word in the merge. Modifying the WINSALES.HDR When adding a merge field to the WINSALES.HDR file, open the file in Notepad. It is located in your C:\winsales directory. Upon first installation the WINSALES.HDR looks like this: "Date","Company","Honorific","First","Last","Street1","Street2","City","State","Zip","Countr y","SalesRep","Phone","Fax","EMail" If you want to add a new field simply go to the end of the line and type ,”Salutation” (for example), to add the salutation field to the list of fields you can use in a merge. Do not put any carriage returns in the WINSALES.HDR, just let your typing wrap around to the next line. Now when you open the form letters in Microsoft Word and click on the Insert Merge Field button you will have the Salutation field available as a merge field in your document. 24 Email Anywhere in WinSales that you can interface with your Word Processor to create a form letter, you can also create an e-mail to be sent using your MAPI-compliant e-mail system. If you are using a MAPI-compliant e-mail system (MS Outlook, Exchange and Mail, or other vendor’s MAPI compliant versions like Eudora and Groupwise), you may transmit email messages as simply as you can print a letter. If you do not have a MAPI-compliant e-mail system you cannot use these features in WinSales. Outlook Express is not MAPI compliant!! How It Works Once your WinSales User Settings are modified to use email and a text (.txt) version of your document has been created, the system will send correspondence via email when the Method of delivery selected is Email and if the Contact has an email address in the Email field on the Contact window. For those Contacts with NO EMAIL ADDRESS, your Word Processor will merge the document to be printed and mailed. The following items show you how to get everything in place. Email User Settings WinSales uses several User Settings to process and send email. User settings are User specific so wherever you log, in your settings follow you. Each setting you need for email use is detailed below: UseEmail Setting When working in WinSales this setting tells the program to use email when requested. In WinSales select Options – Modify – User Settings. Select the General tab, and choose the setting, "UseEMail" and change the 0 to 1 in the New Setting field. Press SAVE. 25 Email Address Field Setting This tells WinSales which field stores the Contact’s email address. In WinSales select Options – Modify – User Settings. Select the Contact tab, and choose the setting, "EMailAddressAttribute" Click on the New Setting drop down list and select the E-Mail field from the list. Press SAVE. Activity Method Field On the Correspondence Activity tab there is a field to indicate the Method for sending a letter. Email must be one of the choices in the list. If you have multiple activities that contain Letter fields, create a Method field for each of them using the WinSales Administrator. In WinSales select Options – Modify – User Setting. Choose the Word Processing tab and select the setting EmailMethodField. Click on the New Setting drop down list and select the Method field. Press SAVE. Method Setting WinSales will look at the Method field and determine if the letter should be sent through an email. In WinSales select Options – Modify – User Setting. Choose the Word Processing tab and select the setting EMailMethodValue Click on the New Setting drop down list and select Email. Press SAVE. When you attempt to merge a document WinSales will check the activity to determine if the letter should be emailed. 26 Subject Setting On the Correspondence Activity tab there is a field to indicate the Subject heading of the email. This text will appear on the recipient’s email Subject line. In WinSales select Options – Modify – User Setting. Choose the Word Processing tab and select the setting EmailSubjectField. Click on the New Setting drop down list and select the Subject field. Press SAVE. If you have multiple activities that contain form letter fields, create a field called "Subject" for each of them. Attachment Setting On the Correspondence Activity tab there is a field called Attachment for the form letter path to the file that is to be attached to the email. In WinSales select Options – Modify – User Setting. Choose the Word Processing tab and select the setting EMailAttachField Click on the New Setting drop down list and select the Attachment field. Press SAVE. Note: When you enter the file you wish to attach to this email be sure you include the full directory path for the file in the Attachment field. If you have multiple activities that contain form letter fields, create an "Attachment" field for each of them. 27 Set the Merge Delimiters Be sure the "EmailMergeDelimiters" setting is established as it should be when WinSales is installed. In WinSales select Options – Modify – User Setting. Choose the Word Processing tab and select the setting "EMailMergeDelimiters". Click on New Setting and enter the value 171,187. Press SAVE. Create/Convert A Document For Email Use There must be a Text (*.txt) as well as a Word Document (*.doc) version of the document being sent. This is so you can print and mail the document to Contacts who do not have email addresses. Once you have created the Word Document you can easily convert it or any other existing Microsoft Word form letter into a format usable by the email system. Open Microsoft Word. Select File + Open and navigate to the location your Word document. Highlight it and make a copy by either right mouse clicking and choosing Copy then right mouse clicking again and choosing Paste or by highlighting it and pressing Ctrl+C then Ctrl+V. Open the copy of the document and choose Save As from the File menu in Word. In the "Save as Type" drop-down, choose "Text Only with Line Breaks". Change the “File name:” by deleting the words, “Copy of” from the document name. Press SAVE. 28 A message window will display telling you that the format of the document may change. Press YES. This is the Word Document version: This is the Text version: 29 Your Letter directory will now look like this: It's always a good idea to experiment with your form letters before performing a mass mail function via email. Test out your email letter by sending one to an associate, or yourself first. If you want to make changes to the format of the letter open the TXT file in Notepad and modify it. The body of the TXT letter and the form letter (DOC) can be different. Sending Email From WinSales In WinSales just as you merge a letter, you can send an email by going to the activity where you process merges and set an activity up with the Method of email and then select the DOC letter name. When you double click to merge the letter it will see the method is email and the Contact criteria for sending mail has been met, WinSales will send the TXT file for that letter to the Contact. If you schedule and save this activity you can do the same thing from Fulfillment Center. Most users are looking to build an Action Plan that has the Correspondence activities set up to send email with letter, subjects, and attachments defined, then Mass Assign a group of contact using the Workbench to schedule the Correspondence activities for Fulfillment Center to email or print for mailing. When you select a group of cells to merge in Fulfillment Center, WinSales will either email or merge the letter to Word depending on whether the Contact meets the parameters established above. One final thing to keep in mind when sending email from WinSales or Fulfillment Center the email is going out to contact from the profile you are logged into your email software as. That is likely the address contacts will reply to. Make sure before you send your emails out you are logged into the email software as the profile you want the emails to be from. For more information on sending email from WinSales see SUP033.DOC and SUP034.DOC on our WWW site at: http://www.winsales.com/support.htm 30 Workbench The Workbench is a tool that will allow you to use the information in your database in a variety of ways. This section will show you how to build your own custom Workbench functions. Refer to your Getting Started With WinSales manual for an overview of the Workbench and use of pre-defined Workbench functions. Print Workbench Results Queries The data is displayed on your screen and can be printed by selecting Print from the File menu in WinSales. Reports The report is automatically printed when you click Results. Export No printing is performed. Mass Assign No printing is performed. Mail Merge The letters may be printed automatically (depending on how the mail merge was designed). We recommend you merge to Microsoft Word and print the letters there after reviewing the results. - Simple Queries What is a Query A query is used to search for records in your WinSales database. A query is required when you need a search condition other than Equal To, to use more than one window for your search, or if you wish to view search results in a grid. Create A New Query Plan Your Query Before building your query, work through the following steps: Decide what you want the system to search the database for (Criteria Tab) Decide the order in which you want the information displayed (Sort Order Tab) Decide what fields of information you want to display (Fields Tab) Sample Query: Find all of Janet Evergreen’s Contacts that have a Relationship of “Prospect-Cool (Criteria) listed by the Contact’s last name (Sort Order) and display their first name, last name, phone number and Sales Rep name in the results grid (Fields). Determine which window contains the Criteria data that you wish to find. In the Sample Query above, the criteria fields we are seeking (Contacts, Relationship, Sales Rep) are found on the Contact Window. Remember WinSales is a relational database so you can start your query from any Activity or Table. 31 Create the Query From WinSales open the Workbench from the View menu or press F4. Click the + adjacent to Query and highlight [New Query]. Click the Criteria Tab Criteria Tab The Criteria is what you want the system to search for. The Criteria Table is divided into three sections. Make a Choice is a list of the Tables and Activities to begin a search on. When a selection is made, the fields contained within that choice display in the order they appear in the WinSales windows. You can then choose the fields of information you want to search for and display in the Query results. Example: If you are searching for Contact information, select Contact. If you are searching for Phone call activity, select Phone Call. Condition is used to set “Conditions” for the field you selected in the Make A Choice section. The drop-down field above the word “Condition” can contain a list of choices (such as Sales Rep field) or you can type an entry (such as State). “Equals” is the default condition but you can select other options depending on the search. See “Complex Queries” for details. Selection displays the choices that have been made to build your query. 32 To Build Our Sample Query: Click Contact in the Make A Choice section. The Contact fields will display in the order they appear in the Contact Window. Highlight the Sales Rep field in the Make a Choice section. Because Sales Rep is a field with a drop-down list, you must set a Condition of which Rep you want. on the drop-down field above the word Condition and select Janet Evergreen. Click the Add button that has become bold at the bottom of the Condition Click the section. 33 Highlight the Relationship field in the Make A Choice section Select Prospect-Cool from the Condition drop-down list Click Add at the bottom of the Condition section Notice that the Selection section has been populated with the choices that were made and is creating the “story problem” we formulated before beginning the Query. When you are finished building your criteria, click on the Sort Order tab. Sort Order Tab The Sort Order tab allows you to sequence the search results. By selecting the Sort Order tab, the system has inserted a heading of “order by” in the Selection section. From the Make a Choice list, click on the field(s) you wish to use to sort the results, then click the ADD button. In this example select the Last Name field. 34 Additional sort fields can be added in the same way. Use the up/down arrows, located above the Selection area, to rearrange the sort fields by highlighting the field and clicking the appropriate arrow. Remove A Field From The Selection Section Highlight the field and click the Remove button that has become bold. When finished select the Fields tab. Fields Tab The Fields tab allows you to select the fields you wish to display in the results grid. The Criteria you selected will not automatically display. Criteria is only used to search the database. By selecting the Field tab, the system inserts a heading of “include fields” in the Selection section. From the Make a Choice list, click on a field you wish to include and click the ADD button. OR DOUBLE CLICK the field. Add additional fields in the same way. For our example select First Name, Last Name, Phone, Sales Rep and Date Entered. Remember – These fields appear in the list in the same order they appear in the WinSales window. Use the up/down arrows, located above the Selection section, to rearrange the fields in the order you want them to appear in the results grid by highlighting the field and clicking the appropriate arrow. 35 Results Tab The Results tab allows you to view the results of your query in a grid. The message panel will display the number or records found. You may DOUBLE CLICK on any value in the grid and the system will open the record in the WinSales database. Modify A Query If the Results are not what you expected or the message panel displays, “No Matching Data Found”, you can easily modify the query. Select the Criteria tab if you want to change the search information. Select the Sort Order tab if you want to change the order of the results. Select the Fields tab if you want to change the fields displayed on the results grid. Highlight an item in the Selection section then click the Modify button at the bottom of the Condition section. Make a new choice and click ADD. OR Highlight an item in the Selection section then click the Remove button at the bottom of the Condition section. OR Highlight an item in the Selection section then re-arrange the order it appears in the list by clicking the appropriate arrow on either side of the word Selection. Be sure to SAVE the change if the Query had previously been saved. Save A Query If you are going to use a Query more than once you can save it the Use tab list. When you have finished building your Query: From the Criteria tab click the SAVE function key at the bottom of your screen. Enter a name in the blank field above the Query list. 36 Select a Security Option. “For Public Use” will default so anyone can see and access the Query. “For Private Use” will allow only the Query builder to see it in the Query list. Trigger use with Queries is rare and complicated. Leave this field blank. Click OK. Print Query Results From the Results tab select File – Print from the WinSales menu bar. Delete A Query From the Workbench Use tab highlight the Query you wish to delete from the list From the WinSales menu bar select Edit – Record – Remove this Query. When asked if you’re sure you want to delete the Query select Yes. 37 -Complex Queries As the complexity and sophistication of your data grows, the requirement to access it with more than a simple search also grows. For that reason, you may use Conditions in a variety of ways. Condition Uses Equal This is the default. It searches for data equal to the selected criteria. You can make more than one selection per field. FOR EXAMPLE: Find Meetings for Sales Rep’s John and Sue. Select one name at a time from the drop-down list and click ADD. If the Make a Choice field does not have a drop-down list, type your criteria in the Condition field and click ADD. Less Searches for data less than the selected criteria. FOR EXAMPLE: Find Sales under $100,000.00. After selecting the Sale Amount field in Make a Choice, click the Less Condition button, type the amount in the Condition field then click ADD. Less/Equal Searches for data less than or equal to the selected criteria. Follow the example for LESS above. More/Equal Searches for data more than or equal to the selected criteria. Follow the example for LESS above. More Searches for data more than the selected criteria. Follow the example for LESS above. 38 One Of Searches for data included in a list of selected criteria. Example: Find all Contacts in the States of Arizona, Colorado and New Mexico. After selecting the State field under Contacts in the Make a Choice section, click the One Of button then type the State’s abbreviation’s in the Condition field. Click ADD after each entry. Between Searches for data between the selection criteria. Two values may be entered into the Condition field. This could be a date range or dollar amount Example: Find Sales for the month of July that were between $250,000 and $500,000. After selecting Sale then the Date field from the Make a Choice section, click the Between Condition button and enter 7/1/2001,7/31/2001 in the Condition field and click ADD. Next, highlight the Sale Amount field in the Make a Choice section, click the Between button and enter 250000,500000 in the Condition field. Is Like Searches for data that starts with the selected criteria. Not Searches for everything but the selected criteria More Criteria Features When adding search criteria, instead of entering a value you may enter any of these special @ statements, or use the @ask feature with any field in your database: Value @today @tomorrow @yesterday @first @last @ask(question) Description Uses today's date. Uses tomorrow's date. Uses yesterday's date. Uses the first day of the current month. Uses the last day of the current month. Prompts for a value to use when the query is run. Displays question, the user enters a response, and the response is used as the value. 39 Queries That Ask Questions – Who, What & When? You can build a Query that will allow you to enter dates, date ranges and make selections from drop-down lists using the @ask(question) feature described above. The examples below are just a few of the many scenarios this function can be used for. Examples: • Single Date - Find Contacts entered into the database on March 10, 2002. • Date Range - Find all Resolved Sales in the month of March. • Display A Drop-Down List – Find Scheduled Phone Calls by Rep Name. • Combinations – Find Contacts who were sent a specific letter on a specific date. Single Date Find Contacts entered into the database on March 10, 2002. Select Contact from the Make A Choice list. Select the Entered Date field from the Make A Choice list. Leave the Condition button on the default of Equal. In the Condition field type @ask(Date Entered) then press the Add button. Complete the rest of your Query as normal and save it if you like. When you click the Results tab or DOUBLE CLICK the Query in the list to run it, a window will display asking for the date you are looking for. Enter a date in the field and press OK. 40 Date Range Find all Resolved Sales in the month of March. Select Sales from the Make A Choice list. Select the Date field then click the Condition of Between. In the Condition field, type @ask(Start Date) then click the Add button. In the Condition field, type @ask(End Date) then click the Add button. Complete the rest of your Query as normal and save it if you like. The Selection window will look like this: When you click the Results tab or DOUBLE CLICK the Query in the list to run it, a window will display asking for the dates you are looking for. Enter a date in each field and press OK. 41 Display A Drop-Down List Find Scheduled Phone Calls by Rep Name. Select Phone Call from the Make A Choice list. Select the Sales Rep field then click the Condition of Equals. In the Condition field, type @ask(Select Rep) then click the Add button. Complete the rest of your Query as normal and save it if you like. The Selection window will look like this: When you click the Results tab or DOUBLE CLICK the Query in the list to run it, a window will display asking for the Rep you are looking for. Make a selection from the drop-down list and press OK. 42 Combinations Find Contacts who were sent a specific letter on a specific date. Select Correspondence from the Make A Choice list. Select the Letter field then click the Condition of Equals. In the Condition field, type @ask(Choose Letter) then click the Add button. Select Date from the Make A Choice list. Select the Condition of Equals, type @ask(Enter Date) in the Condition field then select the Add button. Complete the rest of your Query as normal and save it if you like. The Selection window will look like this: When you click the Results tab or DOUBLE CLICK the Query in the list to run it, a window will display asking for the Rep you are looking for. Make a selection from the drop-down list and press OK. 43 Search for null values (blank fields) In WinSales it is normally not possible to search for null values, but we have found several scenarios where that rule does not apply, and the Workbench is able to search for null values. In the top ten fields on the Contact window it is possible to search for a space, or blank (for example contacts with no phone number). This functionality is also possible in the top six fields of the activities (where you could, for example search for Phone Calls with no date.). In other areas of WinSales we are restricted by database design from searching for null values. Copy Query Results When working with a Query the results may be copied to the Windows clipboard for use in other applications such as Excel. To copy data from the Query grid to Excel highlight the portion of the grid that you would like to copy. Right mouse click and select Copy (or Ctrl + C). Then open Excel and select that top corner record and right mouse click and select Paste (or Ctrl + V), and the results are pasted into an Excel spreadsheet for further review. -Reports Custom Reports are built the same as Queries execpt they allow you to design the layout of the printed results. Plan Your Report Plan your report the same way you plan a Query. Select the Criteria, Sort Order and the Fields you would like to include in your report. Below is an example of a pre-defined Report that asks for a Rep’s scheduled phone calls in a specified date range. 44 Report Layout Click the Layout tab. This page is divided into sections including: the page margins, the title section (prints at the top of each page), the column heading section (prints at the top of each page), and the detail section (one line for each record or record group). Moving Elements Any report element that appears in a box may be moved in its current section by clicking on the box, holding the mouse down, and dragging. Element Definition To view or change an element, click on it to select it from the element list. The element definition includes: column heading, display mask (numeric or date fields only), height and width, top and left, align (left, center, or right), print, font, and color. How Often and Where to Print Print determines how often and where an element prints on the report. Once per detail: print in the detail section on each line. Once per instance: Prints in the detail section, but only the first time a different value occurs in the field. Once per page: Prints in the title section. Inserting Elements You may insert system-maintained elements including date, time, and page number. To do so, choose Date, Time, or Page Number from the Insert menu. These elements appear in the list surrounded by square brackets. You may insert text into the body of your report. To do so, choose Text from the Insert menu. Type in the text and click OK. These elements appear in the list as entered. 45 The Options Menu To remove a report element, select it from the list, and choose Delete Element. To include the associated notes in the report (centered under each line), choose Include Notes. Remember the notes come from the table you started your report from (Find Contacts for instance). To automatically align elements when moved, choose Auto Align. To adjust section sizes, choose Set Area Sizes. Saving a Report Choose Save As from the Report menu. You are prompted for a name. You may either select an existing report and overwrite it, or type in a new name. Printing a Report Choose Printer Setup from the Report menu to select a printer and print options, then choose Print from the File menu. You may also click the Results tab. Run an Existing Report Once a report is defined and saved, it appears under the list of existing reports on the Use tab. To run an existing report, click on it in the list to select it, then click the Results tab. Refine a Report Open an existing report by selecting it from the list of existing reports. You may add to, change, or delete from the existing report definition. To save the changes, choose Save As from the Report menu in the Layout tab and either overwrite the existing report or assign a new name to create a new report. Create Group Sections Group sections are defined by the sort fields you select for a report. These sections are floating sections. When one "group" of records ends, a floating group section is inserted in the body of your report. Example: Use the Sale and Sales Rep windows to create a Sales report. Sort (group) by Sales Rep Name. Include Sales Rep Name, Date, and Amount. Accumulate Fields You may accumulate a numeric field in WinSales to display totals in the group sections. To do so, select the element you wish to sum in the element list of the Layout window, then click an entry from the accumulate box in the upper right-hand corner. If you choose Grand Total, WinSales creates totals in all group sections. If you choose group 1, WinSales creates totals in all group sections except the grand total section. Example: Accumulate Amount and display totals in all group sections. 46 - Exports What is an Export? You may use data stored in a WinSales database in another application (such as Excel). To do so, export the data from WinSales into a text or ASCII file, then import it into the other application. Plan Your Export Before building an export in WinSales, work through the following steps: Determine the attributes the other application expects in the text or ASCII file. You'll need to know whether it accepts delimited or fixed ASCII files, the common field and record separators, and whether or not it quotes around string values are required. Determine which window(s) contain the data that you wish to use (include in the export file, search, sort). Define an Export Choose Workbench from the View menu. From the Use tab click, the + to the left of Export. Click [New Export] from the list. The Criteria, Sort Order, and Fields tabs work the same as when building a query. Example: Find Contacts in WA and CA, Sort by the Company Name, and include Fields: Company Name, First, Last Name, Address1, City, State, Zip, Phone, and Sales Rep 47 Export Options Tab Click the Options tab. The Options window allows you to specify the format of the export file including: Field Separator The common character that separates one field from another. Record Separator The common character that separates one record from another. Quotes Around String Whether or not to include quotes around string values. Include Headings Include the field headings as the first record in the output file. Apply Display Mask Apply display masks in the output file. Multiple Responses WinSales only exports one value for multiple response type fields unless this check box is selected. Output File The path and name of the ASCII file created. 48 Save an Export To save an export, click the SAVE button. You are prompted for a name. You may either select an existing export to overwrite it, or type in a new name. Once an export is defined and saved, it appears under the list of existing exports on the Use tab. Run an Export Click on the Results tab after creating a New Export OR DOUBLE CLICK an existing Export from the list. -Mass Assign What is a Mass Assign - With one click of a button a Mass Assign will initiate a specific group of Contacts onto a selected Action Plan. The Mass Assign is created in the Workbench and when the results are found, the system will automatically Initiate the Action Plan in the Contact Window, show a Scheduled Correspondence in the Activity Window and show a Scheduled Correspondence in the Fulfillment Center. Plan Your Mass Assign As with a Query, create a story problem in order to plan the Contact criteria you will select. Decide which Contacts and which Action Plan you are going to use. Create the Action Plan and Letters before you start the Mass Assign if it doesn’t already exist. Note: You cannot view the results before the Action Plan is automatically initiated. To Mass Assign many contacts (1000's) to an Action Plan will create a large number of activities. It is always a good idea to build the Mass Assign as a Query first so you can be sure all the records found are really the records you want on the Action Plan. This will help to ensure that all the Contacts are initiated on the Plan in that the number of Query results found should equal the number of Mass Assign results are assigned. 49 Create A New Mass Assign Choose Workbench from the WinSales View Menu or press F4 Use Tab Click the + next to Mass Assign and highlight [New Mass Assign] in the list. Click the Criteria Tab. Criteria Tab: This works exactly the same as a Query, allowing you to use multiple fields to select the records you wish to find. Refer to “Create A New Query”. In this example we selected all Contacts in the states of Washington and Georgia and will assign them to the Intro-General Referral Action Plan. Sort Order Tab: You can order this any way you like since the results will not be displayed. Sort Order Tab The selection you make does not matter since the results will not be viewed. Make a Sort Order selection then click the Options Tab 50 Options Tab: This is a list of all existing Action Plans. Highlight the Plan you want. The first step of the Plan will default. If you want a different step, highlight that step. Click Results to Initiate the Mass Assign. Results Tab: The % bar on the bottom of the screen will display progress. The Message Window will indicate that the Mass Assign is complete by displaying the number of Contacts assigned to the Plan. When the Mass Assign is complete … The Contact window shows that the Action Plan has been initiated. 51 The Activity Log shows a scheduled Correspondence Activity. The Fulfillment Center shows the Scheduled Letters. 52 Help Wizards WinSales has created wizards to automate certain functions in your database. It is a good idea to consult with your WinSales Administrator before conducting any of these functions, as the results may be irreversible. A backup of the database is highly recommended before proceeding with any of these functions in case a mistake is made. Note: In order to use wizards you must have a security group called Admin in your database. Access Wizards From the WinSales menu choose Tools then Wizards. Select Administrator or User depending on the Security Group you are in. Run Wizards DOUBLE CLICK on a Wizard to launch the function. Administrator Wizards Delete Current Contact and its Activities – Removes all records for the Contact currently showing in the Contact window. Delete Multiple Contacts and their Activities– Allows you to select specific fields on the Contact window and delete all Contacts with the selected criteria. Mass Update – Allows you to find a group of records, select specific fields on any window or table and change the value from one thing to another. Example: When a Sales Rep leaves the company and a new one takes their place, update the Sales Rep field on the Contact window to the new rep’s name. – OR – Change the date of a scheduled Activity (such as a letter in Fulfillment) to a different date. – OR – If you import a list of Contacts but choose the wrong Campaign, update the Campaign field with the correct information. Mass Delete – Allows you to find a group of records, select specific fields on any window or table and delete the value in that field. Note: This function will let you delete records without regard to other records in other tables that may rely on the existence of the record. For example, you can delete Contact records, even if there are activities present for that contact. Use this feature with care. Back up your database first!!! Purge Old Activity Data– Delete all Activities for all Contacts in a selected date range. Contact Activity Summary– Totals the number of each Activity Type that has been logged for the Contact currently showing in the Contact window. 53 Other WizardsDelete All Activities For A Contact - Deletes all the Activities associated with the Contact currently showing in the Contact window, but not the contact record itself. This is useful for managing mailing lists. You can remove the activity data but keep the Contact record in your database so the record is not imported into WinSales and marketed to again. Update Action Plan Field On Contact - Enables users to find Contacts that are not on an Action Plan. The wizard prompts you to select a Relationship (or All), and will then populate the Current AP field on the Contact window with the Action Plan name of each plan the Contact is currently on. If the Contact is not currently on an Action Plan the value "None" will be populated as the Current AP. Then you can search to find all prospects that have a Current AP value of "None" and Mass Assign them to an Action Plan (for example). Export Activity Data By Campaign- Allows users to create a file for reporting purposes that contains all the Activity information for Campaigns. Then using Excel, Crystal Reports, or other data manipulation tools users can format the data to their liking. The wizard prompts you to select a Campaign (or All), then searches the database for all Activity information for that Campaign and creates a CSV type file in C:\WINSALES\DATA\CAMPEXP.CSV. This file contains the Contact's ContactID, Company Name, First Name, Last Name, the Activity Type, Date, Status, Campaign, and Sales Rep. Note: Remember the more data you ask WinSales to search for the longer this process will take to run. Searching for All Activity data for All Campaigns could take several hours in a large database. Reassign Contacts and Scheduled Activities - This feature allows you to reassign the Contacts and scheduled Activities for a sales rep that is no longer with the company. The wizard prompts you to select the Sales Rep whose Contacts and Activities you wish to reassign, then asks for the Sales Rep you want to assign them to. The wizard will then update the Sales Rep field for all Contacts associated with the old Sales Rep, and reassign them to the new Sales Rep. The wizard will then search the database for all Activities associated with the old Sales Rep that have a Status of Scheduled, and reassign them to the new Sales Rep you selected. When this process is complete the old Sales Rep's name will then be updated to "zJon Doe" (for example). This will put the name at the bottom of drop down lists referencing the Sales Rep table. Since it leaves all Activities with a Status of Resolved or Cancelled intact with the z'd Sales Rep's name attached, you can still see that a Sales Rep who is no longer with the company worked with a Contact in your database for a historical perspective. User Wizards See Other Wizards above. 54 Fulfillment Center What It Does The Fulfillment Center is where you can see all scheduled Correspondences in your database that are cued to be merged and/or printed. These include Action Plan correspondence as well as manually scheduled items. They may be email and automatic faxes as well as printed letters, labels, postcards, greeting cards, newsletter, etc. At any given time you may have many Contacts with scheduled Correspondence Activities such as Action Plan steps and other scheduled items. Rather than going into each individual Contact’s Correspondence tab and printing each item individually, the Fulfillment Center allows you do send and resolve them in mass from a central location. Access Fulfillment Center From the WinSales Tools menu select Fulfillment Center. OR DOUBLE CLICK the icon on your desktop Log Into Fulfillment Program Log into the program by selecting your database and entering your User Name and Password if you have one. 55 The Fulfillment Windows Find Scheduled Letters – This allows you to select which scheduled correspondences to view and send. Through - The system default date is 7 days from today’s date. You can enter any date to view all scheduled correspondence through that date. For - The system default is [All] but you can select a single name from the drop-down list and view only that person’s scheduled correspondence. Select the date and Rep(s) you wish to view. Click OK. 56 The next window displays the scheduled letter names on the left and the scheduled dates across the top. The grid shows the number of scheduled letters. Sort By – This determines the order in which the documents will merge into Microsoft Word. By default, all documents merge in alphabetical order by the Contact merge fields of Company, Last Name then First Name, whichever is listed first in the template. In this example, the document will merge in alphabetical order by Last name. If Company was in the first line it would merge in alphabetical order by Company Name. If there were only a First Name it would merge in alphabetical order by First Name If there were only a Salutation or a Name field after the word ‘Dear’, it would merge in alphabetical order by that field. Sales Rep is the default selection. All of Janet’s letters will merge in a group, then John’s, then Robert’s and so on. Postal Code will merge in ascending numerical order by zip code. Contact will merge in alphabetical order by the Contact fields in the template. See ‘Sort By’ above. 57 Print – The default is Letters. This tells Word the path to the document to be merged. Letters – Select an item in the grid and the letter path will display in the browser field. Envelopes/Labels – Select an item in the grid and press the browser button to path to the correct document. Number to Print or Reprint – This pertains to the item selected in the grid. Yet to be Printed – Gives you the total number of selected items that have not yet been Merged into Word. Previously Printed - Gives you the total number of selected items that have already been Merged into Word. The purpose of this feature is to avoid re-printing items if you forget to Resolve them. PLEASE NOTE THAT WINSALES CANNOT KNOW IF A LETTER WAS PHYSICALLY PRINTED IN MICORSOFT WORD. IT CAN ONLY KNOW THAT IT ALREADY MERGED THE SELECTED ITEMS INTO WORD AND ASSUMES THAT YOU PRINTED THEM. Select A Document To Merge Microsoft Word can only merge one document template at a time so you must repeat this process for each different document. Single Day Click on the grid of the document you wish to merge into Word. The selection is indicated by the dotted line around the grid. The Yet To Be Printed box will indicate the total of your selection. 58 Multiple Days Occasionally, you may have to send a document that is scheduled over multiple days at the same time. You can merge them all at once by following the procedure below. Note: If there is a date field in the document template all the letters will be dated the same. They will all have the same ‘Resolved’ date as well. Click the grid of the first day then hold and drag your mouse to the last day and release. Merge When you press the button two things happen. 1. WinSales copies the merge field information from each Contact record and inserts it in the document. 2. WinSales also takes note of the Method field of the scheduled Correspondence Activity for each Contact. If the Method is Mail, each record will merge into Word to be printed. If the Method is Email, those Contacts with an email address will automatically be emailed the document. The remaining Contacts without email addresses will be merged into Word to print. See the section on setting up Email for this function. If the Method is Fax, those Contacts with a fax number will automatically be faxed the document. The remaining Contacts without fax numbers will be merged into Word to print. See the section on setting up Faxes for this function. 59 Balance This special feature of the Fulfillment Center allows you spread a printing job over multiple days. Example: When there is a large number of a document to print you may want to break it up and do a portion of it over a 2 – 3 day period. Or when a letter is part of an Action Plan that, when Resolved, will schedule a large number of phone calls for a Rep, it can be spread out over a longer period of time. That will give the Rep time to keep up with the calls. Highlight the grid you would like to Balance Click and hold your mouse then drag it to the right and release on the last date you wish to print on. From the Options Menu select Balance If you do not have sufficient date columns to drag your mouse to, you must modify the grid to insert columns. See Insert Columns. The letters will be evenly dispersed over the number of days you highlighted. 60 Insert Columns When you don’t have sufficient columns to balance your letters with you must modify the grid. Highlight the column you wish to add a column to. Select Grid from the menu bar and click Insert Column. Select the date you wish to add from the Calendar and press OK. Repeat until you have the desired number of date columns. Resolve Fulfillment Before you Resolve the Fulfillment Center, make sure all the documents printed correctly, that you printed envelopes for your letters, etc. Select Options then Resolve The message bar at the bottom of the window will display progress. WinSales will automatically update each Correspondence Activity from a Status of Scheduled to Resolved. For those items that were a step of an Action Plan, WinSales will advance the Action Plan to the next step. 61 Run Fulfillment Now that you have read through the previous pages and understand the features and functions of the Fulfillment Center, running it is pretty simple. Log into the Fulfillment Center and Find Scheduled Letters then click OK. Highlight the first document grid you are going to merge. Select the Sort By and the Print* option you want Load the printer with the correct paper, label or envelope for your selection. Click Merge to launch Microsoft Word or auto-send emails and faxes. Print* the Word documents. Repeat these steps for each document. Check the documents to make sure they printed correctly. Resolve when you are done. *Reminder: When you have letters with envelopes to print, don’t forget to do this step for both of them. Reprinting Letters There are two ways to reprint letters. Reprint in Fulfillment Center - Perhaps you printed on the wrong stationary, the envelopes were upside down, your printer had a problem or the merge fields were wrong and you had to make a correction to the document. When you have to do the whole batch again, this is the best way. This can only be done BEFORE the letters have been Resolved. Select the cells of the letters or envelopes/labels that have already been printed. Click on the Previously Printed check box. Click the Merge button and proceed as usual. Reprint in the Correspondence Activity - When you only have to reprint a couple of letters in a large batch, remerging the whole batch and then scrolling through it to find the ones you need is too hard. This can be done before or after Resolving Fulfillment. In WinSales, find the Contact’s Correspondence Activity for that letter. DOUBLE CLICK the letter icon adjacent to the letter field to launch Microsoft Word. Print the letter or envelope and close Word. Resolve the Correspondence Activity or Resolve the Fulfillment Center if it is still Scheduled. 62 WinSales Administrator Program The Administrator is the key to customizing WinSales to your specific needs. It allows you to change, delete or create Reference Tables and Activities. The Administrator is where you create the responses that appear in drop-down lists and masks that can be applied to fields. It is also where security can be set for Users, fields and tables. • • • • • • Create new Reference Tables and Activities. Customize existing fields and create new ones. Set up sites for remote synchronization. Set up database Users and their passwords. Set up security groups and establish security settings. Conduct database maintenance. Access The Administrator You can place the Administrator icon on your desktop and double click it. OR Press the Start button then select Programs – WinSales – Administrator. OR From within the WinSales program menu bar select Tools – Administrator. Log into the Administrator program by selecting the database you wish to work in then enter your name and password. 63 Administrator Window • The left-hand side of the Administrator window displays an alphabetical list of all Activity types in the Activity window, Reference Tables in the Reference Material window and the Contact window. • The area on the right allows you to create new Reference Tables and Activities and save them in the list. • The function keys along the bottom of the window allow you to edit, delete and save selected Tables and Activities. • The File and Edit menu items allow for many other functions. Security Groups In order to add Users to the database you must assign them to a security group. Your database comes with three pre-defined groups that you can use or modify to your liking. Admin: (Short for Administrator) This group has access to all functions of the WinSales, Administrator and Fulfillment Center programs. Public: This group has access to WinSales only. Management: This group has access to WinSales and Fulfillment Center only. 64 Create a New Security Group To add New Users to your database you may want to create specific User Groups that define which programs, tables, fields and functions certain people will be allowed to view and/or work with. Example: Group A will only enter new Contacts and Schedule and Resolve Activities. They will not be allowed to change certain fields or see certain Activity types when they log into the database. Whereas, group B will view and use all fields and Activity types when they log into the database. From the Administrator menu, select Edit then Security Groups. On the right side of the window, select New Group from the list. Type the name of the new group in the Name field on the left then press SAVE. Your new group name will appear in the list of groups on the right. Before you click the Done button to close this window, you should first grant access to the functions you wish the new group to have. See instructions under Security Group Settings on the following pages. 65 Security Group Settings The Choices list shows functions to which access can be enabled or revoked. Items with a + adjacent to it contain sub-items. To view the sub-items, click the + symbol. Tip: If there are sub-items you do not want a group to have access to, it is faster to enable all items and then revoke those items they will not use. See instructions to Revoke Access below. Enable Access Highlight the group in the list on the right. From the Choices list, highlight the items you want one at a time then press the left arrow button. The items are copied into the Enabled list. When the list is complete press SAVE. Press DONE to close the window. Revoke Access From the Enabled list, highlight the items you wish to revoke one at a time then press the right arrow button. The items are removed from the list. When you are finished press SAVE. Press DONE to close the window. Change Access In Administrator, select Security Groups from the Edit menu. Highlight the group to be changed in the list on the right. Make changes by following instructions to Enable or Revoke Access above. Press SAVE when finished. Press DONE to close the window. 66 Delete A Security Group Choose Security Groups from the Edit menu. Select the name of the group to be removed from the list on the right. Choose the Delete button. A dialog box will display asking if you wish to proceed. Press YES. Press DONE to close the window. 67 Database User Sites WinSales recognizes that databases may reside at different physical locations (sites). This is important if synchronizing databases. (Refer to the section on Remote Synchronization). The WinSales database provides one site, named Corporate that is pre-defined. You may wish to define additional sites, or rename this site, depending on your needs and preferences. Before adding a new site, and before altering the Synchronization Rules for a site, please read the section on Remote Synchronization. Create A Site Log into the Administrator program and select Sites from the Edit menu. The Database Sites dialogue box displays. Highlight New Site in the window on the right and type a name in the Site Name field on the left. If the new site resides in a different time zone than the master database used for synchronizing, enter the number of hours difference, and choose Behind or Ahead, to indicate the new site’s time relationship with the master database site. If the database currently opened is a Stand-Alone database, the Synchronization Rules fields are disabled. In this case, press Save. If the new site gets a synchronization extract from the database, check the Gets Extract check box. If the database at this new site is to be a complete mirror image of the current database, choose All Reps’ Info. If the database at the new site is to contain information pertinent only to users stations at the site, choose Rep-Specific Info. 68 Note: Rep-Specific synchronizations take much longer to process than do full (All Rep) synchronizations. Carefully evaluate your need for re-specific sites. If the new site is to be a compete mirror image of the current database, and if the new site’s database is to be a Master database, enter a Starting ID that is the same as that of the current site (the site of the user of the current database. (You may leave this field intact and edit it later, if you need to lookup the current site’s Starting ID). Otherwise, click the NEXT button. WinSales generates a number for use with the new site. Press Save. Change A Site Choose Sites from the Edit menu. The Database Sites dialogue box displays. Click the name of the site to be changed from the list on the right. Make changes, following instructions under Create A Site. Choose the SAVE button. Delete A Site Choose Sites from the Edit menu. The Database Sites dialogue box displays. Click the name of the site to be removed from the list on the right. Choose the DELETE button. Database Users Add New Users To Your Database Adding database User names is done in the Administrator Program. Instructions for adding Users to a new database can be found in the User Manual. From WinSales select Tools on the menu bar and click Administator. Select the database you wish to add the User to and log in as usually. 69 Each WinSales database can be secured by establishing a list of Users that may access the database. Used in conjunction with Security Groups and Database Sites, the functions each User can perform and the tables and fields each User can view and modify in WinSales can be dictated. See Security Groups and Database User Sites covered previously in this section. From the Edit menu, choose Users. From the User List on the right select [New User]. Admin is the pre-programmed, generic User Name that allows you access to all functions of the WinSales programs. SP is the User Name that allows Silent Partner to log into your program if you call for Technical Support and are not able to log in yourself for some reason. Click in the User Name field and type the new User name. Enter a Password if you like although it is not required. If you are using a MAPI-compliant e-mail system, enter the User's E-mail Address. Note: When connecting to this database, a User may enter their User name or e-mail address. 70 Choose the Security Group to which this User will belong within the context of your database. Please read about Security Groups covered previously in this section. Choose the User Site the User will log into the majority of the time. The database comes delivered with “Corporate” as the only choice but other sites can be added. Please read about Database User Sites covered previously in this section. Check the “Create a Sales Rep Record” box. This will allow the User to log activities in the program. If you don’t check this box you will not be able to save activities for a Contact under the User’s name. If the new User is to be a member of a remote Synchronization site, highlight the site in the Not member of Site list and press the left arrow. The site name will appear in the Member of Site list. Please read the section on Remote Synchronization in this manual. Press the SAVE button then press DONE to close the Administrator. 71 Create New Activity and Reference Tables Table Type Before creating a new activity or reference table, it is important that you consider what kind of information you wish to record or represent. Activities can generally be thought of as events that can be scheduled and tracked. Activities bring a Contact and a Sales Rep together at some point in time such as Phone Calls, Correspondence and ToDo’s. Reference tables are most likely a person, place or thing such as Sales Reps, Campaigns and Marketing Details. Table Outline – Fields and Elements Once you have determined the table type, make a list of the information you want to display in the activity or reference. If you organize this information into specific data elements, you now have a list of the fields to describe information that it represents, such as a date, time, text or numeric. To help organize and define your information, use existing Activity and Reference tables in your database as guidelines. Relationship/Link To Other Tables Determine whether your new activity or reference table has any relationship with other activities and/or reference tables. Example: The Campaign Reference Table is related to Contacts, the Marketing Details Reference Table and several Activity Tables as indicated by the file tab symbols in the illustration below. The Phone Call Activity Table has fields related to Contacts and Reference table items as indicated by the magnifying glass symbols. 72 Create The Table Step One Log into the Administrator program. Press the CLEAR button to be sure all fields are blank. Select the Type of Reference Table or Activity. Type the name of the new table in the Description field. Press the tab key on your keyboard and the Table Name field will display the same name. Change the name if you want it to appear differently on the window. For Activity Tables only, enter 3 letters in the Abbreviation field that will appear in the Type column on the Activity Log. Example: The Phone Call activity is Phn, Correspondence is Cor, etc. Trigger: DO NOT MAKE AN ENTRY OR SELECT ANYTHING FROM THE DROP-DOWN LIST UNLESS A NEW TRIGGER HAS BEEN CREATED SPECIFICALLY FOR THE NEW TABLE YOU ARE CREATING. THIS FIELD DISPLAYS TRIGGERS THAT HAVE BEEN ATTACHED TO THE EXISTING ITEMS IN THE ACTIVITIES/TABLES LIST ON THE LEFT. For Activity Tables only, click the appropriate boxes adjacent to the items in the Show Activities In list. This allows the new Activity to display in the Activity Log, and, when it is a status of Scheduled, in the Calendar’s appoint and planner windows and the Task List. Example: Sale Activities display in the Activity Log but not the Calendar or Task List. However, Phone Call Activities display in all three. When this window is complete, press SAVE and this message will display. 73 Table Security Grant Table Access Step Two Now that you have created the new Table you can choose which security group(s) to grant the ability to see and use it when they log into the database. If you do not grant access to a security group they will not see the table when they log into the database. From the Edit menu, select Table Security. In the Table Security window highlight a security group in the list on the right. (You can only choose one at a time). In the Choices list, highlight your new table. Press the right arrow button to move it to the Enabled list. In the Allow box in the bottom left corner, uncheck the Inserts box if you do not want the group to be able to make entries in the new table. Uncheck the Deletes box if you do not want the group to be able to delete entries in the new table. Press SAVE. Repeat for each additional group. Revoke Table Access From the Edit menu, select Table Security. In the Table Security window highlight a security group in the list on the right. (You can only choose one at a time). In the Enabled list, highlight the appropriate table. Press the left arrow button to move it toward the Choices list. Press SAVE. Repeat for each additional group. 74 Your new table will appear in the Activities/Tables list on the left. To add fields to your new table see the next section, “Table Fields”. Delete A Table Highlight the table in the list, as shown above, then press the DELETE button. Fields Fields/Elements Elements is the technical term for the fields within a table. Create A New Field Log into the Administrator program. If already logged in, press the clear button to clear all fields. Highlight the Table you want to add fields to in the Activities/Tables list. Press the ELEMENTS button. 75 When the selected table is an Activity, the window below will display. The required fields for all Activities have already been programmed and appear in the Elements list on the left. They are: Contact name, Sales Rep, Campaign, Activity Date, Time and Status. Element Type There are three types of field elements. Simple Field - These are basic fields that information is entered into. Example: Email field on the Contact window. Reference to a Table - These fields are linked to a Reference Table and will appear with the magnifying glass symbol in front of them. Example: Sales Rep field. Display Text Only - These are not alphabetic fields. Rather they are characters typically used to separate sections of a window. Example: A dotted line as shown here. Select the Type by clicking the circle adjacent to it. Press the DETAILS button. 76 The Define a Field window will display. This is where you make selections and entries for the characteristics of the field. Type the name of the new field in the Description field and press Tab on your keyboard to move to the next field. The Column Heading field will automatically display the Description name. This is how the new field will display in the Table. Note: The column heading has two functions in WinSales. When designing reports it is the default column heading for this field and it is used by your word processor when merging WinSales data into a form letter. As such, it is necessary for you to choose a column heading that is compliant with your word processor's field naming conventions. Please refer to your word processor's documentation for additional information. Tab to the Data Type field and make a selection from the drop-down list. This tells WinSales what type of information belongs in the field so that the remaining field characteristics can be determined correctly. See The Data Types Chart Appendix B. Based on the selection made in the Data Type field: The Maximum Size field will auto-populate with the correct number of characters allowed. The maximum is 65 characters. The Mask field (how the data looks) may populate a standard default format. You can enter a different format using the Mask chart at the end of this section. Example: If the Data Type is “Date” the default Mask display will show a date of “7/4/2002”. If you prefer the display to be, “07/04/02” then change the Mask to “mm/dd/yy”. See Mask Chart In Appendix B. 77 You may enter a Minimum Value and/or Maximum Value if it’s needed for the new field. Example: If the field is a numeric data type, you may want a minimum value of 100 or $100.00 and maximum value of 100,000 or $100,000.00. Entries above or below those values would not be accepted in the field. Default: Whatever you type here with automatically display in your new field. DO NOT make an entry or selection in the Trigger field unless a trigger has been specifically built for this field. If a trigger has been built, select the appropriate one. Is Required: If checked, WinSales will not allow a record to be saved without first entering something into the field. Must be Unique: If checked, WinSales will not allow a record to be saved unless what is entered in the field does not exist in any other record in the table. Commonly used for account numbers, order numbers, etc. Allow Custom Response: This box is checked by default so Users can make entries into the new field. For fields with a drop-down list, check this box if you want to allow Users to enter something that is not in the drop-down list. 78 Has Valid Response (Drop-down) List: Check this box to create a drop-down list for the field. See instructions below. Create A Drop-Down List Before the Valid Response button can be activated you MUST press the SAVE button to save your new field name. The Table Elements window will display. Select your new field from the list on the left and press the DETAILS button. Check the Has Valid Response List box and click the button to display the Define Valid Responses window. Type the new item name in the Response: field on the right. NO NOT select a Trigger unless one has been built for you. 79 Click the SAVE button and your new item will appear in the list on the left. Repeat these two steps for each item you wish to add. When finished, press DONE. Auto-Add Custom Responses: For use only on fields with a drop-down list when custom responses are also permitted. Checking this box causes any entry typed by the User that is not already in the drop-down list to be added to the drop-down list. Allow Multiple Responses: When checked, WinSales allows the User to enter more than one response into the field. This creates the Multiple symbol adjacent to the field. Response Pre-determined Multiple Responses: To insert pre-determined responses in the Multiple Response box, also check the “Has Valid Response List” and follow the instructions for that choice. Double clicking the multiple response field as shown below will display the multiple response window 80 Case StyleAs Entered- This is the default choice. When chosen, what is entered in this field will display without modifications to the case. Example: This is a Test. Logical Mix- When chosen, what is entered in this field is displayed with initial letters capitalized. Example: This Is A Test. Uppercase- When chosen, what is entered in this field is displayed in capital letters. Example: THIS IS A TEST. Lowercase- When chosen, what is entered in this field is displayed in lowercase. Example: this is a test. Allow Edits Entry- When checked, WinSales allows Users to make an entry in the field. Also refer to FieldSecurity in this section. Changes- When checked, WinSales allows Users to make changes to existing entries in this field. Also refer to Field Security in this seciton. When all selections have been made in the Define A Field window press the DONE button. A window will display telling you to grant access to your new field (elements) by selecting Field Security from the Edit menu. This works exactly the same at Table Security. 81 Field Security Grant Field Access Now that you have created the new Field you can choose which security group(s) to grant the ability to see and use it when they log into the database. If you do not grant access to a security group they will not see the table when they log into the database. From the Edit menu, select Field Security. In the Field Security window highlight a security group in the list on the right. (You can only choose one at a time). In the Choices list, highlight your new field. Press the right arrow button to move it to the Enabled list. In the Allow box in the bottom left corner, uncheck the Inserts box if you do not want the group to be able to make entries in the new field. Uncheck the Deletes box if you do not want the group to be able to delete entries in the new field. Press SAVE. Repeat for each additional group. Note: If the WinSales program was open when you created the new field, you must close then re-open the program to see your new field. 82 Modify A Field To change any field in the database: In the Administrator program, select the Activity/Table the field resides in then press the ELEMENTS button. Highlight the field in the Elements list then press the DETAILS button. In the Define A Field window change the field attributes as needed then press SAVE. If you change the name of a field the system will not prompt you to also change the Field Security. You may have to close out of WinSales then log back in to see your change. 83 Modify/Delete/Add A Drop-Down List Item To edit items in any drop-down list in WinSales In the Administrator program, select the Activity/Table the drop-down list field resides in then press the ELEMENTS button. Highlight the field on the left then press the DETAILS button. In the Define A Field window press the Has Valid Response button . Highlight the item in the Responses list on the left. The item name will appear in the Responses: field on the right. Press the DELETE button then the SAVE button to delete the item. Type a new item name in the Response: field to modify it then press the SAVE button. From a Clear window type a new item to add to the list then press SAVE. 84 Database Maintenance Your WinSales database is a Microsoft Access database with a file extension of *.WSD (WinSales Database) that needs regular maintenance like all Microsoft Access databases do. If you do not perform these functions you run the risk of permanently corrupting your database to a point beyond repair. When your WinSales database requires maintenance, it will no longer let a user log in until the database has been Optimized. Database maintenance takes more time the larger your database file becomes. Regular Backups On a regular basis you should create backups of your database. The frequency depends on the volume of changes to your database. Daily backups are recommended, though you should also create interval backups where you have a backup of the database once a week going back two months (for example). Many customers use tape backup systems to run the WinSales database on to tape for these purposes. Talk to your IS department about what backups are already in place in your systems. Special Backups Prior to any major change to your database (importing a large number of records, mass assigning contacts to an action plan, etc.), create a special backup so that you can restore if anything goes wrong. You can do this quite simply by opening Windows Explorer and selecting your WSD file, then use the Windows commands to Copy & Paste. This will create a "Copy Of XYZ.WSD" file in the same directory. This is an ideal method of making a quick safety backups as you can do this while users are logged into the WinSales database. Optimize The Database Optimizing is the process of rebuilding the sorted indexes in the Microsoft Access database. These indexes are used to maintain relationships between tables within your database. You should optimize your database regularly; once a week is recommended. All users must be logged out of the database during optimization. Your database takes longer to optimize the larger it gets. Launching the optimization on a faster machine, or from the server itself, also makes a big difference in performance. Start the WinSales Administrator. At the Connect to Database window, click CANCEL. Choose Optimize from the File menu. Enter the database, user name, and password. When finished click DONE to close the WinSales Administrator. 85 Compact The Database Compacting is the process of removing records that have been flagged for deletion in the database. You should compact your database regularly; once a month is recommended. Be sure to optimize your database before compacting, but realize you do not need to compact each time you optimize. All users must be logged out of the database while the compact runs. Start the WinSales Administrator and log into the database that you want to compact. Choose Compact from the File menu. When you compact, WinSales makes a complete copy of the database in the same path as the database. Over time these files will build up and use free disk space. Be sure to go through and delete the old compacted copies of the database occasionally. Note: Be sure the machine housing the database as well as the machine where you are running the compact from, has plenty of free disk space. Compacting a database without at least two times the size of the database in free space can potentially corrupt a Microsoft Access database. The database LOG file When you optimize or compact your database through the WinSales Administrator a LOG file is created in the path of the database file. The LOG file will be the same name as the WSD file, and will be appended to each time a Optimize or Compact is run. For example if your file was XYZ.WSD, you would have a XYZ.LOG file in your database path that was a history of every time you ran the Optimize or Compact functions. Your log file should look something like the below. 03-30-2000 13:56:34 Optimize started. 03-30-2000 13:57:33 ReIndexing started. 03-30-2000 13:57:34 ReIndexing completed. 03-30-2000 13:57:34 Optimize complete. 03-30-2000 18:14:23 Compact started. 03-30-2000 18:15:27 Compact completed. 03-30-2000 18:15:28 ReIndexing started. 03-30-2000 18:15:28 ReIndexing completed. If the WinSales Administrator is not completing, or giving errors during an optimize or compact look in the LOG file as the specific tables in the database that are causing problems will be listed. This can be helpful when troubleshooting how to fix a damaged database. 86 Remote Synchronization Remote Synchronization permits two or more WinSales databases to periodically exchange data with one another. This allows users at different sites to work independently, yet permits composite analysis and reporting from a master database. A user can synchronize between home and office. Instead of transferring the entire database when going home for the night, create a synchronization file containing the day's changes. On a local area network (LAN), synchronize between groups of users. If there are groups or departments within your organization that work fairly independently, or generally work with different accounts, giving each such group its own WinSales database can have performance advantages. By periodically merging all data into a master database, composite reporting and analysis can be performed. People on the go can synchronize between their portable computer and the office database. Before going on the road, synchronize the central corporate database and your notebook computer. While on the road, continue working with WinSales as you normally would. When you return to the office, merge your changes back into the office database. Or, while on the road, dial in via modem to retrieve updates from corporate, and transmit your changes through RAS or a MAPI complain email system like Microsoft Outlook. Field Reps can synchronize via modem with the central office. Each day, or weekly, field reps can dial in via modem and transmit their changes to corporate. Changes from corporate are retrieved and merged into the field rep's database, keeping everyone current. Branch Offices can synchronize with the central office, as well as with their own Field Reps. A multi-tier network can be established by having corporate synchronize with a regional office, and the regional office synchronize with its reps in the field. Manufacturers can synchronize with distributors. When manufacturers get leads, they often send those leads to distributors, resellers, or dealers throughout the country. With everyone using WinSales, the leads can be automatically communicated to the proper parties, and updated information can be passed back from these remote sites. In this section you will learn to design a synchronization plan and set up a new site. 87 Design A Synchronization Plan It is important to understand the relationship between different sites, databases and users before setting up your synchronization facility. Mechanisms for Transmitting Data There are three distinct ways for sites to exchange information; floppy disk, modem, and network. The connection between two PCs in any of the configurations discussed here can be any of these three techniques. In an installation with many PCs, any combination of the three transmission techniques can be used freely. Synchronizing via floppy disk has distinct advantages in many environments. Offices without a network can periodically synchronize data on multiple PCs. A single user can synchronize home and office PCs. Corporate headquarters can distribute new leads to distributors, resellers, regional offices or traveling reps. Two remote reps can synchronize between themselves without the need to connect their PCs. PCs without a modem can synchronize with others. In this scenario, one PC user extracts database changes onto a floppy disk and gives this disk to another PC user. The second user imports these changes from the floppy disk into his database. The process is repeated in reverse to make the two databases match. Modem is the fastest way to communicate for most remote sites. Traveling reps can call from the hotel room to synchronize. Regional offices call corporate headquarters daily to synchronize. Two remote reps can synchronize between themselves. Using the modem, one PC user extracts database changes into a file on his hard drive, uses a communications program to call in to the other PC, transmits the file, loads any file(s) waiting for him, then uploads such files into his database. 88 Portable computer users that connect to the network while in the office, but continue to use WinSales while on the road, can use either of the above techniques to synchronize, but will also often use the network connection (when back in the office) to facilitate synchronization. The benefit of using the network connection is speed. Using this technique, a portable computer user, on the network, would synchronize just before leaving the office. Back from being on the road, this user reconnects to the network and re-synchronizes. Another use of network synchronization is to gain significant performance advantages. Networked sites could elect to have a synchronized WinSales database on each user's PC, synchronizing periodically throughout the day. Because each user has his own local database, there is no performance degradation normally experienced when transmitting data across a network, and when sharing a database with other users. 89 Synchronization Architecture Hub and Spoke The most common architecture is the hub-and-spoke concept, where one PC (generally the corporate file server) contains a master database containing all WinSales data, and one or more remote PCs communicate with the central PC. The advantage of hub-andspoke is that remote sites are not dependent on the availability of another remote site's PC, or whether another remote site has up-to-date data from other sources. One potential disadvantage to the hub-and-spoke concept is that a bottleneck could arise when several remote sites try to communicate with the central PC at the same time. This drawback can be overcome by installing additional modems at the hub. In the diagram above, F is a central PC (the hub). Each remote site (A through E) communicates only with the hub to be brought up-to-date. For example, each evening each remote site transmits its changes to the hub. Each morning each remote site retrieves updates from the hub. Database Styles There are three styles of database; stand-alone, master, and remote. Within the context of synchronization, databases are either master or remote. The appropriate style for a database depends on the intended purpose of the synchronization, and which component of the architecture the database represents. Generally, there is one master database and one or more remote databases. A master database contains all information, and each remote can either contain a complete mirror of that information, or a portion of the overall information, referred to as rep-specific. Note Rep-specific synchronization's are much slower than a full (all-rep) synchronization. Master database users (security permitting) can alter the structure of the database, using WinSales Administrator. New screens, reference tables, and activities can be designed, fields can be changed, and drop-down lists maintained. Remote database users cannot use WinSales Administrator to alter the definition of the database, nor to establish new sites, users, or groups. All such maintenance must occur at the master database site (such changes are communicated to the remote sites via the synchronization function). 90 Fields that have a drop-down valid response list, where custom responses are also permitted, and where such a custom response is automatically added to the list, function differently at the remote sites. Such a field will not permit a custom entry at remote sites. If it is necessary to permit a custom response for such a field, you'll need to disable the auto-add feature for the field. Design The Synchronization Configuration Refer to the model configurations in the preceding section, and choose the model that best describes your installation. On a piece of paper, draw a complete configuration, with a box drawn for each remote site to be included. Next to each box, list the names of users that will be based at that site. The site that will house the master database need not have a list of users. The above diagram is an example of how to map out your installation. This example is a distributed hub and spoke configuration. 91 Set Up The Master Database For Sync The first step in building a synchronization facility is to establish a database as the master database. These instructions assume that you have already set up a database that will become your master database. Start the WinSales Administrator. Open the database that you intend to make the master database. From the Edit menu, choose Database Settings (ALT, E, D). The Database Settings dialogue displays. Choose a Database Style of Master and click the Save button. 92 Set Up Remote Synchronization Sites The next step in defining a synchronization is to establish the list of sites. A site is any location that will contain its own database file. A site may be someone's portable computer or it may be another office. To create a site choose Sites from the Edit menu. The Database Sites window displays. From the list, choose [New Site]. In the Name field enter a unique name for the new site. If the new site resides in a different time zone from the master database, enter the number of hours difference, and choose Behind or Ahead, to indicate the new site's time relationship with the master database site. For example, if the master database resides in Seattle and your new site is in New York, the new site is three hours ahead of Seattle. Make sure the Gets Extract check box is selected. If the database at this new site is to be a complete mirror image of the current database, choose All Reps' Info. If the database at this new site is to contain information pertinent only to users stationed at the site, choose Rep-Specific Info. Enter a four character Short Name for this site (the users initials + DB work well). WinSales automatically generates a Starting ID number for use with the new site. Choose the Save button. Repeat these steps for each site you wish to create. After you have finished creating all the sites, you will need to create new databases for these sites. 93 Creating New Databases Each WinSales database is a separate, independent file. If you want to create a new WinSales database, choose New from the File menu. Name Assign a name to the new database. This name appears on the drop-down list on the Connect to Database window. Site The site associated with this database. Modeled After Select a database from the drop-down list. Database File The name of the physical database. Add Name to List May optionally be checked to add the database to the Connect to Database drop-down list when logging into WinSales. Synchronize With Model Must be checked if this database is intended for use at a remote site. Click OK and WinSales creates the new database. NOTE: Rep-Specific synchronization sites take much longer to process then allrep sites. Carefully evaluate your need for rep-specific sites in remote synchronization. 94 Remote Sync Using The Administrator For the Master Site The master site always imports the sync file from remote sites and then does an extract to redistribute those changes. Importing Open the WinSales Administrator and log in as yourself. Choose Synchronize from the File menu and select Import. Click on the Standard Extract Files option. Click OK to start the import. This will import all of the extract files in your SyncPath that belong to the master database. Extracting Go into the WinSales Administrator. Choose Synchronize from the File menu and select Extract. Click OK. 95 WARNING: If the sync file already exists you will receive a message asking if you wish to append or replace the existing sync file. Appending will add any new changes to the existing file. Choosing replace will cause the existing sync file to be overwritten. Once the Extract is complete click Cancel on the Synchronize Extract window. For the Remote Sites: Remote sites always perform an extract before importing. Open the WinSales Administrator and log in as yourself. Choose Synchronize from the File menu and select Extract. Click OK to create the sync file in c:\winsales\sync\ WARNING: If the sync file already exists you will receive a message asking if you wish to append or replace the existing sync file. Appending will add any new changes to the existing file. Choosing replace will cause the existing sync file to be overwritten. Once the Extract is complete click Cancel on the Synchronize Extract window. Importing Now choose Synchronize from the File menu and select Import. Click on the Standard Extract option and OK for WinSales to look for sync file in the users SyncPath, or select Other File and browse to the WSX file. Click OK to start the import. Once the import is complete click Cancel on the Synchronization Import window. Close the WinSales Administrator program by clicking the Done button. 96 Step By Step Instructions To Set Up Remote Sync Step 1 - Setting Up Remote Synchronization Log into the master database in the WinSales Administrator. At the Connect to Database window enter a User at the corporate site who is in the ADMIN security group. Once in the Administrator select Database Settings. Verify the Database Style is a Master. (If it’s not, select Master and Save click). The first time you create a remote site you will need to make the database a style of Master. Once the database is made a master there is no need to repeat this step. Proceed to Step 2. 97 Step 2. Creating The Remote Database Site. If you are recreating a database's site, you may proceed to Step 4. In the Administrator Select the Edit Menu. Under the Edit menu Choose Sites. If the site does not exist, follow the directions below. Proceed to Step 4 if recreating a database for an existing site. Choose New Site and type in the Site Name. Clock Offset refers to how many hours ahead or behind from the master database. Select the appropriate Sync Option. Enter a four character Short Name. Save any Changes. 98 Step 3. Verify the User is linked to the correct site. Under the Edit menu Choose Users. Verify that the user is associated with the correct Security Group (Remote Admin). Also be sure the user is linked to the appropriate User Site. Step 4. Creating the Remote Database In the WinSales Administrator select New from the File Menu. Enter a Name of 8 characters or less. Select the site you are creating in the For Use At Site list. Choose the master database from the Modeled After list. The Database File window fills in automatically. DO NOT check Add Name to List. Select Synchronize with Model. Click the OK button and the database will be created. NOTE: You must have exclusive use of the master database when creating remote sites!!! NOTE: Creating a database for a Rep-Specific remote site takes much longer then a All-Rep style site. Always create a remote site at the fastest machine available, and for increased performance bring the master database file local to the machine and create the new remote database on the local machine. Don't forget to check your Free Disk Space before creating a new database!! 99 Step 5. Connecting To The Database. Move the database onto the machine where it will be used by copying the database file (with an extension of *.wsd) to the machine's c:\winsales\data\ directory. Start WinSales on the machine where the database will be used. At the Connect To Database window enter a new name. Check the Add Name To List box. Navigate to the database file and click OK to connect. In the future when logging into WinSales the database name you typed in will show up in the Connect To Database drop down list with the user name defaulting to who last logged in. 100 Using NetSync To Automate Remote Synchronization NetSync is a licensable feature of WinSales that allows users to automate running synchronization so that users do not have to go through the WinSales Administrator to run sync. NetSync can be setup to run automatically at certain times in the day, or to have sync files sent through MAPI compliant email systems. For NON-MAPI NetSync At the Master Site You should have one machine where you run the NetSync program. A user will be set up for running NetSync for the master database. To start NetSync double click on the icon on the desktop. In most cases a command line is set up to run the program in a predefined fashion. If the Command Line is not in place you can create the Command Line using the documentation available on Command Lines. NetSync will import any synchronization files from remote sites that are in the SyncPath. Then NetSync will create the synchronization Extract files for all the remote sites in the SyncPath. Remote Synchronization Instructions For NON-MAPI NetSync At the Remote Site You should have one machine where you run the NetSync program. A user will be set up for running NetSync. To start NetSync double click on the icon on the desktop. In most cases a command line is set up to run the program in a predefined fashion. If the Command Line is not in place you can create the Command Line using the documentation available from Silent Partner. NetSync will create the synchronization extract file to go to the master site. Then NetSync will import the synchronization file from the master site for this remote that is located in the SyncPath. 101 For MAPI NetSync At the Master Site You should have one machine where you run the NetSync program. A user will be set up for running NetSync for the master database. Log into the email system and select Deliver Now from the Tools menu. The user running NetSync on the master will see in their Inbox the emails from various remote sites. Each email has an attachment of a WinSales Synchronization file. To start NetSync double click on the icon on the desktop. In most cases a command line is set up to run the program in a predefined fashion. If the Command Line is not in place you can create the Command Line using the documentation available on Command Lines. NetSync will import any synchronization files from remote sites that are in the Inbox. Then NetSync will create the synchronization extract files for all the remote sites and they will be in the Outbox. At the Remote Site You should have one machine where you run the NetSync program. A user will be set up for running NetSync. Log into the email system and select Deliver Now from the Tools menu. The user running NetSync on the remote will see in their Inbox the email from the master site. Each email has an attachment of a WinSales Synchronization Extract file. It is ok if there's more then one. To start NetSync double click on the icon on the desktop. In most cases a command line is set up to run the program in a predefined fashion. If the Command Line is not in place you can one using the documentation available on Command Lines below. NetSync will create the synchronization extract file to go to the master site. Then NetSync will import any synchronization files from the master site that are in the Inbox. Once NetSync has run the emails will be gone from the users Inbox and a new email should be seen in the Sent Mail with an extract file attached and addressed to the master site. 102 Automating NetSync Using Command Lines Setting up the Shortcut to NetSync Create a shortcut on the desktop to the wssync.exe file located in C:\winsales\. Once the shortcut is created, right click on the icon and select Properties. Choose the Shortcut tab and use the Target as instructed below to build your command line. Pre-defined Settings You may pre-define the database, user and interval used by the NetSync program when running synchronization. In the Target the Command Line will include the name of the program file, followed by one or more of the parameters described below. A very basic command line is: c:\winsales\wssync.exe /db=c:\winsales\data\demo.wsd /user=Admin This will run NetSync as the Admin user on the Demo database, using the Admin user's User Settings to decide where the SyncPath is, and any email settings for that may apply for running sync as that user. /db=name path name. The name of the database file. This is a fully qualified file and /user=name database. The name of a WinSales user authorized to do sync's for the /interval=n The number of minutes, hours or days between synchronization runs. Place the letter "m", "h" or "d" after the number, to indicate minutes, hours or days, respectively. Zero causes NetSync to execute once, then the program displays the screen log waiting for user to exit. /exit When present, NetSync terminates after execution. Can be used only when a zero interval is specified, or when no interval switch is present. /minutes=n1,n2... List of minute numbers in which NetSync may execute. If not specified, NetSync will execute in any minute of the hour. Minutes are specified as 0 through 59. More than one minute may be specified by separating each with a comma. No spaces are permitted in the list. /hours=n1,n2... List of hour numbers in which NetSync may execute. If not specified, NetSync will execute in any hour of the day. Hours are specified as 0 through 23. More than one hour may be specified by separating each with a comma. No spaces are permitted in the list. /days=n1,n2... List of day numbers or weekday abbreviations (or a combination of the two) on which NetSync may execute. If not specified, NetSync will execute on any day. Day numbers are specified as 1 through 31. Weekday abbreviations are specified as Sun through Sat. More than one day may be specified by separating each with a comma. No spaces are permitted in the list. 103 /wait If present, NetSync does not execute immediately when the program starts, but instead waits according to /interval, /hours and /minutes. Example 1: c:\winsales\wssync.exe /db=c:\winsales\data\demo.wsd /user=Admin /interval=30m This example conducts synchronization for the demo.wsd database, located in the c:\winsales\data path, every 30 minutes. The user named "Admin" is tied to the remote sync site that this database represents, and is authorized to perform synchronization’s for this database. The first sync will occur immediately when the program is started. Example 2: c:\winsales\wssync.exe /db=c:\winsales\data\demo.wsd /user=Admin /interval=1h /hours=9,10,11,12,13,14,15,16,17,18 /days=Tue,Thu, /minutes=0 /wait This example conducts synchronization’s for the demo.wsd database, located in the c:\winsales\data path, every hour, at the top of the hour (minute 0), but only from 9:00am through 6:00pm (18:00 hours), and only on Tuesdays, Thursdays or on the first of the month. The user "Admin" is tied to the remote sync "site" that this database represents, and is authorized to perform synchronization’s for this database. The first sync will not occur immediately when the program is started, but when the top of the next hour occurs within the hours listed. 104 Appendix A Things You Can Do To Break Your WinSales Database Using WinSales and the WinSales Administrator you can cause great harm to your database by deleting items that are needed for the database to run properly. Here is a list of items that we have identified that can cause harm to your database. Do not remove [Other] from the Enclosures field drop down list Do not remove all documents from the Letters field drop down list Do not remove the House Sales Rep until you have another Sales Rep defined. Do not remove the General Campaign until you have another Campaign defined Do not remove any items from the Next Step fields drop down lists. Do not add any Next Steps Do not remove ALL entries in a drop down list for a field that is part of a wizard. Do not remove the Setup reference table Do not remove the Profile 1 in the set up reference table Do not remove the States reference table Do not remove any states from the State reference table Do not remove the Area code reference table Do not remove the Admin user Do not remove the SP user Do not remove all Delete Reasons ( leave at least 1 that can be changed) Do not remove any Activity tabs Do not rename any fields on Contact or Activities Do not remove any fields on Contact or Activities Do not disallow Field Security to any fields on any tab including Contact 105 Appendix B Data Type Chart The type of data that is permitted in this field. Valid data types are: Data Type Text Numeric Date Time Duration Yes/No FormLetter Status Time Stamp ID Credit Card OLE Object Description Any characters that can be typed on the keyboard. Any numeric expression, including the digits 0 through 9, dollar sign ( $ ), comma ( , ), decimal point ( . ), parentheses ( ) and hyphen ( - ). Any date between January 1, 1753 and December 31, 2078, inclusive. Dates can normally be entered in any of the following formats, but your Windows international settings may alter these: 3/29/93, 3/29/1993, 3-29-93, 3-29-1993, March 29,1993, Mar 29, 1993, 29-Mar-1993, and 29 March 93. Any time expressed in either the 12 hour or 24 hour clock format. For accuracy, 12 hour clock times should include AM or PM, otherwise AM is assumed. Time can normally be entered in any of the following formats, but your Windows international settings may alter these: 08:32 PM, 8:32 PM, 20:32, 08:32:23 When logging an activity via New+Perform Now, a duration field will automatically be computed as the time it took to complete the activity. Duration can be modified once a record is saved, using one of these formats: 01:22:13, 1:22:13, 15:42, 00:15:42 A field of this data type appears in WinSales as a drop down list with two choices: Yes and No. Any valid file name including optional path (the directory referenced in the Options+Settings: "Form Letter Path" is assumed). Form Letter fields appear in WinSales with an adjacent form letter icon, that, when DOUBLE CLICKED, launches your word processor and opens the file specified. A field of this data type appears in WinSales as a drop down list containing Resolved, Canceled and Scheduled. For internal WinSales use only; you may not choose this item. A time stamp field is automatically computed when a record is added, and includes both date and time. Every record stored in any WinSales table is assigned a unique ID number. Including a field of this data type in a table provides visibility to this number. An ID field's contents may never be modified by the user. When data is entered into a field with this data type, WinSales ensures that the number entered conforms to the modulo-10 credit card check digit algorithm. The entry is re-formatted with properly-inserted hyphens depending on the type of credit card. Inclusion of a field with this data type provide a user to attach an OLE object to a record by DOUBLE CLICKING the OLE icon adjacent to the field. 106 Mask Chart A mask is comprised of a series of symbols that determine how data in the field is to be formatted for display. Symbol 0 # % , : / -+$( ) \ Meaning Digit place holder. If the number has fewer digits than there are zeroes, on either side of the decimal point, leading or trailing zeroes are inserted. Extra digits following the decimal point are truncated. Extra digits before the decimal point are included. Digit place holder. Same as 0, except leading and trailing zeroes are not inserted if the number has fewer digits than there are #'s. Percentage place holder. The number is multiplied by 100 and the % character is inserted where it appears in the mask. Thousand separator. Group 0's and #'s before decimal point in groups of three using the comma. The actual character used is determined by WIN.INI's sThousand= parameter. Time separator. Use to separate hours, minutes and seconds. The actual character used is determined by WIN.INI's sTime= parameter. Date separator. Use to separate day, month and year when dates are being formatted. The actual character used is determined by WIN.INI's sDate= parameter. Display literal character. To display characters other than these, precede each with a \ or enclose in quotation marks ( " ). Display the next character as a literal. A mask for formatting numbers can have from one to three sections, each separated by a semicolon ( ; ) as follows: If you use: One section Two sections Three sections The result is: The mask applies to all numbers. The first section applies to positive numbers, the second to negative numbers. The first section applied to positive numbers, the second to negative numbers and the third to zeros. 107 A Action Plan fulfillment center, 61 update a/p field, 54 Activities reassign, 54 Activity summary, 53 Activity Tab new, 72 Administrator Program log in, 63 C Contacts reassign, 54 D Database sites, 68 Date Range query, 40, 41 Delete all activities, 54 contacts & activities, 53 mass delete, 53 tables, 75 Drop-Down List create new, 79 delete item, 84 modify, 84 E Elements definition, 75 Export activity data by campaign, 54 F Field allow edits, 81 auto-add custom response, 80 case style, 81 column heading, 77 custom response, 78 data type, 77 data type chart, 106 default, 78 drop-down list, 79 field type, 76 masks, 77 maximum size, 77 min/max value, 78 multiple responses, 80 new, 75 required, 78 security, 82 unique, 78 valid response, 79 Fields modify fields, 83 Fulfillment Center definition, 55 M Mask chart, 107 Mass Delete, 53 Mass Update, 53 Modify fields, 83 Multiple Response create new field, 80 P Purge old activity data, 53 R Reassign contacts and scheduled activities, 54 Reference Tab new, 72 Resolve fulfillment center, 61 S Security Groups change access, 66 create new, 65 definition, 64 delete, 67 108 enable access, 66 revoke access, 66 settings, 66 Sites change, 69 delete, 69 new user site, 68 T Table access, 74 create new, 72 U Update mass update, 53 Users add new, 69 new, 69 security, 71 3