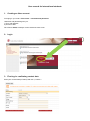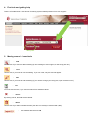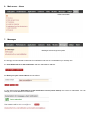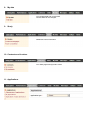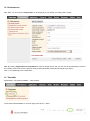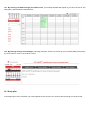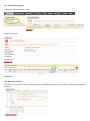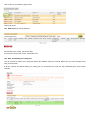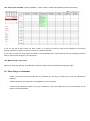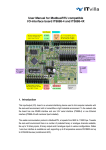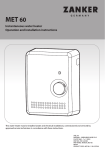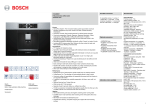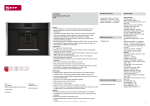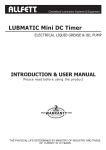Download User manual for international students 1. Creating an User account
Transcript
User manual for international students 1. Creating an User account For loging in you need a TU account – username and password Username and password gives you: 1) TU e-mail aadress 2) Access to ÕIS Go to Room S-302, workdays: 09:45-12:00 and 13:00-16:00 2. Login 3. First log-in: confirming contact data Enter your contact data (in Tallinn) and click „I confirm...“ 4. First look and getting help There is a Feedback link. Use this link for asking system-related questions from user support. 5. Moving around – icons/tools - add Use this tool if you need to add something (a new message to user support, a new study plan etc.) - view Use this tool, if you want to view something. If you can´t edit, only this tool will appear. - edit Use this tool, if you want to edit something (if you need to change your study plan, open it with this icon). - list You must use this tool, if you need to search from available values. - cancel By clicking cancel, the field will be cleared. - delete Use this tool if you want to delete the item (the item can usually be restored with „add“) - text marked with bold is a link 6. Main menu – Home Public information 7. Messages Messages sent through the system It is strongly reccommended to subscribe for notifications and with an e-mail address you actually use! 7.1. Click Subscribe for e-mail notification and then Add mailbox address. 7.2. Enter your your e-mail address and click Save. 7.3. By clicking the link „Subscribe for e-mail notification servise (e-mail adress)“ the service is subscribed. You can change your e-mail address on unsubscribe. 8. My data Your student data and contact data. Contact data can be changed. 9. Study Additional course information 10. Contracts and invoices Your Study agreement(s) and invoices 11. Applications 12. Performances 12.1. Here you can find your study results. In the beginning of your studys your study card is empty. 12.2. By clicking „Registration to performances“ make an empty search and you can see all the performance times of the courses you don not have the positive result (all the examination times also will appear if you log in). Click „I am registering to the examination“. 13. Timetable My timetable – My weekly timetable – a link to ASIO: Or use direct ASIO timetable on TU main page: www.tlu.ee -> ASIO: 13.1. By entering into ASIO through your ÕIS account, your weekly timetable will appear (if you have courses in your study plan). Switch between weeks/months. 13.2. By entering through TU homepage, main page will open. Search for courses by your curricula (Study and events), by course name or code, or by lecturer´s name. 14. Study plan In the beginning of every semester you must registrate to the courses. You can do that by planning your study in ÕIS. 14.1. Create new study plan Sudy plans -> Mu study plans - > add Study plan will open. 14.2. Search for courses Click the „list“ icon as shown above. Search form pop-up will appear. Filling in only one field in enough. Partial values are accepted. 15. Add the courses. Click „select“ if you found the right course Pop-up will close 14.3. Add course by clicking Add icon. Do that with every course you want to take. If you want to remove the course, click Delete icon. 14.4. Save and submit your study plan. You do not have to submit your study plan before the deadline. Saving is enough. Make sure you save changes every time you leave ÕIS! If all the courses are added submit your study plan. Do that before the read line day! Submitting also saves recent changes. 14.5. Check your timetable (click My timetable – a link to ASIO, in ASIO switch between weeks if necessary) If you can not see all the courses you have chosen, try to find the course by code (course calendar) or by lecturer (teacher calendar). If nothing comes up, contact your study coordinator. If one of the courses you have chosen is placed on the red background, it means that courses are overlapping and you have to makse some changes in your study plan. 14.6. Make changes if you must Open your study plan (pencil). Click Withdraw. Remove or add courses and submit the study plan again. 16. Three things to remember: - Create a TU user account and make sure it is activated (you can log in to ÕIS). Do not give your password to anybody! - Create and submit your study plan in the beginning of every semester. - If you have any questions, please turn to your Coordinator. If you have questions which your Coordinator can not answer, use ÕIS Feedback.