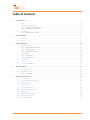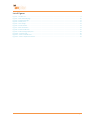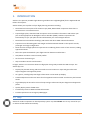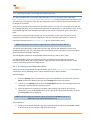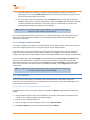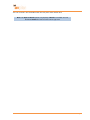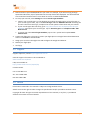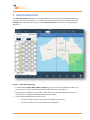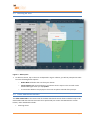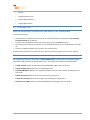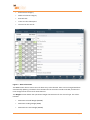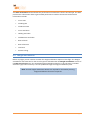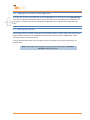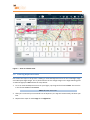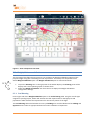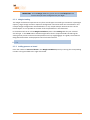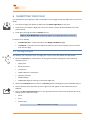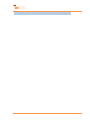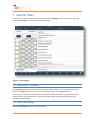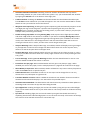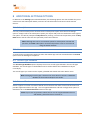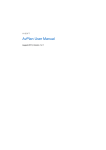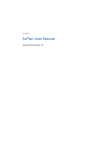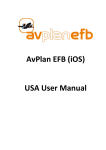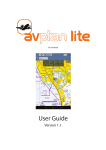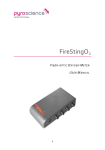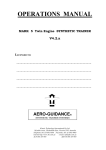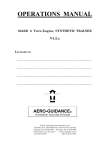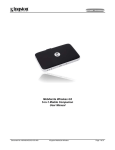Download version 4.0 - AvPlan EFB
Transcript
AVSOFT Quick Start Manual User Guide Version 4.0 www.avsoft.com.au O Table of Contents 1. 2 3 4 5 INTRODUCTION .................................................................................................................................................................. 4 1.1 Help ..................................................................................................................................................................... 4 1.2 Licensing and subscriptions ................................................................................................................................ 5 1.2.1 Activating a new subscription ................................................................................................................ 5 1.2.2 Renewing a subscription ........................................................................................................................ 6 1.3 User Manual ....................................................................................................................................................... 6 1.3.1 Manual revision history .......................................................................................................................... 7 GETTING STARTED .............................................................................................................................................................. 8 2.1 Support ............................................................................................................................................................... 9 2.2 Notice ................................................................................................................................................................. 9 DATA DOWNLOADS .......................................................................................................................................................... 10 3.1 Deleting an area ................................................................................................................................................ 12 3.1.1 Other downloads section ..................................................................................................................... 12 3.1.2 Download Sync ..................................................................................................................................... 13 3.1.3 Maintenance section ............................................................................................................................ 13 3.2 User settings ..................................................................................................................................................... 13 3.2.1 Login details ......................................................................................................................................... 13 3.2.2 Other settings ....................................................................................................................................... 13 3.3 Subscriptions .................................................................................................................................................... 13 3.4 License .............................................................................................................................................................. 13 3.5 Aircraft type database ...................................................................................................................................... 13 AIRCRAFT MODELS ........................................................................................................................................................... 14 4.1 Basic performance ............................................................................................................................................ 14 4.2 Creating an aircraft ........................................................................................................................................... 14 4.2.1 Basic details .......................................................................................................................................... 15 CREATING A FLIGHT PLAN ................................................................................................................................................ 18 5.1 Creating a plan .................................................................................................................................................. 18 5.2 Inserting waypoints (in a leg) ............................................................................................................................ 19 5.3 Adding a stage .................................................................................................................................................. 19 5.4 Inserting a leg ................................................................................................................................................... 20 5.5 Entering an altitude .......................................................................................................................................... 20 5.6 Entering a departure time ................................................................................................................................ 21 5.7 Adding fuel ........................................................................................................................................................ 22 5.8 Adding persons on board .................................................................................................................................. 23 5.9 Submitting your plan ........................................................................................................................................ 24 5.10 Printing your plan ............................................................................................................................................. 24 Page 2 O List of Figures Figure 1 – Life belt icon ................................................................................................................................................................ 5 Figure 2 – Data downloads page ............................................................................................................................................... 10 Figure 3 – Downloading page .................................................................................................................................................... 11 Figure 4 – Delete pane ............................................................................................................................................................... 12 Figure 5 – User settings ............................................................................................................................................................. 13 Figure 6 – Aircraft models .......................................................................................................................................................... 13 Figure 7 – Basic information ...................................................................................................................................................... 14 Figure 8 – Select aircraft view .................................................................................................................................................... 15 Figure 9 – Add a new flight plan pane ....................................................................................................................................... 18 Figure 10 – Insert leg view ......................................................................................................................................................... 20 Figure 11 – Enter an altitude view ............................................................................................................................................. 21 Figure 12 – Enter a departure time view ................................................................................................................................... 22 Page 3 O 1. INTRODUCTION AvPlan is the premier portable Flight Planning and Electronic Flight Bag (EFB) for the Apple iPad and iPhone for all pilots. AvPlan allows you to perform all pre-‐flight planning activities including: • Download and save copies of all aviation maps, ERSA, DAP and AIP. Important when there is intermittent or no network access. • Prepare flight plans, download and incorporate current weather information and submit your plan to the appropriate Air Navigation Service Provider (ANSP). AvPlan incorporates the functionality to sync your plans and aircraft between your various Apple devices. • Download and save weather briefings, PRD status and other ANSP related information. • Prepare an aircraft-‐loading plan with weight and balance details based on the specific aircraft, passenger and cargo configuration. • Determine for the flight plan fuel requirements considering factors such as fuel reserves, holding, approach and taxi. • Select the optimal altitude for your flight based on duration and fuel burn. • Add, delete and share custom aircraft profiles. • At the touch of a button get • Help on AvPlan controls and functions. In flight, AvPlan is an interactive electronic flight plan that greatly extends the EFB concept. The AvPlan App can: • Display the planned routing and the aircrafts current location on maps and geo referenced airport diagrams and approach plates. • At a glance, view flight dynamic flight information via the heads up display. • Calculate departure and arrival times for all waypoints based on actual arrival times plus forecast winds. • Log and display the aircraft track on all maps and geo referenced airport diagrams and approach plates. • Quickly display status of PRD areas. • Provide easy access to ERSA and DAP information. • Provide rapid access to emergency ERSA pages. 1.1 Help AvPlan for iPad incorporates an inbuilt quick-‐tip system. Tap the Life Belt icon on any screen for tips on where to find AvPlan functionality. Page 4 O 1.2 Getting AvPlan, licensing and subscriptions The App is available with a one month fully featured free trial via the Apple iTunes App Store (http://itunes.apple.com/au/app/avplan/id417674282?mt=8). Simply purchase the free app from the app store like you would any other app. On completion of the trial period the aeronautical data will no longer be accessible. After the trial period you will require the VFR subscription as a minimum to continue to use the app for VFR flight planning. For more advanced operations and dependent on your location, there are the IFR and GEO upgrade packs available. Subscriptions are sold on a monthly or yearly subscription basis. Subscriptions purchased inside the App will not automatically renew at the completion of the subscription period (this has been changed from the auto renewing subscriptions in AvPlan 1). Subscriptions purchased via www.avsoft.com.au do not automatically renew. Note: Subscriptions are valid for a single pilot on a maximum of three devices. The AvPlan VFR subscription enables full use of the app, with the AIP, ERSA (AU) and the local available VFR maps (e.g. VTC, VNC, WAC, ERC Low and PCA). At the completion of the subscription period the App will no longer function. The IFR Upgrade includes the localised DAP and IFR Charts (e.g. ERC H, ERC L, TAC). The GEO Upgrade includes geo referenced airport taxi diagrams and instrument approach procedures. These show your aircraft location, flight plan route and stored ground track. These charts can also be overlaid on the Mega charts. 1.2.1 Purchasing or renewing subscriptions Subscriptions can be purchased through the AvPlan app, or from www.avsoft.com.au. To purchase a subscription use the following steps in either the AvPlan app or AvPlan website. AvPlan EFB App: 1. Press the Settings control in the bottom right of the iPad display. On the iPhone action the More control in the bottom first then select Settings from the list of options. 2. From the list of Settings options, press the Subscriptions options. This will display the list of subscription options and their respective prices. 3. Scroll through the list of options to find the subscription(s) you require. To select the subscription, press the blue Cost control to the right of the subscription and then press the green Buy Now control displayed. Note: Purchases made via the AvPlan app are processed via iTunes and incur an additional cost on top of the website prices. AvPlan Website: 1. Navigate to the AvPlan website using your favourite browser and select the <Store> option from the list of options along the top of the home page. Page 5 O 2. Scroll through the list of options to find the subscription(s) you require. To select the subscription, press the grey Add to Cart button to the below the subscription type. Do this for each of the subscription you require. 3. Once you have made your selections press the Checkout button to the right of the Store webpage. Review your selections and amend as required. PayPal is the only payment option currently available via the website. If you wish to pay via a credit card you can do so by phoning AvPlan directly (see website contact details). Note: If you are not already logged into the website, you will be asked to login before you can complete your purchases. The new renewal end date will be 12-‐months or 1-‐month, depending on the subscription period, from the current subscription end date or the corresponding period from the purchase date. Whichever is the latter. 1.2.2 Getting an AvPlan Username You can get an AvPlan username via the AvPlan app or via the AvPlan website. Once you have your username configured you can use it to synchronise all of your AvPlan devices. If you don’t have a username already you will be prompted to register when you first attempt to make a subscription purchase from the AvPlan website. In the Register section of the webpage simply enter your preferred email address and a memorable password, press register and your done. From the AvPlan app, select the Settings control followed by the User Settings and Username list options (in that order) where you will be presented with the option to Sign Up and Reset your password (For iPhone user insert and press the More control before Settings. As with the website enter your preferred e-‐mail address and a memorable password, press the Sign Up control and you’re done. Note: As with any username and password, if you are going to write it down, put it in a secure place that you will remember. 1.3 User Manual A current copy of the AvPlan User Manual can be downloaded from the AvPlan website for installation on your AvPlan devices. The following link with take you to the download page for the current AvPlan version user manual: http://www.avsoft.com.au/avplan/avplan-‐user-‐manual/ To download the manual to a device ready for installation in iBooks, simply follow the instruction below: 1. Using the Safari browser that comes installed on your iPad or iPhone device, Navigate to the manual on our website using the link specified above. 2. Tap on the link to download the file. 3. Tap on the page and a bar will appear, with an icon, Open in iBooks. 4. Tap Open in iBooks and the manual will be installed into iBooks. Page 6 O The user manual is also available under the Text pane within AvPlan EFB Note: The Open in iBooks option only displays if iBooks is installed. You can download iBooks for free from the iTunes app store Page 7 O 2 GETTING STARTED OK, the app is installed and you are ready to ready to go flying. What do you need to do next? Navigate your way to the device screen with the AvPlan EFB icon and launch the App. Once it’s up and running you’re ready to start the setup and flight planning process. In a nutshell, all you need to get up and running with AvPlan EFB is to perform the following steps. Launch AvPlan EFB Download Map Data Section 3 Data Downloads Find & Set-‐Up Your Aircraft Section 4 Aircraft Models Create Your Flight Plan Section 5 Creating a Flight Plan Submit Your Flight Plan Section 6 Submitting a Flight Plan Go Flying !! OR 1. Tap the Settings control at the bottom left of the display followed by the Data Downloads option from the list of options displayed. Page 8 O 2. Download the maps and ERSA/DAP files you need. For example, if you will be flying through Queensland Australia, tap on Queensland in the map of Australia displayed. The download will start. Download are discussed in more detail in section 3. DATA DOWNLOADS. 3. To setup your aircraft, select Settings and then Aircraft Type Database a. Check if your aircraft type is in the database by scrolling through the list of aircraft types. If your aircraft type is there, tap on the Aircraft Type and then Add New Aircraft. Assuming the aircraft is the exact same type, complete the aircraft specific information and you’re done. b. If your aircraft type does not exist, go to http://www.avsoft.com.au/avplan/aircraft-‐type-‐ database/ and import your aircraft type. Tap on Aircraft Type then Complete Fields. Add New Aircraft. c. To create your own Aircraft Type Database, tap on the + symbol and complete Basic Performance. 4. Create your flight plan. The steps to create your flight plan are straight forward and detailed in section 5. CREATING A FLIGHT PLAN. 5. Assign your aircraft to the Flight Plan and configure the weight and balance. 6. Submit your flight plan. 7. Go flying! 2.1 Support Support enquiries, contact [email protected] General support information is also available at: www.avsoft.com.au/about FAQs are available at: http://www.avsoft.com.au/avplan/faq Contact Details US: +1 614 586 1711 AU: +61 3 8370 3024 NZ: +64 9 801 1084 2.2 Notice Information contained in this manual is subject to change without notice. AvSoft reserves the right to make changes to specifications and/or procedures without notice. Copyright © 2014. All rights reserved. Reproduction of this manual, in any form, is prohibited without the written consent of AvSoft. Page 9 O 3 DATA DOWNLOADS The Data Downloads page allows charts (applicable for your subscription) to be downloaded and saved on your device for offline use. To access to the data downloads section of AvPlan press the Settings control at the bottom right and select Data Downloads from the list of settings options displayed. Figure 1 – Data downloads page • To download the Mega Maps, ERSA and DAP pages, tap an area corresponding to where you plan to fly on the map. This will download all of the information for that area. • By default the individual VTC, VNC, ERC L, WAC charts are not downloaded as these are all contained in the MegaVFR and Mega IFR Enroute Low charts. • If you wish to download these charts as well: o Tap the map type selection at the top of the page (VTC, VNC etc). o Tap on the box(es) for the charts you wish to download. Page 10 O Figure 2 – Downloading page Depending on the current download status, the colour of the area changes: • Clear when no data has been downloaded. • Yellow when the area is being downloaded. • Orange if the area is only partially downloaded. • Green when all information in that area has been downloaded. When new data is available, the Update icon at the bottom of the screen turns red. • Tap this icon to download new data for all areas previously downloaded. • To cancel a download in progress, tap Cancel All. • To hide the Current Downloads view, swipe the window to the right. AvPlan will continually prompt you to update if a region is not fully downloaded. To stop this occurring, the region must be deleted. Once it has been deleted, you will not be prompted to update it again. Page 11 O 3.1 Deleting an area Figure 3 – Delete pane 1. To delete a section, tap on the area. As depicted in Figure 3 above, you will be prompted to select from the following delete options: o Delete Now will delete the area from your device. o Leave to Expire will leave the data on your device until it expires. This area will not be downloaded again when you tap Update. o To cancel the deletions simply tap on the screen anywhere outside of the prompt. 3.2 Other downloads section The Other Downloads at the bottom left of the data downloads section allows individual maps to be downloaded and data maintenance tasks to be performed (see section 3.4 Maintenance section below). Other downloads include: • Planning charts Page 12 O • Terrain • Individual WAC charts • Product Documentation • Topographical charts 3.3 Download Sync AvPlan can download maps and send them to other devices as they are downloaded. To use Download Sync; • • • • Have all devices connected to the same Wi-‐Fi network and go to the Download page (Settings, Data Downloads) on all devices. On the newest iPad (which will be the master device), tap the Devices control. Select the other local devices you wish to sync downloads with from the list displayed in the pop-‐ up. Continue to download data as per usual on the master device. As downloads complete on the master device, you will see them being sent to your other devices. 3.4 Maintenance section The maintenance section at the bottom of Other Downloads provides options to manage the data downloaded and generated by AvPlan while in use. The maintenance options available include: • Delete old data deletes all expired maps and ERSA/DAP pages from your device. • Delete all flight plans deletes all your saved flight plans. • Download NavData updates the navigation database. Any user LSALT’s and user waypoints are preserved. • Delete all forecasts deletes all saved forecasts from your device. • Delete all track logs deletes all track logs associated with your flight plans. • Delete all saved data deletes all saved ERSA/DAP and map pages from your device. Page 13 O 4 AIRCRAFT MODELS AvPlan has the capability to support any number of aircraft types. Detailed performance profiles can be created and applied to any operation. AvPlan also supports weight and balance calculations. The App has a concept of aircraft models, and then individual aircraft of that model type. Aircraft types are a particular aircraft that share performance and loading characteristics. These may be aircraft of a particular model type, year. For example: (C172R, V35B Bonanza, TBM-‐850 etc.). An aircraft has a single set of performance characteristics, loading scheme, etc. An individual aircraft can be created from an aircraft type. This has a distinctive callsign, weight, empty arm, avionics, etc. Examples of types and aircraft are available upon installation. You can use these as a guide when creating your aircraft models. See the online aircraft model database for more types at: http://www.avsoft.com.au/avplan/aircraft-‐type-‐database/ 4.1 Accessing the Aircraft Type Database To access the Aircraft Type Database action press the Settings control at the bottom right of the display. Now select the Aircraft Type Database option from the list of available settings options. AvPlan will display a list of common aircraft types that you can use to setup your own aircraft. The list is not exhaustive as there can be many subtle variations in the configuration and models of aircraft flying. If you cannot find the aircraft type you are looking for, you can go to the on-‐line database detailed above where you can locate and import other aircraft types. The import operation will import the selected aircraft directly into AvPlan. Once imported locate the aircraft type and tap on the list entry. Add the details for your specific aircraft and you’re ready. See section 4.2 Adding your aircraft for further details. To create your own Aircraft Type Database, tap on the + symbol and complete Basic Performance. For further information on creating unique aircraft type refer the AvPlan-‐EFB User Manual. 4.2 Adding your aircraft When you have located your aircraft type or imported the aircraft type from the AvPlan website you can now specify your own aircraft. To add your aircraft follow the steps below: • Select the appropriate aircraft type in the Aircraft Models view. • Select the Add new Aircraft option from the Edit Aircraft Type view. • The Edit Aircraft view will appear. This enables various details about the aircraft to be set such as colour, avionics, hourly rate, empty weight and arm to be set. Enter the detail as available, e.g. aircraft callsign as minimum. • The aircraft can now be assigned to your flight plans. Page 14 O Note: Aircraft entries can also be created during the flight planning process by pressing the aircraft icon at the bottom of the flight-‐planning pane and then pressing the Add Callsign control in the top right of the popup Aircraft list. Figure 4 – Select aircraft view 4.3 Basic performance For more advanced flight operation or to obtain more detailed information about your aircraft you can access the various aircraft characteristics associated with each aircraft type. The Basic Performance section allows you to review and or update information about the aircraft type and its operating environment. The information is divided into the following sections: The Type Information section contains descriptive information about the aircraft type. Information includes: • Type Name. • ICAO Type Name (Required when submitting a plan to your ANSP). • Description. Page 15 O • Performance Category. • Wake Turbulence Category. • POH web link. • Is this aircraft a helicopter? • The icon for the aircraft Figure 5 – Basic information The Units section allows various units for data entry to be selected. These can be changed with data automatically updating. The details from the POH can be entered in Pounds and USG, and then the units changed to KG and Litres for Australian use. The Weights section details the operational weight characteristics for the aircraft type. The values includes: • Maximum Take-‐Off Weight (MTOW) • Maximum Landing Weight (MLW) • Maximum Zero Fuel Weight (MZFW) Page 16 O The Basic Performance section details the performance characteristics for the aircraft type. The basic performance information allows a generalised performance model to be entered. Performance information includes • Cruise TAS • Climbing IAS • Climb Fuel Flow • Cruise Fuel Flow • Holding Fuel Flow • Fixed Reserve Fuel Flow • Rate of Climb • Rate of Descent • Total Fuel • Service Ceiling. 4.4 Weight and Balance Before any flight you will need to consider the weight and balance aspects of the flight. The Weight and Balance characteristics for the aircraft type are defined under the Weight and Balance section of the Edit Aircraft Type pane. The standard weight and balance data for an aircraft type is included with each type, but if necessary it can be updated through the weight and balance pane. Note: Aircraft weight and balance details are required for the AvPlan planning weight and balance functions to operate. Page 17 O 5 CREATING A FLIGHT PLAN The process of creating a basic Flight Plan is very straight forward in AvPlan. Once the relevant navigation data has been downloaded and you have added your aircraft details, the next step in the process is to planning your flight. 5.1 Creating a plan On the left side of the display is the Stored Plans pane. The various legs and stages of your flight plan will be displayed in this pane as you build your plan. Follow the steps below to build a simple VFR flight plan ready for submission to your ANSP. Figure 6 – Add a new flight plan pane 1. Press the control New Plan at the top right of the Flight Plan pane. The pane details will change to show the initial flight plan settings. 2. Enter some descriptive text in the Flight Description (optional). 3. Make sure the En Route (map) planning pane has been selected, as this is where the flight planning work is performed. You are now ready to select your departure airport. 4. Locate the departure airport on the En Route pane. You can use drag and pinch gestures to move and zoom in and zoom out the map. 5. In the immediate area of the map where the airport is located, press and hold. A popup will be displayed that contains a list of all of the Airports, Navaids and Waypoints in the immediate geographical vicinity of the press. As this is your departure airport, locate the airport in the list and press the + control to its right. The selected airport will appear in the Flight Plan pane on the left. 6. Next select a destination airport. As in step 4 above; locate the destination airport on the En Route pane. Once located, press and hold. A similar popup will be displayed, but this time it will be populated with information relative to the geographical area of where you pressed. 7. Locate the destination airport in the list and press the + control to the right to select. AvPlan will respond with another popup giving you route selection options. From a simple VFR perspective Page 18 O and as an easy first example, select the Fly Direct option at the top of the popup by pressing the + control to the right of the option. 8. Your first simple VFR flight plan is complete. A direct route from the departure airport to the arrival airport. 5.2 Inserting waypoints (in a leg) Quite often the process of flighting from A to B may be more of a navigation exercise due to the need to avoid certain areas or because you wish take a more scenic route. In these instances you will need to construct a routing that will fly you past the obstacles or along the routing of your choice. Using the simple VFR flight plan created previously, lets now insert a Way Point which changes the plan from a Direct To routing to one that includes multiple legs. 1. Press and hold the red line between the departure and arrival airports on the map. 2. A light blue circle will appear. The line will follow as you drag the line to the point you wish to fly over. Release when over the desired point. 3. A popup will appear with a list of navigational aids in the immediate geographical area. Locate and select a waypoint from the list displayed by selecting the + control to its right. Note: The navigational aid options are 30nm from where you have selected. 4. You can repeat the above steps as many times as required to create the routing required. You don’t have to select only waypoints for your routing. It can be based on other navigational aids as appropriate. 5.3 Adding additional stages to your Flight Plan After landing at one airport you may wish to continue onto another, i.e. create second and subsequent stages in your flight plan. Adding additional stages is an extension of the actions 5.3 performed in the previous flight planning steps. To add extra stages follow the steps below. 1. Firstly, on the Flight Planning pane, press on the airport code field of the last destination airport 5.3in y our flight plan. In response, the Terminal pane will replace the En Route pane to the right. 2. In the top right of the Terminal pane press the New Stage control. The control will change colour to show it has been selected and a Stage Details indicator will be added below the last destination airport in the Flight Planning pane on the left. 3. Return to the En Route pane by pressing the On Route (map) icon at the bottom of the display. Locate the next destination airport and press and hold in the relative location of the destination airport. 4. A popup will appear with a list of airports and navigational aids in the immediate geographical area. Locate and select the next destination airport from the list displayed by pressing the + control to the right. The routing from the previous airport to the new destination airport will be listed in the Flight Planning pane as well as displayed in the En Route pane. 5. You can repeat the steps for adding legs and stages as many times as required to create the routing required. With all stages and their respective leg details complete you can move onto the final stages of flight plan creation. Page 19 O 5.4 Adding your aircraft to the flight plan To assign your aircraft to the flight plan, press the Aircraft icon at the bottom of the Flight Planning pane. On the popup list displayed, locate your aircraft and select it by tapping the associated row in the popup. In response the aircraft callsign will be displayed in the top left of the Flight Planning pane. 5.5 Entering an altitude During flight planning, altitude information can be entered. When entered, AvPlan will calculate the various TAS and time intervals. Altitudes will auto-‐fill down the plan when in Plan mode, where nothing has been previously entered. To enter altitude information select the green cell in the top left corner of the leg and enter an altitude value. Note: If the weather has changed since you last entered details, the Weather Forecast window will appear. Page 20 O Figure 7 – Enter an altitude view 5.6 Entering departure times One of the final steps in the process is adding an estimated departure time for the initial flight stage and subsequent flight stages. This is performed via the list of flight stages in the Flight Planning pane. To add the flight plan ETD’s follow the steps below. 1. To set an estimated departure time for your flight, tap the green field marked ETD. This must be in the format HHMM or DDHHMM. Note: All times are in UTC. 2. After you’ve entered your estimated time of departure, the App will automatically calculate your ETA. 3. Repeat these steps for each Stage of the Flight Plan. Page 21 O Figure 8 – Enter a departure time view 5.7 Weight, Balance and Fuel The final step of the flight planning process is to configure the Weight and Balance aspects of the proposed flight along with calculating the Fuel requirement. These steps are completed via the AvPlan Weight and Balance pane. The Weight and Balance pane is accessed as follows: 1. Tap on the Planning icon on the right pane of the AvPlan display. The Planning pane will be display with a list of planning option to choose from. 2. Select the Weight and Balance item from the list to display the Weight and Balance configuration settings. 5.7.1 Fuel Planning On the right side of the Weight and Balance pane in the Fuel Planning table. Using the aircraft type assigned to your flight plan, AvPlan will calculate the fuel requirement for the flight plan and populate the table with the fuel requirements for the various phases of the flight. The Fuel Planning table also facilitates the entry of Holding time and fuel allowances for Holding and Approach. Enter values as appropriate based on known conditions of experience. Page 22 O IMPORTANT: The fuel Margin MUST be greater than the Fuel Required. This ensures that you have enough fuel for your flight. 5.7.2 Weight Loading The weight and balance requirements vary from aircraft type to aircraft type. Variations in passenger capacity, cargo storage and their respective configuration need to be taken into consideration. The example weight configuration discussed below is a very simple example. Given that this is such a broad subject it is not possible to consider all of the possibilities in this document. In the bottom left corner of the Weight and Balance pane is the Loading table for your selected aircraft type. In the Load column add the weight values for the respective fields considering the seating of the persons on board and the placement of any cargo/luggage. As a guide, the maximum designated load values are displayed to the left of each load item. 5.7.3 5.7.4 5.7.5 Adding persons on board Enter the number of Person of board in the Weight and Balance pane by entering the corresponding number in the green field to the right of the label. Page 23 O 6 SUBMITTING YOUR PLAN On completion of your flight plan and in anticipation of your flight, submit the flight plan to your local ANSP. 1. To send your flight plan details to NAIPS, tap the Submit Flight Plan (in-‐box) icon. 2. The first time you submit a flight plan, enter your Name, Contact details and NAIPS Username and Password. 3. Scroll down the page and tap the Submit control. Note: An Error Notification window will appear if any flight plan data is incorrect. Common errors include: • Invalid endurance – Check fuel load on the Weight and Balance page. • Invalid ETD – Check and re-‐enter departure time (it may be the wrong day if it was entered over 24 hours ago). 6.1 Printing your plan As a backup, you may wish to print you flight plan. To print your plan, follow the steps below. 1. Select the Planning icon at the bottom of the right hand pane to display the list of planning artefacts such as: • Flight plans. • Blank plan forms. • Load sheets. • NAIPS submission verification. • Weather forecasts. • SPFIB Briefings • •ERSA/DAP pages for each leg in the active flight plan. 2. Select the Print/Send option in the list of Planning options to display the items available to print. 3. Tap on the documents you want to print. A green tick will appear on the documents you’ve selected. 4. Tap on the Out of the Box Arrow icon in the right hand corner of the screen to display the list of sharing options. Options include: • Email • Print • Send to App. Note: All documents are PDFs. Page 24 O Page 25 O 7 USER SETTINGS To access to the User Settings section of AvPlan press the Settings control at the bottom right and select User Settings from the list of options displayed (). Figure 9 – User settings 7.1 Login details -‐ Username The Username page allows you to link the app to the AvPlan website. You can register for the first time via the Sign Up control or enter your existing login details via the Sign In control. Once you have entered a valid username and password you will be able to synchronize the device with all of your other AvPlan devices. This includes subscription information and data syncing (including aircraft details). 7.2 Other user settings Other User Settings that can be changed include: Page 26 O • Automatic Weather Downloads. Disabling automatic weather downloads will stop AvPlan downloading weather as a plan is built. When this option is set, you can download new weather by tapping the Refresh icon at the bottom of the flight plan. • X-‐Plane Interface. Enabling the X-‐Plane interface will disable the inbuilt GPS and enable input from X-‐Plane. The IP address for your iPad will appear in this row. See the AvPlan EFB for further details on how you make the most of this feature. • Waypoint auto-‐sequencing. Enabling the leg auto-‐sequencing will automatically sequence to the next flight plan leg as each waypoint is passed. Auto-‐sequencing will only start after the Departure icon is pressed, and will stop at landing points, or points with a delay in your plan (for example when performing aerial work). • Disable moving map mode. Disabling Moving Map mode requires that a flight plan be loaded and while in Fly mode for the GPS to be enabled on your device. Disabling Moving Map mode is useful when performing pre-‐flight planning and preserving battery life. In addition this mode is useful, as the GPS will run in the background even with the iPad locked. With the screen not running the device will run cooler, and also have a much longer battery life. • Airspace Warnings. When Airspace Warnings are enabled, AvPlan will display warning messages as you approach a new FIA. The messages will detail information such as the airspace name, distance to and the airspace lower and upper limits. • Runway Warnings. When enabled, AvPlan will warn you when you are about to enter or cross a runway or provide information about the runway length relative to the runway heading and taxi entry point. • Terrain warnings. Disabling Terrain Warnings disables the look-‐ahead feature for terrain. This will also disable the 500 ft AGL callout on descent. • Print Plates one per page. When enabled AvPlan will only print one plate per page. When disabled you will use less paper, but the multiple plates on a page will be scaled to fit the page. • Show Military Frequencies. When enabled, AvPlan will detail the any known military frequencies under the Comms tab for a specified airport. • Default Aircraft Icon. The default aircraft icon on the maps can be changed here. You may choose from a Jet, Helicopter or Light Aircraft. • Translate Weather Forecasts. When enabled the aerodrome raw weather forecast text will be decoded and formatted for display in the TAF tab for the specified airport. • Automatic Data Download. If enabled AvPlan will download newly released nav data updates in the background even when the app has been backgrounded. • Sync Flight Plans. Enabling the flight plan and aircraft model syncing will sync aircraft and flight plans via the AvSoft cloud service to your other iDevices. This also provides an off-‐device back-‐up capability. • Sync Aircraft. Disabling flight plan and aircraft model syncing will also disable this back-‐up capability (which allows individual flight plans or aircraft to be restored). A full restore of the App will continue to be available via iCloud or iTunes back-‐ups. Page 27 O 8 ADDITIONAL SETTINGS OPTIONS In addition to the Settings options detailed above, the following options are also available for you to view licence and subscription details, maintain aircraft information and connect with external devices. 8.1 Subscriptions You can purchase subscriptions renewals via the subscriptions option from the list of Settings options. Simply scroll to the subscription option you require and press the cost button to the right of the option. You will be prompted to Buy Now after pressing. To continue the purchase press the Buy Now button and the normal iTunes purchase process will takeover. Note: Although this can be a convenient option for subscription renewal and purchase, for lower subscription renewal and purchase costs we recommend using the AvPlan website. 8.2 License To view the license agreement agreed to when the AvPlan app was first activated select the License option from the Settings list of options. 8.3 Aircraft Type Database The Aircraft Type Database option displays the current aircraft types defined in the aircraft type database. The aircraft types in the database can be used to define the individual aircraft you currently fly. The aircraft types you create can be copied, uploaded and shared with other AvPlan users. Note: Managing aircraft types is discussed in more detail in section 14 AIRCRAFT MODELS of the AvPlan EFB Quick Start Guide. 8.4 External Devices AvPlan supports a number of external ADS-‐B receiver devices that when active and connected can provide supplement data to the app. A list of supported devices and their configuration options is detailed in the in the External Devices section of the app. Note: If you have any questions about how to use the supported ADS-‐B devices with AvPlan, please feel free to contact us. Page 28 O Technical support: [email protected] General support: www.avsoft.com.au/about FAQs: www.avsoft.com.au/questions Page 29