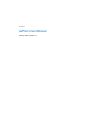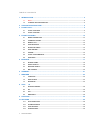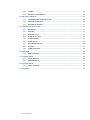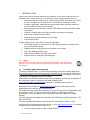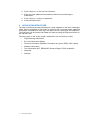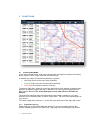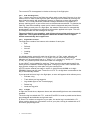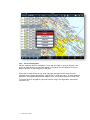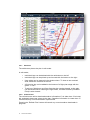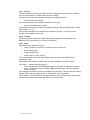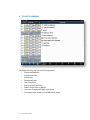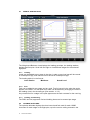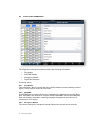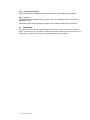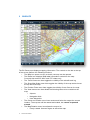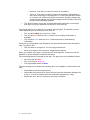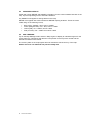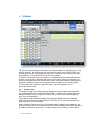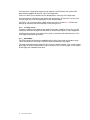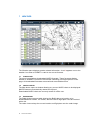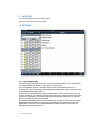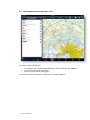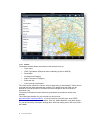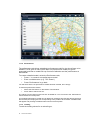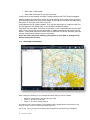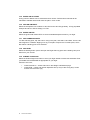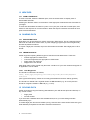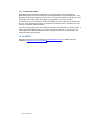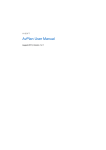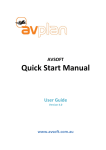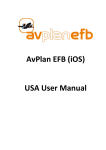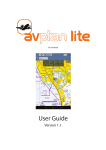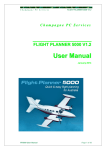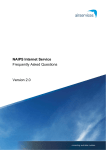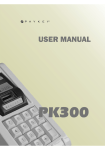Download AvPlan User Manual
Transcript
AVSOFT AvPlan User Manual January 2012| Version 1.6 TABLE OF CONTENTS 1 INTRODUCTION ........................................................................................................................ 4 1.1 HELP! ........................................................................................................................................................... 4 1.2 LICENSING AND SUBSCRIPTIONS ........................................................................................................... 4 2 APPLICATION STRUCTURE .................................................................................................... 5 3 FLIGHT PLAN ............................................................................................................................ 6 3.1 FLIGHT PLAN INDEX .................................................................................................................................. 6 3.2 FLIGHT PLAN VIEW .................................................................................................................................... 7 4 FLIGHT PLANNING ................................................................................................................. 12 4.1 WEIGHT AND BALANCE .......................................................................................................................... 13 4.2 OPTIMISE ALTITUDES .............................................................................................................................. 13 4.3 WINDS ALOFT ........................................................................................................................................... 14 4.4 USER WAYPOINTS ................................................................................................................................... 14 4.5 RESTRICTED AREAS ................................................................................................................................ 14 4.6 PRINT PREVIEW ........................................................................................................................................ 14 4.7 SARTIME .................................................................................................................................................... 14 4.8 FLIGHT PLAN SUBMISSION ..................................................................................................................... 15 4.9 PRINT/SEND .............................................................................................................................................. 16 5 ENROUTE ................................................................................................................................ 17 5.1 NEAREST ITEMS ....................................................................................................................................... 19 5.2 RADAR OVERLAY ..................................................................................................................................... 19 5.3 WEATHER OVERLAY ................................................................................................................................ 20 5.4 MAP LEGENDS .......................................................................................................................................... 20 6 TERMINAL ............................................................................................................................... 21 7 WEATHER ............................................................................................................................... 23 7.1 FORECASTS .............................................................................................................................................. 23 7.2 NAIPS CHARTS ......................................................................................................................................... 23 7.3 BOM RADAR .............................................................................................................................................. 23 8 TEXT 24 8.1 ERSA/DAP GENERAL ............................................................................................................................... 24 8.2 AIP .............................................................................................................................................................. 24 8.3 POH ............................................................................................................................................................ 24 8.4 EMERGENCY ............................................................................................................................................. 24 9 NOTE PAD ............................................................................................................................... 25 10 SETTINGS ............................................................................................................................... 25 2 10.1 DATA DOWNLOADS ................................................................................................................................. 25 10.2 DATABASE UPDATE ................................................................................................................................ 26 10.3 USER SETTINGS ....................................................................................................................................... 26 10.4 SUBSCRIPTIONS ....................................................................................................................................... 26 AvPlan User Manual 10.5 LICENSE ..................................................................................................................................................... 26 10.6 AIRCRAFT TYPE DATABASE .................................................................................................................. 26 11 AIRCRAFT MODELS ............................................................................................................... 26 11.1 CREATING/EDITING AN AIRCRAFT TYPE .............................................................................................. 27 11.2 CREATING AN AIRCRAFT ........................................................................................................................ 30 11.3 DELETING AN AIRCRAFT ........................................................................................................................ 31 12 CREATE A FLIGHT PLAN ...................................................................................................... 31 12.1 ADD A PLAN .............................................................................................................................................. 31 12.2 ADD LEGS .................................................................................................................................................. 31 12.3 INSERTING A LEG ..................................................................................................................................... 31 12.4 ENTER AN ALTITUDE ............................................................................................................................... 32 12.5 ADD AN AIRCRAFT ................................................................................................................................... 32 12.6 ENTER AN ETD .......................................................................................................................................... 32 12.7 ADD LANDING POINTS ............................................................................................................................. 32 12.8 ADD FUEL .................................................................................................................................................. 32 12.9 SUBMIT YOUR PLAN ................................................................................................................................ 32 13 WEATHER ............................................................................................................................... 33 13.1 VIEW A FORECAST ................................................................................................................................... 33 14 SHARING DATA ...................................................................................................................... 33 14.1 EXPORTING DATA .................................................................................................................................... 33 14.2 IMPORTING DATA ..................................................................................................................................... 33 15 SYNCING DATA ...................................................................................................................... 33 15.1 FLIGHT PLAN SYNC ................................................................................................................................. 34 16 SUPPORT ................................................................................................................................ 34 3 AvPlan User Manual 1 INTRODUCTION AvPlan is the premier portable flight-planning application for the Apple iPad and iPhone for Australian pilots. AvPlan allows you to perform all pre-flight planning activities such as • Download and save copies of all aviation maps, ERSA, DAP and AIP. These are then available to use when there is intermittent/no network access • Prepare a flight plan, download and incorporate winds and then submit the plan via NAIPS to Airservices Australia. • Download and save weather briefings, PRD status and other NAIPS related information • Prepare a loading plan and view the weight and balance envelope • Add, delete custom aircraft profiles • Determine the optimal altitudes for your flight • Inbuilt help function In flight AvPlan can be used as an electronic flight plan; 1.1 • Calculates departure, arrival times for all waypoints based on actual arrival times plus forecast winds. • Displays aircraft routing and current location on all maps • Logs and displays aircraft track • Easy access to ERSA and DAP information • Rapid access to emergency ERSA pages HELP! AvPlan for iPad incorporates an inbuilt quick-tip system. Just tap the life belt icon on any screen and some tips on which button does what action will appear. 1.2 LICENSING AND SUBSCRIPTIONS The app is available with a 1 month fully featured free trial via the Apple App Store (http://itunes.apple.com/au/app/avplan/id417674282?mt=8). The app is then sold on a subscription basis. There is a compulsory Flight Planning subscription, and then a VFR and/or IFR upgrade pack can be added. Subscriptions purchased inside the app will automatically renew at the completion of the subscription period, unless this has been disabled (See http://support.apple.com/kb/ht4098 for details on disabling auto renew for subscriptions). Subscriptions purchased via www.avsoft.com.au do not automatically renew. Subscriptions are valid on up to three devices. The Flight Planning subscription enables full use of the app, with a Google Map, plus the Planning Chart. The app will not function without a valid Flight Planning subscription. At the completion of the subscription period the app will no longer function. The VFR Upgrade Pack adds the Australian AIP, ERSA and VFR charts (WAC, VTC, VNC, ERC Low) The IFR Upgrade Pack adds the DAP and IFR Charts (ERC H, ERC L, TAC). Licenses can be purchased through the app, or from www.avsoft.com.au. To activate a subscription purchased via the web site; 1. On the opening window, press <Login Details> 4 AvPlan User Manual 2. Press <Sign In> on the top of the window. 3. Enter the email address and password used when purchasing the subscription 4. Press <Sign In> under your password 5. Press the back button 2 APPLICATION STRUCTURE The app is structured around the flight plan, which appears on the left in landscape mode, and on the bottom of the screen in portrait mode. In portrait mode, additional information is available for each leg in the plan such as navaid type and frequency. The flight plan can be shown and hidden as required using the flight plan button on the top menu bar. The other pane on the screen holds a switchable view containing in order; 5 • Flight planning information • En route information (Maps) • Terminal information (Weather information at a point, ERSA, DAP charts) • Weather information • Text information (AIP, ERSA/DAP General Pages, POH if available) • Note pad • Settings AvPlan User Manual 3 FLIGHT PLAN 3.1 FLIGHT PLAN INDEX In the index of flight plans, each plan is shown with the departure and arrival landing points, distance, time, flight rules and aircraft call sign. In addition the status of that plans submission is shown; • Not Filed (Plan has not been sent to NAIPS) • Filed OK (Plan has been successfully submitted) • File Failed (Plan failed to submit correctly) To delete a flight plan, swipe the row of the plan that is to be deleted. A delete button appears, and when pressed the plan is deleted. Any track logs stored against that plan are also deleted. The same flight plan on any other devices will also be deleted. The flight plan index will also show plans which have been created on your other devices, but not copied locally as ‘Other Flight Plans’. Tap on a plan to download it to your device. To create a flight plan, press the ‘+’ at the top right hand side of the flight plan index. 3.1.1 Flight Plan Syncing Flight plans are synchronized between devices if you have multiple devices with AvPlan installed (eg an iPhone and iPad). Flight plans are automatically saved and 6 AvPlan User Manual uploaded when returning from a plan to the flight plan index. A busy symbol is displayed during the copy process. Once uploaded it will be automatically downloaded to another device if that plan is already downloaded, otherwise it will appear in the list of ‘Other Flight Plans’. 3.2 FLIGHT PLAN VIEW 3.2.1 Flight Plan Table The flight plan table contains all information about the flight plan. When tapping on a row in the flight plan, the Terminal pane is opened with the details on that leg. The flight plan can be hidden from view by pressing the <Flight Plan> button on the top of the En Route, Terminal, Weather and Text pages. 3.2.2 Flight Plan Header The flight plan contains two toggle buttons at the top of the flight plan • VFR/IFR • Plan/Fly The VFR/IFR button changes the entire plan to be under that flight rules. If a change from VFR->IFR or IFR->VFR is required, then the flight rules for individual legs can be changed in the terminal view for those track points. The Plan/Fly button changes the app from a purely planning mode, to one to be used in flight. In fly mode the onboard GPS is turned on, and flight plan altitudes do not auto fill down the plan. The call sign of the current selected aircraft and selected aircraft performance profile appears at the top of the flight plan. A description of the plan can be entered in the description field. 7 AvPlan User Manual The current UTC time appears in the bar at the top of the flight plan. 3.2.3 Add Tracking Point The ‘+’ button at the top of the flight plan either adds a new plan if the user is on the index screen or adds a new leg to the plan. New legs can be added by entering the ident (and the results will automatically appear) or entering a name and pressing ‘Search’. The ‘Primary/Alternate’ selection changes whether the leg added is a primary tracking point, or part of the track to the alternate aerodrome. To dismiss the ‘Add leg’ view without adding a track point, hide the keyboard and press ‘Dismiss’. When adding a track point to a flight plan, the weather information is automatically downloaded in the background and winds information applied to the plan. This can be changed under the user settings for the app. The search field is case sensitive, and all internal waypoints and names are in uppercase. The keyboard that appears when the selection field is tapped should automatically be in uppercase. 3.2.4 Flight Plan Controls The flight plan contains five buttons at the bottom of each plan • Edit • Refresh • Aircraft • Loading • Send An altitude can be entered for each leg of the plan. In ‘Plan’ mode, altitudes will automatically fill down the plan. In ‘Fly’ mode, only the actual leg will change. Altitudes can be entered as feet (e.g. ‘2500’), in A.. format (e.g. A035) or F… format (F310). Any invalid input will result in the field not changing. A user LSALT can be added for each leg. These are then saved and reused if the same points are added in another flight plan. Changing a user LSALT between two legs will also change any other plan using the same points. An ETD can be entered per stage in a plan. A 4 digit format HHMM or six digit DDMMHH format can be used. These are in UTC. If a 4-digit time is entered then the day is automatically added. If you tap and hold on a leg in the flight plan, a menu will appear which allows you to; • Activate a leg • Track direct to a leg waypoint • Leg details (flips to the Terminal page) • Delete leg • Land at a leg point 3.2.5 In flight In flight the arrival times, departure times and estimated flight times are automatically updated. The active leg is marked with ‘TO’ , and the iPad GPS is used to predict arrival times, groundspeeds and altitudes and ground track. In ‘Direct To’ mode to a waypoint in your plan, the active leg is marked with a ‘D’. When tracking direct to a point which is not in your plan, the leg is marked with a ‘D’ and has a grey background. 8 AvPlan User Manual 3.2.6 Direct To Navigation AvPlan supports direct-to navigation. If you tap and hold on a leg in the plan, the option to track direct to a point will appear. A magenta line will appear from your present position to that waypoint in the plan. If you wish to track direct to any point, tap near that point on the map and the ‘Nearest Items’ display will appear. Tap ‘Direct To’ and then tap ‘+’ to track direct to that point. A magenta track line will appear from your present position to that point. To cancel direct to navigation, tap and hold on a leg in the flight plan, and select ‘Activate Leg’. 9 AvPlan User Manual 3.2.7 Edit Plan The edit button places the plan in edit mode. In edit mode; • Individual legs can be deleted with the red button on the left • Individual legs can be picked up and moved with the button on the right • User winds can be entered in the winds column. To clear a user entered wind, delete the contents of the cell. • A flight plan leg can be added to the bottom of a flight plan stage with the green ‘+’ icon. • Track logs, flight times and fixes from the plan can be cleared, so the plan can be reused. When clearing the flight times, the NAIPS status (Filed/Not Filed) is also cleared. 3.2.8 Refresh Plan The refresh button will re-download weather information if it is older than 15 minutes old, and apply these new values to the plan. If weather information is newer than 15 minutes old, only a full recalculation is performed. Pressing the ‘Refresh Plan’ button will cancel any current weather downloads in progress. 10 AvPlan User Manual 3.2.9 Aircraft The aircraft button allows an aircraft profile to be applied to the plan. See section 11 for more information on creating performance models. To apply and existing aircraft and performance model to the plan; • Select the aircraft callsign If a detailed performance model is available for the type; • Select the performance model If no detailed performance model is available, the basic performance profile is used (See section 11.1.1) The aircraft view allows new aircraft to be created. Tap the ‘+’ at the top of the aircraft view to add a new aircraft. 3.2.10 Loading The loading button opens the Flight Planning tab and goes to the Weight and Balance view. See section 4.1 for more information 3.2.11 Send The Send button allows the user to • Send a printout to a printer or another app on the device • Email a flight plan • Submit a flight plan • Send a plan in ‘GPX’ format The submit button opens the Flight Planning tab and enters the NAIPS plan submission view. Flight plans are emailed in PDF format and are viewable by all PDF viewers. The ‘Send…’ options allow the user to; • Send the plan plus all ERSA/DAP pages for the flight to a printer or another app. In VFR mode, only the ERSA pages are sent even if an IFR Upgrade Pack is present. The flight plan and track log can be emailed in GPX format. This can then be used in Google Earth and other applications to view details about your flight. These plans in GPX format can also be emailed to other AvPlan users, and the plan can be imported into the AvPlan application on their devices. 11 AvPlan User Manual 4 FLIGHT PLANNING The Flight Planning tab has the following options; 12 • Weight and Balance • Optimise Altitude • Winds Aloft • Restricted Areas • User Waypoints • Print Preview Flight Plan • Submit Flight Plan via NAIPS • View and change SARTIME notifications • Print/Send Plan, Weather and ERSA/DAP pages AvPlan User Manual 4.1 WEIGHT AND BALANCE The Weight and Balance view displays the loading envelope, the loading stations, weights and fuel plan. Scroll left and right to view different stages for the selected flight plan. 4.1.1 Loading Loads can be added to any stage in the plan. Loads on previous legs will be reused on subsequent legs, and unburnt fuel is reused on subsequent legs. The loading table is in the format ; Load Station 4.1.2 Maximum Actual Load Fuel Fuel can be added to any stage and any tank. Fuel is burned in the order the tanks appear in the table. The fuel tank burn order can be altered by changing the order in the loading view in the aircraft type (See section 11.1.3). Any unused fuel for a stage in the plan appears as the tank contents for the next leg. 4.1.3 Loading and Planning The POB, taxi fuel, approach fuel and holding times can be entered per stage. 4.2 OPTIMISE ALTITUDES The optimise altitudes displays the time interval and fuel used for each 1000ft increment for each stage in the flight plan, up to the service ceiling entered in the 13 AvPlan User Manual aircraft model. A row can be selected and this is then applied to the particular flight plan stage. 4.3 WINDS ALOFT The winds aloft screen allow all the winds for each area in a forecast to be viewed, and the subdivision, if there are any, selected and altered. Only the last downloaded area forecast is shown. Once a forecast subdivision is selected, the plan is recalculated when transitioning back to the planning index view. 4.4 USER WAYPOINTS User waypoints can be added, edited or removed from this window. To add a waypoint, press ‘+’. Latitudes and Longitudes are in the format DD MM.MM S. To edit a waypoint, select a waypoint and edit as required. To delete a waypoint, swipe the row and a delete button will appear. 4.5 RESTRICTED AREAS The Restricted Areas briefing displays and saves the status of any restricted areas for the ARFOR areas traversed during flight. A restricted area briefing can be refreshed using the ‘Refresh’ button in the top right of the window. 4.6 PRINT PREVIEW The Print Preview window shows a preview of the flight plan in Australian Domestic format. This is the same as what will be printed/sent. 4.7 SARTIME The SARTIME notifications that are active can be viewed, changed and cancelled. When a SARTIME notification is edited or cancelled, CENSAR or Flight Watch must be contacted. AvPlan does not (and cannot) amend an active SARTIME. 14 AvPlan User Manual 4.8 FLIGHT PLAN SUBMISSION The Flight Plan submission window contains the following information • Pilot details • SARTIME details • Emergency Details • Flight Plan Remarks A warning will be 4.8.1 Pilot Details This information, which includes the pilot’s NAIPS details must be entered to submit a plan. These are then saved for future use. 4.8.2 SARTIME A SARTIME can be entered for arrival or departure at a particular point in the flight plan. SARTIME’s are entered in six-figure format DDHHMM. Once a SARTIME has been successfully submitted, a warning message will appear on your device 10 minutes prior to its expiry. 4.8.3 Emergency Details The various emergency equipment carried onboard the aircraft can be entered. 15 AvPlan User Manual 4.8.4 Flight Plan Remarks Any flight plan remarks applicable to the entire plan (Field 18B) can be added. 4.8.5 Submit The Submit button sends the plan to Airservices. If a test plan is only required, set NOSEND to ON. The status of the plan submission appears in the window below the send button. 4.9 PRINT/SEND The print/send screen allows individual pages to be printed, or sent via email or to another app on your device. Tap on the plan, weather forecasts and charts to print or send them. The toggle button on each section selects or deselects all items in that section. 16 AvPlan User Manual 5 ENROUTE The En Route pane displays mapping information. The controls on the bar at the top of the screen perform the following functions; • The Map icon opens a menu so that a new map can be opened. • The Radar icon displays BoM radar information overlaid on the map. Currently this works for WAC and VTC charts only • The Track View menu item toggles the visibility of the aircraft track log • The Show Map Scale menu item toggles the visibility of the map scale view at the top left of the map. • The Position Fixes menu item toggles the visibility of user fixes on the map. • The View Items menu item allows the following items to be overlaid on the map; o Airports o Navigation Aids o User Waypoints • The Center on Location menu item centers and locks the map at the current location. The map can still be rotated and scaled, but cannot be panned around. • The Map Rotation menu item allows the map to be o 17 Freely rotated. Use two fingers to swivel the map. AvPlan User Manual • o North up. The map is locked in a north up orientation. o Track up. The map is locked in a track up orientation, depending on the current active leg in the flight plan. In Track Up mode and ‘Center on Location’ off, sequencing to the next point in the plan will pan and rotate the map placing the previous waypoint at the middle of the map, and the track extending upwards. The Show Position menu item overlays information about the current flight plan leg and current speed/course and ETA over the map. The aircraft position is overlaid on the map on all map types. The aircraft is colour coded depending on the accuracy of the GPS fix. • The aircraft is black when the fix is >100m • The aircraft is red when the fix is <100m but no heading information is available • The aircraft is blue when the fix is <100m and there is valid heading information On all but the Google Map view, waypoints can be selected and moved around the map. To perform this; • Tap and hold on a waypoint. The icon will grow and dim. • Move your finger to the new point, dragging the waypoint. When you release your finger, the nearest item view appears. A new point can be selected, or a user waypoint created at that point. The current flight plan is overlaid on the map. The legs are colour coded as follows; • All future legs are Red • The current leg is Magenta • The legs already flown are Blue The map settings menu allows the following items to be added or removed from the map; 18 • Show/hide aircraft track (green line) • Show/hide route markers (at 10nm intervals from the destination waypoint for a leg, or 10 minute markers from the destination waypoint for a leg) • Map scale view, which is resized as the map is zoomed. AvPlan User Manual 5.1 NEAREST ITEMS When tapping on a map the nearest items view appears. This view shows the nearest Airports. Navigational Aids, Waypoints and Maps at the location tapped. When in ‘Fly’ mode, a long tap (~1/2 a second) is required to bring up the nearest items window (to stop inadvertent taps causing this to pop up when in turbulence). The ‘Add | Insert | Direct To’ button changes the behavior when the ‘+’ is tapped on a row in the table; • In ‘Add’ mode the point is added at the end of the flight plan • In ‘Insert’ mode another table of all plan waypoints appear, and the waypoint to insert before can be selected • In ‘Direct To’ mode, selecting an item activates the direct to function. The first item in the table allows a user waypoint to be created at that location. When returning to the original view, this point can be added or inserted into the plan. Selecting a map opens that particular map. 5.2 RADAR OVERLAY The BoM radar overlay displays a continuous loop of radar information for the last hour. The radar feed is refreshed every 10 minutes, and lags the BoM radar by approximately 5-10 minutes. 19 AvPlan User Manual 5.3 WEATHER OVERLAY AvPlan will overlay METAR and SIGMET information from the current weather forecast on the map. Tap the map settings menu and select ‘Weather’. Any SIGMET’s will appear as orange areas on the map. METAR icons appear with wind indicators at METAR reporting locations. These are colour coded using on the following format; • • • • 5.4 Blue (VFR). Visibility > 8km, Cloud > 3000ft. Green (Marginal VFR). Vis > 5km, Cloud > 1000ft. Yellow (IFR). Vis > 1600m, Cloud > 500ft. Red (Low IFR). Vis < 1600m and Cloud < 500ft. MAP LEGENDS Tap on the Map Settings button and then ‘Map Legend’ to display an indicative legend for the current map type. This allows the relevant icons present on the map to be viewed and the isometric tint values to be viewed. The currency date on the map legend does not indicate the actual currency of the map. AvPlan will never use data that has past its validity date. 20 AvPlan User Manual 6 TERMINAL The Terminal pane displays information at a particular place on the flight plan, or any specific location. By scrolling left and right specific pages in the ERSA or DAP can be displayed. By two-finger tapping on the view, a series of icons representing each page appears, so a particular chart can be found quickly. In addition, information about any airport or navigational aid (not associated with an airport) can be found by selecting the book icon on the top right on the window. An airport or navigational aid can be searched, and if automatic weather downloads are enabled, a weather forecast is downloaded and is available on the weather page. The terminal pane includes an approach timer. Tap the stopwatch icon to start/stop/reset the time. 6.1.1 Weather Page The weather page on the Terminal pane displays the plan details at that flight plan leg, and applicable TAF and NOTAM information. In addition the weather page can change the flight rules for a leg from VFR to IFR (or visa versa), and change that point to be a landing point. The weather page includes the beginning of daylight (BOD) and end of daylight (EOD) for the current day at that location. Times are in UTC and correspond to the beginning and end of civil twilight. When viewing a flight plan point on the weather page, a delay can be added for the point by entering a time in the delay field (in the format HHMM). Aerial work at a point is added as a delay in this section. To clear a delay, enter nothing, or enter ‘0000’. 21 AvPlan User Manual Comments for a flight plan stage can be added in the Remarks row, and will be automatically applied to Section 18A of the flight plan. Fuel burn and Fuel on Board are also displayed for each leg of the flight plan Communications information and winds aloft information (if the point is a leg in the current flight plan) are also displayed on the weather page. Old TAF’s (~8 hours past their validity times) are colour coded red – AvPlan will attempt to refresh these automatically in the background. 6.1.2 Landing Points Creating a landing point adds a new stage to the plan. Landing points can only be created at airfields, navigational aids with an associated airport, or user waypoints. Landing points can be removed from the plan by selecting the takeoff point on the next stage and selecting ‘Overfly’. 6.1.3 ERSA/DAP The ERSA and DAP pages are available by scrolling right from the weather page. These are always in the order of ERSA, RDS and then all DAP pages. The app remembers which page for which point is being viewed. If you use the flight plan page to switch between which leg is viewed in the Terminal page, it will reopen at the page last viewed at that point. 22 AvPlan User Manual 7 WEATHER The Weather pane displays weather related information. A red ! appears next to the weather icon when a SIGMET is valid in the current forecast. 7.1 FORECASTS The storm icon displays downloaded NAIPS forecasts. These forecasts display whether a SIGMET is current in the forecast. Selecting a forecast opens it on the page. All downloaded forecasts are saved and are available offline. 7.2 NAIPS CHARTS The Map button opens a window allowing any current NAIPS charts to be displayed. NAIPS charts are automatically rotated as required. Downloaded NAIPS charts are currently saved for offline use. 7.3 BOM RADAR The Radar button opens a table allowing the BoM radar at a location to be downloaded and viewed. The radars, which the active flight plan cross are marked with a tick. The radar view overlays the current location and flight plan onto the radar image. 23 AvPlan User Manual 8 TEXT The Text pane displays various documents. 8.1 ERSA/DAP GENERAL The Notepad button opens the ERSA/DAP General pages. 8.2 AIP The Book button opens the Australian AIP. 8.3 POH The Aircraft button opens the Pilot Operating Handbook (if available). 8.4 EMERGENCY The Lightning button opens the ERSA Emergency pages for quick access. 24 AvPlan User Manual 9 NOTE PAD The note pad allows notes to be taken in flight. Press the erase button to erase all notes. 10 SETTINGS 10.1 DATA DOWNLOADS The Data Downloads page allows the various charts applicable for your subscription to be downloaded and saved on your device for offline use. If a new database version is available and has been downloaded, this can be selected at the top of the page, and the applicable downloads made in advance, prior to that database becoming active. Charts can be downloaded by pressing <Download>. These are then saved for use and will remain on your device until they expire (when the validity period for the chart expires) or are deleted. Charts that have been downloaded appear with a <Delete> button, to enable the chart to be deleted. If an updated database has been downloaded, this will appear at the top of the data downloads window. When selecting this new database, the applicable charts and ERSA/DAP information can be downloaded and installed ready for use when the database switchover date arrives. 25 AvPlan User Manual 10.2 DATABASE UPDATE The Database Update page displays the current status of your subscription, details about the active database and other saved information. When this page is opened, a query is made to check for the current and next database versions. If a new database version is available the user is prompted to download. New database versions will be made available approximately two weeks prior to the current database expiring. This is also the window which appears when the application restarts. 10.3 USER SETTINGS The user settings page allows the user to link the app to the avsoft.com.au website. Either sign up here, or enter your sign-in details used to sign up to the website. Currently this is used when subscriptions are made via our website. In addition, if you have created an account here, your aircraft details are saved and will be synced across your devices. 10.4 SUBSCRIPTIONS The subscriptions page allows subscriptions to be purchased via the app. We recommend subscribing via our website at www.avsoft.com.au for cheaper rates (as it bypasses the large Apple royalty). 10.5 LICENSE This view displays the license information for the application which was agreed to when the application was first installed. 10.6 AIRCRAFT TYPE DATABASE This view displays the current types defined in the aircraft type database. These types can be used to create aircraft. Aircraft types can be copied and uploaded and shared with other AvPlan users. 11 AIRCRAFT MODELS The AvPlan application has a concept of aircraft models, and then individual aircraft of that model type. Aircraft types are a particular aircraft that share performance and loading characteristics. These would be aircraft of a particular model type, year etc (C172R, V35B Bonanza, TBM-850 etc). An aircraft has a single set of performance characteristics, loading scheme etc. From an aircraft type, an individual aircraft is created. These have a distinctive call sign, weight, empty arm, avionics etc. There are a number of example types and aircraft available when installing the app for the first time. Use these as a guide when creating your aircraft models. 26 AvPlan User Manual 11.1 CREATING/EDITING AN AIRCRAFT TYPE To create or edit an aircraft type; • • • Tap ‘Settings’ then ‘Aircraft Type Database’ to enter the Aircraft Type Database. To create a new aircraft type, press ‘+’ Tap on a type to edit an existing type. A window with three tabs (‘Details’, ‘Performance’, ‘Loading’) appears. 27 AvPlan User Manual 11.1.1 Details The details window allows information to be entered such as; • Type name • ICAO Type Name (Required when submitting a plan to NAIPS) • Description • Performance Category • Wake Turbulence Category • POH web link • Is this aircraft a helicopter? The Units section allows the various units for data entry to be selected. These can be changed and the data automatically updates (The details from the POH can be entered in Pounds and USG, and then the units changed to KG and Litres for Australian use) The basic performance section allows a generalized performance model to be entered. The ICAO type identifier for your aircraft can be found at http://www.icao.int/anb/ais/8643/ . If your aircraft has no ICAO type, enter ZZZZ. If the aircraft is specified as a helicopter, then the ‘Select Nearest’ view (See section 5.1) will show nearby helicopter landing sites. With this setting set to ‘NO’ then HLS’s are hidden. 28 AvPlan User Manual 11.1.2 Performance The performance tab allows a detailed performance model for the aircraft type to be created. This is given a name (more than one performance model per type is supported) and then a model built up of series of altitudes and the performance at that altitude. To create a detailed model, select the Performance tab; • Press ‘+’ to create a new performance model • Enter a suitable name (e.g. ‘75% Power’) • Press ‘Performance’ to go back You will see that the new performance model has been created, but is empty. To build the performance model • • Select the ‘Edit’ button on the bottom of that window. Press ‘Add’ to add a new row. The values from the flight manual can then be added for a row. Go back to the ‘Performance’ view and add rows as required. An unwanted performance profile can be deleted by viewing that profile (tap aircraft type and then aircraft) and swiping the row corresponding to the profile to be removed. A delete button will appear and pressing the delete button will remove that profile. 11.1.3 Loading To edit the loading values for an aircraft type; 29 AvPlan User Manual • Select the Loading pane • Select the edit button at the top of the view. Add buttons for the loading envelope, loading stations and Fuel Tanks will appear. Add the loading envelope as a series of points, starting at one edge of the envelope, and working clockwise around the envelope. Points can be moved in the table using the button on the right hand side of the row. Load stations can be similarly added. They can be rearranged in a logical order and this will appear in the same order on the Weight and Balance page. Fuel tanks can be added. The order of the tanks in this view determines the fuel burn order. Fuel is burnt from the top tank down. In addition advanced fuel tanks may be added. These allow different moment arms for different fuel levels. Moment arms are linearly interpolated between values in the table. Press the return key when entering information in each field or changes may be lost during this process. 11.2 CREATING AN AIRCRAFT After creating an aircraft type, an individual aircraft of that type can be created. • • • Select an aircraft type in the ‘Aircraft Type’ view. Select ‘+’ to add a new aircraft Select ‘>’ to edit an existing aircraft The ‘Edit Aircraft’ view will appear. This enables various details about the aircraft to be set such as colour, avionics, hourly rate, loading to be set. Tap on the ‘Type’ row (top row) to set the aircraft type from the Aircraft Type Database. 30 AvPlan User Manual In addition, default values for weights, fuel load and survival equipment can be specified on a per aircraft basis. These will be applied to the plan when the aircraft is selected. 11.3 DELETING AN AIRCRAFT An aircraft type or individual aircraft can be deleted by swiping the particular row in the aircraft type, or aircraft table. When this is done a delete button appears and the aircraft is removed. 12 CREATE A FLIGHT PLAN 12.1 ADD A PLAN From the Stored Plans section, press ‘+’ to create a new flight plan. 12.2 ADD LEGS Flight plan legs can be created in a number of different ways; • • Adding legs using the Add Waypoint button (‘+’ on the top left of the flight plan table). Waypoints can be searched using the identifier or full name. Using the Nearest Items view. Press on a map near where the waypoint is and press ‘+’ on the row corresponding to the waypoint to be added. When creating an IFR plan, intermediate navigational aids, intersections and reporting points are automatically added when the beginning and end point share the same designated IFR routes. In addition, LSALT’s are added automatically when they are available. User LSALT’s can be added and will be reused when the same points are used in subsequent plans. When user LSALT’s are applied, the Airway designator in the flight plan is set to ‘User’ to reflect that a User LSALT is being applied. At any point an altitude can be entered or aircraft can be selected, and then various TAS and time intervals will be calculated. An example aircraft is a TB-10 Tobago, call sign VH-TOI. Select aircraft at the bottom of the flight plan table, then TB-10 and then VH-TOI. Weather information for your plan is automatically downloaded and winds applied to your plan as it is created. Forecasts can be refreshed using the Refresh button at the bottom of the flight plan. When away from internet access, winds can be manually entered for each leg when the plan is in edit mode. High level winds are downloaded and are valid at the ETA for that track point, or 2 hours from the current time if no planned ETD has been set for the plan. A new stage can be added by tapping on a leg in the plan (which will open the Terminal pane) and selecting ‘Land’ on the weather page. 12.3 INSERTING A LEG There are a number of ways to insert a new leg in an existing flight plan stage. 1. Add the point at the end of the plan. Then place the plan in edit mode (press the button at the bottom left of the flight plan) and then use the button that looks like three horizontal lines to move the cell up to where you want it. 2. Tap on the map near the waypoint to be inserted. On the window that appears (titled 'Nearest Items') you will see two rows of buttons. The second row has 2 buttons labeled 'Add' and 'Insert'. Select 'Insert'. Then press the blue '+' on the waypoint you wish to insert. Another view appears. Select the waypoint to insert before. 3. Tap and hold on the track line (you will see it jump). Now drag your finger to where the new waypoint is. Lift your finger and the 'Nearest Items' view appears again. Press the blue ‘+’ corresponding to the required waypoint. 31 AvPlan User Manual 12.4 ENTER AN ALTITUDE At any point an altitude can be entered and then various TAS and time intervals will be calculated. Altitudes will auto-fill down the plan in ‘Plan’ mode. 12.5 ADD AN AIRCRAFT Select the Aeroplane icon to select an aircraft from the aircraft type library. A fully populated example aircraft is a TB-10 Tobago, VH-TOI. 12.6 ENTER AN ETD Select the green field marked ‘ETD’ to set an estimated departure time for your flight 12.7 ADD LANDING POINTS To add a landing point, tap and hold on a leg in the plan, and select ‘Land Here’ from the list which appears. In addition tapping on a leg in the plan will open the ‘Terminal’ pane, which also allows a landing point to be selected. 12.8 ADD FUEL Select the loading button (which will open the Flight Planning pane at the loading view) and add fuel to your aircraft. 12.9 SUBMIT YOUR PLAN Select the Submit Flight Plan button to send your flight details to Airservices Australia. Enter your details and a SARTIME as appropriate for your flight. Common errors are; • • 32 Invalid endurance – Check fuel load on the Weight and Balance page. Invalid ETD – Check and reenter departure time (it may be the wrong day if it was entered over 24 hours ago) AvPlan User Manual 13 WEATHER 13.1 VIEW A FORECAST To view a forecast, select the Weather pane, then the Cloud button to display a list of downloaded forecasts. Pressing the ‘Refresh’ button on the bottom of the flight plan will download new forecasts for your flight. To view and download a forecast for a point not on your plan, enter the Terminal pane, and search for the airport at or near the location. When the airport is selected a forecast for that point will be downloaded. 14 SHARING DATA 14.1 EXPORTING DATA Flight plans can be exported from AvPlan via email in GPX format. This is a standard format which can be read other AvPlan users, by other mapping programs (such as Google Earth) and also imported into GPS’s. To export a flight plan via email, tap on the Send button and select ‘Send flight plan in GPX format’. 14.2 IMPORTING DATA AvPlan supports importing different types of data from email attachments. These are • • • • AvPlan flight plans in GPX format Command Flight Planner flight plans in GPX format Flight plans from iVFR.net Waypoints in CSV format Other flight plans in GPX format may also work. Contact us if you have issues and support for an application can be added. 14.2.1 User Waypoints The format for CSV files is as follows; Ident, Name,Type,Frequency,Latitude,Longitude,Altitude,Magnetic Variation (The Type and Frequency values are currently placeholders and will be silently ignored) The format for Latitude and Longitude values are NN NN.NN D (e.g. 35 43.2 S) and the format for magnetic variation is NN.N D (e.g. 11.2 E). 15 SYNCING DATA AvPlan supports syncing the following data between your iOS devices (iPad and iPhone) on any version of iOS; • • Flight plans Aircraft models If you have iOS 5 installed and have enabled iCloud, then your user settings will also automatically sync. To enable flight plan and aircraft model syncing, ensure that the same AvSoft username (your email address) and password has been entered on all devices. 33 AvPlan User Manual 15.1 FLIGHT PLAN SYNC Flight plans will automatically be available once they have been saved. Flight plans automatically save once you close the plan and navigate back to the Flight Plan Index. The Flight plan index has two sections. One section for ‘Local plans’ (stored on the device in your hands) and one section called ‘Other plans’ (saved plans on your other devices). To load a plan on your local device, locate the desired plan in the ‘Other plans’ section and tap on it. It will download and import, and appear at the bottom of the ‘Local plans’ list. This can then be viewed, edited as desired. If you are viewing a plan (and have modified it) and save the same plan on another device, a popup warning will appear asking if you want to import this new plan. If you tap ‘OK’, the current plan will be discarded and the remote copy will be loaded. If you tap ‘Cancel’, the remote changes will be ignored. 16 SUPPORT Support for the app can be contacted at [email protected]. In addition a FAQ is available at www.avsoft.com.au/questions. AvPlan User Manual