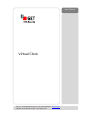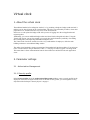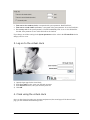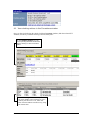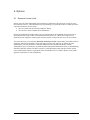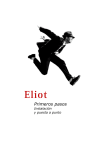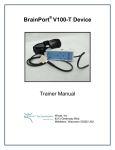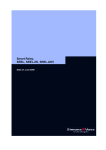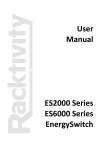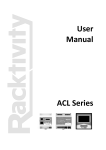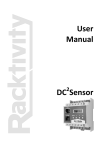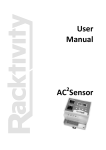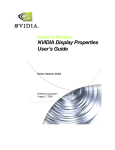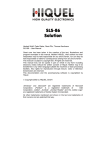Download Virtual Clock
Transcript
User Manual Virtual Clock GET nv • Antwerpsesteenweg 107 • B-2390 Oostmalle • www.get.be Member of the Primion Group • www.primion.de Table of Contents Virtual clock................................................................................. 3 1. 2. 3. 4. 5. About the virtual clock ............................................................. 3 Parameter settings .................................................................. 3 2.1 Authorisation Management ................................................ 3 2.2 The resources in Company settings..................................... 5 Log on to the virtual clock......................................................... 6 Clock using the virtual clock ...................................................... 6 4.1 View clocking actions in the Corrections window ................... 8 Options .................................................................................. 9 5.1 Decentral virtual clock ...................................................... 9 Copyright statement Copyright © 1999-2007 GET nv. All rights reserved. No part of this publication may be reproduced, or recorded in a storage and retrieval system, or made public, in any form or by any means, be it electronic, mechanical, or by photocopying, recording or otherwise, without the prior written permission of GET nv. Despite every care taken in the compilation of this manual, GET cannot be held liable for any damage whatsoever sustained as the result of a publication error. This book makes reference to registered trademarks. The text does not display these names with their trademark symbols because they merely refer to the products in question. Under no circumstance should this be construed as an attempt to infringe upon the rights of the trademark holder. Version 3/12/2007 Virtual Clock ii Virtual clock 1. About the virtual clock The traditional method of recording time worked, i.e. by producing a badge at a badge reader terminal, is making way for what is known as the virtual terminal. This is the case particularly in offices, where most people have a PC, and therefore have easy access to the local network. In this case we can replace the badge reader with a process of logging on to the web application and registering there. Additionally, you can use traditional badge readers and virtual clocks alongside each other. Using the Virtual clock option, you can, for example, give people who work at home the possibility of recording their working times, and requesting information using their PCs. The Virtual clock can also be used at sites with a very small number of employees, while the main building continues to use traditional badge readers. The online virtual terminal is simply an extension of the standard web interface modules. You can log on to the "virtual terminal" using an alternative URL, i.e. a web page in order to register a clocking action. This means there is direct communication between the web browser and the XTremis web application server. 2. Parameter settings 2.1 Authorisation Management 2.1.1 Security profile In the Security profiles tab of the Authorisation Management window, create a security profile for the employees who will be using the virtual clock. To this new security profile, you can assign the security objects described in chapter “Security objects” on page 4 : Virtual Clock 3 2.1.2 Security objects Security objects are added to security profiles in the Authorisation Management window. Afterwards, these security profiles are linked to certain employees (see the Authorisation Management manual). Please note: You cannot use the Authorisation Management window unless you have purchased the Authorisation Management of features option. If this option is not installed, everyone in your company will be able to open all application windows, and query and update data. This manual assumes that this option is installed. There are two security objects related to the Virtual clock web page. Clock via the virtual clock (8300) To log on and clock using the virtual clock. Logon to virtual clock with badge (8310) To log on to the virtual clock using a badge reader linked to the terminal. To clock you will also need security object 8300. 2.1.3 User roles and user role categories In the Authorisation Management window, tab User roles, create a user role for the virtual clock. Link the security profile you have just created (see chapter “Authorisation Management Security profile” on page 3) to this user role. In the Users tab, you then assign the user role category and user role to the employees who will be using the virtual clock to record clocking actions: Virtual Clock 4 2.2 The resources in Company settings In the Company settings window, in the System parameters tab, enter whether or not certain items should be visible to users. You can set the following system parameters for the virtual clock web page: Class XTremisWeb Resource BookTimeLimit XTremisWeb OverviewTimeLimit XTremisWeb VirtualTerminalSafetyCode Function This parameter specifies for how many seconds the Time left time bar appears in the first page (after you have logged on) This parameter specifies for how many seconds the overview page (containing information on your clocking actions for the day) is shown if you do not click the link Click here to return to the logon screen. Value 1: the virtual clock is displayed with safety code. Value 0: the virtual clock is displayed without safety code. In the XTremisWeb tab in the Company Settings window, you will see a clearer visual overview of all the system parameters related to the XTremis web pages. Scroll down a little and you will see the parameters relating to the virtual clock: Virtual Clock 5 • • • Time-out for first window (clock): corresponds with system parameter ‘BookTimeLimit’. Time-out for second window (overview): corresponds with system parameter ‘OverviewTimeLimit’. Use security code: if the system parameter ‘VirtualTerminalSafetyCode’ is set to 1 this field will be checked; if the parameter is set to 0 this field will not be checked. If you change one of these settings in the System parameters tab, the value in the XTremisWeb tab also changes, and vice versa. 3. Log on to the virtual clock 1) 2) 3) 4) Open the logon page for the virtual clock. In the User name text box, enter your XTremis user name. In the Password text box, enter your XTremis password. Click OK. 4. Clock using the virtual clock Once you have logged on using your user name and password, the second page will be shown. In this page, you can record the actual clocking action. Virtual Clock 6 In the Logged on text field, you will see your personnel number and name. In the Time of clocking text field, today's date and the time at which you logged on is shown. The Time left time bar indicates how much time you have left to enter the code and clock. When the time is up the registration is cancelled and you must log in again if you wish to register. The time you are given is set globally using the ‘overviewTimeLimit’ parameter. If the system parameter ‘VirtualTerminalSafetyCod e’ has value 1, XTremis gives you a new code every time you log on; you will have to retype this code in the Enter your code here text box. In the Function key drop-down list box, you can select a function key. Employees can use function keys to enter information or consult information when clocking in or out. E.g. employees can use a function key to indicate that they are leaving on a business trip, going to see the doctor, have been called in to do extra work ... You can define which function keys are available to each employee when he uses the virtual clock. In the Information section, you will see an overview of the clocking actions which have already taken place and a number of balances. You can specify, per employee, which balance are shown when the employee clocks, in the Totals on badge reader field in the Personnel data/ Overview of employees / Time attendance screen. Once you have clocked, you will see an overview page which you use to confirm the clocking action: Virtual Clock 7 4.1 View clocking actions in the Corrections window Once you have clocked using the virtual clock the Corrections windows (both the web and GUI windows) will show you that the clocking action has taken place: In the Clocking actions row, the arrow pointing downwards indicates that a clocking in action has taken place. In the Clocking actions sub tab you will see more details: in this example we see a clocking out action at 17:03, which has been recorded without a function key, using the virtual clock. Virtual Clock 8 5. Options 5.1 Decentral virtual clock In most cases, the online functionality and operations are sufficient to allow all users to clock. In some environments, however, a decentralised set up can potentially give problems because no offline operation is provided. Problems can arise when: • there is a problem in the network (usually the WAN); • the web server is not available due to maintenance. In many environments the situations above are exceptional and can be controlled. In large networks, or environments with a large number of decentralised environments over a WAN, this can give rise to problems because employees cannot register clocking actions as long as the web server is not available. To resolve this issue, you can use the Decentral virtual clock module. Functionally, this module works in exactly the same way as the online version (the same web pages, the same log on options, the same confirmations). The only difference is that this module does not communicate directly with the XTremisWeb server, but with a PC on which IIS (Microsoft Internet Information Server) is installed along with IBCU (BLITS) software. The IBCU software is a BLITS (badge reader network) solution, which issues confirmations and stores registrations if the XTremisWeb server is offline. When it comes online again the registrations are sent automatically. Virtual Clock 9