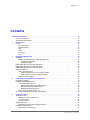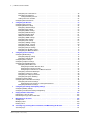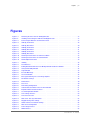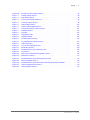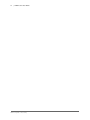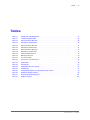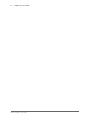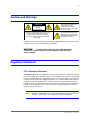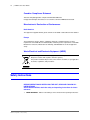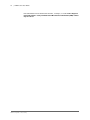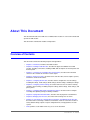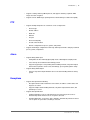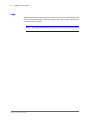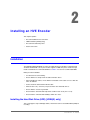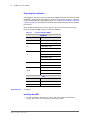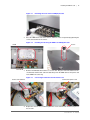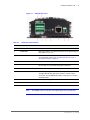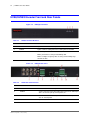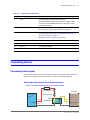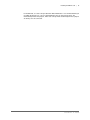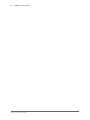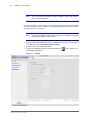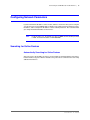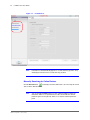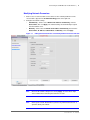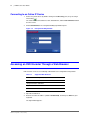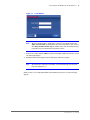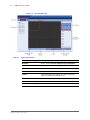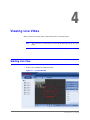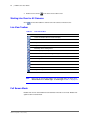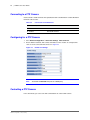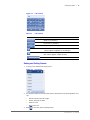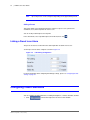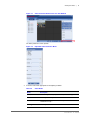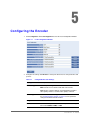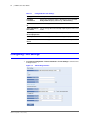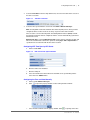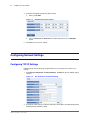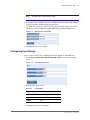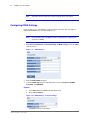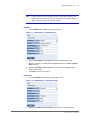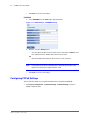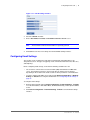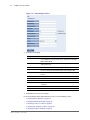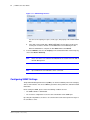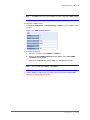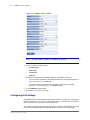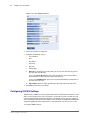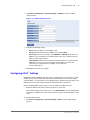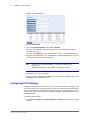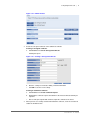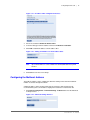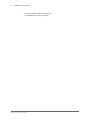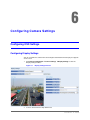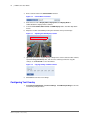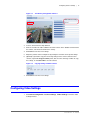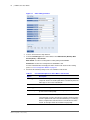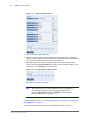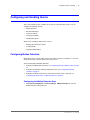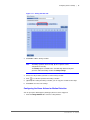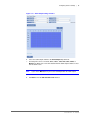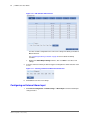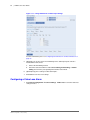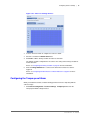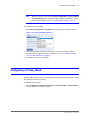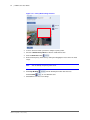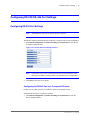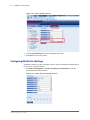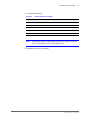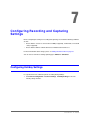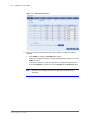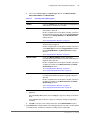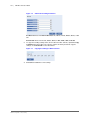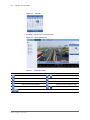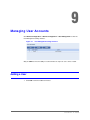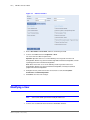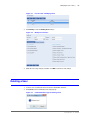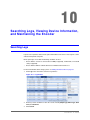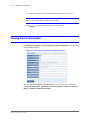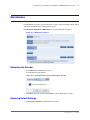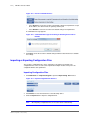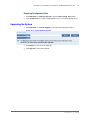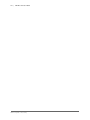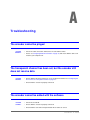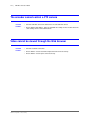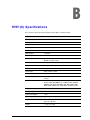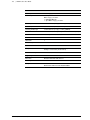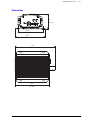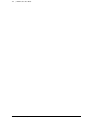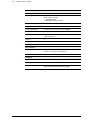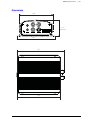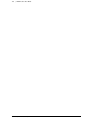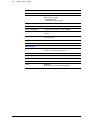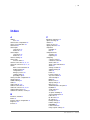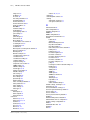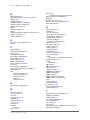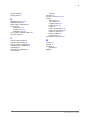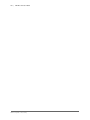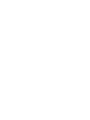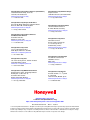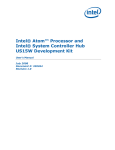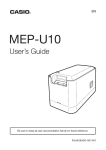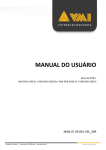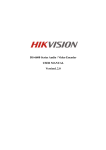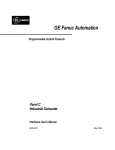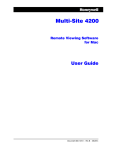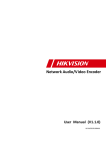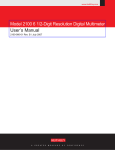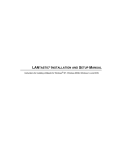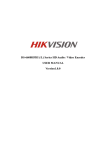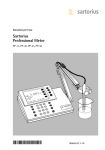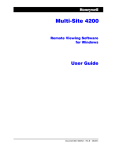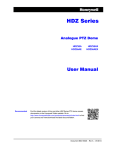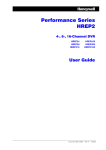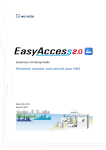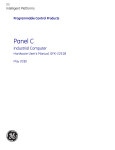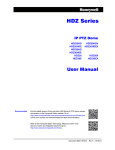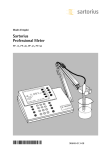Download HVE Audio Video Encoders User Guide
Transcript
HVE Audio/Video Encoders HVE1 HVE4 HVE8 HVE1X HVE4X HVE8X User Guide Document 800-15877V1 – Rev A – 10/2013 User Guide Revisions Issue Date Revisions A 09/2013 New document. Va Rev A 10/2013 Added Index. Minor text updates throughout. Updated the data storage capacity and network protocols in the Specifications section. Added an index. Added a section in chapter 6 about setting the RS-232 port as a transparent channel. Contents | 5 Contents 1 About This Document . . . . . . . . . . . . . . . . . . . . . . . . . . . . . . . . . . . . . . . . . . . . . 19 Overview of Contents. . . . . . . . . . . . . . . . . . . . . . . . . . . . . . . . . . . . . . . . . . . . . 19 Typographical Conventions . . . . . . . . . . . . . . . . . . . . . . . . . . . . . . . . . . . . . . . . . 20 1 Introduction . . . . . . Features . . . . . . . . Encoding Features Network Features . PTZ. . . . . . . . . Alarm. . . . . . . . Exceptions . . . . . Logs . . . . . . . . . . . . . . . . . . . . . . . . . . . . . . . . . . . . . . . . . . . . . . . . . . . . . . . . . . . . . . . . . . . . . . . . . . . . . . . . . . . . . . . . . . . . . . . . . . . . . . . . . . . . . . . . . . . . . . . . . . . . . . . . . . . . . . . . . . . . . . . . . . . . . . . . . . . . . . . . . . . . . . . . . . . . . . . . . . . . . . . . . . . . . . . . . . . . . . . . . . . . . . . . . . . . . . . . . . . . . . . . . . . . . . . . . . . . . . . . . . . . . . . . . . . . . . . . . . . . . . . . . . . . . . . . . . . . . . . . . . . . . . . . . . . . . . . . . . . . . . . . . . . . . . . . . . . . . . . . . . . . . . . . . . . . . . . . . . . . . . . . . . . . . . 21 22 22 22 23 23 23 24 2 Installing an HVE Encoder . . . . . . . . . . . . . . . . . . Installation . . . . . . . . . . . . . . . . . . . . . . . . . . . . Installing the Hard Disk Drive (HDD) [HVE8(X) only] . . . . Preparing for Installation . . . . . . . . . . . . . . . . Installing the HDD. . . . . . . . . . . . . . . . . . . . HVE1/HVE1X Encoder Front and Rear Panels. . . . . . . . . . HVE4/HVE4X Encoder Front and Rear Panels. . . . . . . . . . HVE8/HVE8X Encoder Front and Rear Panels. . . . . . . . . . Connecting Alarms . . . . . . . . . . . . . . . . . . . . . . . . Connecting Alarm Inputs . . . . . . . . . . . . . . . . . . Alarm Input Connections for an Emerson Alarm . . . . Alarm Input Connections for a Normal Alarm . . . . . Connecting Alarm Outputs . . . . . . . . . . . . . . . . . . . . . . . . . . . . . . . . . . . . . . . . . . . . . . . . . . . . . . . . . . . . . . . . . . . . . . . . . . . . . . . . . . . . . . . . . . . . . . . . . . . . . . . . . . . . . . . . . . . . . . . . . . . . . . . . . . . . . . . . . . . . . . . . . . . . . . . . . . . . . . . . . . . . . . . . . . . . . . . . . . . . . . . . . . . . . . . . . . . . . . . . . . . . . . . . . . . . . . . . . . . . . . . . . . . . . . . . . . . . . . . . . . . . . . . . . . . . . . . . . . . . . . . . . . . . . . . . . . . . . . . . . . . . . . . . . . . . . . . . . . . . . . 25 25 25 26 26 28 30 32 33 33 33 34 34 3 Connecting to an HVE Encoder via the Internet . . . . . . . Installing the IP Utility. . . . . . . . . . . . . . . . . . . . . . . Configuring Network Parameters . . . . . . . . . . . . . . . . Searching for Online Devices . . . . . . . . . . . . . . . . Automatically Searching for Online Devices . . . . . . Manually Searching for Online Devices . . . . . . . . Modifying Network Parameters. . . . . . . . . . . . . Connecting to an Online IP Device . . . . . . . . . . . . . Accessing an HVE Encoder Through a Web Browser . . . . . . . . . . . . . . . . . . . . . . . . . . . . . . . . . . . . . . . . . . . . . . . . . . . . . . . . . . . . . . . . . . . . . . . . . . . . . . . . . . . . . . . . . . . . . . . . . . . . . . . . . . . . . . . . . . . . . . . . . . . . . . . . . . . . . . . . . . . . . . . . . . . . . . . . . . . . . . . . . . . . . . . . . . . . . . . . . . . . . . . . . . . . . . . . . . . . . . . . . . . 37 37 39 39 39 40 41 42 42 4 Viewing Live Video . . . . . . . . . . . . . . . . . . . . . . Starting Live View. . . . . . . . . . . . . . . . . . . . . . . . . Starting Live View for All Cameras . . . . . . . . . . . . . Live View Toolbar . . . . . . . . . . . . . . . . . . . . . . Full Screen Mode . . . . . . . . . . . . . . . . . . . . . . Capturing an Image . . . . . . . . . . . . . . . . . . . . . . . Configuring the Save Path for Captured Images . . . . . . Controlling a PTZ Camera . . . . . . . . . . . . . . . . . . . . Connecting to a PTZ Camera . . . . . . . . . . . . . . . . . . . . . . . . . . . . . . . . . . . . . . . . . . . . . . . . . . . . . . . . . . . . . . . . . . . . . . . . . . . . . . . . . . . . . . . . . . . . . . . . . . . . . . . . . . . . . . . . . . . . . . . . . . . . . . . . . . . . . . . . . . . . . . . . . . . . . . . . . . . . . . . . 45 45 46 46 46 47 47 47 48 . . . . . . . . . . . . . . . . . . . . . . . . . . . . . . . . . . . . . . . . . . . . . . . . . . . . . 800-15877V1 - A - 10/2013 6 | HVE Encoders User Guide Configuring for a PTZ Camera . Controlling a PTZ Camera . . . . Setting and Calling Presets . Linking a Preset to an Alarm. . . Configuring Video Parameters . . . . . . . . . . . . . . . . . . . . . . . . . . . . . . . . . . . . . . . . . . . . . . . . . . . . . . . . . . . . . . . . . . . . . . . . . . . . . . . . . . . . . . . . . . . . . . . . . . . . . . . . . . . . . . . . . . . . . . . . . . . . . . . . . . . . . . . . . . . . . . . . . . . . . . . . . . . . . . . . . . . . . . . . . . . . . . . . . . . . . . . . 48 48 49 50 50 . . . . . . . . . . . . . . . . . . . . . . . . . . . . . . . . . . . . . . . . . . . . . . . . . . . . . . . . . . . . . . . . . . . . . . . . . . . . . . . . . . . . . . . . . . . . . . . . . . . . . . . . . . . . . . . . . . . . . . . . . . . . . . . . . . . . . . . . . . . . . . . . . . . . . . . . . . . . . . . . . . . . . . . . . . . . . . . . . . . . . . . . . . . . . . . . . . . . . . . . . . . . . . . . . . . . . . . . . . . . . . . . . . . . . . . . . 5 Configuring the Encoder . . . . . . . Configuring Time Settings . . . . . . . Configuring Network Settings . . . . . Configuring TCP/IP Settings. . . . Configuring Port Settings . . . . . Configuring DDNS Settings . . . . Configuring PPPoE Settings. . . . Configuring Email Settings . . . . Adding the Network Disk . . . . . Configuring SNMP Settings . . . . Configuring QoS Settings . . . . . Configuring FTP Settings . . . . . Configuring SOCKS Settings . . . Configuring UPnP™ Settings . . . Configuring HTTPS Settings. . . . Configuring Bonjour Settings . . . Configuring the IP Address Filter . Configuring the Multicast Address . . . . . . . . . . . . . . . . . . . . . . . . . . . . . . . . . . . . . . . . . . . . . . . . . . . . . . . . . . . . . . . . . . . . . . . . . . . . . . . . . . . . . . . . . . . . . . . . . . . . . . . . . . . . . . . . . . . . . . . . . . . . . . . . . . . . . . . . . . . . . . . . . . . . . . . . . . . . . . . . . . . . . . . . . . . . . . . . . . . . . . . . . . . . . . . . . . . . . . . . . . . . . . . . . . . . . . . . . . . . . . . . . . . . . . . . . . . . . . . . . . . . . . . . . . . . . . . . . . . . . . . . . . . . . . . . . . . . . . . . . . . . . . . . . . . . . . . . . . . . . . . . . . . . . . . . . . . . . . . . . . . . . . . . . . . . . . . . . . . . . . . . . . . . . . . . . . . . . . . . . . . . . . . . . . . . . . . . . . . . . . . . . . . . . . . . . . . 53 54 56 56 57 58 60 61 63 64 66 67 68 69 70 72 72 73 6 Configuring Camera Settings. . . . . . . . . . . . . . . . . . Configuring OSD Settings . . . . . . . . . . . . . . . . . . . . . Configuring Display Settings . . . . . . . . . . . . . . . . . Configuring Text Overlay . . . . . . . . . . . . . . . . . . . Configuring Video Settings . . . . . . . . . . . . . . . . . . . . . Configuring Snapshot Settings. . . . . . . . . . . . . . . . . . . Configuring and Handling Alarms . . . . . . . . . . . . . . . . . Configuring Motion Detection . . . . . . . . . . . . . . . . . Configuring the Motion Detection Area. . . . . . . . . . Configuring the Arming Schedule . . . . . . . . . . . . Configuring the Alarm Actions for Motion Detection . . . Configuring an External Alarm Input . . . . . . . . . . . . . Configuring a Video Loss Alarm. . . . . . . . . . . . . . . . Configuring the Tamper-proof Alarm . . . . . . . . . . . . . Configuring Exception Handling . . . . . . . . . . . . . . . Configuring a Privacy Mask . . . . . . . . . . . . . . . . . . . . Configuring RS-232/RS-485 Port Settings . . . . . . . . . . . . . Configuring RS-232 Port Settings . . . . . . . . . . . . . . . Configuring the RS-232 Port as a Transparent Channel . Configuring RS-485 Port Settings . . . . . . . . . . . . . . . . . . . . . . . . . . . . . . . . . . . . . . . . . . . . . . . . . . . . . . . . . . . . . . . . . . . . . . . . . . . . . . . . . . . . . . . . . . . . . . . . . . . . . . . . . . . . . . . . . . . . . . . . . . . . . . . . . . . . . . . . . . . . . . . . . . . . . . . . . . . . . . . . . . . . . . . . . . . . . . . . . . . . . . . . . . . . . . . . . . . . . . . . . . . . . . . . . . . . . . . . . . . . . . . . . . . . . . . . . . . . . . . . . . . . . . . . . . . . . . . . . . . . . . . . . . . . . . . . . . . . . . . . . . . . . . . . . . . . . . . . . . . . . . . . . . . . . . . . . . . . . . . . . . . . . . . . . . . . . . . . . . . . . . . . . . . . . . . . . . . . . . . . . . . . . . . . . . . . . . . . . . . . . . . . . . . . . . . . . . . . . . . . . . . . . . . . . . . . . . . . . . . . . . . . . . . . . . . . . . 75 75 75 76 77 79 81 81 81 82 83 86 88 89 90 91 93 93 93 94 7 Configuring Recording and Capturing Settings . . . . . . . . . . . . . . . . . . . . . . . . . . . . 97 Configuring Holiday Settings . . . . . . . . . . . . . . . . . . . . . . . . . . . . . . . . . . . . . . . . . 97 Configuring Scheduled Recording and Capturing. . . . . . . . . . . . . . . . . . . . . . . . . . . . . . 99 8 Playing Back Recorded Video . . . . . . . . . . . . . . . . . . . . . . . . . . . . . . . . . . . . . 103 Playing Back a Specific Time . . . . . . . . . . . . . . . . . . . . . . . . . . . . . . . . . . . . . . . . 105 Determining the Type of Recorded Video . . . . . . . . . . . . . . . . . . . . . . . . . . . . . . . . . . 105 9 Managing User Accounts . Adding a User . . . . . . . Modifying a User . . . . . . Deleting a User . . . . . . . 10 Searching Logs, Viewing Device Information, and Maintaining the Encoder . . . . . . . . . . . . 111 Searching Logs . . . . . . . . . . . . . . . . . . . . . . . . . . . . . . . . . . . . . . . . . . . . . . . . 111 www.honeywell.com/security . . . . . . . . . . . . . . . . . . . . . . . . . . . . . . . . . . . . . . . . . . . . . . . . . . . . . . . . . . . . . . . . . . . . . . . . . . . . . . . . . . . . . . . . . . . . . . . . . . . . . . . . . . . . . . . . . . . . . . . . . . . . . . . . . . . . . . . . . . . . . . . . 107 . . . . . . 107 . . . . . . 108 . . . . . . 109 Contents | 7 Viewing Device Information . . . . . . . . . . Maintenance . . . . . . . . . . . . . . . . . . Restarting the Encoder . . . . . . . . . . Restoring Default Settings . . . . . . . . . Importing or Exporting Configuration Files Importing Configuration Files. . . . . Exporting Configuration Files. . . . . Upgrading the System. . . . . . . . . . . . . . . . . . . . . . . . . . . . . . . . . . . . . . . . . . . . . . . . . . . . . . . . . . . . . . . . . . . . . . . . . . . . . . . . . . . . . . . . . . . . . . . . . . . . . . . . . . . . . . . . . . . . . . . . . . . . . . . . . . . . . . . . . . . . . . . . . . . . . . . . . . . . . . . . . . . . . . . . . . . . . . . . . . . . . . . . . . . . . . . . . . . . . . . . . . . . . . . . . . . . . . . . . . . . . . . . . . . . . . . . . . . . . . . . . . . . . . . . . . . . . . . . . . . 112 113 113 113 114 114 115 115 Appendix A Troubleshooting . . . . . . . . . . . . . . . . . . . . . . . . . . The encoder cannot be pinged . . . . . . . . . . . . . . . . . . . . . . . . . . . The transparent channel has been set, but the encoder still does not receive data The encoder cannot be added with the software . . . . . . . . . . . . . . . . . . The encoder cannot control a PTZ camera . . . . . . . . . . . . . . . . . . . . . Video cannot be viewed through the Web browser . . . . . . . . . . . . . . . . . . . . . . . . . . . . . . . . . . . . . . . . . . . . . . . . . . . . . 117 . . . . . . . 117 . . . . . . . 117 . . . . . . . 117 . . . . . . . 118 . . . . . . . 118 Appendix B HVE1(X) Specifications . . . . . . . . . . . . . . . . . . . . . . . . . . . . . . . . . 119 Dimensions . . . . . . . . . . . . . . . . . . . . . . . . . . . . . . . . . . . . . . . . . . . . . . . 121 Appendix C HVE4(X) Specifications . . . . . . . . . . . . . . . . . . . . . . . . . . . . . . . . . 123 Dimensions . . . . . . . . . . . . . . . . . . . . . . . . . . . . . . . . . . . . . . . . . . . . . . . 125 Appendix D HVE8(X) Specifications . . . . . . . . . . . . . . . . . . . . . . . . . . . . . . . . . 127 Dimensions . . . . . . . . . . . . . . . . . . . . . . . . . . . . . . . . . . . . . . . . . . . . . . . 129 Index . . . . . . . . . . . . . . . . . . . . . . . . . . . . . . . . . . . . . . . . . . . . . . . . . . . . . . 131 800-15877V1 - A - 10/2013 8 | HVE Encoders User Guide www.honeywell.com/security Figures | 9 Figures 1 Figure 2-1 Removing the Cover from an HVE8(X) Encoder . . . . . . . . . . . . . . . . . . . . . . . . . 27 Figure 2-2 Installing and Securing the HDD in an HVE8(X) Encoder. . . . . . . . . . . . . . . . . . . . . 27 Figure 2-3 Connecting the Data Line and the Power Cord . . . . . . . . . . . . . . . . . . . . . . . . . . 27 Figure 2-4 HVE1(X) Front Panel . . . . . . . . . . . . . . . . . . . . . . . . . . . . . . . . . . . . . . . . 28 Figure 2-5 HVE1(X) Rear Panel . . . . . . . . . . . . . . . . . . . . . . . . . . . . . . . . . . . . . . . . 29 Figure 2-6 HVE4(X) Front Panel . . . . . . . . . . . . . . . . . . . . . . . . . . . . . . . . . . . . . . . . 30 Figure 2-7 HVE4(X) Rear Panel . . . . . . . . . . . . . . . . . . . . . . . . . . . . . . . . . . . . . . . . 31 Figure 2-8 HVE8(X) Front Panel . . . . . . . . . . . . . . . . . . . . . . . . . . . . . . . . . . . . . . . . 32 Figure 2-9 HVE8(X) Rear Panel . . . . . . . . . . . . . . . . . . . . . . . . . . . . . . . . . . . . . . . . 32 Figure 2-10 Alarm Input Connections for an Emerson Alarm . . . . . . . . . . . . . . . . . . . . . . . . . 33 Figure 2-11 Alarm Input Connections for a Normal Alarm . . . . . . . . . . . . . . . . . . . . . . . . . . . 34 Figure 2-12 Alarm Output Connections . . . . . . . . . . . . . . . . . . . . . . . . . . . . . . . . . . . . 34 Figure 3-1 IP Utility . . . . . . . . . . . . . . . . . . . . . . . . . . . . . . . . . . . . . . . . . . . . . . 38 Figure 3-2 Found Devices . . . . . . . . . . . . . . . . . . . . . . . . . . . . . . . . . . . . . . . . . . . 40 Figure 3-3 Editing Network Parameters in the Modify Network Parameters Window . . . . . . . . . . . . 41 Figure 3-4 Honeywell IP Utility Window . . . . . . . . . . . . . . . . . . . . . . . . . . . . . . . . . . . . 42 Figure 3-5 Login Window . . . . . . . . . . . . . . . . . . . . . . . . . . . . . . . . . . . . . . . . . . . 43 Figure 3-6 Encoder Main Page . . . . . . . . . . . . . . . . . . . . . . . . . . . . . . . . . . . . . . . . 44 Figure 4-1 Live View Window . . . . . . . . . . . . . . . . . . . . . . . . . . . . . . . . . . . . . . . . . 45 Figure 4-2 Message Confirming Successful Image Capture . . . . . . . . . . . . . . . . . . . . . . . . . 47 Figure 4-3 RS-485 Port Settings. . . . . . . . . . . . . . . . . . . . . . . . . . . . . . . . . . . . . . . . 48 Figure 4-4 PTZ Controls . . . . . . . . . . . . . . . . . . . . . . . . . . . . . . . . . . . . . . . . . . . . 49 Figure 4-5 Preset List . . . . . . . . . . . . . . . . . . . . . . . . . . . . . . . . . . . . . . . . . . . . . 49 Figure 4-6 PTZ Linking Configuration . . . . . . . . . . . . . . . . . . . . . . . . . . . . . . . . . . . . . 50 Figure 4-7 Video Parameters Button in the Live View Window . . . . . . . . . . . . . . . . . . . . . . . . 51 Figure 4-8 Expanded Video Parameters Menu . . . . . . . . . . . . . . . . . . . . . . . . . . . . . . . . 51 Figure 5-1 Local Configuration Window. . . . . . . . . . . . . . . . . . . . . . . . . . . . . . . . . . . . 53 Figure 5-2 Time Settings Interface . . . . . . . . . . . . . . . . . . . . . . . . . . . . . . . . . . . . . . 54 Figure 5-3 Time Zone Selection . . . . . . . . . . . . . . . . . . . . . . . . . . . . . . . . . . . . . . . . 55 Figure 5-4 NTP Server Time Synchronization. . . . . . . . . . . . . . . . . . . . . . . . . . . . . . . . . 55 Figure 5-5 Daylight Saving Time Settings. . . . . . . . . . . . . . . . . . . . . . . . . . . . . . . . . . . 56 Figure 5-6 TCP/IP Interface for Network Settings . . . . . . . . . . . . . . . . . . . . . . . . . . . . . . . 56 Figure 5-7 DNS Server Configuration Figure 5-8 Port Settings Interface . . . . . . . . . . . . . . . . . . . . . . . . . . . . . . . . . . . . . . . 57 Figure 5-9 DDNS Interface . . . . . . . . . . . . . . . . . . . . . . . . . . . . . . . . . . . . . . . . . . 58 . . . . . . . . . . . . . . . . . . . . . . . . . . . . . . . . . . . . 57 800-15877V1 - A - 10/2013 10 | HVE Encoders User Guide Figure 5-10 DDNS Settings - IP Server Settings . . . . . . . . . . . . . . . . . . . . . . . . . . . . . . . . 58 Figure 5-11 DDNS Settings - DynDNS Settings . . . . . . . . . . . . . . . . . . . . . . . . . . . . . . . . 59 Figure 5-12 DDNS Settings - PeanutHull Settings . . . . . . . . . . . . . . . . . . . . . . . . . . . . . . . 59 Figure 5-13 DDNS Settings - HVEDDNS Settings . . . . . . . . . . . . . . . . . . . . . . . . . . . . . . . 60 Figure 5-14 PPPoE Settings Interface . . . . . . . . . . . . . . . . . . . . . . . . . . . . . . . . . . . . . 61 Figure 5-15 Email Settings Interface . . . . . . . . . . . . . . . . . . . . . . . . . . . . . . . . . . . . . . 62 Figure 5-16 NetHDD Settings Interface. . . . . . . . . . . . . . . . . . . . . . . . . . . . . . . . . . . . . 63 Figure 5-17 HDD Settings Interface . . . . . . . . . . . . . . . . . . . . . . . . . . . . . . . . . . . . . . 64 Figure 5-18 SNMP Settings Interface. . . . . . . . . . . . . . . . . . . . . . . . . . . . . . . . . . . . . . 65 Figure 5-19 SNMPv3 Settings Interface . . . . . . . . . . . . . . . . . . . . . . . . . . . . . . . . . . . . 66 Figure 5-20 QoS Settings Interface . . . . . . . . . . . . . . . . . . . . . . . . . . . . . . . . . . . . . . . 67 Figure 5-21 FTP Settings Interface . . . . . . . . . . . . . . . . . . . . . . . . . . . . . . . . . . . . . . . 68 Figure 5-22 SOCKS Settings Interface . . . . . . . . . . . . . . . . . . . . . . . . . . . . . . . . . . . . . 69 Figure 5-23 NAT Interface . . . . . . . . . . . . . . . . . . . . . . . . . . . . . . . . . . . . . . . . . . . 70 Figure 5-24 HTTPS Interface . . . . . . . . . . . . . . . . . . . . . . . . . . . . . . . . . . . . . . . . . . 71 Figure 5-25 Creating a Self-signed Certificate . . . . . . . . . . . . . . . . . . . . . . . . . . . . . . . . . 71 Figure 5-26 Bonjour Settings Interface . . . . . . . . . . . . . . . . . . . . . . . . . . . . . . . . . . . . . 72 Figure 5-27 IP Address Filter Configuration Interface . . . . . . . . . . . . . . . . . . . . . . . . . . . . . 73 Figure 5-28 Adding an IP Address to the IP Address Filter . . . . . . . . . . . . . . . . . . . . . . . . . . 73 Figure 5-29 Advanced Settings Interface. . . . . . . . . . . . . . . . . . . . . . . . . . . . . . . . . . . . 73 Figure 6-1 Display Settings Interface . . . . . . . . . . . . . . . . . . . . . . . . . . . . . . . . . . . . . 75 Figure 6-2 Camera Name Text Field . . . . . . . . . . . . . . . . . . . . . . . . . . . . . . . . . . . . . 76 Figure 6-3 Adjusting the OSD Display Position Figure 6-4 Copying Settings to Other Cameras . . . . . . . . . . . . . . . . . . . . . . . . . . . . . . . 76 Figure 6-5 Text Overlay Configuration Interface . . . . . . . . . . . . . . . . . . . . . . . . . . . . . . . 77 Figure 6-6 Copying Settings to Other Cameras . . . . . . . . . . . . . . . . . . . . . . . . . . . . . . . 77 Figure 6-7 Video Settings Interface . . . . . . . . . . . . . . . . . . . . . . . . . . . . . . . . . . . . . . 78 Figure 6-8 Copying Settings to Other Cameras . . . . . . . . . . . . . . . . . . . . . . . . . . . . . . . 79 Figure 6-9 Snapshot Settings Interface . . . . . . . . . . . . . . . . . . . . . . . . . . . . . . . . . . . . 80 . . . . . . . . . . . . . . . . . . . . . . . . . . . . . . . 76 Figure 6-10 Copying Settings to Other Cameras . . . . . . . . . . . . . . . . . . . . . . . . . . . . . . . 80 Figure 6-11 Motion Detection Settings Interface . . . . . . . . . . . . . . . . . . . . . . . . . . . . . . . . 82 Figure 6-12 Arming Schedule Tab . . . . . . . . . . . . . . . . . . . . . . . . . . . . . . . . . . . . . . . 83 Figure 6-13 Linkage Method Tab for Motion Detection . . . . . . . . . . . . . . . . . . . . . . . . . . . . 84 Figure 6-14 Selecting an Alarm Output Channel . . . . . . . . . . . . . . . . . . . . . . . . . . . . . . . . 84 Figure 6-15 Alarm Output Settings Interface . . . . . . . . . . . . . . . . . . . . . . . . . . . . . . . . . . 85 Figure 6-16 Edit Schedule Time Interface . . . . . . . . . . . . . . . . . . . . . . . . . . . . . . . . . . . 86 Figure 6-17 Selecting a Channel for Motion Event Detection . . . . . . . . . . . . . . . . . . . . . . . . . 86 Figure 6-18 Alarm Input Settings Interface . . . . . . . . . . . . . . . . . . . . . . . . . . . . . . . . . . . 87 Figure 6-19 Linkage Method Tab for Alarm Input Settings. . . . . . . . . . . . . . . . . . . . . . . . . . . 88 Figure 6-20 Video Loss Settings Interface . . . . . . . . . . . . . . . . . . . . . . . . . . . . . . . . . . . 89 Figure 6-21 Tamper-proof Settings Interface . . . . . . . . . . . . . . . . . . . . . . . . . . . . . . . . . . 90 Figure 6-22 Exception Settings Interface . . . . . . . . . . . . . . . . . . . . . . . . . . . . . . . . . . . . 91 Figure 6-23 Privacy Mask Settings Interface . . . . . . . . . . . . . . . . . . . . . . . . . . . . . . . . . . 92 Figure 6-24 RS-232 Serial Port Settings Interface . . . . . . . . . . . . . . . . . . . . . . . . . . . . . . . 93 Figure 6-25 RS-232 Settings Interface . . . . . . . . . . . . . . . . . . . . . . . . . . . . . . . . . . . . . 94 www.honeywell.com/security Figures | 11 Figure 6-26 RS-485 Serial Port Settings Interface . . . . . . . . . . . . . . . . . . . . . . . . . . . . . . . 94 Figure 7-1 Holiday Settings Interface . . . . . . . . . . . . . . . . . . . . . . . . . . . . . . . . . . . . . 98 Figure 7-2 Edit Holiday Interface . . . . . . . . . . . . . . . . . . . . . . . . . . . . . . . . . . . . . . . 98 Figure 7-3 Checking the Holiday Settings List . . . . . . . . . . . . . . . . . . . . . . . . . . . . . . . . 98 Figure 7-4 Schedule Settings Interface . . . . . . . . . . . . . . . . . . . . . . . . . . . . . . . . . . . . 99 Figure 7-5 Edit Schedule Interface . . . . . . . . . . . . . . . . . . . . . . . . . . . . . . . . . . . . . . 100 Figure 7-6 Advanced Recording Parameters . . . . . . . . . . . . . . . . . . . . . . . . . . . . . . . . . 102 Figure 7-7 Copying the Settings to Other Cameras . . . . . . . . . . . . . . . . . . . . . . . . . . . . . 102 Figure 8-1 Playback Interface . . . . . . . . . . . . . . . . . . . . . . . . . . . . . . . . . . . . . . . . . 103 Figure 8-2 Calendar . . . . . . . . . . . . . . . . . . . . . . . . . . . . . . . . . . . . . . . . . . . . . . 104 Figure 8-3 Playing Back Video . . . . . . . . . . . . . . . . . . . . . . . . . . . . . . . . . . . . . . . . 104 Figure 8-4 Playback Slidebar . . . . . . . . . . . . . . . . . . . . . . . . . . . . . . . . . . . . . . . . . 105 Figure 8-5 Recorded Video Color Key . . . . . . . . . . . . . . . . . . . . . . . . . . . . . . . . . . . . 105 Figure 9-1 User Management Settings Interface . . . . . . . . . . . . . . . . . . . . . . . . . . . . . . . 107 Figure 9-2 Add User Interface . . . . . . . . . . . . . . . . . . . . . . . . . . . . . . . . . . . . . . . . . 108 Figure 9-3 User Account - Modifying a User . . . . . . . . . . . . . . . . . . . . . . . . . . . . . . . . . 109 Figure 9-4 Modify User Interface . . . . . . . . . . . . . . . . . . . . . . . . . . . . . . . . . . . . . . . 109 Figure 9-5 Confirmation Message for Deleting a User . . . . . . . . . . . . . . . . . . . . . . . . . . . . 109 Figure 10-1 Log Interface . . . . . . . . . . . . . . . . . . . . . . . . . . . . . . . . . . . . . . . . . . . . 111 Figure 10-2 Basic Device Information Configuration Interface . . . . . . . . . . . . . . . . . . . . . . . . . 112 Figure 10-3 Maintenance Interface . . . . . . . . . . . . . . . . . . . . . . . . . . . . . . . . . . . . . . . 113 Figure 10-4 Confirmation Message for Rebooting the Encoder . . . . . . . . . . . . . . . . . . . . . . . . 113 Figure 10-5 Restore or Default Interface . . . . . . . . . . . . . . . . . . . . . . . . . . . . . . . . . . . . 114 Figure 10-6 Confirmation Message for Restoring or Returning the Encoder to Defaults . . . . . . . . . . . 114 Figure 10-7 Import Configuration File Interface . . . . . . . . . . . . . . . . . . . . . . . . . . . . . . . . 114 Figure 10-8 Remote Upgrade Interface . . . . . . . . . . . . . . . . . . . . . . . . . . . . . . . . . . . . 115 800-15877V1 - A - 10/2013 12 | HVE Encoders User Guide www.honeywell.com/security Tables | 13 Tables Table 1-1 1 HVE Encoders Model Numbers . . . . . . . . . . . . . . . . . . . . . . . . . . . . . . . . . . 21 Table 2-1 Tested Compatible HDDs. . . . . . . . . . . . . . . . . . . . . . . . . . . . . . . . . . . . . . 26 Table 2-1 HVE1 Front Panel Elements . . . . . . . . . . . . . . . . . . . . . . . . . . . . . . . . . . . . 28 Table 2-2 HVE1 Rear Panel Elements. . . . . . . . . . . . . . . . . . . . . . . . . . . . . . . . . . . . . 29 Table 2-3 HVE4 Front Panel Elements . . . . . . . . . . . . . . . . . . . . . . . . . . . . . . . . . . . . 30 Table 2-4 HVE4 Rear Panel Elements. . . . . . . . . . . . . . . . . . . . . . . . . . . . . . . . . . . . . 31 Table 2-5 HVE8 Front Panel Elements . . . . . . . . . . . . . . . . . . . . . . . . . . . . . . . . . . . . 32 Table 2-6 HVE8 Rear Panel Elements. . . . . . . . . . . . . . . . . . . . . . . . . . . . . . . . . . . . . 32 Table 3-1 Supported Web Browsers . . . . . . . . . . . . . . . . . . . . . . . . . . . . . . . . . . . . . 42 Table 3-2 Main Page Elements . . . . . . . . . . . . . . . . . . . . . . . . . . . . . . . . . . . . . . . . 44 Table 4-1 Live View Toolbar . . . . . . . . . . . . . . . . . . . . . . . . . . . . . . . . . . . . . . . . . . 46 Table 4-2 Connections for PTZ Cameras . . . . . . . . . . . . . . . . . . . . . . . . . . . . . . . . . . . 48 Table 4-3 PTZ Controls . . . . . . . . . . . . . . . . . . . . . . . . . . . . . . . . . . . . . . . . . . . . 49 Table 4-4 Video Modes . . . . . . . . . . . . . . . . . . . . . . . . . . . . . . . . . . . . . . . . . . . . 51 Table 5-1 Configurable Encoder Settings . . . . . . . . . . . . . . . . . . . . . . . . . . . . . . . . . . . 53 Table 5-2 Port Defaults . . . . . . . . . . . . . . . . . . . . . . . . . . . . . . . . . . . . . . . . . . . . 57 Table 6-1 Customizeable Options for Video Main or Sub Streams . . . . . . . . . . . . . . . . . . . . . . 78 Table 6-2 Default RS-485 Port Settings . . . . . . . . . . . . . . . . . . . . . . . . . . . . . . . . . . . . 95 Table 7-1 Recording and Capturing Types . . . . . . . . . . . . . . . . . . . . . . . . . . . . . . . . . . 101 Table 8-1 Playback Controls . . . . . . . . . . . . . . . . . . . . . . . . . . . . . . . . . . . . . . . . . 104 800-15877V1 - A - 10/2013 14 | HVE Encoders User Guide www.honeywell.com/security | 15 Cautions and Warnings CAUTION RISK OF ELECTRIC SHOCK DO NOT OPEN CAUTION: TO REDUCE THE RISK OF ELECTRIC SHOCK, DO NOT REMOVE THE COVER. NO USER-SERVICEABLE PARTS INSIDE. REFER SERVICING TO QUALIFIED SERVICE PERSONNEL. THIS SYMBOL INDICATES THAT DANGEROUS VOLTAGE CONSTITUTING A RISK OF ELECTRIC SHOCK IS PRESENT WITHIN THE UNIT. THIS SYMBOL INDICATES THAT IMPORTANT OPERATING AND• MAINTENANCE INSTRUCTIONS ACCOMPANY THIS UNIT. Installation and servicing should be performed only by qualified and experienced technicians to conform to all local codes and to maintain your warranty. CAUTION 12 V DC models require the use of CSA Certified/UL Listed Class 2 power adapters to ensure compliance with electrical safety standards. Regulatory Statements FCC Compliance Statement Information to the User: This equipment has been tested and found to comply with the limits for a Class A digital device, pursuant to part 15 of the FCC Rules. These limits are designed to provide reasonable protection against harmful interference when the equipment is operated in a commercial environment. This equipment generates, uses, and can radiate radio frequency energy and, if not installed and used in accordance with the instruction manual, may cause harmful interference to radio communications. Operation of this equipment in a residential area is likely to cause harmful interference in which case the user will be required to correct the interference at his own expense. Note Changes or modifications not expressly approved by the party responsible for compliance could void the user’s authority to operate the equipment. 800-15877V1 - A - 10/2013 16 | HVE Encoders User Guide Canadian Compliance Statement This Class A digital apparatus complies with Canadian ICES-003. Cet appareil numérique de la Classe A est conforme à la norme NMB-003 du Canada. Manufacturer’s Declaration of Conformance North America The equipment supplied with this guide conforms to UL 60950-1 and CSA C22.2 No. 60950-1. Europe The manufacturer declares that the equipment supplied is compliant with the essential requirements of the EMC directive 2004/108/EC, conforming to the requirements of standards EN 55022 for emissions, EN 50130-4 for immunity, and EN 60950 for electrical equipment safety. Waste Electrical and Electronic Equipment (WEEE) Correct Disposal of this Product (applicable in the European Union and other European countries with separate collection systems). This product should be disposed of, at the end of its useful life, as per applicable local laws, regulations, and procedures. Safety Instructions BEFORE OPERATING OR INSTALLING THE UNIT, READ AND FOLLOW ALL INSTRUCTIONS. AFTER INSTALLATION, retain the safety and operating instructions for future reference 1. HEED WARNINGS - Adhere to all warnings on the unit and in the operating instructions. www.honeywell.com/security | 17 2. INSTALLATION • Install in accordance with the manufacturer’s instructions. • Installation and servicing should be performed only by qualified and experienced technicians to conform to all local codes and to maintain your warranty. • Do not install the unit in an extremely hot or humid location, or in a place subject to dust or mechanical vibration. The unit is not designed to be waterproof. Exposure to rain or water may damage the unit. • Any wall or ceiling mounting of the product should follow the manufacturer’s instructions and use a mounting kit approved or recommended by the manufacturer. 3. POWER SOURCES - This product should be operated only from the type of power source indicated on the marking label. If you are not sure of the type of power supplied to your facility, consult your product dealer or local power company. 4. HEAT - Situate away from items that produce heat or are heat sources such as radiators, heat registers, stoves, or other products (including amplifiers). 5. WATER AND MOISTURE - Do not use this unit near water or in an unprotected outdoor installation, or any area classified as a wet location. 6. MOUNTING SYSTEM - Use only with a mounting system recommended by the manufacturer, or sold with the product. 7. ATTACHMENTS - Do not use attachments not recommended by the product manufacturer as they may result in the risk of fire, electric shock, or injury to persons. 8. ACCESSORIES - Only use accessories specified by the manufacturer. 9. CLEANING - Do not use liquid cleaners or aerosol cleaners. Use a damp cloth for cleaning. 10. SERVICING - Do not attempt to service this unit yourself as opening or removing covers may expose you to dangerous voltage or other hazards. Refer all servicing to qualified service personnel. 11. REPLACEMENT PARTS - When replacement parts are required, be sure the service technician has used replacement parts specified by the manufacturer or have the same characteristics as the original part. Unauthorized substitutions may result in fire, electric shock or other hazards. Warranty and Service Subject to the terms and conditions listed on the Product warranty, during the warranty period Honeywell will repair or replace, at its sole option, free of charge, any defective products returned prepaid. In the event you have a problem with any Honeywell product, please call Customer Service at 1.800.323.4576 for assistance or to request a Return Merchandise Authorization (RMA) number. Be sure to have the model number, serial number, and the nature of the problem available for the technical service representative. 800-15877V1 - A - 10/2013 18 | HVE Encoders User Guide Prior authorization must be obtained for all returns, exchanges, or credits. Items shipped to Honeywell without a clearly identified Return Merchandise Authorization (RMA) number may be refused. www.honeywell.com/security About This Document This document introduces the HVE series of Audio/Video encoders. It covers how to install and operate an HVE encoder. This document is intended for installers and operators. Overview of Contents This document contains the following chapters and appendixes: • Chapter 1, Introduction, introduces the HVE encoders. • Chapter 2, Installing an HVE Encoder, describes the physical installation of an HVE encoder, including connections, installing a HDD, and descriptions of the front panel and the back panel. • Chapter 3, Connecting to an HVE Encoder via the Internet, describes how to find and connect to the encoder via an internet search engine. • Chapter 4, Viewing Live Video, describes how to view live video, how to capture a picture, and how to control a PTZ camera. • Chapter 5, Configuring the Encoder, describes how to configure the encoder settings, including IP settings, email settings, UPnP settings, HTTPS settings, and Bonjour settings. • Chapter 6, Configuring Camera Settings, describes how to use the encoder to remotely configure camera settings, including snapshot settings, alarm settings, video settings, and privacy zones. • Chapter 7, Configuring Recording and Capturing Settings, describes how to configure recording and capturing settings, including schedules. • Chapter 8, Playing Back Recorded Video, describes how to play back recorded video. • Chapter 9, Managing User Accounts, describes how to manage user accounts. • Chapter 10, Searching Logs, Viewing Device Information, and Maintaining the Encoder, describes how to search logs, view device information, restart or restore the encoder to factory default settings, import or export configuration files, and upgrade the encoder system. • Index, provides a searchable list for easy access to the document. 800-15877V1 - A - 10/2013 20 | HVE Encoders User Guide Typographical Conventions This document uses the following typographical conventions: Font What it represents Example Helvetica Keys on the keyboard Press Ctrl+C Lucida Values of editable fields that are mentioned in the The Time from field can be set to body text of the document for reference purposes, Hours:Minute:Seconds. but do not need to be entered as part of a procedure Text strings displayed on the screen The message Unauthorized displays. Syntax (object) entered Swiss721 BT Bold Words or characters that you must type. The word “enter” is used if you must type text and then press the Enter or Return key. Italic Enter the password. Menu titles and other items you select Double-click Open from the File menu. Buttons you click to perform actions Click Exit to close the program. Placeholders: words that vary depending on the situation Enter your user name. Cross-reference to external source Refer to the System Administrator Guide. Cross-reference within document See Chapter 2, Installation. www.honeywell.com/security 1 Introduction 1 Incorporating the latest in encoding technology, the HVE(X) series of Audio/Video encoders digitizes analog video, and then can store that video on a Hard Disk Drive (HDD) or SATA drive, or transmit that video over the internet. Using the latest embedded processor, the HVE(X) Series Audio/Video encoders provide: • More powerful capabilities in audio/video encoding • More data storage via microSD (HVE1, HVE1X, HVE4, HVE4X) or HDD (HVE8, HVE8X) • More support for various network protocols • More stability and reliability because the code is downloaded in FLASH Table 1-1 HVE Encoders Model Numbers Model number Description HVE1 1-channel, Audio/Video Encoder, microSD compatible, NTSC HVE1X 1-channel, Audio/Video Encoder, microSD compatible, PAL HVE4 4-channel, Audio/Video Encoder, microSD compatible, NTSC HVE4X 4-channel, Audio/Video Encoder, microSD compatible, PAL HVE8 8-channel, Audio/Video Encoder, SATA HDD compatible, NTSC HVE8X 8-channel, Audio/Video Encoder, SATA HDD compatible, PAL 800-15877V1 - A - 10/2013 22 | HVE Encoders User Guide Features Encoding Features • H.264/MPEG4/MPEG2/MJPEG encoding • Encoding up to 4CIF resolution • Dual-stream encoding • Either compound stream encoding or video stream encoding (with audio and video synchronization during compound stream encoding) Network Features • One 10M/100Mbps adaptive Ethernet interface (PoE) for HVE1(X)/HVE4(X) models • One 10M/100M/1000Mbps adaptive Ethernet interface for HVE8(X) models • Multiple browser support: IE, FireFox, Chrome, and Safari • Remote web browser access by HTTPS ensures high security • Netfilter builds internet firewalls based on packet filtering • QoS protocol enhances data transmission performance • Support for SNMPv1/v2c/v3 simple network management protocol • mDNS-based Apple’s Bonjour protocol enables automatic device discovery • Supports email notifications, FTP uploading, and alarm uploading by SOCKS v4/v5 proxy server • Zero configuration networking (Zeroconfig) enables the device to automatically obtain the IPv4 link-local IP addresses (range: 169.254.1.0 to 169.254.254.255) • Auto/manual port mapping by UPnP™ • Supports PSIA and ONVIF protocols • Supports Honeywell IP Utility ver 1.53 for automatically searching and discovering the online devices in the local network area • Automatically acquires IP addresses through the DHCP protocol • Supports RTSP/RTP standard stream media protocol, which allows users to view live video through unicast • Supports multicast addresses for live viewing of multiple cameras through the network • Supports two-way audio and single-direction broadcasting • Supports transmission via RS-232 and RS-485 transparent channels (except HVE1/HVE1X) • Supports access to the internet through PPPoE, and supports Peanut Hull, DynDNS, and HVEDDNS • Supports NTP for setting the time • Connectible with a network HDD in NAS and IPSAN mode www.honeywell.com/security Introduction | 23 • Supports sending emails by SMTP protocol, and supports attaching captured JPEG images and SSL encryption • Supports remote JPEG image capturing with user-defined image resolution and quality • Supports multiple PTZ protocols - Channels can be configured for: PTZ • Protocol type • RS-485 address • Baud rate • Data bit • Stop bit • Even and odd parity • Stream control method • Remote configuration for presets, patrols, and patterns • Supports PTZ linkage configuration to link relay alarm inputs with the callup of predefined presets, patrols, and patterns • Supports Relay Alarm Input Alarm • • Configurable to either Normally Open (NO) mode or Normally Closed (NC) mode • Select from up to four different alarm arming periods • Supports triggering the corresponding alarm handling methods, relay alarm output, buzzer alarm, upload to control center, PTZ linkage, presets/patrols/pattern callup. Supports Relay Alarm Output • Connect relay alarm output with alarm devices for alarm handling within an arming period. Exceptions • • Supports Exception Alarm Handling • Exception alarms include network disconnect alarm, IP address conflict alarm, and illegal access alarm. • Supports multiple alarm handling methods, relay alarm output, buzzer alarm, and uploading to a center. Supports Exception Reboot • Software Watchdog –Inspects important device threads and system resources. Automatically reboots the device if an exception is detected. • Firmware Watchdog –Inspects the device firmware. Automatically reboots the device if an exception in system task scheduling is detected. 800-15877V1 - A - 10/2013 24 | HVE Encoders User Guide Logs Supports log classification into operation logs, alarm logs, exception logs, and information logs. Users can search and view all recorded system logs by date or type, as well as export the logs to text format over the network. Note www.honeywell.com/security A hard disk/network disk/microSD card must be connected before log operation. 2 Installing an HVE Encoder 2 This chapter explains: • Encoder installation and connections • HDD installation [HVE8(X) only] • Encoder front and back panels • Alarm connections Installation The HVE1(X)/HVE4(X)/HVE8(X) encoders are highly advanced surveillance equipment that should be installed with care. If your encoder supports a HDD, then please ensure that you install a manufacturer-recommended HDD. See Table 2-1 for a list of recommended HDDs. During encoder installation: • Use brackets for rack mounting. • Ensure that there is ample room for audio and video cables. • When installing the cables, ensure that the bend radius of the cables is no less than five times its diameter. • Connect both the alarm and the RS-485 cable. • Allow at least 2cm (~0.75 inch) of space between rack-mounted devices. • Ensure that the encoder is grounded. • Ensure that the environmental temperature is within -10°C–55°C (14°F–131°F). • Ensure that the environmental humidity is within 10%–90%. Installing the Hard Disk Drive (HDD) [HVE8(X) only] This section applies only to HVE8(X) models, which have room for a Hard Disk Drive (HDD) for recording. 800-15877V1 - A - 10/2013 26 | HVE Encoders User Guide Preparing for Installation Your HVE8(X)encoder comes from the factory without a HDD. Follow these instructions to install a HDD that is appropriate for your situation according to the total capacity, which is calculated in terms of the Schedule Recording Settings (please see Configuring Scheduled Recording and Capturing on page 99). The installation and removal of the hard disk should be done by qualified professionals. Before installing a HDD, please ensure the power is disconnected from the device. Only a factory-recommended HDD should be used for this installation. Table 2-1 Tested Compatible HDDs SEAGATE Capacity HDD Model 3T ST3000VX000-9YW1 ST2000VX000-9YW1 2T ST2000VX002-1AH1 ST2000VM003-1CT1 ST1000VM002-9ZL1 1T ST31000322CS ST1000VX000-9YW1 ST31000526SV 500G ST3500410SV ST3500411SV ST3250312CS 250G ST3250310SV ST3250820SV WD Required Tools: Capacity HDD Model 2T WD20EURS-63S 1T WDC WD10EVDS-63U Screwdriver Installing the HDD 1. Use the screwdriver to unfasten the screws on both sides and the rear panel of the encoder, then remove the cover from the chassis and set aside. www.honeywell.com/security Installing an HVE Encoder | 27 Figure 2-1 2. Removing the Cover from an HVE8(X) Encoder Place the HDD into the slot on the chassis, and then secure it in position by tightening the screws at the bottom of the chassis. Figure 2-2 Installing and Securing the HDD in an HVE8(X) Encoder Install Secure 3. Remove the HDD data line from the accessories box. Plug one end of the data line to the circuit board, and the other end to the data line port on the HDD. Connect the power cord to the HDD in the same way. Figure 2-3 Connect the data line 4. Connecting the Data Line and the Power Cord Connect the power cord Replace the chassis cover, and then tighten the screws on both sides and the rear panel of the encoder. 800-15877V1 - A - 10/2013 28 | HVE Encoders User Guide HVE1/HVE1X Encoder Front and Rear Panels Figure 2-4 Table 2-1 1 HVE1(X) Front Panel HVE1 Front Panel Elements Interface Element Function PWR LED Indicator Lights red when the device is powered on. Lights orange when a microSD card is inserted. 2 VIDEO IN BNC connector for video input. 3 LINE IN 3.5mm connector for two-way audio input. Connect to an audio input device or an active pick-up, a microphone, etc. 4 AUDIO OUT 3.5mm connector for audio output. Connect to an audio output device, such as a loudspeaker. 5 microSD microSD interface for data storage up to 32 GB, Class 6 and above. 6 RESET Restore to the factory default settings by holding the RESET button for more than 15 seconds after the power is turned on. www.honeywell.com/security Installing an HVE Encoder | 29 Figure 2-5 Table 2-2 1 HVE1(X) Rear Panel HVE1 Rear Panel Elements Interface Element Function ALARM IN/OUT Relay alarm input/output. The maximum voltage/current supported by the relay output is 12 V / 1 A. Note The alarm output terminal provides no JP2 pin. 2 RS-485 RS-485 connection for pan, tilt, zoom control. 3 LAN 10M/100Mbps adaptive Ethernet interface (PoE). The right LED indicator lights green when the network cable is connected. The left LED indicator blinks orange when receiving or transmitting data. 4 DC 12 V 12 V DC power supply 5 GND Ground Note The HVE1(X) model encoder does not support/supply a beeper/audio alert. 800-15877V1 - A - 10/2013 30 | HVE Encoders User Guide HVE4/HVE4X Encoder Front and Rear Panels Figure 2-6 Table 2-3 1 HVE4(X) Front Panel HVE4 Front Panel Elements Interface Element Function PWR LED Indicator Lights red when the device is powered on. Lights orange when a microSD card is inserted. 2 LINE IN 3.5mm connector for a two-way audio input. Connect to an audio input device or an active pick-up, a microphone, etc. 3 AUDIO OUT 3.5mm connector for audio output. Connect to an audio output device, such as a loudspeaker. 4 VIDEO IN BNC connectors for video input. 5 AUDIO IN Inputs for audio. www.honeywell.com/security Installing an HVE Encoder | 31 Figure 2-7 Table 2-4 HVE4(X) Rear Panel HVE4 Rear Panel Elements Interface Element Function 1 ALARM IN Relay alarm input. 2 ALARM OUT Relay alarm output. The maximum voltage/current supported by the relay output is 12 V / 1 A. 3 RS-232 Serial interface for configuring the encoder’s parameters, or for using as a transparent channel. See Configuring the RS-232 Port as a Transparent Channel on page 93. 4 RS-485 RS-485 connection for pan, tilt, zoom control. 5 RESET Restore to the factory default settings by holding the RESET button for more than 15 seconds after the power is turned on. 6 microSD microSD interface for data storage up to 32 GB, Class 6 and above. 7 LAN 10M/100Mbps adaptive Ethernet interface (PoE). The right LED indicator lights green when the network cable is connected. The left LED indicator blinks orange when receiving or transmitting data. 8 DC 12 V 12 V DC power supply 9 GND Ground Note The HVE4(X) model encoder does not support/supply a beeper/audio alert. 800-15877V1 - A - 10/2013 32 | HVE Encoders User Guide HVE8/HVE8X Encoder Front and Rear Panels Figure 2-8 Table 2-5 HVE8(X) Front Panel HVE8 Front Panel Elements Interface Element Function 1 POWER Lights red when the device is powered on. 2 STATUS Lights red when reading data from or writing data to the HDD. 3 Tx/Rx Does not light when the encoder is not connected to the network. Blinks green when receiving or transmitting data. Blinks at a higher frequency when receiving or transmitting large amounts of data. Figure 2-9 Table 2-6 HVE8(X) Rear Panel HVE8 Rear Panel Elements Interface Element Function 1 VIDEO IN BNC connectors for video input. 2 LINE IN 3.5mm connector for two-way audio input. Connect to an audio input device or an active pick-up, a microphone, etc. 3 AUDIO OUT 3.5mm connector for audio output. Connect an audio output device, such as a loudspeaker. 4 AUDIO IN Inputs for audio. www.honeywell.com/security Installing an HVE Encoder | 33 Table 2-6 5 HVE8 Rear Panel Elements Interface Element Function LAN 10/100/1000 Mbps adaptive Ethernet interface. The right LED indicator lights green when the network cable is connected. The left LED indicator blinks orange when data is transmitting/receiving. 6 RESET Restore to the factory default settings by holding the RESET button for more than 15 seconds after the power is turned on. 7 RS-232, RS-485 Serial interface for configuring the encoder’s parameters, or for using as a transparent channel. See Configuring the RS-232 Port as a Transparent Channel on page 93. RS-485 connection for pan, tilt, zoom control. 8 ALARM IN Relay alarm inputs. 9 ALARM OUT Relay alarm outputs. 10 DC 12 V 12 V DC power supply 11 GND Ground Connecting Alarms Connecting Alarm Inputs HVE encoders support open/close relay inputs for alarms. For the alarm input signal not in open/close relay signal mode, please connect as shown in the following diagrams. Alarm Input Connections for an Emerson Alarm Figure 2-10 Alarm Input Connections for an Emerson Alarm 100ȍ 10 V regulator Emerson Alarm ALM (+) V-output Encoder 10 V regulator ALM (-) 4N35 optocoupler IN(n) G Relay Input 800-15877V1 - A - 10/2013 34 | HVE Encoders User Guide Note The relay input port on the encoder should be set to NC mode. Alarm Input Connections for a Normal Alarm Figure 2-11 Alarm Input Connections for a Normal Alarm JQC-3FG 24 V Relay Encoder Alarm ALM (+) V-output IN(n) ALM (-) G Relay Input Connecting Alarm Outputs HVE encoders support open/close relay inputs for the alarm output mode. Alarm inputs can be configured as NO or NC. AC and DC loads are different, so different alarm output connection methods are used for each. For alarm output connections, please connect as shown in the following diagram. Figure 2-12 Alarm Output Connections OUT1 OUT1 + DC - AC G G JJ1 JJ1 Note The HVE1(X) has no JJ1 relay. Please note the different connections for JJ1 show in Figure 2-12. www.honeywell.com/security Installing an HVE Encoder | 35 For the DC load, JJ1 can be safely used both in NC or NO modes. It is recommended that you use within the limit of 12 V / 1 A. For external AC input, the JJ1 relay must be open. The motherboard provides two jumpers, which each correspond to an alarm output. These jumpers are factory set to be connected. 800-15877V1 - A - 10/2013 36 | HVE Encoders User Guide www.honeywell.com/security 3 Connecting to an HVE Encoder via the Internet 3 The encoder can also be accessed through a Web browser for configuration and operation. You can use: • Microsoft Internet Explorer 6/7/8/9 • Mozilla Firefox 3.5 and above • Google Chrome 8 and above • Apple Safari 5.0.2 and above Windows XPSP1 and above (32-bit) is required. Before you can access the encoder through the internet, you must configure the encoder’s network settings. See Configuring Network Parameters on page 39. Before you start: • Connect the device to the LAN, and prepare a PC that is connected to the same LAN with the device. • Know the following: • Factory default device user name: admin • Factory default device password: 1234 • Factory default device IP address: 192.168.0.250 Installing the IP Utility Note Before installing the Honeywell IP Utility, ensure that your encoder is connected to your network through a CAT5 Ethernet cable. 800-15877V1 - A - 10/2013 38 | HVE Encoders User Guide Note We recommend that you disable any Norton’s AntiVirus software that might be running on your workstation. To discover the IP device and configure the network settings, you must first install the IP Utility. For more information, see the user guide on the software CD that came with your encoder, or go to www.honeywell.com/security. Note You must have Windows administrator privileges for the workstation onto which the Honeywell IP Utility is being installed. 1. Insert the software CD. Autorun will start the installation. If autorun does not start, browse to the CD drive, and run Honeywell IP Utility Setup.exe. 2. Follow the steps in the InstallShield wizard. 3. Log on to the IP Utility by double-clicking the IP Utility icon ( main IP Utility page appears. Figure 3-1 www.honeywell.com/security IP Utility ) on the desktop. The Connecting to an HVE Encoder via the Internet | 39 Configuring Network Parameters If you do not know the IP address of the encoder, and this is not the first time you are using the encoder, then you can use SADP (IP finder) software or the Serial port tools to find the encoder’s IP address, and to configure the IP address or other network parameters. We recommend that you change the default IP address for the first use. Note For the first-time user, the default user name is admin, and the default password is 1234. The default IP address is 192.168.0.250. Searching for Online Devices Automatically Searching for Online Devices After you log on to the IP Utility, the devices on the network are automatically discovered and listed in the Discovery pane. After the initial discovery, auto-refresh continues to discover newly added network devices. 800-15877V1 - A - 10/2013 40 | HVE Encoders User Guide Figure 3-2 Note Found Devices Found devices will automatically appear 15 seconds after they go online. They will disappear from the list 45 seconds after they go offline. Manually Searching for Online Devices Click the Refresh button to manually refresh the Online Device list. The newly discovered devices will be added to the list. Note www.honeywell.com/security You can click Up or Down buttons on each column heading to reorder the information. Click >> to expand the device table, and to hide the network parameter panel on the right side. Click << to show the network parameter panel. Connecting to an HVE Encoder via the Internet | 41 Modifying Network Parameters 1. Click to select a connected device in the device list. The network parameters for the selected device appear in the IP Network Settings panel on the right side. 2. Configure the network settings. • Automatically – Click to select Obtain an IP Address automatically, enter the Device Name, then click Apply. The network settings are automatically assigned from the network server. • Manually – Click to deselect Obtain an IP Address automatically, then enter the Device Name, IP Address, Subnet Mask, and Gateway. Then click Apply. Figure 3-3 Editing Network Parameters in the Modify Network Parameters Window Note Check the IP network settings before clicking Apply. Incorrect values might cause a failure when connecting the tool to the encoder. Note Contact your network administrator if you have any network-related issues or questions about your network. 800-15877V1 - A - 10/2013 42 | HVE Encoders User Guide Connecting to an Online IP Device 1. Connect to your IP device by double-clicking it in the Discovery pane, or by selecting it and clicking . The name for the connected device turns bold and blue, and the Launch Browser button becomes active. 2. Click Launch Browser. The Honeywell IP Utility login window opens. Figure 3-4 Honeywell IP Utility Window Accessing an HVE Encoder Through a Web Browser HVE encoders can be accessed through a Web browser for configuration and operation. Table 3-1 Supported Web Browsers Microsoft Internet Explorer 6, 7, 8, 9 Mozilla Firefox 3.5 and above Google Chrome 8 and above Apple Safari 5.0.2 and above Windows XP SP1 and above (32-bit) 1. Open the web browser. 2. Enter the encoder’s IP address (default: 192.168.0.250), and then press Enter on your keyboard. The login window appears. www.honeywell.com/security Connecting to an HVE Encoder via the Internet | 43 Figure 3-5 Note Login Window When the HTTPS feature is enabled, the system uses the HTTPS login mode (https://192.168.0.250) by default when you enter the IP address. You can also enter http://IP address/index.asp (for example, http://192.168.0.250/index.asp) if you want to use the HTTP mode to log into the device. 3. Enter the user name (default: admin) and password (default: 1234) to log into the system. The main page appears. 4. Download and install the plug-in from the main page. Follow the prompts. Note After initial log in and plug-in installation, you will automatically enter the main page after logging in. [?] When you have successfully downloaded and installed the plug-in, the encoder main page appears. 800-15877V1 - A - 10/2013 44 | HVE Encoders User Guide Figure 3-6 Table 3-2 Encoder Main Page Main Page Elements Element Description Menu Bar Click to choose Live View, Playback, Log, Configuration. Device List Displays the connected encoder and its channels. Window division Select from 1-, 4-, and 8-channel view. Live Video Window Displays live video from the chosen camera. Toolbar Select actions while live viewing, such as live view, image capture, recording, turn audio on/off, etc. PTZ Control Control PTZ cameras, including camera lights and camera wiper. Preset Setting/Calling Set and recall presets for PTZ cameras. Video Parameters Settings Configure live video brightness, contrast, hue, and saturation. www.honeywell.com/security 4 Viewing Live Video 4 When connected, Live View shows real-time video for the connected camera. Note After your first successful login, the system will automatically enter the Live View page. Starting Live View 1. Click to select a window for viewing live video. Figure 4-1 Live View Window Click to select 800-15877V1 - A - 10/2013 46 | HVE Encoders User Guide 2. Double-click a camera in the device list to start live view. Starting Live View for All Cameras Click on the lower toolbar to start live view of all cameras on the device list. Live View Toolbar Table 4-1 Icon Live View Toolbar Function Select the window division mode for display. Start Live View. Stop Live View. Capture an image in Live View. Manually start recording video. Manually stop recording video. Start PTZ control (must be supported by a PTZ camera). Previous Page. Next Page. Turn audio On. Turn audio Off. Start two-way audio. Stop two-way audio. Note Before you can use two-way audio or can record with audio, you must select Video & Audio for the Stream Type. See Video Type in Table 6-1 on page 78. Full Screen Mode Double-click on a live video window to view that video in the full-screen mode. Double-click again to return to normal mode. www.honeywell.com/security Viewing Live Video | 47 Capturing an Image In Live View, click in the toolbar to capture a live image. When you have successfully captured an image, a message appears. Figure 4-2 Message Confirming Successful Image Capture Configuring the Save Path for Captured Images To configure the saving path for captured images, go to Configuration Local Configuration. See Figure 5-1, Local Configuration Window, on page 53. Note The captured image is saved as a JPEG. Controlling a PTZ Camera In Live View mode, you can use your encoder to control a PTZ camera. Using your mouse, you can click any of the 8 directional buttons in the display window to control a PTZ camera. Before you begin controlling a PTZ camera, ensure that the following conditions are met: • The connected camera supports PTZ control. • The baud rate, PTZ control, and address on the encoder are configured the same as on the connected PTZ camera. 800-15877V1 - A - 10/2013 48 | HVE Encoders User Guide Connecting to a PTZ Camera Connect the R+ and R- terminals of the pan/tilt/zoom unit to the RS-485 D+ and the RS-485 Dterminals of the encoder. Table 4-2 Connections for PTZ Cameras On the camera, connect the To the ...on the encoder R+ terminal RS-485 D+ terminal R- terminal RS-485 D- terminal Configuring for a PTZ Camera 1. Go to Remote Configuration Serial Port Settings 485 Serial Port. 2. Ensure that the baud rate, PTZ control, and address on the encoder are configured the same as on the connected PTZ camera. See Figure 4-3. Figure 4-3 Note RS-485 Port Settings The default for Diamond PTZ protocol is Even parity. Controlling a PTZ Camera In Live View mode, you can use the PTZ control buttons to control a PTZ camera. www.honeywell.com/security Viewing Live Video | 49 Figure 4-4 PTZ Controls Table 4-3 PTZ Controls Button Function Zoom in (+) and out (-). Focus near (+) and far (-). Iris open (+) and close (-). Click to turn on/off a light (available if the connected PTZ camera supports a light/has an external light). Click to turn on/off the wiper (available when the connected PTZ camera supports a wiper function). Slide the bar to set the PTZ speed from level 1 to 7. Setting and Calling Presets 1. Select a preset number from the Preset list. Figure 4-5 2. 3. Preset List Use the PTZ controls to move the PTZ camera’s field of view to the desired position. You can: • Pan the camera to the left or right. • Tilt the camera up or down. • Zoom in or out. • Refocus the lens. Click to save the current camera position. 800-15877V1 - A - 10/2013 50 | HVE Encoders User Guide Note Up to 256 presets can be configured, depending on the applied PTZ protocol. Calling a Preset This feature allows you to instantly position the camera to a preset scene (camera lens orientation, focus, and zoom) when an event occurs. You can recall pre-defined presets at any time. In Live View mode, select a predefined preset from the list, then click . Linking a Preset to an Alarm The preset can also be used to link to the alarm input when an alarm event occurs. To link a preset to an alarm, configure as shown in Figure 4-6. Figure 4-6 PTZ Linking Configuration For more information about configuring PTZ linkage settings, please see Configuring RS-485 Settings on page 93. Configuring Video Parameters You can configure the video parameters, including the brightness, contrast, saturation, and hue. 1. Click www.honeywell.com/security in the bottom right corner of the Live View window. Viewing Live Video | 51 Figure 4-7 Video Parameters Button in the Live View Window The Video parameters menu expands. Figure 4-8 2. Expanded Video Parameters Menu Select the video mode appropriate for the lighting condition. Table 4-4 Video Modes Mode Description Standard Suitable for general lighting conditions. (default setting) Indoor The image is relatively smoother. Outdoor The image is relatively clearer and sharper. Contrast and saturation are high. Dim Light The image is smoother than the other three modes. 800-15877V1 - A - 10/2013 52 | HVE Encoders User Guide 3. Move the slider to set the brightness, contrast, saturation and hue from 0—255. The default value is 128 for the brightness, contrast, and hue, and is 136 for saturation. 4. Move the slider to set the sharpness from 0—15, and the denoising level to 0—3. The default value is 3 for the sharpness and 1 for the denoising level. Note www.honeywell.com/security Click to restore to the default settings. 5 Configuring the Encoder 1. Click Configuration Local Configuration to enter the Local Configuration window. Figure 5-1 2. 5 Local Configuration Window Configure the settings. Click Browse to change the directories for saving video files and pictures. Table 5-1 Configurable Encoder Settings Setting Description Protocol Type Select the protocol type for stream transmission. UDP: Provides more real-time audio and video streams. TCP: Ensures complete delivery of streaming data and better video quality. However, real-time video quality is reduced. Stream Type Select Main or Sub stream type for Live View for the Web browser. See Configuring Video Settings on page 77 for the parameter settings for the Main and Sub streams. Image Size Select the window division. Record File Size Select the size of packed video files during manual recording. Select from 256MB, 512MB, or 1GB. 800-15877V1 - A - 10/2013 54 | HVE Encoders User Guide Table 5-1 Configurable Encoder Settings Setting Description Live View Performance Choose the way that live video is displayed. Select from Least Delay, Balanced (delay and fluency), or Best Fluency. Save recorded files to Set the saving path for the manually recorded video files. Save snapshots in live view to Set the saving path for the manually captured pictures in live view mode. Save snapshots Set the saving path for the pictures captured in playback mode. when in playback to Save clips to Set the saving path for the video files clipped in playback mode. Save downloaded files to Set the saving path for the downloaded video files or pictures. Configuring Time Settings 1. Click Remote Configuration Device Parameters Time Settings to enter the Time Settings interface. Figure 5-2 www.honeywell.com/security Time Settings Interface Configuring the Encoder | 55 2. Select the Time Zone. From the drop-down menu, select the Time Zone that is closest to the device’s location. Figure 5-3 3. Time Zone Selection Select the time synchronization. Select from either NTP or Manual Time Sync. NTP: Selecting NTP means that a Network Time Protocol (NTP) Server, which you have configured, will be used to ensure the accuracy of your encoder’s date and time. If the encoder is connected to a Dynamic Host Configuration Protocol (DHCP) network that has time properties that are configured, then the encoder automatically synchronizes with the time server. Manual Time Sync: Selecting Manual Time Sync means that you configure the date and time in the Set Time field. You have the option of clicking Sync. with computer time to synchronize the encoder time with the time of the local PC. Configuring NTP Time Sync by NTP Server a. Click to enable NTP. Figure 5-4 NTP Server Time Synchronization b. Enter the NTP server IP address. c. Enter the NTP port. d. Select an interval for the time between the two NTP server synchronizing actions. Select from 1 to 10080 minutes. Configuring the Time and Date Manually a. Click to enable Manual Time Sync. b. Click c. Select the date and time from the popup calendar. Click to open the pop-up calendar used for setting the date and time. to quickly set the time. 800-15877V1 - A - 10/2013 56 | HVE Encoders User Guide 4. Configure the Daylight Saving Time (DST) settings. a. Click to enable DST. Figure 5-5 b. 5. Daylight Saving Time Settings Select the Start Time and End Time for the DST period, then select a DST Bias period. Click Save to save the new settings. Configuring Network Settings Configuring TCP/IP Settings Network settings must be properly configured before you can operate the encoder over a network. 1. Click Remote Configuration Network Settings TCP/IP to enter the TCP/IP settings interface. Figure 5-6 2. TCP/IP Interface for Network Settings Configure the NIC settings, including the NIC Type, IPv4 Address, IPv4 Subnet Mask, IPv4 Default Gateway, and MTU settings. www.honeywell.com/security Configuring the Encoder | 57 Note The MTU range is only from 500 to 1500. 3. If the DHCP server is available, then click the DHCP checkbox to automatically obtain an IP address and other network settings from that server. 4. If the DNS server settings are required for some applications (for example, for sending email), then carefully configure the Preferred DNS Server and Alternate DNS Sever. Figure 5-7 5. DNS Server Configuration Click Save to save the new settings. Configuring Port Settings You can set the encoder’s ports, including the HTTP port, RTSP port, and HTTPS port. 1. Click Remote Configuration Network Settings Port to enter the Port settings interface. Figure 5-8 2. Enter the values for each port. Table 5-2 3. Port Settings Interface Port Defaults Port Default HTTP 80 RTSP 554 HTTPS 443 Click Save to save these new settings. 800-15877V1 - A - 10/2013 58 | HVE Encoders User Guide Note You will be asked to reboot the encoder to activate these new settings. Configuring DDNS Settings If your encoder is set to use PPPoE as its default network connection, then you might set Dynamic DNS (DDNS) to be used for network access. Note 1. Prior registration with your DDNS provider is required before configuring the system to use DDNS. Click Remote Configuration Network Settings DDNS Settings to enter the DDNS settings interface. Figure 5-9 DDNS Interface 2. Click the Enable DDNS checkbox. 3. Select the DDNS Type from the drop-down menu. Select from IPServer, DynDNS, PeanutHull, and HVEDDNS. IPServer a. Select IPSever from the DDNS Type drop-down menu. b. Enter a Server Address. Figure 5-10 c. www.honeywell.com/security DDNS Settings - IP Server Settings Click Save to save the new settings. Configuring the Encoder | 59 Note For the IP Server, you have to apply a static IP, subnet mask, gateway, and primary DNS from the ISP. The Server IP should be entered with the static IP address of the PC that runs the IPServer software. DynDNS a. Select DynDNS from the DDNS Type drop-down menu. Figure 5-11 DDNS Settings - DynDNS Settings b. Enter a Server Address for DynDNS (for example, members.dyndns.org). c. Enter the domain that is obtained from the DynDNS website in the Device Domain Name text field. d. Enter the User Name and Password that is registered on the DynDNS website. Confirm the password. e. Click Save to save the new settings. PeanutHull a. Select PeanutHull from the DDNS Type drop-down menu. Figure 5-12 b. DDNS Settings - PeanutHull Settings Enter the User Name and Password that is given by the PeanutHull website. 800-15877V1 - A - 10/2013 60 | HVE Encoders User Guide c. Click Save to save the new settings. HVEDDNS a. Select HVEDDNS from the DDNS Type drop-down menu. Figure 5-13 b. DDNS Settings - HVEDDNS Settings Enter the encoder’s Domain name. • You can register the alias for the encoder’s device name in the HVEDDNS server first, and then enter the domain name’s alias in the encoder. OR • Note c. Enter the domain name directly in the encoder to create a new one. If a new alias for the device’s domain name is defined in the encoder, it will replace the old one that is registered on the server. Click Save to save the new settings. Configuring PPPoE Settings Your encoder also allows access by Point-to-Point Protocol over Ethernet (PPPoE). 1. Click Remote Configuration Network Settings PPPoE Settings to enter the PPPoE settings interface. www.honeywell.com/security Configuring the Encoder | 61 Figure 5-14 PPPoE Settings Interface 2. Check the PPPoE checkbox. 3. Enter a User Name, Password, and Confirm Password for PPPoE access. Note 4. The User Name and Password should be assigned by your ISP. Click Save to save these new settings and exit the PPPoE Settings interface. Configuring Email Settings The encoder can be configured to send alarm event-triggered email notifications to all designated receivers. The types of triggering events can include motion detection, video loss, and tampering. Before configuring email settings, ensure that the following conditions are met: • The encoder is connected to a local area network (LAN) that maintains an SMTP mail server. The network must also be connected to either an intranet or to the Internet, depending on the location of the email accounts to which you want to send notifications. • You have configured the DNS server settings under Remote Configuration Network Settings TCP/IP before using the email function. See Configuring TCP/IP Settings on page 56. To configure email settings: 1. Enter the basic network settings (Remote Configuration Network Settings TCP/IP) to set the IPv4 address, IPv4 Subnet Mask, IPv4 Default Gateway, and the preferred DNS Server. 2. Click Remote Configuration Network Settings Email to enter the Email settings interface. 800-15877V1 - A - 10/2013 62 | HVE Encoders User Guide Figure 5-15 3. 4. Email Settings Interface Configure the following: Configurable Field Description Authentication Optional. If your email server requires authentication, check this checkbox to use authentication to log in to this server, and enter the login User Name and Password. SMTP Server The SMTP server IP address of the host name (for example, smtp.263xmail.com) SMTP Port The SMTP port. The default TCP/IP port used for SMTP is 25. Enable SSL Click the checkbox to enable SSL if required by the SMTP server. When the SSL is enabled, the default TCP/IP port used for SMTP is 465. Interval The interval refers to the time between two actions of sending attached pictures. Attach Image Check if you want to send email with attached alarm images. Sender The sender’s name. Sender’s Address The sender’s address. Choose Receiver Select the receiver to which the Email is sent. Up to 3 receivers can be configured. Receiver The name of the user to be notified. Receiver’s Address The address of the user to be notified. Click Save to save these new settings. For more information about email notifications, please see the following sections: • Configuring Motion Detection on page 81 • Configuring External Alarm Input on page 86 • Configuring a Video Loss Alarm on page 88 • Configuring the Tamper-proof Alarm on page 89 • Configuring Exception Handling on page 90 www.honeywell.com/security Configuring the Encoder | 63 Adding the Network Disk You should add the network disk before recording, playing back video, or searching the log. Before adding the network disk, ensure that the following conditions are met: • The network storage device is available within the network and is properly connected. • The network storage device is configured with NAS or IP SAN mode (please refer to the User Manual for the IP SAN/NAS). To add a network disk: 1. Click Remote Configuration Network Settings NetHDD to enter the NetHDD settings interface. Figure 5-16 NetHDD Settings Interface 2. Enter the Network Storage System IP address and the File Path in the correct fields. 3. Select the type of Network Storage System, either IP SAN or NAS. NAS Mode: Enter the storage device’s IP address. The default file path is /dvr/share, in which the share name is user-defined when creating the DVR of the network storage. IP SAN Mode: Enter the storage device’s IP address. The default file path is iqn.2004-05.storos.t-service ID, in which the service ID is user-defined when creating the iSCSI volume of the network storage. 4. Click Save to add the configured network disk. 5. Initialize the added network disk. a. Click Remote Configuration HDD Management to enter the HDD settings interface. 800-15877V1 - A - 10/2013 64 | HVE Encoders User Guide Figure 5-17 HDD Settings Interface You can see the capacity, free space, status, type, and property of the added network disk. b. If the status of the network disk is Uninitialized, select the disk from the list by checking the checkbox, and then click the Init button to start initializing the disk. When the initialization is complete, the disk Status will become Normal. 6. Select the HDD No., and select the Property for the added network disk. For the Property, choose from R/W or Read-only. Note Please refer to the user manual for IP SAN/NAS for the creation of the File Path in Network Management. Note Up to 8 NAS disks or IP SAN disks can be connected. Configuring SNMP Settings Simple Network Management Protocol (SNMP) is an Internet-standard protocol for managing devices on IP networks. You can use SNMP to get camera status, parameters, and alarm-related information. Before setting the SNMP, please ensure the following conditions are met: • The SNMP software is downloaded. • The encoder is configured to receive the device information via the SNMP port. By setting the Trap Address, the device can send the alarm event and exception messages to the surveillance center. www.honeywell.com/security Configuring the Encoder | 65 Note The SNMP version you select should be the same as that of the SMNP software. To configure the SNMP settings: 1. Click Remote Configuration Network Settings SNMP to enter the SNMP settings interface. Figure 5-18 2. Configure the following: a. Check the checkbox to enable SNMPv1 or SNMPv2c. b. Configure the Read SNMP Community (default: public) and the Write SNMP Community (default: private). c. Configure the Trap Address (default: empty) and Trap Port (default: 162). Note 3. SNMP Settings Interface You can enable both SNMPv1 and SNMPv2c. After the SNMPv3 is enabled, you can configure the read username (default: public). [Where does that window come from?] 800-15877V1 - A - 10/2013 66 | HVE Encoders User Guide Figure 5-19 Note 4. 5. SNMPv3 Settings Interface By default, SNMPv1, SNMPv2c, and SNMPv3 are disabled. Select a security level. Choose from: • no auth, no priv • auth, no priv • no auth, priv • auth, priv Configure the Authentication Algorithm and Private-key Algorithm parameters. • You can configure the Authentication Algorithm and Private-key Algorithm parameters if the security level is set to auth, priv. • You cannot configure the Authentication Algorithm and Private-key Algorithm parameters if the security level is set to no auth, no priv. 6. Set the SNMP Port (default: 161). 7. Click Save to save these new settings. Configuring QoS Settings QoS (Quality of Service) can help with network delay and network congestion by configuring the priority in which data is sent. The use of a QoS-aware network can prioritize traffic and therefore allow critical flows to be served before lower priority flows. The encoder can mark the data packets for video/audio, event/alarm, and management network traffic with different DSCP values which identify different priority levels for sending data. www.honeywell.com/security Configuring the Encoder | 67 To configure QoS settings: 1. Click Remote Configuration Network Settings QoS to enter the QoS settings interface. Figure 5-20 QoS Settings Interface 2. Check the checkbox to enable the QoS function. 3. Enter DSCP (Differentiated Services Codepoint) value for the following: • Video/Audio • Event/Alarm • Management traffic The DSCP value is used to mark the traffic’s IP header. It defines the priority level for the specified type of traffic, for example, how much bandwidth to reserve for it. The valid range for DSCP is 0 to 63. Higher DSCP values indicate higher priority levels. 4. Click Save to save these new settings. Note You will have to reboot the encoder to activate the settings. Configuring FTP Settings Images captured by the encoder can be uploaded to an FTP server. 1. Click Remote Configuration Network Settings FTP to enter the FTP settings interface. 800-15877V1 - A - 10/2013 68 | HVE Encoders User Guide Figure 5-21 FTP Settings Interface 2. Check the checkbox to enable FTP. 3. Configure the following settings: • Server Address • Port • User Name • Password • Directory • Upload Type a. Directory: In the Directory Structure field, you can select the root directory, parent directory, and child directory. If you select Parent Directory, then you have the option to use the Device Name, Device Number, or Device IP for the name of the directory If you select Child Directory, then you can use the Camera Name or Camera No. as the name of the directory. b. 4. Upload Type: Check to enable uploading the captured picture to the FTP server. Click Save to save these new settings. Configuring SOCKS Settings SOCKet Secure (SOCKS) is an Internet protocol that routes network packets between a client and a server through a proxy server. This feature is useful if the encoder is located on a local network behind a firewall, and Email notifications, FTP uploads, alarms, and such need to be sent to a destination outside the local network (such as the Internet). SOCKS4 and SOCKS5 are supported. SOCKS5 provides authentication so only authorized users may access a server. To configure SOCKS settings: www.honeywell.com/security Configuring the Encoder | 69 1. Click Remote Configuration Network Settings SOCKS to enter the SOCKS settings interface. Figure 5-22 2. 3. SOCKS Settings Interface Configure the following settings: • Server: Enter the address for the SOCKS server. • Server Port: Enter the port for the SOCKS server (default: 1080). • Server Type: Select the server type, either SOCKS4 or SOCKS5. When you select SOCKS5, you can enable the user authentication on the server, and then enter the login user name and password. • Local Networks: Define the local network segment which does not need to use the SOCKS proxy server. You can enter multiple network addresses and use the semicolon (;) to separate them. For example, 10.0.0.0/255.0.0.0; 172.16.0.0/255.240.0.0. Click Save to save these new settings. Configuring UPnP™ Settings UPnP (Universal Plug and Play) permits the device seamlessly discover the presence of other network devices on the network and establish functional network services for data sharing, communications, etc. If you want to use the UPnP function to quickly connect the device to the WAN via a router, then you should configure the UPnP parameters of the device. Before configuring UPnP settings, please ensure the following conditions are met: • Enable the UPnP for the router to which your device is connected. • If the network working mode of the device is set to Multi-address, then the Default Route of the device should be in the same network segment as that of the LAN IP address of the router. To configure UPnP settings: 1. Click Remote Configuration Network Settings NAT to enter the NAT settings interface. 800-15877V1 - A - 10/2013 70 | HVE Encoders User Guide Figure 5-23 NAT Interface 2. Check to Enable UPnP. 3. Select the Port Mapping Mode to either Auto or Manual. When you select Auto, then the mapping ports can be automatically assigned by the router. Go to step 5. [?] When you select Manual, then you should continue to step 4 to edit the mapping ports. 4. Configure the HTTP Port (for access by WEB browser), SDK Port Mapping (for access by client software), RTSP Port, and HTTPS Ports. Note 5. You can use the default port number, or change it according to your requirements. The Ports field indicate the port number for mapping in the router. Click Save to save these new settings. After successfully configuring port mapping, you can view the port mapping status on the Port Mapping area of the NAT interface. Configuring HTTPS Settings HTTPS (Hyper Text Transfer Protocol Secure) ensures the transferred data is encrypted using Secure Socket Layer (SSL) or Transport Layer Security (TLS). HTTPS provides authentication of the web site and the associated web server that the encoder is communicating with, and creates a secure channel over an insecure network. HTTPS URLs begin with https:// and use port 443 by default. To configure HTTPS settings: 1. Click Remote Configuration Network Settings HTTPS to enter the HTTPS settings interface. www.honeywell.com/security Configuring the Encoder | 71 Figure 5-24 2. HTTPS Interface Create the self-signed certificate or the authorized certificate. Creating a self-signed certificate: a. Click Create next to Create Self-signed Certificate. A dialog box opens. Figure 5-25 Creating a Self-signed Certificate b. Enter the country, host name/IP, validity, and other information. c. Click OK to save these new settings. Creating an authorized certificate: 3. a. Click Create next to Create Certificate Request. b. Download the certificate request and submit it to the trusted certificate authority for signature. c. After receiving the signed valid certificate, import the certificate to the device. When you have successfully created and installed the certificate, check the checkbox to enable the HTTPS function. 800-15877V1 - A - 10/2013 72 | HVE Encoders User Guide Note After the HTTPS feature is enabled, the system will use the HTTPS login mode by default when you input the IP address (for example, https://192.168.0.250). You can also input http://IP address/index.asp (for example, http://192.168.0.250/index.asp) if you want to use HTTP mode to log into the device. Configuring Bonjour Settings Bonjour is enabled by default, and the video encoder can be automatically detected by operating systems and clients that support this protocol. Bonjour is required for discovery using the Honeywell IP Utility. Before you configure Bonjour settings, please ensure that the following condition is met: • The Bonjour plugin is installed on your PC before enabling the Bonjour function. To configure Bonjour settings: 1. Click Remote Configuration Network Settings Bonjour to enter the Bonjour settings interface. Figure 5-26 Bonjour Settings Interface 2. Click the checkbox to Enable Bonjour. 3. Edit the device’s name. The name is shown when the device is detected by the system. Note 4. You can use only letters, numbers, and "-" for the device’s name. Click Save to save these new settings. Configuring the IP Address Filter By enabling the IP Address Filter, you can allow or forbid certain IP addresses access to the encoder. Up to 256 IP addresses can be added to the list (allowed/forbidden) by Web Browser. 1. Click Remote Configuration Network Settings IP Address Filter to enter the IP address filter settings interface. www.honeywell.com/security Configuring the Encoder | 73 Figure 5-27 IP Address Filter Configuration Interface 2. Check the checkbox to Enable IP Address Filter. 3. Select the filter type for the IP address. Choose from Allowed or Forbidden. 4. Click Add to add the IP address to the IP address filter. Figure 5-28 Note 5. Adding an IP Address to the IP Address Filter Up to 256 IP addresses can be added to the allowed/forbidden list, by Web browser. Click Save to save these new settings. Configuring the Multicast Address The multicast address can be configured to allow live viewing of more than the maximum number of cameras through the network. A multicast address spans the Class-D IP range of 224.0.0.0 to 239.255.255.255. We recommend that you use an IP address ranging from 239.252.0.0 to 239.255.255.255. 1. Click Remote Configuration Network Settings Advanced to enter the Advanced Settings interface. Figure 5-29 Advanced Settings Interface 800-15877V1 - A - 10/2013 74 | HVE Encoders User Guide 2. Enter the multicast address in the text field. 3. Click Save to save these new settings. www.honeywell.com/security 6 Configuring Camera Settings 6 Configuring OSD Settings Configuring Display Settings You can customize the camera name and configure and format the time display as it appears on the screen. 1. Click Remote Configuration Camera Settings Display Settings to enter the Display Settings interface. Figure 6-1 2. Display Settings Interface Select a camera from the drop-down menu. 800-15877V1 - A - 10/2013 76 | HVE Encoders User Guide 3. Enter a camera name in the Camera Name text field. Figure 6-2 Camera Name Text Field 4. Click the boxes next to Display Name, Display Date, and Display Week to enable/disable the display of those elements. 5. Select the Time Format, Date Format, and OSD Display modes from their drop-down menus. 6. Adjust the location of the OSD by moving the text frame on the preview image. Figure 6-3 Adjusting the OSD Display Position 12-11-2013- Tuesday 11:21:33 7. (Optional) If you want to copy the display settings for the current camera to other cameras, expand the Copy to Camera panel, and select the camera(s) to which to copy the settings, or click Select All to select all cameras. Figure 6-4 8. Copying Settings to Other Cameras Click Save to save these new settings. Configuring Text Overlay 1. Click Remote Configuration Camera Settings Text Overlay Settings to enter the Text Overlay Settings interface. www.honeywell.com/security Configuring Camera Settings | 77 Figure 6-5 Text Overlay Configuration Interface Enter text for overlay Highway 1 2. Select a camera from the drop-down list. 3. Click the checkbox to enable editable text for that camera. In the editable text field next to the camera, enter the desired text for the overlay. 4. Click Save to save these new settings. 5. Adjust the position of the overlayed text by moving the text frame on the preview image. 6. (Optional) If you want to copy the text overlay settings for the current camera to other cameras, expand the Copy to Camera panel, and select the camera(s) to which to copy the settings, or click Select All to select all cameras. Figure 6-6 7. Copying Settings to Other Cameras Click Save to save these new settings. Configuring Video Settings 1. Click Remote Configuration Camera Settings Video Settings to enter the Video Settings interface. 800-15877V1 - A - 10/2013 78 | HVE Encoders User Guide Figure 6-7 Video Settings Interface 2. Select a camera from the drop-down list. 3. Select the Stream Type for the camera. Choose from Main Stream (Normal), Main Stream (Event), or Sub Stream. Main Stream - Used for recording and live viewing with good bandwidth. Sub Stream - Used for live viewing when the bandwidth is low. For more information about changing the main stream to sub stream for live viewing, please see Local Configuration Window on page 53. 4. Customize the following settings for the selected Main or Sub stream: Table 6-1 Customizeable Options for Video Main or Sub Streams Option Description Video Type Select the video type for streaming, including a video plus audio composite stream. The audio signal will be recorded only when the Video Type is selected as Video&Audio. Resolution Select the resolution for the video input. Bitrate Type Select the bitrate type as Constant or Variable. Video Quality When Variable is selected for the Bitrate type, you can choose from up to 6 levels of video quality. Frame Rate Set the frame rate from 1 to 30 fps. The Frame Rate is used to describe the frequency at which a video stream is updated. This rate is measured in frames per second (fps). Choose a higher frame rate when there is movement in the video stream, as the higher frame rate maintains image quality. www.honeywell.com/security Configuring Camera Settings | 79 Table 6-1 Option Description Max. Bitrate Set the maximum bit rate from 32 to 8192 Kbps. I Frame Interval Set the I frame interval from 1 to 400 (frames). The higher value results in lower video quality. Video Encoding Select the video encoding standard. Choose from H.264, MPEG2, MPEG4, or MJPEG. Note 5. When the MJPEG video encoding standard is selected, the frame rate can be set from 1 to 15 fps, and the maximum bitrate is not configurable. (Optional) If you want to copy the video settings for the current camera to other cameras, expand the Copy to Camera panel, and select the camera(s) to which to copy the settings, or click Select All to select all cameras. Figure 6-8 6. Customizeable Options for Video Main or Sub Streams Copying Settings to Other Cameras Click Save to save these new settings. Configuring Snapshot Settings You can configure scheduled snapshots and event-triggered snapshots. The captured pictures can be stored on a HDD, on an SD card (if supported) or on the netHDD. You can also upload the event-triggered snapshots to an FTP server. To configure snapshot settings: 1. Click Remote Configuration Camera Settings Snapshot to enter the Snapshot settings interface. 800-15877V1 - A - 10/2013 80 | HVE Encoders User Guide Figure 6-9 Snapshot Settings Interface 2. Select a channel for capturing pictures. 3. Configure the timed snapshot and event-triggered snapshot parameters, including the format, resolution, quality, and the time that passes between two snapshots (interval). For the interval, select from 1 sec, 2 sec, 3 sec, 4 sec, and 5 sec. 4. (Optional) If you want to copy the snapshot settings for the current camera to other cameras, expand the Copy to Camera panel, and select the camera(s) to which to copy the settings, or click Select All to select all cameras. Figure 6-10 5. Copying Settings to Other Cameras Click Save to save these new settings. Note Timed snapshots are stored on the HDD, the SD card (if supported), or the netHDD. Event-triggered snapshots can be uploaded to FTP. Check the Upload to FTP checkbox in either the Motion Detection Settings or the Alarm Input interface. For more information, please see Configuring Motion Detection on page 81 or Configuring an External Alarm Input on page 86. For more information about FTP, please see Configuring FTP Settings on page 67. www.honeywell.com/security Configuring Camera Settings | 81 Configuring and Handling Alarms This section explains how to configure the encoder to respond to alarm events. You can configure the following settings: • Motion Detection • External Alarm Input • Video Loss Alarms • Tamper-proof Alarms • Handling Exceptions Alarm events can trigger alarm actions, such as: • Notifying the Surveillance Center • Sending Emails • Triggering Alarm Output Configuring Motion Detection Motion Detection is a feature which can detect a motion event in the surveillance scene, then alert personnel and record the video for the motion event. Steps for Configuring for Motion Detection: 1. Configure the Motion Detection Area. See Configuring the Motion Detection Area on page 81. 2. Configure the Arming Schedule for Motion Detection. See Configuring the Arming Schedule on page 82. 3. Configure the Alarm Actions that are taken when a motion event is detected. See Configuring the Alarm Actions for Motion Detection on page 83. Configuring the Motion Detection Area 1. Click Remote Configuration Camera Settings Motion Detection to enter the Motion Detection settings interface. 800-15877V1 - A - 10/2013 82 | HVE Encoders User Guide Figure 6-11 Motion Detection Settings Interface 2. Select a camera to configure for motion detection. 3. Check the checkbox to Enable Motion Detection. 4. Click the Draw Area button . Draw a motion detection area by clicking and dragging the mouse in the live video image. Note 5. You can draw up to 8 motion detection areas within the same image. Click Stop Drawing Click Clear All to finish drawing the motion detection area. to clear all drawn areas. 6. Move the slide bar to set the sensitivity for the camera. 7. Click Save to save these new settings. Configuring the Arming Schedule 1. Click the Arming Schedule tab. www.honeywell.com/security Configuring Camera Settings | 83 Figure 6-12 2. Arming Schedule Tab Click Edit to edit the arming schedule. Note The timing segments cannot overlap. Up to 8 segments can be configured for each day. The Holiday option is available in the Schedule drop-down list only after you have enabled a holiday schedule in Holiday Settings. 3. Choose the day for which you want to set the arming schedule. 4. Click 5. (Optional) After setting the arming schedule, you can copy the schedule to other days. 6. Click OK to save these new settings. to set the time period for the arming schedule. Configuring the Alarm Actions for Motion Detection You can specify the what happens (alarm type) when an event is triggered. 1. Click the Linkage Method tab to enter the setting interface. 800-15877V1 - A - 10/2013 84 | HVE Encoders User Guide Figure 6-13 2. Linkage Method Tab for Motion Detection Select the alarm linkage method(s), including Audible Warning, Notify Surveillance Center, Send Email, and Upload to FTP. Audible Warning: Triggers an audible beep from the encoder when an alarm is detected. (HVE8/HVE8X models only) Notify Surveillance Center: Sends an exception or alarm signal to a remote alarm host when an event occurs. The alarm host is the PC that has the Remote Client installed. Send Email: Sends an email with alarm information to a specified user or users when an event occurs. Note To send an email when an event occurs, you first must go to the network setting interface to set the related parameters. See Configuring Email Settings on page 61. Upload to FTP: Captures an image when an alarm is triggered, and uploads the picture to an FTP server. 3. Select the channel for which you want to trigger an external alarm output when a motion detection event occurs. Figure 6-14 4. Selecting an Alarm Output Channel Configure Alarm Output settings. a. www.honeywell.com/security Click Remote Configuration Alarm Settings Alarm Output to enter the Alarm Output settings interface. Configuring Camera Settings | 85 Figure 6-15 Alarm Output Settings Interface b. Select one alarm output channel in the Alarm Output drop-down list. c. The Delay time can be set to 5sec, 10sec, 30sec, 1min, 2min, 5min, 10min, or Manual. The Delay refers to the time duration that the alarm output remains in effect after an alarm occurs. Note d. If you choose Manual, then you need to manually disable the alarm output. Click Edit to enter the Edit Schedule Time interface. 800-15877V1 - A - 10/2013 86 | HVE Encoders User Guide Figure 6-16 Edit Schedule Time Interface The time schedule configuration is the same as the setting of the Arming Schedule for Motion Detection. See Configuring the Arming Schedule on page 82 for more about the Arming Schedule. e. 5. Return to the Alarm Output Settings interface, then click Save to save these new settings. Select the channel on which you want to trigger recording when a motion detection event occurs. Figure 6-17 6. Selecting a Channel for Motion Event Detection Click Save to save these new settings. Configuring an External Alarm Input 1. Click Remote Configuration Alarm Settings Alarm Input to enter the Alarm Input settings interface. www.honeywell.com/security Configuring Camera Settings | 87 Figure 6-18 Alarm Input Settings Interface 2. Select an Alarm Input number and Alarm Type from their drop-down menus. Select from NO (Normally Open) or NC (Normally Closed) for the Alarm Type. 3. Set the arming schedule for the alarm input. See Configuring the Arming Schedule on page 82 for more about the Arming Schedule. 4. Click the Linkage Method tab to set the actions taken for the alarm input. 800-15877V1 - A - 10/2013 88 | HVE Encoders User Guide Figure 6-19 Linkage Method Tab for Alarm Input Settings For more information, please see Configuring the Alarm Actions for Motion Detection on page 83. 5. (Optional) You can also choose the PTZ linking for the alarm input if your camera is installed with a PTZ camera. a. Choose the PTZ linking channel. b. Check the related checkbox to enable Preset Calling, Patrol Calling, or Pattern Calling, then enter the preset/patrol/pattern number to be linked. 6. (Optional) Copy these settings to other alarm inputs. 7. Click Save to save these new settings. Configuring a Video Loss Alarm 1. Click Remote Configuration Camera Settings Video Loss to enter the Video Loss settings interface. www.honeywell.com/security Configuring Camera Settings | 89 Figure 6-20 Video Loss Settings Interface 2. Select a camera for which to configure the video loss alarm. 3. Check the checkbox for Enable Video Loss. 4. Click Edit to edit the arming schedule for video loss detection. The arming schedule configuration is the same as the setting of the arming schedule for motion detection. Please see Configuring the Arming Schedule on page 82 for more information. 5. Click the Linkage Method tab to set the actions taken when a video loss alarm is triggered. Please see Configuring the Alarm Actions for Motion Detection on page 83 for more information. Configuring the Tamper-proof Alarm When you enable this function, an alarm will trigger whenever there’s tampering with the camera’s image. 1. Click Remote Configuration Camera Settings Tamper-proof to enter the Tamper-proof Alarm settings interface. 800-15877V1 - A - 10/2013 90 | HVE Encoders User Guide Figure 6-21 Tamper-proof Settings Interface 2. Select a camera for which to configure the tamper-proof detection alarm. 3. Click the Enable Tamper-proof checkbox. 4. Set the tamper-proof area. See Configuring the Motion Detection Area on page 81 for how to define an area. 5. Click Edit to edit the arming schedule for the tamper-proof alarm. Please see Configuring the Arming Schedule on page 82 for more information. 6. Click the Linkage Method tab to set the actions taken when a video loss alarm is triggered. Please see Configuring the Alarm Actions for Motion Detection on page 83 for more information. Configuring Exception Handling Choose what happens when an exception occurs. An exception is an event such as the following: • HDD full • HDD error • Network disconnected • IP address conflict • Illegal access • Video standard mismatch • Video signal exception • Record/capture exception • Video resolution mismatch www.honeywell.com/security Configuring Camera Settings | 91 Note When the resolution selected under Remote Configuration Camera Settings Video Settings and the actual video input resolution do not match, you will get an exception alarm. Please see Configuring Video Settings on page 77. To configure exception handling: 1. Click Remote Configuration Exception to enter the Exceptions Settings interface. Figure 6-22 Exception Settings Interface 2. Check the appropriate checkboxes for the actions you wish to take place when an Exception alarm is triggered. For more information, please see Configuring the Alarm Actions for Motion Detection on page 83. 3. Click Save to save these new settings. Configuring a Privacy Mask The Privacy Mask enables you to cover certain areas on the video channel to prevent sensitive areas from being viewed or recorded. To configure a privacy mask: 1. Click Configuration Remote Configuration Camera Settings Privacy Mask to enter the Privacy Mask settings interface. 800-15877V1 - A - 10/2013 92 | HVE Encoders User Guide Figure 6-23 Privacy Mask Settings Interface 2. Select a camera for which you want to configure a privacy mask. 3. Check the Enable Privacy Mask checkbox to enable this function. 4. Click the Draw Area button 5. Draw a motion privacy mask area by clicking and dragging the mouse in the live video image. Note 6. You can draw up to 4 privacy mask areas. Click Stop Drawing Click Clear All 7. . to finish drawing the motion detection area. to clear all drawn areas. Click Save to save these new settings. www.honeywell.com/security Configuring Camera Settings | 93 Configuring RS-232/RS-485 Port Settings Configuring RS-232 Port Settings Note HVE1/HVE1X encoders do not have an RS-232 serial port. Through the serial port management tools, the RS-232 serial port can be used for configuration. 1. Click Remote Configuration Serial Port Settings 232 Serial Port to enter the 232 Serial Port settings interface. Figure 6-24 Note 2. RS-232 Serial Port Settings Interface If you want to connect the encoder by the RS-232 port, the parameters of the RS-232 port should be exactly the same as the parameters you configured here. Click Save to save these new settings. Configuring the RS-232 Port as a Transparent Channel In order to receive data, you must set the RS-232 port as a transparent channel. Setting the RS-232 port as a transparent channel: 1. Click Remote Configuration Serial Port Settings 232 Serial Port to enter the RS-232 Settings interface. 800-15877V1 - A - 10/2013 94 | HVE Encoders User Guide Figure 6-25 RS-232 Settings Interface 2. Select Transparent Channel from the Usage drop-down menu. 3. Click Save to save this new setting. Configuring RS-485 Port Settings The RS-485 serial port is used to control PTZ cameras. You must configure the PTZ parameters before you can control the PTZ unit. 1. Click Remote Configuration Serial Port Settings 485 Serial Port to enter the RS-485 Serial Port Settings interface. Figure 6-26 www.honeywell.com/security RS-485 Serial Port Settings Interface Configuring Camera Settings | 95 2. Set the RS-485 parameters. Table 6-2 Setting Default Baud Rate 9600 Data Bit 8 Stop Bit 1 Parity None Flow Control None Note 3. Default RS-485 Port Settings The Baud Rate, Address, and PTZ Protocol parameters should be exactly the same as the parameters of the connected PTZ camera. Click Save to save these new settings. 800-15877V1 - A - 10/2013 96 | HVE Encoders User Guide www.honeywell.com/security 7 Configuring Recording and Capturing Settings 7 Before configuring the settings for recording and capturing, ensure that the following conditions are met: • Ensure that the encoder is connected to an HDD (if supported), network disk, or microSD card (if supported). • Ensure that the HDD or network disk has been initialized for first-time use. For more information about storage, please see Adding the Network Disk on page 63. You can choose from two recording/capturing types: Manual or Scheduled. Configuring Holiday Settings It’s a good idea to have a different plan for recording during holidays. 1. Click Remote Configuration Camera Settings Holiday Settings to enter the holiday settings interface. 800-15877V1 - A - 10/2013 98 | HVE Encoders User Guide Figure 7-1 2. Select a holiday from the Holiday Settings list, then click Holiday interface opens. Figure 7-2 3. Holiday Settings Interface to edit the holiday. The Edit Edit Holiday Interface a. Enter the holiday name. b. Check the checkbox to enable the holiday. c. Select the holiday type from the drop-down list. Choose from By Month, By Week, or By Date. d. Set the Start and End Dates. e. Click OK to save these new settings, and to go back to the Holiday Settings interface. Check the Holiday Settings list to ensure that the correct settings have been entered. Figure 7-3 Checking the Holiday Settings List Repeat these steps for each holiday. Up to 32 holidays can be configured. www.honeywell.com/security Configuring Recording and Capturing Settings | 99 Note The Holiday option is available in the Schedule drop-down list after you have enabled Holiday Schedule in Holiday Settings. Configuring Scheduled Recording and Capturing 1. Click Remote Configuration Camera Settings Schedule Settings to enter the Schedule Settings interface. Figure 7-4 Schedule Settings Interface 2. From the drop-down menu, select the camera for which you want to configure the recording or capturing schedule. 3. Click the Record or Capture tab. 4. Check the checkbox for either Enable Record Schedule or Enable Capture Schedule to enable that function. 5. Click Edit to enter the Edit Schedule interface. 800-15877V1 - A - 10/2013 100 | HVE Encoders User Guide Figure 7-5 6. Edit Schedule Interface Choose the day of the week for which you want to configure scheduled recording or capturing. a. Select All Day or configure a Customized time period. • If you want to configure an all-day recording/capturing period, then please check the All Day checkbox. • If you want to configure a specific time period for recording/capturing, then please check the Customize checkbox. Then enter a Start Time and an End Time period. Note www.honeywell.com/security The time of each holiday period cannot overlap. Up to 8 periods can be configured. Configuring Recording and Capturing Settings | 101 b. Select either a Record Type or a Capture Type. Choose from Normal, Motion, Alarm, Motion&Alarm, and Motion/Alarm. Table 7-1 Recording and Capturing Types Type Description Normal If you select Normal, then the video will be recorded/captured automatically according to the schedule. Motion Detection If you select Motion, then the video will be recorded/captured when motion is detected. Besides configuring the record/capture schedule, you have to set the motion detection area and check the Trigger Channel checkbox for the Linkage Method in the Motion Detection settings interface. See Configuring Motion Detection on page 81. Alarm If you select Alarm, then the video will be recorded/captured when the alarm is triggered. Besides configuring the record/capture schedule, you have to set the Alarm Type and check the Trigger Channel checkbox for the Linkage Method in the Motion Detection settings interface. See Configuring Motion Detection on page 81. Motion & Alarm If you select Motion & Alarm, then the video will be recorded/captured when motion is detected and the alarm are triggered at the same time. Besides configuring the record/capture schedule, you have to configure the settings on the Motion Detection and Alarm Input Settings interfaces. See Configuring Motion Detection on page 81. See Configuring External Alarm Input on page 86. Motion or Alarm If you select Motion | Alarm, the video will be recorded/captured when the alarm is triggered or motion is detected. Besides configuring the record/capture schedule, you have to configure the settings on the Motion Detection and Alarm Input Settings interfaces. See Configuring Motion Detection on page 81. See Configuring External Alarm Input on page 86. c. (Optional) Check the Select All checkbox, then click Copy to copy these settings to the whole week. Select individual days to which to copy these settings by clicking the appropriate checkbox. d. 7. Click OK to save these new settings and to then exit the Edit Schedule interface. Click Advanced to configure advanced recording parameters such as Pre- and Post-Event recording intervals, and when to overwrite recordings and to record audio. 800-15877V1 - A - 10/2013 102 | HVE Encoders User Guide Figure 7-6 Advanced Recording Parameters Pre-Record: Choose from No Pre-Record, 5 sec, 10 sec, 15 sec, 20 sec, 25 sec, or 30 sec. Post Record: Choose from 5 sec, 10 sec, 30 sec, 1 min, 2 min, 5 min, or 10 min. 8. To copy the recording settings of the current camera to other cameras, expand the Copy to Camera panel, then either select specific cameras to which you want to copy the settings, or click Select All to select all cameras. Figure 7-7 9. Copying the Settings to Other Cameras Click Save to validate these new settings. www.honeywell.com/security 8 Playing Back Recorded Video 8 Recorded video files can be remotely played back through a Web browser. Before playing back recorded video, ensure that the following conditions are met: • Ensure that the encoder is connected to an HDD (if supported), network disk, or microSD card (if supported). • Ensure that the HDD or network disk has been initialized for first-time use. Playing back recorded video: 1. Click Playback on the menu bar to enter the playback interface. Figure 8-1 Playback Interface 2. Select a camera from the device list for playback. 3. Select a day from the calendar, and then click Search. 800-15877V1 - A - 10/2013 104 | HVE Encoders User Guide Figure 8-2 4. Click Play to play the video found for that date. Figure 8-3 Table 8-1 Button Calendar Playing Back Video Playback Controls Function Button Function Select window division mode Play/Pause Stop playback Reverse playback? Fast forward Play by single frames Stop all channels from playing Capture pictures in playback mode Download video files Start/Stop clipping video files Audio on/off www.honeywell.com/security Playing Back Recorded Video | 105 Playing Back a Specific Time You can use the mouse to drag the progress bar to locate an exact playback point. Figure 8-4 Playback Slidebar Or you can enter the specific time in the time field , then click . Determining the Type of Recorded Video The recorded video is assigned a specific color which indicates the type of video. Figure 8-5 Recorded Video Color Key 800-15877V1 - A - 10/2013 106 | HVE Encoders User Guide www.honeywell.com/security 9 Managing User Accounts 9 Click Remote Configuration Remote Configuration User Management to enter the User Management settings interface. Figure 9-1 User Management Settings Interface Only an admin user has the ability to create normal users. Up to 31 users can be created. Adding a User 1. Click Add to enter the Add User interface. 800-15877V1 - A - 10/2013 108 | HVE Encoders User Guide Figure 9-2 Add User Interface 2. Enter a User Name and Password, and then confirm the password. 3. Select a user Level. Choose from Operator or User. The user levels have different permissions. Operator: Operators have access to the following: Local Log Search in the Local Configuration, Remote Log Search and Two-way Audio in Remote Configuration, and all operating permissions in Camera Configuration. User: Guest users have access to the following: Local Log Search in the Local Configuration, Remote Log Search in Remote Configuration, and only local/remote playback in Camera Configuration. 4. Configure the user permissions for the selected user account, including Basic Permissions and Camera Operation. 5. Click OK to save these new changes. Modifying a User Note 1. You need the admin password to modify the admin user. Select a user account from the list on the User Information interface. www.honeywell.com/security Managing User Accounts | 109 Figure 9-3 2. Click Modify to enter the Modify User interface. Figure 9-4 3. User Account - Modifying a User Modify User Interface Make the necessary changes, and then click OK to save these new settings. Deleting a User 1. Select a user account from the list on the User Information interface. 2. Click Delete, and a confirmation message pops up. Figure 9-5 Confirmation Message for Deleting a User 800-15877V1 - A - 10/2013 110 | HVE Encoders User Guide 3. Click OK to confirm the deletion of the selected user account. www.honeywell.com/security 10 Searching Logs, Viewing Device Information, and Maintaining the Encoder 10 Searching Logs Log files store operation, alarm, and exception information for the device. These log files can be viewed and exported at any time. Before you begin, ensure that the following conditions are met: • Ensure that the encoder is connected to an HDD (if supported), network disk, or microSD card (if supported). • Ensure that the HDD or network disk has been initialized for first-time use. For more information about storage, please see Adding the Network Disk on page 63. 1. Click Log on the menu bar to enter the Log interface. Figure 10-1 Log Interface 2. Enter log search conditions to refine the search, including Major Type, Minor Type, Start Time, and End Time. 3. Click Search. 800-15877V1 - A - 10/2013 112 | HVE Encoders User Guide The log files that match the search criteria display in the log list. See Figure 10-1. Note 4. Up to 100 log files can be displayed at a time. Click to save the searched log files to a local directory. Viewing Device Information Click Remote Configuration Device Parameters Device Information to enter the device Basic Information interface. Figure 10-2 Basic Device Information Configuration Interface You can edit the Device Name and the Device No.. You can view the device information, including Model, Serial No., Firmware/Encode Version, Number of Channels, Number of HDDs, and Number of Alarm Input / Output. www.honeywell.com/security Searching Logs, Viewing Device Information, and Maintaining the Encoder | 113 Maintenance In the Maintenance interface, you can reboot the encoder, restore it to default settings, import and export configuration files, and upgrade the system. Click Remote Configuration Maintenance to enter the Maintenance interface. Figure 10-3 Maintenance Interface Restarting the Encoder 1. Click Reboot on the Maintenance interface. A confirmation message appears. Figure 10-4 2. Confirmation Message for Rebooting the Encoder Click OK to reboot the encoder. Click Cancel to cancel rebooting the recorder. Restoring Default Settings 1. Click Restore or Default on the Maintenance interface. 800-15877V1 - A - 10/2013 114 | HVE Encoders User Guide Figure 10-5 Restore or Default Interface • Select Restore to restore the encoder to the default settings for all parameters except the IP address, the subnet mask, the gateway, and the port. • Select Default to restore the encoder to the default settings for all parameters. A confirmation message appears. Figure 10-6 2. Confirmation Message for Restoring or Returning the Encoder to Defaults Click OK to restore the encoder to default settings and then reboot the device to validate the settings. Importing or Exporting Configuration Files The encoder’s configuration files can be exported to a local device for backup. The configuration files of one encoder can be imported to multiple encoders if they are to be configured with the same parameters. Importing Configuration Files 1. Click Maintenance Import Config File to open the Import Config. File interface. Figure 10-7 Import Configuration File Interface 2. Click Browse to select the file from the selected backup device. 3. Click the Import button to import a configuration file. Note www.honeywell.com/security After importing configuration files, the encoder reboots automatically. Searching Logs, Viewing Device Information, and Maintaining the Encoder | 115 Exporting Configuration Files 1. Click Maintenance Export Config File to open the Export Config. File interface. 2. Click the Export button to export configuration files to the selected local backup device. Upgrading the System 1. Click Maintenance Remote Upgrade to open the Remote Upgrade interface. Figure 10-8 Remote Upgrade Interface 2. Click Browse to select the local update file. 3. Click Upgrade to start remote upgrade. 800-15877V1 - A - 10/2013 116 | HVE Encoders User Guide www.honeywell.com/security A Troubleshooting A The encoder cannot be pinged Possible solutions: • Check the cable connections between the encoder and the switch. • Please see Configuring Network Parameters on page 39, and ensure that the device’s IP matches your computer’s IP. The transparent channel has been set, but the encoder still does not receive data Possible solutions • Ensure that the RS-232 port has been set as a transparent channel. See Configuring the RS-232 Port as a Transparent Channel on page 93. • Ensure that the encoder is properly connected. The encoder cannot be added with the software Possible solution: • Check the encoder IP. • Ensure that the encoder is properly connected. • Ensure that the user name and password for the encoder are correct. 800-15877V1 - A - 10/2013 118 | HVE Encoders User Guide The encoder cannot control a PTZ camera Possible solution: • Check the RS-485 connections between the encoder and PTZ camera. • Ensure that the PTZ address, protocol, and baud rate settings for the encoder match the same settings on the connect PTZ camera. Video cannot be viewed through the Web browser Possible solution: • Check the network connection. • Ensure that the encoder username and password are entered correctly. • Ensure that the encoder port is entered correctly. www.honeywell.com/security B HVE1(X) Specifications B This section lists the technical specifications for the HVE1 1-channel encoder. Operational Video Compression H.264/MPEG4/MPEG2/MJPEG Video Input 1 channel Audio Compression G.71u Audio Input 1 channel Two-way Audio Input 1 channel Audio Output 1 channel Recording Resolution 4CIF/2CIF/CIF/QCIF Frame Rate H.264/MPEG4/MPEG2 encoding: 25 fps (P) / 30 fps (N); MJPEG encoding: 15 fps Video Bit Rate 32 Kbps ~ 3072 Kbps, or user defined (Max. 8192 Mbps) Audio Bit Rate 64 kbps Dual Stream Supported Stream Type Video / Video + Audio Data Storage Type NAS, microSD Data Storage Capacity 4 GB up to 32 GB and above, Class 6 and above for microSD storage Network Protocols IPv4/v6, HTTP, HTTPS, QoS layer3 DiffServ, FTP, SMTP, Bonjour, UPnPTM, SNMPv1/v2c/v3(MIB-II), DNS, DynDNS, hkDDNS, NTP, RTSP, RTP/RTCP,TCP, UDP, IGMP, ICMP, DHCP, ARP, SOCKSv4/v5, PSIA, ONVIF, HIKCGI, netFilter Electrical Power Supply 12 V DC Power Consumption 8W Mechanical Dimensions (W x H x D) 3.1 x 1.5 x 3.5 inches (80 × 39 × 90 mm) Weight 1.1 lbs (0.5 kg) Construction Housing: Die-cast aluminum 800-15877V1 - A - 10/2013 120 | HVE Encoders User Guide Connections Video Input BNC 1 Vp-p @ 75 ohms Video Output 1 - Composite main monitor, BNC 1 Vp-p @ 75 ohms 1 - VGA Main Monitor 1 - Spot BNC 1 Vp-p @ 75 ohms Audio Input 3.5 mm interface (2.0 Vp-p, 1 ohm) (LINE IN) Audio Output 3.5 mm interface (Linear, 600 ohms) Two-way Audio Input 3.5 mm interface (2.0 Vp-p, 1 ohm) (LINE IN) Network Interface 1 RJ-45 10 M / 100 Mbps adaptive Ethernet interface (PoE) Serial Interface 1 half-duplex RS-485 interface Alarm In 1 Alarm Out 1 Data Storage 1 microSD interface Environmental Temperature Operating: 14°F to 131°F (-10°C to 55°C) Storage: -4°F to 149°F (-20°C to 65°C) Relative Humidity 10% to 90%, non-condensing Regulatory Emissions EN 55022 FCC Part 15B, Class A Immunity EN 50130-4 Safety EN 60950-1 North America ETL listed to UL/CSA 60950-1 www.honeywell.com/security HVE1(X) Specifications | 121 Dimensions 1.5 " 39 mm 2.6 " 66 mm 3.1 " 80 mm 4.2 " 106.5 mm 3.5 " 90 mm 800-15877V1 - A - 10/2013 122 | HVE Encoders User Guide www.honeywell.com/security C HVE4(X) Specifications C This section lists the technical specifications for the HVE4 4-channel encoder. Operational Video Compression H.264/MPEG4/MPEG2/MJPEG Video Input 4 channels Audio Compression G.71u Audio Input 4 channels Two-way Audio Input 1 channel Audio Output 1 channel Recording Resolution 4CIF/2CIF/CIF/QCIF Frame Rate H.264/MPEG4/MPEG2 encoding: 25 fps (P) / 30 fps (N); MJPEG encoding: 15 fps Video Bit Rate 32 Kbps ~ 3072 Kbps, or user defined (Max. 8192 Mbps) Audio Bit Rate 64 kbps Dual Stream Supported Stream Type Video / Video + Audio Data Storage Type NAS, microSD Data Storage Capacity 16 GB up to 32 GB and above, Class 6 and above for microSD storage Network Protocols IPv4/v6, HTTP, HTTPS, QoS layer3 DiffServ, FTP, SMTP, Bonjour, UPnPTM, SNMPv1/v2c/v3(MIB-II), DNS, DynDNS, hkDDNS, NTP, RTSP, RTP/RTCP,TCP, UDP, IGMP, ICMP, DHCP, ARP, SOCKSv4/v5, PSIA, ONVIF, HIKCGI, netFilter Electrical Power Supply 12 V DC Power Consumption 8W Mechanical Dimensions (W x H x D) 4.5 x 1.9 x 128 inches (114 × 48 × 5.0 mm) Weight 2.2 lbs ( 1.0 Kg) Construction Housing: Die-cast aluminum 800-15877V1 - A - 10/2013 124 | HVE Encoders User Guide Connections Video Input BNC 1 Vp-p @ 75 ohms Video Output 1 - Composite main monitor, BNC 1 Vp-p @ 75 ohms 1 - VGA Main Monitor 1 - Spot BNC 1 Vp-p @ 75 ohms Audio Input 3.5 mm interface (2.0 Vp-p, 1 ohm) (LINE IN) Audio Output 3.5 mm interface (Linear, 600 ohms) Two-way Audio Input 3.5 mm interface (2.0 Vp-p, 1 ohm) (LINE IN) Network Interface 1 RJ-45 10 M / 100 Mbps adaptive Ethernet interface (PoE) Serial Interface 1 half-duplex RS-485 interface 1 RS-232 interface Alarm In 4 Alarm Out 2 Data Storage 1 microSD interface Environmental Temperature Operating: 14°F to 131°F (-10°C to 55°C) Storage: -4°F to 149°F (-20°C to 65°C) Relative Humidity 10% to 90%, non-condensing Regulatory Emissions EN 55022 FCC Part 15B, Class A Immunity EN 50130-4 Safety EN 60950-1 North America ETL listed to UL/CSA 60950-1 www.honeywell.com/security HVE4(X) Specifications | 125 Dimensions 3.9 " 100.0 mm 1.9 " 47.5 mm 4.5 " 114.0 mm 5.5 " 140.4 mm 5.0 " 127.5 mm 800-15877V1 - A - 10/2013 126 | HVE Encoders User Guide www.honeywell.com/security D HVE8(X) Specifications D This section lists the technical specifications for the HVE8 8-channel encoder. Operational Video Compression H.264/MPEG4/MPEG2/MJPEG Video Input 8 channels Audio Compression G.71u Audio Input 8 channels Two-way Audio Input 1 channel Audio Output 1 channel Recording Resolution 4CIF/2CIF/CIF/QCIF Frame Rate H.264/MPEG4/MPEG2 encoding: 25 fps (P) / 30 fps (N); MJPEG encoding: 15 fps Video Bit Rate 32 Kbps ~ 3072 Kbps, or user defined (Max. 8192 Mbps) Audio Bit Rate 64 kbps Dual Stream Supported Stream Type Video / Video + Audio Data Storage Type NAS, SATA Data Storage Capacity Up to 4 TB capacity for each disk Network Protocols IPv4/v6, HTTP, HTTPS, QoS layer3 DiffServ, FTP, SMTP, Bonjour, UPnPTM, SNMPv1/v2c/v3(MIB-II), DNS, DynDNS, hkDDNS, NTP, RTSP, RTP/RTCP,TCP, UDP, IGMP, ICMP, DHCP, ARP, SOCKSv4/v5, PSIA, ONVIF, HIKCGI, netFilter Electrical Power Supply 12 V DC Power Consumption 30 W Mechanical Dimensions (W x H x D) 12.4 x 1.8 x 7.9 inches (315 × 45 × 200 mm) Weight 4.4 lbs ( 2.0 Kg) Construction Housing: Steel chassis 800-15877V1 - A - 10/2013 128 | HVE Encoders User Guide Connections Video Input BNC 1 Vp-p @ 75 ohms Video Output 1 - Composite main monitor, BNC 1 Vp-p @ 75 ohms 1 - VGA Main Monitor 1 - Spot BNC 1 Vp-p @ 75 ohms Audio Input 3.5 mm interface (2.0 Vp-p, 1 ohm) (LINE IN) Audio Output 3.5 mm interface (Linear, 600 ohms) Two-way Audio Input 3.5 mm interface (2.0 Vp-p, 1 ohm) (LINE IN) Network Interface 1 RJ-45 10 M / 100 Mbps / 1000 Mbps adaptive Ethernet interface Serial Interface 1 half-duplex RS-485 interface 1 RS-232 interface Alarm In 8 Alarm Out 4 Environmental Temperature Operating: 14°F to 131°F (-10°C to 55°C) Storage: -4°F to 149°F (-20°C to 65°C) Relative Humidity 10% to 90%, non-condensing Regulatory Emissions EN 55022 FCC Part 15B, Class A Immunity EN 50130-4 Safety EN 60950-1 North America ETL listed to UL/CSA 60950-1 www.honeywell.com/security HVE8(X) Specifications | 129 Dimensions 1.8 " 44.5 mm 7.9" 200.8 mm 8.3 " 211.5 mm 1.8 " 44.5 mm 12.4 " 315.0 mm 800-15877V1 - A - 10/2013 130 | HVE Encoders User Guide www.honeywell.com/security | 131 Index A C adding users 107 alarm actions configuration 83 alarm center notification 84 alarm host 84 alarm inputs connections 33 number of 112 alarm outputs connections 34 number of 112 alarm recording 101 alarm setup emerson alarm 33 alarm-in connectors 29, 31, 33 alarm-out connectors 29, 31, 33 alarms alarm center notification 84 audible warning 84 configuration 81 linking a preset to 50 sending emails 84 uploading to ftp 84 arming schedule configuration 82 attach image 62 audible warning 84 audio 78 audio on/off 46, 104 audio-in connectors 30 audio-out connector 28, 30, 32 authentication request 62 authorized certificate, creating 71 Canadian compliance 16 capture an image 46 cautions 15 choose receiver 62 clipping video files 104 compliance Canadian 16 FCC 15 configuration files exporting 115 importing 114 configuring a privacy mask 91 a video loss alarm 88 alarm actions 83 alarm center notification 84 alarms 81 arming schedule 82 audible warning 84 audio 78 bitrate 78 bonjour settings 72 clip save location 54 date manually 55 DDNS 59 DHCP server 57 display settings 75 DNS server 57 downloaded files save path 54 DynDNS 59 email settings 61 encoder 53 exception handling 90 external alarm inputs 86 frame rate 78 ftp directories 68 ftp settings 67 holiday settings 97 HTTPS settings 70 HVEDDNS 60 I frame interval 79 image capture settings 47 B baud rate, default 95 bitrate 78 bonjour settings configuration 72 brightness 44 browser 37 800-15877V1 - A - 10/2013 132 | HVE Encoders User Guide image size 53 IP address 72 IP server 58 live view performance 54 maximum bitrate 79 motion detection 81 motion detection area 81 multicast address 73 NetHDD 63 network settings 56 PeanutHull 59 port mapping mode 70 port settings 57 PPPoE 60 protocol type 53 PTZ camera 48 QoS settings 66 recorded files save location 54 recording file size 53 recording type 101 resolution 78 RS-232 port as a transparent channel 93 RS-232 serial port 93 RS-485 port 48 RS-485 serial port 93 schedule image capture 99 schedule time 85 scheduled recording 99 sending emails 84 snapshot settings 79 snapshots save location 54 SNMP settings 64 SOCKS settings 68 stream type 53, 78 tamper-proof alarms 89 TCP/IP settings 56 text overlay 76 time manually 55 time settings 54 upload to ftp 84 UPnP settings 69 video encoding standard 79 video parameters 50 video quality 78 video settings 77 video type 78 connecting alarm inputs 33 alarm outputs 34 PTZ cameras 48 connectors alarm-in 29, 31, 33 alarm-out 29, 31, 33 audio-in 30 audio-out 28, 30, 32 line-in 28, 30 RS-232 31, 33 RS-485 29, 31, 33 www.honeywell.com/security video-in 28, 30, 32 contrast 44 controlling PTZ cameras 49 creating authorized certificates 71 self-signed certificates 71 D data bit, default 95 date configuration 55 daylight saving time 56 DDNS 58 DDNS configuration 59 Declaration of Conformance 16 default baud rate 95 data bit 95 Diamond PTZ protocol 48 file path for IP SAN 63 file path for NAS 63 flow control, flow control, default 95 HTTP port 57 HTTPS port 57, 70 live video brightness 52 live video contrast 52 live video denoising level 52 live video hue 52 live video saturation 52 live video sharpness 52 parity 95 restoring live video to default settings 52 RTSP port 57 server port 69 SMTP port 62 SNMP 65 SNMP port 66 SNMPv3 username 65 stop bit 95 TCP/IP port 62 trap address 65 trap port 65 video standard setting 51 default settings, restoring to 113 deleting users 109 device information, viewing 112 device IP password factory default 37 device name 112 device number 112 device password factory default 37 DHCP 57 Diamond PTZ protocol default 48 differentiated services codepoint 67 display settings configuration 75 DNS 57 download video files 104 DSCP 67 DST 56 | 133 DynDNS 58 DynDNS configuration 59 hue 44 HVEDDNS configuration 60 E I email settings attach image 62 authentication request 62 choose receiver 62 interval 62 receiver’s address 62 receiver’s name 62 sender’s address 62 sender’s name 62 SMTP port 62 SMTP server 62 SSL 62 email settings configuration 61 emerson alarm 33 encoder configuration 53 encoder, restarting 113 encoding version 112 exception handling configuration 90 exporting configuration files 115 external alarm input configuration 86 I frame interval 79 image capture 46, 104 image capture settings 47 image size 53 importing configuration files 114 initializing the added network disk 63 initializing the HDD 63 installing hard disk drive 25 IP utility 37 interval 62 IP address filter configuration 72 IP network settings 41 IP SAN default path 63 IP SAN disks, how many can be connected 64 IP SAN mode 63 IP server configuration 58 IP utility installation 37 IPv4 56 F factory defaults device IP password 37 device password 37 user name 37 FCC compliance 15 features alarm 23 encoding 22 exceptions 23 logs 24 network 22 ptz 23 firmware version 112 frame rate 78 ftp directories configuration 68 settings configuration 67 uploading to 80 H H.264 79 hard disk drive 25 HDD 25 compatible models 26 HDD, initializing 63 holiday periods, how many are available 100 holiday settings configuration 97 HTTP port default 57 HTTPS port default 57, 70 HTTPS settings configuration 70 J JJ1 relay 35 L LAN 29, 31, 33 LED 32 line-in connector 28, 30 live view performance 54 live view settings 44 log search 111 M manual recording 46 manual time sync 55 maximum bitrate 79 maximum number of user accounts 107 menu bar 44 microSD card slot 28, 31 MJPEG 79 model 112 modifying users 108 motion and alarm recording 101 motion detection 81 motion detection area 81 motion detection areas, how many 82 motion or alarm recording 101 motion recording 101 MPEG2 79 MPEG4 79 MTU 56 multicast address configuration 73 800-15877V1 - A - 10/2013 134 | HVE Encoders User Guide N NAS default path 63 NAS disks, how many can be connected 64 NAS mode 63 NetHDD settings 63 network parameters, modifying 41 network settings, configuring 56 network time protocol 55 NIC 56 normal recording 101 NTP 55 number (maximum) of motion detection areas 82 number of channels 112 number of HDDs 112 O operating system requirements 37 OS 37 P parity, default 95 PeanutHull configuration 59 PoE 29, 31, 33 port mapping mode 70 port settings configuration 57 power indicator 28, 30 power supply 29, 31, 33 PPPoE configuration 60 preset, linking to an alarm 50 presets 44 privacy mask configuration 91 privacy mask, how many are available 92 protocol type 53 PTZ camera configuration 48 camera connections 48 camera controls 49 controls 44 setting a preset 49 Q QoS settings, configuring 66 R receiver’s address 62 receiver’s name 62 record 46 recording file size 53 regulatory 15 related documents 20 reset 28, 31, 33 resolution 78 restarting encoder 113 RS-232 31, 33 www.honeywell.com/security RS-232 port configuring as a transparent channel 93 RS-232 serial port configuration 93 RS-485 29 RS-485 connectors 31, 33 RS-485 serial port configuration 48, 93 RTSP port default 57 S safety instructions 16 saturation 44 save clips location 54 save location for recorded files 54 saving path for snapshots 54 schedule image capture 99 schedule recording 99 schedule time configuration 85 searching logs 111 self-signed certificates 71 sender’s address 62 sender’s name 62 sending emails 84 serial number 112 serial port configuration 48 server port default 69 setting RS-232 port as a transparent channel 93 setting a PTZ preset 49 settings IP network 41 SMTP port 62 SMTP port default 62 SMTP server 62 snapshot settings 79 SNMP default settings 65 SNMP port default 66 SNMP settings 64 SNMPv3 default username 65 SOCKS settings configuration 68 SSL 62 status indicator 32 stop bit, default 95 stream type 53, 78 supported web browsers 42 system upgrade 115 T tamper-proof alarm configuration 89 TCP/IP port default 62 TCP/IP settings 56 text overlay configuration 76 time configuration 55 time settings 54 time zone 55 transparent channel, configuring RS-232 port as 93 trap address, default 65 | 135 trap port, default 65 two-way audio 46 U upgrading the system 115 uploading to ftp 80, 84 UPnP settings configuration 69 user accounts adding a user 107 deleting a user 109 modifying a user 108 user accounts, maximum number 107 user name default 37 V video encoding standard 79 video files, downloading 104 video loss alarm configuration 88 video parameters, configuring 50 video quality 78 video settings configuration 77 video standard default 51 video type 78 video-in connectors 28, 30, 32 viewing device name 112 device number 112 encoding version 112 firmware version 112 model 112 number of alarm inputs 112 number of alarm outputs 112 number of channels 112 number of HDDs 112 serial number 112 viewing device information 112 W warnings 15 warranty 17 web browser supported 42 WEEE 16 800-15877V1 - A - 10/2013 136 | HVE Encoders User Guide www.honeywell.com/security Honeywell Security Products Americas (Head Office) 2700 Blankenbaker Pkwy, Suite 150 Louisville, KY 40299, USA www.honeywell.com/security +1 800 323 4576 Honeywell Security Europe/South Africa Aston Fields Road, Whitehouse Industrial Estate Runcorn, WA7 3DL, United Kingdom www.honeywell.com/security/uk +44 (0) 1928 754 028 Honeywell Security Products Americas Caribbean/Latin America 9315 NW 112th Ave. Miami, FL 33178, USA www.honeywell.com/security/clar +1 305 805 8188 Honeywell Security Pacific Level 3, 2 Richardson Place North Ryde, NSW 2113, Australia www.asia.security.honeywell.com +61 2 9353 7000 Honeywell Security Asia 35F Tower A, City Center, 100 Zun Yi Road Shanghai 200051, China www.asia.security.honeywell.com +86 21 5257 4568 Honeywell Security Middle East/N. Africa Emaar Business Park, Sheikh Zayed Road Building No. 2, Office No. 30 Post Office Box 232362 Dubai, United Arab Emirates www.honeywell.com/security/me +971 (0) 4 450 5800 Honeywell Security Northern Europe Ampèrestraat 41 1446 TR Purmerend, The Netherlands www.honeywell.com/security/nl +31 (0) 299 410 200 Honeywell Security Deutschland Johannes-Mauthe-Straße 14 D-72458 Albstadt, Germany www.honeywell.com/security/de +49 (0) 7431 801-0 Honeywell Security France Immeuble Lavoisier Parc de Haute Technologie 3-7 rue Georges Besse 92160 Antony, France www.honeywell.com/security/fr +33 (0) 1 40 96 20 50 Honeywell Security Italia SpA Via della Resistenza 53/59 20090 Buccinasco Milan, Italy www.honeywell.com/security/it +39 (0) 2 4888 051 Honeywell Security España Avenida de Italia, n° 7, 2a planta C.T. Coslada 28821 Coslada, Madrid, Spain www.honeywell.com/security/es +34 902 667 800 www.honeywell.com/security +1 800 323 4576 (North America only) https://www.honeywellsystems.com/ss/techsupp/index.html Document 800-15877V1 – Rev A – 10/2013 © 2013 Honeywell International Inc. All rights reserved. No part of this publication may be reproduced by any means without written permission from Honeywell. The information in this publication is believed to be accurate in all respects. However, Honeywell cannot assume responsibility for any consequences resulting from the use thereof. The information contained herein is subject to change without notice. Revisions or new editions to this publication may be issued to incorporate such changes.