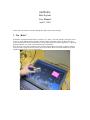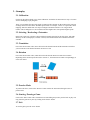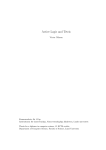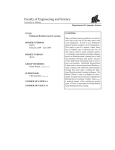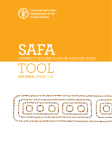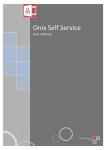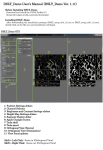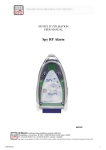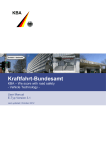Download User Manual
Transcript
mulTetris Beta System User Manual April 3, 2006 NOTE: This user manual is accessible through the "Help" button inside the game. 1. The “Brick” In mulTetris, the bright translucent object, referred to as a “brick”, is the only interface to the game. It can be used to “push” buttons and play the game. Note that in the current beta system, the brick can only be used to control the tetrominoes, and cannot be used for other interactions with the application (i.e. pressing application buttons, etc). Thus, a conventional mouse is still needed. Note: Do not cover the brick completely with your hand. If this happens, the colour recognition software will not be able to properly detect its colours, and you will not be able to control the tetromino. The brick should be held from one corner, as shown below: 2. Installation 2.1. Installation Instructions Download the package and untar it. 2.2. Hardware Setup 1. 2. Lay the laptop screen flat on the table. Setup the camera such that it is elevated and pointing downwards onto the flat screen. The setup should look like: 3. The bricks should be moved on the laptop screen as well as used to interact with the tetrominoes, thus allowing for a one input / one output mechanism. Setup a software environment suitable for CV4HCI and change the settings of the camera and of the trackers as per described in CV4HCI's documentation. The camera also needs to be adjusted with regards to the image of the laptop monitor. For more precise calibration of the size of the bricks and of the position of the screen within the camera frame, select "Start Calibration" from the menu with a mouse click. Then move the center of brick into the each corner of mulTetris' board on the screen. As calibration progresses, you will see a virtual brick cursor that will start to follow more and more precisely your real brick, and will reflect better and better the real size of the brick. When satisfied with the results, press "Stop Calibration". To run the application, run the "run.sh” shell script, and launch mulTetris from the "Toys” menu. Note that the image needs to be flipped (from the menu select Camera | Flip Image). 4. 5. 6. 3. Gameplay 3.1. Calibration If it has not been done already, press “Start Calibration” and follow the instructions in step 5 of section 2 before attempting to play the game. Then, you can change the ratio of the angle of rotation of the tetromino to that of the brick by entering an integer between 1 and 4 in the “Rotation Speed” field. For example, a value of 1 represents a direct mapping, while the default ratio of 4 maps a 90 degree tetromino rotation to a 22.5 degree brick rotation. This is analogous to a car’s transmission where higher ratios correspond to higher speeds. 3.2. Selecting / Deselecting a Tetromino In the beta system only, selection is done with the keyboard (space bar for the first player, and either shift keys for the second player). In future versions, selection and deselection with the brick will be available. 3.3. Translation First select the tetromino. Then, move the brick to the desired location and the tetromino will follow your movements. Note that the tetromino will not move UP. 3.4. Rotation First select the tetromino. Then, rotate the brick in the desired direction to rotate the tetromino. Depending on the rotation speed ratio used in section 3.1, the tetromino will rotate correspondingly, as can be seen below: 3.5. Practice Mode To practice the above, click on the "Practice” button. Follow the instructions through a series of practice tasks. 3.6. Starting / Pausing a Game Click on the "Start” button. Three tetrominoes will start falling and you may use the brick to play. You may pause the game at any time by clicking on the "Pause” button. 3.7. Exit To exit the game, press the “Exit” button.