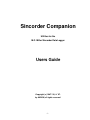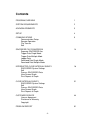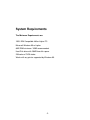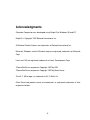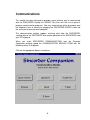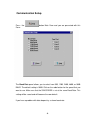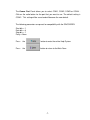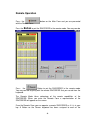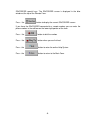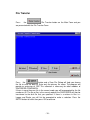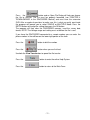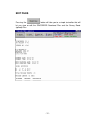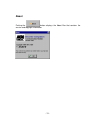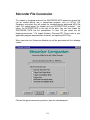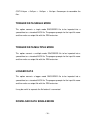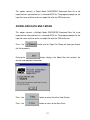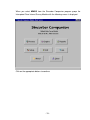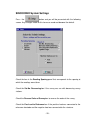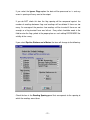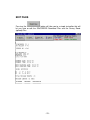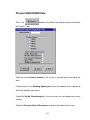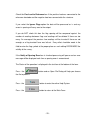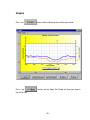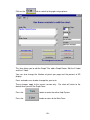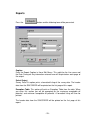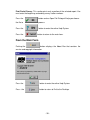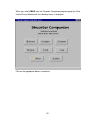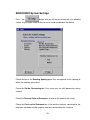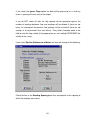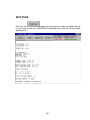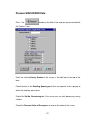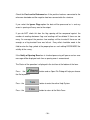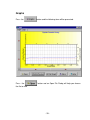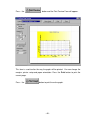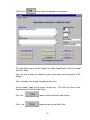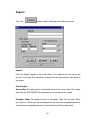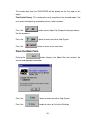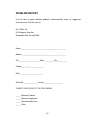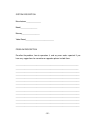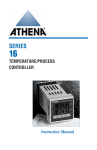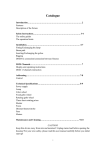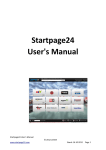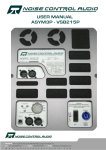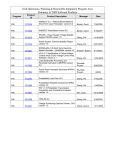Download Sincorder Companion - The M.C. Miller Company
Transcript
Sincorder Companion Utilities for the M.C. Miller Sincorder Data Logger Users Guide Copyright (c) 1987-' 90, & ' 97. by AADON, all rights reserved. -i- Contents PROGRAM OVERVIEW 1 SYSTEM REQUIREMENTS 2 ACKNOWLEDGMENTS 3 SETUP 4 COMMUNICATIONS Communication Setup Remote Operation File Transfer Edit 5 SINCORDER FILE CONVERSION Separate SINCORDER flies Trigger Data Single Mode Trigger Data Multiple Mode Logger Data Download Data Single Mode Download Data Multiple Mode 14 INTERRUPTED CLOSE INTERVAL SURVEY SINCORDER System Settings Edit Process SINCORDER Data View Screen Graph Print Reports & Graph 18 CLOSE INTERVAL SURVEY SINCORDER System Settings Edit Process SINCORDER Data View Screen Graph Print Reports & Graph 31 CUSTOMER SERVICE License Agreement Disclaimer of Warranty Copyright 44 PROBLEM REPORT 51 - ii - Overview SINCORDER COMPANION was written to aid all those who use the M. C. Miller SINCORDER. This program is intended 0NLY as an aid for the experienced Cathodic Protection practitioner. SINCORDER COMPANION is designed to help the Corrosion Engineer or Technician with receiving data from the SINCORDER, transferring prompt flies to the SINCORDER, remote operation, formatting data for use with spread sheet programs, and graphing and evaluating close interval survey data. SINCORDER COMPANION is designed using the windows graphical user interface utilizing the mouse pointer, check boxes and speed buttons so that little prior computer knowledge is required. The operation is documented with an on line help system. -1- System Requirements The Minimum Requirements are: 100% IBM Compatible 486 or higher PC. Microsoft Windows 95 or higher. 8MB RAM minimum. 16MB recommended. Hard Disk drive with 20MB free disk space. 256 color or SVGA video. Works with any printer supported by Windows 95. -2- Acknowledgments Sincorder Companion was developed using Delphi 3 for Windows 95 and NT. Delphi 3 is Copyright 1997 Borland International Inc. All Borland Product Names are trademarks of Borland International Inc. Microsoft, Windows and the Windows logo are registered trademarks of Microsoft Corp. Lotus and 123 are registered trademarks of Lotus Development Corp. TCommPortDriver component Copyright 1997 by D3K TCommPortDriver component Copyright 1997 by Maco Cocco. The M. C. Miller logo is a trademark of M. C. Miller Co. Other Brand and product names are trademarks or registered trademarks of their respective holders. -3- SETUP The program consists of one to four 3.5 " disks depending on how many modules you have licensed. To install Sincorder Companion first place disk 1 in your 3.5" drive. From Windows 95 select Run from the START menu or Install New Software from the Control Panel. Follow the instructions and feed it the disks on request. This requires about 12 megabytes of disk space to install. A program group named Sincorder Companion will be installed in your program manager. You open this group then double click in the appropriate icon to start a program module. The documentation for the program is on line. Select Help/Contents then click on getting started. At any point in the program pressing F1 will display the appropriate help screen. -4- Communications This module has been designed to provide a more effective way to communicate with the SINCORDER through the RS232C Port than with the use of generalpurpose communication programs. You may communicate either by modem over the telephone lines or directly by plugging the SINCORDER RS232C cable into the serial port of your personal computer. The communication module supports receiving data from the SINCORDER, sending data to the SINCORDER and remote operation of the SINCORDER from your PC keyboard. When you select SINCORDER COMMUNICATIONS from the Sincorder Companion program group the COMMUNICATION MODULE FORM with the following screen is displayed: Click on the appropriate buttons to continue -5- Communication Setup Press the Form: button Main Form and you are presented with this The Baud Rate panel allows you to select from 300, 1200, 2400, 4800, or 9600 BAUD. The default setting is 9600. Click on the radio button for the speed that you want to use. Make sure that the SINCORDER is set at the same Baud Rate. This setting will be saved and will become the new default. If you have a problem with data dropout try a slower baud rate. -6- The Comm. Port Panel allows you to select COM1, COM2, COM3 or COM4. . Click on the radio button for the port that you want to use. The default setting is COM 2. This setting will be saved and will become the new default. The following parameters are preset for compatibility with the SINCORDER: Start bits = 1 Data bits = 8 Stop bits = 1 Parity = None Press the button to enter the online Help System Press the button to return to the Main Form. -7- Remote Operation Press the with the Remote Form. button on the Main Form and you are presented Press the Button to put the SINCORDER in the remote mode. You may now do Press the Button to put the SINCORDER in the remote mode. You may now do anything with the remote SINCORDER that you can do from the keyboard. The Remote Mode takes advantage of the remote capabilities of the SINCORDER. When you enter the Remote Form a representation of the SINCORDER will appear on the screen. From the Remote Form you can operate a remote SlNCORDER as if it is in your lap. A Button on the Screen keyboard has been assigned to each of the -8- SINCORDER special keys. The SlNCORDER screen is displayed in the blue window at the top of the Remote Form. Press the button to display the current SINCORDER screen. If you have the SINCORDER connected to a remote modem you can enter the phone number in the edit box on the lower right portion of the form. Press the button to dial the number Press the button when you are finished Press the button to enter the online Help System Press the button to return to the Main Form. -9- File Transfer Press the File Transfer button on the Main Form and you are presented with the File Transfer Form: Press the button and a Save File Dialog will help you choose the file to save the data to. Enter only the primary file name. The program will provide an extension of .SDP This extension is necessary for other modules of SINCORDER COMPANION. If there is more than one file in the current mode you will be prompted for the file number or All. The file or files in the current mode of the SINCORDER will then be transferred to the disk file that you specified. If there is a mixture in files i.e.: Logger and Single, you will first be prompted to make a selection. Press the RETRY button to select then press OK to continue. - 10 - Press the button and an Open File Dialog will help you choose the file to transfer. The file must be properly formatted (see CHAPTER 4 'DOWNLOADING' in the SINCORDER Manual) and must have the extension SUR. After a couple of questions to make sure this is what you really want to do the program will prompt you to select SINGLE or MULTIPLE Mode. Press the RETRY button to change the setting then press the OK button. The program will then clear the SINCORDER memory, send the survey data format. NOTE: The Voltage range and scaling must set before the file is sent. If you have the SINCORDER connected to a remote modem you can enter the phone number in the edit box on the lower right portion of the form. Press the button to dial the number Press the button when you are finished Uncheck the View Transfer box to speed the file transfer. Press the button to enter the online Help System Press the button to return to the Main Form. - 11 - EDIT FILES Pressing the button will take you to a simple text editor that will let you view or edit the SINCORDER Download Files and the Survey Route (upload) Files. - 12 - About Pushing the button displays the About Box that contains the version and copyright information - 13 - Sincorder File Conversion This module is designed to convert the SINCORDER ASCII output to a format that can be loaded directly into a spreadsheet program such as LOTUS 123, Symphony and others that will accept the standard comma delineated ASCII file input. This module places the header, text, and DESCRIPTORS in quotes" " and moves the DESCRIPTORS to the right of the data. You can then import the SINCORDER DATA into the spreadsheet. In Lotus 123 you would use the following commands. / File Import Numbers Filename.PRT. Please refer to your application program documentation for details on importing ASCII Files. When you enter the Conversion Module you will be presented with the following screen: Click on the type of conversion you desire from the selection panel. - 14 - SEPARATE SINCORDER FILES If you had more than one file in the SINCORDER you can use this option to separate them into individual files. Select this option and the program will prompt you to enter the name of the source file. The file must have the extension .SDR. The SINCORDER COMPANION Communication Receive function writes all files with the .SDP extension. You are then prompted for the output file name. This file will also have an extension of .SDR. The output prompt will be repeated until all files have been separated. The original file will remain intact for further processing if necessary. NOTE: DO NOT name an output file the same as the input file or an Exception will occur arid you may LOSE your data (FOREVER). If the filename is less than eight characters long a number 0-9 will be appended to help prevent this from happening. Logger Files If the Separate utility is used on a LOGGER tile a different result is obtained. . A minimum of two files will be created. The first will be the Header Data, i.e. MC MILLER SINCORDER VERSION 1.0 11/86 SERIAL NUMBER: 1199 Etc. Each additional file will be the data between page breaks. You can then use the Logger Data Conversion on each file and then import them into a spreadsheet where you want them. You can also use the DOS Command - 15 - COPY filel.prn + file2.prn + file3.prn + file4.prn filename.prn to recombine the files. TRIGGER DATA SINGLE MODE This option converts a single mode SINCORDER file to be imported into a spreadsheet as a standard ASCII file. The program prompts for the input file name and then writes an output file with the .PRN extension. TRIGGER DATA MULTIPLE MODE This option converts a multiple mode SINCORDER file to be imported into a spreadsheet as a standard ASCII file. The program prompts for the input file name and then writes an output file with the .PRN extension. LOGGER DATA This option converts a logger mode SINCORDER file to be imported into a spreadsheet as a standard ASCII file. The program prompts for the input file name and then writes an output file with the .PRN extension. It may be useful to separate the file before it is converted. DOWNLOAD DATA SINGLE MODE - 16 - This option converts a Single Mode SINCORDER Download Data file to be imported into a spreadsheet as a standard ASCII file. The program prompts for the input file name and then writes an output file with the .PRN extension. DOWNLOAD DATA MULT MODE This option converts a Multiple Mode SINCORDER Download Data file to be imported into a spreadsheet as a standard ASCII file. The program prompts for the input file name and then writes an output file with the .PRN extension. Press the button and an Open File Dialog will help you choose the file to process. Pushing the button displays the About Box that contains the version and copyright information Press the button to enter the online Help System Press the button to return to the Main Form. - 17 - Interrupted Close Interval Survey This module was designed to process Interrupted Close Interval Survey data that has been recorded with the SINCORDER. The data can then be presented as a printed graph or a video graph. A data list with on potentials, off potentials, survey stations, and remarks can be generated. An exception table can be printed to show off readings that fall above or below a specified value. The following conventions must be followed in order for this module to function properly. MODE: MULTIPLE INTERVAL SPACING MUST BE ONE OF THE FOLLOWING: 2 1/2, 5, 10, 20, 50, OR 100 FOOT (1,2,3,5,10 METRES) ENTER a flag as a DESCRIPTOR every 100 FT, (30,50,60,75 or 100 METRES) using symbols /, /f or /F to indicate a flag. ENTER a station update as a DESCRIPTOR using the symbol /M followed by the new station number. ie. /M 105+21. When the program encounters this, it will start renumbering the output at this (105+21) new station number. ENTER a jump update as a DESCRIPTOR using the symbol /J followed by the number of feet to be jumped. ie. /J 100. When the program encounters this, it will add this amount (100 feet) to the previous station number. NOTE: Do not use these symbols and letters for any other purpose. - 18 - When you select MMCIS from the Sincorder Companion program group the Interrupted Close Interval Survey Module with the following screen is displayed: Click on the appropriate buttons to continue - 19 - SINCORDER System Settings Press the button and you will be presented with the following screen. Any changes made on this form are saved and become the default. Check the box in the Reading Spacing panel that corresponds to the spacing at which the readings were taken. Check the Sta No. Decreasing box if the survey was run with decreasing survey stations. Check the Reverse Order of Survey box to reverse the order of the survey. Check the Pos Lead to Reference box if the positive lead was connected to the reference electrode and the negative lead was connected to the structure. - 20 - If you select the Ignore Flags option the data will be processed as is and any errors in spacing will carry over to the output. If you do NOT check this box the flag spacing will be compared against the number of readings between flags and readings will be deleted if there are too many. An average of the previous few readings will be inserted if there are not enough, or a flag inserted if one was left out. Every effort should be made in the field to enter the flag symbol at the proper place as such editing DECREASES the validity of the survey. If you select Pipeline Stations are in Metres the form will change to the following: Check the box in the Reading Spacing panel that corresponds to the spacing at which the readings were taken. - 21 - Check the box in the Flag Spacing panel that corresponds to the spacing at which the flags were entered. Check the Sta No. Decreasing box if the survey was run with decreasing survey stations. Check the Reverse Order of Survey box to reverse the order of the survey. Check the Pos Lead to Reference box if the positive lead was connected to the reference electrode and the negative lead was connected to the structure. If you select the Ignore Flags option the data will be processed as is and any errors in spacing will carry over to the output. If you do NOT check this box the flag spacing will be compared against the number of readings between flags and readings will be deleted if there are too many. An average of the previous few readings will be inserted if there are not enough, or a flag inserted if one was left out. Every effort should be made in the field to enter the flag symbol at the proper place as such editing DECREASES the validity of the survey. Press the button to enter the online Help System Press the button to return to the Main Form. - 22 - EDIT FILES Pressing the button will take you to a simple text editor that will let you view or edit the SINCORDER Download Files and the Survey Route (upload) Files. - 23 - Process SINCORDER Data Press the button on the Main Form and you are presented with the Process Form: Enter the starting Survey Station of the survey in the edit box at the top of the form.. Check the box in the Reading Spacing panel that corresponds to the spacing at which the readings were taken. Check the Sta No. Decreasing box if the survey was run with decreasing survey stations. Check the Reverse Order of Survey box to reverse the order of the survey. - 24 - Check the Pos Lead to Reference box if the positive lead was connected to the reference electrode and the negative lead was connected to the structure. If you select the Ignore Flags option the data will be processed as is and any errors in spacing will carry over to the output. If you do NOT check this box the flag spacing will be compared against the number of readings between flags and readings will be deleted if there are too many. An average of the previous few readings will be inserted if there are not enough, or a flag inserted if one was left out. Every effort should be made in the field to enter the flag symbol at the proper place as such editing DECREASES the validity of the survey. If the Notify of Spacing Error box is checked processing will pause and an error message will be displayed each time a spacing error is encountered. The Status of the operation is displayed in the text box at the bottom of the form. Press the button and an Open File Dialog will help you choose the file to process. Press the button to enter the online Help System Press the button to return to the Main Form. - 25 - Graphs Press the Press the button and the following form will be presented. button and an Open File Dialog will help you choose the file to view. - 26 - Press the button and the Print Preview Form will appear. This form is used to alter the way the graph will be printed. You can change the margins, printer setup and paper orientation. Press the Print button to print the current page. Press the button to print the entire graph. - 27 - Click on the tab to switch to the graph setup up form. This form allows you to edit the Graph Title, add a Graph Footer, Edit the X-Label and the Y-Label. You can also change the Number of points per page and the percent of 3D display. Fonts and colors can also be changed for your taste. These changes apply to the current session only. The chart will return to the default when you exit the Graph Form. Press the button to enter the online Help System Press the button to return to the Main Form. - 28 - Reports Press the button and the following form will be presented. Caption Enter the Report Caption in these Edit Boxes. This might be the Line name and the Date Surveyed. Any information entered here will be printed on each page of the output. Select Output Survey Data-This option prints a formatted listing of the survey data. The header data from the SINCORDER will be printed on the first page of this report. Exception Table- This option will print an Exception Table from the data. When you enter this section you will be prompted for the maximum acceptable off potential, and minimum acceptable off potential. A formatted listing will then be printed. The header data from the SINCORDER will be printed on the first page of this report. - 29 - Print Partial Survey- This section prints only a portion of the selected report. You must enter the beginning and ending survey station numbers. Press the button and an Open File Dialog will help you choose the file to process. Press the button to enter the online Help System Press the button to return to the main form. From the Main Form Pushing the button displays the About Box that contains the version and copyright information Press the button to enter the online Help System Press the button to return to Exit to the Desktop. - 30 - Close Interval Survey This module was designed to process Close Interval Survey data that has been recorded with the SINCORDER. The data can then be presented as a printed graph or a video graph. A data list with potentials, survey stations, and remarks can be generated. An exception table can be printed to show readings that fall above or below a specified value. The following conventions must be followed in order for this module to function properly. MODE : SINGLE INTERVAL SPACING MUST BE ONE OF THE FOLLOWING: 2 1/2, 5, 10, 20, 50, OR 100 FOOT (1,2,3,5,10 METRES) ENTER a flag as a DESCRIPTOR every 100 FT, (30,50,60,75 or 100 METRES) using symbols /, /f or /F to indicate a flag. ENTER a station update as a DESCRIPTOR using the symbol /M followed by the new station number. ie. /M 105+21. When the program encounters this, it will start renumbering the output at this (105+21) new station number. ENTER a jump update as a DESCRIPTOR using the symbol /J followed by the number of feet to be jumped. ie. /J 100. When the program encounters this, it will add this amount (100 feet) to the previous station number. NOTE: Do not use these symbols and letters for any other purpose. - 31 - When you select SMCIS from the Sincorder Companion program group the Close Interval Survey Module with the following screen is displayed: Click on the appropriate buttons to continue - 32 - SINCORDER System Settings Press the button and you will be presented with the following screen. Any changes made on this form are saved and become the default. Check the box in the Reading Spacing panel that corresponds to the spacing at which the readings were taken. Check the Sta No. Decreasing box if the survey was run with decreasing survey stations. Check the Reverse Order of Survey box to reverse the order of the survey. Check the Pos Lead to Reference box if the positive lead was connected to the reference electrode and the negative lead was connected to the structure. - 33 - If you select the Ignore Flags option the data will be processed as is and any errors in spacing will carry over to the output. If you do NOT check this box the flag spacing will be compared against the number of readings between flags and readings will be deleted if there are too many. An average of the previous few readings will be inserted if there are not enough, or a flag inserted if one was left out. Every effort should be made in the field to enter the flag symbol at the proper place as such editing DECREASES the validity of the survey. If you select Pipeline Stations are in Metres the form will change to the following: Check the box in the Reading Spacing panel that corresponds to the spacing at which the readings were taken. - 34 - Check the box in the Flag Spacing panel that corresponds to the spacing at which the flags were entered. Check the Sta No. Decreasing box if the survey was run with decreasing survey stations. Check the Reverse Order of Survey box to reverse the order of the survey. Check the Pos Lead to Reference box if the positive lead was connected to the reference electrode and the negative lead was connected to the structure. If you select the Ignore Flags option the data will be processed as is and any errors in spacing will carry over to the output. If you do NOT check this box the flag spacing will be compared against the number of readings between flags and readings will be deleted if there are too many. An average of the previous few readings will be inserted if there are not enough or a flag inserted if one was left out. Every effort should be made in the field to enter the flag symbol at the proper place as such editing DECREASES the validity of the survey. Press the button to enter the online Help System Press the button to return to the Main Form. - 35 - EDIT FILES Pressing the button will take you to a simple text editor that will let you view or edit the SINCORDER Download Files and the Survey Route (upload) Files. - 36 - Process SINCORDER Data Press the button on the Main Form and you are presented with the Process Form: Enter the starting Survey Station of the survey in the edit box at the top of the form.. Check the box in the Reading Spacing panel that corresponds to the spacing at which the readings were taken. Check the Sta No. Decreasing box if the survey was run with decreasing survey stations. Check the Reverse Order of Survey box to reverse the order of the survey. - 37 - Check the Pos Lead to Reference box if the positive lead was connected to the reference electrode and the negative lead was connected to the structure. If you select the Ignore Flags option the data will be processed as is and any errors in spacing will carry over to the output. If you do NOT check this box the flag spacing will be compared against the number of readings between flags and readings will be deleted if there are too many. An average of the previous few readings will be inserted if there are not enough, or a flag inserted if one was left out. Every effort should be made in the field to enter the flag symbol at the proper place as such editing DECREASES the validity of the survey. If the Notify of Spacing Error box is checked processing will pause and an error message will be displayed each time a spacing error is encountered. The Status of the operation is displayed in the text box at the bottom of the form. Press the button and an Open File Dialog will help you choose the file to process. Press the button to enter the online Help System Press the button to return to the Main Form. - 38 - Graphs Press the Press the button and the following form will be presented. button and an Open File Dialog will help you choose the file to view. - 39 - Press the button and the Print Preview Form will appear. This form is used to alter the way the graph will be printed. You can change the margins, printer setup and paper orientation. Press the Print button to print the current page. Press the button to print the entire graph. - 40 - Click on the tab to switch to the graph setup up form. This form allows you to edit the Graph Title, add a Graph Footer, Edit the X-Label and the Y-Label. You can also change the Number of points per page and the percent of 3D display. Fonts and colors can also be changed for your taste. These changes apply to the current session only. The chart will return to the default when you exit the Graph Form. Press the button to enter the online Help System Press the button to return to the Main Form. - 41 - Reports Press the button and the following form will be presented. Caption Enter the Report Caption in these Edit Boxes. This might be the Line name and the Date Surveyed. Any information entered here will be printed on each page of the output. Select Output Survey Data-This option prints a formatted listing of the survey data. The header data from the SINCORDER will be printed on the first page of this report. Exception Table- This option will print an Exception Table from the data. When you enter this section you will be prompted for the maximum acceptable potential, and minimum acceptable potential. A formatted listing will then be printed. - 42 - The header data from the SINCORDER will be printed on the first page of this report. Print Partial Survey- This section prints only a portion of the selected report. You must enter the beginning and ending survey station numbers. Press the button and an Open File Dialog will help you choose the file to process. Press the Press the button to enter the online Help System button to return to the main form. From the Main Form Pushing the button displays the About Box that contains the version and copyright information Press the button to enter the online Help System Press the button to return to Exit to the Desktop. - 43 - CUSTOMER SERVICE Customer Service M. C. MILLER CO. offers full support for SINCORDER COMPANION. Licensees are encouraged to take full advantage of these valuable services that include: Technical Support Program Upgrades One Year replacement of defective disk To qualify for these benefits and services, you must return the completed license agreement. Please fill out and sign the enclosed PROGRAM LICENSE AGREEMENT and mail it to M.C. MILLER CO. immediately. Returning the Program License Agreement entitles you to: 1. Use the Program You are not licensed to use this software until you have agreed to, signed and returned the License Agreement. If you do not agree with the terms you may return the documentation and the sealed distribution disk within five days for a full refund less shipping charges. 2. Technical Support - 44 - M. C. MILLER CO. is dedicated to assisting you in achieving the maximum satisfaction from SINCORDER COMPANlON. If you have any problems using the program take the following steps: a: Consult the user manual. It has been carefully written to provide answers to most questions. Make sure that the program is compatible with your hardware and operating system. b: lf you still have difficulties, Fill out the SINCORDER COMPANION Problem Report and mail it to us. We will respond promptly 3. Upgrades From time to time M. C. MILLER CO. may release new versions of SINCORDER COMPANION with additional features. M. C. MILLER CO. will notify you by mail of the option to order the new version at a special discount price. 4. Disk Replacement If within one year your Distribution Disk should become defective you should return it to M.C. MILLER CO. for replacement at no charge. If your Distribution Disk becomes defective after one year, you may obtain a replacement disk by returning it, along with a money order for $25.00 for regular mail or $35.00 for Express Mail to M.C.MILLER CO.. 5. License Agreement. - 45 - In order to protect our investment in this program AADON licenses this program for your use. It is not permitted for you to make copies of the distribution disk or the users manual, make alterations or modifications to the software or allow third parties to use the software by time sharing, networking, or any form of multiple user participation. Once you have installed the program the distribution disks will serve as your backup disk. 6. Terms of License The license is effective until terminated. If you transfer possession of SINCORDER COMPANION to another your license is automatically terminated. You may also terminate it by destroying all copies of the program and documentation or by failing to comply with the conditions of the LICENSE AGREEMENT - 46 - PROGRAM LICENSE AGREEMENT On the condition that you have paid the license fee and that you sign and return this license agreement to M.C. Miller Co., you are granted a nonexclusive license to use Sincorder COMPANION. Failure to sign and return this agreement and still use this software is illegal. I understand that I may use SINCORDER COMPANION on a single CPU. I understand that I may not: A provide use of the software in a computer service business, network, time-sharing, multiple CPU or multiple user arrangement to users who are not individually licensed; B. make copies of the User's Manual or the program disks; C. make alterations in the software; D. grant sub license, leases, or other rights in the software to others; E. make verbal or media translations of the User's Manual; F. make modifications for use with non-compatible hardware; G. make telecommunications data transmissions of the software; H .distribute or rent the software on either a permanent or temporary basis to others. I agree that SINCORDER COMPANION remains the property of AADON. AADON has tested the software and reviewed the documentation, however, I understand that AADON MAKES NO WARRANTY OR REPRESENTATION, EITHER EXPRESSED OR implied, With RESPECT TO THIS SOFTWARE OR DOCUMENTATION, THEIR QUALITY, PERFORMANCE, MERCHANTABILITY, OR FITNESS FOR A PARTICULAR PURPOSE. I AGREE THAT THIS 'SOFTWARE AND DOCUMENTATION ARE LICENSED 'AS IS' AND I, THE License, AM ASSUMING THE ENTIRE RISK AS TO THEIR QUALITY AND PERFORMANCE IN NO EVENT WILL AADON BE LIABLE FOR DIRECT, INDIRECT, SPECIAL, INCIDENTAL, OR CONSEQUENTIAL DAMAGES ARISING OUT OF THE USE OR INABILITY TO USE THE SOFTWARE OR DOCUMENTATION. I hereby acknowledge that I have read this agreement, understand it, and agree to be bound by its terms and conditions: NAME:___________________________________ ADDRESS:_________________________________ CITY:____________________STATE: _______ ZIP: SIGNATURE:________________________________ Date:___________ ,19 SERIAL #:____________________ Return this Signed Original to: M.C. Miller Co., INC.. 341 Margaret King Ave. Ringwood, New Jersey 07456 - 47 - PROGRAM LICENSE AGREEMENT User Copy On the condition that you have paid the license fee and that you sign and return this license agreement to M.C. Miller Co., you are granted a nonexclusive license to use Sincorder COMPANION. Failure to sign and return this agreement and still use this software is illegal. I understand that I may use SINCORDER COMPANION on a single CPU. I understand that I may not: A provide use of the software in a computer service business, network, time-sharing, multiple CPU or multiple user arrangement to users who are not individually licensed; B. make copies of the User's Manual or the program disks; C. make alterations in the software; D. grant sub license, leases, or other rights in the software to others; E. make verbal or media translations of the User's Manual; F. make modifications for use with non-compatible hardware; G. make telecommunications data transmissions of the software; H .distribute or rent the software on either a permanent or temporary basis to others. I agree that SINCORDER COMPANION remains the property of AADON. AADON has tested the software and reviewed the documentation, however, I understand that AADON MAKES NO WARRANTY OR REPRESENTATION, EITHER EXPRESSED OR implied, With RESPECT TO THIS SOFTWARE OR DOCUMENTATION, THEIR QUALITY, PERFORMANCE, MERCHANTABILITY, OR FITNESS FOR A PARTICULAR PURPOSE. I AGREE THAT THIS 'SOFTWARE AND DOCUMENTATION ARE LICENSED 'AS IS' AND I, THE License, AM ASSUMING THE ENTIRE RISK AS TO THEIR QUALITY AND PERFORMANCE IN NO EVENT WILL AADON BE LIABLE FOR DIRECT, INDIRECT, SPECIAL, INCIDENTAL, OR CONSEQUENTIAL DAMAGES ARISING OUT OF THE USE OR INABILITY TO USE THE SOFTWARE OR DOCUMENTATION. I hereby acknowledge that I have read this agreement, understand it, and agree to be bound by its terms and conditions: NAME:___________________________________ ADDRESS:_________________________________ CITY:____________________STATE: _______ ZIP: SIGNATURE:________________________________ Date:___________ ,19 SERIAL #:____________________ Keep this copy for your records. - 48 - Disclaimer of Warranty Neither AADON nor M. C. Miller Co. makes any representations or warranties with regard to this software program and instructional and reference materials including but not limited to the implied warranties of merchantability and fitness for a particular purpose and shall not be liable for errors or omissions contained in its software or documentation, any interruptions of service, loss of business or anticipatory profits and/or for incidental or consequential damages in connection with the furnishing, performance or use of these materials. The software and manuals are licensed AS IS. - 49 - Copyright Copyright (c) 1987,' 88,' 89,' 90, ' 97. by AADON, all rights reserved. This software is licensed under rights granted by AADON to M. C. Miller Co.. No part of this software may be reproduced, transmitted, transcribed, stored in a retrieval system or translated into any language or computer language, in any form or by any means without the prior written consent of M. C. MILLER CO. 341 Margaret King Ave. Ringwood, New Jersey 07456 - 50 - PROBLEM REPORT Use this form to report software problems, documentation errors, or suggested enhancements. Mail the form to: M.C. Miller Co. 341 Margaret King Ave. Ringwood, New Jersey 07456 Name______________________________________________ Address____________________________________________ City _____________________State __________Zip__________ Phone (_____)-_____-__________ Date________________________ Serial No. ______________Version___________________ PLEASE CHECK ONE OF THE FOLLOWING: _____ Software Problem _____ Software Suggestion _____ Documentation Error _____ Other - 51 - SYSTEM DESCRIPTION Manufacturer_______________ Model_________________ Memory__________________ Video Board_____________________________ PROBLEM DESCRIPTION Describe the problem, how to reproduce it, and any error codes reported. If you have any suggestions for correction or upgrades please include them. ________________________________________________________________ ________________________________________________________________ _________________________________________________________________ _________________________________________________________________ _________________________________________________________________ _________________________________________________________________ _________________________________________________________________ _________________________________________________________________ _________________________________________________________________ _________________________________________________________________ _________________________________________________________________ _________________________________________________________________ _________________________________________________________________ _________________________________________________________________ - 52 -