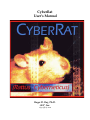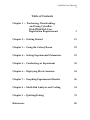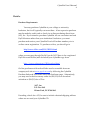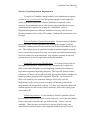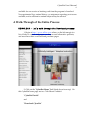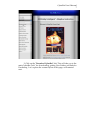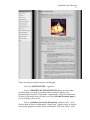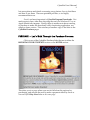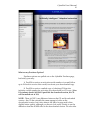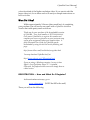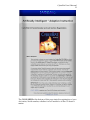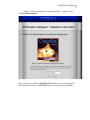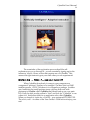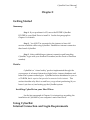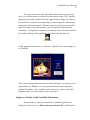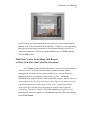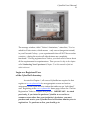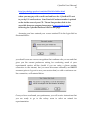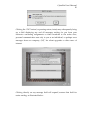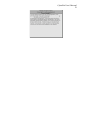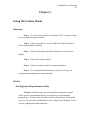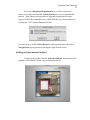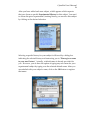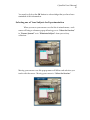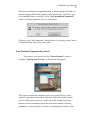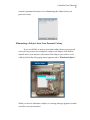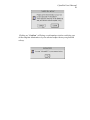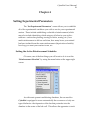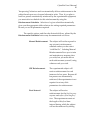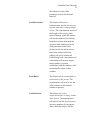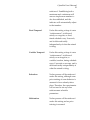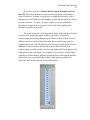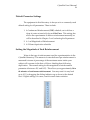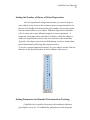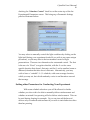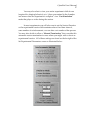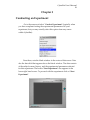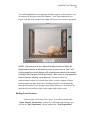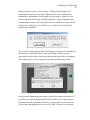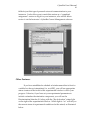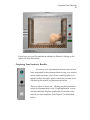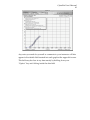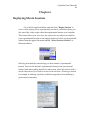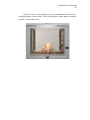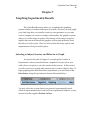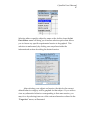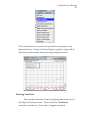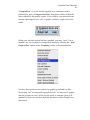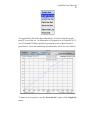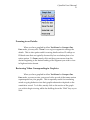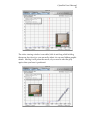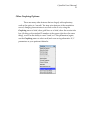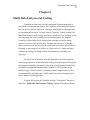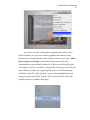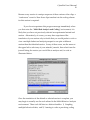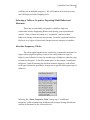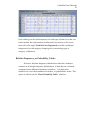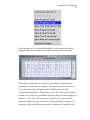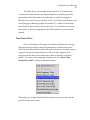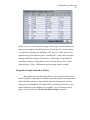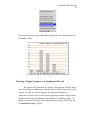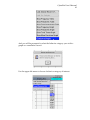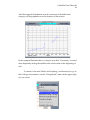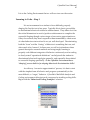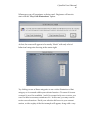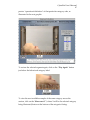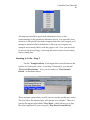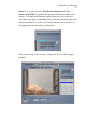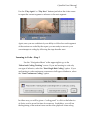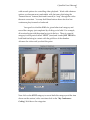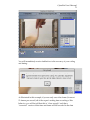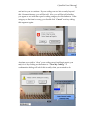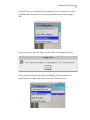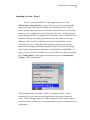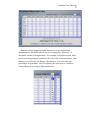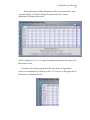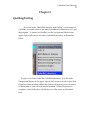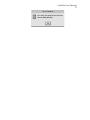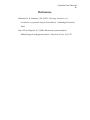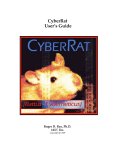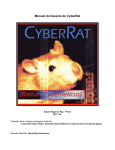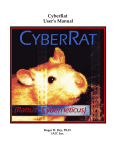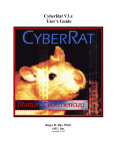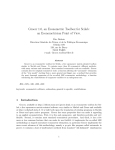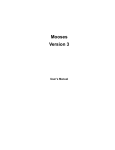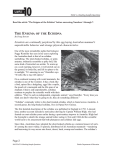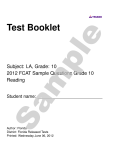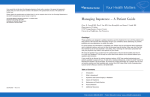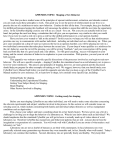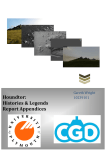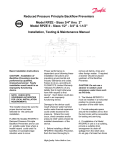Download CyberRat User`s Manual
Transcript
CyberRat User’s Manual Roger D. Ray, Ph.D. (AI)2, Inc. Copyright © 2008 CyberRat User's Manual 2 Table of Contents Chapter 1 -- Purchasing, Downloading, and Using CyberRat: WorldWideWeb User Registration Requirements 3 Chapter 2 -- Getting Started 15 Chapter 3 -- Using the Colony Room 22 Chapter 4 -- Setting Experimental Parameters 29 Chapter 5 -- Conducting an Experiment 38 Chapter 6 -- Replaying Movie Sessions 44 Chapter 7 -- Graphing Experimental Results 46 Chapter 8 -- Multi-Beh Analysis and Coding 54 Chapter 9 -- Quitting/Exiting 78 References 80 CyberRat User's Manual 3 Chapter 1 Purchasing, Downloading and Using CyberRat: WorldWideWeb User Registration Requirements Summary: Step 1: Purchase CyberRat to obtain a “Proof-of-Purchase” number and the required digital video source material. If your instructor has ordered CyberRat for local purchase, you may buy it at your school bookstore. We strongly encourage making your purchase, which is always cheaper, directly from us on-line at: http://www.ai2inc.com/POL/CRPOL.html On-line purchases may be for a downloadable version of CyberRat at $20US or a CD for $30US. A download purchase will result in you receiving, typically within 24 hours of purchase, an e-mail with an activation number and registration instructions. If you buy a CD, Your Proof-of-Purchase number is printed on the inside cover of the CyberRat CD jewel case. On-line purchasers are mailed the CyberRat CD via U.S. mail, and you should allow 3-5 days for delivery. Step 2: Register your Proof-of-Purchase number, student ID, the correct school, instructor, course, and section at: www.cyberrat.biz Step 3: For maximal playback results, move the entire CyberRat folder from the CD, if you purchased a CD, to your computer’s Hard Drive. Step 4: Establish an internet connection then launch CyberRat and Login with your Student ID number (not the Proof-of-Purchase number). CyberRat User's Manual 4 Details: Purchase Requirements You may purchase CyberRat at your college or university bookstore, but it will typically cost more there. A less expensive purchase may be made by credit card or check via on-line purchasing direct from (AI)2, Inc. If you intend to purchase CyberRat via our convenient and safe PayPal buttons rather than your institution’s bookstore, you must purchase and receive your CyberRat Proof-of-Purchase number prior to on-line course registration. To purchase on-line, you should go to: http://www.ai2inc.com/POL/CRPOL.html where you may pay through PayPal (you do NOT have to be a registered PayPal account holder) and download your CyberRat copy from: http://www.cyberrat.net/CRDownload.html On-line purchase and download links are also accessible from our company web site at www.psych-ai.com by following the CyberRat Purchase links and Download links from that home page. Alternatively, you may send a check or money order for $20 (US) for a download activation or $30 (US) for a CD to: (AI)2, Inc. P.O. Box 2963 Winter Park, FL 32780-2963 If sending a check for a CD, be sure to include a desired shipping address where we can send your CyberRat CD. CyberRat User's Manual 5 On-line Course Registration Requirements To use all of CyberRat’s many features, each student must register on-line at www.cyberrat.biz to be properly assigned to their respective school, instructor, and section where CyberRat is a required course resource. Even individual users who are not using CyberRat as a course requirement must register for at least the “Individual” section. Registration requires two different numbers to be used: the Proof-ofPurchase number and a student ID number. Student ID numbers are used for login. Proof-of-Purchase Number Registration. Everyone using CyberRat must begin their on-line registration by entering the unique “Proof-ofPurchase” number printed on the inside cover of their CyberRat CD jewel case. This unique proof-of-purchase number is matched against a master list on our servers to assure that only one course and experimental-history record is created for each individual. Any number currently in use will not function for a second registration using that number. Student ID and Course Identification. As a second step in the online registration process, student users also are required to register for their course and subsequent use by supplying a student ID number for login and assignment reporting purposes. This login ID assures that an instructor will know each student by their appropriate student number for tracking student progress and assignment of grades. An incorrect ID likely will result in your instructor failing to know who you are. Registering for the wrong course or section will almost guarantee no assignments will be reported correctly. It is thus very important that each student register for the correct school, instructor, and section using your own student ID. Visitor Only Services. If you attempt to launch CyberRat without prior required registration via the world-wide-web, or you launch without being connected to the internet, you will find only “Visitor” services available. These services are restricted to having access to only one animal that has already been water-magazine trained and will only be CyberRat User's Manual 6 available for one session of training each time the program is launched. No experimental logs, animal history, or assignment reporting services are available, and no alternative animal subjects may be selected. A Walk-Through of the Entire Process: DOWNLOAD -- Let’s walk through the Download process: 1. Begin at http://www.ai2inc.com where, on the left margin is a list of links to various web pages--we have several alternative products, and most have their own home and purchase pages. 2. Click on the "CyberRat Home" link (third down from top). On this CyberRat home page are two "Sub-Menus" labeled: "CyberRat Details" and "Download CyberRat" CyberRat User's Manual 7 3. Click on the "Download CyberRat" link. This will take you to the main CyberRat “hub” for downloading, getting User Guides, and links for Purchasing. Let’s explore the content layout of this page, as illustrated next: CyberRat User's Manual 8 There are really four main sections on this page. First is for INSTRUCTORS….ignore it. Second is IMPORTANT FOR STUDENTS telling you that, after downloading, you need to purchase and eventually register your purchase (more on this in a moment). Importantly…there are duplicates of links in this notice that will take you to the CyberRat Purchase page if you will simply click on one. Third is CyberRat User Guide Downloads, which is, well….User Guides (both a brief, but illustrated “Quick Start” guide for how to launch and use the program, and the other is a detailed “Full User Guide” with CyberRat User's Manual 9 lots more pictures and details concerning every feature, how to find them and how to use them. These are printable pdf files, so we highly recommend their use. Fourth, and most important is CyberRat Program Downloads. Not much mystery here, other than choosing the one for a Windows PC or an Apple Macintosh computer. Finally, there is another note about needing to purchase to make this download a fully functioning application, not simply a demo version. This note has yet another copy of the links to the CyberRat Purchase pages. PURCHASE -- Let’s Walk Through the Purchase Process: Click on one of the CyberRat Purchase links that are in either the IMPORTANT FOR STUDENTS section or the NOTES section: This takes you to a page where you are told all about the options for purchasing, and stresses the need to make a payment either by check or via our PayPal Buy Now links on this same page: CyberRat User's Manual 10 What are my Purchase Options? Purchase options are spelled out on the CyberRat Purchase page, but briefly you may: 1. Pay $20 to receive an activation serial number via e-mail (allow up to 24 hours to receive this e-mail) to activate your downloaded copy. 2. Pay $30 to receive a mailed copy of a backup CD that also includes a serial number for activating your download (or CD) copy. (Non US students should ALWAYS purchase the download version, no CD will be mailed out of US). NOTE: There is ONLY one difference between the CD and downloaded version…the CD has virtually the same amount of video as the downloaded version, but it uses almost 400 MB of storage and is thus slightly better quality, although you have to look really closely to see the difference from the 40 MB video in the downloaded version. We also offer CyberRat User's Manual 11 a free download of the higher-resolution video. If you want to add the larger video to it, let us know and we’ll send you simple instructions on how to do this. What Did I Buy? Within approximately 24 hours (often much less) of completing your purchase you will receive an e-mail with a CyberRat Activation Number that reads pretty much as follows: Thank you for your purchase of the downloadable version of CyberRat. Your serial number is 3FCR######### Go to www.CyberRat.biz to register this number and complete your course registration so your instructor may receive your assignments when you complete them. A fully illustrated User Guide for CyberRat may be downloaded by using the last link on the following web page: http://www.ai2inc.com/UserGuides/userguides.html You may download CyberRat itself at: http://www.cyberrat.net/CRDownload.html If you are using a Windows computer, be sure to have Apple's (free) Quicktime Player V 7.x installed. Otherwise, the playback video screen will simply show as a black screen. REGISTRATION -- How and What Do I Register? As the activation note says, go to: www.cyberrat.biz (NOTE the BIZ at the end!) There you will see the following: CyberRat User's Manual 12 The CLICK HERE at the bottom of this page starts the registration of your Activation/Serial number, whether it was e-mailed or in the CD doesn’t matter. CyberRat User's Manual 13 Stage 1: First, you Register your serial number….type it in and click Send Information: Next, you need to submit a STUDENT ID number (your university ID) that will also be used as a LOGIN ID when you start using CyberRat: CyberRat User's Manual 14 The remainder of the registration process should be selfexplanatory as you go through it…you are essentially signing up for the instructor, school, course, section that requires use of CyberRat. This assures the right instructor gets your data when you run experiments! INSTALLING -- FINALLY….how do I install it? When CyberRat downloads, it comes to your computer as a compressed “package” that has to be installed. On Macs this is a DMG installer process. On PC/Windows it is a Zipped exe package. In either case, launching the install package starts a process that ends with placement of a folder called CyberRat that should end up on your main HD. If all else fails, use the system’s “find” and look for “CyberRat” to see where it is! Inside that folder is an application also called CyberRat. When you launch it, it asks for a User ID…your registered STUDENT ID. The rest is, well….in either of the User Guides! Good luck and enjoy your rats! CyberRat User's Manual 15 Chapter 2 Getting Started Summary: Step 1: If you purchased a CD, move the ENTIRE CyberRat FOLDER to your Hard Drive to install it. See the last paragraph in Chapter 1 for details. Step 2: You MUST be connected to the internet to have full services available while using CyberRat. Establish an internet connection then launch CyberRat. Step 3: After establishing an internet connection and launching CyberRat, Login with your Student ID number (not the Proof-of-Purchase number). Details: CyberRat is a "virtual reality" product implemented through the convergence of advanced interactive digital video, internet databases and behavioral systems technologies. CyberRat has been distributed to you on a CD-ROM, but it requires that you also be connected to the internet.. This section describes why this is so and how you go about purchasing (if you haven’t yet done so) and setting up the CyberRat system. Installing CyberRat on your Hard Drive: See the last paragraph of Chapter 1 for instructions regarding the installation of CyberRat to your computer’s main Hard Drive. Using CyberRat: Internet Connection and Login Requirements CyberRat User's Manual 16 Once you have moved the CyberRat System folder to your hard drive, you will be ready to explore how the system works. The CyberRat application provides students with the opportunity to shape rat subjects, just as if those students were conducting an actual operant conditioning experiment with real animals. We have made every effort to require the same activities, in the same sequence, as is required in real laboratory conditions. To begin this enterprise, you merely need to launch CyberRat by double-clicking on the application icon that looks like this one: CyberRat As the application launches you will see a "splash" screen welcoming you to CyberRat: This screen subsequently presents you with a dialog box requiring you to login, either as a Visitor or as a recognized student using a registered student ID number. Let's consider each of these two options and what happens when you select them as your Login Input. Login as a Visitor to the CyberRat Laboratory As noted above, when you launch the CyberRat application, a dialog box will ask you to "Please enter your Student ID:" as illustrated: CyberRat User's Manual 17 In this section we are assuming that you wish only a brief, and therefore limited, tour of how CyberRat looks and feels. Likewise, we are assuming that you are not actively connected to the internet through your ISP or network connection. Thus to accept the default entry of Visitor, merely click the OK button. What Does Visitor Status Mean with Respect to What I Can Do in the CyberRat Laboratory? As a Visitor to the CyberRat laboratory, you are not only limited in what you can do with your animal subject, but also certain default assumptions are made by the system to allow you to move directly to shaping your first rat subject to press a lever or "bar." Unlike the individual who registers with a valid student ID number, you don't have to select a subject from the colony room, don't have to deprive it of water or set any experimental parameters, and may go directly to the "Conduct Experiment" room to place your already assigned and deprived subject into the operant conditioning chamber for shaping. All of the limitations are given to you immediately after you register as a Visitor through the following message in the Title Screen: CyberRat User's Manual 18 The message window, titled “Visitor’s Limitations,” states that, “You’ve asked for Visitor status, which means: --only one rat (magazine trained) in your Personal Colony; --your experimental data will NOT be save after a session; --during the session all other features are completely functional.“ Having registered as a Visitor, you don't need to know about all the requirements for experimenters. Thus you need to skip to the chapter called Conducting Your Experiment (Chapter 7) in this manual to find out what to do next. Login as a Registered User of the CyberRat Laboratory As noted in Chapter 1, all users of CyberRat are required to first register at www.cyberrat.biz for an appropriate course and section assignment, even if you are not a student but rather are an “individual” user. Beginning at the www.cyberrat.biz home page, follow the “On-line Registration” links to complete this process. IMPORTANT: As stated previously, if you intend to purchase CyberRat at our on-line ecommerce store rather than your institution’s bookstore, you must purchase and receive your CyberRat Proof-of-Purchase number prior to registration. To purchase on-line, you should go to: CyberRat User's Manual 19 http://psychology.psych-ai.com/skuCRat-WinOrMac.html where you may pay with a credit card and have the CyberRat CD sent to you by U.S. mail services. Your Proof-of-Purchase number is printed on the inside cover of your CD. The on-line purchase link is also accessible from our company home page at www.psych-ai.com by following the CyberRat Purchase links on that page. Assuming you have entered your correct student ID in the login field as illustrated below: you should soon see a server recognition that confirms who you are and that gives you the current preference setting for conducting much of your experimental session off-line (useful if you are using a phone modem connection to the internet, but you must disconnect manually and MUST reconnect prior to log-out to save your session data) or with a continuous online connection, as illustrated below: Once you have confirmed your preferences, you will receive instructions that you are ready to go to the colony room to select an animal for experimentation: CyberRat User's Manual 20 Clicking the “OK” button (or pressing return/enter) may subsequently bring up a field displaying any and all messages waiting for you from your instructor concerning assignments or dates broadcast to the entire class, personal communication sent only to you as an individual, or perhaps even messages from our company, (AI)2, Inc. about upgrades or other news of interest: Clicking directly on any message field will expand/contract that field for easier reading, as illustrated below: CyberRat User's Manual 21 CyberRat User's Manual 22 Chapter 3 Using the Colony Room Summary: Step 1: Go to the Colony Room (use default “OK” at login or select from top-right navigation button). Step 2: In the Colony Room, use the Add New Subject button to obtain experimental animal(s). Step 3: Select the desired experimental history for each animal subject. Step 4: Name each animal subject. Step 5: Select one animal subject for experimentation. Step 6: Go to Experimental Parameters section to set up your experimental arrangements and parameters. Details: For Registered Experimenters Only Visitors to the laboratory are automatically assigned an animal with a specific experimental history and specific pre-experimental preparations. As such, they don't have to know anything at all about the way our Colony Room is maintained or how subjects are obtained. This is not true of Registered Experimenters. CyberRat User's Manual 23 If you are a Registered Experimenter, you will be required to obtain your subject(s) from the Colony Room prior to any experimental session. After you are recognized as a registered experimenter upon login, you will see a reminder note, which will take you, there merely by clicking the “OK” button illustrated below: You may also go to the Colony Room by selecting that option from the Navigational pop-up button at the upper right of each screen. Adding an Experimental Subject To select a new subject use the Add New Subject button above the graphic of the animal’s home cage as illustrated below: CyberRat User's Manual 24 After you have added each new subject, a field appears which requests that you choose a specific Experimental History for this subject. You need to choose the prior experimental/training history you want for this subject by clicking on the desired selection: Selecting a specific history for your subject is followed by a dialog box indicating the selected history and instructing you to "Please give a name to your new Partner." Actually, a default name is already provided for you. However, you do have the option of typing any new name for your experimental subject by typing over the selected default name. After you are satisfied with your subject's name, click on the OK button to register that name. CyberRat User's Manual 25 You need to click on the OK button to acknowledge that you have been reminded of this information. Selecting one of Your Subjects for Experimentation When you move your mouse over the list of animal names, each name will bring a submenu popup allowing you to “Select for Session,” to “Present Journal” or to “Eliminate Subject” from your colony collection: Moving your mouse over this popup menu will hilite each selection you touch with the cursor. Moving your cursor to “Select for Session:” CyberRat User's Manual 26 will activate a subject for experimentation, as subsequently indicated in a field that appears below the graphics of the animal cage. It will also give you a reminder that you must go to the “Set Experimental Parameters” screen to arrange conditions for your experiment: Clicking on the “Set Parameters” default button (or pressing return/enter) will automatically take you to that screen. Your Personal Experimental Journal If you move your cursor over the “Present Journal” option, a complete “Experimental Journal” of that animal will appear: This journal contains the complete session-by-session history of the subject’s experimental treatments and gives individual subject details, such as initial training history, weight and an ID number that helps instructors know something about this individual animal’s learning parameters. It also presents an option for selecting the animal for your CyberRat User's Manual 27 current experimental session or for eliminating the subject from your personal colony: Eliminating a Subject from Your Personal Colony If you would like to remove an animal subject from your personal colony for any reason--for example to replace one subject with another animal--move your mouse to the name of the subject you wish to work with and when the side popup menu appears select “Eliminate Subject.” When you elect to eliminate a subject, a warning message appears to make sure this was your intention: CyberRat User's Manual 28 Clicking on “Confirm” will bring a confirmation window notifying you of the complete elimination of your selected subject from your personal colony: CyberRat User's Manual 29 Chapter 4 Setting Experimental Parameters The “Set Experimental Parameters” screen allows you to establish all of the experimental conditions you wish to use for your experimental session. These include establishing a schedule of reinforcement (which may also include identifying which category of behavior you wish to reinforce—such as bar pressing, turning in circles, rearing, etc.), how much reinforcement to deliver each time, how many hours your animal has been isolated from the water reinforcement (deprivation schedule), how long you want your session to run, etc. Setting the Active Reinforcement Schedule: Of course, one of the first things you will want to do is to set the “Reinforcement Schedule” by using the menu button at the upper right corner: As with most operant conditioning chambers, the one used for CyberRat is equipped to sense automatically the occurrence of only one type of behavior--the depression of the bar that protrudes into the chamber in the center of the left wall. This allows the apparatus to track CyberRat User's Manual 30 "bar pressing" behaviors and to automatically deliver reinforcement to the subject based upon any of several alternative rules. Thus, if you plan to have bar presses automatically reinforced by the experimental equipment, you must select a schedule for this reinforcement by using the Reinforcement Schedules. Selection of a given schedule automatically gives you the appropriate slider selectors for setting required parameters. Be sure you set all parameters required. The specific options, and the rules that each follows, offered by the Reinforcement Schedules button may be summarized as follows: Manual Reinforcement: The subject will not be exposed to any automatic reinforcement schedule unless you also select “with Bar On”. Selecting Manual Reinforcement allows you to train and maintain any response class you wish, but you must deliver each reinforcement yourself, using whatever rule you wish. CRF Reinforcement: The experimental subject will receive reinforcement for each instance of a bar press. Because all bar presses are automatically reinforced, the experimenter is not required to set any slide parameters for reinforcement. Fixed Interval: The subject will receive reinforcement for the first bar press response made after a fixed length of time. The experimenter must set the length of this fixed time interval during which the subject will not be reinforced by sliding CyberRat User's Manual 31 the indicator on the slide parameter scale to the desired interval. Variable Interval: The subject will receive reinforcement for the first bar press response made after a varying length of time. The experimenter must set the length of this varying time interval during which the subject will not be reinforced by sliding both the maximum time and the minimum time indicators on the slide parameter scale to the desired maximum and minimum time units within which the subject will not be reinforced. Establishing both a maximum and a minimum will cause a simple mean number to also be established, and the indicator will automatically adjust to that number. Fixed-Ratio: The subject will be reinforced after a fixed number of bar presses. The experimenter will need to set the slide indicator at the desired number of presses. Variable-Ratio: The subject will receive reinforcement after a varying number of bar presses. The experimenter will need to set the maximum and minimum number of bar presses after which the subject will be CyberRat User's Manual 32 reinforced. Establishing both a maximum and a minimum will cause a simple mean number to also be established, and the indicator will automatically adjust to that number. Fixed Temporal: Under this setting a drop of water “reinforcement” is delivered strictly on a regular, or fixed, timed schedule every X seconds, and is delivered totally independently of what the animal is doing. Variable Temporal: Under this setting a drop of water “reinforcement” is delivered strictly on an irregular, or variable/random, timing schedule every X seconds on average, and is delivered totally independently of what the animal is doing. Extinction: No bar presses will be reinforced under this setting, although some prior training of some behavior is assumed to have already taken place. Therefore, the experimenter will not need to set any other reinforcement schedule parameters. Habituation: No bar presses will be reinforced under this setting and no prior training is assumed. CyberRat User's Manual 33 If you have selected a Manual Reinforcement Schedule with the Bar OFF, the system assumes you are intending to shape an alternative form of behavior. In order to know how to graph this behavior, a list of alternative forms of behavior the graphing system can recognize is offered for your selection. You may, of course, type in your own alternative description to appear in your journal. But in this case graphing the alternative will not be possible. There are at least two, and as many as three, slide indicators located on this screen, depending upon whether you select a schedule of reinforcement that needs parameter specifications. Each of these serves a different function. Each of these functions has a default setting for new experimenters, but each also allows you to change settings for the desired schedule of reinforcement, the amount of water delivered for each reinforcement, and the number of hours your subject has been deprived of water prior to the experiment. For example, if you selected a Fixed Ratio schedule of reinforcement, the Ratio parameter bar would appear and the slider allows you to establish the number of bar presses required for delivering each reinforcement, as illustrated below: CyberRat User's Manual 34 Default Parameter Settings The equipment in this laboratory is always set to a commonly used default setting for all parameters. These include: 1. A Continuous Reinforcement (CRF) schedule, set to deliver a drop of water automatically for each Bar Press. This setting also allows the experimenter to deliver reinforcement manually, as will be described in Chapter 5 on Conducting the Experiment. 2. A .1 ml Magnitude of Reinforcement 3. A 23-hour deprivation schedule. Setting the Magnitude of Each Reinforcement Water is the type of reinforcement used for experimentation in the CyberRat laboratory. The amount of water delivered per reinforcement is measured in terms of percentage of the maximum water intake your subject will consume in the first ad libitum drinking bout following deprivation. The normal setting for this magnitude of reinforcement parameter is between .5% and 1.5%. This allows you approximately 30 to 60 minutes of continuous reinforcement. You may reset it to any level up to 10% by dragging the sliding indicator up or down to the desired level. Higher settings, of course, result in much faster satiation. CyberRat User's Manual 35 Setting the Number of Hours of Water Deprivation As in all experiments using reinforcement, you need to deprive your subject of any access to the reinforcer prior to experimentation. In the case of CyberRat, this means setting the number of hours that water has been inaccessible to your subject. Different deprivation schedules will, of course, have quite different impacts on your experiment. A frequently used deprivation schedule is 23 hours, where the subject is used in an experimental session only once each day at the same time. Typically, the subject receives water both during, and for a limited time period immediately following, that singular session. To invoke a current deprivation history for your subject, merely slide the indicator to the desired number of hours without water access. Setting Parameters for Stimulus Discrimination Training CyberRat is also capable of learning to discriminate whether a given light is on or off. To establish the parameters for this, begin by CyberRat User's Manual 36 checking the “Stimulus Control” check box at the center top of the Set Experimental Parameters screen. This brings up a Parametric Settings panel as illustrated below: You may select to manually control the light conditions by clicking on the light itself during your experiment (useful if you wish to use some unique procedure), or you may select to have automated control of light presentations. There are two alternatives for automated control. The first is the use of a “Fixed” or regular schedule, with the S+ set for some specific duration that doesn’t fluctuate, and the S- set for another (same or different) duration that also doesn’t fluctuate. Alternatively, you may wish to have a “variable” S+/S- schedule, with some average duration, which you may set, but which randomly varies in real durations around that average. Setting other Parameters for Conducting Your Experiment With some schedule selections you will be allowed to decide whether you also wish to be able to manually deliver reinforcement and whether an animal’s bar pressing will also deliver reinforcement. This can be used during shaping for example. Or you can turn off the bar and deliver only via manual reinforcement if you wish to train behaviors other than bar pressing. CyberRat User's Manual 37 You may also select to view your entire experiment while it runs (required for shaping behavior) or to “place your animal in the chamber and return when the experiment is complete” via a “Fast Simulation” mode that plays no video during the session. In most experiments you will also want to set the Session Duration so the experimental session self-terminates after a fixed time interval, some number of reinforcements, or even after a set number of bar presses. You may also decide to allow a “Manual Termination” that overrides this automatic session termination in cases where you might wish to abort an experimental session. All of these settings are found on the far right of the Set Experimental Parameters screen as illustrated below: CyberRat User's Manual 38 Chapter 5 Conducting an Experiment Go to the menu and select "Conduct Experiment" (typically when you have completed setting the experimental parameters for your experiment, but you may actually select this option from any screen within CyberRat): Once there, note the blank window in the center of this screen. Note also the data field that appears above the blank window. The data consists of the subject's name, history, and the experimental parameters selected for this experiment. The button "Start Experiment" also appears in the lower right hand corner. To proceed with the experiment click on "Start Experiment". CyberRat User's Manual 39 You will immediately see an operant chamber appear in the window and an animal will be placed into the chamber. Your experiment has now begun, and the clock on the lower right will show your session’s progress: NOTE: If you selected to have Manual Reinforcement available, the Reinforcement button in the bottom-center of your screen is “hot” and clicking anywhere on this button will reinforcement whatever the animal is doing at the time you clicked this button. This is thus a very important button if you are shaping a new behavior! Inserted within the reinforcement button is a counter that shows you the number of times reinforcement has been delivered, whether manually or automatically through the animal’s own bar pressing (if Bar delivery is “Activated,” as indicated by the teal-blue light at the upper right of the screen. Ending Your Sessions: Sessions may end in one of two ways. If you have selected the “Allow Manual Termination” option in your Parameters Settings, you will see an “End Experiment” button replace the “Start Experiment” CyberRat User's Manual 40 button at the lower left of your screen. Clicking on this button will terminate the session at any time. Alternatively, if you established a parameter to determine a fixed length for your session, when the clock reaches that time the session will self-terminate. Upon termination the experimental window will once again return to all black and you will see a dialog box asking if you would like to save the movie script for the session just completed: If you wish to playback any part of this session as video, you should save the session’s record and movie. A second dialog will give you an opportunity to also add a short note about anything worthy of comment about this session for your animal’s personal experimental journal: Saving some commentary notes may be useful for future clarification of procedures or special characteristics of the session, or you may want to communicate some problem, reflection, or statement to your instructor. The notepad that appears when you click “Yes” will give two separate CyberRat User's Manual 41 fields for just this type of personal note and communication to your instructor. It also allows you to mark this session as a “completed assignment” session to flag it for your instructor, who will be able to review it via the Instructor’s CyberRat Course Management software: Other Features: If you have established a schedule of reinforcement that is fixed or variable, but always intermittent (i.e., not CRF), you will see appropriate status counters at the far left of the experimental window to show your progress. Likewise, if you have set your experimental parameters to include a stimulus discrimination component, you will see the Discrimination Stimulus (S-) along with the “Bar Activation” status light on the right of the experimental window. Which light is “on” will tell you the current status of experimental conditions for the animal, as illustrated below: CyberRat User's Manual 42 If you have set your Discrimination schedule to Manual, clicking on the lights will alter their status. Graphing Your Session’s Results: As soon as your experimental session ends and you have responded to the questions about saving your session movie script and notes, you will see a small graphic icon appear in the lower right section where the run-time clock was during the session, as illustrated at the left. This icon offers a “short-cut.” Clicking on this icon button brings you immediately to the “Graphing Results” screen and automatically displays graphically the results of the session you just completed (see Chapter 7) as illustrated below: CyberRat User's Manual 43 Any notes you made for yourself or comments to your instructor will also appear in the details field inserted into each graph at the upper left corner. This field may be close at any time merely by holding down your “Option” key and clicking inside the data field. CyberRat User's Manual 44 Chapter 6 Replaying Movie Sessions Go to the Navigational Menu and select the "Replay Session" to view a video replay of any experiment(s) you have conducted where you also saved the video script when the experimental session was complete. This screen allows you to review any session for any subject recorded in your experimental Journal or the Sample Archives. Select an experimental subject from the upper left menu labeled “Select Session’s Record” as illustrated below: Selecting an animal by name brings you that animal’s experimental journal. Review this animal’s experimental history from your journal entries, then after reading details of each session, select the session with a saved video record you wish to review in movie form. Selecting a session is as simple as clicking anywhere within the separation lines defining a given session summary: CyberRat User's Manual 45 Once you select a movie session, you can manipulate the movie by using the player control panel. There is the option to play, pause, forward, rewind, or close the movie: CyberRat User's Manual 46 Chapter 7 Graphing Experimental Results The CyberRat laboratory offers you a sophisticated graphing system to help you analyze and report your data. Because you may graph your data long after you actually conduct your experiment, or you may wish to compare one session or subject with another, the graphics system offers you a wide range of options. But having a wide range of options implies that you must inform the graphics system quite precisely about the data you wish to plot. Thus we will consider the many options and requirements of this powerful system. Selecting a Subject, Session, and Behavior to Graph As noted at the end of Chapter 5 concerning the Conduct of Experiments, when a session has been completed it always leaves you with a short-cut option to view the results of that session. In this section we will cover how to graph other sessions and/or other subject’s data. To begin graphing data from alternative experiments, you need first to Set Data Source using the top left menu button illustrated below: You may select any session from your personal experimental journal, which is kept automatically for each of your experimental subjects, or any session from the supplied Session Archive: CyberRat User's Manual 47 Selecting either a specific subject by name or the Archive from the Set Data Source menu will bring you a further selection option that allows you to choose any specific experimental session to be graphed. This selection is made merely by clicking once anywhere inside the informational section describing the desired session: After selecting your subject and session, the data for the current default behavior category will be graphed for that subject. If you wish to view any alternative behavior corresponding to that same session, you may do so by selecting from one of the various alternatives offered in the “Target Act” menu, as illustrated: CyberRat User's Manual 48 Click on the behavior you wish to have plotted in your graph. In the illustration below, Going to the Water Dipper is graphed, along with all deliveries of reinforcement for bar pressing during that session: Viewing Your Data There are three alternative forms of graphing offered at the top of the Graph and Analyze screen. These include the “Traditional” cumulative recorder as a “chart strip,” a clipped and pasted CyberRat User's Manual 49 “Composition” of curves nestled together as is sometimes used in publications, and a “Compact One Line” that places all data within the space offered by the graphic screen. If you wish to view more than one session superimposed as a “set” of graphs, use this Compact One Line mode: When your selected session has been graphed, you may “store” it as a member of a set of graphs for comparison merely by selecting the “Add Graph to Set” option of the “Graphing” menu, as illustrated below: You may then reselect a new session for graphing and add it to this developing “set” of comparative graphs as well. As many as six graphs may be grouped as a set. When you are ready to compare plots of all members of your set, use the Graph the Set menu to select Graph Set as illustrated: CyberRat User's Manual 50 As suggested by the other show alternatives, you may erase this graph, print it, or save the set. An illustration of 3 graphs as a set (Sessions 10, 11, and 12 of animal Gruffy experiencing extinction due to Ratio Strain) is given below. Note the numbering and alternative colors for each session: To delete a set of sessions, use the “Erase the Set” option of the Graph Set menu: CyberRat User's Manual 51 Zooming in on Details: When you have graphed in either Traditional or Compact One Line mode, you may also “Zoom” in on a given segment to enlarge the details. This is often quite useful for seeing details such as FI scallops or FR break-runs that are typically obscured by low-resolution plots of an entire session. To Zoom, merely click-and-drag your mouse from the desired beginning to the desired ending of the segment you wish to view in high-resolution format. Reviewing Video Corresponding to Graphics: When you have graphed in either Traditional or Compact One Line mode, you may review your saved video record of that same session superimposed on your graphic. This is especially useful for translating actual on-going behaviors into their graphic abstraction depicted on the cumulative record. To do this, merely click on the section of the graph you wish to begin viewing while also holding down the “Shift” key as you click: CyberRat User's Manual 52 The video viewing window is movable (click it and drag while holding the mouse key down) so you can easily adjust it to see any hidden graphic details. Moving it will pause the movie, so you need to start the play again when you have it positioned: CyberRat User's Manual 53 Other Graphing Options: There are many other features that are largely self-explanatory, such as the option to “smooth” the step-wise features of the cumulative record, changing from minutes to seconds on the X axis, using the Graphing menu to hide/show grid lines or to hide/show the session info box (clicking on the student ID number at the upper right does the same thing), as well as the ability to reset X and/or Y axis parameters (again, use the Graphing menu to select each) and even saving alternative X/Y parameters as your preferred defaults: CyberRat User's Manual 54 Chapter 8 Multi-Beh Analysis and Coding CyberRat includes not only the traditional Operant approach to analyzing an experimental session via Cumulative Graphing techniques, but also gives users the option of viewing a multi-behavioral perspective on experimental sessions. Using a built-in “expert’s” coding system, the Multi-Beh Analysis and Coding section of CyberRat allows students to see how targeting one class of behaviors for reinforcement also impacts virtually all other behavioral classes when a simple inclusive coding system is used for such an analysis. Further, this section of CyberRat allows students to learn how to code such behaviors either selectively (i.e., focusing on one category of choice) or collectively (i.e., doing real-time continuous codings) to sharpen their discriminations of behavioral topology. For those not yet familiar with the descriptive research methods underlying the use of multi-behavioral coding and the sequential analysis techniques afforded by continuous recording of such multiple behaviors, we highly recommend Bakeman and Gottman’s (1997) primer on the methodology. For a discussion of further research implications we also recommend Ray and Delprato’s (1989) article on various strategies and tactics implicit in this approach. To enter this section of CyberRat, use the “Navigation” button to select the “Multi-Beh Analysis and Coding” option as illustrated below: CyberRat User's Manual 55 If you have recently conducted an experimental session with a selected animal, or if you have recently graphed that session or any session from a journal selection, then when you select to go to the “MultiBeh Analysis and Coding” section that animal and session will automatically be pre-selected by default. In this case the first thing you will experience is the “translation” progress bar showing you how much time is likely to remain for completing the process of translating from CyberRat’s internal “video clip play” script to the multiple behavioral category system used by the “expert” who coded all of the video clips possibly used for CyberRat video play: CyberRat User's Manual 56 Because every session is a unique sequence of these various video clips, a “continuous” record of how those clips translate into the coding scheme for this session is required. If you do not experience this progress message immediately when you first enter the “Multi-Beh Analysis and Coding” environment, it is likely that you have not previously selected an experimental animal and session. Alternatively, of course, you may have experienced the translation of your session only to decide that you would prefer to code or view a multiple behavioral analysis perspective on quite a different session than the defaulted session. In any of these cases, use the menu at the upper left to select any of your animals’ journals, then select from the journal listing the session you would like to analyze and/or code as illustrated below: Once the translation of the default or selected session is complete, you may begin to actually use the tools offered in the Multi-Behavior Analysis environment. These tools fall into two distinct families: 1) Graphing multiple behavioral data; and 2) Learning to code or practicing coding CyberRat User's Manual 57 with the use of multiple categories. We will explore each section in turn, and will begin with the Graphing tools. Selecting a Table or Graph for Depicting Multi-Behavioral Measures There are several tables and graphs available to help you understand what is happening behaviorally during your experimental session. Some of these are based on a “sequential” analysis of how behaviors change continuously across time. In such a sequential analysis, the focus is on types of behavioral change from one category to another. Absolute Frequency Tables The most typical approach for conducting a sequential analysis is to begin with a simple frequency count of how many times one type of behavior was followed, in turn, by another type of behavior when the type of behavior changed. So the first menu option is this simple “conditional frequency” table illustrating the absolute numeric frequency with which each type of behavior preceded a change into a specific subsequent type of behavior: Selecting the “Show Frequency Table” brings up a “conditional frequency” table summarizing all behavioral changes during the selected session as illustrated in the close-up below: CyberRat User's Manual 58 Such a table gives the total frequency for each type of behavior in the row totals column, the total number of behavioral occurrences in the lowermost cell on the right (Total Beh Acts Registered), and the conditional frequencies for each category changing into a succeeding type, or category, of behavior. Relative Frequency, or Probability, Tables However, absolute frequency distributions share the weakness common to all simple frequency distributions, in that they are not easily compared across different durations of sessions. It is thus more instructive to view these numbers in relative, or probabilistic, terms. This option is offered via the “Show Probability Table” selection: CyberRat User's Manual 59 Which brings you a “conditional probability” table commonly used for sequential behavioral summaries, as illustrated in the close-up below: In this form of table, the row totals show the relative “unconditional” probability of each behavior category. This means the sum of all rows is 1.0 for the grand total of all probabilities. Within each cell is the “conditional probability” whereby one can say that “Given the occurrence of behavior X, there is a Y probability that the subject will next engage in Z behavior.” The “Given the occurrence of behavior X” portion of this statement defines the “pre-conditions” for the probability of behavior Z occurring, which is thus referred to as the “conditional” probability of Z. CyberRat User's Manual 60 The table above, for example, shows that 41% of all behavioral occurrences in this session were Explore behaviors, and that given the precondition that the animal was exploring, it would next engage in Moving from one location to another in 69% of all behavioral changes, and would engage in Rearing upright in another 21% of behavioral changes from Explore. Bar Contacts account for only 3% of all behaviors during the session, so one may hypothesize that this animal was not a trained animal! Time Data Tables One of the distinct advantages of continuous behavioral coding is the opportunity to analyze temporal parameters of behavioral events. Thus one may ask questions about the typical duration of a single type of categorical event (average duration) or the total time spent in such categories across the session (total time, either in absolute or relative terms). To access such a temporal summary, use the “Show Time Distribution Table” option as illustrated below: This brings you a table illustrated below in this close-up of the relevant portion of the entire screen: CyberRat User's Manual 61 In this case, we can see that Grooming is the longest duration behavior, lasting on average 4.3 seconds per bout. But nearly 61% of this session was spent in exploring the chamber (.607), and 13% of the session was spent moving from place-to-place. Another 20% of the time was spent rearing with both forepaws off the floor. What type of experimental conditions might you hypothesize were used for this session? What animal history? (Ans: Habituation session using a naïve animal) Using Bar Graphs instead of Tables Bar graphs the same data described in several of the tables above have bar graph counterparts available in the same pull-down menu that offers the table selections. Specifically, absolute frequencies, relative frequencies/probabilities (unconditional), total time per behavior, and mean duration for each behavior is available. Just to illustrate one of these, we’ll consider the “Show Probability Graph” selection: CyberRat User's Manual 62 This selection brings a bar graph showing the same data illustrated in the Probability Table: Viewing a Single Category as a Cumulative Record Bar graphs are informative for relative comparisons, but they don’t show how any given behavior is distributed across the elapsed time of the session. For this we need to return to the Operant technique of cumulative records, but now will want to graph the expert codings rather than the fixed categories defined for training with CyberRat proper. To graph a cumulative record for any behavior in the catalog, first select the “Cumulative Graphs” option: CyberRat User's Manual 63 And you will be prompted to select the behavior category you wish to graph as a cumulative record: Use the upper left menu to choose a behavior category of interest: CyberRat User's Manual 64 And the temporal distribution of each occurrence of the behavioral category will be graphed across the duration of the session: In the example illustrated above, it may be seen that “Grooming” occurred more frequently during the middle of the session than at the beginning or end. To return to the main Tables and Graphing, or alternatively to go to the Coding environments, use the “Navigational” menu at the upper right of your screen: CyberRat User's Manual 65 It is to the Coding Environment that we will now turn our discussion. Learning to Code – Step 1 It is not uncommon for a student to have difficulty properly shaping his/her first rat to bar press. Typically this is due to poor ability to discriminate behavioral criteria for reinforcement. They either don’t see the critical dimensions in need of positive reinforcement to complete the successful shaping though various stages of successive approximation or, if they do see them, they don’t respond to them immediately—their sense of when behaviors start and end is not yet well developed. Discriminating both the “form” and the “timing” of behavior is something that can, and often needs to be, learned. In these cases, as well as in situations where general descriptive research methods are being taught, learning to properly code different categories of behavior continuously and according to clearly stated “operational definitions” can help teach the student to discriminate behavioral topologies generally, and especially those related to successful shaping specifically. So the CyberRat environment has a “shaping” process built in for shaping behavioral discrimination skills! As with any “successive approximation” process, it is best to start with the simplest form of behavior and progress systematically to the most difficult, or “target,” behavior. CyberRat’s Multi-Beh Analysis and Coding environment offers just such a sequence for teaching coding skills. Begin with the “Behavioral Coding Examples” selection: CyberRat User's Manual 66 Whereupon you will experience a choice panel. Beginners will want to start with the “Play Code Illustrations” option: At first, the screen will appear to be mostly “blank” with only a list of behavioral categories showing at the center-right: Try clicking on one of these categories to see a video illustration of that category as it occurred within your selected session. Of course if it never occurred, it won’t be available. And if it occurred only once or twice, you won’t be able to see many variations of it. In this case, you may want to review several sessions. But if your selection did occur in your current session, a video replay of the first example will appear, along with a very CyberRat User's Manual 67 precise “operational definition” of that particular category code, as illustrated in the next graphic: To review the selected segment again, click on the “Play Again” button just below the behavioral category label: To view the next available example of the same category across the session, click on the “Show next X” (where X will be the selected category being illustrated) button at the bottom of the categories listing: CyberRat User's Manual 68 All categories should be previewed sufficiently to have a clear understanding of the operational definition shown. Pay especially close attention to the special notes and exceptions listed for each category, and attempt to memorize these definitions so that you can recognize any example and correctly label it with the proper code. Now you are ready to move to the second stage: reviewing the actual session record coding line by coding line. Learning to Code – Step 2 Use the “Examples Menu” at the upper left to switch between the options for viewing the codes. In our Step 1 illustration, you selected “Play Code Illustrations.” Now you are ready for “Play Narrated Record” as illustrated below: There are some options that you will want to consider on this new screen. The first is how the narrated play will operate once initiated. There is a panel at the upper-right labeled “Play Mode” which allows you to play the video sequences at your own pace (“Play Record controlled by CyberRat User's Manual 69 buttons”) or to auto-advance (“Play Record with pauses of X secs between Acts/Codes”) by specifically paced pauses between behavioral changes. You may select alternative pause intervals once you are at a level where auto-play is comfortable, but you should probably begin with self-paced playback. To set this, click on the checked box to “deselect” it and toggle-select the alternative, as illustrated: Now you are ready to click on any “coding data” line you like to begin playback: CyberRat User's Manual 70 Use the “Play Again” or “Play Next” buttons just below the video screen to repeat the current segment or advance to the next segment: Again, once you are confident of your ability to follow how each segment of the session was coded by the expert, you are ready to move to your own attempts at coding by following the steps describe next. Learning to Code – Step 3 Use the “Navigation Menu” at the upper right to go to the “Behavioral Coding Training” screen. If you are learning to code only one type of behavior, select the “Start Single Beh Coding” option. If you are learning to code continuous occurrences of all types of behavior, select the “Start Continuous Coding” option: In either case, you will be given a “coding panel” to click on the behavior of choice, and to record its time of occurrence. In addition, you will see the beginning of the session frozen on the video playback screen along CyberRat User's Manual 71 with several options for controlling video playback. Work with whatever options you become most comfortable with, but many find using the “frame advance” buttons (back and forward) to “step” through the video the most convenient. You may hold these buttons down for slow but continuous play forward or backward. Your goal is to find the END of a given behavioral category and record the category just completed by clicking on its label. For example, all sessions begin with the animal not yet in the box. There is a special category for this period called “STRT” (start) and it ends JUST PRIOR to both hind feet being in contact with the grid floor of the chamber. Advance the video until you find this point: Now click on the STRT category to record both this category and the time shown on the session/video run-time clock in the “My Continuous Coding” field above the categories: CyberRat User's Manual 72 You will immediately receive feedback as to the accuracy of your coding and timing: As illustrated in this example, if you are only one video frame (it runs at 15 frames per second) off of the expert’s ending time recording of this behavior, you will be told that this is “close enough” and that a “corrected” version of this time and frame will be recorded in the data CyberRat User's Manual 73 and set for you to continue. If your coding was too late or early beyond this 1-frame tolerance, you will be told. Also, you will be told whether you agree or not with the expert’s coding category for this behavior. If the category or the time is wrong, you should click “Cancel” and try coding this segment again: Anytime you wish to “clear” your coding record and begin again, you may do so by clicking on the button to “Clear My Coding.” A confirmation dialog will ask if this is really what you wanted to do: CyberRat User's Manual 74 If you wish to save a partially coded session so you can return to work on it another time, you may do so by using the menu button on the upper left: Once you have saved your work, you will have a confirmation shown: Later you also will have the option of reloading either continuous or single-behavior coding files (if they exist) for continued work: CyberRat User's Manual 75 Learning to Code – Step 4 Use the “Navigation Menu” at the upper right to go to the “Behavioral Coding Practice” screen. This screen looks very much the same as the previous screen described (see Learning to Code – Step 3), except on this screen you have no feedback offered when you click on the category code to register the end of a behavioral event. At this stage you are working much like any professional researcher with a coding software system for merely recording your observations. But there is one major difference still. Instead of offering you line-by-line feedback on the correctness of your coding, this screen offers you the use of a statistic called Cohen’s Kappa (see Bakeman and Gottman, 1997) for calculating inter-observer agreement as a measure of coding skill and reliability. So after you have coded your behaviors you will want to use the item within the “Coding Menu” at the upper-left that allows you to “Evaluate My Coding” as illustrated below: This selection brings up a table, called a “confusion matrix,” which measures how you coded an event against how the expert coded the event. Cohen’s Kappa subtracts out the agreements one would expect to occur by chance, and thus is a very conservative measure of inter-observer agreements. CyberRat User's Manual 76 Because Cohen’s Kappa is highly sensitive to even single-frame disagreements, this table offers a tool for changing the “tolerance” of acceptable frames of disagreement. For example, in the above table, there are several disagreements entered in the cells of the confusion matrix, thus making for a relatively low Kappa calculation of .61 as the corrected percentage of agreement. How to adjusting the tolerance to 1 frame of video difference in coding is illustrated below: CyberRat User's Manual 77 Notice the impact of this adjustment on the confusion matrix, and correspondingly on Cohen’s Kappa illustrated after the 1 frame adjustment for timing tolerances: Cohen’s Kappa is now 1.0, or a perfect agreement between the expert and the student coder. To return to the coding screen from the inter-observer agreement screen is accomplished by clicking on the “X” close box at the upper left of the matrix, as illustrated below: CyberRat User's Manual 78 Chapter 9 Quitting/Exiting If you are in the “Multi-Beh Analysis and Coding” environment of CyberRat, you must return to the main CyberRat environment to exit/quit the program. To return to CyberRat, use the Navigational Menu at the upper-right of all screens and select CyberRat Laboratory as illustrated below: To quit or exit from within the CyberRat laboratory, go to the main Navigational button at the upper right of each screen and select Quit/Exit. If you have been working offline the system will remind you to reconnect to the internet so your records may be updated. When this process is complete, a brief dialog box will advise you of the status, as illustrated here: CyberRat User's Manual 79 CyberRat User's Manual 80 References Bakeman, R., & Gottman, J. M. (1997). Observing interaction: An introduction to sequential analysis (2nd edition). Cambridge University Press. Ray, R.D. & Delprato, D.J. (1989). Behavioral systems analysis: Methodological strategies and tactics. Behavioral Science, 34, 81-27.