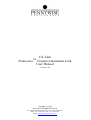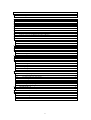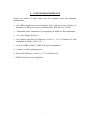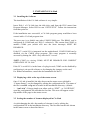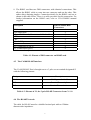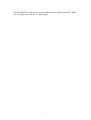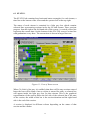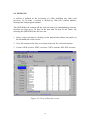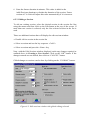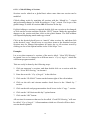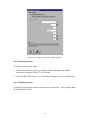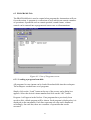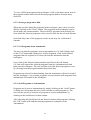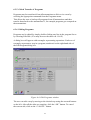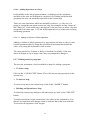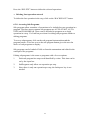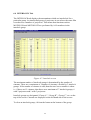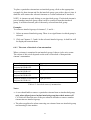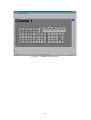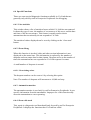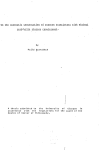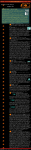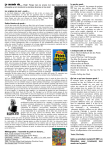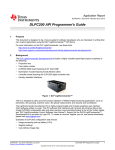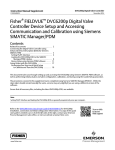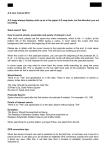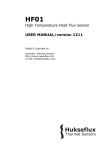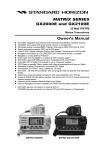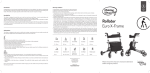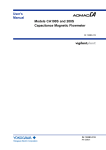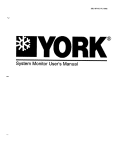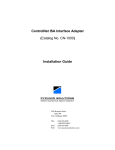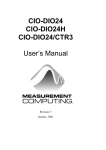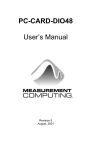Download CA-Link User Manual
Transcript
CA-Link PennywiseTM Cinema Automation Link User Manual Version 1.44 Copyright (c) 1998 Pennywise Peripherals Pty Ltd 518 Camberwell Rd, Camberwell VIC 3124, AUSTRALIA Phone +61 3 9809 2877, Fax +61 3 9889 5361 Email: [email protected] 1. INTRODUCTION...........................................................................................................................2 2. SYSTEM REQUIREMENTS.........................................................................................................3 3. INSTALLING CA-LINK ...............................................................................................................4 3.1 3.2 3.3 3.4 3.5 4. INSTALLING THE SOFTWARE.......................................................................................................4 DISPLAYING A TITLE AT THE TOP OF THE STATUS SCREEN...........................................................4 SETTING THE NUMBER OF CINEMAS DISPLAYED IN CA-LINK ......................................................4 CHANGING THE NUMBERING SCHEME OF CINEMAS .....................................................................5 DISPLAYING A LOGO IN CA-LINK ...............................................................................................5 SETTING UP THE NETWORK ...................................................................................................6 4.1 4.2 4.3 4.4 4.4.1 4.4.2 4.4.3 5. INTERCONNECTION SCHEME ......................................................................................................6 INSTALLATION OF THE RS-485 INTERFACE BOARD ....................................................................6 THE CA100 RS-485 INTERFACE ................................................................................................7 THE RS-485 NETWORK .............................................................................................................7 Providing Terminating Resistors ......................................................................................8 Bias Resistors....................................................................................................................8 The RS485 Ground Fault Fuse .........................................................................................8 OPERATION OF AN CA100 ON THE NETWORK ................................................................10 5.1 SETTING THE CA100 CINEMA NUMBER ...................................................................................10 5.2 NEW CA100 FUNCTIONS AVAILABLE ......................................................................................10 5.2.1 Sessions Data Base .........................................................................................................10 5.2.2 Making the CA100 Safe...................................................................................................10 6. USING CA-LINK..........................................................................................................................12 6.1 6.2 6.2.1 6.2.2 6.2.3 6.2.4 6.2.5 6.2.6 6.3 6.3.1 6.3.2 6.3.3 6.3.4 6.3.5 6.3.6 6.3.7 6.3.8 6.4 6.4.1 6.5 6.6 6.6.1 6.6.2 6.6.3 6.6.4 STATUS. ................................................................................................................................13 SESSIONS. .............................................................................................................................15 The Sessions Tab.............................................................................................................16 Creating a New Session. .................................................................................................16 Editing a Session.............................................................................................................17 Copying Sessions.............................................................................................................19 Deleting sessions.............................................................................................................20 Printing sessions. ............................................................................................................20 PROGRAMS TAB...................................................................................................................21 Loading a program from disk. ........................................................................................21 Storing a program to disk. ..............................................................................................22 Get Programs from Automation......................................................................................22 Send Programs to Automations.......................................................................................22 Global Transfer of Programs..........................................................................................23 Editing Programs............................................................................................................23 Editing tools for programs ..............................................................................................24 Accessing Sub-Programs ................................................................................................25 INTERLOCK TAB. .................................................................................................................26 The state of interlock of an automation...........................................................................27 MANUAL TAB. ......................................................................................................................28 SPECIAL FUNCTIONS ................................................................................................................30 Line statistics...................................................................................................................30 Show debug .....................................................................................................................30 Automation monitor ........................................................................................................30 Show calls stack ..............................................................................................................30 0 SAFETY WARNING CA-Link is capable of starting the projector or operating other equipment remotely which may pose a danger to any persons in the vicinity of that piece of equipment. To ensure no equipment is inadvertently activated via CA-Link, operators MUST PUT THE AUTOMATION INTO SAFE MODE. The display will show “SAFE”. The automation will then lock out any manual commands sent via CA-Link. Please consult the operating manual for your automation. 1 1. INTRODUCTION Welcome to the Pennywise Peripherals Cinema Automation Link (CA-Link) system. CA-Link is a powerful tool for controlling cinema automation units from a central point. Some of the controls which can be performed from CA-Link include: 1. Direct control of a selected CA100. An image of the CA100 is displayed on the monitor screen. All the leds and digits are displayed as they currently appear on the actual front panel of the selected CA100. Clicking the mouse on the keys displayed has the same effect as actually pressing the buttons on the automation itself. 2. A data base of sessions can be maintained on the PC. Each session has a film name, starting time, and a program number. 3. The current status of each CA100 session can be displayed on the PC. Status includes the current session, the stage of the session, and any fault conditions. 4. A program editor which allows the user to do such things as, download programs from an automation into the user workspace, edit them and send them back again. 5. An interlock facility which allows any projector to be interlocked with any other projector. CA-Link has the advantage over many PC based cinema automation systems that there is distributed intelligence on the network. If the PC is switched off or develops a fault the CA100 automation units can continue to run normally. 2 2. SYSTEM REQUIREMENTS Before you install CA-Link, make sure the computer meets the minimum requirements: • Any IBM-compatible personal computer with a ‘486 processor or higher. (A Pentium 166 MHz processor is recommended.) With an 8 bit I/O slot. • A hard disk with a minimum of 10 megabytes available for this installation. • A 3.5 inch floppy disk drive. • Any display supported by Windows version 3.1, 3.11 or Windows 95 with resolution of at least 1024 x 768. • At least 16MB of RAM. (32MB of RAM recommended) • A mouse or other pointing device. • Microsoft Windows version 3.1, 3.11 or Windows 95. • RS485 Serial I/O card. (Supplied) 3 3. INSTALLING CA-Link 3.1 Installing the Software The installation of the CA-Link software is very simple. Insert Disk 1 of CA-Link into the disk drive and from the FILE menu from Program Manager, Select RUN to run “SETUP.EXE”. Follow the instructions from that point on. If the installation was successful, a CA-Link program group would have been created with a CA-Link program icon. The next step is to disable any other COM2/COM4 port. The RS485 card is configured as COM4 and uses IRQ 3 exclusively. This means that COM2 or another COM4 port (which also uses the same interrupt) MUST BE DISABLED. If the PC’s serial I/O is integrated on the motherboard, COM2/COM4 can be disabled via the CMOS setup program. This setup program is normally accessed by hitting the <DEL> key after the PC is reset. NOTE: COM2 (or existing COM4) MUST BE DISABLED FOR CORRECT OPERATION OF CA-Link. If the PC’s serial I/O is in the form of a plug in card, COM2 can be disabled by configuring it via special software or by changing the jumpers on the card. For further information, consult the documentation for the PC. 3.2 Displaying a title at the top of the status screen. Once CA-Link is installed, the title shown on the status screen (default is “Cinema Status”) can be changed by editing the configuration file. The name of the file is ca100.cfg and is located in the installation directory. (default: “..\calink”) Using a simple text editor such as “EDIT”, or “NOTEPAD”, open the configuration file and edit the first line. This text will appear on the top middle of the page in the status screen. 3.3 Setting the number of cinemas displayed in CA-Link As with changing the title, the number of cinemas is set by editing the configuration file in the installation directory. The first line has the title shown in the status screen as described above. 4 The second line has a series of numbers separated by spaces. The first number is the number of cinemas that CA-Link will communicate with. This number can be changed to a minimum of 4 and a maximum of 16. (For greater numbers of cinemas, please contact you cinema installer for an upgrade.) Do not change any other number. 3.4 Changing the numbering scheme of cinemas In some cinema complexes, the numbering of cinemas is not sequential. For example, there may be cinemas 1,2,3,4,5,6,7,8,9,10,11,12,15,16 with cinemas “13” and “14” missing. Any numbering scheme can be displayed in CA-Link by including a file “numberin.cfg” in the installation directory. This file must be a text file with the numbers entered on one line separated by spaces. i.e. for the above example, the first line of the file should be…. 1 2 3 4 5 6 7 8 9 10 11 12 15 16 3.5 Displaying a Logo in CA-Link A custom logo can be displayed when CA-Link starts up by simply creating a windows metafile version of the logo and placing it in the installation directory (default is \calink) and naming it “intro.wmf”. To display a logo on the top left hand side of the status screen, simply create another windows metafile image and name it “logo.wmf” in the installation directory. (width to height ratio, approx. 11:3) CA-Link will automatically use these images if the files exist. 5 4. SETTING UP THE NETWORK 4.1 Interconnection Scheme The Automations and the PC are interconnected using an RS-485 interface. This is a three wire multi-drop interface, the same type used by CA100s to drive CS30 Status Panels. RS-485 uses differential signals to drive a balanced 120ohm transmission line. Its range is approximately 1200 metres. (4000 feet) The RS-485 interface board in the PC is then connected to each CA100 using a multi-drop daisy chain connection. This is called a party-line configuration. Up to 32 transceivers can be connected on an RS-485 line. In other words, up to 32 units (currently 31 CA100s and one PC) can be interconnected on the one cable. For a greater number of connections of units, contact your supplier. 4.2 Installation of the RS-485 Interface Board CA-Link is supplied with an RS485 serial I/O card. The CA-Link software will not function without this card. If the RS485 card is not already installed do the following: 1. Ensure PC is switched off and is unplugged from the power. 2. Remove cover of PC. 3. Locate a spare I/O slot. 4. Remove blanking plate for that slot. (If one exists) 5. Plug the card into the connector closest to the back of the PC making sure that the card is sitting correctly. Secure the card with same screw used for blanking plate. 6. Replace cover of PC. 7. The RS485 card is configured as COM4 (Base address DIL switches 4 and 8 on; all other switches off) on the PC and uses IRQ 3 exclusively. All other devices must be disabled on this interrupt level. i.e. disable COM2 as described above. 6 8. The RS485 card has two DB9 connectors with identical connections. This allows the RS485 cable to come into one connector and out the other. This makes daisy chaining simpler. Connection details for the RS485 card are as shown in the table below. There is a cable provided for this connection. For further information on the RS485 card, refer to CIO-COM485 manual supplied. Description PC Ground <No connection> * Fused PC Ground (Connect to shield of cable) * RT+ * RT+5 volts PC power <No connection> RT+ (connected to pin 4) RT- (connected to pin 5) * Connect to these pins. Pins on female DB9 Connectors 1 2 3 4 5 6 7 8 9 Table 4.1: Pinouts of DB9 connector on RS485 card. 4.3 The CA100 RS-485 Interface The CA100 RS-485 Port is brought out to a 3 pole screw terminal designated J1 with the following pinouts. Designator Description Shield Shield ground of cable RT+ Receive/Transmit plus RT- Receive/Transmit minus Table 4.3: Pinouts of J1, the 3 pole RS-485 Connector from CA100. 4.4 The RS-485 Network The cable for RS-485 must be a shielded twisted pair with an 120ohm characteristic impedance. 7 The two signal lines (on the twisted pair) are receive/transmit plus (RT+) and receive/transmit minus (RT-). The shield is connected to signal ground. It is not directly connected to physical earth. The cable should be one single run with no T-connections (stubs). Each end of the cable must be terminated with an 120ohm resistor across the signal lines. 4.4.1 Providing Terminating Resistors The CA100 is provided a 120ohm resistor for terminating the RS-485 line. The resistor can be enabled (connected across the RS-485 line) by linking jumper J12. There is provision for a terminating resistor on the PC RS485 card. This is not normally inserted. If the PC is the last device on the RS485 line then insert the DB9 120ohm terminating connector provided on one of DB9 connectors. NOTE: There must be exactly one 120ohm terminating resistor at each end of the RS-485 line. 4.4.2 Bias Resistors In environments with large amounts of electrical noise, it is necessary that one pair of bias resistors be connected to the RS-485 cable. One 1.5K resistor is connected between the RT+ line and +5V, and another between RT- and signal ground. Each CA100 is provided with a pair of bias resistors, however it is recommended that these resistors be disabled, as the PC interface board has its bias resistors permanently installed. It is recommended that the bias resistors be enabled on the PC interface board and disabled on all other devices on the RS-485 line. NOTE: There must only be one set of bias resistors on the RS-485 line. 4.4.3 The RS485 Ground Fault Fuse Fuse F1 on the CA100 is a “Ground Fault Fuse” for the RS-485 interface. Its purpose is to protect the RS-485 electronics from large differences in ground potential from one CA100 or PC to another. Such differences will normally only be caused by faults. If it is necessary to replace the fuse, use a type M205 with a 1A rating. 8 For the RS485 PC card, the two ground fault fuses are labeled F1 and F2. These are 3AG type fuses with a 1/16 Amp rating. 9 5. OPERATION OF AN CA100 ON THE NETWORK 5.1 Setting the CA100 Cinema Number Each CA100 must be set to the number of the cinema it controls. The cinema number is entered through the CA100 setup procedure. Consult the user manual for CA100. Step through the options until the 'Set cinema number' option is reached. Setting the cinema number to zero disconnects the CA100 from the network. Some versions also have an option 'CA'. This must be set to 1 to enable communication with CA-Link. All CA100s on the network must have a unique cinema number or the network will not work correctly. If an CA100 is not connected to any network, the CA100 cinema number must be set to zero. 5.2 New CA100 Functions Available CA-Link enhances the operation of CA100s without affecting their reliability. The network has been specially designed so that if the PC is switched off or develops a fault, the CA100 automation units will continue to run normally. Several additional features are provided on a networked CA100. 5.2.1 Sessions Data Base A data base of sessions can be maintained on CA-Link. Each session has a film name, starting time, and CA100 program number. When sessions are edited on CA-Link, copies are automatically sent or updated on the appropriate CA100. If CA-Link is running, sessions should only be entered using CA-Link. If sessions are entered via the automation, conflicts in start times may occur. 5.2.2 Making the CA100 Safe. It is possible to operate the CA100 from CA-Link using manual control by selecting the MANUAL tab from CA-Link. Pointing to an CA100 key with the mouse and clicking the left button, is the same as if the key had been pressed on the CA100 itself. 10 Operating the CA100 in this way could result in danger to someone working on the projector if a user starts the projector motor from CA-Link unexpectedly. To prevent such situations from occurring, the CA100 can be made 'safe' by pressing its 'F2' or 'CA Link' key whilst it is in manual mode. The word SAFE is then displayed. Pressing 'F2' or 'CA Link' again in manual mode cancels the safe condition. When an CA100 is in the SAFE condition, the only operations which can be performed on the CA100 are as follows. 1. MANUAL can be selected on the CA100 and the cinema equipment can be operated directly using the keys. 2. The level of the CA100 remote fader can be changed using the Volume arrow keys. 3. The 'F2' or 'CA Link' key can be pressed to exit 'safe' mode. All manual controls from CA-Link are disabled. CAUTION: 'Safe' mode can actually be invoked from CA-Link. This would lock out any further commands, hence cancelling this mode would have to be done from the CA100. 11 6. USING CA-Link To run CA-Link, double click the CA-Link program icon, or from the naviagate to the CA-Link directory and execute the file “calink.exe”. The program will start by displaying the status of all cinemas in the form of a Gantt chart. There are tabs on the left hand side which select between the different modes. There are five tabs which indicate the five modes of control of remote Automations. They are designated as follows: • STATUS Display of status of sessions for each cinema. • SESSIONS List of sessions for each cinema. • PROGRAMS List of programs and sub-programsused in each session. • INTERLOCK A graphical representation of interlocked projector groups. • MANUAL Manual control of Automation. 12 6.1 STATUS. The STATUS tab contains long horizontal status rectangles for each cinema, a time line at the bottom of the screen and the system clock at the top right. The status of each cinema is contained in a light grey box which contains coloured bars representing sessions in the day for that cinema. These sessions progress from the right to the left hand side of the screen. A vertical yellow line represents the current time. On the bottom of this STATUS screen is a time line with graduations every hour. The current time is shown in larger blue text. Figure 6.1: View of Status screen When CA-Link is first run, it is unlikely that there will be any sessions entered hence the bars will be blank. Once a session is entered for today, a coloured bar will appear inside the light grey box for that cinema. This is the graphical representation of the session where the left side of the coloured bar is the start of the session, the width of this bar is the session duration and the right hand side is the end of the session. A session is displayed in different colours depending on the status of that session and the cinema. 13 The coloured bar contains information associated with that session. Each session is identified by the feature title and time at which the session will commence. The coloured bar also contains information on the state of the session. ie whether it is idle or is ready to start a session etc. The state of the session appears in brackets “( )” beneath the title. Below is the current list of the states of a session. The colours described are the default colours for a session. These can be changed by selecting the Setup:Colors menu item: State of session Future session. Appearance Yellow bar with film title and start time. Status text: <none> Next to start with film threaded Light green bar with film title and start time. through projector and counting Status text: (Ready) down to the start of a session Next to start with film threaded Yellow bar with film title and start time. through projector but automation Status text: (Idle) is idle. Next to start with film not Dark red bar with film title and start time. threaded through projector. Status text: (Projector unthreaded) Session time has elapsed but Orange bar with film title and start time. automation is still idle Status text: (Session not started) Session in progress, no faults Multicoloured bar adds/previews shown in light blue, feature shown in dark green, credits shown in dark blue. Film title and session start time shown. Status text: <volume level> Session in progress, with alarm Light red bar with film title and start time. Status text: <type of fault> where <type of fault> can be (FILM BREAK), (XENON FAIL) or (EMERGENCY) Session over. Dark grey bar with title and time Status text: <none> Table 6.1: Graphical states of a session displayed from STATUS screen. Note: When an CA100 is not in contact with CA-Link, the status box representing that cinema is shaded. 14 6.2 SESSIONS. A session is defined as the screening of a film including any slides and previews. In CA-Link, a session is defined by film title, cinema number, starting time, and program number. The SESSIONS tab contains all the tools necessary for manipulating sessions. Sessions are kept up to 28 days in the past and 28 days in the future. By selecting the SESSIONS tab, the user can: 1. Select a days sessions by clicking on the desired date shown on panels on the left hand side of the screen. 2. View all sessions in the day or sessions in the day for a selected cinema. 3. Create a NEW session, EDIT a session, COPY sessions, DELETE sessions. Figure 6.2: View of Sessions screen 15 6.2.1 The Sessions Tab The sessions tab has a box with the list of sessions for the day. The date for the days sessions are shown just below today’s date at the top right of the screen. The feature title, time, cinema number, duration and program number are shown in the columns. • To show list of sessions for a selected cinema click on the “Selected Cinema” option in the “Sort by…” box. To select the desired cinema, click on the cinema buttons on the right hand side of the screen. • To work on sessions for a different day, click on the appropriate panel on the left hand side of the sessions list. • To advance panels to a different day, use the forwards and backwards push buttons at the top of the panels. • To select/de-select sessions in list click on the, corresponding button at the bottom of the list. Note: When the mouse cursor is moved over some of the buttons, the “Info” box displays its function. 6.2.2 Creating a New Session. To create a new session, simply click on the NEW button and an edit box will appear. 1. Enter the film title (Maximum 20 characters). Any printable characters can be used for the film title. Note that titles already entered can be selected from the drop down list. Feature length and adds/previews times associated with that title, will be automatically entered into the respective input boxes. 2. Enter the session start time. This can be entered in 24 hour format. e.g. 15:30 or 12 hour format. e.g. 6pm. 3. Select the cinema number. A cinema number can only be selected from the drop down list. 4. Program name is currently set to “default” and can not be changed. 5. Enter the Adds/Previews duration in minutes. This value is added to the feature time to calculate the duration of the session. Future versions of CALink will adjust this value automatically if it is incorrect. 16 6. Enter the feature duration in minutes. This value is added to the Adds/Previews duration to calculate the duration of the session. Future version of CA-Link will adjust this value automatically if it is incorrect. 6.2.3 Editing a Session. To edit an existing session, select the desired session in the session list first using the mouse and then click on the Edit button at the top of the screen. If more than one session is selected, only the first selected session in the list is used. There are additional actions that will display the edit sessions window. • Double click a session in the session list • Select a session and use the key sequence <Ctrl-E> • Select a session and press the <Enter> key Now, with the Edit Sessions window displayed, make any changes required as outlined above in Creating a New Session. Click on the “OK” button. If the changes entered are not desired, then click on “CANCEL” button. Global changes to sessions can be done by clicking on the “GLOBAL” button. Figure 6.3: Edit sessions window with global editing selected. 17 6.2.3.1 Global Editing of Sessions. Sessions can be edited on a global basis where more than one session can be modified. Global editing works by matching all sessions with the “Match by...” criteria and performing changes to fields according to “Copy” criteria. The scope of the global change is either all sessions OR all sessions in the day. If global editing to sessions is required, double click on a session to be changed, or click on the session and then click the “EDIT” button. Make the appropriate changes to the session and then click on the global button. The Edit window will expand displaying match and copy criteria. Click on the desired check boxes to “match” other sessions by, and then click on the desired “copy” check boxes to copy those items to the matched session. Sessions may be changed throughout an entire day or all sessions stored by clicking on one of the option buttons in the “Edit Scope” box. Example: Let us say that tomorrow’s sessions of the movie titled: “Good Will Hunting” in cinema 6 are to be changed to a different movie “City of Angels” which has a different program number, This can easily be done by the following steps: 1. Click on tomorrow’s sessions, and then double click on a session with the title “Good Will Hunting” in cinema 6. 2. Enter the new title “City of Angels” in the title box. 3. Click on the “GLOBAL” button on the bottom right of the edit window. 4. Click on the title and cinema number check boxes in the “Match by...” section. 5. Click on the title and program number check boxes in the “Copy...” section. 6. Click on the “All Sessions this day” option button 7. Click on the “OK” button. All sessions for tomorrow that used to be called “Good Will Hunting” will now be called “City of Angels”. All automations which are effected will have their session details updated. 18 6.2.4 Copying Sessions. Sessions are displayed in a list on a per day basis. The selected day is displayed on the top right of the screen and is highlighted in blue on one of the panels on the left. To copy sessions from one day to another: 1. Select the desired sessions by either clicking on individual sessions in the sessions list or using the SELECT ALL button. 2. Decide on the destination date. If the date required for the selected sessions to be copied to is not shown on the panels on the left, advance or go backwards using the arrowed buttons until the desired date is shown in one of these panels. 3. Click on the COPY button OR use the key sequence <Ctrl-Ins>. The mouse pointer will then change to a different icon. Click on the desired destination date or to abort the copy, press <ESC>. 4. dialog box will appear which will prompt the user with more options to... • Copy the selected sessions as is, or... • Copy the selected sessions but changing selected parameters. The user can click on the checkbox associated with a particular session parameter and then enter that detail in the adjacent input field. This allows some of the sessions parameters to change before they are copied to the destination date. 19 Figure 6.4: Copy selected sessions window. 6.2.5 Deleting sessions. To delete sessions from a day: 1. Select the desired session or sessions by ether clicking on individual sessions or using the SELECT ALL button. 2. Click the DELETE button. CA-Link will prompt the user for confirmation. 6.2.6 Printing sessions. A simple list of sessions can be printed out for a given day. This is simply done by selecting File: Print. 20 6.3 PROGRAMS Tab. The PROGRAMS tab is used to control what program the Automations will run for each session. A program is a collection of steps which can contain a number of operations. Operations such as curtain position, sound format, volume control can be entered into a program and sent to one or all automations. Figure 6.5: View of Programs screen. 6.3.1 Loading a program from disk. All programs for one cinema can be loaded from hard disk into the workspace. The workspace can hold one set of programs. Simply click on the “Load” button at the top of the screen, and a dialog box appears. Select the desired cinema number and click on the “OK” button. Program 1 will appear in the list box. If no programs have previously been saved to disk, a blank program will be shown. Each program is displayed as it is displayed on the automation. Each line represents one step and is numbered accordingly. On each line, there are a number of operations that can be executed. 21 To view a different program in the workspace, click on the down arrow next to the program number and select the desired program number from the drop down list. 6.3.2 Storing a program to disk. When the user has edited the programs in the workspace, they can be saved to disk by clicking on the "Store" button. The programs in the workspace can be saved under any cinema number. The user will be presented with a dialog box from which the selected programs can be saved to disk for the selected cinemas. If desired only some of the programs can be saved away for a selection of cinemas. 6.3.3 Get Programs from Automation The user can transfer programs from an automation to CA-Link. Simply click on the "Get" button and a dialog box will be displayed. Click on the desired programs that are required to be retrieved from the automation into the workspace. Next, click on the desired cinema number and click on the OK button. CA-Link will request the selected programs from the Automation and load them into the workspace. The user can then select the desired program to view by selecting from the program number drop down box. Programs not selected for downloading from the automation will not be loaded into the workspace. Any existing programs, not overwritten with programs from automations will remain in the workspace. 6.3.4 Send Programs to Automations Programs can be sent to Automations by simply clicking on the “Send” button. A dialog box will prompt the user for the cinemas to send programs to. The user can also specify a selection of programs to send to automations, by clicking on the checkboxes for that cinema. After checking the checkboxes for the desired cinemas and programs, clicking the “OK” button will send the desired programs in workspace to the Automations. 22 6.3.5 Global Transfer of Programs Programs may be transferred from all automations to disk or visa versa by selecting the appropriate command from the Programs menu. This allows the user to backup all programs from all automations and then transfer them back to the automations if, for example programs get corrupted on the automations. 6.3.6 Editing Programs Programs can be edited by simply double clicking any line in the program list or by selecting Edit:Edit. (You may also use the short cut: Ctrl-E) A dialog box will appear with rectangles representing operations. Each row of rectangles represents a step in a program, numbered on the right hand side of the Edit Program dialog box. Figure 6.6: Edit Programs window The user can edit a step by moving to the desired step using the arrowed buttons on the left. After all the edits are complete, click the “OK” button. To cancel the current edit, click on the “CANCEL” button. 23 6.3.6.1 Adding Operations to a Step In the middle of the edit program window, (or dialog box) the operations available to the user are displayed in categories. By clicking on the desired operation, the user can insert that operation in the current step. There are some operations which are mutually exclusive, i.e. only one of a group of operations can appear in any one step. For example, having “Stage on” and “Stage off” in the same step is not logical. If the user tries to insert a second operation of the same type, CA-Link will prompt the user to replace the existing conflicting operation. 6.3.6.1.1 Adding a Volume or Delay Operation Adding a volume or delay operation to a step requires the user to enter a value for that operation either by using the spin dials to increment/decrement the value, or by using the keyboard to enter a value. The value entered for Volume or Delay is checked for validity. If the user enters an illegal or out of range value, they are prompted to change it. 6.3.7 Editing tools for programs The user has an number of tools available to them for editing a program. • To clear a step, Click on the “CLEAR STEP” button. This will clear out any operations in the current step. • To insert a step, To insert a step above the current step, click on the “INSERT” button. • Deleting an Operation or Step To delete the current step and move all other steps up, click on the “DELETE” button. To delete operation(s) in the current step, first click on the operation(s) to be deleted. An operation will change colour to indicate that it has been selected. To un-select an operation, click it again. 24 Press the “DELETE” button to delete the selected operations. • Deleting Last operation entered To delete the last operation in the step, click on the “BACKSPACE” button. 6.3.8 Accessing Sub-Programs Sub-programs allow a number of operations to be included as one operation in a program. The three most common sub-programs are AUTO-START, AUTOSTOP and FILM-BREAK. These can be included in programs as a single operation in a step. CA-Link has provision for editing sub-programs similar to editing programs. To access subprograms, click on the sub-program button underneath the program button. A list box next to the sub-program button gives the user the choice of sub-programs to display. Sub-programs can be loaded off disk or from the automation and edited in the workspace like programs. Editing subprograms is the same as programs with a few exceptions. 1. Each sub-program has steps each identified by a time. This time can be set by the input box. 2. SubPrograms only allow one operation per step. 3. Since there is only one operation per step, the backspace key is not needed. 25 6.4 INTERLOCK Tab. The INTERLOCK tab displays the automations which are interlocked for a particular group. An interlocked group of projectors in one where the same film is used across a number of projectors. This means that functions such as MOTOR ON and MOTOR OFF are performed by ALL members in the interlock group. Figure 6.7: Interlock screen The maximum number of interlock groups is determined by the number of cinemas. There are a maximum of <number of cinemas> divided by 2 interlock groups. If the number of cinemas is odd, then the next lowest number is taken i.e. if there are 15 cinemas, then there are a maximum of 7 interlock groups, 6 with 2 projectors and 1 with 3 projectors. Interlock groups are designated “Group A”, “Group B”, “Group C”, etc. on the top of the screen. Cinemas are displayed on the left hand side of the screen. To clear an interlock group, click on the button at the bottom of the group. 26 To place a particular cinema into an interlock group, click on the appropriate rectangle for that cinema and for the interlock group you wish to place it into. A dark line will connect the selected cinemas as a visual indication of interlock. NOTE: A cinema can only belong to one interlock group. If a desired cinema is part of another interlock group, then it will be removed from that interlock group. It will then become part of the newly selected interlock group. Example: To create an interlock group of cinemas 3, 5 and 6.... 1. Select an unused interlock group. There is no significance in which group is selected. 2. Click on Cinemas 3, 5 and 6 in the selected interlock group. A dark line will be displayed between them. 6.4.1 The state of interlock of an automation. When a cinema is contained in an interlock group, It has a circle at its centre. The colour of this circle depends on the state of interlock of that particlar cinema’s automation. State of automation Interlock disabled on automation, Projector MOTOR OFF. Interlock disabled on automation, Projector MOTOR ON. Interlock enabled on automation, Projector MOTOR OFF. Interlock enabled on automation, Projector MOTOR ON. Appearance Dark red dot Dark green dot Light red dot Light green dot Table 6.2: Interlock states of automations. Notes: • A user should add or remove a particular cinema from an interlocked group only when all projectors in that interlock group have their motors off. CA-Link will warn the user if they are about to include or remove another cinema into an interlock group. • The above applies also when removing one cinema from one interlock group and inserting it into another. 27 6.5 MANUAL Tab. The MANUAL tab will display an image of the Automation. The buttons and LEDs are arranged the same. SAFETY WARNING CA-Link is capable of starting the projector or operating other equipment remotely which may pose a danger to any persons in the vicinity of that piece of equipment. To ensure no equipment is inadvertently activated via CA-Link, operators MUST PRESS 'F2' or 'CA Link' WHILE IN MANUAL MODE AT THE AUTOMATION UNIT. The display will show “SAFE”. The automation will then lock out any manual commands sent via CA-Link. By using the mouse to click keys on the screen the effect is as if the keys on the actual CA100 had been pressed. All the leds and digits are updated on the screen as they change on the CA100. 28 Figure 6.7: Manual control screen 29 6.6 Special Functions There are some special diagnostic functions available in CA-Link that are generally only used by staff at Pennywise Peripherals for debugging. 6.6.1 Line statistics This window shows a list of statistical errors which CA-Link has encountered. It shows the type of error, the number of occurrences of this error, and the date and time of the last occurrence. This feature is mainly used to detect automations that occasionally do not respond to CA-Link. The statistical values displayed can be reset by clicking on the “clear stats” button. 6.6.2 Show debug When this function is invoked, titles and other session information is not displayed on the status bars. This information is replaced by the number of dropouts and raw status data for that cinema. Dropouts refers to the number of times the automation has not responded to CA-Link requests for status. A small number of dropouts is normal. 6.6.2.1 Reset debug values The dropout numbers can be reset to 0 by selecting this option. Note: The number of dropouts will increment to 10,000 and stop. 6.6.3 Automation monitor The automation monitor is used only by staff at Pennywise Peripherals. It gets specific information from the automation. Improper use of this function may cause the automation to cease operating. 6.6.4 Show calls stack This, again is a diagnostic tool that should only be used by staff at Pennywise Peripherals. It displays the functions that CA-Link has called. 30