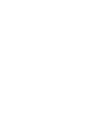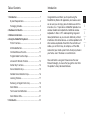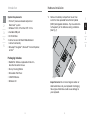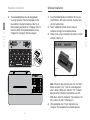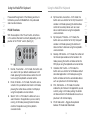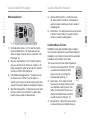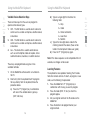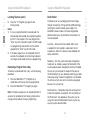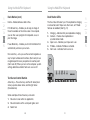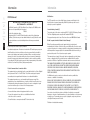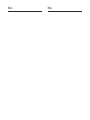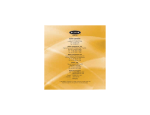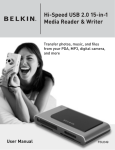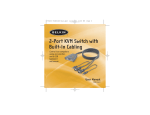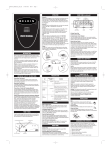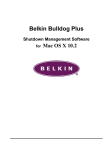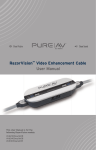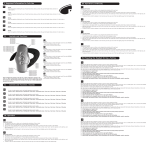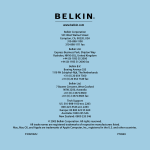Download MediaPilot
Transcript
MediaPilot™ MediaPilot™ Enjoy the freedom of a wireless, rechargeable keyboard with built-in mouse AND audio video remote control Belkin Tech Support US: 800-223-5546, ext. 2263 310-898-1100, ext. 2263 Europe: 00 800 223 55 460 Australia: 1800 235 546 New Zealand: 0800 235 546 Belkin Corporation 501 West Walnut Street Compton, CA 90220, USA 310-898-1100 310-898-1111 fax Belkin Ltd. Express Business Park, Shipton Way Rushden, NN10 6GL, United Kingdom +44 (0) 1933 35 2000 +44 (0) 1933 31 2000 fax Belkin B.V. Boeing Avenue 333 1119 PH Schiphol-Rijk,The Netherlands +31 (0) 20 654 7300 +31 (0) 20 654 7349 fax Belkin Ltd. 7 Bowen Crescent, West Gosford NSW 2250, Australia +61 (0) 2 4372 8600 +61 (0) 2 4372 8603 fax © 2004 Belkin Corporation. All rights reserved. All trade names are registered trademarks of respective manufacturers listed. P74669 User Manual F8E838 Table of Contents Introduction 1 Introduction ............................................................... 1 Congratulations and thank you for purchasing the MediaPilot by Belkin. We appreciate your business and we are sure you will enjoy years of reliable use with this innovative, 3-in-1 input device. MediaPilot provides true wireless freedom and outperforms traditional wireless keyboards. It offers a 75% wider operating range and robust performance so you can work effectively without interference from other devices—a common problem with other wireless keyboards. Freed from the restrictions of cables, you will find it easy to compute, surf the Web, and control your media system from virtually anywhere in your home, even if the base is in another room. System Requirements ............................................ 2 Packaging Includes ................................................ 2 2 Hardware Installation ............................................... 3 3 Software Installation ................................................ 7 4 Using the MediaPilot Keyboard................................. 8 PC/AV Functions .................................................... 8 Multimedia Section .............................................. 10 On-Board Mouse Function .................................. 11 Programmable Function Keys.............................. 12 Universal IR Remote Function ............................. 12 Default Key Functions .......................................... 13 Your satisfaction is our goal. Please review this User Manual thoroughly, to ensure that you get the most from this product’s many advanced features. Device Selection Keys ......................................... 15 Variable Device Selection Keys............................ 16 Learning Features ................................................ 17 Removing a Program from a Key ........................ 18 Dock Station ........................................................ 19 Text Cursor Control Section................................. 20 Dock Station LEDs ............................................... 21 5 Information ............................................................. 22 1 1 ___ 2 ___ 3 ___ 4 ___ 5 1 ___ 2 ___ 3 ___ 4 ___ 5 Introduction Hardware Installation System Requirements 1. • Pentium® processor-based computer or Macintosh® system • Windows® 2000, XP or Mac OS® X v10.x • Available USB port • CD-ROM drive • Internet account for World Wide Web and Internet functionality • Netscape® Navigator®, Microsoft® Internet Explorer, or AOL® Remove the battery compartment cover, then install the three provided Nickel Metal Hydride (NiMH) rechargeable batteries. Pay close attention to the polarity of the batteries during installation. (See Fig. 1) Packaging Includes • MediaPilot: Wireless keyboard with built-in, dual-thumb-control mouse • 26-Key Docking Station • Removable Palm Rest • 3 NiMH Batteries • Software CD 2 Fig. 1 Important note: Do not install regular carbon or alkaline batteries into your keyboard. Recharging these types of batteries could cause damage to your keyboard. 3 1 ___ 2 ___ 3 ___ 4 ___ 5 Hardware Installation 1 ___ 2 ___ 3 ___ 4 ___ 5 2. Hardware Installation Plug the USB cable into an available USB port on your computer. (See Fig. 2) 1 ___ 2 ___ 3 ___ 4 ___ 5 Fig. 4 Fig. 2 3. To properly synchronize the keyboard and base station, follow the procedure below. a) Press the “Connect” button on the bottom of the base station. (See Fig. 3) You will notice that the “Connect” LED on the base station is flashing. (See Fig. 4) ��� ������ b) Press the “Connect” button on the bottom of the keyboard. When the keyboard and base station are synchronized, the “Connect” LED will stop flashing. (See Fig. 5) Fig. 3 Fig. 5 4 ��� 5 1 ___ 2 ___ 3 ___ 4 ___ 5 Hardware Installation Software Installation 4. 1. The keyboard batteries must be charged prior to using it remotely. Place the keyboard into the base station to charge the batteries. (See Fig. 6) When properly positioned, the “Charging” LED will illuminate. When the keyboard batteries are fully charged, the “Charging” LED will extinguish. ��� ������ 2. 3. Insert the MediaPilot driver installation CD into your CD-ROM drive. After a few moments, the main menu will start automatically. Select “MediaPilot Control Center” and your computer will begin the installation process. Follow the on-screen installation instructions to install software. (See Fig. 7) Fig. 6 Fig. 7 Note: If main CD does not auto-start, click the “Start” button and select “Run”. From the run dialogue box, enter “<driver>:\Setup.exe” and click “OK” (“<driver>” being the letter of the drive that identifies your CDROM driver under “My Computer”. For example, if the CD is in driver D, enter “D:\Setup.exe”.) 4. When prompted, click “Finish” and restart your computer. This completes the installation process. 6 7 1 ___ 2 ___ 3 ___ 4 ___ 5 Using the MediaPilot Keyboard 1 ___ 2 ___ 3 ___ 4 ___ 5 Please read through each of the following sections to familiarize yourself with MediaPilot’s many advanced and innovative features. Using the MediaPilot Keyboard 4. PC/AV Functions With the exception of the “Power” button, all buttons in this section offer dual functionality depending on the position of the “PC/AV” switch. (See Fig. 9) 5. 6. Fig. 9 1. 2. 3. Internet, Tuner button – In PC mode, this button acts as a shortcut for your default web browser. In AV mode, pressing this button allows control of an AV tuner using the keyboard’s universal remote. Email, CD button – In PC mode, this button acts as a shortcut for your default email client. In AV mode, pressing this button allows control of a CD player using the keyboard’s universal remote. Search, VCR – In PC mode, this button acts as a search feature in the application you are currently ��� running. In AV mode, pressing this button allows ������ control of a tape deck using the keyboard’s universal remote. 8 7. 8. 9. My Documents, Aux button – In PC mode, this button acts as a shortcut for the “My Documents” window. In AV mode, pressing this button allows control of an auxiliary device such as a laser disc or satellite receiver using the keyboard’s universal remote. My Computer, TV button – In PC mode, this button acts as a shortcut for the “My Computer” window. In AV mode, pressing this button will allow control of a television using the keyboard’s universal remote. Desktop, DVD button – In PC mode, this button will minimize all open windows to the taskbar. In AV mode, pressing this button will allow control of a DVD player using the keyboard’s universal remote. Calculator, Vid 1 button – In PC mode, this button acts as a shortcut for the Windows default calculator application. In AV mode, pressing this button will allow control of a second video device such as a plasma or LCD monitor display. Print, Vid 2 button – In PC mode, this button enables the print feature in the application you are currently using. In AV mode, pushing this button will allow control of a third video device such as a plasma or LCD monitor display. PC/AV slide switch – Toggles the keyboard between PC mode and Video mode. 9 1 ___ 2 ___ 3 ___ 4 ___ 5 1 ___ 2 ___ 3 ___ 4 ___ 5 Using the MediaPilot Keyboard Using the MediaPilot Keyboard Multimedia Section 5. 6. Fig. 10 1. 2. 3. 4. My Media, Menu button – In PC mode, this button launches Media Player. In AV mode, pressing this button will open the setup menu in a television, VCR, DVD player, etc. My Music, Record button – In PC mode, this button acts as a shortcut for the “My Music” window. In AV mode, pressing this button will activate the “Record” function in a VCR or DVD-RW player. Forward/Reverse toggle button – This button serves the same function in either PC or AV mode. It is used to move to the next track or previous track when using a PC-based CD player or stand-alone CD player. Stop, Play/Pause button – This button serves the same function in either PC or AV mode. It is used to play/ pause or stop an audio or video selection. Volume UP/Down button – This button serves the same function in either PC or AV mode. It is used to increase or decrease volume in audio or video programs. Mute button – This button serves the same function in either PC or AV mode. It is used to mute the volume in a video or audio program. On-Board Mouse Function MediaPilot’s removable keyboard section includes a fully functional, three-button mouse. While holding the keyboard in your hands, all mouse functions are readily available for use with both your thumbs. The mouse consists of three major components: 1. Force sensitive resistor (FSR) – The FSR is used to control movement of the mouse cursor on your computer’s monitor display. (See Fig. 11) Fig. 11 2. Scroll wheel – In PC mode, the scroll wheel serves the same scrolling function as a traditional scrolling mouse. In AV mode, the scroll wheel functions as a Channel UP/Channel Down control for use with a television. (See Fig. 12) Fig. 12 3. Mouse buttons – Serves the same functions as mouse buttons on a traditional mouse. ��� ������ 10 11 1 ___ 2 ___ 3 ___ 4 ___ 5 1 ___ 2 ___ 3 ___ 4 ___ 5 Using the MediaPilot Keyboard Using the MediaPilot Keyboard Programmable Function Keys Default Key Functions Function keys 1 through 12 can be reprogrammed to perform any standard keyboard function by using the MediaPilot software (included). Please see the online help file for additional details. (See Fig. 13) In AV mode, the following keys perform the stated default functions. Operation Keys Fig. 13 Key Name Menu Default Function DVD = disk menu Other = device menu Rec Record Rewind (<<) Rewind to previous track Fast Forward (>>) Fast-forward to next track Stop () Stop Universal IR Remote Function Play/Pause Toggle play/pause The MediaPilot includes a fully functional universal IR remote. The following section describes the IR remote functionality of the keyboard while in AV mode. Volume Up Volume + Volume Down Volume - Mute Mute In AV mode, certain keys on the keyboard have default functions as described on the next page. P1 Programmable key P2 Programmable key In addition to basic IR remote functionality, the keyboard also has the ability to learn IR codes from another IR remote. This procedure is also described on the next page. P3 Programmable key P4 Programmable key P5 Programmable key P6 Programmable key P7 Programmable key P8 Programmable key P9 Programmable key P10 Programmable key ��� ������ 12 13 1 ___ 2 ___ 3 ___ 4 ___ 5 1 ___ 2 ___ 3 ___ 4 ___ 5 Using the MediaPilot Keyboard Using the MediaPilot Keyboard Operation Keys (cont.) Device Selection Keys Key Name P11 Default Function Programmable key P12 Programmable key 1 Numeric 1 2 Numeric 2 There are two types of device selection keys—fixed and variable. The function of a fixed device selection key is associated with a particular device type. A variable device selection key can be programmed to use a variety of different devices. 3 Numeric 3 Fixed Device Selection Keys 4 Numeric 4 5 Numeric 5 6 Numeric 6 Tuner - Selects an AV receiver CD - Selects a CD player DVD - Selects DVD player 7 Numeric 7 8 Numeric 8 9 Numeric 9 0 Numeric 0 Enter Select current menu option Up Arrow Navigate up in menu Down Arrow Navigate down in menu Left Arrow Navigate left in menu Right Arrow Navigate right in menu Channel Up DVD/CD = Next track Other = Channel up Channel Down DVD/CD = Previous track Other = Channel down Power Turns power to a device on or off 14 TV - Selects the TV Tape - Selects a VCR The brand of the device to be controlled by the IR remote must be identified by using the MediaPilot software. Use the following procedure. 1. 2. 3. 4. Launch the MediaPilot Control Center and select the “AV Key Programmer” tab. Press the “P” (Program) key in combination with one of the fixed device-type keys (Tuner, DVD, TV, CD, Tape). Type in the four-digit device code that corresponds to the device to be controlled. The device codes may be found on the “Device Chart” included in Appendix 1 of this User Manual. Press the “P” (Program) key again. Note: If the sequence above is not completed within 60 seconds, no changes will be saved. 15 1 ___ 2 ___ 3 ___ 4 ___ 5 Using the MediaPilot Keyboard 1 ___ 2 ___ 3 ___ 4 ___ 5 Using the MediaPilot Keyboard Variable Device Selection Keys b) There are three keys that the user can program to operate certain device types. 1. 2. 3. Vid1 - The Vid1 button is used to select a device to control such as a cable set-top box, satellite receiver, or laser disc. Vid2 - The Vid2 button is used to select a device to control such as a cable set-top box, satellite receiver, or laser disc. Aux – The Aux button is used to select devices such as an AV amplifier, cable set-top box, home automation device, laser disc, or satellite receiver. These keys are programmed using one of two available methods: 1. 2. Via the MediaPilot software which is installed on the PC. Direct entry from the keyboard itself. To program the keys directly from the keyboard, follow the procedure below. a) Press the “P” (Program) key in combination with one of the variable device-type keys (Vid1, Vid2, Aux). c) d) Note: If the above sequence is not completed within 40 seconds, no changes will be saved. Learning Features The keyboard is also capable of learning the IR codes from other remote controls. To teach, or program, a new code, use the following the procedure: 1. 2. 3. 4. 16 Type in a single digit that matches the following table: 1 = Amp 2 = Cable 3 = Home Automation 4 = Laser Disk 5 = Satellite Type in the four-digit device code for the matching brand of the device (these will be listed in the Component Codes user guide). Press the “P” (Program) key again. Press the MediaPilot’s “P” (Program) key in combination with the key you wish to program. Press the mode (DVD, TV, etc.) to which this program applies. Aim your original remote at the IR window on the MediaPilot. Press the button to be programmed on your original remote. 17 1 ___ 2 ___ 3 ___ 4 ___ 5 1 ___ 2 ___ 3 ___ 4 ___ 5 Using the MediaPilot Keyboard Using the MediaPilot Keyboard Learning Features (cont.) Dock Station 5. The base serves as a recharging station and charges through the simplicity of Plug-and-Play USB technology, removing the need for a bulky power supply. The MediaPilot’s base includes a 10-button keypad and directional arrow keys to provide the convenience of a full-size keyboard. Press the “P” (Program) key again to end learning mode. Notes: 1. If a key is programmed with a learned code, the learned code shall override any programming done by the PC. For example, if the user programs the “Enter” key with a learned IR code in the DVD mode, any programming received from the PC shall be ignored for the “Enter” key for DVD mode. 2. If the above sequence is not completed within 40 seconds, the keyboard will exit learning mode and no changes will be made to the key’s programming. Removing a Program from a Key To remove a learned code from a key, use the following procedure: 1. 2. Press the MediaPilot’s “P” (Program) key in combination with the key that was programmed. Press the MediaPilot “P” (Program) key again. Note: If the above sequence is not completed within 10 seconds, the keyboard will exit learning mode and no changes will be made to the key’s programming. 18 Insert Key – Allows text to be inserted. When insert is enabled, the text inserted in a document will not overwrite any other text. However, when disabled, text will be overwritten. Sleep Key – Puts the system into power management mode (such as standby, suspend, or hibernation) if the system supports power management and has it enabled. You can put your computer to sleep with the press of this button directly on your desktop, protecting your data and saving energy. If power management is not enabled, this hot key will not work; and it cannot be reassigned because it is a system key. Scroll Lock Key – Temporarily stops the scrolling of text or halts the operation of a program. The functionality of the “Scroll Lock” key depends on the system you are using. For more information about how to use this key, see your system documentation. 19 1 ___ 2 ___ 3 ___ 4 ___ 5 1 ___ 2 ___ 3 ___ 4 ___ 5 Using the MediaPilot Keyboard Using the MediaPilot Keyboard Dock Station (cont.) Dock Station LEDs Delete – Deletes/removes data or files. The five status LEDs alert you if the keyboard is charging or connected, and if Caps Lock, Num Lock, or P Mode features are enabled. (See Fig. 14) Print Screen Key – Enables you to copy an image of the active window or the entire screen. Once copied, you can then use a program to manipulate, save, or print the image. Pause Break Key – Enables you to halt information that automatically scrolls on your screen. 1. 2. 3. 4. 5. Charging – Indicates that your keyboard is charging. Connect – Flashes when keyboard is in synchronization mode. Caps Lock – Indicates your Caps Lock is on. P Mode – Indicates P Mode is activated. Num Lock – Indicates Num Lock is on. Num Lock Key – Lets you use the numeric keypad as a way to input numbers and functions (Num Lock) or as a navigation pad to move your pointer or insertion point (Num Lock off). When you turn on the computer, system settings determine whether Num Lock is on or off. Text Cursor Control Section Arrow Keys – These four keys are the left arrow (back arrow), up arrow, down arrow, and the right arrow (forward arrow). Fig. 14 Some examples of how these keys can work: 1. 2. 3. Move text cursor within an application; Move characters within a computer game; and Select text. ��� ������ 20 21 1 ___ 2 ___ 3 ___ 4 ___ 5 1 ___ 2 ___ 3 ___ 4 5 Information Information FCC Statement Modifications DECLARATION OF CONFORMITY WITH FCC RULES FOR ELECTROMAGNETIC COMPATIBILITY We, Belkin Corporation, of 501 West Walnut Street, Compton, CA 90220, declare under our sole responsibility that the product, F8E838 to which this declaration relates, Complies with Part 15 of the FCC Rules. Operation is subject to the following two conditions: (1) this device may not cause harmful interference, and (2) this device must accept any interference received, including interference that may cause undesired operation. Caution: Exposure to Radio Frequency Radiation. The radiated output power of this device is far below the FCC radio frequency exposure limits. Nevertheless, the device shall be used in such a manner that the potential for human contact during normal operation is minimized. When connecting an external antenna to the device, the antenna shall be placed in such a manner to minimize the potential for human contact during normal operation. In order to avoid the possibility of exceeding the FCC radio frequency exposure limits, human proximity to the antenna shall not be less than 20cm (8 inches) during normal operation. Federal Communications Commission Notice This equipment has been tested and found to comply with the limits for a Class B digital device, pursuant to Part 15 of the FCC Rules. These limits are designed to provide reasonable protection against harmful interference in a residential installation. This equipment generates, uses, and can radiate radio frequency energy. If this equipment does cause harmful interference to radio or television reception, which can be determined by turning the equipment off and on, the user is encouraged to try and correct the interference by one or more of the following measures: • Reorient or relocate the receiving antenna. • Increase the distance between the equipment and the receiver. • Connect the equipment to an outlet on a circuit different from that to which the receiver is connected. • Consult the dealer or an experienced radio/TV technician for help. The FCC requires the user to be notified that any changes or modifications to this device that are not expressly approved by Belkin Corporation may void the user’s authority to operate the equipment. Canada-Industry Canada (IC) The wireless radio of this device complies with RSS 139 & RSS 210 Industry Canada. This Class B digital apparatus complies with Canadian ICES-003. Cet appareil numérique de la classe B conforme á la norme NMB-003 du Canada. Belkin Corporation Limited Lifetime Product Warranty* Belkin Corporation warrants this product against defects in materials and workmanship for its lifetime. If a defect is discovered, Belkin will, at its option, repair or replace the product at no charge provided it is returned during the warranty period, with transportation charges prepaid, to the authorized Belkin dealer from whom you purchased the product. Proof of purchase may be required. This warranty does not apply if the product has been damaged by accident, abuse, misuse, or misapplication; if the product has been modified without the written permission of Belkin; or if any Belkin serial number has been removed or defaced. THE WARRANTY AND REMEDIES SET FORTH ABOVE ARE EXCLUSIVE IN LIEU OF ALL OTHERS, WHETHER ORAL OR WRITTEN, EXPRESSED OR IMPLIED. BELKIN SPECIFICALLY DISCLAIMS ANY AND ALL IMPLIED WARRANTIES, INCLUDING, WITHOUT LIMITATION, WARRANTIES OF MERCHANTABILITY AND FITNESS FOR A PARTICULAR PURPOSE. No Belkin dealer, agent, or employee is authorized to make any modification, extension, or addition to this warranty. BELKIN IS NOT RESPONSIBLE FOR SPECIAL, INCIDENTAL, OR CONSEQUENTIAL DAMAGES RESULTING FROM ANY BREACH OF WARRANTY, OR UNDER ANY OTHER LEGAL THEORY, INCLUDING BUT NOT LIMITED TO, LOST PROFITS, DOWNTIME, GOODWILL, DAMAGE TO OR REPROGRAMMING, OR REPRODUCING ANY PROGRAM OR DATA STORED IN, OR USED WITH, BELKIN PRODUCTS. Some states do not allow the exclusion or limitation of incidental or consequential damages or exclusions of implied warranties, so the above limitations or exclusions may not apply to you. This warranty gives you specific legal rights, and you may also have other rights that vary from state to state. *Batteries not included under warranty. 22 23 1 ___ 2 ___ 3 ___ 4 5 Notes Notes