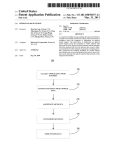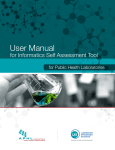Download Result Point User Manual - Paradigm Environmental Services
Transcript
SAMPLE MASTER® RESULT POINT™ TABLE OF CONTENTS LOGGING IN ................................................................................................................................... 3 RETRIEVING YOUR PASSWORD ....................................................................................................... 3 CHANGING YOUR PASSWORD ......................................................................................................... 3 REVIEWING YOUR ORDERS IN THE SYSTEM ........................................................................... 4 ORDER LOOKUP TOOLS ................................................................................................................. 4 Customer Index ....................................................................................................................... 5 Search by Customer ............................................................................................................... 6 Search by Site ......................................................................................................................... 6 Order Index Listing .................................................................................................................. 7 SPECIFYING THE ORDER LIST DATE RANGE .................................................................................... 7 USING SHORTCUTS TO FIND AN ORDER QUICKLY ............................................................................ 8 USING THE ORDER EXPLORER TO LOCATE AN ORDER ...................................................................... 8 PREVIEWING AN ORDER ............................................................................................................. 9 CHOOSING A REPORT TYPE ......................................................................................................... 10 VIEWING PDF REPORTS AND OTHER FILE ATTACHMENTS (IF AVAILABLE)......................................... 10 NAVIGATING AND WORKING WITH THE REPORT PAGE ...................................................... 11 FINDING SAMPLES QUICKLY ......................................................................................................... 11 UNDERSTANDING YOUR REPORT............................................................................................ 12 THE BASICS ................................................................................................................................ 12 LIMITS, MESSAGES, AND OTHER INDICATORS ................................................................................ 13 Understanding System Notifications ..................................................................................... 14 Viewing Data Subsets such as Permit Limits ....................................................................... 14 THE REPORT KEY ........................................................................................................................ 16 Sample Master Result Point™ v2.6 User Manual 40702 © 1994-2011 Accelerated Technology Laboratories, Inc. All rights reserved. -2- Logging In To login to Result Point™, enter your username and password supplied by your laboratory in the appropriate fields on either the Home Page or the Login Page and click the “Login” button. Please note that the password is case sensitive. Figure 1 - User Login Retrieving your Password If you have lost or forgotten your Result Point™ password, the “Forgot your Password?” link is shown below the login button, see Figure 1. When you click this link, you will be directed to a page requiring you to enter the email address associated with your account. After submitting your email address, your account information will be emailed to that address. Figure 2 - Result Point User "Dashboard" Changing your Password To change your password, click the “Change my password…” link on the blue menu bar at the top of the page. When the change password dialog window appears, see Figure 3, enter your current password, your desired password, and a confirmation of your desired password, and click the “Update” button. A message will be displayed informing you whether or not the password change was successful; if the change is successful, you can use this password the next time you login. Sample Master Result Point™ v2.6 User Manual 40702 © 1994-2011 Accelerated Technology Laboratories, Inc. All rights reserved. -3- Figure 3 - Change Password Dialog Reviewing your Orders in the System Upon logging into Result Point™, you will be presented with multiple options for reviewing orders and customer information. The Result Point explorer is the primary navigation tool which displays customers and orders in a tree view style listing with logical groupings. A new menu item will also appear called “Lookup Tools” which allows you to find orders by customer, by site, or by viewing a list of all available customers. Order Lookup Tools The tools provide the ability to view an index of all your accessible customers in the Sample ® Master LIMS, you can search by customer or search by site name for all sites/orders in the LIMS. Figure 4 - Order Lookup Tools Menu Sample Master Result Point™ v2.6 User Manual 40702 © 1994-2011 Accelerated Technology Laboratories, Inc. All rights reserved. -4- Customer Index The Customer Index screen is an alphabetical listing of all customers in the LIMS. Clicking the desired letter at the top or bottom of the listing will move you to a list of 10 customers with names starting with that letter. By clicking the "Next" or "Previous" links, you display the next or previous 10 customers beginning with the selected letter. The listing will also display the total number of clients in the specified index. Clicking on a customer link redirects you to a list of Order ID's for that specific customer. Figure 5 - Customer Index Sample Sample Master Result Point™ v2.6 User Manual 40702 © 1994-2011 Accelerated Technology Laboratories, Inc. All rights reserved. -5- Search by Customer The Search by Customer screen, or Client Search screen, allows a user to search for a desired customer using full or partial search criteria. The results returned will display all Customer Names containing the search string. When a customer’s name is clicked, the results returned will redirect the user to a listing of all orders for the specified customer. Figure 6 - Customer Search Screen Search by Site The Search by Site, or Site Search, screen returns a screen similar to the Customer Search screen except that the Customer Orders are also returned at the far right, and they are listed and identified by Customer Name and Site Name. The user has the option of clicking on the “Site Name” or “Order ID” to view the order associated with the site. The user may also click on the “Customer Name” to view a complete listing of orders for that customer. Figure 7 - Customer Site Search Screen Search by Multiple Sites The Search by Multiple Sites screen allows the user to type in multiple sites separated by commas in one search, but the user must use the full name of the site in order to display in the search list. The search returns a similar screen as the Site Search. Sample Master Result Point™ v2.6 User Manual 40702 © 1994-2011 Accelerated Technology Laboratories, Inc. All rights reserved. -6- Order Index Listing The Order Index is a listing of orders for a specific customer, which can be accessed by clicking on a customer link on the Customer Index page or on a customer link on the results page from a Customer or Site Search. The listing will search back a specified number of months for the most recent orders, and will group the orders by the assigned “Order Date”. The arrow to the left of the assigned month and year heading can be clicked on to hide Order IDs or to show Order IDs for that month and year. Clicking on an Order ID link will transfer you to the Order Preview page for that order. Figure 8 - Available Orders Specifying the Order List Date Range By default, when viewing the Order List you will be presented with either the orders for the current month or the last month containing orders for the specified customer/account. To view orders occurring prior to the displayed date range use the pull down box under the title: “Show all orders within the last”: and click “Refresh”. NOTE: Result Point™ will automatically search for the latest month containing available orders, if the system fails to find any within the maximum range a notification will be displayed. Sample Master Result Point™ v2.6 User Manual 40702 © 1994-2011 Accelerated Technology Laboratories, Inc. All rights reserved. -7- Using Shortcuts to Find an Order Quickly When viewing the Order List or while visiting the home page after login you will see an “Order Lookup” entry box. Enter a known Order ID, click the "Go” button, and you will be directed to the order preview page for that order. A non-existent or inaccessible order will cause a redirection to the Customer Index List. Figure 9 – Order Lookup Entry Box Using the Order Explorer to locate an order The Order Explorer organizes all available orders in an easy to manage tree-view listing. The Order Explorer allows for two listing arrangements for Orders: Show by Order Date, and Show by Project ID/Site. When viewing Orders by date they will be arranged as follows: Customer Name, then Order Year, and then Order Month. When viewing Orders by Project ID/Site they will be arranged as follows: Customer Name, then Project ID, then Order Year, and then Order Month. To preview an Order in the Order Explorer simply click on the Order link on the desired branch. To show and hide the Order Explorer to make more room available to view data click the arrow button on the divider bar. To resize the width of the Order Explorer click in the background of the tree-view and drag left or right to make the width larger or smaller. Figure 10 - Order Explorer Showing Orders in two different views Sample Master Result Point™ v2.6 User Manual 40702 © 1994-2011 Accelerated Technology Laboratories, Inc. All rights reserved. -8- Previewing an Order After clicking an Order ID link, you will be brought to the Order ID preview page, where the Details of an order, such as the Laboratory Order ID, Site Name(s), Date received in Lab, and a Sample List are displayed. The Sample ID List which consists of the Laboratory Sample ID(s), Customer Sample ID(s), Matrices, Collection Date/Time and the Analysis Requested for each sample can be viewed on the Order Preview Page without having to load the result information. Figure 11 - Order Preview Page Sample Master Result Point™ v2.6 User Manual 40702 © 1994-2011 Accelerated Technology Laboratories, Inc. All rights reserved. -9- Choosing a Report Type While previewing the details of an order you have the option to view multiple types of reports. The reports that your laboratory has made available to you may vary from lab to lab. Report selection is made in the “Select a live on-screen web report…” section of the Order Preview page. Here you will find a list of report types with explanations of what exactly the report consists of, along with a hyperlink that allows you to open the report. Figure 12 - Report Types Viewing PDF Reports and other file attachments (if available) If your laboratory has chosen to make PDF reports and accompanying files available to you over the web through the Result Point™ system, you will see a list of files to the right of the Order Detail information on the Order Preview page. These files are generally Portable Document File formats of hard-copy reports that you would regularly receive on paper, or electronic results such as Excel documents. To view these reports click the hyperlink for that report. Depending on your local system/browser configuration, the file will either be displayed in your web browser or will be © opened in another third-party application such as Adobe Acrobat Reader . Alternatively, files can also be saved to your local machine by right-clicking the link and selecting “Save target as…” Figure 139 - PDF Report List Close-Up Sample Master Result Point™ v2.6 User Manual 40702 © 1994-2011 Accelerated Technology Laboratories, Inc. All rights reserved. - 10 - Navigating and Working with the Report Page Finding Samples Quickly When viewing a report with a large number of samples, a desired sample can be found by scrolling down vertically in your web browser and finding the appropriately labeled tabbed group. A sample can also be “jumped” to by clicking the Sample Number hyperlink in the sample list section of the report header. The user can print the report by clicking the "Print this report…" button at the top right corner of the report. Figure 14 - The Sample List Sample Master Result Point™ v2.6 User Manual 40702 © 1994-2011 Accelerated Technology Laboratories, Inc. All rights reserved. - 11 - Understanding your Report The Basics The formats of Result Point™ web-reports vary from report-to-report but contain generally the same information such as, dates, times, location, and samples grouped by their respective matrices. Each sample and its Tests/Parameters are grouped together in tabbed boxes as seen in Figure 5. The tab section displays information pertinent to that specific sample, such as laboratory Sample Number, Customer Sample Number, Matrix, Collection Date, and the column headers for the result information. Result information is grouped in a hierarchal format and onceagain varies from report-to-report. The columns of data that are displayed are noted in the column header section below the sample header information. Figure 15 - Sample Results Sample Master Result Point™ v2.6 User Manual 40702 © 1994-2011 Accelerated Technology Laboratories, Inc. All rights reserved. - 12 - Limits, Messages, and other Indicators Result Point™ allows the laboratory to indicate to a user when a parameter result or other value has exceeded an upper or lower limit or when the value falls outside of a given range specified in the LIMS. Cases such as these are usually shown by a “highlighted”, or specially formatted, value and/or parameter row. An example of these “highlights” can be seen in Figure 16. If a report contains special cases where comparisons are made and special formatting is applied the system will display an example of this formatting with an explanation in the report key section of the report you are viewing. Figure 16 - Sample Results with an Example of "Highlighted" Results Sample Master Result Point™ v2.6 User Manual 40702 © 1994-2011 Accelerated Technology Laboratories, Inc. All rights reserved. - 13 - Understanding System Notifications From time-to-time the Result Point™ system will notify users of events such as samples or parameters not being displayed in a report, or that an extra subset of information like permit limits have been applied to the report for range checking, Etc. Figure 17 – Common Notification Messages Viewing Data Subsets such as Permit Limits When certain notifications are displayed, they may provide links to datasets that were used in the creation of the report being viewed. Clicking the link will open the data subsets in a new window. For example, permit information that was used in checking value ranges will open the Customer Permit Viewer. The Customer Permit Viewer will display all the limits in the system that is applied to the order in a hierarchal format as follows: Site, Customer Sample Number, Matrix, Test, Method, and Parameter. Alongside this listing will be a date-based matrix showing the months that these specified limits are valid and will be applied. The Result Point™ system will automatically determine the proper limit to use based on the Project associated with the Order and Permit. Sample Master Result Point™ v2.6 User Manual 40702 © 1994-2011 Accelerated Technology Laboratories, Inc. All rights reserved. - 14 - Figure 18 - Customer Permit Viewer Sample Master Result Point™ v2.6 User Manual 40702 © 1994-2011 Accelerated Technology Laboratories, Inc. All rights reserved. - 15 - The Report Key The Report Key is shown at the bottom of all reports and displays information about the indicators, abbreviations, and symbols seen in a typical report. Reports that utilize advanced features such as limit highlighting and special case formatting will automatically display sample cases of the formatting along with a description as to why they occur. Figure 19 - Report Key Sample Master Result Point™ v2.6 User Manual 40702 © 1994-2011 Accelerated Technology Laboratories, Inc. All rights reserved. - 16 -


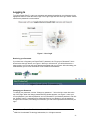

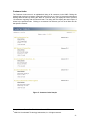
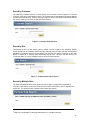
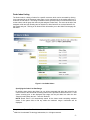


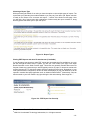
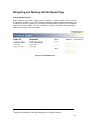

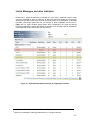


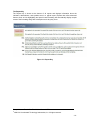
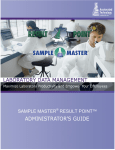

![Executive Summary - My[Q]Box Homepage](http://vs1.manualzilla.com/store/data/005689294_1-efed73d1171b025bf94e9512efc2f094-150x150.png)