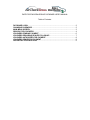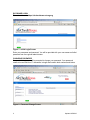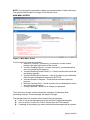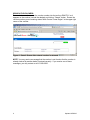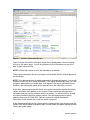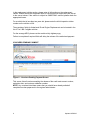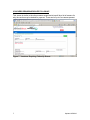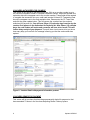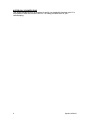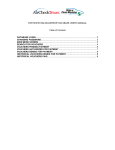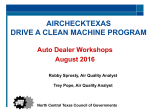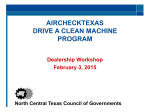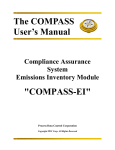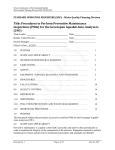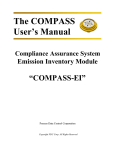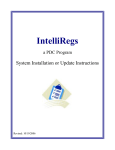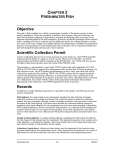Download Logging Into the System
Transcript
PARTICIPATING DEALERSHIP DATABASE USER’S MANUAL Table of Contents: DATABASE LOGIN ........................................................................................................ 2 CHANGING PASSWORD ............................................................................................... 2 MAIN MENU SCREEN.................................................................................................... 3 SEARCH FOR VOUCHERS ........................................................................................... 4 VOUCHERS PENDING PAYMENT ................................................................................ 6 VOUCHERS REQUIRING DEALER FOLLOW-UP ......................................................... 7 VOUCHERS AUTHORIZED FOR PAYMENT ................................................................. 8 VOUCHERS DENIED FOR PAYMENT ........................................................................... 8 HISTORICAL VOUCHERS PAID .................................................................................... 9 DATABASE LOGIN The web address is: https://airchecktexas.nctcog.org Figure 1 - Initial Login Screen Enter your username and password. You will be provided with your user name and initial password from the regional administrator. CHANGING PASSWORD On your initial login, you will be prompted to change your password. Your password needs to be a minimum of 7 characters in length and contain both numbers and letters. Figure 2 - Password Change Screen 2 Updated 2/5/2010 NOTE: You may again be prompted to change your password after a certain time frame. You will also have the option to change it from the main menu. MAIN MENU SCREEN Figure 3 - Main Menu Screen From the menu you have seven options: 1. Search for Vouchers – Allows entry of customer’s voucher number located at the upper right corner of the voucher. 2. Vouchers Pending Payment – Lists all vouchers for your dealership that are not yet authorized for payment. 3. Vouchers Requiring Dealer Follow-up – Lists all vouchers with issues that are delaying payment. 4. Vouchers Authorized for Payment – Lists all vouchers for your dealership that have been authorized for payment by NCTCOG. 5. Vouchers Denied for Payment – Vouchers that have been denied for payment. 6. Historical Vouchers Paid – Lists all vouchers for your dealership for which you have received payment. 7. Change Password – Allows you to change your password. The main menu now also contains information messages of importance when processing vouchers. These messages are subject to change. The right-hand side now contains various useful links and messages: A link to current correspondence from the AirCheck Program Administrator Links to the list of current Tier 2 Bin 5 vehicles from the TCEQ website A message in blue alerting you when vouchers have been approved for payment. 3 Updated 2/5/2010 SEARCH FOR VOUCHERS To search for a voucher, enter the voucher number into the text box EXACTLY as it appears on the voucher (include the dashes) and click on “Search” button. Ensure the voucher number you are entering states “North Central Texas Region” at the upper right corner of the voucher. Figure 4 - Search Screen after entered voucher is returned NOTE: You may receive a message that the voucher is not found or that the voucher is already claimed by another dealer if entered correctly. If you receive one of these messages, you may contact us at 817-608-2350. 4 Updated 2/5/2010 Figure 5 - Voucher Information Screen Figure 5 shows the voucher information screen that is displayed as a result of clicking the link on the search page. You will be required to fill the information into any of the blue or green colored boxes. NOTE: All fields that require an entry are indicated by an asterisk. The program participant’s first and last name and the retired vehicle’s VIN will appear at the top section. NOTE: Your dealership name is already populated in the dealership section. You are not required to enter any other dealer information. It will update automatically when you click the green update button (not visible here; it will appear in the upper right-hand corner.) However, after clicking the update button, please ensure the information is correct. At this time, please ensure that the vehicle to be retired information matches the retired vehicle information as it appears on the voucher. Please update the odometer and estimated miles per year by conferring with the customer. You will be unable to change any other information about the existing vehicle. If the information does not match, please contact us at 817-608-2350. Failure to ensure the vehicle matches the information on the voucher may result in a denial of payment. In the dismantler/salvage section, please select a salvage facility from the drop down list. Please enter the dismantler possession date. All other fields will update themselves after clicking the update button. 5 Updated 2/5/2010 In the replacement vehicle section, please enter all information on the replacement vehicle. Please ensure the drop down fields for voucher amount and model year are set to the correct values. If the vehicle is a hybrid or SMARTWAY certified, please check the appropriate boxes. For a vehicle that is less than two years old, please enter the initial inspection sticker number on the vehicle or N/A. The mandatory fields for Underhood ID and Engine Displacement can be located in the list of Tier 2 Bin 5 eligible vehicles. For the average MPG, please use the combined city-highway mpg. Failure to complete all required fields will delay the release of the authorized payment. VOUCHERS PENDING PAYMENT Figure 6 – Vouchers Pending Payment Screen This screen lists all vouchers awaiting the release of the credit card account number, expiration date, and customer validation number. NOTE: Any vouchers listed here means that you should have already mailed all completed voucher paperwork to the regional administrator. 6 Updated 2/5/2010 VOUCHERS REQUIRING DEALER FOLLOW-UP This screen is similar to the other screens except that at top will be a list of reasons for why the voucher may be denied for payment. There can be up to five reasons present. Figure 7 - Vouchers Requiring Follow-Up Screen 7 Updated 2/5/2010 VOUCHERS AUTHORIZED FOR PAYMENT This screen is very similar to the previous screen. Click on a voucher number to go to the Voucher Information screen. A customer validation number, credit card number and expiration date will now appear next to the voucher number. These fields will be needed to complete the transaction into your credit card terminal. A blank CC Transaction Date box will now appear next to the card expiration date. Please enter the CC Trans Date and click the green update button. This will remove the voucher from the vouchers authorized for payment list. You will have fifteen (15) calendar days from the day the voucher first appears in the Authorized for Payment list. After fifteen (15) calendar days, the card number will expire and a new one will have to be issued. This will further delay receipt of your payment. There will be a visual counter to let you know how many days you have left or a message informing you that the card number has expired. Figure 8 - Voucher Detail with payment information present VOUCHERS DENIED FOR PAYMENT This screen will list vouchers that have been permanently denied for payment or that have exceeded 72-hours in the Vouchers Requiring Dealer Follow-up queue. 8 Updated 2/5/2010 HISTORICAL VOUCHERS PAID This option provides a list of all vouchers for which your dealership has been paid. It is not possible to alter the records in this list, it is merely provided to aid in your recordkeeping. 9 Updated 2/5/2010