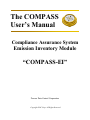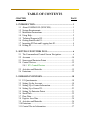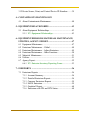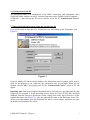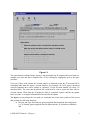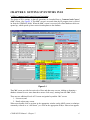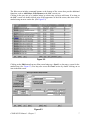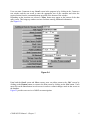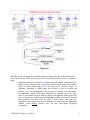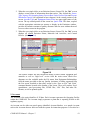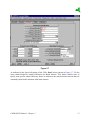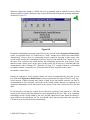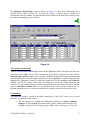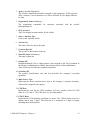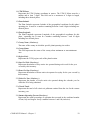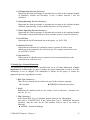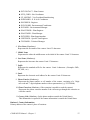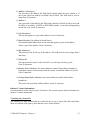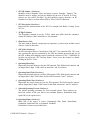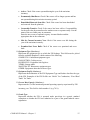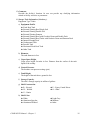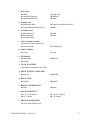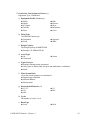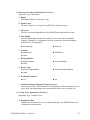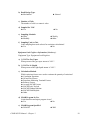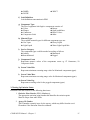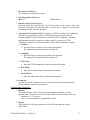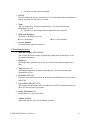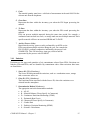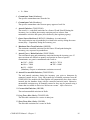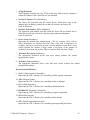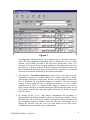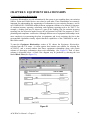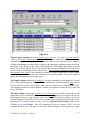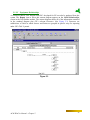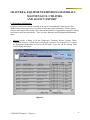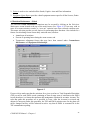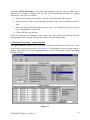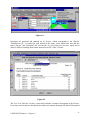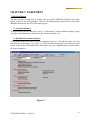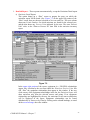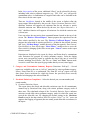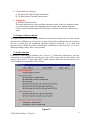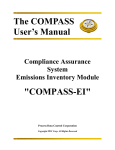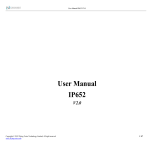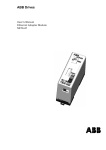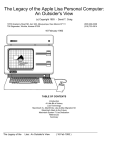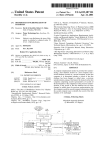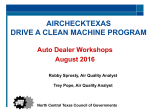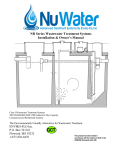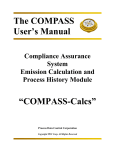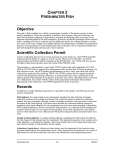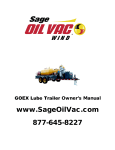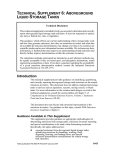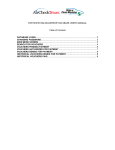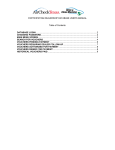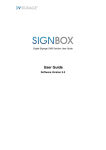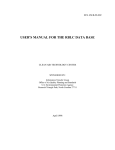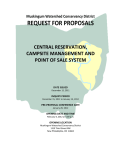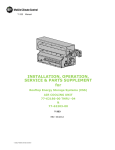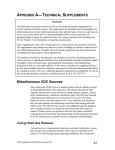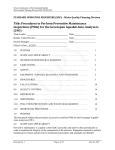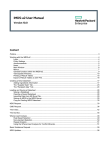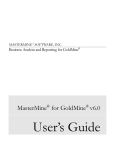Download The COMPASS User`s Manual - Process Data Control Corp.
Transcript
The COMPASS User’s Manual Compliance Assurance System Emission Inventory Module “COMPASS-EI” Process Data Control Corporation Copyright PDC Corp. All Rights Reserved TABLE OF CONTENTS CHAPTER PAGE 1: INTRODUCTION.................................................................... 1 1.1 1.2 1.3 1.4 1.5 1.6 1.7 1.8 About COMPASS EI (WINCEIS) ....................................... 1 System Requirements .......................................................... 1 Installation Instructions ....................................................... 1 Using Help.......................................................................... 2 Technical Support of EI....................................................... 2 Getting Started with EI........................................................ 3 Importing EI Data and Logging Into EI................................ 4 Exiting EI ........................................................................... 5 2: SETTING UP ENTITIES IN EI............................................... 6 2.1 2.2 2.3 2.4 The Command and Control Screen Navigation..................... 6 Accounts ...........................................................................10 Sources and Emission Points ..............................................11 Control Devices .................................................................12 2.4.1 NY–Control Devices ................................................12 2.5 Activities and Materials ......................................................15 2.6 Emissions ..........................................................................15 3: EMISSION INVENTORY..................................................... 18 3.1 E I Questionnaire ...............................................................18 3.2 Setting Up the Account ......................................................18 3.3 Setting Up a Contact Information........................................21 3.4 Setting Up a Source ID.......................................................23 3.5 Setting Up Emission Points ................................................31 3.6 Stack Data .........................................................................32 3.7 Flare Data ..........................................................................33 3.8 Fugitive Area Data .............................................................34 3.9 Activities and Materials ......................................................34 3.10 Emissions ..........................................................................35 3.11 Control Device Information................................................37 3.12 Revise Source, Point, and Control Device ID Numbers........39 4: CONTAMINANTS MAINTENANCE 4.1 About Contaminants Maintenance ......................................40 5: EQUIPMENT RELATIONSHIPS ......................................... 43 5.1 About Equipment Relationships..........................................43 5.1.1 NY–Equipment Relationships ...................................43 6: EQUIPMENT/EMISSIONS/MATERIALS MAINTENANCE, UTILITIES, AGENCY EXPORT .......................................... 47 6.1 6.2 6.3 6.4 6.5 6.6 6.7 Equipment Maintenance ....................................................47 Emissions Maintenance – Global........................................48 Emissions Maintenance – Adjust Emissions ........................49 Emissions Maintenance – Other Functions ..........................50 Materials Maintenance .......................................................51 Utilities..............................................................................51 Agency Export...................................................................52 6.6.1 NY–Emission Inventory Reporting Forms .................53 7: EI REPORTS ........................................................................ 56 7.1 Emissions Reports .............................................................56 7.1.1 Account Summary....................................................56 7.1.2 Detailed Emissions Reports ......................................56 7.1.3 Compare Emissions Reports .....................................59 7.1.4 SARA Emissions......................................................59 7.1.5 Graphical Report......................................................60 7.1.6 Emissions with FIN and EPN Status..........................60 CHAPTER 1: INTRODUCTION TO COMPASS-EI 1.1 About COMPASS-EI COMPASS-EI (“WINCEIS”) is an emission inventory data management system. It is the Emission Inventory module of the Compliance Assurance System – the COMPASS – which is distributed by PDC Corp to manage a broad range of compliance data related to air quality. EI utilizes the user’s current equipment and equipment configuration, and it enables users to prepare emission inventory information, including emission rates, material usage, equipment parameters, and operating schedules, for reporting to the regulatory agency for a particular emission inventory year. For Texas EI users, the system also enables the user to revise the data and send it back to the Texas Commission On Environmental Quality (TCEQ) electronically (subject to agency approval of format and specifications). Paper forms are often required under the agency’s reporting requirements, such as in New York which does not accept electronic reports. Users can insert as many scenarios of emission calculation methods and process data as they wish in the COMPASS-Calcs module without affecting the data that will actually be seen by the regulatory agency. Information entered in EI is, for the most part, intended to be seen by the agency in order to meet a reporting requirement. To retrieve EI data from industries, state agencies typically distribute an EI Questionnaire. This manual familiarizes users with both the EI program and agency systems that interface directly with EI data. Emission Inventory data is considered proprietary information by many of the companies that provide it. Data such as fuel usage and feed/product materials could offer competitors insight into a user's production schedules as well as costs. Therefore, data security was an important concern during the development of EI. Electronic reports to the agency are automatically encrypted prior to sending the report, as further described in this manual. 1.2 System Requirements The following minimum platform specifications are recommended to operate the EI application: § Pentium II PC running at 250 MHz. with 64 megabytes of RAM and 50 megabytes of free disk space. The following platform is the minimum required operating the EI application: § Pentium I PC running at 90 MHz. with 25 megabytes of free disk space and 32 megabytes of RAM to obtain reasonable performance. The following operating systems are supported: § Microsoft Windows 95, Windows 98, Windows ME, Windows XP or Windows NT Operating Environment, (all Trademarks acknowledged). § The CONFIG.SYS file should have the file handles set to 60 to run certain DOS extension programs for the EI program. COMPASS-EI Manual – Chapter 1 1 § Certain Windows control panel settings, such as for Date format, must be in the “standard” or default position. Also, users may need to modify their Display properties if all windows and command buttons are not visible in the EI screens. 1.3 Installation Instructions Directions for the installation are furnished in a separate document entitled “Installation Instructions”, which is provided with this operations manual. EI should always be loaded onto a local or network hard disk under the directory structure: <drive>:\…\PDC\ACM\EI. The installation program creates this structure below the target installation folder chosen by the user. 1.4 Using Help Help is provided on-line with EI and is as extensive as the printed documentation. The online help allows you to search by topic or keyword for the area in which you need help, and it categorizes and defines words and phrases, giving you a clear picture as to what you are doing. When you click on the Help menu item, a dialog box will appear with selections for using the help features of the system. Users can search for a specific topic of interest by using the Index or by reviewing subject areas. Users may also review the version number of EI. 1.5 Technical Support of EI Technical Support of the System is provided by PDC Corp. Please be aware that support technicians will be handling many users, so you can help them by doing the following: § Careful reading of printed and on-line documentation of the System. Please carefully read this documentation to be sure that your question or problem has not been addressed. § Make sure that the Data Sources section in your control panel is configured properly to run the EI database, which is called ACM.db. If you are not using Oracle, then the drivers for ODBC will also need to be loaded for proper program operations. § If you are running on a Network, check with your system administrator to make sure your workstation is configured correctly to run the program and connect to the database, and make sure that you have the rights to modify a file in the drive and directory where EI is loaded (namely, the database file ACM.db) § If your issue is not addressed in the documentation, and if you are satisfied that your system configuration is fine, feel free to call PDC Corp. Please have information about your system, including Windows version and type of network. COMPASS-EI Manual – Chapter 1 2 1.6 Getting Started with EI The installation routine will automatically create ODBC connections, path adjustments, and a COMPASS folder with an icon for EI. From the Start menu on the Taskbar, point to Programs…, COMPASS…, then click on the EI icon to directly access the EI “Command and Control” screen. 1.7 Importing Emission Inventory Data and Logging Into EI Users will be asked to enter their User ID and Password after starting up the EI program. (See Figure1.1) Figure 1.1 If you are running EI with an Oracle database, this information must be entered, and it must be valid, for the program to run. Otherwise, this information may be left blank. When you are finished, click on OK. Upon logging into EI, the “Command and Control” screen of EI will appear. Importing data from agency-supplied download data is fast and easy, providing that the data supplied to the program is in the prescribed format, based on Texas (TCEQ) data download standards. From the Emissions Maintenance menu, simply click on the Import Emissions. In the window that opens (See Figure1.2), enter the path and file name to the Emissions Source File, choose an account number from the drop-down list, select a year to import, and follow the steps on the bars at the bottom of the screen. COMPASS-EI Manual – Chapter 1 3 Figure 1.2 The emission data contained in the Agency’s data download may be imported into more than one calendar year when the data is imported into EI by selecting the appropriate year in the space provided. Users can, if they wish, rename the Account when it is imported so that the EI Account will be something other than the agency Account Number. For example, the 1999 agency download could be imported once with a rename to “xdown99” for the Account Number (to reflect ‘99 download data). The same data download disk could then be used to import the data with no Account rename. Then when the EI update for 2000 is completed, reports could be run against both “accounts” to compare information before and after the update. The Import screen presents the user with two command bars in the lower portion of the screen that perform the following functions: a) Decrypt and copy data from an agency-supplied data download disk and prepare (i.e., re-format) agency-supplied data for import into the EI client/server database; and COMPASS-EI Manual – Chapter 1 4 b) Import the re-formatted agency-supplied data into the EI database. To perform an import from an agency-supplied diskette, users should click on these two bars in a “top down” sequence, one at a time. A “Done” message will appear next to each command button after that step is completed. To return to the main screen, click on the Close bar. To import data from your hard disk or a network drive, copy the TCEQ’s text files into a folder located under your <drive>:\…\PDC\ACM\EI directory. The folder should be named the same as your Account in EI. Skip step one of the Import procedure (since the data does not need to be decrypted or copied), and do only the last step. 1.8 Exiting EI To exit EI, click on the CLOSE button at the bottom of the screen, or “X” out by clicking the application Close button. This takes you out of EI, back to Windows. COMPASS-EI Manual – Chapter 1 5 CHAPTER 2: SETTING UP ENTITIES IN EI 2.1 The Command and Control Screen Navigation The design of EI is unique, in that all operations are launched from a Command and Control (C&C) screen. (See Figure2.1) This C&C screen is accessed when the EI program icon is clicked on from the COMPASS folder. When the C&C screen is accessed, all related database tables are opened up, which speeds up later retrievals and updates to the database. Figure 2.1 The C&C screen provides fast retrievals of lists and data entry screens. Adding or changing a database element is never more than three mouse clicks away, starting from the C&C screen. There are two additional levels of EI screen navigation beyond the C&C screen: 1. List screen; and 2. Detail or data entry screen. When users double-click on an item in the appropriate window on the C&C screen (a technique commonly referred to as “drill down”), or click on the appropriate Tab, a List screen appears. COMPASS-EI Manual – Chapter 2 6 The List screen includes command buttons at the bottom of the screen that provide additional functions, such as Add, Delete , Edit, Return (to the C&C screen), etc. Clicking in the gray area of a window brings up a data entry screen to add items. If an item on the C&C screen was double-clicked prior to the appearance of the List screen, that item will be marked using an arrow on the list. (See Figure2.2) Figure 2.2 Clicking on the Edit button from any List screen brings up a Detail, or data entry, screen for the marked item. (See Figure2.3) You may also access the Detail screen by double clicking on an item in the List screen. Figure 2.3 COMPASS-EI Manual – Chapter 2 7 Users can enter Comments in any Detail screen in the program in by clicking in the Comments text window and the user needs to enter the appropriate text of the comment and select the required action from the command buttons provided at the bottom of the window. Depending on the item that was selected, a More button may appear at the bottom of the data entry screen. This brings up another screen to facilitate entering additional information. (See Figure2.4) Figure 2.4 From both the Detail screen and More screens, users can either return to the C&C screen by clicking on the Return button or return to the List screen by clicking on the List button. Users must click on the Save button in each screen in order to commit changes made in that screen to the database. Figure2.5 provides an overview of C&C screen navigation. COMPASS-EI Manual – Chapter 2 8 Figure 2.5 The C&C screen was designed to facilitate quality assurance of EI data without the need to review detail screens. There are three types of review possible from this screen, as explained below. 1. Emissions rates can be summed up or displayed in the bottom central part of the C&C screen by clicking on the radio buttons provided at the top of this window. These two radio buttons displays Total By Chemical, or Total By Category of pollutants, depending on which button was selected. If only an Account and Inventory Year were highlighted by the user prior to clicking on a radio button, the Emissions window would show emission rates summed up for the entire plant. If an Emission Source or Emission Point was highlighted with a single click prior to clicking on a radio button, the Emissions window would show emission rates summed up for that source or point. If both a source and point were highlighted with a single click prior to clicking on a radio button, the Emissions window would display emission rates for that source-point equipment relationship. COMPASS-EI Manual – Chapter 2 9 2. When the user single-clicks on an Emission Source (Source ID), the C&C screen displays several items of information about that source. They include the Source Type, Agency ID, Operating Status, Process Rate Units, Process Rate and Percent Maximum Capacity (all explained in later chapters) in the central portion of the screen. Account Type and Equipment Status Filter are upper right corner of the screen. The top central portion of the screen has Quick Find. This data, coupled with the appropriate emission rate sum-up or display in the Emissions window, provides an extensive amount of quality assurance data for users without the need to access other screens in the program. 3. When the user single-clicks on an Emission Source (Source ID), the C&C screen displays all related Emission Points, Materials and Activities, and Control Devices. (See Figure2.6) Figure 2.6 This feature enables fast and convenient editing of these related equipment and materials as well as “high level” review from the main screen. Block flow diagrams are also available under the File menu, then Equipment Relationships from the menu provided on the top. Quality Assurance is further supported from the List screen, detailed or data entry screen by the “Save as File” and “Print” command buttons located at the bottom of the screen. These will produce Excel spreadsheets, word processing files, HTML files, “flat” files, and other file formats, as well as printed reports. 2.2 Accounts The Account is the main identifier of EI data. Each Account represents the Operating Facility within the COMPASS. The Account simply represents a plant that is reporting EI data to the regulatory agency. An Account can be either an actual agency-identified Account Number, or a sample Account such as the Accounts that are delivered with the system for instruction purposes. It can also be a COMPASS-EI Manual – Chapter 2 10 fictitious account created by the user to store information of particular interest, such as a “second” copy of the agency download data. Accounts may be renamed during the Import procedure, thereby facilitating the insertion of Accounts with the same Account Number into the database under a fictitious identifier. The Select Account appears in the upper left corner of the C&C screen, adjacent to the inventory year. If there is more than one Account installed in the database, they will all be visible. The first account is automatically selected when you begin. If you wish to edit a different account, click on the desired Year and Select Account to populate other windows. (To sum up emissions use two radio buttons above the Emissions window to display Total By Chemical, or Total By Category (located at bottom central part of the C&C screen). 2.3 Sources and Emission Points In the upper portion of the C&C screen, just below the Select Account window, Emission Sources are listed along with their identification number (Source ID) and description. The Source ID, or FIN, is the top reporting level of EI data within the Account, or plant. If data was downloaded from a data download disk supplied by the agency, the Source ID is the equipment identification number that is used by the agency. If the Source ID is later changed by the user, the C&C screen will continue to show both the Source ID and the Agency ID until such time as the Agency ID is changed to the equipment identification number selected by the user. After the user has double clicked on an item in the appropriate window for Sources or Points or Control Devices or clicked on the appropriate Menu item located in the upper portion of the C&C screen, a List screen appears. The List screen includes buttons at the bottom of the screen that provide additional functions, such as Add, Delete , Edit, Return to the C&C screen, etc. New items could be added by clicking on Add button. Clicking on the Edit button brings up a Detail or data entry screen for the highlighted item. Depending on the Source Type, a More button may appear at the bottom of the data entry screen to facilitate entering additional information. You must Save information in order to commit the changes to the database. On the Source ID Detail screen, users can change the Source Classification Code (SCC) by using the selection procedure that is activated by clicking on the SCC Code data entry field. To find the new SCC, users should double-click on the industry type in the first window that entitles “SCC Major Heading.” Then users should double-click on the selected heading in the next window that appears, entitled “SCC Minor Heading.” These actions will bring up a list of SCCs showing all major and minor SCC Code headings, as well as process rate units of measure for each selection. Double clicking on any listed SCC will replace the SCC in the Detail screen, and it will update the process rate units based on the new SCC selection. The More screen for the source provides additional data elements that are specific to Combustion Equipment, Cooling Tower, Fugitive, Tank or Wastewater source. Those will show up depending upon user selection for the Equipment Profile. Adding and editing Emission Points works exactly the same as Sources, except for SCC selection, which is not required for Points. The More screen for Points provides data elements that are specific to flares, stacks, and fugitive “points.” COMPASS-EI Manual – Chapter 2 11 Emission Points, often referred to as EPN or Emission Point Number, are the points at which Emissions are released. EPNs, along with FINs and Contamination Codes, make up the equipment relationship structure whereby the emission rate values are “linked” in the agency’s emission inventory database. 2.4 Control Devices The Control Devices window is located in the lower right portion of the C&C screen. When the Account is first highlighted, this window displays all control devices in the plant. To edit control device information, it is necessary to click on a Source ID to which the Control Device is associated. Then, click on an item in the Control Devices window to bring up the List screen of Control Devices, with function buttons displayed at the bottom of the screen, showing those devices that are associated with the selected Source ID. Double clicking in the gray area of a window brings up a data entry screen to add items. Clicking on the Edit button will provide a Detail or data entry screen for the highlighted row of the Control Device list. Clicking on the Add button will provide a data entry screen to add a new Control Device for the selected Source and Point. 2.4 NY–Control Devices Because the CALCS module stores information about Sources and the methods for calculating emissions from them, it is important to ensure that all of the parameters about Control devices in EI are correct and up-to-date. GE-specific custom functions are explained below. Control devices are edited on a detail screen, like other types of equipment. Each control device record, referred to as a “CIN” for Control Id. Number, is a device plus its relationship to a Source, Point, and (optionally) another device. There are two ways to edit CIN information, depending on the type of data to be added or changed. To edit control efficiencies for contaminant categories, such as “VOC” or “TSP”, double-click on any CIN in the Control Devices window on the EI main screen. Then using the vertical scroll bar or up/down arrows, move to the row that appears on the screen that corresponds to the CIN, Source, and Point that are involved in the emissions that are controlled. Control efficiencies may be changed or added in this screen. To edit control efficiencies for contaminant categories and/or other detailed information about a control device, such as its up time or inspection schedule, single-click on the Source in the Sources window on the EI main screen, then double-click on the CIN in the Control Devices window for which data will be changed or added. Users will then be able to modify information on a Detail screen, as shown in Figure 2.7. COMPASS-EI Manual – Chapter 2 12 Figure 2.7 As indicated in the lower-left portion of the CINs Detail screen, shown in Figure 2.7, EI also stores chemical-specific control efficiencies for Batch Sources. This feature enables users to specify more precise control efficiency factors in relation to the mixed emission streams that are commonly found in the emissions from batch reactors. COMPASS-EI Manual – Chapter 2 13 When the right mouse button is clicked, the user is presented with an add/edit screen in which chemical-specific control efficiencies may be specified for both design and operating conditions, as shown in Figure 2.8. Figure 2.8 Equipment relationships involving control devices are entered in the Equipment Relationships screen, as explained earlier. If a control device “feeds” another device that occurs immediately “downstream” from it, then two relationship records would be expected in this screen. One record would describe the relationship between a Source, Point, and the first Control device in the series. The second record would describe the relationship between the same Source, Point, and the second Control device in the series. In this record, the first device is included under the column header called “Feeding CIN”. When the “Feeding CIN” column is blank in a relationship record that contains a control device, EI assumes that the flow originates at the Source – not another Control device. Parallel (as opposed to series) control schemes are easily accommodated by using the percent flow field in the Equipment Relationships screen to explain the allocation of flow to each “leg” in the network. Control schemes that consist of both series and parallel networks can also be accommodated in EI. Essentially, each node in the control scheme network is explained in an equipment relationship record with respect to the Source, Point, and Control Device(s) for that node. EI will provide a selection for control devices that have previously been entered as a CIN that references the Source and Point which have been designated by the user. Thus, if an equipment relationship record is being added by the user, and the control device that should be entered is not available on the drop-down list, the user should cancel the procedure and make sure that a CIN has been entered for the desired relationship. COMPASS-EI Manual – Chapter 2 14 The Equipment Relationships screen is shown in Figure 2.9. Note that relationships for a specific Source (called “Facility Id.” in Figure2.8.), Point, or Device may be produced by selecting the entire Id. Number or a portion thereof and clicking on the List icon to retrieve only the items corresponding to your selection. Figure 2.9 2.5 Activities and Materials A list of Activities and Materials that pertains to the highlighted Source ID appears in the lower left portion of the C&C screen. If the Account has been selected, program will show all the Materials and Activities related to the Account. Available Materials and Activities information won’t be displayed for specific Source unless Source ID is highlighted. To add or edit materials, highlight the appropriate Source ID and then double-click in the Activities and Materials window (even if it is empty). This action will bring up a list of the existing Materials and Activities. To edit existing data or to add new materials and activities in this list, various buttons such as Add, Delete, Return, Save etc. are provided at the lower portion of that screen. To perform operation on any row select the required row using the green arrow from the left side. 2.6 Emissions The Emissions window, located in the lower central part of the C&C screen, serves several purposes, as explained in this section. 1. The first function is totaling and displaying emissions by criteria pollutant category for the highlighted Account, and/or Source, and/or Emission Point. For example, when the user first brings up the C&C screen, clicking on a Year and COMPASS-EI Manual – Chapter 2 15 Account as discussed above, the emission totals by criteria pollutant category for the entire Account will be calculated and displayed in the Emissions window. This function can be run at any time by clicking on the radio button located near the top of the Emissions window labeled “Total By Category”. If, instead, the user clicks on a specific Source ID on the Source list, then clicks on the same radio button, total emissions will be calculated and displayed by criteria pollutant category for the Source ID only. Emissions by category for Emission Points works the same way. 2. The Emissions window provides a means of displaying, adding and editing emissions by contaminant name and code for specific Sources and Points. For example, when the user brings up the C&C screen and clicks on the “Total By Chemical” radio button, the emission totals by contaminant name and code for the entire Account will be calculated and displayed in the Emissions window. If the user first clicks on a specific Source ID, an action which automatically brings up a list of Emission Points associated with that source, then clicks on the “Total By Chemical” radio button, emissions for the selected Source will be displayed. If the user clicks on a Source that is associated with more than one Emission Point and clicks on the “Total By Chemical” radio button, then the emissions displayed will be summed for the selected Source, i.e., for all associated Points. To view the emissions for a selected Source and Point, the user should highlight with a single click the specific Source and Point for which emissions will be added or edited. Clicking on either of the two radio buttons will display contaminant emissions for the Source and Point that have been highlighted. 3. The Emissions window may be used to retrieve emissions for the purpose of editing the emissions for a new year. To edit emissions using a single window for plant-wide emissions, click on the “Total By Chemical” radio button after selecting the Year and Account, then double-click on any of the rows displayed in the Emissions window. This action will bring up an all the existing emissions editable List. To add or edit emissions for a specific Source that is related to a single point is as follows: The recommended procedure is to first highlight the desired Source. Then, highlight the Point (if it appears in the Points window) for which emissions will be added or edited. Click on the “Total By Chemical” radio button to view existing emissions for the selected Source and Point. Then doubleclick on the row that displays the contaminant you wish to edit, which will bring up a List screen with the selected emission row selected by an arrow. Edits may be made on the List screen or on the Detail screen. Emissions may be added for the selected Point by clicking on the “ADD” command button at the bottom of the List screen. To add emissions for a Point not currently associated with a Source, follow the procedure without selecting a Point first. If no Emission Point had been highlighted before displaying emissions in the Emissions window, then doubleclicking on any of the emissions that are displayed will first bring up a Message COMPASS-EI Manual – Chapter 2 16 box with a question: “Do you wish to add emissions?” If the user answers “Yes,” then EI will bring up a Detail screen for adding a new contaminant code and emission rate, and this screen will provide a selection for Emission Points. If the user answers “No,” then EI will bring up a List screen with the contaminants for the selected Source ID shown. Function buttons are displayed at the bottom of the List screen. Clicking on the Edit button will provide a data entry screen for a highlighted row in the list. Clicking on the Add button will provide a data entry screen to add new emissions for the selected Source and Point. COMPASS-EI Manual – Chapter 2 17 CHAPTER 3: EMISSION INVENTORY 3.1 EI Questionnaire There are twenty-two major sections in the EI Questionnaire, ranging from general information about the plant to specific information about emission points and production materials. These twenty-two sections are like a 22-drawer filing cabinet: Inside each drawer are file folders that are labeled with a proper key identification number. For example, Sources are labeled by Source ID numbers (also called “FIN” in Texas only), while emission points are labeled by Emission Point numbers (“EPN”). Each file folder is called a record in data processing terminology; it is the same as a row in a spreadsheet. In a record, there are specific items of information. For example, each record in the Emission Points data table contains more than twenty-five items of information. These items, or fields, contain such information as the height and diameter of the emission point to the emission point name. In a relational database such as EI, every record within a file contains the same number and types of fields. In a file drawer, it is necessary to decide in advance how the file folders will be accessed, for example, alphabetically, sequentially, etc. However, relational databases can dynamically sort and re-sort records to meet your exact specifications. Another advantage is the ability to link the contents of one file drawer with one or more drawers that have common fields. For example, the drawer marked Facilities can be linked to the drawer marked Activities and Materials because the FIN is common to both files. EI is designed to furnish high-speed access to descriptive information about plant equipment and processes. Not all companies are required to report air emission inventory data to regulatory agencies on an annual basis, so the frequency of update will vary from user to user. PDC Corp can provide interface software to link the EI module to emission calculations software. The interface is included in the companion software module: COMPASS-Calcs. 3.2 Setting Up the Account The Account information window consists mainly of names and address information. The Account encompasses a physical plant from which reported emissions are identified. Following are the data elements in the Account information that are reported to the agency. Account Information is located under File menu. Other data elements are also included for the user’s convenience in storing additional Account information. This information may be used by other modules, such as the IntelliRegs, for generating a Title V Operating Permit application form: 1. Account Name (Mandatory). The company or owner responsible for emissions associated with the specific plant/operating site. COMPASS-EI Manual – Chapter 3 18 2. Agency Acct No (Mandatory). The account’s identification number, assigned by the appropriate TCEQ regional office, consists of seven characters: two letters followed by four digits followed by letter. 3. Organization Name (Mandatory). The organization responsible for plant/operating site. emissions associated with the specific 4. EPA Account # The EPA assigned account number for the facility. 5. Owner / Operator Type. Is the owner, operator or both. 6. Nearest City. The name of the city nearest the plant. 7. Location Zip Code. The zip code of the location of the site. 8. Plant Site Name (Mandatory). The name of plant site. 9. Primary SIC . Standard Industrial Code is 4-digit numeric code assigned by the US Government to the business establishments to identify the primary business of the establishment. These codes best describes the company's operations. 10. Secondary SIC The general classifications code that best describes the company’s secondary operations. 11. Major Source Type. Represents the major emission source type in the company’s emissions inventory, which will be assigned by the agency. 12. UTM Zone. Represents the zone for the UTM coordinate. In Texas, possible values for UTM Zone are 13,14 and 15. The UTM Zone is a two-digit number. 13. UTM N Meter. Represents the UTM Northing coordinate in meters. The UTM N Meter must be a number and at least 7 digits. This field can be a maximum of 9 digits in length, including three decimal places. COMPASS-EI Manual – Chapter 3 19 14. UTM E Meter. Represents the UTM Easting coordinate in meters. The UTM E Meter must be a number and at least 7 digits. This field can be a maximum of 9 digits in length, including three decimal places. 15. Plant Latitude. The Plant Latitude represents Latitude of the geographical coordinate for this plant / operating site. It must be a number containing between 6 and 9 digits including two decimal places. 16. Plant Longitude. The Plant Longitude represents Longitude of the geographical coordinate for this plant / operating site. It must be a number containing between 7 and 10 digits including two decimal places. 17. County Name (Mandatory). The name of the county in which the specific plant/operating site resides. 18. County Status. This field represents the status of the county about attainment or non-attainment area. 19. Region Code. Represents the TCEQ region code of the plant location. 20. Days Per Week (Mandatory). Represents the number of days entire site operated during each week for the year covered by this inventory. 21. Hours Per Day (Mandatory). Represents the number of hours entire site operated everyday for the year covered by this inventory. 22. Weeks Per Year (Mandatory). Represents the number of weeks entire site operated during the calendar year for which the EI is being submitted. 23. Criteria Totals. Represents the total of all criteria air pollutants emitted form the site for the current inventory year. 24. Summer Operating Percent (Mandatory). Represents the actual percentage of operation that occurred in the combined months of June, July and August. It may a number between 1 and 100 (inclusive). COMPASS-EI Manual – Chapter 3 20 25. Fall Operating Percent (Mandatory). Represents the actual percentage of operation that occurred in the combined months of September, October and November. It may a number between 1 and 100 (inclusive). 26. Spring Operating Percent (Mandatory). Represents the actual percentage of operation that occurred in the combined months of March, April and May. It may a number between 1 and 100 (inclusive). 27. Winter Operating Percent (Mandatory). Represents the actual percentage of operation that occurred in the combined months of December, January and February. It may a number between 1 and 100 (inclusive). 28. Last EI Date. Represents the last EI submission date to the agency. e.g. 06/23/2003 29. Emissions Fee/Ton. Represents the emissions fee/ ton that the owner or operator of each account should pay to the commission for each fiscal year. For example emissions fee/ ton for year 2003 is $ 28.63. 30. Inspection Fee. Represents the fee that the owner or operator of each account should pay to the commission for each fiscal year. 3.3 Setting Up a Contact Information The following are data elements that are needed for the set up of Contact Information. Contact Information is available under file menu. Complete the contact information if some or all of the information is new or changed. This information is helpful for the agency to contact the appropriate person(s) regarding the account. 1. Role Type (Mandatory). There are two elements for the contact role type for the electronic reporting. Consultant EMISSINV (Emissions inventory) 2. Prefix. Represents the standard prefix for the contact.. Limit 8 characters. (Examples: Mr., Mrs., Ms., Dr., etc.) 3. Title (Mandatory). If the Contact Role Type is Consultant, then the value for the Title attribute must also be CONSULTANT. If the Contact Role Type is EMISSINV (emissions inventory), then the value for the Title attribute must be one of the values as following. OPMGR - Operations Manager COMPASS-EI Manual – Chapter 3 21 PLTCONTACT - Plant Contact SITE_CORD - Site Coordinator VP_MFGING - Vice President Manufacturing EHSCOORD - E. H. & S Coordinator ENGINEER - Engineer ENVCOORD- Environmental Coordinator ENVMGR - Environmental Manager PLANTENGR - Plant Engineer PLANTMGR - Plant Manager PLTSUPER - Plant Superintendent UNITENGR - Specific Unit Engineer TECHMGR - Technical Manager 4. First Name (Mandatory). Represents the first name of the contact. Limit 35 characters. 5. Middle Name. Represents the either the middle name or the initial of the contact. Limit 35 characters. 6. Last Name (Mandatory). Represents the last name the contact. Limit 35 characters. 7. Suffix. Represents the standard suffix for the contact.. Limit 8 characters. (Examples: PhD., PE., MD., etc.) 8. Email. Represents the electronic mail address for the contact. Limit 50 characters. 9. Phone Number (Mandatory). Represents the phone number or cell number of the contact, consisting of a 3-digit area code and 7- digit telephone number with no punctuation (e.g. 5122390000). 10. Phone Extension (Mandatory if the extension is needed to reach the contact). Represents the phone extension number if the call must go through this extension to reach the contact. 11. Country Code (Mandatory for the phone numbers outside the United States) This information is required if the contact information is outside the United States. Business 1 Contact Information: Primary address of the contact’s place of bussiness. COMPASS-EI Manual – Chapter 3 22 12. Address 1 (Mandatory). The first line of the address, this field should contain either the street address or, if only a post office box address is available, the PO BOX. This field must be text no longer than 50 characters. 13 Address 2. The second line of the address, this field could contain a PO BOX (if both a street and PO BOX are available), a SUITE or BUILDING number, or any other distinguishing second line code. Limit 50 characters. 14 City (Mandatory). The city that appears as a part of the address. Limit 35 characters. 15 State (Mandatory for address in United States). The standard postal abbreviation for the state that appears as part of the address which, is part of the address. Limit 2 characters. 16 Zip (Mandatory). The postal zip code for the city in the address. This field must be text no longer than 5 characters. 17 Delivery Pt. This represents the contact’s mail code (MC-xx), mail stop or delivery point. Limit 10 characters. 18 Country Code. (Mandatory for contact addresses outside United States boundaries) Represents country code associated with the country in which the address is located. Limit 3 characters. 19 Foreign Postal Code. (Mandatory for contact addresses outside United States boundaries) The postal code associated with the address. Limit 15 characters. Business 2 Contact Information: Secondary address of the contact’s place of business. This section requires similar information as business 1 contact information. 3.4 Setting Up a Source ID The following are data elements that are needed for the set up of Source IDs and related data. Most are reported to the agency; those that are not are clearly marked. COMPASS-EI Manual – Chapter 3 23 1. FIN ID Number (Mandatory). Identifier used to designate, track, and report a source. Example: Engine1. The identifier must be unique, and can be changed by the user if desired. In Texas, Sources are also called “Facilities” by the regulatory agency; therefore, an ID Number for a Source is often called a FIN in Texas. Limit 10 characters. 2. FIN Description (Mandatory). Represents the common name of the FIN. For example Unit Boiler, Cooling Tower No.1 etc. 3. TCEQ ID Number The ID number currently in use by TCEQ, which may differ from the company’s control ID Number if the Control Device was renamed. 4. Plant Process Unit The name used to identify a unique process operation. A process may include several Sources. Limit 10 characters. 5. SSC Code (Mandatory). An EPA-developed Source Classification Code (SCC) for particular FIN. This code may represent the process performed by the FIN, the material processed and size of the FIN. Adding and changing sources entails the selection of SSC. COMPASS-EI provides an easy-to-use SCC look-up feature. Users access this feature by double clicking on the SCC Code. 6. Operating Hours/Day. Represents the actual hours per day the FIN operated. This field must be numeric and no longer than 2 digits. Valid values are between 1 and 24, inclusive. 7. Operating Days/Week (Mandatory). Represents the actual days per week the FIN operated. This field must be numeric and no longer than 1 digit. Valid values for this field is between 1 and 7, inclusive. 8. Operating Weeks/Year (Mandatory). Represents the actual weeks per year the FIN operated. This field must be numeric and no longer than 2 digits. Valid values for this field is between 1 and 52, inclusive. 9. Seasonal Operating Percent (Mandatory). The annual operating percentage for each seasonal quarter. These quarters are based on seasons of the year and are not calendar quarters. Summation totals equal 100% or be equal to zero. 10. Operating Status (Mandatory). Mark here if the source is Active, Permanently Shut Down, Demolished, Ownership Transferred, Idle, or Permitted, Not Built. Definitions of terms are provided below: COMPASS-EI Manual – Chapter 3 24 § Active. Check if the source operated during the year of the emissions inventory. § Permanently Shut Down. Check if the source will no longer operate and has not operated during this emission inventory period. § Demolished Removed from Site. Check if the source has been demolished and removed from the plant/site. § Ownership Transfer. Check if the source has been sold or if responsibility for the source has been transferred to another owner or separate entity. List the name of the new liable party in comments. Enter the new owner or operator's agency Account Number and the appropriate date in the comments. § Idle for Current inventory Year. Check if the source was idle during the year of the emissions inventory. § Permitted but Never Built. Check if the source was permitted and never built. 11. Equipment Type (Mandatory). Represents the equipment type to which the FIN belongs. This field must be picked from the available dropdown, which consists of the following. COMBUSTN- Combustion equipment types COOLNGTWR- Cooling towers EQUIPLKFUG- Equipment leak fugitives TANKS- Storage tanks WASTEWATR- Wastewater equipment types OTHER- Equipment other than in above types 12. Equipment Profile (Mandatory). Represents the delineation of the FIN Equipment Type and further describes the type of the FIN. Examples of the FIN Profiles are “Boiler” for Combustion, “Fixed Roof Tanks” for Tanks. 13. Percent Max Capacity (Mandatory). Represents the % of the maximum potential operating capacity experienced by FIN inventory year. This field is whole number % (e.g.78 %). 14. Permit Type. Represents whether the FIN is operated under provisions in a permit, standard exemption or whether the FIN was submitted as a part of the grand fathered source registration. COMPASS-EI Manual – Chapter 3 25 15. Comments. Describe the facility’s function. Or user can provide any clarifying information related to facility activities or parameters. 16. Storage Tank Information (Mandatory). Equipment Type: Tanks. a) Equipment Profile. Fixed Roof Tank External Floating Roof Single Seal External Floating Double Seal External Floating Pontoon External Floating Roof with Geodesic Dome and Double Deck External Floating Roof Tanks with Geodesic Dome and Pontoon Deck Internal Floating Roof Underground Tank Pressure Tank Horizontal Fixed Roof Tank Other Tank b) Diameter. The tank diameter in feet. c) Vapor Space Height. Vapor space height for tanks in feet. Distance from the surface of the tank liquid to the rooftop. d) Control Pressure. The breather vent pressure setting. (psia) e) Tank Height The height of the tank above ground in feet. f) Storage Capacity. The tank’s storage capacity in million of gallons. g) Shell Construction. R – Riveted W – Welded G – Gunite h) Shell Color. White Aluminum Specular Aluminum Diffused COMPASS-EI Manual – Chapter 3 E – Epoxy Coated Rivets O – Other Light Gray Medium Other 26 i) Roof Color. White Aluminum Specular Aluminum Diffused Light Gray Medium Other j) Primary Seal. Mechanical Shoe Liquid Mount (Resilient Seal) Vapor Mount (Resilient Seal) Other k) Secondary Seal. Shoe Mounted Rim Mounted Weather Shield l) Above Ground Location. The location of the storage tank. Above ground Other None Underground. m) Paint Condition. Good n) Fill Method. Submerged Splash Poor Bottom o) NO OF COLUMNS The number of columns in the Tank. p) DECK FITTING CATEGORY Typical Detailed q) DECK TYPE Welded Bolted r) DECK CONSTRUCTION Sheet Panel s) DECK SEAM TYPE 5 X 7.5 FT (Panel) 5 FT (Sheet) 5 X 12 FT (Panel) 7 FT (Sheet) t) DECK SEAM LENGTH The deck seam length in feet. COMPASS-EI Manual – Chapter 3 27 17. Combustion Unit Equipment(Mandatory). Equipment Type: Combustion. a) Equipment Profile (Mandatory). Boiler Heater IC Engine Turbine Flare b) Firing Type . Describes the burner type. Tangential Front Kiln Furnace Dryer Incinerator Oven Opposed Other c) Design Capacity. The design capacity in MMBTU/HR. Example: 50 Million BTU/hr d) Assist Type. Air Unassisted Steam e) Type of Service. Routine (During routine operations) Only Upset or Maint (Only for upset and maintenance conditions) Both f) Flare Stream Basis. How flare stream quantity was determined Engineering calculation Material Balance Measurement g) Destruction Efficiencies (%) C1-C3 CO NH3 C4 H2 S h) Cycles The number of cycles 2 or 4. i) Burn Type Lean COMPASS-EI Manual – Chapter 3 Rich 28 18. Wastewater Treatment Information (Mandatory). Equipment Type: Wastewater. a) Depth. The depth (in feet) for each device type. b) Surface Area. The total surface area, in square feet (SQFT) for each device type. c) Flow rate. The flow rate in million gallons per day (MMGD) through each device type. d) Flow Model. Flow model describes whether the facility receives wastewater for ultimate disposal (“Disposal”) or continuously receives wastewater feed and discharges treated water (“Flowthrough”). Flowthrough Disposal e) Aeration. Mechanical None Diffused air f) Biodegradation. Biodegradation None Activated sludge g) Device Type. Surface Impoundment Other Subsurface Impoundment h) Pre-Strip Performed. Yes No i) Collection System Component Counts(Optional). The elements of this section should be self-explanatory. Enter the quantity of each device and, where appropriate, the associated total surface area in square feet. 19. Cooling Tower Information (Mandatory). Equipment Type: Cooling Tower. a) Design Flow Rate. Indicates the maximum flow rate, in million gallons per day (MMGD) that tower is designed to accommodate. COMPASS-EI Manual – Chapter 3 29 b) Draft Design Type . Mechanical Natural c) Number of Cells. The number of cells is a numeric value. d) Sampled for VOC. Yes e) Sampling Schedule. Daily Monthly No Weekly Other f) Sampling Used to Calc. Is the sampling data used as basis for emissions calculations? Yes No Equipment Leak Fugitives Information (Mandatory). Equipment Type: Equipment Leak Fugitives a) % VOC In Gas Vapor. What percent of the gas vapor stream is VOC ? b) % VOC In Lt Liquid. What percent of the light liquid stream is VOC ? c) Calculation Method. Which emissions factors were used to estimate the quantity of emissions? Correlation Equations Oil and Gas Factors Petroleum Marketing Terminal Factors Refinery Factors Average SOCMI Factors SOCMI Leak/ No leak SOCMI Without Ethylene SOCMI With Ethylene Other d) LDAR Program In Use. Is leak detection and repair program in use? Yes No e) LDAR Program Specified. 28LAER COMPASS-EI Manual – Chapter 3 28M 30 28MID 28VHP 28RCT f) Leak Definition. Leak definition concentration in PPM g) Component Type. The list of equipment leak fugitive components consists of: Valves Pumps Flanges Open-ended lines Connectors Relief Valves Compressor Seals Other h) Material Type. The available material types for different component types are: Gas Vapor Heavy Liquid Light Liquid Water Light Liquid Mix i) Service Category. The component types could be marked according as follows: Leaking Monitored Non-monitored Pegged j) Component Count Represents numeric values of the components count e.g. 87 Connectors, 50 Compressor Seals. k) Screen Value Min. Represents minimum screening range value for Monitored components (ppm). l) Screen Value Max. Represents maximum screening range value for Monitored components (ppm). m) Screen Value Peg. Represents screening value for the pegged components (ppm). 3.5 Setting Up Emission Points Emission Point data consists of the following data items: 1. Emission Point Number (EPN) (Mandatory). The appropriate emission point number that identifies the emission point. Must be unique from other EPNs. 2. Agency ID Number The ID number currently in use by the agency, which may differ from the user’s ID number if the Emission Point was renamed. COMPASS-EI Manual – Chapter 3 31 3. Description (Mandatory). The description of the emission point. 4. Operating Status (Mandatory). Active Shut Down 5. Emission Point Type(Mandatory). Emission points are classified into one of three types: stacks (vents), flares, and fugitive area. Identify each emission point as a stack, flare, or fugitive area and select the appropriate type form the dropdown. 6. Geographical Coordinates (Either Geographic or UTM Coordinates are Mandatory). The correct geographical location for each specified emission point either in latitude/longitude or universal transverse mercator (UTM) coordinates. Latitudes and longitudes should be accurate to within a tenth of a second. For UTM coordinates, indicate the UTM zone number and the UTM coordinates in meters. a) Latitude § Enter the degrees, minutes and seconds north latitude. The minutes and seconds should be less than 60. b) Longitude § Enter the degrees, minutes and seconds west longitude. The minutes and seconds should be less than 60. c) UTM Zone § Enter the UTM coordinates for the emission point location. d) East Meters § Enter the east meters for the emission point location. e) North Meters § Enter the north meters for the emission point location. 20. Comments. Describe the facility’s function. Or user can provide any clarifying information related to facility activities or parameters. 3.6 Stack Data (Mandatory) 1. Diameter. The inside diameter, in feet, for those emission points designated as stacks (include vents). For tanks, use 3.0 feet as the default. For non-circular stacks, use: Diameter = (1.27 x area)0.5 Area = Cross-sectional area perpendicular to flow 2. Height. The height in feet (ft) above ground level for all circular and non-circular stacks/vents. COMPASS-EI Manual – Chapter 3 32 § For tanks, use the actual tank height. 3. Velocity. The exit velocity, in feet per second (ft./sec), for each emission point designated as a stack. For tanks, use 0.01 feet per second. 4. Temp. The exit temperature, in degrees Fahrenheit (F), for each emission point designated as a stack. § For tanks, use the average annual temperature of the material. 5. Horizontal Discharge. Direction of discharge from vent. Yes = Horizontal No = Not horizontal 6. Percent Moisture. Percent moisture content of emission. 3.7 Flare Data(Mandatory) 1. Molecular Weight (LB/LB-MOLE) The average molecular weight, in pounds per pound-mole (lbs/lb-mole), of the gas stream constituents. 2. Height (ft.) The height above ground level, in feet, for each emission point designated as a flare. 3. Temp (Degrees (F)) The flaring temperature, in degrees Fahrenheit (F), for each emission point designated as a flare. 4. Flow Rate (MSCFM) Feed rate of the flared gas stream, in thousands of standard cubic feet per minute (MSCFM). 5. Lower Heat Value (BTU/SCF) The average lowest heating value of combustion, in BTU per standard cubic feet (BTU/scf) for the flared gas streams. 6. Inside Tip Diameter (ft.) Inside diameter, in feet, of the flare. 7. Number of Pilots Represents numeric value for the number of pilots. COMPASS-EI Manual – Chapter 3 33 8. Flow Determination Continuous Measurement Engineering Estimate 9. Composition Determination Continuous Measurement One Time Performance Test One – Time Performance Test Periodic Testing Engineering Estimate 3.8 Fugitive Area Data(Mandatory) 1. Length (ft.) The length, in feet, for each emission point designated as a fugitive emission point area. 2. Width (ft.) The width, in feet, of a designated fugitive emission point area. 3. Height (ft.) The height, in feet, of a designated fugitive emission point. 4. Degrees The number of degrees the long axis of the fugitive area is offset from a true north-south line. 5. Of North List degrees as east (E) or west (W) of true north. 3.9 Activities and Materials The most important guideline for materials data entry is that all materials must be linked to Sources that exist in the database. For example, to add material related to the activity or process Coating, it is first necessary to decide which Source ID is linked to Coating activity. If the Sources in question have not yet been entered into COMPASS-EI, they must be entered and defined before entering materials information. 1. Source ID Pick the Source ID associated to the activity and material from the dropdown. 2. Material Pick the material associated with the Source ID from the drop down. 3. Quantity Represents the specific amount of material the FIN or Source processed. It is numeric value and no longer than 12 digits including 4 decimal places. COMPASS-EI Manual – Chapter 3 34 4. Units The material quantity must have a valid unit of measurement in the unit field. Pick the relevant unit from the dropdown. 5. From Date Represents that date within the inventory year when the FIN began processing the material. 6. To Date Represents that date within the inventory year when the FIN ceased processing the material. FINs can process multiple materials during the same time period. For example, a combustion unit can burn two fuels, or storage tank can store multiple materials. Each specific material will have an associated FROM and To DATE. 7. Activity (Process Code) Represents the activity (process code) performed by each FIN on site. FINs can perform multiple activities during the year. For example the FIN: FLARE 1 performs combustion, indicated by the process code COMBUSTN. This FIN also flares waste gas, which would be represented by the process code FLARING. 3.10 Emissions Emissions are the types and quantities of air contaminants released from EPNs. Emissions are linked to FINs and EPNs, and are identified by contaminant codes. Other emissions data items are listed below. 1. Source ID (FIN) (Mandatory). The Source ID that generated the emissions, such as a combustion source, storage tank, wastewater source etc. 2. Point ID (EPN) (Mandatory). The Emissions Point associated with the Source ID, where the emissions were released into the atmosphere. 3. Determination Method (Mandatory). The appropriate emission determination methods. § § § § § § § § A – AP-42 B – Material Balance (Please Specify in Comments) D – Continuous Emissions Monitoring (CEMS) E – Estimated (Best Guess) M – Measured (Please Specify in Comments) V – Vendor Data F – Predictive Emission Monitoring (PEMS) S – Scientific Calculations COMPASS-EI Manual – Chapter 3 35 § O – Other 4. Contaminant Name (Mandatory). The specific contaminant name from the list. 5. Contaminant Code (Mandatory). The specific contaminant code from an agency-approved code list. 6. Annual Emissions (TONS/YEAR). The actual (i.e., controlled) emissions for a Source ID and Point ID during the inventory year, excluding non-routine emissions such as releases from maintenance activities and upsets (all as defined by the regulatory agency). 7. Ozone Season Emissions (LBS/DAY) (Mandatory in certain areas). The actual emission rate in pounds/day as related to the activity during the ozone season (May – September) during the inventory year. 8. Maximum Short Term Emissions (LBS/HR). The maximum controlled emissions for this Source ID and point during the inventory year, expressed in pounds/hour. 9. Annual Upset + Maint Emissions (TONS/YEAR). The total annual upset and maintenance emissions during the inventory year. If upset emissions are difficult to quantify and speciate in terms of specific contaminants, use generic contaminant codes such as: VOC = 50001 SO2 = 70510 NOx = 70400 TSP = 10000 CO = 90300 (Mandatory if upset or maintenance emissions occurred) 10. Annual Uncontrolled Emissions (TONS/YEAR). The total annual emissions during the inventory year prior to abatement by connected control devices. Users who transfer the calculated emissions from the COMPASS-Calcs module with Data Pipeline will automatically have these values inserted into the database along with the controlled emission totals. Otherwise, uncontrolled emissions may be manually entered or they may be inserted using a feature that is available in Emissions Maintenance menu – Adjust Emissions. 11. Uncontrolled Emissions (LBS/HR). The total uncontrolled emissions in lbs/hr. 12. Long Term Allow. Emiss. (TONS/YEAR). The allowable emissions for a source in tons/year. 13. Short Term Allow. Emiss. (LBS/HR). The allowable emissions for a source in lbs/hr. COMPASS-EI Manual – Chapter 3 36 14. Show Exceedence On Report? The COMPASS-EI Permit Compliance Report presents a comparison of actual emission rates to allowable emission rates. In some instances, the user may have speciated one or more of the chemicals contained in a pollutant category, such as VOC, for a Source ID and point that are subject to a permitted allowable emission rate for the pollutant category. If the user wishes to associate the emission record for this speciated chemical with the permit, by entering the Permit Number (see Item 15, below), then the Permit Compliance Report will indicate that there is an exceedence for any level of emissions if the allowable emission rate is “0.” To suppress this exceedence flag in the report, the user can enter “No” in this data element. It should be noted that in this example, the exceedence of VOC will be flagged in the report only if the total of all VOC contaminant emissions exceeds the total VOC allowable rate. 15. Permit Number. The New Source Review permit number, or other reference to a regulatory agency permits. Changes to this data element will not be accomplished at the agency by use of an electronic report; users will need to discuss proposed changes to permit numbers directly with the agency staff. However, changes made to permit numbers will be reflected in the user’s database and in all reports produced by the system. 16. Created On, Piped On and Modified On. These data elements represents the emission add or change date information. The Detail Screen displays up to three different dates for each emission record. The “Created On” date shows the date on which COMPASS-EI first stored the emission of the displayed contaminant in the selected Year for the displayed Source and Point. The “Piped On” date shows the date on which COMPASS-EI last updated the emission value from the Data Pipeline. The “Modified On” date shows the date on which COMPASS-EI last updated the emission value from a manual entry of information by the user. All of these dates are maintained by COMPASS-EI automatically. 3.11 Control Device Information Abatement Identification: 1. Control ID Number (CIN) (Mandatory). A code name used to identify control equipment. Must be unique from other CINs. Limit 10 characters. 2. Control Name (Mandatory). Represents company assigned name for the control or abatement device. An example of the name is Benzene Unit Flare. The name is the text field with limit of 100 characters. COMPASS-EI Manual – Chapter 3 37 3. TCEQ ID Number The ID number currently in use by TCEQ, which may differ from the company’s control ID Number if the Control Device was renamed. 4. Facility ID Number (FIN) (Mandatory). The Source ID associated with the control device, which must exist in the database prior to adding a control device that will reference the Source ID. Limit 10 characters. 5. Emission Point Number (EPN) (Mandatory). The Emissions point number associated with the Source ID and control device. The EPN must already exist in the emission point parameter information. Limit 10 characters. 6. Device Count (Mandatory) Represents the number units comprising the CIN, For example, CINs such as flares, incinerators, etc. will have one unit. Other CINs such as bag houses or scrubbers, may have several units. In such a case the number of units device count would represent the number of bags within a bag house or the number of scrubbers if more than one in place. This is a numeric field with limit 2 digits. 7. Abatement Description (mandatory). The appropriate abatement device that most closely matches the control equipment description. 8. Abatement Code (mandatory). The appropriate abatement device code that most closely matches the control equipment description. Percent Control Efficiency: 9. VOC (Volatile Organic Compounds). Represents the CIN’s efficiency for controlling volatile organic compounds. 10. NOx (Nitrogen Oxides). Represents the CIN’s efficiency for controlling oxides of nitrogen. 11. CO (Carbon Monoxide). Represents the CIN’s efficiency for controlling carbon monoxide. 12. INORGANIC (Inorganic Compounds) Represents the CIN’s efficiency for controlling inorganic compounds. 13. SO2 (Sulfur Dioxide). Represents the CIN’s efficiency for controlling sulfur dioxide. 14. TSP (Totaled Suspended Particulate). Represents the CIN’s efficiency for controlling total suspended particulates. COMPASS-EI Manual – Chapter 3 38 15. PM10 (Particulate Mater). Represents the CIN’s efficiency for controlling particulate mater less than 10 microns in aerodynamic diameter. Operating Parameters: 16. Inspection Schedule (mandatory). Represents the inspection and maintenance schedule associated with the specified control device. Use the following codes: A – Annually M – Monthly B – Biannually Q – Quarterly C – Continuous W – Weekly D – Daily 17. Annual Operating Hours. The total amount of hours the specified control device(s) (CIN) normally operates in dedicated service. 18. Pct Time Off-Line(Mandatory). Represents the percentage of total annual operation time during which the abatement device did not operate or operated improperly. Pct time off-line = [(Hours off-line)/(Normal annual operating hours)]*100 Example: FLARE 1, which normally operates 8760 hours per year, was off for 288 hours and malfunctioned for 83 hours. The percent time off-line for FLARE1 is: Pct time off-line = [(288+83) / 8760 * 100]= 4.23 19. Operating Status (mandatory). Active 3.12 Shutdown Revise Source, Point, and Control Device ID Numbers Most users will begin using the program after importing their data from the agency’s data download disk, in which case, the Source IDs, EPNs, and CINs are the “official” agency identifiers for existing equipment. All of these equipment identification numbers can be changed by the user by typing in a new Source ID, EPN or CIN on the Detail screen for these equipment types. If a change is made, say to a Source ID, then when the user prepares the electronic report, all of the information associated with the “new” Source ID will be re-associated with the “old” Source ID. This way the agency’s information management system will recognize and utilize the correct equipment in its database. When the agency’s emission inventory database is updated with the user’s rename, then the “Agency ID” in COMPASS-EI will be changed to match the new equipment number. COMPASS-EI Manual – Chapter 3 39 CHAPTER 4: CONTAMINANT MAINTENANCE 4.1 About Contaminants Maintenance Contaminant Maintenance is accessed by a menu selection under the File menu item at the top, left corner of the C&C screen. This feature allows users to edit the Contaminants (not emissions!) to make using the program more convenient. All headings on the display screen may be used as sort keys simply by clicking on the heading to use for sorting the contaminants list. To reduce the number of items shown in the list, users can enter all or part of the Contaminant Code, Contaminant Name, or CAS Number next to the filter line located near the top of the screen. The appropriate filter key should also be selected to identify whether the information entered by the user relates to a Contaminant Code, Contaminant Name, or CAS Number. If, for example, you wish to see all contaminants with a name beginning with “ETHYL,” then the appropriate filter key selection would be “Contaminant Name like.” The list may also be filtered by Criteria Pollutant category by making a selection from the Category filter dropdown list. There are five different editing functions that users may perform in Contaminants Maintenance, as explained in the following paragraphs: 1. If emissions will be copied into the EI from an external database or spreadsheet, or from the COMPASS-Calcs module, the Data Pipeline feature provided by PDC Corp will expect each Contaminant Code to be associated with the CAS Number under which the emissions have been calculated and stored in the data table. This linking is only required for users that will use the Data Pipeline feature; only emissions for which the CAS Number and Contaminant Code have been associated will be copied to the EI emissions database. In COMPASS-Calcs, to link Contaminants with CAS Numbers, click on the CASNo field and either enter the correct CAS Number, or double-click on this field to view CAS Numbers that appear in the COMPASS-Calcs module. In cases where there is an exact name match on both lists, the matching CAS Number will be highlighted automatically; otherwise, a list of COMPASS-Calcs CAS Numbers will be displayed. The user may double-click on any CAS Number in the list to insert the CAS Number into the Contaminants data table for the selected contaminant. 2. From the Contaminant Maintenance main screen (See Figure 4.1), the “Ozone Factor,” also known as a temperature adjustment factor, can be input or edited for a contaminant. Temperature adjustment factors are used in Ozone Season daily rate emission calculations. These calculations are performed during the Data Pipeline procedure and by a selection in the Emissions Maintenance (Global) menu. A rate of 1.00 will result in a unit conversion of tons/year into pounds/day of a contaminant for those sources that operate 25% in all seasons of the year. A rate of 2.00 will result in an emission rate two times higher than would be calculated based on a simple units conversion. Ordinarily, adjustment factors greater than 1.00 will only be entered for volatile chemicals that evaporate more rapidly in warm temperatures. COMPASS-EI Manual – Chapter 4 40 Figure 4.1 The temperature adjustment factor will be applied only for emissions from those Source ID–Point equipment relationships that are indicated by the user for this function, using features provided in the Equipment Relationships menu. It is necessary to set up the system to apply temperature adjustment factors based on the factor for a specific chemical, and the equipment relationship, because the factor should not be applied for those emissions that are captured in a vent control system or are otherwise unaffected by the ambient temperature. 3. Also, from the Contaminant Maintenance main screen, users may revise the contaminant category for a selected chemical, for example, from TSP to PM10. Such changes would not be done often, but they may be needed at some future time. A dropdown list of pollutant categories is provided. The most frequent category revision would be from an unregulated category, (i.e., not a criteria pollutant such as VOC), to a regulated other category. Categories are used to apply control efficiencies to emissions during the Data Pipeline procedure as well as to calculate emission fees. Note that control efficiencies are stored by category in the EI system. 4. By clicking on the “Active” radio button, contaminants can be hidden, or eliminated from the display altogether, when new emissions are added to Source IDs and Points. An Active/Inactive column is provided to indicate whether or not the contaminant should be hidden. Users can filter the contaminants list by making the selection from the Active–All radio button on the List screen. Additional filters are provided to show contaminants. COMPASS-EI Manual – Chapter 4 41 5. From the Contaminant Maintenance main screen, two columns are provided with which users can identify whether or not a contaminant is a SARA compound and/or a Hazardous Organic Pollutant (“HAP”). These characteristics of contaminants are used in certain EI reports, but they are not directly used in the electronic report. During the import of each user’s emissions from the agency data download, default SARA and HAP settings are used, as established in the agency’s contaminant code file. However, these default settings will need to be reviewed and modified as necessary to reflect conditions in the user’s plant. For example, the same contaminant may be a SARA chemical in one plant and not in another, due to formulations that reference broad SARA chemical descriptions, (e.g., glycol ethers), threshold limits, or other reasons. COMPASS-EI Manual – Chapter 4 42 CHAPTER 5: EQUIPMENT RELATIONSHIPS 5.1 About Equipment Relationships Equipment Relationships provide information for the system to use regarding how your emission Sources, Points and Control devices are related to each other. These relationships are extremely important for understanding the organization of information in your emission inventory, and to use COMPASS-EI. COMPASS enables different equipment relations to be defined for purposes of emission inventory reporting, calculating, and regulatory reporting such as for Title V. For example, a loading rack may be shown as a part of the Loading Unit for emission inventory reporting, but also referred to under Process 001 in Emission Unit 29003 for purposes of Title V permitting and compliance certification. Although different sets of equipment relationships invite more complexity in representing the plant, its equipment, and its air emissions, the fact is that governmental regulations virtually require that these capabilities of the COMPASS be used to their fullest extent. To enter the Equipment Relationships section of EI, choose the Equipment Relationships selection from the File menu. A screen appears that contains one window for selecting the ACCOUNT, and a second window that shows equipment relationships along with certain columns of descriptive information about each relationship. (See Figure5.2) Each of these columns is discussed below. A block flow diagram may be produced by selecting the icon labeled Block Flow. (See Figure 5.1) Figure 5.1 ACM-WinCeis Manual – Chapter 2 43 Figure 5.2 The first three columns show the Emission Source ID (“FIN” in Texas), Emission Point ID (“EPN”), and Control Identification Number (“CIN” for the control device, if one exists) for each relationship. If new equipment relationships are created in your plant, they can be added by clicking on the Insert icon and double clicking on the appropriate equipment items in the lists that appear at the bottom of the screen. When adding new relationships that include a control device, you will note that the list of CINs includes the associated FIN and EPN for each device to assist users in selecting the correct control device. The equipment relationships information is not reported to the agency. Unless updates are needed for other reasons such as Data Pipeline usage or Ozone Season emission rate calculations (as explained below), users do not need to update this information for their agency report. The fourth column contains the Feeding CIN for each relationship, which denotes the Control Device ID located immediately upstream from the relationship. This information is only required for users that will use the Data Pipeline feature to copy emission rates from the COMPASSCalcs module into the EI emissions database. If there is no upstream Control Device ID, this item may be left blank. The fifth column contains the Percent Flow of Emissions from each Facility ID to each point/control device combination. This information is only required for users that will use the Data Pipeline feature to copy emission rates from the COMPASS-Calcs module into the EI emissions database. Percent flow from sources to points cannot be inferred from the agency data download, so it is blank when users first review the Equipment Relationships detail screen. Clicking on the “Set Defaults” icon will automatically insert the number “100%” for each relationship, but the user will need to correct the default settings to better represent a single ACM-WinCeis Manual – Chapter 2 44 Facility ID related to multiple points, for example. The percent flow for all equipment relationships that are connected in series is, by definition, 100%. The percent flow for all equipment relationships that are connected in parallel is less than 100%. The sixth column, entitled Use Ozone, is an “on/off switch”. It is used to indicate whether or not the temperature adjustment factor, that may have been entered in the Contaminants Maintenance detail screen, should be used in connection with the specified relationship when calculating the Ozone Season daily rate of emissions. Ozone Season daily rate calculations involve a standard calculation formula which is built into the EI program and an adjustment factor that increases the emission rate commensurate with higher evaporation rates due to higher ambient temperatures. The determination of when to apply the adjustment rate is based on the specific source point relationship, because uncontrolled sources, such as tanks and loading racks, are often the only types of sources that require an adjustment factor. Thus, by setting the switch to the appropriate setting for each source-point relationship, you may apply or not apply adjustment rates during Ozone Season daily rate calculations that are performed. Generally speaking, only equipment relationships that involve an atmospheric release of emissions would be indicated as “Yes” in this column. For other relationships that are indicated as “No”, a factor of “1” will automatically be applied regardless of the factor entered in Contaminants Maintenance. The seventh column , entitled Use Control, is also an “on/off switch”. It is used only by the Data Pipeline users to identify those equipment relationships for which the control efficiency of connected Control Devices should be applied during the copying process to take credit for emission abatement. It is presumed to be “Yes”, due to the predominant practice of calculating uncontrolled emission rates in the chemical-specific emission rate determination by users. However, where it is more convenient and/or more consistent with prevailing methods to use control factors in formulas that estimate emissions, the switch should be “No”. Where indicated, control efficiencies for, say, “VOC from a Flare,” would be supplied to the agency in the electronic report, even though the Data Pipeline procedures did not use the reported control efficiencies for the flare to compute actual emissions. The eighth column contains the Control Device Status. This is used in both the Data Pipeline feature to copy emission rates from the COMPASS-Calcs module into the EI emissions database, as well as in the block flow diagrams (“Report” icon). A single device, or no device, is represented by the selection “Sole” from the drop-down status list. This information is only required for users that will use the Data Pipeline feature to copy emission rates from the COMPASS-Calcs module into the EI emissions database. Control device status cannot be inferred from the agency data download, so it is blank when users first review the Equipment Relationships detail screen. Clicking on the “Defaults” icon will automatically insert the status “Sole” for each relationship. The user will need to correct the default settings to better represent a device which is first in series, versus a device that is last in series, for example. The terms “first in parallel” and “last in parallel” refer to the order of presentation in the block flow diagram, rather than the physical configuration. ACM-WinCeis Manual – Chapter 2 45 5.1 NY – Equipment Relationships A customized Block Flow diagram that PDC developed for GE can also be produced from the system. The Report icon to select this custom diagram appears on the Build Relationships screen in the TaskTrakker module. The custom diagram shows all of the information contained in the standard diagram plus GE’s relevant Processes. (See Figure 5.3) Processes are subdivisions of Units in which Sources and Points are grouped in specific ways for reporting under GE’s Title V permit. Figure 5.3 ACM-WinCeis Manual – Chapter 2 46 CHAPTER 6: EQUIPMENT/EMISSIONS/MATERIALS MAINTENANCE, UTILITIES, AND AGENCY EXPORT 6.1 Equipment Maintenance Equipment Maintenance menu is located at the top of Command and Control screen. This enables users to have quick access to all the sources and points information. All the existing Sources and Points in the account can be assessed and edited on a spreadsheet instead of visiting each Source and Point individually. There are three functions under Equipment Maintenance menu. 1. Sources provide a listing of all the Wastewater Treatment Sources, Storage Tanks, Combustion Sources, Cooling Towers and Fugitive Sources. For example Fig. 6.1 shows the Equipment Maintenance screen for all the tanks. Users can edit all existing Tank features using this feature. Figure 6.1 COMPASS-EI Manual – Chapter 6 47 2. Points is used to view and edit all the Stacks, Fugitive Area and Flare information. 3. Equipment Status Report provides a detail equipment status report for all the Sources, Points and Control Devices. 6.2 Emission Maintenance – Global The emissions Global Maintenance functions may be accessed by clicking on the Emissions Maintenance menu located at the top of the main screen. (See Figure 6.2) Users may wish to erase all or some emission records, or “zero out” emission rates from selected emission rates. This menu selection provides several choices for performing these functions. Also included is a feature for calculating Ozone Season daily emission rates, based on: § Annual tons of emissions § Percent of operating hours during the ozone season, and § Temperature adjustment factors that may have been entered under Contaminants Maintenance and Equipment Relationships. Figure 6.2 If users wish to make sure that the emissions for a given year have a Total Suspended Particulate (TSP) record for each PM10 record containing at least as many tons of emissions as the PM10 record, then there is a feature that performs this maintenance function for an entire Account. The rules that guide this procedure are as specified in Texas. After the Account is reviewed and adjusted as necessary under this procedure, the TSP and PM10 emission rates for the plant will not be changed, but they will be balanced in such a way that all PM10 is accounted for in the TSP contaminants reporting. COMPASS-EI Manual – Chapter 6 48 Also under Global Maintenance, users may copy emissions from one year to another year, a function that is usually performed once per year. The recommended procedure for copying emissions to a new year is as follows: 1. Under Select Account, click on the account for which emissions will be copied. 2. Enter the year you want to copy emissions data from in the “Year to Perform Action On” field. 3. Select the feature “Duplicate Emissions for a New Year” and enter the year you wish to copy emissions data to in the field. 4. Click on RUN to copy the data. If there are emissions in the database for the “target” year, they will be erased after the user has been presented with a warning message and an option to cancel the procedure. 6.3 Emission Maintenance – Adjust Emissions The Adjust Emissions features may be accessed by clicking on the Emissions Maintenance menu located at the top of the main screen. (See Figure 6.3) Users should select an account, choose a category, then single-click on the contaminant name to view all emissions of that contaminant from the Account. Figure 6.3 COMPASS-EI Manual – Chapter 6 49 There are two functions that can change data: 1. Create uncontrolled emissions; and 2. Revise controlled emissions. Each is explained below. 1. Create uncontrolled emissions – if the Data Pipeline feature has been used to transfer calculated emissions to COMPASS-EI from the COMPASS-Calcs module, then uncontrolled emission values will have been entered automatically; otherwise, uncontrolled emissions will be blank unless the user hand-entered this information. Users can, if they wish, enter a control efficiency to be used to estimate the uncontrolled emission rates in the lower right corner of the screen, then click on the “RUN” icon. The uncontrolled emission rate will be calculated by dividing controlled emissions by the control efficiency for all highlighted rows in the emission list, and the computed values will be inserted into the database. 2. Revise controlled emissions – if the Data Pipeline feature has been used to transfer calculated emissions to COMPASS-EI from the COMPASS-Calcs module, then the controlled emission values that appear in EI may have been computed by multiplying the uncontrolled emission rates by the control efficiency of one or more connected control devices. For specific pollutants, this calculation may not have produced the value that should be reported. Users can, if they wish, enter a control efficiency to be used to revise the controlled emission rates in the lower right corner of the screen, and then click on the “RUN” icon. The controlled emission rate will be calculated by multiplying the controlled emissions by the control efficiency for all highlighted rows in the emission list, and the computed values will be inserted into the database. 6.4 Emission Maintenance – Other Functions There are three additional functions shown under Emissions Maintenance menu. They are described below. 1. Sum Emissions enables emissions from one Source to be summed into a different Source. For the most part, users will wish to use the Primary/Secondary Source features in the COMPASS-Calcs module to handle situations where emissions must be computed separately for different usage or characteristics of the same Source, and then use the Data Pipeline to assign all emissions to the same EI Source. 2. Import Past Year Emissions is used to copy emission values from an external file that has been formatted in accordance with PDC Corp’s instructions. If there are emissions in the database for the “target” year they will be overwritten by the new data, even if the specific Sources and Points are not included in the external file. A separate procedures document is available from PDC Corp for companies interested in using this feature. 3. Import Permit Numbers and Allowable Emissions is used to copy Permit Numbers and Allowable Emissions from one of two different sources: COMPASS-EI Manual – Chapter 6 50 a) a different account b) the regulatory agency’s “download data” A company might wish to copy Permit Numbers and Allowable Emissions from either of these two sources to improve or correct the Permit Numbers and/or Allowable Emissions in their “active” Account. For example, if the Data Pipeline was used to transfer calculated emissions from the COMPASS-Calcs module to EI without first copying the prior year’s emissions in EI to the “new” year, emission values would be created in the “new” year without related permit information. This feature allows the user to apply permit information to the “new” year from the agency’s “download data.” Alternatively, a company might wish to correct permit information in a different Account (e.g., a prior year’s “download” Account) in order to print reports showing the revisions and have them approved by the agency. When the changes are ready to be transferred to the user’s “active” Account, this feature allows the data transfer to be made from the Account where the changes were made to the “active” Account. 6.5 Materials Maintenance There are four functions shown under the Materials Maintenance menu. They are described below: 4. Materials Report provides a listing of materials and activities, by Source. It will show materials and activities for the selected Account, for all years, in order of the associated Source ID. 5. Orphan Materials is used to view materials that may have become “orphaned” by a deletion of the associated Source ID. If the report is blank and there are materials for the selected Account, then all materials in the database for the selected Account have a valid Source ID. A Delete Orphans button appears at the bottom of the report screen that will enable permanent removal of all “orphaned” materials. 6. Delete ALL Materials is used to permanently remove all materials information from the database for the selected Account. 7. Copy Materials is used to transfer materials information from one Account to a different Account. 6.6 Utilities There are six functions shown under the Utilities menu. They are described below: 1. Left Justify Permits automatically moves all Permit Numbers to the left margin to correct a potential permit number downloaded from an agency database in which permit numbers are right-justified or centered in the field (as is the case in Texas). 2. Left Justify Plant automatically moves all Plant IDs (also called Process Unit IDs) to the left margin to correct a potential Plant ID downloaded from an agency database in which Plant IDs are right-justified or centered in the field. 3. Correct Process Rate Units inserts the process rate unit of measure that corresponds to the Source Classification Code (“SCC”) for each Source into the process rate field COMPASS-EI Manual – Chapter 6 51 for each Source. This function may be helpful in Texas where the process rate unit of measure is not downloaded by the agency (i.e., only the SCC is contained in the “data download” in Texas). 4. Emission Fees Calculations enable detailed calculations and reporting of calculated emission fees, by Source and Point, and by Contaminant. It also provides the capability to determine fee amounts for Regulated Pollutants that do not belong to criteria pollutant categories, and it saves the set-up for future years. It provides “highlevel” emission reports, by criteria pollutant category and Source, or by criteria pollutant category and Point. The detailed emission fee backup report for emission fees is especially useful to justify and explain fees, and the summary report is acceptable in Texas in lieu of the agency’s emission summary report. This program will only run properly if sufficient “file handles” were created in CONFIG.SYS (i.e., at least 60), and the drive/directory information has been entered correctly by the user for the EI database location. E.g., for a standard local hard disk installation, the location would be: C:\PDC\ACM\EI\<Account>. 5. Copy Control Devices is used to copy control devices from one account to another account. 6. Force DB Upgrade is used to force the database upgrade. 6.7 Agency Export There are five functions shown under the Agency Export menu. They are described below. 1. Prepare Files for Export is used to export the data for a specified Account and Year to an electronic report, based on agency-approved formats. This procedure could be interrupted for any of the following reasons: a) TSP and PM10 are “out of balance,” meaning that the total amount of PM10 is greater than the total amount of TSP, or the specific contaminant used to report PM10 has not been included in the emissions report for at least the same amount of TSP. These errors can be corrected on a “one time” basis by making the proper selection when the error message appears. Alternatively, the user can return to EI and correct the problem directly. A global correction feature is also available under Emissions Maintenance menu – Global that will change the database entries for emissions so that the “out of balance” problem is corrected. b) “Orphaned Emissions” are found, meaning that at least one emission record contains a Source or Point that is invalid. To correct this problem, return to EI and use the global feature to remove “orphaned emissions” under Emissions Maintenance menu – Global. COMPASS-EI Manual – Chapter 6 52 c) There are no “data download” files located in the expected drive/directory. For example, for a standard local hard disk installation, these text files should be located in the C:\PDC\ACM\EI\<Account> directory. Copying the files to the expected location will correct this problem. 2. QA/QC per Agency Specs is used to validate the data that will be submitted to the agency based on quality assurance criteria supplied by the agency. Not all items that appear in the QA/QC Report are erroneous; however, all items shown in the report could require some explanation if requested by the regulatory agency (e.g., an “active” Source with no emissions). The user can print a copy of the QA/QC Report to the designated “PRN” printer port by selecting “1” for printer options. Windows Notepad and Wordpad functions for viewing and printing the report may be accessed by selecting “0” for printer options, then choosing “Review QA/QC Report” from the Agency Export menu. (See #4 below) 3. Create Upload File creates an encrypted, compressed file for submission to the agency, based on agency-approved procedures and file formats. This function may not be used until the user has run the QA/QC function, pursuant to a request by the agency. Users should understand that this function will run after the QA/QC function has been performed regardless of whether or not the potential errors noted in the QA/QC Report have been corrected. 4. Review QA/QC Report enables on-screen review of the report as well as the production of a printed copy. This report explains any errors or anomalies that were identified. If the QA/QC function had not been run prior to selecting this review feature, a message box will appear that informs the user that the QA/QC must be run first to produce the information that will appear in the report. 5. Review Comments to Agency is used to review and/or print the comments that have been entered into the system for agency information. Comment data entry screens are available on the detail screens for Source, Point, Control Device, and Emissions where they can be entered in the comment box. Comments will be stored by calendar year for the desired items. 6.8 NY – Emission Inventory Reporting Forms WinCeis produces the New York Emissions Inventory report on paper forms following a menu selection from the Agency Export menu that only appears in the GE custom version, as shown in Figure 6.4. It sends the report directly to a printer after the Report Section is selected from a secondary drop-down menu, shown in Figure 6.5. COMPASS-EI Manual – Chapter 6 53 Figure 6.4 Emissions are presented and summed up by Process, which corresponds to the WinCeis “Plant/Process Id.,” as needed for each section of the report. Users should take note that the terms “Process” and “Emission Unit” used on the New York Emission Inventory report and in WinCeis differ in meaning from similar terms used in GE’s Title V Permit. Figure 6.5 The New York Emission Inventory report form includes a narrative description of the Process. Users may store the process description text either in a separate document file that will be printed COMPASS-EI Manual – Chapter 6 54 separately or in the WinCeis database. If the user plans to store process description text for a Process in the WinCeis database, it should be entered as a Comment for one of the Sources that are included in that Process. By convention, the form printing program searches for a Comment in the Source that would appear first in a sorted list of all Sources that belong to the Process. Thus, users should first determine which Source would appear first in an alphanumerically sorted list of all Sources that belong to the process, and then enter the Comment for that Source. Each Comment for a Source, Point, or Control Device in WinCeis is year-specific. Thus, for the same Source, a different Comment may be stored for the Year 2000 than was stored for the Year 1999. The directions for adding or changing a Comment for a Source are as follows: 1. Edit the Source by double-clicking on it in the Sources window of the main screen, and then, either click on the Edit command button that appears on the lower part of the List Screen, or double-click on the Source in the List Screen. 2. From the Detail screen, right-click to bring up the Comment data entry window. 3. Enter/revise Comments in the data entry window, and then, Save and Close. COMPASS-EI Manual – Chapter 6 55 CHAPTER 7: EI REPORTS 7.1 Emission Reports The Emission Reports menu item is located at the top of the COMPASS-EI main screen. Most reports in this list are self-explanatory. However, the information presented below will provide additional background on a few of the major reports. 7.1.1Account Summary This report shows an Account-wide “roll up” of emissions by criteria pollutant category, along with Upset and Maintenance emissions for the selected inventory year. 7.1.2Detailed and Summary Reports This selection brings up a list of six report categories (shown in red) and the reports you may select from in each category. (See Figure 7.1) Select the radio button next to the report you wish to run. Some reports run automatically, while others give you a Detail screen to further define the report parameters. Figure 7.1 COMPASS-EI Manual – Chapter 7 56 1. Detailed Report – These reports run automatically, except the Emissions Detail report. a) Emissions Detail Report. This option brings up a “filter” screen to prepare the query on which the emissions report will be based. (See Figure 7.2) In the upper left portion of the “filter” screen, there are the user selections of Account and Year. The next column shows any Permit Numbers for which emissions are found for the selected year, and the next shows any Process Units indicated by the user. The term “Process Unit” refers to the “Plant or Process ID” data filed in the emission inventory report. Figure 7.2 In the upper right portion of the screen, equipment (i.e., FIN-EPN) relationships appear. Any selection by the user from either the Permits or Process Units lists will “filter” the equipment relationships that appear in this window. If the user clicks on any of the equipment relationships in the list, the Emissions Report will show emissions only from the selected sources and points. If no equipment relationships are highlighted by the user, the emissions for all sources and points will be displayed in the report. Equipment relationships can be sorted alphabetically by Source or by Point by clicking on the column headings, as noted on the screen message above the window. COMPASS-EI Manual – Chapter 7 57 In the lower portion of the screen, additional “filters” can be selected by the user, including both criteria pollutant categories (e.g., TSP, VOC, etc.) and specific contaminant codes. A combination of categories and codes can be included in the filter criteria for the same report. There are checkboxes located in the middle of the screen to further refine the report output. When checked by the user, the “Report Permitted Emissions Only” checkbox function will suppress all emissions that do not reference a permit allowable emission rate. When checked by the user, the “Report Emissions > 0 Only” checkbox function will suppress all emissions for which the emission rate is 0 tons/year. Users can select the next action from command buttons located at the top of the screen. The “Retrieve Filtered Report” button prepares the report based on the filter criteria specified by the user. The “Retrieve Unfiltered Report ” button prepares the report with no criteria specified (i.e., all data for the selected Account and Year). “Set Date Range” enables the user to filter the report by Date Entered, Date Modified, or Date Piped range. “Reset Filters ” enables users to revise the filter criteria by bringing up the filter screen again. “Cancel” returns to the report selection screen. Emissions are displayed in the report by Source and Point, then by contaminant code. Emissions are grouped by criteria pollutant category. From the display screen, users can print the report or replicate the data in any one of several file formats, including Excel, Dbase, “flat” file, etc. “Next” and “Prior” buttons make it easier to scroll down the report by page rather than by screen (virtual page). 2. Category and Contaminant Summary Reports (Emissions “Roll-up”) – Several reports are available to the user to “roll up” emissions by criteria pollutant category, Source, Point, Plant ID, or a combination. The Plant ID “roll up” reports will only show those Source emissions for which the Source has previously been correctly identified as belonging to the selected Plant ID. 3. Permitted Emissions Compliance – Select the desired year, account number, and permit number. a) Permitted Emissions Report. This report shows the actual and allowable emissions rates for all contaminants, summed up by Emission Point, along with criteria pollutant category totals of these rates. The right-hand column of the Permitted Emission Report indicates emission records and criteria pollutant category totals for which the actual rate exceeds the allowable rate. By changing the default setting in the Emissions Detail screen for the data element “Show Exceedence Value?” to “No,” users can suppress the flagging of apparent (but not actual) permit allowable exceedences in the report. COMPASS-EI Manual – Chapter 7 58 4. Control Efficiency Reports a) By Source ID, Point ID and Contam Name b) By Plant Process Unit and Contam Name. 5. Maintenance a) Problem emission records. This report helps users to review problem emissions records. After reviewing the records user can correct the status of the equipment and rerun the report. Orphan emissions records could be deleted using Global Maintenance function on Emissions Maintenance menu. 7.1.3Compare Emissions Report This report enables the user to analyze differences between the emissions for one Year and the emissions for a different year for the same Account. Various filter conditions may be selected by the user to define how the comparison operation should be performed, e.g., to show only emissions that are different, to show emissions that are different by more than 10%, etc. A userdefined percentage change filter is also provided. 7.1.4SARA Emissions Emissions of SARA-flagged chemicals (See Section 4.1: Contaminant Maintenance for more information) is accomplished by selecting any of the SARA reports that are listed below each category. (See Figure 7.3) Each report shows SARA chemical emissions from the plant for the Year, and the data is presented by Process Unit. Figure 7.3 COMPASS-EI Manual – Chapter 7 59 1. SARA Summary Reports – show the summary by contaminant name of uncontrolled, annual, upset, maintenance, and total emissions. 2. SARA Emissions Reports – show several reports of SARA emissions for different combinations of Process Unit, Source ID, and Point type or ID. 3. Control Efficiency Reports – show controlled and uncontrolled emissions, calculated control efficiency, and amount abated. 4. Comparisons of Current Year to Last Year – show by contaminant name, comparisons of either fugitive points, or flare and stack points. 7.1.5Graphical Report This report shows emissions by criteria pollutant category for the selected Account and Year, plus the emissions for a different Year, on the same bar chart. The scope of the report may be changed by the user to show plant-wide emissions, or emissions for a specified Process Unit, Source or Point. 7.1.6Emissions with FIN and EPN Status This report shows emissions by their associated Source and Point, including the equipment status of the Source and Point. It may be filtered by active, inactive, or all for FINS and EPNS, and non-blank, blank, or all for Permits. It is especially useful in determining if any emissions from “shutdown” equipment have been included in the emissions for a specified Year. COMPASS-EI Manual – Chapter 7 60