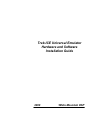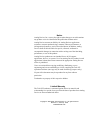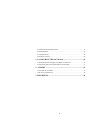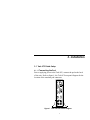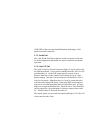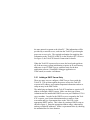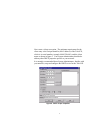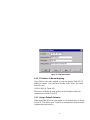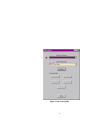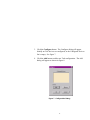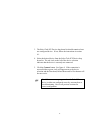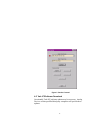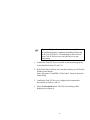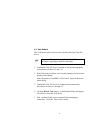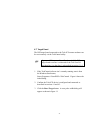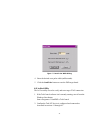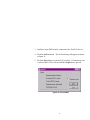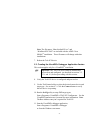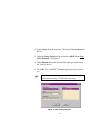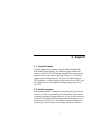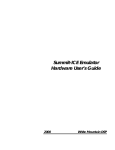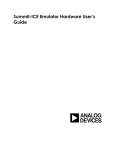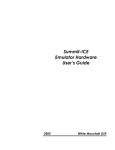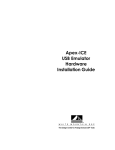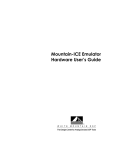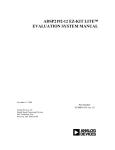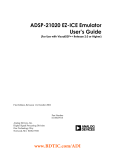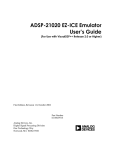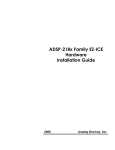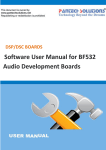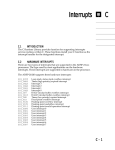Download Trek-ICE Universal Emulator Hardware and Software
Transcript
Trek-ICE Universal Emulator Hardware and Software Installation Guide 2000 White Mountain DSP Notice Analog Devices, Inc. reserves the right to make changes to or to discontinue any product or service identified in this publication without notice. Analog Devices assumes no liability for Analog Devices applications assistance, customer product design, customer software performance, or infringement of patents or services described herein. In addition, Analog Devices shall not be held liable for special, collateral, incidental or consequential damages in connection with or arising out of the furnishing, performance, or use of this product. Analog Devices products are not intended for use in life-support applications, devices, or systems. Use of an Analog Devices product in such applications without the written consent of the appropriate Analog Devices officer is prohibited. Users are restricted from copying, modifying, distributing, reverse engineering and reverse assembling or reverse compiling the Trek-ICE operational software (one copy may be made for back-up purposes only). No part of this document may be reproduced in any form without permission. Trademarks are property of their respective holders. Limited Warranty The Trek-ICE hardware is warranted against defects in materials and workmanship for a period of one year from the date of purchase from Analog Devices or from an authorized dealer. Copyright © 1999-2000, Analog Devices, Inc. All rights reserved. Revision 1.1, February 2000 MANTREKICE H/W i Contents 1. INTRODUCTION................................................................................... 1 2. REQUIREMENTS.................................................................................. 2 3. INSTALLATION .................................................................................... 3 3.1 TREK-ICE CABLE SETUP ..........................................................................................3 3.1.1 CONNECTING THE POD....................................................................................3 3.1.2 CONNECTING TO A NETWORK ........................................................................5 3.1.3 SERIAL PORT ......................................................................................................6 3.1.4 USER I/O PORT ...................................................................................................6 3.1.5 RESET PUSHBUTTON ........................................................................................7 3.1.6 POWER SWITCH .................................................................................................7 3.2 TREK-ICE NETWORK CONFIGURATION ...............................................................7 3.2.1 ADDING A DHCP SERVER ENTRY....................................................................8 3.2.2 IP ADDRESS TO NAME MAPPING ..................................................................10 3.2.3 USING A DEFAULT GATEWAY........................................................................10 3.3 DIAGNOSING NETWORK PROBLEMS..................................................................11 3.3.1 PING ....................................................................................................... 11 4. TREK CONTROL SOFTWARE......................................................... 12 4.1 INSTALL THE TREK SOFTWARE...........................................................................13 4.2 CONFIGURING TREK NETWORK ADDRESSES ..................................................13 4.3 TARGET TYPE SELECTION ....................................................................................17 4.4 TREK CONNECTION ................................................................................................17 ii 4.5 TREK SOFTWARE DOWNLOAD ............................................................................19 4.6 TREK REBOOT..........................................................................................................22 4.7 TARGET RESET ........................................................................................................23 4.8 ICETEST UTILITY.....................................................................................................24 5. CONFIGURING THE SOFTWARE .................................................. 26 5.1 DOWNLOAD THE TARGET SOFTWARE TO TREK-ICE......................................26 5.2 CREATING THE VISUALDSP DEBUG APP SESSION..........................................27 6. SUPPORT ............................................................................................. 29 6.1 TECHNICAL SUPPORT ............................................................................................29 6.2 QUALITY ASSURANCE ...........................................................................................29 7. REFERENCES ...................................................................................... 30 iii List of Figures FIGURE 1. TREK-ICE REAR PANEL DIAGRAM..................................................................3 FIGURE 2. TREK-ICE NETWORK CONNECTION ...............................................................5 FIGURE 3. USER I/O PORT RESET PIN LOCATIONS ........................................................7 FIGURE 4. DHCP SCOPE PROPERTIES ...............................................................................9 FIGURE 5. CLIENT RESERVATION ...................................................................................10 FIGURE 6. TREK CONTROL UTILITY ...............................................................................14 FIGURE 7. CONFIGURATION DIALOG .............................................................................15 FIGURE 8. ADD DIALOG .....................................................................................................16 FIGURE 9. DEVICE CONNECT ...........................................................................................19 FIGURE 10. FIND FILE DIALOG .........................................................................................21 FIGURE 11. RESET PULSE WIDTH DIALOG ....................................................................24 FIGURE 12. ICETEST UTILITY ...........................................................................................25 FIGURE 13. NEW SESSION SELECTION...........................................................................28 iv 1. Introduction The White Mountain DSP Trek-ICE Universal Emulator system provides state-of-the-art TCP/IP network based emulation and support for Analog Devices JTAG DSP’s. The key features of the Trek-ICE system are as follows: s Remote network debugger support s Rugged high-speed 2.5V or 3V/5V JTAG emulation pod for Analog Devices DSPs s 10/100BASE-T network interface 1 2. Requirements The minimum PC host requirements for the Trek-ICE are as follows: s Pentium 166 MHz or better s Minimum of 32 megabytes of RAM memory s Windows 95b, 98 or Windows NT 4.0 SP3 operating system s Windows NT 4.0 SP3 DHCP server to supply an IP address 2 3. Installation 3.1 Trek-ICE Cable Setup Connecting the Pod Prior to applying power to the Trek-ICE, connect the pod to the back of the unit. Refer to figure 1, the Trek-ICE rear panel diagram for the location of the emulator pod connector. 3.1.1 Figure 1. Trek-ICE Rear Panel Diagram 3 + Important! Connect/disconnect the remote pod to/from the emulator unit only when the Trek-ICE power is turned off. Failure to follow this precaution may result in damage to the pod or unit. The 14-pin pod target connector is permanently keyed to avoid damage caused by accidentally reversing the header. If your target system does not have the proper pin removed, you must remove the pin before the pod can be connected to the target system. This is pin 3 on the 14-pin JTAG connector. 4 Reset Line Figure 2. Trek-ICE Network Connection 3.1.2 Connecting to a Network Connect the Trek-ICE to an 802.3 Ethernet/IEEE network via a 10/100BASE-T cable. Refer to figure1 for the location of the Ethernet 10/100BASE-T connector. When power is applied to the emulator the 5 LINK LED on the rear panel should illuminate, indicating a valid physical network connection. 3.1.3 Serial Port The 9-pin D-Sub Serial Port connector on the rear panel is used only for factory diagnostics and should not require connection for normal operation. 3.1.4 User I/O Port The Trek 15-pin User I/O port connector (figure 3) can be used to reset the DSP target board. A wire must be installed from the Trek User I/O port Data line 0 or 1 to the DSP target board if a remote reset is desired. Data line 0 on the connector will initially be set to a logic high on startup. Data line 1 on the connector will initially be set to a logic low on startup. Either data line 0 or 1 may be connected to the reset line on the target DSP board. If the target DSP board requires a logic low to reset the board then data line 0 should be used. If a logic high reset is required then data line 1 should be used. These data lines can be toggled for a given duration via software control on the client PC. This procedure is discussed in section 4.7. The output signals are open collector signals pulled up to 5V with a 1K resistor and can sink 15mA. 6 Figure 3. User I/O Port Reset Pin Locations 3.1.5 RESET Pushbutton The RESET pushbutton on the rear panel of Trek-ICE will perform power-on reset when pressed. 3.1.6 POWER Switch The POWER switch is located on the rear panel. The switch should be in the off position (O) when plugging the power cord into an outlet. When the POWER switch is in the on position ( I ) the green LED on the front panel will illuminate immediately and the red LED on the front panel will illuminate when the Trek-ICE is ready to receive commands, approximately 30 seconds to 1 minute from power on. 3.2 Trek-ICE Network Configuration The Trek-ICE must be connected to a network and a target for proper operation. The Trek-ICE requires an IP address, subnet mask and a default gateway to communicate on the network. The default gateway is optional and is only needed in the case where the Trek-ICE is not on 7 the same network segment as the client PC. This information will be provided by a network server, each time the Trek-ICE goes through a power-on or reset cycle. The required mechanism for supplying this information to the Trek-ICE is DHCP via the Windows NT 4.0 server. See figure 2, the Trek-ICE Network Connection for details. When the Trek-ICE is powered on or reset, the boot loader performs all of the necessary system initialization, acquires its IP and Gateway addresses via an NT DHCP server, and then waits for the host application software (VisualDSP® debugger application or TrekControl) to connect via Ethernet. 3.2.1 Adding a DHCP Server Entry There are many ways to configure a DHCP server for use with the Trek-ICE. This section explains the process of how the Trek-ICE requests its IP address, and contains important information on how to setup an entry in the DHCP table. The underlying mechanism for the Trek-ICE emulator to acquire its IP address is through a DHCP request. Make sure that your System Administrator has installed the DHCP server on your Windows NT 4.0 server machine. In order for the DHCP server to respond to the TrekICE’s request, your System Administrator has to make a client reservation and give a permanent lease to the Trek-ICE via the appropriate DHCP entries. This is done by creating a DHCP scope as shown in figure 4. Enter the appropriate address range, subnet mask, and any excluded IP addresses. Make it a permanent lease by checking the unlimited box for lease duration. 8 Next create a client reservation. The minimum requirement for the client entry is the Unique Identifier (MAC address) of the Trek-ICE, which is its serial number (example: 08001708a1b1), and the client name as shown in figure 5. Your System Administrator should also add any other DHCP properties specific to your network. It is strongly recommended that a System Administrator, familiar with your network, setup and configure the DHCP server for the Trek-ICE. Figure 4. DHCP Scope Properties 9 Figure 5. Client Reservation 3.2.2 IP Address to Name Mapping Using DNS or some other method you can also map the Trek-ICE IP address to a name. You could have an entry in the “hosts” file which looks like this: 198.246.200.100 TREK-ICE This name could then be used in place of the IP address when you communicate with the Trek-ICE. 3.2.3 Using a Default Gateway When using DHCP you have the option to set a default gateway for the Trek-ICE. This allows your Trek-ICE to communicate across network segments (through routers). 10 3.3 Diagnosing Network Problems There are several OS commands provided for gaining insight into the state of your network. One of these commands is ping, which it is described in the next section. There are also four LED’s on the rear panel, which indicate the network status of the Trek-ICE: • • • • LINK: there is a valid physical connection to an Ethernet network RECEIVE: packets are present on the network TRANSMIT: the Trek-ICE is transmitting packets COLLISION: packet collisions on the network are being detected 3.3.1 Ping Ping will tell you if your Trek-ICE has basic network communication capabilities. An example would be: C:>ping 198.246.200.100 or C:>ping Trek-ICE 11 4. TrekControl Software The TrekControl.exe program is a software utility that communicates with the Trek-ICE device via ethernet. TrekControl is used to configure network IP addresses of the Trek-ICE devices, download software updates, reboot the Trek-ICE device, reset the user’s DSP target board and run the IceTest utility. The following sections describe each of the TrekControl functions. This manual assumes the TrekControl application is used with VisualDSP® software. If TrekControl is provided by other third party vendors, the user should refer to the vendor’s documentation. 12 4.1 Install the Trek-ICE Software 1. Insert the Trek-ICE installation CD and run the Setup.exe program to install the Trek-ICE software. The Trek Software is installed into the VisualDSP/Trek-ICE directory. 4.2 Configuring Trek Network Addresses This step is necessary to establish communication with the Trek-ICE device. + Important! The Trek-ICE device DHCP network address must be configured as described in section 3.2 before proceeding. 1. Confirm the Trek-ICE device is turned on and operating properly as described in sections 3.2 and 3.3.1. 2. Start the TrekControl software from the Windows Start button, Start⇒Programs⇒VisualDSP⇒TrekControl. Figure 6 shows the initial dialog. 13 Figure 6. Trek Control Utility 14 3. Click the Configure button. The Configure dialog will appear. Initially no Trek devices are configured, so the Configured Devices list is empty. See figure 7. 4. Click the Add button to add a new Trek configuration. The Add dialog will appear as shown in figure 8. Figure 7. Configuration Dialog 15 Figure 8. Add Dialog 5. Enter the IP Address or Network Name of the Trek-ICE device that was established in section 3.2.2. 6. Enter any desired text as the description. The location of the Trek device would be appropriate. 7. Click the OK button after the IP Address and description has been entered. 8. The Configured devices text box now contains the Trek-ICE device configuration. Repeat steps 4-7 to add another device or click OK to save the configuration data. 16 4.3 Target Type Selection Before the VisualDSP software is used with Trek-ICE a target type must be selected. The Trek-ICE installation software will insert the proper target type into the target type pull down list. 1. If the TrekControl software isn’t currently running, start it from the Windows start button, Start⇒Programs⇒VisualDSP⇒TrekControl. Figure 6 shows the initial dialog. 2. Click on the Target Type pull down list (see figure 6) and select the appropriate target type. The selected target type will be available after Connect and Reboot actions are taken as described in the following sections. 4.4 Trek Connection Before any of the Trek-ICE utilities can be used, a network connection to the device must be established. 1. Confirm the Trek-ICE device is turned on and operating properly as described in sections 3.2 and 3.3.1. 2. If the TrekControl isn’t currently running, start it from the Windows start button, Start⇒Programs⇒VisualDSP⇒TrekControl. Figure 6 shows the initial dialog. 17 3. The Select Trek-ICE Device drop down list should contain at least one configured device. If not, follow the instructions in section 4.1. 4. Select the desired device from the Select Trek-ICE Device drop down list. The red circle to the left of the device selection indicates that the device is currently not connected. 5. Click the Connect button. See figure 9. If the connection is successful then a green circle will appear next to the device selection and the Download, Reboot Reset and IceTest buttons will become active. + Note! If an error message appears then the Trek-ICE device is either not configured correctly, not turned on or is malfunctioning. Review all previous sections for correct configuration. 18 Figure 9. Device Connect 4.5 Trek-ICE Software Download Occasionally Trek-ICE software updates may be necessary. Analog Devices or other qualified third party companies will provide these updates. 19 + Important! Only software updates from Analog Devices or qualified third party companies should be downloaded to the Trek-ICE Device. Downloading of other software to the Trek-ICE device may cause the device to stop functioning. 1. Confirm the Trek-ICE device is turned on and operating properly as described in sections 3.2 and 3.3.1. 2. If the TrekControl software isn’t currently running, start if from the Windows Start button, Start⇒Programs⇒VisualDSP⇒TrekControl. Figure 6 shows the initial dialog. 3. Confirm the Trek-ICE device is configured and connected as described in sections 4.1 and 4.3. 4. Select the Download button. The File Select dialog will be displayed as in figure 10. 20 Figure 10. Find File Dialog 5. Select the file to download by double clicking on it or clicking the Open button. 6. A confirmation dialog will appear. Press the Yes button to transfer the file. Depending on the file size, the download could take anywhere from seconds to several minutes. 7. After download is complete the Trek-ICE Reboot dialog is displayed. Clicking the Yes button will reboot the Trek-ICE device. 21 4.6 Trek Reboot The TrekControl utility can be used to remotely reboot the Trek-ICE device. + Important! This feature may fail if the Trek-ICE device is no longer responding to network commands. 1. Confirm the Trek-ICE device is turned on and operating properly as described in sections 3.2 and 3.3.1. 2. If the TrekControl software isn’t currently running, start it from the Windows Start button, Start⇒Programs⇒VisualDSP⇒TrekControl. Figure 6 shows the initial dialog. 3. Confirm the Trek-ICE device is configured and connected as described in sections 4.1 through 4.3. 4. Click the Reboot Trek button. A confirmation dialog will appear. Click Yes to reboot the Trek device. 5. Wait 1 minute for the device to reboot before attempting a connection. Click OK. Then Click Connect. 22 4.7 Target Reset The DSP target board connected to the Trek-ICE remote emulator can be reset remotely via the TrekControl utility. + Important! This reset utility will only work if the DSP target board reset line is connected to the Trek User I/O port data line 0 or data line 1 as described in section 3.1.4. 1. If the TrekControl software isn’t currently running, start it from the Windows Start button, Start⇒Programs⇒VisualDSP⇒TrekControl. Figure 6 shows the initial dialog. 2. Confirm the Trek-ICE device is configured and connected as described in sections 4.1 and 4.3. 3. Click the Reset Target button. A reset pulse width dialog will appear as shown in figure 11. 23 Figure 11. Reset Pulse Width Dialog 4. Enter the desired reset pulse width (milliseconds). 5. Click the Send Pulse button to reset the DSP target board. 4.8 IceTest Utility The IceTest utility is used to verify and test a target JTAG connection. 1. If the TrekControl software isn’t currently running, start it from the Windows Start button, Start⇒Programs⇒VisualDSP⇒TrekControl. 2. Confirm the Trek-ICE device is configured and connected as described in sections 4.1 through 4.3. 24 3. Confirm a target DSP board is connected to the Trek-ICE device. 4. Click the IceTest button. The IceTest dialog will appear as shown in figure 11. 5. Click the Start button to run the IceTest utility. If Continuous scan is selected the IceTest will run until the Stop button is pressed. Figure 12. IceTest Utility 25 5. Configuring the Software 5.1 Download the Target Software to Trek-ICE Initially the Trek-ICE device doesn’t have any target specific software loaded. The user must perform a one-time software download to the Trek-ICE device. Review section 4.5 for details on downloading files to the Trek-ICE device. 1. Verify the Trek-ICE device is configured and powered on. 2. Use the TrekControl utility to select the desired remote device and target type. See section 4.3. Click the Connect button to establish a connection to the Trek-ICE device. 3. Click the Download button. 4. Navigate to the Trek-ICE directory (this directory was created by the Trek install utility). 5. Select and download “SharcSocStubCE.exe” 6. Repeat steps 3,4, and 5 for the file “WmSharcIceCE.dll” 26 Note: The file names “SharcSocStubCE.exe” and “WmSharcICECE.dll” are included with the ADSP-21xxx SHARC® installation. These file names will change with other installations. 7. Reboot the Trek-ICE device 5.2 Creating the VisualDSP® Debugger Application Session This section applies only for a VisualDSP® installation. + Important! The Trek-ICE device must be installed and powered on and configured (as described in sections 3.2, 3.3.1 and 4.1) before proceeding with this section. 8. Verify the Trek-ICE device is configured and powered on. 9. Use the TrekControl utility to select the desired remote device and target type. See section 4.3. Click the Connect button to verify the trek device is operating. 10. Run the IceCfg utility to setup DSP target types, Start⇒Programs⇒VisualDSP⇒JTAG ICE Configurator. See the VisualDSP emulation user’s manual for more information. Note: The Base Address entry isn’t required for Trek-ICE. 11. Start the VisualDSP® debugger application, Start⇒Programs⇒VisualDSP⇒Debugger or from the Windows start menu. 27 12. Select Session from the menu bar. Then choose New Session from the list. 13. Under the Debug Target pull down list select ADSP-21xxx Trek JTAG Emulator. See figure 13. 14. Under Platform choose the desired DSP target type connected to the Trek-ICE device. 15. Click OK. The VisualDSP® debugger application is now ready to use. + Note! If an error message appears, the Trek-ICE device is not installed correctly. Verify all previous steps. Figure 13. New Session Selection 28 6. Support 6.1 Technical Support We fully support all our products under the White Mountain DSP Rock Solid Support Program. For technical support within North America, call (603) 883-2430 Monday through Friday during normal business hours or via e-mail at [email protected]. For technical support outside of North America, call your local White Mountain DSP distributor. For direct support of the Analog Devices DSP’s, call the Analog Devices’ DSP Applications Engineering group at (781) 461-3672. 6.2 Quality Assurance White Mountain DSP is committed to providing quality products and services. In efforts to continually provide this quality, please contact our Quality Assurance Department directly if you have any concerns at (603) 883-2430 Monday-Friday during normal business hours or via email at [email protected]. Our Quality Assurance Manager will listen to your concerns and provide a timely and effective solution. 29 7. References Internetworking with TCP/IP Vol. I, 3rd Edition, Douglas Comer TCP/IP Illustrated Vol. I, W. Richard Stevens 30