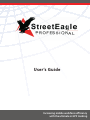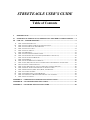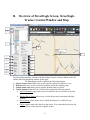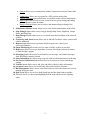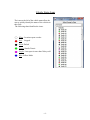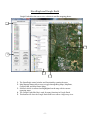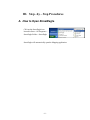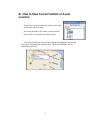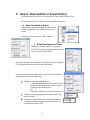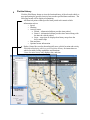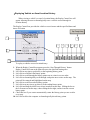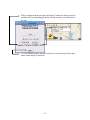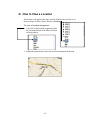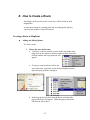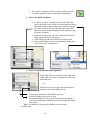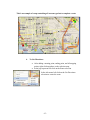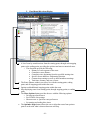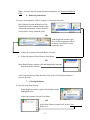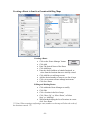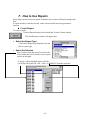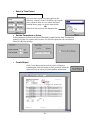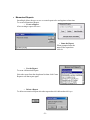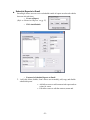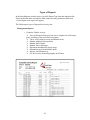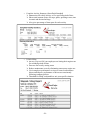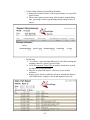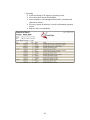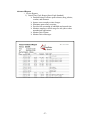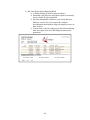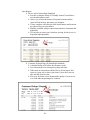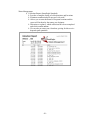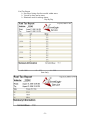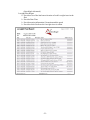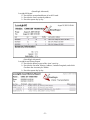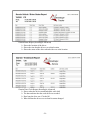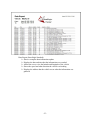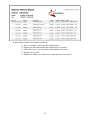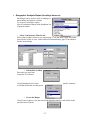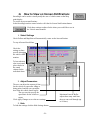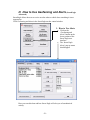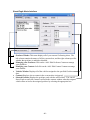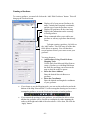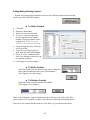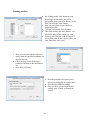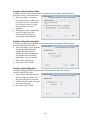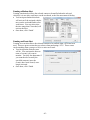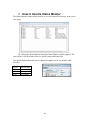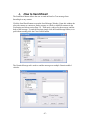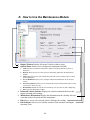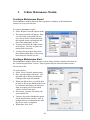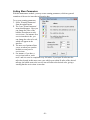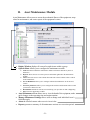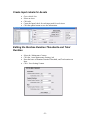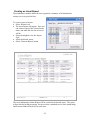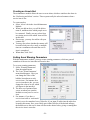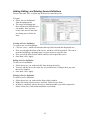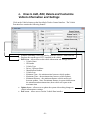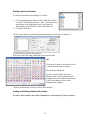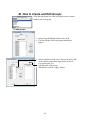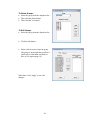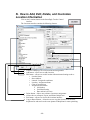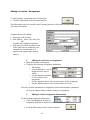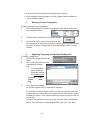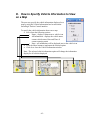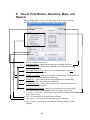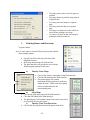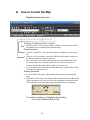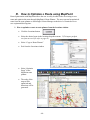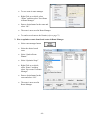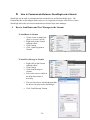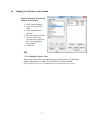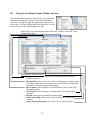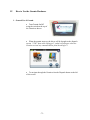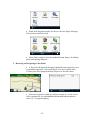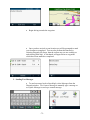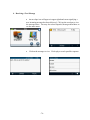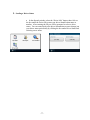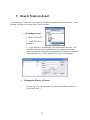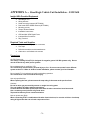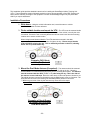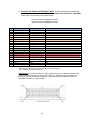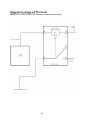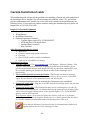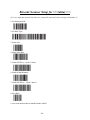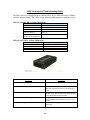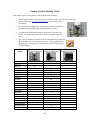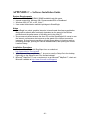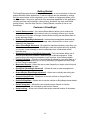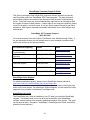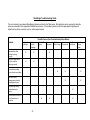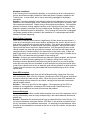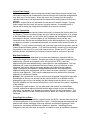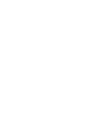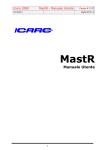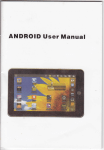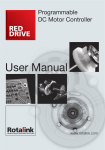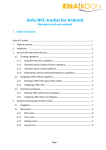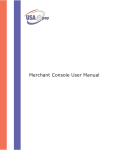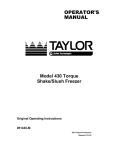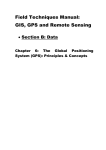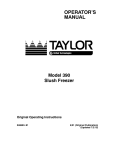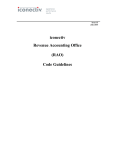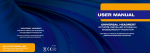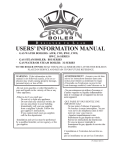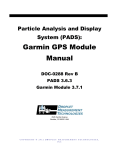Download StreetEagle User`s Manual
Transcript
User’s Guide Increasing mobile workforce efficiency with the ultimate in GPS tracking STREETEAGLE USER’S GUIDE Table of Contents I. INTRODUCTION............................................................................................................................... 1 II. OVERVIEW OF STREETEAGLE, STREETEAGLE TRACKER CONTROL WINDOW ...... 2 III. STEP –BY – STEP PROCEDURES ................................................................................................. 6 A. B. C. D. E. F. G. H. I. J. K. L. M. N. O. P. Q. R. S. T. HOW TO OPEN STREETEAGLE ........................................................................................................... 6 HOW TO VIEW CURRENT VEHICLE OR ASSET LOCATION .................................................................. 7 HOW TO VIEW VEHICLE OR ASSET HISTORY .................................................................................... 8 HOW TO VIEW A LOCATION .............................................................................................................12 HOW TO CREATE A ROUTE ...............................................................................................................13 HOW TO USE REPORTS .....................................................................................................................19 HOW TO VIEW ON SCREEN NOTIFICATIONS .....................................................................................38 HOW TO USE GEOFENCING AND ALERTS (STREETEAGLE ADVANCED)............................................39 HOW TO USE THE STATUS MONITOR ...............................................................................................46 HOW TO SEND EMAIL ......................................................................................................................47 HOW TO USE THE MAINTENANCE MODULE .....................................................................................48 HOW TO ADD, EDIT, DELETE AND CUSTOMIZE VEHICLE INFORMATION AND SETTINGS ..................56 HOW TO CREATE AND EDIT GROUPS ...............................................................................................58 HOW TO ADD, EDIT, DELETE, AND CUSTOMIZE LOCATION INFORMATION ......................................60 HOW TO SPECIFY VEHICLE INFORMATION TO VIEW ON A MAP........................................................63 HOW TO PRINT ROUTES, DIRECTIONS, MAPS, AND REPORTS ...........................................................64 HOW TO CONTROL THE MAP............................................................................................................67 HOW TO OPTIMIZE S ROUTE USING MAPPOINT ................................................................................68 HOW TO COMMUNICATE BETWEEN STREETEAGLE AND A GARMIN .................................................70 HOW TO TRACK AN ASSET ...............................................................................................................78 APPENDIX A -- STREETEAGLE VEHICLE UNIT INSTALLATION...............................................79 APPENDIX B -- VTU TROUBLESHOOTING GUIDE..........................................................................87 APPENDIX C -- SOFTWARE INSTALLATION GUIDE......................................................................90 I. Introduction Welcome The entire InSight USA team would like to thank you for investing in the StreetEagle GPS Tracking System. InSight was among the first companies to pioneer GPS tracking and we are dedicated to providing a workforce management solution to our customers to help them increase productivity and profitability within their company. With StreetEagle you will be able to manage your workforce with the many different, easy to use features. With the ability to view your fleet vehicles exact location, at any time, you can manage employee hours, billable hours, vehicle routes, etc. Our system allows you to view historical vehicle routes and run management reports for all of your mobile workforce and assets. This is just a few of the many functions StreetEagle offers to help you improve your mobile workforce. In this guide we will inform you on how to perform all of the advanced functions StreetEagle has to offer and get you on your way to better workforce management to increase your companies overall profitability. If you ever need any additional assistance please feel free to contact our technical support team. The entire InSight USA team thanks you! Hardware/installation support 301-866-1990 x208 Software support 301-866-1990 x209 24/7 support Technical Support at 866-495-9240 We can also be reached via fax at 301-866-1992. -1- II. Overview of StreetEagle Screen, StreetEagle Tracker Control Window and Map 1 2 3 4 19 5 12 6 13 7 14 8 15 9 16 10 17 11 18 The StreetEagle interface consists of the StreetEagle Tracker Control window on the left and the Microsoft MapPoint window on the right. The StreetEagle interface contains the following features: 1. Select Group to View allows user to select specific groups of vehicles to view 2. Pick list allows user to select vehicles, locations, and assets within a group 3. Vehicle status icons allows user to quickly identify status of vehicle 4. Vehicle Options Right click on a vehicle name to gain the following options: Show Information option allows user to check the most recent activity for that vehicle Display Driver Names allows user view the driver name associated with their vehicles Show History option allows user to check the history of a vehicle for any specified time Follow option centers the vehicle on the screen. Every time the box reports, the vehicle will be centered on the computer screen. -2- Garmin allows user to communicate with the Garmin and view the Garmin Info Center. Update Now allows user to request for a GPS position at the when Vehicle Properties option allows user to refer back to that vehicles information Routes option allows user to create a route from any given starting and ending point with turn-by-turn directions Retrieve Mileage allows user to retrieve and instant mileage reading of the vehicle 5. Maintenance Monitor button allows user to view routine maintenance of their fleet 6. Map Manager button allows user to toggle through Map Frame, MapPoint, Google Earth, and Bing Maps. 7. Rout Manager button allows user save selected routes and send them to the selected vehicles. 8. Geofencing And Alerts button allows user to add/edit Geofences, alerts, contacts and vehicles monitored 9. Reports button allows user to generate detailed reports on a vehicles past activity/performance 10. Status Monitoring allows user to a live status of all the vehicles at one time. 11. Help button allows user to get immediate on screen StreetEagle software assistance or email Insight’s support 12. Messaging button allows user to send emails, text messages, and Garmin messages from StreetEagle contacts selected 13. Show Information box allows user to specify vehicle information shown on the map 14. On-Screen Notifications button allows user to view alerts on screen, and change settings 15. Vehicles button allows user to add, edit, and delete vehicles/vehicle information 16. Locations button allows user to add, edit, delete and customize locations 17. Bus Management allows user to create Bus Routes to assure their busses are actively running the proper route. 18. Quit button allows user to close both StreetEagle and the Map window together 19. Selected vehicle is centered and highlighted on the map with its current reporting status -3- Vehicle Status Icons The icons to the left of the vehicle name allow the user to quickly identify the status of the vehicles in their fleet. The following chart identifies the icons: White- Location report overdue Red- Stopped Black- Parked Green- Start/In Transit Purple- Last report is more than 30 days old Blue- Follow Mode -4- StreetEagle and Google Earth Google Earth allow the user to view vehicles in satellite mapping photos 1 3 2 4 5 1. The StreetEagle control window and functionality remains the same 2. Map Manager button allows user to toggle through Bing Maps, MapPoint, Google Earth, and Map Frame Maps 3. Selected vehicle is centered and highlighted on the map with its current reporting status 4. The Google Earth Side Bar is used for many functions in Google Earth 5. This button will close the Google Earth Side bar to allow a larger map view -5- III. Step –by – Step Procedures A. How to Open StreetEagle Click on the StreetEagle icon located in Start > All Programs > StreetEagle Folder > StreetEagle StreetEagle will automatically open the Mapping application -6- B. How to View Current Vehicle or Asset Location To show the current location of a vehicle or asset left click on the vehicle or asset. If viewing the history of a vehicle or asset, quit the history before viewing the real-time locations. The selected vehicle or asset will be centered and highlighted on the map. The vehicle will display the current status. The asset will display the last scanned date and time. -7- C. How to View Vehicle or Asset History StreetEagle allows the user to view the history of the vehicles in their fleet To show the history of a vehicle for any specified time period: Select a Vehicle or Asset In the pick list of the StreetEagle Tracker Control window right-click on the vehicle or asset to be viewed. In the pop-up menu click on “Show History.” Select the Dates and Times The history settings window will appear. Click on the Activity dropdown list and select an activity (the default is All). Specify the starting and ending dates from the drop-down calendars by clicking the down arrow next to the default dates. Specify the starting and ending times on the selected starting and ending dates by doing the following: Change the starting/ending hour by: Clicking/highlighting the hour position on the displayed time and click the up/down arrows to change to the desired hour OR o Using the keyboard to type the desired hour in Change the starting/ending minutes and seconds with same procedure Change the AM/PM option by clicking/highlighting its position and then clicking the up/down arrows to switch between AM or PM o -8- Plot the History Click the Plot History button to view the location history of the selected vehicle or asset performing the specified activity between the specified dates and times. The following format will be displayed containing: All historical points within specified time period each contain vehicle information such as: o Speed o Heading o Activity status: Parked – information balloon provides time parked Started – information balloon provides time started along with the time the vehicle parked Stops – stop signs are displayed on history map where the driver made stops o Date and time o Optional sensor information Replay Control box used to chronologically trace vehicle location and activity -Proceed to Replaying vehicle or asset Location History for instructions on vehicle location viewing capabilities and functions. *Asset Location history only displays date, and time. -9- Replaying Vehicle or Asset Location History When viewing a vehicle’s or asset’s location history the Replay Control box will appear allowing the user to chronologically trace a vehicle or asset through its location history. The Replay Control box provides the vehicle or asset’s name and the specified dates and times of location 8 1 2 3 4 5 6 9 10 To replay a vehicles or asset location history: 1. When the Replay Control box appears press the ‘Step Through History’ button. Replay Control will start at the point closest to the specified starting time. 2. Left click at any time to go directly to the beginning history point. 3. Left click to scroll back ten history points. 4. Left click to scroll through the history points one at a time in reverse order. 5. Left click to chronologically scroll through each point one at a time on the map. The point will be centered and highlighted on the map. 6. Left click to scroll forward ten history points. 7. Left click to at any time to go directly to the ending history point. 8. Left click and drag the slider bar to zoom in and out on the map. Sliding the bar to the left zooms out on the map, where sliding the bar right, zooms in on the current history point. 9. Check this box if you want to automatically center the history point you are on after every step. 10. Left click to allow the computer to chronologically show history points. - 10 - 7 While scrolling through each point, the Replay Control box displays the time and date of the corresponding point that is being currently viewed/located on the map. To exit the history/replay map and return to the real-time map click the Quit button on the Replay Control box. - 11 - D. How to View a Location All locations will appear under the Locations branch in the pick list on of the StreetEagle Tracker Control Window To view a location/assignment: Left-click on the location/assignment under the Locations branch of the Show Selection on Map window. MapPoint automatically centers the location/assignment on the map - 12 - E. How to Create a Route StreetEagle can be used to create a route for a vehicle based on daily assignments. A route must consist of a starting point and an ending point, and may consist of any number of stops in between. Creating a Route in MapPoint Adding and Editing Routes To create a route: 1. Choose the start of the route. To choose a vehicle, location, or asset as the start of the route, right-click on the vehicle or location under the Show Selection on Map window and a pop-up menu will appear. To choose a map location to add as the start of the route, right-click on the location displayed on the map and a pop-up menu will appear. In the pop-up menu, left-click on the Route selection and a pop-up side menu will appear. Under the pop-up side menu left-click on Add as Start. - 13 - The vehicle, assignment, location, or asset on the map will be marked on the map with a colored box containing a 1. 2. Choose the End of the Route: To choose a vehicle, location, or asset as the end of the route, right-click on the vehicle or location under the Show Selection on Map window and a pop-up menu will appear. To choose a map location to add as the end of the route, right-click on the location displayed on the map and a popup menu will appear. Under the pop-up menu, left-click on the Route selection and a pop-up side menu will appear Under the pop-up side menu left-click on Add as End The location added as the end will be marked on the map with a colored box containing a 2. 3. Choose a Stop Within the Route (optional): In the Show Selection on Map window right-click on the vehicle, location or assignment to be a stop within the route Or On the live-view map right-click on the desired location to be a stop within the route In the pop-up menu click on the Route selection In the side-menu click on Add as Stop The location added as a Stop will be marked on the map with a colored box containing a number between the starting and ending route points Note: Any number of stops may be added to a route for user customization - 14 - This is an example of a map containing all necessary points to complete a route 4. To Get Directions: After adding a starting point, ending point, and all stopping points, right-click anywhere on the real-time map. In the pop-up menu left-click on the Route selection In the side-menu left-click on the Get Directions selection to create the route. - 15 - 5. Final Route/Directions Display A list of turn-by-turn directions from the starting point, through each stopping point, to the ending point, providing the quickest and most economical route. o The directions provide the following: Distance of each segment of the route Cumulative route distance Cumulative time beginning from the specified starting time Specific Street addresses with turning direction Construction warnings as well as other hazardous warnings Total time, distance, and cost of route The Route Planner window provides a list with the starting point, ending point, and all stopping points within the route Option to add additional stopping points within the route Map displaying route from starting point, through stopping points, to ending point The More Options button provides the user with the following options: o Driving speed preferences o Fuel/Vehicle cost settings o Shortest route vs. Quickest route preferences o Set starting and ending drive times The Optimize Stops button allows the user to align the routes from point to point in order with what is shortest between each stop - 16 - Note: For more help on routing operation and options, see Microsoft MapPoint Help 6. Removing from Route To remove an assignment, vehicle, location, or asset from the route: In the Show Selection on Map box of the StreetEagle Tracker Control window rightclick on the assignment, vehicle, location, or asset that is a stop within the route. OR In the MapPoint window rightclick on the assignment, vehicle, location, or asset that is a stop within the route In the pop-up menu click on the Route selection. In the side-menu click on Remove From Route. OR In the Route Planner window click and highlight the stop and then click on the X button After removing the stop from the route, click on the Get Directions button to recreate the route 7. Clearing the Route To clear the route from the map: In the MapPoint window, right-click anywhere on the highlighted route. In the pop-up menu click on Clear Route OR In the Route Planner window click on the Clear Route icon - 17 - Creating a Route to Send to a Garmin with Bing Maps Creating a Route Click on the ‘Route Manager’ button Click Add Enter The desired Name of the Route Click Add Stops Enter the desired address or latitude/longitude, or select from the locations that were already created Click Add/Save to add stop to route Add the desired number of stops to you list of stops Click exit to return to Route manage main menu Click Save Route Editing and Deleting Routes Click within the Route Manager to modify Click Edit Click a location in the list of stops Click ‘Move Up’, or ‘Move Down’, or Delete Stop’, or ‘Add Stop’ When finished editing the list of locations in a route click ‘Save Route’ *** Note: When creating or adjusting a route, numbers on the map will show the order of the locations entered. *** - 18 - F. How to Use Reports Street Eagle can be used to run reports so that the user can more efficiently manage their fleet. A report must have vehicles selected, a time selected and all necessary parameters selected Create Report To create a report: Click the Reports button in the StreetEagle Tracker Control window The StreetReporter window will appear then: Select the Report Type Click on the Report Type dropdown list and select a report type. Select the Vehicles Select vehicles from the users fleet (list on the left) to add to the list of vehicles to run a report on (list on the right). To select a vehicle highlight it then click the: > to ADD to the report list --OR -- click < to REMOVE from the report list. - 19 - Select a Time Period Select the time period to run the report on (the default is “custom” from 12:00AM to your current time). (Refer to How to view vehicle and asset location history page 6 to set the time period). OR Select from the presets in the dropdown list Set the Parameters or Areas In the parameters section set the Speed Threshold (in mph) and the Stop Threshold (in minutes). For the Geo reports select an area. For Fuel tax reports the user can select to Show Day By Day mileage. Create Report Click Create Report and an Activity report will appear containing the vehicle(s) name(s), time period for which the report was run, an activity list and summary information. If you would like to - 20 - Memorized Reports StreetEagle allows the user to save a created report to be used again at a later time To create a Memorized Report: o Create a Report After creating a report click save. o Name the Report When prompted enter the name of the report then click ok. o Use the Report To rerun a Memorized Report: Select the report from the drop down list then click Create Report to run that report again. o Delete a Report To delete a memorized report select that report then click delete then click yes - 21 - Schedule Reports to Email StreetEagle allows users to receive scheduled emails of reports on selected vehicles between selected times. o Create a Report (Refer to ‘Memorized Reports’ on pg 21) o Click AutoShedule 1. o Features in Schedule Reports to Email ‘Add, edit, delete, disable, clone’ allows user to modify, add, copy, and disable scheduled reports o Add allows users to add a memorized report and set a time for a new o Edit allows users to edit the contacts, name and - 22 - Types of Reports In the StreetReporter window select a specific Report Type form the dropdown list. Select the desired dates and vehicles then set the necessary parameters then click Create Report and a report will appear. The following are types of reports the user may run: Management Reports o Complete Vehicle Activity An overall report which gives the user a complete list of all stops, parks, speeding events and switch activations Use to verify employee hours and billable hours Monitor employee driving habits Monitor Driver Status Monitor Driver Messages Document unauthorized vehicle usage Substantiate payroll and billable hours Improve staff productivity Cut fuel costs by monitoring engine on/off times - 23 - o Complete Activity Summary (StreetEagle Standard) Summarizes all vehicle activity over a specified period of time Shows total amount of time for stops, parks, speeding events, time in transit and the total mileage Also gives percentage of time spent for each activity o Vehicle Idling An easy way to tell if your employees are letting their engines run for extended periods of time Decrease fuel cost by cutting waste Reduce maintenance costs by eliminating unnecessary engine use Use in employee performance reviews to reward conscientious drivers and improve performance of drivers not consistently following company policies Threshold for idling is adjustable to suit your specific situation - 24 - o Vehicle Idling Summary (StreetEagle Standard) Summarizes amount of time a vehicle spent idling over a specified period of time Shows total engine operation time, time in transit, stopped/idling time, percentage of time stopped/idling and percentage of time in transit o Parked/Stop “At-a-glance” report showing addresses for all vehicle starting and stopping points for a specific period of time Use as an Automatic Time Clock to monitor actual hours worked by employees in a given period Decrease overtime and improve efficiency of your mobile workforce Reports can be faxed or emailed to clients to substantiate disputes over billable hours, employee arrival and departure times, etc. - 25 - o Speeding A detailed listing of all employee speeding events Use to document unsafe driving habits Lower insurance costs through reduced traffic violations and vehicular accidents File away reports in employee records to substantiate personal actions Improve driver accountability - 26 - Advanced Reports o Service Reports 1) Virtual Time Clock Report (Street Eagle Standard) Detailed listing of all time spent at home, shop, jobsites, vendors, and in transit Insures correct employee time charges Eliminates unnecessary overtime Provides full accounting of unbillable and wasted time Monitors employee vehicle usage for side jobs or other unauthorized applications Monitor Driver Status Monitor Driver Messages - 27 - 2) Job Time Report (StreetEagle Standard) A detailed listing of all hours spent at jobsites Streamline your office by using these reports to accurately invoice clients for jobs completed Provides indisputable evidence to your clients that your billing is correct. Now you can provide customer documentation showing how long your employees were at their location Lessens time wasted by employees in the field monitoring their time spent at job sites and filling out unnecessary paperwork - 28 - Limo Reports 1) Driver Arrival (StreetEagle Standard) Provides a complete listing of “friendly location” based driver arrival and departure times Allows you to enter the names of frequent locations and the report will list them by the names you designate Comes complete with all major local airport names and locations pre-entered for your convenience Modules available with pre-entered major hotels, restaurants and nightclubs. We can also pre-enter your client base, pricing for this service is dependent upon quantities 2) Customer Pick-up/Drop-off (StreetEagle Standard) A detailed listing of all client door actuator events Use to document exact client pick-up/drop-off times When used in conjunction with the Driver Arrival report, this report is a great way to show your client if your driver was on time and the client was late File away for future use to document the quality of your service to a client when negotiating new contracts - 29 - Waste Management 1) Collection Report (StreetEagle Standard) Provides a complete listing of collection times and locations. Eliminate unauthorized pick-ups and “side work” Allows you to enter the names of frequent locations and the report will list them by the names you designate Determine at a glance, which collections have been completed and which remain undone We can also pre-enter your client base, pricing for this service depends upon quantities - 30 - Fuel Tax Report Provides a listing of miles traveled within states Viewed by dates and or states Eliminates need for mileage sheets Day By Day State Only - 31 - (StreetEagle Advanced) Loceight Fleet Report Provides a list of the last known location of each Loceight Asset in the fleet Provides Date/Time Provides motion information if in motion and the speed Provides which Geofence the Loceight Asset is within. - 32 - (StreetEagle Advanced) Loceight IO Report Provides the accumulated hours of each I/O used. Provides the Last Location by address Provides reports day by day (StreetEagle Advanced) Loceight Asset History Report Provides the history report of the Asset’s activity Provides the Location, Motion, Address, Latitude/Longitude, and which Geofence the Asset may be Within Provides reports day by day - 33 - Garmin Status Report (StreetEagle Advanced) Shows the location of the driver Shows the time that the driver was at that location Shows the status of the driver when he/she was at the location. Garmin Time Clock Report (StreetEagle Advanced) Shows when the driver started/ended his work shift The date and time that the work shift was recorded How long the diver was ‘Clocked In’ What location the driver was at when his status changed - 34 - Data Export (StreetEagle Standard) Shows a complete data information update Displays the date and time that the information was recorded Allows the user to view the latitude and longitude of the vehicle Shows the speed and what direction the vehicle was heading Displays the address that the vehicle was at when the information was gathered - 35 - Scanner History Report (StreetEagle Advanced) Shows a complete vehicle specific scanned history Displays the date and time that the information was recorded Allows the user to view the latitude and longitude of the scans Displays the Asset ID Displays the address the vehicle was at when the asset was scanned - 36 - Geographic Analysis Report (StreetEagle Advanced) StreetEagle can be used to verify an employee’s whereabouts in relation to a jobsite To create a GeoAnalysis report: Select GeoAnalysis Report in the dropdown list of general reports. o Select Vehicles and a Time Period Select vehicles (Refer to how to use reports page 17) to run in the report, and a time period (refer to How to view vehicle and asset location history page 6) for which to run the report during. o Select the Location Select the type area from Locations or Geofences. Use the dropdown list to select or Geofences that the user has preset. specific locations o Create the Report Click Create a report to view the arrival and departure time for each vehicle to the specified area or jobsite. - 37 - G. How to View on Screen Notifications StreetEagle can be used to visually notify the user of vehicle status on the Map point display To use the on screen notifications: In the StreetEagle tracker control window click the On Screen Notifications button. Click show settings to adjust for the alerts you would like to see in the Vehicle status monitor. 1. Select Settings Check Follow and MapPoint will automatically center on the last notification. To stop all sound check Mute. Check the settings to show specific alerts in the vehicle status monitor. To hear when an alert is activated place checks in the sound column for the individual alerts. 2. Adjust Parameters The user can adjust the amount of time for the vehicle to report after idling or being parked, and the user can adjust how often the vehicle should report. The user can also specify the speed limit for the vehicle to report. Click Apply Changes to save the new settings. 3. Hide To hide the settings click the Hide Settings button. - 38 - Maximum Lines in Buffer adjusts how many total lines the user can scroll through (up to 99 lines). H. How to Use Geofencing and Alerts (StreetEagle Advanced) StreetEagle allows the user to receive an alert when a vehicle does something it is not supposed to. Click Geofencing and alerts in the StreetEagle tracker control window. 1. How to Use Alerts Click on the ‘Geofencing and Alerts’ button on the lower portion of the Street Eagle user interface. The ‘Street Eagle Alerts’ pop-up menu should appear Here you can edit when and how Street Eagle will alert you of unauthorized activity. - 39 - Street Eagle Alerts Interface Geofence Window This menu displays all of your current Geofencing alerts. The left column contains the names of all the current alerts, and the right column specifies whether that geofence is enabled or disabled. Managing your Geofences Click on the ‘Add / Edit Geofences’ button to manage your geofences. Managing your Contacts Left click on the ‘Add / Edit Contacts’ button to manage your contacts. Vehicles Window Displays all of the vehicles assigned to the specified Geofence alert. Contacts Displays who to contact in the event an alert is triggered. Selected Geofence Displays the geofence used with the selected alert. You can tell Street Eagle to notify the contacts verified in the contacts window when the assigned vehicle enters or leaves the assigned geofence by selecting the appropriate box. - 40 - Creating a Geofence To create a geofence, you must left click on the ‘Add / Edit Geofences’ button. This will bring up the Geofence menu. Displays all of your current Geofences by name, Latitude and Longitude coordinates, and the type of area the geofence covers. Displays all geofences on the visual map. Displays the information on the currently selected geofence. These commands allow you to add a new geofence or edit any a geofence that already exists. To begin creating a geofence, left click on the ‘Add’ button. This will cause all of the data fields below to open up. You will then have several options on how you want to create your geofence. You may choose to: Add Geofence Using Visual Geofence Mapping Tools Use the tools from Microsoft Map Point to create a Geofence or with Bing hold down the Shift Key and drag your mouse on the map to draw the radius or square. Enter the Street Address Enter the desired Street Address as a geofence. Enter the Coordinates Enter the latitude and longitude coordinates of your geofence. If you choose to use the Mapping tools, you can use the toolbar located at the bottom of the Map Point window. Use the rectangular drawing tool to create a rectangular geofence, or use the Circle tool to create a circular geofence. If you entered the position of your geofence, you will then be able to select whether the geofence will be circular or rectangular by either inputting the radius or the height and width of the selected area. Once done, left click the ‘Apply’ button. - 41 - Adding/Editing/Deleting Contacts Within each separate alert section the user may have different contacts after selecting an alert type click Add/Edit Contacts To Add a Contact Click Add. Enter the contact name. Select how to receive the alert To receive a text message select text message then enter a phone number (leaving the dashes out for example 2404187369 is correct 240-418-7369 would be incorrect) Using the drop down list, select the service provider. To Receive an E-Mail, select EMail, then enter an E-Mail address. (Note: To receive both an E-Mail and a Text Message you must set up two separate contacts) Click Apply to save the changes To Edit a Contact Select the contact from the list then click edit to change the name, phone number/provider or the E-Mail address Click Apply to save the changes To Delete a Contact Select the contact from the list then click Delete Click Apply to save changes (Note: Left clicking the ‘Cancel’ button at any time will cancel out of the Add / Edit process, however if you delete a contact, you will have to input the information again.) Once all of your contact data has been set, click ‘Done’ to go to the previous menu. - 42 - Creating an Alert By clicking on the ‘Add’ button on your Street Eagle Alerts menu, you will be prompted to name your alert. When you are done, left click the ‘next’ button. Now you will select which vehicles to assign to the alert. To begin, click on the desired vehicle. Then click on the right arrow button. You can add as many of the vehicles as want. You may also click the ‘Add all’ button if you wish to make all the vehicles follow the alert. Once done click ‘next’. Now you can select which contacts to notify when the specified conditions for the alert are met. Check the box next to the desired contact to add them to the notification list. Once done click next - 43 - Next the program will require you to select you settings for the current alert. Each alert has different settings. Once you have selected your desired settings, click ‘Finish’ to finalize the wizard. Creating a New Geofence Alert Creating a geofence alert allows the user to monitor selected vehicles and alert them if they enter or leave a designated area. This menu allows you select a pre-made geofence, or allow you to create a new one. Refer back to Creating a Geofence on the steps necessary to create a geofence. You may also select whether the alert will notify you of the selected vehicle leaving, or entering the designated area. Creating a New Speeding Alert Creating a speeding alert will allow you to monitor when an assigned vehicle has gone over the desired speed threshold. This menu allows you to input the desired speed threshold, and whether the contact will be notified everytime this happens. The threshold is basically the limit to how fast you want the driver of the vehicle to go. Once done, click ‘Finish’. Creating a New Idling Alert Creating an idling alert allows you to notify selected contacts when the selected vehicle(s) idles for too long. Now you may input the allowed time the assigned vehicles can idle before the alert is activated, and how often the alert will report after being activated. Once done, click ‘Finish’. - 44 - Creating a Motion Alert Creating a motion alert allows the selected contact to be notified when the selected vehicle(s) is in use after work hours, on the weekends, or the first movement of the day. You can input whether this alarm will activate if the assigned vehicles move on the weekends and/or after work hours. You may also select the time range that if exceeded, will activate the alert. Once done, click ‘Finish’. Creating an Event Alert Creating an event alert allows the selected contacts to be notified when a PTO has been used. These are preset actions the user selects when purchasing a VTU. These events can be anything from a pump or a lift, to a mixer on a truck. You can input the desired events will be. You can input the discrete name of event(s) you want to monitor. You may also determine if you want the alert to notify the specified contact(s) once the event(s) have been cleared, or no longer activated. Once done, click ‘Finish - 45 - I. How to Use the Status Monitor The Status Monitor feature allows the user to view the current fleet activity in an easy to view chart. By clicking the Status Monitor button the Status Monitor window appears. The user can now view their entire fleet or a specific group within the fleet The Options button allows the user to change the update rate for at which the table refreshes. Speed Fast Normal Slow Refresh Rate 10 seconds 20 seconds 30 seconds - 46 - J. How to Send Email The Send Email button allows the user to send an Email or Text message from StreetEagle to any contact. Click the Send Email button to open the Send Message Window. From this window the select the contact or contacts to send a message to. (Refer to Add/Edit contacts in the Geofencing and Alerts section Page 32). Then enter a subject for the message, and the body of the message. To send the message simply click the Send Message button, or to quit without sending click the Close/Cancel button. The Garmin Message tab is used to send the messages to multiple Garmin enabled vehicles. - 47 - K. How to Use the Maintenance Module Display Window Displays all current Vehicles within a group. Options Menu Allows you to configure the maintenance module. Units Determine whether the maintenance module will measure distance by miles or kilometers. Reports Allows the user to create reports on information gathered in the maintenance module. Alerts Allows the user to create alarms that contact the selected contacts when a vehicle needs maintenance. Service Definitions Allows you to configure what needs maintenance on the selected vehicle. Set Warn parameters Allows you to configure the interface and determine when to warn you an item is about to be due. Refresh Data Reloads the current screen and keeps you up to date on what is happening. Exit Closes the maintenance module. Estimated Vehicle Statistics Displays the vehicles estimated odometer and engine operating time readings. Maintenance Information Displays the information on the currently selected event that needs to be performed for maintenance. Edit Allows you to reset selected vehicle’s Mileage due reading. Edit Statistics Allows user to edit the statistics of the odometer and Engine Operating Time. - 48 - I. Vehicle Maintenance Module Creating a Maintenance Report The maintenance module allows the user to generate a summary of all maintenance actions over a set period of time. To create a maintenance report: Select ‘Reports’ from the options menu. The report generator will appear. Here you can create a report that will give you a list of all the vehicles that need the required action, and when the due date of the maintenance will be. You may also select the range of time in the report. You may set your own time period if necessary. You may also enter how many miles the vehicles obtain daily, or how many hours a day the vehicle is in use. Creating a Maintenance Alert The maintenance module allows the user to create alerts, which are similar to the alerts in the ‘Geofencing and Alerts’ section. These reports notify the selected contacts when a service item is due. To create an alert: Select ‘Alerts’ from the options menu. Here you can modify your alerts. You may add, edit or delete your alerts by clicking on the respective buttons. When you add an alert, you will be able to name it, then select which people are to be contacted, and finally you may select from an existing service item which vehicles will be in this alert. If necessary, you may also add or edit your contacts list. You may also select whether the contact will be notified only once by e-mail, or multiple times at a continuous rate until the service item is completed. When done, click ‘Exit’. - 49 - Setting Warn Parameters With the maintenance module, you may create warning parameters, which are general reminders of the service items that will soon be due. To set your warning parameters: 1. Select ‘Warning Parameters’ from the options menu. 2. The ‘Icon / Warn Parameters’ menu should appear. Here you can change the color of the bubbles located next to each service item. For instance for a service item that is due, you can change the color to be red, which will appear in the interface. 3. The next set of options allows you to set when you want the module to warn you of a service item. 4. For instance, if you have a service item such as ‘wash truck’ and it is set to be completed every 300 miles, if you input 50 miles into the miles box located in this menu, once your vehicle gets within 50 miles of the desired mileage, the bubble next to the service item will turn to the desired color, giving a warning that the service item is soon due. - 50 - II. Asset Maintenance Module Asset Maintenance allows users to assess the mechanical fitness of the equipment, setup alerts for maintenance, and create reports of the equipment’s status. Display Window displays all current Loceight Assets within a group Options Menu Allows you to configure the maintenance module. Units Determine whether the maintenance module will measure distance by miles or kilometers. Reports Allows the user to create reports on information gathered in the maintenance module. Alerts Allows the user to create alarms that contact the selected contacts when a vehicle needs maintenance. Service Definitions Allows you to configure what needs maintenance on the selected vehicle. Set Warn parameters Allows you to configure the interface and determine when to warn you an item is about to be due. Refresh Data Reloads the current screen and keeps you up to date on what is happening. Exit Closes the maintenance module. Asset Maintenance View allows user to view the heath of the equipment, make quick changes to the operating time and engine runtime Manage Maintenance Settings allows users to change each individual Asset’s fields that apply. Alerts the selected contact when a service item is due. Reports generate a summary of all maintenance actions over a set time period. - 51 - Create Input Labels for Assets Go to vehicle List Select an Asset Click edit Create the Input Labels for each input used for each Asset Click the update button to save the information. Editing the Runtime Duration Thresholds and Total Runtime Select the ‘Maintenance’ button Click the ‘Asset Maintenance Settings’ tab Enter the hours of Runtime Duration Threshold, and Total runtime on Item. Click ‘Save Settings’ button - 52 - Creating an Asset Report The maintenance module allows the user to generate a summary of all maintenance actions over a set period of time. To create a report of Assets: Select ‘Reports’ tab The asset reporter will appear. Here you can create a report of the selected assets status, and when the due date of service will be. Select the dropdown, for the ‘Report Type’ Select the desired Assets Select ‘Generate Report’ button The Asset Maintenance Status Report will be created for the desired assets. The report will provide the health percentage, last service date, estimated service date, health rating, and Location Address/Geofence for each asset. - 53 - Creating an Asset Alert The maintenance module allows the user to create alerts, which are similar to the alerts in the ‘Geofencing and Alerts’ section. These reports notify the selected contacts when a service item is due. To create an alert: Select ‘Alerts’ tab in the Asset Maintenance Module. When you add an alert, you will be able to name it, and then select which people are to be contacted. Finally you may select from an existing service item which Asset will be in this alert. If necessary, you may also add or edit your contacts list. You may also select whether the contact will be notified only once by e-mail, or multiple times at a continuous rate until the service item is completed. When done, click ‘Exit’. Setting Asset Warning Parameters With the maintenance module, you may create warning parameters, which are general reminders of the service items that will soon be due. To set your warning parameters: 1. Select ‘Warning Parameters’ from the options menu. 2. The ‘Icon / Warn Parameters’ menu should appear. Here you can change the color of the bubbles located next to each service item. For instance for a service item that is due, you can change the color to be red, which will appear in the interface. 3. The next set of options allows you to set when you want the module to warn you of a service item. 4. For instance, if you have a service item such as ‘wash truck’ and it is set to be completed every 300 miles, if you input 50 miles into the miles box located in this menu, once your vehicle gets within 50 miles of the desired mileage, the bubble next to the service item will turn to the desired color, giving a warning that the service item is soon due. - 54 - Adding, Editing, and Deleting Service Definitions The user may add / edit / or delete any of the service items they wish. To begin: Select ‘Service Definitions’ from the options menu. The screen will change and there will now be fields that you can modify. Here you may create a new service item, edit an existing one, or delete an item. Creating a Service Definition To create a new service definition: Click on ‘<new>’ which will located at the top of the list inside the drop down box. Now you can input the name of the service, and how it will be measured. This can be measured in Mileage, operating hours, or just to be set to a specific date. Next you will be able to select which vehicle(s) will require this service. Once done, click ‘Apply’. Editing a Service Definition To edit a service definition: Select the service you wish to modify from the drop down list. You may edit the service the same way you would create it, filling in how you want the service handled. Once done, click ‘Apply’. Deleting a Service Definition To delete a service definition: Select the service you wish to delete from vehicle window. Right click on the selected service, and click ‘Delete Service Item’. In order to completely remove the service from the module, you will be required to delete it from every vehicle that needed the service done. - 55 - L. How to Add, Edit, Delete and Customize Vehicle Information and Settings Click on the Vehicles button on the StreetEagle Tracker Control interface. The Vehicle Data interface contains the following features: Window containing a list of all vehicles with each vehicle’s Name and ID# Displays the current type of VTU installed in the vehicle. Edit button – allows user to edit vehicle information and settings such as: o Vehicle Name o IP Number o Vehicle Type o Driver / Operator Name o Identification Number o Vehicle Icon o Minimum Time – the minimum time between vehicle updates o Maximum Time – the maximum time between vehicle updates o Minimum Distance – the minimum distance vehicle must travel between updates. Note: If minimum distance is not traveled between the minimum and maximum time, then vehicle will report at the maximum time Update button – allows user to update the system after making changes to vehicle information or settings Exit button – allows user to exit the Vehicle Data interface - 56 - Editing Vehicle Information To edit the information and settings of a vehicle: Click and highlight the desired vehicle under the Vehicles List of the Vehicle Data interface. Note: The information and settings of the highlighted vehicle will appear in information text boxes on the Vehicle Data interface Click the Edit button The user may edit the desired information and settings in each text box displayed. To edit the Icon, click the Select button. Select one of the following predefined icons from the chart OR Click on the Custom Icon button to select a custom icon the user can import Then click the OK button. After the user has made all desired changes to the vehicle information and settings, click on the Update button in the Vehicle Data interface to save and implement the changes. Click the Exit button to close the Vehicle Data interface Adding and Deleting Vehicle Information To add or delete vehicles and vehicle information, contact Insight USA for assistance - 57 - M. How to Create and Edit Groups Using the drop down list in the StreetEagle tracker control window select edit group. To add groups In the Group Definition window select Add. The Street Eagle Add Group menu should then appear. Select vehicles from the user’s fleet on the left to add to the vehicle group on the right (Refer to How to Use reports page 16). Edit the name of the group. When done, click the ‘Apply’ button. - 58 - To Delete Groups Select the group from the dropdown list. Then click the delete button. Then click the Yes button. To Edit Groups Select the group from the dropdown list. Click the edit button. Select vehicles to move into the group (the group is on the right the user fleet is on the left) or take them out (Refer to How to Use reports page 16). When done, click ‘Apply’ to save the changes. - 59 - N. How to Add, Edit, Delete, and Customize Location Information Click on the Locations button on the StreetEagle Tracker Control interface The Locations interface contains the following features: Window containing a list of all locations and assignments Add button – allows user to add a location Edit button – allows user to edit location information and settings such as: o Location Name o Street Address o Latitude / Longitude coordinates o Location / Assignment Status o Color of location icon o Assignment information Job Number Unit Identification Date and Arrival Times Delete button – allows user to delete a location or assignment Allows the user to Import, Export, and Delete Pushpin sets. Exit button – allows user to exit the Locations interface Copy to Route Planner – allows the user to copy the selected route from the dropdown list and send it to the route planner in MapPoint for route optimizing. - 60 - Adding a Location / Assignment To add a location / assignment to the Locations list: Click the Add button on the Locations interface The information text boxes located on the Locations interface will become accessible and cleared of location information Complete the form by adding: The name of the location Full Address – Street, City, State, Zip OR Latitude and Longitude coordinates. Select the zone radius for this location. If the vehicle moves within this zone and parks the location name will appear on the reports rather than an address. 1. Adding a Location as an Assignment Input the location’s information. Complete the following Assignment information o Job Number o Unit identification – use the dropdown list to select a vehicle o Use the dropdown calendar to select a date for the assignment o Use the dropdown list to select an arrival time for the assignment o Use the dropdown list to select a status and/or icon color After the Location information or Assignment Location information is completed, click on the Update button to add the location or assignment 2. Editing Location/Assignment Information To edit location/assignment information: Click and highlight the location or assignment under the locations list of the Locations interface Click the Edit button on the Locations interface - 61 - Edit the desired information in the information text boxes After making all desired changes, click the Update button to update the system with the changes 3. Deleting a location/Assignment To delete a location or an assignment: 1. Click and highlight the location or assignment under the locations list of the Locations interface 2. Click the Delete button on the Locations interface 3. The location will be removed from the map, the list of locations in the Locations interface, and the Locations branch under the Show Selection on Map window of the StreetEagle Tracker Control window 4. Importing, Exporting, and Deleting Pushpin Sets To Import a pushpin set: 1. Click on the ‘Import Pushpin Set’ button 2. Now verify where the Excel file containing the pushpin data. a. Your spreadsheet must contain the following columns and column names: Location City Street State Zip 3. Once opened the pushpin set will now appear in the ‘Location Sets’ interface. To take all the locations that are in the excel file you imported, select the Location Set you wish to add to your location roster, and click the ‘Export Pushpin Set’ button. This will make the new location set appear in the list to your left. To remove the pushpin set from your map, click the ‘Delete Pushpin Set’ button. This will remove all the pushpins from your Live View Map. - 62 - O. How to Specify Vehicle Information to View on a Map The user may specify the vehicle information displayed on a map by using the Vehicle Information box located on the StreetEagle Tracker Control interface. To specify the vehicle information shown on a map: Select from the following options: o Name – displays a name next to vehicle icon o All Information – displays the vehicle name, current vehicle status, Date and Time of current reporting status o None – no information will be displayed next to the vehicle icon Click the Show button to implement the selected option Click ok to close the Vehicle Information window Note: The selected vehicle information option will change the information display for all vehicles displayed - 63 - P. How to Print Routes, Directions, Maps, and Reports When printing either a route, set of directions, map, or report, the Print interface will always be displayed with the following options: Printer destination selection Properties button – change the printing speed, quality, and order Current map view – allows user to print the area of the map currently visible on the screen Driving directions only – allows user to print the turn-by-turn text directions created by a route Turn-by-turn maps – allows user to print a separate map and directions for each turn on the route calculated on the map Strip maps – allows user to print map segments with corresponding directions for the route calculated on the map Selected area map – allows user to print a map of the area the user has selected with the Select tool Highlighted places maps – allows user to print street-level maps with associated text for each highlighted place or Pushpin on the map Portrait vs. Landscape – allows user to choose the orientation of the printed text or map Title – user may title the map for future reference Map quality – user may specify the print quality of the map More Options – provides the user with the following display of print options: - 64 - o User may print a route on as few pages as possible o User may choose to print the strip maps in a higher detail o User may print each stop on a separate page o User may print each day on a separate page o User may set a distance for the vehicle to travel before printing a new page o User may set a time so that a new page is printing at each time interval 1. Printing Routes and Directions To print a Route: Note: A route must be created before trying to print with the route printing options Left click on File in the top left corner of the MapPoint window In the drop down menu left click on Print The print interface will provide the user with the following print options for the route: a) Turn-by-Turn Maps b) Click on the Turn-by-turn option in the Print interface Click the OK button in the Print interface The printed pages will contain chronological map captions for each turn within the route. Under each map caption will be text directions for the corresponding turn Strip Maps Click on the Strip maps option in the Print interface Click the OK button in the Print interface The printed pages will contain a map of the entire route with a set of turn-by-turn text directions c) Turn-by-Turn Text Directions Click on the Driving Directions Only option in the Print - 65 - 2. Interface Click the OK button in the Print interface The printed pages will contain a chronological list of directions from the starting location to the ending location Printing Reports Note: To print a report, user must generate the report first To print a report: The report will be displayed in a word processing window. Click on the printer icon in the top left corner of the word processing window Users requested report will be printed in full length unless user specifies the page range to print 3. Printing Maps a) To Print the Map Currently Visible on the Screen: b) Left click on File in the top left corner of the MapPoint window In the drop down menu left click on Print In the Print Interface, click on the Current Map View option and then click OK to print To Print the Selected Map Area Note: user must select an area of the map with the Select Tool Left click on File in the top left corner of the MapPoint window In the drop down menu left click on Print In the Print Interface, click on the Selected area map option and then click OK to print - 66 - Q. How to Control the Map 1. MapPoint Control Overview Viewing / Finding Specific Locations Find a location – user can enter a place, address or territory and click the Find button to get a detailed map of that territory Zoom Functions Zoom In / Zoom Out – user can click on these to buttons to zoom in and out Zoom In / Out by mileage – move the slide bar to the right to zoom in to the location and move it left to zoom out User can use the scroll wheel on the mouse to zoom in and zoom out of the current map view. Push the scroll wheel forward to zoom in to a location and pull the scroll wheel toward you to zoom out. User can right-click on the map and drag the mouse, and then click inside of the box created to zoom in. Panning Functions User can click on the map, and then drag the mouse to pan through the map. In the Select Tool mode, user can position the mouse pointer on the border of the current map view to get a white arrow pointing towards the border. Click and hold to move the map in the direction the arrow is pointing. For further assistance on MapPoint functionality, refer to the MapPoint Help Guide - 67 - R. How to Optimize s Route using MapPoint Route Optimization with MapPoint allows the user to ealily be able to take an existing or new route and optimize the route through MapPoint’s Route Planner. The user can send an optimized route from the route planner or StreetEagle’s Route Manager to the driver’s Garmin device to save expinential driving time. 1. How to optimize a route to route planner from the locations window. Click the Locations button Select the desired route in the locations dropdown menu. **(To import pushpin sets from an excel file refer to page 62) Select “Copy to Route Planner” Exit from the Locations window Select “Optimize Stops” in the MapPoint route planner The order of the stops will be optimized and directions will be generated. - 68 - To save route in route manager Right Click on a vehicle, select “Route” and then select “Save Route in Route Manager” Enter a desired name for the route and select “Ok”. The route is now saved in Route Manager To send a saved route to the Garmin (refer to page 71) 2. How to optimize a route from Saved routes in Route Manager Select route manager button Select the desired saved route Select “Send to Route Planner” Select “Optimize Stops” Right Click on a vehicle, select “Route” and then select “Save route Via Route Manager” Enter a desired name for the route and select “Ok”. The route is now saved in Route Manager - 69 - S. How to Communicate Between StreetEagle and a Garmin StreetEagle can be used to communicate between the drivers and the StreetEagle users. The Garmin Interface in StreetEagle allows users to view waypoints, messages, and a Driver’s status. StreetEagle allows the user send created and saved routes in the route manager. I. How to Send Routes and Text Messages to the Garmin To Send Route to Garmin Create a route on Map Point (Refer to section E and R) Right click on the Garmin enabled vehicle Click Garmin Click “Send Waypoint to Garmin” To Send Text Message to Garmin Right-click on the Garmin enabled vehicle. Click Garmin Click Send Message to Garmin Select a the correct vehicle in the drop-down menu if nessasary. The user can select a Acknoledgement that the driver can reply back to StreetEagle. Click ‘Send Message’ Button - 70 - II. Sending Saved Routes to the Garmin Send Saved Routes in the Route Manger to the Garmin Click ‘Route Manager’ Select a Desired saved route Click ‘Send Route to Garmin’ Select the desired vehicles. If user wants to clear previous route, check the box ‘Clear Waypoints from Garmin’ Click Send OR ***For MapPoint Software Only Select route, then send to route planner (optimize if necessary). Get directions, and then right click on a vehicle and “Send Route Via Route Planner. (Refer to Section E in the User Manual to save routes and create routes) - 71 - III. Using the StreetEagle Garmin Mailbox Interface The Garmin Mailbox interface allows users to view Messages, Waypoints, and the Driver Status. In the Garmin Mailbox, users can see when Messages and waypoints are delivered to the Garmin. The Driver Status tab allows dispatch to veiw the status of drivers in the field throughout the day. Right-Click on a Garmin enabled vehicle and click “Garmin”, then click "Open Garmin Info Center”. 1. Features of the Garmin interface Waypoint Inbox- allows users to see all waypoints that were sent to particular vehicles Message Inbox- allows users to view recieved messages, responses, status of messages, date and time messages were sent or received, and who sent messages To/From the garmin or StreetEagle. Driver Status- allows dispatch to veiw the status of drivers in the field throughout the day. Auto Refresh- allows the page to automatically refresh with updated messages. Refresh- allows users to manually refresh the page. Send Garmin Msg- allows user to send a message to a vehicle with Garmins. PopUp Message Responses- allows user to receive Garmin responses. - 72 - IV. How to Use the Garmin Hardware 1. General Use of Garmin Turn Garmin On/Off using the switch on the top of the Garmin as shown. When the garmin starts up, the driver will be brought to the dispatch screen. **The “data cable unplugged” symbol will disapear when the Garmin received any communications from StreetEagle.** To navigate through the Garmin select the Dispatch button to the left of the screen. - 73 - When in the Dispatch window, the driver can select Stops, Messages, Find Location, and Driver Info. Select Find Location to view the standard Garmin features for finding places and entering addresses. 2. Receiving and Navigating to WayPoints A flag icon will appear in the upper right hand corner signifying a new waypoint has appeared. Click on the flag to view the waypoint menu. You may also select Dispatch then My Stops to see the same menu. Select the waypoint in which you wish to navigate to. A new screen will be presented to you with additional information and the option to select “Go” to begin navigating. - 74 - Begin driving towards the waypoint. Once you have arrived at your location you will be prompted to mark your location as completed. You can also perform this function by selecting Dispatch, My Stops, then the current stop you are working on and selecting Edit Stop. A checkmark will appear next to waypoints which have been marked as completed. 3. Sending Text Messages To send a message back to StreetEagle, select Messages from the Dispatch window. Use Create a Message to manually type a message or use Quick Message to send a pre created message. - 75 - 4. Receiving a Text Message An envelope icon will appear in upper right hand corner signifying a new incoming message has been delivered. Click on the envelope to view the message inbox. You may also select Dispatch, Messages then Inbox to see the same menu. Click on the message to view. Click reply to send a possible response. - 76 - 5. Sending a Driver Status In the dispatch window select the “Driver Info” button, then click on the box under the Driver ID to enter your driver identification name or number. After entering the ID you will be prompted to select a driver status. You can return back to the driver information screen to change just your driver status periodically by clicking the box under Driver Status and selecting a new status. - 77 - T. How to Track an Asset Asset tracking is a collective way to show the last known scanned location of the assets. Asset tracking will allow you to keep track of your inventory. Creating an Asset Right click assets Click “Edit Asset Properties” Click “Add New” and add your asset information to the table. The asset ID has to match the barcode that you are scanning on you asset. User can change the name and type, depending on what the user wants the asset to be called. (e. g trailer, portable toilet, piece of equipment) Viewing the History of Assets The user can view a breadcrumb trail of there assets (Refer to How to view history page 7). - 78 - APPENDIX A -- StreetEagle Vehicle Unit Installation – LMU2610 Insight USA Provided Equipment StreetEagle VTU Wiring harness Serial accessory harness (OPTIONAL) Dual-mode GPS /GPRS antenna (OPTIONAL) Mounting screws Tamper Evident Sealant Installation instructions ATM and Mini ATM Pigtail Fuses Insulated Butt Connectors Ring Terminal Required Tools and Supplies Crimpers and the appropriate connectors Fuse taps Drill with screwdriver and bit attachments Cable ties or self-adhesive tie mounts Precautions 12v DC Power only. The Vehicle Tracking Unit (VTU) is designed for negative ground 12V DC systems only. Do not use the VTU with any other power systems. Do not disassemble or modify the VTU. This could cause electric shock, personal injury or fire. Do not connect power from a different system to the VTU. When in doubt of a safe installation, please contact your local installer. Do not install VTU in locations that interfere with airbag operation. This could cause a risk of accidents and injury. Use only specified fuse. When replacing the fuse, please ensure the amp rating is the same as the previous fuse. Cautions Do not let wires get punctured by screws or caught in moving parts. Turn car ignition off before making connections. Connect the Red and White power input leads after all other connections have been made. Use a common ground point for all ground wires. Tape and insulate any loose unconnected wires. Note on power wire (Red) When connecting VTU in combination with other electric devices, be sure the vehicles’ circuit amp rating is higher than the sum of each component’s fuse. - 79 - This installation guide provides detailed instructions for installing the StreetEagle Vehicle Tracking Unit (VTU). These instructions must be followed precisely to insure correct operation of the GPS Tracking unit and to ensure warranty coverage of the equipment. Please call StreetEagle Support at (301)-866-1990 x208 if you require assistance. Installation Procedures 1. Write down-- Using the vehicle information card, record the name or vehicle identification number for later reference. 2. Find a suitable location and mount the VTU-- The VTU must be mounted inside the vehicle in a weatherproof location. The trunk or dash of the vehicle is usually the most convenient. Ensure the unit is securely affixed and will not come loose from the mounting location due to severe vehicle motion. When Using Internal Antenna Models: The VTU should be mounted in the dash, unobstructed by metal and with a direct line of sight to the sky. Please ensure that the VTU’s GPS Side is facing the sky. This is marked by a sticker on the VTU, showing which side is up towards the sky. Examples OK(Yellow) and Poor(Red) internal antenna placements 3. Mount the Dual-Mode Antenna (if required)-- The antenna should be mounted in the dash, unobstructed by metal and with a direct line of sight to the sky. Mounting surfaces MUST be cleaned with alcohol wipes prior to mounting the antenna. The antenna must be mounted with the GPS (TX/RX or UP) side facing the sky. This is the side of the antenna covered with tape. Route the cable where it cannot be pinched, kinked or cut. The cellular antenna connects to the tracking unit via SMA (larger) screw on connector. The GPS antenna connects to the tracking unit via SMB (smaller) screw on connector. ***Without a good view of the sky the antenna may cause the unit to report sporadically*** Examples of Good (Green), OK(Yellow) and Poor(Red) Dual Mode antenna - 80 - 4. Connect the Power and Discrete Cable-- Use the wiring harness provided with your installation kit. DO NOT PLUG THE POWER CABLE INTO THE VTU AT THIS TIME!! Connect the wires according to the following table: Primary connections Highlighted in RED Input Connections Highlighted in Orange Output Connections Highlighted in Gray Pin 1 2 3 4 5 6 7 8 9 10 11 12 13 14 15 16 17 18 19 20 Description AUX 1 Ignition Disable Input 1* AUX 1 Not Used Input 3* Not Used Ignition AUX 1 /AUX 2 Not Used Door Unlock Input 2* AUX 1 Primary Power Input Primary Ground Not Used Not Used AUX 2 AUX 2 AUX 2 Lead Color Black Green Blue Blue Pink Violet Grey White Orange Brown Yellow Orange Green Red Black Black White/Blue Stripe White/Orange Stripe Black White/Yellow Stripe Connection N/A Ground output to Ignition disable harness Chassis Ground when discrete device is active N/A N/A Chassis Ground when discrete device is active N/A 12v when Ignition is on N/A N/A Ground pulse to negative side of door unlock switch Chassis Ground when discrete device is active N/A 12v constant power Chassis ground N/A N/A N/A N/A N/A *Relay may be required when trying to implement an active low signal. See: “Diagram for wiring a PTO Circuit” Serial Devices- To connect a Garmin or other serial device, plug an optional accessory cable into the main LMU harness 5-pin Auxiliary port Pig-Tails. Garmin devices must always use the AUX 2 port from the LMU wiring harness. All other serial devices (Barcode Scanners, Passenger Counters, etc.) will use AUX 1. - 81 - - 5. Verify the Power and Discrete Connections-- Once all of the connections have been made, check power at the plug with a voltmeter. Make certain that the ignition signal is ONLY on when the vehicle is on, and that battery power is ALWAYS on regardless of the state of ignition. 6. Connect the power cable to the VTU-- With the ignition off, and antennas connected, attach the power cable to the VTU. The retaining clip will snap into place when the connector is properly seated. 7. Turn on the ignition and call Insight USA-- Call Insight USA at 301-866-1990 ext.208 to verify correct installation and functionality prior to proceeding to the next vehicle. Note: When the VTU is installed, it can take up to 20 minutes for the GPS to acquire its position after initial power-up. Subsequent position acquisition will be less than 30 seconds of the vehicle start-up. 8. Update the vehicle name-- Using the Vehicle information card for reference, enter the new vehicle name in the Street Eagle Tracker control menu 9. Apply tamper evident sealant-- Tamper evident sealant should be applied so that it attached to the cable and to the box. It should be used on the top of the power cable, and also on the GPS antenna cable and the GPRS antenna cable. - 82 - Diagram for wiring a PTO Circuit BOSCH 0-332-209-138 (Standard automotive horn relay) - 83 - Garmin Installation Guide This installation guide will provide the guidelines for installing a Garmin unit with connection to the StreetEagle device. Insight USA will not warranty the reliability of the VTU, and will not provide compensation to the installer for service calls to the customer if the guidelines are not followed exactly. If you require any further assistance during the installation process please call Insight USA at (301) 866-1990 x208. Insight USA Provided Equipment StreetEagle device Wiring harness Installation instructions Optional Equipment if ordered: o Cigarette lighter socket P/N: 12VDCSOCKET o ATM and Mini ATM Pigtail Fuses o Insulated Butt Connectors o Ring Terminal Other Equipment that may be needed Multi-meter Crimpers and the appropriate connectors Fuse taps Electric Drill (cordless) with bit attachments Cable ties or self-adhesive tie mounts Installation Procedures 1. Upgrade Firmware-- Visit www.garmin.com, click Support> Software Updates> Unit Software, then follow the instructions to update the firmware on the Garmin. (if you purchased the Garmin directly from Insight USA this step has been completed for you) Occasionally updating the Garmin unit maybe needed to take advantage of new functionality. 2. Find a suitable location to mount the Garmin-- The Garmin unit must be mounted where driver will not be distracted. The unit must also be able to receive a valid GPS signal. Be sure the unit will be mounted securely and will not fall. ***Check local and State Laws on mounting the Garmin unit to the windshield. 3. Connect the serial cable-- Plug the serial cable from the StreetEagle device into the data port on the Garmin. 4. Connect the power cable-- The Garmin unit must receive constant power. In order for the Garmin to function properly, the Garmin must also be powered on at all times. If the vehicle does not supply constant power to the cigarette lighter, P/N: 12VDCSOCKET must be ordered and connected Wire Cigarette lighter- (if necessary) Connect the Positive (red) wire to a constant +12volts source. Connect the Negative (black) wire to a chassis ground. Run the socket to a suitable mounting location and connect the Garmin power cable to it. Every time the Garmin is first turned on the No Communication symbol will appear until the unit receives a message or route. - 84 - Barcode Scanner Install Guide This installation guide will provide the guidelines for installing a Barcode Scanner unit connection to the StreetEagle device. Insight USA will not warranty the reliability of the VTU, and will not provide compensation to the installer for service calls to the customer if the guidelines are not followed exactly. If you require any further assistance during the installation process please call Insight USA at (301) 866-1990 x208. Insight USA Provided Equipment StreetEagle device Wiring harness Scanner and Base Installation instructions Optional Equipment if ordered: o ATM and Mini ATM Pigtail Fuses o Insulated Butt Connectors o Ring Terminal Other Equipment that may be needed Multi-meter Crimpers and the appropriate connectors Fuse taps Electric Drill (cordless) with bit attachments Cable ties or self-adhesive tie mounts Installation Procedures 5. Find a suitable location to mount the Barcode scanner-- The barcode scanner must be mounted where the driver can access the barcode scanner easily. Make sure the scanner is be mounted securely and will not fall. 6. Connect the serial cable-- Plug the serial cable from the StreetEagle vehicle-tracking unit into the data port on the barcode scanner cable. 7. Connect the power cable-- The barcode scanner must receive switch power in order for the barcode scanner to function properly. The red wire must be wire to switched 12-volt power source. The black wire must be attached to chassis ground. The barcode scanner will only transmit data when vehicle is turned on. 8. Scanner Data Setup--The scanner needs to be setup by scanning the “Barcode Scanner Setup for >>>(data)<<<” provided on the next page. - 85 - Barcode Scanner Setup for >>>(data)<<< (It is very important that the barcodes are scanned in numerical order starting with number 1.) 1. Set factory default 2. Set Host Type 3. Erase rules 4. Begin New Rule 5. Send ASCII key > (Scan 3 times) 6. Send All that Remains 7. Send ASCII key < (Scan 3 times) 8. Save Rule 9. Now scan the base that is installed in the vehicle - 86 - APPENDIX B -- VTU Troubleshooting Guide Symptom: No current date and time. Problem: The VTU is not reporting. Possible causes and corrective actions: 1. The VTU isn’t on – turn the ignition on. 2. The cellular antenna isn’t connected – check the connections. 3. The VTU is not powered – check power to the VTU. Check voltages on the wiring harness using the correct diagram below. The Power/Battery pin should have a constant 12V. The Ignition pin should have 12V only when the ignition switch is turned on. 4. If the previous steps don’t resolve the problem, call Insight USA. Symptom: Current date and time, but not at the right location. Problem: The GPS is not updating Possible causes and corrective actions: No GPS light 1. The GPS antenna isn’t plugged in – screw the GPS antenna in fully 2. The GPS hasn’t initialized – leave the VTU on, with the vehicle outside, for 20 minutes. 3. The GPS antenna isn’t mounted correctly – make sure the GPS antenna is mounted in a location where it has an unobstructed view of the sky. The roof of the vehicle is best location. 4. The GPS antenna is damaged – check the installation of the antenna and cable. Make sure that the cable hasn’t been pinched or cut, and make sure the outer insulator hasn’t been cut in such a way that the inner shield is exposed and possibly touching a metal surface. 5. If the previous steps don’t resolve the problem, call Insight USA. Symptom: The vehicle doesn’t report as “Parked”, but rather reports as being “Stopped” repeatedly, even when the ignition is off. Possible causes and corrective actions: 1. The ignition wire is connected to battery – find a source for the ignition signal that is 12V only when the ignition is on. 2. No Cell light-- The VTU is not sending data. Verify that the antenna is plugged in correctly. 3. No Ignition light-- The VTU is not receiving power when the vehicle is turned on. Verify the unit is receiving 12V from the vehicle. 4. No Power light-- The VTU is not receiving 12V of power even when vehicle is off. Verify that the vehicle receives 12V of constant power. One way to check this is to turn the vehicle off and check the plug to see if it still receives 12V of power - 87 - LMU Tracking Unit Troubleshooting Guide The LMU-2610™ is equipped with two Status LEDs, one for GPS and one for COMM (wireless network status). The LEDs use the following blink patterns to indicate service: LED #1 (Comm LED - Orange) Definitions Condition Modem Off Comm On - Searching Network Available Registered but no Inbound Acknowledgement Registered and Received Inbound Acknowledgement LED 1 Off Slow Blinking Fast Blinking Alternates from Solid to Fast Blink every 1s Solid LED #2 (GPS LED - Yellow) Definitions Condition GPS Off GPS On GPS Time Sync GPS Fix LED 1 Off Slow Blinking Fast Blinking Solid Problem Solution No LED lit The unit is not getting constant power/or ground Both LED’s always lit (should reset with ignition) The white wire is connected to constant power, the white wire should be moved to a switched power source Check for proper installation of the unit (or antenna) verify that the SIM card is seated properly verify that the data account is active Verify proper installation of the unit (or antenna), verify that GPS side is up and has a clear view of the sky GPS antenna is unplugged or view of sky is obstructed Comm LED is slow blinking, no cell signal GPS LED is not lit, no GPS signal Time updates/changes, location does not - 88 - Garmin Trouble Shooting Guide If the Garmin is not receiving Routes or Messages check the following: Update Garmin software. This can be done via the Web Updater utility provide on Garmin’s website (Please visit www.garmin.com/software and select Support for more details) The Garmin must be plugged into constant power via either hardwired or through the cigarette lighter plug (cannot run off battery alone) Communication cable must be plugged into data port on the side of the Garmin, not charging port located on the cradle. (Standard Cable units only) Every time the Garmin is first turns on the No Communication symbol will appear until the unit receives a message or route. If this symbol does not disappear please verify the above first and if not resolved contact Insight Technical Support Garmin Unit Number Nuvi 255W Nuvi 350 Nuvi 360 Nuvi 550 Nuvi 6xx Nuvi 750 Nuvi 755T Nuvi 760 Nuvi 880 Nuvi 255 Nuvi 465 Nuvi 12xx Nuvi 13xx Nuvi 14xx Nuvi 5000 Street Pilot 2720 Street Pilot 2820 Street Pilot 7xxx Street Pilot c340 Street Pilot c530 Street Pilot c550 Street Pilot c580 Standard Cable (P/N 010-10813-00) Specialty cable (P/N 010-10865-00) FMI 10 Cable (P/N 010-11232-00) X X X X X X X X X X X X X X X X X X X X X X - 89 - APPENDIX C -- Software Installation Guide System Requirements Pentium 500MHZ, 96MB RAM, 500MB available hard disk space Internet connectivity, Minimum 56k, Recommended DSL or Broadband Windows 2000, NT 4.0, or XP, Vista, 7 User needs Administrator read/write privileges to StreetEagle Notes StreetEagle is a robust, graphics intensive; Internet based client/server application. Map graphics refresh rates are directly dependent on the speed of the Pentium processor and the performance of the video card in the client PC. Since communications between the client PC and the StreetEagle AVL server is over the Internet, performance also improves as the speed of the Internet connection increases. A slow Internet connection will yield longer delays in functions such as refreshing the maps, opening the Vehicle Database table, and opening the Vehicle Location History. Installation Procedure 1. Download StreetEagle with Bing Maps from our website at http://www.mds-inc.com/seinstall 2. With Windows Vista, and Windows 7, be sure to save the Setup file to the desktop, Right-click on the Setup file and “Run As Administrator” 3. Microsoft® MapPoint™ is not a requirement, to get Microsoft® MapPoint™, check out Microsoft’s website at http://www.microsoft.com/mappoint - 90 - Getting Started The StreetEagle user interface follows the intuitive, easy to use conventions of the most popular Microsoft Office applications. Extensive options are also available by clicking the right mouse button over a map object, or on a Vehicle or Assignment shown in the List View window. Be sure to explore all of the advanced capabilities of this application, including real time vehicle location, vehicle routing, directions, trip costs, and vehicle location history. See the ‘Help’ files for a ‘Getting Started’ overview of how to use StreetEagle. Features in StreetEagle Vehicle Status monitor – Our Vehicle Status Monitor allows you to monitor the exact status of your entire fleet without having to constantly observe your monitor. Audio alarms notify them of change in status and a scrolling text box allows them to review previous events. Geofencing (StreetEagle Advanced) –Increase fleet management awareness by becoming notified via email or text message when vehicles enter or leave a zone defined by the dispatcher. Alerts (StreetEagle Advanced) – Be notified of important situations, even when you don’t have access to you system! StreetEagle's new alert system will notify anybody you choose via text message or email immediately when unauthorized vehicle activities occur. Geographic Analysis (StreetEagle Advanced) – This new feature allows you to analyze your data from a location, rather than just a vehicle perspective. These reports can provide insight into aspects of your business, never before possible. Fuel tax Calculator – Provides a report totaling all mileage by your entire fleet on a state by state basis, allowing you to quickly and easily put together accurate filings for Fuel Taxes for each state. Memorized Reports – Allows the user to save frequently run report criteria for quick and easy access at a later date Send Email (StreetEagle Advanced) – Allows the user to send messages from StreetEagle to any contact. Status Monitor (StreetEagle Advanced) – Allows user to quickly and easily view their entire fleet status in a chart format. Supports Google Earth – Allows user to see the vehicles on Google Earth’s mapping software Supports Bing Maps – Allows user to see the vehicles on Bing Maps Internet based mapping software Garmin Integration – Allows the user to send routes to Garmin for intuitive directions, and send text messages to and from the Garmin. Asset tracking – Allows user to see the last known scanned location of the assets. - 91 - StreetEagle Customer Support Guide This guide is provided to help InSight USA customers answer questions and quickly resolve problems with their StreetEagle GPS Tracking system. The most commonly encountered problems and solutions are discussed in the following Troubleshooting Guide. These are exactly the same troubleshooting steps that our on-call support staff will suggest to isolate a listed problem. If these steps do not resolve the problem, please contact us by phone, voicemail, email, or use our online Support Request to get further assistance. Most support requests are handled immediately, but no later than the next business day. StreetEagle 24/7 Customer Support (866) 495 9240 Our normal business hours are 8 AM to 5 PM Eastern time, Monday through Friday. If we are unavailable to take your call, please leave a voice message or send an email, and we will contact you as soon as possible. For Questions Regarding Phone Email Hardware Installation and Troubleshooting Software Installation and Operation StreetEagleWeb Support (301) 866-1990 x208 [email protected] (301) 866-1990 x209 [email protected] (866)-658-1191 [email protected] Technical Support (866)-495-9240 [email protected] Sales (301) 866-1990 x201 [email protected] Billing (301) 866-1990 x203 [email protected] StreetEagle Online Support For problem assistance anytime, please use our StreetEagle support website at http://www.mds-inc.com/StreetEagle-Service-Assistance.htm This is also available directly from the StreetEagle software by simply clicking the Help button on the main screen. By submitting a Support Request, you are assured of timely response to your question or problem by our support staff. StreetEagle User Guide The StreetEagle User Guide is available on your PC when you install the StreetEagle software. The Guide shows how to use all of the functionality of the StreetEagle software, and will answer most questions regarding operation of the system. The guide can be found at Start > Programs > StreetEagle > StreetEagle User Guide, and can be printed for future reference. - 92 - StreetEagle Troubleshooting Guide The most commonly encountered StreetEagle problems are listed in the Table below. Most problems can be resolved by taking the action recommended in the appropriate Possible Cause section. If the problem persists, contact the appropriate InSight support department by phone, voicemail, email, or online support request. Possible Causes (See Troubleshooting Steps Below) Problem Hardware Installation Weak Cellular Coverage Vehicle reporting inconsistently, other vehicles reporting correctly X X Vehicle not reporting at all, other vehicles reporting correctly X X Weak GPS Signal Antenna Placement Map Data Limitations Internet Connectivity X X X X X X No vehicles reporting current location and status Get ‘Server busy’ message when starting StreetEagle software Sometimes get wrong street addresses in reports X Vehicle location a block or two off from where it should be X - 93 - StreetEagle Server Down Cellular Data Outage X X Hardware Installation If the Tracking Unit is intermittently reporting, or not reporting at all, the connections to the box should be thoroughly checked to insure that power is properly supplied to the Tracking Unit. In most cases, this is due to wires being unplugged or improperly connected. Solution – Use the Installation Instructions provided in the installation kit to verify correct operation of the indicator lights on the Tracking Unit with vehicle ignition off and on, and insure antenna connections. Repair wiring or connections as necessary. If the problem persists, and power is being supplied correctly to the Tracking Unit connector, and the antenna is properly connected, this may indicate a bad Tracking Unit or Antenna. Call InSight for technical support for assistance. If the Tracking Unit connector is unplugged, use tamper sealant lacquer, provided in the installation kit, to discourage and provide evidence of further tampering. Weak Cellular Coverage Often when a vehicles actual location is significantly off from where the map shows it, it is due to not receiving the most recent location update from the vehicle, which is due to poor cellular coverage at the current vehicle location. This usually occurs when a car is parked in a garage or in an area blocked from cellular reception. Although the location report cannot be sent in real time in these situations, it will be reported as soon as the vehicle is again in a area with good cellular coverage, such that you will always have a complete record of vehicle location in the reports and on the history map. If there are gaps in the history for the vehicle (in the reports or on the history map), it is either due to a bad GPS or an intermittent wiring problem to the tracking unit. Solution - A higher gain external antenna may help with cellular reception, but there are tradeoffs to consider (antenna getting torn off, cosmetic, drilling hole in trunk, etc.). Sometimes antenna placement (see below) may be the issue, but you would typically notice this soon after the unit is installed. In most cases the only thing that can be done is wait for the vehicle to drive into an area with good cellular reception, at which point the Tracking Unit will dump out any stored data that accumulated during its drive in a bad cellular area. Weak GPS reception When vehicles travel through cities with tall buildings blocking a clear view of the sky, such as downtown New York City or Boston, the accuracy of the GPS can be diminished by what is called the 'urban canyon' effect. When this occurs, fewer GPS satellites are communicating with the antenna in the vehicle, causing a less accurate or erroneous vehicle location solution. Solution – There is no quick fix for this problem. If the inaccuracy of the GPS is a problem for your application, an advance GPS receiver with ‘Dead Reckoning’ is available at an additional cost, and will overcome this problem. Antenna Placement An inaccurate GPS location or weak cellular reception may occur if the antenna’s view of the sky is blocked by metal or heavy window tinting in the vehicle between the antenna and the sky. Solution - Reposition the antenna so that it has an obstruction free view of the sky. For Covert style antennas, make sure that the ‘GPS Side’ or the antenna is oriented to face the sky, as shown in the installation instructions. An externally mounted antenna, either mounted on the windshield or mounted on the roof or trunk of the vehicle, will also solve this problem. - 94 - Cellular Data Outage Cellular network reliability and coverage has steadily improved as wireless carriers have continued to improve their infrastructure, however there are still occasional outages which may affect one or more regions. When this occurs, the Tracking Units will store the vehicles location data, and will download the stored vehicle activity data once service is restored. Solution - Insight USA is not responsible for and cannot fix cellular outages. Typically these outages are short lived, and service is quickly restored. A complete history of vehicle activity during the outage will be available once service is restored. Internet Connectivity The StreetEagle software requires Internet connectivity to access your tracking data from our Servers. If there is a Internet outage with your Internet service provider, or an outage to the StreetEagle Servers, you will not be able to operate the StreetEagle software until the outage is resolved. Internet outages on the StreetEagle Server side are very infrequent as our Servers are connected directly to the Internet backbone. Any outage on our Internet connection is automatically detected, and service will be restored as soon as possible. Solution – To verify Internet connectivity with your local Internet service provider, open an Internet Explorer browser window. If you cannot successfully connect to your home page, the problem is with your PC or your local Internet service. Restart your PC, and if the problem persists, troubleshoot your Internet connection back to your service provider. Map Data Limitations Current generation map databases do not have exact addresses associated with the latitude and longitude of a location. Reverse geo-coding is the process of associating an address with a latitude and longitude (which we get from the GPS), is done by approximating the street address along a road segment in the map database. The map databases (all current map databases that we are aware of) are a collection of road segments, each with a starting and ending latitude and longitude and an address range covering that road segment. Map databases assume a linear distribution of addresses along each road segment, which is often inaccurate, especially in rural areas with long road segments. This is why the addresses are often skewed from the actual address your vehicles are located. Solution - As a workaround for this, we have recently integrated Google Earth maps with StreetEagle, so that you can actually see the vehicles location on a satellite or aerial photography map, and you can actually see the building where the vehicle is (or was). With this capability you can see an actual picture of your vehicle at the location, regardless of the address. For frequently visited locations, you can also specify the location as a StreetEagle Location, and define a radius around the location large enough to cover any address inaccuracy, and instead of an address, the reports will give you the location name. This may not be a definitive as the Google Earth solution above, but it may be useful in some instances. StreetEagle Server Down The StreetEagle Server availability is typically better that 99.9%, however there may be an occasional disruption of service beyond our control. Critical processes are monitored and detected with remote ‘watchdog’ monitoring software, and Network Operations Center personal are immediately notified when a problem is detected. StreetEagle Server outages are rare and short lived, and service is restored as soon as a problem is detected. - 95 - - 96 - 23330 Cottonwood Pkwy Suite 333 California, MD 20619 24/7 StreetEagle Customer Support 866-495-9240 www.mds-inc.com - 97 -