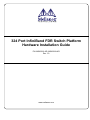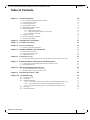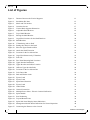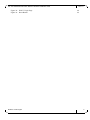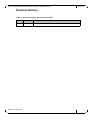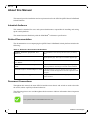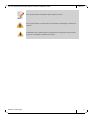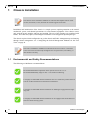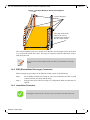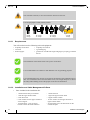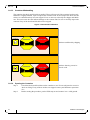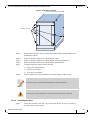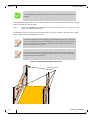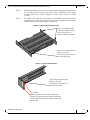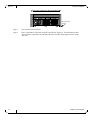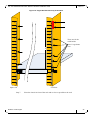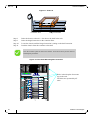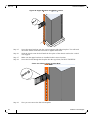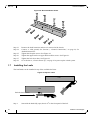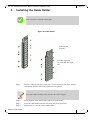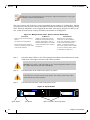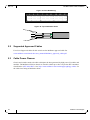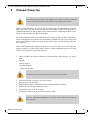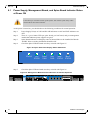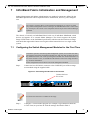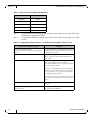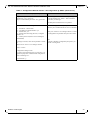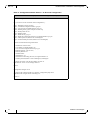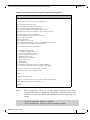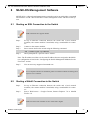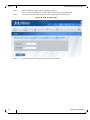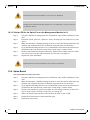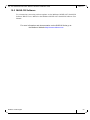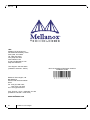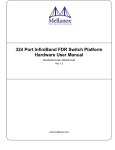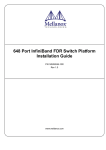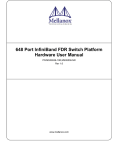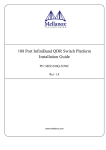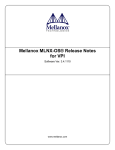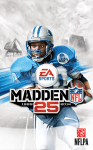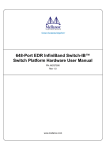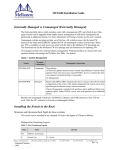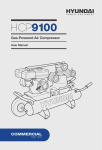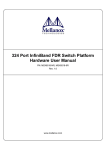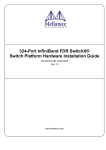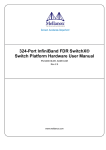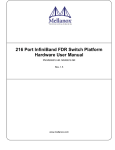Download 324 Port InfiniBand FDR Switch Platform Hardware
Transcript
324 Port InfiniBand FDR Switch Platform Hardware Installation Guide PN: MSX6518-6R, MSX6518-NR Rev 1.0 www.mellanox.com Rev 1.0 NOTE: THIS HARDWARE, SOFTWARE OR TEST SUITE PRODUCT (“PRODUCT(S)”) AND ITS RELATED DOCUMENTATION ARE PROVIDED BY MELLANOX TECHNOLOGIES “AS-IS” WITH ALL FAULTS OF ANY KIND AND SOLELY FOR THE PURPOSE OF AIDING THE CUSTOMER IN TESTING APPLICATIONS THAT USE THE PRODUCTS IN DESIGNATED SOLUTIONS. THE CUSTOMER'S MANUFACTURING TEST ENVIRONMENT HAS NOT MET THE STANDARDS SET BY MELLANOX TECHNOLOGIES TO FULLY QUALIFY THE PRODUCTO(S) AND/OR THE SYSTEM USING IT. THEREFORE, MELLANOX TECHNOLOGIES CANNOT AND DOES NOT GUARANTEE OR WARRANT THAT THE PRODUCTS WILL OPERATE WITH THE HIGHEST QUALITY. ANY EXPRESS OR IMPLIED WARRANTIES, INCLUDING, BUT NOT LIMITED TO, THE IMPLIED WARRANTIES OF MERCHANTABILITY, FITNESS FOR A PARTICULAR PURPOSE AND NONINFRINGEMENT ARE DISCLAIMED. IN NO EVENT SHALL MELLANOX BE LIABLE TO CUSTOMER OR ANY THIRD PARTIES FOR ANY DIRECT, INDIRECT, SPECIAL, EXEMPLARY, OR CONSEQUENTIAL DAMAGES OF ANY KIND (INCLUDING, BUT NOT LIMITED TO, PAYMENT FOR PROCUREMENT OF SUBSTITUTE GOODS OR SERVICES; LOSS OF USE, DATA, OR PROFITS; OR BUSINESS INTERRUPTION) HOWEVER CAUSED AND ON ANY THEORY OF LIABILITY, WHETHER IN CONTRACT, STRICT LIABILITY, OR TORT (INCLUDING NEGLIGENCE OR OTHERWISE) ARISING IN ANY WAY FROM THE USE OF THE PRODUCT(S) AND RELATED DOCUMENTATION EVEN IF ADVISED OF THE POSSIBILITY OF SUCH DAMAGE. Mellanox Technologies 350 Oakmead Parkway Suite 100 Sunnyvale, CA 94085 U.S.A. www.mellanox.com Tel: (408) 970-3400 Fax: (408) 970-3403 Mellanox Technologies, Ltd. Beit Mellanox PO Box 586 Yokneam 20692 Israel Tel: +972 (0)4 909 7200 ; +972 (0)74 723 7200 Fax: +972 (0)4 959 3245 © Copyright 2012. Mellanox, Mellanox logo, BridgeX, ConnectX, CORE-Direct, InfiniBridge, InfiniHost, InfiniScale, PhyX, SwitchX, Virtual Protocol Interconnect and Voltaire are registered trademarks of Mellanox Technologies, Ltd. FabricIT, MLNX-OS, Unbreakable-Link, UFM and Unified Fabric Manager are trademarks of Mellanox Technologies, Ltd. All other trademarks are property of their respective owners. 324 Port InfiniBand FDR Switch Platform Hardware Installation Guide 2 Mellanox Technologies Document Number: 3805 324 Port InfiniBand FDR Switch Platform Hardware Installation Guide Rev 1.0 Table of Contents Chapter 1 Chassis Installation 10 1.1 1.2 1.3 1.4 1.5 1.6 10 11 12 12 12 12 12 13 13 30 31 31 1.7 1.8 1.9 Environmental and Safety Recommendations Chassis Package Contents Leaf Package Contents Spine Package Contents Management Package Contents Physical Installation 1.6.1 Starting with the Rack 1.6.2 ESD (ElectroStatic Discharge) Connection 1.6.3 Installation Procedure Installing the Leafs Inserting a Management Module Inserting a Spine Board Chapter 2 Installing the Cable Holder 33 Chapter 3 Ground Connections 34 Chapter 4 Power Connections 35 4.1 35 Chapter 5 Chapter 6 Chapter 7 Chapter 8 Chapter 9 Chapter 10 Powering Up the Switch Platform InfiniBand QSFP Cable Installation 37 5.1 5.2 5.3 37 38 38 Port Connector Interfaces Supported Approved Cables Cable Power Classes Chassis Power Up 39 6.1 40 Power Supply, Management Board, and Spine Board Indicator Status at Power ON InfiniBand Fabric Initialization and Management 41 7.1 7.2 41 46 Configuring the Switch Management Modules for the First Time Rerunning the Wizard MLNX-OS Management Software 47 8.1 8.2 47 47 Starting an SSH Connection to the Switch Starting a WebUI Connection to the Switch Resetting the Switch – RST TroubleShooting 10.1 Power Supply Unit 10.2 Leaf Board 10.3 Management Module 10.3.1 Yellow Status LED (for the Chassis) on the Management Module is Lit 10.3.2 Yellow LED for the Leaf Fan on the Management Module is Lit 10.3.3 Yellow LED for the Spine Fan on the Management Module is Lit 10.4 Spine Board 10.5 MLNX-OS Software Mellanox Technologies 49 50 50 50 51 51 51 52 52 53 3 Rev 1.0 List of Figures Figure 1: Distance Between the Vertical Supports 13 Figure 2: Installation Kit Parts 15 Figure 3: Shock and Tilt Stickers 16 Figure 4: Container Screws 17 Figure 5: Vertical Rack Supports Dimension 18 Figure 6: Adjustable Shelf Brackets 19 Figure 7: Top of Shelf Bracket 19 Figure 8: Placing the Shelf Bracket 20 Figure 9: Caged Nut Locations for the Shelf Brackets 20 Figure 10: Shelf Brackets 21 Figure 11: U Numbering Above Shelf 21 Figure 12: Putting the Chassis in the Rack 22 Figure 13: Place the Upper Bracket Offset 23 Figure 14: Attach the Shelf Extension 23 Figure 15: Location for the Lock-down Bar 24 Figure 16: Caged Nut Placement by U Numbers 25 Figure 17: Fork Lift 26 Figure 18: Face Plate Mounting Bolt Locations 26 Figure 19: Upper Bracket Installation 27 Figure 20: Upper Brackets and Offset Location 28 Figure 21: Offset to Upper bracket Bolts 28 Figure 22: Location for the Lock-down Bar 29 Figure 23: Lock-Down Bar 29 Figure 24: Bolt and Washer Order 30 Figure 25: Ejector Latch 30 Figure 26: Ejector Latch 31 Figure 27: Spine Board Insertion 31 Figure 28: Ejector Latch 32 Figure 29: Cable Holder 33 Figure 30: Ground Connection 34 Figure 31: Multiple Power Inlets - Electric Caution Notification 36 Figure 32: Spine Module 36 Figure 33: Port Numbering 38 Figure 34: Top and Bottom Ports 38 Figure 35: Spine Side Panel Display Status Indications 40 Figure 36: Management Module Status Indications for Normal Operation 40 Figure 37: Connecting the Harness to the Console 41 4 Mellanox Technologies 324 Port InfiniBand FDR Switch Platform Hardware Installation Guide Rev 1.0 Figure 38: Web UI Login Page 48 Figure 39: Reset Button 49 Mellanox Technologies 5 Rev 1.0 List of Tables Table 1: Revision History of this Installation Guide 7 Table 2: Reference Documents and Web Sites 8 Table 3: Serial Terminal Program Configuration 42 Table 4: Configuration Wizard Session - IP Configuration by DHCP 42 Table 5: Configuration Wizard Session - IP Zeroconf Configuration 44 Table 6: Configuration Wizard Session - Static IP Configuration 45 6 Mellanox Technologies 324 Port InfiniBand FDR Switch Platform Hardware Installation Guide Rev 1.0 Revision History Table 1 - Revision History of this Installation Guide Revision 1.0 Mellanox Technologies Date March 2012 Details Initial release 7 Rev 1.0 About this Manual This manual provides installation and set-up instructions for the SX6518 QSFP Chassis InfiniBand Switch Platform. Intended Audience This manual is intended for users and system administrators responsible for installing and setting up the switch platform. The manual assumes familiarity with the InfiniBand® architecture specification. Related Documentation The documentation set accompanying the QSFP Chassis InfiniBand Switch platform includes the following: Table 2 - Reference Documents and Web Sites InfiniBand Architecture Specification, Vol. 1, Release 1.2.1 The InfiniBand Architecture Specification that is provided by IBTA Switch Hardware Errata For any possible errata due to hardware issues see the switch support product page. This requires a customer support login. Mellanox MLNX-OS™ SwitchX® Software WebUI WebUI Overview for MLNX-OS software. User’s Manual Mellanox MLNX-OS™ SwitchX® Software User Manual This document contains information regarding configuring and managing Mellanox Technologies' SwitchX Switch Platforms. MLNX-OS™ Software Command Reference Guide Command Reference Guide for MLNX-OS listing all of the commands available through MLNX-OS with explanations and examples. MLNX-OS™ Software Configuration Guide Configuration Guide for MLNX-OS displaying different configuration scenarios. Document Conventions Throughout this manual, the name SX6518 and the terms chassis and switch are used to describe the switch, unless explicitly indicated otherwise. The following pictures are used throughout this document to indicate information that is important to the user. This symbol makes recommendations to the user. 8 Mellanox Technologies 324 Port InfiniBand FDR Switch Platform Hardware Installation Guide Rev 1.0 This symbol indicates information that is helpful to the user. This symbol indicates a situation that can potentially cause damage to hardware or software. WARNING! This symbol indicates a situation that can potentially cause personal injury and / or damage to hardware or software. Mellanox Technologies 9 Rev 1.0 1 Chassis Installation Chassis Installation This chassis can be installed in standard 19” racks that have depths between 65cm (25.6in.) and 80cm (31.5in.) between the vertical supports of the rack. Installation and initialization of the chassis is a simple process requiring attention to the normal mechanical, power, and thermal precautions for rack-mounted equipment. Your chassis comes only with the power supplies and fans pre-installed. The rest of the openings are populated with blanks. All of the leafs, spines, and management modules come shipped in separate packages. The chassis requires initial configuration to get the chassis and Fabric management up and running through remote management. see “Configuring the Switch Management Modules for the First Time” on page 41. This unit is intended for installation in a Restricted Access Location. A restricted access area can be accessed only through the use of a special tool, lock and key, or other means of security. 1.1 Environmental and Safety Recommendations The following are Mellanox recommendations. Recommended ambient temperature in the System room is 20o ± 5o C. Recommended humidity ranges is 40% ± 15% without condensing. It is highly recommended that the installation sites be as isolated as possible from all sources of radio transmissions and electrical interference. It is highly recommended that the installation site building be equipped with a lightning rod. It is highly recommended that the installation site be equipped with smoke detectors and a fire alarm warning system. 10 Mellanox Technologies 324 Port InfiniBand FDR Switch Platform Hardware Installation Guide Rev 1.0 The system requires a KVA rated UPS system. It is recommended that a UPS system be installed to protect the equipment in the event of unexpected power failure. Make sure that the outlets and circuits will not be overloaded. Spread out the load over at least two or three circuits or use a 3 phase circuit. N+N grid redundancy requires 2 independent power supply sources. 1.2 Chassis Package Contents The chassis package includes: • 1 chassis with the following modules installed: 4 fans 6 PSUs • 1 installation kit • 1 box containing 6 power cords 250v 15a 2.0M, C14 to C13, USA UL Standard • 1 cable management kit • 1 Installation Guide Before you install your new SX6518 chassis, unpack the system and check to make sure that all the parts have been sent, check this against the parts list see “Installation and Cable Management Kit Parts” on page 14. Check the container for visible damages that may have occurred during shipping. The leafs, spines, and management modules are shipped separately. If anything is damaged or missing, contact your customer representative immediately. The rack mounting holes conform to the EIA-310 standard for 19-inch racks. Guarantee proper ventilation, by leaving 8cm (3”) of space to the front and rear of the switch. This will ensure proper air flow through the chassis. This is crucial for maintaining good airflow at ambient temperature. In particular, route cables such that they do not impede the air into or out of the chassis. Mellanox Technologies 11 Rev 1.0 1.3 Chassis Installation Leaf Package Contents The leafs are ordered by the customer and are shipped 4 to a box. The customer will receive as many boxes as needed to fill the order. 1.4 Spine Package Contents The spines are shipped 3 to a box. The customer will receive as many boxes as needed to complete a full complement of spines. 1.5 Management Package Contents The package includes: • all of the management modules ordered by the customer • 1 RJ45 to DB9 harness for each management module received 1.6 Physical Installation Warning: This equipment is very heavy. Safety is the first concern. Make sure that proper manpower and equipment are used for transporting and moving the chassis. The fully loaded chassis weighs: 212.36 kg (468 LBS) full configuration 90 kg (199 LBS) empty configuration 112 kg (247LBS) As shipped configuration The switch platform uses 17U of rack space in a standard 19” rack, 16U for the chassis and 1U for the shelf. The switch ships from the factory with mounting holes on the spine side only. There are upper brackets to connect the leaf side to the rack near the top of the chassis, and there are two lock-down bars to secure the chassis to the shelf. The weight of the switch is supported from underneath the unit by the shelf. This chassis can be installed in standard 19” racks that have between 65cm (25.6in.) and 80cm (31.5in.) between the vertical supports of the rack. Make sure that a fully populated rack including cables will have sufficient air flow for cooling. Choose a rack which is able to support the mechanical and environmental characteristics of a fully populated switch chassis. 1.6.1 Starting with the Rack The rack may need to be modified to accommodate the SX6518 chassis. The distance between the vertical supports must be between 65 and 80 cm. 12 Mellanox Technologies 324 Port InfiniBand FDR Switch Platform Hardware Installation Guide Rev 1.0 Figure 1: Distance Between the Vertical Supports 65-8 0 cm Vertical Supports This edge of the shelf must be as close as possible to the inside of the door when closed. The vertical supports may have to be moved so that the vertical support closest to the door is 6 cm from the inside of the door. This may be required so that the shelf does not protrude from the rack. If you move the vertical supports make sure that you reinstall them vertically plumb. 1.6.2 ESD (ElectroStatic Discharge) Connection Before starting any procedure on the SX6518 switch system do the following. Step 1. Step 2. Put an ESD prevention wrist strap on your wrist, and make sure there is good contact between your body and the strap. Plug the other end of the wrist strap to a valid ground. Make sure that this is a tight fit. 1.6.3 Installation Procedure Installing the chassis will be a lot easier if you can remove the sides of the rack. Mellanox Technologies 13 Rev 1.0 Chassis Installation You will need a fork lift, to move and insert the chassis into the rack. Use enough people to safely lift this product. <40 lbs <18 kgs 1.6.3.1 70 - 121 lbs 32 - 55 kgs 40 - 70 lbs 18 - 32 kgs >121 lbs >55 kgs Requirements You will need to have the following tools and equipment: • #2 phillips screwdriver • a fork lift • measuring tape • #3 phillips screwdriver • a grounding lug • ground wire of sufficient length and gauge to properly ground the chassis The installation will be much easier with a power screwdriver. It is recommended to use AWG6 or 4mm diameter wire for grounding purposes. It is recommended to have at least two people for the duration of the installation procedure. Use a mechanical lift to raise this chassis. If not, use enough manpower to ensure the safety and wellbeing of all of the people involved in the installation. 1.6.3.2 Installation and Cable Management Kit Parts • Parts included in the installation kit: - 1 shelf with brackets pre-installed 1 left side upper bracket offset 2 lock down bars 8 lock washers for the upper brackets to vertical support - hex head bolts – 8 for the upper brackets and for the shelf extension 14 - 1 shelf extension 1 right side upper bracket offset 2 upper bracket washers 12 lock washers for the upper brackets to upper bracket offsets - 20 caged nuts 12 for the shelf and 8 for the chassis faceplate Mellanox Technologies 324 Port InfiniBand FDR Switch Platform Hardware Installation Guide - 20 pan head screws for the caged nuts 12 for the shelf and 8 for the chassis faceplate - 32 lock washers – 20 for the lock down bars and 12 for the upper brackets to upper bracket offsets - 2 upper brackets - • 1 open end ratchet wrench 10mm 1 socket wrench 2 extensions for the socket driver flat washers for the shelf extension Rev 1.0 - 20 flat washers– 8 for the lock down bars and 12 for the upper brackets - 32 hex head bolts – 20 for the lock down bars and 12 for the upper brackets to upper bracket offsets - 12 flat head screws with locktite for the upper bracket offsets - 1 socket nut driver 8mm - 1 socket nut driver 10mm - 1 socket nut driver 13mm - 1 box wrench Parts included in the cable management installation kit: - 1 cable management rack RH - 10 caged nuts M6 - 1 cable management rack LH - 10 M6 bolts Figure 2: Installation Kit Parts Shelf Lock-down bar Shelf extension Upper bracket Upper bracket washer Upper bracket offset Flat washers Lock washers Mellanox Technologies Caged nuts Phillips pan head hex head bolt screw Flat head screw 15 Rev 1.0 1.6.3.3 Chassis Installation Container Mishandling The container has shock and tilt stickers applied. These will turn red if the container has been mishandled or roughly handled. Upon receipt of the container look for and inspect the shock and tilt stickers to confirm that they have not tripped. If one or more are red notify the shipper and Mellanox. This on its own does not indicate damage to the contents. But, be sure to carefully inspect the contents if any of the shock and tilt stickers have tripped. Figure 3: Shock and Tilt Stickers TIL TWAT CH WAR NI NG WAR NI NG Stickers unaffected by shipping HANDLE WITH CARE HANDLE WITH CARE TIL TWAT CH WAR NI NG HANDLE WITH CARE 1.6.3.4 Stickers showing excessive shock or tilt. HANDLE WITH CARE Opening the Container Step 1. Step 2. 16 WAR NI NG Check the shock and tilt stickers on the container to see if it was subjected to excessive shock or tilting. If any of these stickers are tripped contact your Mellanox representative. Before starting the procedure, put the ESD strap on and connect it to a valid ground. Mellanox Technologies 324 Port InfiniBand FDR Switch Platform Hardware Installation Guide Rev 1.0 Figure 4: Container Screws Container screws Step 3. Step 4. Step 5. Step 6. Step 7. Remove the four sides of the container by unscrewing the phillips head screws holding the sides on. Remove and put aside the box containing the cables. Remove and put aside the box containing the cable management kit. Remove and put aside the box containing the Installation kit. Visually inspect the chassis, make sure that: there is no visible damage 6 PSUs are installed all 4 fans are installed Step 8. Remove all protective plastic film from all sides and top of the chassis. The leafs, spines, and management modules are shipped separately. Do not remove any of the blocks or either of the lock-down bars at this time. 1.6.3.5 Installing the Shelf Step 1. Mellanox Technologies Select the location in the rack. Try to keep the chassis as low as possible to keep the center of gravity low. 17 Rev 1.0 Chassis Installation It is recommended to set the top of the shelf at U5. Try and keep the chassis as low as possible. The maximum height that the chassis can be mounted, will be determined by the maximum height that the fork lift can raise the pallet. Step 2. Open the Installation kit and make sure that all of the parts are in the box. See Figure 2,“Installation Kit Parts”. Installing the chassis in the rack with the spine side as close as possible to the door leaves maximum room for the cable management system. The distance between the vertical supports must be between 65 cm (25.6”) and 80 cm (31.5”). If the distance in your rack is different, move the vertical supports so that one pair is 10 cm(4in.) away from the door and that the vertical supports are between 65 cm (25.6”) and 80 cm (31.5”) apart. The side of the chassis with the spine units will sit flush with the vertical supports of the rack. The side of the chassis with the QSFP connectors will sit at the edge of the shelf closer to the center of the rack. Figure 5: Vertical Rack Supports Dimension 65-8 0 cm Vertical Supports 18 Mellanox Technologies 324 Port InfiniBand FDR Switch Platform Hardware Installation Guide Step 3. Step 4. Rev 1.0 Measure the distance between the vertical supports and adjust the shelf brackets according to this distance. This chassis can be installed in a rack with a distance between the vertical supports of from 65cm (25.6in.) to 80cm (31.5in.). The shelf comes with the four brackets pre-installed. Two of the brackets should be loose. They may need to be removed and repositioned to meet the distance between the vertical supports of the rack. Figure 6: Adjustable Shelf Brackets These two brackets will need to be adjusted. They may even need to be removed and repositioned. The holes in the bracket are offset to one side. The holes must be closer to the top of the shelf. Figure 7: Top of Shelf Bracket The holes in the bracket are offset to one side. The holes must be closer to the top of the shelf. Top of shelf Bottom of shelf is even with this side of the bracket, the greater distance between the holes and the edge of the bracket show that this is the bottom side. Mellanox Technologies 19 Rev 1.0 Chassis Installation Figure 8: Placing the Shelf Bracket Adjusting slots htly s l i g n ce e h a t t . rts be dis uld ured uppo o s h s s e a ca l rt i n ce m ista n the ck ve d a a s i r Th ger th the lar ween t be Figure 9: Caged Nut Locations for the Shelf Brackets Step 5. Step 6. Step 7. 20 Insert three caged nuts into the rack for each of the four shelf brackets (the 2 brackets that are adjustable and the 2 that are fixed). Make sure that the caged nuts are all at the same height on the vertical supports. Put the Shelf into the rack and twist the shelf into place. Make sure the spine side of the shelf is closest to the rack doors. See Figure 10 to identify the spine side of the shelf. Install and tighten the 12 M6 bolts into the caged nuts. Mellanox Technologies 324 Port InfiniBand FDR Switch Platform Hardware Installation Guide Rev 1.0 Figure 10: Shelf Brackets The spine side of the shelf has two slots for the extension Adjustable shelf brackets Step 8. Tighten the 16 hex head bolts on the adjustable brackets. Figure 11: U Numbering Above Shelf 3 2 These numbers are numbers relative to the top of the shelf. 1 3 The first cage nut on the spine side goes here. The next six caged nuts go every 4 U units up from here. 2 7.1 cm 1 Top of Shelf Step 9. Mellanox Technologies Place 8 caged nuts into the vertical rack support at the locations corresponding to the holes in the chassis faceplate. The holes in the faceplate start at 2U above the shelf and are spaced every 4U centered as you go up the vertical rack support. There are 4 holes on each side. 21 Rev 1.0 1.6.3.6 Chassis Installation Inserting the Chassis The chassis is on ball bearings and can roll easily. Be aware that the chassis can roll off of the pallet. Should the chassis start to fall, move out of the way. The chassis can cause grave bodily harm should it fall on or near you. Step 1. Put the container on the fork lift. Figure 12: Putting the Chassis in the Rack The chassis is screwed down to the pallet on both the spine side and the leaf side. 22 Mellanox Technologies 324 Port InfiniBand FDR Switch Platform Hardware Installation Guide Rev 1.0 Figure 13: Place the Upper Bracket Offset Step 2. Screw on the two Upper Bracket offsets onto the chassis using nine flat head screws for each offset. The offsets are right and left handed. Place the offsets so that the flat head screws go into the bevelled side of the offset. Figure 14: Attach the Shelf Extension Step 3. Step 4. Mellanox Technologies Screw on the shelf extension using two bolts with flat washers. If you are installing the cable management system, place 10 caged nuts on the other side of the rack in the vertical supports. 23 Rev 1.0 Chassis Installation Figure 15: Location for the Lock-down Bar Bottom of the chassis Step 5. Step 6. 24 Unscrew the lock-down bars. Place caged nuts in all of the locations specified in Figure 16. The black holes show where to place caged nuts; the red holes show the location of the upper brackets on the leaf side. Mellanox Technologies 324 Port InfiniBand FDR Switch Platform Hardware Installation Guide Rev 1.0 Figure 16: Caged Nut Placement by U Numbers 20 19 19 18 18 17 17 16 16 15 15 14 14 13 13 60 cm 20 12 Place 5 caged nuts here. 12 11 11 10 10 9 9 8 8 7 These are for the cable holder. 7 6 6 5 5 4 4 3 3 2 2 1 1 Spine side Step 7. Mellanox Technologies Leaf Side Place the chassis in front of the rack and as close as possible to the rack. 25 Rev 1.0 Chassis Installation Figure 17: Fork Lift Container floor Step 8. Step 9. Step 10. Step 11. Hinged extension Raise the chassis so that it is ~5cm above the shelf in the rack. Raise the hinged extension on the container floor. Lower the chassis until the hinged extension is sitting on the shelf extension. Push the chassis from the container to the shelf. Save the container pallet to remove this chassis. It will be necessary for the removal and disposal procedures. Figure 18: Face Plate Mounting Bolt Locations SX6518 STATUS PSU SPINE FANS LEAF FANS MNG1 MASTER Mellanox SX6518 Holes in the faceplate for mounting on the rack. MNG2 MASTER ® SX6518 S1 UID Mellanox Mellanox S2 UID The holes are separated by 4U units. S3 UID S4 UID S5 UID S6 UID S7 UID S8 UID S9 UID 26 Mellanox Technologies 324 Port InfiniBand FDR Switch Platform Hardware Installation Guide Step 12. Step 13. Step 14. Rev 1.0 Slide the chassis onto the shelf and determine the location of the upper brackets, on the vertical supports on the connector side of the chassis. Do not remove the fork lift with the pallet yet. Confirm that the caged nuts for the faceplate are in the correct location. Slide the chassis back out, far enough to install the upper brackets. Figure 19: Upper Bracket Installation This hole is 60cm up from the top of the shelf. Mellanox Technologies 27 Rev 1.0 Chassis Installation Figure 20: Upper Brackets and Offset Location Step 15. Step 16. Step 17. Step 18. Screw the upper brackets onto the vertical supports and tighten in place. You will need the socket wrench with both extensions to tighten these bolts. Slide the chassis onto the shelf until the face plate of the chassis touches the vertical rack support. Make sure the upper brackets are installed in their correct location. Screw the 8 bolts through the faceplate into the caged nuts, DO NOT TIGHTEN. Figure 21: Offset to Upper bracket Bolts Step 19. 28 Now you can remove the fork lift and pallet. Mellanox Technologies 324 Port InfiniBand FDR Switch Platform Hardware Installation Guide Step 20. Rev 1.0 For each offset and upper bracket, screw six bolts through the offset into the upper bracket. Use one flat washer and one lock washer for each of these bolts. Figure 22: Location for the Lock-down Bar Bottom of the chassis. Figure 23: Lock-Down Bar These holes are to screw the bar into the chassis. These holes are to screw the bar into the shelf. Step 21. Step 22. Mellanox Technologies Place the front lock-down bar at the edge of the chassis and align the holes in the lock-down bar with the holes in the shelf. Catch all of the screws but do not tighten them yet. You may have to wiggle the chassis to catch the screws in the threaded holes.You will need the 10 hex head screws and washers for each lock down bar. Catch the screws for the second lock-down bar but do not tighten them yet. You may have to wiggle the chassis to catch the screws in the threaded holes. 29 Rev 1.0 Chassis Installation Figure 24: Bolt and Washer Order Step 23. Step 24. Step 25. Step 26. Step 27. Step 28. 1.7 Remove the shelf extension and save for removal of the chassis. Connect a valid ground, See Section 3, “Ground Connections,” on page 34, for detailed instructions. Tighten the faceplate screws. See Figure 18. Tighten the upper bracket to upper bracket offset screws. See Figure 21. Tighten the lock down bars. See Figure 23. Go to Section 6, “Chassis Power Up,” on page 39 to power up the switch system. Installing the Leafs The leaf boards can be installed in any of the available leaf slots. Figure 25: Ejector Latch Leaf Leaf Push the latch release. Step 1. 30 Start with the latch fully open, that is 45o to the front panel of the leaf. Mellanox Technologies 324 Port InfiniBand FDR Switch Platform Hardware Installation Guide Step 2. Carefully set the leaf board into the side guide rails and slowly slide the board into the chassis. Catch the hooks onto the vertical bar and push the latch shut. Step 3. 1.8 Rev 1.0 Inserting a Management Module Start with the latches fully open, that is 45o to the front panel of the leaf. Carefully seat the management module into the slot and slowly slide the board into the chassis until the ejectors begin to engage on the chassis edge. Press the ejectors inward until the locks snap. This indicates that the board is fully seated. Step 1. Step 2. Step 3. Figure 26: Ejector Latch Management Module /Spine Management Module /Spine Push the latch release. 1.9 Inserting a Spine Board Figure 27: Spine Board Insertion Open the Ejector Latches 1 UID Step 1. Step 2. Step 3. Step 4. Step 5. Step 6. Mellanox Technologies 2 3 5 7 9 11 13 15 17 19 21 23 25 27 29 4 6 8 10 12 14 16 18 20 22 24 26 28 30 31 32 33 34 35 36 Start with the latches fully open, that is 45o to the front panel of the leaf. Hold the spine board by the sides with both latches fully open. Insert the board into its rail. The board should slide in without resistance. Push the board in until the hooks on the latches are touching the vertical bar. Now press both latches inward simultaneously. You should feel the latches are hooked into the front panel. Press both latches applying some force to close them completely. The locking latch will engage. 31 Rev 1.0 Chassis Installation Figure 28: Ejector Latch Management Module /Spine Management Module /Spine Push the latch release. 32 Mellanox Technologies 324 Port InfiniBand FDR Switch Platform Hardware Installation Guide 2 Rev 1.0 Installing the Cable Holder Now is the time to install the cable holder. Figure 29: Cable Holder Left side rack Top side 10X M6 caged nut 10 X M6 bolt for caged nut Step 1. Place the Cable holder next to the rack, on the connector side of the chassis, and identify the holes where the caged nuts were placed. The cable holders should go to the outside of the vertical supports. Step 2. Step 3. Step 4. Mellanox Technologies Set the bottom of the cable holder at the level of the shelf. Screw the cable holder onto the rack using the screws provided. Repeat steps 1- 3 for the second cable holder. 33 Rev 1.0 3 Ground Connections Ground Connections Make sure to connect the ground post to a valid electrical ground. Use a grounding lug and a ground wire of sufficient capacity to safely convey a potential discharge. A ground wire of AWG 6 or 4mm diameter is recommended for grounding this device. The chassis is concurrently grounded through each of the PSUs. Only connect the PSU cords to properly grounded outlets. Do not rely on the PSU grounds. It is absolutely necessary to connect the grounding post. Make sure the connections are solid and permanent. If you choose to not use the ground screw, make sure that the rack is properly grounded and that there is a valid ground connection between the chassis of the switch and the rack. Test the ground using an Ohm meter. S1 Figure 30: Ground Connection Mellanox S2 P1 S3 Mellanox P2 S4 S5 P3 S6 P4 S7 S8 P6 P5 S9 ESD Post 34 Ground Post Mellanox Technologies 324 Port InfiniBand FDR Switch Platform Hardware Installation Guide 4 Rev 1.0 Power Connections The switch includes integrated hot-swap power supplies which support up to 6 load-sharing 1000W or 1600W supply units. The slots for the power supply units (PSUs) are on the spine side. The left side has odd numbered PSUs and the right side has even numbered PSUs. Each PSU has a dedicated AC inlet. This design enables the optional use of separate main and backup AC feeds. The input voltage is Auto range, 100-240 VAC, 50Hz or 60Hz. The output voltage for the PSUs is 48V. The power cords are standard 3-wire AC power cords including a safety ground. Before starting any procedure on the SX6518 switch system put an ESD prevention wrist strap on your wrist and connect to the chassis. 4.1 Powering Up the Switch Platform Make sure that the power cords are compatible with your outlets. Power cords for different countries can be ordered from Mellanox. See the user manual appendix for ordering part numbers for power cords. Step 1. Step 2. Plug in the power cords to the PSUs. Plug the other end of the power cord into grounded outlets. Make sure that the outlets and circuits will not be overloaded. Spread out the load over at least two or three circuits or use a 3 phase circuit. With N+1 PSU redundancy the chassis must be started with a full compliment of possible PSUs, thereafter it can run on one less than the total number of PSUs. This final PSU is redundant and allows for hot swapping a PSU should one fail. Connecting the PSUs to different AC lines provides AC fail over protection. N+N - will allow for either of the following 2 scenarios. • Connecting 3 power supplies to a different power supply grid will create N+N grid redundancy, this is High Availability. Under these conditions should a power supply fail (an electric company power failure or blackout for example) power grid High Availability will continue to keep the chassis running at full capacity through a secondary or backup power supply grid or generator or battery backup system. • The chassis can also be configured for N+1 times 3. This is all 6 PSUs are supplied from a single power source usually the commercial electric grid. This enables 3 power supply redundancy. With N+N optional PSU grid redundancy the chassis can run on 1/2 of the full complement of PSUs. N+N allows the chassis to run on 3 PSUs supplied from one power grid while 3 are connected to a second power grid. Mellanox Technologies 35 Rev 1.0 Power Connections . With power grid A charged with current and power grid B not charged there is only grid redundancy and not PSU redundancy. The power system will divide the current consumption by the number of working PSUs. Should one of the PSUs fail, the total current consumption will then be divided by the remaining working PSUs. When the failed PSU is hot swapped the new PSU will ramp up and pass its share of current, so that the total current is always divided by the number of working PSUs. Figure 31: Multiple Power Inlets - Electric Caution Notification CAUTION ACHTUNG Risk of electric shock and energy hazard. The PSUs are all independent. Disconnect all power supplies to ensure a powered down state inside of the switch platform. Step 3. Gafahr des elektrischen Schocks. Entferrnen des Netzsteckers elnes Netzteils spannungsfrei. Um alle Einhieten spannungsfrei zu machen sind die Netzstecker aller Netzteile zu entfernen ATTENTION Risque de choc et de danger e’lectriques. Le de’branchment d’une seule alimentation stabilise’e ne de’branch uniquement qu’un module “Alimentation Stabilise’e”. Pour isoler completement le module en cause, Il faut de’brancher toutes les alimentations stabilise’es. Check the Status LEDs on all of the management modules and confirm that all of the LEDs show status lights consistent with normal operation. Warning: Any yellow or red status LEDs on any of the management modules is cause for concern and must be dealt with immediately. Step 4. Check that none of the LEDs on the spines are yellow. It can take up to 5 minutes to boot up the system. Turn off the system if any LEDs remain red for more than 5 minutes. Step 5. Check that the leaf status LEDs in the spines are lit. Figure 32: Spine Module 1 UID Spine Status 36 2 3 5 7 9 11 13 15 17 19 21 23 25 4 6 8 10 12 14 16 18 20 22 24 26 28 Fan Status 27 29 30 31 32 33 34 35 36 Spine Leaf IB Connection Status Mellanox Technologies 324 Port InfiniBand FDR Switch Platform Hardware Installation Guide 5 Rev 1.0 InfiniBand QSFP Cable Installation The switch uses industry standard QSFP InfiniBand cables which are available from Mellanox Technologies. The standard QSFP cables support full 56+56Gb/s (FDR), 40+40Gb/s (FDR10), 40+40Gb/s (QDR), 20+20Gb/s (DDR) and 10+10Gb/s (SDR) bidirectional wire speed of the switch ports. All InfiniBand QSFP connections are made to the leaf boards. Each leaf has 18 InfiniBand QSFP connectors in two rows, which are numbered 1-18. If maximum cable lengths are exceeded data transfer will be reduced and the bit error rate will increase. FDR BandWidth is supported only by MLNX QSFP cables. FDR and FDR10 are only guaranteed to work with approved Mellanox Cables. All cables can be inserted or removed with the unit powered on. To insert a cable, press the connector onto the port receptacle until the connector is firmly seated. The LED indicator, corresponding to each data port, will light orange when the physical connection is established (that is, when the unit is powered on and a cable is plugged into the port with the other end of the connector plugged into a functioning port). When a logical connection is made the LED will change to green. When data is being transferred the light will blink green. To remove, disengage the lock and slowly pull the connector away from the port receptacle. Warning: Take care to not impede the air flow through the ventilation holes next to the InfiniBand ports. Use cable lengths which allow routing horizontally around to the side of the chassis before bending upward or downward in the rack. 5.1 Port Connector Interfaces The connector side of the switch has 18 leaf boards and each leaf board has 18 QSFP ports. The ports on each leaf board are placed in two rows, 9 ports to a row. The ports are labelled as shown in Figure 33. The bottom row ports are flipped from the top row. See Figure 34. Mellanox Technologies 37 Rev 1.0 InfiniBand QSFP Cable Installation Figure 33: Port Numbering 1 3 5 7 9 11 13 15 17 2 4 6 8 10 12 14 16 18 Figure 34: Top and Bottom Ports 5.2 Supported Approved Cables For a list of approved cables for this switch see the Mellanox approved cable list. www.mellanox.com/related-docs/user_manuals/Mellanox_approved_cables.pdf 5.3 Cable Power Classes Chassis and switches need to be able to dissipate the heat generated by high power I/O cables and modules. The Mellanox SX65xx chassis are rated for cables up to class 2 as per the SFF committee classification (SFF-8436.PDF). See http://www.mellanox.com/content/pages.php?pg=cables for the cable class rating of Mellanox cables. 38 Mellanox Technologies 324 Port InfiniBand FDR Switch Platform Hardware Installation Guide 6 Rev 1.0 Chassis Power Up Before starting any procedure on the SX6518 series chassis system put an ESD prevention wrist strap on your wrist and connect to the SX6518 series chassis. With N+1 PSU redundancy the chassis must be started with a full complement of possible PSUs, thereafter it can run on one less than the total number of PSUs. This final PSU is redundant and allows for hot swapping a PSU should one fail. Connecting the PSUs to different AC lines provides AC failover protection. The system should continue to run and allow a hot swap of a defective PSU. Should there not be enough power to keep all of the leafs running, MLNX-OS may power down some leafs. If this happens it will be necessary to reboot the chassis once the defective PSU has been replaced. With 1600W optional PSU supplies the chassis can run on as little as 1/2 of the full complement of PSUs. N+N allows the chassis to run on 3 PSUs supplied from one power grid while 3 are connected to a second power grid. 1. Check all FRUs for proper insertion and seating before connecting the AC power cords. Boards Power supplies Leaf fan modules Spine fan modules Populate the chassis with the leafs before you power up the chassis. 2. 3. 4. 5. 6. 7. Insert all leafs that you plan to use, in the chassis. Insert all spines in the chassis. Insert thermal blanks in unused leaf slots to maintain balanced air flow. Tighten all leaf and spine mounting screws. Connect the power cords to the PSUs. Connect the power cords to grounded electrical outlets. With N+1 1000 W PSU redundancy, do not power up the chassis with less than all PSUs installed. Mellanox Technologies 39 Rev 1.0 6.1 Chassis Power Up Power Supply, Management Board, and Spine Board Indicator Status at Power ON It can take up to 5 minutes to boot up the system. Turn off the system if any LEDs remain red for more than 5 minutes. As the power is turned on, you should observe the following conditions for normal operation: Step 1. Step 2. Step 3. Step 4. Power Supply Unit(s) AC OK and DC OK indicators are ON and FAIL indicators are OFF. There is a green Status LED per spine board, per leaf board, and per management module that indicates power supplies are good. Spine Board indicators will display status of internal links to the installed leaf boards. All PHY links to existing leaf Boards should be ON. Check the Spine LEDs and make sure they coincide with Figure 35. Figure 35: Spine Side Panel Display Status Indications STATUS Step 5. PSU STATUS SPINE FANS LEAF FANS MNG 1 STATUS MNG 2 STATUS Check the Spine LEDs and make sure they coincide with Figure 36. Figure 36: Management Module Status Indications for Normal Operation IB STATUS 40 I2C CONSOLE MGT RST PSU S.FANS L.FANS MASTER MGT MAC: 00:02:C9:11:34:8A Mellanox Technologies 324 Port InfiniBand FDR Switch Platform Hardware Installation Guide 7 Rev 1.0 InfiniBand Fabric Initialization and Management Subnet Management and Subnet Administration are standard components defined by the InfiniBand Specification which implement fabric initialization, discovery, and configuration. The switch’s switching fabric can be managed by MLNX-OS, as well as any third party Subnet Management software running on an InfiniBand Host that is connected to any switch port. The switch is also compatible with the Open Source Subnet Manager OpenSM. The chassis is basically an InfiniBand fabric built out of individual InfiniBand switch devices and appears so to external Subnet Managers. The chassis supports the System Image GUID feature of the InfiniBand specification which means that software management tools that support this feature can recognize all the internal devices as a single switch system. 7.1 Configuring the Switch Management Modules for the First Time On SX65xx systems, when having dual management systems, first connect the cable and configure the master management module CPU and only then configure the slave. By default the master CPU is the top management module. For further information on the master and slave roles, see the MLNX-OS Software UM section “High Availability” for more information. Initial configuration must be done on all of the management modules. Step 1. Connect the host PC RS232 connector to the CONSOLE port of the management module using the supplied cable. Figure 37: Connecting the Harness to the Console Connect the host PC to here IB I2C CONSOLE MGT RST STATUS PSU S.FANS L.FANS MASTER M 00 No remote IP connection is available at this stage. Step 2. Mellanox Technologies Configure a serial terminal program (for example, HyperTerminal, Minicom, or Tera Term) on your host PC with the settings described in Table 3. 41 Rev 1.0 InfiniBand Fabric Initialization and Management Table 3 - Serial Terminal Program Configuration Parameter Setting Baud Rate 9600 Data bits 8 Stop bits 1 Parity None Flow Control None Step 3. Step 4. Login (from serial terminal program) as admin and use admin as password. This starts the Mellanox configuration wizard. Go through the Mellanox configuration wizard. Table 4 shows an example of a wizard session. Table 4 - Configuration Wizard Session - IP Configuration by DHCP (Sheet 1 of 2) Wizard Session Display (Example) Comments Mellanox configuration wizard Do you want to use the wizard for initial configuration? yes You must perform this configuration the first time you operate the switch or after resetting the switch. Type ‘y’ and then press <Enter>. Step1: Hostname? [switch-1] If you wish to accept the default hostname, then press <Enter>. Otherwise, type a different hostname and press <Enter>. Step 2: Use DHCP on mgmt0 interface? [no] Perform this step to obtain an IP address for the switch. (eth0 is the management port of the switch.) If you wish the DHCP server to assign the IP address, type ‘yes’ and press <Enter>. If you type ‘no’ (no DHCP), then you will be asked whether you wish to use the ‘zeroconf’ configuration or not. If you enter ‘yes’ (yes Zeroconf), the session will continue as shown in Table 5. If you enter ‘no’ (no Zeroconf), then you need to enter a static IP, and the session will continue as shown in Table 6. 42 Step 3: Enable IPv6? [yes] yes The management interface will be able to use IPv6 addresses. Step 4: Enable IPv6 autoconfig (SLAAC) on mgmt0 interface? [no] no This turns on autoconfiguration of the IPv6 addresses. This is unsuitable for DHCPv6. Mellanox Technologies 324 Port InfiniBand FDR Switch Platform Hardware Installation Guide Rev 1.0 Table 4 - Configuration Wizard Session - IP Configuration by DHCP (Sheet 2 of 2) Wizard Session Display (Example) Step 5: Admin password (Press <Enter> to leave unchanged)? <new_password> Step 6: Confirm admin password? <new_password> Comments To avoid illegal access to the machine, please type a password and then press <Enter>. Then confirm the password by re-entering it. Note that password characters are not printed. You have entered the following information: 1. Hostname: <switch name> 2. Use DHCP on mgmt0 interface: yes 3. Enable IPv6: yes 4. Enable IPv6 autoconfig (SLAAC) on mgmt0 interface: no 5. Admin password (Enter to leave unchanged): (CHANGED) To change an answer, enter the step number to return to. Otherwise hit <enter> to save changes and exit. The wizard displays a summary of your choices and then asks you to confirm the choices or to re-edit them. Either press <Enter> to save changes and exit, or enter the configuration step number that you wish to return to. Note: To run the command “configuration jump-start” you must be in Config mode. Choice: <Enter> Configuration changes saved. To return to the wizard from the CLI, enter the “configuration jump-start” command from configuration mode. Launching CLI... <switch name> [> Mellanox Technologies 43 Rev 1.0 InfiniBand Fabric Initialization and Management Table 5 - Configuration Wizard Session - IP Zeroconf Configuration Wizard Session Display - IP Zeroconf Configuration (Example) Mellanox configuration wizard Do you want to use the wizard for initial configuration? y Step 1: Hostname? [switch-112126] Step 2: Use DHCP on mgmt0 interface? [yes] no Step 3: Use zeroconf on mgmt0 interface? [no] yes Step 4: Default gateway? [For example:192.168.10.1] Step 5: Primary DNS server? Step 6: Domain name? Step 7: Enable IPv6? [yes] yes Step 8: Enable IPv6 autoconfig (SLAAC) on mgmt0 interface? [no] no Step 9: Admin password (Enter to leave unchanged)? Step 9: Confirm admin password? (Enter to leave unchanged)? You have entered the following information: 1. Hostname: switch-112126 2. Use DHCP on mgmt0 interface: no 3. Use zeroconf on mgmt0 interface? [no] yes 4. Default gateway: 192.168.10.1) 5. Primary DNS server: 6. Domain name: 7. Enable IPv6: yes 8. Enable IPv6 autoconfig (SLAAC) on mgmt0 interface: no 9. Admin password (Enter to leave unchanged): (unchanged) To change an answer, enter the step number to return to. Otherwise hit <enter> to save changes and exit. Choice: Configuration changes saved. To return to the wizard from the CLI, enter the "configuration jump-start" command from configure mode. Launching CLI... switch-1 > 44 Mellanox Technologies 324 Port InfiniBand FDR Switch Platform Hardware Installation Guide Rev 1.0 Table 6 - Configuration Wizard Session - Static IP Configuration Wizard Session Display - Static IP Configuration (Example) Mellanox configuration wizard Do you want to use the wizard for initial configuration? y Step 1: Hostname? [switch-112126] Step 2: Use DHCP on mgmt0 interface? [yes] n Step 3: Use zeroconf on mgmt0 interface? [no] Step 4: Primary IP address? [for example 192.168.10.4] Mask length may not be zero if address is not zero (interface eth0) Step 5: Netmask? [0.0.0.0] 255.255.255.0 Step 6: Default gateway? [for example 192.168.10.1] Step 7: Primary DNS server? Step 8: Domain name? Step 9: Enable IPv6? [yes] yes Step 10: Enable IPv6 autoconfig (SLAAC) on mgmt0 interface? [no] no Step 11: Admin password (Enter to leave unchanged)? You have entered the following information: 1. Hostname: switch-112126 2. Use DHCP on mgmt0 interface: no 3. Use zeroconf on mgmt0 interface: no 4. Primary IP address: 192.168.10.4 5. Netmask: 255.255.255.0 6. Default gateway: 192.168.10.1 7. Primary DNS server: 8. Domain name: 9. Enable IPv6: yes 10.Enable IPv6 autoconfig (SLAAC) on mgmt0 interface: no 11.Admin password (Enter to leave unchanged): (unchanged) To change an answer, enter the step number to return to. Otherwise hit <enter> to save changes and exit. Choice: Configuration changes saved. To return to the wizard from the CLI, enter the "configuration jump-start" command from configure mode. Launching CLI... switch-1 > Step 5. Before attempting a remote (for example, SSH) connection to the switch, check the eth0 interface configuration. Specifically, verify the existence of an IP address. To check the current eth0 configuration, enter the following commands: sx-43 [standalone: master] > enable sx-43 [standalone: master] # show interfaces mgmt0 Mellanox Technologies 45 Rev 1.0 InfiniBand Fabric Initialization and Management The following is an example of the output: Interface mgmt0 state Admin up: yes Link up: yes IP address: 192.168.10.43 Netmask: 255.255.255.0 Speed: 1000Mb/s (auto) Duplex: full (auto) Interface type: ethernet Interface source: physical MTU: 1500 HW address: 00:02:C9:11:2A:AE Comment: RX bytes: 313920869 RX packets: Step 6. 7.2 1343502058 17589211 TX bytes: TX packets: 992717 RX mcast packets: 0 TX discards: 0 RX discards: 0 TX errors: 0 RX errors: 0 TX overruns: 0 RX overruns: 0 TX carrier: 0 RX frame: 0 TX collisions: 0 TX queue len: 1000 On SX65xx systems, configure the Box IP (BIP) centralized location for chassis High Availability according to the steps in the MLNX-OS Software UM section “Box IP Centralized Location”. Rerunning the Wizard If you want to rerun the wizard run the following commands: sx-43 [standalone: master] > enable sx-43 [standalone: master]# configure terminal sx-43 [standalone: master]# configuration jump-start 46 Mellanox Technologies 324 Port InfiniBand FDR Switch Platform Hardware Installation Guide 8 Rev 1.0 MLNX-OS Management Software MLNX-OS is a software based management system that can be run with either a command line interface or with a WebUI interface. Chassis management comes with the switch system. 8.1 Starting an SSH Connection to the Switch SSH connection also supports TelNet. Step 1. Step 2. Step 3. Set up an Ethernet connection between the switch and a local network machine (“the remote machine” henceforth) using a standard RJ-45 connector. Connect to the remote machine. Start a remote shell to the switch using the following command: ssh –l admin <your ip address> Step 4. When prompted for a password enter “admin”. Note: The IP address used above is the same IP address that was assigned to the Mellanox configuration wizard in the “Configuring the Switch Management Modules for the First Time” section. Step 5. You can enter any supported command now. For a complete reference of commands, please see Mellanox MLNX-OS Management Software User’s Manual. 8.2 Starting a WebUI Connection to the Switch Step 1. Step 2. Set up an Ethernet connection between the switch and a local network machine (“the remote machine” henceforth) using a standard RJ-45 connector. Start a Web browse – Google Chrome, Internet Explorer 7.0 or Mozilla Firefox 3.0. Make sure the screen resolution is set to 1024*768 or higher. Mellanox Technologies 47 Rev 1.0 MLNX-OS Management Software Step 3. Step 4. Enter the following URL: http://<switch_IP_address> where <switch_IP_address> is the IP address of the switch or its DNS name. You will receive the login window for remote management of the switch. Figure 38: Web UI Login Page Step 5. 48 Use admin for both the login (Account) and the password. Mellanox Technologies 324 Port InfiniBand FDR Switch Platform Hardware Installation Guide 9 Rev 1.0 Resetting the Switch – RST The Reset button resets the chassis management module when the button is pushed. When the button is held down for 15 seconds the chassis is reset and the password deleted. DO NOT use a sharp pointed object such as needle or push pin for pressing the Reset button. Sharp objects can cause damage, use a flat object such as a paper clip. Figure 39: Reset Button CONSOLE MGT RST PSU S.FANS L.FANS MASTER MGT 00:02:C9 This button resets the CPU of the management module. A quick push of this button performs this reset. When the reset button is pushed on the master management module this management module is reset becoming the slave and the other management module becomes the master. If there is only one management module in the chassis all of the leafs and ports are reset by bringing them down and powering them up when the reset button is pushed. When the button is held down for 15 seconds the management module is reset and the password is deleted. You will then be able to enter without a password and make a new password for the user admin. Mellanox Technologies 49 Rev 1.0 TroubleShooting 10 TroubleShooting 10.1 Power Supply Unit If the Power supplies cannot supply enough power the management module may shut down the leafs until the power being supplied is sufficient to run the operating leafs. If the management module does shut down some leafs, it may be necessary to reboot the chassis to get the shut down leafs up and running again. As each PSU is plugged in, make sure that the green power LEDs on the PSU comes on. If the AC power LED is off: Step 1. Step 2. Step 3. Step 4. Step 5. Step 6. Step 7. Check that the power cable is the correct power cable for your country. Check that the power cable is plugged into a working outlet. Check that the power cable has a voltage within the range of 100 - 240 volts AC. Remove and reinstall the power cable. Check the circuit breakers to be sure that the breaker has not tripped. Check that the power cable is good. Replace the power cable. If the AC power LED is green but the OK power LED is off or the FAIL LED is on – Replace the PSU. 10.2 Leaf Board The power LED for the Leaf board is off: Step 1. Step 2. Step 3. Step 4. Step 5. Make sure that all of the PSUs are showing DC OK. Uninstall and reinstall the Leaf board. When the Yellow LED is on, this indicates a fault in the board, uninstall and reinstall the Leaf board. If uninstalling and reinstalling the Leaf board does not work, burn the latest FW on the Leaf board and uninstall and reinstall the Leaf board. Replace the Leaf board with a new one. Should any of the leaf boards shut down due to over temperature, it may be necessary to reboot the chassis. The Physical link LED for the InfiniBand connector does not come on: Step 1. Step 2. Step 3. Step 4. Step 5. Check that both ends of the cable are connected. Check that the locks on the ends are secured. Make sure that the latest FW version is installed on both the HCA card and the switch. If media adapters are used check that the all connections are good, tight, and secure. Replace the cable. The Activity indication does not come on: 50 Mellanox Technologies 324 Port InfiniBand FDR Switch Platform Hardware Installation Guide Rev 1.0 Check that the Subnet Manager has been started. 10.3 Management Module 10.3.1 Yellow Status LED (for the Chassis) on the Management Module is Lit Step 1. Step 2. Check the MLNX-OS management for confirmation and possible explanation of the alert. Reset the master management module by pushing the rest button. If you have two management modules installed this will convert the master management module to the slave and convert the slave to the master. If there is only one management module in the chassis all of the leafs and ports are reset by bringing them down and powering them up when the management module is removed. Step 3. Step 4. Step 5. Step 6. Step 7. Make sure the S.Fans and L.Fans LEDs are green. Make sure that the spine and the leafs both have the same version of FW. Reburn the FW and remove and reinstall the management module. If you are running the chassis with only one management module, remove and reinstall the management module. Make sure the mating connectors of the unit are free of any dirt and/or obstacles. See Section 5.5 on page 73. If you are running the chassis with only one management module, replace the management module. 10.3.2 Yellow LED for the Leaf Fan on the Management Module is Lit Step 1. Step 2. Step 3. Step 4. Step 5. Step 6. Check the MLNX-OS management for confirmation and possible explanation of the alert. Make sure that there is nothing blocking the front or rear of the chassis and that the fan modules and ventilation holes are not blocked (especially dust over the holes). If you find dust blocking the holes it is recommended to clean the fan unit and remove the dust from the front and rear panels of the switch using a vacuum cleaner. Determine which fan module is problematic by checking the status LED on each fan module. Remove and reinstall the problematic fan unit. Make sure the mating connector of the new unit is free of any dirt and/or obstacles. See Section 5.4 on page 70. Replace the Leaf fan module. There are two non-interchangeable types of leaf fan modules. If the new leaf fan does not go into the chassis confirm that it is the correct fan module. Mellanox Technologies 51 Rev 1.0 TroubleShooting Replace defective leaf fan modules as soon as they are identified. Should any of the leaf boards shut down due to over temperature, it may be necessary to reboot the chassis. 10.3.3 Yellow LED for the Spine Fan on the Management Module is Lit Step 1. Step 2. Step 3. Step 4. Step 5. Step 6. Check the MLNX-OS management for confirmation and possible explanation of the alert. Determine which spine has a defective fan by checking the Fan LEDs on all of the spines. Make sure that there is nothing blocking the front or rear of the chassis and that the fan modules and ventilation holes are not blocked (especially dust over the holes). If you find dust blocking the holes it is recommended to clean the fan unit and remove the dust from the front and rear panels of the switch using a vacuum cleaner. Remove and reinstall the fan unit of the spine. Make sure the mating connector of the new unit is free of any dirt and/or obstacles. See Section 5.4 on page 70. Replace the spine fan module. Replace defective spine fan modules as soon as they are identified. 10.4 Spine Board The yellow LED on the Spine board is lit: Step 1. Step 2. Step 3. Step 4. Step 5. Step 6. Step 7. 52 Check the MLNX-OS management for confirmation and possible explanation of the alert. Make sure that there is nothing blocking the front or rear of the chassis and that the fan modules and ventilation holes are not blocked (especially dust over the holes). If you find dust blocking the holes it is recommended to clean the fan unit and remove the dust from the front and rear panels of the switch using a vacuum cleaner. Remove and reinstall the spine board. Make sure the mating connectors of the unit is free of any dirt and/or obstacles. See Section 5.3 on page 68. Make sure that the spine and the Leafs both have the same version of FW. Reburn the FW and remove and reinstall the spine. Replace the spine board. Mellanox Technologies 324 Port InfiniBand FDR Switch Platform Hardware Installation Guide Rev 1.0 10.5 MLNX-OS Software For a instructions concerning software updates see the Mellanox MLNX-OS™ SwitchX® Software WebUI User’s Manual or the Mellanox MLNX-OS™ SwitchX® Software User Manual. For more information and documentation on the SX6518 Series go to: the Mellanox Website http://www.mellanox.com Mellanox Technologies 53 Rev 1.0 USA Mellanox Technologies Inc. 350 Oakmead Parkway, Suite 100 Sunnyvale, CA 94085 Tel: (408) 970-3400 Fax: (408) 970-3403 www.mellanox.com E-mail: [email protected] Map and Directions Tech Support: 408-916-0055 (8:00AM to 5:00 PM - Pacfic) Mellanox Technologies, Ltd. Beit Mellanox PO Box 586 Yokneam 20692 Israel Tel: +972 (0)4 909 7200 ; +972 (0)74 723 7200 Fax: +972 (0)4 959 3245 Tech Support: +972 4 9097200 ext 250 (8:00AM to 5:00 PM - Israel Time) www.mellanox.com 54 Mellanox Technologies 324 Port InfiniBand FDR Switch Platform Installation Guide