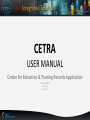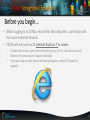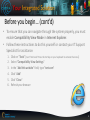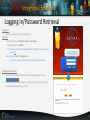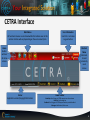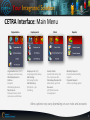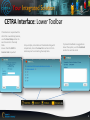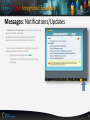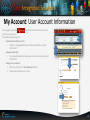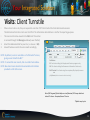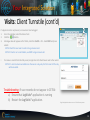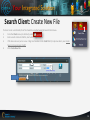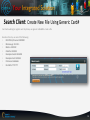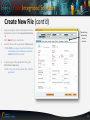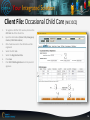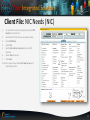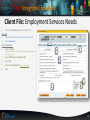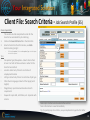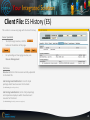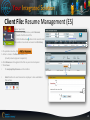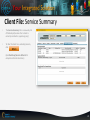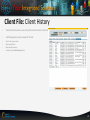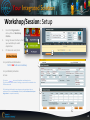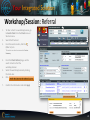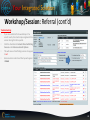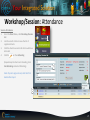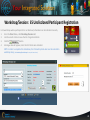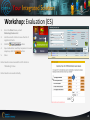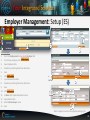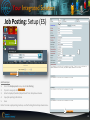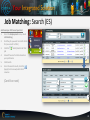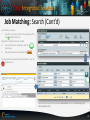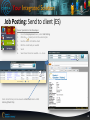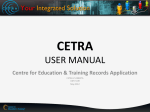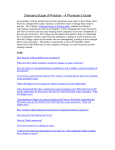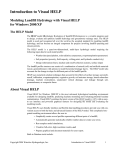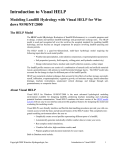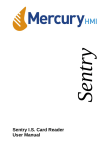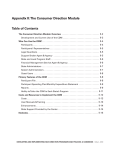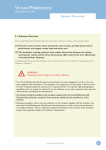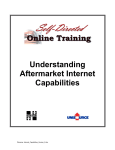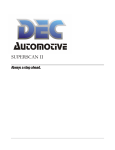Download USER MANUAL - Centre for Education & Training
Transcript
CETRA USER MANUAL Centre for Education & Training Records Application CETRA V1.00BETA UM V1.10 July 2012 Before you begin… • Before logging in to CETRA, ensure that the computer is up-to-date with the correct internet browser. • CETRA will only work with Internet Explorer 7 or newer. • To check the version, open Internet Explorer, press ALT+H, click About Internet Explorer OR contact your IT Support Specialist. • If you are using an older version of Internet Explorer, contact IT Support to upgrade. 2 Before you begin… (cont’d) • To ensure that you can navigate through the system properly, you must enable Compatibility View Mode in Internet Explorer. • Follow these instructions to do this yourself or contact your IT Support Specialist for assistance. 1. 2. 3. 4. 5. 6. Click on "Tools" (Can't find tools? Press the ALT key on your keyboard to activate the menu) Select "Compatibility View Settings" In the "Add this website" field, type "tcet.com" Click "Add" Click "Close" Refresh your browser 3 Getting started 1. 2. To get started, launch Internet Explorer In the Address Bar, type: cetra.tcet.com • TIP: Do not include www before the address • For easy access, add CETRA as a desktop shortcut OR Internet Explorer Favorite. • Consult with IT Support about how to do this TIP: Does your login button look like this? If so, you’re not using Internet Explorer. 4 Logging in/Password Retrieval Logging in • Use your assigned Login ID and password. Login ID: • Your login ID is your First Name Initial + Last Name. E.g. JOHN SMITH -> JSMITH TIP: The Login ID will automatically default to CAPS, ensure that Caps Lock is off. • Your default password: Welcome00. • For security reasons, the password should be changed often. Forgot your Password? 1. To recover the password, click on the link below the login screen 2. Follow the on-screen instructions, the password will automatically be emailed to the email address on file. 5 CETRA Interface Main Menu All functional menus are contained within the buttons seen in this section. Buttons will vary depending on the user account/role. User Information User first + last name Log-out button Home Button will clear all active screens Shortcut Menu Shortcuts to most commonly used menus Footer Application version/Copyright information Lower Toolbar Need Help: Email trigger to CETRA support team for assistance How Do I: Quick usage tips Feedback: Email trigger to CETRA support team to provide feedback Messages: Notifications/Visits menu 6 CETRA Interface: Main Menu Organization Organization List: (TCET) Company and Site setup Workshop/Session Outline: Setup for Workshops/Sessions My Account: Password reset, email and service verification Employment Employer List: (ES) company/contact setup Job Posting: (ES) setup for jobs Job Matching: (ES) Client – job matching Client Search Client: Search find client, edit file, create new file. Workshop/Session list: Attendance, print list Resumes: (ES) Client resume management Reports Monthly Reports: Pre-formatted monthly reports Dynamic Reports Ad hoc reporting system Menu options may vary depending on user roles and accounts 7 CETRA Interface: Lower Toolbar If assistance is required with a client file or workshop/session, use the Need Help section to send an email to the Help Desk. Ensure that the REF# or Session Code is quoted For quick tips, reminders and troubleshooting with simple tasks, check the How Do I section to find a solution prior to contacting the Help Desk. To provide feedback or suggestions about the system, use the Feedback section to send an email. 8 Messages: Notifications/Updates • • • The News tab of the Messages screen (Lower Toolbar) will appear by default upon Login. Notifications and system updates from the CETRA development team will be posted in this section. This window can be opened at any time by clicking the Messages button in the lower toolbar. • New/unread messages will be Bold. • The counter will reflect the number of unread messages. 9 My Account: User Account Information Once logged in, click the My Account button from the shortcut menu, then select your username. This section will allow you to: • View the email address on file • If there is a typographical error in the email address, contact CETRA staff. • View your Service(s) • Your department will be listed here, if an error is notice, contact CETRA staff. • Change your password 1. To do this, click on the “Set Password” Button 2. Follow the instructions on screen. 10 Visits: Client Turnstile • When a client visits a site, they are required to scan their TCET Client Card at the front desk barcode scanner. The information from their card is sent to CETRA. The information collected here is vital for the reporting purposes. • The scan record can be viewed in the Visits tab. This section is accessed through the Messages window (Lower Toolbar) Select the abbreviated tab for your site. (i.e. Sussex = SSX) Amend the boxes next to the scan record accordingly 1. 2. NOTE : By default, a scan is recorded as a “self-directed” service, giving a count to both ES+NIC.* NOTE : To amend the scan record, click or unclick the checkbox. NOTE: New client scans should not be amended as Orientation provided is a NIC & ES service. Definitions ES: For clients visiting the Employment Services program only NIC: For clients visiting the Newcomer Information Centre only Self-Directed: For clients using the computers/fax/copier/resource area If Self-Directed, all three boxes should be checked off. Note: (NIC Program) If initial daily scan is self-directed, NIC Survey should not include “In House – Computer/Internet” Service. *Defaults vary by site. 11 Visits: Client Turnstile (cont’d) If a physical card is not present, a manual visit can be logged 1. From the calendar, select the date of visit. 2. Click the button. 3. A dialogue box will appear with 2 fields, enter the Card ID – OR – client REF# and press submit. NOTE: Client file must exist in order to log a manual visit. NOTE: If client is not a card-holder, use REF# to log a manual visit. • To remove a record from the daily count, simply clear all 3 check boxes next to the record. NOTE: If a scan has been recorded more than once a day, only the first record of the day will be counted. Troubleshooting: If scan records do not appear in CETRA: a) Ensure that LogVisits* application is running b) Restart the LogVisits* application. *LogVisits Appliaction does not run on TouchScreen systems 12 Search Client: Create New File If a client is not a card-holder, their file should be searched using the Search Client menu 1. From the Client menu (or shortcut), select 2. Enter search criteria to find file, start with a vague search. 3. If file does not exist, enter a new 7-digit card number in the Card# field. (For phone clients, see Create New File Using Generic Card#) 4. Click Create New File. 13 Search Client: Create New File Using Generic Card# For clients wishing to register over the phone, use generic a Card # to create a file Based on the site, use one of the following: • NIC-Offsite/Itinerant: 0000000 • Mississauga: 1111111 • Malton: 2222222 • Oakville: 3333333 • Brampton South: 4444444 • Brampton East: 5555555 • Parliament: 6666666 • Don Mills: 7777777 14 Create New File (cont’d) 1. 2. 3. Begin entering the client’s information from the Registration Form into the General Information tab NOTE: Red fields are mandatory Save the file in order to generate a Reference # NOTE: REF#s are unique to each client file and should be used in combination with the Card# to identify the client. Tabs will vary depending on user account To print a copy of the registration form, click Print Client Intake Form NOTE: Form can only be printed after a REF# is generated. 15 Client File: Occasional Child Care (NIC OCC) 1. 2. 3. 4. 5. 6. 7. To register a child for OCC services, click on the OCC Info tab of the Client File Input the information (Parent Info, Emergency Contact, Child Information) Click check-box next to the child who will be registered Select the OCC site Select the Registration Date Press Save Print OCC Child Registration Form for parent’s signature Children under 19 months cannot be registered for this service 16 Client File: NIC Needs (NIC) 1. To record NIC services using the Survey, click NIC Needs tab in Client File 2. Input data from NIC Survey using check-boxes 3. Enter Staff Notes 4. Select Site 5. Select Information Counselor name or SelfDirected 6. Select date of service 7. Press Save To insert a new survey, click Insert New Survey and repeat the process. 17 Client File: Employment Services Needs 1. Click on the ES Needs Tab in the Client File R&I Staff 2. Complete Suitability Factors using check-boxes 3. Input Comments Career Specialists 2. Assign a Status (Unassisted, Assisted (Job Search, JMPI, In Placement, Employed, Retention, In Training), Inactive) 3. 4. 5. 6. Input CaMS Person Reference ID# Select Site Select Career Specialist (Assisted Clients ONLY) Save Note: Contents of this page will only appear on the Client Intake Form once saved 18 Client File: Search Criteria - Job Search Profile (ES) Career Specialists This section must be completed in order for the client to be considered for job matching. 1. Click on the Search Criteria Tab in the Client File 2. Select criteria from the left columns, use Add> button to bring to right – To find an Occupation, Click on an Occupation Type – this will update the list of Occupations Tips: • Occupation Type/Occupation – Select criteria from at least 1 or both of these sections in order for the client to be matched • Location: Select only if client is restrictive of employment location • Job Type: Select only if client is restrictive of job type • Other Fluent Languages: Select all that apply (omit English) • Wage/Salary: input minimum based on client’s requirement • Keywords: input skills, certificates, etc. Separate with comma Note: Up to 3 criteria can be selected for each list Note: Information is saved immediately Tip: To quickly jump to a criteria, use your keyboard to type the first letter 19 Client File: ES History (ES) This section is a view-only page with the client’s history. Career Specialists • To add/manage resumes, click the button at the bottom of the page. • For uploading and managing resumes, see Resume Management Definitions Resume List: A list of all resumes currently uploaded to the client file. Job Posting Email Notified List: A list of all job postings which have been sent to the client. (See Job Posting for sending to clients) Job Posting Submitted List: A list of all job postings and respective employers which have been sent resumes for this client. (See Job Matching for sending resumes to employers) 20 Client File: Resume Management (ES) Career Specialists 1. From the Client menu, select Resumes 2. Search-find the client file 3. Click the Resume button in the search result This section can also be accessed via ES History 4. To upload a resume, click 5. Enter a name in the Resume Name field (Usually resume type or occupation) 6. Click Browse and navigate to the file on your local computer 7. Press Save • To view/update/remove use the toolbar • Email function to send resume to employer is also available in this section. 21 Client File: Service Summary • The Service Summary tab is a view-only list of Workshops/Sessions that a client is currently enrolled in. (upcoming only) • To refer the client to a workshop/session, click (See Workshop/Session: Referral for complete referral instructions) 22 Client File: Client History • The Client History tab is a view-only list of all actions taken in this client file. • The following items can be viewed in this tab: • • • • Client’s file creation date Workshop Referral Workshop Attendance Visit History (Via Visit History Button) 23 Workshop/Session: Setup 1. 2. 3. From the Organization menu, click on Workshop Outline. Using the search criteria, find your workshop to avoid duplication. If it does not exist, click 4. Input all basic information. NOTE: Red fields are mandatory 5. Input Weekly Schedule 6. Save Tip: Use the action to easily duplicate a workshop/session. Tip: If a drop-down menu variable is missing, a request must be submitted to the CETRA team to add. ES: If workshop is delivered by external agency where participant lists are undisclosed. Click on the Partnership checkbox (See ES Undisclosed Participant Registration for complete instructions) 24 Workshop/Session: Referral 1. 2. 3. To refer a client to a workshop/session, go to Search Client from the Client menu or Shortcut menu Search-find the client From the search results, click the (Refer to) icon This section can also be accessed via Service Summary 4. 6. From the Client Referral page, use the search criteria to find the workshop/session Select the workshop/session by clicking the check-box Click 7. Confirm the information and click Apply 5. 25 Workshop/Session: Referral (cont’d) Troubleshooting: • If you are unable to find a workshop in the search results, the client maybe registered for a session during that time period. • Click the checkbox for Include Time Conflicting Courses under Advance Search Options • This will cause all conflicting sessions to appear in red • Sessions where seats have filled up will appear in black 26 Workshop/Session: Attendance Session Attendance 1. From the Client Menu, click Workshop/Session List 2. Use the search criteria to view the list of registered clients 3. Click the check-box next to all clients who have attended 4. Click the icon then Attending (Repeat steps for clients not attending, click Not-Attending instead of Attending) Note: To print a sign-in sheet, click the Print button after step 2. 27 Workshop/Session: ES Undisclosed Participant Registration In ES workshops where participant list is not disclosed, attendance can be indicated manually. 1. From the Client Menu, click Workshop/Session List 2. Use the search criteria to view the list of registered clients 3. Click the button 4. A dialogue box will appear, enter the # of clients who attended. NOTE: In order to complete this attendance, the Partnership check-box must be selected in workshop setup. (See Workshop/Session Setup for complete instructions) 28 Workshop: Evaluation (ES) 1. 2. 3. 4. 5. From the Client menu, select Workshop/Session List Use the search criteria to view the list of registered clients Click the button Input evaluation results by response. For each response, click the button Close Note: Results cannot exceed the # of clients in “Attending” status Note: Results are saved instantly 29 Employer Management: Setup (ES) Job Developer 1. From the Employment menu, select Employer List 2. To add new employer, click 3. Input employer data 4. Activate by selecting the Active check-box 5. Save 6. Click 7. Input location/site data 8. Activate by selecting the Active check-box 9. Save 10. Click 11. In Name field, input department name 12. Input contact data 13. Select Job Developer name 14. Save Note: Employer must be set up before posting a job 30 Job Posting: Setup (ES) Job Developer 1. From the Employment menu, select Job Posting 2. To post a new job, click 3. Select employer/location/department from drop-down menus 4. Input job posting information 5. Save Note: To make a job posting inactive, use the Posting Status drop-down menu. 31 Job Matching: Search (ES) Job Developer OR Career Specialist 1. From the Employment menu, select Job Matching 2. Find the job you want to match clients for (use search to filter) 3. Click the (Match) button for that job 4. Amend the search criteria based on your preference 5. Click Search 6. From the search results, click the (apply) icon to view/select client resumes (Cont’d on next) 32 Job Matching: Search (Cont’d) (cont’d from previous) 7. To select a resume to send to the employer, click the (add to list) icon. Repeat for multiple clients as needed 8. To send resumes to employer, click the (send) icon. 9. Type email body as needed and click To remove client resume from attachment list, use the (remove) icon Note: Email history can be viewed via Submitted column in Job Posting or ES History (Client File) 33 Job Posting: Send to client (ES) Career Specialist or Job Developer 1. From the Employment menu, select Job Posting 2. Click the (email) icon for the selected job 3. Use the search to find the client 4. Edit the email body as needed 5. Send 6. Search next client as needed – or – close Note: Email history can be viewed via Notified column or ES History (Client File) 34