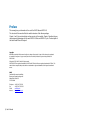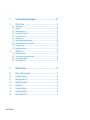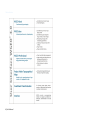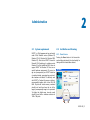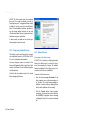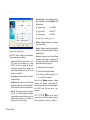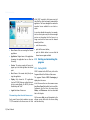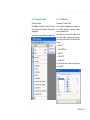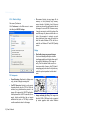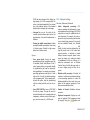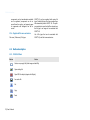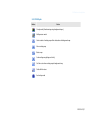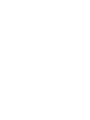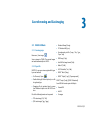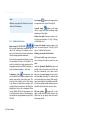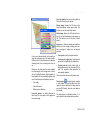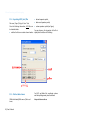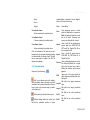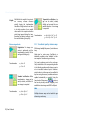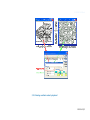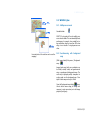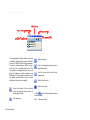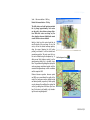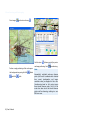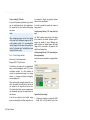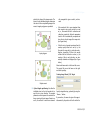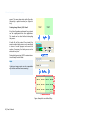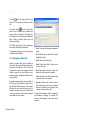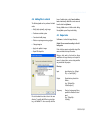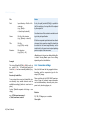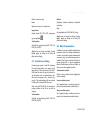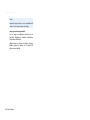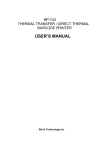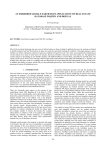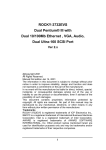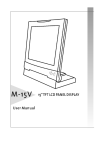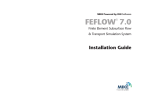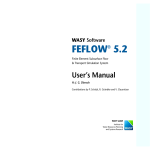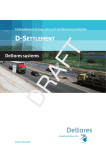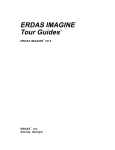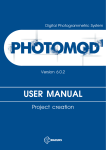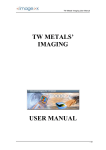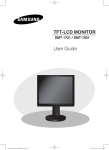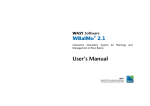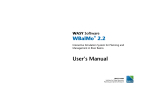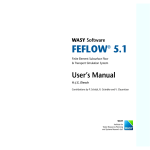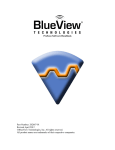Download User`s Manual - area of DHI
Transcript
WASY Software ® WGEO 4.0 Georeferencing, Geoimaging & Transformation User’s Manual WASY Gesellschaft für wasserwirtschaftliche Planung und Systemforschung mbH Preface This manual gives you information to the use of the WASY-Software WGEO 4.0. The structure of this manual reflects the modular structure of the software package. Chapter 1 and 2 give an introduction and an overview to the modules. Chapter 3 describes the georeferencing and geoimaging with the modi WGEO 4.0 Basis and WGEO 4.0 plus. The description of the batch mode follows in chapter 4. Copyright Information contained in this document is subject to change without notice. No part of this work may be reproduced or transmitted in any form or by any means, electronic or mechanical, without the express written permission of WASY GmbH. ©Copyright. 2005. WASY GmbH. All rights reserved. WASY and WGEO are registered trademarks of WASY GmbH. ESRI and ArcView are registered trademarks of ESRI.Inc. The names of other companies and products herein are trademarks or registered trademarks of their respective trademark owners. WASY Gesellschaft für wasserwirtschaftliche Planung und Systemforschung mbH Waltersdorfer Straße 105 D-12526 Berlin Telephone: Fax: E-Mail: Internet: ii | User’s Manual +49(0)30-67 99 98-0 +49(0)30-67 99 98-99 [email protected] http://www.wasy.de Contents 1. 1.1. Introduction ........................................................................................... 5 Georeferencing and spatial modification of pixel data ......................................... 7 1.1.1. WGEO 4.0 Basis............................................................................................................... 7 1.1.2. WGEO 4.0 plus................................................................................................................ 8 1.2. 1.3. 1.4. WGEO 4.0 Professional ........................................................................................ 8 Topographical map mode ................................................................................... 8 Coordinate Transformation.................................................................................. 8 2. Administration ....................................................................................... 9 2.1. 2.2. System requirements ........................................................................................... 9 Installation and licensing...................................................................................... 9 2.3. 2.4. 2.2.1. Demo license .................................................................................................................. 9 2.2.2. Single seat (standard) license......................................................................................... 10 2.2.3. Network license............................................................................................................. 10 2.3.1. 2.3.2. 2.3.3. 2.3.4. 2.3.5. 2.3.6. Starting and customizing the program .............................................................. 14 Starting WGEO.............................................................................................................. 14 Selecting the mode ....................................................................................................... 15 Modifications ................................................................................................................ 15 Basic settings................................................................................................................. 16 Advanced settings ......................................................................................................... 17 Registered file-name extensions..................................................................................... 18 Button description ............................................................................................. 18 2.4.1. WGEO 4.0 Basis............................................................................................................. 18 2.4.2. WGEO plus.................................................................................................................... 21 WGEO 4.0 | iii Contents 3. 3.1. 3.2. Georeferencing and Geoimaging ........................................................23 3.1.1. 3.1.2. 3.1.3. 3.1.4. 3.1.5. 3.1.6. 3.1.7. 3.1.8. 3.1.9. 3.1.10. 3.2.1. 3.2.2. 3.2.3. 3.2.4. WGEO 4.0 Basis.................................................................................................. 23 Scanning maps.............................................................................................................. 23 Open file ....................................................................................................................... 23 Additional functions ...................................................................................................... 24 Importing ASCII (text) files ............................................................................................ 26 Define table columns .................................................................................................... 26 Georeferencing ............................................................................................................. 27 Coordinate input by reference map............................................................................... 28 Entering coordinate values by keyboard ........................................................................ 29 Deriving geometry ........................................................................................................ 30 Cropping and deleting .................................................................................................. 31 WGEO 4.0 plus................................................................................................... 33 Multiprocessor mode .................................................................................................... 33 Georeferencing with background maps......................................................................... 33 Generate image catalog ................................................................................................ 37 Create image mosaic..................................................................................................... 38 4. Batch Processing ..................................................................................41 4.1. 4.2. 4.3. 4.4. 4.5. 4.6. 4.7. 4.8. Batch-mode task description .............................................................................. 41 Creating a batch file........................................................................................... 41 Managing a batch file ........................................................................................ 42 Adding files to a batch ....................................................................................... 43 Output rules....................................................................................................... 43 Conversion settings............................................................................................ 44 Georeference settings......................................................................................... 45 Batch Transformation......................................................................................... 45 iv | User’s Manual 1 Introduction / Overview to the modules 1. Introduction The growing number of tasks involving the recording, administration, and analysis of digital geographical data is reflected in an increasing use of geographical information systems in the commercial and government domains. Where digital geographic data are not yet available for a given area, they are typically obtained by scanning existing analog data. Any such data, possibly from differing coordinate systems, must be referenced to a world coordinate system. Changing coordinates or transforming data into a uniform coordinate system can easily become a very time-consuming task. ® WGEO 4.0, the WASY georeferencing software, efficiently addresses this issue. It is an easy-to-use yet highly efficient tool for working with spatial ® data. The output of WGEO 4.0 can be used by diverse geographical information systems. Combinations of modules can be licensed for single-seat or network use. The modular design ® of WGEO 4.0 together with the variable licensing permit tailoring the software according to specific user needs. WGEO 4.0 | 5 1 Introduction 6 | User’s Manual 1.1 Georeferencing and spatial modification of pixel data 1.1. Georeferencing and spatial modification of pixel data • Data file transformation: Coordinate-value pairs in text- or dBase files can be converted ® by the WGEO 4.0 transformation routines. 1.1.1. WGEO 4.0 Basis • Single-point transformation: Individual points entered by hand can also be converted. • Georeferencing of image data. • Optionally, georeferencing using affine or trapezoidal transformation (conversion of pixels) or Registration only (creating of world files). • Assigning of world coordinates by keyboard, import functions, or georeferenced reference maps. • Spatially referenced deleting and cropping using rectangular or arbitrary (polygon) selections. • Combining of georeferenced images (copy and paste). • File-controlled spatially referenced deleting and cropping. • Batch mode: Tasks can be defined, queued, and executed at a later time (recursive loading is supported). • Transformation of attributes: For shape files containing coordinates in the attribute tables, the respective columns can be specified for coordinate transformation. • Snapping: When using vector maps or coordinate tables as reference maps, snapping to lines, and/or points can be activated for obtaining exact coordinate values. • Loading and Editing of Microsoft- und PaintShop Pro color palettes. • Interpretation of ASCII-files (value triples) as point, line, or polygon geometry. The set of points will be graphically displayed and can be used as reference map. • A COM interface is provided for integration of user-specified data formats. • Additional functions (also in batch mode): Invert, Changing color depth, Rotation in 90° increments, Changing compression and geotransformation format. These functions all preserve the georeferencing. • Data inspector for quick display of attribute data. • Format conversion of attribute data (dBase, ASCII). WGEO 4.0 | 7 1 Introduction 1.1.2. WGEO 4.0 plus 1.3. Topographical map mode In addition to all the functions of the Basis mode, Plus mode provides further powerful functionality for georeferencing and geoimaging: This module is optimized for georeferencing large numbers of topographical maps. It is only available as a network license (not described in this manual). • Georeferencing of vector data. • Resampling (Change image size). • Color images can be transparently overlaid over georeferenced background maps to be georeferenced via link vectors. The color palette of the background map can be dynamically adjusted. (Overlay mode). • Generating of image catalogs and of dBase tables containing names and extents of multiple images. • Generating of sheet-line catalogs (ESRI-shape file containing the individual enclosures of multiple images). The dBase file can be used as image catalog. • Maps can be combined and/or tiled based on a used-specified pattern (Mosaic function). • Multiprocessor mode permits fast execution of complex tasks on the respective hardware. 1.2. WGEO 4.0 Professional This module is optimized for georeferencing of land-register maps (not described in this manual). 8 | User’s Manual 1.4. Coordinate Transformation Several sophisticated high-precision coordinate transformation are already available (not described in this manual). 2 Administration 2. Administration 2.1. System requirements ® WGEO is a 32-bit program and runs exclusively under 32-bit Windows versions (Windows 98, Windows NT 4.0, Windows Me, Windows 2000, ® Windows XP). Note that as WGEO is based on Microsoft COM technology, its usefulness under Windows 95 will be limited and WASY does not ® support WGEO for Windows 95. There are no specific hardware requirements. Of course, im® age size (uncompressed, see WGEO status bar at window bottom), processing time, and available hardware are related. To effectively work ® with WGEO , a Pentium-III processor or better is recommended together with at least 256 MB RAM. Physical and virtual memory combined should be at least three times the size of the largest (uncompressed) image to be processed. To display the digital maps, true-color mode should be used with a minimum resolution of 1024 x 768 pixels. 2.2. Installation and licensing 2.2.1. Demo license Pressing the Demo button in the license information dialog activates all plus functionality for testing with the included demo data set. WGEO 4.0 | 9 2 Administration ® WGEO 4.0 Demo mode makes the combined Base and Plus mode functionality (except for Parcelling-map and Topographical-map mode) available for testing using the included demo data. All transformation methods, georeferencing and image editing functions can be used with the demo data; however, single-point transformations require a valid license. In demo mode, user data can be used for georeferencing but cannot be saved. 2.2.2. Single seat (standard) license This dialog is used to enter license keys that activate single-seat licenses for WGEO Basis, WGEO Plus, or for coordinate transformation. 2.2.3. Network license Connecting to the license server ® User and company names are entered in the Name and Organisation fields, respectively. Serial number and Product key are obtained together with the software. If WGEO 4.0 is licensed by a floating (network) license, this dialog serves to select the license server that manages the licenses. All available licenses are displayed in the dialog as soon as a connection to the server is established. Note that all view windows need to be closed before changing the license. To connect to the license server • Enter the license-manager Hostname. If the local computer serves as license manager, enter "localhost" (if no local license-manager installation is found, a dialog is displayed from which a local installation can be started). • Push the Connect button. Upon successful connection, the license-server host identification (HOSTID) is displayed. An error message is displayed should the connection attempt fail. 10 | User’s Manual 2.2 Installation and licensing The currently installed licenses of the license server are listed in table format (see also above concerning the applications). The following columns are shown: • Application: Name of the licensed application. Renaming the application has no effect on this value. • Select one of the available licenses. The OK button becomes enabled if the selected license matches the current application (in this case, WGEO Version 4.0). Licensing of different applications • Version: Licensed version of the application ("x" is a wildcard character for any numeral). Note that network licenses are downward compatible so that, for example, a WGEO 4.0x license can also be used for WGEO 2.1. • Options: A string indicating appliaction installation level, e.g., licensed modules in WGEO. • Number: Number of simultaneously usable licenses. The license-administration tool can manage the licenses for all WASY products. By default, only information pertinent to the current appliaction is displayed. Check "Show all" to see all available licenses at the license server for all WASY applications. Note that licenses also can be installed for applications other than the current one. • Free: Number of currently available licenses. An invalid license is indicated by a minus symbol in this column; typical causes are license expiration or a change in dongle ID (see also License information). List of available licenses: License information: 2.2.3.1. License Parameters This dialog displays current license parameters. It also serves to enter new or changed license information WGEO 4.0 | 11 2 Administration • Expiration date: For time-limited licenses, the date of expiration, otherwise Unlimited. Valid formats include (a) dd-mmm-yyyy 31-mar-2002 (b) yyyy/mm/dd 2002/03/31 (c) dd.mmm.yyyy 31.03.2002 dd – day, mmm – month, yyyy – year • Number of licenses: Number of simultaneously usable licenses. Entering license information Each WASY license includes eight parameters. They are to be entered as follows: • Server host ID: Each license is tied to a specific license server identified by a unique HOSTID. As this ID is supplied by the hardware dongle, using the correct dongle is essential when installing a new license. This parameter is not editable • License type: Licenses are either of network or of single-seat type. • Application: Enter the name of the software application (without the .exe extension) that is to be licensed. The name is not case-sensitive • Version: The licensed version of the application. The ‘x’ is a wildcard character representing an arbitrary numeral. All versions up to the entered version number (‘x’ is internally replaced by ‘9’) can use this license 12 | User’s Manual • Options: A string of characters indicating the modules of the licensed application that are activated by this • Key code: A checksum over all entered license parameters. Any change to a parameter will also change the key code. The following rules apply when entering the key code (a) Characters are not case-sensitive, (b) The letter O is interpreted as zero (c) All characters outside the ranges A – Z, a – z, and 0 - 9 are ignored Except for the Options parameter, entered characters are generally case-insensitive. The options string is passed to the licensed application. WGEO treats this string also as caseinsensitive The toolbar can be used to go to previous or to the next license, to clear all fields for entering a new license, to delete a li- 2.2 Installation and licensing cense, and (to avoid misspellings) to enter all parameters via Windows clipboard. The last option is available if the license has been sent by email and is of the following format: • ServerHostid: <License-server host ID> • ClientHostid: <Empty> or <Client host ID> • Application: <Application name> • Version: <Application version> • Expiration Date: <Expiration date> 2.2.3.2. License-server status The status dialog displays the current values for the internal parameters of a license-server. Any license server within the network can be monitored. The information displayed can be useful in solving license problems. If the protocol option of the license server has been activated, a status snapshot can be sent directly by e-mail to WASY support. • Number of License <Number of licenses purchased> • Options: <License options> • Keycode: <24-character key code> For example: ServerHostID: 7270167e ClientHost ID: Application: WGEO Version: 4.xx Expiration Date: 25-oct-2003 Number of Licenses: 2 Options: 201-TEST Keycode: 074491E4275988EAAE37E585 2.2.3.3. Active User Display Current license users This dialog lists all current users of all licenses managed by the license server. In addition to user name the application, its licensed version, the host (computer) name, display status, and time of license-server log-in are shown. WGEO 4.0 | 13 2 Administration of file (EOF)" received by the license server indicates that the client has properly terminated the application. The license manager then makes the respective license available for new client requests. In case of accidental disconnection, for example, due to a client system crash, the license manager receives no information that the license is no longer used and the license must be released manually as follows • select the connection, • User: Name of the user running the licensed applications • Application: Original name of the application (renaming the application has no effect on this value). • Version: The version number of license, displayed up to the third digit after the decimal point • Host: Name of the remote host (client) running the application • Display: Only relevant to X11 applications (such as FEFLOW) that may redirect their output to a remote display. For WGEO, this value should always be "local". • Login: Start time of license use Disconnecting a client from the license server Each current license client maintains an open TCP/IP connection to the license server. An "end 14 | User’s Manual • push the Disconnect button, • push the Refresh button to ensure that the license becomes again available 2.3. Starting and customizing the program 2.3.1. Starting WGEO WGEO is started via the WASY entry in the in the Programs folder of the Windows Start menue. The program Window WASY Geoimaging is displayed on the screen. In the File menue there are the common menue items New, Open, Exit and the last six used files. Furthermore you find here the menue items Modus, and Preferences which are described later in this chapter. Via the menue Help you get Information to the software version and access the license dialog and the online help. 2.3 Starting and customizing the program 2.3.2. Selecting the mode 2.3.3. Modifications File menue | Modus View menue | Toolbar | Modify Click Modus in the File menu and select one of the provided modes (Standard, Professional or Topographic). In the dialog box Customize you can make several settings respectively commands, toolbars, menus, styles and options. The selection is regulated by the installed license. For example you can select the display style of menus and toolbars according to personal preference from the following list of Microsoft Office versions: • Office 97 , ® • Office 2000 und ® • Office XP ® • Office 2003 ® • Windows XP ® The style selection has no effect on the function® ality of WGEO . WGEO 4.0 | 15 2 Administration 2.3.4. Basic settings File menue | Preferences Click Preferences in the File menue to access the dialog box WGEO Settings. • File access: Activate to map image file to memory so that (relatively fast) memoryaccess instead of (relatively slow) file-access routines can be used to read from and write to the image. For some NOVELL Netware servers, it may be necessary to switch this option off as saved files may only become visible after a restart of the computer. In contrast, no problems should arise when using this option for local files under Windows NT/9x and for remote files on Windows NT and UNIX (Samba) servers. Display TIFF Interpreter • Black/white images as grayscale images: Uses an anti-aliasing technique to obtain a visual image quality much higher than would be possible by displaying a 1-bit image directly. Thin lines remain visible even for extreme zoom levels. However, the CPU load of computing gray-level values for all pixels may make this option impractical on older hardware. • Show Warnings: Deactivate to display errors only, activate to display warnings also. • GeoTIFF Extension: Activate to write geoinformation directly into the TIFF file. When deactivated, any geoinformation present in an ® image will be ignored by WGEO Applications that implement the GeoTIFF extension (for example, ArcInfo and ArcView) do not require additional files (such as TFW files) to obtain world-cooordinate values for the image. 16 | User’s Manual • Image rendering by tiling: Tiles image into blocks of 2048 x 2048 pixels each as required by certain graphics cards under Windows 2.3 Starting and customizing the program 95/98 that may otherwise fail to display very large images (> 64 MB uncompressed). The option is activated automatically if an internal error code indicates failure of the standard display function to display the entire image. • Auto-pan: Pans view to the vicinity of the currently selected reference point once a first approximation of the world transforamtion is obtained. • Panning by middle mouse button: Enables panning by middle mouse button when using a 3-button mouse. Defaults to right mouse button for a 2-button mouse. Options • Force square pixels: During the imagegeoreferencing process an optimum pixel size is calculated, usually with different X and Y values. Square pixels are not generally suitable for georeferencing but may be required by other applications. For example, some imageprocessing applications read only the X value and use it for Y as well, thus distorting images with non-square pixels. To force square pixels, activate this option, start the georeferecing with the existing world file, and save the result. • Force WGEO MAP file: Saves a WGEO MAP file with any image. The map file stores all relevant information such as image extent and transparancy, reference points, selection polygon, rms error norm, etc., in ASCII format. 2.3.5. Advanced settings File menu | Preferences | Enhanced • Enable background processing: CPUintensive operations will performed in a separate background thread, keeping WGEO fully interactive and ready for additional tasks in other documents. For example, the next image can be set up for processing while another one is already being processed. Four priority levels are available: Normal, Low, Minimal, and Idle. Usually, the best results are obtained by setting the priority level to 'Idle' where background execution is restricted to periods without interactive requests (mouse movements, key strokes, etc.), resulting in virtually no impediments for the user. However, in a multi-user environment such as Windows Terminal Server, the idle state may rarely occur and a higher priority will then be required. • Minimize while processing: If checked, all windows of a document are minimized during a time-consuming operation to make the desktop available for other tasks. Upon completion of the respective operation, all windows are automatically restored. • Number of threads: Distribution between processors. • Registered components: Displays tree diagram of registered COM components sorted by category. Using the toolbar, new WGEO 4.0 | 17 2 Administration components such as transformation methods can be registered, components can be removed from the registry, and property pages of components and categories can be accessed. 2.3.6. Registered file-name extensions File menu | Preferences | File types ® WGEO 4.0 can be associated with various file types. Double-clicking a file of an associated type ® will automatically launch WGEO 4.0. The previous association is saved and will be restored once the file type is no longer to be associated with ® WGEO 4.0. List of file types that can be associated with ® WGEO 4.0, and their name extensions: 2.4. Button description 2.4.1. WGEO 4.0 Basis Button Action Create a new, empty file (either image or batch file) Open existing file Open ESRI Geo-objects (requires ArcObjects) Save active file Cut Copy Paste 18 | User’s Manual 2.4 Button description Button Action Undo last action (single-level) Write new tasks to batch file Open Data inspector for quick display of attribute data ® WGEO 4.0 – Help Measuring tool Rectangular selection Polygon selection Select all Delete selection (see also Rectangular and Polygon selection) Crop (keep only selection) (see also Rectangular and Polygon selection) Snap reference points to line Snap reference points to point Clone active window Fit entire map to window WGEO 4.0 | 19 2 Administration Button Action Magnify current view extent Shrink current view extent Pan view extent Restore previous view extent (up to 10 levels) Select transparent color in image Replace image colors by their respective complements Convert image to gray levels Rotate image by 180 degrees Rotate image by 90 degrees, clockwise Rotate image by 90 degrees, counter-clockwise Open Edit color palette Open Georeferencing dialog Open Transformation 20 | User’s Manual 2.4 Button description 2.4.2. WGEO plus Button Action Overlay mode (Georeferencing using background maps) Multiprocessor mode Center extent of working map within selected area of background map Move working map Rotate map Scale working map (enlarge or shrink) Set link vectors from working map to background map Delete all link vectors End overlay mode WGEO 4.0 | 21 3 Georeferencing and Geoimaging 3. Georeferencing and Geoimaging 3.1. WGEO 4.0 Basis 3.1.1. Scanning maps Extra menu | Scan image... • Windows Bitmap (*.bmp) • PC Paintbrush file(*.pcx) • Georeferenced pixel file (*.map, *.tfw, *.jgw, *.bpw *.tab) Scan an image via TWAIN. The scanned images are loaded automatically into WGEO. • ESRI Shape (*.shp) 3.1.2. Open file • dBase IV (*.dbf) ® WGEO 4.0 can open various registered file types by several methods: • AutoCAD Exchange format (*.dxf) • ASCII Text table (*.txt, *.dat) • WGEO Batch (*.wbp) ® • Via File menu | Open… • WGEO Project (*.wp1) [Topo-map mode] • Double-clicking (in Widows Explorer) on a file of registered type. WGEO Project (*.wp2) [WGEO Professional] • Dragging a file of registered type by mouse from Windows Explorer into the WGEO window. • PersonalSDE Files of the following formats can be opened: ® ® Some ESRI file formats require ArcObjects: • ArcSDE • Coverages • TIFF raster image (*.tif, *.tiff) • JPEG raster image (*.jpg, *.jpeg) WGEO 4.0 | 23 3 Georeferencing and Geoimaging Note: Additional user-specific file formats can be provided via COM interfaces. 3.1.3. Additional functions Rotate image by 90°/180°/270°: Both raw and georeferenced images can be rotated in 90° increments. For example, raw images can be rotated into the correct orientation for easier image registration afterwards. When rotating a georeferenced image, the rotation information is stored in the world file. To undo the rotation later, simply georeference the image again using the world file (Load image => Open Georeferencing dialog => Push Start). Transparency color: A background color can be defined that becomes transparent when pasting map portions into another map. This color can be set explicitly via the 'Select' option or by clicking on a pixel (after zooming in sufficiently) that has the desired color. By default, the brightest pixel color is set to transparent. When saving a WGEO MAP file, the transparancy color is stored in that file. However, this information is not available to other applications (except WASY FEFLOW). 24 | User’s Manual Invert image: Replaces each image color by its complement on a scale of 0 through 255. Replaces each image Grayscale image: color by a gray level while maintaining image brightness and color depth. Reduce color depth: Decreases number of colors in the current image to 2 (1 bit), 16 (4 bits), or 256 (8 bits) colors. Increase color depth: Increases number of colors in the current image to 16 (4 bits), 256 (8 bits), or 16 million (24 bits) colors. Reducing color depth with color table: (With image loaded) Image menu | Image size Use an existing color table to reduce the color depth. Using the Optimized (MedianCut) option will typically result in the closest match of the original colors. Alternatively, color values can be taken from the source image or from an external color table (optionally, the external table can be extracted from an image). When specifying an external table, Floyd-Steinberg error diffusion can be applied whereby adjacent pixels are included in the calculation of new color values. Edit color palette: Images with a color depth of eight bits (256 colors) include a color palette that can be edited, saved and used in other images as well. 3.1 WGEO 4.0 Basis Save color palette: Saves current color palette in Microsoft or Paint Shop Pro format. Enlarge image: Doubles the DPI value of the image (maintaining image aspect ratio). This function can also be used in batch mode. Shrink image: Reduces the DPI value of the image by one half (maintaining image aspect ratio). This function can also be used in batch mode. Image size ...: Different methods are available to edit the size of the image, including pixel numbers, percentage of original size, and physical print size. Colors can be selected directly in the palette or using the eyedropper tool in the image. Doubleclicking a color in the palette opens a dialog for selecting a new color or entering new color values. Palettes can be saved (and thus made available for other images) via the Image menu in Microsoft- or PaintShopPro format. Existing palettes in these formats can be immediately applied using one of the following color-distribution options: • Color index, • Find similar colors, • Dithering (error diffusion). Load color palette: An existing Microsoft or Paint Shop Pro color palette can be applied to the current image. • Size in pixels: Specify new pixel numbers. • Percentage of original size: Specify percentage values to be applied to the original size. • Physical print size: Specify either of the related parameters print size, resolution (DPI), or scale. The respective other parameters are automatically updated. These methods can also be used in batch mode. Data inspector: The data inspector provides a quick display of current attributes and their respective values. Attributes for image data are per pixel (RGB values), those for vector data are per element. The data inspector is a dockable window, i.e., it can be docked at the desired window position. WGEO 4.0 | 25 3 Georeferencing and Geoimaging 3.1.4. Importing ASCII (text) files • decimal separator symbol, File menu | Open | File type *.txt or *.dat • data-record separator symbol, Given the following information, ASCII files can be loaded as tables: • column separator symbol (see Figure). • whether the first row contains column headers For easy reference, the top portion of the file is displayed at the bottom of the dialog. 3.1.5. Define table columns For ASCII and dBase files, coordinate columns and the implied geometry must be defined. (With table loaded) Table menu | Define columns... Interpret data records as: 26 | User’s Manual 3.1 WGEO 4.0 Basis - Points, - Line, or - Polygon X-coordinate column: - Column containing X-coordinate values wiederherstellen: minimiertes Fenster doppelklicken or click and select restore). Close: Start: Y-coordinate column: - Column containing Y-coordinate values Z-coordinate column: Import: - Column containing Z-coordinate values Given this information, the table can be transformed and/or the geometry displayed (making the data available as reference map). The table can be reconverted to a dBase or an ASCII file anytime using Save as…. Export: Preview: 3.1.6. Georeferencing Map menu | Georeferencing RMS: Add a new reference point with windowcenter coordinate values to the work map. World coordinates can be entered manually or retrieved from a point on the reference map by doubleclicking that point. Delete previously selected reference point. Minimize dialog window (to restore, double-click the minimized window or Fenster Closes dialog. Starts referencing process. In batch mode the Start button is relabeled to Batch and pushing it adds the current task to the batch. Processing commences once the batch file is started. Loads a world file for georeferencing, imports data from WGEO-MAP file, ® ® ESRI -world file, MapInfo -tab file or from a regular text file. Saves a world file, exports data to ® WGEO-MAP file, ESRI -world file, or ® MapInfo -tab file. Opens a dialog displaying the result of the selected rectification for a regular grid so that any gross errors made in defining the reference points become apparent. Square root of the mean squared deviation between predefined and calculated points. ImageX: Edit field for the image x-coordinate value. ImageY: Edit field for the image y-coordinate value. RealX: Edit field for the world x-coordinate value. RealY: Edit field for the world y-coordinate value. WGEO 4.0 | 27 3 Georeferencing and Geoimaging Weight: Edit field for the weight to be given to the currently selected reference point(s) during the transformation calculation. Weight values do not have to be whole numbers. A zero weight value results in the respective reference point being ignored during the transformation (use during testing to avoid the need to delete a given point). Referencing methods: Registration: No image conversion is performed, only the transformation is saved. Use for scaling and shifting only. Transformation: xr = Axi + B yr = Cxi + D Standard rectification: Affine transformation - image can be scaled, rotated, and shifted. A new image is computed. Trapezoidal rectification: Image can be scaled, rotated, shifted, and corrected for nonparallel distortion. A new image is computed. Transformation: xr = Axi + Byi + Cxi * yi + D yr = Exi + Fyi + Gxi * yi + H 3.1.7. Coordinate input by reference map (With image loaded) Map menu | Load reference map Makes pixel or vector maps, GeoObjects, or tabulated coordinate values available as reference maps for Georeferencing a work map. First, mark a reference point on the work map. Next, double-click at the corresponding location in the (already georeferenced) reference map to set an associated reference point. Referencepoint locations in either map can be modified at any time using the mouse, coordinate-values are updated automatically as needed. Using the Snap function (Map menu or ), points or lines can be precisely selected. Snapping is not available for raster images and ESRI GeoObjects. Hint: Transformation: 28 | User’s Manual xr = Axi + Byi + C yr = Dxi + Eyi + F Multiple reference maps can be loaded for georeferencing a work map. 3.1 WGEO 4.0 Basis 3.1.8. Entering coordinate values by keyboard WGEO 4.0 | 29 3 Georeferencing and Geoimaging 3.1.9. Deriving geometry (With table loaded) Window menu | Geometry Geometry can be derived from tabulated values (imported from ASCII or dBase file). First, define 30 | User’s Manual the correct interpretation of the data columns as point, line, or polygon geometry. The resulting geometry can be used as reference map for georeferencing. Use Save as... to export geometry data to an ASCII or dBase file. 3.1 WGEO 4.0 Basis 3.1.10. Cropping and deleting Scanned images (maps) have edges or other undesired areas which have to remove afterwards. The resulting maps after the referencing process also have no exact rectangular form. … Rectangle selection View menu | Rectangle selection Click and drag in the active window to open a rectangle. Drag the rectangle handlers (small black squares) to modify size and shape of the rectangle. Placing the cursor within the rectangle changes its appearence to an arrow cross, indicating pan mode where the rectangle can be panned using the mouse. The rectangular selection can be deleted or copied, or the image can be cropped keeping only the selected portion. The georeference is maintained in all WGEO 4.0 | 31 3 Georeferencing and Geoimaging cases. Using Save selection (Edit menu), the rectangle can be saved for future use in ESRI Shape or Generate format. Saved selections can be loaded using Load Selection. The polygon can then be edited in various ways: Delete point: While the polygon is incomplete (has not been closed), clicking on a point deletes all subsequent points and connecting lines. To delete a point from a completed (closed) polygon, simply drag it outside the window. Add point: Placing the cursor above a connecting line of the polygon will change its appearance to a black square, indicating that by a left mouse click a new point can be set there. Move point: Placing the cursor above a point of the polygon will change its appearance by adding a cross, indicating that the point can be dragged to a new location using the left mouse button. Lines and points of the selection can be used for snapping. Polygon selection View menu | Polygon selection A polygon can be created to serve as image selection for deleting, copying, and cropping. The georeference is maintained in all cases. Use the left mouse button to set the individual points forming the polygon. The polygon is automatically closed once the start point is clicked again or after a double-click on a point. 32 | User’s Manual Move polygon: Placing the cursor inside the polygon will change its appearance to a cross, indicating that the polygon be dragged to a new location using the left mouse button. Save polygon: Using Save selection (Edit menu), the rectangle can be saved for future use in ESRI Shape or Generate format. Load polygon: Saved polygon selections can be loaded using Load selection (Edit menu). External files (Shape, ASCII) can also be loaded. However, only the first of possibly several polygons will be loaded from a Shape or ASCII file. To apply multiple selections to an image, WGEO Plus batch mode is required. 3. WGEO 4.0 plus 3.2. WGEO 4.0 plus 3.2.1. Multiprocessor mode Standard toolbar ® WGEO 4.0 plus makes full use of multiple processors when available. This can dramatically boost performance; for example, time needed for image rectification drops by more than 50% when using a two- instead of a single-processor machine. Lines and points of the selection can be used for snapping. 3.2.2. Georeferencing with background maps (With image loaded) Map menu | Background maps Images (work maps) with scan coordinates can be shifted, rotated, scaled, and georeferenced using a georeferenced background image. The work map is displayed partially transparent in overlay mode over the background map. Color depth of either map can be up to 24 bits. Open the Background maps dialog ( ) at any time to add or remove maps, to change their sequence, to set a zoom extent, or to edit image properties (see Figure). WGEO 4.0 | 33 3 Georeferencing and Geoimaging The image-properties dialog contains a selection of different graphics-display options (OpenGL, DirectX und Direct3D) and overlay parameters. To preserve settings between WGEO sessions, check the "Use as standard settings" box. The color palettes of background maps can be adjusted in brightness, contrast, saturation, and RGB values. To only change a particular color of the palette, double-clicking it opens another dialog where the color can be edited. Rotates work map Scales work map (increasing or decerasing its dimensions) Sets link vectors from work to background map Deletes all link vectors Ends overlay mode Centers total extent of the work map within the displayed window extent of the background map Shifts work map 34 | User’s Manual In Shift mode the following mouse functions are also available: Shift: Left mouse button 3.2 WGEO 4.0 plus Scale: Left mouse button + Shift key Rotate: Left mouse button + Ctrl key The shift, rotate, and scale functions maintain the x/y image proportionality. Link vectors can be used to also achieve an image distortion. While link vectors are being set, the other functions become disabled and remain so until all link vectors are deleted. Ideally, at least four link vectors should be set near the border of the work map. To set a link vector, click on the desired work-map position, drag the mouse (keeping the left button pressed), and release it over the desired background-map position. The most recent link vector can be deleted using the backspace key. To delete several links (reference points), use the georeferencing dialog; this is possible at any time. The georeferencing dialog also displays the work-map image coordinates together with the associated background-map world coordinates and the respective RMS. Add background map . Distance between respective reference points and RMS error norm indicate the quality of the match. Red and green markers indicate actual and desired position, respectively. Match quality may be enhanced by modifying the existing link vectors, by adding more link vectors (the number of link vectors is not limited), or by introducing link-vector weighting factors. WGEO 4.0 | 35 3 Georeferencing and Geoimaging Zoom image and center work map . Set link vectors (reference points) for precise work-map positioning. Start Perform a rough positioning of the work map on the background map using the Shift , and Scale 36 | User’s Manual tools. , Rotate georeferencing. Note: Automatically calculated work-map reference points (with world coordinate-values obtained from current transformation and imagecoordinate values) are displayed in blue color. Georeferencing based on link vectors ignores these internal reference points. Only if no link sectors have been set are the internal reference points used for referencing, resulting in a zeroRMS error norm. 3.2 WGEO 4.0 plus ® Pushing the Start/Batch button in the georeference dialog start the georeferencing process / adds the task to the batch. Requires WGEO 4.0 plus license 3.2.3. Generate image catalog • Image catalog. Image-extent coordinates are stored as a table in dBase file format. Extra menu | Generate image catalog • Sheet-line catalog. Image extents are stored as polygons in ESRI shape format. The polygons may overlap as needed. A catalog contains information of georeferenced images. There are two types of catalog available: A wizard is provided to support the creation of catalogs. Create catalog (1/3): Input data Use "Add" to add an image to the list of images to be included in the catalog. Different input directories are possible. Create catalog (2/3): Output Select the catalog type and specify a target file, optionally by using the "Browse..." button. The target directory will be automatically created if it is new. ! Please use different file names when simultaneously creating an image catalog and a sheet-line catalog in the same target directory. Alternatively, create a sheet-line catalog and use its dBase as an image catalog. WGEO 4.0 | 37 3 Georeferencing and Geoimaging Create catalog (3/3): Result A log lists all operations performed. Log contents can be copied/pasted into other applications. The wizard can be closed without interrupting the process. Note: When combining images, the first color palette will be used for all subsequent images as well. To avoid undesired results, it is recommended to store all images with the same color palette (using the “find similar colors” method) before cataloging. (See Batch mode). 3.2.4. Create image mosaic Extra menu | Create image mosaic ® Requires WGEO 4.0 plus license be visualized in virtually any graphics software without further modification. A wizard is provided to support the creation of image mosaics. Creating Image Mosaic (1/4): Input data (image) Use "Add" to add an image to the list of images to be loaded for the mosaic. Different input directories are possible. In case of differing color depths between the loaded images, all loaded images will be converted to the greatest color depth found among them. Creating Image Mosaic (2/4): Input data (partitioning template) Select between two methods for image partitioning. To effectively use images such as topographical maps or aerial photographs with GIS or other visualization software, it is often desirable to convert the georeferenced image to an image mosaic, i.e., an image consisting of rectangular, nonoverlapping tiles. When working with rectangular image tiles, only those tiles need to be loaded at any one time as are needed for the respective on-screen view. This reduces the need for memory swapping and can dramatically speed up the responsiveness of the software. If the tiles are created so that ‘no-data’ image areas are excluded, the resulting image tiles can 38 | User’s Manual Option Sheet-line catalog 1. Polygons are read from a polygon file (ESRIShape, ASCII, or DXF) and are used as tem- 3.2 WGEO 4.0 plus plate for the shape of the image mosaic. The extent of each individual polygon determines the extent of the corresponding image in the mosaic. Irregular polygons are permitted. Input polygons cally computed for given a and b, and vice versa. • If the number of tiles is more important than their respective size, specify values for n and m, i.e., the number of tiles in x-direction and y-direction, respectively. Values for parameters a and b will be automatically computed and show the size of each image tile in map units. (see Figure below). • If the tile size is of greater importance than tile number, specify values for a and b, i.e., the tile extent (in map units) in x-direction and ydirection, respectively. All tiles in the mosaic will have this size. Values for n und m, i.e., the number of tiles in each direction, are automatically obtained and displayed (see Figure below). Mosaic and frame match at the lower left corner. The mosaic fully covers the frame on the right and at the top edge. Creating Image Mosaic (3/4): Target Output mosaic 2. Option Regular partitioning: Set either the individual extent or the total number of image tiles in a given direction. The constant parameters w and represent the extent of the frame covering all input images. Based on w and h, the values for n and m are automati- Specify a target directory, optionally by using the "Browse..." button. By convention, the name of a given tile image is determined by the position of the tile within the WGEO 4.0 | 39 3 Georeferencing and Geoimaging mosaic. The name always starts with a file prefix, followed by a position number (see Figure below). Creating Image Mosaic (4/4): Result A log lists all operations performed. Log contents can be copied/pasted into other applications. The wizard can be closed without interrupting the process. A batch file will be created. Once started, the mosaic-creation batch process can be monitored in terms of overall progress and current tile number. If necessary, the batch process can be aborted at any time. During batch processing, WGEO remains interactive and ready for other tasks. Note Creating an image mosaic can be computationally intensive and thus time-consuming. Figure: Example of user-defined tiling 40 | User’s Manual 4 Batch Processing 4. Batch Processing 4.1. Batch-mode task description Rectify image: Georeferencing of an image requires reference points with geographic coordinates. Based on these, the image will be rotated and rectified as needed, using one of three possible referencing methods. Depending on the task in Batch mode or during Save as… the coordinates are saved with the image (GeoTIFF) or in an additional geotransformation-control (world) file (*.map, *.tfw, *.tab ...). Transform coordinate system: Georeferenced images (TIFF, JPEG, BMP), vector data (ESRI shapes & DXF), and user-specific formats can be transformed to a different coordinate system. See Transformation. Convert and modify image: Different functions can be applied to an image, including rotation in 90-degree increments, change of color depth, color inversion, change of image format (e.g., TIFF to JPEG), change of compression type, change of transformation format (*.map, *.tfw, *.tab). Cut or crop image using polygon: Based on a polygon (ESRI shape, ASCII, or MAP) file of the same title as the input file, the image is cut or cropped. Deleted areas can be optionally filled with a background color. Change image size: Different methods are available to change the image size, including number of pixels, percentage values, and physical print size. Size can also be changed via DPI and scale settings. Apply color palette to image: Existing color palettes in Microsoft or Paint Shop Pro format, or the palette of a reference image can be applied to several images, using one of several possible methods. Repair ESRI Shape files: Corrects minor errors in a shape file. 4.2. Creating a batch file Either of the following two methods creates a batch file WGEO 4.0 | 41 4 Batch Processing in the File menu and select “New Click New batch file”. This will open the batch-control dialog. If the batch button is active, all tasks defined via the Georeference and Transform dialogs are written to a batch file. The buttons Start and Transform in these dialogs are relabeled to Batch. Clicking the Batch button opens the batch-control dialog. The WGEO plus function Create image mosaic also employs the batch-file mechanism To begin batch execution, press the Start button in the batch-control dialog. 4.3. Managing a batch file Extensive, repetitive tasks are best handled in batch mode. Jobs can be defined and queued for execution at a suitable time. This can also help to optimize the load on the computer. Each job includes a specific task and identifies source, parameter, target, and geotransformation (.tfw, .tab, .map) files. If georeferencing parameters are not available in a file, they can be included in the batch file us® ing the WGEO Referencing tool. Once created, the batch file can be executed at any time. For example, the batch process can be started after work in the evening so that the processed maps are available the next morning. 42 | User’s Manual • Close: Closes batch dialog after prompting for saving. • New: Adds files for new task to batch. Opens Adding files to batch • Delete: Removes file from batch. • Reset: Finished tasks (‘done’ status) can be reset to ‘wait’ status. • Start: Begins batch execution. Progress bars display overall and current-task progress. • Tasks: This window lists all tasks together with source file, status, and comments. • Properties: When a task is selected, all available information for that task are displayed and can be modified via the respective button. (see Properties of batch jobs). All tasks are listed together with their properties and definitions, including, for example, file names, a task description, current status, and a comment. 4.4 Addign files to a batch 4.4. Adding files to a batch The following tasks can be performed in batch mode: • Rectify (and, optionally, crop) image • Transform coordinate system • Convert and modify image • Delete or crop image area using polygon • Change image size • Apply color palette to image • Repair ESRI-shape files from all subdirectories, select Search subdirectories. Inadvertently added files can be removed from the batch using Remove. Pressing <Back returns to Batch-control dialog. Pressing Next> opens Output rules dialog. 4.5. Output rules Use Browse... to select the target directory. Output files are named according to the following rules: If the check box remains unchecked, output files names are identical to input file names. Placing a check mark in the check box allows modification of target directory and output file names. As shown below, various string variables are provided for this purpose. Directory: Files to be loaded do not have to be in the same directory. To quickly add all files in a given directory, use Add all. To also recursively add files Input Input directory (e.g., $(InputDir) = e:\basis\input\) Output Target directory selected via Browse... (e.g., $(OutputDir) = e:\basis\output\) Temporary Directory for temporary files as specified via Windows Control panel (e.g., $(TempDir) = e:\temp\) WGEO 4.0 | 43 4 Batch Processing Notes: File: Path Input directory + file title + file extension (e.g., $(Path) = e:\basis\input\raster.tif) Name File title + file extension (e.g., $(Name) = raster.tif) Title File title (e.g., $(Title) = raster) Extension File extension (e.g., $(Ext) = .tif) Example: The string $(InputDir)$(Title)_tr$(Ext) results in an output file “e:\basis\input\raster_tr.tif Note that _tr has been manually added by keyboard. Recursively loaded files: To save output from recursively loaded files to a new directory tree, variable contents must be modified accordingly (similar to search and replace). Syntax: $(Variable separator old string = new string), e.g., $(Path:input=newname) = e:\basis\newname\raster.tif 44 | User’s Manual If only the path [variable $(Path)] is specified in the File combo box, the input file will be replaced by the output file New directories will be created as needed according to the path specification. If files from separate input directories have identical names, their respective output files should not be written to the same target directory as this would result in the most recent output replacing previous output of the same name. <Back returns to the previous dialog Adding files to batch. Pressing Next> opens a new dialog depending on the task definition: 4.6. Conversion settings Select the file format for the geographical transformation and the compression type for the output (TIFF) image. Please note that only the WGEO-MAP format can store all types of pertinent image information such as transformations, reference points, transparent color, selection polygon, etc. Rotation 90, 180, 270 degrees, or no rotation. Color depth 4.7 Georeferencing settings Reduce, increase, or keep. Method Invert Registration, Standard rectification, Trapezoidal rectification Replace each color by its complement. Crop Image format Output format (TIFF, JPEG, BMP, compression type as applicable ). Transformation Only applicable with WGEO-MAP file (*.map) <Back returns to Output rules dialog. Pressing Finish> applies all settings to the batch file (Batch-control dialog). World file for georeferencing (MAP, TFW, JGW, BPW, TAB, GeoTIFF). 4.8. Batch Transformation <Back returns to Output rules dialog. Pressing Finish> applies all settings to the batch file (Batch-control dialog). In addition to general coordinate-transformation components such as the shifting transformation, a number of externally supplied transformation components (e.g., by government agencies) are available. Please keep in mind that the latter are typically designed for a specific geographical region of limited extent and thus are subject to lower accuracy when applied elsewhere. 4.7. Georeference settings Georeferencing requires a world file containing the world transformation to be present in the input directory. Please note that only the WGEOMAP format can store all types of pertinent image information such as transformations, reference points, transparent color, selection polygon, etc. The transformation itself can be stored in ESRI-world- or MapInfo-TAB files as well. When using a WGEO-MAP file, the rectangle or polygon selection of the file can be used for cropping. Transformation World file for georeferencing (MAP, TFW, JGW, BPW TAB, GeoTIFF) Transformation method: Shifting or other method selection (Registration of other methods). Source coordinate system: Set of applicable source coordinate systems depends on the transformation method selected. Target coordinate system: Set of applicable target coordinate systems depends on the transformation method selected. WGEO 4.0 | 45 4 Batch Processing Note! Automatic strip selection is not compatible with raster or vector maps in case of overlaps Image georeferencing method: For an image, an additional method can be specified: Registration, Standard rectification, Trapezoidal rectification. <Back returns to Output rules dialog. Pressing Finish> applies all settings to the batch file (Batch-control dialog). 46 | User’s Manual