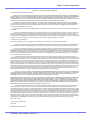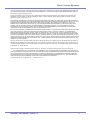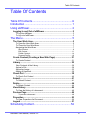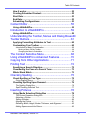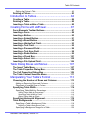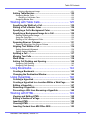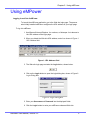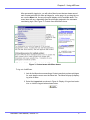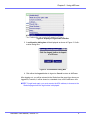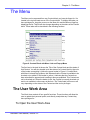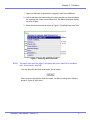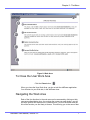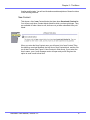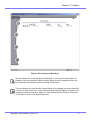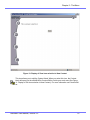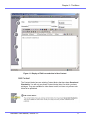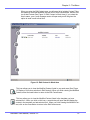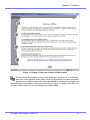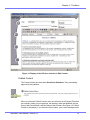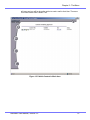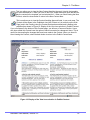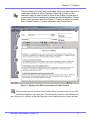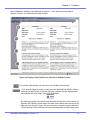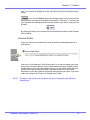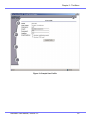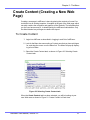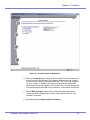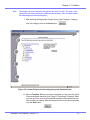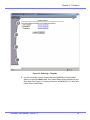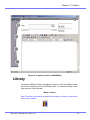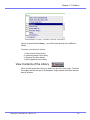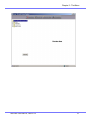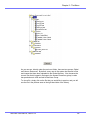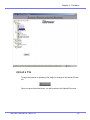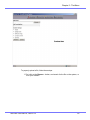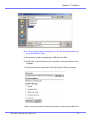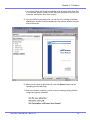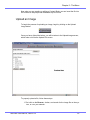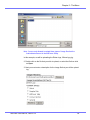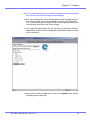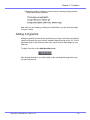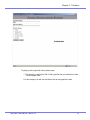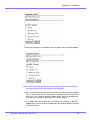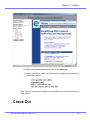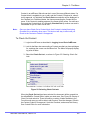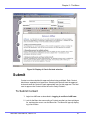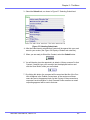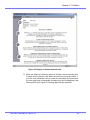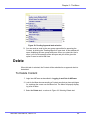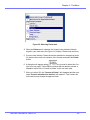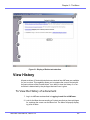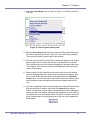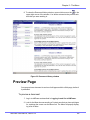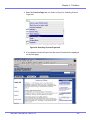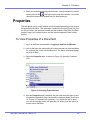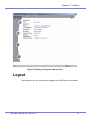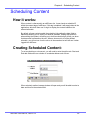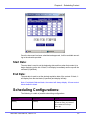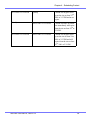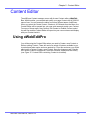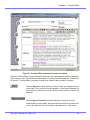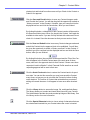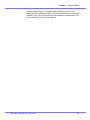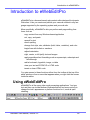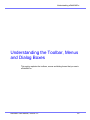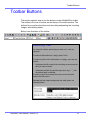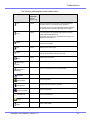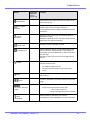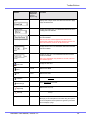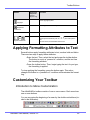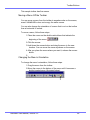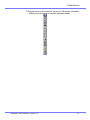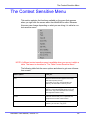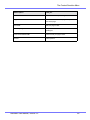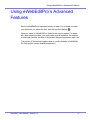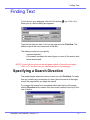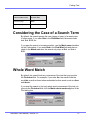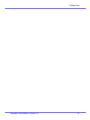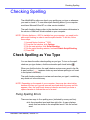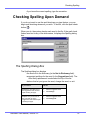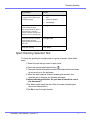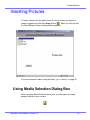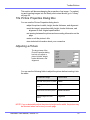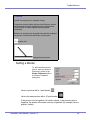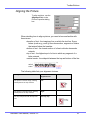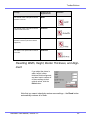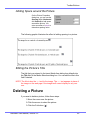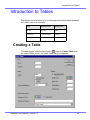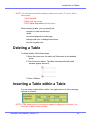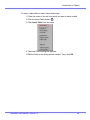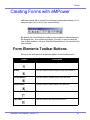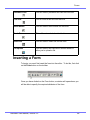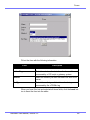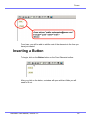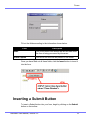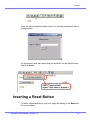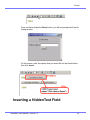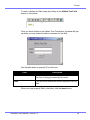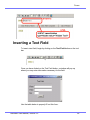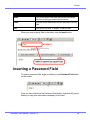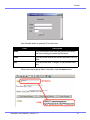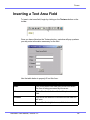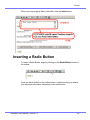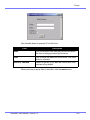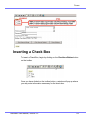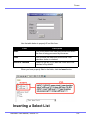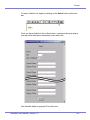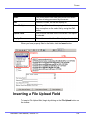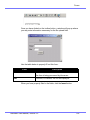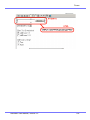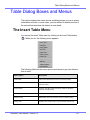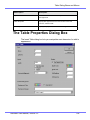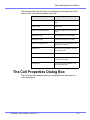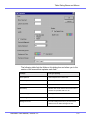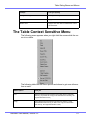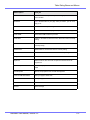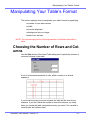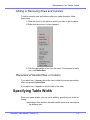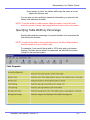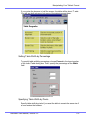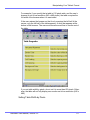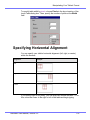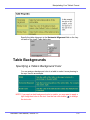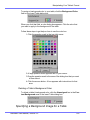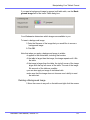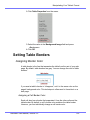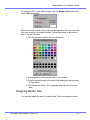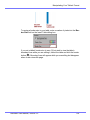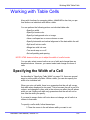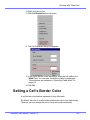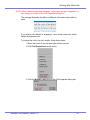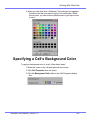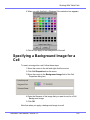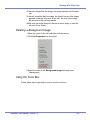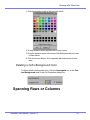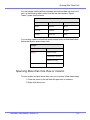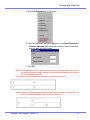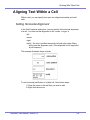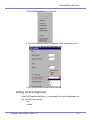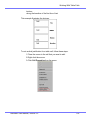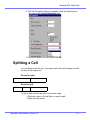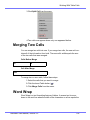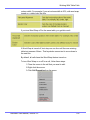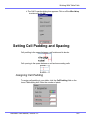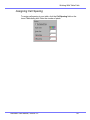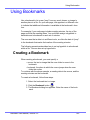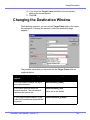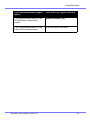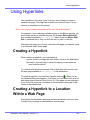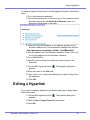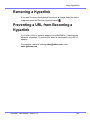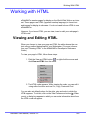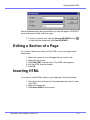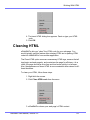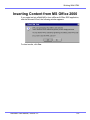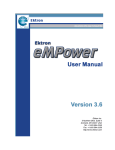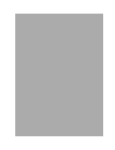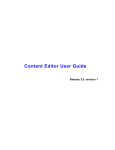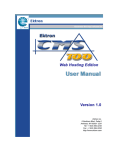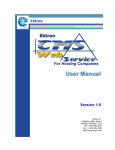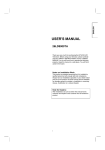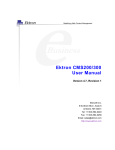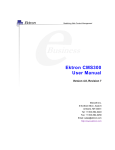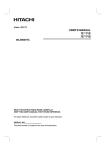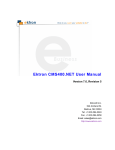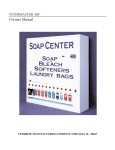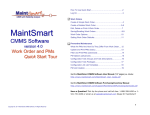Download Using eWebEditPro - Ektron Product Documentation
Transcript
Ektron’s License Agreement EKTRON, INC. SOFTWARE LICENSE AGREEMENT ** READ THIS BEFORE LOADING SOFTWARE** YOUR RIGHT TO USE THE PRODUCT ENCLOSED IN THIS ENVELOPE OR OTHERWISE DELIVERED IS SUBJECT TO THE TERMS AND CONDITIONS SET OUT IN THIS LICENSE AGREEMENT. OPENING THIS ENVELOPE OR USING THIS PRODUCT SIGNIFIES YOUR AGREEMENT TO THESE TERMS. IF YOU DO NOT AGREE TO THIS SOFTWARE LICENSE AGREEMENT, YOU MAY RETURN THE PACKAGE WITH THE UNOPENED ENVELOPE OR AS IT WAS DELIVERED AND THE UNDAMAGED SOFTWARE ENCLOSED, ALONG WITH THE RECEIPT, TO YOUR SUPPLIER OR TO EKTRON, INC. WITHIN THIRTY DAYS FROM THE DATE OF PURCHASE FOR A FULL REFUND. CUSTOMER should carefully read the following terms and conditions before using the software program(s) contained herein (the Software). Opening this sealed envelope, and/or using the Software or copying the Software onto CUSTOMER’S computer hard drive indicates CUSTOMER’S acceptance of these terms and conditions. If CUSTOMER does not agree with the terms of this agreement, CUSTOMER should promptly return the unused and unopened Software for a full refund. Ektron, Inc. (Ektron) grants, and the CUSTOMER accepts, a nontransferable and nonexclusive License to use the Software on the following terms and conditions: 1. Right to use: The Software is licensed for use only in delivered code form. Each copy of the Software is licensed for use only on a single URL. Each license is valid for the number of seats listed below (the Basic Package). Any use of the Software beyond the number of authorized seats contained in the Basic Package without paying additional license fees as provided herein shall cause this license to terminate. This is not a concurrent use license. Should CUSTOMER wish to add seats beyond the seats licensed in the Basic Package, the CUSTOMER may add seats on a block basis at the then current price for additional seats (see product pages for current price). The Basic Packages are as follows: - Licensed for ten (10) seats per URL. For purposes of this section, the term seat shall mean an individual user provided access to the capabilities of the Software. 2. Duration: This License shall continue so long as CUSTOMER uses the Software in compliance with this License. Should CUSTOMER breach any of its obligations hereunder, CUSTOMER agrees to return all copies of the Software and this License upon notification and demand by Ektron. 3. Copyright: The Software (including any images, applets, photographs, animations, video, audio, music and text incorporated into the Software) as well as any accompanying written materials (the Documentation) is owned by Ektron or its suppliers, is protected by United States copyright laws and international treaties, and contains confidential information and trade secrets. CUSTOMER agrees to protect the confidentiality of the Software and Documentation. CUSTOMER agrees that it will not provide a copy of this Software or Documentation nor divulge any proprietary information of Ektron to any person, other than its employees, without the prior consent of Ektron; CUSTOMER shall use its best efforts to see that any user of the Software licensed hereunder complies with this license. 4. Limited Warranty: Ektron warrants solely that the medium upon which the Software is delivered will be free from defects in material and workmanship under normal, proper and intended usage for a period of three (3) months from the date of receipt. Ektron does not warrant the use of the Software will be uninterrupted or error free, nor that program errors will be corrected. This limited warranty shall not apply to any error or failure resulting from (i) machine error, (ii) Customer's failure to follow operating instructions, (iii) negligence or accident, or (iv) modifications to the Software by any person or entity other than Company. In the event of a breach of warranty, Customer’s sole and exclusive remedy, is repair of all or any portion of the Software. If such remedy fails of its essential purpose, Customer’s sole remedy and Ektron’s maximum liability shall be or refund of the paid purchase price for the defective Products only. This limited warranty is only valid if Ektron receives written notice of breach of warranty within thirty days after the warranty period expires. In the event of a breach of warranty, Ektron’s sole responsibility, and CUSTOMER’S sole and exclusive remedy, is correction of any defect or bug causing the breach of warrant (either by repair or replacement of the Software). In the event this remedy fails of its essential purpose, CUSTOMER’s sole and exclusive remedy shall be refund of the Purchase Price of the defective Software only. This limited warranty is only valid if Ektron receives written notice of breach of warranty within thirty days following the warranty period. 5. Limitation of Warranties and Liability: THE SOFTWARE AND DOCUMENTATION ARE SOLD AS IS AND WITHOUT ANY WARRANTIES AS TO THE PERFORMANCE, MERCHANTIBILITY, DESIGN, OR OPERATION OF THE SOFTWARE. BECAUSE OF THE DIVERSITY OF CONDITIONS UNDER WHICH THIS PRODUCT MAY BE USED, NO WARRANTY OF FITNESS FOR A PARTICULAR PURPOSE IS OFFERED. EXCEPT AS DESCRIBED IN SECTION 4, ALL WARRANTIES EXPRESS AND IMPLIED ARE HEREBY DISCLAIMED. THE REMEDY DESCRIBED IN SECTION 12 SHALL BE CUSTOMER’S SOLE REMEDY FOR ANY PERFORMANCE FAILURE OF THE PRODUCTS. NEITHER COMPANY NOR ITS SUPPLIERS SHALL BE LIABLE FOR ANY LOSS OF PROFITS, LOSS OF BUSINESS OR GOODWILL, LOSS OF DATA OR USE OF DATA, INTERRUPTION OF BUSINESS NOR FOR ANY OTHER INDIRECT, SPECIAL, INCIDENTAL, OR CONSEQUENTIAL DAMAGES OF ANY KIND UNDER OR ARISING OUT OF, OR IN ANY RELATED TO THIS AGREEMENT, HOWEVER, CAUSED, WHETHER FOR BREACH OF WARRANTY, BREACH OR REPUDIATION OF CONTRACT, TORT, NEGLIGENCE, OR OTHERWISE, EVEN IF COMPANY OR ITS REPRESENTATIVES HAVE BEEN ADVISED OF THE POSSIBILITY OF SUCH LOSS. 6. Miscellaneous: This License Agreement, the License granted hereunder, and the Software may not be assigned or in any way transferred without the prior written consent of Ektron. This Agreement and its performance and all claims arising from the relationship between the parties contemplated herein shall be governed by, construed and enforced in accordance with the laws of the State of New Hampshire without regard to conflict of laws principles thereof. The parties agree that any action brought in connection with this Agreement shall be maintained only in a court of competent subject matter jurisdiction located in the State of New Hampshire or in any court to which appeal therefrom may be taken. The parties hereby consent to the exclusive personal jurisdiction of such courts in the State of New Hampshire for all such purposes. The United Nations Convention on Contracts for the International Sale of Goods is specifically excluded from governing this License. If any provision of this License is to be held unenforceable, such holding will not affect the validity of the other provisions hereof. Failure of a party to enforce any provision of this Agreement shall not constitute or be construed as a waiver of such provision or of the right to enforce such provision. If you fail to comply with any term of this License, YOUR LICENSE IS AUTOMATICALLY TERMINATED. This License represents the entire understanding between the parties with respect to its subject matter. Esker Active X Plug-in Active X controls under Netscape Use License IMPORTANT: READ CAREFULLY - eMPower User Manual, Version 3.5 i Ektron’s License Agreement Use of the Esker Active X Plug-in is subject to the terms and conditions below. BY INSTALLING, COPYING OR OTHERWISE USING THE PLUG-IN, YOU AGREE TO BE BOUND BY THE TERMS AND CONDITIONS BELOW. IF YOU DO NOT AGREE TO THESE TERMS AND CONDITIONS, DO NOT INSTALL, COPY OR USE THE PLUG-IN. The Plug-in is provided to you as an end-user "as is" without technical support. No rights are granted to you in this license for commercial use or redistribution of any kind. Should you desire to redistribute the Plug-in or include it with other software packages please e-mail Esker at [email protected] to find out how you may do so. DISCLAIMER OF WARRANTIES. TO THE MAXIMUM EXTENT PERMITTED BY APPLICABLE LAW, ESKER AND ITS SUPPLIERS PROVIDE TO YOU THE PLUG-IN AS IS AND WITH ALL FAULTS; AND ESKER AND ITS SUPPLIERS HEREBY DISCLAIM WITH RESPECT TO THE PLUG-IN ALL WARRANTIES AND CONDITIONS, WHETHER EXPRESS, IMPLIED OR STATUTORY, INCLUDING, BUT NOT LIMITED TO, ANY (IF ANY) WARRANTIES OR CONDITIONS OF OR RELATED TO: TITLE, NON-INFRINGEMENT, MERCHANTABILITY, FITNESS FOR A PARTICULAR PURPOSE, LACK OF VIRUSES, ACCURACY OR COMPLETENESS OF RESPONSES, RESULTS, LACK OF NEGLIGENCE OR LACK OF WORKMANLIKE EFFORT, QUIET ENJOYMENT, QUIET POSSESSION, AND CORRESPONDENCE TO DESCRIPTION. THE ENTIRE RISK ARISING OUT OF USE OR PERFORMANCE OF THE PLUG-IN REMAINS WITH YOU. EXCLUSION OF INCIDENTAL, CONSEQUENTIAL AND CERTAIN OTHER DAMAGES. TO THE MAXIMUM EXTENT PERMITTED BY APPLICABLE LAW, IN NO EVENT SHALL ESKER OR ITS SUPPLIERS BE LIABLE FOR ANY SPECIAL, INCIDENTAL, INDIRECT, OR CONSEQUENTIAL DAMAGES WHATSOEVER INCLUDING, BUT NOT LIMITED TO, DAMAGES FOR: LOSS OF PROFITS, LOSS OF CONFIDENTIAL OR OTHER INFORMATION, BUSINESS INTERRUPTION, PERSONAL INJURY, LOSS OF PRIVACY, FAILURE TO MEET ANY DUTY (INCLUDING OF GOOD FAITH OR OF REASONABLE CARE), NEGLIGENCE, AND ANY OTHER PECUNIARY OR OTHER LOSS WHATSOEVER ARISING OUT OF OR IN ANY WAY RELATED TO THE USE OF OR INABILITY TO USE THE PLUG-IN, OR FAILURE TO PROVIDE TECHNICAL SUPPORT, OR OTHERWISE UNDER OR IN CONNECTION WITH ANY PROVISION OF THIS LICENSE, EVEN IF ESKER OR ANY SUPPLIER HAS BEEN ADVISED OF THE POSSIBILITY OF SUCH DAMAGES. Due to the complex nature of computer software Esker does not warrant that the Plug-in is completely error-free, will operate without interruption or is compatible with all equipment and software configurations. You are advised to check all work performed with the Plug-in. Do not use the Plug-in any case where significant damage or injury to persons, property or business may happen if an error occurs. You expressly assume all risks for such use. (c) 2000 Esker, Inc. All rights reserved. Copyright to and in the Plug-in remains the property of Esker, Inc. and as such, any copyright notices in the Plug-in are not to be removed. YOU ACKNOWLEDGE THAT YOU HAVE READ THIS AGREEMENT, THAT YOU UNDERSTAND THIS AGREEMENT, AND UNDERSTAND THAT BY CONTINUING THE INSTALLATION OF THE SOFTWARE, BY LOADING OR RUNNING THE SOFTWARE, OR BY PLACING OR COPYING THE SOFTWARE ONTO YOUR COMPUTER HARD DRIVE, YOU AGREE TO BE BOUND BY THIS AGREEMENT’S TERMS AND CONDITIONS. YOU FURTHER AGREE THAT, EXCEPT FOR WRITTEN SEPARATE AGREEMENTS BETWEEN EKTRON AND YOU, THIS AGREEMENT IS A COMPLETE AND EXCLUSIVE STATEMENT OF THE RIGHTS AND LIABILITIES OF THE PARTIES. (c) 1999-2000 Ektron, Inc. All rights reserved. LA10031, Revision 1.5 eMPower User Manual, Version 3.5 ii Table Of Contents Table Of Contents Table Of Contents ...................................................... iii Introduction ................................................................ 1 Using eMPower.......................................................... 2 Logging In and Out of eMPower ................................................. 2 To log into eMPower ...................................................................................2 To log out of eMPower ................................................................................3 The Menu ................................................................... 5 The User Work Area ..................................................................... 5 To Open the User Work Area......................................................................5 To Close the User Work Area .....................................................................7 Navigating the Work Area ...........................................................................7 New Content ....................................................................................................8 Edit Content ...................................................................................................11 Publish Content..............................................................................................14 Personal Profile ..............................................................................................19 Create Content (Creating a New Web Page) ............................ 21 To Create Content.....................................................................................21 Library ......................................................................................... 25 View Contents of the Library .....................................................................26 Upload a File .............................................................................................29 Upload an Image.......................................................................................33 Adding A Hyperlink....................................................................................36 Check Out ................................................................................... 39 To Check Out Content ..............................................................................40 Submit ......................................................................................... 41 To Submit Content ....................................................................................41 Delete........................................................................................... 44 To Delete Content .....................................................................................44 View History................................................................................ 46 To View the History of a document ...........................................................46 Preview Page .............................................................................. 48 To preview a document ..................................................................................48 Properties.................................................................................... 50 To View Properties of a Document ...........................................................50 Logout ......................................................................................... 51 Scheduling Content.................................................. 52 eMPower User Manual, Version 3.5 iii Table Of Contents How it works: .............................................................................. 52 Creating Scheduled Content:.................................................... 52 Start Date: ................................................................................... 53 End Date:..................................................................................... 53 Scheduling Configurations: ...................................................... 53 Content Editor .......................................................... 55 Using eWebEditPro .................................................................... 55 Introduction to eWebEditPro .................................... 59 Using eWebEditPro .................................................................... 59 Understanding the Toolbar, Menus and Dialog Boxes60 Toolbar Buttons........................................................ 61 Applying Formatting Attributes to Text ................................... 65 Customizing Your Toolbar ........................................................ 65 Introduction to Menu Customization..........................................................65 Moving a Menu Off the Toolbar......................................................................66 Changing the Menu’s Orientation...................................................................66 The Context Sensitive Menu .................................... 68 Using eWebEditPro’s Advanced Features ............... 70 Copying from Other Applications ............................. 71 Finding Text ............................................................. 72 Specifying a Search Direction................................................... 72 Considering the Case of a Search Term .................................. 73 Whole Word Match ..................................................................... 73 Checking Spelling .................................................... 75 Check Spelling as You Type ..................................................... 75 Fixing Spelling Errors ................................................................................75 Checking Spelling Upon Demand............................................. 76 The Spelling Dialog Box............................................................................76 Spell Checking Selected Text ...................................................................77 Inserting Pictures ..................................................... 78 Using Media Selection Dialog Box ........................................... 78 The Picture Properties Dialog Box ............................................................79 Adjusting a Picture ....................................................................................79 Setting a Border ........................................................................................80 Aligning the Picture ...................................................................................81 Resetting Width, Height, Border Thickness, and Alignment ....................82 Adding Space around the Picture .............................................................83 eMPower User Manual, Version 3.5 iv Table Of Contents Editing the Picture’s Title...........................................................................83 Deleting a Picture ....................................................................... 83 Introduction to Tables............................................... 84 Creating a Table ......................................................................... 84 Deleting a Table.......................................................................... 85 Inserting a Table within a Table ................................................ 85 Creating Forms with eMPower................................. 87 Form Elements Toolbar Buttons............................................... 87 Inserting a Form ......................................................................... 88 Inserting a Button....................................................................... 90 Inserting a Submit Button ......................................................... 91 Inserting a Reset Button............................................................ 92 Inserting a HiddenText Field ..................................................... 93 Inserting a Text Field ................................................................. 95 Inserting a Password Field........................................................ 96 Inserting a Text Area Field ........................................................ 98 Inserting a Radio Button............................................................ 99 Inserting a Check Box.............................................................. 101 Inserting a Select List .............................................................. 102 Inserting a File Upload Field ................................................... 104 Table Dialog Boxes and Menus ............................. 107 The Insert Table Menu ............................................................. 107 The Table Properties Dialog Box ............................................ 108 The Cell Properties Dialog Box............................................... 109 The Table Context Sensitive Menu ......................................... 111 Manipulating Your Table’s Format ......................... 113 Choosing the Number of Rows and Columns ....................... 113 Adding or Removing Rows and Columns ...............................................114 Placement of Inserted Row or Column ...................................................114 Specifying Table Width............................................................ 114 Specifying Table Width by Percentage ...................................................115 Setting Table Width by Percentage..............................................................116 Specifying Table Width by Pixels .................................................................116 Setting Table Width by Pixels ......................................................................117 Specifying Horizontal Alignment ............................................ 118 Table Backgrounds .................................................................. 119 Specifying a Table’s Background Color ..................................................119 Deleting a Table’s Background Color...........................................................120 Specifying a Background Image for a Table ...........................................120 eMPower User Manual, Version 3.5 v Table Of Contents Deleting a Background Image ......................................................................121 Setting Table Borders .............................................................. 122 Assigning Border Color ...........................................................................122 Assigning a Cell Border Color ......................................................................122 Assigning Border Size.............................................................................123 Working with Table Cells........................................ 125 Specifying the Width of a Cell................................................. 125 Setting a Cell’s Border Color .................................................. 126 Specifying a Cell’s Background Color ................................... 128 Specifying a Background Image for a Cell ............................ 129 Deleting a Background Image.................................................................130 Using the Color Box ................................................................................130 Deleting a Cell’s Background Color ........................................................131 Spanning Rows or Columns ................................................... 131 Spanning More than One Row or Column ..............................................132 Aligning Text Within a Cell ...................................................... 134 Setting Horizontal Alignment...................................................................134 Setting Vertical Alignment .......................................................................135 Splitting a Cell .......................................................................... 137 Merging Two Cells.................................................................... 138 Word Wrap ................................................................................ 138 Setting Cell Padding and Spacing .......................................... 140 Assigning Cell Padding ...........................................................................140 Assigning Cell Spacing ...........................................................................141 Using Bookmarks ................................................... 142 Creating a Bookmark ............................................................... 142 Changing the Destination Window ......................................... 144 Using Hyperlinks .................................................... 146 Creating a Hyperlink ................................................................ 146 Creating a Hyperlink to a Location Within a Web Page........ 146 Editing a Hyperlink................................................................... 147 Removing a Hyperlink.............................................................. 148 Preventing a URL from Becoming a Hyperlink...................... 148 Working with HTML................................................ 149 Viewing and Editing HTML ...................................................... 149 Editing a Section of a Page .................................................... 150 Inserting HTML ......................................................................... 150 Cleaning HTML ......................................................................... 151 Inserting Content from MS Office 2000 .................................. 152 eMPower User Manual, Version 3.5 vi Chapter 1 - Introduction Introduction The eMPower application provides you with a way to control the content and workflow of your Web site. The tasks of creating and maintaining your Web site are allocated among different types of users. The three types of eMPower users are: administrator - sets up the site, registers templates, creates user groups and Content groups, and adds users to eMPower. editor - maintains the Web site Content by creating new Content or modifying existing Content. publisher - approves Content to be placed on your Web site. The eMPower administrator assigns privileges to eMPower users, based upon the tasks for which they are responsible. Each user may be assigned any or all types of privileges. Users who have editorial and publishing permissions are referred to as Content Contributors. The eMPower administrator must set up the application and configure the database, editor, and library settings before users can access the editing and publishing functions. This document, the eMPower User Manual, Version 3.1, discusses detailed information about the editorial and publishing features of eMPower. All administrator tasks may be found in the eMPower Administrator Manual, Version 3.1. eMPower User Manual, Version 3.5 1 Chapter 2 - Using eMPower Using eMPower Logging In and Out of eMPower To launch the eMPower application, go to the Web site login page. The person who initially installed eMPower configures the URL address of your login page. To log into eMPower 1. Use Microsoft Internet Explorer, 4.x or above, or Netscape 4.x to browse to the URL address of the login page. 2. When you obtain the Web site URL address, enter it as shown in Figure 1: URL Address field. Figure 1: URL Address field 3. The Web site login page contains the Login button, shown below: 4. Click on the Login button to open the login dialog box, shown in Figure 2: Login Dialog Box. Figure 2: Login Dialog Box 5. Enter your Username and Password into the displayed fields. 6. Click the Login button to enter your eMPower-enhanced Web site. eMPower User Manual, Version 3.5 2 Chapter 2 - Using eMPower After successfully logging in, you will notice Menu boxes that are drawn around each Content area that you have privileges for, on the page. As you drag the cursor over the Menu link, a menu pop-up will display a list of available tasks. The menu items will vary, depending upon the privileges assigned to the username used during login. See Figure 3: Content areas with Menu boxes. Figure 3: Content areas with Menu boxes To log out of eMPower 1. Look for the Menu box surrounding a Content area that you have privileges for, and drag the cursor over the Menu link. The Menu will pop-up displaying a list of tasks. 2. Select the Logout task as shown in Figure 4: Display of Logout task selection or click the Logout button shown below: eMPower User Manual, Version 3.5 3 Chapter 2 - Using eMPower Figure 4: Display of Logout task selection 3. A confirmation dialog box will be displayed as shown in Figure 5: Confirmation Dialog Box. Figure 5: Confirmation Dialog Box 4. Click either the Logout button to logout or Cancel to return to eMPower. After logging out, you will be returned to the Web site at the page from where you logged out, however, it will be shown in a standard view, not the eMPower view. NOTE: To login back again, you must re-enter the URL address, to browse to the Web site page where the login button is displayed. eMPower User Manual, Version 3.5 4 Chapter 3 - The Menu The Menu The Menu can be accessed from any Content block you have privileges for. It is located in the top left-hand corner of the Content block. To display the tasks you have privileges for, drag the cursor over the Menu link and the Menu will pop-up displaying the list. This list will also change depending on the status of the Content block. These tasks will be described in the following sections. Figure 6: Content Block with Menu Link and Pop-up Menu The first item in the task list shows the Title of the Content block and the status of that Content. You will also be able to tell the status of a Content block by the color of the border surrounding it. Notice the green border in Figure 6: Content Block with Menu Link and Pop-up Menu, this indicates that the Content is available to be checked out or edited. If this border is yellow, it indicates that the Content has been submitted for approval and is waiting to become published. This Content can not be checked out. When the border is red, the Content is currently checked out and is not available to other users at this time. The Tasks listed in this menu will vary depending on the status of the Content and the user’s privileges. The User Work Area The Work Area consists of four specific functions. These functions will allow the user to update their personal profile, and directly manipulate any Content they have privileges for. To Open the User Work Area eMPower User Manual, Version 3.5 5 Chapter 3 - The Menu 1. Login into eMPower as described in Logging In and Out of eMPower. 2. Look for the Menu box surrounding a Content area that you have privileges for, and drag the cursor over the Menu link. The Menu will pop-up displaying a list of tasks. 3. Select the Work Area task as shown in Figure 7: Selecting Work Area Task . Figure 7: Selecting Work Area task NOTE: The name of the user who logs in, will replace the name “John Edit” in the Menu task, “Work Area for John Edit”. You may also click the Work Area button, shown below: When you have selected the Work Area task, you will be looking at the Window shown in Figure 8: Work Area. eMPower User Manual, Version 3.5 6 Chapter 3 - The Menu Figure 8: Work Area To Close the User Work Area Click the Close button: When you close the User Work Area, you do not exit the eMPower application. You will return to your Web site, in the eMPower view. Navigating the Work Area Each of the four functions in the work area can be accessed by clicking on their own personalized button icon. As you drag the cursor over each button, you will see their specific title displayed in a yellow text box. Click on the button with the title of the function you are ready to access. This will bring you to the area of that eMPower User Manual, Version 3.5 7 Chapter 3 - The Menu function and its tasks. You will see illustrations and descriptions of these functions in the following sections. New Content This shows a list of new Content blocks that have been Saved and Checked In. You will see only those Content blocks listed for which you have privileges. They are available for other Users to edit, but have not yet been submitted to be published. When you enter the New Content area, you will see a list of new Content Titles, the date they were last Modified, the last User of that Content block, and the Status of that Content (See Figure 9: New Content in Work Area). If you select the User’s name, your e-mail message center will open and you will be given the option to send e-mail to that User. eMPower User Manual, Version 3.5 8 Chapter 3 - The Menu Figure 9: New Content in Work Area This icon allows you to view the New Content listed, in your work area (See Figure 10: Display of View icon selection in New Content). When you finish viewing the New Content, select the back button to return to the New Content area. This icon allows you to view the New Content listed, in the template you have selected for it. When you click on this icon, a new window will open that will display the content in the template you had selected for it. When you finish viewing the New Content, click on the close button to return to the New Content area. eMPower User Manual, Version 3.5 9 Chapter 3 - The Menu Figure 10: Display of View icon selection in New Content This icon allows you to edit the Content listed. When you select this icon, the Content block will open into the eWebEditPro Content Editor, inside your work area (See Figure 11: Display of Edit icon selection in New Content). For more information see Content Editor. eMPower User Manual, Version 3.5 10 Chapter 3 - The Menu Figure 11: Display of Edit icon selection in New Content Edit Content The Content blocks here are existing Content blocks that have been Saved and Checked In. You will only see those Content blocks listed, for which you have privileges. They are available for other Users to edit, but have not yet been submitted to be published. eMPower User Manual, Version 3.5 11 Chapter 3 - The Menu When you enter the Edit Content area, you will see a list of existing Content Titles, the date they were last Modified, the last User of that Content block, and the Status of that Content (See Figure 12: Edit Content in Work Area). If you select the User’s name, your e-mail message center will open and you will be given the option to send e-mail to that User. Figure 12: Edit Content in Work Area This icon allows you to view the Modified Content, listed in your work area (See Figure 13: Display of View icon selection in Edit Content). When you finish viewing the Modified Content, select the back button to return to the Edit Content area. This icon allows you to view the Modified Content, listed in the template you have selected for it. When you click on this icon, a new window will open that will display the content in the template you had selected for it. When you finish viewing the Modified Content, click on the close button to return to the Edit Content area. eMPower User Manual, Version 3.5 12 Chapter 3 - The Menu Figure 13: Display of View icon selection in Edit Content This icon allows you to edit the Content listed. When you select this icon, a confirmation dialog box will be displayed. Select OK to check out the selected Content or select cancel to return to the Edit Content area. If you selected OK the Content block will open into the eWebEditPro Content Editor, inside your work area (See Figure 14: Display of the Edit icon selection in Edit Content). For more information see Content Editor. eMPower User Manual, Version 3.5 13 Chapter 3 - The Menu Figure 14: Display of the Edit icon selection in Edit Content Publish Content The Content blocks here have been Saved and Submitted. They are awaiting approval by the publisher. When you enter the Publish Content area, you will see a list of Content Titles that are currently waiting for your approval, the date they were last Modified, the last User of that Content block, and the Status of that Content (See Figure 15: Publish Content In Workarea). If you select the User’s name, your e-mail message center eMPower User Manual, Version 3.5 14 Chapter 3 - The Menu will open and you will be given the option to send e-mail to that User. There are four icons before each Content Title. Figure 15: Publish Content in Work Area eMPower User Manual, Version 3.5 15 Chapter 3 - The Menu This icon allows you to view the New Content Awaiting Approval, listed in the template you have selected for it. When you click on this icon, a new window will open that will display the content in the template you had selected for it. When you finish viewing the New Content, select the close button to return to the New Content area. This icon allows you to view the Content Awaiting Approval listed, in your work area. The Content will be shown in the Published view (the Content as it is currently on the Web Page) and in the Pending view (the Content that has been edited and is waiting to be published) as shown in Figure 16: Display of the View icon selection in Publish Content. If you scroll down to the bottom of this Content page, you will see a Comment Section. Users who have edited this Content have the option to leave comments for subsequent Users. This is useful for documenting the changes that have been made to the Content. When you have finished viewing the Content, select the back button to return to the Publish Content area Figure 16: Display of the View icon selection in Publish Content eMPower User Manual, Version 3.5 16 Chapter 3 - The Menu This icon allows you to edit the Content listed. When you select this icon, a confirmation dialog box will be displayed. Select OK to check out the selected Content or select Cancel to return to the Publish Content area. If you selected OK the Content block will open into the eWebEditPro Content Editor, inside your work area (See Figure 17: Display of the Edit icon selection in Publish Content). For more information see Content Editor. Figure 17: Display of the Edit icon selection in Publish Content This icon allows you to Publish the listed Content. When you click on this icon, the Content block will appear in your work area. The Content will be shown in the Published view (the Content as it is currently on the Web Page) and in the Pending view (the Content that has eMPower User Manual, Version 3.5 17 Chapter 3 - The Menu been edited and is waiting to be published) as shown in . From this area you are able to Approve, Decline, or Checkout the Pending Content. Figure 18: Display of the Publish icon selection in Publish Content If you click the Back button you will return to the Publish Content area. If you click the Approve button you are given the opportunity to attach a “History comment” to that Content. If desired, type your comment into the displayed text box and click the Save button, when you are finished. By clicking this button, the comment will be saved and the title of the Content will appear in the Publish Content area of the work area of those users who are in the approval chain for that Content. If those users have requested “email notification” in their Personal Profile area then an email requesting approval will be sent to that eMPower User Manual, Version 3.5 18 Chapter 3 - The Menu user. If you are the final approver in the chain then the Content will become published. If you click the Decline button the changes made to the Content will be declined and you are given the opportunity to attach a “Comment”. If desired, type your comment into the displayed text box and click the Save button, when you are finished. By clicking this button, the comment will be saved and the Author of that Content will be notified. Personal Profile Users can click here to update their personal profile including password and email options. Insert your E-mail address in the field provided. If you want to change your password, enter the new password into the Password field and enter it again into the Confirm field to verify you have typed it correctly. For the Email options (Receive notification e-mails and Receive HTML mail) select each box as you prefer. Remember to click the Update Profile button before leaving this area, if you have made any changes (See Figure 19: Sample User Profile). NOTE: The Name, User Group, and Username can only be changed by the eMPower Administrator. eMPower User Manual, Version 3.5 19 Chapter 3 - The Menu Figure 19: Sample User Profile eMPower User Manual, Version 3.5 20 Chapter 3 - The Menu Create Content (Creating a New Web Page) Creating a new page in eMPower is done by placing the contents of a new Content block into an existing template. A template is the part of the Web page which normally contains the navigation and graphics of the Web site. The templates that you the user have access to, is determined by the eMPower Administrator. Only the Administrator has privileges to redefine this layout. To Create Content 1. Login into eMPower as described in Logging In and Out of eMPower. 2. Look for the Menu box surrounding a Content area that you have privileges for, and drag the cursor over the Menu link. The Menu will pop-up displaying a list of tasks. 3. Select the Create Content task, as shown in Figure 20: Selecting Create Content task. Figure 20: Selecting Create Content task When the Create Content task has been selected, you will be looking at your user Work area as shown in Figure 21: Create Content in Work Area. eMPower User Manual, Version 3.5 21 Chapter 3 - The Menu Figure 21: Create Content in Work Area 4. Select a Content Group. To do this, select a folder from the Folder tree in the left column of this window. This selection will determine the Content Group the new Content will be associated with. This is useful for categorizing your Content. In addition, the Content Group selection determines which users will have privileges to this Content. Only Content Groups that you have privileges are listed for your selection. This selection is required. 5. Select a Main Category. Again select a folder from the folder tree to choose the Main category that the new Content will be placed in. This selection is required. 6. Select the optional Category and Sub Category. eMPower User Manual, Version 3.5 22 Chapter 3 - The Menu Note: The category and sub categories are optional and may not exist. The depth of the tree structure is determined by the eMPower Administrator. Only the Administrator can add categories and sub categories. 7. After selecting the appropriate Content Group, Main Category, Category, and Sub Category click on the Next button. Figure 22: Content Folders used for categorizing new Content blocks 8. Select a Template. Before you choose a template you are given the option of previewing each selection (See Figure 23: Selecting a Template). When you click [preview template] the selected template will be opened into the Web browser for viewing. After selecting the button of the chosen template click the Next button. eMPower User Manual, Version 3.5 23 Chapter 3 - The Menu Figure 23: Selecting a Template 9. You are now ready to enter Content into the eWebEditPro Content Editor. When you select the Next button, the Content Editor will be opened into your Work area (See Figure 24: Creating Content In eWebEditPro). For more information See Content Editor. eMPower User Manual, Version 3.5 24 Chapter 3 - The Menu Figure 24: Creating Content in eWebEditPro Library Viewing the eMPower Library, uploading an image or a file, and adding a hyperlink, can be easily done from the eMPower menu. To access the library via the Menu shortcut, follow the path: Menu > Library... Note: The Library can also be accessed via the editor by clicking on the Library button on the toolbar: eMPower User Manual, Version 3.5 25 Chapter 3 - The Menu Once you have selected Library..., you will be taken directly to the eMPower Library. From here, you have four choices: 1. View contents of the Library 2. Upload an Image to the Library 3. Upload a File to the Library 4. Add a Hyperlink to the Library View Contents of the Library When you first access the Library, by default you are in the view mode. To see all the images and files that are in the database, simply expand each folder and see what is included. eMPower User Manual, Version 3.5 26 Chapter 3 - The Menu eMPower User Manual, Version 3.5 27 Chapter 3 - The Menu As you can see, directly under the main root folder, there are two groups, Global and Human Resources. By default, every user in the system has access to files and images that have been uploaded to the Global directory. Also, because the current user that is logged in, belongs to the Human Resources group, he also has permissions to view and add to that User Group. To view a file, simply click on the file that you would like to preview, and you will see the file in the preview area on the right hand side of the Library. eMPower User Manual, Version 3.5 28 Chapter 3 - The Menu Upload a File To begin the process of uploading a file, begin by clicking on the Upload File button: Once you have clicked the button, you will be taken to the Upload File screen. eMPower User Manual, Version 3.5 29 Chapter 3 - The Menu To properly upload a file, follow these steps: 1. First click on the Browse... button, and search for the file on the system, or over your network. eMPower User Manual, Version 3.5 30 Chapter 3 - The Menu Note: You are only allowed to upload types of files that the Administrator has set in the eMPower Setup. In this example, we will be uploading the eMPower Test Plan. 2. Double click on the file that you wish to upload, or select the file then click on Open. 3. Next you must enter a description for the file that you will be uploading. 4. Next, you must select the Content Group that you wish to upload the file to. eMPower User Manual, Version 3.5 31 Chapter 3 - The Menu If you select Global, the file will be available to all the users of the Web Site. If you select a specific Content Group, then that group will be the only one to access, and use the file in their content. 5. If you would like to preview the file, you can do so by clicking on the Preview button, and the file will be displayed in the preview area on the right side of the screen. 6. When you are ready to upload the file, click the Upload button and the uploading process will begin. 7. When the upload is complete, you will recieve a message saying that the image was properly uploaded. eMPower User Manual, Version 3.5 32 Chapter 3 - The Menu Now when you are creating or editing a Content Block, you can insert the file into the content so that people can download any kind of file. Upload an Image To begin the process of uploading an image, begin by clicking on the Upload Image button: Once you have clicked the button, you will be taken to the Upload Image screen, which looks a lot like the Upload File screen. To properly upload a file, follow these steps: 1. First click on the Browse... button, and search for the image file on the system, or over your network. eMPower User Manual, Version 3.5 33 Chapter 3 - The Menu Note: You are only allowed to upload those types of image files that the Administrator has set in the eMPower Setup. In this example, we will be uploading the Ektron logo, EktronLogo.jpg. 2. Double click on the file that you wish to upload, or select the file then click on Open. 3. Next you must enter a description for the image file that you will be uploading. eMPower User Manual, Version 3.5 34 Chapter 3 - The Menu Note: The image description is also used for the alt text when someone places thier mouse cursor over the image on the Web page. 4. Next, you must select the Content Group that you wish to upload the file to. If you select Global, the file will be available to all the users of the Web Site. If you select a specific Content Group, then that group will be the only one to access, and use the file in their content. 5. If you would like to preview the file, you can do so by clicking on the Preview button, and the file will be displayed in the preview area on the right side of the screen. 6. When you are ready to upload the file, click on the Upload button and the uploading process will begin. eMPower User Manual, Version 3.5 35 Chapter 3 - The Menu 7. When the upload is complete, you will recieve a message saying that the image was properly uploaded. Now when you are creating or editing a Content Block, you can insert the image into your content. Adding A Hyperlink Adding a hyperlink into the Library would allow you to go to the library and directly insert the hyperlink into your content, instead of always having to type it in. This is especially good for links that are often used, and for links to other pages of your Web site. To begin, first click on the Add Hyperlink button: After clicking the button, you will be taken to the Add Hyperlink page where you can start the process. eMPower User Manual, Version 3.5 36 Chapter 3 - The Menu To properly add a hyperlink, follow these steps: 1. First begin by entering the URL of the hyperlink that you would like to add into the proper field. For this example, we will use the Ektron site as the hyperlink to add. eMPower User Manual, Version 3.5 37 Chapter 3 - The Menu 3. Next you must enter a description for the hyperlink that you will be adding. Note: The link description is also used for the alt text when someone places thier mouse cursor over the image on the Web page. 4. Next, you must select the Content Group that you wish to add the hyperlink file to. If you select Global, the file will be available to all the users of the Web Site. If you select a specific Content Group, then that group will be the only ones to access, and use the file in their content. 5. If you would like to preview the link, you can do so by clicking on the Preview button, and the file will be displayed in the preview area on the right side of the screen. eMPower User Manual, Version 3.5 38 Chapter 3 - The Menu 6. When you are ready to add the file, click on the Add button. 7. After the hyperlink is added, you will recieve a message saying that the link was properly added Now when you are creating or editing a Content Block, you can insert the link into your content. Check Out eMPower User Manual, Version 3.5 39 Chapter 3 - The Menu Content in an eMPower Web site can be in one of the many different states. If a Content block is available for you to edit, and the Content is Checked In, submitted for approval, or Published, the Check Out menu selection will be displayed. In the Checked In or Published states, the frame surrounding the Content will be green. If the Content is awaiting approval, the frame will be yellow. If a red frame surrounds the Content block, it is presently Checked Out by another user and is unavailable for you to Check Out or edit. Note: Once you have Check Out a Content block, that Content is locked from being Checked Out or edited by other users. This lock out will stay in effect until you Check In the Content or Submit it for approval. To Check Out Content 1. Login into eMPower as described in Logging In and Out of eMPower. 2. Look for the Menu box surrounding a Content area that you have privileges for, and drag the cursor over the Menu link. The Menu will pop-up displaying a list of tasks. 3. Select the Check Out task, as shown in Figure 25: Selecting Check Out task. Figure 25: Selecting Check Out task When the Check Out task has been selected, the document will be opened into the eWebEditPro Content Editor, inside your work area. See Figure 26: Display of Check Out task selection. There will now be a variety of tasks available to you. From this work area you will be able to edit Content, Save the changes, Checkin the Content, Submit it for approval, Undo the Checkout, and access the Library. See Content Editor for more information. eMPower User Manual, Version 3.5 40 Chapter 3 - The Menu Figure 26: Display of Check Out task selection Submit Content must be submitted for approval before being published. Each Content block has a separate list of approvers. Selecting this task will start the approval chain and send the Content to each appropriate user for their approval. The final user to approve the Content will be the one to finally Publish it. To Submit Content 1. Login into eMPower as described in Logging In and Out of eMPower. 2. Look for the Menu box surrounding a Content area that you have privileges for, and drag the cursor over the Menu link. The Menu will pop-up displaying a list of tasks. eMPower User Manual, Version 3.5 41 Chapter 3 - The Menu 3. Select the Submit task, as shown in Figure 27: Selecting Submit task. Figure 27: Selecting Submit task 4. After the Submit task is selected that Content will be opened into your work area for your review (See Figure 28: Display of Submit task selection). 5. When you are ready to Submit the Content, select the Submit button. 6. You will then be given the opportunity to attach a “History comment” to that Content. If desired, type your comment into the displayed text box and click the Save Button, when you are finished. 7. By clicking this button, the comment will be saved and the title of the Content will appear in the Publish Content area, of the work area of those users who are in the approval chain for that Content. If those users have requested “email notification” in their Personal Profile area then an email requesting approval will be sent to that user. eMPower User Manual, Version 3.5 42 Chapter 3 - The Menu Figure 28: Display of Submit task selection 8. When you submit a Content for approval, the Menu box surrounding that Content will turn yellow so that other users will know its current status. If you click on a yellow Menu link, the user who submitted the Content and the user group who is responsible for approving it will be displayed in the Menu task list (See Figure 29: Pending Approval task selection). eMPower User Manual, Version 3.5 43 Chapter 3 - The Menu Figure 29: Pending Approval task selection 9. You can send an email to the user group responsible for approving the Content, by clicking the "Pending Approval" menu task. A new window will open, displaying the user groups and users. When you select the User’s name, your e-mail message center will open and you will be given the option to send e-mail to that User. Delete When this task is selected, the Content will be submitted to an approval chain to be deleted. To Delete Content 1. Login into eMPower as described in Logging In and Out of eMPower. 2. Look for the Menu box surrounding a Content area that you have privileges for, and drag the cursor over the Menu link. The Menu will pop-up displaying a list of tasks. 3. Select the Delete task, as shown in Figure 30: Selecting Delete task. eMPower User Manual, Version 3.5 44 Chapter 3 - The Menu Figure 30: Selecting Delete task 4. When the Delete task is selected, the Content to be deleted will be displayed in your work area (See Figure 31: Display of Delete task selection). 5. If you are sure that this Content should be submitted to the approval chain for deletion then scroll to the bottom of the Content and select the Delete button. 6. A dialog box will appear asking you, “Are sure you want to delete this Content from your page?” Select OK to continue with the deletion process or Cancel to return to the “Content to Delete” in the user work area. 7. When you select OK, the “Content to Delete” will disappear and the message “Content submitted for deletion” will replace it. This Content will now make its way through the approval chain. eMPower User Manual, Version 3.5 45 Chapter 3 - The Menu Figure 31: Display of Delete task selection View History All past revisions of Content blocks that were checked into eMPower are available for you to review. This capability allows you to compare the current Content with the past revisions of that Content block. Your ability to view the history of a Content block is determined by the privileges that each user is given. To View the History of a document 1. Log in to eMPower as described in Logging In and Out of eMPower. 2. Look for the Menu box surrounding a Content area that you have privileges for, and drag the cursor over the Menu link. The Menu will pop-up displaying a list of tasks. eMPower User Manual, Version 3.5 46 Chapter 3 - The Menu 3. Select the View History task, as shown in Figure 32: Selecting View History task. Figure 32: Selecting View History task 4. When the View History task has been selected, the Document History window will be displayed as shown in Figure 33: Document History window. There are three specific areas visible in this window. 5. In the left column is the Document History area which displays a list of each dated version of this Content, the last user, and the status on that date. The Published Version of the Content is displayed in the upper right corner of the window. The Historical Version will be displayed in the lower right corner of the window. 6. Select a version of the Content that you want to view, by mouse-clicking once on the appropriate date, from the list in the Document History area. The Content of this selected version will be displayed in the Historical Version area. You can continue to select other versions for viewing. Each newly selected version will replace the previously viewed historical version. 7. If you have a selected Content version shown in the Historical Version area that you would like to restore, then select the Restore button shown below. This Historical version will then be placed back into the editing processes and will need another submission for publication to occur before it will replace the current published version. The ability to Restore a Content block is determined by the privileges given to the user by the application administrator. eMPower User Manual, Version 3.5 47 Chapter 3 - The Menu 8. To close the Document History window, mouse-click once on the in the upper right corner of the window. You will be returned to the previous window that you were working in. Figure 33: Document History window Preview Page You can preview a document to see how it will appear within a Web page, before it is published. To preview a document 1. Log in to eMPower as described in Logging In and Out of eMPower. 2. Look for the Menu box surrounding a Content area that you have privileges for, and drag the cursor over the Menu link. The Menu will pop-up displaying a list of tasks. eMPower User Manual, Version 3.5 48 Chapter 3 - The Menu 3. Select the Preview Page task, as shown in Figure 34: Selecting Preview Page task. Figure 34: Selecting Preview Page task 4. A new browser window will open and the current Content will be displayed on the Web page. eMPower User Manual, Version 3.5 49 Chapter 3 - The Menu 5. When you are done previewing the document, close the window by mouseclicking once on the in the upper right corner of the window. You will be returned to the previous window that you were working in. Properties This task allows you to view a detailed list of information pertaining to the Content title specified in the Menu. This information includes the Content ID and Title, Status of that Content, the date that Content was last modified, Start Date, End Date, Content Group, the Content location, and the required Approval Chain for that Content. To View Properties of a Document 1. Log in to eMPower as described in Logging In and Out of eMPower. 2. Look for the Menu box surrounding a Content area that you have privileges for, and drag the cursor over the Menu link. The Menu will pop-up displaying a list of tasks. 3. Select the Properties task, as shown in Figure 35: Selecting Properties task. Figure 35: Selecting Properties task 4. After the Properties task is selected, the user work area will open up and the detailed information of the Content will be displayed inside (See Figure 36: Display of Properties task selection). If you select the User’s name, your e-mail message center will open and you will be given the option to send e-mail to that User. eMPower User Manual, Version 3.5 50 Chapter 3 - The Menu Figure 36: Display of Properties task selection Logout This task allows you the convenience of logging out of eMPower from the Menu. eMPower User Manual, Version 3.5 51 Chapter 4 - Scheduling Content Scheduling Content How it works: When content is referenced in an eMPower site, it now checks a schedule ID within the content tags of eMPower. If this tag is enabled, it will supply dates to the application, which will then use it’s logic to display the content based on the allowed schedule. By default, all new content enable the schedule id by setting the date fields to blank and allowing you to select your desired schedule. Setting date and time when editing the content, will allow you to build a schedule that will tell you when that document is allowed on the site. When a document is off of the allotted schedule, you will not see it on the site or in the searches but will still see it when logged into eMPower. Creating Scheduled Content: To set a schedule on a document, you will need to enter the edit mode. Start and End date fields will have a button to a calendar below each of them. When selected, another browser window will open and you will be able to select a date and time for the selected field. eMPower User Manual, Version 3.5 52 Chapter 4 - Scheduling Content Once the document has been submitted and approved, it will be available according to the schedule provided. Start Date: The start date is used to set the beginning date and time when that content is to begin displaying on the site. If blank, it will display immediately and be up until the end date (if specified). End Date: The end date is used to set the desired expiration date of the content. If blank, it will display from the start date (if specified) and display infinitely. Note: If both date fields are blank, the content will always display. All new content blocks default to blank. Scheduling Configurations: The following is a table of possible scheduling configurations. Start Date End Date Result [blank] [blank] When no dates are entered the content will always show up. eMPower User Manual, Version 3.5 53 Chapter 4 - Scheduling Content 06/22/2001 02:35:20 PM [blank] Content will begin to show up on the site on June 22nd, 2001 at 2:35 PM and never expire. [blank] 06/29/2001 02:39:20 PM Content will show up on the site immediately and expire from the site on June 29th at 2:39 PM. 06/22/2001 02:35:20 PM 06/22/2001 02:35:20 PM Content will begin to show up on the site on June 22nd, 2001 at 2:35 PM and will expire from the site on June 29th, 2001 at 2:39 PM. eMPower User Manual, Version 3.5 54 Chapter 5 - Content Editor Content Editor The eMPower Content manager comes with its own Content editor, eWebEditPro. With this editor, you can add and modify your page Content with WYSIWYG ease-of-use. You can access the editor from many different areas of eMPower. When you select the Create Content, Checkout, or Edit tasks from the Menu, the Content Editor will be opened into your user work area and contain your Content. From any of these areas, New Content, Edit Content or Publish Content, select the edit icon and the Content Editor will open into your user work area and display with your Content inside it. Using eWebEditPro You will be using the Content Editor when you need to Create a new Content or Edit an existing Content. There will now be a variety of features available to you, to make these tasks easier and more productive. From this work area, you will be able to edit a Content, Create a new Content, Save the changes made, Checkin the Content, Submit it for approval, Undo the Checkout, and access the Library (see Figure 37: Content Editor containing Content to be edited). eMPower User Manual, Version 3.5 55 Chapter 5 - Content Editor Figure 37: Content Editor containing Content to be edited When the Content Editor is opened inside the work area, the following buttons will be available to you at various times. These buttons and their specific functions are described below. Please refer to Figure 37: Content Editor containing Content to be edited for their location in this area. Click the Save button after editing a Content to save any changes that you have made. The Content will not be checked in. It will remain checked out and locked from other users until you Check In the Content or Submit it for approval. Click the Save & Preview button after editing a Content to save any changes that you have made, and to preview the content to see how it will look on the Web site.The Content will not be checked in. It will remain eMPower User Manual, Version 3.5 56 Chapter 5 - Content Editor checked out and locked from other users until you Check In the Content or Submit it for approval. Click the Save and Checkin button to save any Content changes madeand Checkin the Content. You will then be given the opportunity to attach a “History comment” to that Content. If desired, type your comment into the displayed text box and click the Save button, when you are finished. By clicking this button, a dated entry of this Content version will be made in the Document History area. When you checkin the Content, it will again be available to other users. If you are not fully finished with a document do not check it in. Instead, Save the document so that you can work on it later. Click the Save and Submit button to save any Content changes made and submit the Content into the approval chain to be published. You will then be given the opportunity to attach a “History comment” to that Content. If desired, type your comment into the displayed text box and click the Save button, when you are finished. By clicking this button, the comment will be saved and the Title of the Content will appear in the Publish Content area of the work area of those users, who are in the approval chain for that Content. If those users have requested “email notification” in their Personal Profile area then an email requesting approval will be sent to that user. Click the Undo Checkout button to restore the Content back to its previous state. You can do this even after you may have saved the Content many times, as long as you do not check the Content in before clicking undo checkout. The version of Content that existed before you started editing will remain the same. It will appear to have never been checked out. Click the Library button to access the image, file, and hyperlinks library. The library allows you to select and insert these items into your Content. The Administrator decides who receives what privileges of this library. See the Library section for more information. Click the Special Character button to view a variety of characters that can be selected and inserted into your Content where the cursor is located. eMPower User Manual, Version 3.5 57 Chapter 5 - Content Editor You will notice in Figure 37: Content Editor containing Content to be edited, the Title and Keyword fields. The Content entered here can also be modified. Place your cursor inside the field and edit or enter any new Content you desire. The Title field is required. eMPower User Manual, Version 3.5 58 Introduction to eWebEditPro Introduction to eWebEditPro eWebEditPro is a browser-based, web content editor designed for dynamic Web sites. It lets you create and publish your own web content in any language supported by the operating system and your web site. More specifically, eWebEditPro lets you perform web page editing functions, such as •copy content from any Windows-based application •cut, copy, and paste •search for text •check spelling •change font style, size, attributes (bold, italics, underline), and color •begin lines with bullets or numbers •adjust indentation •right, center, or left justify text and images •apply specialized text formatting such as superscripts, subscripts and strikethrough •add a bookmark, hyperlink, image, or table •view your text as WYSIWYG or HTML code •insert or clean HTML code You gain access to these functions either from the toolbar at the top of the editor window or from a menu that appears when you right click the mouse inside the editor. Using eWebEditPro eWebEditPro is like many other word processing applications. You type text and then use toolbar buttons (illustrated below) and menu options to change the text’s appearance or perform functions on it, such as spell checking. eMPower User Manual, Version 3.5 59 Understanding eWebEditPro Understanding the Toolbar, Menus and Dialog Boxes This section explains the toolbars, menus and dialog boxes that you see in eWebEditPro. eMPower User Manual, Version 3.5 60 Toolbar Buttons Toolbar Buttons This section explains how to use the buttons on the eWebEditPro toolbar. The toolbar is the row of buttons across the top of the editor window. The buttons let you perform functions such as cutting and pasting text, inserting images, and creating tables. Below is an illustration of the toolbar. Selecting Text You select text before performing an action on it, such as copying it. To select all information on a page, press Ctrl+A. To select a portion of the information on a page, you have two choices. • Hold down the left mouse button and drag cursor across the data you want to select. • Hold down the Shift key and the right arrow key ( the desired data is selected. ) until To select a single word, place the cursor on the word and double click the mouse. Selected text has a dark background and white letters, as illustrated below. eMPower User Manual, Version 3.5 61 Toolbar Buttons The following table explains each toolbar button. Button Equivalent Keystroke Function (Internet Explorer only) Cut Ctrl+X Remove selected text and graphics. Place that data into temporary memory, also known as the “clipboard.” (If you later cut or copy more information onto the clipboard, the new information overwrites the original information.) Copy Ctrl+C Copy selected text and graphics into temporary memory. Leave selected data where it is. (If you later cut or copy more information into memory, the original information is lost.) Paste Find Undo Redo Ctrl+V Insert the most recently cut or copied text and graphics at the current cursor location. Ctrl+F Search for text on the page. Ctrl+Z Reverse the most recent action, as if it had never occurred. You can undo as many actions as you wish. Ctrl+Y Reverse the undo action. Spell Check (manual) Spell Check (automatic) Bookmark New Hyperlink Edit Hyperlink Remove Hyperlink Horizontal Line Picture Table eMPower User Manual, Version 3.5 Begin spell checker. Turn on or off spell check as-you-type feature. Create a bookmark. Create a hyperlink. Change information about a hyperlink. Remove a hyperlink. Insert a horizontal line. Insert a picture. Insert or edit a table. 62 Toolbar Buttons Button Equivalent Keystroke Function (Internet Explorer only) Table Borders Show Invisible Elements View as WYSIWYG View as HTML View Preferences Display table borders while in edit mode if the table’s border size is set to zero (0). Display some characters that do not appear when the user views the page, such as end of line characters. Pressing this button does not display characters that indicate a bookmark. Display the content on the page as WYSIWYG (What You See Is What You Get). WYSIWYG is the ability to see in the editor exactly what will appear when user views the web page. Display the content on the page as HTML. Display a dialog box that lets you set default values for font, color and size when viewing as HTML. These settings are ignored when you view as WYSIWYG or when the user views your web page. This button is active only when the View as HTML button is pressed. Number Bullet Indent Begin the line on which the cursor rests with a number. If the line above this line is • not numbered, assign this line 1 • numbered, assign a number one more than the line above Begin the line on which the cursor rests (or all selected lines) with a bullet ( ). Increase or decrease the current line’s distance from the left margin. Align text so that it is arranged Left, Center, and Right Justify • evenly on the left side (uneven on the right) •in the center of each line •evenly on the right side (uneven on the left) About eWebEditPro eMPower User Manual, Version 3.5 Display a dialog box that shows your version of <ProductName in table>eWebEditPro and your license keys. 63 Toolbar Buttons Button Equivalent Keystroke Function (Internet Explorer only) Style Display a list of styles. Users can select from the list to apply a style to selected text. Heading Size Change the heading size. Your Webmaster determines which heading sizes are available. Change the font style. Your Webmaster determines which fonts are available. Note: If more than one font appears in a selection, the browser tries to display the web page using the first font. If it cannot find that font, it tries to use the second, etc. Font Style Font Change the font size. Your Webmaster determines which font sizes are available. Font Change the font color. Your Webmaster determines which colors are available. Size Note: Your Web Master may disable one or both of the font color toolbar options. Color Change the font color. Font Color Bold Italic Underline Ctrl+B Make the text bold. Ctrl+I Make the text italic. Ctrl+U Make the text underlined. Strikethrough Apply strikethrough to the text. Superscript Make the text superscript. Subscript Make the text subscript. nbsp Insert a blank space character. Although you can add spaces in the editor using the <space> bar on the keyboard, those spaces are ignored by a browser when it displays a page. eMPower User Manual, Version 3.5 64 Toolbar Buttons Button Equivalent Keystroke Function (Internet Explorer only) Insert copyright symbol. Copyright Insert registered trademark symbol. Registered Trademark TM Insert trademark symbol. Insert special characters (such as list. and Special Characters ) from a drop down To view the list, click the black down arrow. Applying Formatting Attributes to Text Several buttons apply formatting attributes to text, such as bold and italics. There are two ways to apply these attributes. •Enter the text. Then, select the text and press the toolbar button. The button is now in a “pressed in” condition, and the text has the formatting attribute. •Press the toolbar button. Then, begin typing the text. As you type, the formatting is applied. To stop applying the formatting, press the button again. This action changes the button to a “pressed out” condition and terminates the formatting. Customizing Your Toolbar Introduction to Menu Customization The eWebEditPro toolbar consists of one or more menus. Each menu has one or more buttons. You can recognize the beginning of a menu by the double vertical bars (circled in the illustration). eMPower User Manual, Version 3.5 65 Toolbar Buttons This sample toolbar has five menus. Moving a Menu Off the Toolbar You can move a menu from the toolbar to anywhere else on the screen, even if eWebEditPro does not occupy the entire screen. You can also change the orientation of a menu that is not on the toolbar from a horizontal to vertical. To move a menu, follow these steps. 1.Place the cursor on the double vertical bars that indicate the beginning of the menu. 2.Click the mouse. 3.Hold down the mouse button and drag the menu to the new location. You can move the menu anywhere on the screen. 4.After you place the menu where you want it, release the mouse button. 5. Changing the Menu’s Orientation To change the menu’s orientation, follow these steps. 1.Drag the menu from the toolbar. 2.Move the cursor to the bottom of the menu until it becomes a double-headed arrow (illustrated below). eMPower User Manual, Version 3.5 66 Toolbar Buttons 3.Drag the cursor to the lower left. As you do, the menu’s orientation changes from horizontal to vertical (illustrated below). eMPower User Manual, Version 3.5 67 The Context Sensitive Menu The Context Sensitive Menu This section explains the functions available on the menu that appears when you right click the mouse within the eWebEditPro editor. Because this menu can change depending on what you are doing, it is called a context-sensitive menu. NOTE: A different context-sensitive menu is available when your cursor is within a table. That menu is described in “The Table Context Sensitive Menu.” The following table lists the menu options and where to get more information on each. Menu Option Lets you Cut Remove selected text and graphics. Place that data into temporary memory. If you later cut or copy more information into memory, the information in memory is lost. Copy Copy selected text and graphics into temporary memory. Leave selected data where it is. (If you later cut or copy more information into memory, the original information is lost.) Paste Insert the most recently cut or copied text and graphics at the current cursor location. Select All Select all information on your page. After you select it, you can cut it, copy it, etc. eMPower User Manual, Version 3.5 68 The Context Sensitive Menu Menu Option Lets you Clean HTML Remove unnecessary HTML tags Hyperlink Create a link to another web page or a spot within the current page Edit HTML Edit your page’s HTML Check Spelling Compare words in the editor to Microsoft WORD spelling list. View as WYSIWYG/HTML View and edit your page’s HTML Picture Insert a picture eMPower User Manual, Version 3.5 69 Using eWebEditPro’s Advanced Features Using eWebEditPro’s Advanced Features Most of eWebEditPro’s features are easy to learn. For example, to make your text bold, you select the text, and click the bold button ( ). However, some of eWebEditPro’s features are more complex. For example, when creating a table, you must make several decisions: the number of rows and columns, the size of the border, the spacing between cells, etc. This section of the manual explains how to use the features of eWebEditPro that require a more detailed explanation. eMPower User Manual, Version 3.5 70 Toolbar Buttons Copying from Other Applications You can copy information from most other Windows applications into eWebEditPro and retain the formatting from the original application. In general, copying from another application involves these steps. 1.Sign on to the application in which the information resides. 2.Select the information to be copied. 3.Press <Ctrl>+<C>. 4.Go to eWebEditPro. 5.Press <Ctrl>+<V> to paste the selected information. Here are some points to remember when copying from another application. •If you want to copy images, you must first upload them to the server, using the image upload feature. (The Image Upload feature is described in the eWebEditPro Installation/Integration manual for the platform you are using.) •You can only copy content, not background information that generates content. So, for example, you can copy the values in a spreadsheet but not the formulas used to generate those values. Also, copying dynamic fields from Microsoft WORD would retrieve the current value of the fields but not the variables that generate those values. It’s a good idea to experiment with copying from different sources to test the results. eMPower User Manual, Version 3.5 71 Finding Text Finding Text To find text on your web page, click the Find button ( When you do, the find dialog box appears. ) (or <Ctrl>+<F>). Type the text that you want to find on the page and click Find Next. The search stops at the next occurrence of that text. The dialog box also lets you specify •a search direction •if the search considers the case (upper or lower) of the search term •whole word match NOTE: If you click the mouse on the web page outside of the editor and press <Ctrl>+<F>, the find looks for matching words on the web page. Specifying a Search Direction The search begins where the cursor is when you click Find Next. To make sure you locate every occurrence of a term, place the cursor at the beginning of the page before you begin the search. If you begin the search from somewhere other than the top of the page, use the Direction field to search from the current location to the top or bottom of the file. eMPower User Manual, Version 3.5 72 Finding Text To search from the cursor location to the Click this option in the Direction field end of the page Down top of the page Up Considering the Case of a Search Term By default, the search ignores the case (upper or lower) of a search term. In other words, if you enter Bob in the Find What field, the search finds bob, Bob, BOB, etc. If you want the search to be case sensitive, use the Match case checkbox on the Find window. If you enter Bob in the Find What field and place a check in the Match case box, the search only stops at Bob, not bob or BOB. Whole Word Match By default, the search finds any occurrence of the text that you type into the Find what field. For example, if you enter the, the search finds the word the, as well as those letters embedded in other words, such as others and theater. If you want the search to find only whole word occurrences of the text you type into the Find what field, click the Match whole words only box in the Find dialog box. eMPower User Manual, Version 3.5 73 Finding Text eMPower User Manual, Version 3.5 74 Checking Spelling Checking Spelling The eWebEditPro editor can check your spelling as you type or whenever you want to check it. To use either spell checking feature, your computer must have Microsoft Word 97 or a later version installed. The spell checking feature refers to the standard and custom dictionaries in the version of Microsoft Word installed on your computer. NOTE: If Norton Antivirus TM 2001 is installed on your computer, you need to disable script blocking in order to use the spell checker. To do this, follow these steps. 1.) Launch Norton Antivirus TM 2001. 2.) From the first window, click Options. 3.) On the next window, click Script Blocking. 4.) On the script blocking window, uncheck Enable Script Blocking. 5.) Press OK. Check Spelling as You Type You can have the editor check spelling as you type. To turn on the spellcheck-as-you-type feature, click the automatic spell check button( ). When you click the button, the spell checker reviews every word in the file. A wavy red line ( ) appears under any word whose spelling is not found in the system’s dictionary. The spell checker continues to review each word as you type it, underlining any words not in the dictionary. NOTE: Depending on the speed of your computer, there may be a short delay between the time you type an incorrect word and when the wavy red line appears. Also, the spell check does not check a word until you enter a space character to indicate the end of a word. Fixing Spelling Errors There are two ways to fix a spelling error (indicated by a wavy red line). •click the misspelled word and then right click. A menu displays words that are similar to the misspelled word. Click the correct word. eMPower User Manual, Version 3.5 75 Checking Spelling •if you know the correct spelling, type the correction. • Checking Spelling Upon Demand If you do not want to use the spell-check-as-you-type feature, you can begin spell checking whenever you wish. To do this, click the spell check button ( ). When you do, the system checks each word in the file. If the spell check finds a word not in any of the dictionaries, it displays the Spelling dialog box. The Spelling Dialog Box The Spelling dialog box displays •the word not in the dictionary (in the Not in Dictionary field). •suggested spellings for the word (in the Suggestions field). The most likely replacement is selected at the top of the list. •buttons that let you ignore the word, change the word, or exit. If you want to Do this Replace the word with one of the suggestions and continue spell checking the page. 1. Click the suggested word. 2. Click Change. Replace every occurrence of the word with one of the suggestions and continue spell checking the page. 1. Click the suggested word. 2. Click Change All. eMPower User Manual, Version 3.5 76 Checking Spelling If you want to Do this Correct the spelling of the word by typing it and continue spell checking the page. 1. Click in the Not In Dictionary field. 2. Correct the spelling. 3. Click Change. Leave the word as is; continue spell checking the page. Click Ignore. You would normally do this if a word (such as a company name) is spelled correctly even though it is not in the dictionary. Leave the word as is; continue spell checking the page, ignoring all other occurrences of the word. Click Ignore All. Stop spell checking. Click Cancel. Spell Checking Selected Text To check the spelling for a single word or a group of words, follow these steps. 1.Select the text that you want to spell check. 2.Press the manual spell check button ( ). 3.The spell checker reviews the words in the selected text and stops at any word not in the dictionary. 4.When the spell checker finishes reviewing the words in the selected text, it displays the following message Finished checking selection. Do you want to check the rest of the document? Click Yes to spell check the rest of the document (including text above the selected text). Click No to stop the spell checker. eMPower User Manual, Version 3.5 77 Toolbar Buttons Inserting Pictures To insert a picture into the editor, place the cursor where you want the image to appear and click the Library button ( ). When you click the button, the eMPower Library illustrated below appears . For more information about using the library, go to “Library” on page 25. Using Media Selection Dialog Box When using the Media Selection dialog box, you can adjust an image already inserted in your content. eMPower User Manual, Version 3.5 78 Toolbar Buttons This section will discuss changing the properties of an image. For uploading and inserting images into the library and content blocks, go to “Library” on page 25. The Picture Properties Dialog Box You can use the Picture Properties dialog box to •adjust the picture’s width, height, border thickness, and alignment •reset the image’s properties width, height, border thickness, and alignment to their original specifications •set spacing between the picture and surrounding information on the page •enter or edit the picture’s title •view technical information about your connection Adjusting a Picture The layout area of the Picture Properties dialog box lets you adjust a picture’s width, height, border thickness, and alignment. You can use the following fields to adjust the picture before inserting it into the editor. To make this change Use this field The width of the picture, in pixels Width The height of the picture, in pixels Height Add a border around the picture Border Thickness Adjust the alignment of the picture Alignment NOTE: If you substantially adjust the picture’s height and/or width, the picture may be distorted when users view your web page. eMPower User Manual, Version 3.5 79 Toolbar Buttons Pixels A pixel is a single point in a graphic image. Computer monitors display pictures by dividing the screen into thousands of pixels, arranged in rows and columns. The pixels are so close together that they appear connected. Below is an image shown at regular size and then enlarged so you can see the pixels that make up the picture. regular size enlarged to show pixels Setting a Border To add a border around a picture, enter the border’s thickness in pixels in the Border Thickness field on the Picture Properties dialog box. Here is a picture with a 1 pixel border. Here is the same picture with a 10 pixel border. If the picture is not a hyperlink, its border is black. If the picture is also a hyperlink, the border is the same color as a hyperlink (for example, blue or purple if visited). eMPower User Manual, Version 3.5 80 Toolbar Buttons Aligning the Picture To align a picture, use the Alignment field on the Picture Properties dialog box. When deciding how to align a picture, you need to become familiar with these terms. •baseline of text - the imaginary line on which the text lies. Some letters (such as g, p and y) have descenders, segments of letters that extend below the baseline •bottom of text - the lowest section of a line to which a descender extends •top of text - the highest spot of a line to which any segment of a letter extends •vertical center - the midpoint between the top and bottom of the line The following table lists your alignment choices. To align Click this in the Alignment field The picture on the left margin, allowing subsequent text to wrap around it Left The picture on the right margin, allowing subsequent text to wrap around it Right The top of the picture with the top of the text Text Top, Top eMPower User Manual, Version 3.5 Illustration 81 Toolbar Buttons To align Click this in the Alignment field The vertical center of the picture with the baseline of the text Middle The vertical center of the picture with the vertical center of the text AbsMiddle The bottom of the picture with the baseline of the text (This is the default alignment) Bottom, Baseline The bottom of the picture with the bottom of the text AbsBottom Illustration Resetting Width, Height, Border Thickness, and Alignment If you adjust the picture’s width, height, border thickness, and/or alignment and later want to restore all of those settings to their original values, click the Reset button. Note that you cannot selectively restore some settings -- the Reset button automatically restores all of them. eMPower User Manual, Version 3.5 82 Toolbar Buttons Adding Space around the Picture On the Picture Properties dialog box, you can use the Spacing fields (Horizontal and Vertical) to add space around the picture. You enter a number of pixels to determine spacing value. The following graphic illustrates the effect of adding spacing to a picture. Editing the Picture’s Title The title that you entered in the Insert Media Item dialog box defaults into the Title field of the Media Selection dialog box. You can edit the title in this field if desired. NOTE: The title is also the alt text for the image. The alt text appears in place of the image on the web page if the image itself cannot display for any reason. Deleting a Picture If you want to delete a picture, follow these steps. 1.Move the cursor over the picture. 2.Click the mouse to select the picture. 3.Click the Cut button ( eMPower User Manual, Version 3.5 ). 83 Introduction to Tables Introduction to Tables Sometimes, the information on your web page looks better when displayed on a table. Here is an example. City Baseball Team Hockey Team Boston Red Sox Bruins New York Yankees / Mets Rangers Chicago White Sox / Cubs Black Hawks Creating a Table To create a table, click the table button ( ) then click Insert Table from the menu. When you do, the Insert Table dialog box appears. eMPower User Manual, Version 3.5 84 Introduction to Tables NOTE: You can also access this dialog box after you insert it. To do so, follow these steps. 1.Click the table. 2.Right click the mouse. 3.Click Table Properties from the menu. When creating a table, you can specify the •number of rows and columns •width •horizontal alignment on the page •background color or background picture •border size and color Deleting a Table To delete a table, follow these steps 1.Move the cursor over the table until it becomes a four-headed arrow. 2.Click the mouse button. The table becomes selected (small squares appear around it). 3.Press <Delete>. Inserting a Table within a Table You can insert a table within a table. You might want to do this to arrange cell text in columns. NOTE: HTML does not let you use tabs or spaces to align text in columns. You must use a table to align columns. eMPower User Manual, Version 3.5 85 Introduction to Tables To insert a table within a table, follow these steps. 1.Place the cursor in the cell into which you want to insert a table. 2.Click the Insert Table button ( ). 3.Click Insert Table from the menu. 4.The Insert Table dialog box appears. 5.Edit the fields in the dialog box as needed. Then, click OK. eMPower User Manual, Version 3.5 86 Forms Creating Forms with eMPower eMPower comes with a special Form Element toolbar which allows you to easily set up a form in any of your content blocks. By default, the Form Elements toolbar is only enabled for Administrators in the Sample site. As a content contributor, you may or may not have the form toolbar enabled. Ask your Web Site Administrator if you have this feature enabled. Form Elements Toolbar Buttons Shown in the table below is a brief description of each toolbar button. Button Description Form This will insert the form tags. Button This will insert a button that you may set a value to. Submit Button This will insert a Submit button into the form. Reset Button This will insert a Reset button into the form. Hidden Text Field This will insert a hidden text field into the form. Text Field This will insert a text field into the form. eMPower User Manual, Version 3.5 87 Forms Password Field This will insert a password text field into the form. Text Area This wll insert a text box into the form. Radio Button This will insert a radio button into the form. Check Box This will insert a check box into the form. Select List This will insert a select list into the form. File Upload This will insert a text field and a browse button to allow you to upload a file. Inserting a Form To begin, you must first insert the form into the editor. To do this, first click on the Form button on the toolbar. Once you have clicked on the Form button, a window will open where you will be able to specify the required attributes of the form: eMPower User Manual, Version 3.5 88 Forms Fill out the form with the following information: Field Description Name Enter a name for the form. Action Page Enter the url where the data from the form will be processed by a CGI script or gateway system. Method Select the method you want the data to be sent to the server. EncType Select the media type of the information being processed by the <FORM> tag. When you have filled out and selected all those fields, click the Insert button to insert the form into the editor. eMPower User Manual, Version 3.5 89 Forms From here, you will be able to add the rest of the elements to the form you have just created. Inserting a Button To begin, click on the Button button on the Form Elements toolbar: After you click on the button, a window will open with two fields you will need to fill out. eMPower User Manual, Version 3.5 90 Forms Fill out the fields according to the information shown below: Field Description Name This is the name of the button that will be used when the form is being processed by the server. Button Caption This will be the text that will placed on the button. Once you have filled out all these fields, click the Insert button to insert it into the form. Inserting a Submit Button To insert a Submit button into your form, begin by clicking on the Submit button on the toolbar. eMPower User Manual, Version 3.5 91 Forms Once you have clicked the submit button, you will be prompted with the following window. On this screen, enter the caption that you would like for the Submit button, then click Insert. Inserting a Reset Button To insert a Reset button into your form, begin by clicking on the Reset button on the toolbar. eMPower User Manual, Version 3.5 92 Forms Once you have clicked the Reset button, you will be prompted with the following window. On this screen, enter the caption that you would like for the Reset button, then click Insert. Inserting a HiddenText Field eMPower User Manual, Version 3.5 93 Forms To insert a hidden text field, begin by clicking on the Hidden Text Field button on the toolbar. Once you have clicked on the Hidden Text Field button, a window will pop up where you may enter information necessary for the field. Use the table below to properly fill out this form: Field Description Name This is the name of the field that will be used when the form is being processed by the server. Value This will be the default text that will be placed into the field. When you have properly filled in the fields, click the Insert button. eMPower User Manual, Version 3.5 94 Forms Inserting a Text Field To insert a text field, begin by clicking on the Text Field button on the toolbar. Once you have clicked on the Text Field button, a window will pop up where you may enter information necessary for the field. Use the table below to properly fill out this form: eMPower User Manual, Version 3.5 95 Forms Field Description Name This is the name of the field that will be used when the form is being processed by the server. Value This will be the default text that will be placed into the field. Size This will be the size, in length, of the text box When you have properly filled in the fields, click the Insert button. Inserting a Password Field To insert a password field, begin by clicking on the Password Field button on the toolbar. Once you have clicked on the Password Field button, a window will pop up where you may enter information necessary for the field. eMPower User Manual, Version 3.5 96 Forms Use the table below to properly fill out this form: Field Description Name This is the name of the field that will be used when the form is being processed by the server. Value This will be the default text that will be placed into the field. Size This will be the size, in length, of the password text box When you have properly filled in the fields, click the Insert button. eMPower User Manual, Version 3.5 97 Forms Inserting a Text Area Field To insert a text area field, begin by clicking on the Textarea button on the toolbar. Once you have clicked on the Textarea button, a window will pop up where you may enter information necessary for the field. Use the table below to properly fill out this form: Field Description Name This is the name of the field that will be used when the form is being processed by the server. Value This will be the default text that will be placed into the field. Columns This will be the amount of columns the text area box will span Rows This will be the height, in rows, of the text area box. eMPower User Manual, Version 3.5 98 Forms When you have properly filled in the fields, click the Insert button. Inserting a Radio Button To insert a Radio Button, begin by clicking on the Radio Button button on the toolbar. Once you have clicked on the toolbar button, a window will pop up where you may enter information necessary for the radio button. eMPower User Manual, Version 3.5 99 Forms Use the table below to properly fill out this form: Field Description Name This is the name of the field that will be used when the form is being processed by the server. Value This is will be the data sent to the server if the radio button is checked. Default is Checked Check off the box if you want the radio button to be checked off by default. When you have properly filled in the fields, click the Insert button. eMPower User Manual, Version 3.5 100 Forms Inserting a Check Box To insert a Check Box, begin by clicking on the Checkbox Button button on the toolbar. Once you have clicked on the toolbar button, a window will pop up where you may enter information necessary for the check box. eMPower User Manual, Version 3.5 101 Forms Use the table below to properly fill out this form: Field Description Name This is the name of the field that will be used when the form is being processed by the server. Value This is will be the data sent to the server if the checkbox button is checked. Default is Checked Check off the box if you want the check box to be checked off by default. When you have properly filled in the fields, click the Insert button. Inserting a Select List eMPower User Manual, Version 3.5 102 Forms To insert a Select List, begin by clicking on the Select button on the toolbar. Once you have clicked on the toolbar button, a window will pop up where you may enter information necessary for the select list. Use the table below to properly fill out this form: eMPower User Manual, Version 3.5 103 Forms Field Description Name This is the name of the field that will be used when the form is being processed by the server. Size The size, in rows, the list will display as. Allow Multiple Checking off this box allows people to select more than one option on the select list by using the Ctrl button Option Value This is will be the data sent to the server if the option is selected. Display Name This is the name that the will be displayed on the list. When you have properly filled in the fields, click the Insert button. Inserting a File Upload Field To insert a File Upload field, begin by clicking on the File Upload button on the toolbar. eMPower User Manual, Version 3.5 104 Forms Once you have clicked on the toolbar button, a window will pop up where you may enter information necessary for the file upload field. Use the table below to properly fill out this form: Field Description Name This is the name of the field that will be used when the form is being processed by the server. Size The size, in coulmns, the list will display as. When you have properly filled in the fields, click the Insert button. eMPower User Manual, Version 3.5 105 Forms eMPower User Manual, Version 3.5 106 Table Dialog Boxes and Menus Table Dialog Boxes and Menus This section explains the menu options and dialog boxes you use to manipulate tables and cells. In most cases, you are referred to another section of the manual that describes the feature in more detail. The Insert Table Menu You access the Insert Table menu by clicking on the Insert Table button ( ). When you do, the following menu appears. The following table lists the menu options and where to get more information on each. Menu Option Description Insert Table Insert a new table where the cursor is currently resting Insert Row Create a new table row above the row in which the cursor is currently resting Insert Column Create a new table column next to the column in which the cursor is currently resting Delete Row Delete table row in which the cursor is currently resting Delete Column Delete table column in which the cursor is currently resting Merge Cells Combine the contents of two or more selected cells into one eMPower User Manual, Version 3.5 107 Table Dialog Boxes and Menus Menu Option Description Split Cell Divide a cell into two. Each cell occupies one half the size of the original cell. Table Properties Specify table properties such as the number of rows and columns, and their width Cell Properties Specify cell properties, such as width and alignment The Table Properties Dialog Box The Insert Table dialog box lets you manipulate most elements of a table‘s appearance. eMPower User Manual, Version 3.5 108 Table Dialog Boxes and Menus The following table lists the fields on this dialog box and refers you to the section of the manual that explains each field. Field(s) Lets you specify Size: Rows, Columns The number of rows and columns in the table Layout: Width Table width Layout: Horizontal Alignment The table’s alignment across the web page Background Color The background color of the table Background Image A background image for the table Borders: Use Default Color Whether or not to use the default color (gray) for table borders Border Color If you do not use the default, the color of the table border Border Size The size of the table border Cell Padding The space (in pixels) between the cell text and a cell’s border Cell Spacing The space (in pixels) between a cell and surrounding cells The Cell Properties Dialog Box The Cell Properties dialog box lets you manipulate most elements of a cell‘s appearance. eMPower User Manual, Version 3.5 109 Table Dialog Boxes and Menus The following table lists the fields on this dialog box and refers you to the section of the manual that explains each field. Field(s) Lets you specify Rows Spanned If the cell spans two or more rows Columns Spanned If the cell spans two or more columns Width The minimum cell width Word Wrap Whether text moves down to the next line when it reaches the specified width of a cell Horizontal Alignment The alignment of data across a cell Vertical Alignment The alignment of data up and down within a cell Background Color The cell’s background color, if you want it to be different from the table’s background color eMPower User Manual, Version 3.5 110 Table Dialog Boxes and Menus Field(s) Lets you specify Background Image A background image for the cell Use Default Color Apply the table border color to this cell border Border Color Apply a color other than the table border color to this cell border The Table Context Sensitive Menu The following menu appears when you right click the mouse while the cursor is in a table. The following table lists the menu options and where to get more information on each. Menu Option Lets you Cut Remove selected text and graphics. Place that data into temporary memory. (If you later cut or copy more information into memory, the original information is lost.) Copy Copy selected text and graphics into temporary memory. Leave selected data where it is. (If you later cut or copy more information into memory, the original information is lost.) eMPower User Manual, Version 3.5 111 Table Dialog Boxes and Menus Menu Option Lets you Paste Insert the most recently cut or copied text and graphics at the current cursor location. Select All Select all information on your page. After you select it, you can cut it, copy it, etc. Clean HTML code Remove unnecessary HTML tags Hyperlink Create a link to another web page or a spot within the current page Insert HTML Insert some HTML code that you wrote Insert Row Create a new table row above the row in which the cursor is currently resting Insert Column Create a new table column next to the row in which the cursor is currently resting Delete Rows Delete table row in which the cursor is currently resting Delete Column Delete table column in which the cursor is currently resting Merge Cells Combine the contents of two or more cells into one Split Cell Divide a cell into two. Each cell occupies one half the size of the original cell. Table Properties Specify table properties such as the number of row and columns, and width Cell Properties Specify cell properties such as width and alignment View as HTML/WYSIWYG View your page’s HTML code View as WYSIWYG View your page in WYSIWYG mode Edit HTML Edit HTML code for the selected text Picture Insert an image eMPower User Manual, Version 3.5 112 Manipulating Your Table’s Format Manipulating Your Table’s Format This section explains how to manipulate your table’s format by specifying •a number of rows and columns •a width •horizontal alignment •a background color or image •border color and size NOTE: You can also apply most of these properties to individual cells within a table. Choosing the Number of Rows and Columns Use the Size section of the Insert Table dialog box to specify the number of rows and columns in the table. A row is a horizontal sequence of cells, while a column is a vertical sequence. If you know how many rows and columns the table will be, enter those numbers. If you don’t know the number of rows and columns you need when you create the table, estimate how many you need. You can add or remove rows and columns later. eMPower User Manual, Version 3.5 113 Manipulating Your Table’s Format Adding or Removing Rows and Columns To add or remove rows and columns after you create the table, follow these steps. 1.Place the cursor in the cell from which you want to add or delete. 2.Right click the mouse. A menu appears. 3.Click the appropriate action from the menu. For example to add a row, click Insert Row. Placement of Inserted Row or Column If you add a row, it appears above the row in which the cursor was resting when you pressed Insert Row. If you add a row, it appears on the left side of the table. Specifying Table Width When you create a table, you can set its width by specifying one of the following: •percentage of the window: the table’s width varies as a user adjusts the browser size eMPower User Manual, Version 3.5 114 Manipulating Your Table’s Format •fixed number of pixels, the table’s width stays the same as a user adjusts the browser size You can also not set a width but instead let information you enter into the table’s cells determine its width. NOTE: To set the width of a table column, adjust the width of one of the cells within the column. Usually, this change affects all other cells in the column. Specifying Table Width by Percentage Specify table width by percentage if you want the table to be resized as the user resizes the browser. NOTE: In order for the table to resize with the browser, the Word Wrap attribute must be turned on in all of a table’s cells. For example, if you specify that a table is 100% wide, and your browser displays 14 inches across when it is maximized, the table fills the screen (except for the browser border). eMPower User Manual, Version 3.5 115 Manipulating Your Table’s Format If you resize the browser to half the screen, the table will be about 7” wide. You still see both columns, but some of the data is moved down. Setting Table Width by Percentage To specify table width by percentage, choose Percent in the layout section of the Insert Table dialog box. Then, specify the percentage at the Width field. Specifying Table Width by Pixels Specify table width by pixels if you want the table to remain the same size if a user resizes the browser. eMPower User Manual, Version 3.5 116 Manipulating Your Table’s Format For example, if you specify that a table is 610 pixels wide, and the user’s browser is set to low resolution (640 x 480 pixels), the table occupies the full width of the browser when it is maximized. If the user resizes the browser so that it only occupies the left half of the screen, only the left half of the table appears. A scroll bar appears at the bottom of the browser. The user must move the scroll bar to see the rest of the table. If you set table width by pixels, do not set it to more than 610 pixels. Otherwise, the table will not fully display on a monitor set to low resolution (640 x 480). Setting Table Width by Pixels eMPower User Manual, Version 3.5 117 Manipulating Your Table’s Format To specify table width by pixels, choose Pixels in the layout section of the Insert Table dialog box. Then, specify the number of pixels at the Width field. Specifying Horizontal Alignment You can specify your table’s horizontal alignment (left, right, or center) within the browser. Alignment Example left right center If you specify right or left justify, you can wrap text around the table. To do this, move the cursor to the right or left of the table and begin typing. eMPower User Manual, Version 3.5 118 Manipulating Your Table’s Format Specify the table alignment at the Horizontal Alignment field on the Layout area of the Insert Table dialog box. Table Backgrounds Specifying a Table’s Background Color You can assign a background color to a table to make it more pleasing to the eye. Here is an example. NOTE: If you apply a dark background color to a table, you may want to apply a light foreground color to the text. Use the font color button ( the text color. eMPower User Manual, Version 3.5 ) to change 119 Manipulating Your Table’s Format To assign a background color to your table, click the Background Color field on the Insert Table dialog box. When you click that field, a color dialog box appears. Click the color that you want to apply to the background of the table. Follow these steps to get help on how to use the color box. 1.Click the question mark in the top right corner. 2.A large question mark appears next to your cursor. 3.Drag the question mark to the area of the dialog box that you want to learn about. 4.Click the mouse button. A box appears with instructions for that area. Deleting a Table’s Background Color To delete a table’s background color, click the Unassigned box in the Custom Background area of the Insert Table dialog box. Specifying a Background Image for a Table eMPower User Manual, Version 3.5 120 Manipulating Your Table’s Format If you want a background image to appear in all table cells, use the Background Image field of the Insert Table dialog box. Your Webmaster determines which images are available to you. To insert a background image 1.Enter the filename of the image that you would like to use as a background image. 2.Click OK. Note that when you apply a background image to a table •it applies to the entire table, including the borders. •if the table is larger than the image, the image repeats until it fills the table. •if the image is larger than the table, the top left corner of the image aligns with the top left corner of the table. The rest of the image fills as much of the table as possible. •you can also apply an image to individual cells •make sure that the image does not obscure user’s ability to read the table text. Deleting a Background Image 1.Move the cursor to any cell on the table and right click the mouse. eMPower User Manual, Version 3.5 121 Manipulating Your Table’s Format 2.Click Table Properties from the menu. 3.Select the value in the Background Image field and press <Backspace>. 4.Click OK. Setting Table Borders Assigning Border Color A table border is the line that separates the table from the rest of your web page. By default, table borders are gray. You can change the color of table borders. If you want a table’s border to “disappear,” set it to the same color as the page’s background color. This technique is often used to format text on a web page. Assigning a Cell Border Color Each cell also has a border that separates it from the other cells and the table border. By default, a cell’s border color matches the table border. However, you can individually change a cell border color. eMPower User Manual, Version 3.5 122 Manipulating Your Table’s Format To assign a color to your table’s border, click the Border Color field on the Insert Table dialog box. When you click that field, a color selection box appears. Click the color that you want to apply to the table’s border. Follow these steps to get help on how to use the color box. 1.Click the question mark in the top right corner. 2.A large question mark appears next to your cursor. 3.Drag the question mark to the area of the dialog box that you want to learn about. 4.Click the mouse button. A box appears with instructions for that area. Assigning Border Size You can also adjust the size of a table border. Size is measured in pixels. eMPower User Manual, Version 3.5 123 Manipulating Your Table’s Format To assign a border size to your table, enter a number of pixels into the Border Size field on the Insert Table dialog box. If you set a table’s border size to zero (0) but wish to view the table’s boundary lines while you are editing it, select the table and click the border button ( ). Boundary lines will appear while you are editing but disappear when a user views the page. eMPower User Manual, Version 3.5 124 Working With Table Cells Working with Table Cells Along with functions for managing tables, eWebEditPro also lets you perform actions on individual cells within a table. You can perform the following actions on individual table cells. •Specify a width. •Specify a border color. •Specify a background color or image. •Have a cell span two or more columns or rows. •Specify horizontal and vertical alignment of the data within the cell. •Split a cell into two cells. •Merge two cells into one. •Turn word wrap on or off. •Set cell padding and spacing. NOTE: HTML does not allow you to adjust the width of a cell’s border. You can also select several cells or a row of cells and change them as described above. However, you cannot select and change a column of cells. Specifying the Width of a Cell As described in “Specifying Table Width” on page 114, there are several ways to set the width of a table. Within a table, you can also specify the width of an individual cell. When you set a cell width, there is no guarantee that the cell will occupy that width when displayed in a browser. This is because the cell is part of a column, and changes to other cells in the column can affect the cell whose width you set. Setting cell width only guarantees that the cell will not be less than the width you specify. If you want to ensure that a cell’s size does not change, set all cells in a column to that width. To specify a cell’s width, follow these steps. 1.Place the cursor in the cell whose width you want to set. eMPower User Manual, Version 3.5 125 Working With Table Cells 2.Right click the mouse. 3.Click Cell Properties from the menu. 4.The Cell Properties dialog box appears. 5.In the layout section of the dialog box, enter the cell width at the Width field. You can enter the width in pixels or percentage. These choices are explained in “Specifying Table Width” on page 114. 6.Click OK. Setting a Cell’s Border Color A cell border is the line that separates it from other cells. By default, the color of a cell’s border matches the color of the table border. However, you can change the color of any cell border individually. eMPower User Manual, Version 3.5 126 Working With Table Cells NOTE: When viewed in Netscape Navigator, cell borders are gray, regardless of any change you make on the Cell Properties dialog box. This example illustrates the effect of different cell border colors within a table. If you want a cell’s border to “disappear,” set it to the same color as the table’s background color. To change the color of a cell’s border, follow these steps. 1.Move the cursor to the cell and right click the mouse. 2.Click Cell Properties from the menu. 3.Click the Border Color field on the Cell Properties dialog box. eMPower User Manual, Version 3.5 127 Working With Table Cells 4.When you click that field, a Windows Color selection box appears. Click the color that you want to apply to the cell border. Within the color box, you can click the question mark to get help on how to use it. Specifying a Cell’s Background Color To apply a background color to a cell, follow these steps. 1.Move the cursor to the cell and right click the mouse. 2.Click Cell Properties from the menu. 3.Click the Background Color field on the Cell Properties dialog box. eMPower User Manual, Version 3.5 128 Working With Table Cells 4.When you click that field, a Windows Color selection box appears. 5.Click a color apply to the background of the cell. Specifying a Background Image for a Cell To insert an image into a cell, follow these steps. 1.Move the cursor to the cell and right click the mouse. 2.Click Cell Properties from the menu. 3.Move the cursor to the Background Image field of the Cell Properties dialog box. 4.Enter the filename of the image that you want to use for a Cell Background Image 5.Click OK. Note that when you apply a background image to a cell eMPower User Manual, Version 3.5 129 Working With Table Cells •If the cell is larger than the image, the image repeats until it fills the cell. •If the cell is smaller than the image, the top left corner of the image appears in the top left corner of the cell. The rest of the image fills as much of the cell as possible. •Make sure the image does not obscure a user’s ability to read the cell text (if any exists). Deleting a Background Image 1.Move the cursor to the cell and right click the mouse. 2.Click Cell Properties from the menu. 3.Select the value in the Background Image field and press <Backspace>. Using the Color Box Follow these steps to get help on how to use the color box. eMPower User Manual, Version 3.5 130 Working With Table Cells 1.Click the question mark in the top right corner. 2.A large question mark appears next to your cursor. 3.Drag the question mark to the area of the dialog box that you want to learn about. 4.Click the mouse button. A box appears with instructions for that area. Deleting a Cell’s Background Color To delete a cell’s background color, click the Unassigned box in the Custom Background area of the Cell Properties dialog box. Spanning Rows or Columns eMPower User Manual, Version 3.5 131 Working With Table Cells You can create a table cell that stretches across more than one row or column. In the following table, notice how the row that contains “Sports Teams” spans three columns. Sports Teams City Baseball Team Hockey Team Boston Red Sox Bruins New York Yankees Rangers Chicago White Sox Bears You can also create a column that spans several rows, as illustrated below. Notice that Boston spans three rows. Colleges City Name Boston Boston College Northeastern University Boston University New York Columbia University Spanning More than One Row or Column To have a table cell span more than one row or column, follow these steps. 1.Place the cursor in the cell that will span rows or columns. 2.Right click the mouse. eMPower User Manual, Version 3.5 132 Working With Table Cells 3.Click Cell Properties from the menu. 4.The Cell Properties dialog box appears. In the Rows Spanned or Columns Spanned field, enter the number of rows or columns that you want this cell to span. 5.Click OK. NOTE: When you set a cell to span rows or columns, the editor does not remove the cells that are in the way. Instead, it moves those cells across or down to the next available position. For example, the following table has two rows and two columns. If you set cell A to span two rows, note that cell C moves across to make room for cell A. This action pushes cell D to the next column. eMPower User Manual, Version 3.5 133 Working With Table Cells Aligning Text Within a Cell Within a cell, you can specify how your text aligns horizontally and vertically. Setting Horizontal Alignment In the Cell Properties dialog box, you can specify the horizontal alignment of a cell. You have set the alignment to left, center, or right, or •left •center •right •justify - the text is justified down both left and right edges. Many books use this alignment style. (This alignment is not supported by all browsers.) This example illustrates these choices. To set horizontal justification of a table cell, follow these steps. 1.Place the cursor in the cell that you want to edit. 2.Right click the mouse. eMPower User Manual, Version 3.5 134 Working With Table Cells 3.Click Cell Properties from the menu. 4.The Cell Properties dialog box appears. Click the down arrow to the right of the Horizontal Alignment field. 5.Click your choice from the list and click OK. Setting Vertical Alignment In the Cell Properties dialog box, you can specify the vertical alignment of a cell. You have four choices. •top •middle eMPower User Manual, Version 3.5 135 Working With Table Cells •bottom •along the baseline of the first line of text This example illustrates the choices. To set vertical justification for a table cell, follow these steps. 1.Place the cursor in the cell that you want to edit. 2.Right click the mouse. 3.Click Cell Properties from the menu. eMPower User Manual, Version 3.5 136 Working With Table Cells 4.The Cell Properties dialog box appears. Click the down arrow to the right of the Vertical Alignment field. 5.Click your choice from the list and click OK. Splitting a Cell You can divide a cell into two. If you split a cell, each cell occupies one half the size of the original cell. Row before split A B Row after split A1 A2 B To split a table cell into two cells, follow these steps. 1.Place the cursor in the cell that you want to split. 2.Right click the mouse. eMPower User Manual, Version 3.5 137 Working With Table Cells 3.Click Split Cell from the menu. 4.Two cells now appear where only one appeared before. Merging Two Cells You can merge two cells into one. If you merge two cells, the new cell contains all of the information from both. The new cell’s width equals the sum of the two cells that were merged. Cells Before Merge A B Cell After Merge AB To merge two or more cells, follow these steps. 1.Select the cells that you want to merge. 2.Click the Insert Table button ( ). 3.Click Merge Cells from the menu. Word Wrap Word Wrap is a text formatting feature of tables. It causes text to move down to the next line when the width of the characters on a line equals the eMPower User Manual, Version 3.5 138 Working With Table Cells column width. For example, if you set column width to 50%, with word wrap turned on, a table looks like this. If you turn Word Wrap off for the same table, you get this result. If Word Wrap is turned off, text stays on one line until the user entering table text presses <Enter>. That keystroke causes text to move down to the next line. By default, all cells have the Word Wrap feature turned on. To turn Word Wrap on or off for a cell, follow these steps. 1.Place the cursor in the cell that you want to edit. 2.Right click the mouse. 3.Click Cell Properties from the menu. eMPower User Manual, Version 3.5 139 Working With Table Cells 4.The Cell Properties dialog box appears. Click or off the Word Wrap checkbox and click OK. Setting Cell Padding and Spacing Cell padding is the space between a cell’s data and its border. Cell spacing is the space between a cell and surrounding cells. Assigning Cell Padding To assign cell padding to your table, click the Cell Padding field on the Insert Table dialog box. Enter the number of pixels. eMPower User Manual, Version 3.5 140 Working With Table Cells Assigning Cell Spacing To assign cell spacing to your table, click the Cell Spacing field on the Insert Table dialog box. Enter the number of pixels. eMPower User Manual, Version 3.5 141 Using Bookmarks Using Bookmarks Use a bookmark to let a user “jump” from any word, phrase, or image to another place in a file. On your web page, text appears in a different color to indicate that additional information is available at the bookmark’s location. For example, if your web page includes meeting minutes, the top of the page could list the meeting dates. You could then assign a hyperlink to each date and a bookmark to each set of minutes. The user sees that a date is in a different color, so clicks the date to “jump” to the bookmark that marks the location of the meeting minutes. The following procedure describes how to set up hyperlink to a bookmark within a file. You can also set up hyperlink to Creating a Bookmark When creating a bookmark, you must specify a • source, the text or image that the user clicks to move to the bookmark • bookmark, the place to which the cursor jumps when the user clicks the source To continue with the above example, a meeting date is the source, and the meeting minutes are the bookmark. To create a bookmark, follow these steps. 1. Select the bookmark text or image. 2. Click the Bookmark button ( ). 3. The Bookmark dialog box appears. Enter the name of the bookmark. eMPower User Manual, Version 3.5 142 Using Bookmarks 4. Click Add. 5. The editor screen returns. (The bookmark does not appear on the page.) Select the source text or image. 6. Click the Edit Hyperlink button ( ). 7. The Hyperlink dialog box appears. 8. Click the down arrow to the right of the Quick Link field and click the bookmark you created in Step 3. 9. If desired, you can use the Target Frame field to change the window in which the destination text appears. eMPower User Manual, Version 3.5 143 Using Bookmarks 10. If you leave the Target Frame field blank, the new window replaces the current window. 11. Click OK. Changing the Destination Window While defining hypertext, you can use the Target Frame field on the Hyperlink dialog box to change the window in which the destination page appears. The possible values that you can enter into the Target Frame field are explained below. If you want the destination page to appear Click this in the Target Frame field In a new browser window, on top of the current browser. New Window(_blank) In the same position within the browser window. The new window replaces the current one. Same Window(_self) Note: this is the default. If your page contains frames, in the frame that contains the frame with the hyperlink. Parent Window(_parent) eMPower User Manual, Version 3.5 144 Using Bookmarks If you want the destination page to appear Click this in the Target Frame field If your page contains frames, in the full display area, replacing the frames. Browser Window(_top) If your page contains frames, in the frame with the specified name. Enter the name of the frame. eMPower User Manual, Version 3.5 145 Using Hyperlinks Using Hyperlinks Use hyperlinks to let a user “jump” from any word, phrase or image to another web page. The page can be within your network (that is, on an intranet) or anywhere on the internet. Note: If you want to create jumps within a file, see “Using Bookmarks.” For example, if your web page includes a jump to the Ektron web site, you would enter the text to indicate the jump (for example Ektron Web Site), then create a hyperlink to www.ektron.com. When users see Ektron Web Site in a different color, they can click the text to “jump” to the site. Although most jumps go to the top of another web page, you can also jump to a bookmark within a web page. Creating a Hyperlink When creating a hyperlink, you must specify a •source, the text or image the user clicks to move to the destination •destination, the web page to which the display moves when the user clicks the source To continue with the above example, Ektron Web Site is the source, and the web page available at www.ektron.com is the destination. To create a hyperlink, click the New Hyperlink button ( ). When you do, the Hyperlink dialog box appears. From there, you can select from a list of web pages (also known as Quick Links). Or, if the page you are jumping to is not on the list, enter the url address of the destination web page. Each choice is described below. Creating a Hyperlink to a Location Within a Web Page Sometimes, the destination web page contains bookmarks, and you want to jump from your page to a bookmark on another page. eMPower User Manual, Version 3.5 146 Using Hyperlinks To create a hyperlink that jumps to another page’s bookmark, follow these steps. 1.Go to the destination web page. 2.Click the bookmark that you want to jump to. For example, on the illustration below, the text Benefits to Partners jumps to a bookmark further down on the page. 3.When you click the bookmark, its full address appears in your browser’s address bar. This bookmark’s address looks like this. http://www.ektron.com/single.cfm?doc_id=35#Benefits2 4.Click the address bar. The address is selected. Press <Ctrl>+<C> to copy the address into the Windows clipboard. 5.Go to eWebEditPro. 6.Select the text or image from which you want to jump to the bookmark. 7.Click the Edit Hyperlink button ( appears. ). The hyperlink dialog box 8.Move the cursor to the Link field. 9.Press <Ctrl>+<V> to paste the address you copied in Step 4 into the Link field. 10.Click OK. Editing a Hyperlink If you need to change a hyperlink’s destination web page or target frame, follow these steps. 1.Click the Edit Hyperlink button ( appears. ). The hyperlink dialog box 2.Edit the Link or Target Frame field as needed. 3.Press OK. eMPower User Manual, Version 3.5 147 Using Hyperlinks Removing a Hyperlink If you want to remove the hyperlink from text or an image, select the text or image and press the Remove Hyperlink button ( ). Preventing a URL from Becoming a Hyperlink If you enter a URL or an email address into eWebEditPro, it automatically becomes a hyperlink. To prevent this, enter an extra space in the URL or address. For example, instead of entering [email protected], enter sales @ektron.com. eMPower User Manual, Version 3.5 148 Working With HTML Working with HTML eWebEditPro creates pages for display on the World Wide Web or an intranet. These pages use HTML (hypertext markup language) to format text and images for display in a browser. You do not need to know HTML to use eWebEditPro. However, if you know HTML, you can view, insert or edit your web page’s HTML code. Viewing and Editing HTML When you choose to view your page as HTML, the editor cleans the content using a method determined by your Webmaster. (For more information, see “Cleaning HTML” in the eWebEditPro Developer’s Reference Guide.) To view your page’s HTML, follow these steps. 1. Click the View as HTML button ( ), or right click the mouse and click View as HTML from the menu. 2. The HTML code appears. While viewing the code, you can edit it using editor functions such as Cut, Copy, Paste and Find. You can also set default values for the style, size and color in which the HTML appears. To do this, click on the View Preferences button( ). When you do, a dialog box appears in which you can enter information about how the HTML code will appear. eMPower User Manual, Version 3.5 149 Working With HTML Note that these settings are ignored when you view the page in WYSIWYG mode and when the user views the page. 3. To return to normal view, click the View as WYSIWYG button ( or right click the mouse and click View WYSIWYG. ) Editing a Section of a Page If you want to edit only a section of the HTML on your web page, follow these steps. 1. Select the portion of your web page that you want to edit. 2. Right click the mouse. 3. Click Edit HTML from the menu. The HTML code appears. 4. Edit the HTML code as desired. 5. Click OK. Inserting HTML If you want to insert HTML code into your web page, follow these steps. 1. Place the cursor at the spot on the page where you want to insert the HTML. 2. Right click the mouse. 3. Click Insert HTML from the menu. eMPower User Manual, Version 3.5 150 Working With HTML 4. The Insert HTML dialog box appears. Paste or type your HTML code. 5. Click OK. Cleaning HTML eWebEditPro lets you “clean” the HTML code for your web page. You would typically use this feature after entering HTML text or pasting HTML code into eWebEditPro from another application. The Clean HTML option removes unnecessary HTML tags, ensures that all tags begin and end properly, and maximizes the page for efficiency. As a result, the page should be error-free and load more quickly in a browser. Also, the appearance of clean HTML is more consistent when viewed in different browsers. To clean your HTML, follow these steps. 1. Right click the mouse. 2. Click Clean HTML code from the menu. 3. eWebEditPro cleans your web page’s HTML content. eMPower User Manual, Version 3.5 151 Working With HTML Inserting Content from MS Office 2000 If you paste text into eWebEditPro from a Microsoft Office 2000 application, such as Microsoft Word, the following window appears. For best results, click Yes. eMPower User Manual, Version 3.5 152