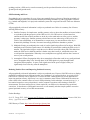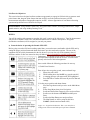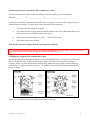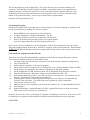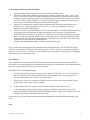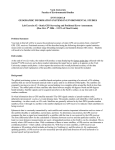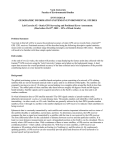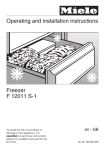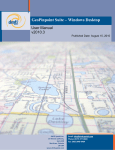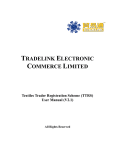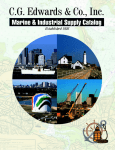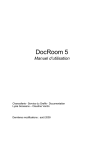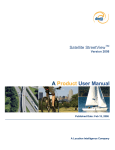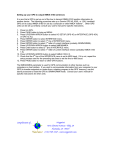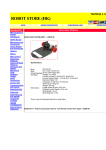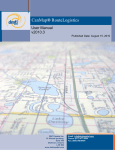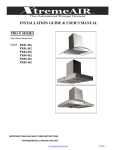Download Lab Assignment #1
Transcript
York University Faculty of Environmental Studies ENVS 6189 3.0 GEOGRAPHIC INFORMATION SYSTEMS IN PLANNING AND RESOURCE MANAGEMENT Lab Exercise #1 - Static GPS Surveying and Positional Error Assessment (Due on Jan 28th, 2003 – 15% of Final Grade) Problem Statement Your task in this lab will be to assess the positional accuracy of static GPS survey records from a Garmin™ GPS 12XL receiver. Positional accuracy will be described using the following descriptive spatial statistics: mean-centre (a centroid), coordinate range (bounding rectangle), and standard distance (SD circle). Students will need to be familiar with these simple spatial statistics. Deliverables At the end of two (2) weeks, the student will produce a map displaying the feature point data collected with the Garmin™ GPS receivers using the York University Campus aerial photo as the background image. A short report that assesses the overall positional accuracy of the data collected, a measured distance of the mean center-point to the ground reference point, and a brief explanation of the possible contributing factors to error should be included. Background The global positioning system is a satellite-based navigation system consisting of a network of 24 orbiting satellites that are eleven thousand nautical miles in space and in six different orbital paths. The satellites are constantly moving at a rate of 1.8 miles per second making two complete orbits around the Earth in less than 24 hours. The orbital paths of these satellites take them between roughly 60 degrees North and 60 degrees South latitudes. Satellite signals can be acquired anywhere on the Earth’s surface, at any time and in all weather conditions. So what information does a GPS satellite transmit? The GPS signal contains a 'pseudo-random code', ephemeris (pronounced: ee-fem-er-is) and almanac data. The pseudo-random code identifies which satellite is transmitting—in other words, an I.D. code. Satellites are generally referred to by their PRN (pseudo-random number), from 1 through 32, and this is the number displayed on a GPS receiver to indicate which satellite(s) is being received. Ephemeris data is constantly transmitted by each satellite and contains important information such as status of the satellite (healthy or unhealthy), current date, and time. To determine your position, the GPS receiver compares the time a signal was transmitted by a satellite with the time it was received by the GPS receiver. The time differential allow for the calculation of distance between receiver and that particular satellite. If at least two more distance measurements are used, a triangulated position on the Earth’s can be calculated. This is exactly what a GPS receiver does. With a minimum of three or more satellites, a GPS receiver can determine a coordinate position—what's called a 2D position fix. With four or more satellites, a GPS receiver can determine a 3D position which includes an Easting (x), Northing (y), and Elevation (z). By continuously updating position, a GPS receiver can also accurately provide speed and direction of travel (referred to as 'ground speed' and 'ground track'). GPS Positioning and Error Everything has to be somewhere. So every object can potentially have a reference of location associated to it. Global Positioning Systems (GPS) calculate absolute positioning coordinates in either geographic references (e.g., latitude and longitude) or in projected coordinate systems like a regional Universal Transverse Mercator (UTM). All geographically referenced information is subject to positional error. Below is a summary list of factors affecting GPS accuracy: 1) Satellite Geometry: In simple terms, satellite geometry refers to where the satellites are located relative to each other (from the perspective of the GPS receiver). If a GPS receiver is locked onto four satellites and all four of these satellites are in the sky to the north and west of the receiver, satellite geometry is rather poor. Satellite geometry also becomes an issue when using a GPS receiver in a vehicle, near tall buildings, or in mountainous or canyon areas. As more and more of the sky is obstructed by buildings or terrain, it becomes increasingly difficult to determine a position. 2) Multipath: Simply put, multipath is the result of a radio signal being reflected off an object. With GPS, multipath occurs when the signal bounces off a building or terrain before reaching the GPS receiver's antenna. The signal takes longer to reach the receiver than if it traveled a direct path. This added time makes the GPS receiver think the satellite is farther away than it really is, which adds error to the overall position determination. When they occur, multipath errors typically add less than 3 meters of error to your overall position. 3) Atmospheric Effects: Propagation delay due to atmospheric effects that result in very small positional errors. Propagation delay is the 'slowing down' of the GPS signal as it passes through Earth's ionosphere and troposphere. In space, radio signals travel at the speed of light, but they are significantly slower once they enter the atmosphere. Reducing Position Error and Improving Positional Accuracy All geographically referenced information is subject to positional error. Expect a field GPS receiver to displays positional coordinates that are different from the “true coordinates” of a terrestrial object. A typical civilian GPS receiver's accuracy can be improved to 2-5 meters or better. Although there are several approaches to improving position accuracy, differential correction is common to most of them. Differential correction can remove most of the common sources of error in GPS positioning. In this technique, a second receiver (i.e., a base station located on a surveyed position) is used to compute corrections to the roaming or field GPS measurements. This base station receiver is then coupled to your GPS receiver data and relays positional corrections. In the absence of differential correction, we can manually calculate simple spatial to assess the general positional accuracy of our GPS measurements. Further Readings: Lo, C.P., Yeung, K.W., 2002 Concepts and Techniques of Geographic Information Systems. Prentice Hall, New Jersey. (pp.52-54; and, 313-314) GPS Glossary of Terms: http://www.rbf.com/cgcc/glossary.htm ENVS6189 – Lab Assignment 1.0 2 Lab Exercise Objectives: This exercise has been designed to allow students an opportunity to engage in field activities to generate static point feature data, integrate point feature data into ArcGIS, assess the positional accuracy of GPS measurements and produce cartographic output in ArcGIS. A better appreciation of coordinate referencing systems and positional error will also be developed. New Procedures: Using Garmin™ GPS 12XL, Waypoint Finder software, assessing positional error, simple spatial statistics, and using ArcMap Drawing Tools. WEEK 1 You will be working with a partner to complete this week’s portion of the lab exercise. Your lab demonstrator will provide a Garmin™ GPS 12XL unit and demonstrate how to calibrate and operate it. Waypoint (destination coordinates) will be assigned to you and your partner. a) Learn the basics of operating the Garmin GPS 12XL Before going out on the field and recording spatial data, you must become comfortable with the GPS unit by setting the proper position format and datum and remove previous track and waypoints. The use of the equipment will be quickly demonstrated in the lab, however you can also refer to the summary sheet of functions, and the on-line user manual on the web address http://celia.mehaffey.com/dale/wgarmin.html. Furthermore, you should become familiar with the type of words and expressions required for this lab exercise. You will find a glossary at the back of this lab assignment. Once outside follow the following procedure for start-up. 1. Global Erase Function Erase all previous waypoint records, routes and track logs: i. ii. iii. iv. Ensure the unit is OFF. While holding down the MARK key, turn the unit ON. A warning message will appear with YES highlighted Press ENTER to confirm and erase all previous data and settings. 2. Set the proper position and datum format i. ii. iii. iv. v. vi. Press the Page button until you arrive at the Main Menu page Select Setup Menu, then select Navigation Scroll until the Position Format is active and press Enter Scroll to set the format to UTM/UPS and then press Enter Scroll to the Map Datum area and press Enter The Map Datum we will be using for this lab is NAD 83 (North American Datum 1983) Figure 1.0 – keypad on the GPS unit. This is your interface to manage menu selections and make quick operation commands. ENVS6189 – Lab Assignment 1.0 3 b) Entering the first of two provided UTM Coordinate pair values You and your partner can select one pair of coordinate values provided by your lab demonstrator. Waypoint _____ E ___________________ , N __________________________ You will be entering these coordinates into the GPS unit as a waypoint. You will use the Compass Screen to find the location on campus. To enter the pair values, then follow these instructions: i. Go to the main menu and select waypoint. ii. Select New from the 'on page' menu located at the bottom of the screen. (Remember that you can use the up arrow key to reach the bottom of the screen.) iii. Enter the new Waypoint name (e.g., A, B, C…) and the UTM values. iv. Select done when you are finished. Take the GPS unit out on campus and find your Waypoint coordinates! *** YOU MAY BE CROSSING ROADS TO FIND YOUR COORDINATES! YOU WILL BE CONCENTRATING ON THE GPS UNIT BUT ALWAYS BE AWARE OF YOUR SUROUNDINGS! *** c) Finding your assigned UTM coordinate Pair Values The GPS unit provides several pages which you can access through the keypad. The first one you will come across is the Satellite Page. It shows you how many satellites your unit is receiving and the strength of reception. Ensure you are at least 40 meters from any large structures that may block reception satellites in your horizon (i.e., angles of possible reception). You should have at least SIX (6) satellite signals acquired before you begin. Figure 2.0 – The Satellite and Compass Page on the Garmin 12 XL unit. ENVS6189 – Lab Assignment 1.0 4 The next important page is the Compass Page. This page will be the one to use when tracking to your waypoints. It will provide you with a bearing (from North), a directional arrow to your waypoint and an estimate of distance. The GPS unit will alert you once you are approximately 40 metres from your survey destination point. Keep moving until the distance to the waypoint is 0.00, or you have located the orange marker on the ground. Once there, you are ready to capture static waypoint samples. Find your first Waypoint marker now. d) Capturing Waypoints Storing your present location is the usual way to record a waypoint. You will be capturing 25 waypoints, with at least 20 seconds between readings. To record a waypoint: i. ii. iii. iv. Hit the MARK key, the waypoint entry form will appear. A unique default name is assigned automatically – e.g. 001. No unique symbols or references are required for your waypoints. Wait for 20 seconds and repeat until you have 25 waypoint samples. (note: the Compass Page has a clock for timing your intervals). Once you have all your waypoints for your first destination, us the GOTO command to locate your second Waypoint sampling location. Repeat step d) and take 25 waypoints (with 20 second intervals). When finished, TURN OFF the GPS unit and return to the lab to complete the final step for this week’s portion of the exercise. e) Download the waypoints from the GPS unit Turn on the unit. You will now download the waypoints from the GPS unit using the Waypoint+ software. This software is installed on the PCs in the Lumbers 318 lab. i. ii. iii. iv. v. vi. vii. viii. ix. x. xi. xii. xiii. Carefully connect the GPS unit to the serial port of a PC in the GIS Lab (watch the security cables!) Turn on the GPS Unit. Double click the Waypoint + icon to run the program. Ensure that the correct serial port is set by selecting GPS > Port > COMx (normally COM1 or COM2). Set the datum to the appropriate value under /File/ Datum in the Waypoint+ software. Set the configuration to UTM, and meters under /File /Configuration in the Waypoint+ software. From the GPS menu in the Waypoint+ software select Download from GPS > All Downloading should now proceed – your GPS unit will give a message alert – press PAGE to see the message – it should read “Transfer has been completed” In the Waypoint+ software, select Waypoint/List waypoints/ to see what you’ve downloaded and confirm it’s the correct data. You can also plot your waypoints for a quick visualization From the /File/ menu select /Save. Make sure that you are saving this to your network drive, and Save As/ “Comma Delimited Text File” Exit Waypoint +. Double check that the “Comma Delimited Text File” waypoint file has been saved in your network folder with a .txt file extension (e.g., sorrellwp.txt). In order to do next week’s work, you will need 25 waypoints for sampling at one location. Next week you will be importing your waypoint records into MS-Excel and derrving measurements from your data points. END WEEK 1 ENVS6189 – Lab Assignment 1.0 5 Week 2 - Determine the Positional Accuracy of the GPS Sample Records [Individual lab work for submission]. Data Sources: Roads.shp – Desktop Mapping Technologies Inc. (DMTI) CanMap Series 2002 Ortho image – Triathlon Ltd., 1999. f) Editing your text data files i. ii. iii. Open MS-Excel and selected File/Open from the main menu. The File type you want is *.txt . Locate your waypoint data file from last weeks activities. Using the Text Import Wizard, open the file into Excel. Remember it is comma delimited text file. Now you need to edit all of the records. Remove the original waypoint records (rows) used to find the sampling locations (e.g., Waypoint A, B…). Also, remove the header (first) row that contains the GPS configuration settings. Save the worksheet in your student network folder using the /FILE/SAVE AS/ command as a Dbase IV *.dbf file. Provide a copy of the file to your data collection partner. g) Integrating and visualizing your waypoint data in ArcGIS Copy all of the files in the ENVS6189 /Lab1/ folder to your student network folder. Double click on Lab1.mdx – this will open ArcMap Add the aerial photo of York campus. To add the aerial photo into your map view use the add data toolbar button. Navigate back to the Course Lab 1 folder and into the /Ortho Folder. Select the 45621a.tif file to add to your project. Add “Pyramids” if prompted. The Pyramids option will create a lower resolution version of the aerial photo for faster display. For more information, use the ArcMap Help/Index and search under “Raster” and then scroll down “pyramids” You will now import the waypoints into ArcMap using “Add Data”. ) and find the *.dbf file and drag it over to ArcMap’s If you are having problems open up Arc Catalogue ( Table of Content (TOC). Once the table is in the TOC, right-click on it and scroll down to the Data XY…. Set the X to the Easting values and the Y to the Northing values. You should now see the scattering of point on the map. Zoom to the cluster of sampling points. ENVS6189 – Lab Assignment 1.0 6 h) Assessing Positional Accuracy of the data i. ii. iii. iv. v. Open the attribute table of the point feature you just added to the data frame. Right click on the Easting column and scroll down to /Statistics on the pop-up menu. This is a fast way to get descriptive statistic for attribute information in ArcMap tables. Here the statistic required creating a centroid, bounding rectangle, and a standard distance circle/ellipsoid are presented. Refer to the Jan 28, 2003 secondary reading for a refresher on simple descriptive statistics. You will need to record statistic from both the Easting and Northing field in the table. Return to the map and create centroid using the point Drawing Tool located on the bottom of the ArcMap screen. Adjust the properties of the circle (e.g., colours and coordinates) so that it is appropriately presented and positioned. Now you will create a Standard Distance OVAL around the centroid. Assuming the positional error of your sample points are distributed normally, approximately 68% of the survey points should be contained within the diameter of the oval/circle. Click on the OVAL shape on the Drawing Tool and place it over the mean centroid. Double click on it and change the size. Easting and Northing values equate to width and height when configuring the positional properties of the oval. The colour setting should allow you to see all of the sampling points. Finally, create a Bounding Rectangle. Use the rectangle Drawing Tool. Now, visualize the results using the aerial orthophoto as the background image. Set the scale of the map to 1:1000 or a scale suitable to display the features appropriately. Activate the features and draw tool graphics and move to the layout view. Annotate the spatial statistics on the map with all of the appropriate cartographic elements to produce an informative map. i) Lab Report Your submission must address all of the items listed in the problem statement and in the description of the deliverables. Your understanding of the problem statement, the data you worked with, and the interpretation of the results, will account for the majority of your overall mark Specifically, the lab report should include: i. Discusses the positional accuracy assessment of the Garmin™ GPS 12XL unit. You should draw on the values calculated in the simple spatial statistics and the distance between your actual point of reference and the mean center point of your measurements; ii. Based on your experience, the pattern of dispersion of any positional error, discuss possible factors contributing to error in your waypoint samples; iii. A table with all of the raw waypoint records with the calculated spatial statistics; and, iv. A final map clearly displaying your sample waypoints, all graphic representation of the spatial statistics calculated, text annotations and all cartographic elements. Other screen captures may also be included in the report as the student deems necessary. Please ensure your report format is consistent with the Lab Submission Guidelines distributed earlier in the term. End. ENVS6189 – Lab Assignment 1.0 7 ENVS6189 – Lab Assignment 1.0 8