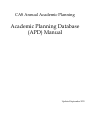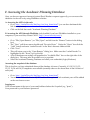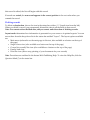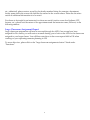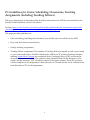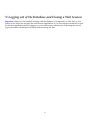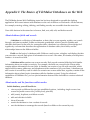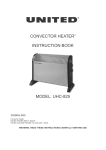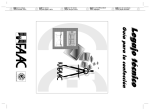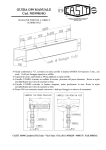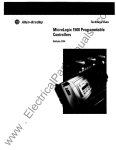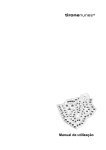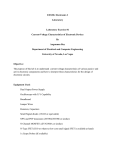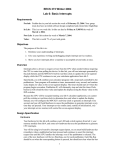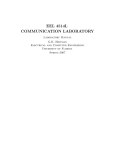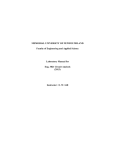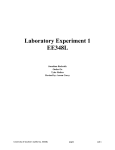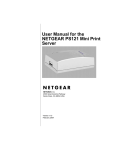Download Academic Planning Database (APD) Manual
Transcript
CAS Annual Academic Planning Academic Planning Database (APD) Manual Updated September 2015 Summary The Academic Planning Database (APD) collects data for several components of the Annual Academic Planning Exercise in CAS. This reference manual contains detailed instructions on how to access and use the APD. The APD allows for comprehensive and efficient submission of all information regarding course scheduling, faculty teaching assignments, and TF assignments. Apart from a brief freeze to allow for review and follow-up discussion of initial submissions (in October), the APD is available for updating as needed throughout the year, thus providing an up-to-the minute basis for, among other purposes, online scheduling of fall and spring semester courses. Academic Administrators (AAs) in all departments and programs are invited and encouraged to request training on the APD. Training sessions are generally scheduled on an ad hoc basis when new AAs join departments, or if someone requests a refresher. If a large number of administrators request training, a formal workshop will be scheduled. Should you have new or additional faculty or staff persons who require training for and/or access to the APD, please contact Daryl Healea at [email protected]. Access to the APD can be obtained via either the web or desktop, if FileMaker is installed on the user’s computer. 2 I: Accessing the Academic Planning Database Once you have an approved account (contact Daryl Healea to request approval), you can access the database via the web or by using FileMaker software. A. Accessing the APD via the web: • Go to: http://casfm5.bu.edu/fmi/iwp/res/iwp_home.html” (you can then bookmark this link for easy access) • Click on the link that reads “Academic Planning Database” B. Accessing the APD through FileMaker (only feasible if you have FileMaker installed on your computer; if you need this, contact CAS IT, http://www.bu.edu/casit/): • Go to “File/Open Remote “ (or “File/Open” and click on the “Remote” button in the dialog box) • The “View” pull down menu should read “Favorite Hosts.” Under the “Hosts” box click the “Add” button and enter "casfm5.bu.edu" in the Host's Internet Address field. • Click “Save” • This will return you to the “Open Remote” dialog box. Make sure that “casfm5.bu.edu” is highlighted in the “Hosts” box on the left. • A list of databases on casfm5 will populate the “Available Files” box on the right side of the dialog box. This may take 20 seconds or so to populate. • Select the Academic Planning Database and enter your credentials (login/Kerberos). Accessing the snapshot of the database: This is for after you have submitted data and the database is frozen. Currently, AY 10/11, 11/12, 12/13, 13/14 and 14/15 snapshots are available (normally taken on the freeze date in late October of each year). • Go to: http://casfm5.bu.edu/fmi/iwp/res/iwp_home.html” • You will see “Schedule Freeze 10/11” and so on as options. Each academic year will be added as the next freeze occurs. Logging on: Your account name is the text of your email address before the @ symbol (e.g. “janes”). Your password is your Kerberos password. 3 II: Finding, Editing, Deleting Records in the Database Choose a semester or Academic Year From this main page, choose the semester or academic year on which you wish to work. Your account The database auto-populates with the records for your department/program/center. You will be able to view and edit records for your department and you will have view-only access to all other departments. Note: if a typo is made in your department code/course prefix (if SO for Sociology, for example, is accidentally entered as SP), you will not be able to retrieve this record and will need to contact either Bob Gaipo in CAS IT or Daryl Healea to edit the record. You can also recreate the record with the correct prefix without issue. Finding and sorting You can browse through records by using the Notebook icon. You can also search to find and sort by specific criteria. Find mode (the magnifying glass icon in the status bar) allows you to search for particular records that match a set of criteria. You can then work with this subset of records, called the ‘found set’. After you find a group of records, FileMaker returns to Browse mode so you can begin working with the records you’ve found. Finding records To make a find request: • Switch to Find mode by clicking on the magnifying glass icon. • From the Layout menu, select a layout that includes the fields containing the data you want to search. • In the find request, select a text field to use for finding, and then type a value in the field (department or instructor, for example). • Click ‘Perform Find’ Finding records with multiple sets of text in one field To make a find request for multiple criteria (ex: if you want to see both IR and PO’s offerings, for example): • Switch to Find mode by clicking on the magnifying glass icon. • In the find request, select a text field to use for finding, and then type a value in the field (Department, for example). • Enter department code (IR, for example). • Click ‘Perform Find’ • Click on the magnifying glass (find mode) again • In the find request, select a text field to use for finding, and then type a value in the field (Department, for example). 4 • Enter new department code (PO, for example) • Click ‘Extend Found Set’ About modes and the functions within modes You work with data in FileMaker Pro in Browse, Find, Layout, or Preview mode. You can add, view, change, sort, and delete records. The modes and functions of each icon will appear in text when you place your mouse over the icons in the status bar. Browse mode (the pencil icon in the status bar) is where you’ll do most of your work, such as data entry. You are able to view your existing entries in either a single course view or a multi (list) view. These views can be accessed by the buttons on the top of the page. You can switch back and forth between views by clicking on either button. Should you want to change the semester/AY data at any point, just click on the “main menu” button and you will be brought back to the main page. (You can also perform a new search using the find function to see a different semester.) ***Important*** After entering or editing data in a record, web users must click the Submit button in the status bar to save the record to the server host. Selecting the active record In Browse mode, a table has one active (selected) record at a time for each window. The record marked with a solid bar along the left side is the “active record”. To work with another record, click either submit or cancel (to submit or cancel the edits made to the record currently active), and click on the record you wish to make active. The record you make active will appear at the top of the list. To look through classes/sections (aka records) (in either single course view or multi/list view), use the book icon in the status bar to move forward and backward throughout the records. You will see the records in the order you have sorted them. Editing records While entering data, double click on the contents of a field to select and edit it. You may also use the tab key to move to the next field (don’t forget to click “Submit” to save changes!). Adding and duplicating records To add a class/section, you would choose the “add new section” button on the top of the page. This button also exists in the status bar (far left icon with a plus sign). When you add or duplicate records, FileMaker brings the active record to the top of the list. After 5 this record is edited, the list will begin with this record. If records are sorted, the new record appears in the correct position in the sort order when you commit the record. Deleting records To delete a class/section, choose the icon in the status bar with an “x” (fourth icon from the left). When you delete a record, you permanently discard the data in all the fields in that record. Note: You cannot retrieve deleted data, and you cannot undo the action of deleting records. Layout mode determines how information is presented on your screen or in printed reports. You can access these from the drop down list in the status bar entitled “layout”. The layout options available are: • Main menu (referred to as the main page in this text, also available as a button on the top of the page) • Single course view (also available as a button on the top of the page) • Course list or multi/list view (also available as a button on the top of the page) • Faculty load view • Print list view (allows easy printing of your documents for your records) Note: Procedures are outlined in the Instant Web Publishing Help. To view the Help file, click the Question Mark (?) in the status bar. 6 III: APD Reports Course List Report The course list report shows the same data provided in the Course List/multi-course view but was created to assist larger departments that offer many sections of the same course (e.g. MA121, PS101). You can also edit the data from this view. TF Report There is a TF column in the course list view (where you will enter the majority of your data). Please enter the number (or decimal) of TFs anticipated for the AY/semester in which you are working. You will then be able to run the TF report and see how many TFs total your department is requesting in a given semester. You can also edit the data from this view. Note: Please add TF the allocation approved for the most recent year as a guide for you in planning the following year in the APD. Class Distribution Report This report will allow you to see your department’s courses arranged in order by meeting time. You can also edit the data from this view. A graph version of this data is also available in the FileMaker Pro only functions section (requires FileMaker Pro software, not the web version). Once in the class distribution report, you will see a button labeled “chart block only”. You have two options for data-retrieval in the class distribution report: 1. you can run the report with all of the offerings listed in the database for your department 2. you can run the report for only independent and lectures (omitting discussions, labs and prelabs) Faculty Load Report The faculty load view sorts by faculty name, in a more reader-friendly version than the previous iteration. You can also edit the data from this view. A note on faculty listings: For faculty whose course load will differ (e.g. course release for being chair, teaching in UHC, Core, 7 etc., sabbatical), please create a record for the faculty member listing the semester, department, faculty name and in the course title field list the reason for the course release. Please use the notes section if additional information is to be noted. For classes to be taught by an instructor for whom we needn’t track a course load (adjunct, STF, lecturer, etc.), please note the nature of the appointment and the instructor name, if known, in the following manner: Large Classroom Assignment Report Large classroom assignments will now be accessed through the APD. Once rooms have been assigned for 50+ classes, you will receive an email alerting you to look on the APD for the classrooms assigned to your larger classes. You will then enter these in the room request field in UIS when working on your upcoming semester planning in UIS. To access this view, please click on the “large classroom assignments button” listed under “Functions.” 8 IV: Guidelines for Course Scheduling, Classrooms, Teaching Assignments (including Teaching Fellows) Full, up-to-date details of information that should be entered into the APD are now included in the Faculty & Staff Handbook on the CAS website. See here: http://www.bu.edu/cas/faculty-staff/faculty-staff-handbook/curriculum/casgrs-classscheduling-teaching-assignments-and-supplemental-budget-requests/ This page provides guidelines on: • Class scheduling, including the information you should enter for each line in the APD; • Day, time, and classroom restrictions; • Faculty teaching assignments; • Teaching Fellow assignments. The number of Teaching Fellows assigned to each course, based on your current allocation, should be listed in the APD in the TF column. Graduate Students teaching Stand-Alone Courses are considered Senior Teaching Fellows (STF) and should be designated as such in the APD. The student’s name should be listed as the Instructor of the course, and the acronym “STF” should be entered in the Notes column. These STF positions will be in addition to the department’s base allocation of TFs and should not be included in the total allocation of TFs for the department. 9 V: Logging out of the Database and Closing a Web Session Important When you are finished working with the database, it is important to click the Log Out button in the status bar and quit the web browser application. If you close browser windows or quit the browser application before logging out, your session may remain open. Following the correct logout procedure should prevent others from accessing the data. 10 VI: Importing and Exporting from Filemaker Exporting the data from the FM database to another format (only feasible if you have FM installed on your computer and have accessed the database through the steps listed above): • • • • File Export records Title the document “Type” -- choose the type of document you want (e.g. Excel) Choose fields, or “all” (check the order of the files before exporting. By default the fields are in alpha order) These instructions may differ slightly based on the version of FileMaker being used (Mac/PC/software version). Importing data to the FM Course Scheduling database from another format/database (only feasible if you have FM installed on your computer and have accessed the database through the steps listed above): • • • • • • Go to File, choose Import Records Choose “File” Point to the document/database you wish to import Click “Open” Line up source field to target field* Click “Import” *Line up of fields can be changed. Not all fields have to be imported. 11 Appendix I: The Basics of FileMaker Databases on the Web The FileMaker Instant Web Publishing status bar has been designed to resemble the desktop application. Web users interact with databases on the web in Browse or Find mode. All the features, for example, entering, editing, deleting, and finding records, are accessible from the status bar. Users click buttons in the status bar to browse, find, sort, add, edit, and delete records. About database fields and records A database is a collection of information, or data, that you can organize, update, sort, search through, and print as needed. Unlike an electronic spreadsheet, which is used to tabulate and calculate data stored in the cells of a rectangular table, a database is a collection of knowledge tied together by a schema that describes the organization of database tables, their fields, and the relationships between the fields and tables. Fields are the basis of a database table. Fields are used to store, calculate, and display the data you enter into a record. Each piece of information in a record—like name, ID number, and telephone number—is stored in a field. A database table contains one or more records. Each record contains fields that hold similar information about one subject or activity. For example, the fields on a record in the Clients table contain address information for one client. A database can consist of one file with one table, which might hold the names, addresses, and telephone and fax numbers of all your clients. A database can also consist of several files, each of which can contain one or more tables that, together, contain all the information about related topics (sometimes called a database system). Using the relational capabilities of FileMaker Pro, you can join information between files and tables to create a relational database. About modes and the functions within modes In this database, you will be able to: • view records on different layouts (pre-established options , including: single course view, course list [multi-course view], faculty load, print list) • add (create), duplicate, and delete records • add and edit data in fields • show all records • search the database to view a subset of records • sort the database to rearrange the records (based on fields on the current layout) 12 In summary, you work with data in FileMaker in Browse, Find, Layout, or Preview mode. You can add, view, change, sort, and delete records. About the status bar The status bar on the top of the browser window provides access to many features reviewed above. As a quick summary, you can: • • • • • • • • switch modes view data on different layouts change layout views view the next or previous record create, edit, duplicate, or delete records create, edit, duplicate, delete, and perform find requests to view a subset of the records omit records from the found set sort the records Note To navigate back and forward within a web viewer in Instant Web Publishing, use the shortcut menu. Right-click (Windows) or Control-click (Mac OS) within the web viewer and choose Back or Forward. If the layout has more than one web viewer, the shortcut menu works only with the web viewer that has most recently changed from one page to another, not necessarily the one that your mouse pointer is over. Note The Instant Web Publishing experience is similar to using the FileMaker Pro desktop application. Web users can switch between finding and editing modes, choose layouts and views, and much more. However, the FileMaker Pro desktop application is easier for entering/editing/deleting data, pulling reports, and is laid out better visually. 13