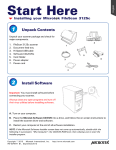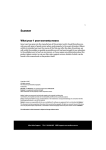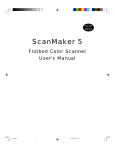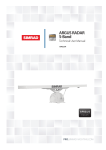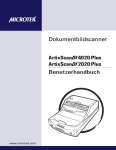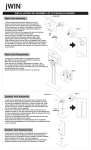Transcript
Scanner Installation Guide 1. Unpack Contents 3. Stabilize Scanner Unpack your scanner package and check for major components. A. Locate the Elevating Knobs next to four casters at the bottom of the scanner. A. B. C. D. Scanner Hi-Speed USB 2.0 cable Power cord Software CD A B D C Elevating Knob 2. Install Software Black pedestal Important: You must install software before connecting your scanner. Always close any open programs and turn off Antivirus utilities before installing software. B. Spin the red gear of the Elevating Knob clockwise. You will see that a black pedestal below the Elevating Knob moves down gradually. Continue to spin the red gear until the black pedetal is stabilized on the ground. A. Place the Microtek Software CD into a drive, and follow the onscreen instructions to install the scanner driver and software. Red gear Spin the elevating knob clockwise until the black pedestal is moved down and stabilized on the ground. NOTE: If the Microtek Software Installer screen does not come up automatically, double-click the following in succession: “My Computer”; the CD-ROM icon; then Setup. exe to start the installer program. C. Repeat the step B utill all of the four pedestals have been moved down and stabilized on the ground. B. Restart your computer at the end of all software installation. NOTE: If you need to move your scanner for transporting or other reasons, refer to the User’s Manual in the Microtek Software CD. 4. Unlock Scanner A. Locate two locking screws at the right corner of the front panel of the scanner and at the left corner of the back panel of the scanner. B. Using a flat-head screwdriver, pass through a round circle at the outer shell of the scanner and insert a hollow side of the locking screw: 1) push to the end with force, and 2) turn the locking screw counterclockwise 90 degrees to the unlock position. 1) Push to the end with force When successfully unlocked, the screw will push out a little, protruding slightly from the front of the scanner. Unlocked NOTE: To lock the scanner (for shipping and other reasons), refer to the User's Manual in the Microtek Software CD. 2) Turn counterclockwise 5. Connect Scanner Position Materials To the power cord Lift up the upper cover to a proper position to prevent hands hurt from a sudden drop of it. C A. Connect one end of the power cord to the right side of the scanner and plug the other end into a power source. B. Press the power button to turn the scanner on. When the scanner is turned on, the power button light (the green power light) is on as well. ON To the Hi-Speed USB cable C. Connect one end of the USB cable to your computer and connect the other end to the scanner. Locked OFF A B Place the scan materials face down on the scanner glass surface, towards the right of the scanner. Center the top of it along the ruler on the scanner. Attention: When closing the upper cover, watch out for pressing and hurting your hands by quick movement. Launch ScanWizard LS Do You Need Assistance? After the software and scanner have been successfully installed, double-click the ScanWizard LS (USB) icon on the desktop to launch ScanWizard LS (USB) software. If your package is missing items or you have questions toward the installation of the scanner, please call Microtek Customer Service Department. Refer to the User's Manual in the Microtek Software CD toward how to scan materials and how to use software. Copyright © 2014 Microtek International, Inc. http://www.microtek.com I49-005010 A, October 2014