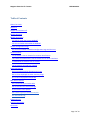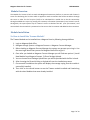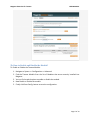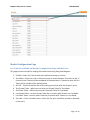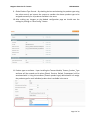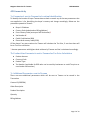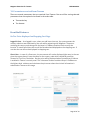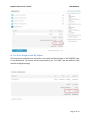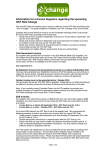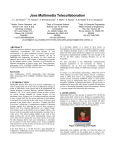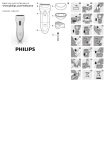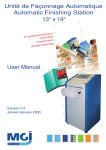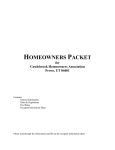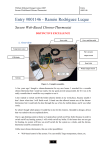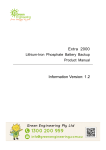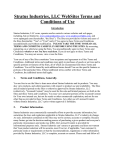Download USER`S MANUAL
Transcript
Magento Extension for Taxamo USER MANUAL USER’S MANUAL Magento Extension for Taxamo Manual Version 1.0 Published by: Taxamo http://www.taxamo.com/doc/plugins/magento Page 1 of 14 Magento Extension for Taxamo USER MANUAL Statement of Confidentiality All data and information contained in or disclosed in this document are confidential. It embodies proprietary know how and represents a valuable asset to its originator and intellectual proprietor Taxamo. Therefore all rights therein are expressly reserved. By accepting this material, the recipient agrees that this material and the information contained therein are held in confidence and in trust and will not be used, copied, or reproduced in whole or in part, nor its contents revealed in any manner to others without the written permission of Taxamo. Consequently, the recipient shall safeguard the confidentiality of said information and not use it for any other purpose than for their self usage. Recipient shall enjoin this comportment on its employees having access to the information. Page 2 of 14 Magento Extension for Taxamo USER MANUAL Table of Contents About this Guide Objective Support and Contact Info Module Overview Module Installation 5a. How to Install the Taxamo Module? 5b. How to Enable and Disable the Module? Module Configuration Page 6a. Controls available on Module Configuration Page and their use. API Connectivity 7a. Parameter’s sent to Taxamo for Location Identification 7b. Product Line Parameter’s sent to Taxamo for Tax Price Calculation 7c. Additional Parameters sent to Taxamo 7d. Parameters received from Taxamo Front End Features 8a.Tax Price displayed on Shopping Cart Page 8b. Tax Price displayed on Order Summary Page 8c. Tax Price displayed on My Orders Back Office Features 9a. Transaction key on Order table. 9b. Tax Amount and Tax Percentage 9c. Automatic status update 9d. Product Type Sync via Dictionary API 9e. Informative Flag Expected Errors System Compatibility Conclusion Page 3 of 14 Magento Extension for Taxamo USER MANUAL About this Guide Welcome to Magento Extension User Guide for Taxamo, this document provides an overview of Magento Extension developed by Taxamo. This guide is intended for Store Owners to know how the installation of this module was done and the user input required on each stages in order to see it functioning. The document provides a detailed explanation on installing and using this module on a Magento Ecommerce solution. The guidelines will help you in getting this module installed and running flawless without any additional support. The guide starts with Module Installation and explains the initial configuration required in order making the connectivity with Taxamo and later on details the features that are introduced in Front end and Back-‐office of the store. Objective This document is aimed at educating the users of this Module to have enough knowledge on the Installation process, making use of the configuration options attached with the module and about the complete functionality involved in it. Support and Contact Info We at Taxamo are highly dedicated in providing the best solution available in the market. We respect our customers and will address their queries in timely fashion. Please Contact us at: mailto:[email protected] Page 4 of 14 Magento Extension for Taxamo USER MANUAL Module Overview This Module for Taxamo is built to work with Magento Ecommerce platform; it connects with Taxamo’s server for calculating the Tax Price which is applied on each transaction that will be carried out through the store. In order for the Tax price (VAT) to be calculated this module has to do the connectivity through available API scripts. By posting the necessary information (Parameters) into Taxamo’s server through API, the system paves way for Taxamo’s server to calculate the VAT price (Tax amount ) and receives back the same which is presented on the store as the Tax amount and added to the transaction. Module Installation 5a. How to Install the Taxamo Module? The Taxamo Module can be installed into a Magento Store by following these guidelines. 1. Login to Magento Back office 2. Navigate through System => Magento Connect => Magento Connect Manager. 3. Before landing on Magento Connect Manager the system may prompt you to log in. Use the same login details that you use for Magento Back office to get in. 4. Once after you landed on Magento Connect Manager you will find two options i) Install New Module from Magento Connect, ii) Direct Package Upload. 5. You can choose Direct Package Upload since you will be provided with the files in hand. 6. After choosing the file and clicking on Upload will start the installation process. 7. On successful installation the system will display the message saying that the module is successfully installed. 8. Then click on the refresh button to see the Taxamo module installed and listed along with the other Modules that were already installed. Page 5 of 14 Magento Extension for Taxamo USER MANUAL 5b. How to Enable and Disable the Module? To Enable or Disable the Taxamo Module. 1. Navigate to System => Configuration => Advanced 2. Find the Taxamo Module from the list of Modules that were currently installed into Magento. 3. You can find a switch option to enable or disable the module. 4. Now Enable or Disable the module 5. Finally click Save Config. button to save the configuration. Page 6 of 14 Magento Extension for Taxamo USER MANUAL Module Configuration Page 6a. Controls available on Module Configuration Page and their use. This page contains controls for making the module functioning along with Magento. 1. Enabled – Select Yes / No to make the module functioning or inactive. 2. Test Mode – Select Yes / No to allow the script to choose between Test and Live key. If chosen Yes the Test key will be considered for authentication. If chosen No then the Live Token will be considered for authentication. 3. API URL – Field that contains the url for making connectivity with the Taxamo’s server. 4. Test Private Token – Where you can enter the Private Token for Test Mode. 5. Test Public Token – Where you can enter the public Token for Live Mode. 6. Live Private Token – to enter Private Token key to connect with Taxamo in a Live Mode. 7. Live Public Token -‐ to enter Public Token key to connect with Taxamo in a Live Mode. 8. Tax Label – Enter the label name in which the Tax price should be printed or displayed on the store. Page 7 of 14 Magento Extension for Taxamo USER MANUAL 9. Global Product Type Control – By checking the box and selecting the product type using the select control, we instruct the system to consider the chosen product type to be assigned commonly for all products available in the store. 10. After making any changes on the Module configuration page we should save the settings by clicking on “Save Config.” Button 11. Product type as attribute – Upon installing the Taxamo Module, Taxamo_Product_Type attribute will be created and 4 values (Ebook, Eservice, Default, Enewspaper) will be associated with it. Using this attribute (Taxamo product type) administrator can assign the product type for each individual product that is available in the store. Page 8 of 14 Magento Extension for Taxamo USER MANUAL API Connectivity 7a. Parameter’s sent to Taxamo for Location Identification To identify the location of buyer Taxamo does a check to match any of the two parameters that are supplied to it for identifying the buyer’s country and charge accordingly. Below are the parameters passed to Taxamo. ● Buyer’s IP Address ● Country Code (submitted on Billing Address) ● Force Country Code (sent upon Self Declaration)* ● Vat Number #* ● Credit Card Number (BIN) ● Phone No # country code (OCRI) Of the above if any two matches the Taxamo will calculate the Tax Price, if not then there will be no Tax Price calculation. * denotes parameters with highest level evidence by Taxamo and Vat is calculated accordingly. 7b. Product Line Parameter’s sent to Taxamo for Tax Price Calculation ● ● ● ● Product Amount Currency Code Product Type Tax Number (applicable for B2B sales can be used by businesses to avoid Tax price on cross border transactions) 7c. Additional Parameters sent to Taxamo There are some additional parameters which will be sent to Taxamo to be stored in the Transaction. Custom ID (ORDER #) Order Description Product Description Quantity Billing Address Page 9 of 14 Magento Extension for Taxamo USER MANUAL 7d. Parameters received from Taxamo There are several parameters that are received from Taxamo. But we will be storing selected parameters that are required to be found in the order table. ● Transaction key ● Tax Amount Front End Features 8a.Tax Price displayed on Shopping Cart Page Logged in User – As a logged in user, when you add items into cart, the system passes the country code that was submitted by the user while registering with Magento. Taxamo on receiving the country code along with the buyer's IP address matches both to verify the location. If match found then the tax will be calculated and displayed on the shopping cart. If not then the tax will not be displayed in shopping cart. Guest User – In case of a Guest user, the tax amount will not be displayed right away in the cart since the system doesn’t have the value for the country code which should be passed to Taxamo for Tax Price Calculation. But the price will be displayed when Contradictory Evidence is enabled in Taxamo’s control panel. This is because Taxamo considers Buyer’s IP address as the highest level evidence and calculates the price even when the minimal information is submitted to Taxamo at this stage. Page 10 of 14 Magento Extension for Taxamo USER MANUAL 8b. Tax Price displayed on Checkout Process: The Tax Price calculated on the checkout process will be based on the Buyer’s IP Address, Billing Country Code, Phone No #, Vat Number # (If B2B), Credit Cart # (if chosen as the payment option), Force Country Code (if self Declared). When all these values are submitted to Taxamo, it checks for 2 piece of evidence to identify the location and sends back the Tax Amount. In case of 2 piece of evidence contradicts, the system does further checks based on the verification settings that were enabled on Taxamo’s admin panel. Contradictory Evidence, Self Declaration and SMS Option are the 3 verification methods found in Taxamo to identify the location when 2 piece of evidence mismatches. All these verification method has unique ways of locating the evidence, Contradictory Evidence considers one piece of evidence (Buyer’s Ip Address), Self Declaration (Force_Country_Code), SMS Option (Force_Country_Code) but the country code will be identified by Taxamo based on the Verification code submitted to it. For a B2B transaction, Taxamo considers a transaction as B2B when it receives the VAT Number # along with other parameters that are submitted to it for Vat price calculation. But the transaction will be complete or successful only if the setting “Allow EU B2B transactions” is enabled in Taxamo’s Setting page. Vat Number # is the highest level of evidence considered by Taxamo for calculating the Tax price. Of all the parameters that we sent only Vat Number is been considered and the tax price is calculated. This applies only for B2B transactions. Page 11 of 14 Magento Extension for Taxamo USER MANUAL 8c. Tax Price displayed on My Orders Tax Amount thus calculated and stored for a transaction will be displayed in “MY ORDERS” page in User Dashboard. Tax amount will be represented by the “Tax Label” that was defined in the module configuration page. Page 12 of 14 Magento Extension for Taxamo USER MANUAL Back Office Features 9a. Transaction key on Order table. The Transaction key will be generated when we invoke the Create Transaction method, i.e. the system will notify the Taxamo using the method Create Transaction and on notification Taxamo will have the Transaction key generated and which will be collected by the system and stored in the Order table for store owners / administrator’s reference. 9b. Tax Amount and Tax Percentage The Tax Amount and the percentage that was received from Taxamo will be stored in the order table. Here is where the Store Owner / Administrator can have detailed view on Tax calculation made for each items that was placed in an order. Page 13 of 14 Magento Extension for Taxamo USER MANUAL 9c. Automatic status update Status of the Transaction that was recorded in TAXAMO will be affected automatically in accordance to the status that was found in Magento. So when an order is placed in Magento the transaction recorded in Taxamo will have status as “Unconfirmed” and when the order status is changed to “complete” in magento then with immediate affect the transaction status in Taxamo will be auto updated as “Confirmed”. 9d. Product Type Sync via Dictionary API Product Type’s are now been auto updated by doing Synchronization via Dictionary API. Here the Magento does a regular check on Taxamo’s database for every 5 mins to find if any product type is being newly introduced, if in case it finds a new value it auto updates the same in our Magento’s system. This way the Product Type will stay up to date around the clock and any time in future. 9e. Informative Flag The transaction can be marked as informative to avoid Vat being applied to it. Informative Flag can also be applied to a specific line item in the cart. Basically Informative Flag will apply for Physical Products that are sold along with the virtual goods. These products are still recorded in Taxamo only for the purpose of Tax Submission. Expected Errors 1. This module upon successful installation via Magento Connect Manager and while submission required information such as API URL and Private Token on module configuration page will end up with 404 Error. This is usual and occurs when you install a module from magento back-‐office, this occurs due to cache that was set on the web browser. To overcome this, one should logout and login again into the back office. After Logging in, refresh the cache from cache management and navigate to Taxamo tab. Then Click to open the module configuration page. 2. During B2B Transaction, if the Taxamo setting for “Allow EU B2B transaction” is set as disabled then the system will throw an error message and the transaction will be left incomplete. System Compatibility This module works well with Magento 1.9 series and earlier versions of Magento 1.8. Page 14 of 14