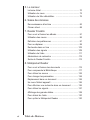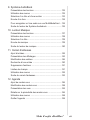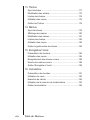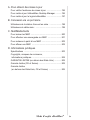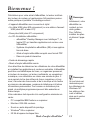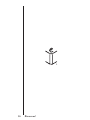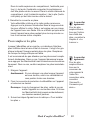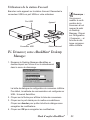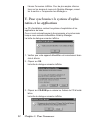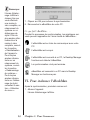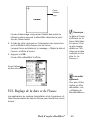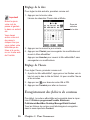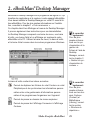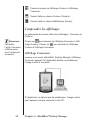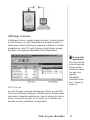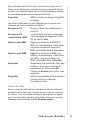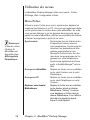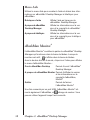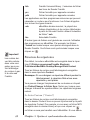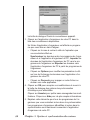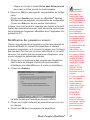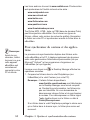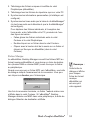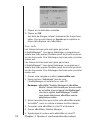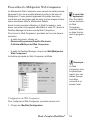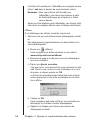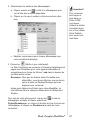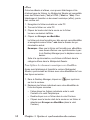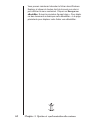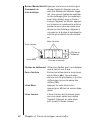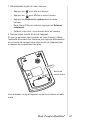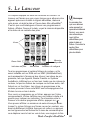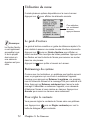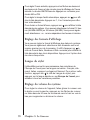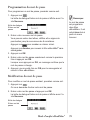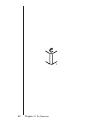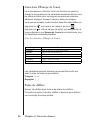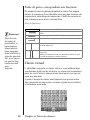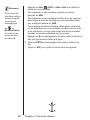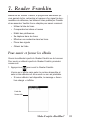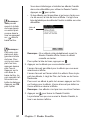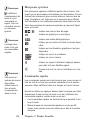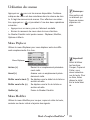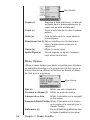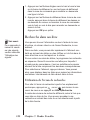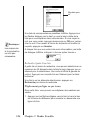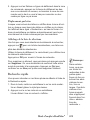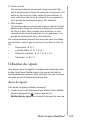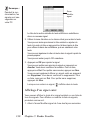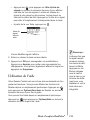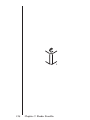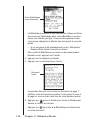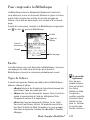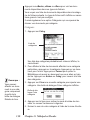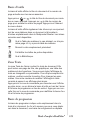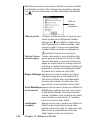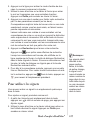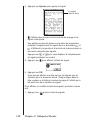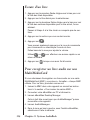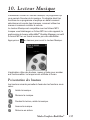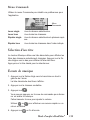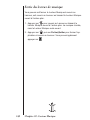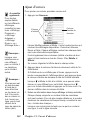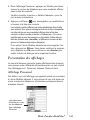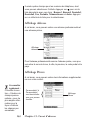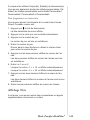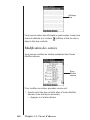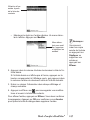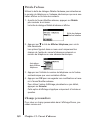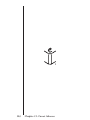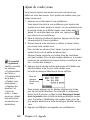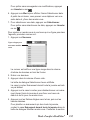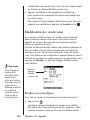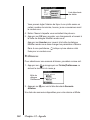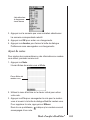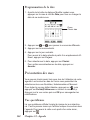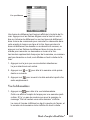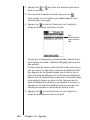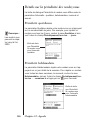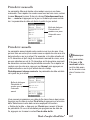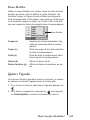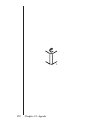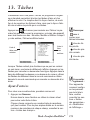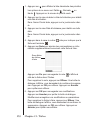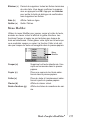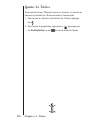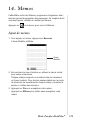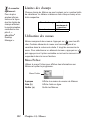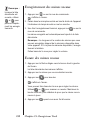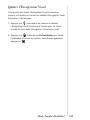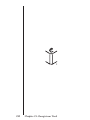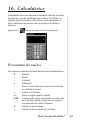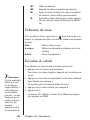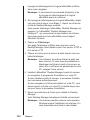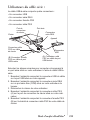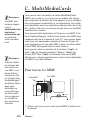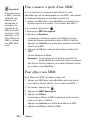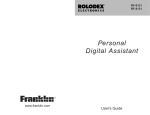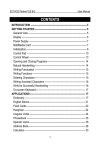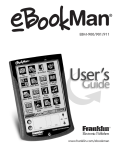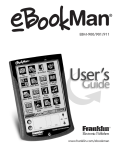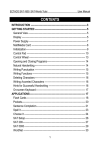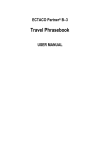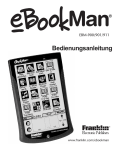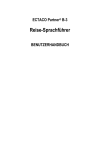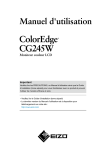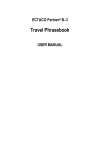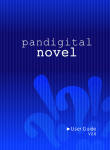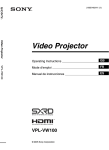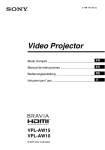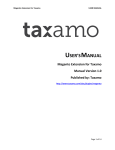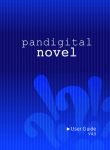Download eBookMan Mode d`emploi - Franklin Electronic Publishers, Inc.
Transcript
EBM-900/901/911 Mode d’emploi Electronic Publishers www.franklin.com/ebookman Mode d’emploi www.franklin.com/ebookman Avertissement Ceci est le Mode d’emploi eBookMan® version 2.1. Tous les affichages illustrés sont simulés ; leur but n’est pas de spécifier les applications ou le contenu inclus. Tout comme toutes les informations techniques et spécifications, ils sont sujets à des modifications sans préavis. Bien que certains termes utilisés pour les menus et touches aient été abrégés pour manque de place sur l'écran, les termes complets et non pas leurs abréviations sont utilisés dans ces instructions. Accord de licence VEUILLEZ LIRE CE CONTRAT DE LICENCE AVANT D’UTILISER eBookMan®. VOTRE UTILISATION eBookMan SIGNIFIE QUE VOUS ACCEPTEZ LES TERMES DE CE CONTRAT. EN CAS DE NON-ACCEPTATION DE CES TERMES, VOUS POUVEZ RAPPORTER CE PAQUET, ACCOMPAGNE DU REÇU, AUPRES DU REVENDEUR CHEZ QUI L’ACHAT A ETE EFFECTUE, ET LE PRIX D’ACHAT DE eBookMan SERA REMBOURSE. PAR eBookMan, eBookMan désigne le lecteur de contenu multimédia eBookMan, l’appareil lui-même ainsi que le logiciel eBookMan, on entendra le logiciel et la documentation dans ce paquet et par FRANKLIN, Franklin Electronic Publishers, Inc. LICENCE A USAGE LIMITE Tous les droits de eBookMan demeurent la propriété de FRANKLIN. Par votre achat, FRANKLIN vous accorde une licence personnelle et non-exclusive d’utilisation de eBookMan. Il est formellement interdit de faire toute copie du eBookMan ou des données qui y sont en mémoire, que ce soit sous forme électronique ou imprimée. Toute copie serait en effraction des lois sur les droits d’auteur en vigueur. En outre, vous ne pouvez ni modifier, ni adapter, nidémonter, ni décompiler, ni traduire, ni créer d’oeuvres dérivées de celui-ci, ni, en aucune façon, désosser le eBookMan. Vous ne pouvez ni exporter ni réexporter, directement ou indirectement, le eBookMan sans être conforme aux réglementations gouvernementales en vigueur. Le eBookMan contient des informations confidentielles et privatives de Franklin que vous avez accepté de protéger de manière adéquate contre toute divulgation ou utilisation interdite. Cette licence est en vigueur jusqu’à résiliation. Cette licence expire immédiatement sans préavis de la part de FRANKLIN en cas de manquement à toute disposition de cette licence. Table des Matières Bienvenue ! Support ................................................................................15 A propos des illustrations d’écran .......................................15 1. Pour Commencer I. Pour installer le eBookMan® Desktop Manager ..............17 II. Pour installer les piles .....................................................18 III. Connectez votre eBookMan à votre ordinateur .............20 IV. Démarrez votre eBookMan® Desktop Manager .............21 V. Pour synchroniser le système d’exploitation et les applications .....................................22 VI. Pour étalonner l’eBookMan ............................................24 VII. Réglage de la date et de l’heure ...................................25 Enregistrement des fichiers de contenu ..............................26 2. eBookMan® Desktop Manager Comprendre les affichages ..................................................30 Utilisation des menus ..........................................................34 eBookMan Monitor® .............................................................38 Mobipocket Web Companion ..............................................39 Désinstallation d’eBookMan® Desktop Manager .................39 3. Gestion et synchronisation du contenu Gestion de fichiers dans le Desktop Manager ....................41 Pour utiliser IntellisyncTM ......................................................44 Pour ajouter du contenu et de nouvelles applications ........49 4. Caractéristiques matérielles Panneau avant ....................................................................61 Panneau arrière ...................................................................63 Couvercle ............................................................................65 Entretien du produit .............................................................66 Réinitialisation de l’appareil .................................................66 Mode d’emploi eBookMan® v 5. Le Lanceur La barre d’état ......................................................................70 Utilisation du menu ..............................................................72 Utilisation de Mon eBookMan® ...........................................76 6. Saisie des données Reconnaissance d’écriture ..................................................83 Clavier virtuel .......................................................................88 7. Reader Franklin Pour ouvrir et fermer les eBooks .........................................91 Utilisation des menus ...........................................................95 Définition des préférences ...................................................97 Pour se déplacer ..................................................................99 Recherche dans un livre ....................................................102 Utilisation des signets ........................................................109 Utilisation de l’aide .............................................................111 Abréviations de recherche .................................................112 Sortie du Reader Franklin ..................................................113 8. Mobipocket Reader Pour ouvrir et fermer des documents ................................115 Pour comprendre la Bibliothèque ......................................117 Pour utiliser les menus ......................................................122 Pour changer les paramètres ............................................124 Déplacement dans un document .......................................125 Un menu flottant apparaît ..................................................126 Pour effectuer une recherche dans un document .............126 Pour utiliser les signets ......................................................127 Affichage des grandes tables ............................................129 Pour obtenir de l’aide .........................................................130 Pour quitter le Mobipocket Reader ....................................130 vi Table des Matières 9. Système AudioBook Présentation des boutons ..................................................132 Utilisation des menus ........................................................132 Sélection d’un titre et d’une section ..................................133 Ecoute d’un livre ................................................................134 Pour enregistrer un livre audio sur une MultiMédiaCard ...134 Sortie du lecteur de Système Audiobook ..........................135 10. Lecteur Musique Présentation des boutons ..................................................137 Utilisation des menus ........................................................138 Sélection d’un titre .............................................................139 Ecoute de musique ............................................................139 Sortie du lecteur de musique ............................................140 11. Carnet d’adresses Ajout d’entrées ...................................................................142 Présentation des affichages ..............................................143 Modification des entrées ...................................................146 Recherche d’une entrée ....................................................150 Suppression d’entrées .......................................................151 Limites de champs ............................................................151 Utilisation des menus ........................................................152 Sortie du carnet d’adresses ...............................................153 12. Agenda Ajout de rendez-vous ........................................................156 Modification des rendez-vous ............................................158 Présentation des vues .......................................................162 Détails sur la périodicité des rendez-vous ........................166 Utilisation des menus ........................................................168 Quitter l’agenda .................................................................169 Mode d’emploi eBookMan® vii 13. Tâches Ajout d’entrées ...................................................................171 Modification des entrées ....................................................172 Limites des champs ...........................................................176 Utilisation des menus .........................................................176 Quitter les Tâches ..............................................................178 14. Mémos Ajout de mémos .................................................................179 Affichage des mémos ........................................................180 Modification des mémos ....................................................181 Limites des champs ...........................................................182 Utilisation des menus .........................................................182 Quitter le gestionnaire de mémos ......................................183 15. Enregistreur Vocal Présentation des boutons ..................................................185 Utilisation des menus .........................................................186 Enregistrement des mémos vocaux ..................................188 Ecoute des mémos vocaux ...............................................188 Quitter l’Enregistreur Vocal ................................................189 16. Calculatrice Présentation des touches ..................................................191 Utilisation du menu ............................................................192 Exécution de calculs ..........................................................192 Utilisation de la mémoire de la calculatrice .......................193 Quitter la calculatrice .........................................................194 viii Table des Matières A. Pour obtenir des mises à jour Pour vérifier l’existence de mises à jour ...........................195 Pour mettre à jour l’eBookMan® Desktop Manager ...........195 Pour mettre à jour le logiciel eBookMan ...........................197 B. Connexion via un port série Utilisateurs de la station d’accueil en série : .....................198 Utilisateurs du câble série : ...............................................199 C. MultiMédiaCards Pour Pour Pour Pour insérer les MMC ........................................................200 effectuer une sauvegarde sur MMC .........................201 restaurer à partir d’une MMC ....................................202 effacer une MMC ......................................................202 D. Informations juridiques Spécifications ....................................................................203 Copyrights, marques de commerce, informations juridiques .....................................................204 GARANTIE LIMITEE (en dehors des Etats-Unis) .............205 Garantie limitée (CE et Suisse) .........................................205 Garantie limitée (en dehors des Etats-Unis, CE et Suisse) .......................206 Mode d’emploi eBookMan® ix x Table des Matières Bienvenue ! Félicitations pour votre achat d’eBookMan, le lecteur multimédia, lecteur de contenu et gestionnaire d’informations personnelles pratique et portable. L’emballage contient : • L’appareil eBookMan avec couvercle et stylet • Un câble USB (ebm-900 uniquement) ou une station d’accueil USB (ebm-901 et ebm-911) • Deux piles AAA (ebm-911 uniquement) • Le CD d’installation eBookMan : - eBookMan® Desktop Manager avec Intellisync™, le logiciel PC qui transfère applications et contenu vers l’eBookMan - Système d’exploitation eBookMan (SE) et ses applications de base - Mode d’emploi eBookMan complet sous format PDF - Démo de produit interactive Remarque : Initialement, votre eBookMan ne contient qu’une visite guidée. Pour l’afficher, installez les piles et allumez l’appareil. • Guide de démarrage rapide • Mode d’emploi eBookMan concis Vous êtes libre de déterminer les utilisations de votre eBookMan en installant les applications et contenus souhaités. L’eBookMan peut être une bibliothèque de livres, un organiseur personnel, un lecteur de musique, un lecteur multimédia, un enregistreur numérique, une calculatrice ou même une arcade de jeux. Il vous permet de lire des milliers de livres, magazines, et journaux, d’écouter des livres audio et de la musique et de mettre en mémoire des adresses, numéros de téléphone et d’autres informations personnelles. Tout comme un ordinateur plus grand, de multiples programmes peuvent être exécutés en même temps. Votre ordinateur doit répondre à la configuration minimale suivante : • PC compatible IBM Pentium ou supérieur • Moniteur VGA 256 couleurs • Souris ou autre dispositif de pointage • Windows® 98 ou supérieur • 50 Mo d’espace de disque libre Mode d’emploi eBookMan® Remarque : Un port série est nécessaire pour les utilisateurs de Windows® NT. Les stations d’accueil et câbles série sont vendus séparément. 11 • 32 Mo RAM (recommandé) • Port USB disponible • Connectivité Internet Microsoft Internet Explorer® 4.0 (ou supérieur) OU Netscape Navigator® 4.02 (ou supérieur) Avant d’utiliser eBookMan, suivez les instructions figurant au chapitre 1, « Pour commencer ». Utilisez le Desktop Manager pour transférer le contenu et les applications à destination et en provenance de votre eBookMan. Pour de plus amples informations, consultez le chapitre 2, « eBookMan® Desktop Manager ». Les applications ou programmes suivants fonctionnent sur votre appareil. Le Reader Franklin est le programme servant à lire les livres au format Franklin. Utilisez-le pour lire les livres de référence, dictionnaires, traducteurs et textes médicaux de Franklin. Le MobiPocket Reader permet d’ouvrir et de parcourir les eBooks, eNews et eDocuments. Les fichiers téléchargés doivent être envoyés au périphérique eBookMan, où ils sont convertis pour pouvoir être affichés sur le MobiPocket Reader. Si vous préférez écouter un livre, vous pouvez le faire grâce au lecteur de livre audio Audiobook, qui vous permet d’avancer par chapitre ou section. Le logiciel Audible® gère les fonctions d’écoute des livres audio d’eBookMan. Le lecteur de musique est le programme qui vous permet d’écouter de la musique téléchargée. Il vous suffit de sélectionner le titre souhaité, d’appuyer sur lecture, de brancher vos écouteurs et d’apprécier votre sélection. L’eBookMan comporte plusieurs programmes pour enregistrer les informations personnelles. Carnet d’adresses est le programme destiné à entrer des informations de contact, Agenda permet de noter des rendez-vous, Liste à faire est l’application destinée à lister des tâches à faire, et Gestionnaire de mémos permet de saisir des mémos. Grâce à Intellisync™ pour eBookMan vous pouvez synchroniser le contenu de votre gestionnaire d’informations personnelles avec Microsoft® Outlook®. L’enregistreur vocal est un programme qui vous donne l’option d’enregistrer des mémos au lieu de les écrire. Nous avons inclus une calculatrice que vous pouvez utiliser pour résoudre des problèmes de mathématiques. • 12 Bienvenue! Une fois le système d’exploitation et les applications de base installés, vous pouvez télécharger le contenu et les autres applications que vous souhaitez utiliser dans votre eBookMan. De nombreuses sociétés sur Internet offrent des applications et contenus qui fonctionnent sur eBookMan. Pour de plus amples informations, consultez le chapitre 3, « Gestion et synchronisation du contenu ». Ce manuel explique en détail le fonctionnement du eBookMan ainsi que de ses programmes. Pour en faciliter la consultation, il est divisé en chapitres comme suit : Chapitre 1 : Pour commencer – Décrit la façon d’installer le Desktop Manager, d’installer les piles, de connecter votre appareil à un PC, d’exécuter le Desktop Manager, de synchroniser le système d’exploitation et les applications, de calibrer eBookMan et de programmer la date et l’heure. Chapitre 2 : eBookMan® Desktop Manager – Explique la façon d’utiliser les affichages et menus dans le Desktop Manager. Il décrit également la désinstallation du Desktop Manager. Chapitre 3 : Gestion et synchronisation du contenu –Explique comment gérer les fichiers dans le Desktop Manager et comment les synchroniser avec votre appareil. Chapitre 4 : Caractéristiques matérielles - Ce chapitre décrit les caractéristiques matérielles de votre appareil et inclut des instructions concernant l’installation des piles et des MultiMédiaCards, la réinitialisation et l’entretien de ce produit. Chapitre 5 : Le Lanceur – Le Lanceur est le premier écran qui apparaît lorsque vous allumez l’appareil. Ce chapitre décrit en détail les fonctions du Lanceur et explique la façon d’utiliser les menus, d’affecter des catégories, de gérer les fichiers et de configurer vos préférences et votre mot de passe. Chapitre 6 : Saisie des données – Ce chapitre vous montre comment entrer les caractères dans votre appareil en utilisant une écriture manuscrite et le clavier virtuel. Chapitre 7 : Reader Franklin– Ce chapitre décrit le Reader Franklin et vous montre comment vous déplacer dans les livres et utiliser les options Menu et Rechercher. Chapitre 8 : Mobipocket Reader – Ce chapitre explique comment utiliser MobiPocket Reader pour afficher les eBooks, eNews et eDocs et comment utiliser le Mobi Web Companion. Mode d’emploi eBookMan® 13 Chapitre 9 : Lecteur de livres – Ce chapitre illustre les diverses fonctions du lecteur de livres audio Audiobook et décrit la façon d’utiliser les fonctions de lecture, d’arrêt, d’avance rapide et de retour en arrière, ainsi que la façon d’utiliser les menus. Chapitre 10 : Lecteur de musique – Ce chapitre explique les fonctions du Lecteur de musique. Chapitre 11 : Carnet d’adresses – Ce chapitre explique la façon d’entrer et d’afficher noms, adresses, numéros de téléphone et autres informations de contact dans le Carnet d’adresses. Chapitre 12 : Détails des rendez-vous – Ce chapitre vous montre comment lister des rendez-vous ainsi que les différentes façons d’afficher les données entrées dans l’Agenda. Il explique également comment configurer les alarmes. Chapitre 13 : Liste A Faire – Ce chapitre démontre comment effectuer le suivi des tâches grâce à la Liste A Faire. Chapitre 14 : Gestionnaire de mémos – Ce chapitre vous montre comment utiliser le Gestionnaire de mémos pour lister vos mémos. Chapitre 15 : Mémo vocal – Ce chapitre décrit les fonctions du programme et explique en détail comment enregistrer et écouter les mémos, comment utiliser les menus, et comment contrôler le volume. Chapitre 16 : Calculatrice – Ce chapitre décrit la Calculatrice et ses fonctions. Annexe A. Pour obtenir des mises à jour – Explique comment installer le Desktop Manager et mettre le logiciel eBookMan à jour à partir du site web de Franklin. Annexe B. Connexion port série – Fournit les étapes relatives à la connexion de votre appareil eBookMan à un PC à l’aide d’un port série. Annexe C. MultiMédiaCards – Décrit comment installer et utiliser les MultiMédiaCards (MMC) dans votre appareil eBookMan. Annexe D. Informations juridiques - Inclut les spécifications, copyrights, marques de commerce, garanties et avis FCC. 14 Bienvenue! Support La plupart des programmes sont accompagnés d’une aide en ligne. Ce mode d’emploi décrit toutes les fonctions des divers programmes en détail. Pour tout besoin de support technique supplémentaire aux Etats-Unis ou au Canada, veuillez visiter le site web www.franklin.com/ebookman et suivez le lien vers l’écran de support, ou composez le (609) 386-8997 entre 9 h 00 et 17 h 00, heure normale de l’est, du lundi au vendredi. Pour tout support technique supplémentaire en dehors des Etats-Unis et du Canada, veuillez utiliser les informations de contact suivantes : France Belgique Royaume-Uni Allemagne et Autriche Suisse Australie Mexique [email protected] [email protected] [email protected] 0800 328 5618 [email protected] 49 89 90899 116 [email protected] 41 1 2403360 [email protected] [email protected] 01 800 710 5938 A propos des illustrations d’écran Certaines illustrations d’écran figurant dans ce guide de l’utilisateur peuvent légèrement différer de ce que vous voyez sur l’appareil. Ceci ne signifie pas que votre eBookMan fonctionne de façon incorrecte. Mode d’emploi eBookMan® 15 16 Bienvenue! 1. Pour Commencer Les sept étapes suivantes vous permettent de commencer à utiliser votre eBookMan. Vous devez les suivre dans l’ordre. I. Installez l’eBookMan® Desktop Manager sur votre PC. II. Installez les piles dans votre appareil eBookMan. III. Connectez votre appareil eBookMan à votre PC. IV. Lancez le Desktop Manager sur votre PC. V. Synchronisez le Système d’exploitation eBookMan (SE) et ses applications de base avec votre appareil eBookMan. VI. Etalonnez votre appareil eBookMan. VII.Programmez la date et l’heure sur votre appareil eBookMan. Une fois l’appareil eBookMan configuré, vous devez l’enregistrer pour recevoir le contenu gratuit livré avec votre modèle. L’enregistrement est également nécessaire si vous souhaitez mettre le système d’exploitation et les applications de base à jour à une date ultérieure. I. Pour installer le eBookMan® Desktop Manager Pour installer le eBookMan® Desktop Manager à partir du CD d’installation, procédez comme suit. 1. Insérez le CD eBookMan´® Desktop Manager dans le lecteur CD-ROM. La fenêtre Franklin eBookMan Setup démarre automatiquement. Mode d’emploi eBookMan® Remarque : Pour une installation transparente du Desktop Manager et du système d’exploitation pour eBookMan , il est recommandé d’accéder à Internet, puis de fermer tous les autres programmes avant de commencer le téléchargement. Les utilisateurs de AOL DOIVENT être connectés en ligne. 17 Si ce n’est PAS LE CAS, double-cliquez sur Mon PC, et ensuite double-cliquez sur lecteur de CD-ROM (EbmInstall). 2. Cliquez sur le drapeau correspondant à la langue de votre choix. NB : Vous devez avoir le système d’exploitation Windows pour pouvoir sélectionner la langue voulue. 3. Cliquez sur le bouton Installez eBookMan® Desktop Manager et Device Drivers. Remarque : Il vous faudra peut-être installer les pilotes USB à partir du répertoire usb-driver sur le CD d’installation. Remarque : Si vous n’avez pas utilisé le port USB sur votre PC, il se peut qu’il soit désactivé. Dans ce cas, il doit être activé dans le BIOS. Consultez la documentation du fabricant de votre ordinateur pour tout détail. 4. Suivez les instructions indiquées dans la fenêtre pour installer le programme. 5. Une fois l’installation terminée, sortez de la fenêtre Franklin eBookMan Setup, en cliquant sur le bouton Exit. Il se peut qu’on vous invite à relancer votre ordinateur. II. Pour installer les piles Votre appareil nécessite 2 piles AAA. Vous devez insérer des piles avant de connecter l’appareil à votre ordinateur. Pour ce faire, procédez comme suit. 1. Appuyez sur la languette du couvercle du compartiment des piles, ouvrez le couvercle et retirez-le. 2. Insérez deux piles AAA en suivant les marques +/- dans le compartiment des piles. 18 Chapitre 1. Pour Commencer Dans la moitié supérieure du compartiment, l’extrémité positive (+) de la pile (l’extrémité comportant la protubérance) doit être placée contre le ressort. Dans la moitié inférieure du compartiment, c’est l’extrémité négative (-) de la pile (l’extrémité plate) qui doit être tournée vers le ressort. 3. Remettez le couvercle en place. Votre eBookMan s’allume et la visite guidée commence. Appuyez sur la phrase d’introduction dans la langue souhaitée pour afficher la visite. Celle-ci se termine par une image de l’appareil avec une flèche. Elle ne s’affiche qu’après avoir laissé l’appareil sans piles pendant plus de cinq minutes ou lors d’une remise à zéro complète. Pour remplacer les piles Lorsque l’eBookMan est en marche, un indicateur d’état des piles s’affiche dans la barre d’état du Lanceur. Il s’agit d’un graphique indiquant l’énergie restante dans les piles. Remplacezles lorsque la charge indiquée est faible. Il est recommandé de pas attendre que les piles soient complètement déchargées. Dans ce cas, l’appareil démarrera lorsque vous appuyez sur Marche/Arrêt mais s’éteindra ensuite automatiquement. Dans ce cas, veuillez remplacer les piles immédiatement. 1. Eteignez l’appareil. Avertissement : Si vous changez vos piles lorsque l’appareil est sous tension, celui-ci se réinitialisera et vous perdrez toutes vos données. 2. Fixez le couvercle de protection du eBookMan sur l’appareil et retournez ce dernier. Remarque : Lors du changement de piles, veillez à ne pas mettre l’appareil sur une surface dure. Si le bouton Marche/Arrêt était pressé accidentellement, vos données seraient perdues. A consulter également: Pour de plus amples informations sur l’indicateur d’état des piles, consultez le chapitre 5 « Le Lanceur ». A consulter également: Pour de plus amples informations sur la connexion de votre appareil à l’aide d’un connecteur série, consultez l’Annexe B « Connexion port série ». 3. Suivez les étapes figurant sous la rubrique « Pour installer les piles ». Mode d’emploi eBookMan® 19 Avertissement : Pour éviter toute perte de données, synchronisez souvent pour sauvegarder vos données et ne prenez pas plus d’une minute pour remplacer les piles. Il est recommandé de remplacer les piles dès que l’avertissement de piles déchargées s’affiche. Si votre appareil ne s’allume pas ou ne reste pas allumé, veuillez remplacer les piles. III. Connectez votre eBookMan à votre ordinateur Votre appareil eBookMan comporte un port USB intégré. Le câble ou la station d’accueil inclus se connecte à un port USB sur votre ordinateur de bureau ou portable. S’il est nécessaire de connecter votre appareil à un port série (COM), vous pouvez acheter un connecteur USB-à-série auprès de www.franklin.com/ebookman, ou de votre revendeur local. Il vous suffit de suivre le lien vers la page d’accessoires. Important : Un port série est requis pour les utilisateurs de Windows® NT. Utilisateurs du câble Branchez une extrémité de votre câble sur le port USB situé sur votre appareil et raccordez l’autre extrémité à un port USB situé sur votre ordinateur de bureau ou portable. Port USB Appareil Connecteur USB 20 Chapitre 1. Pour Commencer Connecteur USB Utilisateurs de la station d’accueil Branchez votre appareil sur la station d’accueil. Raccordez le connecteur USB à un port USB sur votre ordinateur. Port USB Connecteur USB Appareil Station d’accueil Remarque : Vous pouvez modifier la configuration de la connexion à tout moment à partir du Desktop Manager. Cliquez sur Configuration | Connexion..., et la boîte de dialogue correspondante s’affiche. IV. Démarrez votre eBookMan® Desktop Manager 1. Démarrez le Desktop Manager eBookMan en double-cliquant sur l’icône ou en le sélectionnant dans le menu de démarrage. La boîte de dialogue de configuration de connexion s’affiche. Par défaut, la méthode de communication est configurée sur USB - Universal Serial Bus. 2. Cliquez sur la flèche pour afficher la liste des connexions. 3. Cliquez sur le port désiré pour le mettre en surbrillance. Cliquez sur Annuler pour quitter la boîte de dialogue sans enregistrer de modifications. 4. Cliquez sur OK pour enregistrer les modifications. Mode d’emploi eBookMan® 21 L’écran Connexion s’affiche. Pour de plus amples informations sur les écrans et menus du Desktop Manager, consultez la section « Comprendre les affichages ». V. Pour synchroniser le système d’exploitation et les applications Le CD d’installation contient le système d’exploitation et les applications de base. Ceux-ci sont automatiquement décompressés et synchronisés lorsque vous exécutez eBookMan® Desktop Manager. La boîte de dialogue suivante s’affiche. 1. Vérifiez que votre appareil eBookMan est correctement branché et allumé. 2. Cliquez sur OK. La boîte de dialogue suivante s’affiche. 3. Cliquez sur CD-ROM pour extraire les fichiers du CD d’installation. La boîte de dialogue suivante s’affiche. 22 Chapitre 1. Pour Commencer 4. Cliquez sur OK pour décompresser le système d’exploitation et les applications. Le Desktop Manager se connecte à www.franklin.com et authentifie votre logiciel eBookMan. 5. Cliquez sur Oui pour envoyer le système d’exploitation et les applications de base au eBookMan. Si une mise à jour de micrologiciel est nécessaire, une boîte de dialogue de mise en garde s’affiche. Si aucune mise à jour n’est nécessaire, une boîte de dialogue d’état s’affiche. 6. Cliquez sur OK. Une ou plusieurs boîtes de dialogue d’état s’affichent, indiquant que les fichiers sont envoyés vers l’eBookMan. La synchronisation prendra approximativement 4 à 6 minutes avec une connexion USB à 56 K. Lorsque le processus est terminé, la boîte de dialogue suivante s’affiche. Mode d’emploi eBookMan® 23 Remarque : L’écran d’étalonnage s’affiche à chaque fois que vous effectuez une remise à zéro complète, un relancement du système ou un étalonnage de stylet. Pour de plus amples informations sur la remise à zéro complète, consultez la section « Réinitialisation de l’appareil ». Pour de plus amples informations sur un relancement du système, consultez la section « Redémarrage du système ». Pour de plus amples informations sur l’étalonnage du stylet, consultez la section « Utilisation du menu ». 24 7. Cliquez sur OK pour achever la synchronisation. 8. Déconnectez le eBookMan de votre PC. Ce que fait l’eBookMan . . . Pendant le processus de synchronisation, les graphiques suivants peuvent apparaître sur l’écran tactile du eBookMan : L’eBookMan est en train de communiquer avec votre PC. L’eBookMan est occupé. L’eBookMan est connecté à un PC, le Desktop Manager fonctionne et détecte l’eBookMan. La synchronisation n’est pas terminée. eBookMan est connecté à un PC mais le Desktop Manager ne fonctionne pas. VI. Pour étalonner l’eBookMan Après la synchronisation, procédez comme suit. 1. Allumez l’appareil. L’écran d’étalonnage s’affiche. Chapitre 1. Pour Commencer Ecran d’étalonnage Remarque : L’écran d’étalonnage vous permet d’établir des points de référence grâce auxquels le eBookMan détermine la précision de l’écran tactile. 2. A l’aide du stylet, appuyez sur l’intersection des viseurs lorsqu’ils s’affichent dans chaque coin de l’écran. Lorsque l’écran est étalonné, le message, « Régler la date et l’heure » s’affiche à l’écran. 3. Appuyez sur OK. L’écran Mon eBookMan® s’affiche. La date et l’heure s’affichent sur la barre d’état dans le Lanceur. Pour de plus amples détails sur l’affichage de la date, consultez le chapitre 5 « Le Lanceur ». Ecran Préférences de Mon eBookMan ® A consulter également: Pour plus d’information sur Mon eBookMan , voir « Utilisation de Mon eBookMan® ». ® VII. Réglage de la date et de l’heure Les applications du système d’exploitation et de l’organiseur utilisent les paramètres de date et d’heure pour fonctionner correctement. Mode d’emploi eBookMan® 25 Réglage de la date Pour régler la date actuelle, procédez comme suit. Important! Notez toujours votre mot de passe et gardezle dans un endroit sûr. Vous devez entrer votre mot de passe à chaque fois que vous visitez votre bibliothèque de titres et le contenu sur le site web de Franklin. 1. Appuyez sur le bouton date. L’écran de calendrier Choisir date s’affiche. Ecran de sélection de la date 3. Appuyez sur le mois et le jour actuels. 4. Appuyez sur Choisir pour sauvegarder les modifications et revenir à Mon eBookMan . Appuyez sur Annuler pour revenir à Mon eBookMan® sans sauvegarder vos modifications. ® Réglage de l’heure Pour régler l’heure, procédez comme suit. 1. A partir de Mon eBookMan®, appuyez sur les flèches vers le haut et vers le bas à côté de Sélect. Hr pour modifier l’heure et les minutes. 2. Appuyez sur pour basculer entre AM et PM. 3. Appuyez sur Terminé pour aller au Lanceur. Enregistrement des fichiers de contenu Par défaut, le contenu eBookMan est enregistré dans le répertoire C:\Fichiers programme\Franklin Electronic Publishers\eBookMan Desktop Manager\Data\Content. Tous les fichiers de contenu sont téléchargés et enregistrés dans le sous-répertoire Content. 26 Chapitre 1. Pour Commencer Remarque : Si vous désignez un répertoire différent pendant le téléchargement, le répertoire Données et ses sousrépertoires y sont placés. Vous pouvez changer l’emplacement de ce dossier en cliquant sur Fichier|Changer le fichier Sync. Notez que, lorsque vous changez le dossier de synchronisation, les répertoires originaux restent. Mode d’emploi eBookMan® 27 28 Chapitre 1. Pour Commencer 2. eBookMan® Desktop Manager eBookMan® Desktop Manager est le programme de logiciel PC qui transfère les applications et le contenu à votre appareil eBookMan. Vous devez installer le Desktop Manager sur votre PC avant d’utiliser eBookMan. Pour de plus amples informations sur l’installation, consultez le chapitre 1 « Pour commencer ». Ce chapitre décrit les affichages et menus du Desktop Manager. Il procure également des instructions pour sa désinstallation. Le Desktop Manager comprend une barre de menu, une barre d’outils, une barre d’état et un affichage qui représente votre eBookMan et le PC. Utilisez la barre de menu, la barre d’outils et la barre d’état comme dans les autres programmes Windows. La barre d’outils contient les icônes suivantes: A consulter également : Pour de plus amples informations sur la synchronisation et la gestion de fichiers à l’aide du Desktop Manager, consultez le chapitre 3 « Gestion et synchronisation du contenu ». A consulter également : Pour de plus amples informations sur les dossiers Contenu (Content) et Bibliothèque (Library), consultez la section « Structure du répertoire ». Permet de déplacer les fichiers du volet Contenu au volet Périphérique et de synchroniser les informations personnelles entre votre gestionnaire d’informations personnelles et les programmes d’organiseur sur l’appareil. Permet de passer au dossier de niveau supérieur. Permet de passer de l’affichage Connexion à l’affichage Contenu. Mode d’emploi eBookMan ® 29 Permet de passer de l’affichage Contenu à l’affichage Connexion. Permet d’aller au dossier Contenu (Content). Permet d’aller au dossier Bibliothèque (Library). Comprendre les affichages Le gestionnaire de bureau utilise deux affichages : Connexion et Contenu. Remarque : Par défaut, l’écran Connexion s’affiche après avoir configuré la connexion. Cliquez sur pour basculer de l’affichage Connexion à l’affi- chage Contenu. Cliquez sur pour basculer de l’affichage Contenu à l’affichage Connexion. Affichage Connexion Lorsque vous ouvrez eBookMan® Desktop Manager, l’affichage Connexion apparaît. Si l’application détecte un périphérique, l’image montre la connexion. Si l’application ne détecte pas de périphérique, l’image montre que l’appareil n’est pas connecté à votre PC. 30 Chapitre 2. eBookMan® Desktop Manager Affichage Contenu L’affichage Contenu contient la barre de menu, la barre d’outils, le volet Contenu, le volet Périphérique et la barre de statut. Il utilise deux volets de listes pour organiser et afficher le contenu enregistré sur votre PC (volet Contenu) et les fichiers enregistrés dans votre appareil eBookMan (volet Périphérique). A consulter également : Pour une liste de tous les types de fichiers et des extensions reconnus par votre appareil eBookMan, consultez la section « Types de fichiers ». Volet Contenu Le volet Contenu montre la structure des fichiers sur votre PC. Tout comme Windows Explorer, il affiche tous les fichiers et dossiers dans le répertoire sélectionné. Avec le bouton droit de la souris, vous pouvez cliquer sur un fichier ou un dossier pour accéder au menu contextuel correspondant. Mode d’emploi eBookMan ® 31 Les dossiers listés dans le volet Contenu comportent les rubriques de menu contextuel suivantes : Ouvrir Ouvre un dossier. Vous pouvez également double-cliquer sur l’icône ou le nom du dossier pour l’ouvrir. Les fichiers listés dans le volet Contenu comportent les rubriques de menu contextuel suivantes : Remarque : Tous les fichiers synchronisés s’affichent sous le dossier RAM dans le volet Périphérique. Pour de plus amples informations sur les cartes MMC, consultez l’Annexe C «MultiMédiaCards ». Envoyer au eBookMan Envoie le contenu au périphérique. Vous pouvez également double-cliquer sur le nom du fichier pour l’envoyer. Déplacer vers dossier Déplace le fichier mis en surbrillance du dossier actuel au dossier Bibliothèque Bibliothèque (“Library”). Lorsque vous déplacez un fichier dans le dossier Bibliothèque, il ne s’affiche plus dans le répertoire depuis lequel il a été déplacé. Copier dans dossier Copie le fichier mis en surbrillance dans le dossier Contenu (“Content”). Lorsque vous Contenu copiez un fichier, le fichier original reste dans le répertoire actuel. Décompresser Décompresse un fichier zippé *.seb. Supprimer Supprime un fichier du eBookMan® Desktop Manager. Notez que cette option supprime un fichier du programme tout comme de votre PC. Faites donc preuve de prudence lors de la suppression de fichiers. Il est impossible de les récupérer une fois supprimés. Propriétés Affiche la boîte de dialogue Propriétés du fichier. Volet Périphérique Le volet Périphérique affiche deux dossiers : RAM et MMC. Le dossier RAM contient les fichiers de contenu qui figurent en mémoire sur le périphérique connecté. Le dossier MMC contient les fichiers de contenu qui figurent sur la MMC contenue dans le périphérique connecté. Par défaut, le contenu est déplacé vers le dossier RAM. Ce volet peut également contenir des messages d’état, par exemple, “Attente du eBookMan”. 32 Chapitre 2. eBookMan® Desktop Manager Avec le bouton droit de la souris, vous pouvez cliquer sur un fichier ou un dossier pour accéder au menu contextuel correspondant. Les dossiers listés dans le volet Périphérique comportent les rubriques de menu contextuel suivantes : Propriétés Affiche la boîte de dialogue Propriétés du fichier. Les fichiers listés dans le volet Périphérique comportent les rubriques de menu contextuel suivantes : Envoyer au PC Envoie un fichier du périphérique à votre PC. Envoyer au PC vous permet d’envoyer un message vocal enregistré de l’appareil à votre comme fichier .WAV PC en format *.wav Déplacer vers MMC Déplace un fichier de la RAM à la MMC sur le périphérique. Cette option est active uniquement lorsqu’une MMC est installée dans le eBookMan. Déplacer vers RAM Déplace un fichier de la MMC à la RAM sur le périphérique. Cette option est active uniquement lorsqu’une MMC est installée dans l’eBookMan. Supprimer Supprime le titre existant de votre périphérique. Vous devez confirmer la suppression en cliquant sur OK. Cliquez sur Annuler pour quitter sans supprimer. Propriétés Affiche les propriétés du titre sélectionné dans la boîte de dialogue Propriétés du titre. Gestion des volets Seul un volet est actif à la fois. La barre de titre du volet actif présente une couleur unie. Cliquez dans le volet que vous voulez activer. Pour en modifier la largeur, faites glisser le séparateur. Pour permuter la position des volets, cliquez sur le menu Affichage et sélectionnez ensuite Permuter volets. Mode d’emploi eBookMan ® 33 Utilisation des menus L’eBookMan® Desktop Manager utilise cinq menus : Fichier, Affichage, Web, Configuration et Aide. Menu Fichier Remarque : le numéro d’identification du eBookMan est disponible dans Affichage|Info Périphérique. 34 Utilisez le menu Fichier pour ouvrir, synchroniser, déplacer et supprimer les fichiers sur un PC. Vous pouvez également déplacer et synchroniser le contenu dans votre eBookMan. En outre, vous pouvez désigner le ou les dossiers dans lesquels sauvegarder le contenu eBookMan, afficher les propriétés des fichiers et fermer le programme à partir de ce menu. Synchroniser Synchronise tous les fichiers entre le répertoire Contenu actuel et votre périphérique. Synchronise les données d’un gestionnaire d’informations personnelles tel que Microsoft® Outlook® avec les données dans les programmes de l’organiseur sur votre périphérique. Synchronise également des livres audio, si AudibleManager® est installé. Envoyer au eBookMan Déplace un fichier mis en surbrillance du volet Contenu vers le volet Périphérique. Envoyer au PC Déplace un fichier mis en surbrillance du volet Périphérique au volet Contenu. Déplacer vers dossier Déplace le fichier mis en surbrillance du dossier actuel au dossier Bibliothèque Bibliothèque (“Library”). Lorsque vous déplacez un fichier dans le dossier Bibliothèque, il ne s’affiche plus dans le répertoire depuis lequel il a été déplacé. Chapitre 2. eBookMan® Desktop Manager Copier dans dossier Contenu Décompresser Supprimer Propriétés Copie le fichier mis en surbrillance dans le dossier Contenu (“Content”). Lorsque vous copiez un fichier, le fichier original reste dans le répertoire actuel. Décompresse un fichier zippé *.seb. Supprime un fichier ou dossier mis en surbrillance. Notez que le fait de supprimer des fichiers de ce programme peut effacer des fichiers du périphérique eBookMan et du gestionnaire de fichiers sur votre PC. Faites donc attention lors de la suppression de fichiers. Affiche les propriétés du fichier mis en surbrillance : nom, type, taille, éditeur et sécurité. Ouvrir Ouvre un dossier mis en surbrillance. Changer vers dossier Contenu Change le répertoire dans le volet Contenu au dossier Contenu (“Content”). Changer vers dossier Bibliothèque Change le répertoire dans le volet Contenu au dossier Bibliothèque (“Library”). Changer de dossier Change le dossier affiché dans le volet Contenu. Changer de dossier Sync Change le dossier vers lequel le contenu est téléchargé de l’Internet et à partir duquel le contenu est synchronisé vers le eBookMan. Quitter Ferme eBookMan® Desktop Manager. Mode d’emploi eBookMan ® 35 Menu Affichage Remarque : Le temps requis pour synchroniser un ou des fichiers varie selon la taille du fichier, la quantité de mémoire dans le périphérique, le type de port et le dispositif de connexion – station d’accueil ou câble. 36 Utilisez le menu Affichage pour voir l’information relative à votre périphérique, afficher la barre d’outils, permuter les volets et actualiser l’information dans le volet actuel. Info Périphérique Affiche la boîte de dialogue d’informations sur eBookMan. C’est ici qu’on trouve l’identification d’eBookMan. Barre d’outils Affiche ou dissimule la barre d’outils. Par défaut, elle est affichée. Permuter volets Permute les volets Contenu et Périphérique. Par défaut, le volet Contenu est celui de gauche et le volet Périphérique celui de droite. Actualiser Charge une nouvelle fois le volet actif. Celui-ci comporte une barre de titre mise en surbrillance. Cette option actualise l’affichage pour inclure l’information la plus récente pour le volet actif. Menu Web Le menu Web vous donne un accès direct au site web de Franklin (www.franklin.com/ebookman). A partir de ce site, vous pouvez enregistrer votre appareil, parcourir et acheter des titres, et obtenir un support technique. Si votre navigateur web n’est pas configuré pour une connexion Internet automatique, on vous demandera de vous connecter sur Internet. Mes Mises à jour Va à la page sur le site web de Franklin à partir de laquelle vous pouvez télécharger les versions les plus récentes du Desktop Manager, du système d’exploitation et des applications. Ma Bibliothèque Va à votre compte eBookMan sur le site web de Franklin. Chapitre 2. eBookMan® Desktop Manager Télécharger applications de téléchargement Page d’accueil eBookMan Support technique Acheter des titres Enregistrer MobiPocket Web Companion Télécharge automatiquement le système d’exploitation et les applications du site web de Franklin si le système d’exploitation est une version plus récente que celle que vous avez. Va à la page d’accueil eBookMan sur le site web de Franklin. Va au support technique sur le site web de Franklin. Va à la librairie eBookStore de Franklin. Vous permet d’enregistrer votre appareil eBookMan en ligne sur le site web de Franklin. Ouvre le Web Companion, qui vous permet de sélectionner eNews pour télécharger et convertir des documents en un format électronique que Mobipocket Reader peut afficher. Menu Configuration Utilisez le menu Configuration pour spécifier le port qui connecte votre appareil à un PC et configurer vos paramètres pour la synchronisation des données de votre organiseur avec une application d’organiseur sur votre PC. Connexion. . . Affiche l’écran de configuration de connexion et vous permet de désigner le port. Cette option est inactive lorsque l’appareil est connecté. Intellisync. . . Permet de changer les paramètres pour la synchronisation des données entre une application d’organiseur sur le PC et les programmes d’organiseur sur votre eBookMan. Installer. . . Réinstalle le système d’exploitation et les applications depuis le CDROM d’installation eBookMan. Mode d’emploi eBookMan ® 37 Menu Aide Utilisez le menu Aide pour accéder à l’aide et obtenir des informations sur eBookMan Desktop Manager et Intellisync pour eBookMan. Rubriques d’aide Affiche l’aide en ligne pour le eBookMan Desktop Manager. A propos de eBookMan Affiche les informations sur la version et le copyright du eBookMan Desktop Manager Desktop Manager. A propos de Intellisync Affiche les informations sur la version et le copyright pour Intellisync pour eBookMan. ® ® ® eBookMan Monitor® L’eBookMan Monitor® constitue la partie du eBookMan® Desktop Manager qui fonctionne dans la barre de tâches. Lorsque le moniteur est actif, s’affiche dans la barre de tâches. Avec le bouton droit de la souris, cliquez sur l’icône pour afficher le menu d’eBookMan Monitor® : Ouvrir eBookMan Desktop Permet d’ouvrir l’eBookMan® Desktop Manager A propos du eBookMan Monitor Permet d’afficher la version et les informations sur le copyright d’eBookMan‚ Monitor® Quitter Permet de fermer l’eBookMan Monitor® Une fois connecté par un port USB, l’eBookMan Monitor® alimente également l’eBookMan‚ et change de couleur. Vous pouvez utiliser l’appareil lorsqu’il est connecté. 38 Chapitre 2. eBookMan® Desktop Manager Mobipocket Web Companion Le Mobipocket Web Companion est un programme PC qui vous permet de télécharger, mettre à jour et synchroniser des documents numériques vers eBookMan. Ces documents incluent des fichiers texte, journaux, livres électroniques (eBooks), pages web (*.htm et *.html) et documents Palm (fichiers *.pdb et *.prc). Le Web Companion procure également un accès au site web de Mobipocket et inclut une fonction édition qui formatte les documents web et Palm pour le Mobipocket Reader. Le Web Companion est installé sur votre PC en même temps que le Desktop Manager. Accédez au Web Companion à partir du Desktop Manager en cliquant sur Web|Mobipocket Web Companion. Désinstallation d’eBookMan Desktop Manager ® A consulter également : Pour tout détail sur le Web Companion, consultez l’aide en ligne fournie avec le programme. Pour de plus amples informations sur la façon d’utiliser le Web Companion, consultez la section « Utilisation du Mobipocket Web Companion ». Pour désinstaller eBookMan Desktop Manager, procédez comme suit. ® 1. A partir de votre PC, cliquez sur Démarrer | Paramètres | Panneau de configuration. 2. Double-cliquez sur Ajout/Suppression de programmes. La boîte de dialogue d’ajout/suppression de propriétés de programmes s’affiche. 3. A partir de l’onglet Installer/Désinstaller, cliquez sur eBookMan Desktop Manager. 4. Cliquez sur le bouton Ajouter/Supprimer. 5. Suivez les instructions dans l’Assistant d’installation pour supprimer l’application. Si les fichiers sont enregistrés dans les dossiers Audible, Content ou Library, ces dossiers seront laissés dans leur sous-répertoire respectif. Vous devez les supprimer manuellement. Mode d’emploi eBookMan ® 39 40 Chapitre 2. eBookMan® Desktop Manager 3. Gestion et synchronisation du contenu Ce chapitre décrit l’utilisation du Desktop Manager pour : • gérer le contenu et les applications à l’aide de la structure du répertoire • synchroniser les informations personnelles entre les applications d’organiseur sur eBookMan et les applications d’organiseur sur votre PC • synchroniser du nouveau contenu et de nouvelles applications. Gestion de fichiers dans le Desktop Manager Utilisez le Desktop Manager pour mettre en mémoire tout le contenu et toutes les applications pour l’eBookMan. Certaines applications peuvent être utilisées sans contenu. Par exemple, vous pouvez utiliser la calculatrice (Calculer) sans contenu. D’autres applications nécessitent un contenu. Par exemple, le Reader Franklin requiert des eBooks au format Franklin Universal Binary (*.fub). Avant d’utiliser le Reader Franklin, vous devez télécharger un eBook et l’ajouter au eBookMan. Types de fichiers L’eBookMan reconnaît la plupart des fichiers PC. Néanmoins, tous les types de fichiers ne peuvent pas être utilisés sur votre appareil eBookMan. Par exemple, les clips vidéo tels que *.vgm ne peuvent être utilisés qu’avec un programme qui exécute ce type de fichiers. Les fichiers qui ne sont pas reconnus ne seront pas transférés vers eBookMan. Les extensions de fichiers peuvent être en majuscules ou minuscules. Le terme contenu désigne tout fichier qui doit être associé à une application pour pouvoir être ouvert. Les fichiers contenu incluent entre autres les types suivants : .htm ou .html Fichier langage de balisage d’hypertexte .mp3 Fichier musique .txt Fichier texte Mode d’emploi eBookMan® 41 .fub Franklin Universal Binary ; l’extension de fichier des livres du Reader Franklin .prc Fichier formatté pour appareils nomades .pdb Fichier formatté pour appareils nomades Les applications sont des programmes autonomes qui peuvent nécessiter un contenu pour fonctionner. Les fichiers d’application incluent les types suivants : .seb eBookMan binaire sécurisé ; la plupart des fichiers d’application et de contenu téléchargés à partir du site web Franklin utilisent l’extension de fichier *.seb. .fxe Exécutable Franklin D’autres types de fichiers sont générés au cours de l’utilisation des programmes sur eBookMan. Par exemple, les fichiers *.bmark sont créés lorsque vous ajoutez des signets dans le Reader Franklin. Ces fichiers sont synchronisés lorsque vous cliquez sur . Important ! Les cookies doivent être activés dans votre navigateur pour pouvoir télécharger du contenu à partir du site web Franklin. Structure des répertoires Par défaut, le contenu eBookMan est enregistré dans le répertoire C:\Fichiers programme\Franklin Electronic Publishers\eBookMan Desktop Manager\Data\Content. Tous les fichiers de contenu sont téléchargés et enregistrés dans le sous-répertoire Content. Remarque : Si vous désignez un répertoire différent pendant le téléchargement, le répertoire Data et ses sousrépertoires y sont placés. Vous pouvez changer l’emplacement de ce dossier en cliquant sur Fichier|Changer le fichier Sync. Notez que, lorsque vous changez le dossier de synchronisation, les répertoires originaux restent. Le dossier Contenu (“Content”) Tous les fichiers de contenu sont téléchargés et enregistrés dans le dossier Content.Vous ne pouvez synchroniser qu’à partir du répertoire Content. Par exemple, si vous avez un fichier MP3 enregistré dans le dossier Library et que vous cliquez sur , ce fichier ne sera pas transféré vers l’eBookMan. Si vous sauve- 42 Chapitre 3. Gestion et synchronisation du contenu gardez des fichiers de contenu dans d’autres répertoires, vous devez les déplacer ou copier vers le répertoire Content avant la synchronisation. Pour copier un fichier dans le dossier Content, procédez de l’une des façons suivantes. A partir du volet Contenu, • Avec le bouton droit de la souris, cliquez sur le nom du fichier et sélectionnez Copier dans dossier Content. • Mettez le nom du fichier en surbrillance, cliquez sur Fichier | Copier dans dossier Contenu. Conservez uniquement les fichiers que vous synchronisez souvent dans le dossier Content. Une fois les fichiers synchronisés, enregistrez-les dans le dossier Library. Le dossier Bibliothèque (“Library”) Utilisez le dossier Library pour enregistrer et organiser les fichiers après leur synchronisation dans l’eBookMan. Remarque : Lorsque vous déplacez un fichier vers la bibliothèque, celui-ci ne s’affiche plus dans le répertoire depuis lequel il a été déplacé. Pour déplacer un fichier vers le dossier Library, procédez de l’une des façons suivantes. A partir du volet Contenu, • Avec le bouton droit de la souris, cliquez sur le nom du fichier et sélectionnez Déplacer vers dossier Bibliothèque. • Mettez le nom du fichier en surbrillance et cliquez sur Fichier | Déplacer vers dossier Bibliothèque. Conservez uniquement les fichiers synchronisés dans le dossier Library. Vous pouvez utiliser les fichiers de la bibliothèque pour rétablir les programmes et informations dans l’eBookMan. Remarque : Le temps requis pour synchroniser un ou des fichiers varie selon le type de fichier, la taille du fichier, le type de port et la destination du fichier – RAM ou MMC. Le dossier Audible L’eBookMan® Desktop Manager utilise le dossier Audible pour gérer les tâches provenant de AudibleManager. Ne modifiez ni ne supprimez le contenu de ce dossier ou de ses sous-répertoires. Mode d’emploi eBookMan® 43 Suppression des fichiers Pour supprimer un fichier du eBookMan, procédez comme suit. 1. Avec le bouton droit de la souris, cliquez sur le fichier que vous souhaitez supprimer. 2. Cliquez sur Supprimer. Remarque : IntellisyncTM pour eBookMan, inclus sur le CD d’installation et dans le téléchargement complet, est compatible avec MS Outlook® 98 et supérieure. La mise à jour pour Intellisync for eBookMan (anglais uniquement), qui peut être achetée séparément auprès de www.franklin.co m/ebookman/acc essories.asp, est compatible avec Microsoft® Outlook Express® 4.x, Lotus Notes® 5.0, Lotus Organizer® 5.0 et Act! 2000TM. 44 3. Cliquez sur Oui dans la boîte de dialogue de confirmation. Vous pouvez cliquer sur Non pour annuler l’opération sans supprimer le fichier. Lorsque vous supprimez un fichier, le message “Le fichier a été supprimé” s’affiche. Le fichier n’existe plus sur votre eBookMan. Néanmoins, le fichier peut être retrouvé dans les dossiers Content ou Library. Vous pouvez également supprimer des fichiers du volet Contenu de la même façon. Remarque : Lorsque vous supprimez un fichier du volet Contenu, il est supprimé définitivement de cet emplacement sur votre PC. Si vous supprimez un fichier par inadvertance du PC et que le fichier existe encore dans votre eBookMan, vous pouvez restaurer le fichier sur votre PC par synchronisation. Pour utiliser IntellisyncTM Vous devez télécharger l’eBookMan® Desktop Manager avec Intellisync pour pouvoir synchroniser les données entre une application d’organiseur sur votre PC et les programmes d’organiseur de votre eBookMan. Vous pouvez configurer les paramètres de synchronisation de façon à importer, exporter ou synchroniser uniquement les données voulues. Intellisync pour eBookMan est compatible avec Microsoft® Outlook®. Les applications d’organiseur de votre PC peuvent être synchronisées avec les programmes suivants présents dans votre eBookMan : • Carnet d’adresses • Agenda • Tåches • Mémos Chapitre 3. Gestion et synchronisation du contenu Les données peuvent être transférées des façons suivantes : • Importées de l’application d’organiseur sur votre PC vers eBookMan. • Exportées d’eBookMan vers l’application d’organiseur sur votre PC. • Synchronisées de sorte à placer les informations les plus récentes dans les deux emplacements. Consultez la section « Configuration des programmes de l’organiseur » ci-dessous pour afficher ou modifier les paramètres par défaut et mapper les champs de données. Pour synchroniser votre organiseur, appuyez sur Fichier | Synchroniser ou cliquez sur . Configuration des programmes de l’organiseur Pour configurer les paramètres de synchronisation, appuyez sur Configuration | Intellisync. La boîte de dialogue des options de synchronisation d’Intellisync pour eBookMan s’affiche. Elle permet de sélectionner le ou les programmes d’organiseur eBookMan à synchroniser avec l’application d’organiseur du PC. Pour pouvoir inclure les données de votre organiseur dans une synchronisation, le ou les programmes d’organiseur eBookMan doivent tout d’abord être alignés avec le programme d’organiseur du PC. 1. Cliquez sur l’un des programmes d’organiseur pour le mettre en surbrillance. 2. Cliquez sur Choisir. Mode d’emploi eBookMan® 45 La boîte de dialogue Choisir le convertisseur apparaît. 3. Cliquez sur l’application d’organiseur de votre PC dans la liste des convertisseurs disponibles. Un fichier d’application d’organiseur est affecté au programme que vous êtes en train d’aligner. • Cliquez sur la case à cocher à côté de l’opération que vous souhaitez effectuer : Synchroniser les données entre le programme de l’organiseur et et l’application d’organiseur du PC, Importer les données de l’application d’organiseur du PC vers le programme de l’organiseur ou Exporter les données vers l’application d’organiseur du PC à partir du programme de l’organiseur. • Cliquez sur Options pour modifier les paramètres à utiliser lors de l’échange de données avec l’application d’organiseur de votre PC. • Cliquez sur Parcourir pour mapper un autre fichier ou dossier vers cette application. 4. Cliquez sur OK pour accepter vos modifications et revenir à la boîte de dialogue des options de synchronisation d’Intellisync pour eBookMan. Cliquez sur Annuler pour quitter sans sauvegarder les modifications. Cliquez sur Aide pour de plus amples informations. 5. Répétez cette démarche pour tous les programmes de l’organiseur que vous souhaitez inclure dans la synchronisation. Les programmes d’organiseur eBookMan à inclure dans la synchronisation sont maintenant connectés à l’application d’organiseur de votre PC. 46 Chapitre 3. Gestion et synchronisation du contenu • Cliquez sur la case à cocher Ecrire dans fichier journal pour créer un fichier journal de synchronisation. 6. Cliquez sur OK pour sauvegarder vos paramètres de configuration. Cliquez sur Annuler pour revenir au eBookMan® Desktop Manager sans sauvegarder vos paramètres de configuration. Cliquez sur Aide pour de plus amples informations. Lorsque vous avez terminé le mappage des champs et la modification des paramètres avancés, vous êtes prêt à synchroniser vos programmes d’organiseur eBookMan avec l’application d’organiseur du PC. Modification des paramètres avancés Chacun des programmes d’organiseur contient des paramètres avancés différents. Ils incluent des paramètres et champs propres au programme, qu’il convient de mapper pour l’échange des données. Une fois que vous avez sélectionné un convertisseur pour l’un quelconque des programmes d’organiseur, vous pouvez changer les paramètres avancés. 1. Cliquez sur l’un quelconque des programmes d’organiseur dans la boîte de dialogue d’options de synchronisation d’Intellisync pour eBookMan pour le mettre en surbrillance 2. Cliquez sur Avancés. La boîte de dialogue Paramètres avancés s’affiche. 3. Cliquez sur l’onglet contenant les paramètres que vous voulez changer. 4. Cliquez sur OK pour sauvegarder vos paramètres. Mode d’emploi eBookMan® Important ! Lorsque les données dans les champs de l’application d’organiseur du PC dépassent le nombre de caractères permis dans les champs de programmes d’organiseur correspondants eBookMan, la partie des données qui dépasse la limite ne sera pas synchronisée. Si vous modifiez les champs dans l’eBookMan, les données de ce dernier seront considérées comme étant les plus récentes, et vos données de l’application d’organiseur du PC SERONT ECRASEES lors de la prochaine synchronisation. Si vous ne modifiez pas ces champs dans l’eBookMan, les données de l’application d’organiseur du PC NE SERONT PAS ECRASEES. Pour de plus amples informations sur les limites de champs, veuillez consulter les chapitres individuels sur l’organiseur. 47 Cliquez sur Annuler pour quitter sans sauvegarder vos modifications. Cliquez sur Aide pour de plus amples informations. Répétez ce processus pour tous les programmes d’organiseur eBookMan à inclure dans la synchronisation. Mappage des champs A partir de la boîte de dialogue Paramètres avancés, vous pouvez mapper les champs pour le programme eBookMan sélectionné. 1. Cliquez sur Correspondance des champs. Vous voyez une boîte de dialogue indiquant fichier ou le dossier duquel les noms de fichiers sont extraits. Ceci est le fichier ou dossier affecté au programme d’organiseur lorsque l’application d’organiseur du PC est sélectionnée dans la boîte de dialogue Choisir le convertisseur. Remarque : Si vous supprimez une base de données d’organiseur d’eBookMan, vous devez effectuer une synchronisation afin de la remplacer. Une importation ne réussira pas à remplacer les données sur votre appareil. 2. Cliquez sur OK pour accepter ce fichier ou dossier. Cliquez sur Annuler pour mapper les champs sans actualiser l’information du fichier ou dossier. Cliquez sur Aide pour de plus amples informations. La boîte de dialogue Correspondance des champs s’affiche. 3. Mappez les champs pour le programme d’organiseur. Les champs de l’application d’organiseur du PC sont en caractères gras et figurent dans la colonne de droite. Cliquez sur un champ et faites-le glisser vers le haut ou vers le bas dans la colonne de droite pour l’aligner sur un champ d’application eBookMan correspondant dans la colonne de gauche. 48 Chapitre 3. Gestion et synchronisation du contenu Sélectionnez un champ, puis double-cliquez ou appuyez sur la barre d’espacement pour mapper ou dé-mapper les champs. Les champs mappés contiennent une double flèche entre les colonnes. Vous pouvez également cliquer dans la colonne du milieu pour mapper ou dé-mapper des fichiers. Cliquez sur Réinitialiser pour rétablir les paramètres de mappage des champs par défaut. 4. Cliquez sur OK pour sauvegarder vos modifications. Cliquez sur Annuler pour quitter sans sauvegarder vos modifications. Cliquez sur Aide pour de plus amples informations. Pour synchroniser des informations personnelles Pour synchroniser votre organiseur, appuyez sur Fichier | Synchroniser ou cliquez sur . Remarque : Pour une synchronisation adéquate, veillez à ce que les applications d’organiseur eBookMan désirées soient sélectionnées. Pour ajouter du contenu et de nouvelles applications Une fois la synchronisation initiale accomplie, vous pouvez ajouter des fichiers individuels au eBookMan à tout moment. Ces fichiers peuvent être soit du contenu soit des applications. Pour obtenir du contenu et des applications De nombreuses sociétés sur Internet offrent des applications et du contenu qui fonctionnent sur l’eBookMan. Pour des applications telles que calculatrices, convertisseurs et jeux avancés, visitez le site web de Franklin à www.franklin.com/estore. Vous pouvez également effectuer une recherche parmi une liste de milliers de eBooks, dont un grand nombre est gratuit, au site web de Franklin. Mode d’emploi eBookMan® 49 Les livres audio se trouvent à www.audible.com. D’autres sites web partenaires de Franklin incluent entre autre : www.mobipocket.com www.awe-struck.net www.beiks.com www.fictionwise.com www.pankhurst.com www.thewisdomkeeper.com Tout fichier MP3, HTML, texte ou PDB (base de données Palm) peut être ajouté au eBookMan. Pour trouver ces types de fichiers, utilisez votre moteur de recherche préféré. Enregistrez le fichier sur votre PC et synchronisez ensuite le fichier avec le eBookMan. Remarque : Avant de synchroniser, veillez toujours à ce que votre appareil eBookMan soit correctement connecté à votre PC et allumé. Pour synchroniser du contenu et des applications Le processus de synchronisation déplace des fichiers entre votre eBookMan et le PC. Il déplace également des données entre votre gestionnaire d’informations personnelles (tel que Microsoft® Outlook®) et les programmes d’organiseur sur l’eBookMan (tel que Agenda). Lorsque vous cliquez sur opérations suivantes. , le Desktop Manager effectue les 1. Compare les fichiers dans le volet Périphérique (sur l’eBookMan) et le volet Contenu (sur votre PC). Remarque : Certains fichiers disponibles à www.franklin.com/ebookman sont téléchargés sur le Desktop Manager sous format compressé. Pendant la synchronisation, les fichiers zippés sont identifiés. On vous demandera de décompresser chaque fichier et de synchroniser à nouveau. Pour décompresser un fichier zippé *.seb, double-cliquez sur le fichier ou allez à Fichier|Décompresser. Si un fichier dans le volet Périphérique partage le même nom qu’un fichier dans le dossier sync, le fichier plus ancien est recouvert. 50 Chapitre 3. Gestion et synchronisation du contenu 2. Télécharge des fichiers uniques et modifiés du volet Périphérique (eBookMan). 3. Télécharge tous les fichiers du répertoire sync sur votre PC. 4. Synchronise les informations personnelles (si Intellisync est configuré). 5. Synchronise les livres audio par le biais du AudibleManager® (si des livres audio sont détectés et que le AudibleManager® est configuré). Pour déplacer des fichiers individuels, à l’exception des livres audio, entre l’eBookMan et le PC, procédez de l’une des façons suivantes : • Faites glisser les fichiers individuels entre le volet Contenu et le volet Périphérique. • Double-cliquez sur un fichier dans le volet Contenu. • Cliquez avec le bouton droit de la souris sur un fichier et cliquez sur Envoyer au eBookMan (dans le volet Contenu). Fichiers Musique Le eBookMan® Desktop Manager convertit les fichiers MP3 au format musique eBookMan et vous donne un choix de destination (dossier RAM ou dossier MMC) avant d’envoyer le fichier au périphérique. Quand vous envoyez un fichier MP3 vers l’eBookMan, une boîte de dialogue indique l’avancement de la conversion. Vous pouvez cliquer sur Annuler pour l’interrompre. Remarque : Cette boîte de dialogue s’affiche pour chaque fichier de format musique eBookMan qui est envoyé à votre appareil. Une fois la conversion terminée, un fichier *.seb de même nom s’affiche dans le volet Contenu. Si l’eBookMan® Desktop Manager détecte une MMC dans votre périphérique, la boîte de dialogue Sélection de destination s’affiche. Mode d’emploi eBookMan® 51 1. Cliquez sur la destination souhaitée. 2. Cliquez sur OK. Une boîte de dialogue indique l’avancement de la synchronisation. Vous pouvez cliquer sur Annuler pour empêcher le fichier d’être déplacé vers l’eBookMan. Livres audio Les fichiers de livres audio sont gérés par le biais d’AudibleManager®. Vous devez télécharger ce programme et acheter des titres auprès d’Audible® avant de pouvoir synchroniser des livres audio. Pour télécharger des livres audio, procédez comme suit. Les fichiers de livres audio sont gérés par le biais d’AudibleManager®. Vous devez télécharger ce programme et acheter des titres auprès d’Audible® avant de pouvoir synchroniser des livres audio. Pour télécharger des livres audio, procédez comme suit. 1. Ouvrez votre navigateur et allez à www.audible.com. 2. Suivez les liens “Audiobooks” (écoute) vers l’AudibleManager® et installez-le sur votre PC. Remarque : eBooKMan® Desktop Manager et eBookMan Monitor® doivent être fermés pour pouvoir installer ou mettre à jour le logiciel AudibleManager®. Une fois le logiciel AudibleManager® installé, vous devez sélectionner eBookMan comme périphérique mobile. 3. Suivez les instructions pour activer votre eBookMan auprès de Audible®, ouvrir un compte et acheter les titres désirés. 4. Connectez votre eBookMan à votre PC et allumez-le. 5. Ouvrez eBookMan® Desktop Manager. 6. Synchronisez le contenu entre eBookMan et votre PC. 52 Chapitre 3. Gestion et synchronisation du contenu Pour utiliser le Mobipocket Web Companion Le Mobipocket Web Companion vous permet de mettre automatiquement à jour les nouvelles eNews à partir du site web de Mobipocket. Il vous permet également de publier des documents tels que des pages web de sorte que les images et liens soient maintenus dans le Mobipocket Reader. Avant la toute première utilisation du Web Companion, vous devez connecter votre appareil eBookMan à votre PC, lancer le Desktop Manager et lancer ensuite Web Companion. Pour lancer le Web Companion, procédez de l’une des façons suivantes : • A consulter également : Pour tout détail sur les fonctions du Web Companion, consultez l’aide en ligne fournie avec le programme. A partir du bureau, cliquez sur Démarrer|Programmes|Franklin Electronic Publishers|Mobipocket Web Companion. ou • A partir du Desktop Manager, cliquez sur Web|Mobipocket Web Companion. La fenêtre principale du Web Companion s’affiche. Remarque : Le Web Companion mettra périodiquement à jour vos eNews lorsque vous êtes connecté à un serveur local. Configuration du Web Companion Pour configurer le Web Companion, procédez comme suit. 1. Cliquez sur Modifier|Configuration. Mode d’emploi eBookMan® 53 La boîte de dialogue de configuration Mobipocket Web Companion s’affiche. 2. Cliquez sur la case à cocher correspondant au mode de synchronisation souhaité. La mise à jour manuelle vous permet de contrôler le moment de la mise à jour de vos eNews. Le Web Companion ne les met à jour que lorsque vous cliquez sur . La mise à jour automatique obtient des eNews de l’Internet à chaque fois que vous effectuez une synchronisation avec votre appareil eBookMan. 3. Cliquez sur la case à cocher pour la configuration de proxy souhaitée. Internet Explorer est le proxy par défaut. Si vous êtes un utilisateur de AOL, sélectionnez N’utiliser aucun proxy. Si vous accédez à l’Internet par le biais d’une cloison parefeu exigeant une authentification, sélectionnez Utiliser ce proxy et entrez les données nécessaires dans les champs Adresse, Port et Nom d’utilisateur. Cliquez sur Annuler pour quitter sans enregistrer les modifications de configuration. 4. Cliquez sur OK pour enregistrer la configuration.. 54 Chapitre 3. Gestion et synchronisation du contenu Pour télécharger des documents numériques Les documents numériques formattés pour le Mobipocket Reader sont triés en trois catégories : • eBooks qui incluent les fichiers PRC et DOC Palm. • eNews qui incluent des téléchargements de journaux formattés et synchronisés à l’aide du Web Companion. Un liste d’abonnements eNewspaper par défaut est installée avec le Web Companion. • eDocs qui incluent des fichiers texte et HTML. eBooks Le Web Companion n’affiche pas de liste d’eBooks. Il vous procure toutefois un accès facile au site web de Mobipocket de manière à ce que vous puissiez télécharger les eBooks quand vous le souhaitez. Pour ce faire, procédez comme suit. 1. Cliquez sur (eBooks). Votre navigateur par défaut est lancé et vous allez à la page web de Mobipocket qui contient les eBooks. 2. Parcourez la page et le site pour trouver l’eBook que vous souhaitez. Outre les eBooks du site web de Mobipocket, tout fichier PRC ou DOC Palm peut être ajouté au eBookMan en tant que eBook. 3. Enregistrez le ou les fichiers sur votre ordinateur. Remarque : Vous devez enregistrer ces fichiers dans un répertoire autre que le dossier Content (ou dossier sync) dans la structure de répertoires d’eBookMan® Desktop Manager. Si vous essayez de synchroniser en cliquant sur sans formatter d’abord le fichier, un message d’erreur s’affiche. 4. Trouvez le fichier sur votre PC. 5. Cliquez avec le bouton droit sur le fichier. Le menu contextuel s’affiche. 6. Cliquez sur Envoyer au eBookMan. Mode d’emploi eBookMan® 55 Le fichier est formatté pour l’eBookMan et enregistré comme fichier *.seb dans le dossier de synchronisation actuel. Remarque : Bien que le fichier soit formatté pour l’eBookMan, vous devez synchroniser à partir du Desktop Manager pour déplacer le fichier vers ce dernier. Après avoir été déplacés vers l’eBookMan, ces fichiers s’affichent dans la catégorie eBooks dans le Mobipocket Reader. eNews Pour télécharger des eNews, procédez comme suit. 1. Abonnez-vous au journal électronique (eNewspaper) souhaité. Des abonnements supplémentaires sont disponibles sur le site web Mobipocket. a. Cliquez sur (eNews). Votre navigateur par défaut est lancé et vous allez à www.mobipocket.com/en/eNews/. b. Parcourez la page et le site pour trouver le eNewspaper que vous souhaitez. c. Cliquez sur Ajouter nouvelles. Il se peut qu’on vous demande de vous connecter au site web. Dans ce cas, entrez un nom d’utilisateur et un mot de passe, et cliquez ensuite sur OK. Le fichier est automatiquement téléchargé vers sa destination appropriée et une boîte de dialogue de confirmation s’affiche. d. Cliquez sur OK. Votre navigateur web reste actif pour vous permettre de télécharger et d’installer d’autres eNewspapers. e. Répétez ces étapes pour chaque abonnement de eNewspaper souhaité. 56 Chapitre 3. Gestion et synchronisation du contenu 2. Sélectionnez les sections des eNewspapers. a. Cliquez ensuite sur à côté d’un eNewspaper pour voir la liste des sections disponibles. b. Cliquez sur la case à cocher à côté des sections désirées. Important ! Pour conserver les images et liens dans un fichier HTML, vous devez d’abord le publier. Consultez la section « Pour utiliser Quick Publish » pour savoir comment faire. c. Répétez ce processus pour chaque eNewspaper que vous souhaitez télécharger. 3. Cliquez sur (Mettre à jour maintenant). Le Web Companion se connecte à l’Internet et télécharge les pages web formattées pour votre appareil eBookMan et enregistrées sous forme de fichiers *.seb dans le dossier de synchronisation actuel. Remarque : Bien que les fichiers soient formattés pour eBookMan, vous devez effectuer une synchronisation à partir du Desktop Manager pour les déplacer vers ce dernier. Après avoir déplacé les fichiers vers votre eBookMan, ils sont affichés dans la catégorie eNews dans le Mobipocket Reader. Pour annuler votre abonnement, cliquez sur à côté du eNewspaper souhaité et cliquez ensuite sur Fichier|Désabonner, ou cliquez du bouton droit de la souris sur l’eNewspaper et cliquez sur Désabonner à partir du menu contextuel. Mode d’emploi eBookMan® 57 eDocs Outre les eBooks et eNews, vous pouvez télécharger et lire d’autres types de fichiers. Le Mobipocket Reader est compatible avec des fichiers texte (*.txt) et HTML (*.html ou *.htm). Pour télécharger et formatter un document numérique (eDoc), procédez comme suit. 1. Enregistrez le fichier souhaité sur votre PC. 2. Trouvez le fichier sur votre PC. 3. Cliquez du bouton droit de la souris sur le fichier. Le menu contextuel s’affiche. 4. Cliquez sur Envoyer au eBookMan. Le fichier est alors formatté pour être envoyé vers eBookMan et enregistré comme fichier *.seb dans le dossier de synchronisation actuel. Remarque : Bien que le fichier soit formatté pour eBookMan, vous devez effectuer une synchronisation à partir du Desktop Manager pour le déplacer vers ce dernier. Suite à la synchronisation, ces fichiers s’affichent dans la catégorie eDocs dans le Mobipocket Reader. Pour déplacer des documents numériques vers eBookMan Après avoir téléchargé et formatté le contenu Mobipocket Reader, synchronisez les fichiers avec votre eBookMan de l’une des façons suivantes : 1. Dans le Desktop Manager, cliquez sur ser tout le contenu. pour synchroni- 2. Déplacez des fichiers individuels vers votre eBookMan de l’une des façons suivantes : • Faites glisser les fichiers individuels entre le volet Contenu et le volet Périphérique. • Double-cliquez sur un fichier dans le volet Contenu. • Cliquez avec le bouton droit de la souris sur un fichier et sélectionnez Envoyer au eBookMan (dans le volet Contenu). 58 Chapitre 3. Gestion et synchronisation du contenu Pour utiliser Quick Publish Certains fichiers, tels que les pages web, ont besoin d’être traités, ou « publiées », pour conserver leurs images et liens lors de leur affichage dans le Mobipocket Reader. Pour ce faire, procédez comme suit : 1. Enregistrez la page dans un dossier sur votre PC. 2. Ouvrez Mobipocket Web Companion. 3. Cliquez sur (Publier). La boîte de dialogue Web Companion Quick Publish s’affiche. 4. Cliquez sur le premier . La boîte de dialogue Ouvrir s’affiche. 5. Trouvez le fichier que vous souhaitez publier et cliquez sur Ouvrir. 6. Cliquez sur le deuxième . La boîte de dialogue Enregistrer sous s’affiche. 7. Trouvez le répertoire dans lequel vous souhaitez enregistrer le fichier. 8. Tapez un nom pour votre fichier dans le champ Nom de fichier. 9. Cliquez sur Enregistrer. 10.Cliquez sur Publier. Le fichier est enregistré avec une extension .prc. Mode d’emploi eBookMan® 59 Vous pouvez maintenant chercher le fichier dans Windows Explorer et cliquer du bouton droit de la souris sur celui-ci pour afficher le menu contextuel. Cliquez sur Envoyer au eBookMan. Suivez la procédure figurant dans « Pour déplacer des documents numériques vers eBookMan » à la page précédente pour déplacer votre fichier vers eBookMan. 60 Chapitre 3. Gestion et synchronisation du contenu 4. Caractéristiques matérielles Ce chapitre vous présente les panneaux avant et arrière de votre appareil ainsi que les diverses caractéristiques matérielles. Il renferme également des instructions sur l’installation des piles, l’entretien du produit et la réinitialisation de l’appareil. Panneau avant Microphone Ecran tactile Bouton Marche/Arrêt & Commande de rétroéclairage Microphone Ecran tactile Zone de Commande } Zone de commande ¤ Parlez dedans pour enregistrer des mémos. Zone d’affichage des programmes. Touchezle avec le stylet pour effectuer une sélection ou exécuter une commande. La partie de l’appareil qui contient la zone d’écriture, les icônes Lanceur et Menu ainsi que les flèches de défilement. Mode d’emploi eBookMan® 61 Bouton Marche/Arrêt & Appuyez une fois sur ce bouton pour allumer l’appareil. Appuyez une nouCommande de velle fois dessus pour éteindre l’apparétro-éclairage reil. Vous pouvez également contrôler le rétro-éclairage (pour les modèles à écran rétro-éclairé) avec ce bouton. Lorsque l’appareil est allumé, appuyez sur le bouton et maintenez-le enfoncé pendant environ deux secondes pour allumer le rétro-éclairage. Appuyez à nouveau sur le bouton et maintenez-le enfoncé pour éteindre le rétro-éclairage. Zone d’écriture Icône Lanceur Flèches de défilement Icône Menu Zone de commande Flèches de défilement Utilisez ces flèches pour vous déplacer vers le haut et vers le bas. Zone d’écriture Ecrivez les lettres dans la zone de saisie de lettres (abc), la ponctuation dans la zone de ponctuation (:-)) et les chiffres dans la zone de saisie des chiffres (123). Icône Menu Appuyez sur cette icône à tout moment pour afficher les menus disponibles. Icône Lanceur L’écran Lanceur est le premier écran que vous voyez après avoir calibré l’appareil. Appuyez sur cette icône pour revenir à l’écran Lanceur. 62 Chapitre 4. Caractéristiques matérielles Panneau arrière Stylet Port USB Prise de casque Remarque : Haut-parleur Molette de commande Bouton de remise à zéro Port MMC Utilisez uniquement le stylet prévu pour l’eBookMan. N’utilisez pas de pointe de stylo ni d’autre instrument pour toucher l’écran. Compartiment de piles Prise de casque Branchez vos écouteurs dans cette prise pour écouter des livres audio ou de la musique. Port USB Utilisez ce port pour établir la connexion avec votre station d’accueil ou câble. Stylet Ceci est l’instrument destiné à toucher et écrire. Sortez-le en le glissant de son compartiment et utilisez-le pour toucher l’écran ou la zone de commande le cas échéant, ainsi que pour écrire dans la zone d’écriture. Haut-parleur C’est de là qu’émane le son. Veuillez ne pas le couvrir lors de l’utilisation de programmes audio sans écouteurs. Mode d’emploi eBookMan® 63 Bouton de remise à zéro Avertissement : Veuillez noter que cette roue bascule vers le haut et vers le bas mais ne tourne pas. N’essayez pas de la forcer, sans quoi l’appareil risquerait d’être endommagé. 64 Compartiment des piles Port MMC Molette de commande C’est le bouton qui réinitialise et redémarre l’appareil. Veuillez consulter la section « Réinitialisation de l’appareil » pour de plus amples informations. L’appareil requiert 2 piles AAA. Veuillez consulter la section « Installation des piles » pour de plus amples informations. C’est le port prévu pour insérer les MultiMédiaCards (MMC). Veuillez consulter la section « Installation des MultiMédiaCards » pour de plus amples informations. Cette roue sert à la fois de touche d’entrée et de mécanisme de défilement. Lorsqu’un élément est mis en surbrillance dans un programme, appuyez sur la roue pour le sélectionner. Basculez la roue vers le haut ou vers le bas pour avancer vers le haut ou vers le bas d’une page pendant la lecture. Maintenez la roue enfoncée vers le haut ou le bas pour faire défiler le texte de manière continue. Basculez la roue pour contrôler le volume lors de l’écoute. Maintenez la roue enfoncée vers le haut ou le bas pour augmenter ou diminuer le volume de manière continue. Chapitre 4. Caractéristiques matérielles Couvercle Votre eBookMan est muni d’un couvercle en plastique rigide pour protéger l’écran lorsque l’appareil n’est pas utilisé. Pour attacher le couvercle, insérez les chevilles du couvercle dans les trous situés de part et d’autre de l’appareil. Pour détacher le couvercle, faites sortir délicatement les chevilles des trous. Nous vous recommandons de garder le couvercle attaché lorsque vous n’utilisez pas l’ eBookMan. Remarque : Chevilles Mode d’emploi eBookMan® Certains modèles sont livrés avec une pochette de protection en cuir. 65 Entretien du produit Important ! Conservez une copie du numéro de série (situé au dos de l’appareil) et du numéro d’identification de votre eBookMan au cas où votre appareil serait volé ou nécessiterait un remplacement. L’ eBookMan est conçu pour être léger, compact et durable. Néanmoins, c’est un appareil électronique qui doit par conséquent être manipulé avec précaution. Le fait de le soumettre à une pression excessive ou de le taper contre d’autres objets risque de l’abîmer. Pour ne pas endommager votre eBookMan, veuillez suivre les conseils suivants : • Gardez le couvercle sur l’appareil lorsque vous ne l’utilisez pas afin de protéger l’écran contre toute cassure, éraflure ou rayure. • Evitez de le laisser tomber, de l’écraser, de le plier ou de le soumettre à une pression excessive. • N’exposez pas l’ eBookMan à l’humidité, aux températures extrêmes ou autres conditions nuisibles. Evitez de l’entreposer dans des endroits humides ou mouillés. Cet appareil n’est pas étanche. • Nettoyez l’appareil avec un chiffon doux et sec. N’utilisez pas de produits chimiques abrasifs. • N’utilisez pas d’instruments autres que le stylet pour toucher l’écran. D’autres instruments risquent de rayer ou endommager l’écran. Réinitialisation de l’appareil Important ! Après une remise à zéro complète, toute donnée enregistrée sera perdue. Synchronisez souvent vos données de manière à toujours en avoir une copie sur votre PC. 66 Pendant son fonctionnement normal, il ne devrait pas être nécessaire de réinitialiser votre appareil. Néanmoins,certaines circonstances peuvent rendre une réinitialisation nécessaire. Remise à zéro partielle Dans la plupart des cas, une remise à zéro partielle est suffisante. Celle-ci n’affecte ni les programmes ni les données. Si un programme ne fonctionne pas comme prévu, vous pouvez effectuer une remise à zéro partielle à l’aide d’une des méthodes décrites ci-dessous. Chapitre 4. Caractéristiques matérielles 1. Réinitialisation à partir du menu Lanceur. • Appuyez sur pour aller au Lanceur. • Appuyez sur pour afficher le menu Lanceur. • Appuyez sur Relancer le système dans le menu Lanceur. • Dans l’écran Prêt pour relancer, appuyez sur Relancer maintenant. • Calibrez votre unité ; vous revenez alors au Lanceur. 2. Remise à zéro à partir du dos de l’appareil. Si vous ne parvenez pas à accéder au menu Lanceur, utilisez l’extrémité émoussée d’un trombone pour appuyer délicatement sur le bouton de remise à zéro situé au dos de l’appareil juste au-dessus du compartiment des piles. Bouton de remise à zéro Vous entendez un bip et l’appareil se met sous tension et redémarre. Mode d’emploi eBookMan® 67 Remise à zéro complète En cas d’oubli du mot de passe, dans le rare cas où les données à l’écran sont corrompues ou un programme ne répond pas correctement, il vous faudra procéder à une remise à zéro complète. Pour ce faire, maintenez le bouton Marche/Arrêt enfoncé et utilisez un trombone pour appuyer sur le bouton de remise à zéro. Pour une remise à zéro complète, il vous faudra à nouveau télécharger les fichiers de programme et de contenu sur votre appareil. Veuillez lire le chapitre 2, « eBookMan® Desktop Manager » pour apprendre comment télécharger les fichiers de système sur votre appareil. 68 Chapitre 4. Caractéristiques matérielles 5. Le Lanceur Ce chapitre explique en détail les fonctions du Lanceur. Le Lanceur est l’écran que vous voyez lorsque vous allumez votre appareil après avoir installé le logiciel eBookMan, étalonné votre écran, et réglé la date et l’heure dans Mon eBookMan®. C’est ici que vous cataloguez et lancez vos programmes et fichiers, affichez l’heure et la date, voyez la mémoire disponible et la durée de vie restante des piles. Icônes Barre d’état La première fois que vous allumez votre appareil (et après avoir étalonné l’écran), vous accédez automatiquement à Mon eBookMan® pour régler la date et l’heure. Consultez la section Mon eBookMan® pour plus de détails. Mémoire disponible { Indicateur de piles Remarque : Heure/Date Indicateur de catégorie Tous les programmes et certains fichiers de contenu, qu'ils soient installés soit sur RAM soit sur MMC (MultiMediaCard), sont représentés à l’écran par des icônes. Les icônes de programmes, tels que Agenda, Reader Franklin ou Système AudioBook, s’affichent sur un fond noir, tandis que les icônes de contenu, tel que les fichiers de musique ou de livres audio, s’affichent sur un fond blanc. Les icônes de programmes et de contenu provenant d’une carte MMC sont accompagnées d’un M dans le coin en bas à droite. Pour ouvrir un programme ou un fichier, appuyez sur l’icône correspondante. L’icône s'affiche avec une ombre à droite et à gauche pour indiquer son activation. Pour basculer entre le Lanceur et le dernier programme affiché, appuyez sur . Vous pouvez afficher un maximum de seize icônes par écran. Lorsqu’il y a plus d’icônes que l’écran ne peut en contenir, une barre de défilement s’affiche. Appuyez sur celle-ci ou appuyez sur les lignes entre les flèches sur la zone de commande pour vous déplacer vers le haut ou vers le bas, une rangée à la fois. Mode d’emploi eBookMan® 69 Vous pouvez également utiliser la molette de commande située en haut, sur la droite de l’appareil. Faites-la basculer vers le haut et vers le bas pour vous déplacer un écran à la fois. La barre d’état Remarque : Appuyez sur les affichages d’heure et de date actuels pendant 5 secondes. Appuyez sur l’indicateur de piles pour afficher le pourcentage de durée de vie de pile restante. Appuyez une nouvelle fois dessus pour revenir à l’affichage par défaut. Remarque : L’icône Mon eBookMan® apparaît dans toutes les vues de catégories. 70 La barre d’état se trouve au bas du Lanceur juste au-dessus de la zone de commande. Elle affiche la durée de vie restante des piles, l’heure et la date, la catégorie actuelle d’icônes affichée et la mémoire libre disponible. Pour apprendre comment affecter des catégories aux programmes et fichiers, veuillez consulter la section Catégorisation des programmes. Modification des catégories affichées L’indicateur de catégorie montre les icônes actuellement affichées sur le Lanceur. « Tout » constitue la catégorie par défaut. Pour changer la catégorie affichée à tout moment, il suffit d’appuyer sur l’indicateur de catégorie sur la barre d’état, puis d’appuyer sur la vue désirée. Celle-ci est affichée jusqu’à ce que vous en changiez. Vous pouvez créer de nouvelles catégories pour personnaliser vos programmes et fichiers. Création d’une nouvelle catégorie 1. Appuyez sur l’indicateur de catégorie sur la barre d’état, puis appuyez sur MODIFIER CATEGORIES sur le menu déroulant. L’écran Modifier catégories s’affiche. 2. Appuyez sur Ajouter. La boîte de dialogue Ajouter une catégorie s’affiche. Boîte de dialogue Ajouter une catégorie 3. Entrez le nom d’une nouvelle catégorie. Utilisez l'écriture manuscrite ou appuyez sur ser le clavier virtuel. 4. Appuyez sur OK pour sauvegarder la catégorie. Chapitre 5. Le Lanceur pour utili- Le nom de la nouvelle catégorie s’affiche dans la liste. Appuyez sur Annuler pour revenir à l’écran Modifier catégories sans sauvegarder votre nouvelle catégorie. 5. Appuyez sur Fin pour revenir au Lanceur. Modification du nom d’une catégorie 1. Appuyez sur l’indicateur de catégorie sur la barre d’état, puis sur MODIFIER CATEGORIES dans le menu. 2. Appuyez sur le nom de la catégorie que vous souhaitez changer. 3. Appuyez sur Renommer. La boîte de dialogue Renommer apparaît avec le nom actuel affiché en surbrillance. Remarque : Vous ne pouvez pas modifier la catégorie « déclassé ». 4. Entrez un nouveau nom. Utilisez l'écriture manuscrite ou appuyez sur pour utiliser le clavier virtuel. 5. Appuyez sur OK pour sauvegarder votre modification. La catégorie renommée s’affiche dans la liste. Appuyez sur Annuler pour revenir à l’écran Modifier catégories sans sauvegarder votre modification. 6. Appuyez sur Fin pour revenir au Lanceur. Suppression d’une catégorie 1. Appuyez sur l’indicateur de catégorie sur la barre d’état, puis sur MODIFIER CATEGORIES sur le menu déroulant. 2. Appuyez sur la catégorie que vous voulez supprimer. 3. Appuyez sur Effacer. Cette catégorie est supprimée de la liste. 4. Appuyez sur Fin pour revenir au Lanceur. Mode d’emploi eBookMan® 71 Utilisation du menu Il existe plusieurs options disponibles sur le menu Lanceur. Appuyez sur pour afficher les éléments suivants. Pour sélectionner un élément de menu, appuyez dessus Remarque : Le Guide d’écriture est également accessible à partir de la plupart des écrans où une saisie de données est possible. Le guide d’écriture Le guide d’écriture constitue un guide de référence rapide à l’écran destiné à assurer une saisie réussie d’écriture manuscrite. Appuyez sur puis sur Guide d’écriture pour afficher un écran montrant tous les styles de lettres possibles. Appuyez sur les flèches en haut à droite de l’écran pour avancer ou reculer dans les cinq écrans. Appuyez sur pour quitter et revenir au Lanceur. Redémarrage du système Comme avec tout ordinateur, un problème peut parfois survenir avec un programme qui vous force à redémarrer l’appareil. Lorsque vous appuyez sur Relancer le système, vos programmes et fichiers se ferment et le message Prêt pour relancer s’affiche. Appuyez sur Relancer maintenant pour lancer le redémarrage. L’eBookMan ® redémarre l’appareil, vous demande d’étalonner l’écran et vous ramène au Lanceur. Appuyez sur Annuler pour revenir au Lanceur sans redémarrer. Pour régler le contraste Vous pouvez régler le contraste de l’écran selon vos préférences. Appuyez sur puis sur Régler contraste pour voir la boîte de dialogue Régler contraste. 72 Chapitre 5. Le Lanceur Boîte de dialogue Régler contraste Dans la boîte de dialogue, faites glisser le curseur vers la droite ou vers la gauche, ou appuyez sur les flèches pour augmenter ou diminuer le contraste. Appuyez sur OK pour sauvegarder vos modifications et revenir au Lanceur. Sauvegarde MMC Vous permet de copier tous les fichiers de votre eBookMan vers une carte MultiMediaCard, de restaurer les fichiers d’une MMC vers votre eBookMan, ou d’effacer le contenu d’une MMC. Aide du Lanceur Appuyez sur puis sur Aide du lanceur pour voir l’aide à l’écran qui explique en détail la navigation dans le Lanceur, les éléments du menu Lanceur et les paramètres de préférences dans Mon eBookMan®. Utilisez la barre de défilement ou la roue de commande pour vous déplacer dans les écrans. Appuyez sur pour quitter et revenir au Lanceur. Remarque : Pour de plus amples informations sur les MMC, consultez la section « Annexe B. MultiMediaCards ». Programmes activés Votre eBookMan est un petit ordinateur multi-tâches. Tout comme un ordinateur de plus grande taille, plusieurs programmes peuvent être exécutés en même temps. L’utilitaire Programmes activés vous permet de gérer les programmes ouverts. Le cas échéant, les programmes peuvent rapidement être fermés à partir de cet emplacement pour libérer de la mémoire pour d’autres programmes. Pour fermer un programme, procédez comme suit. 1. Appuyez sur puis sur Programmes activés. La liste des programmes actuellement ouverts s’affiche. Mode d’emploi eBookMan® 73 Remarque : Lorsqu’un seul programme est ouvert et que vous appuyez sur Arrêter programme, le programme se ferme et vous revenez au Lanceur. Ecran Programmes activés 2. Appuyez sur un programme pour le sélectionner. 3. Appuyez sur Arrêter programme. Le titre du programme s’affiche en italiques pour indiquer sa fermeture. La quantité de mémoire libre se met à jour. 4. Appuyez sur Fin pour revenir au Lanceur. Le gestionnaire de fichiers Le gestionnaire de fichiers est le répertoire maître de vos programmes et fichiers. Il affiche la taille et le nom de chaque élément. Vous pouvez afficher plus de détails sur chaque élément en appuyant dessus, puis en appuyant sur Détails pour aller à l’écran Détails de fichier. Cet écran affiche des informations supplémentaires sur l’élément, et c’est là que vous affectez une catégorie (le cas échéant). Lors de leur téléchargement vers eBookMan, certains éléments sont catégorisés dans Programmes s’il s’agit de programmes, et dans Contenu s’il s’agit de fichiers de contenu Franklin. Si désiré, vous pouvez créer de nouvelles catégories et les affecter à ces fichiers ainsi qu’à la majorité des autres éléments. Catégorisation des programmes Vous pouvez affecter des catégories aux programmes et fichiers, puis afficher ces derniers par catégorie sur le Lanceur. Suivez les étapes ci-dessous pour affecter une nouvelle catégorie à un programme ou un fichier. 74 Chapitre 5. Le Lanceur 1. Appuyez sur puis sur Gestionnaire de fichiers. 2. Appuyez sur l’élément que vous voulez catégoriser. 3. Appuyez sur Détails. L’écran Détails de fichier s’affiche, montrant les informations suivantes : Nom, Publié par, Catégorie, Accès, Sécurité et Taille. Ecran Détails de fichier Remarque : Pour créer de nouvelles catégories, consultez la section « Création d’une nouvelle catégorie ». 4. Appuyez sur à côté de Catégorie. La liste déroulante de catégories s’affiche. 5. Appuyez sur la catégorie désirée. Le nom de la nouvelle catégorie s’affiche à côté de l’écran Catégories de fichiers pour cet élément. Remarque : sur 6. Appuyez sur Fin pour revenir au Gestionnaire de fichiers. Suppression des fichiers de programme et de contenu L’option Catégorie n’est pas disponible pour tous les éléments. Lorsque vous voulez libérer de la mémoire sur votre appareil pour télécharger de nouveaux programmes ou fichiers, ou si vous souhaitez simplement supprimer un livre, de la musique ou un fichier de données dont vous n’avez plus besoin, suivez les simples étapes suivantes : 1. Appuyez sur puis sur Gestionnaire de fichiers. 2. Appuyez sur le programme/fichier que vous souhaitez supprimer pour le mettre en surbrillance. 3. Appuyez sur Effacer. Une boîte de dialogue s’affiche, vous demandant de confirmer la suppression. 4. Appuyez sur OK pour effacer. Appuyez sur Annuler pour quitter sans effacer. Mode d’emploi eBookMan® 75 5. Appuyez sur Fin pour revenir au Lanceur. Lorsqu’un seul programme est activé, vous revenez automatiquement au Lanceur après avoir appuyé sur OK pour effacer. A propos de L’élément « A propos de » affiche le numéro de version du système d’exploitation et l’identificateur unique d’eBookMan. Etalonnage du stylet Il peut arriver que les éléments à l’écran ne soient pas activés comme prévu lorsque vous appuyez dessus avec le stylet. Pour rectifier à ce problème, réétalonnez votre écran. Appuyez sur puis sur Etalonnage du stylet. Appuyez légèrement sur les viseurs dans chaque coin de l’écran. Une fois terminé, vous revenez automatiquement au Lanceur. Utilisation de Mon eBookMan® Remarque : Les fichiers Audible® sont ajoutés ou supprimés d’eBookMan par le biais du AudibleManager® uniquement. Les préférences utilisateur sont établies dans Mon eBookMan®. Elles s’appliqueront à tous les programmes/fichiers dans votre appareil et s’affichent sous forme de boutons, de listes déroulantes ou de cases à cocher. Appuyez sur dans le Lanceur ® pour accéder à Mon eBookMan et afficher les préférences cidessous. Appuyez sur votre sélection pour procéder au réglage d’une préférence. Appuyez sur Fin ou à tout moment pour sauvegarder vos modifications, fermer Mon eBookMan® et revenir au Lanceur. 76 Chapitre 5. Le Lanceur Ecran Préférences de Mon eBookMan® Remarque : L’identificateur eBookMan est différent du numéro de série qui se trouve au dos de l’appareil. Réglage de la date Pour régler la date actuelle, procédez comme suit. 1. Appuyez sur le bouton date. L’écran de calendrier Choisir date s’affiche. Ecran Choisir date 2. Appuyez sur ou pour sélectionner l’année actuelle. 3. Appuyez sur le mois et le jour actuels. 4. Appuyez sur Choisir pour sauvegarder les modifications et revenir à Mon eBookMan®. Appuyez sur Annuler pour revenir à Mon eBookMan® sans sauvegarder vos modifications. Réglage de l’heure Vous pouvez régler l’heure actuelle, sélectionner un temps d’arrêt automatique et choisir le format sous lequel vous souhaitez afficher l’heure. Le temps d’arrêt automatique constitue la durée pendant laquelle l’appareil reste allumé si vous oubliez de l’éteindre. Mode d’emploi eBookMan® 77 Pour régler l’heure actuelle, appuyez sur les flèches au-dessus et au-dessous de l’heure et des minutes jusqu’à affichage de l’heure actuelle. Le bouton AM/PM bascule. Appuyez sur ce dernier pour choisir AM ou PM. Pour régler le temps d’arrêt automatique, appuyez sur pour afficher la liste déroulante. Appuyez sur 1, 2 ou 5 minutes pour effectuer votre sélection. Pour choisir un format d’heure, appuyez sur pour afficher la liste déroulante des options. Vous pouvez sélectionner le format 12 heures (HH:MM AM/PM) ou 24 heures (HH:MM). Vous pouvez également sélectionner : ou . comme séparateur des heures et minutes. Réglage des formats d’affichage Vous pouvez régler le format d’affichage des dates et nombres. Vous pouvez également sélectionner soit dimanche soit lundi comme premier jour de la semaine. Il suffit d’appuyer sur à côté de Format date, Nombres et Déb. semaine pour afficher la liste déroulante des choix disponibles. Appuyez sur l’option désirée dans chaque liste. Langue du stylet L’eBookMan permet la reconnaissance des caractères de l’Europe de l’ouest pour les langues suivantes : français, allemand, italien, espagnol, portugais et flamand. Pour activer cette fonction, appuyez sur à côté de Langue du stylet, puis appuyez sur la langue désirée ou sur Europe de l’ouest pour accéder à tous les caractères possibles. Réglage du volume du système Pour régler le volume de l’appareil, faites glisser le curseur vers la droite ou vers la gauche, appuyez sur les flèches du curseur ou faites basculer la roue de commande vers le haut ou vers le bas pour augmenter ou diminuer le volume. 78 Chapitre 5. Le Lanceur Programmation du mot de passe Pour programmer un mot de passe, procédez comme suit. 1. Appuyez sur . La boîte de dialogue Entrer mot de passe s’affiche avec l’invite Nouveau. Boîte de dialogue Entrer mot de passe 2. Entrez votre nouveau mot de passe. Vous pouvez entrer des lettres, chiffres et/ou signes de ponctuation jusqu’à concurrence de 8 caractères. Appuyez sur Remarque : Le mot de passe est programmé dans Mon eBookMan®. Il est activé/désactivé à partir du menu Lanceur. pour accéder au clavier virtuel. Appuyez sur Annuler pour revenir à Mon eBookMan® sans sauvegarder. 3. Appuyez sur OK. 4. Entrez votre mot de passe exactement comme la première fois et appuyez sur OK. Lorsque vous appuyez sur OK, un message confirme que le mot de passe a changé. 5. Appuyez une nouvelle fois sur OK pour le sauvegarder et revenir à Mon eBookMan®. Modification du mot de passe Pour modifier un mot de passe existant, procédez comme suit. 1. Appuyez sur . On vous demande d’entrer votre mot de passe. 2. Entrez votre mot de passe et appuyez sur OK. La boîte de dialogue Entrer mot de passe s’affiche avec l’invite Nouveau. Boîte de dialogue Entrer mot de passe Mode d’emploi eBookMan® 79 3. Entrez votre nouveau mot de passe et appuyez sur OK. Remarque : Pour apprendre comment fixer un mot de passe, veuillez consulter la section Définition du mot de passe dans Mon eBookMan®. Avertissement !! Si vous enlevez les piles pour effacer votre mot de passe, VOUS PERDREZ EGALEMENT LE SYSTEME D’EXPLOITATION, LES PROGRAMMES ET LES DONNEES. 80 4. Entrez votre mot de passe exactement comme à l’étape 3 et appuyez sur OK. Lorsque vous appuyez sur OK, un message confirme que le mot de passe a changé. 5. Appuyez sur Fin pour revenir à Mon eBookMan®. Désactivation/activation du mot de passe Cette option de menu vous permet d’activer ou de désactiver votre mot de passe. L’option par défaut, Désactiver mot de passe, indique que le mot de passe défini sera utilisé. Pour désactiver votre mot de passe, appuyez sur Désactiver mot de passe. L’élément de menu passera à Activer mot de passe. Pour réactiver un mot de passe, appuyez sur Activer mot de passe. Important : Lorsque vous allumez votre appareil et que votre eBookMan est protégé par un mot de passe, vous devez entrer votre mot de passe exactement comme vous l’avez créé afin de pouvoir accéder à l’appareil. Lorsqu’un mot de passe incorrect est entré, le message Les mots de passe ne concordent pas s’affiche pendant trois secondes. Notez toujours votre mot de passe et conservez-le dans un endroit sûr. Si vous avez oublié votre mot de passe et qu’il était activé lorsque l’appareil a été éteint, procédez à l’une des étapes suivantes : • Si vous n’avez pas effectué d’opération de synchronisation avec votre ordinateur depuis la création du mot de passe, retirez les piles de l’appareil pendant environ cinq minutes. Tout le contenu, mot de passe y compris, sera supprimé de votre appareil. Il vous faudra télécharger une nouvelle fois le système d’exploitation eBookMan ainsi que les fichiers de votre ordinateur sur votre appareil. • Si vous avez déjà effectué une opération de synchronisation avec votre ordinateur depuis la création du mot de passe, il vous faudra télécharger une nouvelle copie du système d’exploitation actuel eBookMan et des fichiers à partir de www.franklin.com/ebookman. Chapitre 5. Le Lanceur Suppression d’un mot de passe Pour supprimer un mot de passe, procédez comme suit. 1. Appuyez sur . On vous demande d’entrer votre mot de passe. 2. Entrez votre mot de passe et appuyez sur OK. La boîte de dialogue Entrer mot de passe s’affiche avec l’invite Nouveau. Appuyez sur Annuler pour revenir à Mon eBookMan® sans supprimer votre mot de passe. 3. Appuyez sur OK sans entrer de caractères. Le message Taper nouv. s’affiche. 4. Appuyez une nouvelle fois sur OK sans entrer de caractères. Lorsque vous appuyez sur OK, une boîte de dialogue confirme que le mot de passe a changé. Votre mot de passe est supprimé. Mode silencieux L’eBookMan émet divers sons qui indiquent différentes fonctions, par exemple le bip qui indique qu’un caractère n’est pas reconnu dans l’écriture manuscrite, ou le déclic de la roue de commande. Pour désactiver les sons, cochez la case Mode silencieux. Les livres audio, les fichiers musique et alarmes réglées dans l’Agenda ne sont pas affectés par cette option. Mode d’emploi eBookMan® 81 82 Chapitre 5. Le Lanceur 6. Saisie des données L’eBookMan vous donne le choix d’écrire vos données à la main ou de les taper à l’aide d’un clavier virtuel. Ce chapitre explique comment saisir les données à l’aide de la fonction de reconnaissance d’écriture . Il inclut plusieurs listes de caractères et vous donne des conseils utiles sur l’écriture. Il décrit également le clavier virtuel et toutes ses options. Reconnaissance d’écriture La fonction d’écriture manuscrite du eBookMan utilise la reconnaissance d’écriture simpliWrite® de ART (Advanced Recognition Technologies, Inc.). Il s’agit d’une méthode avancée de reconnaissance de caractères qui rend la saisie des caractères facile, précise et rapide. Vous n’avez pas besoin d’apprendre un nouvel alphabet ou un jeu de symboles pour utiliser la fonction de reconnaissance d’écriture, étant donné que plusieurs façons d’écrire la plupart des caractères sont possibles. Utilisez votre stylet pour écrire des caractères dans les zones de saisie sur la zone de commande. Lorsque vous entrez un caractère composé de multiples segments, vous voyez les résultats intérimaires à l’écran. Lorsque tous les segments sont saisis, le caractère entré s’affiche. Chaque caractère est écrit par dessus le précédent dans les zones désignées, ce qui garantit à la fois vitesse et facilité d’utilisation. La fonction de reconnaissance d’écriture reconnaît de simples tracés de geste pour espace arrière, retour du chariot et espace, ainsi que touches de majuscule et de verrouillage des majuscules. Toutes ces fonctions contribuent à vous assurer une expérience de saisie d’écriture manuscrite intuitive et confortable. Mode d’emploi eBookMan® 83 Zones de saisie de caractères Les caractères d’écriture manuscrite sont composés de lettres, chiffres et ponctuation. Zone de saisie de ponctuation } Zone de saisie des lettres Zone de commande Zone de saisie de chiffres Remarque : Lorsque vous écrivez un caractère que le reconnaisseur ne comprend pas, vous entendez un bip et la zone de saisie reste vierge. Remarque: Si vous tracez le geste majuscule ou de verrouillage de majuscules, et que vous passez à un autre programme et puis retournez, le geste reste valable. 84 Saisie de lettres Consultez la section Liste de lettres ci-dessous pour déterminer la façon de tracer les segments qui convient le mieux à votre style d’écriture. Ecrivez des lettres dans le centre de la zone de saisie de lettres. Commencez le segment du tracé à l’endroit indiqué par le point, et dessinez-le tel qu’il apparaît dans la liste. Par exemple, pour tracer un « a » : Commencez ici et écrivez le caractère de gauche à droite. Levez le stylet et le caractère s’affiche. Pour supprimer les caractères, il suffit de faire glisser le stylet sur celui ou ceux que vous souhaitez effacer et tracer le geste de retour en arrière dans la zone d’écriture. Les caractères sont supprimés. Pour supprimer le dernier caractère écrit, il suffit de tracer le geste de retour en arrière. Conseils pour une saisie d’écriture réussie • Gardez votre appareil en position verticale pour éviter d’écrire des caractères inclinés. • Ecrivez toujours en minuscules. • Ecrivez les lettres, chiffres et signes de ponctuation dans leurs zones désignées. • Ecrivez les caractères en gros et dans le centre des zones de saisie. Chapitre 6. Saisie des données • Pour entrer une seule majuscule, commencez par écrire le geste majuscule (une ligne droite qui part du bas de la zone de saisie). Un seul point apparaît dans le curseur pour indiquer le mode majuscule ; vous pouvez alors écrire la lettre. Pour entrer une série de majuscules, commencez par écrire le geste de verrouillage de majuscules (deux lignes droites partant du bas de la zone de saisie). Des points doubles apparaissent dans le curseur pour indiquer le verrouillage de majuscules ; vous pouvez alors écrire les lettres. Répétez le geste de mode majuscule pour revenir aux minuscules. • Pour obtenir des résultats optimaux, écrivez les caractères tels qu’ils apparaissent dans les listes • Consultez la liste de ponctuation et caractères spéciaux pour apprendre l’emplacement approprié des caractères de ponctuation. Un emplacement correct est essentiel pour obtenir des résultats exacts. Liste de lettres Vous pouvez entrer les signes de ponctuation les plus courants dans la zone de saisie de lettres. Néanmoins, le placement des caractères est particulièrement important. Veillez à suivre ces directives : Point A écrire dans le bas de la zone de saisie. Virgule A écrire dans le bas de la zone de saisie. Apostrophe A écrire dans le haut de la zone de saisie. Mode d’emploi eBookMan® 85 Caractères d’Europe de l’ouest La reconnaissance d’écriture inclut une fonction qui prend en charge la reconnaissance de caractères accentués dans la zone de saisie de lettres pour les langues européennes suivantes : allemand, espagnol, flamand, français, italien et portugais. Vous pouvez accéder à cette fonction dans Mon eBookMan® en appuyant sur pour revenir au Lanceur, puis sur . Appuyez sur à côté de Langue de stylet, puis appuyez sur la langue désirée ou sur Europe de l’ouest pour sélectionner tous les caractères accentués possibles. Liste des caractères d’Europe de l’ouest Langue Flamand Français Allemand Italien Portugais Espagnol Caractères àáäâèéëêìíïîòóôöùúüûñç à â ç ë è é ê ï î ô oe ü ù û « » äöüß àèéìòù ãáâçèéêíòóôõüú áéíñóúü¡¿ Les caractères spéciaux suivants ne peuvent être écrits que dans la zone de saisie de ponctuation : Français >> << Espagnol ¡ ¿ Saisie de chiffres Ecrivez les chiffres dans la zone de saisie des chiffres. Consultez la section Liste des chiffres ci-dessous pour déterminer votre style d’écriture préféré. 86 Chapitre 6. Saisie des données Liste des chiffres Remarque : Saisie de signes de ponctuation Pour une reconnaissance optimale, consultez la liste ci-dessous en faisant particulièrement attention au placement approprié des signes de ponctuation à l’intérieur des zones de saisie. Point A écrire dans le bas de la zone de saisie. Virgule A écrire dans le bas de la zone de saisie. Apostrophe A écrire dans le haut de la zone de saisie. Vous pouvez également écrire des virgules, points et traits d’union dans la zone de saisie des chiffres. Liste de ponctuation et caractères spéciaux Mode d’emploi eBookMan® 87 Saisie de gestes correspondant aux fonctions De simples tracés de gestes permettent la saisie d’un espace arrière, d’un espace, d’une tabulation ainsi que des fonctions de majuscule et verrouillage de majuscules. Il suffit de consulter la liste ci-dessous pour savoir comment faire. Liste de fonctions Geste Remarque : Dans la zone de saisie de ponctuation, le reconnaisseur attend environ deux secondes avant d’afficher le signe de ponctuation, pour s’assurer que les segments de tracé sont terminés. Fonction Supprime le caractère précédent (comme la touche espace arrière). Insère un espace (comme la barre d’espacement). Insère un retour à la ligne (comme la touche entrée). Vous permet d’écrire la lettre suivante en majuscule (comme la touche de majuscule). Bascule aux majuscules (comme la touche de verrouillage de majuscules). Quand vous souhaitez revenir aux minuscules, dessinez le geste de touche de majuscule (comme ci-dessus). Clavier virtuel L’ eBookMan comporte un clavier virtuel si vous préférez taper vos données plutôt que de les écrire. Le clavier est accessible à partir du menu fichier à chaque écran dans lequel vous pouvez saisir des données. Il existe 5 écrans de clavier avec lesquels vous pouvez entrer des minuscules et majuscules, nombres, signes de ponctuation et caractères accentués. Clavier par défaut 88 Chapitre 6. Saisie des données Remarque : Les gestes fonctionnent dans tous les zones de saisie. Clavier de mode majuscule. Appuyez sur MAJ pour afficher ce clavier. Appuyez une nouvelle fois sur MAJ pour revenir au clavier par défaut. Clavier de minuscules accentuées. Appuyez sur ACNT pour afficher ce clavier. Appuyez une nouvelles fois sur ACNT pour revenir au clavier par défaut. Clavier de verrouillage des majuscules. Appuyez sur pour afficher ce clavier. Appuyez une nouvelle fois sur pour revenir au clavier par défaut. Remarque : Pour supprimer plusieurs caractères, utilisez votre stylet pour les mettre en surbrillance, puis écrivez le geste d’espace arrière dans la zone d’écriture. Clavier de majuscules accentuées. Appuyez sur MAJ+ ACNT pour afficher ce clavier. Appuyez une nouvelle fois sur MAJ+ ACNT pour revenir au clavier par défaut. Utilisation du clavier 1. Pour accéder rapidement au clavier virtuel à partir de n’importe quel écran de saisie de données, tracez une ligne droite vers le haut qui sort de la zone d’écriture. Le clavier par défaut s’affiche. 2. Entrez les caractères désirés. Regardez la ligne au-dessus des touches pour voir les données entrées. Mode d’emploi eBookMan® 89 Remarque : Pour voir le clavier dans certains écrans de saisie, vous pouvez aussi appuyer sur et Modifier|Clavier ou écrire le raccourci de menu du clavier k. Appuyez sur MAJ, , ACNT ou MAJ+ ACNT pour afficher le clavier que vous souhaitez. Pour supprimer un seul caractère à gauche du curseur, appuyez sur ARR. Pour supprimer un seul caractère au milieu d’un mot, appuyez dans la ligne à droite du caractère que vous souhaitez supprimer, et appuyez ensuite sur ARR. Pour supprimer plusieurs caractères, faites glisser votre stylet sur les caractères que vous souhaitez supprimer pour les mettre en surbrillance. Lorsque vous entrez ensuite vos nouvelles données, les anciens caractères sont recouverts. Appuyez sur ¶ pour sauvegarder votre texte, quitter le clavier et aller à la ligne suivante (retour à la ligne). 3. Tapez sur ENTR pour sauvegarder votre texte et quitter le clavier. Tapez sur ESC pour quitter le clavier sans sauvegarder. 90 Chapitre 6. Saisie des données 7. Reader Franklin Bienvenue au Reader Franklin, le programme eBookMan qui vous permet de lire, rechercher et marquer d’un signet la documentation de référence, les bibles et livres publiés par Franklin et ses associés. Veuillez lire ce chapitre pour savoir comment : • Utiliser la liste de livres • Comprendre les icônes et menus • Etablir des préférences • Se déplacer dans les livres • Effectuer une recherche dans les livres • Placer des signets • Obtenir de l’aide Pour ouvrir et fermer les eBooks Ouvrez les eBooks à partir du Reader Franklin ou du Lanceur. Pour ouvrir un eBook à partir du Reader Franklin, procédez comme suit. 1. Appuyez sur pour ouvrir le Reader Franklin. L’écran qui s’affiche varie selon le contenu disponible et selon si des eBooks ont été ouverts ou non au préalable. • Si aucun eBook n’est disponible, le message « Aucun livre chargé » s’affiche. Liste de livres vide Mode d’emploi eBookMan® 91 • Remarque : Vous pouvez revenir à la liste de livres depuis un endroit quelconque dans le livre en appuyant sur dans la barre de titre. Remarque : Les noms complets sont abrégés dans la liste de livres. Pour voir le nom complet d’un livre, appuyez dessus pour l’ouvrir. Appuyez sur le nom dans la barre de titre. Le nom complet s’affiche dans une boîte de dialogue. Appuyez sur OK pour quitter. Vous devez télécharger et installer les eBooks Franklin dans votre eBookMan pour utiliser le Reader Franklin. Appuyez sur pour quitter. Si des eBooks sont disponibles et qu’aucun d’entre eux n’a été ouvert, la liste de livres s’affiche. Il s’agit d’une liste alphabétique des eBooks Franklin installés sur votre eBookMan. Liste de livres Remarque : Si un eBook a été préalablement ouvert, le Reader Franklin affiche l’écran du eBook consulté en dernier. Pour quitter la liste de livres, appuyez sur . 2. Appuyez sur le eBook que vous souhaitez ouvrir. L’écran d’accueil par défaut pour le eBook que vous avez sélectionné s’affiche. L’écran d’accueil est l’écran initial d’un eBook. Dans la plupart des eBooks, il s’agit du Plan, de l’Index ou de l’écran Recherche. Pour ouvrir un eBook à partir du Lanceur, appuyez sur l’icône Contenu pour le eBook. L’écran d’accueil par défaut ou l’écran affiché en dernier s’affiche. Remarque : Les eBooks n’ont pas tous une icône Contenu. 3. Appuyez sur pour fermer le Reader Franklin. La prochaine fois que vous ouvrez le Reader Franklin, le livre lu en dernier s’affiche. 92 Chapitre 7. Reader Franklin Description des icônes, marqueurs spéciaux et commandes rapides Le Reader Franklin utilise des icônes, des commandes rapides et des marqueurs spéciaux qui vous permettent de naviguer rapidement dans les titres et le programme. Icônes Plusieurs icônes s’affichent dans le Reader Franklin. Le fait d’appuyer sur une icône vous permet d’accéder rapidement à un autre emplacement. La plupart des icônes s’affichent dans la barre de titre. Remarque : Les icônes qui s’affichent sur la barre de titre varient selon l’emplacement dans le programme et selon les fonctions disponibles dans le livre. (Liste de livres) Va à la liste de livres. (Accueil) Va à l’écran d’accueil du livre sélectionné. (Avant) Avance vers un emplacement précédemment visité. Remarque : Les icônes inactives s’affichent en gris sur la barre de titre. (Arrière) Revient à un emplacement précédemment visité. (Suivant) Va à la concordance suivante dans le texte affiché après une recherche. (Précédent) Va à la concordance précédente dans le texte affiché après une recherche. (Liste) Va à la Liste de sélections. (Plan) Va au niveau supérieur du plan. (Recherche) Va à l’écran de recherche. Après une recherche, va à l’écran de résultats de la recherche. Depuis l’écran de résultats de la recherche, retourne à l’écran de recherche en affichant le ou les mots cherchés. A l’écran de recherche, efface le ou les éléments sélectionnés. (Quitter) Quitte le Reader Franklin et va au Lanceur. Mode d’emploi eBookMan® 93 Remarque : s’affiche à l’emplacement du texte où vous avez placé un signet. Ceci est considéré comme un marqueur spécial. Marqueurs spéciaux Des marqueurs spéciaux s’affichent parfois dans le texte, indiquant que de plus amples informations sont disponibles. Ceux-ci incluent des marqueurs pour renvois internes, notes en bas de page, illustrations, etc. Appuyez sur le marqueur pour afficher ces informations. Les marqueurs présents varient selon le livre. Voici des exemples de marqueurs spéciaux qui peuvent figurer dans vos livres : - , Indique une note en bas de page. Indique un graphique ou une figure. Indique une entrée bibliographique. Remarque : Indique qu’une section de texte n’est pas disponible. Indique qu’une illustration graphique n’est pas disponible. Indique un renvoi à un tableau. La plupart des livres n’ont pas de commandes rapides. Indique un renvoi interne. Indique un signet d’utilisateur. Appuyez dessus pour aller à l’écran Modifier signet. Prononce le mot, le mot en surbrillance ou l’entrée. Remarque : Les menus et options de menus disponibles varient selon le livre et selon l’emplacement dans un livre. 94 Commandes rapides Les commandes rapides sont des boutons que vous pouvez utiliser au sein d’un livre pour accéder rapidement à une section associée. Elles s’affichent dans une rangée en bas de l’écran. Ecrivez les lettres ou appuyez dessus dans la rangée pour aller directement à cette section de texte. Lors de l’utilisation des commandes rapides, veuillez noter ce qui suit : • Les commandes rapides ne fonctionnent que pendant la lecture du texte. • Même lorsque les commandes rapides ne sont pas affichées, vous pouvez écrire ces lettres pour aller à la section indiquée. Chapitre 7. Reader Franklin Utilisation des menus Remarque : Appuyez sur pour voir les menus disponibles. Certaines rubriques de menu ont des caractères dans la colonne de droite. Il s’agit de raccourcis de menus. Pour effectuer une sélection, appuyez sur et procédez à l’une des deux opérations suivantes : • Une section est un élément qui figure au niveau supérieur du plan. Appuyez sur un menu, puis sur l’élément souhaité. • Ecrivez le raccourci de menu dans la zone d’écriture. Le Reader Franklin inclut quatre menus : Déplacer, Modifier, Options et Aller à. Menu Déplacer Utilisez le menu Déplacer pour vous déplacer entre les différents emplacements d’un livre. Important! Menu Déplacer Arrière (<) Revient à un emplacement précédemment visité. Avant (>) Avance vers un emplacement précédemment visité. Défiler vers le haut (^) Se déplace vers le début de la liste ou section actuelle. Défiler vers la fin (v) Se déplace vers la fin de la liste ou section actuelle. Quitter (q) Ferme le Reader Franklin. Avant d’utiliser les fonctions Couper, Copier et Coller, vous devez sélectionner du texte. Pour ce faire, faites glisser le stylet sur le texte désiré. Menu Modifier Utilisez le menu Modifier pour couper, copier et coller du texte, accéder au clavier virtuel et ajouter des signets. Mode d’emploi eBookMan® 95 Menu Modifier Couper (x) Supprime le texte sélectionné. Le texte est enregistré dans le presse-papiers pour le copier vers un autre emplacement. Copier (c) Copie le texte sélectionné dans le pressepapiers. Coller (o) Colle du texte copié ou coupé depuis le presse-papiers. Sélectionner tout (t) Met en surbrillance tout le texte disponible à l’emplacement actuel pour le sélectionner. Clavier (k) Affiche le clavier virtuel. Ajouter Signet (s) Permet d’ajouter un signet à l’emplacement actuel dans le texte. Menu Options Utilisez le menu Options pour établir vos préférences utilisateur, en apprendre davantage sur le programme et le livre que vous êtes en train de lire, afficher les fonctions du Reader et obtenir de l’aide pour le programme. Menu Options Aide (a) Fonctions du Reader (f) A propos de ce livre Affiche une aide contextuelle. Affiche un guide des menus. Affiche l’information sur le copyright du livre actuel. A propos du Reader Franklin Affiche l’information sur le numéro de la version et le copyright pour le Reader Franklin. Préférences (e) Permet d’établir les préférences dans le Reader Franklin et le livre actuel. 96 Chapitre 7. Reader Franklin Menu Aller à Utilisez le menu Aller à pour accéder au niveau supérieur du plan ou de l’index, aller à l’écran Recherche et afficher les résultats de recherche, la liste de signets et la Liste de livres. La liste des signets affiche tous les signets insérés dans le livre actuellement ouvert. Menu Aller à Plan (p) Index (i) Va au niveau supérieur du plan. Va au niveau supérieur de l’index, le cas échéant. Recherche (r) Va à l’écran de recherche, le cas échéant. Résultats de la recherche Va à l’écran de résultats de la recherche, le cas échéant. Liste de signets (g) Affiche la liste de signets pour le livre actuel. Liste de livres (l) Va à la liste de livres de Reader Franklin. Définition des préférences Vous pouvez établir vos préférences pour le Reader Franklin ainsi que pour le livre actuellement ouvert. Vous pouvez définir des fonctions telles que la taille de la police et l’affichage. Selon le livre, vous pouvez sélectionner l’écran d’accueil par défaut, afficher la barre de titre au-dessus du texte et sélectionner un sujet de début. Pour définir des préférences, procédez comme suit : 1. A partir d’un écran quelconque dans un livre, appuyez sur , puis appuyez sur Options|Préférences ou écrivez le raccourci de menu r. Mode d’emploi eBookMan® 97 Remarque : L’écran Préférences La liste de livres affiche les livres actuellement installés. Remarque : L’écran d’accueil constitue l’écran initial qui apparaît la première fois que vous ouvrez un livre. 98 2. Changez les paramètres désirés. Polices de livre Le grand B est mis en surbrillance, indiquant que la police par défaut est la grande police. Appuyez sur le bouton petit B pour changer votre préférence à une police plus petite. Afficher barres de Appuyez sur la case à cocher à côté défilement de l’option Barre de défilement pour la désélectionner. Afficher commandes Appuyez sur la case à cocher à rapides côté de l’option Commandes rapides pour la désélectionner Texte en mode portrait Cette option permet à l’utilisateur de sélectionner l’orientation d’affichage : portrait ou paysage. Par défaut, cette option est cochée. Notez que l’orientation paysage s’applique uniquement aux affichages de texte dans un livre. Tous les autres écrans restent en mode portrait. Accueil Appuyez sur le bouton à côté de Plan, Index ou Recherche pour le sélectionner en tant qu’écran d’accueil du livre actuel. Mode de lecture roman Appuyez sur la case à cocher à côté de cette option pour formater un livre avec des marges et la justification. Le texte affiché ressemble alors davantage à un livre imprimé. Par défaut, cette option n’est pas cochée. Chapitre 7. Reader Franklin Afficher barre de titre au-dessus du texte L’option par défaut est de montrer la barre de titre au-dessus du texte. Appuyez sur la case à cocher pour la désélectionner. Sujet de départ Appuyez sur la flèche vers le bas pour voir la liste des rubriques que vous pouvez établir comme point de départ pour l’affichage du texte. Cette option n’est pas disponible dans tous les livres. Vous pouvez appuyer sur Aide pour obtenir de l’information sur les paramètres. 3. Appuyez sur OK pour sauvegarder vos modifications. Appuyez sur Annuler pour quitter sans modifier les paramètres par défaut. Pour se déplacer Une fois que vous avez compris la structure des livres Reader Franklin, vous pouvez rapidement vous déplacer vers l’emplacement souhaité et trouver les informations recherchées. Le programme comporte quatre vues : Liste, Texte, Sous-texte et Modifier signet. La vue Liste affiche une liste de livres, chapitres, sections, etc. La vue Texte affiche le texte du livre. La vue Sous-texte affiche du texte additionnel tel que l’aide contextuelle, les entrées bibliographiques, les notes en bas de page et les tableaux. La vue Modifier signet offre des options pour entrer, lire et supprimer des signets. Vous pouvez vous déplacer dans les listes pour arriver au texte, et appuyer sur les icônes, utiliser les commandes rapides ou écrire les raccourcis de menu pour voir le texte. Dans les vues Liste et Texte, vous pouvez avancer ou reculer vers un emplacement précédemment visité en appuyant sur ou dans la barre de titre. Dans la vue Liste Appuyez sur l’élément souhaité dans la liste. De nombreuses listes sont courtes et faciles à naviguer. Lorsqu’une liste est trop longue pour l’écran, une barre de défilement s’affiche. Mode d’emploi eBookMan® A consulter également : Pour en apprendre davantage sur les raccourcis de menus du Reader Franklin, veuillez consulter la section « Utilisation des menus ». Remarque : Les options apparaissant à l’écran Préférences peuvent varier selon le livre. 99 Déplacement entre les listes Le plan liste les divers parties, chapitres, sections et sous-sections d’un livre. L’index, le cas échéant, est une liste de sections ou sujets d’intérêt. D’autres listes incluent, mais non de façon limitative, la liste de livres et la liste de signets. Les éléments de chaque liste dépendent du contenu du livre. Vous pouvez vous déplacer entre les listes de l’une des deux façons suivantes : • Appuyez sur et écrivez le raccourci de menu i pour aller au niveau supérieur de l’Index, ou écrivez le raccourci de menu o pour aller au niveau supérieur du plan. • Dans l’une ou l’autre liste, appuyez sur . Appuyez sur Aller à dans la barre de menus, puis sur la liste désirée dans le menu. Déplacement par ligne ou par écran Dans une liste, vous pouvez vous déplacer de l’une des façons suivantes. 1. Appuyez sur les flèches dirigées vers le haut et vers le bas sur la barre de défilement pour remonter ou descendre une ligne à la fois. 2. Appuyez sur les flèches de défilement ou les lignes de défilement dans la zone de commande, appuyez dans la barre de défilement au-dessus ou au-dessous du curseur, ou encore basculez la roue de commande vers le haut ou vers le bas pour vous déplacer par ligne ou par écran. Déplacement par lettre Lorsque vous écrivez des lettres ou chiffres dans la zone d’écriture ou que vous les tapez sur le clavier, ils s’affichent dans la ligne « Recherche » au bas de l’écran. La barre de surbrillance se déplace automatiquement vers le premier élément de la liste commençant par ces caractères. 100 Chapitre 7. Reader Franklin Recherche alphabétique Remarque : Déplacement par page ou ligne Lorsque vous lisez un texte, vous pouvez vous déplacer de l’une des façons suivantes. 1. Appuyez sur les flèches dirigées vers le haut et vers le bas sur la barre de défilement pour remonter ou descendre une ligne à la fois. La flèche en diagonale à la gauche d’un élément de liste indique la présence d’une autre liste en dessous qui peut être ignorée. Appuyez sur la flèche pour ignorer la sousliste. 2. Appuyez sur les flèches de défilement dans la zone de commande, appuyez dans la barre de défilement au-dessus ou au-dessous du curseur, ou basculez la roue de commande vers le haut ou vers le bas pour remonter ou descendre un écran à la fois. Dans la vue Sous-texte Le sous-texte est une couche se trouvant sous la vue Texte. Il peut s’agir par exemple de notes en bas de page, références bibliographiques et tableaux. Appuyez sur - , , , et d’autres marqueurs spéciaux pour voir le sous-texte. Appuyez sur ou sur OK pour revenir au texte que vous êtes en train de lire. Les écrans de sous-texte peuvent comporter une barre de défilement. Utilisez les flèches de défilement de la même façon que dans la vue Texte. A consulter également : Pour apprendre comment entrer et afficher les signets, veuillez consulter la section « Utilisation des signets ». Dans la vue Modifier signet Si le signet remplit plusieurs écran, une barre de défilement s’affiche. Il existe plusieurs façons de se déplacer lors de la lecture d’un signet. Mode d’emploi eBookMan® 101 1. Appuyez sur les flèches dirigées vers le haut et vers le bas sur la barre de défilement ou sur les lignes de défilement dans la zone de commande pour remonter ou descendre une ligne à la fois. 2. Appuyez sur les flèches de défilement dans la zone de commande, appuyez dans la barre de défilement au-dessus ou au-dessous du curseur ou basculez la roue de commande vers le haut ou vers le bas pour remonter ou descendre un écran à la fois. Appuyez sur OK pour quitter. Recherche dans un livre Voir aussi: Pour apprendre à insérer et visualiser des signets, veuillez consulter “Utilisation des signets.” Vous pouvez trouver l’information voulue à l’aide de la zone d’écriture, du clavier virtuel ou de l’écran Recherche, le cas échéant. Dans une liste, vous pouvez aller rapidement à l’élément souhaité en écrivant des lettres ou des chiffres un à la fois dans la zone d’écriture ou en les tapant sur le clavier. Si vous entrez une série de lettres, le programme les recherche en séquence. Quand il rencontre une lettre pour laquelle il n’existe pas de concordance, il met en surbrillance le premier élément de la liste comprenant les dernières correspondances. Pour sélectionner l’élément, appuyez dessus. Vous pouvez alors vous déplacer dans les listes pour repérer les informations souhaitées. Les éléments de liste varient selon le livre. Utilisation de l’écran de recherche Pour aller à l’écran de recherche à partir d’un emplacement quelconque, appuyez sur , ou sur , puis écrivez le raccourci de menu s ou appuyez sur Aller à|Recherche. Il existe deux écrans de recherche différents, selon le livre que vous êtes en train de lire. Vous pouvez procéder à une recherche en entrant des mots ou en les sélectionnant à partir de la liste fournie. 102 Chapitre 7. Reader Franklin L’ecran de Recherche Recherche par entrée de mots A partir de cet écran de recherche, vous pouvez entrer jusqu’à six mots à rechercher à l’aide de la zone d’écriture ou du clavier virtuel, ou en collant du texte préalablement copié sur le pressepapiers. Une fois qu’un ou plusieurs mots sont entrés, appuyez sur Recherche pour lancer la recherche Recherche de « M Duval » dans La Dame aux Camélias Si un des mots est mal orthographié, une liste de corrections s’affiche. Si vous y trouvez le mot recherché, appuyez dessus puis sur OK pour continuer la recherche à l’aide de la correction. Pour revenir à l’écran de recherche et changer le mot, appuyez sur Annuler. Si vous n’êtes pas sûr de la façon d’épeler un mot, utilisez ? pour représenter une lettre simple ou * pour représenter zéro, une ou plusieurs lettres. Par exemple, si vous n’êtes pas sûr de l’orthographe du mot « accueil », écrivez acc??il et appuyez sur Recherche. Pour voir tous les mots qui commencent par « fai », écrivez fai* et appuyez sur Recherche. Mode d’emploi eBookMan® Utilisation de la recherche rapide : Vous pouvez chercher un mot trouvé dans un livre dans un autre livre. Mettez en surbrillance le mot souhaité, appuyez sur pour aller à la liste de livres, appuyez sur un autre titre pour le sélectionner et appuyez sur Recherche. Remarque : L’écran de recherche n’est pas disponible dans tous les livres. 103 Résultats pour fai* Remarque : Les majuscules et la ponctuation ne sont pas nécessaires. Une liste de correspondances possibles s’affiche. Appuyez sur les flèches dirigées vers le haut ou vers le bas à droite de la liste pour vous déplacer dans cette dernière. Si vous voyez le mot que vous voulez, appuyez dessus puis sur OK pour rechercher ce mot. Pour revenir à l’écran de recherche et modifier la requête, appuyez sur Annuler. A chaque fois que vous entrez des mots introuvables, une boîte de dialogue s’affiche, indiquant « Aucune option trouvée ». Recherche à partir d’une liste A partir de cet écran de recherche, vous pouvez sélectionner un maximum de 30 éléments dans la liste fournie. Appuyez sur un élément pour le sélectionner. Une coche s’affiche à gauche de celui-ci. Appuyez une nouvelle fois sur l’élément pour le désélectionner. Une fois le ou les éléments sélectionnés, appuyez sur Recherche pour lancer la recherche. Déplacement par ligne ou par écran Dans cette liste, vous pouvez vous déplacer des manières suivantes. 1. Appuyez sur les flèches dirigées vers le haut et vers le bas sur la barre de défilement pour remonter ou descendre une ligne à la fois. 104 Chapitre 7. Reader Franklin 2. Appuyez sur les flèches ou lignes de défilement dans la zone de commande, appuyez sur la barre de défilement au-dessus ou au-dessous du curseur, ou basculez la roue de commande vers le haut ou vers le bas pour remonter ou descendre par ligne ou par écran Déplacement par lettre Lorsque vous écrivez des lettres ou chiffres dans la zone d’écriture ou lorsque vous tapez des lettres ou chiffres sur le clavier, ils s’affichent dans ligne « Rechercher » au bas de l’écran. La barre de surbrillance se déplace automatiquement vers le premier élément de la liste commençant par ces caractères. Affichage de la liste de sélections Une fois que vous avez sélectionné les éléments à rechercher, appuyez sur pour voir la liste des sélections, une liste com- plète des éléments sélectionnés. Utilisez la barre de défilement, le cas échéant, pour afficher tous les éléments sélectionnés. Appuyez sur OK pour revenir à l’écran de recherche. Pour supprimer un élément, appuyez dessus et appuyez ensuite sur Supprimer. On vous demandera de confirmer cette action avant de procéder à la suppression. Appuyez sur Oui pour confirmer ou sur Non pour quitter sans supprimer l’élément. Recherche rapide Vous pouvez chercher un mot dans plusieurs eBooks à l’aide de la Recherche rapide. 1. Dans le texte, mettez en surbrillance le ou les mots souhaités en faisant glisser le stylet par dessus. 2. Appuyez sur le ou les mots mis en surbrillance. L’écran Sélect. livre où recherch. s’affiche. Mode d’emploi eBookMan® Remarque : Dans certains livres, vous pouvez limiter les recherches à des parties spécifiques du livre en écrivant les abréviations de section, livre ou langue. Ces abréviations et les livres auxquels elles s’appliquent figurent dans l’annexe « abréviations de recherche ». 105 Ecran Sélect. livre où recherch. 3. Appuyez sur l’eBook dans lequel vous souhaitez chercher le ou les mots. L’eBook s’ouvre et le ou les mots sont recherchés. Les résultats de la recherche sont les mêmes que si vous aviez effectué une recherche de mot dans ce eBook. Résultats de la recherche Cette section est conçue pour fournir des exemples de correspondances que vous pouvez espérer obtenir en tant que résultats de recherches. Des catégories sont associées à ces résultats pour vous permettre de facilement déterminer la partie d’un livre dans laquelle les mots ont été trouvés– un titre de chapitre, une définition, le texte du livre ou l’index. On peut trouver des résultats dans plus d’une catégorie. Si le bouton Plus s’affiche dans l’écran de résultats de la recherche, il indique que davantage de correspondances sont disponibles dans une catégorie différente. Appuyez sur Plus pour les voir. Les résultats de recherche peuvent être trouvés dans les catégories suivantes : A. Entrées utilisant d’autres formes Ces correspondances surviennent lorsque d’autres formes du ou des mots entrés correspondent à un mot composé ou une expression. D’autres formes incluent les désinences et les radicaux. B. Mots Ces correspondances surviennent lorsque le ou les mots entrés correspondent exactement à un mot. Les désinences et radicaux peuvent être considérés comme des correspondances exactes. 106 Chapitre 7. Reader Franklin Mots dans le traducteur Expressions ou mots composés dans le traducteur C. Expressions ou mots composés Ces correspondances surviennent lorsque le ou les mots entrés font partie d’un mot composé ou d’une expression. D. Texte Ces correspondances surviennent lorsque le ou les mots entrés sont trouvés dans une seule ligne ou un paragraphe de texte ou correspondent aux désinences ou suites dans une définition. Pour afficher les mots trouvés, vous devez appuyer sur les rubriques correspondantes de la liste jusqu’à ce que vous accédiez au texte. Le ou les mots recherchés seront encadrés. Correspondances dans “La Dame aux camélias”. Mot recherché “l’Opéra’” encadré. Mode d’emploi eBookMan® 107 Remarque : Les catégories décrites ne sont pas toutes disponibles dans chaque livre. Une recherche individuelle ne renverra pas forcément des correspondances dans chaque catégorie disponible pour un livre. Dans certains cas, il sera peut-être nécessaire d’appuyer sur Plus pour voir une catégorie particulière. E. Texte utilisant des synonymes Les synonymes sont des mots qui ont le même sens et la même utilisation. Cette catégorie renvoie des correspondances tout comme « Texte », si ce n’est qu’elle utilise des synonymes pour le ou les mots que vous avez entrés. F. Titres Ces correspondances surviennent lorsque le ou les mots entrés correspondent tous à une partie d’un titre dans le plan (par exemple un nom de monographie, un titre de chapitre, un titre de section, un titre d’index, un mot ou une expression). Les désinences et radicaux sont considérés comme des correspondances. G. Titres utilisant des synonymes Les synonymes sont des mots qui ont le même sens et la même utilisation. Cette catégorie renvoie des correspondances tout comme « Titres », si ce n’est qu’elle utilise des synonymes pour le ou les mots que vous avez entrés. H. Titres et Texte Ces correspondances surviennent lorsque certains des mots entrés correspondent à un titre dans le plan et certains correspondent à du texte. Vous devez accéder au texte afin de pouvoir afficher ces correspondances. Cette catégorie renvoie également des correspondances si les mots entrés se trouvent dans différents titres au sein du même plan. Pour afficher les mots trouvés, vous devez appuyer sur les rubriques correspondantes du plan pour accéder au texte. I. Titres et Texte utilisant des synonymes Les synonymes sont des mots qui ont le même sens et la même utilisation. Cette catégorie renvoie des correspondances tout comme « Texte et Titres », si ce n’est qu’elle utilise des synonymes pour le ou les mots que vous avez entrés. J. Mots, Expressions ou Mots composés Ces correspondances surviennent pendant une recherche limitée lorsque le ou les mots entrés correspondent à un mot entier ainsi qu’à une partie d’un mot composé ou d’une expression. 108 Chapitre 7. Reader Franklin K. Paires de mots Ces correspondances surviennent lorsqu’une paire d’éléments sélectionnés à l’écran de recherche correspond à une partie du titre d’un plan. Dans certains livres médicaux, si vous recherchez des noms de marques, le nom générique ou le groupe de médicaments peut y être substitué. L. Mots simples Ces correspondances surviennent lorsqu’un élément simple sélectionné à l’écran de recherche correspond à une partie du titre d’un plan. Dans certains livres médicaux, si vous recherchez des noms de marques, le nom générique ou le groupe de médicaments peut y être substitué. Les correspondances peuvent être renvoyées dans les catégories suivantes, selon le type de livre que vous êtes en train de lire. • Dictionnaire - B, D, F • La Sainte Bible - D, E, F, G, H, I • Référence médicale - D, E, F, G, H, I, K, L • Traducteur - A, B, C, J Utilisation des signets Vous pouvez entrer un signet à un emplacement quelconque dans le texte. Dans l’écran Modifier signet, vous pouvez soit coller du texte préalablement coupé ou copié, soit entrer une note. Vous pouvez entrer jusqu’à 50 signets dans chaque livre. Ajout de signets Pour ajouter un signet, procédez comme suit. 1. A partir d’une vue de texte quelconque, affichez l’écran Modifier signet en appuyant sur , puis en appuyant sur Modifier|Ajouter signet ou en écrivant le raccourci de menu m. Mode d’emploi eBookMan® 109 Remarque : Ecran Modifier signet Pendant la synchronisation, les signets sont sauvegardés sur votre PC. Le titre de la section actuelle du texte s’affiche en surbrillance dans un nouveau signet 2. Utilisez la zone d’écriture ou le clavier virtuel pour entrer le texte. Vous pouvez écrire par dessus le titre existant ou ajouter du texte à la suite du titre en appuyant tout d’abord après le titre pour effacer la barre de surbrillance, puis en saisissant votre texte. Vous pouvez également coller du texte dans le signet à partir du presse-papiers. Vous pouvez entrer jusqu’à 100 caractères. 3. Appuyez sur OK pour ajouter le signet Vous pouvez quitter sans ajouter de signet en appuyant sur Annuler. Vous devez confirmer l’annulation. Pour ce faire, appuyez sur Oui. Pour quitter sans annuler, appuyez sur Non. Vous pouvez également effacer un signet entré en appuyant sur Supprimer. Vous devez confirmer la suppression. Pour ce faire, appuyez sur Oui. Pour quitter sans supprimer, appuyez sur Non. Lorsque vous entrez un signet, s’affiche dans le texte. Affichage d’un signet entré Vous pouvez afficher le texte d’un signet existant ou une liste de tous les signets. Pour afficher ou modifier la liste de signets, procédez comme suit. 1. Allez à l’écran Modifier signet de l’une des façons suivantes. 110 Chapitre 7. Reader Franklin • Appuyez sur puis appuyez sur Aller à|Liste de signets ou écrivez le raccourci de menu l pour afficher une liste de tous les signets. La liste est classée du signet le plus récent au plus ancien, le plus récent se trouvant en début de liste. Appuyez sur le titre d’un signet pour aller à l’emplacement correspondant dans le texte. • A partir de la vue Texte, appuyez sur . Icône de signet dans le texte Remarque : L’écran Modifier signet s’affiche. 2. Entrez ou révisez le texte comme désiré. 3. Appuyez sur OK pour sauvegarder vos modifications. Appuyez sur Annuler pour quitter sans sauvegarder les changements. Vous pouvez également effacer un signet en appuyant sur Supprimer. Utilisation de l’aide Votre Reader Franklin est muni d’une aide contextuelle et d’un guide des fonctions. Vous pouvez afficher les fonctions du Reader depuis un emplacement quelconque. Appuyez sur , puis appuyez sur Options|Fonctions du Reader ou écrivez le raccourci de menu f pour lire le guide. Vous pouvez lire l’aide depuis un emplacement quelconque. A chaque fois que le signet remplit plusieurs écrans, une barre de défilement s’affiche. Appuyez sur les flèches dirigées vers le haut et vers le bas ou sur la barre de défilement pour vous déplacer et voir le texte dans son intégralité. Appuyez sur puis appuyez sur Options|Aide ou écrivez le raccourci du menu h pour lire l’aide. Mode d’emploi eBookMan® 111 Affichage du texte d’aide Pour remonter ou descendre d’un écran dans les fonctions du Reader et l’aide, utilisez les flèches vers le haut et vers le bas ou la barre de défilement. Appuyez sur OK pour revenir à votre emplacement précédent. Affichage des fonctions du Reader Appuyez sur OK pour quitter l’écran d’aide et revenir à votre emplacement précédent. Abréviations de recherche Les abréviations suivantes sont disponibles dans les traducteurs. Abréviations de langues du Traducteur Ajoutez ces abréviations de langues au début de votre recherche pour limiter vos paramètres à cette langue uniquement. Anglais......................Eng Allemand...................Deu Français .....................Fra Espagnol.................Espn 112 Chapitre 7. Reader Franklin Italien...........................Ita Portugais ....................Prt Flamand....................Ned Suédois .....................Sve Sortie du Reader Franklin Vous pouvez soit fermer le Reader Franklin et revenir au Lanceur, soit revenir au Lanceur et laisser le programme fonctionner en arrière plan. 1. Appuyez sur gramme. pour revenir au Lanceur sans fermer le pro- 2. Appuyez sur , puis appuyez sur Fichier|Quitter ou écrivez le raccourci du menu e pour fermer le programme. Vous pouvez également appuyer sur dans le coin en haut à droite de l’écran. Mode d’emploi eBookMan® 113 114 Chapitre 7. Reader Franklin 8. Mobipocket Reader L’eBookMan contient le Mobipocket Reader, programme qui vous permet de lire, rechercher et marquer de signets des livres électroniques (eBooks), des articles de journaux électroniques (eNews) et d’autres documents électroniques (eDocuments). Ce chapitre décrit comment ouvrir et fermer du contenu, utiliser la Bibliothèque, afficher du contenu, modifier les paramètres, utiliser les signets, effectuer une recherche dans un document, obtenir de l’aide en ligne et quitter le Mobipocket Reader. Avant d’utiliser ce programme, vous devez télécharger, convertir et installer des documents formatés pour le Mobipocket Reader. Pour ouvrir et fermer des documents Vous pouvez ouvrir des documents à partir du Mobipocket Reader ou du Lanceur. Pour ouvrir un document à partir du Lanceur, appuyez sur son icône. Pour ouvrir un document à partir du Mobipocket Reader, procédez comme suit. 1. Appuyez sur pour ouvrir le Mobipocket Reader. L’écran qui s’affiche varie selon le contenu disponible et selon si des documents ont été ouverts au préalable ou non. • Si aucun document n’est disponible, l’écran Bibliothèque apparaît. Ecran Bibliothèque vide • Si des documents électroniques sont disponibles et qu’aucun d’entre eux n’a été ouvert, l’écran Bibliothèque s’affiche. Mode d’emploi eBookMan® Remarque: Par défaut, le Mobipocket Reader ouvre l’écran affiché en dernier. Vous pouvez changer le paramètre par défaut à l’écran Paramètres. Pour de plus amples informations, veuillez consulter la section « Pour changer les paramètres ». 115 Ecran Bibliothèque avec documents La Bibliothèque contient la liste des eBooks, eNews et eDocs que vous avez téléchargés dans votre eBookMan. Les documents sont classés par type. Vous pouvez également créer vos propres catégories et affecter des documents à ces catégories. • Si un document a été préalablement ouvert, Mobipocket Reader affiche l’écran consulté en dernier. Pour quitter la Bibliothèque et revenir au document préalablement ouvert, appuyez sur Fermer. 2. Appuyez sur la catégorie souhaitée. 3. Appuyez sur un document pour l’ouvrir. Document ouvert La première fois que vous ouvrez un document, la page 1 s’affiche. Lors des lectures suivantes, le document s’ouvre à la page où vous en étiez resté lors de votre dernière lecture. 4. Appuyez sur puis sur Quitter pour fermer le Mobipocket Reader et revenir au Lanceur. Appuyez sur pour aller à la Bibliothèque et sélectionner un autre document. 116 Chapitre 8. Mobipocket Reader Pour comprendre la Bibliothèque La Bibliothèque dans le Mobipocket Reader est l’endroit où vous allez pour ouvrir un document différent ou gérer vos documents. Elle consiste d’un en-tête, d’une liste de types de fichiers, d’une liste de documents, d’un conseil et d’un bas de page. A partir d’un document, accédez à la Bibliothèque en appuyant sur ou sur puis sur Bibliothèque. En-tête Types de fichiers Liste de documents { Conseil Bas de page En-tête L’en-tête indique que vous êtes dans la Bibliothèque. Vous pouvez appuyer sur cette zone de l’écran pour fermer la Bibliothèque et revenir au document préalablement ouvert. Types de fichiers Il existe trois types de fichiers par défaut dans la Bibliothèque : eBooks, eNews et eDocs. • eBooks liste tous les formats de livres électroniques tels que fichiers *.prc, doc palm pilot, etc. • eNews liste tous les documents .enews. Ceux-ci sont formatés et synchronisés à l’aide du Mobipocket Web Companion (version 4 et supérieure). • eDocs liste tous les documents (fichiers .txt ou .html). Ceci inclut les fichiers .html et .txt produits avec la fonction Quick Publish du Web Companion ou ceux enregistrés dans le répertoire Contenu du eBookMan® Desktop Manager. Mode d’emploi eBookMan® A consulter également: Pour de plus amples informations sur la fonction Quick Publish du Web Companion, veuillez consulter la section Quick Publish le chapitre 3 « Gestion et synchronisation du contenu ». 117 Appuyez sur eBooks, eNews ou eDocs pour voir les documents disponibles dans ces types de fichiers. Vous voyez une liste de documents disponibles dans la catégorie de fichiers actuelle. Le type de fichier actif s’affiche en caractères gras et n’est pas souligné. Il existe également une option Catégories qui vous permet de classer vos documents par catégorie. Catégories 1. Appuyez sur Catég. Liste de catégories Remarque : Vous pouvez affecter un document à une catégorie uniquement à partir de la boîte de dialogue Détails de livre. Une liste des catégories préalablement créées s’affiche, le cas échéant. 2. Pour afficher la liste de documents affectés à une catégorie particulière, appuyez sur la catégorie. Appuyez sur un document pour l’ouvrir. Appuyez sur Fermer pour quitter la Bibliothèque et revenir au document que vous étiez en train de lire. Appuyez sur Arrière ou Catég. pour revenir à la liste des catégories. 3. Appuyez sur Créer une nouvelle catégorie pour ajouter une catégorie. Une boîte de dialogue Créer catégorie s’affiche. Boîte de dialogue Créer catégorie 4. Appuyez sur la ligne pour activer le mode d’entrée de données. Le curseur commence à clignoter. 5. Ecrivez le nom de votre catégorie à l’aide de la zone d’écriture. 118 Chapitre 8. Mobipocket Reader 6. Appuyez sur Créer pour accepter la nouvelle catégorie. Appuyez sur pour quitter sans enregistrer la catégorie. 7. Appuyez sur pour supprimer une catégorie. Vous devez confirmer la suppression. Pour ce faire, appuyez sur OK. Appuyez sur Annuler pour quitter la boîte de dialogue sans supprimer la catégorie. Remarque: Tout fichier affecté à une catégorie supprimée revient à un état non assigné. Liste de documents Chaque type de fichier et nom de catégorie contient une liste de documents. La liste de documents comporte trois parties. l’indicateur numérique, le titre de document et une icône. Le nombre indique le nombre de documents dans le dossier actuel. Le titre de document ou le nom de catégorie est souligné, indiquant qu’il s’agit d’un hyperlien. Appuyez sur le titre pour ouvrir le document. Appuyez sur l’icône pour accéder à la boîte de dialogue Détails de livre et afficher la taille du document, affecter le document à une catégorie ou supprimer le document. Détails de livre 1. Pour voir les détails d’un document, appuyez sur son icône et pour eBooks et eDocs ; pour eNews. La boîte de dialogue Détails de livre s’affiche. Boîte de dialogue Détails de livre 2. Appuyez sur déroulante. à côté de la catégorie pour voir la liste Liste déroulante de catégories Les catégories préalablement créées s’affichent en tant qu’options sur cette liste. 3. Appuyez sur la catégorie à laquelle vous souhaitez affecter le titre. Mode d’emploi eBookMan® Remarque: Lorsque vous supprimez le document que vous avez visité en dernier, le Mobipocket Reader ouvre automatiquement la Bibliothèque la prochaine fois que vous utilisez le Mobipocket Reader. 119 4. Appuyez sur OK. Appuyez sur Supprimer pour effacer le document de votre appareil eBookMan. Vous devez confirmer la suppression. Pour ce faire, appuyez sur OK. Appuyez sur Annuler pour quitter la boîte de dialogue sans supprimer le document. Conseils Pour chaque écran Bibliothèque, un conseil s’affiche près du bas de l’écran. Il s’agit d’un rappel sur l’état de l’écran (Aucun document dans cette catégorie.) ou d’un conseil pratique pour en apprendre davantage sur un document particulier (Pour de plus amples informations sur un document, cliquez sur son icône.) Bas de page Le bas de chaque écran Bibliothèque contient des hyperliens supplémentaires. Haut Revient en haut de la liste actuelle des documents. Si vous avez plus de documents que ne peut contenir un écran, déplacez-vous vers le bas pour voir les autres éléments. Appuyez ensuite sur Haut pour revenir au haut de la liste. Arrière Revient à votre emplacement précédent. Fermer Ferme la Bibliothèque et revient au document préalablement ouvert, le cas échéant. S’il n’y a pas de document préalablement ouvert ou si ce document a entretemps été supprimé de du eBookMan, ce lien est inactif. Pour afficher un document L’affichage Texte est l’endroit où vous lisez le contenu d’un document. Il comprend une barre d’outils, du texte, du document et une barre de progression. Barre d’outils Zone Texte Barre de progression 120 Chapitre 8. Mobipocket Reader Barre d’outils La barre d’outils affiche le titre du document et le numéro de page actuelle avec les menus associés. Appuyez sur ou à côté du titre de document pour accéder au menu principal. Appuyez sur à côté du numéro de page pour accéder au menu de pages. Appuyez sur l’élément du menu désiré. La barre d’outils affiche également des icônes qui vous permettent de vous déplacer dans un document et d’accéder à d’autres emplacements dans le Mobipocket Reader. Les icônes suivantes sont disponibles. Va à la Table des matières, le cas échéant, ou à la première page s’il n’y a pas de table de matières Revient à votre emplacement précédent. Fait défiler les tailles de police disponibles. Va à la Bibliothèque. Zone Texte La zone Texte de l’écran contient le texte du document. Elle peut inclure une page de titre, des graphiques, une table des matières et des hyperliens. Vous pouvez régler l’affichage du texte en changeant vos paramètres. Pour de plus amples informations, veuillez consulter la section Pour changer les paramètres. Une autre manière de modifier l’affichage du texte consiste à passer à un affichage plein écran. Appuyez sur la roue de commande pour basculer vers l’affichage plein écran, ce qui élimine la barre d’outils en haut de l’écran et la barre de progression en bas de celui-ci. Appuyez une nouvelle fois sur la roue de commande pour réafficher la barre d’outils et la barre de progression. Barre de progression La barre de progression indique votre emplacement dans le texte d’un document. Au fur et à mesure que vous vous déplacez dans le document, une barre de surlignement se déplace Mode d’emploi eBookMan® 121 sur la barre. Vous pouvez appuyer n’importe où sur la barre de progression pour vous déplacer vers un emplacement différent dans un document. Si vous avez enregistré un signet, une petite encoche est placée sur la barre de progression pour indiquer son emplacement dans un document. et s’affichent à la gauche et à la droite de la barre lorsqu’un document comporte des signets. Appuyez sur et pour vous déplacer vers l’emplacement du signet précédent ou suivant. Pour utiliser les menus Il existe deux menus dans le Mobipocket Reader, un menu principal et un menu de pages. Appuyez sur ou sur à côté du titre de document pour afficher le menu principal. Appuyez sur à côté du numéro de page pour afficher le menu de pages. Pour sélectionner un élément de menu, ouvrez le menu souhaité, puis appuyez sur l’élément désiré. Menu principal Utilisez le menu principal pour modifier les paramètres, effectuer une recherche dans un document, afficher la liste des signets, aller à la Bibliothèque, afficher des informations sur le Mobipocket Reader et quitter le programme. Menu principal A propos Aide 122 Affiche le numéro de version et l’information relative aux copyrights du Mobipocket Reader. Votre ID personnelle, ou PID, s’affiche ici. La PID identifie de manière unique le Mobipocket Reader sur votre eBookMan. On vous demande d’entrer ce numéro lors de l’achat de eBooks, afin de sécuriser la transaction. Affiche l’aide en ligne. Chapitre 8. Mobipocket Reader Paramètres Vous permet de configurer la taille de police et les marges d’affichage, d’aller à la Bibliothèque à chaque fois que vous ouvrez le Mobipocket Reader et d’utiliser la justification complète pour le texte. Chercher Va à la boîte de dialogue Chercher dans le texte. Liste Affiche la liste des signets entrés pour le livre des signets actuel. Bibliothèque Va à la Bibliothèque. Quitter Quitte le Mobipocket Reader. Menu de pages Utilisez le menu de pages pour aller à la première page, aller à une page quelconque ou ajouter un signet. En outre, ce menu peut contenir plusieurs autres éléments qui font partie du guide spécifié par la norme Ouvrir eBook. Il peut s’agir notamment de la Biographie de l’auteur, la Préface, la Table des matières et des Info eBook. Info eBook affiche des informations spécifiques sur le eBook actuel, par exemple, l’auteur, le titre et la date. Menu de pages Aller à la page Aller à la première page Va à la boîte de dialogue Aller à page. Appuyez sur la ligne pour activer le mode d’entrée de données. Utilisez la zone d’écriture pour entrer un nombre dans la plage indiquée. Appuyez sur OK. Appuyez sur Annuler pour quitter sans vous déplacer. Va à la première page du document. Ajouter un signet Ajoute un signet à la page actuelle avec un bref intitulé descriptif. Pour changer les paramètres La boîte de dialogue Paramètres vous permet de régler les options d’affichage du Mobipocket Reader. Vous pouvez modifier la taille de police, les marges d’affichage, choisir d’aller à la Mode d’emploi eBookMan® 123 Bibliothèque lorsque vous ouvrez le Reader, ou encore modifier la justification du texte. Pour changer les paramètres, appuyez sur puis sur Paramètres. La boîte de dialogue Paramètres s’affiche. Boîte de dialogue Paramètres Taille de police Configure la taille de police de tous les documents ouverts par le Mobipocket Reader. Appuyez sur pour afficher la liste déroulante. Appuyez sur la taille souhaitée : petit, normal ou grand. Vous pouvez également modifier la taille de police en appuyant sur pendant la lecture d’un document. Toucher l'écran Cocher cette option si vous souhaiter changer de page en cliquant sur l'écran. Si cette tourne la page case est décochée, vous pouvez tourner les pages en cliquant dans les marges gauches et droites, en utilisant les barres d'outils et de progression. Vous pouvez également utiliser la molette ou le clavier de votre PDA. Marges d’affichage Appuyez sur la case à cocher pour placer une petite marge sur le côté gauche et le côté droit de l’écran pour une présentation de texte moins dense. Si cette case n’est pas cochée, le texte remplira l’écran entier. Ouvrir Bibliothèque Appuyez sur la case à cocher pour afficher la Bibliothèque à chaque fois que vous ouvrez au lancement le Mobipocket Reader. Si la case n’est pas cochée, le Reader ouvre le dernier document que vous étiez en train de lire, à l’emplacement où vous vous étiez arrêté. Justification Appuyez sur la case à cocher pour afficher le texte d’un document aligné sur les côtés complète gauche et droit de l’écran. Si cette case n’est pas cochée, le paramètre de format par défaut aligne le texte sur la gauche. 124 Chapitre 8. Mobipocket Reader Dictionnaire Vous pouvez sélectionner le dictionnaire à utiliser lors de la recherche de définitions ou de traductions ou bien laisser le Mobipocket Reader décider du dictionnaire à utiliser (ligne --- Auto ---). Remarque: Appuyez sur une case à cocher Déplacement dans un document vide ( ) pour activer un para- Pour vous déplacer vers la page précédente ou suivante d’un document, procédez comme suit. mètre( • Appuyez sur le côté droit de l’écran (pour Toucher l'écran tourner le page), les flèches dirigées vers le bas ou vers la droite sur la zone de commande ou appuyez sur la roue de commande pour vous déplacer à la page suivante. • Appuyez sur le côté gauche de l’écran (pour Toucher l'écran tourner le page) , les flèches dirigées vers le haut ou vers la gauche sur la zone de commande ou appuyez sur la roue de commande pour vous déplacer à la page précédente. • Au fur et à mesure que vous vous déplacez dans un document, la barre de progression au bas de l’écran indique votre position actuelle dans le document. Appuyez sur n’importe quelle partie de la barre de progression pour vous déplacer vers un autre emplacement dans le document. Appuyez sur pour revenir à l’emplacement précédent. • Le texte souligné indique un hyperlien. Appuyez sur le texte souligné pour aller à la section correspondante du texte. Appuyez sur pour revenir à l’emplacement précédent. Un menu flottant apparaît A partir de maintenant, il est possible de sélectionner du texte dans le Mobipocket Reader. Pour pouvoir mettre en place cette nouvelle fonctionnalité, le comportement par défaut du Reader a changé. Si vous souhaitez utiliser le stylet et l'écran pour changer de page, configurez ce comportement dans la boîte de dialogue Paramètres. Lorsque vous avez sélectionné un morceau de texte, un menu flottant apparaît. Il contient trois ou quatre items : Mode d’emploi eBookMan® 125 ). Ajouter Signet insère un signet sur la page affichée avec une courte description.. Un petit carré s'affiche en haut à droite de l'écran. Tapez sur ce carré pour afficher le nom du signet. Pour accéder à la liste de tous vos signets, tapez à partir du menu principal sur la liste des des marqueurs. Définition Le menu flottant contient un item "Définition" qui vous permet d'accéder à la définion ou la traduction d'un mot en fonction des dictionnaires que vous possédez sur votre PDA. Si aucun résult n'est trouvé, vous pouvez effectuer une recherche manuelle dans l'index du dictionnaire. Copier Copie le texte sélectionné dans le pressepapier de votre PDA. Si vous vous trouver dans un livre soumis à copyright, la fonction Copier ne prendra que les trois premiers mots de votre sélection. Lorsque votre sélection contient une image, un item supplémentaire (Mode Image) apparaît pour visualiser cette image avec l'Image Viewer. Remarque : Chaque recherche commence à votre emplacement dans le texte où vous avez accédé à la boîte de dialogue Chercher dans le texte. Pour effectuer une recherche dans un document Vous pouvez rechercher les informations désirées à l’aide de la boîte de dialogue Chercher dans le texte. Celle-ci vous permet d’entrer une chaîne de caractères et de la rechercher dans le texte du document actuel. 1. Appuyez sur puis sur Rechercher. La boîte de dialogue Rechercher dans le texte s’affiche Boîte de dialogue Rechercher dans le texte 126 Chapitre 8. Mobipocket Reader 2. Appuyez sur la ligne pour activer le mode d’entrée de données. Le curseur commence à clignoter. 3. Utilisez la zone d’écriture ou le clavier à l’écran pour entrer le mot ou l’expression que vous souhaitez chercher. Appuyez sur Outils pour accéder au clavier à l’écran. 4. Appuyez sur une case à cocher pour limiter votre recherche par l’un des paramètres suivants (ou les deux). Correspondance maj/min tente de trouver votre ou vos mots exactement comme vous les avez saisis, en faisant correspondre majuscules et minuscules. Laissez cette case non cochée si vous souhaitez voir les concordances de votre ou vos mots en ignorant la distinction entre majuscules et minuscules. Mot entier tente de trouver uniquement le mot que vous avez entré. Laissez cette case non cochée si vous souhaitez voir les concordances de votre mot de recherche en tant que partie d’un autre mot. 5. Appuyez sur Rechercher pour lancer votre recherche. Appuyez sur pour quitter sans effectuer de recherche. Lorsqu’une concordance est trouvée, elle s’affiche sur la ligne supérieure de l’écran. La boîte de dialogue Rechercher dans le texte clignote à l’écran. Si aucune concordance n’est trouvée, la boîte de dialogue ne clignote pas et la touche Rechercher redevient active. 6. Pour aller à la concordance suivante, appuyez une nouvelle fois sur Rechercher. Pour rester à cette concordance et arrêter la recherche, appuyez sur .Dans le texte, appuyez sur pour revenir à l’emplacement précédent. Pour utiliser les signets Vous pouvez entrer un signet à un emplacement quelconque dans le texte. Pour ajouter un signet, procédez comme suit. 1. A partir de n’importe quel emplacement dans le texte, appuyez sur à côté du numéro de page, puis appuyez sur Ajouter signet. 2. Utilisez la zone d’écriture ou le clavier virtuel pour entrer un bref intitulé décrivant le signet. Appuyez sur Outils pour accéder au clavier virtuel. Mode d’emploi eBookMan® Remarque : Les signets étant affectés à des pages particulières, si la taille de police change, le signet continuera d’exister au même numéro de page dans la nouvelle taille de police, pas nécessairement au même emplacement dans le texte. 127 3. Appuyez sur Ajouter pour ajouter le signet. Le signet dans le texte s’affiche dans le coin en haut à droite de la page où le signet a été ajouté. Une petite encoche est placée sur la barre de progression indiquant l’emplacement du signet dans un document et s’affichent à la gauche et à la droite de la barre lorsqu’un document comporte des signets. Appuyez sur et pour vous déplacer à l’emplacement du signet précédent ou suivant. 4. Appuyez sur pour afficher l’intitulé de signet. 5. Appuyez sur OK. Vous pouvez afficher une liste de tous les signets mis en mémoire pour le document actuel. Chaque signet dans la liste contient un intitulé de numéro de page et l’intitulé qui a été entré lors de la création du signet. Pour afficher ou modifier la liste des signets, procédez comme suit. 1. Appuyez sur 128 puis sur Liste de signets. Chapitre 8. Mobipocket Reader Liste de signets La liste est classée par numéro de page. L’intitulé du signet s’affiche à côté du numéro de page où le signet a été ajouté. Si vous avez plus de signets que ne peut contenir un écran, trois points de suspension s’affichent en bas à gauche et à droite de l’écran. Appuyez sur le côté droit de l’écran, les flèches dirigées vers le bas ou vers la droite sur la zone de commande ou appuyez sur la roue de commande pour vous déplacer à la page suivante. Appuyez sur le côté gauche de l’écran, les flèches dirigées vers le haut ou vers la gauche sur la zone de commande ou appuyez sur la roue de commande pour vous déplacer à la page précédente. Appuyez sur Haut pour aller en haut de la liste. 2. Appuyez sur n° page pour aller à cet emplacement dans le texte. Appuyez sur pour revenir à la liste des signets. 3. Appuyez sur pour supprimer un signet. Vous devez confirmer la suppression. Pour ce faire, appuyez sur OK. Appuyez sur Annuler pour quitter la boîte de dialogue sans supprimer le signet. 4. Appuyez sur Fermer pour revenir à votre emplacement précédent dans le document. Affichage des grandes tables Afin de vous permettre de visualiser des tableaux de grande taille, les tableaux ne passant pas dans l'écran sont découpés en ligne si possible (vous pouvez alors voir la suite du tableau à la page suivante). Si ce n'est pas possible, un mode appelé "Grandes tables" est activé. Mode d’emploi eBookMan® 129 Dans ce mode, les tables ont sur leur gauche une petite main et des flèches de part et d'autre. En cliquant sur les flèches vous faîtes apparaitre les parties cachées correspondantes. En cliquant sur la main, vous passez en mode "glisser" (la petite main est alors encadrée). Vous pouvez alors appuyer n'importe où dans la table puis faire glisser votre stylet dessus, la table suit votre stylet ! Si plusieurs grandes tables sont à l'écran, toutes celles qui sont sélectionnées suivront votre stylet. Pour obtenir de l’aide Le Mobipocket Reader est doté d’une aide en ligne, qui est installée en tant qu’eBook distinct. Pour afficher cette aide à tout moment, procédez comme suit : 1. Appuyez sur ou sur puis appuyez sur Bibliothèque pour aller à la Bibliothèque. 2. Appuyez sur eBooks si vous n’êtes pas déjà à la liste des eBooks. 3. Appuyez sur Aide Mobipocket. 4. Appuyez sur la section que vous souhaitez lire. 5. Appuyez sur ou sur puis appuyez sur Bibliothèque pour revenir à la Bibliothèque. 6. Appuyez sur le titre du document précédemment affiché. Pour quitter le Mobipocket Reader Vous pouvez fermer le Mobipocket Reader et revenir au Lanceur ou vous pouvez revenir au Lanceur et laisser le Mobipocket Reader fonctionner à l’arrière-plan. 1. Pour revenir au Lanceur sans fermer le Mobipocket Reader, appuyez sur . 2. Pour fermer le programme, appuyez sur Quitter. 130 Chapitre 8. Mobipocket Reader , puis sur 9. Système AudioBook L’eBookMan contient un Système AudioBook, une application qui lit des livres audio, conférences, programmes de radio publique, articles de journaux, etc. Avec l’eBookMan, vous pouvez écouter vos textes préférés n’importe où et n’importe quand. Il s’agit d’une façon entièrement nouvelle de s’amuser et de s’informer, en voiture ou dans les transports comme à la maison. Découvrez le site audible.com pour voir ce qu’il a à offrir. Ce chapitre décrit le Système AudioBook et vous explique comment écouter un livre. Les livres audio (Audiobook) sont enregistrés en format Audible. La meilleure source sur Internet permettant de télécharger des fichiers audio de qualité de textes enregistrés se trouve à www.audible.com. Ce site rassemble une bibliothèque de plus de 14 000 titres qui inclut des best-sellers actuels tels que A Walk in the Woods, Hannibal et The Brethren, de la comédie à partir du site exclusif [email protected], et des magazines d’information populaires tels que The Wall Street Journal, The New York Times, L.A. Times, Forbes, et The Economist. Il existe une multitude de catégories parmi lesquelles choisir, dont la fiction, les sciences, le commerce, les discours, les romans policiers, la spiritualité et bien plus encore. Vous pouvez télécharger des ouvrages audio sur votre eBookMan à partir de www.audible.com. Appuyez sur Remarque : Les livres audio sont principalement disponibles en anglais uniquement. au Lanceur pour ouvrir le Système AudioBook. Remarque : Le eBookMan requiert 4 Mo de mémoire pour chaque heure de contenu enregistré en format Audible. L’application utilise des boutons, menus et listes pour accéder aux fonctionnalités. Le temps écoulé s’affiche au centre de l’écran. Mode d’emploi eBookMan® 131 Présentation des boutons Les boutons suivants permettent d’exécuter les fonctions audio : Commence à lire le livre sélectionné depuis la section désignée. Pendant la lecture, arrête l’écoute. Arrête la lecture du livre. Avance dans le livre. Retourne en arrière dans le livre. Utilisation des menus Le Système AudioBook utilise trois menus : Fichier, Modifier et Commande. Pour voir les menus, appuyez sur . Appuyez sur l’élément de menu souhaité ou écrivez le raccourci de menu correspondant. Le menu Fichier Utilisez le menu Fichier pour afficher les informations sur le programme et quitter ce dernier. Le menu Fichier Aide (h) Affiche des conseils sur l’utilisation du Système AudioBook. A propos Affiche les informations de copyright du programme. Info programme (i) Affiche des informations d’ordre général sur le titre actuel, par exemple nom, auteur et taille du fichier. Quitter (e) Quitte le lecteur de livres parlés Audiobook. 132 Chapitre 9. Système AudioBook Le menu Modifier Remarque : Menu Modifier Utilisez le menu Modifier pour définir vos préférences. Préférences (p) Vous permet de sélectionner les commandes pour gauchers. Les livres audio ne contiennent pas tous des sections. Le menu Commandes Menu Commandes Utilisez le menu Commandes pour vous déplacer dans le titre sélectionné. Vous pouvez sauter en avant ou en arrière par tranches de 10 secondes, d’une minute, de 10 minutes, ou d’une heure. Vous pouvez également passer à la section précédente ou suivante dans un titre. Sélection d’un titre et d’une section Le Système AudioBook utilise deux listes déroulantes pour afficher les titres disponibles ainsi que les sections du titre sélectionné. Pour accéder à une liste déroulante, appuyez sur la flèche dirigée vers le bas. Utilisez ces listes pour choisir le titre et la section du livre que vous souhaitez écouter. Mode d’emploi eBookMan® 133 Ecoute d’un livre 1. Appuyez sur la première flèche dirigée vers le bas pour voir la liste des titres disponibles. 2. Appuyez sur le titre désiré pour le sélectionner. 3. Appuyez sur la deuxième flèche dirigée vers le bas pour voir la liste des sections disponibles pour le titre actuel, le cas échéant. Passez à l’étape 5 si le titre choisi ne comporte pas de sections. 4. Appuyez sur la section que vous voulez écouter. 5. Appuyez sur . Vous pouvez également appuyer sur la roue de commande pour commencer ou interrompre l’écoute du livre. Faites basculer la roue pour ajuster le volume. Utilisez ou retour en arrière. 6. Appuyez sur pour effectuer une avance rapide ou un lorsque vous avez fini d’écouter. Pour enregistrer un livre audio sur une MultiMédiaCard Si vous choisissez d’enregistrer vos livres audio sur une carte MultiMédiaCard (MMC), vous devez « formatter » chaque MMC utilisée. Pour ce faire, procédez comme suit. 1. Insérez la MMC dans votre appareil en suivant les instructions à la section « Pour insérer les cartes MMC ». 2. Connectez votre eBookMan au PC et allumez-le. 3. Lancez eBookMan Desktop Manager. Celui-ci doit être ouvert pour que AudibleManager® puisse reconnaître votre appareil. 4. Lancez AudibleManager®. 5. Dans la zone en bas à gauche, sous Franklin eBookMan, sélectionnez Carte à mémoire. 134 Chapitre 9. Système AudioBook 6. Cliquez sur Mon périphérique|Format Franklin eBookMan. Si vous possédez AudibleManager® Advanced, cliquez sur Périphériques|Effacer Franklin eBookMan. Vous pouvez maintenant télécharger des livres sur la carte MMC. Vous devez suivre cette procédure à chaque fois que vous enregistrez des livres audio sur une MMC différente. Une fois que vous avez formatté ou effacé une MMC dans AudibleManager®, Audiobook Player dans votre eBookMan ne reconnaîtra que les livres audio mis en mémoire sur la MMC qui a été formattée en dernier. Important! Seuls les livres audio seront effacés. Aucun autre contenu n’est affecté. Sortie du lecteur de Système Audiobook Vous pouvez soit fermer le Système AudioBook et revenir au Lanceur soit revenir au Lanceur en laissant le Système AudioBook ouvert à l’arrière plan. 1. Appuyez sur pour revenir au Lanceur en laissant le lecteur de livres parlés Audiobook ouvert à l’arrière plan. Le livre s’arrête, mais le Système AudioBook reste ouvert. 2. Appuyez sur , puis appuyez sur Fichier|Quitter ou écrivez le raccourci du menu e. Vous pouvez également appuyer sur gramme. pour fermer le pro- Mode d’emploi eBookMan® 135 136 Chapitre 9. Système AudioBook 10. Lecteur Musique L’eBookMan contient un Lecteur Musique, un programme qui vous permet d’écouter de la musique. Ce chapitre décrit les fonctions de ce programme et explique en détail comment sélectionner et écouter des chansons, comment utiliser les menus et comment contrôler le volume. Le Lecteur Musique est compatible avec les fichiers MP3. Lorsque vous téléchargez un fichier MP3 sur votre appareil, le gestionnaire de bureau eBookMan® Desktop Manager convertit le format MP3 en un format reconnu par votre eBookMan. Appuyez sur au Lanceur pour ouvrir le Lecteur Musique. L’application utilise des boutons, menus et listes pour accéder aux fonctionnalités. Le temps écoulé s’affiche à l’écran. Présentation des boutons Les boutons suivants permettent d’exécuter les fonctions musicales : Arrête la musique. Démarre la musique. Pendant la lecture, arrête la musique. Avance la musique. Retourne en arrière. Mode d’emploi eBookMan® 137 Remarque : Lorsque la liste déroulante est ouverte, utilisez et pour visualiser rapidement les titres de chansons. Utilisation des menus Le Lecteur Musique utilise deux menus : Fichier et Modifier. Appuyez dans la zone de commande. Pour sélectionner une option, vous pouvez appuyer sur l’élément de menu souhaité ou écrire le raccourci de menu dans la zone d’écriture. Menu Fichier Menu Fichier Utilisez le menu Fichier pour afficher les informations sur le programme et quitter ce dernier. Aide (h) Affiche des conseils d’utilisation du Lecteur Musique. A propos Affiche les informations sur le copyright du programme. Info Programme (i) Affiche des informations d’ordre général sur le titre actuel, par exemple nom, auteur et taille du fichier. Quitter (e) Quitte le Lecteur Musique. Menu Modifier Utilisez le menu Modifier pour définir vos préférences pour l’application. Menu Préférences Préférences (p) 138 Affiche les commandes pour gauchers. Chapitre 10. Lecteur Musique Menu Commande Utilisez le menu Commande pour établir vos préférences pour l’application. Menu Commande Jouer single Jouer tous Répéter single Répéter tous Joue la chanson sélectionnée. Joue toutes les chansons. Joue la chanson sélectionnée à plusieurs reprises. Joue toutes les chansons dans l’ordre indiqué. Sélection d’un titre Le Lecteur Musique utilise une liste déroulante pour afficher les titres des chansons actuellement chargées. Appuyez sur la flèche dirigée vers le bas pour afficher la liste des titres. Appuyez sur le titre désiré pour le sélectionner. Ecoute de musique 1. Appuyez sur la flèche dirigé vers le bas située en haut à gauche de l’écran. La liste déroulante des titres s’affiche. 2. Appuyez sur la chanson souhaitée. 3. Appuyez sur . Vous pouvez appuyer sur la roue de commande pour démarrer ou arrêter la musique. Faites basculer la roue pour ajuster le volume. Utilisez ou retour en arrière. 4. Appuyez sur pour effectuer une avance rapide ou un en fin d’écoute. Mode d’emploi eBookMan® 139 Sortie du lecteur de musique Vous pouvez soit fermer le Lecteur Musique et revenir au Lanceur, soit revenir au Lanceur en laissant le Lecteur Musique ouvert à l’arrière plan. 1. Appuyez sur pour revenir au Lanceur en laissant le Lecteur Musique ouvert à l’arrière plan. La musique s’arrête, mais le Lecteur Musique reste ouvert. 2. Appuyez sur puis sur Fichier|Quitter pour fermer l’ap- plication et revenir au Lanceur. Vous pouvez également appuyer sur 140 . Chapitre 10. Lecteur Musique 11. Carnet d’adresses L’eBookMan inclut un carnet d’adresses, un programme d’organiseur standard pour enregistrer les noms, numéros de téléphone ainsi que les adresses postales et Internet. Ce chapitre décrit la façon d’ajouter, d’afficher, de modifier, de rechercher et de supprimer des entrées ainsi que la façon d’utiliser les menus. Appuyez sur au Lanceur pour ouvrir le carnet d’adresses. L’écran qui s’affiche contient une liste de contacts (lorsque des entrées sont disponibles), un bouton Nouveau et un champ Rechercher. Liste de contacts sans entrées Liste de contacts avec entrées Lorsque la liste d’informations est trop longue pour un seul écran, une barre de défilement s’affiche. Appuyez sur les flèches dirigées vers le haut et vers le bas sur la barre de défilement ou sur les lignes de défilement dans la zone de commande pour remonter ou descendre une ligne à la fois. Appuyez dans la barre de défilement au-dessus ou au-dessous du curseur, ou appuyez sur les flèches de défilement dans la zone de commande pour remonter ou descendre un écran à la fois. Seule la partie d’un nom correspondant à la largeur de la colonne Nom s’affiche. Appuyez sur un contact pour afficher l’entrée entière. Mode d’emploi eBookMan® 141 Ajout d’entrées A consulter également: Pour de plus amples détails sur les différents affichages, consultez les sections « Affichage Personnel », « Affichage Adresses », « Affichage Divers » ou « Affichage Note ». Remarque : Lorsque vous sélectionnez un nom différent pour un intitulé, il ne s’applique qu’au contact activé. Remarque : Vous pouvez saisir des données à l’aide de la zone d’écriture ou du clavier virtuel. Pour accéder au clavier virtuel, tracez une ligne vers le haut sortant de la zone de saisie de lettres (abc). 142 Pour ajouter une entrée, procédez comme suit. 1. Appuyez sur Nouveau. Colonne d’intitulé Colonne d’entrée de données L’écran Modifier adresse s’affiche. Il inclut quatre boutons qui montrent les affichages disponibles : Personnel, Adresse, Divers et Note. Chaque affichage contient des champs destinés à des informations spécifiques. Il inclut également deux colonnes (intitulé et entrée de données) et trois boutons au bas de l’écran : Fin, Détails et Effacer. Un curseur clignotant s’affiche dans le champ activé. 2. Appuyez dans la colonne d’entrée de données à côté de l’intitulé désiré. Si l’intitulé voulu ne s’affiche pas à l’écran, appuyez sur le bouton correspondant à l’affichage désiré, puis appuyez dans la colonne d’entrée de données à côté de l’intitulé souhaité. Lorsque s’affiche à côté d’un intitulé, vous pouvez sélectionner un nom différent pour cet intitulé. Appuyez sur pour voir la liste déroulante et appuyez sur le nom voulu. Ce dernier s’affiche dans la colonne d’intitulé. 3. Entrez vos informations dans chaque affichage et champ souhaités. Chaque champ comporte un nombre limite de caractères qu’il peut contenir. Pour de plus amples détails sur le nombre maximum de caractères de chaque champ, consultez la section « Limites des champs ». Lorsque vous entrez plus de texte que ne peut en contenir une ligne, il va à la ligne suivante. Chapitre 11. Carnet d’adresses 4. Dans l’affichage Personnel, appuyez sur Détails pour sélectionner le numéro de téléphone que vous souhaitez afficher dans la liste de contacts. Veuillez consulter la section « Détails d’adresse » pour de plus amples informations. 5. Appuyez sur Fin ou pour sauvegarder vos modifications et revenir à la liste des contacts. Les contacts entrés s’affichent par ordre alphabétique dans la liste des contacts. Pour plus de renseignements sur la façon de spécifier les informations que vous souhaitez afficher dans la liste des contacts, veuillez consulter la section « Préférences ». Si vous ne spécifiez pas de nom de personne ou de société, l’entrée dans la liste des contacts sera –sans titre-, et affichera le numéro de téléphone ou l’adresse électronique désigné(e). Pour quitter l’écran Modifier adresse sans sauvegarder l’entrée, appuyez sur Effacer. Vous devez confirmer la suppression. Appuyez sur OK pour confirmer ou sur Annuler pour quitter la boîte de dialogue sans supprimer l’entrée. Présentation des affichages Le carnet d’adresses comporte quatre affichages dans lesquels vous pouvez entrer différentes informations pour un seul contact. Ces affichages sont : Personnel, Adresse, Divers et Note. Affichage Personnel Par défaut, ceci est l’affichage qui apparaît quand vous accédez à l’écran Modifier adresse. Il vous permet de voir et d’entrer les noms, numéros de téléphone, informations professionnelles et adresses Internet. Liste déroulante d’intitulés de numéros de téléphone dans l’affichage Personnel Mode d’emploi eBookMan® 143 Il existe quatre champs pour les numéros de téléphone, dont vous pouvez sélectionner l’intitulé. Appuyez sur pour voir la liste déroulante avec ces choix : Bureau1, Bureau2, Domicile1, Domicile2, Fax, Portable, Téléavertisseur et Autre. Appuyez sur un intitulé de la liste pour le sélectionner. Affichage Adresse A cet écran, vous pouvez entrer une adresse professionnelle et une adresse privée. Affichage Adresse Pour l’adresse professionnelle comme l’adresse privée, vous pouvez entrer le nom de la rue, la ville, la province, le code postal et le pays. Affichage Divers A cet écran, vous pouvez entrer des informations supplémentaires sur votre contact. A consulter également : Consultez la section « Création de champs personnalisés » pour de plus amples informations sur la façon d’intituler les champs personnalisés. 144 Personnalisé1 à Personnalisé4 sont des intitulés que vous pouvez modifier { Chapitre 11. Carnet d’adresses Affichage Divers Il comprend les intitulés Conjoint(e), Enfant(s) et Anniversaire(s). Vous pouvez également ajouter des intitulés personnalisés. Par défaut, les champs personnalisés sont intitulés Personnalisé1, Personnalisé2, Personnalisé3 et Personnalisé4. Pour programmer un anniversaire Vous pouvez ajouter l’anniversaire d’un contact dans l’écran Divers. Procédez comme suit. 1. Appuyez sur à côté de Anniversaire. La liste déroulante de mois s’affiche. 2. Appuyez sur le mois que vous souhaitez sélectionner. 3. Appuyez sur le numéro du jour. Le numéro de jour est mis en surbrillance. 4. Entrez le numéro de jour. Ecrivez dans la zone Ecriture ou utilisez le clavier virtuel pour entrer le numéro de jour. 5. Appuyez sur les deux premiers chiffres du numéro de l’année. Les deux premiers chiffres du numéro de l’année sont mis en surbrillance. 6. Entrez un 1 ou un 2. Lorsque l’on entre « 1 », « 19 » s’affiche automatiquement. Lorsque l’on entre « 2 », « 20 » s’affiche automatiquement. 7. Appuyez sur les deux derniers chiffres du numéro de l’année. Les deux derniers chiffres du numéro de l’année sont mis en surbrillance. 8. Entrez les deux derniers chiffres du numéro de l’année. Affichage Note A cet écran, vous pouvez entrer des commentaires ou rappels supplémentaires concernant ce contact. Mode d’emploi eBookMan® 145 Affichage Note Vous pouvez entrer des informations quelconques. Lorsqu’une note est attachée à un contact, s’affiche à côté de celui-ci dans la liste des contacts. Modification des entrées Vous pouvez modifier les entrées existantes dans l’écran Modifier adresse. Ecran Modifier adresse Pour modifier une entrée, procédez comme suit. 1. A partir de la liste des contacts, allez à l’écran Modifier adresse d’une des façons suivantes. • 146 Appuyez sur l’entrée désirée. Chapitre 11. Carnet d’adresses Sélection d’une entrée à partir de la liste des contacts • Maintenez le stylet sur l’entrée désirée. Un menu déroulant s’affiche. Appuyez sur Modifier. Remarque : Menu déroulant pour modifier, supprimer et répliquer les entrées. Vous pouvez créer une copie exacte de l’entrée en appuyant sur Répliquer ou supprimer une entrée en appuyant sur Effacer. 2. Appuyez dans la colonne d’entrée de données à côté de l’intitulé désiré. Si l’intitulé désiré ne s’affiche pas à l’écran, appuyez sur le bouton correspondant à l’affichage voulu, puis appuyez dans la colonne d’entrée de données à côté de l’intitulé souhaité. 3. Entrez ou révisez l’information dans chaque affichage et champ souhaités. 4. Appuyez sur Fin ou sur pour sauvegarder vos modifications et revenir à la liste des contacts. Pour effacer l’entrée, appuyez sur Effacer. Vous devez confirmer la suppression. Appuyez sur OK pour confirmer ou sur Annuler pour quitter la boîte de dialogue sans supprimer l’entrée. Mode d’emploi eBookMan® 147 Détails d’adresse Utilisez la boîte de dialogue Détails d’adresse pour sélectionner le numéro de téléphone ou l’adresse électronique que vous souhaitez afficher sur la liste des contacts. 1. A partir de l’écran Modifier adresse, appuyez sur Détails pour accéder à cet écran. La boîte de dialogue Détails d’adresse s’affiche. Boîte de dialogue Détails d’adresse 2. Appuyez sur à côté de Afficher téléphone pour voir la liste déroulante. Les options figurant dans ce menu sont uniquement les champs de l’entrée du carnet d’adresses contenant un numéro de téléphone ou une adresse électronique. Liste déroulante Afficher téléphone 3. Appuyez sur l’intitulé du numéro de téléphone ou de l’adresse électronique que vous souhaitez afficher. 4. Appuyez sur OK pour sauvegarder vos modifications et revenir à l’écran Modifier adresse. Pour utiliser l’option d’affichage précédente ou par défaut, appuyez sur Annuler. Cette option d’affichage s’applique uniquement à l’entrée en question. Champs personnalisés Pour créer un champ personnalisé dans l’affichage Divers, procédez comme suit. 148 Chapitre 11. Carnet d’adresses 1. A partir de la liste des contacts, appuyez sur puis sur Fichier|Champs personnalisés. La boîte de dialogue Intitulés personnalisés s’affiche. Boîte de dialogue Intitulés personnalisés avec intitulé modifié 2. Appuyez dans le champ de l’intitulé que vous souhaitez modifier. 3. Faites glisser votre stylet sur l’intitulé actuel pour le mettre en surbrillance. 4. Entrez le nom d’intitulé désiré. Ecrivez dans la zone d’écriture ou utilisez le clavier virtuel pour entrer votre intitulé personnalisé. 5. Appuyez sur OK pour sauvegarder vos modifications et revenir à la liste des contacts. Appuyez sur Annuler ou sur pour fermer la boîte de dialogue Intitulés personnalisés sans sauvegarder vos modifications. Préférences Vous pouvez trier la liste des contacts par nom de famille, prénom ou nom de société. Pour établir votre préférence, procédez comme suit. 1. A partir de la liste des contacts, appuyez sur , puis appuyez sur Fichier|Préférences ou écrivez le raccourci du menu p. 2. Appuyez sur pour voir la liste déroulante Trier. Boîte de dialogue Préférences avec liste déroulante ouverte 3. Appuyez sur l’option que vous voulez sélectionner. Mode d’emploi eBookMan® 149 Nom de famille, prénom Prénom, nom de famille Société, nom de famille 4. Appuyez sur OK pour accepter vos modifications. 5. Appuyez sur Annuler pour fermer la boîte de dialogue Préférences sans sauvegarder vos modifications. Recherche d’une entrée Dans la liste des contacts, vous pouvez rapidement trouver le nom désiré. 1. Appuyez sur la ligne à côté de Rechercher dans la liste des contacts. 2. Utilisez la zone d’écriture ou le clavier virtuel pour entrer la ou les lettres que vous voulez. A consulter également : Pour de plus amples informations sur la façon dont les limites de champs affectent la synchronisation, consultez le chapitre 2, « eBookMan® Desktop Manager ». 150 Recherche dans la liste de contacts La première entrée qui correspond à vos lettres est mise en surbrillance. Vous pouvez ajouter davantage de lettres et la barre de surbrillance se déplace vers l’entrée correspondante suivante. Lorsque vous saisissez une lettre pour laquelle il n’existe pas de correspondance, la barre de surbrillance disparaît. Chapitre 11. Carnet d’adresses Suppression d’entrées Vous pouvez effacer une entrée dans la liste des contacts ou dans tout autre affichage de l’écran Modifier adresse. Pour effacer une entrée, effectuez l’une des opérations suivantes : • Dans la liste des contacts, maintenez votre stylet sur l’entrée que vous souhaitez effacer. Appuyez sur Effacer dans le menu déroulant. Une boîte de dialogue s’affiche, vous demandant de confirmer la suppression. Appuyez sur OK pour effacer ou sur Annuler pour quitter sans effacer. • Dans la liste des contacts, appuyez sur l’entrée que vous souhaitez effacer. L’écran Modifier adresse s’affiche. Appuyez sur le bouton Effacer au bas de l’écran. Une boîte de dialogue apparaît, vous demandant de confirmer la suppression. Appuyez sur OK pour effacer ou sur Annuler pour quitter sans effacer. Remarque : Limites de champs Chaque champ du carnet d’adresses ne peut contenir qu’un nombre limité de caractères. Le tableau suivant liste chaque champ et sa limite respective. Nom du champ Nom de famille Prénom Société Deuxième prénom Fonction Bureau1 | Bureau2 | Domicile1 | Domicile2 | Fax | Portable | Téléavertisseur | Autre Bureau1 | Bureau2 | Domicile1 | Domicile2 | Fax | Portable | Téléavertisseur | Autre Bureau1 | Bureau2 | Domicile1 | Domicile2 | Fax | Portable | Téléavertisseur | Autre Bureau1 | Bureau2 | Domicile1 | Domicile2 | Fax | Portable | Téléavertisseur | Autre Nombre maximum de caractères 64 64 64 64 Nom du champ Nombre maximum de caractères Rue (bureau) Ville (bureau) Etat (bureau) Code postal (bureau) Pays (bureau) Rue (domicile) Ville (domicile) Etat (domicile) Code postal (domicile) 64 64 64 32 32 Pays (domicile) Conjoint(e) Enfants Anniversaire 64 64 64 64 32 Email1 Email2 Page WWW Personnalisé1 64 64 64 64 32 Personnalisé2 Personnalisé3 Personnalisé4 Note 64 64 64 1024 64 32 Le menu Fichiers n’est disponible qu’à partir de la liste des contacts. 64 64 64 64 32 Mode d’emploi eBookMan® 151 Utilisation des menus Il existe deux menus dans le carnet d’adresses : Fichier et Modifier. Ils ne s’affichent pas dans chaque écran. Appuyez sur pour voir les menus. Certains éléments de menus comportent un caractère dans la colonne de droite, qui représente le raccourci de menu. Pour sélectionner un élément de menu, appuyez sur , puis appuyez sur l’élément de menu désiré ou écrivez le raccourci de menu correspondant dans la zone d’écriture. Menu Fichier Utilisez le menu Fichier pour créer des champs personnalisés, établir des préférences, voir les informations sur le carnet d’adresses et quitter le programme. Menu Fichier Affiche le numéro de version du carnet d’adresses. Préférences (p) Permet de définir la façon de trier la liste des contacts. Champs personnalisés Permet de créer des champs personnalisés. Aide (h) Affiche l’aide en ligne. Quitter (e) Quitte le carnet d’adresses. A propos Menu Modifier Utilisez le menu Modifier pour couper, copier et coller du texte, accéder au clavier virtuel ou afficher le guide d’écriture. Les fonctions Couper et Copier ne sont activées que lorsque du texte est sélectionné. Faites glisser votre stylet sur le texte que vous voulez couper ou copier. La fonction Coller n’est activée que s’il y a du texte sauvegardé sur le presse-papiers. 152 Chapitre 11. Carnet d’adresses Menu Modifier Couper (x) Supprime tout texte sélectionné. Une copie est retenue sur le presse-papiers. Copier (c) Place une copie de tout texte sélectionné sur le presse-papiers. Coller (v) Place du texte à l’emplacement sélectionné à partir du presse-papiers. Clavier (k) Affiche le clavier virtuel. Guide d’écriture (g) Affiche les listes de caractères de saisie. Sortie du carnet d’adresses Vous pouvez fermer le carnet d’adresses et revenir au Lanceur, ou revenir au Lanceur en laissant le carnet d’adresses ouvert à l’arrière plan. 1. Pour revenir au Lanceur sans fermer le carnet d’adresses, appuyez sur . 2. Pour fermer le programme, appuyez sur puis sur Fichier|Quitter. Vous pouvez également appuyer sur la liste des contacts. en haut à droite de Mode d’emploi eBookMan® 153 154 Chapitre 11. Carnet Adresses 12. Agenda L’eBookMan inclut un agenda, programme d’organiseur standard destiné à planifier votre emploi du temps. Une fois vos rendez-vous entrés, vous pouvez les afficher par jour, semaine ou mois. Ce chapitre décrit la manière d’ajouter des rendez-vous et de les modifier. Il vous montre comment utiliser les différents menus et vues, et comment vous déplacer dans le programme. Appuyez sur au Lanceur pour entrer dans l’agenda. Colonne d’heure Colonne d’entrée de données Vue quotidienne avec rendez-vous Chaque fois que vous ouvrez l’agenda, la vue quotidienne pour le jour actuel apparaît. La date actuelle est établie dans Mon eBookMan®. Les champs d’entrée de données dans la vue quotidienne sont divisés en deux colonnes – la colonne d’heure sur la gauche et une colonne d’entrée de données correspondante sur la droite. Par défaut, des tranches horaires d’une heure sont définies de 0 heure (minuit) à 23 h 00. Lorsque votre emploi du temps contient plus de rendez-vous que ne peut en contenir un seul écran, une barre de défilement s’affiche à la droite de l’écran. Appuyez sur les flèches dirigées vers le haut et vers le bas sur la barre de défilement pour remonter ou descendre d’une ligne. Appuyez dans la barre de défilement au-dessus ou au-dessous du curseur pour remonter ou descendre d’un écran. Mode d’emploi eBookMan® A consulter également : Pour de plus amples détails sur les vues dans l’agenda, veuillez consulter la section « Présentation des vues ». 155 Ajout de rendez-vous Vous pouvez ajouter des rendez-vous pour les heures par défaut ou créer des heures. Pour ajouter des rendez-vous, procédez comme suit. 1. Assurez-vous d’être dans la vue quotidienne. Vous devez être dans la vue quotidienne pour ajouter des rendez-vous à votre emploi du temps. La vue quotidienne est le premier écran qui s’affiche lorsque vous entrez dans l’agenda. Si vous êtes dans une autre vue, appuyez sur pour aller à la vue quotidienne. 2. Dans la colonne d’entrée de données, appuyez sur la ligne correspondant à l’heure souhaitée. A consulter également : Veuillez consulter les sections « Programmation de l’heure », « Programmation de la date », « Rendez-vous périodiques », « Réglage des alarmes » et « Ajout de notes » ci-dessous pour obtenir des instructions concernant ces paramètres. 3. Ecrivez dans la zone d’écriture ou utilisez le clavier virtuel pour entrer votre rendez-vous. Pour accéder au clavier virtuel, tracez une ligne vers le haut sortant de la zone de saisie de lettres (abc). Chaque champ comporte un nombre limite de caractères qu’il peut contenir. Pour de plus amples détails sur le nombre maximum de caractères de chaque champ, consultez la section « Limites des champs ». 4. Appuyez sur la tranche horaire appropriée afin d’établir une heure de début et de fin pour votre rendez-vous. La boîte de dialogue Sélectionner heure s’affiche. Boîte de dialogue Sélectionner heure Vous pouvez appuyer sur les flèches dirigées vers le bas puis sur les heures désirées. Pour planifier un événement durant toute la journée, cochez la case Evénement durant toute la journée dans la boîte de dialogue Modifier rendezvous. Consultez « Modification des rendez-vous » pour de plus amples détails sur la boîte de dialogue Modifier rendezvous. 5. Appuyez sur OK pour sauvegarder vos modifications. 156 Chapitre 12. Agenda Pour quitter sans sauvegarder vos modifications, appuyez sur Annuler ou sur . 6. Appuyez sur Aller à pour afficher l’écran Sélectionner date. A partir de cet écran, vous pouvez vous déplacer vers une autre date et y fixer des rendez-vous. 7. Pour sélectionner une date, appuyez sur Sélectionner. Pour quitter sans sélectionner de date, appuyez sur Annuler ou sur . Pour ajouter un rendez-vous à une heure qui ne figure pas dans l’agenda, procédez comme suit. 1. Appuyez sur Nouveau. Ligne vierge pour nouveau rendezvous Le curseur est actif sur une ligne vierge dans la colonne d’entrée de données en haut de l’écran. 2. Entrez vos données. 3. Appuyez dans la colonne d’heure vide. La boîte de dialogue Sélectionner heure s’affiche. La case à cocher Evénement durant toute la journée est active par défaut. 4. Appuyez sur la case à cocher pour désélectionner un événement durant toute la journée et pour fixer une heure de début et de fin pour ce rendez-vous. 5. Appuyez sur les flèches dirigées vers le bas, puis sur les heures désirées. Pour planifier un événement qui dure toute la journée, cochez la case Evénement durant toute la journée dans la boîte de dialogue Modifier rendez-vous. Consultez la section Mode d’emploi eBookMan® 157 « Modification des rendez-vous » pour de plus amples détails sur la boîte de dialogue Modifier rendez-vous. 6. Appuyez sur OK pour sauvegarder vos modifications. Votre rendez-vous se déplace à sa place séquentielle dans la colonne heure. Pour quitter la boîte de dialogue Sélectionner heure sans sauvegarder vos modifications, appuyez sur Annuler ou sur . Modification des rendez-vous Vous pouvez modifier le texte d’un rendez-vous directement dans la colonne d’entrée de données. Dans cette colonne, appuyez sur la ligne dans laquelle vous souhaitez modifier, ajouter ou supprimer du texte. La boîte de dialogue Modifier rendez-vous permet également de fixer un rendez-vous périodique, programmer une alarme et attacher une note. Vous pouvez aussi saisir le lieu du rendezvous. Pour effectuer ces modifications, appuyez dans la colonne d’entrée de données d’un rendez-vous pour le sélectionner, puis appuyez sur Modifier. La boîte de dialogue Modifier rendezvous s’affiche. Remarque : Pour changer le nombre d’un intervalle, faites glisser votre stylet sur l’entrée à modifier pour la mettre en surbrillance et entrez un nombre à l’aide du clavier viruel ou de la zone d’écriture. Boîte de dialogue Modifier rendez-vous Rendez-vous périodiques Pour fixer un rendez-vous périodique, procédez comme suit. 1. Appuyez sur . La boîte de dialogue Périodicité du rendez-vous s’affiche. Elle diffère selon l’intervalle de périodicité : quotidien, hebdomadaire, mensuel ou annuel. Pour de plus amples détails, 158 Chapitre 12. Agenda veuillez consulter la section « Détails sur la périodicité des rendez-vous ». 2. Fixez un intervalle auquel votre rendez-vous se répète automatiquement. 3. Fixez une date de fin. Pour fixer la date de fin, cochez la case Fin d’ici le et appuyez sur la case Date. L’écran Sélectionner date s’affiche. Appuyez sur le jour/mois/an désiré, puis appuyez sur Sélectionner. Pour répéter votre rendez-vous indéfiniment, cochez la case Pas de date de fin. 4. Appuyez sur OK pour sauvegarder vos modifications et revenir à la boîte de dialogue Modifier rendez-vous. Pour quitter la boîte de dialogue Périodicité du rendez-vous sans sauvegarder les modifications, appuyez sur Annuler ou sur . Pour supprimer une périodicité préalablement établie, appuyez sur Supprimer périodicité Dans la vue quotidienne, périodique. indique qu’un rendez-vous est Réglage des alarmes A consulter également : Veuillez consulter la section « Programmation de la date » pour de plus amples informations sur la façon de sélectionner une date. Pour régler une alarme, procédez comme suit. 1. Cochez la case Rappel pour activer une alarme vous avertissant de votre rendez-vous. 2. Appuyez sur pour fixer l’heure à laquelle vous voulez que l’alarme retentisse. La boîte de dialogue Paramètres Rappel s’affiche. Boîte de dialogue Paramètres du rappel 3. Appuyez sur pour voir la liste déroulante des délais et appuyez sur l’élément que vous souhaitez sélectionner. Mode d’emploi eBookMan® 159 Liste déroulante des délais Vous pouvez régler l’alarme de façon à ce qu’elle sonne un certain nombre de minutes, heures, jours ou semaines avant le rendez-vous. 4. Entrez l’heure à laquelle vous souhaitez être prévenu. 5. Appuyez sur OK pour accepter vos changements et revenir à la boîte de dialogue Modifier rendez-vous. Appuyez sur Annuler pour revenir à la boîte de dialogue Modifier rendez-vous sans changer les paramètres d’alarme. Dans la vue quotidienne, indique qu’une alarme a été fixée pour un rendez-vous. Préférences Pour sélectionner une sonnerie d’alarme, procédez comme suit. 1. Appuyez sur puis appuyez sur Fichier|Préférences ou écrivez le raccourci du menu p. Boîte de dialogue Préférences 2. Appuyez sur d’alarme. pour voir la liste déroulante Sonnerie Une liste des sonneries disponibles pour votre alarme s’affiche. 160 Chapitre 12. Agenda Liste déroulante des sonneries d’alarme 3. Appuyez sur la sonnerie que vous souhaitez sélectionner. La sonnerie correspondante retentit. 4. Appuyez sur OK pour entrer vos changements. 5. Appuyez sur Annuler pour fermer la boîte de dialogue Préférences sans sauvegarder vos changements. Ajout de notes Pour ajouter des commentaires ou des informations au rendezvous actuel, procédez comme suit. 1. Appuyez sur Note. L’écran Notes de rendez-vous s’affiche. Ecran Notes de rendez-vous 2. Utilisez la zone d’écriture ou le clavier virtuel pour entrer votre note. 3. Appuyez sur Fin pour sauvegarder la note pour le rendezvous et revenir à la boîte de dialogue Modifier rendez-vous. Pour supprimer la note, appuyez sur Effacer. Dans la vue quotidienne, accompagné d’une note. indique qu’un rendez-vous est Mode d’emploi eBookMan® 161 Programmation de la date 1. A partir de la boîte de dialogue Modifier rendez-vous, appuyez sur la case à côté de Date pour fixer ou changer la date de ce rendez-vous. Ecran Choisir date 2. Appuyez sur ou pour passer à une année différente. 3. Appuyez sur le mois souhaité. 4. Appuyez sur le jour souhaité. Pour revenir à la date actuelle à partir d’un emplacement différent, appuyez sur Ce jour. 5. Pour sélectionner la date, appuyez sur Choisir. Pour quitter sans sélectionner de date, appuyez sur Annuler. Présentation des vues Vous pouvez choisir parmi trois vues lors de l’utilisation de votre agenda. Les boutons au bas de l’écran vous permettent de sélectionner les vues Quotidien, Hebdomadaire et Mensuel. Pour régler la vue par défaut désirée, appuyez sur , puis appuyez sur Fichier|Préférences ou écrivez le raccourci p. Appuyez sur la vue voulue puis sur OK pour sauvegarder les modifications. Vue quotidienne La vue quotidienne affiche l’emploi du temps du jour sélectionné. C’est le premier écran qui s’affiche lorsque vous entrez dans l’agenda. Pour revenir à cette vue à partir d’un autre écran, appuyez sur . 162 Chapitre 12. Agenda Vue quotidienne Une barre de défilement est toujours affichée à la droite de l’écran. Appuyez sur les flèches dirigées vers le haut et vers le bas sur la barre de défilement ou sur les lignes de défilement dans la zone de commande pour remonter ou descendre dans votre emploi du temps une ligne à la fois. Appuyez dans la barre de défilement au-dessus ou au-dessous du curseur, ou appuyez sur les flèches de défilement dans la zone de commande pour remonter ou descendre un écran à la fois. Les boutons représentant chaque jour de la semaine, en commençant par dimanche ou lundi, sont affichés en haut à droite de l’écran. 1. Appuyez sur le jour que vous souhaitez sélectionner. Le jour sélectionné est ombré. 2. Appuyez sur ou dente ou suivante. pour aller à la semaine civile précé- 3. Appuyez sur pour revenir à la date actuelle à partir d’un autre emplacement. Vue hebdomadaire 1. Appuyez sur pour aller à la vue hebdomadaire. Cette vue affiche l’emploi du temps pour une semaine particulière. S’il n’y a pas de rendez-vous pour la semaine, le message “Pas de rendez-vous cette semaine” s’affiche. Le mois et l’année s’affichent en haut à gauche de l’écran, et le numéro de la semaine civile s’affiche en haut à droite. Mode d’emploi eBookMan® 163 2. Appuyez sur ou dente ou suivante. pour aller à la semaine civile précé- 3. Pour revenir à la semaine actuelle, appuyez sur . Vous pouvez voir vos rendez-vous hebdomadaires sous forme de liste ou de grille. 4. Appuyez sur au bas de l’écran pour voir l’emploi du temps de la semaine sous forme de liste. Vue hebdomadaire sous forme de liste Chaque jour est séparé par une barre foncée indiquant le jour de la semaine et la date. L’indication (Ce jour) figure avant la date actuelle. Si votre emploi du temps contient plus de rendez-vous que ne peut en contenir un seul écran, une barre de défilement s’affiche. Appuyez sur les flèches dirigées vers le haut et vers le bas sur la barre de défilement ou sur les lignes de défilement dans la zone de commande pour remonter ou descendre dans votre emploi du temps une ligne à la fois. Appuyez dans la barre de défilement au-dessus ou au-dessous du curseur, ou appuyez sur les flèches de défilement dans la zone de commande pour remonter ou descendre un écran à la fois. 5. Appuyez sur au bas de l’écran pour voir l’emploi du temps de la semaine sous forme de grille. 164 Chapitre 12. Agenda Vue hebdomadaire sous forme de grille L’emploi du temps de chaque jour figure dans sa propre case. Le jour et la date sont abrégés dans le coin de chacune d’entre elles. Si vous affichez la semaine contenant la date actuelle, celle-ci est mise en surbrillance. Appuyez sur la case jour/date pour aller à la vue quotidienne pour ce jourlà. Vue mensuelle 1. Appuyez sur pour aller à la vue mensuelle. Vue mensuelle Cet affichage affiche l’emploi du temps d’un mois particulier. Si vous affichez le mois contenant la date actuelle, celle-ci est mise en surbrillance. Les jours comportant des rendez-vous sont marqués d’une barre. Celle-ci s’affiche en haut à droite pour les rendez-vous de la matinée et en bas à droite pour les rendez-vous de l’après-midi ou de la soirée. Le mois et l’année sont affichés en haut à gauche de l’écran. 2. Appuyez sur suivant. ou pour aller au mois civil précédent ou 3. Pour revenir au mois en cours, appuyez sur . Mode d’emploi eBookMan® 165 Détails sur la périodicité des rendez-vous La boîte de dialogue Périodicité du rendez-vous diffère selon le paramètre d’intervalle : quotidien, hebdomadaire, mensuel et annuel. Périodicité quotidienne Remarque : Les rendez-vous peuvent se répéter jusqu’à l’an 2029. Le paramètre Quotidien répète votre rendez-vous en s’appuyant sur un nombre établi de jours. Par exemple, pour répéter un rendez-vous tous les 5 jours, cochez la case Quotidien et écrivez 5 dans le champ Périodiquement tous les . . . jours. Boîte de dialogue Périodicité du rendez-vous pour l’intervalle quotidien Périodicité hebdomadaire Le paramètre Hebdomadaire répète votre rendez-vous en s’appuyant sur un jour établi de la semaine. Pour répéter un rendezvous toutes les deux semaines, le mercredi, cochez la case Hebdomadaire, écrivez 2 dans le champ Périodiquement toutes les . . . semaines le et appuyez sur pour mercredi. Boîte de dialogue Périodicité du rendez-vous pour l’intervalle hebdomadaire 166 Chapitre 12. Agenda Périodicité mensuelle Le paramètre Mensuel répète votre rendez-vous sur une base mensuelle. Pour répéter un rendez-vous tous les trois mois, cochez la case Mensuel, écrivez 3 dans le champ Périodiquement tous les . . . mois le et appuyez sur le jour ou la date que vous souhaitez. Le paramètre de date est dérivé à partir du jour actuel. Boîte de dialogue Périodicité du rendez-vous pour l’intervalle mensuel Périodicité annuelle Le paramètre annuel répète votre rendez-vous tous les ans. Vous pouvez faire en sorte qu’un rendez-vous se répète tous les ans à la date actuelle ou au jour actuel. Par exemple, si la date actuelle est le 13 décembre et qu’il s’agit du deuxième mercredi du mois, vous pouvez sélectionner soit le 13 décembre soit le deuxième mercredi de décembre comme date de périodicité annuelle. Pour répéter un rendez-vous tous les ans, appuyez sur Annuel, puis appuyez sur la date actuelle ou sur le jour actuel dans le champ Périodiquement chaque année le. Le paramètre de date est dérivé à partir du jour actuel. Remarque : Les paramètres 13è jour et 2è mercredi reflèteront la date exacte du rendez-vous dans l’année civile. Boîte de dialogue Périodicité du rendez-vous pour l’intervalle annuel Vous pouvez programmer une date de fin dans chacun des écrans. Appuyez sur la case à cocher Fin d’ici le et appuyez sur le bouton date. Sélectionnez votre date comme expliqué à la section « Entrée de la date ». Appuyez sur Choisir pour revenir à l’écran de périodicité. Si vous ne souhaitez pas programmer de date de fin, appuyez sur la case à cocher Pas de date de fin. Mode d’emploi eBookMan® 167 Limites des champs Chaque champ de l’agenda ne peut contenir qu’un nombre limité de caractères. Le tableau ci-dessous liste chaque champ et sa limite respective. Nom du champ Description Notes Nombre maximum de caract res 64 1024 Utilisation des menus A consulter également : Pour toute information sur la façon dont les limites de champs affectent la synchronisation, consultez le chapitre 2, « eBookMan® Desktop Manager ». Il existe deux menus dans l’agenda, Fichier et Modifier, qui n’apparaissent pas à chaque écran. Appuyez sur pour les afficher. Certains éléments de menu sont accompagnés d’un caractère dans la colonne de droite. Il s’agit de raccourcis de menu. Pour sélectionner un élément de menu, appuyez sur , puis appuyez sur l’élément souhaité ou écrivez le raccourci correspondant dans la zone d’écriture. Menu Fichier Utilisez le menu Fichier pour définir vos préférences, voir des informations sur l’agenda, lire l’aide en ligne et quitter le programme. Menu Fichier A propos Préférences (p) Aide (h) Quitter (e) 168 Affiche le numéro de version de l’agenda. Vous permet de sélectionner la sonnerie de l’alarme. Affiche l’aide en ligne. Quitte l’agenda. Chapitre 12. Agenda Menu Modifier Utilisez le menu Modifier pour couper, copier et coller du texte, accéder au clavier virtuel et afficher le guide d’écriture. Les fonctions Couper et Copier ne sont activées que lorsque du texte est sélectionné. Faites glisser votre stylet sur le texte que vous souhaitez couper ou copier. La fonction Coller n’est activée que lorsque du texte est enregistré dans le presse-papiers. Menu Modifier Couper (x) Copier (c) Coller (v) Clavier (k) Guide d’écriture (g) Supprime tout texte sélectionné. Une copie est conservée dans le pressepapiers. Place une copie de tout texte sélectionné dans le presse-papiers Place du texte à l’emplacement sélectionné à partir du presse-papiers. Affiche le clavier virtuel. Affiche les listes de caractères de saisie. Quitter l’agenda Vous pouvez fermer l’agenda et revenir au Lanceur, ou revenir au Lanceur en laissant l’agenda ouvert à l’arrière plan. 1. Pour revenir au Lanceur sans fermer l’agenda, appuyez sur . 2. Pour fermer le programme, appuyez sur , puis appuyez sur Fichier|Quitter ou écrivez le raccourci du menu e. Mode d’emploi eBookMan® 169 170 Chapitre 12. Agenda 13. Tâches L’eBookMan inclut une partie Tâches, un programme d’organiseur standard permettant d’entrer les tâches à faire et d’en effectuer le suivi. Ce chapitre décrit la façon d’entrer, de modifier et de supprimer les tâches à faire, ainsi que la façon d’établir des niveaux de priorité pour vos tâches. Appuyez sur au Lanceur pour accéder aux Tâches. La première fois que vous ouvrez le programme, un écran vide apparaît avec trois boutons en bas : Nouveau, Modifier et Afficher. Lorsqu’il y a des entrées, Tâches les affiche toutes. Liste à faire avec entrées Liste à faire sans entrées Remarque : case à cocher pour tâches achevées. icône de faible priorité. icône de priorité normale. icône de priorité élevée. Lorsque Tâches contient plus d’entrées que ne peut en contenir un seul écran, une barre de défilement s’affiche. Appuyez sur les flèches pour remonter ou descendre d’une ligne. Appuyez dans la barre de défilement au-dessus ou au-dessous du curseur, utilisez les flèches de défilement dans la zone de commande ou faites basculer la roue de commande pour remonter ou descendre d’un écran. Ajout d’entrées Pour créer une nouvelle entrée, procédez comme suit. 1. Appuyez sur Nouveau. Ecrivez dans la zone d’écriture ou utilisez le clavier virtuel pour entrer votre tâche à faire. Chaque champ comporte une nombre limite de caractères qu’il peut contenir. Pour de plus amples détails sur le nombre maximum de caractères de chaque champ, consultez la section « Limites des champs ». Mode d’emploi eBookMan® A consulter également : Pour apprendre comment configurer les paramètres de la liste à faire, veuillez consulter les sections « Entrée des paramètres » et « Modification de l’affichage ». 171 Entrez les paramètres souhaités. 2. Cochez la case vide née pour indiquer que la tâche est termi- . 3. Appuyez sur l’icône Priorité pour voir le menu déroulant des priorités. Appuyez sur Faible , Normale ou Haute pour sélectionner le niveau souhaité. Menu déroulant de sélection de priorité Modification des entrées Vous pouvez modifier le texte d’une tâche directement dans Tâches. Appuyez pour placer le curseur dans la tâche à faire que vous souhaitez modifier, et ajoutez ou supprimez du texte. Vos modifications sont automatiquement sauvegardées. Pour remplacer du texte, faites glisser le stylet sur la partie que vous souhaitez remplacer. Celle-ci est mise en surbrillance. Utilisez la zone d’écriture ou le clavier virtuel pour saisir votre texte. L’ancienne entrée est remplacée. Vous pouvez sélectionner une tâche à modifier à partir de Tâches. Maintenez votre stylet sur la tâche que vous souhaitez modifier. Un menu déroulant s’affiche, qui comporte 3 options : Modifier, Effacer et Répliquer. 172 Chapitre 13. Tâches Menu déroulant Modifier/Effacer/ Répliquer • Pour modifier l’entrée, appuyez sur Modifier Vous allez à la boîte de dialogue Modifier pour cette tâche. Appuyez sur Note si vous souhaitez ajouter ou modifier une note. Appuyez sur OK pour enregistrer vos modifications. • Pour supprimer la tâche à faire, appuyez sur Effacer. Une boîte de dialogue s’affiche, vous demandant de confirmer la suppression. Appuyez sur OK pour supprimer. Appuyez sur Annuler pour quitter sans supprimer. • Pour créer une copie exacte de la tâche à faire, appuyez sur Répliquer. Entrée des paramètres Pour entrer ou modifier les paramètres d’une tâche à faire, appuyez dans la ligne correspondant à la tâche pour la sélectionner, puis appuyez sur Modifier. Boîte de dialogue Modifier tâche A consulter également : Consultez la section « Sélection d’une date » pour toute information sur la façon de sélectionner une date d’échéance et une date d’activation. Dans la boîte de dialogue Modifier tâche, vous pouvez établir un niveau de priorité, la date d’activation et la date d’échéance. Vous pouvez également marquer votre tâche à faire comme terminée, supprimer la tâche et ajouter une note. Mode d’emploi eBookMan® 173 1. Appuyez sur pour afficher la liste déroulante des priorités. Les options de ce menu sont Faible , Normale Haute . Appuyez sur le niveau de priorité voulu. ou 2. Appuyez sur la case de date à côté de Activation pour établir une date d’activation. Dans l’écran Choisir date, appuyez sur le jour/mois/an désiré. 3. Appuyez sur la case Date d’échéance pour établir une telle date. Dans l’écran Choisir date, appuyez sur le jour/mois/an désiré. 4. Appuyez dans la case à cocher vide pour indiquer que la tâche est terminée . 5. Appuyez sur Note pour ajouter des commentaires ou informations supplémentaires concernant cette tâche à faire. Ecran Notes des tâches à faire Appuyez sur Fin pour sauvegarder la note. s’affiche à côté de la tâche dans Tâches. Pour supprimer la note, appuyez sur Effacer. Une boîte de dialogue s’affiche, vous demandant de confirmer la suppression. Appuyez sur OK pour effacer. Appuyez sur Annuler pour quitter sans effacer. 6. Appuyez sur OK pour sauvegarder vos modifications. Appuyez sur Annuler pour quitter la boîte de dialogue Modifier sans enregistrer vos modifications ou paramètres. Pour supprimer la tâche à faire, appuyez sur Effacer. Une boîte de dialogue s’affiche, vous demandant de confirmer la suppression. Appuyez sur OK pour effacer. Appuyez sur Annuler pour quitter sans effacer. 174 Chapitre 13. Tâches Sélection d’une date Lorsque vous sélectionnez les options Activation ou Date d’échéance sur la boîte de dialogue Modifier, l’écran Date sélectionnée s’affiche. Ecran Choisir date 1. Appuyez sur ou pour sélectionner l’année actuelle. 2. Appuyez sur les mois et jour actuels. 3. Appuyez sur Choisir pour sauvegarder vos modifications. Appuyez sur Annuler pour quitter sans sauvegarder vos modifications. Pour revenir à la date actuelle à partir d’un emplacement différent, appuyez sur Ce jour. Modification de l’affichage 1. Appuyez sur Afficher pour modifier la façon dont vous voyez vos tâches à faire. Boîte de dialogue Afficher 2. Cochez la case à côté des options que vous souhaitez voir dans vos Tâches. • Afficher date d’échéance affiche les dates d’échéance. • Afficher tâches terminées affiche les tâches achevées. • Afficher uniquement tâches actives affiche uniquement les tâches actives qui ne sont pas encore terminées. Mode d’emploi eBookMan® 175 A consulter également : Pour de plus amples informations sur la façon dont les limites de champs affectent la synchronisation, consultez le chapitre 2, «eBookMan® Desktop Manager ». 3. Appuyez sur OK pour confirmer vos modifications. Appuyez sur Annuler pour quitter la boîte de dialogue Afficher sans sauvegarder vos modifications. Limites des champs Chaque champ dans Tâches ne peut contenir qu’un nombre limité de caractères. Le tableau suivant liste chaque champ et sa limite respective. Nom du champ Description Notes Nombre maximum de caractères 128 1024 Utilisation des menus Pour accéder à un menu à partir de Tâches, appuyez sur . Certains éléments de menu sont accompagnés d’un caractère dans la colonne de droite. Il s’agit de raccourcis de menu. Pour sélectionner un élément de menu, appuyez sur , puis appuyez sur l’élément souhaité ou écrivez le raccourci correspondant dans la zone d’écriture. Menu Fichier Utilisez le menu Fichier pour éliminer les tâches terminées, afficher des informations concernant les Tâches, lire l’aide en ligne et quitter le programme. Menu Fichier A propos 176 Affiche le numéro de version des Tâches. Chapitre 13. Tâches Eliminer (r) Permet de supprimer toutes les tâches terminées de votre liste. Vous devez confirmer la suppression en appuyant sur OK. Appuyez sur Annuler pour quitter la boîte de dialogue de confirmation sans supprimer les tâches. Aide (h) Affiche l’aide en ligne. Quitter (e) Quitte Tâches. Menu Modifier Utilisez le menu Modifier pour couper, copier et coller du texte, accéder au clavier virtuel et afficher le guide d’écriture. Les fonctions Couper et copier ne sont activées que lorsque du texte est sélectionné. Faites glisser votre stylet sur le texte que vous souhaitez couper ou copier. La fonction Coller n’est activée que lorsque du texte est enregistré dans le presse-papiers. Menu Modifier Couper (x) Copier (c) Coller (v) Clavier (k) Guide d’écriture (g) Supprime tout texte sélectionné. Une copie est conservée dans le pressepapiers. Place une copie de tout texte sélectionné dans le presse-papiers. Place du texte à l’emplacement sélectionné à partir du presse-papiers. Affiche le clavier virtuel. Affiche les listes de caractères de saisie. Mode d’emploi eBookMan® 177 Quitter les Tâches Vous pouvez fermer Tâches et revenir au Lanceur, ou revenir au Lanceur en laissant les Tâches ouvertes à l’arrière plan. 1. Pour revenir au Lanceur sans fermer les Tâches, appuyez sur . 2. Pour fermer le programme, appuyez sur sur Fichier|Quitter ou sur 178 Chapitre 13. Tâches , puis appuyez en haut à droite de l’écran. 14. Mémos L’eBookMan inclut des Mémos, programme d’organiseur standard qui permet d’enregistrer des messages. Ce chapitre décrit comment ajouter, afficher et modifier les mémos. Appuyez sur au Lanceur pour ouvrir le Mémos. Ajout de mémos 1. Pour ajouter un mémo, appuyez sur Nouveau. L’écran Modifier s’affiche. Ecran Modifier 2. Ecrivez dans la zone d’écriture ou utilisez le clavier virtuel pour entrer votre mémo. Chaque champ comporte un nombre limite de caractères qu’il peut contenir. Pour de plus amples détails sur le nombre maximum de caractères de chaque champ, consultez la section « Limites des champs ». 3. Appuyez sur Fin pour enregistrer votre mémo. Appuyez sur Effacer pour quitter sans enregistrer votre mémo. Mode d’emploi eBookMan® 179 Affichage des mémos Lorsque vous ouvrez les Mémos, la liste des mémos s’affiche. Il s’agit d’une liste numérotée dans laquelle les mémos apparaissent dans l’ordre où vous les avez entrés. Vous pouvez également choisir d’afficher vos mémos par ordre alphabétique. Appuyez sur pour voir la liste déroulante Trier. Liste déroulante Trier Appuyez sur Par ordre alphabétique pour afficher vos mémos par ordre alphabétique. Appuyez sur Par ordre d’entrée pour revenir à l’affichage par défaut. Pour afficher un mémo dans son intégralité, appuyez sur le numéro correspondant. 180 Chapitre 14. Mémos Modification des mémos Vous pouvez aller à l’écran Modifier du mémo que vous souhaitez afficher ou modifier. La liste des mémos comprend deux colonnes : une colonne Numéro et une colonne Intitulé. La première ligne de votre mémo sert d’intitulé et s’affiche dans la liste des mémos. Ces derniers sont numérotés dans l’ordre où ils sont entrés. Liste des mémos Vous pouvez modifier le texte dans son intégralité ou supprimer le mémo. 1. Appuyez dans la colonne de numéro du mémo que vous voulez modifier. L’écran Modifier s’affiche. 2. Appuyez sur une ligne pour positionner le curseur à l’endroit où vous souhaitez effectuer vos modifications. 3. Ajoutez ou supprimez du texte. 4. Appuyez sur Fin pour sauvegarder vos modifications. L’appareil revient à la liste des mémos. Vous pouvez également appuyer sur Effacer pour effacer votre mémo. Une boîte de dialogue s’affiche, vous demandant de confirmer la suppression. Appuyez sur OK pour supprimer. Pour quitter sans effacer, appuyez sur Annuler. Mode d’emploi eBookMan® 181 A consulter également : Pour de plus amples informations sur la façon dont les limites de champs affectent la synchronisation, consultez le chapitre 2, « eBookMan® Desktop Manager ». Limites des champs Chaque champ du Mémos ne peut contenir qu’un nombre limité de caractères. Le tableau ci-dessous liste chaque champ et sa limite respective. Nom du champ Texte du mémo Nombre maximum de caractères 4096 Utilisation des menus Mémos comprend deux menus. Appuyez sur pour les afficher. Certains éléments du menu sont accompagnés d’un caractère dans la colonne de droite. Il s’agit de raccourcis de menu. Pour sélectionner un élément de menu, appuyez sur puis appuyez sur l’option souhaitée ou écrivez le raccourci correspondant dans la zone d’écriture. Menu Fichier Utilisez le menu Fichier pour afficher des informations sur Mémos et quitter le programme. Menu Fichier A propos Aide (h) Quitter (e) 182 Affiche le numéro de version de Mémos. Affiche l’aide en ligne. Quitte les Mémos. Chapitre 14. Mémos Menu Modifier Utilisez le menu Modifier pour couper, copier et coller du texte, accéder au clavier virtuel ou afficher le guide d’écriture. Les fonctions Couper et copier ne sont activées que lorsque du texte est sélectionné. Faites glisser votre stylet sur le texte que vous souhaitez couper ou copier ou utilisez Sélectionner tout pour mettre en surbrillance le texte intégral d’un mémo. La fonction Coller n’est activée que lorsque du texte est enregistré dans le presse-papiers. Menu Modifier Couper (x) Supprime tout texte sélectionné. Une copie est conservée dans le presse-papiers. Copier (c) Place une copie de tout texte sélectionné dans le presse-papiers. Coller (v) Place du texte à l’emplacement sélectionné à partir du presse-papiers. Sélectionner tout (a) Sélectionne le texte intégral de votre mémo. Vous pouvez alors le copier et le coller dans un autre emplacement. Clavier (k) Affiche le clavier virtuel. Guide d’écriture (g) Affiche les listes de caractères de saisie. Quitter le gestionnaire de mémos Vous pouvez fermer Mémos et revenir au Lanceur, ou revenir au Lanceur en laissant Mémos ouvert à l’arrière plan. 1. Pour revenir au Lanceur sans fermer les Mémos, appuyez sur . 2. Pour fermer l’application, appuyez sur Fichier|Quitter. Vous pouvez également appuyer sur l’écran. , puis appuyez sur en haut à droite de Mode d’emploi eBookMan® 183 184 Chapitre 14. Mémos 15. Enregistreur Vocal L’eBookMan comprend un Enregistreur Vocal, programme qui vous permet d’enregistrer des mémos et de les ré-écouter. Ce chapitre décrit les caractéristiques du programme et explique en détails la façon d’enregistrer et d’écouter les mémos, d’utiliser les menus et de régler le volume. Appuyez sur au Lanceur pour ouvrir Enregistreur Vocal. L’application utilise des boutons, menus et listes pour accéder aux fonctionnalités. Lors de l’enregistrement et de la lecture, l’indicateur de temps écoulé s’affiche à l’écran. Présentation des boutons Les boutons suivants permettent d’exécuter les fonctions suivantes : Enregistre un mémo. La fonction de ce bouton passe à Arrêt lorsque vous enregistrez ou écoutez. Arrête l’enregistrement ou la lecture du mémo. Démarre le mémo. Pendant la lecture, arrête le mémo. Mode d’emploi eBookMan® 185 Fait avancer le mémo. Retourne en arrière. Utilisation des menus L’Enregistreur Vocal utilise trois menus : Fichier, Modifier et Commandes. Appuyez sur dans la zone de commande. Pour sélectionner une option, vous pouvez appuyer sur l’élément de menu souhaité ou écrire le raccourci dans la zone d’écriture. Menu Fichier Utilisez le menu Fichier pour afficher des informations sur le programme et quitter ce dernier. Menu Fichier Aide (h) A propos Info Mémo (i) Effacer (d) Quitter (e) Affiche des conseils sur l’utilisation de l’Enregistreur Vocal. Affiche les informations sur le copyright du programme. Affiche des informations d’ordre général sur le titre actuel, par exemple nom, auteur et taille du fichier. Efface le mémo sélectionné. Quitte l’Enregistreur Vocal. Menu Modifier Utilisez le menu Modifier pour établir vos préférences pour l’application. Menu Préférences 186 Chapitre 15. Enregistreur Vocal Préférences (p) Vous permet d’afficher des commandes inversées et de changer le nom du préfixe de tous les nouveaux mémos enregistrés. Pour changer l’orientation des boutons, appuyez sur la case à cocher. Pour changer le préfixe des nouveaux mémos, appuyez sur la case Nom, puis appuyez sur et entrez un nouveau nom, ou écrivez-le dans la zone d’écriture. Remarque : Par défaut, « Enregistrement » est le préfixe. Les mémos sont numérotés séquentiellement « Enregistrement n°1 », « Enregistrement n°2 » et ainsi de suite. Lorsque vous changez le préfixe, seuls les enregistrements futurs porteront le nouveau nom. Appuyez sur Enregistrer pour sauvegarder votre sélection ou Annuler pour quitter sans sauvegarder vos modifications. Menu Commande Menu Commande Utilisez le menu Commande pour établir vos préférences pour l’application. Jouer single Joue le mémo sélectionné. Jouer tous Joue tous les mémos dans l’ordre indiqué. Répéter single Joue le mémo sélectionné à plusieurs reprises. Répéter tous Joue tous les mémos dans l’ordre indiqué et répète toute la liste des mémos. Mode d’emploi eBookMan® 187 Remarque : Lorsque la liste déroulante est ouverte, utilisez et pour parcourir rapidement les enregistrements. Enregistrement des mémos vocaux 1. Appuyez sur ou sur la roue de commande. s’affiche à l’écran. 2. Parlez dans le microphone situé en haut à droite de l’appareil. L’indicateur de temps écoulé se met en marche. 3. Une fois l’enregistrement terminé, appuyez sur ou sur la roue de commande. Le mémo enregistré est automatiquement ajouté à la liste déroulante. Remarque : La longueur et le nombre de mémos que vous pouvez enregistrer dépend de la mémoire disponible dans votre appareil. S’il n’a plus de mémoire disponible, l’enregistrement s’arrêtera. Faites basculer la roue pour régler le volume. Ecoute des mémos vocaux 1. Appuyez sur la flèche dirigée vers le bas en haut à gauche de l’écran. La liste déroulante des mémos s’affiche. 2. Appuyez sur le mémo que vous souhaitez écouter. 3. Appuyez sur pour écouter. s’affiche à l’écran. Vous pouvez faire basculer la roue pour régler le volume. Utilisez ou pour avancer ou reculer. Maintenez le bouton enfoncé, puis relâchez-le pour que le mémo recommence à jouer. 4. Appuyez sur 188 quand vous avez fini d’écouter. Chapitre 15. Enregistreur Vocal Quitter l’Enregistreur Vocal Vous pouvez soit fermer l’Enregistreur Vocal et revenir au Lanceur, soit revenir au Lanceur en laissant l’Enregistreur Vocal fonctionner à l’arrière-plan. 1. Appuyez sur pour revenir au Lanceur en laissant l’Enregistreur Vocal fonctionner à l’arrière-plan. Le mémo s’arrête de jouer mais l’Enregistreur Vocal reste ouvert. 2. Appuyez sur et ensuite sur Fichier|Quitter pour fermer l’application et revenir au Lanceur. Vous pouvez également appuyer sur . Mode d’emploi eBookMan® 189 190 Chapitre 15. Enregistreur Vocal 16. Calculatrice L’eBookMan inclut une calculatrice standard dotée de fonctions de mémoire. L’écran d’affichage peut contenir 10 chiffres. Ce chapitre décrit les touches et les menus de la calculatrice, la façon d’effectuer des calculs ainsi que la façon d’utiliser la mémoire. Appuyez sur au Lanceur pour ouvrir le programme. Présentation des touches Les touches suivantes effectuent des fonctions mathématiques : X Multiplie ÷ Divise Soustrait + Additionne . Entre un point décimal (si aucun point décimal ne s’affiche à l’écran) = Calcule une fonction +/Entre un signe négatif ou positif C/CE Lorsque cette touche est pressée une fois, efface le numéro affiché. Lorsqu’elle est pressée une seconde fois, efface l’équation. % Calcule un pourcentage √ Calcule la racine carrée d’un nombre Mode d’emploi eBookMan® 191 MC MR M+ M- Efface la mémoire Rappelle la valeur enregistrée en mémoire Ajoute la valeur actuelle à la valeur enregistrée en mémoire (mais n’affiche pas la somme) Soustrait la valeur actuelle de la valeur enregistrée en mémoire (mais n’affiche pas la différence) Utilisation du menu Pour accéder au menu, appuyez sur dans la zone de commande. Le programme utilise un menu qui contient les éléments suivants. Aide Affiche l’aide en ligne. A propos Affiche les informations juridiques sur la calculatrice. Quitter Ferme le programme. Exécution de calculs Pour effectuer un calcul simple, procédez comme suit. Remarque : Si vous souhaitez effectuer un calcul à l’aide du nombre affiché, il suffit d’appuyer sur la fonction puis sur = au lieu d’appuyer sur le nombre une nouvelle fois. Par exemple, appuyez sur 4 + = pour obtenir 8. 192 1. Appuyez sur un nombre, par exemple 4. Pour entrer une valeur négative, appuyez sur le nombre puis sur +/-. 2. Appuyez sur la touche correspondant à la fonction mathématique désirée, par exemple +. Un symbole pour la fonction s’affiche à l’écran. 3. Appuyez sur un autre nombre, par exemple 9. 4. Appuyez sur =. La somme, 13, s’affiche à l’écran. Pour effacer le programme, appuyez sur C/CE. Chapitre 16. Calculatrice Pour soustraire un pourcentage d’une valeur, procédez comme suit. 1. Entrez la valeur totale, par exemple 300. 2. Appuyez sur la touche correspondant à la fonction mathématique désirée, par exemple -. 3. Entrez le pourcentage, par exemple 5. 4. Appuyez sur %. La valeur qui correspond à une remise de 5% sur 300, 285, s’affiche à l’écran. Utilisation de la mémoire de la calculatrice A l’aide de la mémoire, vous pouvez ajouter ou soustraire un nombre d’une valeur enregistrée. Une fois un nombre enregistré en mémoire, vous pouvez le rappeler et l’utiliser dans différents calculs. Vous pouvez également effacer la mémoire. Pour utiliser la mémoire, procédez comme suit. Remarque : Vous ne pouvez pas répéter le calcul d’un pourcentage en appuyant une nouvelle fois sur =. 1. Entrez un nombre. 2. Appuyez sur M+ pour ajouter la valeur affichée à l’écran à la mémoire. Lorsqu’une valeur est enregistrée en mémoire, un M s’affiche dans le coin inférieur gauche de l’écran de la calculatrice. 3. Appuyez une nouvelle fois sur M+ pour ajouter un nombre à la valeur enregistrée. Vous pouvez également soustraire un nombre de la valeur en mémoire en appuyant sur M-. 4. Appuyez sur MR pour afficher la valeur en mémoire. 5. Appuyez sur MC pour effacer la mémoire. Mode d’emploi eBookMan® 193 Quitter la calculatrice Vous pouvez fermer le programme et revenir au Lanceur, ou revenir au Lanceur en laissant le programme ouvert à l’arrière plan. 1. Appuyez sur pour revenir au Lanceur en laissant la calculatrice ouverte à l’arrière plan. 2. Pour fermer la calculatrice, appuyez sur sur Fichier|Quitter ou sur 194 Chapitre 16. Calculatrice . , puis appuyez A. Pour obtenir des mises à jour Franklin publie périodiquement des versions mises à jour du logiciel eBookMan. Vérifiez souvent s’il existe une version plus récente pour obtenir les nouvelles fonctions et les améliorations des fonctions existantes. Ces mises à jour sont gratuites. Pour vérifier l’existence de mises à jour Pour vérifier l’existence de mises à jour du Desktop Manager, du système d’exploitation eBookMan et des applications, procédez comme suit : Remarque : Les cookies doivent être activés dans votre navigateur pour télécharger le contenu du site web de Franklin. 1. Connectez-vous à Internet. 2. Connectez l’eBookMan à votre PC. 3. Allumez l’appareil. 4. Lancez le Desktop Manager. 5. Cliquez sur Web|Mes mises à jour. Ceci vous amène à la page web de Franklin, qui possède des liens vers les plus récentes versions du Desktop Manager, du système d’exploitation et des applications. Les numéros de version du Desktop Manager et du système d’exploitation actuellement installés sur votre eBookMan sont comparés à ceux affichés sur le site web de Franklin. Si les versions sur le site web sont plus récentes, « NOUVEAU » s’affiche pour indiquer ce fait. Pour mettre à jour l’eBookMan® Desktop Manager Remarque : Il est vivement recommandé d’imprimer et de lire la page de téléchargement du logiciel eBookMan avant de continuer. Si le Desktop Manager sur le site web de Franklin est plus récent que le Desktop Manager actuellement installé, procédez comme suit. 1. Le cas échéant, fermez le Desktop Manager actuellement installé. 2. Cliquez sur le lien sur le site web de Franklin pour télécharger l’eBookMan® Desktop Manager. Mode d’emploi eBookMan® 195 La page de téléchargement du logiciel eBookMan s’affiche dans votre navigateur. Remarque : Il est vivement recommandé d’imprimer et de lire la page de téléchargement du logiciel eBookMan avant de continuer. 3. Sur la page de téléchargement du logiciel eBookMan, déplacez-vous vers le bas et, sous Etape 1, cliquez sur la touche à côté du Desktop Manager souhaité. Vous pouvez télécharger l’eBookMan® Desktop Manager uniquement, ou l’eBookMan® Desktop Manager avec Intellisync™, qui vous permet de synchroniser les informations personnelles de votre eBookMan vers et depuis Microsoft® Outlook®. 4. Cliquez sur Télécharger. Une page Télécharger s’affiche avec des liens vers le Desktop Manager, exécutables à partir d’un serveur HTTP et d’un serveur FTP. 5. Cliquez sur le lien pour le serveur à partir duquel vous souhaitez télécharger. Remarque : Vous obtenez les mêmes fichiers à partir des deux serveurs. Si vous avez des problèmes à télécharger les fichiers à partir d’un serveur en raison d’un conflit avec les paramètres de votre PC, essayez l’autre serveur. 6. Installez l’eBookMan® Desktop Manager à partir du serveur ou enregistrez le programme d’installation sur votre PC. Si vous installez à partir du serveur, le processus d’installation commence automatiquement. Si vous enregistrez le fichier exécutable sur votre PC, vous devez repérer ce fichier sur votre PC et double-cliquer dessus pour lancer le processus d’installation. 7. Suivez les instructions à l’écran pour installer le Desktop Manager. Votre Desktop Manager actuellement installé est recouvert. Remarque : Vous devrez peut-être relancer votre système Windows lorsque l’installation est terminée. On vous demandera de le faire le cas échéant. 196 Annexe 8. Lancez le Desktop Manager. Consultez la section « Démarrer le eBookMan Desktop Manager » pour de plus amples détails. Pour mettre à jour le logiciel eBookMan Vous pouvez soit vérifier l’existence de mises à jour comme il l’est décrit dans la section « Pour vérifier l’existence de mises à jour », soit demander au programme de le faire pour vous. Pour obtenir les plus récents système d’exploitation et applications, procédez comme suit : 1. Connectez le périphérique eBookMan à votre ordinateur et allumez-le. 2. Connectez-vous à Internet. 3. Lancez le eBookMan® Desktop Manager. 4. Cliquez sur Web|Télécharger Applications. Le programme compare automatiquement le numéro de version de votre système d’exploitation actuellement installé et celui de la plus récente version disponible sur le site web de Franklin. Si la version du site web de Franklin est plus récente, le téléchargement commence. Suivez les instructions à l’écran pour télécharger et synchroniser les plus récents système d’exploitation et applications. Mode d’emploi eBookMan® 197 B. Connexion via un port série Si vous avez acheté une station d’accueil ou un câble série, veuillez lire les sections suivantes pour apprendre comment connecter le périphérique à votre PC. Remarque : Le câble de port USB-à-série et la station d’accueil doivent être alimentés par le biais du port de connecteur de clavier situé sur l’ordinateur pour préserver la durée de vie des piles de votre eBookMan. Lorsque vous utilisez un ordinateur portable sans souris, laissez le connecteur femelle (B) PS/2 débranché. Pour utiliser une souris avec un ordinateur portable, branchez le connecteur femelle (B) PS/2 dans le connecteur mâle PS/2 situé sur la souris. Utilisateurs de la station d’accueil en série : • Un connecteur série DB-9 • Un connecteur femelle PS/2 • Un connecteur mâle PS/2 Port de connecteur de clavier Port série Clavier Connecteur série DB-9 Connecteur mâle PS/2 sur câble de clavier (B) Connecteur femelle PS/2 sur câble de port USB-à-série Appareil Station d’accueil (A) Connecteur mâle PS/2 sur câble de port USB-à-série Exécutez les étapes suivantes pour connecter votre appareil à un port série situé sur votre ordinateur à l’aide de la station d’accueil USB-à-série. 1. Branchez votre eBookMan sur la station d’accueil USB-àsérie. 2. Branchez l’extrémité comportant le connecteur série DB-9 sur un port série libre (COM) situé sur votre ordinateur de bureau. 3. Débranchez le clavier de votre ordinateur. 4. Branchez l’extrémité comportant le connecteur mâle PS/2 (A) sur le port du connecteur de clavier situé sur votre ordinateur. 5. Branchez l’extrémité comportant le connecteur femelle PS/2 (B) sur l’extrémité à connecteur mâle PS/2 de votre câble de clavier. 198 Annexe Utilisateurs du câble série : Le câble USB-à-série comporte quatre connecteurs : • Un connecteur USB • Un connecteur série DB-9 • Un connecteur femelle PS/2 • Un connecteur mâle PS/2 Port de connecteur de clavier Clavier Port série Connecteur série DB-9 Appareil Connecteur mâle PS/2 sur câble de clavier (B) Connecteur femelle PS/2 sur câble de port USB-à-série Connecteur USB (A) Connecteur mâle PS/2 sur câble de port USB-à-série Exécutez les étapes suivantes pour connecter votre appareil à un port série situé sur votre ordinateur à l’aide du câble USB-àsérie. 1. Branchez l’extrémité comportant le connecteur USB du câble sur le port USB situé sur votre appareil. 2. Branchez l’extrémité comportant le connecteur série DB-9 sur un port série libre (COM) situé sur votre ordinateur de bureau. 3. Débranchez le clavier de votre ordinateur. 4. Branchez l’extrémité comportant le connecteur mâle PS/2 (A) sur le port de connecteur de clavier situé sur votre ordinateur. 5. Branchez l’extrémité comportant le connecteur femelle PS/2 (B) sur l’extrémité à connecteur mâle PS/2 de votre câble de clavier. Mode d’emploi eBookMan® 199 C. MultiMédiaCards Remarque : Les MMC sont vendues séparément à www.franklin.com/ ebookman/ accessories.asp ou auprès de votre revendeur local. Remarque : Avant de mettre en mémoire des livres audio sur une MMC, vous devez d’abord formater ou effacer la carte dans AudibleManager®. Audiobook Player dans votre eBookMan ne reconnaîtra que les livres audio mis en mémoire sur la MMC la plus récemment formatée. Vous pouvez faire l’acquisition de cartes MultiMediaCards (MMC) avec contenu, ou vous pouvez en acheter des vierges pour augmenter la mémoire de votre appareil ou pour sauvegarder votre système d’exploitation et vos applications. Ces cartes sont disponibles avec une capacité de mémoire allant de 8 à 64 Mo. Veuillez noter que vous ne pouvez pas écrire sur des MMC achetées avec contenu. Vous pouvez mettre applications et fichiers sur une MMC à l’aide du Desktop Manager. Veillez à bien insérer votre MMC dans l’appareil avant de le connecter à votre PC. Vous pouvez également créer une sauvegarde complète de tous les fichiers sur votre périphérique sur une carte MMC insérée. Il suffit de sélectionner MMC Sauvegarde dans le menu Lanceur. Vous pouvez mettre en mémoire de la musique (*.mp3), du texte (*.txt), du langage hypertexte (*.htm ou *.html), des fichiers DOC Palm (*.pdb), et des livres audio sur la MMC. eBooks, jeux, autres programmes et contenu seront disponibles sur MMC à une date ultérieure. Pour insérer les MMC Carte MMC Port MMC 1. Placez votre pouce sur le volet du port MMC et retirez-le en le glissant. 200 Annexe 2. Introduisez la MMC dans le compartiment avec les contacts tournés vers le haut et l’étiquette tournée vers le bas. Appuyez délicatement jusqu’à ce qu’elle s’enclenche. 3. Remettez le couvercle en place. Pour enlever une MMC installée, retirez le volet du port MMC, placez votre pouce sur la MMC et enfoncez-la légèrement. Vous entendrez un déclic et la carte sortira. Tirez-la au-dehors. Pour effectuer une sauvegarde sur MMC Pour enregistrer une copie de sauvegarde du système d’exploitation eBookMan, des applications de base et de l’information que vous avez entrée dans votre eBookMan sur une MMC, procédez comme suit. 1. Insérez une MMC dans votre eBookMan en suivant les instructions figurant dans la section « Pour insérer des MMC ». La MMC doit être « inscriptible ». Vous ne pouvez pas enregistrer sur une MMC à lecture seule. 2. Au Lanceur, appuyez sur . 3. Appuyez sur MMC Sauvegarde. La boîte de dialogue de sauvegarde sur MMC s’affiche. Si la MMC est vide, le message « Pas de sauvegarde sur MMC » s’affiche. Si la MMC contient une sauvegarde, le message « Sauvegarde sur MMC créée le 00/00/00 à 00:00 h » s’affiche avec la date et l’heure réelles de la dernière sauvegarde. Remarque : La sauvegarde requiert une énergie considérable. Vérifiez le niveau de charge des piles. Le pourcentage de charge restante des piles devrait être supérieur à 50 % avant d’effectuer la sauvegarde. Si vous essayez de sauvegarder sur une MMC lorsque les piles sont déchargées, le message d’erreur « Une erreur de MMC a entraîné l’échec de l’opération. Changez les piles ou effacez la MMC » s’affiche. 4. Appuyez sur Sauvegarder pour enregistrer tous les fichiers sur MMC. Si une sauvegarde existe déjà, elle sera supprimée. Le message « La nouvelle sauvegarde remplacera la sauvegarde actuelle sur la MMC. » s’affiche. Vous devez appuyer sur OK pour continuer ou sur Annuler pour interrompre le processus. L’écran Sauvegarde s’affiche. Pour interrompre la sauvegarde, appuyez sur Annuler. Dans ce cas, une sauvegarde partielle est enregistrée. Mode d’emploi eBookMan® 201 Important ! Si la mémoire de la MMC n’est pas suffisante pour effectuer une sauvegarde, le message « La mémoire de la MMC est insuffisante pour cette opération » s’affiche. Effacez la MMC ou utilisez une MMC différente. Pour restaurer à partir d’une MMC Si vous recouvrez ou supprimez des fichiers sur votre eBookMan qui ont été sauvegardés sur une MMC, vous pouvez les restaurer facilement en procédant comme suit. 1. Insérez une MMC dans votre eBookMan en suivant les instructions figurant à la section « Pour insérer des MMC ». 2. Au Lanceur, appuyez sur . 3. Appuyez sur MMC Sauvegarde. 4. Appuyez sur Restaurer. Le message « Restaurer à partir d’une MMC recouvrira toutes les données actuellement dans la RAM » s’affiche. Appuyez sur Annuler pour quitter sans restaurer de fichiers à partir de la MMC. 5. Appuyez sur OK pour restaurer des fichiers à partir de la MMC. L’écran Restaurer s’affiche. Remarque : Ce processus prend quelques minutes. La durée dépend du nombre de fichiers à restaurer. Une fois les fichiers restaurés, vous devez étalonner l’écran pour utiliser votre eBookMan. Pour effacer une MMC Pour effacer une MMC, procédez comme suit. 1. Insérez une MMC dans votre eBookMan selon les instructions figurant dans la section « Pour insérer des MMC ». 2. Au Lanceur, appuyez sur . 3. Appuyez sur MMC Sauvegarde. 4. Appuyez sur Effacer. Le message « Effacer la MMC supprimera toutes les données sur la carte » s’affiche. Appuyez sur Annuler pour quitter sans effacer la MMC. 5. Appuyez sur OK pour effacer la MMC. 202 Annexe D. Informations juridiques Spécifications Modèle : EBM-900 Dimensions : 13,15 x 8,6 x 1,7 cm. Poids : approx. 185 g. Piles : 2 X AAA Mémoire : 8 Mo ISBN : 1-56712-607-3 Modèle : EBM-901 Dimensions : 13,15 x 8,6 x 1,7 cm. Poids : approx. 185 g. Piles : 2 X AAA Mémoire : 8 Mo ISBN : 1-56712-608-1 Modèle : EBM-911 Dimensions : 13,15 x 8,6 x 1,7 cm. Poids : approx. 185 g. Piles : 2 X AAA Mémoire : 16 Mo ISBN : 1-56712-609-X Testé pour assurer la conformité aux normes de la FCC Pour la garantie limitée (Etats-Unis), consulter www.franklin.com. RESERVE A L’USAGE A DOMICILE OU AU BUREAU Mode d’emploi eBookMan® 203 Copyrights, marques de commerce, informations juridiques © 2002 FRANKLIN ELECTRONIC PUBLISHERS, INC. Burlington, N.J. 08016-4907 Etats-Unis. Tous droits réservés. eBookMan est une marque de commerce déposée de Franklin Electronic Publishers, Inc. Microsoft, Windows, Internet Explorer et Outlook sont soit des marques de commerce déposées soit des marques de commerce de Microsoft Corp. aux Etats-Unis et/ou dans d’autres pays. simpliWrite est la propriété de ART, Advanced Recognition Technologies. Copyright © (1999). Le logiciel simpliWrite est accordé sous licence par ART, Advanced Recognition Technologies, Copyright © (2000). ART DECLINE TOUTE GARANTIE CONCERNANT L’UTILISATION DUDIT LOGICIEL, Y COMPRIS, MAIS NON DE FAÇON LIMITATIVE, TOUTE GARANTIE DE QUALITE MARCHANDE OU ADAPTATION A UN USAGE PARTICULIER. AudibleReady est une marque de commerce de Audible, Inc. Copyright © 2000 de Audible, Inc. Tous droits réservés Ce logiciel est la propriété de Audible, Inc. Toute possession et tout usage de ce logiciel doivent strictement se conformer à l’accord de licence entre Franklin et Audible, Inc., et la possession n’accorde aucun droit de divulguer, reproduire ou permettre à autrui d’utiliser le logiciel sans l’autorisation écrite expresse de Audible, Inc. Puma Technology, le logo Puma Technology, Intellisync et le logo Intellisync sont des marques de commerce de Puma Technology, Inc. d/b/a PUMATECH, Inc. qui peuvent être enregistrées sur certains territoires. Copyright © 2000 Puma Technology, Inc. Tous droits réservés. est une marque de commerce déposée de Iambic Partners. PDR est une marque de commerce déposée de Medical Economics Company, Inc. Netscape Navigator est une marque de commerce déposée de Netscape Communications Corp. Mobipocket est une marque de commerce déposée de mobipocket.com S.A. Tous les autres marques de commerce et noms de produits sont la propriété de leurs détenteurs respectifs. 204 GARANTIE LIMITEE (en dehors des Etats-Unis) Ce produit, l exclusion des piles et du verre d cran, est garanti par Franklin pendant une période d’un an à compter de la date d’achat. Il sera réparé ou remplacé gratuitement avec un produit équivalent (sur décision de Franklin) en cas de défaut de main d’oeuvre ou de matériel. Les produits achetés en dehors des États-Unis retournés pendant la période de garantie devront être renvoyés au revendeur original avec le ticket de caisse et une description du problème. Toute réparation faite sur un produit renvoyé sans preuve d’achat valide restera aux frais du client. Cette garantie exclut de manière explicite tout défaut suite à un mauvais usage, à des dommages accidentels, mauvais fonctionnement des piles et/ou à une vieillesse normale. Cette garantie n’affecte en aucun cas vos droits de consommateurs. Garantie limitée (CE et Suisse) Ce produit, à l’exception des piles et de l’affichage à cristaux liquides (LCD), est garanti par Franklin pendant une période de deux ans à compter de la date d’achat. Il sera réparé ou remplacé gratuitement avec un produit équivalent (sur décision de Franklin) en cas de défaut de main d’œuvre ou de matériel. Les produits achetés en dehors de la Communauté européenne et de la Suisse, retournés pendant la période de garantie, devront être renvoyés au revendeur original avec le ticket de caisse et une description du problème. Toute réparation faite sur un produit renvoyé sans preuve d’achat valide restera aux frais du client. Cette garantie exclut de manière explicite tout défaut suite à un mauvais usage, à des dommages accidentels, ou à l’usure normale. Cette garantie n’affecte en aucun cas les droits légaux des consommateurs. Mode d’emploi eBookMan® 205 Garantie limitée (en dehors des EtatsUnis, CE et Suisse) Ce produit, à l’exception des piles et de l’affichage à cristaux liquides (LCD), est garanti par Franklin pendant une période d’un an à compter de la date d’achat. Il sera réparé ou remplacé gratuitement avec un produit équivalent (sur décision de Franklin) en cas de défaut de main d’œuvre ou de matériel. Les produits achetés en dehors des États-Unis, de la Communauté européenne et de la Suisse, retournés pendant la période de garantie, devront être renvoyés au revendeur original avec le ticket de caisse et une description du problème. Toute réparation faite sur un produit renvoyé sans preuve d’achat valide restera aux frais du client. Cette garantie exclut de manière explicite tout défaut suite à un mauvais usage, à des dommages accidentels, ou à l’usure normale. Cette garantie n’affecte en aucun cas les droits légaux des consommateurs. 206