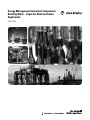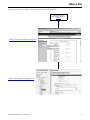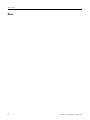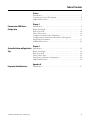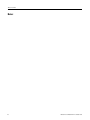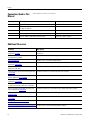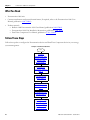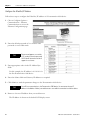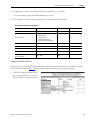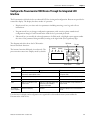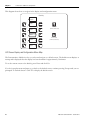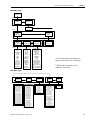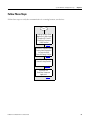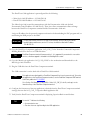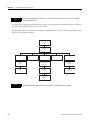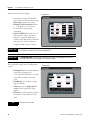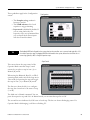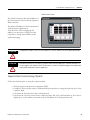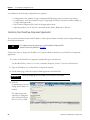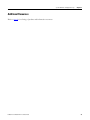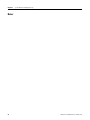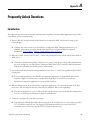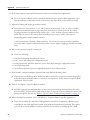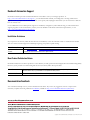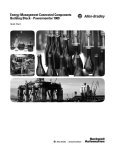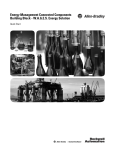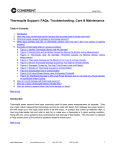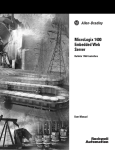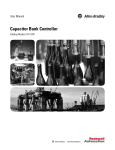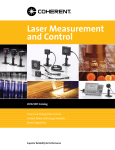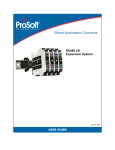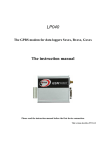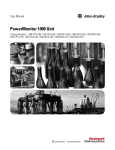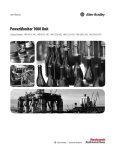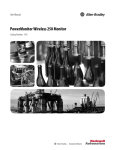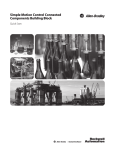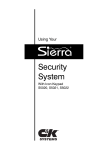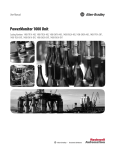Download CC-QS023 - Rockwell Automation
Transcript
Energy Management Connected Components Building Block - Capacitor Bank Controller Application Quick Start Important User Information Solid state equipment has operational characteristics differing from those of electromechanical equipment. Safety Guidelines for the Application, Installation and Maintenance of Solid State Controls (publication SGI-1.1 available from your local Rockwell Automation sales office or online at http://www.rockwellautomation.com/literature/) describes some important differences between solid state equipment and hard-wired electromechanical devices. Because of this difference, and also because of the wide variety of uses for solid state equipment, all persons responsible for applying this equipment must satisfy themselves that each intended application of this equipment is acceptable. In no event will Rockwell Automation, Inc. be responsible or liable for indirect or consequential damages resulting from the use or application of this equipment. The examples and diagrams in this manual are included solely for illustrative purposes. Because of the many variables and requirements associated with any particular installation, Rockwell Automation, Inc. cannot assume responsibility or liability for actual use based on the examples and diagrams. No patent liability is assumed by Rockwell Automation, Inc. with respect to use of information, circuits, equipment, or software described in this manual. Reproduction of the contents of this manual, in whole or in part, without written permission of Rockwell Automation, Inc., is prohibited. Throughout this manual, when necessary, we use notes to make you aware of safety considerations. WARNING Identifies information about practices or circumstances that can cause an explosion in a hazardous environment, which may lead to personal injury or death, property damage, or economic loss. IMPORTANT Identifies information that is critical for successful application and understanding of the product. ATTENTION Identifies information about practices or circumstances that can lead to personal injury or death, property damage, or economic loss. Attentions help you identify a hazard, avoid a hazard, and recognize the consequence SHOCK HAZARD Labels may be on or inside the equipment, for example, a drive or motor, to alert people that dangerous voltage may be present. BURN HAZARD Labels may be on or inside the equipment, for example, a drive or motor, to alert people that surfaces may reach dangerous temperatures. Rockwell Automation, Allen-Bradley, Powermonitor 1000, PanelView Component, RSLogix 500, RSEnergyMetrix, RSLinx Classic, RSPower, and TechConnect are either trademarks or registered trademarks of Rockwell Automation, Inc. Trademarks not belonging to Rockwell Automation are property of their respective companies. Where to Start Follow the path below to complete your connected components building block. Connected Components Building Blocks, publication CC-QS001 Chapter 1 Powermonitor 1000 Device Configuration Chapter 2 System Validation and Application Tips 3Publication CC-QS023A-EN-P - October 2010 3 Where to Start Notes: 4 Publication CC-QS023A-EN-P - October 2010 Table of Contents Preface Introduction . . . . . . . . . . . . . . . . . . . . . . . . . . . . . . . . . . . . . . . . . . . . . . . 7 Conventions Used in This Manual . . . . . . . . . . . . . . . . . . . . . . . . . . . . . 8 Additional Resources . . . . . . . . . . . . . . . . . . . . . . . . . . . . . . . . . . . . . . . . 8 Chapter 1 Powermonitor 1000 Device Configuration Introduction . . . . . . . . . . . . . . . . . . . . . . . . . . . . . . . . . . . . . . . . . . . . . . . 9 Before You Begin. . . . . . . . . . . . . . . . . . . . . . . . . . . . . . . . . . . . . . . . . . . 9 What You Need . . . . . . . . . . . . . . . . . . . . . . . . . . . . . . . . . . . . . . . . . . . 10 Follow These Steps . . . . . . . . . . . . . . . . . . . . . . . . . . . . . . . . . . . . . . . . 10 Configure a Powermonitor 1000 Device . . . . . . . . . . . . . . . . . . . . . . . 11 Configure the Powermonitor 1000 Device Through the Integrated LCD Interface . . . . . . . . . . . . . . . . . . . . . . . . . . . . . . . . . . . 17 Additional Resources . . . . . . . . . . . . . . . . . . . . . . . . . . . . . . . . . . . . . . . 22 Chapter 2 System Validation and Application Introduction . . . . . . . . . . . . . . . . . . . . . . . . . . . . . . . . . . . . . . . . . . . . . . 23 Before You Begin. . . . . . . . . . . . . . . . . . . . . . . . . . . . . . . . . . . . . . . . . . 23 Tips What You Need . . . . . . . . . . . . . . . . . . . . . . . . . . . . . . . . . . . . . . . . . . . 24 Follow These Steps . . . . . . . . . . . . . . . . . . . . . . . . . . . . . . . . . . . . . . . . 25 PanelView Component Configuration . . . . . . . . . . . . . . . . . . . . . . . . . 26 Additional Resources . . . . . . . . . . . . . . . . . . . . . . . . . . . . . . . . . . . . . . . 35 Appendix A Frequently Asked Questions 5Publication CC-QS023A-EN-P - October 2010 Introduction . . . . . . . . . . . . . . . . . . . . . . . . . . . . . . . . . . . . . . . . . . . . . . 37 5 Table of Contents Notes: 6 Publication CC-QS023A-EN-P - October 2010 Preface Introduction This quick start is designed to provide a way to implement and use a connected component for energy management. To assist in the design and installation of your system, application files and other information are provided on the Connected Components Building Blocks Overview CD, publication CC-QR001. The CD provides bills of materials (BOM), CAD drawings for panel layout and wiring, control programs, Human Machine Interface (HMI) screens, and more. With these tools and the built-in bestpractices design, the system designer is free to focus on the design of their machine control and not on design overhead tasks. The beginning of each chapter contains the following information. Read these sections carefully before beginning work in each chapter: • Before You Begin - This section lists the steps that must be completed and decisions that must be made before starting that chapter. The chapters in this quick start do not have to be completed in the order in which they appear, but this section defines the minimum amount of preparation required before completing the current chapter. • What You Need - This section lists the tools and equipment that are required to complete the steps in the current chapter. This includes, but is not limited to, hardware and software. • Follow These Steps - This illustrates the steps in the current chapter and identifies the steps required to complete the examples. Use this Energy Management Connected Components Building Block Quick Start in conjunction with the Connected Components Building Blocks Quick Start, publication CC-QS001. Refer to Additional Resources on page 8 for a listing of quick starts. ATTENTION Rockwell Automation has no liability on Capacitor Bank controller application. Rockwell Automation is not the supplier of the Capacitor Bank. This guide is written for a qualified engineer that understands power quality and power correction application. Publication CC-QS023A-EN-P - October 2010 7 Preface Conventions Used in This Manual This manual uses these conventions. Convention Meaning Example Check or uncheck To activate or deactivate a checkbox. Check Disable Keying. Click Click the left mouse button once while the cursor is positioned on object or selection. Click Browse. Select Use the mouse to highlight a specific option. Select the New Module folder. Enter What you type. Enter your choice. > Use this symbol to indicate the sub-menu name. Choose File > Menu > Options. Additional Resources Resource Description Connected Components Building Blocks Quick Start, Provides information on how to select products and gain access to panel and wiring publication CC-QS001 information. 8 Connected Component Building Blocks Overview CD, publication CC-QR001 Provides files for the Connected Component Building Blocks. http://www.ab.com Provides access to the Allen-Bradley website. Powermonitor 1000 User Manual, publication 1408-UM001 Provides information for using the Powermonitor 1000 device. Powermonitor 1000 Installation Instructions, publication 1408-IN001 Provides information for installing the Powermonitor 1000 device. Capacitor Bank Controller User Manual, publication 1413-UM001 Provides information for using the Capacitor Bank Controller. PanelView Component Operator Terminals User Manual, publication 2711C-UM001 Provides information on using the PanelView Component HMI terminals. PanelView Component Installation Instructions, publication 2711C-IN001 Provides installation information for the PanelView Component terminal. MicroLogix 1400 Programmable Controllers Installation Instructions, publication 1766-IN001 Provides installation information for the MicroLogix 1400 programmable controller. MicroLogix 1400 Programmable Controllers User Manual, publication 1766-UM001 Provides information on using the MicroLogix 1400 programmable controller RSEnergyMetrix Getting Results Guide, publication ENEMTX-GR001 Provides information about using RSEnergyMetrix software. Current Transformer Selection Matrix, publication 1411-SG001 Provides a selection matrix for choosing your current transformer. http://www.rockwellautomation.com/ knowledgebase Provides access to self-service support. http://www.rockwellautomation.com/components/ connected Provides access to the Connected Components website. Publication CC-QS023A-EN-P - October 2010 Chapter 1 Powermonitor 1000 Device Configuration Introduction In this chapter, you will learn to configure a Powermonitor 1000 device. For other configuration parameters such as, Wiring Mode WYE, Delta, Potential/Current Transformer ratios, Demand periods, and advanced configuration, you need to consult these Powermonitor 1000 publications: • Bulletin 1408 Powermonitor 1000 User Manual, publication 1408-UM001 • Powermonitor 1000 Unit Installation Instructions, publication 1408-IN001 Before You Begin • Review the Energy Management Connected Component Building Blocks common folder to understand important background information regarding your Powermonitor device and software package. • Select hardware and wire your Powermonitor 1000 device. Refer to the Powermonitor 1000 Unit Installation Instructions, publication 1408-IN001, for reference. Publication CC-QS023A-EN-P - October 2010 9 Chapter 1 Powermonitor 1000 Device Configuration What You Need • Powermonitor 1000 unit • Current transformers and potential transformers (if required, refer to the Powermonitor 1000 User Manual, publication 1408-UM001) • Product manuals – Bulletin 1408 Powermonitor 1000 User Manual, publication 1408-UM001 – Powermonitor 1000 Unit Installation Instructions, publication 1408-IN001 – PanelView Component User Manual, publication 2711C-UM001 Follow These Steps Follow these paths to configure the Powermonitor device and PanelView Component device in your energy system management. Configure a Powermonitor 1000 Device Start Configure Powermonitor 1000 Device Parameters through a Web Browser, page 11 Configure the EtherNet/IP Address, page 12 Configure Analog Inputs, page 13 Configure Advanced Device Parameters, page 14 Configure the Date and Time, page 15 Configure the Powermonitor 1000 Device Through the Integrated LCD Interface, page 17 10 Publication CC-QS023A-EN-P - October 2010 Powermonitor 1000 Device Configuration Chapter 1 Configure a Powermonitor 1000 Device This section shows you how to configure parameters of a Powermonitor 1000 device by using the internal LCD display and configuration web page. Certain settings are needed for the Powermonitor 1000 device to meter, communicate, and work with RSEnergyMetrix software. You will set the network configuration, Voltage mode, PT and CT ratios, demand values, and the date and time. Your application may require additional configuration. Network configuration is provided for the Powermonitor 1000 device on the Ethernet network. For other communication options, refer to the Powermonitor 1000 Unit Installation Instructions, publication 1408-IN001. TIP Configure Powermonitor 1000 Device Parameters through a Web Browser Follow these steps to configure Powermonitor 1000 device parameters. 1. Launch the Internet browser on your computer. 2. In the Address field, type the IP address of your Powermonitor 1000 device. The default IP address is 192.168.254.xxx, where xxx is the unit’s ID. The default address simplifies the task of making the initial connection to the unit from a personal computer. http://192.168.254.23 TIP You can check the IP address of the Powermonitor 1000 device from its display or by using RSLinx Classic software and configuring an EtherNet/IP driver. Publication CC-QS023A-EN-P - October 2010 11 Chapter 1 Powermonitor 1000 Device Configuration Configure the EtherNet/IP Address Follow these steps to configure the EtherNet/IP address of a Powermonitor 1000 device. 1. Choose Configure Options> Communication > Ethernet Communications to access the Ethernet Configuration page. 2. Enter the default password of 0 or another valid password to access Edit mode. TIP The password appears as asterisks (*). If you don’t know the password, call Rockwell Automation technical support for assistance. 1 3. Enter appropriate values in the IP Address Byte fields. For this example, the IP address is 10.10.10.1 for the first Powermonitor 1000 device. 4. Enter the Subnet Mask and Gateway IP addresses as required. 5. Click Submit to send the parameter changes to the Powermonitor 1000 device. TIP You will lose communication to the Powermonitor 1000 device. You must enter the new IP address in the Address field of your web browser to re-establish communication with the device. 6. Browse to the new IP address from your web browser. The IP address is shown on the default LCD display screen. 12 Publication CC-QS023A-EN-P - October 2010 Powermonitor 1000 Device Configuration Chapter 1 Configure Analog Inputs Follow these steps to configure the Voltage mode, PT ratios, and CT ratios for the Powermonitor 1000 device. The Analog Input Set-up Parameters table on page 14 shows the analog input parameters and example settings. 1. From the Configure Options menu, choose Analog Input to display the Analog Input Configuration page. 600 2. Enter the default password of 0 or another valid password to access Edit mode. TIP The password appears as asterisks (*). If you don’t know the password, call Rockwell Automation technical support for assistance. 3. Enter the value of the Voltage Mode you are using. 4. Set elements 2, 3, and 4 to configure the PT and CT parameters. 5. Click Submit to send the parameter changes to the Powermonitor 1000 device. Publication CC-QS023A-EN-P - October 2010 13 Chapter 1 Powermonitor 1000 Device Configuration Analog Input Set-up Parameters Parameter Range Default Example Settings Password 0…9999 0 0 Voltage Mode 0…6 0 = Direct Delta 1 = Open Delta 2 = Wye 3 = Single Phase 4 = Demo, simulated results 5 = 1PT1CT-LL 6 = 1PT1CT-LN 2 2 PT Primary 1.0…50,000 480 480 PT Secondary 5.00…50,000 480 480 CT Primary 5.00…50,000 5 600 System PF Setting 0 = Lead (-97…89) 1 = High (-85…98) 2 = Low (-52…-95) 2 = Low 2 Configure Advanced Device Parameters Follow these steps to configure advanced demand parameters for the Powermonitor 1000 device. These settings include demand source, demand period length, and the number of demand periods to average for the demand calculation. The Advanced Device Configuration Parameters table on page 15 shows the demand parameters and example settings. 1. From the Configure Options menu, choose Advanced to access the Advanced Configuration page. 2. Enter the default password of 0 or another valid password to access Edit mode. TIP The password appears as asterisks (*). If you don’t know the password, call Rockwell Automation technical support for assistance. 14 Publication CC-QS023A-EN-P - October 2010 Powermonitor 1000 Device Configuration Chapter 1 3. Set appropriate values for the demand parameters (elements 14, 15, and 16). For this example, accept the default parameters as shown. 4. Click Submit to send the parameter changes to the Powermonitor 1000 device. Advanced Device Configuration Parameters Parameter Range Default Example Settings Password 0…9999 0 0 Demand Source 0…3 0 = Internal Timer 1 = Status Input 2 2 = Controller Command 3 = Ethernet Demand Broadcast 0 0 Demand Period Length 0…99 min 15 min 15 Number of Demand Periods 1…15 1 1 Forced Demand Sync Delay 0…90 s 10 Demand Broadcast Master Select 0…1 0 Broadcast Port Number (Ethernet Setup) 300…400 300 Configure the Date and Time Follow these steps to configure the date and time for the Powermonitor 1000 device. The Date and Time Set-up Parameters table on page 16 shows the date and time parameters, and example settings. 1. From the Configure Options menu, choose Date and Time to access the Date and Time Configuration page. Publication CC-QS023A-EN-P - October 2010 15 Chapter 1 Powermonitor 1000 Device Configuration 2. Enter the default password of 0 or another valid password to access Edit mode. The password appears as asterisks (*). If you don’t know the password, call Rockwell Automation technical support for assistance. TIP 3. Configure the date and time parameters accordingly. 4. Click Submit to send the parameter changes to the Powermonitor 1000 device. Date and Time Set-up Parameters Parameter Range Default Example Settings Password 0…9999 0 0 Date: Year 2001…2100 2005 Date: Month 1…12 1 Date: Day 1…31 0 Time: Hour 0…23 0 Time: Minute 0…59 0 Time: Seconds 0…59 0 Time: Hundredths 0…59 0 TIP 16 For a full Powermonitor 1000 LCD screen display and configuration map, see pages 30…32 of the Powermonitor 1000 Installation Instructions, publication 1408-IN001. Publication CC-QS023A-EN-P - October 2010 Powermonitor 1000 Device Configuration Chapter 1 Configure the Powermonitor 1000 Device Through the Integrated LCD Interface The Powermonitor 1000 device has an onboard LCD for viewing and configuration. Buttons are provided to control the display. The display has three modes of operation: • Display mode lets you select and view parameters including metering, event log, and self-test information. • Program mode lets you change configuration parameters, with security against unauthorized configuration changes. Each Powermonitor 1000 device is password protected. • Edit mode lets you modify the selected parameters. In Edit mode, a highlight cursor appears under the value of the parameter being modified, starting at the right-hand (least significant) digit. The diagram and table shows the LCD interface buttons and their functions. The buttons function differently in each mode. The power monitor enters into Display mode by default. Up Arrow RS-485 RX TX STATUS Escape Powermonitor 1000 Mod Net Down Arrow Button Enter Mode Display Program Edit Escape Returns to parent menu At top menu, selects default screen Cancels changes to the parameter and returns to Program mode Up arrow Steps back to the previous parameter or menu item Increments the value of the highlighted digit Down arrow Steps forward to the next parameter or menu item Decrements the value of the highlighted digit Enter Steps into a sub-menu or sets default screen Steps into a sub-menu, selects the parameter to be modified or changes to Edit mode Saves the parameter change and returns to Program mode Up and down arrows together Refreshes the display No effect Moves the highlight cursor one character to the left User choices for display and configuration are organized in a hierarchical menu system within the Powermonitor 1000 device. Publication CC-QS023A-EN-P - October 2010 17 Chapter 1 Powermonitor 1000 Device Configuration This diagram shows how to navigate in the display and configuration menu. Chart Key Default Screen Level 1 Next Item (within current level) Level 2 Level 3 Level 4 Previous Item (within current level) Select LCD Screen Display and Configuration Menu Map The Powermonitor 1000 device lets you select and navigate to a default screen. The default screen displays at startup and is displayed after the display has been dormant for approximately 30 minutes. To set the current screen as the default, press Enter and click Yes. If you’re in another menu and want to get back to the default screen, continue pressing Escape until you are prompted ‘To Default Screen?’ Click Yes to display the default screen. 18 Publication CC-QS023A-EN-P - October 2010 Powermonitor 1000 Device Configuration Chapter 1 Main Menu, Page 1 Default Screen? Level 1 Display Program Password? Level 2 Display Config Setup Display Metering Level 3 Metering Volts Amps Frequency(1) Metering Power(1)(2) Metering Energy(1) PF 1 PF 2 PF 3 PF Total KW 1 KW 2 KW 3 KW Total KVAR 1 KVAR 2 KVAR 3 KVAR Total KVA 1 KVA 2 KVA 3 KVA Total Status 1 Cnt Status 2 Cnt kWH Fwd kWH Rev kWH kVARH Fwd kVARH Rev kVARH kVAH kW Demand kVAR Demand kVA Demand PF Demand kW Proj Demand kVAR Proj Demand kVA Proj Demand See Setup Submenu Level 4 I1 I2 I3 I Average V LN1 V LN2 V LN3 V L12 V L23 V L31 V LN Avg V LL Avg Frequency Unbalance V Unbalance I (1) The Catalog Number and Voltage mode determine which parameters are displayed. (2) Individual phase parameters are not displayed in Delta modes. Main Menu, Page 2 Level 2 Display Wiring Diagnostics Display Run Status Display I/O Status Program Commands Program Setup Wiring Status Volts Input Missing Volts Input Inverted Amps Input Missing Amps Input Inverted Voltage Rotation Amps ROtation VOlts Ph1 Angle Volts Ph1 Magnitude Volts Ph2 Angle Volts Ph2 Magnitude Volts Ph3 Angle Volts Ph3 Magnitude Amps Ph1 Angle Amps Ph1 Magnitude Amps Ph2 Angle Amps Ph2 Magnitude Amps Ph3 Angle Amps Ph3 Magnitude Series Number Catalog Number Comm Type WIN Number Application FRN Boot Code FRN Default Device ID Accuracy Class Overall Status Flash Memory SRAM Memory NVRAM Memory SPI Interface Real Time Clock Watchdog Timer Metering Status LCD Interface Serial Interface Ethernet Interface Input Over Range Phase Loss Detection Terminals Locked Date Time KYZ Status S1 Status S1 Status Count S2 Status S2 Status Count Output Word Clear kWh Registers Clear kVARh Registers Clear kVAh Registers Clear Energy All Registers Clear Status 1 Count Clear Status 2 Count Force KYZ On Force KYZ Off Remove KYZ Force Restore Defaults Test Wiring Connections Reset System Clear Min/Max Log Perform Wiring Diagram Store Load Factor Record Clear Load Factor Log Store TOU Record Clear TOU Log Troubleshooting Password See Setup Submenu Level 3 Publication CC-QS023A-EN-P - October 2010 19 Chapter 1 Powermonitor 1000 Device Configuration Setup Submenu Configuration Mode Level 2 Program Mode, Level 3 Display Mode Analog Input Advanced RS485 Ethernet New Password Date Time Meter Averaging DST Enable DST Start Month, Wk, Day DST Start Hour DST End Month, Wk, Day DST End Hour KYZ Output Select KYZ Output Scale KYZ Pulse Duration Status 1 Input Scale Status 2 Input Scale Demand Source Demand Length Demand Periods Demand Sync Delay Unit Error Action Error Log Full Action LCD Display Contrast Protocol Setting Serial Delay mS Baud Rate Serial Address Serial Data Format Inter Character Timeout Max Node Address IP Address Byte a IP Address Byte b IP Address Byte c IP Address Byte d Subnet Mask Byte a Subnet Mask Byte b Subnet Mask Byte c Subnet Mask Byte d Gateway Byte a Gateway Byte b Gateway Byte c Gateway Byte d SNTP Mode Select SNTP Update Rate SNTP Time Zone Time Server Byte a Time Server Byte b Time Server Byte c Time Server Byte d Broadcast Mode Broadcast Port Level 3, 4 Voltage Mode PT Primary PT Secondary CT Primary System PF Setting Edit a Parameter Follow these guidelines to edit a parameter: • Press <up> or <down> to change the highlighted digit. • Press <up> and <down> together to move the highlight cursor one place to the left, and press <up> or <down> to set the selected digit’s value. Continue in the same way until the correct value is entered, then press <enter> when done. Setup Example This example steps through setting the unit date to demonstrate use of the display and buttons to navigate through the setup menu and make changes to parameters. 1. Navigate to the initial screen. The screen shown is the top level screen. If it is not present, press <escape> until it appears. RS-485 RX TX STATUS Powermonitor 1000 Mod Net Power And Energy Management Solutions If you press <escape> once too often, the ‘To Default Screen?’ message appears. Press <escape> once more if this occurs. 20 Publication CC-QS023A-EN-P - October 2010 Powermonitor 1000 Device Configuration Chapter 1 2. Press <enter> and this screen appears. RS-485 RX STATUS TX Powermonitor 1000 Mod Net Display 3. Press <up> or <down> once, Program appears in the display, then Press <enter>. RS-485 RX 4. Press <enter> if the password has not been changed from the default (0000). TX Powermonitor 1000 Mod Net Password o If the password has been changed, then enter the correct password. When the correct password is entered, Program Setup appears in the display. The Powermonitor 1000 device is now in Program mode. STATUS 0000 RS-485 RX STATUS TX Powermonitor 1000 Mod Net Program If an incorrect password is entered, Invalid Password appears. Press any button to try again. Setup 5. Press <enter>. Analog Input appears in the display. Press <down>. RS-485 RX TX STATUS Powermonitor 1000 Mod Net Advanced Setup Publication CC-QS023A-EN-P - October 2010 21 Chapter 1 Powermonitor 1000 Device Configuration 6. With Advanced Setup displayed, press <enter>, then press <down> until Set Date Year appears. RS-485 RX TX STATUS Powermonitor 1000 Mod Net Set Date Year 7. Press <enter> to change the value of the year. The Powermonitor 1000 device is now in Edit mode, indicated by the presence of the highlight cursor. Change the year value and press <enter> to save it or <escape> to discard changes. 2008 RS-485 RX TX STATUS Powermonitor 1000 Mod Net Set Date Year 20058 See Edit a Parameter, page 20 if you need help with this. 8. Select the next item in the configuration menu by pressing <down>. Set the month in the same way. 9. Continue setting the remaining parameters in the same way. a. b. c. d. e. f. g. h. i. Navigate to the top menu display. Press <enter> then <down> then <enter> to access the password screen. Enter the correct password to access Program mode. Navigate to the desired menu using <enter>, <up> and <down>. Press <enter> selects a parameter for editing. Press <up> or <down> increments or decrements the value of the highlighted digit. Press <up> and <down> together move the highlight cursor. Press <enter> saves your changes; <escape> discards them. Press <escape> several times to the top menu to access Display mode. Additional Resources Refer to page 8 for a listing of product and information resources. 22 Publication CC-QS023A-EN-P - October 2010 Chapter 2 System Validation and Application Tips Introduction The Capacitor Bank controller is intended for standard, fixed-function Capacitor Banks. The controller consists of standard, off-the-shelf, Allen-Bradley hardware with the application ladder code necessary to perform power factor correction. The controller is designed to provide the same base functionality as a fixed function Capacitor Bank controller. This application provides the control scheme for Capacitor Banks through a MicroLogix 1400 controller with a PanelView Component C600 HMI terminal interface. Rockwell Automation is not the supplier of the Capacitor bank. In this chapter, you will configure the communication for your application. You will learn how to do the following: • Connect and configure a MicroLogix 1400 controller to a PanelView Component terminal for Capacitor Bank controller application. • Configure RSEnergyMetrix software to log your Powermonitor 1000 device data and the MicroLogix 1400 controller data. Before You Begin • • • • Review the MicroLogix 1400 User Manual, publication 1766-UM001 Review the PanelView Component User Manual, publication 2711C-UM001 Review the Capacitor Bank Controller User Manual, publication 1413-UM001 Optional - Install RSEnergyMetrix software (Review the RSEnergyMetrix Getting Results Guide, publication ENEMTX-GR001) • Optional - Install RSLogix 500 software version 8.1 or later (Review the RSLogix 500 Getting Results Guide, publication LG500-GR002) • Configure Powermonitor 1000 devices, refer to Chapter 1 • Configure the PanelView Component terminal 23Publication CC-QS023A-EN-P - October 2010 23 Chapter 2 System Validation and Application Tips What You Need • MicroLogix 1400 controller hardware and RSLogix 500 software, version 8.1 or later, for downloading the CAP Bank Controller program to the controller connected over the same Ethernet network as the PanelView Component terminal and the Powermonitor 1000 device • Powermonitor 1000 device • PanelView Component 600 Touch terminal • USB flash drive (for loading the PanelView application) • Personal computer with Internet access for launching and using RSEnergyMetrix software • RSEnergyMetrix CD, catalog number 9307-ENEMTXCD • RSEnergyMetrix online help and Getting Results Guide, publication ENEMTX-GR001 24 Publication CC-QS023A-EN-P - October 2010 System Validation and Application Tips Chapter 2 Follow These Steps Follow these steps to verify that communication is occurring between your devices. Start Loading Capacitor Bank Application to MicroLogix Controller (PLC) and to PanelView Component (HMI) Terminal page 26 PanelView Component C600 Screens Quick Navigation for Capacitor Bank Controller Energy Solution page 28 Capacitor Bank Commissioning Checklist page 33 Customize Your PanelView Component Application page 34 Publication CC-QS023A-EN-P - October 2010 25 Chapter 2 System Validation and Application Tips PanelView Component Configuration Loading Capacitor Bank Application to MicroLogix Controller (PLC) and to PanelView Component (HMI) Terminal Follow these steps to download the Capacitor Bank controller preconfigured with the PanelView Component project to the 6-inch touch terminal. 1. Power up the PanelView Component 6-inch touch terminal, the MicroLogix1400 controller, and the Powermointor 1000 unit. TIP The PanelView Component terminal is powered with a 24V DC supply. The PanelView Component HMI power wiring is illustrated in the Connected Building Block CD. The MicroLogix 1400 controller, catalog number 1766-L32BWA, and Powermonitor 1000 unit are powered with 110/240V AC. IMPORTANT It is very critical that the Powermonitor 1000 unit is wired correctly with PT/CT arrangements. Incorrectly wiring the CT's polarity and/or misalignment with respective voltage channel will result in wrong metering data information that will cause unexpected control of Capacitor Banks. 2. Verify that all Powermonitor 1000 units and the MicroLogix 1400 controller are online and reside on same network as the PanelView C600 terminal. Powermonitor 1000 Unit (up to four units) RS-485 EtherNet/IP RS-485 RX + ACT - STATUS TX Powermonitor 1000 Mod Net SHLD LNK MicroLogix 1400 Controller PanelView Component C600 Terminal ESC OK Customer Switch/Network From Plant (customer) Network RSEnergyMetrix, or Other Network TIP 26 Powermonitor 1000 firmware revision 3.x is supported. You can update the Powermonitor 1000 unit by using ControlFLASH software.The latest upgrade can be obtained from firmware update site http://www.ab.com/PEMS/downloads.html. Publication CC-QS023A-EN-P - October 2010 System Validation and Application Tips Chapter 2 The PanelView C600 application is preconfigured for the following: • MicroLogix 1400 IP address = 192.168.254.100 • PanelView C600 IP address = 192.168.254.105 The MicroLogix 1400 controller communicates with the Powermonitor 1000 unit (default Powermonitor unit IP address 192.168.254.63). There is no direct communication data exchange between the PanelView Component terminal and the Powermonitor 1000 unit. Assign an IP address for the personal computer workstation for downloading the PLC program and/or transferring the HMI project to the HMI. IMPORTANT RSLogix 500 software, version 8.1 or later, RSLinx software, version 2.56 or later, and the Internet Explorer web browser, version 7.0 or later, should be installed with IP address 192.168.254.110. 3. Copy the PanelView Component application ‘1413_CAP_V3.cha’ from the Connected Component Building Block CD to the root of USB flash drive. TIP PanelView Component terminal firmware revision 1.3x is supported. If your terminal is at an earlier revision, a firmware upgrade is included in this Building Block content. 4. Copy the MicroLogix application ‘1413_CAP_v3.RSS’ to the workstation and download it to the MircoLogix 1400 controller. 5. Plug the USB drive into the PanelView Component terminal. The USB connection is on the back side of PanelView C600 terminal. TIP This application was developed for a PanelView Component 6-inch touch screen unit only. To transfer the application to the PanelView Component terminal, see the PanelView Component HMI Terminals Quick Start, publication 2711C-QS001. Go to Config > File Manager > Source (USB) > Select 1413_CAP_V3.cha file, and copy it to the internal memory of the PanelView Component terminal. 6. Configure the Screensaver/Start-up application as desired from the PanelView Component terminal settings, then run the 1413_CAP_v3 Capacitor Bank application file. 7. Verify that the PanelView Component terminal is displaying Capacitor Bank controller data. TIP An asterisk '*' indicates the following: • A communication error • The value has more significant digits than HMI applications Publication CC-QS023A-EN-P - October 2010 27 Chapter 2 System Validation and Application Tips PanelView Component firmware revision 1.3, and Powermonitor firmware revision 3.1 is included on the building block CD. TIP The PanelView Component C600 terminal provides easy navigation in configuring and/or viewing the Capacitor Bank application through its touch screen. This flowchart illustrates a high-level navigation through different screens in the Capacitor Bank of the PanelView Component terminal. Overview Summary Navigation/Menu Step Status Extended Status Step Control PF Summary PM1K #1 Data PM1K #2 Data (optional) PM1K #3 Data (optional) Alarm Summary Configuration Extended Configuration Extended Configuration 2 PM1K #4 Data (optional) TIP 28 Only solid fields are configurable; that is, the values in solid fields can be changed. Publication CC-QS023A-EN-P - October 2010 System Validation and Application Tips These images show the navigation through the PanelView Component terminal. Chapter 2 Home Screen Clicking each button provides navigation to the configuration and metering screens. This screen shows current realtime Power (kW, kVAR, and powerfactor) and displays the status of which Capacitor Bank steps are currently On or OFF. TIP Each screen, except the menu screen, has six buttons as a footer that provides navigation. For example, on the overview screen ‘PM#1 Data’ will navigate to the Powermonitor data screen. Use the Prev navigation link to all screens (except Menu/Overview) to go back. Navigation/Menu Screen This screen provides navigation to the different screens. Publication CC-QS023A-EN-P - October 2010 29 Chapter 2 System Validation and Application Tips In this screen you can configure: Configuration • the number of steps. The default value is 10; that will show all 10 steps. Num Step is between 1 and 10. • Number of Powermonitors from 1…4. Default is 1. At least one Powermonitor unit must be configured. • Steps in kVAR. This is the size of each capacitor. Step 1 is wired to Output 1 (Capacitor Bank step 1 contact) of the MicroLogix controller and step 10 is wired to output 10 (Capacitor Bank step 10 contact). IMPORTANT Stages and/or sizes of the Capacitor Bank typically require a Power Quality study. The Capacitor Bank modes are Manual, FILO, Balanced, and Best Fit. IMPORTANT For Discharge Time, check with the Capacitor Bank vendor for the appropriate value. One discharge Capacitor Bank value applies to all capacitor steps. These guidelines apply in the Configuration screen: Configuration • Nominal Volts is a number between 0 and 9999 using the scale 1/10/100/1000. Therefore, a voltage of 13,400V would be entered as 1340. • Volt Range % is used for voltage high/low alarms. • Timer preset is for high and low values for the high/low voltage alarms. • PF timer is used to generate alarm if Powerfactor is not achieve in that time. TIP 30 All timers are in seconds. Publication CC-QS023A-EN-P - October 2010 System Validation and Application Tips These guidelines apply in the Configuration screen: Chapter 2 Configuration • The Samples to Avg number is between 5 and 10. • The kVAR tolerance % of each capacitor to trigger alarming. • Input mode is disabled by default. If you are using fault relays for respective steps, we recommend that you use Input mode. Reset inputs will clear controller alarms. TIP The leading kVAR limit allowed for the system, before the controller acts to correct lead, typically is 33% of smallest capacitor step. The lagging kVAR limit allowed for the system, before the controller acts to correct lag, typically is 66% of largest capacitor step. Step Control This screen shows the step control of the Capacitor Bank controller. Step Control screens let you place a step in Auto (A) or Manual (M) mode. When using the Balanced, Best Fit, or FILO operating mode, make sure all the steps are in Auto mode. Just pressing the step will toggle the step in Auto (A) or Manual (M) mode. The first row (from the left) is to configure the step; the second row is the status of step (A or M). The third row is Manual command. You can press the respective step and if it is in Manual mode you can turn that step On or Off. The second-last row indicates On/Off status of each step. The last row shows discharging status. If a Capacitor Bank is discharging, it will show a flashing ‘D’. Publication CC-QS023A-EN-P - October 2010 31 Chapter 2 System Validation and Application Tips Operating Mode Screen This screen shows the Operating mode. Verify your steps are configured properly before making Operating mode selections: • Manual (mode = 0) – This mode disables all automatic operating modes. Manual mode is the default configuration. All capacitor steps have a default configuration of auto. • FILO (mode = 1) – This mode of operation switches the capacitor steps on and off in first-in, last-out (FILO) order. That is, the first step on is the last step turned off. This is most useful when all the capacitor steps are of similar size. Balanced (mode = 2) – This mode counts the number of opening operations on each capacitor step and switch-capacitor steps to balance the number of opening operations equally across all of the employed capacitor steps. This mode is also most useful when all of the steps are of similar size. • Best Fit (mode = 3) – This mode selects capacitor steps to be switched on and off to most closely achieve the target power factor and kVAR needs of the system. When the system’s kVAR needs to increase, the available step or steps with the closest (aggregated) kVAR rating is added. On decreasing kVAR demand, steps are switched off in similar fashion. 32 Publication CC-QS023A-EN-P - October 2010 System Validation and Application Tips Chapter 2 Administration Screen The Admin screen provides the IP address of the Powermonitor units used in the Capacitor Bank controller. The default IP address for the Powermointor 1000 unit in this application is 192.168.254.63. After changing the IP address, you must press Config IP for the controller to change the IP address in the explicit messaging. ATTENTION ATTENTION Changing the IP address causes all of the capacitors to turn off and that can cause a power disturbance. Rockwell Automation has no liability on Capacitor Bank controller applications. Rockwell Automation is not the supplier of the Capacitor Bank. This document is written for a qualified engineer that understands power quality and power correction application. Capacitor Bank Commissioning Checklist Follow this checklist prior to using the Capacitor Bank: • Wear proper personal protective equipment (PPE). • Complete a Power Quality study to understand the power profile to staging the right step sizes of the Capacitor Bank. • Check that the Powermonitor unit is wired correctly. • Check that the Overview screen shows valid Power data (kW, kVar, and Powerfactor). If no data is displayed, go to the Admin screen and verify the IP address of the Powermonitor unit. Publication CC-QS023A-EN-P - October 2010 33 Chapter 2 System Validation and Application Tips As a minimum, the following configurations are required. • Configuration is the number of steps configured with Discharge time, lead and/or lag settings. • Configuration 1 and 2 are Nominal voltage, Voltage high/low limits, Powerfactor timers, samples to average, and Input modes. • Step Control configures all the steps in the appropriate mode. • Operating mode is one of the three Automatic modes, FILO, Balanced, or Best Fit. Customize Your PanelView Component Application The text (units and meter names) and IP address of the Capacitor Bank controller can be configured through the design environment. TIP For complete customization processes, see the PanelView Component HMI Terminals Quick Start, publication CC-QS001. Follow these steps to change the IP address of a Capacitor Bank controller in your PanelView Component application. 1. Connect to the PanelView Component terminal through a web browser. Use Mozilla FireFox, version 2.x or later, or Internet Explorer, version 7.0 or later, web browsers. 2. Type the IP address of your PanelView Component terminal. 3. On the home page, select the Capacitor Bank application and click Edit. IMPORTANT Make sure the pop ups are not blocked, as it will launch a new window. 4. Click the Communication tab and change the IP address as needed. The MicroLogix 1400 controller is configured with 192.168.254.100 in the 1413-CAP_v3.RSS. 34 Publication CC-QS023A-EN-P - October 2010 System Validation and Application Tips Chapter 2 Additional Resources Refer to page 8 for a listing of product and information resources. Publication CC-QS023A-EN-P - October 2010 35 Chapter 2 System Validation and Application Tips Notes: 36 Publication CC-QS023A-EN-P - October 2010 Appendix A Frequently Asked Questions Introduction This appendix provides some frequently asked questions regarding Capacitor Bank application and provides some simple system troubleshooting. 1. When I click the Navigation links in the PanelView Component HMI, why doesn’t it bring up the correct display? A: Calibrate the touch screen on your PanelView Component HMI. Detailed instructions to recalibrate the touch screen can be found in the PanelView Component HMI User Manual, publication 2711C-UM001. (Refer to Additional Resources on page 8.) 2. What does ‘Data Access Error for Alias…’ mean? (My terminal does not refresh and the data fields are filled with ‘*’.) A: Check the communication media (Ethernet Cat-5 cable). Verify proper wiring and communication protocol settings on your PanelView Component HMI, MicroLogix controller, and Powermonitor 1000 device (IP addresses, default gateway, subnet mask). 3. I see some of the data for the metering parameters, but it shows ‘*’ on the least significant digit. What is causing that? A: The metering parameter in the PanelView Component application is programmed with a fixed number of digits. Your data value is outside of the fixed digits. You need to customize the PanelView Component application for your specific situation. 4. When I change screens in my PanelView Component application, I see asterisks in some of the data boxes for a few seconds, but then the values become numbers. Why is this happening? A: The default application is set for a 500 ms update rate for all tags. You can change the configuration to 50 ms in the design environment to improve performance. 5. 5 How do i configure the lead and lag settings? A: The leading kVAR limit allowed for the system, before the controller acts to correct lead, typically is 33% of smallest capacitor step. The lagging kVAR limit allowed for the system, before the controller acts to correct lag, typically is 66% of largest capacitor step. 37Publication CC-QS023A-EN-P - October 2010 37 Appendix A Frequently Asked Questions 6. How many capacitor steps and Powermonitor units can be utilized in this application? A: Up to 10 Capacitor Banks can be controlled with MicroLogix Capacitor Bank application. Up to four Powermonitor 1000 units can be used, however they must all be on the same bus voltage 7. What does leading and lagging powerfactor mean? A: Powerfactor is a value between -1 to 1 and it's shown in percentage (-100% to 100%). Leading powerfactor is indicated with no sign value, that means there is reactive power in the system. Lagging powerfactor is indicated with negative sign ‘-’ value. It means system is inductive, that means there is more kVAR coming from the utility/power source. kVAR is often refer as magnetizing power used in induction motor. A unity powerfactor is desired, a bad powerfactor -85 or lower can cause powerfactor penalties from your utility. Capacitor adds the reactive power to line to improve lagging powerfactor towards unity. 8. Why are the capacitor steps not turning on? A: Check the following: • • • • • Verify Power metering information is correct Lead / Lag kVAR settings are configured properly If using input mode, check the fault relay status. Reset input through Configuration screen Check operating mode Check all the capacitor steps are configured properly in Auto/Manual mode. 9. How should I configure multiple Capacitor Banks with different discharge time? A: There is only one discharge timer. It takes five time constants for a capacitor to be discharged 99%. Select the longest discharge timer to cover all of your capacitors. All the timers in Capacitor Bank applications are in seconds. 10. How do I configure a Capacitor Bank controller? A: STOP! It's strongly recommended that you have basic power background and follow best safety practices (PPE). A Power quality study must be done to stage the Capacitor Banks that meets your plant power profile the best way. Refer to Capacitor Bank Commissioning Checklist on page 33. 11. What is Rockwell Automation 1413-CAP-ME-PE C ‘Capacitor Bank Controller Application’? A: These are essentially the same PLC/HMI application. PanelView Component and MircoLogix controller are sent with application loaded, along with the Powermonitor 1000 unit. This option gets you the controller hardware with least amount of your efforts on loading up PLC/HMI. 38 Publication CC-QS023A-EN-P - October 2010 Frequently Asked Questions Appendix A 12. How can I see the PLC program and HMI program? A: The HMI development environment is a web browser (Internet Explorer 7.0 or Mozilla Firefox). Access the PLC through RSLogix 500 software and use RSLinx Classic software to communicate to the controller to upload and/or download the code. The HMI application was developed for PanelView Component 600C terminals with firmware revision 1.30. The PLC code is for the MicroLogix 1400 series A controllers. 13. How can I transfer Capacitor Bank data to RSEnergyMetrix software? A: Refer to Energy Management Connected Components Building Block - W.A.G.E.S. Energy Solution, publication CC-QS021 for information on setting up communication between devices and RSEnergyMetrix software over a network. Publication CC-QS023A-EN-P - October 2010 39 Appendix A Frequently Asked Questions Notes: 40 Publication CC-QS023A-EN-P - October 2010 Frequently Asked Questions Appendix A Notes: Publication CC-QS023A-EN-P - October 2010 41 Appendix A Frequently Asked Questions Notes: 42 Publication CC-QS023A-EN-P - October 2010 Rockwell Automation Support Rockwell Automation provides technical information on the Web to assist you in using its products. At http://www.rockwellautomation.com/support/, you can find technical manuals, a knowledge base of FAQs, technical and application notes, sample code and links to software service packs, and a MySupport feature that you can customize to make the best use of these tools. For an additional level of technical phone support for installation, configuration, and troubleshooting, we offer TechConnect support programs. For more information, contact your local distributor or Rockwell Automation representative, or visit http://www.rockwellautomation.com/support/. Installation Assistance If you experience an anomoly within the first 24 hours of installation, review the information that is contained in this manual. You can contact Customer Support for initial help in getting your product up and running. United States or Canada 1.440.646.3434 Outside United States or Canada Use the Worldwide Locator at http://www.rockwellautomation.com/support/americas/phone_en.html, or contact your local Rockwell Automation representative. New Product Satisfaction Return Rockwell Automation tests all of its products to ensure that they are fully operational when shipped from the manufacturing facility. However, if your product is not functioning and needs to be returned, follow these procedures. United States Contact your distributor. You must provide a Customer Support case number (call the phone number above to obtain one) to your distributor to complete the return process. Outside United States Please contact your local Rockwell Automation representative for the return procedure. Documentation Feedback Your comments will help us serve your documentation needs better. If you have any suggestions on how to improve this document, complete this form, publication RA-DU002, available at http://www.rockwellautomation.com/literature/. Publication CC-QS023A-EN-P - October 2010 42 Supersedes Publication xxxx - xxxx PN-xxxx Copyright © 2010 Rockwell Automation, Inc. All rights reserved. Printed in the U.S.A.