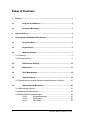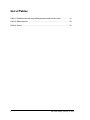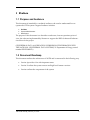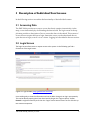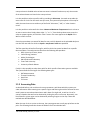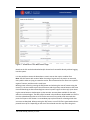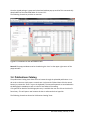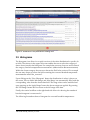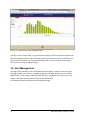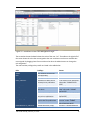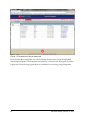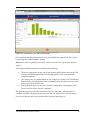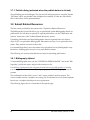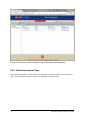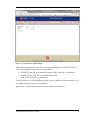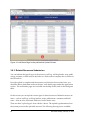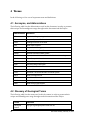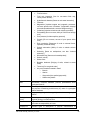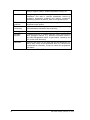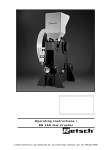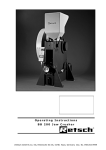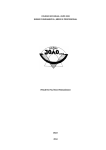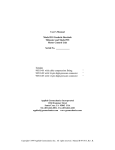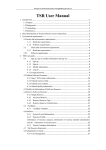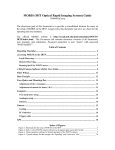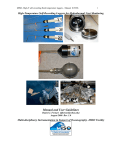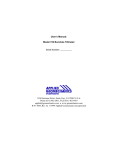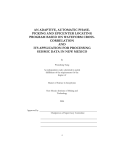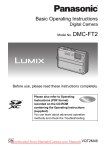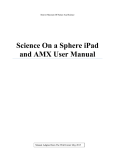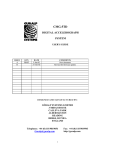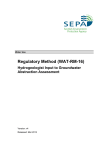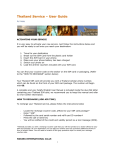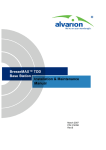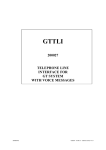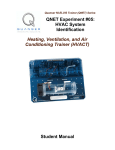Download User Manual
Transcript
GEOTHERMAL DATA AGGREGATION End User Manual Version: V1.0 last saved: Monday, February 10, 2014 i Table of Contents 1 Preface ............................................................................................................ 3 1.1 Purpose and Audience ................................................................... 3 1.2 Document Roadmap ....................................................................... 3 2 System Context............................................................................................... 4 3 Description of Individual User Screens ....................................................... 5 3.1 Accessing Data................................................................................ 5 3.2 Login Screen .................................................................................... 5 3.3 Map Search Page............................................................................. 7 3.3.1Filtering .................................................................................................... 8 3.3.2Accessing Data ......................................................................................... 9 3.4 Publications Catalog .................................................................... 12 3.5 Histograms .................................................................................... 13 3.6 User Management ......................................................................... 14 3.7 Submit Datasets ............................................................................ 16 3.7.1Publish dialog (activated when the publish button is clicked) .............. 20 3.8 Submit Related Resources ........................................................... 20 3.8.1Bibliography Upload .............................................................................. 20 3.8.2Publications Upload Page ...................................................................... 22 3.8.3Related Resources Submission .............................................................. 24 3.8.3.1 Related Resources ................................................... 26 3.8.3.2 Field Notes ............................................................... 26 3.8.3.3 TD Curves ................................................................ 26 ii last saved: Monday, February 10, 2014 4 Terms ............................................................................................................. 28 4.1 Acronyms, and Abbreviations ...................................................... 28 4.2 Glossary of Geological Terms ..................................................... 28 last saved: Monday, February 10, 2014 iii List of Figures Figure 1 Context diagram ........................................................................................ 4 Figure 2: Login Screen (http://geothermal.smu.edu).............................................. 5 Figure 3:GTDA Login screen for visitors (right-hand side of http://geothermal.smu.edu/).................................................................. 6 Figure 4: Login panel for users with SMU Node credentials (right-hand side of http://geothermal.smu.edu/).................................................................. 7 Figure 5: Map Search Screen. .................................................................................. 8 Figure 6: Screenshot of the system showing ballon info of one individual well. ... 10 Figure 7: Screenshot of the Well Details Page. ...................................................... 11 Figure 8: Screenshot of the data details view. ....................................................... 12 Figure 9: Screenshot of the publications catalog view. ......................................... 13 Figure 10: Screenshot of the Histogram View. ....................................................... 14 Figure 11: Screenshot of the User Management Page. .......................................... 15 Figure 12: Screenshot of the Upload Page for SMU Heatflow Data. ....................... 17 Figure 13: Screenshot of the job status tab. ........................................................... 18 Figure 14: Screenshot of the data review panel. .................................................... 19 Figure 15: Screenshot of the Upload Mechanism. .................................................. 21 Figure 16: Screenshot of the Job Status Page for Uploading the Bibliography. ..... 22 Figure 17: Publications Upload Page. .................................................................... 23 Figure 18: Job Status Page for the publications Upload Process............................ 24 Figure 19: Upload Page for TD curves. .................................................................. 25 Figure 20: Job Status Page for uploading TD Curves.. ........................................... 26 last saved: Monday, February 10, 2014 1 List of Tables Table 1: Defined roles and the priviledges associated with the roles. ................. 16 Table 2: Abbreviations .......................................................................................... 28 Table 3: Terms ....................................................................................................... 30 2 last saved: Monday, February 10, 2014 1 Preface 1.1 Purpose and Audience This document is intended for a technical audience who need to understand how to operate the GTDA system. Targeted audience includes: End User System Administrator Developers The purpose of this document is to describe to end users, from an operations point of view, the software implemented by Siemens to support the SMU Geothermal Laboratories efforts for the project GEOTHERMAL DATA AGGREGATION: SUBMISSION OF INFORMATION INTO THE NATIONAL GEOTHERMAL DATA SYSTEM (U.S. Department of Energy award number DE-EE0002852.) 1.2 Document Roadmap This document outlines the architecture of NGDS and is structured in the following way: Section 4 provides a list with important terms Section 2 outlines the system context and high-level feature overview Section outlines the components of the system last saved: Monday, February 10, 2014 3 2 System Context As seen in Figure 1, the System facilitates the uploading, integration and submission of geothermal data. The System also checks the integrity of the data. The System handles the submission of the meta-data records to the GTDA system, and transmits instances of the geothermal data, when requested. Also, the System provides a mechanism to handle maintenance issues relating to the operation of the system. uc Context Diagram submits meta-data and links NGDS Request meta-data requests data returns data GTDA System GTDA DB installs and maintains System Administrator Process data Analyze data Perform data quality assurance Upload and integrate data Browse and search data Data Submitter Geothermal Analyst Data Owner Figure 1 Context diagram The System supports the following feature groups: Data input Data browsing Quality assurance Data submission System administration 4 last saved: Monday, February 10, 2014 3 Description of Individual User Screens In the following sections we outline the functionality of the individual screens. 3.1 Accessing Data The SMU Node provides two ways to access the data it contains: interactively via the map, or non-interactively by downloading the data in bulk. The login screen of the application provides a description of how to access the data via download. This avenue of access does not require the user to login. Interactive access, on the other hand does require the user to login, even if it is as a visitor. Logging in is described in the next section 3.2 Login Screen The Login Screen allows users to request access to the system. In the following you find a Screenshot of the Login Screen. Figure 2: Login Screen (http://geothermal.smu.edu). Users wishing only to view the information and not to add or change it can log in anonymously. This can be done by opening the Visitor Panel and clicking on the “Login as Visitor” button. Remark: it might be necessary to click on the “Login” button several times if at first click the system seems unresponsive. last saved: Monday, February 10, 2014 5 The following screenshot shows the login screen with the guest login panel open: Figure 3:GTDA Login screen for visitors (right-hand side of http://geothermal.smu.edu/) Users with contribution rights need to have SMU node credentials. They can use the ‘SMU Node Login’ Panel, shown below. 6 last saved: Monday, February 10, 2014 Figure 4: Login panel for users with SMU Node credentials (right-hand side of http://geothermal.smu.edu/) Users requiring login credentials and privileges to upload and publish data can request these from an administrator of the system by contacting … 3.3 Map Search Page Upon login, the user is presented with the map search screen: last saved: Monday, February 10, 2014 7 Figure 5: Map Search Screen. The map shows the locations of wells about which the system has information. As can be seen in several areas (especially Texas), the map is densely populated with wells. The control buttons on the upper left corner of the map allow for panning and zooming into specific map regions. Remark: Due to the large amount of data we recommend giving the system time to zoom into the region of interest. 3.3.1 Filtering Using the filter panel on the left hand side the user can filter the found results. Enter and/or selecting search criteria and clicking the “Filter” button will cause the system to redraw the map. To clear the search results click the “Reset” button. Note that filtering does not automatically take place when the user has made a change to the search criteria. Rather, the user must click the “Filter” button for any changes in search criteria to take effect. Similarly, once the search criteria are reset the “Filter” button must be clicked to make the map reflect that no points are being filtered out. The user can restrict the number of found results to specific states and counties. These widgets provide a drop-down selector. Multiple states and counties may be selected. Note that the 8 last saved: Monday, February 10, 2014 county selector is disabled unless at least one state is selected. Furthermore, only the counties of the selected states are listed in the county selector. It is also possible to select a specific well by providing its hole name. You need not provide the exact name of a hole. For the search text you enter, the system will place points on the map for which the search text occurs within any of the fields “hole name”, “API”, or “other location name”. It is also possible to select wells that have a Measured Maximum Temperature that is at least or at most a certain value. Simply select either “>=” or “<=” from the drop down menu, enter the value to compare against, and click the “Filter” button. The same applies to the Depth of the Well as a filter criterion. Since the system does not contain full data for every well (it depends on the uploaded data) one can also filter out wells for which no depth or temperature value was provided. The filter panel also allows for filtering for wells for which the system has data from a specific data contributor. The node contains data from the following data providers: BEG, University of Texas, Austin Cornell Energy Institute MLKay Technologies SMU Geothermal Laboratory Texas Tech University University of North Dakota Finally it is also possible to select those wells for which specific information types are available. The system allows for filtering for the following data types: BHT Measurements Thermal Conductivity Heat Flow TD Curves 3.3.2 Accessing Data As described before, each red dot on the map represents a well about which the system provides information. After zooming into a specific region and filtering the wells of interest the user usually wants to access data about chosen wells. Data of a single well, as well as a list of resources related to that well can be obtained by clicking the point on the map. Alternately, a table of data for a given region can be obtained by selecting a region on the map. These two methods are described below. When the user clicks on a point on the map, the system generates a small pop-up balloon at that point. The following Screenshot shows the balloon info of an individual well. last saved: Monday, February 10, 2014 9 Figure 6: Screenshot of the system showing ballon info of one individual well. The balloon provides summary information about the well at that location. The balloon also includes a link. By clicking the link the well’s details page is opened in a new tab or window. The following Screenshot shows the Details Page for one well. 10 last saved: Monday, February 10, 2014 Figure 7: Screenshot of the Well Details Page. Note that the link can be bookmarked and/or shared and is accessible directly without logging into the system. It is also possible to access the data about a certain area on the map in a tabular form. Note: Use this feature with caution! When choosing a large area on the map or an area with many wells it takes very long to create the results. We recommend to first zoom into a specific region of interest, and then mark a small area. Marking areas is done by pressing the Shift button and selecting the area of interest using the mouse (i.e. the user needs to press the shift button and the primary mouse button at the same time and then drag to draw a bounding box around a specific region on the map). Upon releasing the mouse button a window pops up that contains summary data available for the wells within the selected region. The data can be browsed in the window or downloaded as a CSV file. In order to download the data as a CSV file the user must first provide a file name and then press the ‘Export to CSV’ button. A new window pops up that allows for selecting which data one wants to download. When pressing the ‘OK’ button a set of CSV files is generated and compressed into a zip file. Depending on the size of the selected area this may take a long time. last saved: Monday, February 10, 2014 11 Once the zipped package is generated a download window pops up and the file is automatically downloaded into the download folder of the user’s PC. The following Screenshot provides an overview: Figure 8: Screenshot of the data details view. Remark: The popup windows must be closed using the ‘cross’ at the upper right corner of the popup window. 3.4 Publications Catalog The publications Catalog view allows users to browse through the uploaded publications. In order to do so the user simply enters a search term in the search field and then clicks the search button (or presses the “enter” key on the keyboard.) The entered keywords are searched within the bibliographic metadata as well as in the full-text index of the catalog. If a hyperlink for details of the bibliographic entry is available the user can click on the title of a found entry. This will open a new browser tab that is redirected to that hyperlink. The following Screenshot shows the ‘Publications Catalog’ View: 12 last saved: Monday, February 10, 2014 Figure 9: Screenshot of the publications catalog view. 3.5 Histograms The histogram view allows for a rapid overview of the value distribution for specific data fields. The selector in the upper left corner enables the user to select the category of data to be reviewed in the histogram. For example the user may choose to review data of the category ‘borehole temperature measurements’ (abbreviated as bht-measurements). Within the chosen category the user next chooses the Field to be reviewed. For example the user may choose to review the field containing the corrected borehole temperature measurements called ‘bht_corrected’. Upon clicking on the “View Histogram” button the distribution of values is shown on the screen. The two fields ‘Min Range’ and ‘Max Range’ are automatically filled with the corresponding value from the chosen data field. The range values can be modified and upon pressing on the ‘Apply Range’ button the chosen ranges are applied. By pressing the ‘Full Range’ button the view resets to the full range of the data. Finally, the vertical scrollbar on the right hand side allows for choosing the number of bins the histogram is constructed of. The following Screenshot shows a histogram for corrected borehole temperatures: last saved: Monday, February 10, 2014 13 Figure 10: Screenshot of the Histogram View. Clicking on a bar once will show, in a grid below the histogram, the list of wells that make up the data represented by that bar. You can change the column upon which the list os sorted by clicking on the column header. You can also download the full list as CSV using the “Download as CSV” button to the upper right of the grid. 3.6 User Management This page is only available for users with administrator privileges. It consists of two sub-pages: Sub-page number one is the user management page and sub-page number two is the Account Request Page. The first page enables the administrator to manage the roles of the users in the system, reset there password and to deactivate and delete them. The following Screenshot shows the user management page: 14 last saved: Monday, February 10, 2014 Figure 11: Screenshot of the User Management Page. The screenshot shows the details about the roles of the user “ttu”. The table on the right half of the screen shows the roles that are assigned to the user and those once that are available but not assigned. By dragging them from one side to the other the administrator can change the role assignment. The roles and the privileges they confer are listed in the table below Role Privilege Admin user manager Data_Submitter User account provisioning (not applicable) (not applicable) Submission of data sets for review prior to publication Data_Publisher Publication of data sets that have been Data_Reviewer Review data sets for correctness prior to publication Submit and publish bibliographic data for publications Bibliography_Submitter RelatedResource_Submitter Submit field notes, maps, last saved: Monday, February 10, 2014 Screen “File Upload” and “Job Status” tabs under “SUBMIT DATA SETS” “Publish” button on the “Review” tab under “SUBMIT DATA SETS” “Review” tab under “SUBMIT DATA SETS” All tabs in “Bibliography Submission” under “SUBMIT RELATED RESOURCES” All tabs in “Related Resource 15 Publication_Submitter temperature/depth curves, etc. as resources related to wells Submit documents corresponding to imported bibliographic data Submission” under “SUBMIT RELATED RESOURCES” All tabs in “Publication Submission” under “SUBMIT RELATED RESOURCES” Table 1: Defined roles and the priviledges associated with the roles. The additional tabs “OpenId” allows to associate certain openId’s with the user. The tab “Password” allows the administrator to reset the user’s password. 3.7 Submit Datasets Users with “Data_Submitter” privileges can submit data sets to the system. Depending on the role users may upload the data of the type of the contributing institutes. Since each institute provides the data in its own format a different upload mechanism applies. The following screenshot shows the heat flow file upload for the institute SMU: 16 last saved: Monday, February 10, 2014 Figure 12: Screenshot of the Upload Page for SMU Heatflow Data. As can be seen the system asks for 4 individual files that have to be uploaded. Once the files have been uploaded the user can change to the Job Status tab. In this tab the user can monitor the progress of the upload process. When the job of uploading data is completed successfully the “Staged” message shows up. Failures are signaled as well and when clicking on the failure message the user gets some hints what has been wrong with the uploaded data. The following screenshot shows the job status page for the SMU data upload. last saved: Monday, February 10, 2014 17 Figure 13: Screenshot of the job status tab. Once data has been staged the user can choose the Review tab to check the uploaded data using histograms. The histogram functionality is similar to the histogram of the histogram tab. The following figure shows a screenshot for reviewing using histograms: 18 last saved: Monday, February 10, 2014 Figure 14: Screenshot of the data review panel. Once satisfied with the data quality the user may publish the staged data. This is done by pressing the “Publish Dataset” button. Note that in order to publish successfully, all three data sets for a given state must be staged. Pressing the publishing button accomplishes the following: The data is aggregated along with all the already public data in the system. This includes incorporating this data into the appropriate AASG content modelcompliant data sets. The catalog entry is updated based on any changes you made to the "Distributor" details when you uploaded the data set, making it easy for other services to find and use your data from this site. If the uploaded data is from Texas Tech the existing table containing only the Texas Tech University data set is updated. The publishing process will take some time. Once the "Job Status" tab indicates it is complete, the data will appear on the map, and the web map service and web feature services will provide the newly updated data to anyone requesting it. last saved: Monday, February 10, 2014 19 3.7.1 Publish dialog (activated when the publish button is clicked) The publishing process has begun. The process will take some time to complete. See the "Job Status" tab to see whether it has completed successfully. If it has not, then the details of the failure will be presented there. 3.8 Submit Related Resources The last screen provided by the system is the “Upload for Related Resources”. The Bibliography Upload tab allows you to upload and update bibliography details for publications you are about to upload (To upload publications, see the "Publication submission" menu item of the "Submit Related Resources" menu.). Uploading publications and their bibliographic data are separated into two distinct steps: Step 1 is to upload the bibliographic information and step 2 is to upload the documents. They must be executed in this order. It is assumed that there is not a document to be uploaded for every bibliographic entry but there is a bibliographic entry for every uploaded document. The following two sections describe the two steps for uploading publications. 3.8.1 Bibliography Upload To upload bibliographic data, use the "UNIVERSAL BIBLIOGRAPHY" item in the "Bibliography" pull-down menu, and provide an index.csv file. Use the http://geothermal.smu.edu/static/manual/universal_bibliography.csv to help you arrange your data so that it will be import properly. The following aspects are important: The combination of the fields “source” and “source_number” must be unique. The source number must be a number, not a string. We recommend to not do partial uploads but always a complete upload per source organization. The following figure shows a screenshot of the upload page. 20 last saved: Monday, February 10, 2014 Figure 15: Screenshot of the Upload Mechanism. For GRC, the bibliographic data should be delivered as a zipped Microsoft Access Database (MDB file). The status of the upload process can be reviewed by clicking on the job status page: last saved: Monday, February 10, 2014 21 Figure 16: Screenshot of the Job Status Page for Uploading the Bibliography. 3.8.2 Publications Upload Page Once the bibliography is successfully processed, proceed to the publication submission page. The following Screenshot shows the publications upload page. 22 last saved: Monday, February 10, 2014 Figure 17: Publications Upload Page. Publications are uploaded as zip files containing the publications as PDF. The ZIP file shall contain either or both of the following folders: SOURCE_Pubs_OK_to_distribute (example: SMU_Pubs_OK_to_distribute) SOURCE_Pubs_NOT_OK_to_distribute (example: SMU_Pubs_NOT_OK_to_distribute) The first folder may contain publications that are ok to publish and the second may contain publications that must not be published. Again, click on the job tab to review the status of the upload process: last saved: Monday, February 10, 2014 23 Figure 18: Job Status Page for the publications Upload Process. 3.8.3 Related Resources Submission You can indicate the specific type of the resource (well log, well hog header, map, publication, comment, or field note) in the index.csv which must accompany the re-sources in the ZIP archive. Once the upload is complete and the resources are linked to the associated sites, you should be able to find them under on the sites' well details pages under the appropriate section. The well details pages are accessible via the Map search, and via the histogram table. On this screen you can upload various types of related resources. Related resources are items -- such as well logs, well hog headers, maps, publications, comments and field notes -- that are to be associated with one or more surface sites. There are three "upload types" from which to choose. The upload type determines how the system processes the uploaded resource. The following three types are available: 24 last saved: Monday, February 10, 2014 Related Resources Field Notes TD Curves The following Screenshot shows the upload page for TD curves: Figure 19: Upload Page for TD curves. Again the Job Status Page informs the user about the success of the upload. last saved: Monday, February 10, 2014 25 Figure 20: Job Status Page for uploading TD Curves.. In the following we give some brief details on the three different types of related Resources that can be uploaded. 3.8.3.1 Related Resources Use the "Related Resources" upload type to upload any type of related resource. This includes well logs, well hog headers, maps, publications, and comments. It also includes field notes for which the title of the document DOES NOT begin with the name of the site to which it is to be associated. 3.8.3.2 Field Notes Use the "Field Notes" upload type only when each individual field note file in the ZIP archive is named with the first eight characters indicating the site to which it is to be associated. 3.8.3.3 TD Curves Use the "TD Curves" upload type when uploading temperature depth curves. Uploading via this type allows the system to process the TD data so that it can be rendered as a chart on the surface site's well details page. 26 last saved: Monday, February 10, 2014 last saved: Monday, February 10, 2014 27 4 Terms In the following we list a set of important terms and definitions. 4.1 Acronyms, and Abbreviations The following table lists the abbreviations used in this document, in order to promote their unique and unambiguous usage throughout the document and the Project. Abbreviations Definition API Application Programming Interface CSV Comma-Separated file format CSW Catalogue Service for the Web DIS Data Import Schema DOE Department of Energy NetCDF Network Common Data Form NGDS National Geothermal Data System OAI-PMH Open Archives Initiative – Protocol for Metadata Harvesting OGC Open Geospatial Consortium ORM Object-Relational Mapping SDD Software Design Description URI Uniform Resource Identifier URL Uniform Resource Locator UTM Universal Transverse Mercator coordinate system WCS Web Coverage Service WFS Web Feature Service WMS Web Map Service WSS Web Services Specification Table 2: Abbreviations 4.2 Glossary of Geological Terms The following table lists the terms used in this document, in order to promote their unique and unambiguous usage throughout the document and the Project. 28 Terms Definition Geological feature Any type of geological phenomena such as: last saved: Monday, February 10, 2014 Faults Fluid inclusions Fluid rock interaction [Use for non-water fluids only, usually carbon dioxide] Hydrothermal alteration [Same as rock-water interaction] Fractures Magmatism [Includes magma and magmatic processes; use more specific term “Volcanism” if applicable, although some articles address both; see also “Magma energy”] Volcanism [Includes volcanoes and volcanic processes] Permeability [Do not overuse; ability of fluid to flow through rock] Pore pressure [Includes capillary pressure] Porosity [Do not overuse; amount of pore space within rock] Rock mechanics [Response of rocks to external forces, especially related to stress] Seismic attenuation [Ability of rocks to absorb seismic waves] Seismicity [Same as earthquakes; see also “Induced seismicity”] Microseismicity [Same as microearthquakes] Seismic velocity Stress fields Borehole breakouts [Bulging of wells, related to stress fields] Tectonics [On a regional scale] Any rock formations treated in detail o Breccia o Granite o Greywacke [also spelled graywacke] o Sedimentary basins Data Documents, Computer database, pictures, spreadsheets about geological features Metadata Summary of important characteristics of a piece of data used for the purpose of searching and discovery by users of a geological feature database. Dataset A group of geological data, typically related to one geological feature. Geological survey Gathering data using geological methods, or descriptions of regional geology; includes structure Resources A generic name to include data, metadata and other artifacts that are under the responsibility of a user. Geophysical Different types of descriptions of physical characteristics of last saved: Monday, February 10, 2014 29 survey regional characteristics including electromagnetic surveys, gravity surveys, magnetic, seismic, shallow temperature surveys, etc. Heat flow Energy coming to the surface in a given area, often measured in milliwatts/m2 and used in resource assessment; derived by multiplying temperature gradients and thermal conductivity; essentially equivalent to heat flux, which is an engineering term Temperature gradients Change in temperature temperature depth profiles Thermal conductivity Ability to conduct heat; e.g., salt domes have high conductivity, while sedimentary basins have low conductivity Well logging Well measurements and descriptions, including borehole geology Metadata template A predetermined set of metadata attributes used to describe data about geological features. E.g. document meta-data include a document bibliographical citation, its geo-location, ownership, and URI (for the actual document) Landmark Locations and regions in the globe that are geo-referenced: city, district, state, county, known geothermal sites, etc. A land mark is implemented as a dictionary, a map from names into geographical coordinates. with depth, e.g., °C/m; includes Table 3: Terms 30 last saved: Monday, February 10, 2014