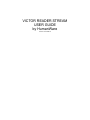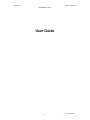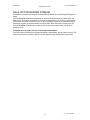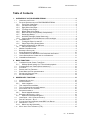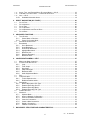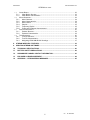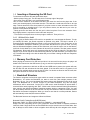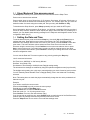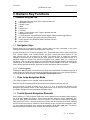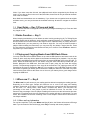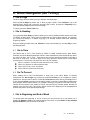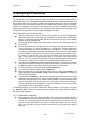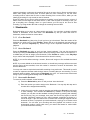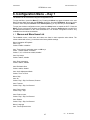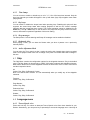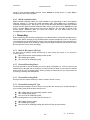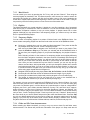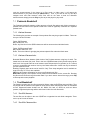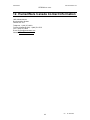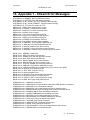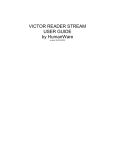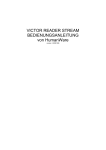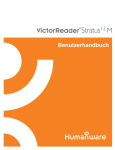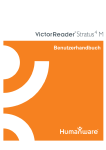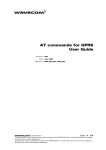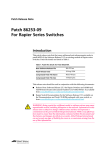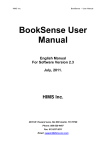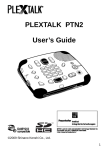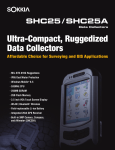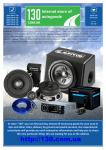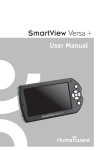Download User Guide
Transcript
VICTOR READER STREAM USER GUIDE by HumanWare revision 21-20130218 HumanWare www.humanware.com STREAM User Guide User Guide 1 rev 21-20130218 HumanWare www.humanware.com STREAM User Guide About VICTOR READER STREAM HumanWare is proud to introduce VICTOR READER STREAM, the powerful digital talking book player. VICTOR READER STREAM is designed as an advanced high performance DAISY, MP3, and NISO player for students, professionals, or on-the-go people who have extensive reading needs. It allows you to transfer content from your PC to its removable flash memory card and provides advanced navigation of multiple formats including DAISY, MP3, NISO and electronic text. The VICTOR READER STREAM will be referred to as the Stream throughout this User guide to shorten the text. Copyright 2013. All rights reserved, Technologies HumanWare. This User Guide is protected by copyright belonging to HumanWare, with all rights reserved. The User Guide may not be copied in whole or in part, without written consent from HumanWare. 2 rev 21-20130218 HumanWare www.humanware.com STREAM User Guide Table of Contents 1. OVERVIEW OF VICTOR READER STREAM ..........................................................................6 1.1 UNPACKING THE PLAYER .................................................................................................... 6 1.2 PHYSICAL DESCRIPTION OF VICTOR READER STREAM .................................................. 6 1.2.1 Front Face of the Player .............................................................................................6 1.2.2 Left Side of the Player .................................................................................................6 1.2.3 Right Side of the Player ..............................................................................................7 1.2.4 Top Edge of the Player ...............................................................................................7 1.2.5 Bottom Edge of the Player ..........................................................................................7 1.2.6 Back side of the Player (Battery Compartment) .........................................................7 1.2.7 Recharging Battery .....................................................................................................7 1.2.8 NLS Book Cartridge (United States only) ...................................................................8 1.2.9 Copying Books from USB Devices or NLS cartridges ................................................8 1.3 POWER BUTTON ................................................................................................................. 8 1.3.1 Turning the Player On and Off ....................................................................................8 1.3.2 Player Reset Using Power Button ..............................................................................8 1.4 INSERTING OR REMOVING THE SD CARD ............................................................................. 9 1.4.1 SD Card Voice Label ..................................................................................................9 1.5 MEMORY CARD DETECTION ................................................................................................ 9 1.6 BOOKSHELF STRUCTURE .................................................................................................... 9 1.7 OTHER RESERVED FILE NAMES......................................................................................... 10 1.8 TRANSFERRING FILES BETWEEN YOUR COMPUTER AND STREAM ....................................... 11 1.9 USING STREAM W HILE CONNECTED TO THE COMPUTER ..................................................... 11 1.10 HUMANW ARE COMPANION ................................................................................................ 11 2. BASIC FUNCTIONS .............................................................................................................. 12 2.1 CHANGING VOLUME, SPEED, TONE/PITCH ......................................................................... 12 2.1.1 Different Speed settings for TTS and Audio playback ............................................. 12 2.2 CHANGING BASS AND TREBLE (MUSIC BOOKSHELF) ........................................................... 12 2.3 PLAY/STOP ...................................................................................................................... 12 2.4 REWIND AND FAST FORWARD ........................................................................................... 12 2.5 SLEEP MODE AND TIME ANNOUNCEMENT ........................................................................... 13 2.6 SETTING THE DATE AND TIME ............................................................................................ 13 2.7 KEY DESCRIBER MODE ..................................................................................................... 14 3. NUMERIC KEY FUNCTIONS ................................................................................................ 15 3.1 NUMERIC KEY PAD LIST .................................................................................................... 15 3.2 NAVIGATION KEYS ............................................................................................................ 15 3.2.1 Undo navigation ....................................................................................................... 15 3.3 TIME JUMP NAVIGATION MODE .......................................................................................... 15 3.4 TEXT-TO-SPEECH NAVIGATION ELEMENTS ......................................................................... 15 3.5 SPELL MODE FOR TEXT CONTENT ..................................................................................... 16 3.6 SKIPPABLE ELEMENTS ....................................................................................................... 16 3.6.1 Recall skippable elements ....................................................................................... 16 3.7 BOOKSHELF NAVIGATION — KEY 1 .................................................................................... 16 3.7.1 Multi-Level Bookshelf Navigation ............................................................................. 16 3.8 USER GUIDE — KEY 1 (PRESS AND HOLD) ......................................................................... 17 3.9 DELETE FUNCTION — KEY 3 ............................................................................................. 17 3.10 PLAYING AND COPYING BOOKS FROM USB FLASH DRIVES ................................................. 17 3.11 W HERE AM I? — KEY 5 ..................................................................................................... 17 3.11.1 Where am I tag information...................................................................................... 17 3.12 MULTI-VOICE TEXT TO SPEECH (TTS) ............................................................................... 18 3 rev 21-20130218 HumanWare www.humanware.com STREAM User Guide 3.13 AUDIO, TEXT, AND RANDOM MUSIC PLAYBACK MODES — KEY 9 ........................................ 18 3.14 CONFIRM, LOCK AND CANCEL — POUND AND STAR KEYS ................................................... 18 3.15 INFO — KEY 0 .................................................................................................................. 18 3.15.1 Available Information Items...................................................................................... 18 4. DIRECT NAVIGATION (GO TO KEY) ................................................................................... 20 4.1 4.2 4.3 4.4 4.5 4.6 5. GO TO PAGE .................................................................................................................... 20 GO TO HEADING ............................................................................................................... 20 GO TO TIME ..................................................................................................................... 20 GO TO PERCENT .............................................................................................................. 20 GO TO BEGINNING AND END OF BOOK ............................................................................... 20 GO TO BOOK .................................................................................................................... 21 ADVANCED FUNCTIONS ..................................................................................................... 22 5.1 TEXT SEARCH .................................................................................................................. 22 5.1.1 Search Next or Previous .......................................................................................... 22 5.1.2 Search for Current Word .......................................................................................... 23 5.2 RECORDING AUDIO NOTES ............................................................................................... 23 5.3 BOOKMARKS .................................................................................................................... 24 5.3.1 Go to Bookmark ....................................................................................................... 24 5.3.2 Insert Bookmark ....................................................................................................... 24 5.3.3 Insert audio Bookmark ............................................................................................. 24 5.3.4 Highlight Bookmark .................................................................................................. 25 5.3.5 Bookmark List .......................................................................................................... 26 5.3.6 Remove Bookmark .................................................................................................. 26 5.3.7 Bookmark alert ......................................................................................................... 26 6. CONFIGURATION MENU – KEY 7 ....................................................................................... 27 6.1 MENUS AND MENU ITEMS LIST .......................................................................................... 27 6.2 PLAYBACK AND NAVIGATION.............................................................................................. 28 6.2.1 Loop ......................................................................................................................... 28 6.2.2 Time Jumps ............................................................................................................. 29 6.2.3 Key beeps ................................................................................................................ 29 6.2.4 Sleep messages ...................................................................................................... 29 6.2.5 Bookmark Alert ........................................................................................................ 29 6.2.6 Audio Adjustment Mode ........................................................................................... 29 6.3 SKIP ................................................................................................................................ 29 6.4 LANGUAGE MENU .............................................................................................................. 29 6.4.1 Text-to-Speech voice ............................................................................................... 29 6.4.2 Braille translation tables ........................................................................................... 30 6.5 RECORDING ..................................................................................................................... 30 6.5.1 Built-in Microphone File Type .................................................................................. 30 6.5.2 External Recording Source ...................................................................................... 30 6.5.3 External Recording Mode ........................................................................................ 30 6.5.4 External Recording File Type .................................................................................. 30 6.6 FORMAT SD CARD ............................................................................................................ 31 6.7 W IRELESS ........................................................................................................................ 31 6.7.1 Airplane Mode .......................................................................................................... 31 6.7.2 Import a Network Configuration ............................................................................... 31 6.7.3 Scan for Available Connections ............................................................................... 31 6.7.4 Launch a Connection ............................................................................................... 32 6.7.5 Create a New Connection ........................................................................................ 32 6.7.6 Delete a Connection ................................................................................................ 32 6.7.7 Validate a Connection .............................................................................................. 32 7. BOOKSHELF STRUCTURE AND CHARACTERISTICS ..................................................... 33 4 rev 21-20130218 HumanWare www.humanware.com STREAM User Guide 7.1 OTHER BOOKS ................................................................................................................. 33 7.1.1 Other Books Structure ............................................................................................. 33 7.1.2 Other Books Characteristics .................................................................................... 33 7.2 MUSIC BOOKSHELF........................................................................................................... 34 7.2.1 Music Structure ........................................................................................................ 34 7.2.2 Music Characteristics ............................................................................................... 34 7.2.3 Music Search ........................................................................................................... 35 7.2.4 Playlists .................................................................................................................... 35 7.2.5 Temporary Playlist ................................................................................................... 35 7.2.6 Folder and File Name Announcement ..................................................................... 35 7.3 PODCASTS BOOKSHELF .................................................................................................... 36 7.3.1 Podcast Structure .................................................................................................... 36 7.3.2 Podcasts Characteristics ......................................................................................... 36 7.4 TEXT BOOKSHELF ............................................................................................................. 36 7.4.1 Text File Structure .................................................................................................... 36 7.4.2 Text File Characteristics .......................................................................................... 36 7.4.3 Navigating HTML/XML/DOCX Headings ................................................................. 37 8. STREAM WIRELESS FEATURES ........................................................................................ 38 9. UPDATING STREAM SOFTWARE ....................................................................................... 39 10. TECHNICAL SPECIFICATIONS ........................................................................................ 40 11. BATTERY SAFETY PRECAUTIONS ................................................................................ 42 12. HUMANWARE CANADA CONTACT INFORMATION...................................................... 43 13. END USER LICENSE AGREEMENT................................................................................. 44 14. APPENDIX 1 - STREAM ERROR MESSAGES ................................................................ 45 5 rev 21-20130218 HumanWare www.humanware.com STREAM User Guide 1. Overview of VICTOR READER STREAM 1.1 Unpacking the Player The package contains the following items: VICTOR READER STREAM (with SD card and rechargeable battery installed) Silicone case Power adapter Long USB cable to connect to the PC or power adapter Short USB cable to connect to a USB flash drive Ear phones Warranty card In some countries the package may also contain a card to fill out to purchase an optional extension to your basic warranty. If you find this card and are interested in the extended warranty please return the card within 30 days. If you have difficulty filling out the card or wish more information please contact HumanWare: Toll Free: 1 (888) 723-7273 (Canada & U.S.A.) Telephone: +1 (819) 471-4818 E-mail: [email protected] 1.2 Physical Description of VICTOR READER STREAM 1.2.1 Front Face of the Player The face of the player can be divided into upper and lower sections: In the upper section are 5 rows of 3 keys each. The top left key is the Go To Page key to allow you to go directly to a desired page or heading number. Above the Go To Page key is a very small hole. This is the built-in mono microphone. To the right of the Go To Page key is the circular shaped Online key for enabling/disabling Airplane Mode (Wi-Fi) and switching between the player’s standard and online bookshelves. At the 2 o’clock position of this Online key is a LED which glows amber when the player’s Wi-Fi feature is enabled. The LED blinks when actively trying to connect to a network. The LED is turned off when the airplane mode is enabled and when the Stream has no network configuration. To the right of the Online key is the Bookmark key for setting and returning to marked passages. Rows 2 through 5 comprise a 12 key telephone-style numeric key pad with two raised dots on the number 5 key. This numeric key pad is used to move through the structure of a book as well as enter bookmark, page, or heading numbers. Below the number pad is a raised horizontal line that separates the upper and lower sections. The lower section contains 4 keys. The Play/Stop key is located at the bottom of the player between the Rewind and Fast Forward keys. Above the Play/Stop key is the Sleep key. Press this Sleep key once to announce the time and date. Press it multiple times to activate different Sleep timers after which the player will automatically shut off. 1.2.2 Left Side of the Player On the left side of the player, near the top corner, is the Power/Toggle button. Press and hold this button to power on and off the player. Below the Power button is a green LED indicator. This LED glows steady when the Stream is powered on and blinks while the Stream is off and recharging the battery. When the player is on, you press this same Power button to toggle the volume, speed and tone/pitch settings. Below the green LED are two triangular buttons. These 6 rev 21-20130218 HumanWare www.humanware.com STREAM User Guide are the Up and Down buttons used to increase or decrease the respective volume, speed or tone/pitch selected with the toggle button. These settings are saved between sessions. For your convenience, separate volume settings are saved for the built-in speaker and headphones. 1.2.3 Right Side of the Player On the right side of the player, near the top corner, is the stereo microphone jack which can be used to connect an external microphone or line-in. Below the microphone jack is the Record button which has a red circle painted on it with a raised dot in the middle. 1.2.4 Top Edge of the Player The top edge consists of the SD memory card slot and just under it is the speaker outlet. To the right of the SD slot is the headphone jack which can also be used to connect to external speakers. 1.2.5 Bottom Edge of the Player In the centre of the bottom edge is the micro USB port. It has a small raised dot below it. Use this port to access content on USB flash storage devices using the included short USB cable. You may also plug the included long USB cable to this port and the other end to a computer USB port in order to transfer content between the computer and the player. While connected to the computer the battery will also recharge. Charging from the computer USB may be slower or the player may not charge at all depending on the amount of power supplied by the computer. The most effective way to recharge is to use the long USB cable connected to the included power adapter to recharge the player from the power mains. Note: If you wish, you may safely use any other commercial USB charger without damaging your Stream. However, other chargers may take longer to charge the Stream. HumanWare recommends a 1 amp USB charger. 1.2.6 Back side of the Player (Battery Compartment) The battery compartment is located in the back of the player. To remove the battery, first power off the player and unplug it from AC power. Then, remove the silicone case from the player. Use your finger to push up the small latch pin located at the top of the battery door and then lift the battery off the player. To replace the battery: The bottom edge of the battery has connector pins. Insert the bottom edge first, and press gently on the top edge to snap in place. The battery is designed to fit in only the correct orientation. If you feel any resistance it is likely you have the battery upside down. The fully charged battery will provide up to 15 hours playtime on headphones. However, battery playtime may be reduced in the following cases: If the battery is charged for less than 5 hours. When the player is used in online mode. Extensive use of book navigation commands. High volume level or High Speed playback. After about 400 recharge cycles the ability for the battery to hold a charge will start to diminish. 1.2.7 Recharging Battery The battery will automatically recharge if needed whenever the player is plugged to AC power or a computer. When the player is powered Off and plugged in, the power LED indicator will blink if the battery is recharging. The player can also be used while recharging but in this case the LED will glow steady instead of blink. The battery and recharge status will also be announced when 7 rev 21-20130218 HumanWare www.humanware.com STREAM User Guide you press the INFO key (key 0). A full recharge takes up to 5 hours on AC power. Computers supply different levels of power or perhaps no power at all on their USB ports depending on the computer and its configuration. Therefore, when recharging from a computer USB, the Stream will likely take longer to recharge, or possibly not recharge at all, depending on the USB power supplied by the computer. You may safely use a micro USB AC adapter other than the supplied power adapter. HumanWare recommends a 1 amp USB power adapter. Adapters with less power will likely require more than 5 hours to fully recharge the battery. When the player is operating on battery and left in pause mode for more than 30 minutes, it will shut Off automatically to save the battery. Important: It is normal for the battery to become warm during recharging. Therefore, it is recommended not to charge the battery with the player near a heat source or within the optional leather carrying case. Note: The player's model and serial number can be found in the battery compartment. This same information can also be obtained by pressing INFO (key 0). 1.2.8 NLS Book Cartridge (United States only) Your Stream can play the special book cartridges supplied by the National Library Service for the Blind and Physically Handicapped (NLS) in the United States providing you are eligible to receive NLS books and your Stream has been authorized to play them. Please contact your local library for more information on NLS service eligibility. The book cartridge is a USB flash device and can be played on your Stream by connecting it to the micro USB port on the bottom edge of the player using the included short USB cable. 1.2.9 Copying Books from USB Devices or NLS cartridges You may copy DAISY or MP3 books from a USB flash device to the Stream’s SD card. You may also copy books from a book cartridge used by the NLS in the United States. Connect the USB flash device or NLS cartridge to the Stream using the short USB cable. To copy, press key 3 while the book is playing or stopped. The progress of the copy operation will be announced regularly until the copy is completed. This copying process can be cancelled at any time by pressing the Star key. If any special character (\, /, :, *, <, >, |, .) is in the book title, it will be replaced by "_". You can play or copy USB flash media only when the Stream is operating on battery power because the USB port cannot be connected to a power outlet and the flash media at the same time, so be sure your battery has a good charge before copying the USB book. 1.3 Power Button 1.3.1 Turning the Player On and Off To turn the player On, press and hold the Power key, which is located on the left side of the player, near the top corner. You will hear a beep and a welcome message. To turn the player Off, press and hold the Power key again. You will hear two beeps indicating the player is powering Off. You must wait about 30 seconds before you can again power on the Stream. 1.3.2 Player Reset Using Power Button If the Stream does not respond to any key presses including power off, hold down the Power button for 7 seconds to force a player reset. 8 rev 21-20130218 HumanWare www.humanware.com STREAM User Guide 1.4 Inserting or Removing the SD Card To insert and remove the SD card follow these steps: - Hold the player facing you. The SD card slot is on the top edge of the player. - One corner of the SD card is cut at a 45 degree angle. This cut corner should be at the bottom left when you insert the card into the player slot. If the card is not oriented properly it will resist insertion. The card has a small write-lock tab on its right edge. This tab should be in the down position if you plan to write or erase information on the card such as recording or deleting books. If you only listen to books, the tab can be put in the up position to write protect the SD card. - Gently push the card down into the slot until it clicks into place. Do not use excessive force. Only slight pressure is required to lock the SD card into place. - To remove the card push down on the top edge to release it. Then pull it out. 1.4.1 SD Card Voice Label Attaching print or Braille labels to SD cards is not possible as it can damage the Stream. To help you identify SD cards, the Stream supports an optional voice label. The label is stored in a reserved text file named $VRLabel.txt saved on the root of the SD card. In the Tools menu of the free HumanWare Companion software, you can create this label file for your SD card. You may also use Windows Notepad to create the file. Whenever you insert the card or turn on the Stream, it will look for this label file. If found, Stream will announce its contents. The label cannot exceed 50 characters. Stream will ignore any characters after the first 50 in the label file. This label file is optional. If you do not require an auto-announcing label for your SD card there is no need to set it up. This label has nothing to do with the label that you see when viewing the SD card Properties in Windows. 1.5 Memory Card Detection When playing the contents of an SD card and when it is removed from the player, the player will switch to the first book on the USB source (if any) or enter the key describer mode. If the player is powered on with both an SD card and USB source present, the system will scan the SD card first and will select the last book played. If the last book read is not present, it will select the first available book present on the SD card. If no books are found on the SD card, then the system will scan for books on the USB source. 1.6 Bookshelf Structure The Stream recognizes various book types which are saved in separate folder structures called Bookshelves. You select the Bookshelf you want to read from with multiple presses of the Bookshelf (1) key. You move backward and forward along each Bookshelf using the 4 and 6 keys. The Bookshelf list is circular. Except for the Notes bookshelf, only the non-empty bookshelves will be announced. On the SD or USB source each Bookshelf is stored within a reserved folder name beginning with “$VR”. Within each of these reserved folders (Bookshelves) there may be user defined subfolders containing separate books or categories of files. You may put other folders and files on the SD card but it is only the contents of the $VR reserved folders that define the Stream bookshelves. When you insert a card that is not write-protected, Stream will automatically create the $VR reserved folders. The Bookshelf structure and usage are defined as follows: Bookshelf: DAISY Talking Books ($VRDTB folder). Book types: DAISY 2.x, NISO Z39.86 (DAISY 3), NIMAS 1.1, unprotected EPUB Usage: The files comprising each of your DTB books should be saved in separate subfolders under this folder. Single book files such as EPUB files may be saved in the root of this folder. Use the 2 / 8 keys to select folder or book navigation level and keys 4 / 6 to navigate at the chosen 9 rev 21-20130218 HumanWare www.humanware.com STREAM User Guide level. Press PLAY to select the book. In this bookshelf the current reading position and bookmarks are saved separately for each book. Bookshelf: Other Books ($VROtherBooks folder). Book types: Non-DAISY, non-NISO recorded books composed of any of the Stream's supported audio file types. Usage: The files comprising each book should be saved in separate subfolders under this folder. Folders may be nested. Optionally, single-file books may be directly placed in the root of this folder. Use the 2 / 8 keys to select folder or book navigation level and keys 4 / 6 to navigate at the chosen level. Press PLAY to select the book. In this bookshelf the current reading position and bookmarks are saved separately for each book. Playback stops at the end of the last file of each book. Bookshelf: Music ($VRMusic folder). Book types: Playlists (M3U type only) and recorded files composed of any of the Stream's supported audio file types. Usage: A music book is either a playlist or the entire music structure (referred to as All Music book). The current reading position and bookmarks are saved separately for each book. You navigate between music books using the 4 and 6 keys on the bookshelf. The All Music book consists of nested folders containing audio files. For example, the structure could be genre, artist, album, and tracks. Navigate the All Music book using 2 / 8 keys to choose folder or file navigation level and then move within that level using 4 / 6 keys. Playback continues from the last file of one folder to the first file of the next folder. Random play mode (set by pressing 9) applies only to the Music books. Bookshelf: Podcasts ($VRPodcasts) Book types: Any of the Stream's supported audio file types. Usage: Each podcast file is defined as a separate book meaning you must move from file to file using the 4 / 6 keys while in the Bookshelf. Files may be in subfolders in which case you use keys 2 / 8 to select folder or book navigation level. Reading position and bookmarks are saved separately for each book (file). Playback stops at the end of each book (file). Bookshelf: Text ($VRText folder). Book types: Text files (bra, brf, DOCX, fb2, html, rtf, SES3, txt, xml) Usage: Each text file is defined as a separate book meaning you must move from file to file using the 4 / 6 keys while in the Bookshelf. Files may be in subfolders in which case you use keys 2 / 8 to select folder or book navigation level. Reading position and bookmarks are saved separately for each book (file). Playback stops at the end of each book (file). Note: If your braille file (.brf) is not playing correctly, check that you have selected the correct braille translation table in the configuration menu (Key 7). Bookshelf: Notes ($VRNotes folder) Book types: Recorded voice notes of MP3 or WAV file type Usage: This is a single list of files recorded by the Stream where each file is given an incremental number for each separate recording. The list of notes is defined as a single book meaning there is only one current reading position and set of bookmarks for all the notes. Note: Folder names are shown in mixed case for readability but Stream does not require mixed case. 1.7 Other Reserved File Names The Stream may create other file names beginning with “$VR” on the SD card. Removing or altering these files could result in unpredictable behavior. 10 rev 21-20130218 HumanWare www.humanware.com STREAM User Guide 1.8 Transferring Files Between Your Computer and Stream To connect Stream to your computer for transferring files, turn the Stream's power off, connect the small end of the long USB cable to the micro-USB port on the bottom edge of the Stream and the other end to your computer's USB port. Then turn the Stream back On. Windows will recognize the Stream SD's card as a USB drive and you can then use Windows Explorer to transfer files back and forth. Stream will also recharge while connected although the recharge time could be longer than recharging from AC power because the power supplied by the computer USB port may be less than from AC power. If you have an SD card reader on your computer, you may find it easier to transfer files using the computer's SD card reader than using the USB cable with the Stream. If you are not familiar with file transfers using Windows Explorer, you may want to install the optional HumanWare Companion software that may be downloaded for free from the HumanWare.com web site. The Stream must remain powered on while connected to the computer. Before removing the SD card or disconnecting the Stream, be sure to use the Safely Remove Hardware function on the Windows System Tray. 1.9 Using Stream While Connected to the Computer You may also connect the Stream to your computer to recharge the battery while continuing to use its player functions. To do this, first power on the Stream, then connect the small end of the long USB cable to the micro-USB port on the bottom edge of the Stream and the other end to your computer's USB port. Most computer USB ports will provide power to recharge the battery and you may continue to use the player. In this case, the computer will not recognize the Stream as a USB mass storage drive so you will not be able to transfer files. You may disconnect the Stream at any time. The recharge will likely take longer than using the USB power adapter depending on how much power your computer provides. 1.10 HumanWare Companion The HumanWare Companion is a Windows program used in conjunction with the Victor Reader Stream, Victor Reader Stratus or ClassMate Reader to manage your books, music, podcasts, voice notes, text notes, and text files. You can use the HumanWare Companion to copy your books, music, podcasts and text files to your player’s storage card, or remove these files from the storage card. You can also use the HumanWare Companion to update your Stream’s software. In order to do so, connect your Stream to the computer with the long USB cable, or load the player’s SD card into a computer card reader. 11 rev 21-20130218 HumanWare www.humanware.com STREAM User Guide 2. Basic Functions 2.1 Changing Volume, Speed, Tone/Pitch When the Stream is on, press the Power button on the top left side multiple times to toggle volume, speed, or tone/pitch settings. After 10 seconds of non-use, the toggle control will return to Volume. Use the up / down arrows on the left side just below the Power button to raise or lower the selected setting. There is a beep to mark the upper and lower range of each control. If the book is not playing, STREAM will announce the setting position. For tone/pitch and speed there is also a beep to mark the normal or 0 position. This indicates a flat tone setting, a normal pitch or normal speed setting. If preferred, you can configure the Tone control so that it varies the audio pitch instead for playing recorded audio that is not on the music bookshelf. Some people benefit more from a change in the pitch of recorded audio than a change in the tone. To vary the pitch instead of the tone, press key 7 to open the Playback and Navigation Menu. Then use the down arrow to find Audio Adjustment mode and use the right or left arrow to select Pitch. Press the Confirm key to the right of key 0 to confirm your selection and press the Star key to the left of key 0 to exit the Menu. 2.1.1 Different Speed settings for TTS and Audio playback The Stream will remember separate Speed settings for each of text-to-speech and audio playback. You can change the speed of one without affecting the other. The same will apply to all books using Text-to-Speech. Music files are not affected by your speed setting because their speed is always set to normal by default. 2.2 Changing Bass and Treble (Music bookshelf) For the Music bookshelf, the Tone setting is replaced with Bass and Treble controls. Press the Power button multiple times to toggle between Volume, Speed, Bass, and Treble. To alter the lower frequencies select the Bass control and either add bass by setting the control to a positive value or remove bass by selecting a setting below zero. Similarly, you can add or remove treble. Adding or removing bass will not alter the treble and vice versa. To hear the music unaltered, set the bass and treble controls to their 0 setting. 2.3 Play/Stop To start playing a book, press the Play/Stop key. To stop playing a book, press the Play/Stop key again. NOTE: Instead of the Confirm key, you can also press Play/Stop to jump to an entered page or heading number. If you end your numeric entry with Play/Stop then playback will start at the specified page or heading number. 2.4 Rewind and Fast Forward These keys allow you to go backward or forward quickly. Press and hold the Rewind or Fast Forward key until you reach the desired position, the movement of the Rewind or Fast Forward keys will accelerate the longer you hold the key down. For each three seconds you hold the keys you will move forward or backward 1 minute, 2 minutes, 5 minutes, 10 minutes, 15 minutes and so on. The largest jump is 5 minutes. Between each three second jump, Stream will announce the time jump and play a normal speed clip. If you simply press and release Fast Forward or Rewind instead of holding it down, playback will jump forward or backward by 5 seconds. 12 rev 21-20130218 HumanWare www.humanware.com STREAM User Guide 2.5 Sleep Mode and Time announcement The Sleep button allows you to obtain time announcements and set the Sleep Timer. Press once to hear the time and date. Press multiple times to set a Sleep timer of 15 minutes, 30 minutes, 45 minutes, 60 minutes, or custom, after which the Stream will automatically shut off. The Custom option lets you enter the desired number of minutes using the number pad. End your entry with Confirm or Play. To deactivate the Sleep function, press Sleep repeatedly until you reach the OFF option. One minute before the timer powers off the player, you will hear a message informing you that 1 minute of Sleep remains. When the timer expires, the player announces that it is powering off. If desired, you may disable these warning messages in the Playback and Navigation section of the configuration Menu (key 7). 2.6 Setting the Date and Time To set the date and time, press and hold the Sleep key. Use the 2 (Up) and 8 (Down) keys to navigate the menu. Date and time menu items are as follows: Set Time, Set Date and Set Advanced Time Settings. When on the menu item of your choice, press 6, Confirm to enter that given menu. This menu will have various submenu items. Enter the correct value for each submenu using the numeric keys. Press Confirm to move to the next submenu item or press Star to return to the menu. If an invalid entry is made, you will be asked to enter a new value. When you reach the last submenu, press Confirm to confirm your settings and return to the date and time configuration menu. You can exit the Date and Time menu system at any point by pressing the Sleep key. List of menus and submenus Set Time: Hour, AM/PM (if on 12h format), Minutes Set Date: Year, Month, Day Set Advanced Time Settings: 12h/24h format, Daylight saving setting The advanced time settings are modified by using the up/down navigation arrows (keys 2 and 8). The daylight saving setting is a quick way to manually adjust your clock forward or back one hour. You can manually select Standard Time or Daylight Saving Time in the Advanced Time Setting submenu. Note: This setting does not make the player automatically change the time at the predetermined date twice a year. Example: If you wish to modify the current month: Press and hold Sleep key until you hear the menu prompt. Press 8 once to reach the Set Date menu. Press Confirm twice to reach the Month submenu. Enter the month (i.e. 1 to 12) using numeric keys. Press Confirm to move to the next submenu (day). If you do not wish to modify the day, press Confirm again to reach the end of the Set Date menu, at which point any settings entered in the Set Date menu will be saved. Press the Sleep button once to exit the Time and Date settings menu. 13 rev 21-20130218 HumanWare www.humanware.com STREAM User Guide 2.7 Key Describer Mode Press and hold the Info (0) key to access the Key Describer Mode. Press and hold the Info key again to exit the Key Describer Mode. While in Key Describer mode you may press any key to hear its function. 14 rev 21-20130218 HumanWare www.humanware.com STREAM User Guide 3. Numeric Key Functions 3.1 Numeric Key pad List 1: Bookshelf if pressed, User Guide if pressed and held 2: Navigation element 3: Delete / Copy 4: Back 5: Where am I 6: Forward 7: Menu, Text-to-Speech voice Toggle if pressed and held 8: Navigation Element 9: Text-to-Speech / Recorded audio modes toggle / Random mode toggle (Music) Star: Cancel if pressed, Key pad Lock if pressed and held 0: Info if pressed, Key Describer Mode if pressed and held Pound: Confirm 3.2 Navigation Keys Stream allows you to navigate by chapter, section, page, time jump, paragraph, or any other existing indexed element defined by the producer of the book. Use the 2 and 8 keys to choose a navigation level. These differ from book to book but typically level 1 means chapter, level 2 means section, and level 3 means sub-section and so on. The page element may not be present on all books. The phrase level is usually the smallest navigation element but this is defined by the book producer. Stream limits phrase jumps to a maximum length of 1 minute. First, choose a navigation level (chapter, page, etc.), using the 2 and 8 keys. Then use the 4 and 6 keys to move backward and forward between elements at the selected level. The 2 and 8 keys will announce only the levels available for the book. The phrase level is always provided for DAISY books but its extent depends on the book producer. 3.2.1 Undo navigation Pressing the Star key within 10 seconds of any single move backwards or forwards using keys 4 or 6 or single go to page move will undo the operation and return you to your previous position. The Undo function does not apply to the Rewind or Fast Forward buttons. 3.3 Time Jump Navigation Mode Time Jump navigation can be selected using the 2 and 8 keys. Press the key 4 to move backward or the key 6 to move forward by the jump interval. You can choose to enable or disable any or all of 1, 5, 10 or 30 minute time intervals in the Navigation and Playback section of the configuration Menu (key 7). Only the time jump intervals you enable will appear in the up and down navigation menu. 3.4 Text-to-Speech Navigation Elements When Stream is in Text-to-speech mode there will be additional text navigation levels added to the 2 / 8 (up / down) key rotation. These include the text elements: screen, paragraph, line, sentence, word, spell and character. If you do a search in a text then a Search level is added to allow search of the next or previous search term. Screen and line elements are defined arbitrarily as 25 lines per screen and a maximum of 80 characters per line. As with other navigation levels, you move between elements of the selected level using the 4 / 6 (left / right) keys. The Screen element will only be available when no pages are defined in the book. 15 rev 21-20130218 HumanWare www.humanware.com STREAM User Guide 3.5 Spell Mode for Text Content Spell mode can be selected using the 2 and 8 keys. The Spell mode can be found between the Word and character navigation levels. Use keys 4 and 6 to move word by word. Stream will announce the word and spell it. Capital letters are indicated and that words will be spelled at normal speed, regardless of TTS speed setting. 3.6 Skippable elements For DAISY 2.02 books, Stream supports the following skippable elements: Footnote, Page number, Production note and Sidebar. Such elements are only skippable if the book producer has marked them as skippable. Skippable element can be set as Play, Skip or On Demand, see the Configuration Menu (key 7) for details. When a skippable element is encountered during playback, Stream behaves as follows: Play: The element is always played. Skip: The element is never played. On Demand: The element is not played but added to the recall list and the element’s name is announced. The On Demand option is not available for page and line number elements. 3.6.1 Recall skippable elements On Demand skippable elements can be recalled with the Confirm key. Stream remembers up to 5 skipped On Demand elements. The last added element will be the first to be recalled. Pressing the Confirm key multiple times will recall the prior element in the list. When an element is recalled, the name of the element is played and playback starts at the beginning of the element. When the end of the element is reached, the message “Return to text” is played and the book position will return to where it was when the Confirm key was pressed. During the playback of a recalled element, the user may press the Star key to quit playing the recalled element and return to the main text of the book. 3.7 Bookshelf Navigation — Key 1 Press the Bookshelf (1) key multiple times to rotate through the circular list of Bookshelves. Stream has a set of standard bookshelves to access content on the player or a set of Online bookshelves to access Internet content. You toggle between the standard and online bookshelves using the Online key above key 2. With the exception of Notes, empty bookshelves will not be announced. Bookshelves contain different types of books and files as defined in the section, Bookshelf Structure. You move backward and forward along a Bookshelf using the 4 and 6 keys. Press the Go To key (above key 1) to enter a relative book number. End the book number entry with the Confirm key to move to the entered book number and remain on the bookshelf. When you reach the desired book press Confirm or Play to open it. Press Play to have Stream start to play from where you left off in the selected book. 3.7.1 Multi-Level Bookshelf Navigation Optionally, you can create a multi-level folder structure for the Talking books, Other Books, Podcasts, and Text File bookshelves. Instead of only cycling through books one at a time with keys 4 and 6, you can choose the level of navigation with the UP and DOWN keys 2 and 8. Then, when pressing keys 4 or 6, you will move from folder to folder at the chosen level in a circular fashion. When you arrive at the folder of interest, press keys 2 or 8 again to select the book level within that folder and proceed to select the desired book. Navigating at the book level will also move from folder to folder. The Stream will navigate up to 8 levels of folders under the $VR 16 rev 21-20130218 HumanWare www.humanware.com STREAM User Guide folder. If you have more than 8 levels, the additional levels will be recognized by the Stream as level 8. If you also put files in the root of the $VR folder, those files will only be listed at the Book level of the 2/8 rotation. Note: Multi-level bookshelves are not mandatory. If you choose not to organize books at multiple subfolder levels, you can just browse the bookshelf with keys 4 and 6 to navigate at the Book level. 3.8 User Guide — Key 1 (Press and hold) You can access the built-in user guide at any time by pressing and holding key 1. Press and hold key 1 again to exit. 3.9 Delete Function — Key 3 When browsing bookshelves you can delete an entire book by pressing key 3. For Talking Books and Other Books this will delete the entire subfolder containing the book. For Podcasts, and Text files the Delete book function removes the single book file. While Browsing or playing the files in the All Music book, you can press key 3 to delete a single file. You may not however delete a playlist. While browsing the Notes book you can press key 3 to delete a single Note file. Press key 3 to delete the selected item and Stream will ask you to confirm. Press Confirm to delete or any other key to cancel deletion. 3.10 Playing and Copying Books from USB Flash Drives You may create the $VR bookshelf folders on an external USB flash drive and store books in the folders in which case they will be added to the Stream bookshelf list for playback. You may also copy DAISY and NISO as well as MP3 books from an external USB flash drive to the SD card. To do so, attach the USB flash drive to the Stream using the short USB cable provided with your Stream. Navigate to the USB book. Once the book is open, press key 3 to start the copying process. The percentage progress of the copy will be announced. The copying process can be cancelled at any time by pressing the Star key. You can play or copy USB flash media only when the Stream is operating on battery power because the USB port cannot be connected to a power outlet and the flash media at the same time so be sure your battery has a good charge before copying the USB book. 3.11 Where am I? — Key 5 The Where am I key will announce your reading position without interrupting the reading process. Depending on the book type, Stream will announce one or more of the page and heading numbers, section title, or file name. For Music, it will announce current folder and file names and the file times. For Talking books, Other Books, Podcasts and Notes it will announce the percentage of the book or note played as well as individual file times. For text files, it will announce the percentage of the file played. Reading will resume once this information has been announced. For talking books, the time remaining in the section will also be announced. For most books, this translates as the time remaining in the current chapter. Note that time information is not always available. 3.11.1 Where am I tag information For mp3 and mp4 files, if you press Where am I (key 5) twice, the Stream will announce ID3 tags data. If you don't want to hear all the tags, press Play to interrupt and resume playback. 17 rev 21-20130218 HumanWare www.humanware.com STREAM User Guide 3.12 Multi-Voice Text to Speech (TTS) The English versions of Stream have two text-to-speech voices and the non English versions have an English and local language voice. You can toggle from one voice to another by pressing and holding key 7. 3.13 Audio, Text, and Random Music Playback Modes — Key 9 There are two types of Playback modes available: Recorded audio and Text-To-Speech (TTS). For DAISY or NISO books with full text/full audio, use the 9 key to switch back and forth between the recorded audio and the same position in the equivalent electronic text. The synchronization depends on the book producer but typically text and audio are synchronized to the paragraph or sentence element. The last used playback mode is saved between reading sessions. Only the modes available for the selected book will be available for selection with the 9 key. If the book is only recorded or only text then the appropriate mode is automatically selected and the 9 key has no choices available. When playing Music you can press key 9 to enable random play and press key 9 again to disable random play. If you are playing a permanent or temporary playlist, that playlist will be randomized. 3.14 Confirm, Lock and Cancel — Pound and Star keys The Pound key allows you to confirm an operation or end a numeric entry such as a page number or a text entry such as a text search item. The Star key allows you to cancel an operation. If you press and hold the Star key it will also lock the key pad. To unlock, press keys 1, 2, and 3 in sequence. There is one exception to the keyboard locking and it is the hard reset. This will always be available so although holding down the Power key for 2 seconds will not power down the player, keeping the key held for the required hard reset time of 7 seconds will still perform a hard reset. 3.15 Info — Key 0 The Info (0) key announces book, player, and battery information. There are two ways to access the information. Press the Info (0) key. All information items will be announced. Or press the Info (0) key and press key 4 or 6 to move backward or forward through the items. You can also press the Info (0) key repeatedly to move through each item. To cancel the Info messages, press the Star or Play keys. You may also press and hold the Info key to enter and exit Key Describer Mode. While the information items are announced, the Key Describer Mode cannot be activated. 3.15.1 Available Information Items Book title Number of Notes (Notes bookshelf only) Number of files and folders (Music Bookshelf only) Number of pages and total time 18 rev 21-20130218 HumanWare www.humanware.com STREAM User Guide Recording time remaining (Notes bookshelf only) Total Headings in the book Playtime elapsed and playtime remaining Number of Bookmarks set in the book Number of Books SD space remaining Battery status or, if the player is operating on AC power, the status of the battery recharge Wireless status VICTOR READER Stream model number, software version number, number of user authorization keys (if any), and player serial number. Note: From the wireless configuration menu, the available information items are the Battery status, the Wireless status, and the VICTOR READER Stream model number, software version number, number of user authorization keys (if any), and player serial number. 19 rev 21-20130218 HumanWare www.humanware.com STREAM User Guide 4. Direct Navigation (Go To Key) 4.1 Go to Page The Go to Page function allows you to go directly to a desired page. Press the Go to Page key above key 1. Enter a page number. Press Confirm to go to the selected Page, Stream will confirm the entered Page number. Or press the Play/Stop key to have Stream start playback from the chosen page. To cancel, press the Cancel (Star) key. 4.2 Go to Heading If you press the Go to Page key twice it allows you to enter a heading number relative to the start of a DAISY or NISO book. This is useful for books that do not have page markers. For example, you could jump directly to a chapter by going to its heading number rather than advancing chapter by chapter. End your heading number entry with Confirm to move to that heading or end with Play to move and start playback. 4.3 Go to Time The Stream has a Go To Time feature for DAISY or NISO recorded books, Other Books, Podcasts, and Audio Notes bookshelves. While in these bookshelves press the Go To key above key 1 until you hear, “Go To Time”. Then enter a time in hours and minutes relative to the start of the book or audio note. The last 2 digits of the entry represent minutes and the other digits represent hours. The minutes can range from 00 to 99. For example: Enter 1 to position 1 minute from the start of the book or note Enter 12 to position 12 minutes from the start Enter 123 or 83 for 1 hour 23 minutes Enter 1200 for 12 hours and 0 minutes 4.4 Go To Percent When reading files in the Text Bookshelf or audio files in the Other Books or Podcast bookshelves, the Go to Page key will become a Go To Percent key for navigating to relative positions x% from the start of the file. Press Go To Percent and then enter a percentage from 0 to 100. Press Confirm to position to that relative position in the file or press Play to position and start playback at that relative position. For example, entering 0 will position to the start of the file, entering 50 will position to the middle of the file, and entering any number greater than 99 will position to the end of the file. For text files, Stream moves to the beginning of the paragraph that contains the position of the specified percentage. 4.5 Go to Beginning and End of Book To quickly reach the beginning or end of a book you can press the Go to key above key 1 followed by Rewind or Play to go to the Beginning of the book, or press the Go To key followed by Fast Forward to jump to the end of the book. 20 rev 21-20130218 HumanWare www.humanware.com STREAM User Guide 4.6 Go to Book If you are browsing the Bookshelf the Go to Page key becomes a Go to Book key allowing you to enter a relative book number on a given Bookshelf which is useful for Bookshelves that contain many books. 21 rev 21-20130218 HumanWare www.humanware.com STREAM User Guide 5. Advanced Functions 5.1 Text Search The Stream has a text search function for music and text files. You may also search DAISY or NISO books found in the Talking Books bookshelf providing the book has text and the player is in text-to-speech mode (key 9). DAISY or NISO books that are recorded only cannot be searched as they have no text. Using the multi-tap text entry method on the number keys as you would to enter text on a telephone, you can type in your search item. If you have a multilingual Stream, the typing keypad will offer the characters of the currently selected text-to-speech language. Press and hold key 7 to switch from one text-to-speech language to the other. Follow these steps to use the search function: Open your music book, a text file from the Text bookshelf. Or, go to the Talking Books bookshelf and open a text-only book (e.g. Bookshare) or that has both recorded audio and text. If it has both recorded audio and text, make sure that you are in text-to-speech playback mode by pressing key 9. Press the Go To key multiple times until you hear, “Search”. The number pad is now set for text entry. Press the number keys 0 to 9 to type the text. For example, key 2 is used for letters a, b, c, and 2. Key 3 has d, e, f, and 3. Key 6 has m, n, o, 6 and so on. The space character is on key 0. Punctuation and special characters are on keys 0 and 1. To enter a letter, press the number key associated to that letter the appropriate number of times. When entering successive letters on the same key you need to pause until Stream announces the letter. For example, to type the word, “cab”, you press key 2 three times, then pause until you hear, “c”, then press it once, pause until you hear, “a”, then press it twice to type the last letter, “b”. You do not need to pause to type successive letters that are on different keys. For example, to enter the word, “mama”, you can press 6262 as quickly as you like. You may press the Sleep key to enter the Key Describer mode. Then press other keys to announce their function including announcing the characters for each number key. Press the Sleep key again to exit the Key Describer and return to Text Entry mode. To announce what you have typed, press the Fast Forward key. To erase the last character typed, press the Rewind key. When you finish typing, you can exit the text entry mode in 3 ways: Press Cancel to exit without searching, or press Confirm or Play to start the search. Cancel will not affect any previous search information. If you pressed the Confirm key, the Stream will position itself at the location of the found search item and announce the line. If you pressed the Play key, it will move to the found search item and start playing. The search is case insensitive. The search will find partial words in which case it will position at the start of the word containing the search text. Accented characters are not matched to non-accented characters or vice versa. A search always starts from the current position in a book. If searching a large file, you may hear “Please Wait” while the search is in progress. If you press the Cancel key while searching, the search function is stopped, the current position remains at the original starting position. 5.1.1 Search Next or Previous Upon finding the search item, Stream will add a Search item to the navigation levels of keys 2 and 8 and select that level automatically. So, upon finding the first occurrence of your text, you can simply press keys 4 or 6 to find the previous or next occurrence. The previous or next Search function will remain on the 2/8 key rotation until you close the book. You can press key 4 or 6 to search for the previous or next item while in play or stop mode. 22 rev 21-20130218 HumanWare www.humanware.com STREAM User Guide If a search forward is performed and the end of the book is reached, the message "End of book" will be announced and the search then continues from the beginning of the book down to the original starting position of the search. If a search backward is performed and the beginning of the book is reached, the message "Beginning of book" will be announced and the search then continues from the end of the book up to the original starting position of the search. If no match is found, Stream will announce the search item was not found and return you to the original starting position. When you open a new book the previous search item is cleared. 5.1.2 Search for Current Word If you do not enter any search text, Stream will search for the word you are currently positioned at in the text. For example, assume you are positioned at the word “HumanWare” in your text file. If you press the Go To key multiple times until you hear, “Search”, and then press Confirm without typing a search item, Stream will move to the next occurrence of “HumanWare” in your file. If you pressed the Confirm key, it will stop there and announce the line. If you pressed the Play key, it will start playing. You can press Fast Forward to spell the current word before pressing Confirm. Also, pressing Rewind once or entering a letter will erase the whole word so you can enter your search item. 5.2 Recording Audio Notes You can use Stream for voice recordings which are called audio notes. These notes will be saved on the SD memory card in the $VRNotes folder. Each recording is assigned an incremental numeric filename. You can record using either the built-in microphone or an external microphone plugged into the microphone jack located just above the record button. The built-in microphone is omni directional which is useful for recording meetings or lectures while an external directional microphone may be better for recording interviews. The maximum length of a single Audio note is 8 hours or a file size of 2 GB. The number of Audio notes you can record is only limited by the space left on your SD memory card. There are two ways of recording notes. You can either use the quick-record feature or use the standard procedure. To quick-record a note at any point, press and hold the Record button located on the right side of the player. A message and beep will be heard. Talk into the player's integrated microphone (located just above the Go To key) or into an external microphone. To end quick recording, release the Record button. To record a long message, press the Record button located on the right side of the player to start the recording. To pause and restart recording, press the Play/Stop button. Press the Bookmark key during the recording to insert a bookmark. To end the recording, press the Record button again. While in recording mode, you may press the Star key to cancel the recording, and then press the Star key again to confirm that you really want to cancel the recording. To listen to your audio notes use the Bookshelf (key 1) to find the Notes bookshelf. Press Confirm to enter the Notes bookshelf. Then, use the 4 and 6 keys to move from note to note. There is only one level of notes so nested folder navigation is not possible. You may choose to record in MP3 or WAV file types using the configuration Menu key 7. Press key 7 multiple times to reach the Recording menu and use the 2/8 keys to find the recording file type. Then use keys 4/6 to choose your desired file type. Choosing the right recording file type, external source, and recording mode depends on the type of recording you want to do. MP3 files allow you to record more audio than WAV files because of their smaller size, but WAV files offer a higher recording quality. Microphone recording is generally used for voice notes and memos, while line-in recording is best if you want to record music or the radio from external sources. If you can barely hear your recording when using an 23 rev 21-20130218 HumanWare www.humanware.com STREAM User Guide external microphone, make sure the recording file type is not set to line-in. Stereo recording has a better audio quality and takes twice as much space as mono recording, so use the mono recording mode to reduce the file size or when recording from a mono source, which you can identify by checking if it only records on the left channel. Some SD cards are too slow to allow continuous recording in wav format since the volume of data to write is much larger for this audio format. If, after a few seconds of recording in wav, you get a recording error message, there is a good chance your SD card is too slow for wav recording. Try using another SD card or change the recording format to MP3. 5.3 Bookmarks Bookmarks allow you to return to a place quickly and easily. You can place a virtually unlimited number of bookmarks in the same book. The Bookmark key lets you insert and return to bookmarks, hear them listed or remove them. 5.3.1 Go to Bookmark Press the Bookmark key (above key 3) until you hear ‘go to bookmark’. Enter the number of the bookmark you wish to go to. Press Confirm. Stream will go to the bookmark and announce its number. Or, press the Play/Stop key. Stream will go to the requested bookmark and begin playback. 5.3.2 Insert Bookmark Press the Bookmark key twice or until you hear ‘insert bookmark’. You can also access this function by holding the Bookmark key down instead of pressing it twice. Enter the number from 1 to 99998 that you wish to assign to the Bookmark. Press Confirm to confirm, or the Play/Stop key to confirm and start playback. The bookmark will be stored in memory. NOTE: If you confirm without entering a number, Stream will assign the first available bookmark number. NOTE: If you enter 99999 as the bookmark number, an invalid entry message will be announced and the action will be cancelled, since this number is reserved to remove all bookmarks. See Remove Bookmark. You may even insert a simple bookmark while recording a long audio note. This would be useful to mark an important comment made during a lecture or meeting that you are recording. To set a bookmark while recording, simply press the Bookmark key once. You cannot insert a bookmark during a quick recording (while holding down the Record key). 5.3.3 Insert audio Bookmark To record an audio bookmark, do the following: a) Press the Bookmark key twice or until you hear ‘insert bookmark’. b) Enter the number you wish to assign to the Bookmark. You may skip this step and a number will be assigned automatically. c) Invoke the quick recording mode by pressing and holding the Record key and recite a short message. Then release the Record key. Instead of the quick recording method, you may also use the standard recording method by pressing and releasing the Record key, say your message, then press the Record key again to end the recording. Whichever method you use; audio bookmark recordings are limited to 1 minute in length. If the one-minute limit is reached the recording is stopped and the bookmark is saved. To play back your audio bookmark, simply go to or browse to that bookmark. You will hear your recording and then playback will continue at the bookmarked position. Unlike audio notes, you cannot fast forward or rewind within your audio bookmark recording. 24 rev 21-20130218 HumanWare www.humanware.com STREAM User Guide d) To cancel, press the Star key. Cancel is not available while using Quick recording mode. Audio bookmarks may be recorded during the playback of books or audio notes. The bookmark will be stored in memory and the associated recording will be stored on the SD card in a reserved folder named $VRAudioBkm. You should not modify any files within this folder. The recorded files are linked to the simple bookmarks in internal memory. The recorded file name format is x_y_z.MP3 or x_y_z.wav where x is the first 13 characters of the book title text, y is an 8character computer generated unique book identifier, and z is a 6 digit bookmark number. For bookmarks placed in MP3 files or audio notes there is no book title. In these cases, x will be “Other______”, “music___”, or “AudioNote____”, respectively. While playing an audio bookmark you can press the Rewind key once to replay the recorded voice note or press Fast Forward to skip it and start playing the book at the bookmarked position. You cannot Fast Forward or Rewind within the audio bookmark. 5.3.4 Highlight Bookmark Highlight Bookmarks are used to define the Start and the End positions of a passage for later playback. Setting highlight bookmarks is a great way to study important passages in text books. 5.3.4.1 Start Highlight Bookmark Press the Bookmark key, 3 times or until you hear “Start highlight bookmark”. Enter a bookmark number followed by Confirm. NOTE: You can omit entering the bookmark number in which case Stream will assign the first available bookmark number. 5.3.4.2 End Highlight Bookmark After setting the starting position, navigate to the point where you wish to mark the end of the highlight. Press the Bookmark once. You will hear “End highlight bookmark”. Press Confirm or the Play/Stop key to confirm. The current position is set as the ending position. If the end position is placed before the start position, they will be switched. The message "Highlight bookmark "X" inserted" is then played. The user can also cancel the highlight bookmark by pressing the Cancel key. In both cases, the state reverts to Start. NOTE: When a highlight bookmark starting position is set but not the ending position, its highlight bookmark number becomes unavailable. Stream will announce “Bookmark "X" already exists” if the user enters a regular bookmark with this number. NOTE: If you remove the book or power off the Stream before closing the highlight, highlight will be auto-completed. If this occurs, the current location will be used as the end highlight position. 5.3.4.3 Go to Highlight Bookmark When going to a highlight bookmark, if you end the bookmark number entry with the Play/Stop key, playback will start from this current position and stop at the highlight bookmark ending position. If the Confirm key was used, Stream will position at the bookmark but not play. While playing the highlighted passage you can jump to the beginning by tapping the Rewind key. At the end of the highlight you can play it again by tapping Rewind. 5.3.4.4 Highlight Bookmark List When a highlight bookmark is reached with the bookmark list, playback will stop at the highlight bookmark ending position. A highlight that was started but hasn’t been closed yet will not be listed. 25 rev 21-20130218 HumanWare www.humanware.com STREAM User Guide 5.3.4.5 Remove Highlight Bookmark When deleting a highlight bookmark, the "Highlight bookmark "X" removed" message will be announced. It is possible to delete a highlight bookmark that was started but not closed. This action reverts the highlight bookmark state to Start. 5.3.5 Bookmark List Press the Bookmark key four times or until you hear ‘bookmark list’. Press the key 4 or key 6 to go from one bookmark to the next. Each time you press the key, you will hear the number of the next bookmark and playback will begin. Press Confirm to confirm the current position and continue play. Press the Star key to exit the Bookmark list. NOTE: The bookmark list always contains one bookmark for the beginning and end of book. Bookmarks are sorted by their position in the book not by the bookmark number. 5.3.6 Remove Bookmark Press the Bookmark key five times or until you hear ‘remove bookmark’. Enter the number of the Bookmark you wish to remove. Press Confirm. To remove all the Bookmarks in a book, first press the Bookmark key five times or until you hear ‘remove bookmark’, then press the key 9 five times (enter number 99999). Then press Confirm. 5.3.7 Bookmark alert While playing a book, you can have the Stream alert you when you pass over a previously set bookmark. If you created an audio bookmark, it will also automatically play the recorded message attached to the bookmark. Bookmark alerts are disabled by default. Bookmark alerts can be enabled or disabled. Read the Configuration menu section for more information. 26 rev 21-20130218 HumanWare www.humanware.com STREAM User Guide 6. Configuration Menu – Key 7 The Stream can be customized using the Configuration menu. To open the Menu, press the Menu (7) key. Pressing the Menu key again will switch to the next Menu. Browse Menu Items with the Up/Down (2, 8) keys. Use the Left/Right (4, 6) keys to select an Item’s value and press Confirm. Press Cancel (Star key) or any other key to exit the Menu. To open the wireless configuration menu, press the Online button to enable the Wi-Fi. Press the Menu (7) key to access the wireless configuration menu. Press the Online button to toggle from the standard bookshelves to the online bookshelves. The wireless configuration menu is only available from the online bookshelves. 6.1 Menus and Menu Items List The available menus, menu items and values are listed in their respective order below. The values marked with a star (*) in the list are the factory default settings. Menu: Navigation & Playback. Item: Loop. Values: Enable or disable*. Item: Time jumps for navigation menu on 2/8 keys. Value: 1 minute enable* or disable Values: 5, 10, or 30 minute enable, disable*. Item: Key beeps Values: enable*, disable Item: Sleep messages Values: enable*, disable Item: Bookmark Alert Values: enable, disable* Item: Audio Adjustment Mode. Values: Tone* or Pitch. Menu: Skip. Item: All. Values: Play*, Skip, On Demand, Custom. Item: Footnote. Values: Play*, Skip, On Demand. Item: Page number. Values: Play*, Skip. Item: Producer note. Values: Play*, Skip, On Demand. Item: Sidebar. Values: Play*, Skip, On Demand. Menu: Language Item: Text-to-Speech Voice 27 rev 21-20130218 HumanWare www.humanware.com STREAM User Guide Values: The installed Text-to-Speech voices Item: Braille translation table Values: The installed braille translation tables for the selected Text-to-Speech voice Menu: Recording All items pertain to both recorded notes and audio bookmarks. Item: Built-in microphone file type Values: MP3 64kbps, 96kbps*, wav 16 bit PCM The built-in microphone operates only in mono Recording mode. Item: External Recording Source Values: Microphone*, line-in Item: External Recording Mode Values: Mono, stereo* Item: External recording file type Values: MP3 128kbps, MP3 192kbps*, Wav 16 bit PCM Menu: Format SD card Menu: Wireless (Only available from the Online bookshelves) Item: Airplane mode Values: Enable, disable* Item: Import a network configuration Item: Scan for available connections Values: List of Wi-Fi routers in range of the player that you may wish to configure. Item: Launch a connection Values: List of router connections that have been configured Item: Create a new connection Values: SSID, password, nickname (optional) Item: Delete a connection Values: List of router connections that have been configured Item: Validate a connection Value: Text message that confirms if the player is connected to the Internet. 6.2 Playback and Navigation 6.2.1 Loop If you select the Loop mode, Playback will play repeatedly. It will automatically restart again at the beginning when reaching the end of a book. 28 rev 21-20130218 HumanWare www.humanware.com STREAM User Guide 6.2.2 Time Jumps You can choose to enable or disable any or all of 1, 5, 10 or 30 minute time intervals. Only the time jump intervals you enable will appear in the up and down (keys 2/8) navigation menu when playing books. 6.2.3 Key beeps You can enable or disable the beeps heard when pressing keys. Disabling this option will also suppress the second beep heard when starting playback as well as the "locked" message indicating that the keypad has been locked. The Locked message cannot be disabled for the Power key. The up / down keys on the left side of the player will only beep at their minimum, normal, and maximum positions regardless of this menu setting. 6.2.4 Sleep messages The Sleep timer's 1 minute warning and Sleep off messages can be enabled or disabled. 6.2.5 Bookmark Alert While playing a book, you can have the Stream alert you when it passes over a previously marked position. 6.2.6 Audio Adjustment Mode You can alter the Tone control so that it varies the audio pitch instead when playing recorded audio. Some people benefit more from a change in the pitch of recorded audio than a change in the tone. 6.3 Skip The Skip Menu contains the configuration options for the skippable elements. Play is the default value. The Skip feature is relevant only to DAISY 2.02 books produced with skippable elements. Most DAISY libraries do not utilize skippable elements in their books. Here is a list of menu items and their respective values: All. Values: Play, Skip, On Demand, Custom. Note: You cannot select Custom. It is set automatically when you modify any of the skippable elements. Footnote. Values: Play, Skip, On Demand. Page Number. Values: Play, Skip. Production Note. Values: Play, Skip, On Demand. Sidebar. Values: Play, Skip, On Demand. 6.4 Language menu 6.4.1 Text-to-Speech voice Press and hold key 7 to select an alternate Text-to-Speech voice from those installed in your Stream. Alternatively, you can press key 7 repeatedly to access the language menu. Use keys 4 29 rev 21-20130218 HumanWare www.humanware.com STREAM User Guide and 6 to cycle through available choices. Press Confirm to accept choice, or press Play to accept choice and resume playback. 6.4.2 Braille translation tables Different braille translation tables are made available to you depending on the Text-to-Speech language selected. To change the braille translation table, press menu key 7 repeatedly to access the language menu. Use keys 2 or 8 to access the braille translation table item followed by keys 4 or 6 to select the braille translation table value of your choice. Press Confirm to accept choice, or press Play to accept choice and resume playback. The first table in the list is the current default. Whichever table you select will become the new default table for the corresponding text-to-speech voice. 6.5 Recording When considering your recording configurations note that the built-in microphone operates only in mono mode. Stereo recording is only possible with the external microphone or line-in. The choice of recording file type will affect both the quality of the recording and the size of the recorded file. If you increase the quality of the recording, it will produce a larger recorded file and stereo recorded files are twice the size of mono recordings. 6.5.1 Built-in Microphone File Type For the built-in microphone (which records only in mono mode) use keys 4 or 6 to choose to record in one of: MP3 64 kilo bits per second (kbps) medium quality MP3 96kbps good quality Wav 16 bit 44.1K PCM high quality 6.5.2 External Recording Source Use keys 4 and 6 to choose whether you want to plug a microphone or a line-in source to the external jack on the right side of the player. Use line-in when you want to record from an external device such as a CD or cassette player. When you plug an external device you may monitor the recording by listening with headphones. 6.5.3 External Recording Mode Use keys 4 or 6 to choose whether you wish to record in stereo or mono. 6.5.4 External Recording File Type For the external microphone or line-in source use keys 4 or 6 to choose your recording file type. If your recording mode is stereo then choose one of: MP3 128kilo bits per second (kbps) medium quality MP3 192kbps good quality Wav 16 bit 44.1K PCM high quality If your recording mode is set to mono then choose one of: MP3 64kbps medium quality MP3 96kbps good quality Wav 16 bit 44.1K PCM high quality (but half the file size of stereo mode) 30 rev 21-20130218 HumanWare www.humanware.com STREAM User Guide 6.6 Format SD card If your SD card is not recognized by Microsoft Windows when it is inserted in your computer card reader or when the Stream is connected to the computer, it may be possible that the card needs to be formatted. Also, if for any reason data becomes corrupt, you may notice that some files/books will not play properly on your Stream. This is also an indicator that reformatting is needed. To format your SD card, insert it into the Stream and press the Menu key 7 repeatedly until you hear the Format SD card option. Then press Confirm to confirm the format. You will receive a warning that formatting will erase all the files on the SD card. Press Confirm again to proceed with the format or press the Star key to cancel the format. The utility will format your card and label it as VRStream. A progress beep will indicate activity. Formatting may take from a few seconds to 1 or 2 minutes depending on the size of the SD card. The label will be visible beside the drive letter when you view the card in Windows. Once formatted, only the $VR folders will exist on the card. You will need to recopy all your books and files from the computer. To prevent possible corruption of data on the SD card, always be sure to use the Windows Safely Remove option after copying files to the card. Also, never remove the SD card while you are recording, copying a book or deleting a book. 6.7 Wireless The wireless configuration menu is only available from the Online bookshelves. 6.7.1 Airplane Mode Use this item to enable or disable the wireless (Wi-Fi) features of the Stream. By default, the airplane mode is enabled. When the airplane mode is enabled, the wireless features are disabled. When you disable airplane mode, the wireless features are enabled. You may also enable and disable Airplane Mode by pressing and holding the Online button which is located above key 2 on the front face of the player. A LED adjacent to this Online button glows amber when the Stream is connected to a network. The LED blinks when actively trying to connect to a network. The LED is turned off when the airplane mode is enabled and when the Stream has no network configuration. 6.7.2 Import a Network Configuration Use this item to process a network configuration file generated with the HumanWare Companion software. Press Confirm to process a network configuration from a file on the SD card. To generate a network configuration file, select the Wi-Fi Configuration item in the Tools menu of the HumanWare Companion. Enter your SSID and password. The configuration file will be saved on the Stream’s SD card. 6.7.3 Scan for Available Connections Use this item to scan for Wi-Fi routers within range of your Stream. Use the up/down keys to browse the available router SSIDs that were found. Press Confirm to confirm the router you wish to access. You will then be prompted to enter the password for the chosen router. Enter the password using the multi-tap text entry on the numeric keypad. Passwords are usually case sensitive. You may toggle between uppercase and lower case letters by pressing the Bookmark key. End your entry with the Confirm key. If successful, the router SSID and password will be added to your list of configured connections (routers) and the new connection will be launched as your active router. You will then be asked to enter an optional nickname for the new connection. A nickname is a friendly name to be used by the Stream to identify a connection. This optional name will not be spelled as is the case with the SSID so you should enter an easily pronounceable name for the built-in text-to-speech. 31 rev 21-20130218 HumanWare www.humanware.com STREAM User Guide 6.7.4 Launch a Connection By default, the Stream will automatically connect to the best available Wi-Fi router in range. Optionally, you may use the up and down arrows to select from a list of Wi-Fi routers that you have previously configured. Press Confirm to confirm your selection. The selected router will then be used for subsequent wireless data transfer. You only need to use this item when you have configured multiple routers and want to launch an alternate router as your active connection for data transfer. 6.7.5 Create a New Connection Use this menu item instead of scanning if you know the specific router SSID you wish to configure. You will be prompted to enter the SSID. Use the multi-tap text entry on the number pad to enter the SSID and press Confirm. You will then be asked to enter the router password. Enter it and end with the Confirm key. Use the Bookmark key to toggle between uppercase and lowercase letters. If successful, the router SSID and password will be added to your list of configured connections (routers) and the new connection will be launched as your active router. You will then be asked to enter an optional nickname for the new connection. A nickname is a friendly name used by the Stream to identify a connection. This optional name should be easily pronounceable by the Stream since it will not be spelled by the text-to-speech as for the SSID name. You may also create a new connection in the Tools menu of the HumanWare Companion software. Note: The SSID has a maximum number of characters of 32, the password of 64, and the nickname of 50. 6.7.6 Delete a Connection Use the up and down arrows to select from a list of Wi-Fi routers that you have previously configured. Press Confirm to confirm your selection. The selected router will then be deleted from your list of configured Wi-Fi routers. 6.7.7 Validate a Connection Use this item to validate your current connection to the Internet. The Stream will access a special page on the HumanWare website. If successful, the Stream will download a short message from that page that informs you of a successful connection. The message will be stored as a text file on the text bookshelf. You can replay the message by pressing the Play key. It is not necessary to keep the message on the text bookshelf. Note: If you require the MAC address of your Stream in order to configure the MAC filtering of your router, you can find it by pressing the Info (key 0) on your Stream while in the Online bookshelves. The Stream will announce it in the Wireless section of the Info. 32 rev 21-20130218 HumanWare www.humanware.com STREAM User Guide 7. Bookshelf Structure and Characteristics For files on all bookshelves, the maximum file name length, including the file path, is 512 characters (includes media/book path). When scanning the memory card at insertion, any folder or file with a full path name greater than 512 will be ignored. The following sections provide general rules and information for listening to the non-Talking Books bookshelves. 7.1 Other Books 7.1.1 Other Books Structure The following list provides an example of how book files may be grouped in folders. Folders are numbered in the order in which they are found starting with the root, assuming it contains files. There can be up to 8 levels of folders. Folder: \$VROtherBooks. Rules: Each file in the root is defined as a book with its own reading position and bookmarks. The single book files in the root can be deleted using key 3 while browsing the bookshelf. Folder: \$VROtherBooks\Drama. Rules: This is an optional folder to categorize the type of book. Folder: \$VROtherBooks\Drama\BookA. Rules: This is the folder containing the book files. The entire folder is defined as the book with one reading position and bookmark set. While browsing the bookshelf you may use key 3 to delete the book which means the entire book folder will be deleted. Folder: \$VROtherBooks\Drama\BookB. Rules: Same as Book A. Folder: \$VROtherBooks\Mystery. Rules: This is an optional folder for categorizing type of book. Folder: \$VROtherBooks\Mystery\BookC. Rules: Same as Book A. 7.1.2 Other Books Characteristics Bookshelf Browse: Move between folder levels with keys 2 and 8. The lowest folder level is also the book level since a book is defined as a collection of files in the lowest level folder. Higher level folders are optional for categorizing types of books as in Drama folder above. There can be up to 8 levels of folders. Use Go To Book to jump to a specific book number. Use key 3 to delete a book. A book can only be deleted if you are at the book level. Reading: Playback loops between the files within a folder (book). Navigate between files in a folder using keys 4 or 6. File and Time Jump navigation levels are available. Go To File and Go To Time are available. Info (key 0): Reports information for the current book (folder). Where Am I (key 5): Reports the percentage within the entire book, the current file number, and name as well as the time (total, elapsed and remaining) for the current file. 33 rev 21-20130218 HumanWare www.humanware.com STREAM User Guide 7.2 Music Bookshelf The music bookshelf is in the reserved folder $VRMusic. It contains a folder structure of audio files and this entire structure is defined as the All Music book. Unless you create playlists, this will be the only Music book. If you add playlist (M3U) files to the root of $VRMusic then each playlist will be an additional music book. In the Music bookshelf the Delete Book key 3 is not functional. However, you can delete individual files from the All Music book once it has been opened. 7.2.1 Music Structure You can navigate up to 8 levels of folders in music. Use the 2 and 8 keys to select the folder or file navigation level. Then you can move backward or forward at the chosen level with the 4 and 6 keys. If you have more than 8 folder levels, those additional levels will be added to the level 8 list of folders. If you select the ‘File’ navigation level, you will hear the name of the current file. If you select any folder Level navigation, you will hear the name of the current folder at that level. At any point in your structure you can always select the deepest navigation level. If the current folder is at a higher level than your deepest level then the folder name is not announced. For example, let’s say you have a music structure that contains $VRMusic\Classic\Mozart and $VRMusic\Classic\Beethoven\Ninth_symphony. If you are currently located in Classic\Mozart while playback is inactive, changing the navigation from File to Level 1 will announce ‘Classic’. Changing from Level 1 to Level 2 will announce ‘Mozart’. Changing from Level 2 to Level 3 will announce nothing since there is no folder name for a level 3 folder in Classic\Mozart. If located in Classic\Beethoven while playback is inactive, changing from Level 2 to Level 3 will announce ‘Ninth_symphony’. If you place any files in the root of $VRMusic then they will be listed only at the file navigation level. 7.2.2 Music Characteristics Bookshelf Browse: Use keys 4 and 6 to move between each Music book or Go To Book to jump to a specified book number. Only 1 music book (All Music) will be on the music bookshelf unless you create additional playlist books. You cannot use key 3 to Delete a Book. Reading: If loop is enabled, playback loops within the files of a music book. Playback will continue from the last file of one folder to the first file of the next folder. You can use keys 2 or 8 to select folder or file navigation. Go To Folder and Go To File functions are also available. If the player is set for Random play then the files in the current music book will be shuffled. For example, if the All Music book is being played all of your music files will be shuffled. If a Playlist book is being played then only the files in that playlist will be shuffled. When the end of a shuffled music book is reached, playback will start at the beginning of the shuffled music book. Deleting music files: Use key 3 to delete music files when navigating at the file level. You will be asked to confirm file deletion. You cannot use Stream to delete folders. INFO (key 0): Reports information for the current music book such as total folders and files and total times for the book. Where Am I (key 5): Reports current position and information for the current file. Pressing Key 5 twice within 10 seconds will announce tag information data. If you don't want to hear all the tags, press Play to interrupt and resume playback. Speed: Stream will reset the variable speed control to normal speed and return to the previous speed setting when you exit the Music Bookshelf. Note: It is only possible to listen to stereo music at normal speed. If you speed up or slow down the music it will play in mono. Bass and Treble: The Tone control is replaced with separate bass and treble controls. 34 rev 21-20130218 HumanWare www.humanware.com STREAM User Guide 7.2.3 Music Search You can search your music by pressing the Go To key until you hear “Search”. Then using the multi-tap keypad as described in the Text Search section, enter the word or words to search for and press the Confirm key. Stream will find the first folder name or file name containing the search term. Playback will start from the beginning of the file or the first file in the folder. Then you can press key 4 or 6 to find the previous or next occurrence of the search term. 7.2.4 Playlists The Music Bookshelf may contain playlists. A playlist is a text file containing a list of supported audio files to play. It must have the "m3u” file extension. You can use the Music dialog of the free HumanWare Companion software to help you make playlists. A playlist cannot link to other playlists. Although you may delete files in the temporary playlist, you cannot use key 3 to delete files in a permanent M3U playlist. 7.2.5 Temporary Playlist You can create a temporary playlist for a subset of folders found in the $VRMusic folder. You cannot create a temporary playlist from the files found at the root level of the $VRMusic folder. Press key 1 multiple times until you reach the Music bookshelf. Then press the Go To key multiple times until you hear “Create Temporary Playlist”. Now use keys 2/8 and 4/6 to navigate to the first folder you want in your playlist. Then press the Confirm or Play keys. The folder you selected and all the subfolders below it will now form your temporary playlist. If you pressed the Play key, the playlist will start to play. Note: Selecting a folder for the creation of a temporary playlist works slightly differently than the folder navigation described in the above sections. Immediately after hearing the message “Create temporary playlist” you will hear the name of the first folder at the top level in your music book. Use keys 4 and 6 to cycle through all the folders at that top level. Once you have reached the top level folder of interest, you can use key 8 to go down a level and then, with keys 4 and 6, you will cycle through the folders at the second level inside that top folder. You can go to lower levels in the same fashion. In order to go to a different folder at a higher level, you will have to first use key 2 to go up to that level before using again keys 4 and 6 to navigate to it. Navigate within the playlist using keys 2/8 and 4/6, Go To Folder, and Go To File keys. Press key 0 to find the total number of folders and files and length of your playlist. Press key 9 to randomize the playlist and press key 9 again to turn off random play. The playlist is cleared as soon as you press key 1 to return to the bookshelf but it remains between sessions if you power off without pressing key 1. For example, let’s say you have organized your $VRMusic files into 3 levels of folders. You could have the music genre at level 1, artists at level 2 and albums at level 3. You can now easily play only music of a particular genre, or all the albums of a particular artist, or listen to a single album. Suppose your level 1 genre folders included Classical, Country, Folk, and Rock. Now, suppose, within Classical, you have level 2 folders for the artists, Beethoven, Mozart, and Strauss. You decide you want to play all your Mozart music. Go to the Music bookshelf. Press the Go To Key until you hear, “Create Temporary Playlist”. Press key 6 until you hear, “Classical”. Now press key 8 to move down to your level 2 folders and press key 6 to reach the Mozart folder. Press the Play key. All your Mozart albums will now be used to create your temporary playlist and it will begin playing. If you press key 9, the tracks found in those albums will play in random order. Pressing Key 0 will announce the total number of Mozart albums, total files, and their total play time. 7.2.6 Folder and File Name Announcement When browsing the Music bookshelf, you may or may not want to hear file and folder name announcements. The Stream will provide this information if the player is in Stop mode but will 35 rev 21-20130218 HumanWare www.humanware.com STREAM User Guide omit the announcements if the player is in Play mode. In either case, it will repeat the announcements if you press the key 5 (Where Am I). Thus, if you wish to use key 4 or 6 to navigate back and forth between music files and do not want to hear the folder/file announcements simply press the Play key first to put the player in play mode. 7.3 Podcasts Bookshelf The Podcasts bookshelf contains a folder structure of audio files where each folder represents a podcast feed and each file an episode of that feed. Each file (episode) is defined as a separate podcast book. 7.3.1 Podcast Structure The following list provides an example of how podcast files may be grouped in folders. There can be up to 8 levels of folders. Folder: $VRPodcasts May contain files: Yes Rules: Any files found in the $VRPodcasts root will be announced as individual books. Folder: \$VRPodcasts\FeedA. May contain audio files: Yes. Rules: This is the folder for grouping the podcast episode files under their feed name. 7.3.2 Podcasts Characteristics Bookshelf Browse: Move between folder levels of the Podcast structure using keys 2 and 8. The lowest level is the book (file) level. Files in the root of $VRPodcasts will only be announced at the book level. Use keys 4 and 6 to move between each Podcast book file (episode) or Go To Book to jump to a specified book number. Use key 3 to Delete a Book file. A book can only be deleted if you are at the book level. Reading: Playback stops at the end of each file. Only Time Jump navigation level is available on keys 2 or 8. Go To Time is also available. INFO (key 0): Reports information for the current Podcast book (file). Where Am I (key 5): also Reports current position and information for the current file. Pressing Key 5 twice will announce tag information data. If you don't want to hear all the tags, press Play to interrupt and resume playback. 7.4 Text Bookshelf The Stream can also store text files grouped in folders under the $VRText reserved folder. They are played with the Stream text-to-speech. Each text file within the $VRText folder is considered a book. Supported formats include: bra, brf, DOCX, fb2, html, rtf, SES3, txt, and xml. When present, image description tags will be announced in html and xml documents. 7.4.1 Text File Structure The text files can be either in the root of $VRText or organized into sub-folder categories. There can be up to 8 levels of folders. 7.4.2 Text File Characteristics 36 rev 21-20130218 HumanWare www.humanware.com STREAM User Guide Bookshelf Browse: Move between folder levels of the Text Files structure using keys 2 and 8. The lowest level is the book (file) level. Files in the root of $VRText will only be announced at the book level. Use keys 4 and 6 to move between each text file or Go To Book to jump to a specified file number. Use key 3 to Delete a text file. A book can only be deleted if you are at the book level. Reading: Playback stops at the end of each file. The navigation levels on keys 2 or 8 include: page (if page markers are in the file), screen (if no page markers), paragraph, line, sentence, word, spell, and character. If you do a search in text then a Search level is added as the last navigation level to allow you to find the next or previous search item. Go To Page is available if the file has page markers. Go To Percent (see above) is also available. INFO (key 0): Reports information for the current text file such as its size. Where Am I (key 5): Reports current position as a percentage from the start of the file. 7.4.3 Navigating HTML/XML/DOCX Headings For html/xml files that have heading tags (<H1> to <H6>), or DOCX files with stylized headings, these will correspond to equivalent navigation levels on the 2/8 menu. Be aware that some html/xml files do not use these heading tags consistently. For example, the file may have an H1 and H3 heading with no H2 heading. In this case the Stream will present only level 1 and level 3 on the 2/8 menu. Also, an html/xml file could have a single H1 heading for a title with no other H1 tags in the file. In this case, Stream would jump to the end of the file if you pressed right arrow (key 6) after choosing level 1 navigation. 37 rev 21-20130218 HumanWare www.humanware.com STREAM User Guide 8. Stream Wireless Features When you press the Online button located in the centre of the top key row, the Stream will switch to the online bookshelves. You cannot access the online bookshelves while the Stream is in airplane mode. The airplane mode disables all wireless communication from the Stream and should be activated when you travel by airplane. Disabling the airplane mode will therefore allow wireless communication. Press and hold the Online button to enable or disable the airplane mode. If you are not using the online bookshelves, it is best to leave the airplane mode enabled as it will reduce battery consumption. Press the Online button to toggle from the online bookshelves to the standard bookshelves. When the Stream is connected to a wireless network and has Internet access, it will access the HumanWare website from the online bookshelves. The Stream will check for any available NLS authorization keys (in the United States only). If a key is found for your Stream, it will be downloaded and installed automatically. The Stream will also check for any available software updates. See chapter 9 (Updating Stream Software) to learn how to update your Stream wirelessly. 38 rev 21-20130218 HumanWare www.humanware.com STREAM User Guide 9. Updating Stream Software HumanWare may from time to time offer new versions of the Stream software. There are several ways to update your Stream’s software; wirelessly, by downloading an update file on your SD card and with the help of the HumanWare Companion software (see section 1.10 for more information on the HumanWare Companion software). To update your Stream wirelessly, you must first have an active connection to the Internet using the built-in Wi-Fi (see section 6.7 for more information on the wireless configuration menu). Connect the Stream to a power outlet with the AC power adapter. Access the online bookshelves by pressing the Online button. If the Stream announces that it is in airplane mode, activate the Wi-Fi by pressing and holding the Online button to disable the airplane mode. The Stream will automatically check for any available update. If an update is available, press the Play button to start the download or cancel with any other key. The Stream will periodically announce the download status in percentage. The download time may vary depending on the speed of your Internet connection. Once the download is completed, the Stream will ask your confirmation to proceed with the update. Press the Play button to start the update or cancel with any other key. Again, the Stream will periodically announce the update status in percentage. The LED will remain on during the update. Once the update is completed, the Stream will announce the new version number and power off. You may disconnect the Stream from the power outlet only after it has powered off. You can also update your Stream by downloading a .UPG software update file from the HumanWare website on your SD card. Copy the UPG file to the root of an SD card. Connect the Stream to a power outlet with the AC power adapter. Power on the player and insert the card. The update will start and report the new version number that is being installed. The installation may take up to 5 minutes during which the Stream will periodically announce the update status in percentage. Once the update is completed, the player will power off. You may disconnect the Stream from the power outlet only after it has powered off. The UPG file will be automatically deleted from the SD card when you power on the Stream after performing an upgrade. To upgrade multiple Streams using the same SD card, be sure to remove the card from the upgraded Stream before turning the Stream back on. It is not possible to update from a USB flash drive since the USB port must be connected to AC power to perform the update. 39 rev 21-20130218 HumanWare www.humanware.com STREAM User Guide 10. Technical Specifications Victor Reader Stream Specifications: Size: 114 x 62 x 18mm (4.5 x 2.4 x 0.7 inches) Weight with battery: 110g (3.9 ounces) 3.5mm stereo Headphone jack 3.5mm stereo external microphone/line-in jack. Input Impedance: 2.5K Built-in mono omni-directional microphone Built-in 500 mW speaker Battery: Lithium-Ion, 3.7V nominal Battery recharge time: Up to 5 hours with AC adapter. May be longer with other chargers or PC recharge. Battery Playtime: Up to 15 hours continuous play of DAISY or NISO book using headphones without Wi-Fi (may vary depending on content and player settings) Power Supply: Switching type AC/DC. Input 100V – 240V, 50Hz – 60Hz. Output: Type A USB socket, 5VDC, 1A Operating temperature range: +5 to + 40 degrees Celsius Battery charging temperature range : +5 to + 35 degrees Celsius Storage and transportation temperature: -20 to + 45 degrees Celsius Operating humidity: 5% to 90% (non-condensing) Storage and transportation humidity: 5% to 95% (non-condensing) Micro USB OTG compliant interface SD (Secure Digital) card slot supports up to 32gb SDHC cards. Talking Book formats: DAISY 2, 2.02 , NISO Z39.86 2002,/2005, NIMAS 1.1, unprotected EPUB 2 Audio Codecs: AMR-WB+, MP3, MPEG2, Mp4, M4a, M4V, OGG Vorbis, Wav ADPCM, Wav P.C.M, File types: 3gp, bra, brf, docx, fb2, html, m4a, m4v, mp2, mp3, mp4, mpg, OGG, rtf, SES3, txt, wav, xml Text-to-Speech: Acapela Recording: MP3 16-bit samples at a sampling rate of 44,100Hz with a bit rate of 64, 96, 128, 192 kbps, PCM 16-bit samples at a sampling rate of 44.100Hz DRM: 2002 PDTB1 (so-called I.P.P.) and 2006 PDTB2 Wi-Fi: IEEE 802.11b/g/n operating in the 2.4GHz band Care and maintenance To keep your Stream clean, we recommend that you wipe the surface of the unit periodically using a soft damp cloth. Squeeze cloth to remove excess moisture. Only use warm water. Do not use any cleaning agents. Susceptibility to Interference There may be temporary degradation of the sound when the Stream is subjected to a strong radio-frequency field, electro-static discharge or transient electrical noise. FCC Warning This equipment has been tested and found to comply with the limits for a Class B digital device, pursuant to part 15 of the FCC Rules. These limits are designed to provide reasonable protection against harmful interference in a residential installation. This equipment generates, uses and can radiate radio frequency energy and, if not installed and used in accordance with the instructions, may cause harmful interference to radio communications. However, there is no guarantee that 40 rev 21-20130218 HumanWare www.humanware.com STREAM User Guide interference will not occur in a particular installation. If this equipment does cause harmful interference to radio or television reception, which can be determined by turning the equipment off and on, the user is encouraged to try to correct the interference by one or more of the following measures: —Reorient or relocate the receiving antenna. —Increase the separation between the equipment and receiver. —Connect the equipment into an outlet on a circuit different from that to which the receiver is connected. —Consult the dealer or an experienced radio/TV technician for help. Audio Warning To prevent possible hearing damage, do not listen at high volume levels for long periods. Exercise caution when holding your device near your ear while the loudspeaker is in use. 41 rev 21-20130218 HumanWare www.humanware.com STREAM User Guide 11. Battery Safety Precautions Do not use or leave the battery near heat source and fire. Do not store in high temperatures Only use USB-compliant power supplies to charge the battery Do not disassemble or modify the battery Do not short circuit the terminals Do not immerse the battery in water, do not allow it to get wet Do not strike or throw the battery Do not pierce or strike the battery with sharp objects or a hammer Do not solder the battery Do not reverse the positive and negative terminals Do not use the battery for purposes other than those intended by manufacturer Do not use the battery with primary battery or batteries of different capacities or brands If the battery leaks and liquid gets into the eyes, do not rub eyes. Instead, rinse the eyes with clean running water and seek immediate medical attention to prevent injury If the battery leaks and comes into contact with skin, immediately rinse area with clean running water to prevent injury 42 rev 21-20130218 HumanWare www.humanware.com STREAM User Guide 12. HumanWare Canada Contact Information 1800, Michaud street Drummondville, Quebec Canada J2C 7G7 Telephone: 1 (819) 471-4818 Toll-free (Canada & USA): 1 (888) 723-7273 Fax: 1 (819) 471-4828 E-mail: [email protected] Website: www.humanware.com 43 rev 21-20130218 HumanWare www.humanware.com STREAM User Guide 13. End User License Agreement By using this product (Victor Reader Stream) you agree to the following minimum terms. 1. License Grant. HumanWare grants to End User a non-exclusive, non-transferable right and license to use the Software on this product. 2. Ownership of Software. End User acknowledges that HumanWare retain all right, title and interest in and to the original, and any copies, of software which is incorporated into this product. End User agrees not to: modify, port, translate, decompile, disassemble, reverse engineer, or make public in any way the software of this Product. This product includes software developed by the OpenSSL Project for use in the OpenSSL Toolkit (http://www.openssl.org/) 44 rev 21-20130218 HumanWare www.humanware.com STREAM User Guide 14. Appendix 1 - Stream Error Messages SYSTEM error 1: CDROM, Does not apply. SYSTEM error 2: MEMORY, Memory allocation problem. SYSTEM error 3: BATTERY, Error with battery detection. SYSTEM error 4: INT_STOR_FAIL, Error detecting internal storage. SYSTEM error 5: INT_STOR_CORRUPT, Corrupted internal storage. SYSTEM error 6: TTS, Failure to initiate the TTS. MEDIA error 1: READ, Error reading sector on disc. MEDIA error 2: FORMAT, Unsupported File system. MEDIA error 3: MOUNT, Error while mounting device. MEDIA error 4: AUDIO, Does not apply. MEDIA error 5: FILE, Error accessing the audio file. MEDIA error 6: WAV, Error creating new wav structure. MEDIA error 7: MPEG, Error handling an mpeg file. MEDIA error 8: VORBIS, Error handling a vorbis file. MEDIA error 9: NO AUDIO, No audio output available. MEDIA error 10: AMR-WB+, Error handling a AMR-WB+ file. MEDIA error 11: MP4-AAC, Error handling a MP4-AAC file. MEDIA error 12: WRITE, Unable to open file for writing. MEDIA error 13: SDLOST, card removed during write operation. MEDIA error 14: USBLOST, USB device removed during write operation. BOOK error 1: GENERIC, Unspecified. BOOK error 2: MP3, Error with the mp3 decoder. BOOK error 3: VORBIS, Error with the ogg vorbis decoder. BOOK error 4: WAV, Error with the wav decoder. BOOK error 5: NO FILE NAME, No file name available. BOOK error 6: NO CUR POS, No current position is set. BOOK error 7: FILE NOT FOUND, File not found on MCART. BOOK error 8: AMR-WB+, Error with the AMR-WB+ decoder. BOOK error 9: Audible.com DRM, Player unauthorized to play a book due to DRM. BOOK error 10: VRTEXT, Error parsing text file. BOOK error 11: TEXT SIZE, Text file is too big. BOOK error 12: Braille translation error. BOOK error 13: MP4-AAC, Error with the MP4-AAC decoder. BOOK error 14: Re-parse text, Error re-parsing text file. BOOK error 15: STRUCT_SIZE, Text book structure too big. BOOK error 16: DRM, Error trying to play DRM content. WIRELESS error 1: GENERIC, Unspecified. WIRELESS error 2: CREDENTIALS, Invalid wireless credentials (SSID, password, nickname). WIRELESS error 3: MANAGER, Error with wireless manager. WIRELESS error 4: MODULEUP, Error loading kernel module for wireless device. WIRELESS error 5: MODULEDOWN, Error unloading kernel module for wireless device. WIRELESS error 6: CONNECTIONUP, Error establishing connection. WIRELESS error 7: CONNECTIONDOWN, Error disabling connection. WIRELESS error 8: DEVICEUP, Error enabling hardware for wireless. WIRELESS error 9: DEVICEDOWN, Error disabling hardware for wireless. WIRELESS error 10: IPUP, Error retrieving address using DHCP. WIRELESS error 11: IPDOWN, Error freeing IP address. WIRELESS error 12: ENCRYPTYPE, Unsupported EncrypType. WIRELESS error 13: SCAN, Error scanning for networks. WIRELESS error 14: AUTOCONNECT, All known networks failed to auto-connect. WIRELESS error 15: DOWNLOAD, Error downloading file. 45 rev 21-20130218