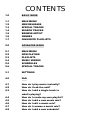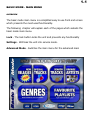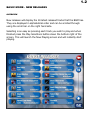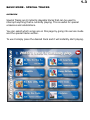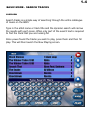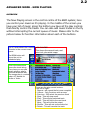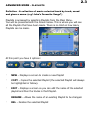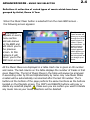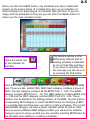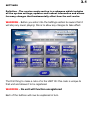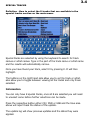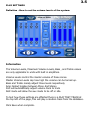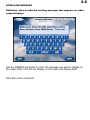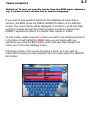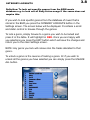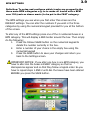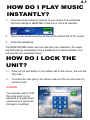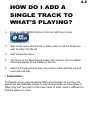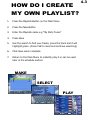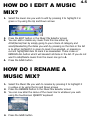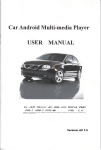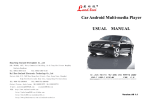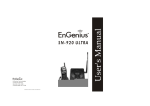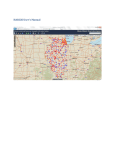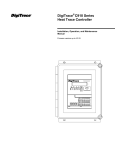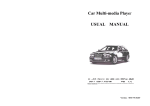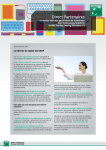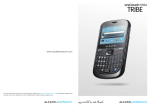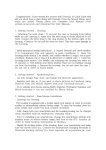Download Advanced Mode - Nsm Jukebox Manuals
Transcript
I ONBGM USER MANUAL CONTENTS 1.0 BASIC MODE 1.1 1.2 1.3 1.4 1.5 1.6 1.7 MAIN MENU NEW RELEASES SPECIAL TRACKS SEARCH TRACKS BROWSE ARTIST GENRES FAVOURITE PLAYLISTS 2.0 ADVANCED MODE 2.1 2.2 2.3 2.4 2.5 2.6 MAIN MENU NOW PLAYING PLAYLISTS MUSIC MIXERS SCHEDULES SPECIAL TRACKS 3.1 SETTINGS 4.0 FAQ 4.1 4.2 4.3 How do I play music instantly? How do I lock the unit? How do I add a single track to what’s playing? How do I create my own playlist? How do I add a new music mix? How do I edit a music mix? How do I rename a music mix? How do I add a new schedule? 4.4 4.5 4.6 4.7 4.8 1.1 BASIC MODE - MAIN MENU OVERVIEW The basic mode main menu is a simplified easy to use front end screen which presents the most used functionality. The following chapter will explain each of the pages which subsets the basic mode main menu. Lock - The lock button locks the unit and prevents any functionality Settings - Will take the unit into service mode. Advanced Mode - Switches the main menu for the advanced main 1.2 BASIC MODE - NEW RELEASES OVERVIEW New releases will display the 40 latest released tracks that the BGM has. They are displayed in alphabetical order and can be scrolled through using the scroll bar on the right hand side. Selecting is as easy as pressing each track you wish to play and when finished press the Play Selections button down the bottom right of the screen. This will launch the Now Playing screen and will instantly start playing. 1.3 BASIC MODE - SPECIAL TRACKS OVERVIEW Special Tracks are 8 instantly playable tracks that can be used to interrupt anything that is currently playing. This is useful for special occasions and celebrations. You can select which songs are on this page by going into service mode and the special tracks section. To use it simply press the desired track and it will instantly start playing. 1.4 BASIC MODE - SEARCH TRACKS OVERVIEW Search tracks is a simple way of searching through the entire catalogue of music on the BGM. Type in the artist name or track title and the dynamic search will narrow the results with each press. Often only part of the search text is required to find the track that you are looking for. Once youve found the tracks you wish to play, press them and then hit play. This will then launch the Now Playing screen. 1.5 BASIC MODE - BROWSE ARTIST OVERVIEW Browse Artist allows you to see all the artists that exist on the BGM, by pressing on the image of the artist will display all the tracks by that artist in the right window. Select the tracks you wish to play, then either select another artist to make more selections or hit play. Should you wish to Select All or Un Select all then hit the relevant button. 1.6 BASIC MODE - GENRES OVERVIEW The Genre screen displays all the musical categories that are on the BGM. Selections can be made by pressing on the relevant genre buttons. You can also define the speed of the music by using the music speed scroller at the bottom of the screen. Note each time you adjust the speed of the music the amount of tracks in each genre button and any selections made will change. The total amount of tracks in your selection will be displayed in the bottom left hand corner. You can also reset all the selections by pressing the reset selections button. 1.7 BASIC MODE - FAVOURITE PLAYLISTS OVERVIEW The Favourite Playlist screen allows you to see all the playlists that have been setup on the BGM. To select them simply press one or more of the desired playlists and hit play You can also define the speed of the music by using the music speed scroller at the bottom of the screen. Note each time you adjust the speed of the music the amount of tracks in each playlist button and any selections made will change. The total amount of tracks in your selection will be displayed in the bottom left hand corner. You can also reset all the selections by pressing the reset selections 2.1 ADVANCED MODE - MAIN MENU The Main Menu, is the central screen where all features and functions can be accessed from. This module will focus on explaining how it works. By default “out the box” the unit will automatically play music randomly from its database. This is not configured and will play any track from any genre. This is the Main Menu and will be the first screen that you will see after the unit has powered on. The screen is divided into 2 sections. On the left you have the Instant Play Mode and on the right the Settings and Configuration represented by 6 navigation buttons. INSTANT PLAY MODE Instant Play Mode is a very easy way of selecting music quickly and instantly. The large buttons down the middle of the screen are the collections of music on the unit. ‘Out the box’ there will be a list of all the Genres by default, and as you make your own Playlists and Music Mixes they will appear here too. As you make multiple selections it will estimate the total number of tracks selected, shown bottom centre of the screen. This is a Music Collection button By pressing this button you would be selecting the entire Dance genre. The number represents how many tracks are contained within that collection. 2.2 ADVANCED MODE - NOW PLAYING OVERVIEW The Now Playing screen is the control centre of the BGM system; here you control your music as it’s playing. In the middle of the screen you have your list of music, along the bottom you have all the play controls that directly control the tracks. You can also add music tracks on the fly without interrupting the current queue of music. Please refer to the picture below for function information about each of the buttons. The # Tracks shows the number NOW PLAYING of tracks in the current music This shows the current track, and queue. artist info, plus artist image. The BGM button will return the unit to scheduled play. This is the area which shows the track listing. From here you can see what’s playing, what’s next and what was last. The songs play in number order. A/V stands for Audio or Video These are the play control buttons. From left to right. 1. Repeat - will repeat the list once complete 2. Volume - Only functions with an amp 3. Previous - Will select the previous track 4. Stop - This will stop music 5. Play - This will play selected track 6. Next - This will skip to the next track 7. Mute - This will mute the output 8. Shuffle - This will mix up the entire list 9. Delete - This will remove the track 2.3 ADVANCED MODE - PLAYLISTS Definition - A collection of music selected track by track, saved and given a name. (e.g “John’s Favourite Songs”) Playlists is accessed by selecting Playlists from the Main Menu. You will be presented with the screen below. This is where you will see all the Playlists that have been made. There is no limit on how many Playlists can be made. At this point you have 5 options: · NEW – Displays a screen to create a new Playlist · COPY – Copies the selected Playlist (the selected Playlist will always be highlighted in Yellow). · EDIT – Displays a screen so you can edit the name of the selected playlist and then the tracks in that Playlist. RENAME – Allows the name of an existing Playlist to be changed. · DEL – Deletes the selected Playlist 2.4 ADVANCED MODE - MUSIC MIX SELECTOR Definition: A collection of varied types of music which have been grouped by Artist, Genre & Year When the Mucic Mixer button is selected from the main BGM screen the following screen appears: This button appears on every menu section and sub-menus on the BGM and will return you to the previous screen. In this instance it will return you to the BGM main screen The Up and Down arrows will allow you to scroll through the list of music mixes 1 at a time. If there are more than 10 music mixes in the list a slider control appears which allows you to scroll through the list quicker as you drag it up or down. All the Music Mixes are displayed in a table. Each mix is given an ID number and name. The last column on the table displays the number of tracks in that given Music Mix. The list of Music Mixes in the table will always be arranged in ascending order by ID and Alphabetically by name. Any new Music Mixes created will be automatically incremented after the last ID number. The 5 buttons at the bottom of the page perform the same functions as the buttons located on the Playlists screen. The COPY and DELETE buttons will copy or delete any selected playlist. Make sure you are certain you want to delete any music mix as your music selections will be deleted! 2.5 ADVANCED MODE - SCHEDULE SELECTOR Definition: A collection of set schedules which include Playlists and/or Music Mixes to be played at a given date and time When the Scheduler button is selected from the main BGM screen - the screen below will be displayed. The Up and Down arrows can be used to scroll the list and when there are more than 10 Schedules in the list a Slider control appears. The ID is generated automatically when a new schedule is created The table is sorted alphabetically by Name. the names can always be edited without fear of losing the music As with most of the main screens, the standard NEW, EDIT, RENAME and DELETE buttons are displayed to allow you to add or amend a current schedule. However there is a SHOW button which will display the date and time each schedule in the list will commence. It does not have any functionality - you will have to edit a specific schedule to arrive at the screen to alter the date and time of each schedule 2.5 When you click the SHOW button, any schedules you have created will appear on the screen below. It is designed to give you an indication of what schedules are being played on a specific date and time. If you are happy with the schedules as they are you can click the FINISH button to return you the main schedule screen The CLR (clear) button clears the entire row of set schedule for that day The Padlock symbol on the BPM blocks indicate that an existing schedule is allocated to run on that date and time. If you have to overwrite this, the only way you can do so is by pressing the CLR button There are 4 main types of BPM (Beats Per Minute) categories that the BGM uses. These are ALL, SLOW, MED, FAST. Each category contains a group of BPM’s. The ALL category contains all the BPM’s from 1 - 200. The SLOW category contains BPM’s from 1 - 70. The MED category contains BPM’s from 71 - 130 and the FAST category contains BPM’s from 131 - 200. These numbers can be altered in the settings section of the BGM. You can press a corresponding BPM category to insert the BPM blocks for that type of BPM on a specific date and time when you edit or create a schedule. The current selected BPM category will have a green indicator within its button. Each time you press a different BPM category button you will see the indicator change to green to show you that you are currently inserting BPM blocks for this schedule when editing or creating a schedule. 2.6 ADVANCED MODE - SPECIAL TRACKS Definition - A small number of tracks pre selected in service mode which can be quickly selected for a special event. e.g “Happy Birthday, A Wedding Song, Football Song” Special Tracks are accessed by pressing the Special Track Button on the main menu. Once loaded you will be presented with 8 Tracks. By pressing the desired track it will immediately interrupt both scheduled music and instant play music and start playing. Once complete, the music will continue as it previously was. SERVICE MODE CONTENTS 3.1 3.2 3.3 3.4 3.5 3.6 3.7 3.8 3.9 3.10 Main Menu Touchscreen Calibration Update Content Special Tracks Play Settings Scrolling Message Track Lockouts Category Lockouts BPM Settings Admin Settings 3.1 SETTINGS Definition - The service mode section is a submenu which includes all the system settings, updates and lockout information and allows for many changes that fundamentally effect how the unit works. WARNING - Before you enter into the Settings section be aware that it will stop any music playing: this is to allow any changes to take effect. The first thing to make a note of is the UNIT ID: this code is unique to that unit and allows it to be registered. WARNING - No unit will function unregistered Each of the buttons will now be explained in turn. 3.2 CONFIGURE TOUCHSCREEN Definition - To configure the screen to make it more accurate. 1. Press Settings, and press Yes to “this will stop the music. Continue?” 2. Press The TOUCHSCREEN CALIBRATION button in the top left. 3. It will then prompt you to touch the screen in 9 places, one after the other, indicated by 4. Press CONFIRM The Screen is now calibrated. 3.3 UPDATE CONTENT Definition - How the unit is updated, either via USB Storage device or CD / DVD Ensure the USB storage device is entered into the USB slot or ensure the CD / DVD is entered into the optical drive thats located on the right hand side of the unit. Press the appropriate button, either CD / DVD or USB and the blue area above will report back the status of the update. The update log will show previous updates and the dates they were applied. 3.4 SPECIAL TRACKS Definition - How to select the 8 tracks that are available in the special tracks section on the main menu. Special tracks are selected by using the keyboard to search for track names or artist names. Type in the part of the track name or artist name and the results will automatically narrow. Once you have found your track, select it by pressing it. It will then highlight. The buttons on the right hand side allow you to sort by track or artist, also allow you to toggle between viewing all the tracks and only those selected. Information You can only have 8 special tracks, once all 8 are selected you will need to unselect some before further selections can be made. Press the respective button either CD / DVD or USB and the blue area above will report back the status of the update. The update log will show previous updates and the dates they were applied. 3.5 PLAY SETTINGS Definition - How to set the volume levels of the system. Information The Volume Levels, Maximum Volume Levels, Bass , and Treble values are only applicable to units with built in amplifiers. Volume Levels control the master volume of those zones. Master Volume Levels cap how high the volume can be turned up. Bass and Treble merely adjust those levels respectively Amp Output toggles between Mono And Stereo AVC will automatically adjust volume track to track AUX mode will allow the aux mode to be off or idle. To test how these settings are effected there is a PLAY TEST TRACK at the top left of the page, this will play a random track from the database. Click Save when complete. 3.6 SCROLLING MESSAGE Definition - How to edit the scolling message that appears on video output displays Use the QWERTY keyboard to enter the message you wish to display on the video units. This will not display on the main unit display itself. Click Save when complete. TRACK LOCKOUTS 3.7 Definition: To lock out specific tracks from the BGM music database e.g. if certain tracks contain foul or abusive language. If you wish to lock specific tracks from the database of music that is stored in the BGM, press the TRACK LOCKOUTS button in the Settings screen. The screen below will be displayed. It contains a scroll and slider control to browse through the tracks and also contains a touchscreen QWERTY keyboard to search for specific track names or artists. To lock tracks, simply browse to a track you wish to be locked and press it in the table. It will highlight in RED. Once you are happy with you selections you press the EXIT button which will save the changes and return you to the main Settings screen. Unlocking a track is the reverse of locking a track. Or if you wish to unlock all the tracks you have selected you can simply press the UNLOCK ALL button. CATEGORY LOCKOUTS 3.8 Definition: To lock out specific genres from the BGM music database e.g. to lock out all Easy Listen songs if the venue does not require this. If you wish to lock specific genres from the database of music that is stored in the BGM you press the CATEGORY LOCKOUTS button in the Settings screen. The screen below will be displayed. It contains a scroll and slider control to browse through the genres. To lock a genre, simply browse to a genre you wish to be locked and press it in the table. It will highlight in RED. Once you are happy with you selections you press the EXIT button which will save the changes and return you to the main Settings screen. NOTE: Any genre you lock will remove ALL the tracks allocated to that genre. To unlock a genre is the reverse of locking a genre. Or if you wish to unlock all the genres you have selected you can simply press the UNLOCK ALL button. BPM SETTINGS 3.9 Definition: To setup and configure which tracks are grouped in the three main BPM categories e.g. to to make all tracks with a BPM over 130 (such as dance music) to be put in the FAST category. The BPM settings you see when you first enter this screen are the DEFAULT settings. You can alter the numbers if you wish in the three categories by using the numerical keypad provided for you at the bottom of the screen. To alter any of the BPM settings press one of the 2 numbered boxes in a BPM category. This will display a RED border around the box. Then simply do the following: 1. Press the Yellow CLEAR button on the numerical keypad to delete the number currently in the box. 2. Enter a number of your choice in the empty box using the numerical keypad 3. Press the SAVE button to save your changes and return you back to the Settings screen. IMPORTANT NOTICE: If you alter one box in one BPM category, you have to alter ALL the boxes is EVERY category so that no discrepancies appear and so that they follow a logical order. So you have to repeat steps 1 AND 2 until ALL the boxes have been altered BEFORE you press the SAVE button. ADMIN SETTINGS - Operators Only 3.10 Definition: To control advanced settings in the BGM music database. Requires authentication - for operators ONLY If you wish to control master settings in the BGM you have to press the ADMIN SETTINGS button in the Settings screen. This will present you with a screen with a touchscreen QWERTY keyboard and a box to enter the password. You will need to enter ‘ADMIN’ for the password and then press the LOGIN button. This will display the screen as displayed below. Here you are presented with 5 main buttons (MANUAL ACTIVATION, PRE PAY ACTIVATION, CHANGE BOX TYPE, UPDATE CONTENT and MASTER RESET) and a numerical keypad. Each button you press will display 2 boxes, with 1 containing a number and the other one left blank for a number to be entered using the numerical keypad. This number can only be obtained by calling NSM Music before you proceed. Once you receive this number you press the SUBMIT button to proceed further. 4.1 HOW DO I PLAY MUSIC INSTANTLY? 1. Press the music collection buttons of your choice, the unselected light will change to SELECTED. Press one or more as required. 2. Select music speed using the arrows at the bottom left of the screen. 3. Press Play Selections. The NOW PLAYING screen will now load with your selections, the music will start playing immediately from a shuffled list of tracks selected. This will override any scheduled music. HOW DO I LOCK THE UNIT? 1. Press on the lock button in the bottom left of this screen, the unit will then lock. 2. To unlock the unit type in the unlock code and the unit will return to working order WARNING The override code is 1234 this code must not be disclosed to unauthorised personnel as it cannot be changed or modified. 4.2 HOW DO I ADD A SINGLE TRACK TO WHAT’S PLAYING? 1. Press on ADD TRACKS button in the top right hand corner. 2. Type in the name of the track or artist, touch on all the tracks you wish to enter into the list 3. Click Save when done. 4. The music in the Now Playing screen will continue, but the added tracks will appear at the bottom of the list. 5. Select the track and click play, the previous track will fade out and new track will play. * Information * The search screen uses intelligent filtering technology. As you type the search will automatically change to only include what you have typed in. Often only part (any part) of the track name or artist name is sufficient to find the result you need. 4.3 HOW DO I CREATE MY OWN PLAYLIST? 1. Press the Playlists Button on the Main Menu 2. Press the New Button 3. Enter the Playlists name e.g “My Party Tunes” 4. Press Save 5. Use the search to find your tracks, press the track and it will highlight green. (Press CLR to reset and continue searching) 6. Click Save when complete. 7. Return to the Main Menu to instantly play it or can be used later in the schedule section. MAKE SELECT PLAY 4.4 HOW DO I ADD A NEW MUSIC MIX? 1. 2. 3. 4. Press the NEW button in the Music Mix Selector screen Type in a name of your choice using the touchscreen QWERTY keyboard Press the SAVE button Select the music you want to add to the music mix by pressing on the artists in the table provided (each artist selected will be highlighted in green. Or you can click the Genres/Years buttons to add music by that category or by clicking the SELECT ALL button which will add all the tracks in whatever category you have currently selected (i.e. Artists/Genres/Years) 5. Type in a search field of your choice if you wish to search for particular Artists/Genres/Years using the touchscreen QWERTY keyboard 6. Press the SAVE button HOW DO I EDIT A MUSIC MIX? 4.5 1. Select the music mix you wish to edit by pressing it to highlight it in green or by using the Up and Down arrows 2. Press the EDIT button in the Music Mix Selector screen 3. You can add or delete any music from this mix either by Artist/Genre/Year by simply going to your choice of category and select/deselecting the items you wish by pressing on the item in the list is to either highlight it in green to mark it as selected, or pressing a current highlighted item to mark it as deselected. There is also a REMOVE ALL button which will deselect all items in the list. If you do not want to Add/Delete music from the music mix go to 4. 4. Press the SAVE button HOW DO I RENAME A MUSIC MIX? 1. Select the Music Mix you wish to rename by pressing it to highlight it in yellow or by using the Up and Down arrows 2. Press the RENAME button in the Music Mix Selector screen 3. You can now alter the name of the music mix to whatever you wish using the touchscreen QWERTY keyboard 4. Press the SAVE button 4.6 HOW DO I ADD A NEW SCHEDULE? 1. Press the NEW button in the Schedule Selector screen 2. Type in a name of your choice using the touchscreen QWERTY keyboard 3. Press the SAVE button 4. Select the Playlists and/or Music mixers you want to add to the music mix by clicking on the individual Playlists and Mixers in the 2 tables provided (each playlist or mixer selected will be highlighted in yellow. 5. Press the NEXT button 6. Using the BPM category buttons at the bottom insert the BPM blocks of your choice by pressing in the blank fields to allow the playing of certain tracks within that BPM range to commence playing at a given time on a specific day 7. Press FINISH. Your new schedule is now set to commence playing as you have set CREATE SELECT SCHEDULE