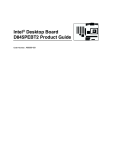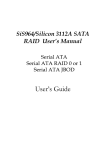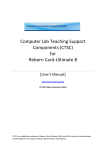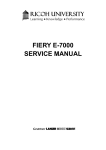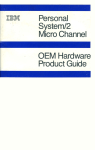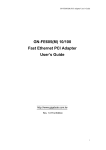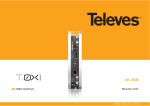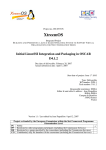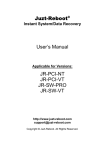Download OS-easy Card
Transcript
OS-easy Card User’s Manual (Add and Smart Version) OS-easy Technology Co., Ltd. Http://www.os-easy.com E-mail: [email protected] Warning Welcome to use OS-easy card. Before you using this product, please read this manual first. This manual is suit for OS-easy Card’s Add version, Smart version. Copyright © 2006 reserves to OS-easy technology Co., Ltd. OS-easy card, OS-easy logo, and other OS-easy marks are owned by OS-easy technology Co., Ltd. and registered. All other trademarks are the property of their respective owners. OS-easy assumes no responsibility for any errors that may appear in this manual. Information contained here in is subject to change without notice. 2 Content Manual Navigation Product Advantages…………………………………………5 Hardware Requirement……………………………………7 Operating System Support…………………………………7 Chapter 1: Installation.................................................... 8 1.1. Installation flow chart................................................. 8 1.2. Before Installation...................................................... 9 1.3. Installation.................................................................. 9 1.3.1. Express Installation............................................... 11 1.3.2. Custom Installation............................................... 12 1.3.3. Operating System installation……………………17 1.3.4. Install Driver in OS…………………………………18 Chapter 2: Network Installation and Net Clone......... 20 2.1. Enter Net Clone....................................................... 21 2.2. Enter Client PC........................................................ 22 2.3. Set Occupy PC………………………………………23 2.4. Grouping………………………………………………23 2.5. Send Data、Command and Modify IP……………….24 Chapter 3: Settings....................................................... 29 3.1. Password................................................................. 29 3.2. Options.................................................................... 30 3.3. Disk INFO................................................................ 33 3.4. Net Clone................................................................. 34 3.5. FDISK...................................................................... 34 3.6. Upgrade................................................................... 34 3 3.7. Uninstall................................................................... 34 3.8. About........................................................................ 35 Chapter 4: Add Clone Clone(not suit for smart card).............. 36 4.1. First Operation in One PC....................................... 36 4.2. Enter Master PC...................................................... 37 4.3. Part Renewal and Total Renewal……………………37 4.4. Add Clone................................................................ 38 4.5. Clone continuous…………………………………......38 Chapter 5: Master Control function function…………………39 5.1. The installation methods……………………………39 APPENDIX 1 LINUX installation...................................40 4 Product Advantages 1. Part Add Clone function You can add Clone the software to one group of the computers in the computer lab based on your need, and you can do a Totally Add Clone to all the computers in the next time. 2. Clone continuous: Some times your cloning is stopped for PC or network malfunctions, but you can continue clone from the break off point by the Clone Continuous Function when the PCs and network is normal in the next time. 3. Faster Clone Speed OS-easy card breaks through the cloning from 1 to 512 computers, and the speed has reached from 420MB/Min to 546MB/Min. 4. Multi OS You can install win2000/2003/XP/Linux/Vista in one PC, the Multi Operating System number reaches to 15, which makes one computer lab having multiple environments. 5. IP Inserting and IP Fixing When modify multi Operating Systems’ IP addresses, some computers may not be able to login for malfunction. You 5 can insert IP to them, which confirm the IP sequence not in disorder. After Net Clone finished, the IP address don’t need to modify if you use the IP Fixing function. 6. Enter Supervise Mode (Open Mode) at random It doesn’t affect the Add Clone function when the Master PC and the Client PC are all enter the Supervise Mode (Open Mode) or manually permanent write in data. 7. Dynamic show the malfunction PC During net clone, you can view all the computers’ status, and show the lowest one in the control screen. And you can take actions to them by exactly find the malfunction PC. 8. Buffer Auto Enlarge Technology You can use the surplus disk space as the dynamic buffer when the static buffer is used up, this totally avoids Blue Screen problem for data overflowing. 9. Network clone auto delay OS-easy card can intelligently adjust options by the different network environments, which makes net clone in a excellent status, lose packet, lose connection will never happen. 10. Master control function You can stop the client PCs surfing, lock the screen and so on by the Master Control Function. 6 Hardware Requirements ★ ★ ★ ★ ★ ★ 80486 and above compatible PC. Minimum 500 MB of free hard disk space with LBA Support. BIOS must be able to support Hard Disk size over 8.4GB 32MB of Memory One free PCI slot. Color monitor Operating System Support ★ ★ ★ Instant Restore Mode Support DOS/ 95/98/ /2000/XP/VISTA Backup Restore Mode Support DOS/ 95/98/ 2000/XP,/VISTA LINUX No Restore Mode Support DOS/ 95/98/ 2000/XP/VISTA, LINUX 7 Chapter 1 Installation 1.1. Installation Flow Chart: 8 1.2. Before Installation Before installing, please run the SCANDISK and DISK DEFRAGMENTER utilities provided by Windows for best performance. Also disable any anti-virus programs to avoid any possible conflicts. Some anti-virus programs operating much like viruses and may cause conflicts with the OS-easy card. (Making the OS-easy card think there is a booting virus.) 1.3. Installation Start computer, you will see OS-easy card’s hardware information“Os-easy Restore Card v1.x”after the BIOS testing 9 menu. And then the first installation will appear as follows. If the first installation menu did not appear, you can try to settle from the following methods: 1) Please confirm OS-easy card have firmly inserted in the PCI slot. 2) Modify BIOS boot order option, set “network boot option” as the first boot equipment (for some main board), or set the Boot ROM of main board’s own network card as Enable. 3) Press CTRL+H, it will appear different working modes of OS-easy card. Choose different mode until the first menu come out. ★ at this time, the OS-easy card will not install if you don’t press any key in 30 second or press 【ESC】. 10 press F1 will auto search OS-easy card’s Master PC. The Client PC will receive parameters if they find the Master PC, and then wait for receiving data. ★ press 【Space】 at this time, the OS-easy card stop count down, and remain in this menu, wait for your next operation. ★ if this computer is the first one to install OS-easy card in the network, please put the drive in the CD-ROM, press ENTER, OS-easy card will read the CD-ROM, and then installation method appears as follows: ★ 1.3.1. Express installation installation: If you had installed WIN95/98/ME/NT/2000/XP/VISTA in the hard disk and you don’t want to change or destroy the original data. You can choose Express Installation to preserve 11 them. The default setting is to protect Drive C by instant recovery in every rebooting. Express installation steps steps: 1) choose 【Express Installation】; 2) press any key to reboot when appears 【finish】; 1.3.2. Custom installation installation: Repartition by the built-in FDISK utility, all data and partitions will be destroyed. You can set multi booting partitions on the same hard disk, and each partition may be setup with the preferred restore type, file system and restore period. Custom installation’s FDISK is as follows: 12 OS-easy card supports up to 30 partitions, please repartition by the hardware capacity by your actual need. Set method: Click the option to choose by mouse, or move the cursor to the option, press ENTER to change. Please press ENTER key to save and exit. 1.3.2.1. Attribution (Partition Type): Attribution : Means the partitions’ restore type. Once it has been set, you cannot change, except to do a total disk repartition. It contains the following method: A: Instant Restoration: Within this partition type, all changes will be instantly restored to its original state with a simple reboot. Various restore period are provided, including Not Use, Every, Manually Daily, Weekly, Monthly. Supports Dos/Win95/98/ME/NT/2000/XP/VISTA. B: Backup Restoration: Setup this partition type, you can backup data manually, or restore the original data with preset schedules. Support all Operating Systems in the market. C: No Restoration: 13 This partition type is totally open, no protection or backup function is provided. Any changes done in this partition will permanently remain. P: Private Data Partition: This partition type will only be visible for the boot partition with the same name in the setup menu. It will be invisible when booting from any other partitions. This is excellent for constantly changing data that is exclusive to one OS. (Logs, etc.) For example, if the name of boot partition is【WinVISTA】, then the name of its private data partition must be 【WinVISTA】 as well. S: Shared Data Partition: This partition type will be visible for every partition you choosed to boot from, Excellent for sharing data between different OS. (Documents, etc.) Hide Partition H):: F、Hide Partition(H This partition type will be invisible for every OS. 1.3.2.2 1.3.2.2.. Name: Identify the partition in OS-easy card boot menu. The length is 1 to 10 characters. 3. Size: Partition size can set as xxxxxMB 1.3.2. 1.3.2.3. 4. File System: Choose appropriate file system for each 1.3.2. 1.3.2.4. OS FAT32: Support WinNT/2000 versions (Recommended) 14 FAT16: Supports hardware under 8.4GB. Total partition size cannot be more than 2000MB. NTFS: You’d better choose this method for more than 30G partitions, supports WIN NT/2000/XP/2003/Vista EXT: Be suit for LINUX main sector document system. 1.3.2.5. Restore Period: System data recovery 1.3.2.5.1. Instant restore boot partition: Not use: not restore and not use auto clear Every: The system will be instantly restored to its original state with every reboot. Manually: Every access writes to the hard disk will be kept temporarily. The system will be restored to its original status by pressing 【trl+r】 by password. Daily: The system will be instantly restored to its original state at the first boot of every day. Weekly: The system will be auto restored to its original status at the first boot of every week. Monthly: The system will be auto restored to its original state at the first boot of date 1st every month. 1.3.2.5.2. Private: Unprotect Unprotect:: Not Use restore function With System: Private data partition will follow the restore period of its boot partition. 1.3.2.5.3. Share partition: Not use: not restore and not use auto clear Manually clear: Every access writes to the hard disk will be 15 kept temporarily. The system will be restored to its original status by pressing 【trl+r】 by the password. Every: The system will be instantly restored to its original state with every reboot. Daily: The system will be instantly restored to its original state at the first boot of every day. Weekly: The system will be auto restored to its original status at the first boot of every week. Monthly: The system will be auto restored to its original state at the first boot of date 1st every month. Note: 1) The “unprotect” mode partition cannot be modified to “protect” , and the “protect” mode can be set as “unprotect”, so “protect” is recommended. 2) The restore period can be modified at any time in the “protect” partition. 3) The “protect” mode partition cannot be modified to “unprotect” when Add Clone talk is established. Except you “cancel Add Clone talk” by press F10. 1.3.2.6. Buffer: Type A (Instant Restoration Restoration)): Maximum size is 9993MB and Minimum is 101MB. Default value is the Minimum size. Recommend to set a larger size if the hardware space is big enough. Type B (Backup Restoration Restoration)): Requires a buffer zone that is equal in size to the protected partition as the backup buffer. The buffer zone will be automatically reserved within the remaining not partitioned hard disk space. 16 1.3.3. Operating System installation: It will appear the menu as follows when rebooting computer: Appear hotkey explaining by pressing F2 1.3.3.1. Hotkey explains explains: 1) F10: Enter OS-easy card 【options】 2) F8: Enter add clone 3) Ctrl+Enter: Enter windows in Administrator Mode, system is unprotected, you can install software、change the settings 4) Ctrl+B Execute Backup function to this partition 5) Ctrl+R Execute Restore function to this partition 6) Ctrl+K Enter OS and save the past modification Please press up/down key to choose the boot partition, OSeasy card will be accord to the following steps to install operating system. Note: you must prepare a boot Compact Disc or floppy 17 disk to start computer and format every partition (contain ), because the hardware boot partition and other partition partition), has repartitioned. 1.3.3.2. Install Operating System: Press【Ctrl+Enter】, input administrators password(default is Enter), format hard disk, install DOS/WIN NT/2000/XP/2003/Vista and so on. Please read chapter 3 after installation. 1.3.4. Install drive in the Operating System Reboot computer, you will see menu as follows: Please press 【Ctrl+Enter】, input password (default is Enter) to enter Operating System in administrator mode. Execute SETUP.EXE in the driver, click “next” to finish the installation. Reboot the computer, there will be an icon in the taskbar, it include OS-easy card information, as follows: 18 Click the icon, it will appear the picture as follows: The instant protect mode is the OS-easy card’s working mode, and click “view this OS’ detail protected information”, it appears information as follows: 19 In this interface, you can see protection mode, protection status, buffer usage, and System protection log. Chapter 2 Network Installation And Net Clone OS-easy card has the network online cloning program, you can network install the system and manage it. First, you must install the Operating System and software by 20 the “Express installation” or “Custom installation”, and set as “Master PC”. 2.1. Enter Net Clone After installed the OS and the needed software, set this computer as the Master PC then press 【F10】 when the OSeasy card boot menu appears, enter 【 Settings 】 , choose 【Netclone】, and click 【Wait for login】. It appears as follows: Explain: Client PC PC:Set this computer as Client PC, prepare to receive data. Wake up on lan: Remote start the computers by the Master PC, you do not need to start one by one. Please note by using this function: 21 1) Use ATX POWER. 2) The main board must support Wake up On LAN. 3) Link the OS-easy card to the main board’s Wake up on LAN(WOL)slot(up to PCI2.1 main board support WOL if not linked). Waiting Client PC to login after choose “wait for login” in the sending computer. 2.2. Enter Client PC 1) If the Client PC not install driver. Please press F1 in OS-easy card’s first boot menu to link to the Master PC. 2) If the Client PC has installed drive, reboot computer, a) It will auto inspect the Master PC (auto link function has made use of) b) Press F10 during the OS-easy card’s boot menu, choose NetClone, and set as “Client PC” (auto link function has not made use of) 2.3. Set Occupy PC When modify multi Operating Systems’ IP addresses, some computers may not be able to login for malfunction. You can obligate IP to them (set as Occupy PC), which confirm the IP sequence not in disorder. After Net Clone finished, the IP addresses do not need to modify if you use the IP Fixing. In the Master PC 【 wait for login 】 menu, when a computer need to 22 obligate IP, click its number, choose 【set as Occupy PC】 in the pop up column, then this IP will be reserved, the next computer will auto allocate the next IP. 2.4. Grouping You can not choose when some computer is gray. When the needed computers are all logged in, click 【finish login】 will appear the following: Group Name: Group name is used during logging in. Only computers in this selected group can login. Many groups can be set for separation purposes. (Similar to VLAN) PC Name: Computer Name after netclone or Add Clone. If you leave it blank, the LOGIN NAME will show 【?】 while running netclone or Add Clone. IP: Local IP Address setting 23 Command and Modify IP 2.5. Send Data Data、Command You can send data to all the online computers as the menu in the following: Cancel login: Cancel online status, and back to the 【wait for login】 situation Client PC : Set this computer as Client PC, prepare to receive data. Send data: send data to all the online computers Click “send data”, it will pop up the following: 24 Clone card partition options options’’ data : Select this means to clone OS-easy card’s options’ data and partition information. Choose OS OS:Choose the clone OS Choose partition partition:Choose Operating System boot partition or private data partition Choose share partition : Choose the sending share data partition Totally clone or effective data clone clone:Choose to send the whole data or only send effective data (the actual data in the disk) Click “OK”, pop up the following: Click “OK”, enter the clone menu. 25 Note: 1) If not choose all the protected partition of this OS, OS-easy card will prompt “cannot establish Add Clone Talk”. 2) OS-easy card chooses clone every OS one by one in order to establish Add Clone Talk. Wake up on lan lan:Remote start the computers by the Master PC, you do not need to start client PCs one by one. Remote shutoff shutoff:Shut down all the online computers. Remote reboot reboot:Reboot all the online computers. Remote lock : Lock all the online computers’ keyboards and mouse (except Master PC). This function stops misoperations to the Client PCs during the net clone process. IP Allocate Allocate:Based on the Master PC, OS-easy card can auto add the IP and PC name one by one according the logging in order. So the PC names and IP addresses will be auto 26 modified. All the online computers will show in the column, click “Auto IP Allocate”, set IP and PC name to every computer. And manually modification is supported. Adjust: OS-easy card can intelligently adjust options by the different network environments, which makes net clone in an excellent status, lose packet, lose connection will never happen again. The column is as follows: 27 Select “Send packet in the appointed delay time”, the reference value is “20”, please choose the perfect one. Chapter 3 Settings Press 【 F10 】 in the boot menu of OS-easy card, input supervise password (administrators password), then enter the OS-easy card’s system settings menu: 28 3.1. Password Supervise password (Administrators Password) Input 0 to 10 character, default value is ENTER. Enter 【settings】、【 supervise mode】、 or 【Add Clone】 function, you must use 【supervise password】. 3.2. Options 29 Choose options, appear the following menu: 1) Boot Sequence: BIOS (default) (default)/C only BIOS: OS-easy card boot sequence will follow the setting in the BIOS. C only: Computer boots from C. Enabling this setting will protect your hard disk information from being destroyed in case the OS-easy card is removed without being uninstalled first. If the card is removed, the system will warn you that “ lancard restore card not found”, system cannot start. 2) Auto Restore CMOS settings: Disable (default) / Enable OS-easy card can protect CMOS settings. Disable: Default Value Enable: If CMOS DATA is modified, it will be restored by the next rebooting. 30 3) Boot link check: Disable (default) / Enable Disable Disable:: Not check if there is Master PC when rebooting. Enable: Check if there is the same group Master PC existed when rebooting, if have, establish connection at once. 4) Choose the display OS: Disable (default) / choose Disable Disable:: Display all Operating System Choose: Choose the Operating System in the starting menu 5) Boot menu: Show (Default) / hide Show: Show OS-easy card menu on every start Hide: Do not show OS-easy card menu. Note: when this option is selected, please combine with the default booting partition or the appointed partition, and auto select the time setting, otherwise, it will stop in the black screen on every start. Users don’t know how to operate. 6) Boot menu hotkey hint: Show (Default) / Hidden Show: Show hotkeys on boot menu Hide: Do not show hotkey. 7) Show brand name: Show (Default) / Hidden Show: Show brand name 【OS-easy card】 on boot menu Hide: Do not show brand name. But can wake up by CTRL+L 8) Default boot partition settings: Disable (Default) Default)/ Boot 31 partition name Disable: Users’ selected boot partition to start Boot partition name name:: you can choose the select boot partition on every start. 9) Appoint boot partition settings: Disable (Default)/ Boot partition name Disable: Do not force select boot partition. Boot partition name: This function enables the administrator to preset the OS-easy card to boot only from a predetermined partition. 10) Auto select delay time settings: 0(Default) 0(Default)/1~99second 0: Users press 【Enter】 in the start menu to set a boot partition 1~99s: Auto enters the cursor to exist boot partition when the set several second have count down Note: 1. this function is working with the Default Boot Partition Settings function 2. press 【Space】 during the count down to stop it 11) Auto Power off time settings: 0(Default) 0(Default)/1~60second 0: this function cannot be used 0~60s: system will auto power off if no operation have done during the start menu 12) Analyze CMOS 32 CMOS is under protection, analyze the CMOS parameter when there is different between the Master PC and the Client PC CMOS. Confirm the CMOS is protected, not affect the computer use. 13) Cancel Add Clone You cannot change the options in the FDISK if the Add Clone Talk is established. If you want to modify it, you can choose Cancel Add Clone Talk. Please be cautious to use. 3.3. DISK INFO The size setting can not be changed after Save and Exit. To change the partition size requires you to use FDISK again in Setup menu. All data in hard disk will be destroyed if FDISK is used. Changing File Systems is also not recommended unless you are installing a new OS in that partition. All other fields can be changed as your will. 3.4. Net Clone Please refer to chapter 2. 3.5. FDISK FDISK is for repartitioning hard disk space without uninstalling OS-easy card. Note: All the data in the hard drive will be destroyed permanently. Please think twice before using this function. (operation please refer to 1.2.2.) 33 3.6. UPDATE OS-easy card use the drive update method. You can just put the new drive in, and press 【Enter】, operate as the direction. Press random key to reboot when show finishing. 3.7. UNINSTALL Uninstall OS-easy card from this computer. Uninstall this system, choose “restore uninstall”, uninstall the system after the hardware data has restored to the last time status, choose “backup uninstall”, uninstall the system after the hardware data has been saved! 3.8. ABOUT 34 Information is about OS-easy card’s hardware and software versions and the card NO., you can check at http://www.oseasy.com Chapter 4 Add Clone Add Clone function is a stirring function in the OS-easy card. If you want to do any modification to all PCs in LAN after finishing the net clone, Add Clone function can help you to fulfill it, Add Clone can help you to deploy any changed part of the Master PC to all the computers in LAN. 35 a) Add new software (like auto CAD, Photoshop…) b) New software upgrade c) Uninstall software d) Install windows patch e) Upgrade anti-virus software f) Build every exam environment g) Modify option settings of software and windows h) Install client end of the network software Precondition recondition: 1) The Add Clone partition must be under protection 2) The OS must be built Add Clone Talk by net clone function. 4.1. First Operation in One Computer OS-easy card allows you to install the Add Clone Content in WINDOWS as the Administrators Mode (Open Mode). And then you can do other operations. Enter Master PC with all the Add Clone Content has installed, reboot the computer, and choose the Add Clone OS during appearing the OS selecting menu. Press F8, input the password, and then enter the Add Clone main menu. 36 Enter Master PC, you can start the Client PCs by the Wake Up On LAN function. 4.3. Part Renewal and Total Renewal Click Finish Login after all the computers finished connection. Then you will see the picture as follows: 1) Part Renewal Mode Please choose Part Renewal Mode if you just do Add Clone to one group of computers, and you want to do Add Clone to 37 another group in the next time. 2) Total Renewal Mode Please choose Total Renewal Mode if you do Add Clone to all the computers in LAN, or confirm another group of the computers you don’t want to do Add Clone in the next time. 4.4. Clone continuous function 1) During your net clone or add clone data from the Master PC to the Client PCs, power off the Master PC or any one of the Client PC, or any malfunctions cause to stop executing net clone or add clone; 2) Restart PCs when all of them is normal, and execute net clone or add clone again, it will appear the dialog box of “do you want to clone from the last break off point?”; 3) Select “yes”, and you can clone from the last break off point, the last cloned data not need to clone once again, totally improve the net clone or add clone efficiency. 38 Chapter 5 Master control function Master control function is realized in windows, which have the following functions: Allow/Forbid to use applications Allow/Forbid client PCs surfing Wake up on LAN File Deployment Monitoring Remote Recovery Mode Switching Remote Rebooting /Shutdown Remote setting parameter Time synchronizing The shortcut of this software is as follows: 39 5.1. The installation methods 1) The Master Control software has two ends, the master end and the client end. Master end is the center to control all the client PCs. You can first install the client end in sample PC and add clone it to all the receiving computers, and then uninstall the client end software, install the Master end for controlling. 2) Install the Master end in the sample computer, and install the Client end in every Client PCs one by one, so you can remote control all the client computers. 40 LINUX Installation Appendix Ⅰ、LINUX OS-easy card supports LINUX, the normal versions are REDHAT6.0-10.0、REDFLAG LINUX2.4. 、Ubuntu 8.0 and so on. 1. Partition requirement of installing LINUX First, LINUX must use the B (Backup Restoration) attribution, File System must be EXT3, and then need to set as P (Private Data Partition)attribution, File System is SWAP exchange partition, its size must be twice of the memory space, commonly set as Private Data Partition, restore period is 【Not Use】. Edit partition in LINUX installation 2、Edit Put LINUX installation drive in Compact Disc, choose 41 LINUX in the boot menu of OS-easy card, start CD boot to enter installation. Note: choose “create custom layout”. Click “next” after you choose “create custom layout”, system will hint “format partition as”, select “YES”, pop up edit partition menu. Select “ Linux native ” partition, click “ edit ” appears the 42 following: Then, click “format partition as ext3”, set “Mount Point” as “/”, click “ok”. Clicking “continue” is back to edit partition menu, click “next” hint formatting partition, select “format”. It will enter “configure boot loader options”. 43 induct loading program settings 3、induct Enter “configure boot loader options” as follows: “Configure advanced boot loader options” menu: In the “install boot loader record on” option, please select 44 “dev/hda1 first sector of boot partition”, otherwise, the LINUX system cannot induct. Then, finish LINUX installation by the normal steps. backup after installation finish 4、backup In order to restore LINUX system, you have to backup LINUX after LINUX is installed. Reboot computer, select LINUX system in the boot menu of OS-easy card, press CTRL+B to backup system, and all the LINUX installation is finish. Note: about other versions of Linux installation please refer to the other Linux installation manual provided by Os-easy technology. 45


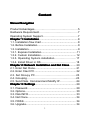
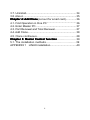
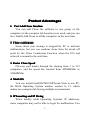


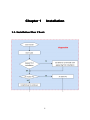
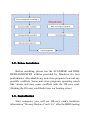
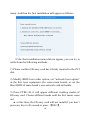
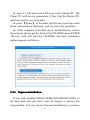
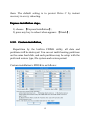
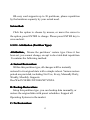
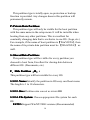
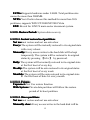
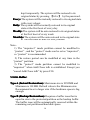
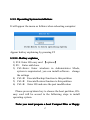
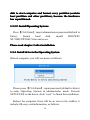
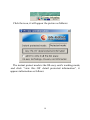
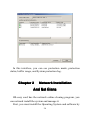
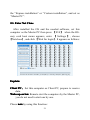
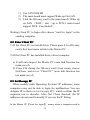
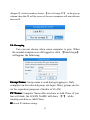
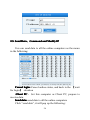
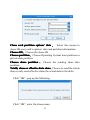
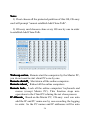
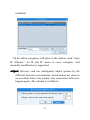

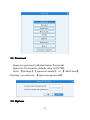
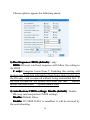
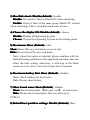
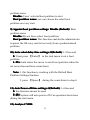
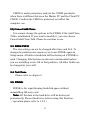
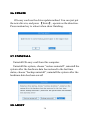
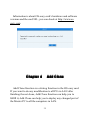

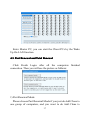

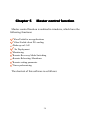
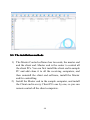
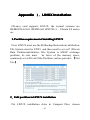
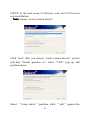
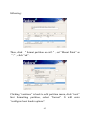
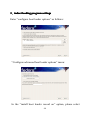



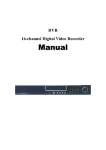
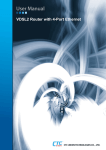
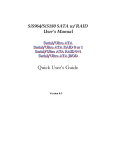
![Fio 2.0 UM ECU [ENG]](http://vs1.manualzilla.com/store/data/005638068_1-6dee15c8bb797972f1fa6aeeeee54189-150x150.png)