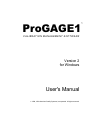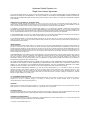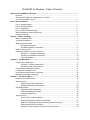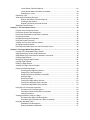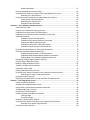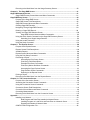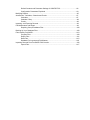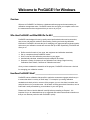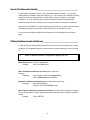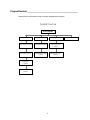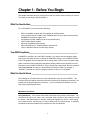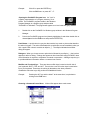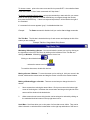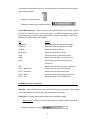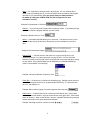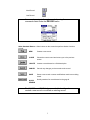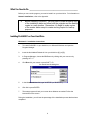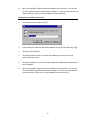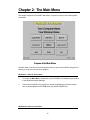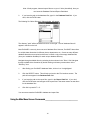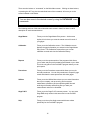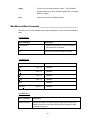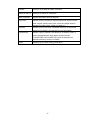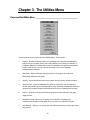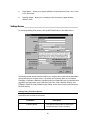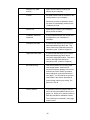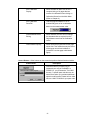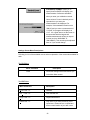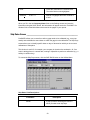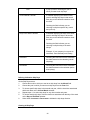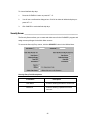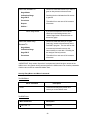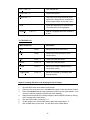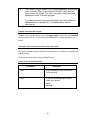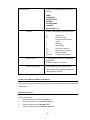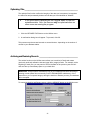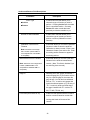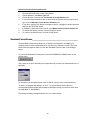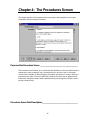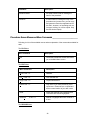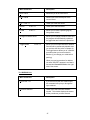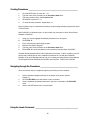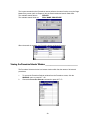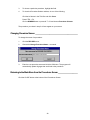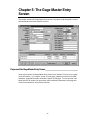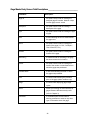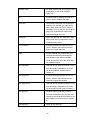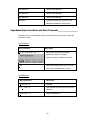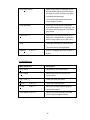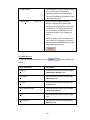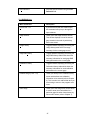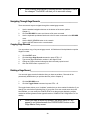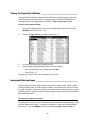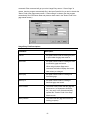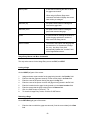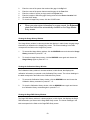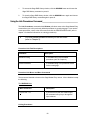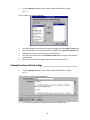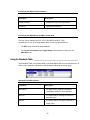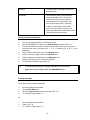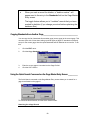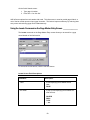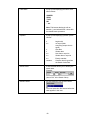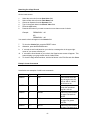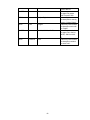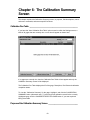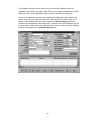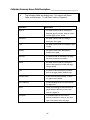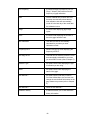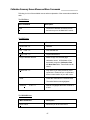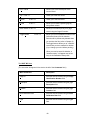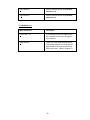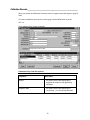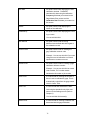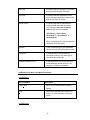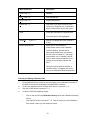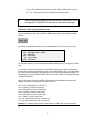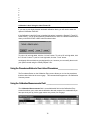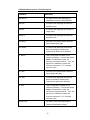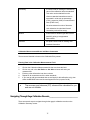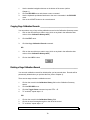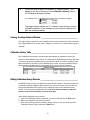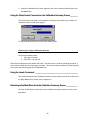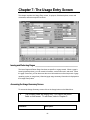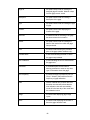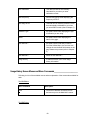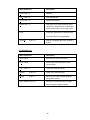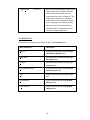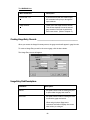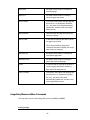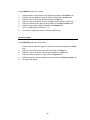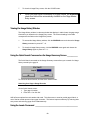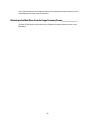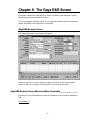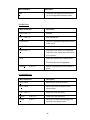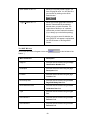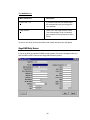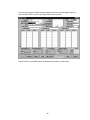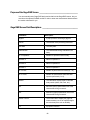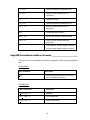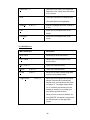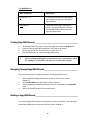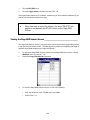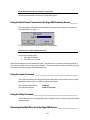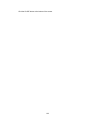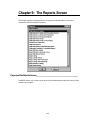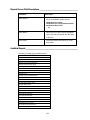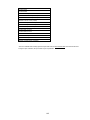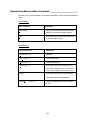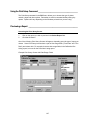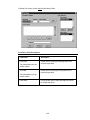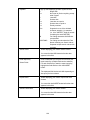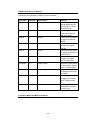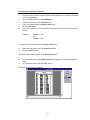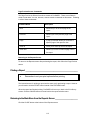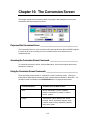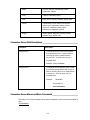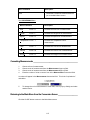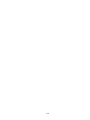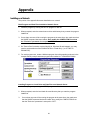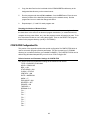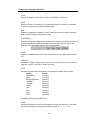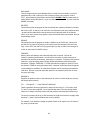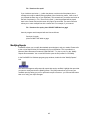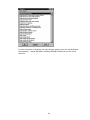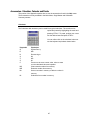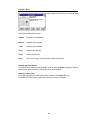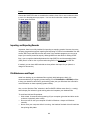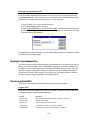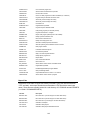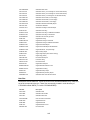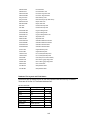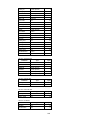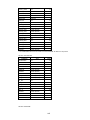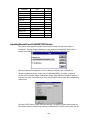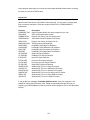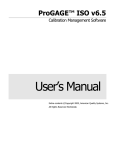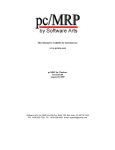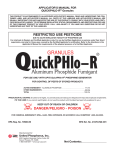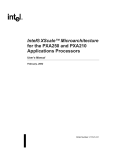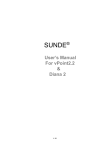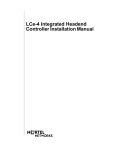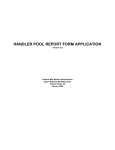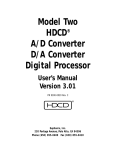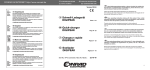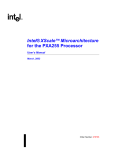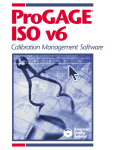Download ProGAGE1 v2 User`s Manual
Transcript
3UR*$*( CALIBRATION MANAGEMENT SOFTWARE Version 2 for Windows User's Manual 1998, 1999 American Quality Systems, Incorporated. All rights reserved. American Quality Systems, Inc. Single User License Agreement This is a legal agreement between you, the end user and American Quality Systems, Inc.. BY USING THIS SOFTWARE, YOU ARE AGREEING TO BE BOUND BY THE TERMS OF THIS AGREEMENT. IF YOU DO NOT AGREE TO THE TERMS OF THE AGREEMENT, PROMPTLY RETURN THE DISKS AND THE ACCOMPANYING ITEMS (including written materials and binders or other containers) TO THE PLACE YOU OBTAINED THEM FOR A FULL REFUND. AMERICAN QUALITY SYSTEMS, INC. SOFTWARE LICENSE 1. GRANT OF LICENSE. American Quality Systems, Inc. grants to you the right to use one copy of the enclosed American Quality Systems, Inc. software program (the "SOFTWARE) on a single computer (i.e. with a single CPU at a single location). If you wish to put the SOFTWARE on a network server, you must purchase the same number of copies as computers attached to the network that use the SOFTWARE. 2. COPYRIGHT. The SOFTWARE is owned by American Quality Systems, Inc. or its suppliers and is protected by United States copyright laws and international treaty provisions. Therefore, you must treat the SOFTWARE like any other copyrighted material (e.g. a book or musical recording) except that you may (a) make copies of the SOFTWARE solely for backup or archival purposes, and (b) transfer the software to hard disks provided that only one copy of the SOFTWARE is used at any time. You MAY NOT COPY the written materials accompanying the SOFTWARE. 3. OTHER RESTRICTIONS. You may not rent or lease the SOFTWARE, but you may transfer the SOFTWARE and accompanying written materials on a permanent basis provided you retain no copies and the recipient agrees to the terms of this Agreement. 4. DUAL MEDIA SOFTWARE. If the SOFTWARE package contains both 3.5" and 5.25" disks, then you may use only the disks appropriate for your single-user computer. You may not loan, rent, lease or transfer the disks to another user except as part of the permanent transfer (as provided above) of all SOFTWARE and written materials. LIMITED WARRANTY LIMITED WARRANTY. American Quality Systems, Inc. warrants that (a) you may return the SOFTWARE and all accompanying written materials, for any reason, for a full refund, for a period of 30 days from the date of receipt and (b) the SOFTWARE will perform substantially in accordance with the accompanying written materials for a period of 90 days from the date of receipt; and (c) any hardware accompanying the SOFTWARE will be free from defects in materials and workmanship under normal use and service for a period of one year from the date of receipt. Any implied warranties on the software and hardware are limited to 90 days and one (1) year, respectively. Some states do not allow limitations on duration of an implied warranty, so the above limitation may not apply to you. CUSTOMER REMEDIES. American Quality Systems' entire liability and your exclusive remedy shall be, at American Quality Systems' option, either (a) return of the price paid or (b) repair or replacement of the SOFTWARE or hardware that does not meet American Quality Systems' Limited Warranty and which is returned to American Quality Systems, Inc. with a copy of your invoice or receipt. This Limited Warranty is void if failure of the SOFTWARE or hardware has resulted from accident, abuse, or misapplication. Any replacement SOFTWARE will be warranted for the remainder of the original warranty period or 30 days, whichever is longer. NO OTHER WARRANTIES. AMERICAN QUALITY SYSTEMS, INC. DISCLAIMS ALL OTHER WARRANTIES, EITHER EXPRESSED OR IMPLIED, INCLUDING BUT NOT LIMITED TO IMPLIED WARRANTIES OF MERCHANTABILITY AND FITNESS FOR A PARTICULAR PURPOSE, WITH RESPECT TO THE SOFTWARE, THE ACCOMPANYING WRITTEN MATERIALS, AND ANY ACCOMPANYING HARDWARE. THIS LIMITED WARRANTY GIVES YOU SPECIFIC LEGAL RIGHTS, YOU MAY HAVE OTHERS WHICH VARY FROM STATE TO STATE. NO LIABILITY FROM CONSEQUENTIAL DAMAGES. In no event shall American Quality Systems, Inc. or its suppliers be liable for any damages whatsoever (including, without limitation, damages for the loss of business profits, business interruption, loss of business information, or other pecuniary loss) arising out of the use or inability to use this American Quality Systems, Inc. product, even if American Quality Systems, Inc. has been advised of the possibility of such damages. Because some states do not allow the exclusion or limitation of liability for consequential or incidental damages, the above limitation may not apply to you. U.S. GOVERNMENT RESTRICTED RIGHTS The SOFTWARE and documentation are provided with RESTRICTED RIGHTS. Use, duplication or disclosure by the Government is subject to restrictions as set forth in subdivision (b)(3)(ii) of The Rights in Technical Data and Computer Software clause at 252.227-7013. Contractor/manufacturer is American Quality Systems, Inc.. QUESTIONS Should you have any questions concerning this agreement, or if you wish to contact American Quality Systems for any reason please write: American Quality Systems, Inc. / P.O. Box 618 / Howell, MI 48844. Tel: (517) 545-0300 / Fax: (517) 545-0399. TECHNICAL SUPPORT If you need technical support please call (517) 545-2180. Our business hours are 9:00am – 5:00pm EST. Note: TECHNICAL SUPPORT WILL NOT BE PROVIDED UNLESS USER HAS FULLY COMPLETED AND MAILED IN THE ACCOMPANYING REGISTRATION FORM. TRADEMARK ACKNOWLEDGMENTS All American Quality Systems, Inc. products are trademarks or registered trademarks of American Quality Systems, Inc.. All other brand and product names are trademarks or registered trademarks of their respective holders Copyright American Quality Systems, Inc. ProGAGE1 for Windows - Table of Contents Welcome to ProGAGE1 for Windows .............................................................................................. i Overview................................................................................................................................ i Who Uses ProGAGE1 and What Will it Do For Me?............................................................... i How Does ProGAGE1 Work? ................................................................................................. i How to Use this Manual.................................................................................................................... ii Part 1 - Getting Started........................................................................................................... ii Part 2 - Using ProGAGE1....................................................................................................... ii Part 3 - Appendices ................................................................................................................ ii How to Find Information Quickly............................................................................................. iii Writing Guidelines Used in this Manual .................................................................................. iii Program Flowchart ................................................................................................................. iv Chapter 1: Before You Begin .......................................................................................................... 1 What You Need to Have......................................................................................................... 1 Year 2000 Compliance ........................................................................................................... 1 What You Need to Know ........................................................................................................ 1 Windows Conventions................................................................................................ 1 ProGAGE1-Specific Conventions............................................................................... 4 What You Need to Do............................................................................................................. 9 Installing ProGAGE1 on Your Hard Drive ............................................................................... 9 Windows 3.1 Installation Instructions.......................................................................... 9 Windows 95 Installation Instructions........................................................................... 10 Technical Support ...................................................................................................... 11 Chapter 2: The Main Menu .............................................................................................................. 12 Purpose of the Main Menu...................................................................................................... 12 Windows 3.1 Start-up Instructions .............................................................................. 12 Windows 95 Start-up Instructions ............................................................................... 12 Customizing the Main Menu Screen ....................................................................................... 13 Locating the ProGAGE1 Files................................................................................................. 13 Using the Main Menu Screen Commands............................................................................... 14 Main Menu and Menu Commands .......................................................................................... 16 Chapter 3: The Utilities Menu.......................................................................................................... 18 Purpose of the Utilities Menu.................................................................................................. 18 Settings Screen ...................................................................................................................... 19 Settings Entry Field Descriptions................................................................................ 19 Settings Screen Menu Descriptions............................................................................ 22 Skip Dates Screen.................................................................................................................. 23 Skip Dates Field Descriptions..................................................................................... 23 Defining Calibration Skip Days................................................................................... 24 Clearing all Skip Days................................................................................................ 24 Security Screen ...................................................................................................................... 25 Security Entry Field Descriptions................................................................................ 25 Security Entry Menus and Menu Commands.............................................................. 26 Steps for Creating New Users and Granting Access Privileges................................... 27 Deleting Users from the Program ............................................................................... 28 Using the Locate Command on the Security Entry Screen ......................................... 28 Locate Screen Field Descriptions ............................................................................... 28 Locate Screen Menus and Menu Commands ............................................................. 29 Searching for a User .................................................................................................. 29 Optimizing Files .................................................................................................................... 31 Archiving and Restoring Records............................................................................................ 31 Archive and Restore Field Descriptions...................................................................... 32 Creating a New Archive ............................................................................................. 33 Restoring Previously Archived Records ..................................................................... 34 Standards Format Screen....................................................................................................... 34 Chapter 4: The Procedures Screen................................................................................................. 35 Purpose of the Procedures Screen ......................................................................................... 35 Procedures Screen Field Descriptions .................................................................................... 35 Procedures Screen Menus and Menu Commands .................................................................. 36 Creating Procedures............................................................................................................... 38 Navigating through the Procedures......................................................................................... 38 Using the Locate Command ................................................................................................... 38 Viewing the Procedure Selector Window ............................................................................... 39 Changing Procedure Names................................................................................................... 40 Returning to the Main Menu from the Procedures Screen....................................................... 40 Chapter 5: The Gage Master Entry Screen ...................................................................................... 41 Purpose of the Gage Master Entry Screen.............................................................................. 41 Gage Master Entry Screen Field Descriptions......................................................................... 42 Gage Master Entry Screen Menus and Menu Commands....................................................... 44 Creating Gage Records .......................................................................................................... 48 Navigating Through Gage Records......................................................................................... 49 Copying Gage Records........................................................................................................... 49 Deleting a Gage Record ......................................................................................................... 49 Viewing the Gage Selector Window....................................................................................... 50 Issuing and Returning Gages.................................................................................................. 50 Accessing the Usage Entry Screen ............................................................................ 50 Usage Entry Field Descriptions .................................................................................. 51 Usage Entry Menus and Menu Commands ................................................................ 52 Issuing a Gage........................................................................................................... 52 Returning a Gage....................................................................................................... 52 Viewing the Usage History Window............................................................................ 53 Viewing the Calibration History Window ..................................................................... 53 Viewing the Gage R&R History Window ..................................................................... 53 Using the Link Procedures Command..................................................................................... 54 Procedure Link Field Descriptions .............................................................................. 54 Procedure Link Menus and Menu Commands ............................................................ 54 Linking Procedures .................................................................................................... 54 Viewing Procedures Linked to a Gage .................................................................................... 55 Procedures (No Edit) Field Descriptions..................................................................... 56 Procedures (No Edit) Menus and Menu Commands ................................................... 56 Using the Standards Table ..................................................................................................... 56 Standards Field Descriptions...................................................................................... 56 Entering Calibration Standards................................................................................... 57 Deleting Standards..................................................................................................... 57 Copying Standards from Another Gage .................................................................................. 58 Using the Quick Search Command on the Gage Master Entry Screen.................................... 58 Searching for a Gage Record..................................................................................... 58 Using the Locate Command on the Gage Master Entry Screen .............................................. 59 Locate Screen Field Descriptions ............................................................................... 59 Searching for a Gage Record..................................................................................... 61 Example Locate Commands ...................................................................................... 61 Chapter 6: The Calibration Summary Screen................................................................................. 63 Calibration Due Table............................................................................................................. 63 Purpose of the Calibration Summary Screen .......................................................................... 63 Calibration Summary Screen Field Descriptions ..................................................................... 65 Calibration Summary Screen Menus and Menu Commands ................................................... 67 Calibration Records ................................................................................................................ 70 Calibration Entry Field Descriptions ........................................................................... 70 Calibration Entry Menus and Menu Commands.......................................................... 72 Entering and Editing Calibration Data......................................................................... 73 Calibration Labels Using a Dot Matrix Printer ............................................................. 74 Calibration Labels Using the Label Printer Kit............................................................. 75 Using the Procedures Button to View Linked Procedures........................................................ 75 Using the Calibration Measurements Field.............................................................................. 75 Calibration Measurements - Field Descriptions........................................................... 76 Calibration Measurements Menus and Menu Commands ........................................... 77 Entering Data in the Calibration Measurements Field................................................. 77 Navigating Through Gage Calibration Records ....................................................................... 77 Copying Gage Calibration Records......................................................................................... 78 Deleting a Gage Calibration Record ....................................................................................... 78 Viewing the Gage Selector Window....................................................................................... 79 Calibration History Table ...................................................................................................... .. 79 Editing Calibration History Records ........................................................................................ 79 Using the Quick Search Command on the Calibration Summary Screen ................................ 80 Searching for a Gage’s Calibration Records............................................................... 80 Using the Locate Command ................................................................................................... 80 Returning to the Main Menu from the Calibration Summary Screen........................................ 80 Chapter 7: The Usage Entry Screen................................................................................................. 81 Issuing and Returning Gages.................................................................................................. 81 Accessing the Usage Summary Screen .................................................................................. 81 Usage History Screen Menus and Menu Commands .............................................................. 83 Creating Usage Entry Records............................................................................................... 86 Usage Entry Field Descriptions............................................................................................... 86 Usage Entry Menus and Menu Commands ............................................................................. 87 Issuing a Gage........................................................................................................... 87 Returning a Gage....................................................................................................... 88 Viewing the Usage History Window ........................................................................................ 89 Using the Quick Search Command on the Usage Summary Screen ....................................... 89 Searching for a Gage’s Usage Records...................................................................... 89 Using the Locate Command ................................................................................................... 89 Returning to the Main Menu from the Usage Summary Screen............................................... 90 Chapter 8: The Gage R&R Screen................................................................................................... 91 Gage R&R Summary Screen ............................................................................................................ 91 Gage R&R Summary Screen Menus and Menu Commands ................................................... 91 Gage R&R Entry Screen ................................................................................................................... 94 Purpose of the Gage R&R Screen .......................................................................................... 96 Gage R&R Screen Field Descriptions ..................................................................................... 96 Gage R&R Screen Menus and Menu Commands ................................................................... 97 Creating Gage R&R Records.................................................................................................. 99 Navigating Through Gage R&R Records ................................................................................ 99 Deleting a Gage R&R Record................................................................................................ 99 Viewing the Gage R&R Selector Screen ................................................................................ 100 Gage R&R Selector Menus and Menu Commands ..................................................... 101 Using the Quick Search Command on the Gage R&R Summary Screen ................................ 101 Searching for a Gage’s Usage Records...................................................................... 101 Using the Locate Command ................................................................................................... 101 Using the Study Command..................................................................................................... 101 Chapter 9: The Reports Screen....................................................................................................... 103 Purpose of the Reports Screen............................................................................................... 103 Reports Screen Field Descriptions.......................................................................................... 104 Available Reports ................................................................................................................... 104 Reports Screen Menus and Menu Commands ........................................................................ 106 Using the Print Setup Command ............................................................................................ 107 Previewing a Report ............................................................................................................... 107 Accessing the Print Query Screen.............................................................................. 107 Print Query Field Descriptions.................................................................................... 108 Example Print Query Commands............................................................................... 110 Print Query Menus and Menu Commands.................................................................. 110 Accessing the Page Preview Screen .......................................................................... 111 Page Preview Screen Commands.............................................................................. 112 Returning to the Reports Screen ................................................................................ 112 Printing a Report .................................................................................................................... 112 Returning to the Main Menu from the Reports Screen ............................................................ 112 Chapter 10: The Conversion Screen............................................................................................... 113 Purpose of the Conversion Screen ......................................................................................... 113 Accessing the Conversion Screen Commands........................................................................ 113 Using the Conversion Screen Commands .............................................................................. 113 Conversion Screen Field Descriptions .................................................................................... 114 Conversion Screen Menus and Menu Commands .................................................................. 114 Converting Measurements...................................................................................................... 115 Returning to the Main Menu from the Conversion Screen....................................................... 115 Appendix ........................................................................................................................................... A1 Installing on a Network ........................................................................................................... A1 Both Program and Data Files Installed to Network Server .......................................... A1 Installing Program on Local Drive and Data Files on a Network Server ...................... A1 Resetting the Number of Network Users..................................................................... A2 CONFIG.FPW Configuration File ........................................................................................... A2 Default Contents and Parameter Settings of CONFIG.FPW....................................... A2 Configuration Parameters Explained.......................................................................... A3 Modifying Reports .................................................................................................................. A5 Accessories - Calculator, Calendar and Puzzle....................................................................... A7 Calculator .................................................................................................................. A7 Calendar / Diary......................................................................................................... A8 Puzzle........................................................................................................................ A9 Importing and Exporting Records........................................................................................... A9 File Maintenance and Repair .................................................................................................. A9 Repairing Corrupt Database Files .............................................................................. A10 Backing Up Your Database Files ............................................................................................ A10 Files Used by ProGAGE1 ....................................................................................................... A10 Program Files ............................................................................................................ A10 Report Files ............................................................................................................... A11 Data Files .................................................................................................................. A12 Database File Layouts and Field Names .................................................................... A13 Importing Records From ProGAGE1 DOS Version ................................................................. A16 Import Files................................................................................................................ A17 Welcome to ProGAGE1 for Windows Overview Welcome to ProGAGE1 for Windows, a database software program that automates your calibration management tasks. ProGAGE1 saves time and gives you complete control over the measurement and test equipment that you use to do your job. Who Uses ProGAGE1 and What Will it Do For Me? _________________________ ProGAGE1 was designed for use by quality control professionals who need a convenient, easy-to-use and powerful method for documenting, tracking and retrieving calibration information. ProGAGE1 will make the job of managing your gages and test equipment easier and ensure your calibration records are accurate and up-to-date. Specifically, ProGAGE1 will allow you to: • • • • • Define records for each of your gage, test equipment and calibration standards Set up, compare and track calibration results Write, review and link calibration procedures to your gages Automatically calculate, schedule and track calibration due dates Generate a variety of reports such as Calibration Due Listings, Gage Inventory, Calibration Work Orders, Certificate of Calibration and more Once you have mastered the essentials of the program, ProGAGE1 will become a vital tool for managing your calibration records. How Does ProGAGE1 Work?___________________________________________ ProGAGE1 stores calibration data specific to particular measurement gages and allows you to access that data in a variety of useful ways. For example, by entering calibration standards and check points in one area of the program, you can view them in another area and print them out in yet another area. All the data, including procedural information, can be linked and is easily accessible by you and others in your work group. Please read "How to Use this Manual" carefully before proceeding to Chapter 1. It is important for you to understand how we've organized and written instructional information so that you can become productive with ProGAGE1 quickly. i How to Use this Manual The information in this manual is divided into three (3) parts: Part 1 - Getting Started_________________________________________________ This section describes system requirements and program conventions, gives you installation instructions and provides a detailed tour of the main menu. Chapter 1 Before you Begin Chapter 2 The Main Menu Part 2 - Using ProGAGE1 ______________________________________________ This section describes in detail how to use all of the ProGAGE1 functions. Each chapter will: • • • • explain the purpose of the screen illustrate the file menus and screen-specific buttons define each field on the screen demonstrate how to enter data and display the results Chapter 3 Chapter 4 Chapter 5 Chapter 6 Chapter 7 Chapter 8 Chapter 9 The Utilities Menu The Gage Master Entry Screen The Calibration Screen The Procedures Screen The Gage R & R Screen The Reports Screen The Usage Screen Part 3 - Appendices ___________________________________________________ The appendix section describes information such as network installation, modifying the program configuration file (CONFIG.FPW), importing records from the DOS version of ProGAGE1 and a complete description of all files used by the program. • • • • Installing ProGAGE1 on a Network Modifying the ProGAGE1 Configuration File Importing Records from the DOS version ProGAGE1 ProGAGE1 File Descriptions ii How to Find Information Quickly ________________________________________ To find specific information quickly, refer to the detailed table of contents. You can skip certain sections or chapters if they don't apply to you. For example, if the software is already loaded for you by your administrator, you can skip the section in Chapter 1 on software installation. Or, if you already know the basics of Microsoft Windows and understand keyboard, screen and file conventions, you can skip the section on Windows conventions. Since many of ProGAGE1's functions depend on other functions, we have cross-referenced information throughout the manual to make it easy for you to find what you need. For a quick look at what ProGAGE1 does, please refer to the flowchart on the following page. Writing Guidelines Used in this Manual ___________________________________ In order to help you clearly identify instructions in this manual, we have used certain writing guidelines. (For complete keyboard, screen and file convention definitions, refer to Chapter 1) ♦ Items of special interest or importance appear like this. Menu Names appear in upper case bold type: Example: Click on the FILE menu. Menu Commands and Names of Fields appear in title case bold type: Examples: Type the gage number in the Gage ID field. Click the Select All menu command. Keyboard and Button Commands appear in uppercase regular type: Examples: Press the ENTER key. Click the LIST PROCEDURES button. When Typing or Data Entry Instructions are Given, the information will appear in regular type set off by quotation marks (type the information exactly as shown within the quotation marks) Example: Type "A:SETUP" iii Program Flowchart ___________________________________________________ Shown below is a flowchart to help you better understand the program: P roG A G E 1 Flow C hart Start Program S et up com pany nam e E nter gage records Enter calibration records S et up calibration sk ip dates E nter calibration standards Enter usage records (optional) S et up standards form at Link calibration procedures (optional) Enter gage r&r records (optional) S et up security (optional) S et up calibration procedures (optional) iv G enerate reports Chapter 1: Before You Begin This chapter discusses what you need to have, what you need to know and what you need to do before you can begin using ProGAGE1. What You Need to Have________________________________________________ To run ProGAGE1, you must have the following: • • • • • • • IBM or compatible computer with 8 megabytes of available space for the program files plus 1MB or more additional space for your data on the hard drive 486/80Mhz or Pentium or higher CPU 8 megabytes of RAM (16MB or more for best performance) VGA or higher display monitor Mouse or compatible pointing device Microsoft Windows 3.1, Windows 95/98 or Windows NT Laser or Dot Matrix Printer (for hard-copy reports) Year 2000 Compliance_________________________________________________ ProGAGE1 is certified to be Year 2000 Compliant. If you wish to see the complete 4-digit year in your date fields, be sure to change the CENTURY setting in your CONFIG.FPW file to ON. The program is pre-configured to show 4-digit years, however if you only want 2-digit years or someone has inadvertently changed this setting please see the appendix for more information on the CONFIG.FPW file. If using a 2-digit year in date fields, then if the entered year is less than 60, the century is automatically converted to 2000. For example, if "01/25/02" is entered as a date, the program actually converts it to "01/25/2002". What You Need to Know _______________________________________________ The following are conventions that you must understand in order to use ProGAGE1. The first part of the list explains conventions that are universal to the Windows environment; The second half are program-specific conventions. If you are familiar with Windows, you can skip to the program-specific items. Windows Conventions Using the Mouse: Your mouse controls the movements of the pointer on the screen. You can point to an object, icon, menu, menu command, field, or button on the screen by moving the mouse. With the exception of buttons, pointing will highlight your choice. When asking you to select an item, we will tell you to click or double-click your mouse button. If available, equivalent keyboard commands using modifier keys are also identified. 1 Example: Click OK or press the ENTER key. Click the FILE menu or press ALT + F. Opening the ProGAGE1 Program Icon: An "icon" is a graphic representation of a program, directory, file or screen. The ProGAGE1 program installs in the Windows Program Manager as a program group window called "ProGAGE1 for Windows". The program will appear as an icon inside this group window. 1. Double-click on the ProGAGE1 for Windows group window in the Windows Program Manager. 2. Point to the ProGAGE1 program icon (thereby highlighting it) and either double-click or choose Open from the FILE menu and press the ENTER key. Push Button: A push button is a gray box that contains key words or pictures that describe the action it triggers. The action associated with a push button occurs immediately when you click a push button unless it contains an ellipsis (...). The ellipsis indicates that another dialog will appear. Dialogues: When you choose a menu option that is followed by an ellipsis (...), the box that appears is called a "dialog." Dialogs also appear at other times while using ProGAGE1 when more information is required to complete a command or expression. A dialogue requires you to provide additional information before a command can execute. Modifier and Function Keys: There are three modifier keys located on the left side of your keyboard: SHIFT, CTRL and ALT. There is also a row of function keys located at the top of your keyboard. These keys do nothing by themselves, but when pressed in combination with other keys, they perform an established function. Example: Pressing the ALT key and the letter F at the same time, is equivalent to clicking on the FILE menu. Choosing a Command from a Menu: A Menu Bar appear above each screen. 2 To choose a menu, point to the menu name and click or press SHIFT + the underlined letter of the menu name. A list of menu commands will "drop down." To choose a command from a menu, point to the command you want and click your mouse button or use the UP ARROW or DOWN ARROW keys to navigate through the choices, then press the ENTER key. If there is a keyboard equivalent, it will be listed to the right of the command. If a command in the menu appears "gray," it is disabled at that time. Example: The Paste command is disabled until you use the Cut or Copy commands. The Title Bar: The title bar is located at the top of each screen and displays the title of the screen you are working in. Example Title Bar of Gage Master Entry Screen Minimizing / Maximizing a Screen: You can minimize the screen you are in by clicking on the right button in the form Title Bar or by clicking on the left button in the Title Bar and clicking on Minimize. Minimizing a screen reduces it to an icon. Clicking on the minimize button ... ...reduces the screen to an icon To maximize the screen, double-click the icon. Moving a Screen / Window: To move the screen you're working in, click your mouse in the title bar, hold down the mouse button and drag the screen / window to the desired location. Making a Window Bigger or Smaller: There are several ways to change the size of a window. 1. Some screens have a sizing bar around them. Click your mouse on the bottom right corner of the sizing bar. Hold down the mouse button and drag to the right side of the screen until the window is the desired size. 2. Other screens do not have a sizing bar but can be enlarged or reduced by clicking on the maximize/minimize buttons in the top right hand corner. Scroll Bars: Scroll bars allow you to view parts of a form that are not visible. They can be either horizontal or vertical and are located either on the right top and bottom of the form or 3 on the bottom right and left of the form. In some cases, a form with have both a horizontal and a vertical scrollbar. Example of vertical scrollbar:... Example of horizontal and vertical scrollbar... Cursor Movement Keys: There are keys on your keyboard, that like your mouse, are used to control the movement of your cursor on the screen. In addition to the actions described below, these keys will move you from field to field on a screen in ProGAGE1. Refer to the description of "Select Mode" in this chapter. Key Action Right Arrow Moves the cursor one character to the right. Left Arrow Moves the cursor one character to the left. Up Arrow Moves the cursor up one line. Down Arrow Moves the cursor down one line. PgUp Moves the cursor up one window of text. PgDn Moves the cursor down one window of text. Home Moves the cursor to the beginning of the current line. End Moves the cursor to the end of the current line. CTRL + Right Arrow Moves the cursor one word to the right. CTRL + Left Arrow Moves the cursor one word to the left. CTRL + Home Moves the cursor to the beginning of the text. CTRL + End Moves the cursor to the end of the text. ProGAGE1-Specific Conventions Menu Bar: Above each screen is a menu bar with various menu commands. Each chapter in this manual defines the menus and commands specific to the screen. Field Types: There are seven types of fields in the ProGAGE1 program: • Alpha-numeric — Allows you to enter either letters or numbers relevant to the name of the field. Example: Description of a gage 4 • Date — You must enter a two-digit month, day and year. If it is a one-digit day or month, enter a preceding zero (0). You do not need to enter the slashes, the program does this for you automatically. You can specify how your dates should be formatted by editing the CONFIG.FPW file (see the appendix for more information on this). Example: Purchase date of "02/05/94" • Numeric — You can only enter numeric data in this type of field. If you attempt to type letters in the field, the program will alert you with a beep. Example: Calibration hours of "0.25" • Memo — A scrollable field that allows you to enter text. The amount of text you can enter is limited only by the amount of disk space you have available on your hard drive. Example: Comments about a gage • Pop-up Field — Like the menus in the menu bar, a pop-up field gives you predetermined choices; You cannot enter text in a pop-up field. You view your field choices by clicking in the top right corner of the field with your mouse and then clicking on your choice, or by pressing either the UP ARROW key or DOWN ARROW key (refer to "Select Mode" in this chapter). Example: Choosing Calibration Frequency Units • Check Box — A check box is a hollow box followed by text. Settings can be turned on and off by clicking the check box or by pressing the ENTER key. If a check box has an X in it, the setting is on. Example: Return status of gage (if checked, gage has been returned) • Radio button — A radio button field is a hollow circle followed by text. Unlike check boxes, only one radio button in a group can be chosen at any given time. Click a radio button to choose it. When a radio button is chosen, it appears filled and the previously chosen radio button in the group becomes deselected. Example: Choosing to archive or restore records 5 Select Mode — You are in Select Mode when you access any screen; The first field on the screen will be "selected" or highlighted. There are several ways to navigate through and select other fields on the screen: 1. Click your mouse on any field on the screen. When you reach a pop-up field, the menu items will appear. Click your field choice; Your choice will appear in the field. To change your choice using the mouse, click the button in the upper right corner of the field to view the items again and repeat the step above. When you reach a check box field, click the box to check or uncheck it. 2. Press the DOWN ARROW key to advance to the next field, the UP ARROW key to move back to the previous field. When you reach a pop-up field, these keys will move you through your field choices. Once your desired choice appears, press the TAB key to advance to the next field or use your mouse. When you reach a check box, press the ENTER key or click with your mouse to check or uncheck the field. 3. Press the RIGHT ARROW key to advance to the next field, the LEFT ARROW key to move back to the previous field. When you reach a pop-up field, these keys will not scroll you through your choices; They advance you to the next field. Use the UP and DOWN ARROW keys or use your mouse to select a field item. When you reach a check box, press the ENTER key or click with your mouse to check or uncheck the field. 4. Press the TAB key to advance to the next field. When you reach a pop-up field, this key will not scroll you through your choices; It will advance you to the next field. Use the UP and DOWN ARROW keys or use your mouse to select a field item. When you reach a check box, press the ENTER key or click with your mouse to check or uncheck the field. 5. Press the ENTER key to advance to the next field. When you reach a pop-up field, this key will not scroll you through your choices; It will also not advance you to the next field. Use the UP and DOWN ARROW keys or use your mouse to select a field item. When you reach a check box, press the ENTER key again to check or uncheck the field. Standard Navigation Buttons — The standard navigation buttons are located at the bottom left side of the screen. These buttons allow you to move back and forth between records. The four buttons have arrows on them which indicate the direction of movement. These buttons are only active after you create your first record. First Record Previous Record 6 Next Record Last Record ♦ You can also navigate through records by using the menu commands listed under the RECORD menu. Other Standard Buttons: Other buttons on the screen that perform distinct functions include: ♦ NEW Creates a new record. CLOSE Closes the current record and returns you to the previous screen. LOCATE Locates a record based on a field description. CANCEL Cancels any changes you have made to the record. SAVE Saves a new record or saves modifications made to an existing record. QUICK SEARCH Quickly searches for record based on the gage id. The CANCEL and SAVE buttons are disabled until you have created a new record or modified an existing record. 7 Screen-Specific Buttons — These are buttons that are specific to the screen you are using and perform a unique function. Screen-specific buttons will be explained in detail in the following chapters. Example: The Calibration Summary and Calibration Entry screens have a screenspecific button: Procedures. This button only appear on these screens. Returning to the Main Menu: There are several ways to return to the Main Menu from a particular screen. (Refer to Chapter 2 for a detailed description of the Main Menu.) 1. 2. 3. Click the CLOSE button which appears at the bottom of the screens. Click the FILE menu and click Close. On some screens, you can click the left button in the Title Bar. A menu will appear; Click Close or press CTRL + F4. 8 What You Need to Do _________________________________________________ Before you can use the program, you need to install it on your hard drive. For information on Network Installations, refer to the Appendix. ♦ Before installing ProGAGE1, you may wish to make a backup copy of the installation disks and store both the originals and the backup copies in a safe location. Remember, it's illegal to make copies of the master disks except to create working copies for backup purposes. Installing ProGAGE1 on Your Hard Drive Windows 3.1 Installation Instructions 1. To install ProGAGE1 on your hard drive, run Microsoft Windows and open the Program Manager. 2. Insert the disk labeled Diskette #1 into your disk drive [A] (or [B]). 3. In Program Manager, choose the FILE menu by clicking with your mouse or by pressing ALT + F. 4. Click Run with your mouse or press SHIFT + R. You should see this dialog box: 5. In the Command Line field, type "A:SETUP" (or "B:SETUP"). 6. Click OK or press ENTER. 7. The setup program will ask you to enter other diskettes as needed. Follow the instructions on the screen. During the installation, you will see the percentage of the installation process that has been completed. 9 8. After your ProGAGE1 program has been installed on your hard drive. You can then run the ProGAGE1 program and proceed to Chapter 2. It also recommended that you make a back-up copy of your empty database files and report files. Windows 95 Installation Instructions 1. From desktop Click on Start, then Run. 2. Type A:\Setup.exe Insert the disk labeled Diskette #1 into your disk drive [A] (or [B]). 3. Click OK or press ENTER. 4. The setup program will ask you to enter other diskettes as needed. Follow the instructions on the screen. 5. During the installation, you will see the percentage of the installation process that has been completed. 6. After your ProGAGE1 program has been installed on your hard drive. You can then run the ProGAGE1 program and proceed to Chapter 2. It is also recommended that you make a back-up copy of your empty database files and report files. 10 Technical Support To obtain support from American Quality Systems, you (or your company) must be a registered licensee; be sure to send in the registration form included in your ProGAGE1 package. If you need technical support, please call (517) 545-2180, or fax us at (517) 545-0399, or e-mail us at: [email protected] or visit our web site at www.aqsinc.com. 11 Chapter 2: The Main Menu This chapter explains the ProGAGE1 Main Menu, its purpose, menus, and screen-specific commands. Purpose of the Main Menu The Main Menu is the first screen that appears when you open the ProGAGE1 program and directs you to all other screens in the program. Windows 3.1 Start-up Instructions 1. To access the Main Menu, double-click on the ProGAGE1 for Windows group window in the Windows Program Manager. 2. Point to the ProGAGE1 V2 program icon (thereby highlighting it) and either doubleclick or choose Open from the FILE menu and press the ENTER key. Windows 95 Start-up Instructions 12 1. 2. 3. 4. To access the Main Menu, from desktop, click on Start. Click Run. Click Programs. Select ProGAGE1. 4a. If security has been activated, the Password window may appear. Enter your name and password and click OK or press ALT + O. 3. The program Main Menu will appear. Customizing the Main Menu Screen _____________________________________ Under the "ProGAGE1 for Windows" title, you should see "Your Company Name" and "Your Division Name" (refer to the screen example above). You can customize these two fields with the name and division of your company (as well as other information) through the Settings button in the Utilities menu. Please refer to Chapter 3. Locating the ProGAGE1 Files___________________________________________ ProGAGE1 uses two types of data files: database files and report files. The ProGAGE1 program itself should be installed on your hard drive, but the data files (and optionally the report files) may reside on a network server. When you open the program, it looks for the files in the program directory first. If it doesn't find them there, a dialogue box will appear telling you to locate the files. You can do this by using the File Locations command in the FILE pull down menu. Once the files are linked, ProGAGE1 will automatically "find" or access the data each time you open the program. 1. To locate the ProGAGE1 files (if they are not on your hard drive), choose File Locations... from the FILE pull down menu. The following screen will appear: 13 Note: If both program, data and report files are on your C drive (the default), then you can leave the Database Path and Report Path blank. 2. If you know the path to the database files, type it in the Database Path field. If you don't, click the PATH button. The following file “Select Directory” dialog window will appear: The directory "path" will be identified in the box on the right. A list of database files will appear in the box on the left. Most ProGAGE1 users only have one set of database files. However, ProGAGE1 does allow for multiple data directories for different plants, departments, etc. Create as many different database directories as required, and be sure to install a copy of the empty database files (from your installation diskettes) for each unique database directory. Navigate through available drives by selecting choices shown in the "Drive:" field. Navigate through available drive directories by double-clicking on directory names shown in the "Directory:" box. 1. After finding your ProGAGE1 database folder, click on it so it is highlighted. 2. Click the SELECT button. This will take you back to the File Locations screen. The path will now appear in the Database Path field. 3. If you know the path to the report files, type it in the Report Path field. If you don't, click the PATH button and navigate to the report files in the same manner as was done for the database files. 4. Click OK or press ALT + O. You can now access the ProGAGE1 database and report files. Using the Main Menu Screen Commands_________________________________ 14 There are nine buttons or “commands” on the Main Menu screen. Clicking on these buttons, or pressing the ALT key plus the underlined letter of the command, will move you to the screen indicated on the button. You can also move to the desired screen by using the DATABASE menu commands. The following sections of this manual describe each screen in detail, but here is a brief description of each command button. Gage Master Takes you to the Gage Master Entry screen. As the name implies, this is where you enter the master record for each of your gages. Calibration Takes you to the Calibration screen. The Calibration screen displays the gage information you entered on the Gage Master Entry screen. The Calibration screen allows you to enter calibration records and view the Calibration History. Reports Takes you to the reports section of the program which allows you to select and print pre-formatted reports based on your data. This is the only place in the ProGAGE1 program where you can print reports. Procedures Takes you to the Procedure screen which allows you to write and edit procedures. You can link procedures to a specific gage record and share the same procedures with other gages. Utilities Takes you to the Utilities Menu where you can enter information about your company, set up security, perform system maintenance operations (such as optimizing data files and archiving old records) and defining how you want your measurement values to be formatted. Gage R & R Takes you to the Gage R & R summary screen. You can enter Gage R&R study results in this screen and run the ProR&R program. Help Takes you to the on-line Help screens which were written specifically for the ProGAGE1 program. 15 Usage Takes you to the Usage summary screen. The ProGAGE1 program allows you to Issue and Return gages and view Usage History on a gage. Exit Closes and exits the ProGAGE1 program. Main Menu and Menu Commands_______________________________________ Following is a list of the available menus and an explanation of the commands available for each. The FILE Menu Menu Command Description File Locations Used to tell ProGAGE1 where the database and report files are located. Exit Closes and exits the ProGAGE1 program. The EDIT Menu Menu Command Description Undo CTRL + Z Disabled Cut CTRL + X Disabled Copy CTRL + C Disabled Paste CTRL + V Disabled Clear Select All Disabled CTRL + A Disabled The HELP Menu Menu Command Description Database Access Displays information on database access rights for the current user, number of records in each type of file and current number of users accessing the program. 16 Contents Takes you to the Help file's table of contents. Search for Help on Allows you to search for a help topic. About ProGAGE1 Displays information about the program. Conversion Displays a pop-up conversion utility that allows end users to convert areas, lengths, speeds, temps, time, volume and weight values to alternate equivalent values. (Refer to Chapter 10.) Calculator Displays a pop-up calculator. Calculated values can be copied and pasted into ProGAGE1. See appendix for more information. Calendar/Diary Displays a pop-up calendar. Also allows you to maintain a diary of events and appointments. Diary data is stored in the files FOXUSER.DBF and FOXUSER.FPT which are located in the application directory (usually C:\PGWIN). Puzzle Displays pop-up number sorting puzzle game. 17 Chapter 3: The Utilities Menu Purpose of the Utilities Menu ___________________________________________ You can perform several functions on the Utilities Menu. These include: 1. Settings - Records information about your company and customizes the Main Menu screen with your company name. Also used to define your company's Certificate of Calibration Statement, standard labor rates for calibration work performed and define the Bar Code hot-key. You can also set the format for how your calibration measurements will appear. 2. Skip Dates - Define calibration skip days (days for the program to avoid when determining calibration due dates). 3. Security - Create and delete users for the system and set security access privileges. 4. Optimize Files - Packs the database files (gets rid of holes left over from deleting records and permanently removes deleted records), reindexes the database tables and removes any orphaned records (child records which have no related parent records). 5. Archive - Archives (removes) and Restores (puts back) older calibration and gage usage records. 6. Standards Format - Allows you to specify how ProGAGE1 will display your measurements of reference standards when you enter your calibration records. 7. User Defined – Allows you to change the user defined field names on the gage master entry screen. 18 8. Export Meas. – Allows you to export calibration measurements to Excel (.xls) or Lotus (.wk1) file formats. 9. Reassign Gages – Allows you to reassign or take ownership of gages between different users. Settings Screen ______________________________________________________ To access the Setting Entry screen, click the SETTINGS button in the Utilities Menu. The Settings screen stores information about your company and customizes the Main Menu and reports with your company name. This screen also is used to define your company's Certificate of Calibration Statement, Standard Labor and Gage R&R rates for calibration and gage R&R work performed, setup Calibration Lead Time, Auto Calibration Display, Auto Calibration Pass/Fail, Restrict Measurement Editing, Honor Owner Property and defines the Bar Code hot-key. Settings Entry Field Descriptions Listed below are the fields in this screen: Field Name Company Name Description Two Alpha-numeric fields for entering the name and division of your company. 19 Address, City, State and Zip Alpha-numeric fields for entering the address of your company. Contact An alpha-numeric field for the name of the contact person in your company. Whenever you enter a calibration record, this name is automatically placed into the “Calibrated by” field. Phone, Fax Alpha-numeric fields for your company's phone and fax numbers. Calibration Certificate Statement A memo field that allows you to enter text that appears in your certificates of calibration. Standard Labor Rate A numeric field that allows you to enter a default standard hourly labor rate. This rate is used on the Calibration screen for calculating costs. (Refer to Chapter 6.) Gage R&R Labor Rate A numeric field that allows you to enter a default standard hourly labor rate for conduction Gage R&R studies. This rate is used on the Gage R&R screen for calculating costs. (Refer to Chapter 8.) Bar Code Hot Key This field is useful if you are using a bar code wedge reader. When used in conjunction with this program, the hot key executes the "Quick Search" procedure when reading bar code information from your gages. You will need to set your bar code reader's "pre-amble" characters to match the bar code hot key setting. The default is CTRL-B. Honor Leadtime If checked this tells the program that you want it to honor the leadtime value in your gages (i.e., allows you to set the number of lead days needed for calibration notices). The “Lead Days” are entered in each gage master record. 20 Auto Calibration Display When selected will allow user to see a complete listing of all gages that are overdue for calibration when clicking on Calibration Button from the Main Menu. (Refer to Chapter 6.) Auto Calibration Pass/Fail Tells the program whether or not to automatically pass or fail a calibration based on the measurement value. Restrict Measurement Editing When checked, the user can not change the standards that are copied from the Gage Master record into the Calibration record. Honor Owner Property When check the program honors the gage owner field. This means that only the owner of that gage can edit and calibrate it (unless the user has gage administrator rights). Screen Buttons: Other buttons on the screen that perform distinct functions include: Button Name Description Click this button if you have not yet registered your copy of ProGAGE1 or ProR&R (i.e. you pruchased a “Trial Offer” license). A special pass code also can be entered here when you purchase additional network node licenses. Please call our sales office at 1-800-776-3090 for your pass code. 21 STANDARDS FORMAT Allows you to specify how ProGAGE1 will display your measurements of reference standards when you enter your calibration records. Use a series of 9’s and a decimal point to represent how you want your measurements to be displayed. For example, if the standards format is set to “999.99” and you enter a measurement of “0.12345”, the program will display it as “0.12”. It is a good idea to set the format to accommodate both the largest and smallest measurement values you expect to enter (such as “9999.9999” or “999.999999”). This can always be adjusted later on if your needs change. Settings Screen Menu Descriptions Following is a list of the available menus and an explanation of the commands available for each. The FILE Menu Menu Command Close Description Closes the Settings screen and returns you to the Main Menu screen. The EDIT Menu Menu Command Description Undo CTRL + Z Disabled. Cut Cuts selected text. CTRL + X Copy CTRL + C Copies selected text. Paste CTRL + V Only active if you have previously cut or copied text. Pastes the cut or copied text at the current location of your text cursor. 22 Clear Select All Clears the contents from a selected field. The entire field must be highlighted. CTRL + A Selects or highlights the entire contents of a field. When you fill in the two Company Name fields on the Settings screen and save the information using the SAVE button, this information will appear under the "ProGAGE1 for Windows" title on the Main Menu screen and in the pages of your reports. Skip Dates Screen ____________________________________________________ ProGAGE1 allows you to record how often a gage needs to be calibrated (e.g., every two weeks) and calculates the exact dates on which the gage is to be calibrated. The Skip Days screen allows you to identify specific dates or days of the week on which you do not want calibrations to take place. This function is useful if, for example, your company is closed on the weekends. Or, if an event is taking place on a certain date, making it impossible to perform a calibration (e.g., a holiday or vacation day). To access the Skip Days screen, click the SKIP DAYS button on the Utilities Menu. Skip Dates Field Descriptions Field Name Month Description A pop-up field for choosing the month in which you want to set skip days. 23 Year Current Month Calendar A pop-up field for choosing the year in which you want to set skip days. A calendar displaying the chosen month, used for defining skip days in that month. Each day on the calendar contains a check box field. Checking the field indicates you are choosing to skip that specific day, month and year only. Days of the Week Calendar A calendar displaying the days of the week, used for defining skip days in all months. Each day on the calendar contains a check box field. Checking the field indicates you are choosing to skip that day of the week always. Example: If your company is not open on weekends, check Saturday and Sunday. Increment Choosing this field will move the calibration due date forward on the calendar (past all skip days). Decrement Choosing this field will move the calibration due date backward on the calendar (before all skip days). Defining Calibration Skip Days On the Skip Days screen: 1. Choose the month in which you want to set skip days from the Month field. 2. Choose the year in which you want to set skip days from the Year field. 3. To choose specific skip days in that month and year, click the check box associated with those dates on the Current Month calendar. 4. Repeat steps 1-3 to select skip days for any other months and years. 5. To choose weekly skip days, click the check box associated with that day of the week on the Days of the Week calendar. 6. Select either Increment or Decrement to indicate the skip days direction. Clearing all Skip Days 24 To clear all defined skip days: 1. Press the CLEAR ALL button or press ALT + C. 2. You will see a confirmation dialogue box. Click OK to delete all defined skip days or press ALT + 0. 3. Click CANCEL to retain defined skip days. Security Screen ______________________________________________________ The Security Screen allows you to create and delete users for the ProGAGE1 program and assign access privileges for the Main Menu screens. To access the Security Entry screen, click the SECURITY button in the Utilities Menu. Security Entry Field Descriptions Field Name Description User Name A field for entering the name of a new user. Password A field for entering a password for the a new user. 25 User Has Access To: Gage Master Calibration/Usage Gage R& R Procedures Reports Check box fields that indicate if you want to grant or deny access to these screens. Checking the box indicates that full access is granted. The default for a new user is full access to all screens. Utilities * Admin Gage Owner User Has Read Only Access To: Gage Master Calibration/Usage Gage R& R Procedures If you have checked the “Honor Owner” check box in the Settings screen, the “Admin Gage Owner” allows this user to access any gage. Check box fields that allow you to grant "read only" access to these screens in the ProGAGE1 program. The user will be able to access and review the screen, but cannot modify or enter data. Checking the box assigns read only access. The default for a new user is full access to all screens. * IMPORTANT: Only certain “Supervisor” level personnel should be given access to the Utilities menu. Any person having access rights to the Utilities menu can view the passwords of other users as well as create and delete users. Security Entry Menus and Menu Commands The FILE Menu Menu Command Close Description Closes the Security Entry screen and returns you to the Utilities menu. The EDIT Menu Menu Command Description Undo CTRL + Z Disabled. 26 Cut CTRL + X Cuts selected text. Copy CTRL + C Copies selected text. Paste CTRL + V Only active if you have previously cut or copied text. Pastes the cut or copied text at the current location of your text cursor. Clear Clears the contents from a selected field. The entire field must be highlighted. Select All CTRL + A Selects or highlights the entire contents of a field. The RECORD Menu Menu Command Description Next PGUP Advances you to the next record. Prior PGDN Returns you to the record prior to the current record. Top CTRL + T Takes you to the first record. Bottom CTRL + B Takes you to the last record. Locate CTRL + L Allows you to locate a specific user by using search criteria. Toggle Delete CTRL + D Allows you to delete (or undelete) users from the system. Steps for Creating New Users and Granting Access Privileges 1. 2. 3. 4. 5. 6. 7. Click the NEW button at the bottom of the screen. Enter the name of the new user in the Name field (upper / lower case doesn't matter). Tab to the Password field and type a password for the new user (case matters - try to use only numbers if possible to simplify and avoid mistakes). Assign access and read only access privileges to the ProGAGE1 screens by clicking on the corresponding check boxes. Click the SAVE button or press ALT + S. To add another user, click the NEW button again and repeat steps 2 - 5. Click CLOSE when you are done. You will return to the Utilities Menu. 27 ♦ The Password logon screen is only invoked whenever at least one user is created. When a user opens ProGAGE1, the Password logon screen will appear. The user must enter a valid name and password in order to use the program. If you deny access to any particular screen, then that option will appear disabled ("grayed-out") on the Main Menu after the user logs on. Deleting Users from the Program To delete a user from the system, choose the Toggle Delete command from the RECORD menu or press CTRL+D. You will see the word "DELETED" on the far right side of the screen. Using the Locate Command on the Security Entry Screen The Locate command on the Security Entry screen allows you to search for a user based on field information. To access the Locate screen, click the LOCATE button. Locate Screen Field Descriptions Field Name Description Table A field displaying the table (file) that you will be searching. Order A pop-up field displaying the available search order choices. Name Record# 28 Search Fields A pop-up field displaying the field search choices. NAME PASSWORD GAGEACCESS GAGERD CALIBACCESS CALIBRD RPTACCESS... etc. Operator A pop-up field displaying operator choices. = <> < > <= >= == contains Begins with Not equal (finds everything except what is typed) Less than Greater than Less than or equal to Greater than or equal to Exactly matches Contains what is typed Search Value A data field that allows you to identify the search data. Example: NAME = Joe Smith Search Criteria area A field displaying your chosen criteria. You must press the ADD button before the data appears in this field. Locate Screen Menus and Menu Commands The menus and menu commands for the Locate screen are identical to those of the Security Entry Screen. Searching for a User On the Locate screen: 1. Select the search order from the Order field. 2. Select a field choice from the Search Field list. 3. Choose a symbol from the Symbols field. 4. Type in the search data in the Search Text field. 29 5. 6. Press the ADD button. Press the OR button if you want to search on more than one set of criteria. Example: NAME = Joe Smith OR NAME = Joseph Smith Your search criteria will appear in the Criteria field. 7. 8. 9. 10. 12. 13. 14. To clear the Criteria field, press the RESET button. Otherwise, press the BROWSE button. If records are not found based on your criteria, a message box in the upper right corner of your screen will alert you. If records are found based on your criteria, the Security window will appear. This window displays your user access data in a table format. To close the Security window, do one of the following: • Press CTRL + F4. • Click the left button in the Title Bar and Click Close. To close the Locate screen and return to the Security Entry screen, click the CLOSE button. To close the Security Entry screen and return to the Settings screen, click the CLOSE button or press ALT + C. 30 Optimizing Files______________________________________________________ The optimize files function verifies the integrity of the data you have entered, reorganizes the index files and permanently deletes records that you have identified as "deleted." ♦ It is a good idea to optimize files on a regular basis to clear out extraneous data. Also, the files can only be optimized when no other users are running the program. 1. Click the OPTIMIZE FILES button on the Utilities menu. 2. A confirmation dialog box will appear. To proceed, click OK. This process may take several seconds or several minutes - depending on the number of records in your database tables. Archiving and Restoring Records _______________________________________ The archive function on the Utilities menu allows you to archive (off load) and restore (previously archived) calibration data and gage issue (usage) records. For example, at the beginning of each year, you may want to archive the data for the previous year so that it does not take up unnecessary space on your hard drive. IMPORTANT: Always make a fresh backup copy of your database files before archiving or restoring records (these files are normally in the C:\PGWIN2\DBFS subdirectory). If the power fails or your computer hangs up during the Archive or Restore process, your database will be corrupted. To access the Archive and Restore screen, click the ARCHIVE button on the Utilities menu. 31 Archive and Restore Field Descriptions Field Name Action Type ~Archive ~Restore Description A radio button field that allows you to choose the type of function you wish to perform. Choosing Archive will store data files in a specified location. Choosing Restore will make records that were previously archived accessible to you. Records to Archive/Restore A radio button field that allows you to choose the type of records you wish to archive or restore (Calibration or Issue Records). Calibration / Issue Archive Filename A field that allows you to enter the path and filename in which to store the archived Calibration (or Issue) records. Enter a new filename to create a new archive file. Enter an existing archive filename to append to an existing archive. Note: Filenames cannot begin with a number (“95CAL.DBF” is not acceptable but “CAL95.DBF” is acceptable) Measurement Archive Filename Note: Filenames cannot begin with a number (“95MEAS.DBF” is not A field that allows you to enter a path and filename for the archived measurement records. (Note: This field is disabled if you are archiving Issue records.) acceptable but “MEAS95.DBF” is acceptable) Gage ID Normally set for ALL gages (An asterisk “*” means all gage id’s). If you want to archive only for a specific gage id, then enter the gage id here. You can also use wildcards such as “TP-*” to archive only gages that match the wildcard pattern (e.g. an entry of “TP-*” would only archive records where the gage id started with TP- such as TP001, TP-002, TP-003, etc.). From Date (leave blank for all) A date field that specifies which records to archive or restore, based on a start date. Leaving this blank will choose all the records. 32 Thru Date (leave blank for all) A date field that specifies which records to archive or restore, based on an end date. Leaving this blank will choose all the records. Creating a New Archive 1. 2. 3. 4. Click the ARCHIVE button on the Settings screen. The Archive and Restore screen will appear. Choose Archive in the Action Type field. Choose the type of records to archive from the Records to Archive/Restore field. If you know where you want the archived files stored and the filename you wish to use, type it into the Calibration / Issue Archive Filename field. Important: If you are archiving Calibration Records, then enter a second archive filename into the Measurement Archive Filename field. This file is used to store any measurements that are related to the archived calibration records. This field is disabled if you are archiving Issue records. 5. If you would rather navigate to the archive drive and directory, click the FILE button. Click the New button field. Navigate to the desired drive and directory and enter the new filename into the "Output file:" field. Click the Save button and you will be returned back to the Archive and Restore screen. The path and filename will now appear in the Calibration / Issue Archive Filename field on the Archive and Restore screen. 6. 7. 8. 9. 10. In the Gage ID field, enter a specific gage id, wildcard pattern or “*” for all gages. Repeat steps 4 and 5 to fill in the Calibration Measurement Filename field. To activate the archival process, click the PROCESS button. To return to the Utilities menu, click the CLOSE button. In Utilities menu, click the OPTIMIZE FILES button. 33 Restoring Previously Archived Records 1. 2. 3. 4. 5. 7. 8. 9. Click the ARCHIVE button on the Utilities Menu. Choose Restore in the Action Type field. Choose the type of records from the Records to Archive/Restore field. If you know where the archive files are stored and the filename used to archive them, type it in the Calibration / Issue Archive Filename field. If you don't, click the FILE button to navigate to the file. Highlight the archive filename and Click the RESTORE button. If necessary, repeat steps 4 and 5 to fill in the Measurement Archive Filename field. To activate the restore process, click the PROCESS button. To return to the Utilities menu, click the CLOSE button. Standards Format Screen______________________________________________ The Standards Format Screen allows you to specify how ProGAGE1 will display your measurements of reference standards when you enter your calibration records. This is the same screen that appears when you click the “Standards Format” button in the Settings screen. To access the Standards Format screen, click the STANDARDS FORMAT button on the Utilities menu. Use a series of 9’s and a decimal point to represent how you want your measurements to be displayed. For example, if the standards format is set to “999.99” and you enter a measurement of “0.12345”, the program will display it as “0.12”. It is a good idea to set the format to accommodate both the largest and smallest measurement values you expect to enter (such as “9999.9999” or “999.999999”). This setting can always be adjusted later on if your needs change. 34 Chapter 4: The Procedures Screen This chapter explains the Procedures screen, its purpose, field descriptions, menus and commands, and screen-specific functions. Purpose of the Procedures Screen ______________________________________ The Procedures screen allows you to create and edit calibration (or other procedures such as maintenance, repair, quarantine, etc.) procedures that you can link to one or more gage records (refer to Chapter 5). Because gages are linked to procedures, it is easy to keep your procedures up-to-date. If for some reason the procedure is revised, then all gages that are linked to the changed procedure will be updated as well (don't change the procedure name just the procedure text). Procedures Screen Field Descriptions____________________________________ 35 Field Name Description Procedure Name An alpha-numeric field for entering the name of the procedure. Procedure A memo field for entering the body of the procedure text (to save time, you can copy and paste text from other applications into this field - however, no formatting such as font type, bolding, etc. will be copied. Only the text can be copied). Procedures Screen Menus and Menu Commands__________________________ Following is a list of the available menus and an explanation of the commands available for each. The FILE Menu Menu Command Close Description Closes the Procedures Screen and returns you to the Main Menu screen. The EDIT Menu Menu Command Description Undo CTRL + Z Disabled. Cut Cuts selected text. CTRL + X Copy CTRL + C Copies selected text. Paste CTRL + V Only active if you have previously cut or copied text. Pastes the cut or copied text at the current location of your text cursor. Clear Clears the contents from a selected field. The entire field must be highlighted. Select All CTRL + A Selects or highlights the entire contents of a field. The RECORD Menu 36 Menu Command Description Next PGUP Advances you to the next record. Prior PGDN Returns you to the record prior to the current record. Top CTRL + T Takes you to the first record. Bottom CTRL + B Takes you to the last record. Locate CTRL + L Allows you to locate a specific gage by using search criteria. Change Procedure Name Allows you to change procedure name and the program will automatically update all the gages that are linked to the procedure. Toggle Delete Allows you to mark procedures for deletion. Records will be permanently deleted when you optimize the files (refer to Chapter 3). The toggle feature allows you to "undelete" procedures that you have marked for deletion (if you change your mind before packing). CTRL + D When you mark a procedure for deletion, the word "DELETE" appears in red letters beneath the Procedure Field on the right side of the screen. The WINDOW Menu Menu Command Description Cycle CTRL + F1 If you have more than one window open, this command will cycle you through the open windows. Procedure Selector Takes you to the Procedure Selector window. This window displays the names all the procedures you have entered. 37 Creating Procedures __________________________________________________ 1. 2. 3. 4. 5. Click the NEW button or press ALT + N. Type the name of the procedure in the Procedure Name field. Type the procedure text in the Procedure field. Click SAVE or press ALT + S. To create another procedure, repeat steps 1-4. New procedures may be created with 3rd party word processing software programs like Word or Word Perfect. With ProGAGE1 for Windows open, run and create your procedure in Word, Word Perfect, Notepad or WordPad. 1. 2. 3. 4. 5. 6. Using your mouse highlight the desired procedure text to be copied. Press CTRL C. Exit or minimize word processing program. Maximize ProGAGE1 program. Type the name of the procedure in the Procedure Name field. Press CTRL V to have text pasted into the procedure text field within ProGAGE1. American Quality Systems offers CalPro Calibration Procedures. CalPro consists of over 30 step-by-step, industry-proven set of calibration procedures for use with the ProGAGE1 package or can be incorporated directly into your company’s existing Quality Control Manual via the supplied Word, WordPerfect and ASCII document files. CalPro Price: $295.00 Navigating through the Procedures ______________________________________ There are several ways to navigate through the procedures you have created: 1. 2. 3. 4. Use the standard navigation buttons on the bottom of the screen (refer to Chapter 1). Click the RECORD menu and choose a menu command. Use the keyboard equivalents listed next to the menu commands in the RECORD menu. Use the LOCATE button to do a record search. Using the Locate Command ___________________________________________ 38 The Locate command on the Procedures screen performs the same function as on the Gage Master Entry screen (refer to Chapter 4) but the search tables and search fields differ. The available search table is: PROCED The available search fields are: PROC NAME, PROCEDURE When the search is complete, the Procedure browse window will appear. Viewing the Procedure Selector Window _________________________________ The Procedure Selector window is a browse window which lists the names of all entered procedures. 1. 2. To access the Procedure Selector window from the Procedure screen, click the WINDOW menu or press ALT + W. Choose the Procedure Selector command or press ALT + P. 39 3. 4. To choose a particular procedure, highlight the field. To close the Procedure Selector window, do one of the following: Click the left button in the Title Bar and click Close. Press CTRL + F4. Click on WINDOW menu or press ALT + W and choose Procedure Selector. The procedure you chose in step 3 will now appear on your screen. Changing Procedure Names ___________________________________________ To change the name of a procedure: 1. 2. Click the RECORD menu. Choose the Change Procedure Name... command. 3. Enter the new procedure name and click the OK button. The program will automatically update all gages that are linked to the procedure. Returning to the Main Menu from the Procedures Screen____________________ Click the CLOSE button at the bottom of the Procedures Screen. 40 Chapter 5: The Gage Master Entry Screen This chapter explains the Gage Master Entry screen, its purpose, field descriptions, menus and commands, and screen-specific functions. Purpose of the Gage Master Entry Screen_________________________________ As the name implies, the Gage Master Entry screen is the "Master" file for all of your gage record information. You create a "record" for each gage, identifying it with an ID number, calibration, gage R&R and other information specific to that gage. You can print bar code labels with the ID number, link procedures, define calibration standards for the gage and create a new calibration record from this screen. 41 Gage Master Entry Screen Field Descriptions______________________________ Field Name Description Gage ID An alpha-numeric field for entering the assigned gage ID number. Must be unique for each gage record. record. Description An alpha-numeric field for entering a description of the gage. Type An alpha-numeric field for entering the type of gage. Units A field indicating the unit of measurement the gage uses. Status An alpha-numeric field for entering the status of the gage (i.e. "Ok", "In Repair", "Out of Service", etc.). Location An alpha-numeric field for entering the location of the gage. Returned [ ] A checkbox field for indicating if the gage has been returned to its location. Vendor An alpha-numeric field for entering the name of the vendor or manufacturer from which the gage was purchased. Purchase Date A date field indicating the date on which the gage was purchased. Price A numeric field indicating the purchase price of the gage (whole numbers only). Usage A numeric field displaying gage usage cycles. Owner Allows you to assign or take ownership of gages between different security users (refer to Chapter 3). Comments A scrollable alpha-numeric field for entering comments or notes or any other type of information about the gage. 42 Schedule Type An alpha-numeric field for entering the type of schedule you are using (Calendar, Usage, etc.). Hrs A numeric field for entering the number of hours it takes to calibrate the gage. Lead Time The number of days that you would like for lead time. For example, you may want to have 5 days advanced notice before the calibration is due so that you can locate the gage, give the department a temporary replacement gage and so on. Lead Date This is the date that you would like to have notice when running a report such as the “Calibration Due” report. Cal. Frequency A numeric and pop-up frequency unit (i.e. "Days", "Weeks") field used to enter the frequency of gage calibration. EOM Or End of Month field, A check box field that when checked will indicate that the next calibration date will automatically round off to the last day of the month that the calibration is due. Next Calibration This field can be manually entered or it will be automatically calculated for you when you enter calibration records (refer to Chapter 5). R&R Frequency A numeric and pop-up frequency unit (i.e. "Days", "Weeks") field used to enter the frequency of gage R&R studies. Next Gage R & R This field can be manually entered or it will be automatically calculated for you when you enter R&R records (refer to Chapter 7). User Defined 1 An alpha-numeric field that you define. From the Utilities Menu, the end user can change the user defined field names on the gage master entry screen (refer to Chapter 3). User Defined 2 Same as User Defined 1 43 User Defined 3 Same as User Defined 1 User Defined 4 Same as User Defined 1 User Defined 5 Same as User Defined 1 Standards A table that allows you to set up a list of calibration standards or check points. Gage Master Entry Screen Menus and Menu Commands____________________ Following is a list of the available menus and an explanation of the menu commands available for each. The FILE Menu Menu Command Print Bar Code Label CTRL + P Description Allows user to print bar coded gage identification label for the gage. Requires optional “Calibration Label Kit”. Close Closes the Gage Master Entry screen and returns you to the Main Menu screen. The EDIT Menu Menu Command Description Undo CTRL + Z Disabled. Cut Cuts selected text and places a copy in the clipboard. CTRL + X Copy CTRL + C Copies selected text. 44 Copy Gage Record Makes a copy of the current gage record. All entered data will be duplicated except the Gage ID number (including any linked procedures and standards). You must give the copied record a new unique Gage ID number. Copy Standards... Allows you to copy the list of standards from another gage to the current gage. You will need to enter the gage id of the source gage record. Paste CTRL + V Only active if you have previously cut or copied text. Pastes the cut or copied text at the current location of your text cursor. Clear Clears the contents from a selected field. The entire field must be highlighted. Select All CTRL + A Selects or highlights the entire contents of a field. The RECORD Menu Menu Command Description Next PGUP Advances you to the next record. Prior PGDN Returns you to the record prior to the current record. Top CTRL + T Takes you to the first record. Bottom CTRL + B Takes you to the last record. Locate CTRL + L Allows you to locate a specific gage by using search criteria. Quick Search CTRL + B Allows you to search quickly for a Gage record using the Gage ID number. 45 Change Gage ID Toggle Delete By selecting this, you can change the Gage ID of a record and it will perform a cascading update of all related records such as the Calibrations, Standards, Gage R&R Studies and so on. CTRL + D Allows you to mark gage records for deletion. Records will be permanently deleted when you optimize the files (refer to Chapter 3). The toggle feature allows you to "undelete" records that you have marked for deletion (if you change your mind). When you mark a record for deletion, the word "DELETE" will appear in red letters beneath the PROCEDURES button on the Gage Master Entry screen. The SORT BY Menu (The current sort order will appear in blue text screen...) on the left side of the Menu Command Description Gage ID Sorts the entered records using the Gage Identification Number field. Description Sorts the entered records using the gage Description field. Location Sorts the entered records using the gage Location field. Next Calibration Date Sorts the entered records using the Next Calibration Date field. Type Sorts the entered records using the Type field. User Defined 1 Sorts the entered records using the User Defined 1 field. 46 User Defined 2 Sorts the entered records using the User Defined 2 field. The WINDOW Menu Menu Command Description Cycle CTRL + F1 If you have more than one window open, this command will cycle you through the open windows. Gage Selector Takes you to the Gage Selector window. This window displays a list of all entered gage records in the order by which they have been sorted. Usage History Toggles between displaying and hiding the Usage History table which is a usage summary for the current gage record. Gage R&R History Toggles between displaying and hiding the Gage R&R History table which shows the summary information for each gage R&R study performed on the current gage. Calibration History Toggles between displaying and hiding the Calibration History table which shows the summary information for each calibration performed on the current gage. Calibrate Gage (CTRL + G) Takes you directly to the Calibration Entry screen which allows new calibration information to be entered (refer to Chapter 6). This is a short cut method that save you from having to return to the program main menu. Issue Gage Takes you to the Usage Entry screen which is used to enter issue information for a particular gage like when it was issued, by whom and to whom (refer to Chapter 7). 47 Return Gage Takes you to the Usage Entry screen which is used to enter return information for a particular gage like when it was returned, by whom, from where and number of cycles used (refer to Chapter 7). Link Procedures A scrollable listing of all available procedures (refer to Chapter 4). View Procedures A scrollable listing of all procedures linked to the current gage. Creating Gage Records________________________________________________ When you access the Gage Master Entry screen for the first time (before any records are created), the entry screen will be blank (no field information). Once records are created, and you re-open the Gage Master Entry screen, the existing gages records will appear in sorted order (sorted by Gage ID unless you use the SORT BY menu to change the sort field). 1. Click the NEW button to create a new gage record. 2. To create a gage record, you should first assign an identification number to the gage. Type this in the Gage ID field. You can enter data in other fields first, but you cannot save the record without an ID number. Important! Remember that the gage id field is ASCII sorted (not numerically sorted). This means that if you are entering numbers, you should pad with sufficient zeros so that all gage id's are the same length. For example, if you entered gage i.d. numbers as 1, 2, 3 ... 20, the program will sort them as 1, 10, 2, 20, 3, 30, 4 ... etc. -- which is not what you want. To avoid this problem, the gage id's should be entered as 01, 02, 03, ... and so on. As mentioned before, since the gage id field is used as a relational link to other data tables in the program, it cannot be modified once you have saved the gage master record. 3. 4. 5. Continue entering gage information in the fields on the screen. To save the gage record, click the SAVE button or press ALT + S. Click the NEW button to create another new gage record. 48 ♦ When making modifications to existing records, remember to save the changes! ProGAGE1 will alert you to save with a beep. Navigating Through Gage Records ______________________________________ There are several ways to navigate through the created gage records: 1. Use the standard navigation buttons on the bottom of the screen (refer to Chapter 1.) Click the RECORD file menu and choose a file menu command. Use the keyboard equivalents listed next to the file menu commands in the RECORD menu. Use the QUICK SEARCH button to do a search. Use the LOCATE button to do a record search. 2. 3. 4. 5. Copying Gage Records________________________________________________ You can make a copy of any saved gage record. All field data will be duplicated except the Gage ID number. Click the EDIT menu. Click the Copy Gage Record command or press CTRL + G. Type a new gage identification number in the Gage ID field. Change any other pertinent information within the newly copied record. Click the SAVE button or press ALT + S. 1. 2. 3. 4. 5. Deleting a Gage Record________________________________________________ You can mark gage records for deletion after you have saved them. Records will be permanently deleted when you optimize the files (refer to Chapter 3). Click the RECORD menu. Click the Toggle Delete command or press CTRL + D. 1. 2. The toggle feature allows you to "undelete" records that you have marked for deletion (if you change your mind before optimizing files). If you prefer not to see records once they have been deleted, you can modify the CONFIG.FPW file so that prevents displaying records marked as deleted (please see the appendix section “CONFIG.FPW Configuration File” for details). ♦ When you mark a record for deletion, the word "DELETE" will appear in red letters beneath the PROCEDURES button on the Gage Master Entry screen. 49 Viewing the Gage Selector Window _____________________________________ The Gage Selector window is a browse window which lists all entered gage records in the order by which they have been sorted. The data appears in table format displaying the following fields from the Gage Master Entry screen: Gage ID, Description, Type, Location, Next Calibration Date. 1. To access the Gage Selector screen from the Gage Master Entry screen, click the WINDOW menu or press ALT + W. 2. Choose the Gage Selector command or press ALT + G. 3. 4. To choose a particular gage, highlight the field. Close the Gage Selector screen by doing one of the following: • Click the left button in the Title Bar and click Close. • Press CTRL + F4. The gage you chose in step 3 will now appear on your screen. Issuing and Returning Gages ___________________________________________ The Issue Gage and Return Gage functions are specific to a gage record. When a gage is issued (physically taken), you can record information, such as who took it and when. When the gage is returned, you can document the return information as well as keep track of gage operating cycles (or usage time). Historical gage usage summary information is displayed on the Usage History table. Accessing the Usage Entry Screen The Usage Entry screen can be accessed from either the Main Menu (Usage Button) or from the Gage Master Entry screen. To access the Usage Entry screen from the Gage Master Entry screen, click the WINDOW menu choose the Issue Gage or Return Gage file 50 command. Either command will get you to the Usage Entry screen. If "Issue Gage" is chosen, then the program automatically fills in the Issue Date field for you and un-checks the "Return" field of the gage master screen. If "Return Gage" is chosen, then the program automatically fills in the Return Date and places a check mark in the "Return" field of the gage master screen.) Usage Entry Field Descriptions Field Name Description Part No. An alpha-numeric field for tracking the part or job number the gage was used for. Issue Date An alpha-numeric field for entering the date on which the gage was issued. When using the Issue Gage menu command, this field will display the current date unless you change it. (Issued) By An alpha-numeric field for entering who issued the gage. (Issued) To An alpha-numeric field for entering to whom the gage was issued. Issue Location The name of the location that the gage will be issued to (i.e. Department, Worksite, etc.). Any entry in this field automatically updates the "Location" field of the Gage Master screen. (Issue) Reason The reason that the gage was issued (for tracking purposes). 51 (Return) Date A date field for entering the date on which the gage was returned. When using the Return Gage menu command, this field will display the current date unless you change it. (Returned) By An alpha-numeric field for entering who received the gage back. (Returned) From An alpha-numeric field for entering the person that returned the gage. Cycles A numeric field for entering the number of cycles the gage operated or number of days used while being issued. Return Location The name of the location that the gage will be returned to (i.e. Department, Storage Bin, etc.). Any entry in this field automatically updates the "Location" field of the Gage Master screen. Usage Entry Menus and Menu Commands The only active menus for the Usage Entry screen are FILE, and EDIT. Issuing a Gage On the ISSUE (left) part of the screen: 1. 2. 3. 4. 5. 6. 7. 8. Assign and enter a part number for the gage being issued in the Part No. field. Enter the date the gage was issued (if not the current date) in the Date field. Enter the name of the person issuing the gage in the By field. Enter the name of the person to whom the gage is being issued in the To field. Enter the location that the gage is being issued to in the Issue Location field. Enter the reason that the gage is being issued in Reason field. Click the SAVE button or press ALT + S. To close the Usage Entry screen, Click the CLOSE button. Returning a Gage On the RETURN (right) part of the screen: 1. Enter the date on which the gage was returned (if not the current date) in the Date field. 52 2. 3. 4. 5. 6. 7. Enter the name of the person that received the gage in the By field. Enter the name of the person that returned the gage in the From field. Enter the number of cycles (or days) used in the Cycles field. Enter the location to which the gage is being returned in the Return Location field. Click the SAVE button. To close the Usage Entry screen, click the CLOSE button. ♦ When you enter return information for a gage record, the Returned check box field will be automatically checked on the Gage Master Entry screen. Viewing the Usage History Window The Usage History window is a browse window that displays, in table format, the gage usage information you entered on the Usage Entry screen. The column headings in the table correspond to the fields on the Usage Entry screen. 1. To access this Usage History window, click the WINDOW menu and choose the Usage History command or press ALT + U. 2. To close the Usage History screen, click the WINDOW menu again and choose the Usage History again or press ALT + U. Viewing the Calibration History Window The Calibration History window is a browse window, in table format, that displays the calibration information you entered on the Calibration Entry screen. The column headings in the table correspond to the fields on the Calibration Entry screen. 1. To access the Calibration History window, click the WINDOW menu and choose the Calibration History command or press ALT + C. 2. To close the Calibration History window, click the WINDOW menu again and choose the Calibration History command again or press ALT + C. Viewing the Gage R&R History Window The Gage R&R History window is a browse window, in table format, that displays the Gage R&R information you entered in the Gage R&R Study screen. The column headings in the table correspond to the fields on the Gage R&R Study screen. 53 1. To access the Gage R&R History window, click the WINDOW menu and choose the Gage R&R History command or press H. 2. To close the Gage R&R History window, click the WINDOW menu again and choose the Gage R&R History command again or press H. Using the Link Procedures Command____________________________________ The Link Procedures command within Window pull-down menu at the Gage Master Entry screen allows you to link previously defined procedures to a particular gage. If you need to create procedures, return to the main menu and click the PROCEDURES button (refer to chapter 4 for detailed information on entering procedures). ♦ You must create procedures before you can link them (refer to Chapter 4). Procedure Link Field Descriptions Field Name Description Procedure Listing A scrollable listing of all available procedures (refer to Chapter 4). Linked Procedures A scrollable listing of all procedures linked to the current gage. Procedure Link Menus and Menu Commands The menus are identical to those on the Gage Master Entry screen. All are disabled except the following: The WINDOW Menu Menu Command Description Cycle CTRL + F1 If you have more than one window open, this command will cycle you through the open windows. Linking Procedures 54 1. From the Window pull-down menu, click the LINK PROC button or press ALT + L. The Procedure Link screen will appear. 2. 3. 4. 5. 5. Click the procedure you wish to link to the current gage in the Procedure Listing field. Click the LINK button. The procedure will now appear in the Linked Procedures area. Repeat steps 2 and 3 if you wish to link more procedures. To remove a procedure from the Linked Procedures area, click on it, then click the UNLINK button. When you have finished linking procedures, click OK or press ALT + O. Viewing Procedures Linked to a Gage ___________________________________ 1. From the Window pull-down menu, click the VIEW PROC button or press ALT + L. The Procedure (No Edit) screen will appear. 2. To close the Procedures (No Edit) screen, Click the CLOSE button. 55 Procedures (No Edit) Field Descriptions Field Name Description Procedure Name Displays the name of the procedure. Procedure Displays the procedure. Procedures (No Edit) Menus and Menu Commands The only menus available are FILE, EDIT, RECORD and HELP. They are identical to those on the Gage Master Entry screen with two exceptions. • The EDIT menu commands are all disabled. • The Locate, Quick Search and Toggle Delete commands are not options in the RECORD menu. Using the Standards Table _____________________________________________ The Standards Table is a scrollable table on the Gage Master Entry screen that allows you to define a list of calibration standards to use whenever calibrating the current gage. Standards Field Descriptions Field Name Description Standard ID An alpha-numeric field for entering the identification number of each standard. Minimum A numeric field for entering the minimum allowable value. Nominal A numeric field for entering the nominal (or target) value. 56 Maximum A numeric field for entering the maximum allowable value. Uncertainty The Uncertainty value of the calibration reference standard. This value can be obtained from the reference standard manufacturer and is expressed in units such as percentage (0.5%), proportion (0.005) or measurement units (0.0001 inch). All values entered must be of the same units otherwise the calculated Overall Uncertainty value will be wrong. Entering Calibration Standards 1. 2. 3. Click on the Standards title bar to activate this field. Click the BROWSE menu and choose Append Record or press CTRL + N. Enter an identification number or name in the Standard ID field (you may want to control the sort order by numbering (i.e. 1., 2., 3... ) or lettering (i.e. A., B., C...) your standards). Enter a minimum allowable value in the Minimum field. Enter a nominal (or target) value in the Nominal field. Enter a maximum allowable value in the Maximum field. Enter the uncertainty value of reference standard. To add another standard, repeat steps 2-7. 4. 5. 6. 7. 8. ♦ You can edit previously entered standards on the current gage record by clicking inside the Standards field. Deleting Standards There are two ways to delete a standard. 1. 2. 3. 4. Click the standard to be deleted. Click the RECORD menu. Click the Toggle Delete command or press CTRL + D. To "undelete," repeat steps 1-3. or 1. 2. 3. Click the standard to be deleted. Press CTRL + D. To "undelete," repeat steps 1-2. 57 ♦ When you mark a record for deletion, a "deletion marker" will appear next to the entry in the Standards field on the Gage Master Entry screen. The toggle feature allows you to "undelete" records that you have marked for deletion (if you change your mind before optimizing the database files). Copying Standards from Another Gage___________________________________ You can copy the list of standards from another gage (source gage) to the current gage. This can save quite a bit of time when setting up similar types of gages. If standards are already set up for the current gage, then the copied standards will be added to the current list. To do this: 1. 2. Click the EDIT menu. Click the Copy Standards... command. 3. 4. Enter the source gage’s id number into the Gage ID field. Click the COPY button. Using the Quick Search Command on the Gage Master Entry Screen__________ The Quick Search command on the Gage Master Entry screen allows you to search for a gage record based on the gage id. To access the Quick Search, click the Quick Search button. Searching for a Gage Record 58 On the Quick Search screen: 1. Type gage id number 2. Press Alt + O or click OK AQS offers an optional bar code reader with wand. This allows user to scan bar coded gage id label, or one of the bar coded reports to input gage id number. This feature improves efficiency by reducing data entry errors and retrieving gage record instantaneously. Using the Locate Command on the Gage Master Entry Screen _______________ The Locate command on the Gage Master Entry screen allows you to search for a gage record based on field information. To access the Locate screen, click the LOCATE button. Locate Screen Field Descriptions Field Name Description Table A field displaying the available search table. GAGE Sort Order A pop-up field displaying the available sort order choices. GAGEID DESC TYPE ... etc. 59 Field Name A pop-up field displaying the table’s field name choices. *GAGEID *DESC *TYPE UM ... etc. Note: Field names that begin with an asterisk (*) are indexed fields - these offer the fastest locate operations. Operator A pop-up field displaying operator symbol choices. = <> < > <= >= == contains Search Value begins with not equal (finds everything except what is typed) Less than Greater than Less than or equal to Greater than or equal to Exactly matches Contains what is typed into the Search Value field A data field that allows you to identify the search data. Example: (where “001” is the Search Value) Search Criteria An area displaying your chosen criteria. You must press the ADD button before the data appears in this area. 60 Searching for a Gage Record On the Locate screen: 1. 2. 3. 4. 5. 6. Select the sort order from the Sort Order field. Select a field choice from the Field Name field. Choose an Operator from the Operator field. Type in the search data in the Search Value field. Press the ADD button. Press the OR button if you want to search on more than one set of criteria. Example: FREQUENCY = 30 OR FREQUENCY = 60 Your search criteria will appear in the Criteria field. 7. 8. 9. 10. 11. To clear the Criteria field, press the RESET button. Otherwise, press the BROWSE button. If records are not found based on your criteria, a message box in the upper right corner of your screen will alert you. If records are found based on your criteria, the Gage browse screen will appear. This screen displays your gage record data in a table format. To close the Gage browse window, click the left button in the Title Bar and click Close. Example Locate Commands Listed below are examples of valid locate commands: Field Name GAGEID Operator = Search Value 100 GAGEID <> 100-01 GAGEID < 999-99 GAGEID > 500 GAGEID <= 800-10 61 Outcome Finds records where the gage id begins with 100 such as 100-01, 100-02, 100-03 and so on. Finds every record except the one whose gage id is 100-01. Finds every record where the gage id is less than 999-99. Finds every record where the gage id is greater than 500. Finds every record where the gage id is less than or GAGEID >= 500 DESC == Caliper Digital DESC Like *Digital GAGEID IN 100-01, 300-20, 400-07 DESC Contains inch 62 equal to 800-10. Finds every record where the gage id is greater than or equal to 500. Finds every record where the description is exactly equal to “Caliper Digital”. Finds every record where the description ends with the “Digital”. Finds every record where the gage id is in the list 100-01, 300-20 or 40007. Finds every record where the description contains the word “inch”. Chapter 6: The Calibration Summary Screen This chapter explains the Calibration Summary screen, its purpose, field descriptions, menus and menu commands, and screen-specific functions. Calibration Due Table _________________________________________________ If you have the “Auto Calibration Due Table” option turned on within the Settings screen, a table of all gages that are currently due or over due will appear as shown here: If no gages are currently due, then the Calibration Due Table will not appear and only the Calibration Summary screen will be displayed. The Calibration Due Table displays the ID of the gage, Description, Due Date and calibration completion status. To view the “Calibration Summary” for the gage, highlight it and click the CALIBRATION SUMMARY button (discussed next). To just enter a new calibration record for the currently highlighted gage, click the CALIBRATE SELECTED GAGE button. If you want a printed listing of the table Purpose of the Calibration Summary Screen ______________________________ 63 The Calibration Summary screen allows you to record and edit calibrations and view calibration history specific to a gage. It also allows you to compare standards (that you have defined previously in the Gage Master screen) to actual calibration measurements. The top of the Calibration Summary screen displays the Gage Master record fields for the specific gage record (you cannot edit them here - they are shown for reference only). The bottom of the Calibration Summary screen displays the Calibration History table (the calibration records displayed reverse date order - so that the most recent calibration is at the top of the table). Another screen, the Calibration Entry screen, is used to enter the calibration information that appears in the Calibration History table. 64 Calibration Summary Screen Field Descriptions ___________________________ ♦ The following fields are display only; You cannot edit these fields on this screen. To edit them, refer to Chapter 5. Field Name Description Gage ID An alpha-numeric field for entering the assigned gage ID number. Must be unique for each gage record. record. Description An alpha-numeric field for entering a description of the gage. Type An alpha-numeric field for entering the type of gage. Location An alpha-numeric field displaying the location of the gage. Returned A checkbox field for indicating if the gage has been returned to its location. Vendor An alpha-numeric field for entering the name of the vendor from which the gage was purchased. Price A numeric field indicating the purchase price of the gage (whole numbers only). Purchase Date A date field indicating the date on which the gage was purchased. Unit of Measure A field indicating the unit of measurement the gage uses. Owner Allows you to assign or take ownership of gages between different security users (refer to Chapter 3). Comments A scrollable alpha-numeric field for entering comments or notes or any other type of information about the gage. 65 Cal. Frequency A numeric and pop-up frequency unit (i.e. "Days", "Weeks") field used to enter the frequency of gage calibration. EOM Or End of Month field, A check box field that when checked will indicate that the next calibration date will automatically round off to the last day of the month that the calibration is due. Usage A numeric field displaying gage usage cycles. Hours A numeric field displaying the number of hours the gage has been used. Next Calibration This date field will be automatically calculated for you when you enter calibration records. Frequency R & R Numeric and pop-up fields displaying the frequency of R & R. Next Gage R & R This field can be manually entered or it will be automatically calculated for you when you enter R&R records (refer to Chapter 7). Schedule Type An alpha-numeric field displaying the type of schedule you are using. Status An alpha-numeric field displaying the status of the gage. User Defined 1 An alpha-numeric field that you define. From the Utilities Menu, the end user can change the user defined field names on the gage master entry screen (refer to Chapter 3). User Defined 2 Same as User Defined 1 Calibration History A table that allows you to view calibration history information. 66 Calibration Summary Screen Menus and Menu Commands _________________ Following is a list of the available menus and an explanation of the commands available for each. The FILE Menu Menu Command Close Description Closes the Calibration Summary screen and returns you to the Main Menu screen. The EDIT Menu Menu Command Description Undo CTRL + Z Disabled. Cut Cuts selected text. CTRL + X Copy CTRL + C Copies selected text. Copy Calibration Record Makes a copy of a selected gage calibration record. All field data will be duplicated except the Calibration Date and Next Date fields. These fields can be edited. Paste CTRL + V Only active if you have previously cut or copied text. Pastes the cut or copied text at the current location of your text cursor. Clear Clears the contents from a selected field. The entire field must be highlighted. Select All CTRL + A Selects or highlights the entire contents of a field. The RECORD Menu Menu Command Description Next PGUP Advances you to the next record. 67 Prior PGDN Returns you to the record prior to the current record. Top CTRL + T Takes you to the first record. Bottom CTRL + B Takes you to the last record. Locate CTRL + L Allows you to locate a specific gage by using search criteria. Quick Search CTRL + B Allows you to search quickly for a gage record using the Gage ID number. Toggle Delete Allows you to mark calibration entries in the Calibration History field for deletion. Records will be permanently deleted when you optimize the files (refer to Chapter 3). The toggle feature allows you to "undelete" records that you have marked for deletion (if you change your mind before packing). CTRL + D When you mark a record for deletion, a "deletion marker" will appear next to the entry in the Calibration History field. The SORT BY Menu (The sort order will appear in blue text to the left of the Comments field.) Menu Command Description Gage ID Sorts the entered records using the Gage Identification Number field. Description Sorts the entered records using the gage Description field. Location Sorts the entered records using the gage Location field. Next Calibration Date Sorts the entered records using the Next Calibration Date field. Type Sorts the entered records using the Type field. 68 User Defined 1 Sort the entered records using the User Defined 1 field. User Defined 2 Sort the entered records using the User Defined 2 field. The WINDOW Menu Menu Command Description Cycle CTRL + F1 If you have more than one window open, this command will cycle you through the open windows. Gage Selector Takes you to the Gage Selector window. This window displays a list of all entered gage records in the order by which they have been sorted. (Refer to Chapter 4.) 69 Calibration Records___________________________________________________ When you access the Calibration Summary screen, the gage records will appear in gage id order. To create a calibration record for the current gage, click the NEW button or press ALT + N. The Calibration Entry screen will appear: Calibration Entry Field Descriptions Field Name Description Gage ID An alpha-numeric field displaying the assigned ID number for the gage being calibrated. Calibration Date An alpha-numeric field displaying the current date. You can edit this date field. 70 Next Date An alpha-numeric field displaying the next calibration due date. ProGAGE1 calculates this date using the calibration Frequency field data you entered on the Gage Master Entry screen and the Calibration Date field data you entered on this screen. Results An alpha-numeric field displaying the results of the calibration. Calibrated By An alpha-numeric field displaying the user's log on name. You can edit this field. User Defined An alpha-numeric field for storing additional user defined data with regard to the calibration record. Account Code An alpha-numeric field for entering the gage calibration account code. Example: You can use this field if you want charge the cost of calibration to a certain department or customer account. Reference No. An alpha-numeric field for entering a gage calibration reference number. Example: You can use this field as a work order number, P.O. number master standard set id number or job number. Labor Hours A numeric field for entering the number of hours it took to calibrate the gage. This is automatically copied from the gage master record’s “hours” field. Labor Cost A numeric field that calculates the labor cost using the standard hourly labor rate entered on the Settings screen (Refer to Chapter 2). You can edit this field manually. Material Cost A numeric field for entering a material cost associated with the gage calibration. 71 Other cost A numeric field for entering any other cost associated with the gage calibration. Total Cost A numeric field that calculates the total cost of the gage calibration using the labor, material and other cost fields. Overall Uncert. A numeric field that will calculate and display the total calculated uncertainty value using the root sum of squares method. This field is not editable. Uncertainty = Square Root ( Uncertainty 12 + Uncertainty 22 +... Uncertainty N2) Where "Uncertainty N" is the last reference standard's uncertainty value. Pass/Fail A pop-up field giving you pre-determined choices of Pass, Fail, Limited Use or blank. Comments A scrollable memo field for entering comments or notes or any other type of information about the gage. Calibration Measurements A table that allows you to enter and view actual calibration results which you can compare to calibration standards. Calibration Entry Menus and Menu Commands The FILE Menu Menu Command Description Printer Setup Allows you to change printer or printer settings Close Closes the Calibration Entry screen and returns you to the Calibration Summary screen. The EDIT Menu 72 Menu Command Description Undo CTRL + Z Disabled. Cut Cuts selected text. CTRL + X Copy CTRL + C Copies selected text. Paste CTRL + V Only active if you have previously cut or copied text. Pastes the cut or copied text at the current location of your text cursor. Clear Clears the contents from a selected field. The entire field must be highlighted. Select All CTRL + A Delete Measurement Selects or highlights the entire contents of a field. Allows you to mark calibration measurement entries in the Calibration record for deletion. Records will be permanently deleted when you optimize the files (refer to Chapter 3). The toggle feature allows you to "undelete" records that you have marked for deletion (if you change your mind before optimize the files). When you mark a record for deletion, a "deletion marker" will appear next to the entry in the Calibration Measurements field. Entering and Editing Calibration Data 1. 2. 3. 4. On the Calibration Entry screen for the current gage, enter calibration information in the fields on the screen, modifying pre-calculated fields if desired. To save the calibration record, click the SAVE button or press ALT + S. Click the CLOSE button or press ALT + C. To edit an EXISTING calibration record: • Click on the record in the Calibration History field on the Calibration Summary screen. • Click the EDIT button or press ALT + E. This will return you to the Calibration Entry screen, where you can modify the record. 73 • To save the modifications made to the record, click the SAVE button or press ALT + S. This will return you to the Calibration Summary screen. ♦ When making modifications to existing records, remember to save the changes! ProGAGE1 will alert you to save with a message. Calibration Labels Using a Dot Matrix Printer To print a calibration label, click the PRINT LABEL button shown on the Calibration Entry screen. By default, the label will be printed to the printer attached to LPT1 and will look like this: ID: Desc: Loc: Last: By: Next: 000-ABC-000 CALIPER-DIAL 6 INCH WELDING 02/24/96 John Smith 08/25/96 For dot-matrix printers, you can use standard address labels that are 1 inch high by 3 inches wide. If you want to customize the design of the Dot Matrix label you can create a configuration file that tells the program which printer port to use and which fields to print. The configuration file is just a text file consisting of 9 lines which you can create using Windows Notepad. The configuration file must be named “LABEL.CNF” and must be located in the program directory (usually C:\PGWIN2). Here is the file layout for the file LABEL.CNF that controls the standard dot matrix label design. All 9 lines must be entered or an error will occur. Line 1. LPT Port# (either LPT1: OR LPT2:) Line 2. Gage ID (1=Print or 0=No Print) Line 3. Description (1=Print or 0=No Print) Line 4. Location (1=Print or 0=No Print) Line 5. Last Date (1=Print or 0=No Print) Line 6. Next Date (1=Print or 0=No Print) Line 7. CalBy (1=Print or 0=No Print) Line 8. 0 (reserved for future use - must be = 0) Line 9. 0 (reserved for future use - must be = 0) Example: To suppress printing of the Location field, the LABEL.CNF contents would be: LPT1: 1 74 1 0 1 1 1 0 0 Note: The last 2 lines (lines 8 & 9) must contain 0’s. Calibration Labels Using the Label Printer Kit If you want to print highly durable laminated calibration labels, you will need to order the optional “Calibration Label Kit”. If the Calibration Label Kit Printer is installed (the printer is actually a “Brother P-Touch PC Label Printer”), you will be automatically presented with a choice of 3 different label buttons when you click the PRINT LABEL button as shown below: To print a 1/4 inch high label, click the “1/4 Inch” button. To print a 1/2 inch high label, click the “1/2 Inch” button. To print a 1 inch high label, click the “1 Inch” button. As shipped, all three labels are pre-designed for you, however you can modify them to suit your specific needs using the "Modify Reports" icon. Using the Procedures Button to View Linked Procedures____________________ The Procedures Button on the Calibration Entry screen allows you to view the procedures that have been linked to the current gage. This command also appears on the Calibration Summary screen. Using the Calibration Measurements Field ________________________________ The Calibration Measurements field is a scrollable table field on the Calibration Entry screen that allows you to enter actual calibration data and compare it to standards that you have previously set up (via the gage master entry screen) for the gage. 75 Calibration Measurements - Field Descriptions Field Name Description Standard ID An alpha-numeric field displaying the identification number of each standard. Minimum A numeric field displaying the minimum allowable value. Nominal A numeric field displaying the nominal (or target) value. Maximum A numeric field displaying the maximum allowable value. Act. Before Enter the actual measurement observed before adjusting the gage. Acc. Before A numeric field displaying the accuracy based on the before measurement (calculated as Before minus Nominal). OT Before This is a flag used to indicate out-oftolerance conditions. This field will appear blank if the calibration is within the minimum and maximum limits; "+++" will appear if the calibration is above the maximum value and "---" if it is below minimum value. Act. After Enter the actual measurement observed after adjusting the gage. Acc. After A numeric field displaying the accuracy based on the before measurement (calculated as After minus Nominal). OT After This is a flag used to indicate out-oftolerance conditions. This field will appear blank if the calibration is within the minimum and maximum limits; "+++" will appear if the calibration is above the maximum value and "---" if it is below minimum value. Reference ID An alpha-numeric field displaying the reference identification number. 76 Uncertainty A numeric field for entering the Uncertainty value of the calibration reference standard. This value can be obtained from the reference standard manufacturer and is expressed in units such as percentage (0.5%), proportion (0.005) or measurement units (0.0001 inch). All values entered must be of the same units otherwise the calculated Overall Uncertainty value will be wrong. Attribute A field used for attribute type data such as pass/fail, go/no-go or appearance observations. Comment An alpha-numeric field for entering misc. standard information. Calibration Measurements Menus and Menu Commands The menus are identical to those on the Calibration Entry screen. Entering Data in the Calibration Measurements Field 1. 2. Click on the Calibration Measurements title bar to activate this field. Click on any cell in the Act. Before or Act. After columns and enter your measurement. Enter any other information into other columns. Repeat for all measurements of the other standards. If you want to add new standards that are not listed (for this calibration only), then select the BROWSE menu and choose Append Record (or press Ctrl-N). 3. 4. 5. ♦ The accuracy and tolerance (OT) values will be calculated for you and are not editable. Navigating Through Gage Calibration Records_____________________________ There are several ways to navigate through other gage's calibration records on the Calibration Summary screen: 77 1. 2. 3. 4. Use the standard navigation buttons on the bottom of the screen (refer to Chapter 1). Click the RECORD menu and choose a menu command. Use the keyboard equivalents listed next to the menu commands in the RECORD menu. Use on the LOCATE button to do a record search. Copying Gage Calibration Records ______________________________________ You can make a copy of any existing calibration record on the Calibration Summary screen. 1. Click on the record that you want to copy (click on any date in the calibration date column of the Calibration History table). 2. Click the EDIT menu. 3. Click the Copy Calibration Record command. OR 1. Click on the record that you want to copy (click on any date in the calibration date column of the Calibration History table). 2. Click on the COPY button. Deleting a Gage Calibration Record ______________________________________ You can mark calibration records for deletion after you have saved them. Records will be permanently deleted when you optimize the files (refer to Chapter 3). There are two ways to delete a calibration record. 1. 2. 3. 4. Click on the record in the Calibration History field on the Calibration Summary screen. Click the RECORD menu. Click the Toggle Delete command or press CTRL + D. To "undelete," repeat steps 1-3. OR 1. 2. 3. Click on the record in the Calibration History field. Click in the small rectangular region to the left of the record. To "undelete," repeat steps 1-2. 78 ♦ When you mark a record for deletion, a "deletion marker" will appear to the left of the entry in the Calibration History field on the Calibration Summary screen. The calibration done on "02/22/94" in the example below is marked as deleted... The toggle feature allows you to "undelete" records that you have marked for deletion (if you change your mind before optimize the files the database tables). Viewing the Gage Selector Window _____________________________________ The Gage Selector command on the Calibration Entry screen performs the same function as on the Gage Master Entry screen (refer to Chapter 4). It allows you to select another gage to work with. Calibration History Table _______________________________________________ The Calibration History table is a browse table that displays the calibration records you entered on the Calibration Entry screen. The calibration records displayed reverse date order - so that the most recent calibrations are at the top of the table. The column headings in the table correspond to the fields on the Calibration Entry screen. A pop-up Calibration History window is also available within the Gage Master Entry screen (refer to Chapter 4). Editing Calibration History Records ______________________________________ ProGAGE1 allows you edit your calibration history records. However, since the program will re-calculate the Next Calibration Date whenever you edit a record you will end up with the wrong Next Calibration Date (unless you are editing the most recent calibration history record). To correct the Next Calibration Date, you must always remember to edit and save the most recent calibration record as a last step. When editing calibration history records: 1. Click on the calibration history record that you want to edit and click the Edit button. 2. Make your changes to the record and save it. 3. Now, click on the most recent calibration history record (i.e. the one at the top of the Calibration History Table) and click the Edit button. 79 4. When the Calibration Entry screen appears, click in the Comments field and then click the Save button. Using the Quick Search Command on the Calibration Summary Screen________ The Quick Search command on the Calibration Summary screen allows you to search for calibration history records by the gage id. To access the Quick Search, click the Quick Search button. Searching for a Gage’s Calibration Records On the Quick Search screen: 1. Type gage id number 2. Press Alt + O or click OK AQS offers an optional bar code reader with wand. This allows user to scan bar coded gage id label, or one of the bar coded reports to input gage id number. This feature improves efficiency by reducing data entry errors and retrieving gage record instantaneously. Using the Locate Command ___________________________________________ The Locate command on the Calibration Summary screen performs the same function as on the Gage Master Entry screen (refer to Chapter 4). Returning to the Main Menu from the Calibration Summary Screen____________ Click the CLOSE button at the bottom of the Calibration Summary Screen to return to the Main Menu. 80 Chapter 7: The Usage Entry Screen This chapter explains the Usage Entry screen, its purpose, field descriptions, menus and commands, and screen-specific functions. Issuing and Returning Gages ___________________________________________ The Issue Gage and Return Gage functions are specific to a gage record. When a gage is issued (physically taken), you can record information, such as who took it and when. When the gage is returned, you can document the return information as well as keep track of gage operating cycles (or usage time). Historical gage usage summary information is displayed on the Usage History table. Accessing the Usage Summary Screen To access the Usage Summary screen click on the Usage button on the Main Menu. ♦ The following fields are display only; You cannot edit these fields on this screen. To edit them, refer to Chapter 5. Field Name Description 81 Gage ID An alpha-numeric field for entering the assigned gage ID number. Must be unique for each gage record. record. Description An alpha-numeric field for entering a description of the gage. Type An alpha-numeric field for entering the type of gage. Location An alpha-numeric field displaying the location of the gage. Returned A checkbox field for indicating if the gage has been returned to its location. Vendor An alpha-numeric field for entering the name of the vendor from which the gage was purchased. Price A numeric field indicating the purchase price of the gage (whole numbers only). Purchase Date A date field indicating the date on which the gage was purchased. Unit of Measure A field indicating the unit of measurement the gage uses. Comments A scrollable alpha-numeric field for entering comments or notes or any other type of information about the gage. Cal. Frequency A numeric and pop-up frequency unit (i.e. "Days", "Weeks") field used to enter the frequency of gage calibration. EOM Or End of Month field, A check box field that when checked will indicate that the next calibration date will automatically round off to the last day of the month that the calibration is due. Usage A numeric field displaying gage usage cycles. Hours A numeric field displaying the number of hours the gage has been used. 82 Next Calibration This date field will be automatically calculated for you when you enter calibration records. R&R Frequency Numeric and pop-up fields displaying the frequency of R & R. Next Gage R & R This field can be manually entered or it will be automatically calculated for you when you enter R&R records (refer to Chapter 7). Schedule Type An alpha-numeric field displaying the type of schedule you are using. Status An alpha-numeric field displaying the status of the gage. User Defined 1 An alpha-numeric field that you define. From the Utilities Menu, the end user can change the user defined field names on the gage master entry screen (refer to Chapter 3). User Defined 2 Same as User Defined 1 Usage History A table that allows you to view usage history information. Usage History Screen Menus and Menu Commands________________________ Following is a list of the available menus and an explanation of the commands available for each. The FILE Menu Menu Command Close Description Closes the Calibration Summary screen and returns you to the Main Menu screen. The EDIT Menu 83 Menu Command Description Undo CTRL + Z Disabled. Cut Cuts selected text. CTRL + X Copy CTRL + C Copies selected text. Paste CTRL + V Only active if you have previously cut or copied text. Pastes the cut or copied text at the current location of your text cursor. Clear Clears the contents from a selected field. The entire field must be highlighted. Select All CTRL + A Selects or highlights the entire contents of a field. The RECORD Menu Menu Command Description Next PGUP Advances you to the next record. Prior PGDN Returns you to the record prior to the current record. Top CTRL + T Takes you to the first record. Bottom CTRL + B Takes you to the last record. Locate CTRL + L Allows you to locate a specific gage by using search criteria. Quick Search CTRL + B Allows you to search quickly for a gage record using the Gage ID number. 84 Toggle Delete CTRL + D Allows you to mark calibration entries in the Usage History field for deletion. Records will be permanently deleted when you optimize the files (refer to Chapter 3). The toggle feature allows you to "undelete" records that you have marked for deletion (if you change your mind before packing). When you mark a record for deletion, a "deletion marker" will appear next to the entry in the Usage History field. The SORT BY Menu (The sort order will appear in blue text to the left of the Comments field.) Menu Command Description Gage ID Sorts the entered records using the Gage Identification Number field. Description Sorts the entered records using the gage Description field. Location Sorts the entered records using the gage Location field. Next Calibration Date Sorts the entered records using the Next Calibration Date field. Type Sorts the entered records using the Type field. User Defined 1 Sort the entered records using the User Defined 1 field. User Defined 2 Sort the entered records using the User Defined 2 field. 85 The WINDOW Menu Menu Command Description Cycle CTRL + F1 If you have more than one window open, this command will cycle you through the open windows. Gage Selector Takes you to the Gage Selector window. This window displays a list of all entered gage records in the order by which they have been sorted. (Refer to Chapter 4.) Creating Usage Entry Records _________________________________________ When you access the Usage Summary screen, the gage records will appear in gage id order. To create a Usage Entry record for the current gage, click the Issue button. The Usage Entry screen will appear: Usage Entry Field Descriptions Field Name Description Part No. An alpha-numeric field for tracking the part or job number the gage was used for. Issue Date An alpha-numeric field for entering the date on which the gage was issued. When using the Issue Gage menu command, this field will display the current date unless you change it. 86 (Issued) By An alpha-numeric field for entering who issued the gage. (Issued) To An alpha-numeric field for entering to whom the gage was issued. Issue Location The name of the location that the gage will be issued to (i.e. Department, Worksite, etc.). Any entry in this field automatically updates the "Location" field of the Gage Master screen. (Issue) Reason The reason that the gage was issued (for tracking purposes). (Return) Date A date field for entering the date on which the gage was returned. When using the Return Gage menu command, this field will display the current date unless you change it. (Returned) By An alpha-numeric field for entering who received the gage back. (Returned) From An alpha-numeric field for entering the person that returned the gage. Cycles A numeric field for entering the number of cycles the gage operated or number of days used while being issued. Return Location The name of the location that the gage will be returned to (i.e. Department, Storage Bin, etc.). Any entry in this field automatically updates the "Location" field of the Gage Master screen. Usage Entry Menus and Menu Commands The only active menus for the Usage Entry screen are FILE, and EDIT. Issuing a Gage 87 On the ISSUE (left) part of the screen: 1. 2. 3. 4. 5. 6. 7. 8. Assign and enter a part number for the gage being issued in the Part No. field. Enter the date the gage was issued (if not the current date) in the Date field. Enter the name of the person issuing the gage in the By field. Enter the name of the person to whom the gage is being issued in the To field. Enter the location that the gage is being issued to in the Issue Location field. Enter the reason that the gage is being issued in Reason field. Click the SAVE button or press ALT + S. To close the Usage Entry screen, Click the CLOSE button. Returning a Gage On the RETURN (right) part of the screen: 1. 2. 3. 4. 5. 6. Enter the date on which the gage was returned (if not the current date) in the Date field. Enter the name of the person that received the gage in the By field. Enter the name of the person that returned the gage in the From field. Enter the number of cycles (or days) used in the Cycles field. Enter the location to which the gage is being returned in the Return Location field. Click the SAVE button. 88 7. To close the Usage Entry screen, click the CLOSE button. ♦ When you enter return information for a gage record, the Returned check box field will be automatically checked on the Gage Master Entry screen. Viewing the Usage History Window The Usage History window is a browse window that displays, in table format, the gage usage information you entered on the Usage Entry screen. The column headings in the table correspond to the fields on the Usage Entry screen. 1. To access this Usage History window, click the WINDOW menu and choose the Usage History command or press ALT + U. 2. To close the Usage History screen, click the WINDOW menu again and choose the Usage History again or press ALT + U. Using the Quick Search Command on the Usage Summary Screen ___________ The Quick Search command on the Usage Summary screen allows you to search for Usage history records by the gage id. To access the Quick Search, click the Quick Search button. Searching for a Gage’s Usage Records On the Quick Search screen: 1. Type gage id number 2. Press Alt + O or click OK AQS offers an optional bar code reader with wand. This allows user to scan bar coded gage id label, or one of the bar coded reports to input gage id number. This feature improves efficiency by reducing data entry errors and retrieving gage record instantaneously. Using the Locate Command ___________________________________________ 89 The Locate command on the Usage Summary screen performs the same function as on the Gage Master Entry screen (refer to Chapter 4). Returning to the Main Menu from the Usage Summary Screen________________ Click the CLOSE button at the bottom of the Calibration Summary Screen to return to the Main Menu. 90 Chapter 8: The Gage R&R Screen This chapter explains the Gage R&R Entry Screen, its purpose, field descriptions, menus and commands, and screen-specific functions. To get to the gage r&r summary screen, or to run optional ProR&R module. Click the button labeled "Gage R&R" on the main menu of ProGAGE1. Gage R&R Summary Screen The following gage r&r summary screen will appear: Select the gage that you want to perform the gage r&r study on by using the navigation buttons on the form or using the "Quick Search" function in the Record menu. Gage R&R Summary Screen Menus and Menu Commands__________________ Following is a list of the available menus and an explanation of the commands available for each. The FILE Menu 91 Menu Command Close Description Closes the R&R Study screen and returns you to the Gage R&R Summary screen. The EDIT Menu Menu Command Description Undo CTRL + Z Disabled. Cut Cuts selected text. CTRL + X Copy Record Copies the highlighted Gage R&R record to a new record. Copy CTRL + C Copies selected text. Paste CTRL + V Only active if you have cut or copied text. Pastes the cut or copied text at the location of your pointer. Clear Clears the contents from a selected field. The entire field must be highlighted. Select All CTRL + A Selects or highlights the entire contents of a field. The RECORD Menu Menu Command Description Next PGUP Advances you to the next record. Prior PGDN Returns you to the record prior to the current record. Top CTRL + T Takes you to the first record. Bottom CTRL + B Takes you to the last record. Locate CTRL + L Allows you to locate a specific gage R&R record by using search criteria. 92 Quick Search CTRL + B Allows you to quickly locate a gage if you know it's gage id value. You can also do a quick search by clicking on the Quick Search button: Toggle DeleteCTRL + D Allows you to mark gage R&R records for deletion. Records will be permanently deleted when you pack the tables. The toggle feature allows you to "undelete" records that you have marked for deletion (if you change your mind before packing). When you mark a record for deletion, the word "DELETE" will appear in red beneath the STUDY button on the Gage R&R Screen. The SORT BY Menu (The current sort order will appear in blue text screen...) on the left side of the Menu Command Description Gage ID Sorts the entered records using the Gage Identification Number field. Description Sorts the entered records using the gage Description field. Location Sorts the entered records using the gage Location field. Next Study Date Sorts the entered records using the Next Gage R&R Study Date field. Next Calibration Date Sorts the entered records using the Next Calibration Date field. Type Sorts the entered records using the Type field. User Defined 1 Sorts the entered records using the User Defined 1 field. User Defined 2 Sorts the entered records using the User Defined 2 field. 93 The WINDOW Menu Menu Command Description Cycle CTRL + F1 If you have more than one window open, this command will cycle you through the open windows. Gage Selector Takes you to the Gage Selector screen. This screen displays a list of all entered gage records in the order they have been sorted. To enter a new study, click the New button and a blank data entry form will appear. Gage R&R Entry Screen If you do not have the optional ProR&R module installed, this screen will appear when you click the NEW or EDIT button on the Gage R&R Summary screen: 94 If you have the optional ProR&R module installed, then this screen will appear when you click the NEW or EDIT button on the Gage R&R Summary screen: Please refer to your ProR&R manual for additional information on this screen. 95 Purpose of the Gage R&R Screen _______________________________________ You can manually enter Gage R&R study results data into the Gage R&R screen, but you must have the optional ProR&R module in order to enter raw measurement data and have the results calculated for you. Gage R&R Screen Field Descriptions ____________________________________ Field Name Description Gage ID A pop-up field for choosing a gage ID. Part No. The number of the part being measured. R&R Date The study date. Characteristic The characteristic being evaluated in the study. No. of Operators Number of operators used in study. Operator A Name of Operator A. Operator B Name of Operator B. Operator C Name of Operator C. No. of Parts Number of parts used in the study (5 - 10). No. of Trials Number of measurement trials that each operator performed (2 or 3). Method The calculation method used to calculate study results (AIAG, GM, Ford, etc.). LSL Minimum (lower) specification limit of the characteristic being measured. USL Maximum (upper) specification limit of the characteristic being measured. Number Format The format used to display the gage r&r measurements (use 9’s to represent digits and a decimal point such as 99.999). E.V. Equipment variation. 96 E.V. % Tol Percent of tolerance consumed by E.V. E.V. % TV Percent of total variation that E.V. contributes. A.V. Appraiser variation. A.V. % Tol Percent of tolerance consumed by A.V. A.V. % TV Percent of total variation that A.V. contributes. R&R Overall gage R&R variation. R&R % Tol Percent of tolerance consumed by R&R. R&R % TV Percent of total variation that R&R contributes. TV Total Variation. The total variation resulting from both gage variation and part variation. Gage R&R Screen Menus and Menu Commands __________________________ Following is a list of the available menus and an explanation of the commands available for each. The FILE Menu Menu Command Close Description Closes the Gage R&R Screen and returns you to the Main Menu screen. The EDIT Menu Menu Command Description Undo CTRL + Z Disabled. Cut Cuts selected text. CTRL + X Copy CTRL + C Copies selected text. 97 Paste CTRL + V Only active if you have cut or copied text. Pastes the cut or copied text at the location of your pointer. Clear Clears the contents from a selected field. The entire field must be highlighted. Select All CTRL + A Selects or highlights the entire contents of a field. Find Allows you to find specific text on the screen. Find Again Allows you to find specific text on the screen. The RECORD Menu Menu Command Description Next PGUP Advances you to the next record. Prior PGDN Returns you to the record prior to the current record. Top CTRL + T Takes you to the first record. Bottom CTRL + B Takes you to the last record. Locate CTRL + L Allows you to locate a specific gage R&R record by using search criteria. Toggle Delete CTRL + D Allows you to mark gage R&R records for deletion. Records will be permanently deleted when you optimize the files (refer to Chapter 3). The toggle feature allows you to "undelete" records that you have marked for deletion (if you change your mind before optimize the files). When you mark a record for deletion, the word "DELETE" will appear in red beneath the STUDY button on the Gage R&R Screen. 98 The WINDOW Menu Menu Command Description Cycle CTRL + F1 If you have more than one window open, this command will cycle you through the open windows. R&R Selector Takes you to the Gage R& R Selector screen. This screen displays a list of all entered gage R&R records in the order they have been sorted. Creating Gage R&R Records ___________________________________________ 1. 2. 3. 4. On the Gage R&R Entry screen, choose the gage record from the Gage ID field. Continue entering gage R&R information in the fields on the screen. To save the record, click the SAVE button or press ALT + S. Click the NEW button to create a new gage R&R record. ♦ When making modifications to existing records, remember to save the changes! ProGAGE1 will alert you to save with a beep. Navigating Through Gage R&R Records__________________________________ There are several ways to navigate through the created gage R&R records: 1. 2. 3. 4. Use the standard navigation buttons on the bottom of the screen (refer to Chapter 1). Click the RECORD menu and choose a menu command. Use the keyboard equivalents listed next to the menu commands in the RECORD menu. Use on the LOCATE button to do a record search. Deleting a Gage R&R Record___________________________________________ You can mark gage R&R records for deletion after you have saved them. Records will be permanently deleted when you optimize the files (refer to Chapter 3). 99 1. 2. Click the RECORD menu. Click the Toggle Delete command or press CTRL + D. The toggle feature allows you to "undelete" records that you have marked for deletion (if you change your mind before optimize the files). ♦ When you mark a record for deletion, the word "DELETE" will appear in red beneath the STUDY button on the Gage R&R Screen. Viewing the Gage R&R Selector Screen __________________________________ The Gage R&R Selector screen is a browse screen which lists all entered gage R&R records in the order they have been sorted. The data appears in table format displaying the Gage ID and R&R Study Date fields from the Gage R&R Screen: 1. 2. To access the Gage R&R Selector screen from the Gage R&R Entry screen, click the WINDOW menu or press ALT + W. Choose the Gage R&R Selector command. 3. To close the Gage R&R Selector screen, do one of the following: • Click the left button in the Title Bar and Click Close. • Press CTRL + F4. 100 Gage R&R Selector Menus and Menu Commands The menus are identical to those on the Gage R&R screen. Using the Quick Search Command on the Gage R&R Summary Screen________ The Quick Search command on the Gage R&R Summary screen allows you to search for Gage R&R history by gage id. To access the Quick Search, click the Quick Search button. Searching for a Gage’s Usage Records On the Quick Search screen: 1. Type gage id number 2. Press Alt + O or click OK AQS offers an optional bar code reader with wand. This allows user to scan bar coded gage id label, or one of the bar coded reports to input gage id number. This feature improves efficiency by reducing data entry errors and retrieving gage record instantaneously. Using the Locate Command ___________________________________________ The Locate command on the Gage R&R screen performs the same function as on the Gage Master Entry screen (refer to Chapter 4) with two exceptions. The available search table is: The order field displays: GAGERR GAGE ID, Record# Using the Study Command_____________________________________________ The STUDY button on the Gage R&R screen is disabled until you install the optional ProR&R analysis module. Returning to the Main Menu from the Gage R&R Screen_____________________ 101 Click the CLOSE button at the bottom of the screen. 102 Chapter 9: The Reports Screen This chapter explains the Reports Screen, its purpose, field descriptions, menus and commands, and screen-specific functions. Purpose of the Reports Screen__________________________________________ ProGAGE1 allows you to view or print various pre-formatted reports using the data you have entered in the program. 103 Reports Screen Field Descriptions_______________________________________ Field Name Select Report Description A scrollable field that allows you to select any of the available reports such as: Calibration Due Listing Calibration Due Listing with Standards Calibration Work Order ... etc. Select Button Allows you to run the currently highlighted report (you can also double-click the report to select it) Close Button Closes the screen and returns you to the main menu. Available Reports_____________________________________________________ Following is a table of the available reports: REPORTS Calibration Due Listing Calibration Due Listing with Procedure Names Calibration Due Listing with Standards Calibration Due Summary By Month Calibration Work Order Calibration Work Order w/ Procedure Certificate of Calibration Calibration History Calibration History with Measurements Calibration Standards Traceability Report Gage R&R Due Listing Gage R&R Data Collection Forms Gage R&R History Report Gage R&R Study Report Gage Listing Gage Listing (ASCII) Gage Listing with Comments Gage Listing with Standards Gage Inventory Listing Gage Detail Sheets Gage Detail Sheets - Compact Gage Detail Sheets with Standards Issue / Return Listing 104 Procedure Listing Procedure Sheets Procedure Index Report Calibration Label 1 P-Touch (1/4 INCH) Calibration Label 2 P-Touch (1/2 INCH) Calibration Label 3 P-Touch (1 INCH) Calibration Labels (Batch 1/4 INCH) Calibration Labels (Batch 1/2 INCH) Calibration Labels (Batch 1 INCH) Bar Code Label 1 P-Touch Bar Code Label 2 P-Touch Bar Code Label 3 P-Touch Calibration Costs Report Gage R&R Cost Report Calibration and Gage R & R Cost Report * Note: the “Calibration Due Summary By Month” report MUST have the Next Calibration Date as the first sort field when running this report. Otherwise, the report results may be unpredictable. 105 Reports Screen Menus and Menu Commands_____________________________ Following is a list of the available menus and an explanation of the commands available for each. The FILE Menu Menu Command Description Printer Setup Takes you to the Print Setup Screen which displays your printer and paper options. Close Closes the Reports Screen and returns you to the Main Menu screen. The EDIT Menu Menu Command Description Undo CTRL + Z Disabled. Cut Cuts selected text. CTRL + X Copy CTRL + C Copies selected text. Paste CTRL + V Only active if you have previously cut or copied text. Pastes the cut or copied text at the current location of your text cursor. Clear Clears the contents from a selected field. The entire field must be highlighted. Select All CTRL + A Selects or highlights the entire contents of a field. 106 Using the Print Setup Command ________________________________________ The Print Setup command in the FILE menu allows you to choose the type of printer, network, paper and other options. Remember to use this command before printing any reports. Options will vary depending on the Windows printer driver you are using. Previewing a Report __________________________________________________ Accessing the Print Query Screen 1. 2. Click on the report you wish to preview in the Select Report field. Click the OK button. One of the following Print Query Screens will appear, depending upon the type of report you choose. Some Print Query screens have a pair of date range fields ("From Date" and "Thru Date") and others don't. For example, there are date range fields in the Calibration Due Listing report, but none for the Procedure Listing report. Example Print Query Screen with Date Range Fields 107 Example Print Query Screen without Date Range Fields Print Query Field Descriptions Field Name Description From Date A date field for entering the starting date for the selected report data. This field appears only for certain reports. Thru Date A date field for entering the ending date for the selected report data. This field appears only for certain reports. Field Name A pop-up field used to select the fields from which to compile the report. 108 Operator Search Value A pop-up field displaying operator symbol choices. = Begins with <> Not equal to (finds everything except what is typed < Less than > Greater than <= Less than or equal to >= Greater than or equal to == Exactly matches Like Supports the use of the wildcard character asterisk (*) in searches (i.e. Like "*METER*" finds all records containing the word "METER") IN For finding characters IN fields that are searched CONTAINS For finding records where the Field Name contains your Search Values. Separate multiple search values with commas. A field displaying your chosen search criteria. You must click the ADD button before the data appears in this field. Order Report By Select Fields A list of fields that you can pick from to have your report sorted by (multiple fields can be selected). For each field that you want the report sorted by, highlight the field and then click the INSERT button. The displayed field choices will differ depending on the report you have chosen. Report Order A field displaying your chosen report order field choices. You must click the INSERT button before the data appears in this field. Search Criteria area A field displaying your chosen criteria. You must click the ADD button before the data appears in this area. 109 Example Print Query Commands Listed below are examples of valid print query commands: Field Name Gage ID Operator = Search Value 100 Gage ID <> 100-01 Gage ID < 999-99 Gage ID > 500 Gage ID <= 800-10 Gage ID >= 500 Description == Caliper Digital Description Like *Digital Gage ID IN 100-01, 300-20, 400-07 Description Contains inch Outcome Finds records where the gage id begins with 100 such as 100-01, 100-02, 100-03 and so on. Finds every record except the one whose gage id is 100-01. Finds every record where the gage id is less than 999-99. Finds every record where the gage id is greater than 500. Finds every record where the gage id is less than or equal to 800-10. Finds every record where the gage id is greater than or equal to 500. Finds every record where the description is exactly equal to “Caliper Digital”. Finds every record where the description ends with the “Digital”. Finds every record where the gage id is in the list 100-01, 300-20 or 40007. Finds every record where the description contains the word “inch”. Print Query Menus and Menu Commands The menus and menu commands are identical to those on the Reports screen. 110 Accessing the Page Preview Screen 1. 2. 3. 4. 5. 6. On the Print Query screen, enter the from and through dates for the report you wish to preview (if applicable). Select a search field from the Field Name list. Choose an operator from the Operator field. Type in the search data in the Search Value field. Click the ADD button. Click the OR button if you want to search using than one field or more than one other criteria. Example: GAGEID = 001 OR GAGEID = 002 Your search criteria will appear in the Search Criteria field. 8. 9. Select the report order from the Select Fields field. Click the INSERT button. The report order fields will appear in the Report Order field. 10. 11. To clear a sort field from the Report Order field, highlight it and click the REMOVE button. To preview the report, click PREVIEW button. The Page Preview screen will appear. 111 Page Preview Screen Commands The Page Preview is different from other screens in ProGAGE1. There are no fields in which to enter data; You can, however, execute certain commands on this screen. Following is a list of those commands. Command Name Description Next Advances you to the next page of the report. Previous Returns you to the previous page of the report. Page A pop-up field that allows you to choose a specific page of the report to view. Zoom In Gives you a close-up view of the report. Zoom Out Returns you to the normal full-page view of the report. Returning to the Reports Screen To return to the Reports screen after previewing the report, click OK on the Page Preview screen. Printing a Report _____________________________________________________ ♦ Remember to set your print options before printing. The instructions are for printing a report are the same as for previewing a report. However you will need to click the PRINT button instead of the PREVIEW button. When the report has finished printing, ProGAGE1 will return you back to the Print Query screen. Click the CANCEL button to return back to the report selection menu. Returning to the Main Menu from the Reports Screen _______________________ Click the CLOSE button at the bottom of the Reports screen. 112 Chapter 10: The Conversion Screen This chapter explains the Conversion screen, its purpose, field descriptions, menus and commands, and screen-specific functions. Purpose of the Conversion Screen ______________________________________ The Conversion screen is a unit conversion utility that was built into the ProGAGE1 program. It serves as an aid in converting one form of measurement unit to another form of measurement unit. Accessing the Conversion Screen Commands ____________________________ To access the conversion screen, from the Main Menu, click on the Help pull down menu and select Conversion. Using the Conversion Screen Commands ________________________________ There are seven picture buttons or “commands” on the Conversion screen. Clicking on these buttons (listed below) chooses the form of measurement indicated on the button. You can also use the commands in the CONVERSION menu or keyboard equivalents. Command Buttons Available Units of Measurement Area Acres, centimeters^2, feet^2, hectares, inches^2, kilometers^2, meters^2, miles^2, rods^2, yards^2 Length Centimeters, cubits, fathoms, feet, fermis, furlongs, inches, kilometers, leagues, mega parsecs, meters, miles, millimeters, parsecs, rods, ropes, yards 113 Speed Cm./sec, feet/sec, kilometers/hr, knots, meters/sec, miles/hr Temp Celsius, Fahrenheit, Kelvin Time Days, hours, minutes, seconds, weeks, years Volume Centimeters^3, cups, feet^3, fluid ounces, gallons, gills, hogsheads, inches^3, liters, meters^3, millimeters, plats, quarts, tablespoons, teaspoons, yards^3. Weight Grains, grams, kilograms, ounces, pounds, quintals, slugs, stones, tons. Conversion Screen Field Descriptions____________________________________ Field Name Measurement 1 Description A numerical field for entering the number of measurement units. A pop-up field for choosing the form of measurement to convert from. In some cases, this is a scrollable field. Example: Enter 12 Inches Measurement 2 A numerical field for displaying the number of converted measurement units. A pop-up field for choosing the form of measurement to convert to. In some cases, this is a scrollable field. Example: 12 Inches Is equivalent to 304.8 millimeters Conversion Screen Menus and Menu Commands__________________________ Following is a list of the available menus and an explanation of the commands available for each. The FILE Menu 114 Menu Command Close Description Closes the Conversion screen and returns you to the Main Menu screen. The CONVERSION Menu Menu Command Description Area CTRL + E Chooses the Area unit of measurement. Length CTRL + L Chooses the Length unit of measurement. Speed CTRL + D Chooses the Speed unit of measurement. Temperature CTRL + T Chooses the Temperature unit of measurement. Time CTRL + ? Chooses the Time unit of measurement. Volume CTRL + M Chooses the Volume unit of measurement. Weight CTRL + H Chooses the Weight unit of measurement. Converting Measurements _____________________________________________ 1. 2. 3. 4. Choose a form of measurement. Choose a unit of measurement from the Measurement 1 pop-up field. Choose a unit of measurement from the Measurement 2 pop-up field. Enter the number of units to convert from in the Measurement 1 numerical field. A number will appear in the Measurement 2 numerical field. This is the "equivalent to" calculation. 5. To change the unit of measurement in either field, click on pop-up field(s) and make another choice. Returning to the Main Menu from the Conversion Screen ____________________ Click the CLOSE button to return to the Main Menu screen. 115 116 Appendix Installing on a Network This portion of the appendix discusses installation on a network. Both Program and Data Files Installed to Network Server 1. Install the program by running the SETUP program on disk #1. 2. When prompted, enter the network server drive and directory that you want the program installed to. 3. If more than one user will be running the program at the same time, then make sure that the SHARE command has been loaded. Also, modify the CONFIG.FPW file so that the "Exclusive" parameter is set equal to "OFF". 4. On "Peer-to-Peer" networks such as Novell-Lite, Windows 95 and Lantastic, you may need to set the attribute of the PGWIN.EXE file to "Read-Only" (i.e. ATTRIB +R PGWIN.EXE). 5. For each program user, create a Windows program item with properties as shown in the example below (example assumes program was installed to F:\WINAPPS\PGWIN): Installing Program on Local Drive and Data Files on a Network Server 1. Install the program by running the SETUP program on disk #1. 2. When prompted, enter the local hard drive and directory that you want the program installed to. 3. If more than one user will be running the program at the same time, then make sure that the SHARE command has been loaded. Also, modify the CONFIG.FPW file so that the "Exclusive" parameter is set equal to "OFF". A1 4. Copy the data files from the local hard drive's \PGWIN2\DBFS subdirectory to the designated data directory on the network server. 5. Run the program and choose File Locations... from the EDIT menu. Enter the new directory location of the data files (the directory on the network server). Quit the program and re-run to make the change take effect. 6. Repeat steps 1, 2, 3 and 5 for each program user. Resetting the Number of Network Users ProGAGE1 automatically keeps track of the number of users that are running the software at the same time. In the event of an abnormal program termination (i.e. network disconnect, computer lock-up, power failure, etc.), then the program counter will need to be reset. To do this, first make sure that no one is using the program. Then run the RESET.EXE program located in the program directory (usually in C:\PGWIN2). CONFIG.FPW Configuration File This portion of the appendix explains the special configuration file CONFIG.FPW which is used to set certain program operation parameters. This file is located your C:\PGWIN2 directory (or in whatever directory you installed ProGAGE1). The CONFIG.FPW file can be edited using Windows Notepad utility or run the icon “Edit Config.fpw file”. Default Contents and Parameter Settings of CONFIG.FPW The default contents and parameter settings of the CONFIG.FPW file are: TITLE = ProGAGE1 for Windows HELP = PGWIN.HLP BELL = ON STATUS BAR = ON CLOCK = STATUS CENTURY = ON DATE = AMERICAN MARK = "/" EXCLUSIVE = ON DELETED = OFF ESCAPE = ON TMPFILES = DECIMALS = 5 F2 = ' ' F3 = ' ' F4 = ' ' F5 = ' ' F6 = ' ' F7 = ' ' F8 = ' ' F9 = ' ' A2 Configuration Parameters Explained Each of the CONFIG.FPW file parameters are described in detail below: TITLE Defines the program's title window contents (ProGAGE1 for Windows). HELP Defines the name of the help file to use when the program is running. Can optionally include the complete drive letter and directory path. BELL Enables or disables the sounding of a "bell" whenever the end of a field is reached or when an invalid character is typed into a field. STATUS BAR Enables or disables the display of the status bar at the bottom of program windows. The status bar indicates the status of the Insert, Num Lock and Caps Lock keys of the keyboard. It can also display the time (see CLOCK setting). CLOCK Enables or disables display of the Clock on the status bar. To disable, enter CLOCK = OFF. CENTURY Indicates if a 2-digit or 4-digit century value is used in date fields. If set to ON, then 4digits are used (i.e. 01/01/1994 - American format). DATE Specifies how date fields are formatted in the program. Possible values include: Setting Format AMERICAN mm/dd/yy ANSI yy.mm.dd BRITISH/FRENCH dd/mm/yy GERMAN dd.mm.yy ITALIAN dd-mm-yy JAPAN yy/mm/dd USA mm-dd-yy MDY mm/dd/yy DMY dd/mm/yy YMD yy/mm/dd The default date setting is AMERICAN. MARK Specifies the character mark used to separate the month, day and year in date fields. The mark character must be enclosed in double quotes (i.e. "/", "-", ".", etc.). A3 EXCLUSIVE Tells the program how to open database files in a multi-user environment. Leave this parameter set to "ON", unless you have a network version of the program. If set to "OFF", then processing will be slower and the DOS's SHARE /L:500 command must be loaded before running Windows 3.x (if you use Windows 95, 98 or NT you don’t need the SHARE command). DELETED This parameter tells the program to hide records that are marked as "deleted". Normally this is set to OFF, so that you can continue to see deleted records (and undelete records - at least until the tables have been packed using the Optimize button in the Utilities menu). If you don't want to the program to show records that have been deleted, then set this parameter to ON. ESCAPE This parameter tells the program to enable or disable use of the Esc key. When set to ON, the Esc key undoes any editing to the entire record (all changes to the record are lost). If set to OFF, then the Esc key is ignored (the only way to undo record changes is to click on the screen's CANCEL button). TMPFILES Sets the drive and directory where the temporary files are stored. This can be useful for optimizing performance in a multi-user environment. Careful placement of these files can improve performance, particularly on a network. Temporary files have the extension (*.tmp). Normally, these files are deleted automatically when the program terminates. Example: TMPFILES = F:\TEMP (this tells the program to use drive F and the directory \TEMP for storing temporary files). If possible, these files should be placed on the fastest drive available. On networks the fastest drive is usually the workstation's local drive. Be sure to provide ample disk space for the temporary work files as some can grow quite large. DECIMALS Specifies the default number of decimals places to used in numeric fields (only used by the Report Writer module). F2 = ' ' Through F9 = ' ' FUNCTION KEY MACROS These parameters tell the program how to assign function keys F2 - F9 (function keys F11 and F12 are also supported, if your keyboard has them). This time-saving feature allows you to assign commonly used words and phrases to the keyboard function keys. The word (or phrase) can be up to 254 characters in length and must have a single quote character ( ' ) both in front and behind the word (or phrase). For example, if you wanted to assign the phrase "Send out for repair" to the F2 function key, then you would enter: A4 F2 = 'Send out for repair' If you include a semi-colon ( ; ) within the phrase or at the end of the phrase, then a carriage return will be added (during playback of the function key macro, it will act as if you pressed the Enter key on your keyboard). This means that if you add a semi-colon to the end of a phrase (i.e. F2 = 'Send out for repair;' ), then the phrased will be played back in the current field and the cursor will jump to the next field. The semi-colon also allows you to enter multiple lines into a memo field. For example, if you entered: F2 = 'Send out for repair; place DO NOT USE label on gage' then the program would respond with two lines as follows: Send out for repair place DO NOT USE label on gage Modifying Reports ProGAGE1 allows you to modify the standard report designs to suit your needs. Please refer to the on-line Report Writer Documentation for more information. This is provided in a Microsoft Word document file named “PGW-RW.DOC”. To view or print, run the “Modify Reports Documentation” icon or use MS Word to open the file (located in C:\PGWIN). In the ProGAGE1 for Windows program group window, double-click the "Modify Reports" icon The screen that appears will present all reports that can be modified. Highlight the report that you want to modify and click the [Modify] button. The [OK] button allows you to test your modified report by letting you print or preview the report on-screen - you will need this button later on to verify your report changes. A5 For more information on modifying your report designs, please run the icon “Modify Reports Documentation” - requires MS Word or Windows 95/98/NT WordPad to view the on-line document. A6 Accessories - Calculator, Calendar and Puzzle This portion of the appendix explains how to use the accessories found in the Help menu. The accessories are only available in the Main Menu, Gage Master and Calibration Summary screens. Calculator The Calculator desk accessory can be used like a typical calculator. The results can be copied and pasted by highlighting the result and pressing CTRL-C. To paste, position your cursor into the desired area and press CTRL-V. You can either click on the calculator buttons or use the keyboard equivalents shown below: Keystroke Q R N A Z S C MC MR M+ M- Equivalent Square Root √ MR Reverse sign ± M+ MC MPress once to erase current value, twice to erase current calculated value and operator. Clears stored number from memory. Restores number from memory. Stores a number in memory or adds to number in memory. Subtracts from number in memory. A7 Calendar / Diary The Calendar/Diary accessory is used to schedule appointments and look up calendar dates This dialog contains these options: < Month Changes month backward Month > Changes month forward < Year Changes year backward Year > Changes year forward Today Selects today's date Diary This is a text region. Use standard text editing techniques. Deleting Old Diary Entries To delete old diary entries, select the DIARY menu and choose Delete. Displays a dialog to verify that you want to delete all entries prior to the selected date. Backing Up Diary Files If you want to backup your diary entries, backup both the FOXUSER.DBF and FOXUSER.FPT files found the application directory (usually C:\PGWIN2). A8 Puzzle Choose the SHUFFLE button to scramble the numbers, then click on one number at a time to move it to the adjacent empty square. You're a winner when the numbers are in order. To cheat, press Ctrl+End. Importing and Exporting Records At present, there is no utility included for importing or exporting records. However, there are 3rd party programs that support importing and exporting of FoxPro format database files. MS Access, MS Foxpro and Data Junction are some of the available programs you can use to import your records (as well as export). Although MS Excel does allow for editing of DBF files, it can corrupt the relationship between the data (DBF) file and the associated index (CDX) files. It is OK to view or print records using Excel, but do not save the DBF file. If needed, you can have AQS technical services perform the import for you (there is a charge for this service). File Maintenance and Repair Aside from backing up your database files regularly (daily backups are best), it is recommended that you regularly (at least weekly) run the SCANDISK and DEFRAG utilities to keep your hard drive and files in good working order (see your Windows User’s Guide for more information on these operating system utilities). Also, run the “Optimize Files” selection in the ProGAGE1 Utilities menu often (i.e., weekly) as this keeps your indexes in good working order and compacts your database files. To avoid hard disk and file problems: • Wait at least 10 seconds before powering off your computer (gives the hard drive cache a chance to physically write to disk). • Do not re-boot or shut your computer off while in Windows - always exit Windows normally. • Never move your computer while it is running - the heads of the hard drive will crash into the spinning disk platter. A9 Repairing Corrupt Database Files If your ProGAGE1 database files do become corrupt, you can try to repair them using the included dbrx.exe utility. If the corruption is not too extensive (such as bad file header data or bad end of file markers) this utility will work fine. To use the utility: 1. Quit ProGAGE1 (if you are currently running it). 2. In Program Manager, select File | Run. 3. Enter “C:\PGWIN2\DBRX C:\PGWIN2\DBFS\*.DBF” into the command line field and click the OK button (if your DBF files are kept in another drive or directory then use that drive and directory path instead). If the database still seems corrupted, you can contact technical support for assistance. There will be a nominal file repair charge. Backing Up Your Database Files You should regularly (daily if possible) backup your database files. The files that you need to backup are normally located in the C:\PGWIN2\DBFS directory. If you have modified any of the reports, you should also backup the C:\PGWIN2\REPORTS directory as well. If you are ever sent a program update disk, always do a fresh backup prior to installing the update. If you don’t have a backup utility program, you can just copy your files to diskette or another hard drive directory using File Manager or Windows Explorer. Files Used by ProGAGE1 This portion of the appendix outlines the different files used by the program. Program Files Listed below is the list of program files used by ProGAGE1. These are usually located in the C:\PGWIN2 directory (unless installed elsewhere). Filename Description CALCOPY.EXE Utility to import procedures from optional “ProGAGE1 Procedures” CALENTRY.APP Calibration Entry Module CONFIG.FPW Program Configuration File (ASCII Text) CONVERT.APP Unit conversions module (run from within ProGAGE1) CONVERT.EXE Unit conversions program (run independently of ProGAGE1) A10 CONVERT.ICO Unit conversions program icon FILELOC.DBF Stores locations of data files and report files FOX2600.ESL Run-time file for FoxPro FOXRUN.PIF Used to run DOS programs from within ProGAGE1 (for Label.exe) FOXTOOLS.FLL Program library for Windows API function calls FOXUSER.DBF Stores diary entries and logs user activity FOXUSER.FPT Stores diary entries and logs user activity GAGE.ICO ProGAGE1 Icon GAGENTRY.APP Gage Master Entry Module LABEL.EXE Program that prints calibration labels LABEL.EXE Label printing program (for dot-matrix printers) LABEL.PIF Program information file - manages MODREP.EXE Report writer program (allows reports to be modified) MODREP.ICO Modify reports documentation icon NEW.ICO New Version 2 information icon NOTEPAD.ICO Modify “Edit Config.fpw file” icon PGW-RW.DOC Word file for Modify Reports documentation PGW2-UP.WRI Write file explaining new ProGAGE1 Version 2 features PGWIN.EXE Main program module PGWIN.HLP ProGAGE1 Windows Help File PROCED.APP Procedure Entry Module REBUILD.EXE Utility to re-build corrupted index files REPORT.ICO Modify Reports program icon REPORTS.APP Reports Menu RESET.EXE User Counter Reset Module RESET.ICO Reset Users Icon RR_VER.DBF Stores release version number of ProR&R module RRENTRY.APP Gage R&R Entry Module STUDY.EXE ProR&R Gage R&R Study Program Module UTILITY.APP Utility and Settings Module V2UPDATE.EXE Copies database files from version 1.x to version 2 VERSION.DBF Stores release version number of program Report Files Listed below is the table of report files used by ProGAGE1 (only files with the extension *.FRT are listed - each report file also has an associated *.FRX file with the same base name). These files are normally located in a sub directory of C:\PGWIN2 named \REPORTS (i.e. inside C:\PGWIN2\REPORTS). Filename Description BARSTK1.FRT Bar Code Label 1 (1/4 inch design for use with Label Printer) BARSTK2.FRT Bar Code Label 2 (1/2 inch design for use with Label Printer) BARSTK3.FRT Bar Code Label 3 (1 inch design for use with Label Printer) CALCOST.FRT Calibration Cost Report CALHIS.FRT Calibration History Report CALHIS2.FRT Calibration History Report with Measurements A11 CALORDER.FRT Calibration Work Order CALSTK1.FRT Calibration Label 1 (1/4 inch design for use with Label Printer) CALSTK2.FRT Calibration Label 2 (1/2 inch design for use with Label Printer) CALSTK3.FRT Calibration Label 3 (1 inch design for use with Label Printer) CALSTKB1.FRT Calibration Label 1 Batch (1/4 inch design) CALSTKB2.FRT Calibration Label 2 Batch (1/2 inch design) CALSTKB3.FRT Calibration Label 3 Batch (1 inch design) CALTRACE.FRT Calibration Standards Traceability Report CERTCAL.FRT Certificate of Calibration COSTCAL.FRT Calibration and Gage R & R Cost Report DUELIST.FRT Calibration Due Listing DUELSTCS.FRT Calibration Due Listing w/ Calibration Standards DUELSTPL.FRT Calibration Due Listing w/ Procedures DUESUMM.FRT Calibration Due Summary by Month GAGE.FRT Gage Master Listing GAGECOM.FRT Gage Master Listing w/ Comments GAGECS.FRT Gage Master Listing w/ Calibration Standards GAGEDET.FRT Gage Record Detail Report GAGEDET2.FRT Gage Record Detail Report with Standards GAGEDET4.FRT Gage Detail Sheet - Compact Design GAGEINV.FRT Gage Inventory Report GAGEUS.FRT Gage Usage Report (Issue / Return Listing) GTEXT.FRT Gage Listing (ASCII) PROCIND.FRT Procedure Index Report PROCLIST.FRT Procedure Listing PROCSHT.FRT Procedure Sheets RRCOST.FRT Gage R&R Cost Report RRDUEFRM.FRT Gage R&R Data Collection Forms RRDUELST.FRT Gage R&R Due Listing RRHIS.FRT Gage R&R History Report RRSUM.FRT Gage R&R Study Summary Report WORDREP.FRT Calibration Work Order with Procedures Data Files Listed below are the data files. These are FoxPro V2.6 formatted database files). Index files are of the compound index type. These files are normally located in a sub directory of C:\PGWIN2 named \DBFS (i.e. inside C:\PGWIN2\DBFS). Filename Description CALIB.CDX Calibration Index CALIB.DBF Calibration Record Data CALIB.FPT Calibration Memo Text FACTORS.DBF Units conversion factors data GAGE.CDX Gage Master Index GAGE.DBF Gage Master Data GAGE.FPT Gage Master Memo Text PROCED.CDX Procedure Index A12 PROCED.DBF Procedure Data PROCED.FPT Procedure Memo Text PROCLINK.CDX Procedure / Gage Link Index PROCLINK.DBF Procedure / Gage Link Data QM_DICT.CDX Data Dictionary Index QM_DICT.DBF Data Dictionary File (for field names) REPORTS.CDX Report Titles Index REPORTS.DBF Report Titles Data SEC.CDX Password Security Index SEC.DBF Password Security Data SETTINGS.CDX Program Settings Index SETTINGS.DBF Program Settings Data SETTINGS.FPT Program Settings Memo Text SKIPDAY.CDX Skip Dates Index SKIPDAY.DBF Skip Dates Data STDCALIB.CDX Calibration Measurements Index STDCALIB.DBF Calibration Measurements Data STDGAGE.CDX Calibration Standards Index STDGAGE.DBF Calibration Standards Data STUDY.CDX Gage R&R Study Index STUDY.DBF Gage R&R Study Data TABLIST.CDX List of Tables (data files) Index TABLIST.DBF List of Tables (data files) Data UNITS.DBF Units Data (for Conversion Module) USAGE.CDX Issue / Return (gage usage) Index USAGE.DBF Issue / Return (gage usage) Data USERS.DBF User Counter Data UTLDB.CDX Utility Database Index UTLDB.DBF Utility Database Data Database File Layouts and Field Names Listed below are the design layouts for the most important data files used by ProGAGE1. These are all FoxPro V2.6 formatted database files. Filename:GAGE.DBF Field Name Type Bytes GAGEID Text 20 DESC Text 20 TYPE Text 4 UM Text 15 FREQUENCY Number (Double) FREQ_UNITS Text LEADTIME Number (Double) 8 LEADDATE Date/Time 8 8 10 A13 FREQ_RR Number (Double) 8 FREQ_UN_RR Text HOURS Number (Double) 8 NEXT_CALIB Date/Time 8 NEXT_RR Date/Time 8 LOCATION Text 20 STORAGE Text 20 PURCH_DATE Text 8 VENDOR Text 25 PRICE Number (Double) 8 RETURNED Yes/No 1 USAGE Number (Double) SCHED_TYPE Text 10 STATUS Text 20 USER_DEF1 Text 20 USER_DEF2 Text 20 USER_DEF3 Text 20 USER_DEF4 Text 20 USER_DEF5 Text 20 ROUNDMONTH Yes/No 1 COMMENTS Memo - 10 8 Filename: STDGAGE.DBF Field Name Type Bytes GAGEID Text 20 STANDARDID Text 20 MINIMUM Number (Double) 8 NOMINAL Number (Double) 8 MAXIMUM Number (Double) 8 UNCERT Number (Double) 8 Filename: PROCED.DBF Field Name Type PROC_NAME Text PROCEDURE Memo Bytes 25 - Filename: PROCLINK.DBF Field Name Type Bytes GAGE_CAL Text 20 PROC_NAME Text 25 Filename: CALIB.DBF Field Name Type Bytes GAGEID Text 20 GAGESTAND* Text 11 A14 ACCNT_CODE Text 25 REFER_NO Text 25 PASS Text 15 CALDATE Date/Time 8 NEXTDATE Date/Time 8 RESULTS Text 40 CAL_BY Text 10 LABOR_HOUR Number (Double) 8 LABOR_COST Number (Double) 8 MATER_COST Number (Double) 8 OTHER_COST Number (Double) 8 TOTAL_COST Number (Double) 8 COMMENTS Memo - CUSER_DEF1 Text 20 CUSER_DEF2 Text 20 CUSER_DEF3 Text 20 CUSER_DEF4 Text 20 CUSER_DEF5 Text 20 OVERALL Number (Double) 8 * The GAGESTAND field is used as a relation to the STDCALIB.DBF file. Must be a unique value. Filename: STDCALIB.DBF Field Name Type Bytes GAGESTAND* Text 25 STANDARDID Text 20 GAGEID Text 20 CALDATE Date/Time 8 MINIMUM Number (Double) 8 NOMINAL Number (Double) 8 MAXIMUM Number (Double) 8 ACT_BEF Number (Double) 8 ACC_BEF Number (Double) 8 OT_BEF Text 3 ACT_AFT Number (Double) 8 ACC_AFT Number (Double) 8 OT_AFT Text 3 REF_ID Text 20 UNCERT Number (Double) COMMENT Text 40 ATTRIBUTE Text 20 ALLOWEDIT Yex/No 8 1 Filename: USAGE.DBF A15 Field Name Type Bytes GAGEID Text 20 ISSUE_DATE Date/Time ISSUE_BY Text 15 ISSUE_TO Text 15 PART_NO Text 20 RET_DATE Date/Time RET_BY Text 15 RET_FROM Text 15 RET_CYCLES Number (Double) ISSUE_LOC Text 20 RET_LOC Text 20 REASON Text 20 8 8 8 Importing Records From ProGAGE1 DOS Version This portion of the appendix explains how to import records from the DOS version of ProGAGE1. Through Program Manager, run the program file PGIMPORT.EXE which is located in the \IMPORT subdirectory of the \PGWIN2 directory as shown here: After the Importer screen appears, enter the directory containing the ProGAGE1 for Windows database directory (usually this is C:\PGWIN2\DBFS). By default, all types of records will be imported (Gages, Calibrations, Usage, Gage R&R and Procedure records). If there are any types of records that you don't want to import, then uncheck the corresponding check boxes. Click the START button to begin the import process. The import program assumes that the DOS version files are located in the directory C:\PROGAGE1. If this is not the case, then the A16 import program will prompt you to enter the correct path and data filename that it is looking for (after you click the START button). Import Files Listed below are the import program files. These are only used if you are going to import data form the DOS version of ProGAGE1. After importing, you may want to remove these files to conserve disk space. These are usually located in the C:\PGWIN2\IMPORT subdirectory. Filename PGIMPORT.EXE RRUN.EXE COMMDLG.DLL VBRUN300.DLL XBS110.DLL CMDIALOG.VBX GAGES.DEF CALIBS.DEF PROC.DEF GRR.DEF GF-EXP.DEF CF-EXP.DEF IF-EXP.DEF PF-EXP.DEF PL-EXP.DEF RF-EXP.DEF GAGEEXP.PIF CALEXP.PIF PROCEXP.PIF LINKEXP.PIF RREXP.PIF USEXP.PIF Description Import Program Module (this is the program file you run) ASCII text file generation module Dynamic Link Library File (for dialog boxes) Visual Basic Runtime Dynamic Link Library Dynamic Link Library for Xbase File I/O VBX file used by Import Module ProGAGE1 DOS Gage File Definition ProGAGE1 DOS Calibration File Definition ProGAGE1 DOS Procedure File Definition ProGAGE1 DOS Gage R&R File Definition Gage File Export Definition Calibration File Export Definition Issue File Export Definition Procedure File Export Definition Procedure Link File Export Definition Gage R&R File Export Definition Windows PIF File to run Gage File Import Windows PIF File to run Calibration File Import Windows PIF File to run Procedure File Import Windows PIF File to run Procedure Link File Import Windows PIF File to run Gage R&R File Import Windows PIF File to run Usage File Import If you get the error message “Installable ISAM not found”, then your computer is not capable of running the DOS import utility. Please contact technical support for help on importing your DOS database records (a small fee will be charged to you for this data import service). A17