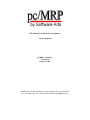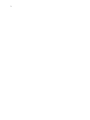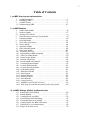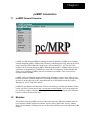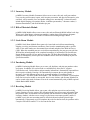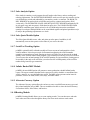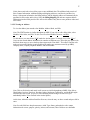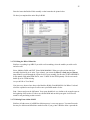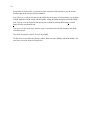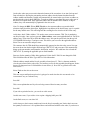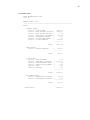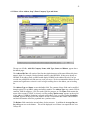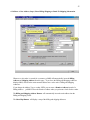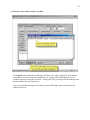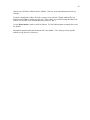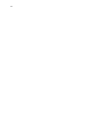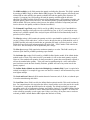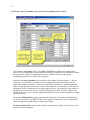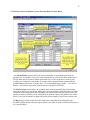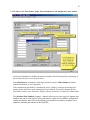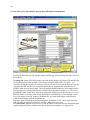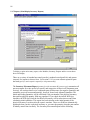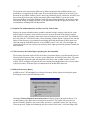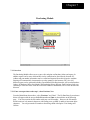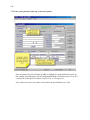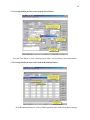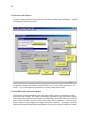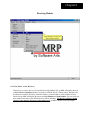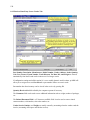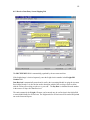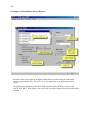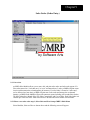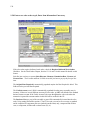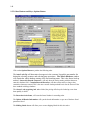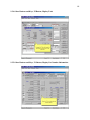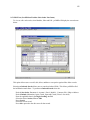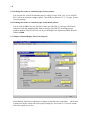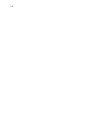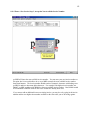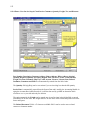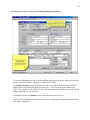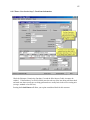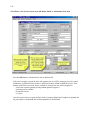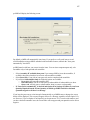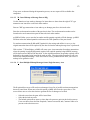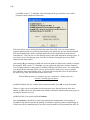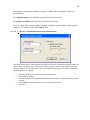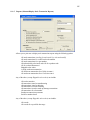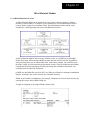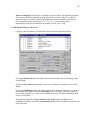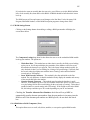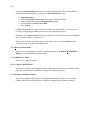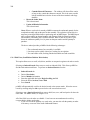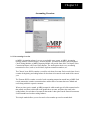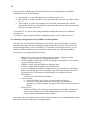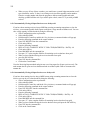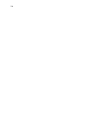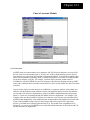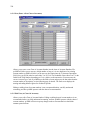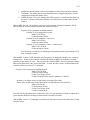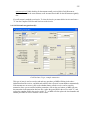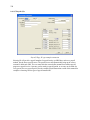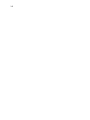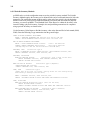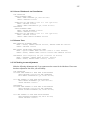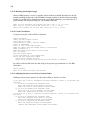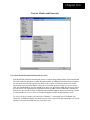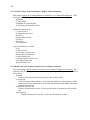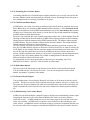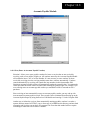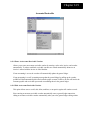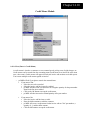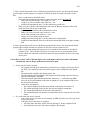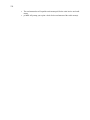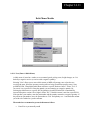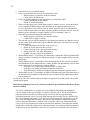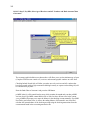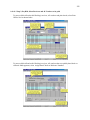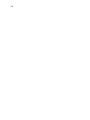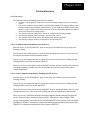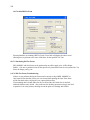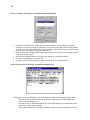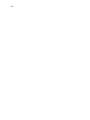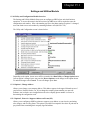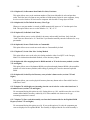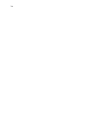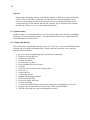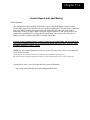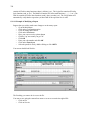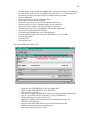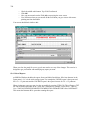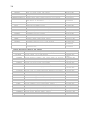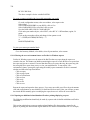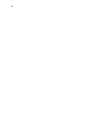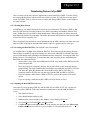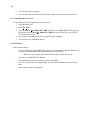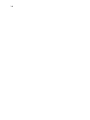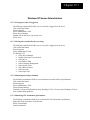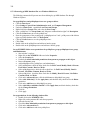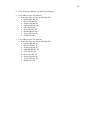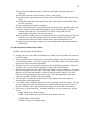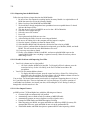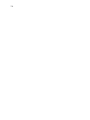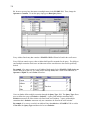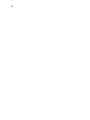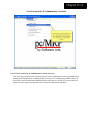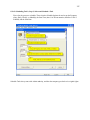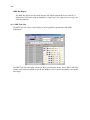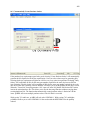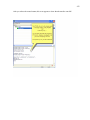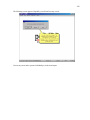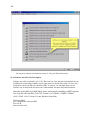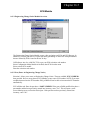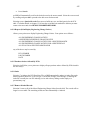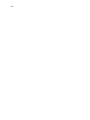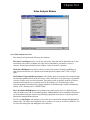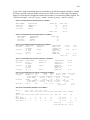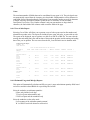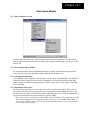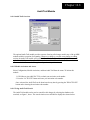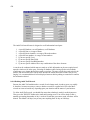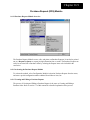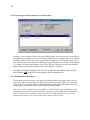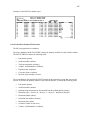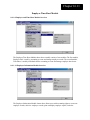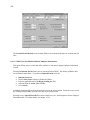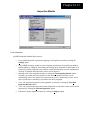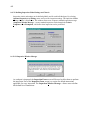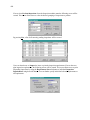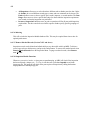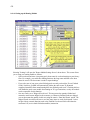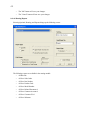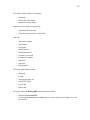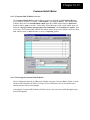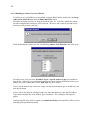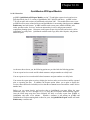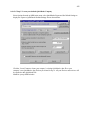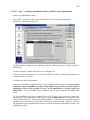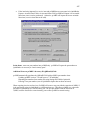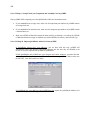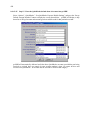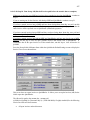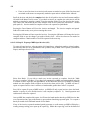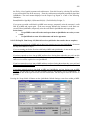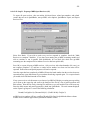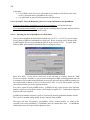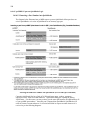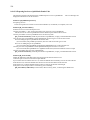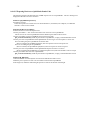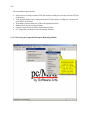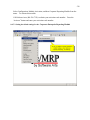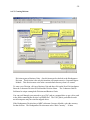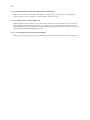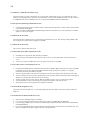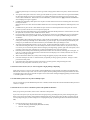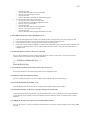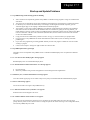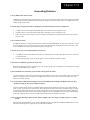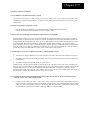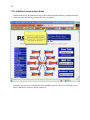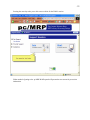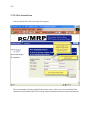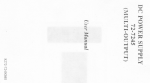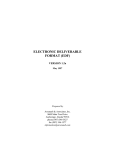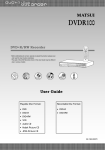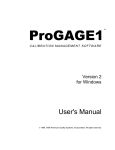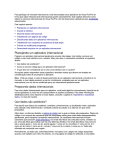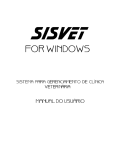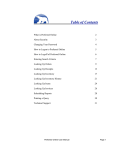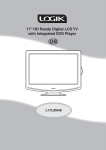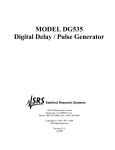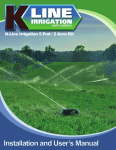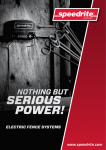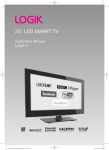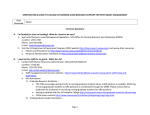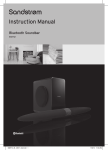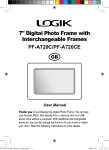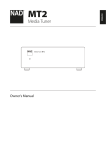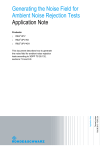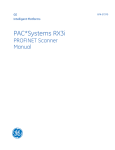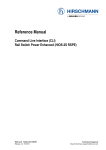Download pc/MRP User Manual
Transcript
This Manual is available for download at: www.pcmrp.com pc/MRP for Windows Version 8.00 August 29, 2005 Software Arts, Inc, 6830 Via Del Oro, Suite 109, San Jose, CA 95119-1353 PH: 1-408-226-7321 FX: 1-408-226-8435 Email: [email protected] 2 3 Table of Contents I. pc/MRP Overview and Implementation 1. pc/MRP Introduction ………………………………………………..5 2. Installing pc/MRP ………………………….……………………………11 3. pc/MRP Tutorial ………………………………….……………………13 3.2. Implementing pc/MRP ………………………………………………47 II. pc/MRP Modules 4. Address Book Module …………………………….…………………49 5. Inventory Module ………………………………………….………….…67 5.2 Inventory Flow Model …………………………………………….…93 6. Physical Inventory and Cycle Count Module ……….………….…95 7. Purchasing Module …………………………………………….….101 8. Receiving Module ………………………………………………….…...119 9. Sales Order (Order Entry) ...……………………………………………129 10. Invoice Module ...……………………………….……………………149 11. Stockroom Module ...……………………………………………165 12. Bill of Materials Module ...……………………………………………189 13. Work Order Module …………...…………………………………201 14.1. Accounting Overview ……………...………………………………211 14.2. Implementing pc/MRP Accounting ...……………..……………219 14.3. Chart of Accounts Module …...……………………...…………225 14.4. General Ledger Module ...……………………………………………229 14.5. Example Transactions ..….…………………………………………243 14.6. Post the Month with Financials ...………………………………...…249 14.7. Accounting Reports Module ....…...……………………………...255 14.8. Accounts Payable Module …...……………………...…………261 14.9. Accounts Receivable Module ...…………………………...………265 14.10. Credit Memo Module ……………………………………...………267 14.11. Debit Memo Module ………………………………………...……271 14.12. Sales Deposits ………...…………………………………….………275 14.13. Purchase Deposits …...…………………………………………279 14.14. Print/Clear Checks ……...………………………………………281 14.15. Term Discounts ………...………………………………………….…289 14.16. Factored Invoices …………...…………………………………291 14.17. 1099MISC and 1096 IRS Tax Forms ...……………………..……293 14.18. Wells Fargo Account Reconcilement (Positive Pay) Option …..295 III. pc/MRP Settings, Utilities, and Special Cases 15.1. Settings and Utilities Module ……...……………………………...299 15.2. Backup Methods ………………...………………………………….…317 15.3. Creating Macros in pc/MRP ………………………...…………...319 15.4. Custom Report and Label Making ………………….....………321 15.5. Transferring Data out of pc/MRP …………………...……….…..……343 15.6. Creating Practice and What if Directories ………...……………..……347 15.7. Windows NT Server Administration …………………….....……349 15.8. Using VNC Remote Access …………………..…...…….....……353 4 15.9. 15.10. 15.11. 15.12. 15.13. 15.14. 15.15. 15.16. Special Cases (RMA, Outside Mfg., Non-stocking Rep) ……..…….355 Transferring Data from Peachtree or QuickBooks to pc/MRP …...….359 Importing Data Files ………………………………...……............361 Tracking Serial Numbers ………………………...…….…..…373 Automatically Updating pc/MRP (Version 6.78 or Higher) ..…375 Scroll Window Query Builder ……………………………………..377 User Connectivity …………….………………………………..381 Scheduled Tasks Manager ……………………………………..385 IV. pc/MRP Optional Modules 16.1. pc/MRP Optional Modules ………………………...…………391 16.2. Advanced Password Module ………………………...…………395 16.3. Infinite Bucket MRP Module (MPS) …………………………..397 16.4. Barcode Module ………………...…………………………….….…411 16.5. ECN Module (Engineering Change Notice) …………….....…423 16.6. Sales Analysis Module ……………...………………………….…427 16.7. Sales Quote Module ……………………...………………….…433 16.8. Audit Trail Module ………………………...……………….…435 16.9. Purchase Request Module ………………...…………………437 16.10. Serial/Lot Number Tracking Module ……………………...…...439 16.11. Employee Time Sheet Module ……………………….……..……447 16.12. Alternate Currency Module …………………………...………457 16.13. Inspection Module ………………………...…………….……461 16.14. Routing Module ……………………...………………………..……469 16.15. Customer Bulk E-Mailer …………………………...………….……475 16.16. QuickBooks Export Module …………………………...………479 16.17. Corporate Enterprise Report Module ………………………… 517 V. pc/MRP Troubleshooting 17.2. pc/MRP Troubleshooting Tricks ……………………………...……533 17.3. General Protection Fault and Freeze-up Problems ……………..…...535 17.4. Error Messages with Numbers …………………...………………539 17.5. Error Messages without Numbers …………………...………………549 17.6. Print/Display Problems …………...…………………………….…553 17.7. Start-up and Update Problems …………………...………………559 17.8. Accounting Problems ……………...………………………….…565 17.9. Inventory Adjustment Problems ……………………...……………567 17.10. pc/MRP is Running Slow …………………...………………569 17.11. Sending HTML & PDF Problems …………...……………...571 17.12. WebEx Interface ………………………...….……...573 Chapter 15 pc/MRP Introduction 1.1 pc/MRP General Overview pc/MRP is a fully integrated MRP/Accounting program for Windows. pc/MRP comes complete with ten integrated modules: Address book, Inventory, Purchasing, Receiving, Sales Order, Work Order, Invoicing, Bills of Materials, Stock Room, and Accounting (GL, AP, AR). All of the modules can be accessed through pc/MRP's Main Menu shown above. Modules can be used on a stand-alone or integrated basis. pc/MRP also comes with a Configuration Utilities Module that allows you to configure pc/MRP to best suit your business operations. There are also eleven optional modules available. pc/MRP can be configured to support manufacturing, distribution, retail or many other types of business operations. pc/MRP's multi-user version allows multiple people to enter purchase orders, invoices etc at the same time on PCs networked with any of the multi-user networks such as Windows 95, 98, NT, 2000, ME, and XP. pc/MRP's Large Business and Multi-user Versions can track up to 1 billion part numbers. Please see the web site for current prices. http://www.pcmrp.com/pricing.htm Users can upgrade from one version to a higher version by contacting Software Arts, Inc. and paying the price difference between versions (no data will be lost). 1.2 Modules The modules menu of pc/MRP is the first of the menu selections. Within the modules menu we have Inventory, BOMs, Stockroom, Purchase, Receive, Sales, Work Order, Invoice, Address Book, and Accounting. Clicking on any one of these items will bring you to the sub-menu for that module. 6 1.2.1 Inventory Module pc/MRP's Inventory Module (Partmaster) allows users to enter, edit, and, scroll part numbers. Users can also print inventory reports, track inventory movement, take physical inventories, print out labels, roll up assembly costs, and update selling prices automatically. Advanced features include digital imaging, price quantity breaks, 6 alternate part numbers, 3 alternate vendors, 9 alternate manufacturers, and model numbers per part. 1.2.2 Bills of Materials Module pc/MRP's BOM Module allows users to enter, edit, and scroll through BOMs infinite levels deep. Where used, digital images, alternate part numbers, routing sheets, and reference designator information can be displayed at a touch of a button while scrolling through a BOM. 1.2.3 Stock Room Module pc/MRP's Stock Room Module allows parts to be issued and received from manufacturing, shipping, receiving, and alternate warehouses. Parts issued to manufacturing under a specific work or sales order number are decremented from on-hand and placed into Work In Process (WIP). When the assembled parts are received from manufacturing, the parts are removed from WIP and the on-hand quantity of the completed assembly(s) is incremented. The Stock Room Report Module provides job cost and lot tracing data. The Stock Room Module also provides options to automatically convert parts into assemblies and to check the availability of parts for specified assemblies. 1.2.4 Purchasing Module pc/MRP's Purchasing Module allows you to enter, edit, duplicate, and print out purchase orders and reports. In addition, POs can be faxed or e-mailed directly from your PC (requires FAX/modem card). Vendor address and part number information is automatically imported from their respective modules. Entering a PO automatically increments the on-order quantity in inventory. Over 100 different reports can be generated including "Consolidated Order Requirements", "ISO 9000 Vendor Performance”, and "Purchase Price Variation". Each Purchase Order line item can be taxable or non-taxable, have its own due date, and discount. Blanket POs can be created at the touch of a button. POs can be created automatically with pc/MRP's optional Infinite Bucket MRP Module 1.2.5 Receiving Module pc/MRP's Receiving Module allows you to enter, edit, and print out receivers and receiving reports. Entering a receiver against a PO will automatically enter all necessary information from the purchase order, decrement the on-order quantity and increment the on-hand quantity in the Inventory database, calculate a new average cost, and create an accounts payable voucher. If pc/MRP is set in the auto accounting mode it will also debit and credit the general ledger automatically. If the quantity received completes the order for that line item, the purchase order's Complete field will be marked "Y" to close out the line item. 7 1.2.6 Work Order Module pc/MRP's Work Order Module allows manufacturing to enter, edit, and print out work orders and work order reports. Sales orders entered by sales, automatically become work orders and will appear in the work order module and reports. Manufacturing can use work orders to build to stock or build to existing sales orders. 1.2.7 Sales Order Module pc/MRP's Sales Module allows you to enter, edit, duplicate, and print sales orders and sales order reports. If the order entered is cash and carry or on account and carry, pc/MRP will print out an invoice and decrement the on-hand quantity in inventory. If it is an 'order entry' order (to be delivered later), pc/MRP will print out a sales order and increase the on demand quantity. pc/MRP's Sales Module will provide numerous reports including: All Overdue Sales Orders, All Sales Orders for a Month, Sales Tax, Sales Commission, and Cost of Sales. Each line item can be taxable or non-taxable, and have its own due date and discount. Blanket sales orders can be created at the touch of a button. 1.2.8 Invoice Module pc/MRP's Invoice Module allows you to enter, edit, and print out invoices, shippers, and invoice reports. Entering an invoice against an 'order entry' sales order will automatically enter all necessary information from the sales order, decrement the on-demand and on-hand quantities in inventory, and create an accounts receivables voucher. If pc/MRP is set in the auto-accounting mode, it will also debit and credit the general ledger automatically. If the quantity received completes the order for that line item, the sales order's Complete field will be marked "Y" to close out the line item. Each invoice can contain up to 99 line items. Each line item can be taxable or non-taxable and have its own due date. 1.2.9 Address Book pc/MRP's Address Module allows you to create and maintain a customer and vendor database. pc/MRP will automatically export address information to purchase orders and sales orders. Invoice, Receiver, Balance Due, and Average Days to Pay information can be displayed at the touch of a button. pc/MRP has numerous report options allowing customer data to be parsed as desired. Users can also pick from an address list, and automatically create mail merge files and address labels. 1.2.10 Accounting pc/MRP's Accounting Module consists of fully integrated GL, AP, AR, and a check-writing module. Debiting and crediting is automatic and all entries automatically update all journals. pc/MRP's accounting package supports multiple divisions and departments. The Pay Bills module will automatically create and print one check per vendor for the invoices selected. Up to 12 accounting periods can be active. The Accounting Report Module supports drill down reports such as "All Accounting Transactions For A Specified Invoice". Additional accounting reports include: sales tax, sales commissions, cost of sales, check reconciliation, and cash projections. 8 1.2.11 Configuration Utilities Module pc/MRP's Utility Module allows you to configure pc/MRP to best suit your business operations. The configuration menu contains such items as Module Activation, Settings & Utilities, and information about pc/MRP. The Module Activation selection allows users to activate the optional modules. Settings & Utilities allows for the configuration of your pc/MRP to work optimally for your business needs. Once again, it is required that you obtain the appropriate configuration codes to change the settings. 1.3 Tools The Tools menu contains your basic Windows elements including cut, copy, paste, a calculator, and macro creator. The macro command is used for repeating sequences of keystrokes when a single key combination is entered. One reason to use a macro is in the instance of having repetitive tasks. 1.4 1.4.0 Optional M odules Software Arts has created fifteen optional modules that you can use to enhance the look and efficiency of your business. The optional modules can be tested in both the trial version and the full version. Once tested, if the user wants the optional module(s), they can be purchased through Software Arts. Call Software Arts at (408) 226-7321 for further information or for activation codes. Please see the pc/MRP web site for current pricing: http://www.pcmrp.com/pricing.htm 1.4.1 Audit Trail Option The optional Audit Trail module provides a means of tracing edit changes made to any or all of the pc/MRP modules with the exception of accounting. Whenever a change to a record occurs during an editing session, the Audit Trail module will record the Date, Database, Time, User, and Field Name as well as the Record & Item numbers, Part/BOM number, or Address ID number. A flexible search feature allows retrieval of the recorded change based upon a variety of criteria. 1.4.2 ECN Option The Engineering Change Notice Module creates, edits, and prints out ECNs and ECN Reports. In addition, it will also print out ECN reports that notify purchasing of which POs with part numbers that are affected by ECNs issued in the last 30 days. 1.4.3 Advanced Password Option The advanced password module allows an unlimited number of user name and password combinations to control access rights (delete, edit, view only, or no access) to each pc/MRP module. 1.4.4 Purchase Request/Quote Option The optional Purchase Request/Quote Module creates, edits, and prints out purchase and quote requests. In addition, it will automatically convert PO requests and quotes into purchase orders. 9 1.4.5 Sales Analysis Option Sales Analysis contains several programs that will analyze sales history and set stocking and ordering requirements. The SALES TREND REPORTS can be used to spot sales trends over four user-defined time periods and subtotaled by part number, vendor, or customer. The BOOK TO BILL REPORTS can analyze book to bill ratios and goals by customer and territory (DOS version only). The ESTIMATED USAGE AND MIN QUANTITY REPORTS automatically fill in each parts usage and min quantity fields based on prior sales. The CONSOLIDATED BOM REPORTS consolidate parts within various levels of a BOM and print out the consolidated quantity for each part. Multiple BOMs can be consolidated together and printed spreadsheet style to analyze the purchasing requirements as a whole. 1.4.6 Sales Quote Module Option The Sales Quote Module creates, edits, and prints out sales quotes. In addition, it will automatically convert sales quotes to sales orders if you receive the order. 1.4.7 Serial/Lot Tracking Option pc/MRP's optional Serial/Lot Number module will store current on hand quantities of each serial/ lot number. It also keeps records of all transactions adjusting the serial/lot number quantities as transactions are made. Entering an invoice will allow you to decrease the on hand quantity of the serial/lot number being shipped (I type transaction). Entering a receiver will allow you to increase the on hand quantity of the serial/lot quantity (R type transaction). Issuing parts to an assembly in the stock room will allow you to decrease the on hand quantity of the serial/lot number being issued (S type transaction. 1.4.8 Infinite Bucket/MSP Module pc/MRP's advanced MRP option will generate a master production schedule/infinite bucket reports. The reports contains data that can be expressed in a daily schedule or consolidated into weekly, quarterly, or a user definable time period. The MRP reports generate action items for purchases, issues to be made, makes, sales, buys, and labor actions. 1.4.9 Alternate Currency Option The Alternate Currency option allows the end user to enter several different currency types and their related multiplier into pc/MRP. The user would then be able to select the desired currency for Purchase Orders, Sales Orders, and Invoices. 1.4.10 Routing Module pc/MRP's Routing Module allows you to create routing records. You can then move and track work orders and sales orders through the factory floor from work station to work station. 10 1.4.11 Employee Time Tracking The Employee Time Tracking module consists of two modules. The first module, Employee Information, is used by accounting to create and manage employee records. The second module, Time Sheet, is used by individuals and/or accounting to create and manage employee time sheets. 1.4.12 Inspection Module The Inspection Module allows users to set individual inventory items to require an inspection at four different stages of use, receiving, manufacturing, invoicing, and/or shipping. 1.4.13 Customer Bulk E-mailer This optional module utilizes the address book to allow users to send newsletters, advertisements, or other types of documents in bulk to specified address types. (Customers, Vendors, Employees). 1.4.14 QuickBooks Export This optional module allows users routinely export AP, AR, inventory, and address data out of pc/MRP and import into QuickBooks. 1.4.15 Bar Code Module This optional module contains barcode fonts. These fonts are used with the report generator to add a bar code to labels and reports. 1.4.16 Corporate Enterprise Reporting Module Overview The Corporate Enterprise Module allows companies to • • • • Select one of three methods to have their parts list and BOMs automatic ally synchronized (including all indexes) across the world in real time. Switch from one division to another by selecting that division from the drop down menu. Print out consolidated financial reports for all divisions, business units, and the entire corporation. Currencies are automatically reconciled if pc/MRP’s Alternate Currency Module is active. Chapter 211 Installing pc/MRP 2.1.1 Hardware Requirements • IBM compatible 486 or higher, minimum of 16 Megs of RAM for Windows 95 and 98. 32 Megs of RAM or higher for Windows NT, 2000, ME, and XP. 2.1.2 Initial Installation, (first time only) • • • • • • • • • • • • • • • • • • • • • • • • • • • • To install pc/MRP place the pc/MRP CD into your CD drive or locate the downloaded file. If you are using the CD wait, a few seconds and the autorun should start. From the installation menu press Install. If the autorun does not start, select my computer and double click on your CD drive. Once the installation menu is on your screen press Install If you are installing pc/MRP from a downloaded file, simply double click on that file. The installation program will prompt you to read the end user agreement and select a suitable location for pc/MRP to be installed. Once the installation is complete, pc/MRP can be accessed by your Windows Start and Programs menu or the shortcut created on your desktop. The first time you start pc/MRP, pc/MRP will require that you define a password for future access to the program and enter your company's name, address, and, phone and FAX number. If you are installing a single user version of pc/MRP you are finished with the installation and do not need to follow the instructions listed below. For the server you should: Double click on my computer Right click on the server's drive or folder that contains the pcmrp files. Select share, enter the name of the shared drive or folder Click on Permissions Provide all pc/MRP users Full Control or Change rights If you are installing pc/MRP onto a Windows 95 server, attribute the following files read only: config.fpw foxfont.fon foxtool.fll msg.dbf pcmrpw.exe vfp6r.dll (pc/MRP versions 7.43 and higher) vfp6renu.dll (pc/MRP versions 7.43 and higher) foxw2600.esl (pc/MRP versions 7.06 and lower) For every workstation, on the network that you want to run pc/MRP create an icon as follows: Double click on Network Neighborhood (In the open space on your desktop.) Double click on the server. On Windows 2000, double click on “computers near me” and then the server. Double click on the server's drive containing pc/MRP. Double click on the folder containing pc/MRP. Right click on the pcrmpw.exe file and drag it to the desktop. Select Create Shortcut 12 2.1.3 Possible Installation Errors • • • An "Error writing file" message usually indicates there is not enough room on the hard disk to install all of the files. Your hard disk should have a minimum of 50 meg of free space prior to installing pc/MRP. If you are installing pc/MRP from a download file (demxxx.exe) and the installation program asks you for Disk 2. The downloaded file is not complete. Re-download the file and attempt to reinstall pc/MRP with the new demxxx.exe file. If you are attempting to install pc/MRP from the CD and the CD fails to work. Try to install pc/MRP on a different computer to see if it is a bad CD ROM drive. If it fails on a second computer call Software Arts (408-226-7321) for a replacement CD. Chapter 313 pc/MRP Tutorial 3.1 Tutorial Overview The tutorial is designed to teach new users about pc/MRP. The tutorial has 18 lessons. Below is a description of each lesson. 3.1.1 pc/MRP manual and Contents 3.1.2 The Bicycle Shop 3.1.3 Settings and Utilities 3.1.4 Creating a Practice Directory 3.1.5 Address Book Module 3.1.6 Inventory Module 3.1.7 BOM Module 3.1.8 Inventory Flow Model 3.1.9 Sales Order Module 3.1.10 Work Order Module 3.1.11 Single Bkt MRP Purchasing 3.1.12 Infinite Bucket MRP 3.1.13 Purchasing Module 3.1.14 Receiving Module 3.1.15 Stock Room Module 3.1.16 Invoice Module 3.1.17 Accounting 3.1.18 Some Final Thoughts A brief discussion about the manual and where to find things. Discusses what the Bicycle Shop is and how to utilize the tutorial. Explains a few custom settings that users should learn. Shows users how to make a backup copy and a practice directory of pc/MRP. Discusses where all of your vendor and customer information resides. Covers where all of you part information exists and how to enter and edit parts. Explains how to build the recipes that are your assemblies. Explains the general flow of material from order entry, to production, and shipping. Order entry for customer sales. Order entry for scheduling or building to stock. Material Requirements Planning. This tells you what you need to buy based on your demand from Sales Orders and Work Orders. Advanced Material Requirements Planning. This tells you what you need to buy, when you need to buy it, and schedules your builds and issues to and from manufacturing. (MPS) Ordering from your vendors. Vendors fulfilling Purchase Orders and creating Accounts Payable. Using the stockroom to convert parts to assemblies and adjust inventory. Creating invoices and building Accounts Receivable. Posting GL transactions, paying bills, receiving payments from customers, and Posting Financials. Discusses where to go from here. 3.1.1 pc/MRP manual The manual for pc/MRP is broken down into five sections: Standard Modules, Accounting, Utilities and Configuration, Optional Modules, and Trouble Shooting. Take a few moments to review the chapter headings and become familiar with how the manual is formatted. The manual will become an invaluable tool while you are learning pc/MRP. The manual is available both in the drop down menus within pc/MRP and in hard copy form from Software Arts. 3.1.2 The Bicycle Shop The Bicycle Shop is the fictitious company that will be used in this tutorial. Throughout running the bicycle shop, we will carry out several tasks that companies perform in their day-to-day operations. Since the tutorial is in HTML and uses your Internet Browser (no you are not online, the tutorial simply uses your browser) you will often be asked to refer back to pc/MRP. You should thus learn the ALT-Tab function. By pressing ALT-Tab, you will be able to go back and forth between applications. If you have the tutorial open and pc/MRP or any other program, simply press and hold down on the ALT key, now hit the tab key once. On most Windows operating systems, this brings up a bar in the center of the screen that has all of your currently open programs. To easily go between the tutorial and pc/MRP use the ALT-Tab function. This is the tutorial. You are in the tutorial NOW. The tutorial is a written tutorial. There are no parts to load and or data sets available. Users should learn how to enter parts and build BOMs 14 and run the program. That is why the tutorial was written. You can expect the tutorial to take about 2-4 hours. 3.1.3 Settings and Utilities pc/MRP can be configured to operate in several different business environments. The Utilities and Configuration chapter covers in detail all of the custom settings available pending on your business circumstances. Before you start using pc/MRP "live”, you should have a thorough understanding of what these settings are and what they mean to your company. For the sake of this tutorial, there are just a few that will be addressed now. To access the Settings and Utilities menu from within pc/MRP select: Configuration, and Settings & Utilities. Option 4, Inventory Adjustment Method (S/A/P/W/R) We recommend "A." The tutorial is designed around inventory adjustment method "A." This is the recommended method for manufacturers, distributors, and retailers. By default, pc/MRP is set to "A". You might find a setting that better fits your specific requirements. However, to successfully utilize the tutorial, you must have this option set to "A". Option 8, Auto Accounting, On or Manual We recommend "M." The tutorial is designed around manually entering GL transactions. By default, pc/MRP is set to Manual. It is also recommended that it be always set to manual and never changed to automatic. Take the time to study the settings and utilities chapter. You may find several things that are of specific interest to your circumstances. By reading this section, you will be able to form ideas on how pc/MRP will work for your company. Be sure to make a list of all of the settings that will need changing for pc/MRP to run successfully with your company. Note: The trial version of pc/MRP will accept any password and does not need a configuration code number. As you view the Settings and Utilities, simply press OK when it asks you for your configuration code number. Note: Throughout the tutorial references will be made to executable paths in pc/MRP. These paths will always begin in the drop down menus accessible on the main screen in pc/MRP. Example: Select Configuration, About pc/MRP. This means select from the drop down menus, Configuration, and then About pc/MRP. These executable paths will be used in performing specific tasks associated with completing the tutorial. When a letter is underlined, you can press the Alt key and the underlined letter of the desired function. You can also use your mouse. At this time, press OK to return to the main pc/MRP screen. To view your current Settings and Utilities start pc/MRP and select Configuration, and then Settings & Utilities. Hit Next or Previous as desired. Hit Cancel to exit the Settings and Utilities. Note: Throughout using pc/MRP you will constantly accessing the drop down menus. At this time, take a few minutes to review all of the options accessible from the drop down menus. 15 3.1.4 Creating a Practice Directory and Backup Copies A practice directory or practice copy of pc/MRP should be created to run the examples in this tutorial. This practice directory can be created by following the commands listed below after you have initially installed pc/MRP. Open Windows Explorer. (Do a right click on the Start Button and select Explorer) On the left scroll up to your C drive and find the pcmrpw directory. Do a right-click on the pcmrpw directory and select Copy. Right-click on the C drive and select Paste. This creates a "Copy of pcmrpw" on your C drive. Press File and Close to close Explorer We are finished creating a backup copy. You will want to become familiar with creating backup copies and practice directories. The file pcmrpw.exe starts pc/MRP and whenever you want to do a test run on something, simply make a copy of the pcmrpw folder and double click on the exe file. Do not however leave a lot of practice copies throughout your network. This simply confuses end-users. Furthermore, for practice copies of pc/MRP, we recommend going to Configuration, Settings & Utilities, and Option 1. Edit the second address line to contain the word ‘practice’. This will put a red practice logo in place of the standard pc/MRP logo alerting users that they are in a practice copy and not the standard copy of pc/MRP. For pc/MRP Versions prior to version 7.90, use option 20 to change the color of the data entry screens to an ugly blue to alert users they are in a practice copy of pc/MRP. We have thus far built a reasonable framework. You should have an understanding of how to: find things in the pc/MRP manual, navigate through the pc/MRP menus, how to find and change the settings and utilities, and create and use practice directories. We will continue with explaining how to enter vendor/customer, inventory, and BOM information. This will be the foundation that we use to enter orders and complete the Order-to-Cash process. 3.1.5 Address Book The primary source of all of your data is found in the Address-book, Inventory, and Bills of Materials modules. All of this data, once entered, is automatically entered into sales orders, purchase orders, work orders, and receivers. We will first discuss the Address Book Module. The Address Book Module is the location in pc/MRP where all customer, vendor, employee, and contact information will be stored. At this time, take a few minutes to read the Address Book Module. This lesson will assume the chapter has been read. 3.1.5.1 Entering an Address While using pc/MRP in the course of running your business you will need to add addresses. To add new addresses simply select Modules, Address Book, and New. Note: You will find that all of the modules are setup very similar. To make a new purchase order select, Modules, Purchase, New. To make a new sales order select: Modules, Sales, New. This is constant throughout the program. After selecting Modules, Address Book, New, you will be prompted to enter the company name that you wish to add to the address book. Please enter "ABC TIRE COMPANY." 16 Note: when entering an address where most of the customer information exists in an address that is already entered into the address book, you can select "Import Address information from existing address" on this screen, to save time. After entering the company name press: OK As you can see, there are many options and fields to enter data for each entry. Most are selfexplanatory. For further details on what each field does refer back to the chapter in the manual on the Address Book. At this time, take a few moments to look over this screen and refer back to the manual if there are questions about specific fields. Enter the data as described in the picture below. Except for the Start Date , this will automatically be populated by the date in your computer. 17 Notice that several tabs exist to allow users to enter additional data. The additional tabs consist of: Sales Contact Information, additional billing and shipping addresses, and Invoice and Receiver history. Salesperson information, the billing address, and the shipping address will automatically be populated in sales orders and invoices. Select the Billing/Shipping tab and enter separate address information into the fields provided. We will use this address entry later to enter purchase orders and sales orders. 3.1.5.2 Viewing an Address To view the address just entered select Modules, Address Book, and Edit. Note: The EDIT function is similar throughout pc/MRP. If you wish to edit a Sales Order, select Modules, Sales Order, and Edit. To edit a receiver select Modules, Receiver, and Edit. To edit choices you must choose "Edit" under the Action square. To simply view, select "View." Users can also search address information in a number of different ways. Select the gray square with the black down arrow to access the drop down menu under "Sort Order." This allows searches to be made on Account ID Number (a unique address ID number per customer created by pc/MRP), company name, company telephone number, and serial number. Note: This scroll selection and actual scroll screens are similar throughout pc/MRP. Sales Orders, Work Orders, Invoices, Receivers, Purchase Orders, Stockroom Transactions, and the BOM engine all utilize this same screen. (If you ever edit something and the changes are not saved, you undoubtedly had the View checked in the Action Square.) At this time, within the Address Book Scroll screen, select the entry we have created and press OK or enter. Note: Several fields have drop down menus. (Addr Type, Status, and under the sales contact information tab: source, purpose, priority, interest, and concern.)These fields are user definable 18 through Option 52 in the Settings and Utilities, and are used in address reports to further parse customer/vendor data. Example: ADDR TYPE allows users to define their relationship with the entry. Examples: EMP for employee, VEN for Vendor, CUS for customer, PRB for accounts on probation. 3.1.5.3 Editing an Address To edit an address, with the address entry still open from above, edit the Status drop down menu to CUS. (Similar to making new entries the edit feature is the same throughout pc/MRP. To edit Receivers simply select, Modules, Receive, and Edit. To edit Inventory simply select Modules, Inventory, and Edit) Press OK. This saves the changes made. If the OK button is not highlighted you are not in Edit mode. Select Cancel and attempt to edit the address entry again. This time, with the address scroll screen present select the Edit radio button in the Action square. When you are done editing, select OK. Look up the address again and see if the changes were saved. If the changes are not there, then you never made the changes, you selected view rather than edit in the "Action Square", or you selected cancel after making the changes. If the changes are there, congratulations, you have successfully edited another entry. 3.1.5.4 Deleting an Address Create another address entry with a company name of "Bad Company." This will be the entry we remove. (Modules, Address Book, New...enter the new company.) To remove this entry "Bad Customer" from the address book selects Modules, Address Book, and Edit. Make sure the Action square is set to edit and scroll for the "Bad Customer" entry. Select that entry. With the address book open to this customer entry select the Delete button from the row of buttons on the bottom of the screen and then OK. Finally, to delete an address or anything within pc/MRP you must take two steps. The record must first be marked for deletion as we have done above, then, the records marked for deletion must be deleted. To remove records marked for deletion select, Modules, Address Book, and Remove Marked Records for Deletion. This two-step deletion method is the same throughout pc/MRP. Note: Once your software is activated into the full version, deleting records marked for deletion will be secured by your configuration code. You have now successfully deleted your first record. We have just learned almost everything about the Address Book. The steps above can be repeated for entering, looking up, editing, or deleting any address in the address book. For reports and label making, refer back to the manual. We will continue with the lesson on data entry with the Inventory module. 19 3.1.6 Inventory Module The Inventory Module contains price, quantity, lead-time data, and a number of other fields associated with parts, labor parts, and assemblies. Inventory does not contain information about how the assemblies are built. This is in the Bills of Materials. BOMs will be covered in the BOM lesson. To become familiar with what the various fields do in the main inventory screen, please take a few minutes to read the Inventory Module chapter. You should not begin this lesson without having an understanding of the Inventory Module. Several things should be considered when entering your own parts and creating a part number scheme. For the purpose of this tutorial, we will keep all of the standard settings. As you begin entering your own parts, you will want to read about Options, 28, 29, 48, and 49 in the Settings and Utilities module. For special cases and consignment parts, read chapter 15.9.5, Special Cases. 3.1.6.1 Entering New Parts Similar to the Address Book, when an end-user wants to enter a new part, simply select: Modules, Inventory, and New. Then select "Next Available Partnumber". pc/MRP will automatically assign the next available part number or users can simply highlight the pc/MRP built part number and enter their own. Press OK to accept part number 000000001. The part number data entry screen is presented. Enter data as described in the picture below. Notice that similar to the address book entry screen, several tabs exist in the inventory entry screen. A tab exists for Quantities/Costs, Vendor Information, Sales Prices, Manufacturers\Model 20 Number\Alternate Part numbers, and Miscellaneous data. Each tab is explained in detail in the Inventory chapter. For purposes of this tutorial, be sure to enter the part description, a lead-time of 1 day and under the Sales Prices a price of $1,500.00 for Level 1 Quantity 1. With all of the information entered, select OK to have this entry saved. Congratulations, you have entered your first part. 3.1.6.2 Editing Parts At this time, we will edit the part we just entered. Select Modules, Inventory, and Edit. Select the same part number we just entered. Edit this part so that the Lead-time is 2 days. Select Save. Note: Did you select "EDIT" in the action square? After making sure you successfully changed the lead-time for the bike assembly, take a few minutes to enter two more addresses, Smith Bikes and Canonwale, INC. and the remaining parts for the bike assembly. The picture below lists the parts to create and the vendor to use for each part. For the sake of time, many of the basic fields are left blank. Please however enter: o 2 days for the lead times on all parts and assemblies while in the Quantities\Costs tab. o A STD cost of $5.00 for every inventory item using the Cost window, Standard section. o a purchase price of $5.00 using the Vendor tab o Associate each part with the applicable vendor using the vendor tab and ellipsis button next to the ID # field. The ellipsis button allows users to scroll through the address book to find an applicable vendor. o Finally, when you get to the bolts enter a purchase price of $00.2500 for quantity 1 and enter quantity 100 at $ 00.1000. Furthermore, be sure to enter a PO ratio of 100 for the bolts. We purchase bolts for the bicycle assembly in boxes of 100. Note: If you edit the part number, number, you must select "Change Part Number" from the Inventory drop down menu. This will allow you to change the part number in all applicable modules in just one step. Similar to the Address Book there are numerous fields that do a variety of things. All of these fields can be manually edited. Most of these fields require manual data entry. Most of these fields are selfexplanatory. Several of these fields are automatically updated through performing specific actions. 21 Below is a list of those fields that are automatically updated, and how they are updated. STD COST/UNIT: Standard Cost per Unit. pc/MRP calculates the standard cost per unit using purchasing history by running the cost roll-up feature in Inventory and selecting Standard Cost. This STD COST/UNIT field is populated when you run this feature. AVE COST/UNIT: Average Cost per Unit. pc/MRP calculates the average cost per unit using purchasing history by running the cost roll-up feature in Inventory and selecting Average Cost. This AVE COST/UNIT field is populated when you run this feature. LAST PO COST: Last Purchase Order Cost. This field brings in the cost of the last purchase order made for this part. ON ORDER: Quantity on Order. This field contains the quantity on order from purchase orders. This field increases when purchase orders are made and decreases when receivers are made. This feature will be further discussed in purchasing. ON DEMAND: Quantity on Demand. This field contains the quantity on demand from open work orders and open sales orders. This field increases by creating work orders or sales orders. This field decreases when sales orders are invoiced or parts are converted into assemblies from the work order. Furthermore, this field can be updated when edits are made to sales orders and work orders by running the Audit On-Demand Quantities feature in the Sales Order Module. AVAILABLE: Quantity Available. This field contains the quantity available after allocation. This field is updated by running the single bucket purchasing report or the optional module Infinite Bucket MRP. The MRP programs will allocate parts on hand and on order and populate the Quantity Available field with the quantity available after allocation. These features will become more obvious as we make sales and work orders and run MRP reports. For the time being, we will just let this sink in. Note: pc/MRP does not allocate things every time an order is entered. The quantity available field is only updated as described above. 3.1.6.3 Deleting Parts Deleting parts is exactly like deleting addresses. You must first mark the record for deletion and then remove marked records for deletion. To test this, delete the TUBE ASSEMBLY, part number 000000012. Once again, in the full version, deleting entries will be secured by your configuration code. You should now be familiar with viewing, editing, and entering parts. If you have any questions about what these fields do or how to perform the tasks above, start the lesson over and refer back to the manual. 22 Up to this time, we have discussed the Address Book and Inventory Modules. This next section completes the Data Entry Lesson by covering the Bills of Materials Module. 3.1.7 BOM Module The BOM module is where all of your bills of materials or recipes for assemblies will be stored in pc/MRP. At this time, take a few minutes to read the Bill of Materials chapter in the manual. This lesson assumes you have read the BOM chapter. The BOM module is set up very similar to all other modules. To edit a BOM simply select Edit from the BOM menu. To enter a new BOM simply select New from the BOM menu. Most modules when printing have the Report option. For the address book and BOM module end users select Print. Note: All parts within a BOM must exist as an entry in inventory before you can create that BOM. Assemblies can exist in inventory but do not have to exist. If an assembly does not exist in inventory the BOM module will automatically create one. Before we create a BOM in pc/MRP, it would be best to see one on a piece of paper. Bicycle BOM Notice how all of the various levels are separated by periods. Parts are labeled as PART and bills of materials are labeled as BOM. From this picture, we can deduct that parts and assemblies: 000000002, 000000003, 000000005, 000000006, 000000007, 000000011, and 000000013 are all on the first level of the Bicycle BOM. The WHEEL assembly contains parts 000000004, 000000013, and 000000009 and the BOM 000000012. The TUBE assembly contains two parts, 000000008 and 000000010. To reinforce this idea of indented bills of materials we will make this BOM using the parts entered into pc/MRP in the Inventory lesson. 23 3.1.7.1 Entering Bills of Materials We are now going to begin by entering the lowest level of the Bicycle BOM. Users can start by entering the top of their assembly or at the bottom. For this tutorial, we will start at the bottom. Select Modules, BOM, New. Enter BOM number: 000000012 with a description of TUBE ASSEMBLY. Select OK You should now be at the main BOM data entry screen as depicted below. Notice that the Add New component to BOM 000000012 window automatically is created. We have just created the TUBE ASSEMBLY; now we have to add the parts for this BOM level. We will add the tube and stem inventory items to this assembly. To add these items to this assembly enter: The desired quantity. (2) Then press the ellipsis button next to the Part # field. Search for the stem and press OK. To add this to the assembly press OK again. Notice that we are now at the basic BOM edit screen. This screen allows users to edit the BOM, add additional items, save changes, enter reference designators (through the reference designator tab), 24 view miscellaneous data (through the miscellaneous tab), and even revert the BOM. (Revert allows users to place the BOM back at the original condition before editing.) Select the Add Item button and add the NGF TUBE quantity 1 to this assembly. (After pressing Add Item button enter a quantity of 1 and press the ellipsis button to search and select the NFG TUBE.) Select: Save and Finished to save the changes and then exit the BOM module. Note: Bills of Materials are assembled in the BOM module one level at a time. Note: Labor parts can also be entered into BOMs. This allows users to calculate theoretical job costs. Now we are going to add our next level. This level we will add not only parts, but also the newly built TUBE ASSEMBLY. Select Modules, BOM, New. Enter BOM number: 000000002 with a description of WHEEL. Select OK This entry is a little different however. The WHEEL already exists in inventory. pc/MRP is going to warn you about this. Go ahead and select Yes. Now we can add our parts just as we did before. Enter the first part, Dirt Teaser Tire. Click on Add Item. Now simply add the remaining items. Add the spokes, quantity 40. Add a few bolts, quantity 4. Finally, add the TUBE ASSEMBLY just like you would any regular part. Press Save and Finished when you done. Now on your own... Select Modules, BOM, New. Enter BOM number: 000000001 with a description of BICYCLE TOP ASSEMBLY. Select OK 25 Enter the items that finish off this assembly so that it matches the picture below. We have just completed the entire Bicycle BOM. 3.1.7.2 Editing the Bills of Materials. Similar to everything in pc/MRP if you wish to edit something, select the module you wish to edit and select edit. Select, Modules, BOM, and EDIT. Select BOM 000000001. When you select an item that is an assembly (depicted by an A in the Type column), you can use the Move To: Sub-Assy and Parent Assy features to scroll through the various levels of your assembly. Scroll to the TUBE ASSEMBLY. In the quantity field under BOM DATA, enter "1.0000" for the STEM quantity. We do not want do double up on or STEM ordering. Are you in Edit or View Mode? Now just to see what we have done select Modules, BOMs, Print BOMs/Pick List/Where Used and select the exploded-costed report. Scroll to enter your BOM number. Select Print - Narrow and press the OK button. Your report should look very similar to the example report at the beginning of this section. If it does not, edit the BOM and run the report again. It will need to match for our purchasing results to match. 3.1.7.3 Deleting Parts within a BOM Similar to all other areas of pc/MRP the deletion process is a two-step process. You must first mark the entry for deletion and then delete marked records. If you go into a BOM to delete a part and the 26 delete button is not accessible, you do not have the Action Item Edit selected, or you do not have deletion rights in the Advance Password Module. Note: There are several useful options in the BOM drop down menu. From that menu, you can delete a BOM, duplicate a BOM, change a BOM number, change the BOM description, and Audit BOMs. Note: You can view the image for that specific part or BOM by selecting BOM Image or PART Image from the miscellaneous tab. Note: Users can also view where used for a part or assembly and recalculate assembly costs in the miscellaneous tab Note: bills of materials can have 26 levels in pc/MRP. We have now covered data entry into the Address Book, Inventory Module, and BOM Module. The next lesson covers the Order-to-Cash process. 27 3.1.8 Inventory Flow Model pc/MRP has a simple Order-to-Cash process. Take a few minutes to view the diagram below. As you can see, Sales Orders and Work Orders start the entire process. These orders are based on your demand from customers or a desire to build items to stock. Items that are available for sale are directly invoiced, inventory is automatically deducted from stock, and we can begin building some A/R (Accounts Receivable). Sales Orders on order entry and Works Orders that have to be built take a different path. The will go through the MRP process. Purchase orders and receivers will be made for 28 the piece parts required and build A/P (Accounts Payable), the stockroom will be used to convert parts to assemblies, and finally we will sell the item once again building A/R. It is important to understand this basic process. Through the next several sections, we will follow this process. 3.1.9 Sales Orders Sales orders and work orders generate demand for parts and assemblies. This demand sets in motion your purchase orders, receivers, stockroom, invoicing, and inevitably accounting. pc/MRP can use work orders and sales orders in a number of different ways since both can be issued into manufacturing. For complete details, refer to the Sales Order Module and Work Order Module in the manual. In short, the first method uses work orders to build to stock and sales order to build per customer order. The second method pc/MRP uses work orders to forecast demand while sales orders represent actual demand. pc/MRP can do this because demand from Sales Orders and Work Orders can be included or excluded from purchasing requirement reports. The differences between these two methods will become apparent once we run our MRP purchasing reports. For now, this tutorial will use method one, where we use work orders to build to stock and sales orders for customers. The important thing to consider is once you have chosen how you are going to utilize Sales Orders and Work Orders, you should stick to this method. If you are constantly changing how requirements are generated, you are increasing the probability of making mistakes. 3.1.9.1 Entering a Cash and Carry Sales Order We will first simply create a Sales Order for a few bikes. To do this, first view the bicycle assembly in inventory (part 000000001). Make sure the quantity in Area Stores is 2. If it is not, edit the quantity so that it is 2. Now, select Modules, Sale Order, and New. The next screen allows the user to select sales type, terms, tax code, product issuing area, and shipping method. For the purpose of this tutorial, we will really only discuss the Sales Type. The other fields are expla ined more in the Sales Order Module chapter. Understanding the Sales Field type is essential however and deserves more attention. The Sales Type field is essential to understand, because it directly affects inventory and invoicing. Sales Types entered as Cash and Carry or On Account and Carry automatically decrease the stores quantity of the line items on the sales order and creates an invoice. Thus, if you have these items in stock or not, by telling pc/MRP you are carrying the line items out the door, on-hand quantities will decrease. Note: pc/MRP will not automatically convert parts into assemblies or back flush in the sales order module. All back flushing is done through the Stockroom Module or by running the convert parts into assemblies command. Order Entry sales simply places demand on the line items chosen in the sales order. These items will be due on the date as specified by the end-user in the DATE REQ field. Demand for sub-components, that are part of the sales order line item, is not created until the MRP purchasing reports are ran. Invoicing is then done once the product has been assembled and is ready to ship. To make this clearer, select a sales type of On Account and Carry, issuing from area 1, press OK. 29 On the sales order entry screen notice that at the bottom of the screen there is an Auto Look-up and Data selection box. Having the part number and root address checked means that data from the Address module and Inventory module will automatically be entered when you choose an address or part that already exists in those DBF files. To make an address or part from this screen select one of the check boxes under Data. If the applicable address has an alternate Bill to Address or Ship to Address, they will automatically be populated in the sales order. Note: To change the BILL TO or SHIP TO address, the customer address or part after initial selection simply check the desired box, highlight the root address of the desired entry, type in a partial for the entry and hit enter. This will bring back the scrolling box for selection of the correct entry. At this time, check "Make Address." We need to enter our new customer, TIM. Tim is purchasing two bicycles today. Once you have pressed, Make Address, enter some applicable data for Tim in his address entry. Then select OK to finish the address entry. Now put the cursor back into the top left CUSTOMER field and type T and press enter. This allows you to scroll to the applicable address. Select Tim as our customer and press enter. The customer data for TIM should have automatically appeared on the sales order screen. Now put the cursor down into the description field and type "BICYCLE" and press enter. This automatically brings up the part number, model number, description, and price. We could have also selected the "BICYCLE" by entering the applicable part or model number. Enter two for the quantity of bikes being purchased. Notice the SC field. Do not change this field. This field abbreviates the Sales Type and Tax Code information. With the address entered and the bicycle assembly selected press F1. This is a shortcut method to view the part selected in the sales order. The inventory screen for this assembly should appear. Notice that we just happen to have 2 finished bikes in area Stores (1). Press ESC to get back to the sales order screen Select Finish on the sales order screen. This next screen confirms that an invoice is going to be made since the sale was entered as On Account and Carry or Cash and Carry. Press OK. This screen explains that two bicycles are being removed from inventory area One. Press OK. If you wish to print the Invoice, you can do so at this screen. On this next screen, if you wish to view or print a shipping label press OK. On the final screen, we can select NO. At this time go to the inventory module and view the bicycle assembly part. Notice that in area one the quantity was driven to 0. As explained above and reinforced with this sales order, if you choose a 30 sales type as cash and carry or on account and carry, it is automatically invoiced and the quantity field will decrease in the area chosen and by the quantity chosen in the sales order. 3.1.9.2 Entering Order Entry Sales Orders Now, enter a new sales order for Tim but select Order Entry as the Sales Type. Put in quantity 1 and a DATE REQ (date required) of one week from today’s date. (The current date plus seven days.) Note: to add additional line items we can select Add Item. Of-course to view these various items you can press Back and Next. After entering the sales order, view the bicycle assembly in inventory. Notice that since this is order entry we have only created demand for this assembly. The QTY ON DEMAND field should be 1. Take a few seconds to view the other parts in this assembly. Notice nothing has changed with these parts and the various quantity fields associated with these parts. Once again as mentioned above, when we run our purchasing reports these fields will be updated. 3.1.9.3 Editing a Sales Order To edit a sales order or work order is similar to editing any other entry in pc/MRP. Simply select edit in the drop down menu for that module. It is important to note however, that if you frequently edit sales order item quantities that you should run the Audit sales order function. This function repopulates the on-demand quantity in inventory and is representative of the updated sales orders. Edit the' order entry' sales order for TIM to be quantity 2. Make sure the edit took. Go back and look in inventory. Notice that the On Demand field did not change. Run the Audit On demand Feature under Sales Orders to correct this. Once again, our MRP reports will also update this. 3.1.10 Work Order Module Besides our existing sales order, we want to build two bicycles to stock. At this time, enter a Work order for two additional bicycles with a DATE REQ of 14 days from now. Work orders are entered the same way sales orders are. You do not need to enter a receiving customer though. Simply enter the desired assembly or subassembly, the quantity and date desired, and press Finished. Note: Work orders only allow one line item. Once again, editing work orders is similar to all other modules. Simply select edit in that module. At this time, we have entered demand for 4 bicycles. Take note in the inventory module that none of the subassemblies has been affected yet. The only thing that has happened is the QTY ON DEMAND for the BICYCLE has gone up. Since we have nothing on hand to build these bicycles, we will now run our MRP purchasing reports. These reports will tell us everything we need to buy to fulfill our orders. We will run two purchasing reports, our standard MRP Single Bucket report, and then the optional Infinite Bucket MRP report. After that, we will briefly compare the two. Of-course from there, we will make purchase orders to fulfill the demand, receivers to receive the parts necessary to build, issue the builds to the stockroom, receive finished goods back into inventory, and then we will be ready to invoice. 31 3.1.11 MRP, Scheduling Production, and Purchasing The Purchasing MRP (all parts required) report and Infinite Bucket optional module is where all of the demand calculations are made. Once we run one of these reports, demand will populate all parts necessary to build everything that has been entered as a sales order or work order. We will first run the standard MRP purchasing report. Select Modules, Purchasing, Reports. On the drop down menu, scroll to the bottom of the list and select the MRP Report (all parts required). Note: End users can choose to include or exclude demand from Sales Orders or Work Orders. As mentioned above, this allows users to use work orders in several different ways and prioritize demand. Note: The Consolidated report looks at both true demands from Sales Orders and Work Orders and takes into consideration MIN and MAX quantities set up in inventory. The MIN/MAX report only takes into consideration MIN and MAX quantities that were populated in the inventory entry screens. Note: Print Trace Calculations creates a report that shows where demand is coming from for each individual part. In the 'Include Demand from' field, leave the Sales Order and Work Order check boxes checked. Select Consolidated, area 1 Stores, Sort By Vendor, Display or send it to the Printer and press OK. A report is created that shows all current demand. Take note that all demand is representative of needing to purchase parts to build 4 bicycles. Furthermore, even though our sales order is not due for a week and our work order is not due for 2 weeks the standard MRP not utilizing lead-times does not schedule purchasing or builds. 32 After viewing this report for a minute or two, press OK. The Excess Inventory Report allows users to more closely track inventory. Go ahead and view this report as well by choosing the constraints you would like. At this time, there will not be any misallocation. After viewing the Excess Inventory Report or hitting cancel, the next option is to automatically create purchase orders. At this time, select NO. We are not quite ready to make purchase orders yet. Take a few minutes to see all of the changes made in inventory. For all parts required, the quantity available decreased since we do not have these parts available. Once again, the quantity available field in inventory is only updated through running the MRP reports. If we had parts in inventory, the quantity available field would be the difference between existing inventory, on order parts, and demand representative of the constraints chosen. Further more, nothing in the sub-assemblies used has changed. pc/MRP does not place demand on these sub-assemblies unless they are directly created through a Sales Order or Work Order. Only the quantity available field for individual parts utilized in the builds has changed. If you have a printer hooked up to your computer, re-run the report above and rather than selecting display, select Print Narrow. This way we will have a printed report to compare against the Infinite Bucket report. Once again, select NO when you are prompted if you want to "Automatically create Purchase Orders". 3.1.12 Infinite Bucket MRP Purchasing Reports This time we will run the more advanced MRP, the Infinite Bucket purchasing report. What this will do is utilize our lead times and provide a schedule to buy, issue, make, and sell. Note: The Infinite Bucket MRP is an optional module. This module like most of the other optional modules is fully testable in the trial. To activate this module or any other optional module, select Configuration, Module Activation, Activate, and Yes. Optional modules are testable throughout the use of the trial. Once the trial is activated into a single user or multi-user version, optional modules can be activated for a 10-day trial period. 33 After activating the Infinite Bucket MRP module, select optional, Infinite Bucket. You should have the options as depicted below. Select Generate Action Items. This step creates a database that we will access to query our purchasing reports. This action should be performed around once a week depending on how fast things are in your business. Select to run your MRP on both Sales Orders and Work Orders and use just inventory area 1. You will see several screens flash in front of you. If you receive any errors in this process, you will have to view the errors and go back and fix them. Once the MRP generation process is complete, you will be back at the main pc/MRP screen. Now select Optional, Infinite Bucket, and Print Action Item reports. 34 We will keep the default settings to look at this report. However, you should take note at all of the different options available to sort parse the data. Your report should look similar to the picture below. Take note that everything is sorted by date with an action item listed for each part and assembly. Take a few minutes to view this page. The infinite bucket can be an invaluable tool if businesses want to plan and keep inventory (costs) to a minimum. Once again, if you have a printer that you can print to, print this report by going through the same steps as above and sending it to the printer. If you have additional calculations that need to be performed, you can also send it to an XLS spreadsheet. 35 Note: At this time, nothing has changed in inventory after running our regular purchasing report. Companies do not have to run both MRP reports. Companies either want the extra planning module or simply use the standard MRP Report (all parts required). Take a few minutes to study the differences between the two different MRP reports. If you have a small company and like to take the time to plan things yourself, you might find the standard MRP in the Purchasing module adequate. If you want to schedule things, and produce more detailed reports about what to do and when, then the Infinite Bucket is your best bet. We are now going to act on the recommendations of our MRP reports and purchase the required parts for the sales order and work order entered above. 3.1.13 Purchasing Module Entering purchase orders is the same as sales orders. This time however we are entering individual parts or purchased assemblies and choosing a vendor. At this time, take a few minutes to read the Purchasing Module chapter. Choose the Banana Bicycle part in inventory. Make sure this part has a vendor. If this part does not have a vendor add an applicable address or choose and existing vendor. After viewing this part in inventory, take note that the quantity available field is -4. Now go to the Purchasing module and select New. Choose the bicycle seat by entering in the part number or entering the description. Vendor data should automatically appear. Once again, take note of the Auto Look-up and Data check boxes. These can be used to save time. By entering the part number or description first, a vendor list will pull up. If you were to enter the quantity first, the STD/COST per unit price break is automatically entered with the best vendor for that quantity. To add items to this purchase order select Add. These buttons by now should be very familiar. Note: The Clone button and Breakdown buttons can be utilized to automatically duplicate or break down orders to have multiple shipping dates. After selecting the Banana Seat, enter the quantity of 4 and a due date of tomorrow. Press Finished. Now, go back to the inventory module to see what fields have changed. The QTY ON ORDER should now be 4. Note: If purchase orders are often being edited the Audit PO function should be ran. This function automatically corrects the QTY ON ORDER in the Inventory Module. Now that we have made our first purchase order, we will have pc/MRP do the rest of the work. Go to the optional module, the Infinite Bucket, and select to Generate Action Items. By creating the purchase order, our requirements have changed. After generating our action items, you can view the reports and see that we no longer have a buy requirement for the seats. Now select Optional, Infinite Bucket, and Automatically create Purchase Orders. Select Weekly Orders under ORDER CONSOLIDATION. This will consolidate all of the multiple orders for the same part by week. Note: Automatically creating purchase orders is very handy. However, look at the purchase order for my BOLTS. It did two things that we could have prevented. #1, we did not enter a standard order 36 quantity into inventory. If we had entered a standard order quantity of 100, then we would have had one purchase order for quantity 100. #2, when we choose to automatically create purchase orders, pc/MRP does not take advantage of any price/quantity breaks. To take advantage of our price break, we would have had to manually enter the purchase order. These are all things to watch for. After automatically creating the purchase orders, we will bypass a few days and receive these purchase orders into inventory. 3.1.14 Receiving Module The Receiving module is the next logical step in this process. We must receive parts and inform pc/MRP that we have parts to build our assemblies. This is what the Receiving module does. Refer to the Receiving Module chapter for complete details. At this time, enter a Receiver for the Banana Seat. As with the creation of new entries throughout pc/MRP, to do this, select New in the receiving module. You will be able to scroll for the associated purchase order and press OK. Once we have went through several screens informing us of everything that pc/MRP is doing we can accept this transaction. Continue to enter the rest of the receivers. You may also notice once you have started on a purchase order that has multiple line items you do have the option to automatically receive the remaining line items. You may want to take advantage of this to expedite this process. Note: pc/MRP can receive partial shipments. You can also edit receivers. However, there is not an audit function to correct edited receivers. Once a receiver is edited, end users must edit both the corresponding purchase order and inventory parts. With out editing both areas your quantities in stores will be incorrect. Now that we have received our parts into inventory, we are ready to begin building. We will next utilize the Stockroom Module to convert parts into assemblies. Before convert these parts into assemblies. Once again, view several parts in inventory. Your stores quantity should have increased. Also, notice that for the top bicycle assembly still nothing has changed. You could even run an additional MRP and you will find that the Single Bucket MRP has no Action Items. The Infinite Bucket however will still have issues, sales, and, makes 3.1.15 Stockroom Module The Stockroom module is where we turn piece parts into assemblies, or back-flush. Similar to everything in pc/MRP, when you want a new transaction simply select New in the module desired. In this case, select Modules, Stockroom New. There are several types of transactions available. To issue sales orders and work orders to the manufacturing floor use the "I" type transaction. To review the rest of these transactions refer to the Stockroom Module. At this time select, the "I" type transaction and select the order entry Sales Order that we created. Enter and accept the issuing quantities. Notice in inventory parts have now moved from stores area 1 into WIP. To receive this back as a finished assembly enter the R type transaction in the stockroom. Choose the Sales Order issued and receive this Sales Order back into area 1. Take a few minutes to review this process entire process. Go into inventory and view a few parts and the final Bicycle assembly. You will notice that all of the individua l component parts have decreased the precise amount used to build the bicycles. The bicycles in inventory have now increased. 37 Note: Once received, pc/MRP will only track one serial number per invoice line item. For multiple serial numbers per line item, the optional module Serial/Lot Number Tracking can be utilized. Note: You have the choice to issue sub-assemblies or parts only. You can also do partial issuing and then utilize the F or M stockroom transactions for makeup issues. There is also an undo feature; transaction T that takes back issued parts. Note: If you are often editing stock room transactions, you can use the audit WIP function in the Inventory module to help clean up things. Note: It is always best to utilize the various stockroom transactions to help clean things up when mistakes have occurred. This creates a record for each transaction. When inventory is simply edited, there is often no paper trail. To help with this you can lock-up various editing processes through option 62 in the Settings and Utilities. Note: Work orders are issued and processed in the exact same way as sales orders. Go ahead and build the work order too. The final step in this process is invoicing. In this step, we will relieve quantities in the storage areas representative of the 'order entry sales order' we entered. This step is taken in the Invoicing Module. 3.1.16 Invoice Module To enter a new invoice, select Modules, Invoicing, and New. You will have to choose the terms of the sale and accept the invoice information. Once again, if the invoice must be edited, you may wish to edit the sales order as well. You may even want to edit the sales order first, thus the invoice will be automatically representative of the sales order. For more information, refer to the Invoice Module in the manual. Go ahead and invoice the sales order on account. Once you have invoiced the sales order, go into the Inventory Module and view what has changed. WIP for the parts used was cleared through the Stockroom, and now inventory for the finished assemblies has decreased by the amount of the sales order. The sales cycle is now complete. The process to pay vendors and track accounts receivable has just begun. If you anticipate using pc/MRP for accounting, continue. If pc/MRP is going to be just an inventory and planning tool, now might be a good time to clean up this trial copy and start entering some of your inventory. 3.1.17 Accounting The fastest way to become familiar with pc/MRP's Accounting System is by actually using it. By entering the work sheet transactions on the following page, you will become familiar with pc/MRP's easy to use accounting system. The first entry, labeled 000001 represents a typical transaction for starting an account or business. pc/MRP will automatically increment this number by one as transactions are made. Do not create your own transaction numbers. Transaction numbers should be chronological with no missing numbers. 38 To set up you company all of the company's assets are debited and the starting capital account is credited an equal amount. Then the company's liabilities are credited and the starting capital account is debited an equal amount. To make the same starting entries in pc/MRP, go to Modules, Accounting, GL Transactions, and New Transaction, select A for All types of transactions and press OK. pc/MRP will give you the next available transaction number. You will now see the transaction data entry screen. Take note that the transaction number is 000001. Transaction 000001 Click on the Description field and enter the description as STARTING BUSINESS. Throughout all of these first three transactions, enter a description of STARTING BUSINESS. Now go to the first debit account field. Enter 10100000 and you will see the description, CASH ON HAND appear next to the account number. Enter the sum $5000 under the AMT Field. Next debit account 10200000 for $10,000 and account 12100000 for $6000 (pc/MRP will take up to four debit accounts and five credit accounts in one byte). Notice at the bottom right in red pc/MRP says the transaction is currently UNBALANCED. To balance the three debit accounts, credit Account 25100000, STARTING CAPITAL with $21,000. If the transaction is now balanced, press Save to enter this transaction. pc/MRP will ask, "Do another record?" Select Yes. If the transaction is not balanced, review the steps above and look to see where you made a mistake in entering the dollar amounts. After selecting Yes, take note that pc/MRP automatically increase the transaction number by 1. You should now be at transaction number 000002. Transaction 000002 Now, debit accounts 13100000 for $15000, account 11100000 for $4000, and account 15100000 for $1000. To balance the debit accounts, credit account 25100000, STARTING CAPITAL for $20,000. Once again make sure the transaction is Balanced. If the transaction is balanced, press Save to enter this transaction and Yes to continue to the next transaction. If the transaction is not balanced, review the entries and make the necessary corrections. Transaction 000003 Debit account 25100000, STARTING CAPITAL $25000 and credit account 24100000, NOTES PAYABLE $25000. If the transaction is balanced, select Save to save this transaction and select No when asked if you wish to enter another record. If the transaction is not balanced once again review the dollar amounts entered. Transaction 000004 This final Starting entry, labeled 000004, prepares the inventory for purchase and sale transactions during the month. It does so by moving the stock from an asset account 12100000 to an expense account 40100000. This type of transaction is only necessary for companies using periodic accounting methods and not companies using perpetual accounting methods. To make this final starting entry in pc/MRP, similar to above, go to Modules, Accounting, GL Transactions, New Transaction, select A for All types of transactions and press OK. Enter STOCK INVENTORY ADJUSTMENT in the description field. Debit account 40100000 for $6,000 and credit account 12100000 for $6,000. 39 Transaction 000005 - Transaction 000015 Enter the remaining transactions shown on 3.1.17.1 Transaction 000014 moves the months end remaining inventory back into the asset account so that the month's retained earnings will reflect the changes in inventory levels. . This type of transaction is only necessary for companies using periodic accounting methods and not companies using perpetual accounting methods. Once all transactions have been entered, return to the Main Accounting Menu. Print out the transactions you have just entered by selecting Accounting Reports, select General Ledger Transactions, select All Transactions (3 times), and select Print. Your Transaction Report should match the sample Transaction report found in the Accounting Report Section of this manual. If the Transaction Report looks good, return to the Main Accounting Menu and post the month by selecting Post/Re-post a Month and Print Financials. Enter the month and year that contain the above entries. Since pc/MRP stores the transactions in a database, you can edit incorrect transactions and repost the month if necessary. pc/MRP's posting program begins by making sure the initial debit and credit balances are equal. When pc/MRP finishes posting the month it automatically initializes the next month by: (1) zeroing out all starting balances of revenue and expense accounts (2) transferring forward all asset, liability and equity accounts and (3) adding the retained earnings (rev - exp) to the YTD earnings. Finally yet importantly, pc/MRP's posting program will automatically print out the month's financial statements such as Income Statement, Expense Distribution Report, Trial Balance, YTD Revenue and Expense Report, and a Detailed Transaction Report. If you entered all the transactions correctly, your reports should match the sample reports found on the following pages. 40 3.1.17.1 Transaction Lesson Entries TRAN ACCT. 0001 10100000 10200000 12100000 25100000 DESCRIPTION CASH ON HAND STARTING BUSINESS BANK STOCK INVENTORY STARTING CAPITAL 0002 13200000 SHOP EQUIPMENT 11100000 ACCTS RECEIVBLE 15100000 PREP EXPENSES 25100000 STARTING CAPITAL STARTING BUSINESS 0004 40100000 START INVENTORY 12100000 STOCK INVENTORY STOCK INV ADJUST 0005 41100000 PURCHASES 41400000 FREIGHT 20100000 ACCTS PAYABLE KMART 21,000.00 15,000.00 4,000.00 1,000.00 25,000.00 25,000.00 6,000.00 3,000.00 400.00 3,400.00 ACCTS RECEIVABLE FM PRODUCTS BUSINESS INCOME BANK CHECKING FM PRODUCTS ACCTS RECEIVABLE P GOMEZ 0009 61500000 RENT 10200000 BANK CHECKING R TORRES 0010 60100000 ADVERTISING 10200000 BANK CHECKING S F EXAMINER 0011 61000000 INSURANCE 10200000 BANK CHECKING B BERNAL 0012 61400000 OFFICE EXPENSE 10100000 CASH ON HAND FRY'S 15,000.00 15,000.00 12,000.00 12,000.00 500.00 50.00 450.00 1,000.00 1,000.00 50.00 50.00 700.00 700.00 BANK CHECKING WFB INTEREST OTHER INCOME STOCK INVENTORY ENDING INVENTORY ENDING INVENTORY 0015 70100000 DEPRECIATION EXP 14100000 DEPREC ACCRUED 5,000.00 10,000.00 6,000.00 6,000.00 0008 50100000 WAGES 22100000 PAYROLL TAX PAY 10200000 BANK CHECK 0013 10200000 80100000 0014 12100000 42100000 CREDIT 20,000.00 0003 25100000 STARTING CAPITAL 24100000 NOTES PAYABLE STARTING BUSINESS 0006 11100000 30100000 0007 10200000 11100000 DEBIT 8.00 8.00 25.00 25.00 1,500.00 1,500.00 125.00 125.00 41 3.1.17.2 Transaction Lesson Reports Entering the transactions from the accounting lesson and posting the month will create the following reports: SMITH MANUFACTURING CORP 09/23/90 GENERAL LEDGER INCOME STATEMENT 04 89 _______________________________________________________ GROSS REVENUE COST OF GOODS SOLD = = GROSS NET PROFIT 7100.00 COST OF LABOR OPERATING EXPENSES = = NET PROFITS BEFORE WRITE OFFS = NET PROFIT BEFORE OTHER INCOME NET PROFIT 125.00 ---------4717.00 = = NET PROFIT BEFORE INCOME TAXES INCOME TAXES 500.00 1758.00 ---------4842.00 WRITE OFF EXPENSES OTHER INCOME OTHER EXPENSES 15000.00 7900.00 ---------- 25.00 0.00 ---------4742.00 = 0.00 ---------- 4742.00 42 3.1.17.3 The YTD Report SMITH MANUFACTURING CORP 9/23/90 YTD EXPENSE AND REVENUE REPORT 04 89 Current Month YTD Budge YTD Budget %Var ------------------------------------------------------------------------30100000 BUSINESS INCOME 15000.00 15000.00 20000.00 20000.00 75 30900000 REFUNDS 0.00 0.00 0.00 0.00 *** 80100000 OTHER INCOME INTEREST 25.00 25.00 0.00 0.00 *** YTD %Var 75 *** *** --------------------------------------------------------------------------------------REVENUE TOTALS 15025.00 15025.00 20000.00 20000.00 75 75 40100000 STARTING INVENTORY 6000.00 6000.00 0.00 0.00 *** *** 41100000 PURCHASES 3000.00 3000.00 0.00 0.00 *** *** 41200000 OUTSIDE LABOR 0.00 0.00 0.00 0.00 *** *** 41400000 FREIGHT 400.00 400.00 0.00 0.00 *** *** 42100000 ENDING STK INVENTORY 1500.00 -1500.00 0.00 0.00 *** *** --------------------------------------------------------------------------------------COST OF GOODS SOLD TOTALS 7900.00 7900.00 0.00 0.00 *** *** 50100000 WAGES 500.00 500.00 0.00 0.00 *** *** 51100000 PAYROLL TAXES 0.00 0.00 0.00 0.00 *** *** --------------------------------------------------------------------------------------COST OF LABOR TOTALS 500.00 500.00 0.00 0.00 *** *** 60100000 ADVERTISING 50.00 50.00 0.00 0.00 *** *** 60600000 CAR AND TRUCKS 0.00 0.00 0.00 0.00 *** *** 60800000 DUES AND SUBSCRIPTIONS 0.00 0.00 0.00 0.00 *** *** 60900000 INSURANCE AUTO 0.00 0.00 0.00 0.00 *** *** 61000000 INSURANCE GENERAL 700.00 700.00 0.00 0.00 *** *** 61400000 OFFICE SUPPLIES 8.00 8.00 0.00 0.00 *** *** 61500000 RENT 1000.00 1000.00 0.00 0.00 *** *** 62300000 TELEPHONE 0.00 0.00 0.00 0.00 *** *** --------------------------------------------------------------------------------------OPERATING EXPENSES TOTALS 1758.00 1758.00 0.00 0.00 *** *** 70100000 DEPRECIATION EXPENSES 125.00 125.00 0.00 0.00 *** *** 70200000 AMORTIZATION EXPENSES 0.00 0.00 0.00 0.00 *** *** --------------------------------------------------------------------------------------WRITE OFF EXPENSES TOTALS 125.00 125.00 0.00 0.00 *** *** 81100000 OTHER EXPENSES PORTFOLIO 0.00 0.00 0.00 0.00 *** *** --------------------------------------------------------------------------------------OTHER EXPENSES TOTALS 0.00 0.00 0.00 0.00 *** *** --------------------------------------------------------------------------------------RETAINED EARNING TOTALS 4742.00 4742.00 0.00 0.00 *** *** 43 3.1.17.4 The Trial Balance Report SMITH MANUFACTURING CORP 09/23/90 GENERAL LEDGER TRIAL BALANCE 05 92 ACCT 10100000 10200000 10300000 11100000 11200000 11900000 12100000 13100000 13200000 13300000 13400000 13500000 13600000 14100000 14200000 15100000 20100000 20200000 21100000 22100000 22110000 22120000 22130000 22140000 22150000 22160000 22900000 22910000 23100000 24100000 25100000 26100000 27100000 28100000 29100000 29900000 30100000 30900000 40100000 41100000 41200000 41300000 41400000 41900000 42100000 50100000 51100000 51200000 51300000 DESCRIPTION TYPE CASH ON HAND BANK CHECKING ACCOUNT BANK SAVINGS ACCOUNT ACCNT/RECVB.CUSTOMERS ACCNT/RECVS.OTHERS A/R BAD DEBT RESERV STOCK INVENTORY SHOP EQUIPMENT FURNITURE & FIXTURES TRANSPORTATION EQUIP. LEASEHOLD EQUIP. LAND BUILDING DEPRECIATION ACCRUED AMORTIZATION ACCRUED PREPAID EXPENSES ACCNTA/PAYAB.VENDORS ACCNTS/PAYAB.OTHERS SALES TAX PAYROLL TAX. F.W.T. PAYROLL TAX. F.I.C.A. PAYROLL TAX. F.U.T.A. PAYROLL TAX.S.D.I.C.A. PAYROLL TAX.S.W.T.C.A. PAYROLL TAX.S.U.I.C.A. PAYROLL TAX.E.T.T.CA. INCOME TAX. FEDERAL INCOME TAX. STATE MORTGAGES NOTES PAYABLE STARTING CAPITAL CAPITAL INCREASE CAPITAL DECREASE OTHER INVESTMENT COMPANY TAXES YTD RETAINED EARNINGS BUSINESS INCOME REFUNDS STARTING INVENTORY PURCHASES OUTSIDE LABOR SALES COMMISIONS FREIGHT PURCHASES DISCOUNTS ENDING STOCK INVENTORY WAGES PAYROLL TAXES WORKERS COMP.INSURANCE EMPLOYEES BENEFITS AC AC AC AC AC AC AC AF AF AF AF AF AF AD AD AL LC LC LC LC LC LC LC LC LC LC LC LC LL LL QN QN QN QN QN QR RN RN EG EG EG EG EG EG EG EL EL EL EL DEBIT CREDIT 4992.00 19825.00 0.00 7000.00 0.00 0.00 1500.00 0.00 15000.00 0.00 0.00 0.00 0.00 125.00 0.00 1000.00 3400.00 0.00 0.00 50.00 0.00 0.00 0.00 0.00 0.00 0.00 0.00 0.00 0.00 25000.00 16000.00 0.00 0.00 0.00 0.00 0.00 15000.00 0.00 6000.00 3000.00 0.00 0.00 400.00 0.00 1500.00 5000.00 500.00 0.00 0.00 44 Trial Balance Continued 60100000 60200000 60300000 60400000 60500000 60600000 60800000 60900000 61000000 61100000 61200000 61300000 61400000 61500000 61600000 61700000 61800000 61900000 62000000 62100000 62200000 62300000 62400000 62500000 70100000 70200000 80100000 81100000 90100000 90200000 ADVERTISING ACCOUNTANT/ATTORNEY BAD DEBTS BANK CHARGES BOOKEEPER CARS AND TRUCKS DUES & SUBSCRIPTIONS INSURANCE AUTO INSURANCE GENERAL INTEREST LUANDRY & CLEANING LEASING EQUIPMENT OFFICE SUPPLIES RENT REPAIRS SHOP SUPPLIES PROMOT/ENTERTAINMENT TRAVEL TAXES OTHER TAXES PERMITS & LICENSES TELEPHONE TELECOMMUNICATIONS UTILITIES DEPRECIATION EXPENSE AMORTIZATION EXPENSE OTHER INCOME INTEREST OTHER EXP PORTOFIO COMPANY TAX-FEDERAL COMPANY TAX STATE TOTALS EN EN EN EN EN EN EN EN EN EN EN EN EN EN EN EN EN EN EN EN EN EN EN EN EW EW RO EO ET ET 50.00 0.00 0.00 0.00 0.00 0.00 0.00 0.00 700.00 0.00 0.00 0.00 8.00 1000.00 0.00 0.00 0.00 0.00 0.00 0.00 0.00 0.00 0.00 0.00 125.00 0.00 25.00 0.00 0.00 0.00 ---------61100.00 ---------61100.00 45 3.1.17.5 Balance Sheet SMITH MANUFACTURING CORP 09/23/90 BALANCE SHEET 04 89 ____________________________________________________________ ASSETS CURRENT ASSETS 10100000 CASH ON HAND 10200000 BANK CHECKING ACCOUNT 10300000 BANK SAVINGS ACCOUNT 11100000 ACCNT/RECVB CUSTOMERS 11200000 ACCNT/RECVS OTHERS 11900000 A/R BAD DEBT RESERV 12100000 STOCK INVENTORY + + + + + + TOTAL OTHER ASSETS 15100000 PREPAID EXPENSES FIXED ASSETS 13100000 SHOP EQUIPMENT 13200000 FURNITURE & FIXTURES 13300000 TRANSPORTATION EQUIP 13400000 LEASE HOLD EQUIPMENT 13500000 LAND 13600000 BUILDING TOTAL LESS DEPRECIATION 14100000 DEPRECIATION ACCRUED 14200000 AMORTIZATION ACCRUED TOTAL TOTAL ASSETS 33317.00 + TOTAL 4992.00 19825.00 0.00 7000.00 0.00 0.00 1500.00 ---------- 1000.00 ---------1000.00 + 0.00 + 15000.00 + 0.00 + 0.00 + 0.00 + 0.00 ---------15000.00 125.00 0.00 ----------125.00 49192.00 46 3.1.17.5 Balance Sheet Continued SMITH MANUFACTURING CORP 09/23/90 BALANCE SHEET 04 89 ____________________________________________________________ LIABILITIES CURRENT LIABILITIES 20100000 ACCNTS/PAYAB VENDORS + 3400.00 20200000 ACCNTS/PAYABLE OTHERS + 0.00 21100000 SALES TAX + 0.00 22100000 PAYROLL TAX F.W.T. + 50.00 22110000 PAYROLL TAX F.I.C.A. + 0.00 22120000 PAYROLL TAX F.U.T.A. + 0.00 22130000 PAYROLL TAX S.D.I.C.A + 0.00 22140000 PAYROLL TAX S.W.T.C.A + 0.00 22150000 PAYROLL TAX S.U.I.C.A + 0.00 22160000 PAYROLL TAX E.T.T.C.A + 0.00 22900000 INCOME TAX FEDERAL + 0.00 22160000 INCOME TAX STATE + 0.00 --------TOTAL LONG TERM LIABILITIES 23100000 MORTGAGES 24100000 NOTES PAYABLE + + TOTAL 3450.00 0.00 25000.00 ---------25000.00 EQUITY 25100000 27100000 28100000 29100000 STARTING CAPITAL CAPITAL DECREASE OTHER INVESTMENT COMPANY TAXES + + TOTAL 29900000 YTD RETAINED EARNINGS + TOTAL LIABILITY + EQUITY 16000.00 0.00 0.00 0.00 ---------16000.00 4742.00 49192.00 Chapter 3.2 47 Implementing pc/MRP 3.2.1 Implementing pc/MRP If you are ready to implement pc/MRP, and are ready to get to work, then this section is for you. Follow the steps below to get pc/MRP up and running for your company. 3.2.2 Data Entry Data entry is critical to getting you company up and running with pc/MRP. After reading this section, you may want to step back and read chapter 15.11.1 Importing Data Files. If your existing data is in a readable format for pc/MRP, then importing all that you can will save hours of needless data entry. This section assumes users already know the basics of each module. This chapter covers the sequence of implementing pc/MRP not the exact method on how to perform each action. If you do not know how to enter data into a specific module, go to that chapter and learn. If, after reviewing the applicable chapters, things are still not clear, you can always call our support lines and we will be glad to help. 1. Register your copy of pc/MRP and obtain your Configuration Code Number by calling Software Arts 408-248-6445 2. Select Configuration, Settings and Utilities to set the size of your part number, the start of your fiscal year, your company’s Name and Address, etc. 3. Enter all of your customers and vendors into pc/MRP’s Address Book Module. 4. Enter all of your part numbers (description, part number, average and or standard cost) 5. Enter all of your Bills of Materials 6. Perform a cost roll up for average and standard costs (pc/MRP manual 5.10.1) 7. Enter all outstanding sales orders. Select "Order entry" for sales type. Include sales orders that have not been shipped and sales orders that have been shipped but not paid for. Do not include sales orders that have been paid for. 8. Enter all outstanding purchase orders. Include purchase orders that have not been received and purchase orders that have not been paid. Do not include purchase orders that have been paid. 9. Configure the accounting functions and Chart of Accounts as discussed in section 14.3.2. 10. Enter your accounts receivable detail as follows: • Set the Inventory Adjustment method to "S" and Auto Accounting to "Off" Enter all open invoices that have not been paid for. Do this by entering sales orders on "Account and Carry." This will automatically create an invoice. Do not enter any invoices you have been paid for. If you do enter invoices you have been paid for, make sure you put a "Y" in the complete field of those invoices. • If you plan to implement pc/MRP's accounting module now or in the future, enter an "O" type accounting transaction for every open invoice you entered. • Run an open invoice or AR report. Make sure the total amount receivable is correct. • If you plan to implement accounting now or at a later date, from this point on you must enter an O type transaction whenever you enter an invoice and an R type transaction whenever you receive a payment from a customer. 11. Enter your accounts payable detail as follows: • Set Inventory Adjustment method to "S" and Auto Accounting to "Off" 48 • Enter all open receivers that have not been paid for. Do not enter any receivers you have paid for. If you do enter receivers you have paid for, make sure you put a "Y" in the complete field of those receivers. • If you plan to implement accounting, now or at a later date, enter an "I" type accounting transaction for each of the above open receivers. • Run an open receiver or AP report and make sure the total amount for accounts payable is correct. • If you plan to implement accounting now or at a later date, from this point on you must enter an "I" type transaction when you enter a receiver and an "E" type transaction or check run (multiple "E" type transactions) whenever you pay for a receiver. 12. Set up the inventory and WIP quantities and values as follows: • Use pc/MRP's Physical Inventory program to enter your inventory quantities. Enter the total of the stores quantity and WIP quantity into the stores area (area 1). • Run Physical Inventory Variance report. Make sure the inventory value is correct. • Use the Stock Room Module "I" type issue function to issue all sales orders that are presently on the manufacturing floor to WIP. This will correctly separate out stores inventory from WIP inventory in a manner such that pc/MRP will reduce the WIP quantities correctly when they are received back from manufacturing as finished goods back into the stock room. • Set the Inventory Adjustment method back to "A" 13. Enter your starting balances as follows: • Make sure you have a good trial balance from the month prior to when you are going to convert over to pc/MRP's accounting program. • Select "Accounting", "GL Transactions", and "New" to enter your starting balances using "A" type transactions. Be sure the transaction dates contain the date of the last day of the prior month. Transfer in all asset and liability accounts. Transfer in all expense and revenue accounts but not the YTD retained earnings amount. • The inventory dollar amount should equal the inventory value report run on the last day of the prior month. • The AP dollar amount should equal AP detail report run on the last day of the prior month. • The AR dollar amount should equal AR detail report run on the last day of the prior month. • Close (Post) the prior month and print out the Trial Balance, Balance Sheet and YTD Expense and Revenue report to make sure you balance. • Once you have balanced you are ready to begin business and entering transactions for the new month (not the prior month). 14. For several of the steps described above data can be imported and or programs can be written to decrease the amount of manual labor in the data entry process. To explore these options you can either read chapter 15.11.1 Importing Data Files or contact Software Arts directly. 3.2.4 Data Review After entering all of your data into pc/MRP, be sure to go through an exhaustive data check. Make sure your accounting is online. Be sure to make all of the necessary changes in the Utilities and Configuration Module. Run several exploded BOM reports to make sure data was entered correctly. Perhaps, do one last check to make sure everything that is considered open, is still open. Everything considered to be in WIP is still in WIP. Where applicable make the changes in pc/MRP to be representative of what really is going on. Chapter 4.149 Address Book Module 4.1.1 Address Book Overview The Address Book Module in pc/MRP allows you to store, edit, and track information about customers, vendors, employees, and resellers. Address Book information is automatically imported into sales orders, purchase orders, sales quotes, and purchase request for quotes. The Address Book will be your primary source for customer data. The addrbook.dbf file is encrypted with pc/MRP versions 7.04 and higher as credit card numbers are stored in this data base file. 4.2.1 Enter A New Address, Step 1, Modules, Address Book, New To enter a new customer or vendor address By selecting Modules, Address Book, and New, you can enter a new address. Enter the company name or last name of the person whose address you wish to enter. The pop up screen will ask if you wish to import address information from another address. Answer YES, if you have a common base address for numerous clients at one location and do not wish to keep typing in the same address repeatedly. 50 4.2.2 Enter A New Address, Step 2, Enter Company Name Enter the company name or last name of the person whose address you wish to enter. The pop up screen will ask if you wish to import address information from another address. Answer YES, if you have a common base address for numerous clients at one location and do not wish to keep typing in the same address repeatedly. 51 4.2.3 Enter A New Address, Step 3, Enter Company Type and Status The top row of fields, Addr ID, Company Name, Addr Type, Status, and Balance , appear above the tabbed pages. The Address ID Code will consist of the first three alpha characters of the name followed by three numeric digits. For example, Hewlett Packard would be coded HEW001. If there were already an HEW001 in the address book, pc/MRP would display HEW002 as the address ID code. You can override the pc/MRP ID code and enter any code you care to. We do recommend the address ID code contain some significance so that it is easier to begin scrolling close to the address you are looking for. The Address Type and Status are user definable fields. The contents of these fields can be modified through option 52 in pc/MRP's settings and utilities module. The Address Type may contain CUS for customer, EMP for employee, VEN for vendor, PRO for prospect, etc. The Status field contains the status of the account. If "BAD" is selected, a red flag reading “Bad Account” appears on the top left of the Address. If PRB for Probation is selected as an Address Type, a red flag reading “Probation Account” appears on the top left of the Address. If DIS is selected then this vendor is discontinued and their information will not be populated into a purchase order. The Balance field contains the current balance for the customer. In addition the Average Days to Pay will appear next to the balance. This will be displayed in red if there is an unpaid invoice over 30 days old. 52 4.2.4 Enter A New Address, Step 4, Enter Company Information on Company Tab Page The Company page of the address book data entry screen allows you to enter the: Company Name, Street Address, City, Zip Code, Country, Phone Number, FAX Number, Contact, Title, Salutation, Email Address, Credit Card Number and Expiration Date, Serial Number, Start Date and unlimited comment information. The Credit Card Number will be encrypted whenever the address record is saved and stored in the address book data base file. The Display Map Button will display a map of the address provided you are connected to the internet. 53 4.2.5 Enter A New Address, Step 5, Enter Company Contact and Tax Information The Salesman, Commission, Region, and Territory Fields may be used to track customers and salespersons. Every time a sales order is entered for a customer, the data from these fields will be automatically entered into the sales and invoice records. The Salesman Email address field contains the salesperson’s email address. If your company has divisions and or departments the first two digits of the Division Field should contain the Division Number and the second two digits should contain the department number. This would match the last 4 digits of the 8 character chart of accounts number if you are using pc/MRP’s Accounting Module and have divisions and departments. The Sales Level field is used to determine if a customer will be invoiced for a sales level 1, 2, 3, 4, or 5 price qty breaks. 54 The Discount field contains the trade discount for customers or vendors. For accounting purposes, do not include the Terms discount in with the trade discount, as you never know if the customer will pay his bill in time to get the terms discount. The Related Document Number field can be used to store a contract number for this address. Whenever a purchase order or sales order is entered, the related document number is transferred to the purchase or sales order's related document field. The Resale Number field can be used to store the customer's resale number. The Credit Limit field allows credit limits to be established for each customer. Option 53 in the settings and utilities menu, enables or disables a warning message from popping up if a sales order exceeds the customer's credit limit. In addition option 53 will also allow you to establish an over ride password. The Yearly Quota field stores the yearly quota goal for each customer. This field is used in an optional sales analysis report to provide % to quota for each customer. The Tax Code field stores the tax id number for each account. Pc/MRP's accounting module allows users to enter and maintain a Tax Id data base file containing state and county tax rates for user defined tax code entities such as CA01, CA02, OR01, etc. When an entity's tax rate changes, the user would change the tax code entity's tax rate and then press "Update" to update the tax rate on all addresses that have that tax entity code. If you do not wish to use the Tax Id data file, and still need to have a tax included on the sales order, just enter a tax percent into the Tax % field. Check the IRS Form 1099 check box field if you feel you may need to print out a 1099 form for this customer in the future. At the end of the year, you can print out the 1099 forms and the 1099MISC by selecting Modules, Accounting and IRS Tax forms. See the Accounting Overview chapter for further details. The Tax % field contains the sales tax percent for each customer. Whenever a person enters a sales order and selects taxable, that customer's tax rate from the address book will automatically be inserted into the sales order. The Referred By field can be used to store the name of the person or entity that referred this customer to you. The Source, Purpose, Priority, Interest, and Concern fields are all user definable fields. These fields can be modified through option 52 in the settings and utilities. These entries allow pc/MRP to store additional personalized information about the entry and provide various address printouts, reports, and labels parsed to the end users specifications. Priority may contain a HIGH, LOW, or MEDIUM designation. Interests may contain GOLF, SOCCER... Concerns could contain such things as quality, timeliness, fair pricing. Inevitably, this allows Sales or any other department to keep detailed information on prospects, customers, and all entries to more efficiently meet the needs of people and their organizations. 55 4.2.6 Enter A New Address, Step 6, Enter Billing\Shipping or Remit To\Shipping Information Whenever a sales order is created for a customer, pc/MRP will automatically insert the Billing Address and Shipping Address from this page. If you leave the Billing and Shipping Addresses blank pc/MRP, will insert the main customer address into a sales order’s Billing and Shipping Addresses. If you change the Address Type to vendor, VEN, you can enter a Remit to Address instead of a Billing Address. pc/MRP will use the Remit to Address when you print out a check for the vendor. The Billing and Shipping Address Buttons will automatically insert the main address into the Billing and Shipping Fields. The Show Map Buttons will display a map of the billing and shipping addresses. 56 4.2.7 Enter A New Address, Step 7, Documents Tab When entering an address for the first time this page will be empty. However in the future this page will allow you to review all pc/MRP documents (Purchase Orders, Receivers, Invoices, etc) for this customer. Selecting the Documents Tab will display all of the documents for this company as shown below. The rows are also color-coded. Rows in black are complete. Rows in green are open, rows in Red are open (Complete does not equal Y) and overdue. In addition pc/MRP will track UPS, FedEx, DHL, and U.S. Postal Service packages provided the document contains a valid tracking number. The user must have Internet Explorer installed to track DHL and U.S. Postal Service packages. 57 4.2.8 Enter A New Address, Step 8, QuickBooks Tab (QuickBooks Users Only) The QuickBooks Tab is only visible for users who have purchased pc/MRP’s Optional QuickBooks Interface Module. If the addresses are imported from QuickBooks, pc/MRP’s Customer and Vendor ID fields will match the Customer and Vendor Name Fields in QuickBooks. If you are entering a new address that does not exist in QuickBooks, the fields will be blank. Enter the Customer and or Vendor Name that is to go into QuickBooks. If you do not enter a name, pc/MRP will automatically fill out these fields as shown above. If you are entering a new address that already exists in QuickBooks, make sure the Customer Id and or Vendor Id matches the name field in QuickBooks(case does not matter). If they do not match, the address will be added to QuickBooks the first time it is listed as the vendor or customer on an exported receiver or invoice. 58 4.2.9 Enter A New Address, Step 9, Print Address Labels The Label button at the bottom of the page will allow you to create shipping labels for this address entry. The labels used here are: ADDRLBM.LBX, ADDRLBS.LBX, and ADDRLBS2.LBX 59 4.2.10 Enter A New Address, Step 10, Log Book The Logbook button at the bottom of the page will allow you to enter a logbook for each customer and vendor to record conversations, commitments, etc. Settings and Utilities Option 80 can set pc/MRP to open up a Notepad or Word file. Pressing the F5 key in Notepad will automatically enter the date and time into your notepad text. Once you are finished entering the new address, press the OK Button down at the bottom of the address book screen. 60 4.2.11 Enter A New Address, Step 11, Create Pop Messages for the Address You can create Pop-up Messages that will pop up when a user edits this address, enters a sales order, enters a purchase order, etc. For example you can make sure a message pops up warning the user to accept Check or Credit Card Only when a sales order is entered for this customer. Once you are finished entering the new address, press the OK Button down at the bottom of the address book screen. 61 4.2.12 Enter A New Address, Step 12, Display a map for the Address Press the Show Map Button to display a map of the address. Your computer must be connected to the internet for this to work. 62 4.3.1 Edit an Address This option allows users to scroll, edit, delete, undelete, or run queries against Address Book information. Selecting an Indexed Search allows users to search on indexed fields. This allows pc/MRP to find the information much faster. To perform an Indexed Search select the: Indexed Search tab Desired Sort Order, Account ID Number, Customer Name, Serial Number, or telephone number Enter the applicable data in the Begin Scrolling At: field Select the desired Action, View or Edit Press Search pc/MRP will automatically scroll to the desired record or the nearest match. Select the correct record by scrolling and press Ok to proceed to the edit screen for that record. Selecting to run a Queried Search allows users to build, run, save, and load queries for the Address Book table. For further details, see chapter 15.14. 63 Almost every field in the Address Book is editable. However, users must understand several key concepts: If you have changed the Address ID Code, a pop up screen will ask, "Change Address ID Code through out all modules, purchasing, sales, etc". Answer Yes, if you wish to change the address ID code in every module. (It is recommended that you answer Yes.) Use the Delete button to mark a record for deletion. Use the Undelete button to unmark the record for deletion. Information contained under the Document Tab is not editable. Users must go to those specific modules to edit Invoices or Receivers. 64 4.4.1 Print/Display Address Reports and Labels To print out an address book or a series of labels, select Modules, Address Book, Print and the screen shown above will appear. By example, let us say we wanted to know every customer who's CITY is Salt Lake City, their CURRENT BALANCE is less than $1000.00, and their INTERESTS are GOLF. The end user would select CITY under the All other Addresses FIELD. Select This CITY, and type Salt Lake City in the gray area under the All other Addresses FIELD. The end user could simply type Salt, and select Partial for a MATCH. However, since we are looking for Salt Lake City, not all cities that have Salt in the name, the end user would simply select Exact for the MATCH. Select CURRENT BALANCE under the All other Addre sses FIELD. Select the CURRENT BALANCE is , using the drop down menu select LESS THAN, and finally write $1000.00 in the gray area under the All other Addresses FIELD. Select Interests under the All other Addresses FIELD. Select This INTEREST, and write in GOLF in the gray area under the All other Addresses FIELD. 65 An end user can unselect a constraint by going back to the FIELD and selecting ALL.... Furthermore, an end user can choose specific address entries after running the report by checking the Use the individual Address Picker box. After selecting the criteria for your query, the end user must decide what they wish to GENERATE. pc/MRP can generate : an ADDRESS BOOK, MAILING LABELS 4 x 2-7/16, or STOCK LABELS 3-1/2 X 15/16. Any of the above may be SORTED BY a PRIMARY and or a SECONDARY field. The information can be SORTED BY: ADDRESS ID CODE, ADDRESS TYPE, CITY, CONCERN, COUNTRY, CREDIT LIMIT, CURRENT BALANCE, DATE ENTERED, INTEREST, PHONE, PRIORITY, PURPOSE, REGION, SALESMAND, SOURCE, STATE, TAX CODE, TERRITORY, YEARLY QUOTA, and ZIP CODE The end user can select where they wish the data to go to by selecting SEND OUTPUT TO and utilizing the drop down menu. pc/MRP can SEND OUTPUT TO: the DISPLAY, PRINTNARROW, PRINT-WIDE, an ASCII TEXT FILE, XLS FILE, or a DBF FILE By selecting a DBF FILE, the end user can import information onto word processing programs such as Word or Word Perfect for creating form letters or catalogs. Specifically in Word, an end user can create a form letter by following these steps. Create the desired Address Book by choosing the desired data and send it to a DBF file. Open Word and select Tools, Mail Merge. You will be prompted to complete three tasks: 1. Main Document. This is where you decide what you want to make with the merged data. 2. Data Source. This is where you select the DBF file created above. 3. Merge the data with the document. After performing these tasks, the merged information is made available through a drop down menu under the tool-bar in Word. Through the drop down menu, double click the desired fields putting them in their desired locations and enter the desired text. Such fields as Salutation, Contact Name, and Title may be best utilized in these circumstances. 4.5.1 Find by Description (All Addresses) Searching the address book will printout or display all addresses matching the partial description you entered. 4.6.1 Index Use this option to re-index the Address Book Data Base File. All of pc/MRP's index files are automatically maintained but occasionally it may be necessary to use this option to update the index file. 4.7.1 Remove Marked Records Select this option to remove all of the records marked for deletion from the disk. The size of the data base file will be reduced and automatically re-indexed. 66 Chapter 567 Inventory Module 5.1.1 Inventory Module Overview The Inventory Module in pc/MRP allows you to store, edit, and track information and pictures for each part and assembly number in your inventory. Part number information is automatically imported into sales orders, purchase orders, sales quotes, and purchase requests for quotes. The inventory module will be your primary source for part and assembly information. 5.1.2 Defining your Part Number Size Prior to entering part numbers, the size and configuration of the part number must be defined using pc/MRP's Configuration Menu. pc/MRP's part numbers can be numeric and/or alphanumeric. Part number size - pc/MRP's configuration menu, option 28, allows the part number size to be set from 6 to 15 characters, see section 15.1.28 in this manual. 68 Part number prefix size - pc/MRP's configuration menu, option 29, allows the first X characters of the part number (including any dash) to be set as a prefix (product code), see section 15.1.29 in this manual. Part number suffix size - pc/MRP's configuration menu, options 48 and 49 allow the last X characters of the part number (including any dashes) to be set as a suffix, see section 15.1.48 and 15.1.49 in this manual. Below are some additional ideas to think about if you are free to define the part number size and structure: A straight non-encoded numeric part-numbering scheme can be employed. It is easier to maintain and expand a stock room with a non-encoded numeric part numbering system. However, with this method it is not easy to find part numbers by scrolling the inventory file. Encoding the first two or three characters of the part number as a product code, will allow scrolling to start with the product code. The size of the product code can be set on the in the Settings and Utilities Module. Large part number structures slow down data input and lead to data input errors. Supermarkets do not trust people to put in $6.99 let alone a 15-character part number. In addition, large part number structures could make it difficult to switch over to bar coding in the future. Alphanumeric part number structures can lead to errors due to upper and lower case letters and 0's versus O's. Companies selling to retail markets would do well to consider using a 9 or 10-digit numeric part number to match retail UPC bar coding structures. Many retailers request their products be shipped with UPC bar code labels. An 8-character part number structure could be optimal for companies that plan to use Auto Cad to generate and store their drawings. Companies dealing with consignment parts should read the chapter in section 15.9.5 which covers part numbering schemes (methods) for companies who carry a large number of consignment parts. pc/MRP defaults to a 9-character part number size and a 2-character product code size unless modified by the user in the Configuration Menu. If your part numbers are larger than 15 characters, put the large part number in the ‘Model Numbers 1’ field and a new abbreviated partnumber in the ‘Part Number’ field. Purchase Orders and Invoices will include both the new Part Number and the Model Number. Do not put your customer or vendor’s part number in the Part Number field. Create and use your own part numbers. Put the Vendor and customer part numbers in the Model Number fields. If you do not want your customers to see the vendor’s model number, go to Option 22 in ‘Settings & Utilities’, select Invoice, and select ‘Serial Number’ for ‘Include on Printout’. 69 5.1.3.1 Enter a New Part Numbe r, Step 1 To enter a new part number, select Modules, Inventory and New. to enter a new part number, brings up the screen shown below. If you have no fixed part number scheme, select Next Available Part Number and enter the new part number. You will be asked, “Do you want to import information from another part number?. If you have a similar part number such as a series of resistors, answer Yes and enter the similar part number. 70 5.1.3.2 Enter a New Part Number, Step 2, Enter Part Type, Revision and Description The Part Number (partno) contains the part number and can not be changed from this screen. To change a part number you must select Inventory and then Change Part Number. Select the correct Part Type from the Type Drop Down List Box. Part – Inventory (part_assy = “P”, outsource = .F.) Part – Non Inventory (part_assy = “P”, outsource = .T.) Assembly (part_assy = “A”, outsource = .F.) Labor Inside (part_assy = “L”, outsource = .F.) Labor Outside (part_assy = “L”, outsource = .T.) Enter the Revision Level (revlevel) of the part or assembly, i.e. A, B, C etc. If the part or assembly is changed such that it is still backwards compatible roll the Rev. If the part or assembly is not backwards compatible, change the part number. pc/MRP's ECN module will automatically increment the revision level for a part number whenever a new ECN is created for that part number. Enter the Description (descript). Descriptions should be such that similar items appear together in any report sorted by description. The Inspection Criteria Button is available for users who have purchased pc/MRP’s Optional Inspection Module. It allows users to set when and where the inspection criteria will be displayed. The Displayed Currency Drop-Down List Box is available for users who have purchased pc/MRP’s Optional Alternate Currency module. It allows users to display the cost and pricing information in alternate currencies. 71 5.1.3.3 Enter a New Part Number, Step 3, Enter Average, Standard and Last PO Costs The Ave Cost/Unit (cost) contains the average cost per unit. The value in this field is recalculated every time a receiver is entered for that part number. The cost averaging formula and conditions are covered in the receiving section of this manual. The cost averaging defaults can be set with option 50 in the configuration settings and utilities module. The Std Cost/Unit (stdcost) field contains the list cost of the part. If your company's accounting department is using standard costs to value inventory, standard costs should only be entered and changed with their permission. The Last PO Cost (lastpocost) field contains the cost of the last PO for this part. pc/MRP automatically enters the last PO cost whenever a purchase order is created for a part number. The Cost Detail Button will display the sum of the component, labor, and overhead costs for an assembly. This button will not respond for a component or labor part numbers. The standard cost of labor is stored in the stdlabcost field. The average cost of la bor is stored in the avelabcost field. . The last PO cost of labor is stored in the lplabcost field. Option 60 in the configuration settings and utilities menu sets the overhead percentage. Option 35 in the configuration settings and utilities menu, sets whether the average or standard cost will be inserted into sales orders and invoices as the cost of sales. Option 35 will also set what is included during cost roll ups, Component costs, Component costs + labor costs, or Component costs + labor costs + labor x %overhead. 72 5.1.3.4 Enter a New Part Number, Step 4, Enter On Order and On Demand Quantities The On Order (onorder) field contains the quantity on order from purchase orders. As explained above the quantity on order in inventory will be increased by the quantity ordered x the purchase ratio. When the PO is received, the quantity on hand will increase by the quantity received x the purchase ratio. The On Demand (ondemand) field contains the quantity on demand from open work orders and sale s orders. Whenever a work order or an "Order Entry" sales order is entered, the quantity on demand for that specific assembly is increased. It is important to note, the quantity on demand for the component parts that go into that assembly do not increase. Instead, whenever an MRP is generated, pc/MRP decreases the quantity available field for the component parts to satisfy the demand from the open sales and work orders. Creating an invoice for a sales order will decrease the quantity on demand for the assembly listed in that sales order. Using the stockroom's "Receive completed assemblies from manufacturing" for a work order will decrease the quantity on demand for the assembly listed on that work order. The On Order and On Demand can be displayed and updated by pressing the Display and Update button. 73 The MRP Available (avail) field contains the quantity available after allocation. This field is updated by running pc/MRP's Single or Infinite Bucket MRP program. The MRP programs will allocate parts on hand and on order and fill in the quantity available field with the quantity after allocation. For example, if a company has 1200 bearings on hand, the quantity available might be 800 after allocation. The MRP Available field will consist of the onhand quantity + PO quantity (on order) - the allocated quantity (future issues and sales) - the minimum quantity. pc/MRP dynamically adjusts the MRP Available field (new purchase orders increase the quantity available of component parts and invoices decrease the quantity available of finished assemblies). The Estimated Usage/Week (usage) field is used by pc/MRP's Inventory Cycle Count Module to automatically determine which parts are to be reclassified as Class A, B, or C parts based on usage and unit cost. pc/MRP's optional Sales Analysis Report will fill this field in automatically based on past sales (invoice) history. The Min Qty (minqty) field contains the quantity at which a part should be reordered. For example, if you use 2 parts per week and it takes 3 weeks to receive the part the min qty field should be set to 6. pc/MRP's optional sales analysis module has an option that will study your sales (invoices), related BOMs for a specified period, and automatically fill in this field. If the Catindex Field contains the word “SAV” the sales analysis will not update that part’s min qty. The Max Qty (maxqty) field contains the maximum quantity to re-order. This field is used by the min/max report found in pc/MRP's purchasing report module. The Std Order Qty (ordqty) field is used by pc/MRP's Infinite Bucket module. If the infinite bucket module needs to create a buy action item for a part number, it will use the actual quantity required. However if the standard order quantity for that part number is greater than actual quantity required, it will use the standard order quantity. If the part issued to manufacturing for a sales order and the parts lead-time exceeds the final assembly lead-time, pc/MRP will issue a buy action item for the quantity required. The Infinite Bucket Module uses the Order Multiple Qty (ordmult) field if a part is required to be ordered in a multiple. For example if eggs came one dozen to a carton, it will increment the buy to the next highest multiple. The Stock and Issue Unit (unit) fie ld contains the unit of measure (each, ft, lb, hrs, etc) that the part is issued to manufacturing and sold in. The Lead Time (ltime) field is used by the Infinite Bucket optional module. This tracks lead-time by days. For component parts, this represents the delivery time needed to receive the part for the vendor. For assemblies, it represents the build time for the assembly. The default lead times for parts and assemblies can be set in Configuration, Settings, and Utilities, Option 67. If pc/MRP's Infinite Bucket Module finds a 0 in the lead-time it will use the default lead times found in option 67. If it takes two weeks to build an assembly or order a part, enter 14 days, not 10 days. If any date starts or ends on a weekend, pc/MRP’s Infinite Bucket MRP adjusts that date back to Friday. 74 5.1.3.5 Enter a New Part Number, Step 5, Enter Stores Quantities and Locations The warehouse Area Names such as TEST/MRB, ENGINEER, and R&D can be changed using option 34 in the configuration, settings and utilities module. It is important to note that these are areas that store parts & assemblies, not manufacturing areas. pc/MRP has one area representing manufacturing and that area is WIP (work in progress). Enter the initial Stores Quantities in the warehouse areas (onhand, area2qty-area6qty). After the initial entry, it is advisable to use Option 62 in the configuration settings and utilities to prevent people from editing the quantities. Instead they should use the Stockroom’s “Adjusting Quantities” Option to adjust quantities as this leaves a record of the adjustment. The quantity of a part number is automatically increased whenever the receiving module receives it. The quantity of a part number is e automatically decreased when they are "Issued to Manufacturing" and/or "Invoiced". Much of this depends on how you set your inventory adjustment method (see option 4 in the configuration, settings and utilities menu). Do not enter WIP Quantities (wipqty) instead use the Stockroom’s “Issue Parts to Manufacturing” an “Lower Level Issue” as pc/MRP will only remove parts from WIP when a sales or work order is “Received back from manufacturing as completed assemblies”. The Parts Location Fields (locate, locate2-locate6) can contain any six-digit code you care to come up with to aid in locating parts. 75 5.1.3.6 Enter a New Part Number, Step 6, Enter PO Ratio, PO Unit, Buyer The Purchase Ratio (poratio) field is the ratio of the number of issued units required for one purchase unit. For example, if you issue in feet and purchase in yards, the PO Ratio would equal 3. The PO Ratio must be a positive number greater than zero. A zero could cause a divide by zero overflow error. Whenever a part number is created or data is imported into the partmast.dbf file, pc/MRP automatically inserts 1 into this field. We recommend keeping it simple. Leave the PO Ratio at 1 and enter the same unit of measure into the Unit and PO Unit fields. The Purchase Unit (pounit) field is the purchase unit of measurement. Referring to the example above this would be one yard. When entering a PO, enter the quantity of purchase units you require. pc/MRP will insert the purchase unit and multiply the vendor's unit cost by the purchase ratio. The quantity on order in inventory will be increased by the quantity ordered x the purchase ratio. When the PO is received, the quantity on hand will increase by the quantity received x the purchase ratio. The Buyer (buyer) field contains the name of the buyer responsible for purchasing this part. Pc/MRP’s Infinite Bucket action item reports allows you to print out all buy action items by buyer or for a specified buyer. 76 5.1.3.7 Enter a New Part Number, Step 7, Enter Vendors and Price Qty Breaks The Vendor Lookup (id1-id3) allows you to enter vendor(s) from the address book for each part. Click on the "Vendor ID #” ellipsis button and enter the first few characters of the Vendor Name, Phone Number, or ID Number. Select the address you wish to enter and press the "Ok" key. That vendor's name, phone number, and ID number will then be filled in automatically. The Quantity (qtyl2-qtyl5, qtyl2_v2-qtyl5_v2, and qtyl2_v3-qtyl5_v3) fields contain the quantity breaks for the three primary vendors. The Cost (stdcost1-stdcost5, stdcost1b-stdcost5b, and stdcost1c-stdcost5c) fields contain the cost breaks for the three primary vendors. These fields will store the costs in your base currency if you have the alternate currency module. Changing the displayed currency to an alternate currency will display the vendor costs in that currency. The Vendor Currency (vendcurncy, vendcur2, vendcur3) drop-down list boxes are available for each vendor if pc/MRP's optional Alternate Currency module has been activated. This allows the user to set the vendor's base currency. If you change a currency rate in the alternate currency module, pc/MRP will change the vendor cost (stdcost1-stdcost5, stdcost1b-stdcost2b, etc.) for every vendor whose base currency is set at that currency. pc/MRP will calculate the new cost by using the following formula: OLD COST*(OLD RATE/NEW RATE). If you display the vendor costs in the base currency, pc/MRP displays the base currency as stored in those fields. If you select to display the cost in another currency, the standard costs for each vendor will be displayed as a multiple of the standard cost for that vendor and the selected currency. 77 5.1.3.8.1 Enter a New Part Number, Step 8.1, Enter Selling Prices (Option 1, Default Method) Option 67 in pc/MRP's Configuration Settings and Utilities Menu, allow users to set the method pc/MRP will use to determine the selling prices for sales orders and invoices. Sales Level and Quantity Price Method (first option) With this method, selecting the Sale Prices Tab will display the sale price screen shown below. The Sale Price Quantity fields (qtyl2-qtyl5, qtyl2a-qtyl5a, qtyl2b-qtyl5b, qtyl2c-qtyl5c, qtyl2dqtyl5d, qtyl2e-qtyl5e,) contain the sales price quantity breaks for various levels (types) of customers. The Sale Price fields (saleprice, salepric2-salepric5, salepriceb, salepric2b-salepric5b, salepricec, salepric2c-salepric5c, etc.) contain the sales prices based on quantity and customer's sales level as per that customer's sales level found in the customer's address book record. The Salesman (salesman) and Sales Commission (%) (commiss), fields are automatically inserted into sales orders, invoices, and accounting transactions to allow pc/MRP to track and report on sales commissions. A sales commission of 5.00 would represent 5%. The Licensor (licensor) field is automatically inserted into sales orders and contains the name of the company that may have licensed this part number for resale. The Royalty Rate (royalrate) field contains the royalty rate charged for this part number. 78 5.1.3.8.2 Enter a New Part Number, Step 8.2, Enter Selling Prices (Option 2) With this method, selecting the Sale Prices Tab will display the third page of the inventory data entry screen. Each part can be assigned a category (A-9). The part in the above screen has been assigned as a category B type part. Each part can be assigned up to 25 different prices (A-Y). In the above example, customer's whose key assigns them level D pricing for B type parts would pay $7.00 per part. By selecting the Sales Contact Info tab in any address entry and pressing the Sales Level button within that tab, the price key screen will pop up as shown below. In this case, the customer shown would pay the level G price for category B type parts. As such, his price would be $9.00. We do not recommend using this pricing method, as it is not simple and straightforward. If a sales price level is left blank like E or F in the address entry or if the sales price category is left bank in inventory the sales price will default to sales price level A. 79 5.1.3.9. Enter a New Part Number, Step 9, Enter Manufacturer and Manufacturer Part Number Selecting the Manufacturers\Models\Alternate Part Number Tab will then display the fourth page of the inventory data entry screen as shown above. Enter Manufacturers (manufacter, mfg2-mfg9) and their respective Model Numbers (modelno, modelno2-modelno9) are self-explanatory. If the manufacturing part number is distributed by Arrow, Digi-Key or Mouser the standard price quantity breaks and vendor can be automatically inserted into the Vendor Price/Quantity Breaks provided the vendor (Arrow Electronics, Digi-key, Mouser Electronics) is listed in the Address Book. The Alternate Part Numbers (altpart1 - altpart6) allow users to store up to six alternate part numbers that can be used in place of this part number. Option 54 in pc/MRP's configuration settings and utilities menu will set the alternate part numbers in inventory to update or not update the alternate part numbers in the BOM file. 80 5.1.3.10. Enter a New Part Number, Step 10, Enter Miscellaneous Information Selecting the Miscellaneous Tab will then display the fifth page of the inventory data entry screen as shown above. The Image File (image_file) field is used to store and display pictures of each part. GIF and JPG files are displayed directly within pc/MRP, while all other file types, (BMP, PDF, AVI, DOC...) are viewed by clicking the External Viewer button. Plug-ins for your browser must be loaded to view file types other than GIF and JPG. We recommend that all files be deposited into a sub-directory of pc/MRP's main directory labeled BMP. This will eliminate difficulties that may occur when trying to view the image from workstations that have a different drive designation for the server. The size of the BMP file cannot exceed 280k. You can use Microsoft's Paint program to decrease the size of you BMP file. Select Accessories, Paint, Image, Stretch/Skew, and reduce the % horizontal and vertical size. If you wish to view PDF picture or document files, you must install Adobe Acrobat Reader. Adobe Acrobat Reader can be downloaded from http:\\www.adobe.com/products/acrobat/readstep.html. In Addition a URL can be entered into this field. The URL must however contain the full URL. (http:\\www.xxxxx.xxx) The General Info (altpartno) field is sort of a wild card field. It can be used to store information such as purchasing specifications, additional description, alternate part numbers, etc. Option 22 in 81 pc/MRP's configuration settings and utilities menu can be set to automatically import the contents of this field into sales and purchase order comments field. Computer manufacturers and retailers who wish to increase the length of their descriptions by including 30 gig hard drive, 128 Megs RAM, etc. can use this option. The following fields, Part Type, Value, Tolerance, Rating, Package Type, Schematic and Footprint were included to match similar fields in Orcad. The Draw #/Size fields contain the part number’s drawing number (drawingno) and drawing size (drawsize). The Debit Account (dacct1) field is automatically inserted into purchase orders and receivers. If a receiver's debit account field contains an 8-character chart of accounts number, pc/MRP will debit that account when posting the accounts payable voucher (receiver). If option 11 (multi-div) is set off or the division field is empty, pc/MRP will debit the default chart of account (inventory or purchases) found in option 9's account template file. The Credit Account (cacct1) field is automatically inserted into sales orders and invoices. If an invoice credit account field contains an 8-character chart of accounts number, pc/MRP will credit that account when posting the accounts receivable voucher (invoice). If option 11 (multi-div) is set off or the division field is empty, pc/MRP will credit the default chart of account (business income) found in option 9's account template file. The Division (division) field is automatically inserted into sales orders and purchase orders. pc/MRP uses this field to determine what division or department chart of accounts to credit or debit for sales orders and purchase orders. The Weight/Unit (weight) field is self-explanatory. This is the weight per unit. The Shelf Life (shelflife) field contains the shelf life in days for that part number. If you have activated pc/MRP's optional serial/lot number module, receive completed assemblies back from manufacturing, and select to enter serial/lot numbers, pc/MRP will insert the expiration date into that serial lot/number based on the date and the shelf life. The Class Field (class) is used by pc/MRP's Inventory Cycle Count Module. All Class A parts are counted every 30 days. All Class B parts are counted every 90 days. All Class C parts are counted every 180 days. This field must be filled in with an A, B, or C. See the Cycle Count Module section in this manual for additional details on automatically filling this field. The Catindex (catindex) field is utilized in the optional Sales Analysis module. This allows the enduser to leave min quantities for part numbers or assemblies unchanged regardless of usage figures by entering "SAV" into that part or assembly's catindex field. Checking the Floor Stock Item check box (floorstk) will prevent this part number from being decremented when the stock room module is used to issue parts to manufacturing. If a part number is stored on the manufacturing floor (such as nuts and bolts) and is not issued with the assembly, you would check the floor stock check box. Use the stock room's "Adjust Quantity" method to decrement the stores quantity when refilling the bin box on the manufacturing floor. Checking the Web Item (webitem) check box will allow you to mark a part number that is to be listed on your web site. 82 If you have the Optional Serial/Lot Number module and the Serialized Item (serialitem) check box is checked, pc/MRP will display a window allowing you to enter or pick serial numbers when issuing, receiving, or invoicing for this part number. To obsolete a part, check the Obsolete Item checkbox. The date field is automatically set to the current date (you may change this). This will display a warning if a part is marked as obsolete and it's obsolete date is <= the current date if you try to purchase it. The part will also be highlighted in yellow in the Inventory scroll window. The Start Date (startdate) references to the date the part was first entered into the Part Master. The Reliability Factor (relfact) field (for parts) contains the number of parts per million that would fail in a one hour time period. The MTBF ((1/sum of the part reliability factors in the assembly)*(1,000,000/8769)) field (for assemblies only) contains the resulting mean time between failure for that assembly in years. The MTBF field for assemblies is read only. It can be automatically calculated and populated by entering all of the reliability factors for part numbers and then running the Cost and MTBF Roll Up option on the inventory menu. The MTBF option is available on pc/MRP versio ns 7.73 and higher. Checking the Issue Subs Only Check Box (subonly) forces pc/MRP to issue sub-assemblies only when issuing this assembly. The Issue Subs Only Check Box is only visible for assemblies. The Issue Subs Only Check Box forces pc/MRP to issue sub-assemblies only for a top assembly or for sub-assemblies marked Issue Subs Only. If a part is obsolete, check the Obsolete Check Box (Obsolete) and enter the date the part is to be obsoleted, Obs. Date (obsdate). pc/MRP will display a warning message if a part is marked as obsolete and it's obsolete date is <= the current date if you try to purchase it. The obsolete parts will be highlighted in yellow in the scroll window. The Delete button allows the deletion of and existing part. The Logbook button opens an ASCII text file where additional comments or instructions regarding the part may be recorded. Important: Do not change the filename assigned to the log file. pc/MRP would no longer be able to associate the file with the part number. The Where Used Button will open a pop up window listing all BOMs that use this part and the quantity per assembly. The Cancel button does not save the changes to the record and returns you to the main menu. The Ok button saves changes to the record and returns you to the main menu. 83 5.1.3.11. Enter a New Part Number, Step 11, Enter QuickBooks Information If you have activated pc/MRP’s Optional QuickBooks Interface Module, Select the QuickBooks Tab to enter/edit QuickBooks information for this part number. See chapter 16.16 in this manual for details on the implementing the QuickBooks Interface Module. The Ok button saves changes to the record and returns you to the main menu. 84 5.1.4 Edit/View a Part Number This option allows users to scroll, edit, delete, undelete or run queries against Inventory records. Selecting an Indexed Search allows users to search on indexed fields. This allows pc/MRP to find the information much faster. Partnumbers highlighted in red are marked for deletion and yellow if they are obsolete (5.3.10). To perform an Indexed Search select the: Indexed Search tab Desired Sort Order, Partnumber, Model Number, Description, or Manufacturer Enter the applicable data in the Begin Scrolling At: field Select the desired Action, View or Edit Press Search pc/MRP will automatically scroll to the desired record or the nearest match Select the correct record by scrolling Press Ok to proceed to the edit screen for that record. If you decide to Sort on Model Number, do not check the Nearest Match checkbox, and pc/MRP cannot locate your Model Number in the first model number field, it will allow you to search the remaining model number fields. Selecting to run a Queried Search allows users to build, run, save, and load queries for the Inventory table. For further details, see chapter 15.14. Pressing the Save Settings button will allow pc/MRP to default to the scroll screen settings you like the next time you decide to edit/view a part number. Your screen default preferences will be saved in a file with your log in name with an .usm extension. Every field within the inventory edit screen is editable. Configuration, Settings and Utilities, Option 62 can be used to set various fields (costs, quantities, etc.) to be read only. 85 Within the inventory edit, screen users can also mark inventory items for deletion or unmark inventory items for deletion. (you must have “Action=Edit”) If users press the delete or undelete button, pc/MRP will locate and mark for deletion or un-deletion every occurrence of that part in every BOM. By pressing “OK”,pc/MRP will then ask for permission to remove those records from disk for both the inventory and BOM database files. If you have a number of parts to mark for deletion and wish to save time, do not check the check boxes to remove marked records from the BOM or Inventory tables until you are finished marking inventory parts for deletion. Mark the remaining parts for deletion, and then on the last part number allow the program to remove the marked records from disk. If you determine you do not want to remove the marked records at this time, the partnumbers will be highlighted in red until deleted via the menu (Modules. Inventory (or BOMs), Remove Marked Records 5.15.1 & 12.1.16). 5.1.5 Change Part Number This option will change the part number in both the Inventory Database File and the BOM Database File. 5.1.6 Find Parts (Matching a Partial Description) Allows users to search for all parts matching a specified description in the Inventory Description Field or Memo Field. For example, to search the Inventory Description Field for all elbows you could select D, for search on description and enter the letters ELB. 86 5.1.7 Reports (Print/Display Inventory Reports) To display or print an inventory report, select Modules, Inventory, Reports and the screen shown above will display. There are a variety of standard un-costed (part.frx), standard costed (part$.frx) and custom (cuspart*.frx) reports to choose from. See section 15.4.1 to create custom reportsAll parts uncosted (part.frx) and cuspart0 -cuspart9.frx with partmast.dbf ) The Inventory Movement Report (parmov.frx with movement.dbf, invmove.prg ) summarizes all part movements for a time period you specify and categorizes as Received (component parts received, AP vouchers that receive component parts, debit memos for negative quantities, and assemblies received from manufacturing), Invoiced, Issued, and Adjusted Quantities. The Initial and Ending Quantities will be calculated if the part number's last physical inventory date and last physical quantity fields are populated. If you check the include WIP Qtys checkbox, the WIP Qtys from the last Physical Inventory will be taken into account when calculating initial quantities. This report can back calculate to the initial quantity if the physical inventory was taken after the report's start date. These two fields are automatically populated when you take a physical inventory or you enter the quantity when the part number is initially entered into inventory. The Inventory Movement Report has the following 87 columns, part number, initial quantity, received quantity, adjusted quantity, invoiced quantity, issued quantity, and ending quantity. The initial quantity column will display the word "Unavailable" if the initial qty cannot be displayed due to the lack of a physical inventory count. A "*" will be displayed next to the initial qty if the part's initial qty had to be back calculated to a date prior to the date the last physical inventory was taken. If a physical inventory was taken on the same day as the Inventory Movement Report Start-Date, the movements made on that date will show up in the movement columns and not in the Initial Qty Column. The Inventory Movement report also includes both inventory and non- inventory items. Reports can be Sent To Display, Print, HTML, ASCII, XLS, and DBF files. If the Database, Comma Delimited or ASCII output options are chosen, pc/MRP will create a file of that type which contains all of the raw data used by the report. If you have the Windows Generic Print Driver installed, you may select one of the Print output options. Then select Print to File to generate a text file, which mirrors the actual report. Any portion of the printed report, which normally appears in bold, will be included in the text file three times. You may edit the report forms to remove the bolding and prevent the duplication. See Configuration, Settings & Utilities, option 24. 5.1.8 Labels (Print Part Labels) Prints out labels for the following items: All parts (parlabel.lbx or cparlab.lbx with pastmast.dbf) Product Code (parlabel.lbx or cparlab.lbx with pastmast.dbf) Part number (parlabel.lbx or cparlab.lbx with pastmast.dbf) NOTE: For “All Parts” Barcode labels, see section 15.4.3 and choose the custom label you created when printing labels. For a single part, choose the Barcode radio button. This uses parlabbar.lbx. Division (parlabel.lbx or cparlab.lbx with partmast.dbf) Assembly (bomlb.lbx or cusbomlb.lbx with bomtemp.dbf) Receiver (reclabel.lbx with reclbtmp.dbf) Work/Sales Order Serial Numbers (lblwo -sn.lbx with tmptable.dbf) You can customize pc/MRP labels using Configuration Utility, option 24 or Visual FoxPro 7.0, see Customizing pc/MRP for Windows, and section 15.4.1 of this manual. The standard labels can be purchased at any office supply store selling 15/16" high by 3-1/2" wide single row pin fed labels designed for dot matrix printers. These labels are also available from Rapid Forms in white (5K350151), yellow (5K350151), blue (5K350151), or green (5K350151). To order from Rapid Forms call 800-257-8354. The labels can be used to accurately label part bins, parts, etc. pc/MRP labels are designed for dot matrix and laser printers. If you are using a laser printer, answer no when prompted to align labels, as laser labels do not require alignment. If you are printing out labels with a laser printer, use 1"x4" labels 20/sheet. Use your laser printer to print the first row of labels, and then reverse the sheet to print out the second row of labels. The Work/Sales Order label option creates a MEM file (wosernum.mem) to store the last serial number issued. It increases the serial number and prints out as many labels as received for the Work/Sales order line item. 88 5.1.9 Sales Price Markup Automatically mark up every part's sale price by a specified % of each parts current cost or sales price. 5.1.10 Cost and MTBF Roll Up The “Cost and MTBF Roll Up” option will allow users to roll up costs (average, standard or last PO) and mean time between failures for all assemblies or a single assembly. The Cost and MTBF Roll Up screen is displayed above: Select All Assemblies or a single assembly. If you select a single assembly, you can scroll and lookup the assembly by pressing the … button. If you do not check any of the Update check boxes, pc/MRP will display the current assembly(s) cost and MTBF. However, it will not update the cost and MTBF in the partmaster file. If you do check these boxes, pc/MRP will update the cost and MTBF in the partmaster. You must have enter/edit rights in the partmaster file, to check the “Update” checkboxes. In addition, “Configuration”, “Settings and Utilities”, “Option 47” can be set so that only users with accounting enter/edit rights can check the “Update the Assembly Costs” checkbox. If you are not going to allow users without accounting rights to roll up assembly costs, be sure to set option 61 to not allow users to update assembly costs when displaying/printing out a costed exploded BOM. Before performing a cost roll-up, check with Accounting to see if they are using Average or Standard Costs and if it is OK with Accounting to perform a cost roll-up. Accounting should be provided with an inventory value report before and after the cost roll-up. This will allow Accounting to adjust the inventory Asset and Cost-of-Goods accounts. Option 59 can be used to set the cost roll-up default settings. The “Cost Type” drop down list box allows users to roll up average, standard or last PO costs. The “Output To” drop down list box allows users to send the report to “Display”, “Print” or “None”. The MTBF option is available on pc/MRP versions 7.73 and higher. The mean time between failures is calculated as follows: 89 MTBF (years) =1/ ((part1qty x part1RF) + (part2qty x part2RF) + ….)X (1,000,000/8760) The Reliability Factor (# of parts per million that would fail in a 1 hour time period) can be entered under the Miscellaneous Tab for each part. 5.1.11 Physical Inventory (and Cycle Count Programs) This option allows users to take a physical inventory and/or cycle count of all parts that have not been issued to the floor (WIP). See the Physical Inventory Section of this manual for a more complete description of the Physical Inventory and Cycle Count Programs. 5.1.12 Audit-Duplicate Parts This function searches inventory for duplicate part numbers. You will be asked if you want to remove duplicate part numbers. If you answer yes, and it finds duplicate part numbers, it will mark the second part number for deletion. The program will continue searching the inventory database file for additional duplicate part numbers until it has marked all duplicate part numbers for deletion. The program will then remove the part numbers marked for deletion from the disk. If you answer no, pc/MRP will display or print a list of duplicate part numbers. 5.1.13 Audit-WIP Quantities pc/MRP Versions 6.78H, 6.79G and higher added the option to print out a WIP Variance report (WIPVAR.FRX). This report displays the quantity in WIP based on the stockroom records compared to the quantity in WIP based on the inventory WIPQTY fields. If you select "Show Detail”, all related stock transactions for every part will be displayed under each part. This report will only print or display open sales or work orders if it is not complete (the complete field does not contain a "Y"), the order was issued (in the stockroom there is an ISSTM record), and, the quantity issued is greater than the quantity returned. With pc/MRP version 6.91H and higher, the audit WIP report also displays parts with WIP quantities in inventory that do not have a relevant stockroom transaction if users check the "Include all parts option". In other words, if you check ‘Display All Parts’, then the report will include parts without stockroom transactions. This report can be helpful in displaying which sales/work orders are currently open and are on the manufacturing floor. The quantity issued column contains the quantity of that part number issued to that sales/work order. The quantity returned column contains the quantity returned (as part of the finished assemblies). The correct WIP quantity (stockroom) contains the quantity issued - (minus) the quantity returned. The current WIP quantity represents the quantity in the inventory WIP quantity field. The variance is the difference between the stockroom module and inventory module. If the report's stockroom quantities are too small, determine which sales/work orders have not been issued by pc/MRP. Use the stock room module to issue them. If the report's stockroom quantities are too large, determine which sales/work are open that were closed some time ago. Use the stock room module to receive these sales/work orders back from manufacturing or close out the sales/work orders by entering a Y the complete field of the sales/work orders. 90 Once the corrections have been made, run the report again. If the new quantities are correct, run the "Correct WIP Variances" option to transfer the new WIP quantities into the inventory WIPQTY fields. If you select the "Correct WIP Variances" option, pc/MRP will correct the WIP quantities in inventory as per the following pseudo code: Replaces all partmast wipqtys with 0 Uses open sales and work orders (complete # Y) Do while not end of file If the related stock transaction = ISSTM in_wip = qtyissued-qtyreturned in completed assys If in_wip > 0 Increase partmast wipqty by in_wip endif endif Enddo Once WIP is correct, you can run a physical inventory on the stores area(s) and correct the quantities for that area (do not include WIP quantities as they have already been corrected at this point). 5.1.14 Index (The Inventory File) Allows users to re-index the inventory main index files. pc/MRP automatically updates its index files under normal operation. However, if you ever get a "record out of range" error message, or you cannot find a part number you know exists, re-indexing the index file is usually the cure. 5.1.15 Remove Marked Records Removes all Inventory Records marked for deletion from the disk. The records will no longer be recoverable. The remaining records are then automatically re-indexed. 5.1.16 Un-displayed Inventory Fields The Inventory table contains many un-displayed fields. The following is a list of those fields and the purpose for each of those fields. pc/MRP's physical inventory program stores the physical inventory counts in the invarea1-invarea6 and invtot fields. Once the counts have been verified and the user pressed the update button. The counts are moved from the invarea fields to the stores and areaqty fields. The lastphydat field stores the date the last time a physical inventory was taken with pc/MRP's Physical Inventory Module. The lastphydat field will also be filled when the part number is first entered. The lastqty1-lastqty6, lastqtywip fields store the physical inventory quantities recorded on the date the last physical inventory was taken with pc/MRP's Physical Inventory Module. These fields will also be filled when the part number is first entered. The above fields allow pc/MRP's inventory movement report to calculate the physical inventory at any date. However, for this to work, the following practices must be followed. 91 • The inventory adjustment method must be set to "A" in the configuration settings and utilities module option number 4. • The last physical inventory was taken prior to the date being reported. • The inventory adjustments were made using the stock room module' adjustment option rather than editing the quantity in the inventory module. • The stockroom's Issue and Receive options were used rather than the convert parts to assemblies. 92 Chapter 5.293 pc/MRP Inventory Flow Model Recommended Method For Manufacturers, Distributors, and Retail 5.2.1 Inventory Flow Model The inventory flow model described below requires the Inventory Adjustment Method (select Config, Settings & Utilities, Option 4) be set to ‘A’. pc/MRP's inventory control flow model can be clarified using a company that builds bicycles as an example. Assume the bicycle company has 100 completed bicycles and 600 pedals on hand and has just received an order for 500 bicycles. Sales would enter a sales order for 500 bicycle assemblies as a sales order entry. Entering the sale as an order entry will cause the bicycle on demand quantity in inventory to be increased by 500. Please note that the quantity on demand did not increase for the individual parts that go into the bicycles (this is handled later by the purchasing consolidation report). Also note, if the sale had been entered as a "cash and carry" or "on account and carry" sale, pc/MRP would have automatically printed out an invoice (not a sales order) and decreased the on hand quantity of the bicycle in inventory by 500 (as the bicycles would have then been carried out of the plant). Purchasing would run pc/MRP's purchasing consolidation report or pc/MRP’s Infinite Bucket report on a daily or weekly basis to find out what parts need to be ordered. This program breaks the open sales order on demand quantities down into parts required to be ordered using the quantity available field in the part master. If there are not enough finished assemblies, subassemblies, and parts on order, the consolidation report will request purchasing to order the necessary parts to fill the open sales orders using the quantity available field in inventory to track the quantity available. In this case, the pedals quantity on hand field will still show 600 but the quantity avail field will show -200 pedals on hand. The consolidation report listing all part numbers with negative quantity available fields will list 200 pedals required to be ordered. Purchasing would then enter a purchase order for 200 pedals, which would increment the on order quantity of the pedals. Receiving would enter a receiver for the 200 pedals when they arrive. This would decrease the on order quantity and increase the on hand quantity of the pedals in inventory by 200 giving a new on hand quantity of 800 pedals. This will be enough to build 400 bicycles in addition to the 100 finished bicycles on hand. The Stock Room Module is used to convert the parts into assemblies by either issuing parts to manufacturing and then receive assemblies from manufacturing (2 steps) or converting parts to assemblies (1 step). The first option decrements the on hand quantity and increments the WIP quantity of the parts using a sales or work order number to track the parts issued. When the assemblies are completed and received from manufacturing, this option decrements all parts issued to that work order number from WIP and the on hand quantity of the finished assemblies are incremented. 94 The second option, "Convert parts to assemblies", does not use WIP or work order numbers. Instead, it uses the BOM to convert parts to assemblies (decrementing the on hand quantity of the parts and incrementing the on hand quantity of the assemblies). An invoice would be entered when the bicycles are ready to ship, which would decrement the quantity on demand for the bicycle assemblies by 500. The following flow chart describes each step. Chapter 695 Physical Inventory and Cycle Count Module Selecting the option, "Physical Inventory" in the Inventory Menu will allow that module to be selected. If the Physical Inventory option is selected, the Physical Inventory Menu shown below will appear. 6.1.1 Audit WIP WIP stands for Work In Process on the manufacturing floor. If you have any work in process on the manufacturing floor you must make sure the WIP quantities in pc/MRP’s Inventory Module are correct before Entering Physical Inventory Counts for your stores areas. WIP quantities should be corrected by running the Audit WIP Function. See section 5.1.18 for instructions and an overview of this function. 6.1.2 Pre -seed Physical Inventory This option appears on the above screen in pc/MRP Versions 7.94 and higher. This option pre-seeds your physical inventory counts (invarea1 – invarea6) with your current inventory quantities for all areas. Option 76 in the settings and utilit ies must be set to allow physical inventory to be pre-seeded for this button to work. 96 6.1.3 Generate Blank Physical Inventory Forms This selection uses the partmast.dbf file to generate blank physical inventory forms (blankinv.frx) for inventory teams to take the inventory count. Generate as many blank Inventory Forms as there are inventory teams. It is important to remember that each team takes inventory in its own area and not the area of another team as this would result in a double count of the same items. Both areas can contain parts with the same part numbers as in the other areas. The "Total the area counts and print out a variance report" option will total the count for each part number. It is important to note that WIP quantities should be corrected using the Audit WIP function (section 5.1.18) prior to entering the physical inventory in stores. 6.1.4 Enter Physical Inventory Count Allows users to enter the count from each area into the inventory's physical inventory fields (invarea1-invarea6), without altering or disturbing your present inventory (onhand, area2qtyarea6qty). The counts for each area may be entered manually or imported from a comma delimited ASCII file. If you select to enter the count from an ASCII file, the ASCII file must have the part number and quantity as the first two data elements within the file (file structure must be: part number 'comma' 'space' quantity). Any additional data elements will be ignored. Please see chapter 16.4.3 & 4 to create ASCII files using a BarCode reader. If you select to enter the counts manually, pc/MRP will prompt you to enter the counts in the order you selected (by part number or by location). In either case, the counts are entered into the inventory invarea1 through invarea6 fields. pc/MRP will allow you to add or enter (replace) the current count for that part number. If you elect to import your physical inventory counts from an ASCII file, only the part numbers in the list will be appended (added to the existing count) or replaced (repla ce the existing count). Pc/MRP uses a program named ldtxtqty.prg to import the inventory counts. When entering your first count, pc/MRP versions 7.54 to 7.93 higher will ask users if they wish to pre-seed the physical inventory team counts with the current inventory quantities. (Option 76 in the settings and utilities must be set to yes). If any team count quantities are greater than zero, the team counts will not be pre-seeded. You will not see a progress bar indicating that it is pre-seeding the counts. This could happen if one or more counts were accidentally entered during a prior date without completing the physical inventory (update). If that is the case the counts (invarea1 – invarea6) can be zeroed out by calling Software Arts. pc/MRP versions 7.94 and higher have a preseed button as described in 6.1.2. 6.1.5 Total The Inventory Counts And Print Variance Report This report (costinv.frx) sums the area counts (invarea1-invarea2) and places the totals into the inventory invtot field. It also sums the current quantities (onhand, area2qty-area6qty) and places the total into the inventory prevqty field. This report allows you to compare the current counts with the current quantity in inventory. This report is designed to help locate any abnormal deviations in individual stocking levels and provide a dollar value for the physical inventory count with sub- totals by product type. Once this report has been approved as to its accuracy THEN AND ONLY THEN should you run the option "UPDATE THE ONHAND QUANTITY AND ZERO OUT THE TEAM COUNTS". If you do not run this report before updating the onhand quantities, no damage will be done. However, you will miss your chance to compare your pc/MRP's on hand quantities. 97 The deviation values represent the difference in dollars and quantity that pc/MRP calculates you should have as compared to the audit's count. These deviation figures would only be accurate if you had used all of pc/MRP's modules (Invoice, Receiving, Purchasing, Stock Transaction, and Sales) and the previous physical inventory had been accurately taken with pc/MRP. If you do not use the Receiving and Stock Transaction Modules, which adjust the Onhand Quantities, the deviation values represent the change in quantity and value of each part number from the last physical inventory. We recommend not including WIP with this function. 6.1.6 Update The Onhand Quantity And Zero Out The Team Counts Replaces the present onhand inventory quantities (onhand, area2qty-area6qty) with the new count from the physical inventory count (invarea1-invarea6). It stores the count in the lastqty1-lastqty6 fields and zeros out the inventory count fields (invarea1-invarea6) for the next count. This should be done only after the "Total The Inventory Counts And Print Variance Report" option has been run and approved. One last time, we recommend not including WIP with this function as WIP counts were corrected using the Audit WIP function. As of pc/MRP Versions 7.01L and 7.02Q and higher, the Update option will only run if the user has inventory delete rights (provided the password module has been activated). 6.1.7 The Inventory Movement Report (parmovp.frx, movement.dbf) The inventory movement report will list all inventory movements during a specified period based on the last physical inventory count, receivers, issues, adjustments, and invoiced sales orders. The report will compare the theoretical count with the physical inventory count. pc/MRP versions 6.82AG, 6.80AE, 6.87D, and higher will provide the correct starting and ending balances after you have taken a physical inventory. With this report you should check the include WIP check box. 6.1.8 Physical Inventory History pc/MRP version 7.50F and higher have a Physical Inventory History Option. Selecting this option will bring up a screen with the following screen. Selecting H, History Reports & Process Reversal will display all prior physical inventories. You can then display, print, and/or restore past physical inventories. This option will restore the last physical inventory quantities, date, team counts, and areas 1-6 quantities as they were just prior to when you pressed “Update the OnHand Qty and Zero out the Team Count”. It will not change WIP 98 quantities. If existing part numbers no longer exist after restoring, pc/MRP will give you an error message and add the part numbers without any quantities. This option is great for restoring a physical inventory count if you have hit the U button twice and deleted your inventory and team counts. 6.1.10 Cycle Count Options Selecting the Cycle Count Option will display the menu below: 6.1.11 Generate Blank Cycle Count Forms Generates a blank Physical Cycle Count Form. The form will contain 1/20th of all of the class A parts, 1/60th of all the class B parts, and 1/120 of all the class C parts. The above figures were derived from 20 working days/month, 60 working days per quarter, and 120 working days per 1/2 year. The second time the form is printed it will contain the second set of class A, B, C parts. In this manner, all class A parts will be inventoried at least once a month, all class B parts once a quarter. If you have less than 20 class A part numbers, some of the cycle counts may not contain any class A part numbers. For example if you had 3 class A part numbers, the first 3 cycle counts would display one class A to be counted. The remaining cycle counts would be blank until you got to the 21st cycle count, which would display the first class A part number. 6.1.12 Enter Cycle Count Allows users to rapidly enter the cycle counts into the inventory ONHAND QUANTITY field for each part number counted. The counts may be entered manually or imported from a comma delimited ASCII file. The ASCII file must have the part number and quantity as the first two data elements within the file. Any additional data elements will be ignored. Please see chapter 16.4.3 & 4 to create ASCII files using a BarCode reader. This option allows you to enter the count for each part number for all areas in one screen. pc/MRP stores the new quantities in the stores areas (onhand, area2qty-area6qty, and wipqty). In addition, pc/MRP also updates the last physical date and quantity fields (lastphydate, lastqty1-lastqty6, lastqtywip) similar to the physical inventory program. This provides another opportunity for pc/MRP to establish base line inventory quantity and dates allowing the pc/MRP’s Inventory Movement Report to calculate and print out inventory quantities on a given date based on inventory movements prior to or following the base line date and quantities. 99 6.1.13 Automatically Fill Class Fields For All Parts This selection will ask you to enter the dollar amount used per week to classify a part as a class A part.. pc/MRP will then automatically determine the class of each part based on cost and usage. If the cost of a part is greater than $4.99, or it's cost x usage/week exceeds the dollar amount you entered above, it will become a class A part. If the cost of a part is less than $5.00 and greater than $0.49 and it's cost x usage/week is less than the dollar amount you entered above it will become a class B part. If the cost of a part is less than $0.50, and it's cost x usage/week is less than the dollar amount you entered above, it will become a class C part. 100 Chapter 7101 Purchasing Module 7.1.1 Overview The Purchasing Module allows users to enter, edit, and print out Purchase Orders and reports. In addition reports can be sent to disk and POs can be emailed and or faxed directly from the PC. Address and part number information can be scrolled and imported from their respective modules. Entering a PO automatically increments the on order quantity in the Inventory File. Over 100 different reports can be generated including Consolidated Order Requirements, All Overdue Purchase Orders, All Purchase Orders for a Month, and Purchasing History Reports. Each Purchase Order can contain up to 9999 line items. Each line item can be taxable or nontaxable, have its own due date and discount. 7.2.1 Enter a new purchase order step 1, select Purchase, New From the Main Menu shown above, select "Purchase" and “New”. The PO Data Entry Screen shown below will appear with the next available PO number and Date as shown below on the following page. You can overwrite the PO number with your own PO number. However, the PO number should consist of only numeric characters with leading zeros. pc/MRP is unable to increment alpha characters. You can prevent the PO numbers from being edited with Option 74 in Settings and Utilities. 102 7.2.2 Enter a new purchase order step 2, enter the quantity Enter the quantity first, this will allow pc/MRP to highlight the vendor with that best price for that quantity, provided option 42 in the Configuration/Settings and Utilities menu is set to "P O cost based on vendor price list" and not "Last PO Cost" or "Average Cost." If no vendor cost exists or the vendor is not listed for the part, Standard cost is used. 103 7.2.3 Enter a new purchase order step 3, select a part number Place the cursor in the Part # Field, Description Field, or Manufacturer Field. Type in the first few characters of the part number, part description, or manufacturer. A list of parts matching the characters (that you have entered) will appear. Scroll to the desired part and hit [Rtn] or double click. All the necessary part information (including part #, description, model #, PO unit, cost/unit, and manufacturer) will be entered automatically. 104 7.2.4 Enter a new purchase order step 4, select a vendor Select from a list of primary vendors for that part number. The vendor with the best price at for the quantity listed will be highlighted. Once you have selected a vendor from the list shown above the Address, Terms , Tax Rate , Trade Discount and Account Number will be entered automatically. 105 7.2.5 Enter a new purchase order step 5, enter remaining information • • • • • • • • • • The Date and Time Required. pc/MRP will compare the date and time required with the actual date and time delivered when generating ISO 9000 Vendor Performance Reports. Use Configuration, Settings and Utilities, Option 85 to set the allowable days early and late. The Related Document Number (related sales order or contract #) The Contact (This field will automatically be populated from the Address book contact field or can be manually overwritten.) The PO Placed By (This field will be populated by the buyer per inventory part. If the Buyer is empty, it will be populated by the user login. This field can also be manually overwritten.) The D.O. Rating (Department of Defense Rating). This is used to help determine the priority of defense contracts. The Freight Amount Unlimited lines of Comments . Check the Confirmed Check Box when the customer has confirmed that he has received the PO. You can change the Manufacturer and Model Number by checking the Pick Manufacturer Checkbox. Enter the ShipVia (UPS, FedEx) and FOB information in the Shipping Information Page. 106 7.2.6 Enter a new purchase order step 6, add additional line items To Add another line item click on the Add Button. Once a new line item is added to the PO you can click on the Back, Next, and Jump To Buttons to navigate to and from line items. In addition you can Create Part Numbers and Create Addresses on the fly. You can also add a PO line item from a sales order line item by clicking on the Sales Import Button. 7.2.7 Enter a new purchase order step 7, save the purchase order When you are satisfied with the all the entries, click on the Finished Button to save. If the Vendor Account # is not found in the Address Book Module or the Part Number can not be found in the Inventory Module, the user will be prompted to take corrective action. If the Purchase Order is for a non-standard part, enter NA in the Part Number field and pc/MRP will not check the Part Master. 7.2.8 Enter a new purchase order step 8, print display email the purchase order When you are finished, you also have the opportunity to print, display, fax, send to e-mail as HTML or send to e-mail as PDF. To send to e-mail, MS Outlook, not MS Outlook Express, must be your default e-mail program. To send to fax you must install print driver like WINFAX. Furthermore, if the flag file POMAILLB.FLG exists an address label for the vendor on that purchase order will automatically be created from the CUSADR*.LBX or the CUSTADR*.LBX. 107 7.3.1 Creating blanket purchase orders with the Clone Button Press the Clone Button to create a blanket purchase orders with even delivery dates and quantities. 7.3.2 Creating blanket purchase orders with the Breakdown Button Press Breakdown Button to create a blanket purchase order with uneven dates and qtys. 108 7.3.4 Using the Options Button The Auto Look-Up Drop Down List Box will allow you to set the look-up method for part numbers and addresses. o The Whole Database (default setting) -- The look-up window will contain the whole database starting at the first matching name. By scrolling up and down, every entry of the database can be displayed. This is the fastest look- up method. Starts with Entered Characters -- The window will only show the entries starting with the characters entered in the data field. o Contains Entered Characters -- The window will show all the entries as long as they contain the characters entered. This is the most versatile look-up method but is also the slowest of the three methods with large database. Other options on the Option Window include: o Always Look-up pricing info - When clicked, the pricing will always be looked up even when then quantity is edited. o Resort the Order Items - When clicked, the Items Number will be sorted in ascending order. o Update all Header Information - When this option is activated, the header information (the customer information) will sync with the selection (one of the three listed) o Mailing Labels - The Mailing Labels button will allow you to create shipping labels for this purchase order. o Terms and Conditions – If you are not using the default terms and conditions, Press the Terms and Conditions Button and select which terms you wish to include on this PO. Terms and Conditions can be created with Option 83 in Settings and Configurations. o 109 7.3.5 Using the Terms and Conditions Button Pressing the Terns and Conditions Button on the Options Window allows you to select specific terms for this PO. Terms and Conditions can be created by selecting Configuration, Settings and Utilities, Option 83. The Terms and Conditions will be created as the last page of the PO. 110 7.3.6 Shipping Information Page The Shipping Information Page allows users to enter a different Ship to Address and Tracking Numbers . The Track Button will track the packages listed in the Tracking Numbers Window. 7.3.7 Item Information Page 111 7.4.1 Select a purchase order to edit Selectin g Modules, Purchase, Edit will display the screen shown below and allows users to scroll, edit, delete, undelete, or run queries against Purchase Order records. Selecting an Indexed Search allows users to search on indexed fields. An Indexed Search is much faster than a Queried Search. For purchase orders larger than 50 line items, user may opt to select Single for the Review Type. Choosing the single review type will bring only the PO item selected up for viewing/editing, while the multiple optio n will bring up the entire PO. Adding a new item to an existing PO can only be done with the multiple review type. Selecting to run a Queried Search allows users to build, run, save, and load queries for the Purchase Order table. For further details, see chapter 15.14. 112 7.4.2 Edit a purchase order Every field in the Purchase Order edit screen is editable. There are however, several key concepts users must understand when editing. • If you edit a quantity in the PO quantity, you must also edit the onorder quantity in the inventory file or run one of the Audit OnOrder Quantities. • pc/MRP prints out the vendors address from the first line item. • To add an additional line item to an existing PO, select the "Add" button while on the last current item number of the PO. • If you make a change to the header information while editing, you can quickly propagate that change to the header of the remaining items. Just press the Options button and select the "Update All Header Information" check box. • The Complete and Qty Received Fields are displayed only in the edit mode and are filled in automatically when the items are received. The Qty Received Field contains the accumulative amount received. pc/MRP uses the Complete Field to determine if a record is overdue, open, or closed. A Y in the Complete Field marks the record as closed (The original quantity ordered for the line item has been received). Users should not manually edit these fields unless they wish to close the purchase order or adjust the quantity received. • Users can use the delete and undelete buttons in the data entry screen to mark purchase order line items for deletion and un-deletion. Once the record has been marked for deletion, return to the menu and select REMOVE ALL DELETED RECORDS FROM DISK AND REINDEX. 113 7.5.1 Select a PO to Print, Display, E-mail, or Fax To print, display, e-mail or fax a PO select Modules, Purchase Orders, Print and the screen shown below will appear. Configuration, Settings and Utilities, Settings • Option 24 allows you to create custom purchase order forms • Option 22 allows you to add up to eight lines of Notes to all purchase orders • Option 83 allows users to add selectable Terms and Conditions for purchase orders pc/MRP is designed to print out purchase orders on plain paper with a laser or ink jet printer. If necessary carbonless forms can be obtained as shown below: Dot matrix printers You can order pc/MRP's two part (5K-2990-2), three part (5K-2990-3) or four part (5K-2990-4) carbonless forms and matching double window envelopes (5K-DW3787) from Rapid Forms, telephone number 1-800257-8354. Be sure to give the Rapid Forms Operator pc/MRP's Keycode Number C20100. Laser printers You can order the 3-part NCR carbonless paper by calling JC Paper in Mt. View, CA at (650)965-0983. Ask for the zero-form, straight sequence 3 part NCR pre-collated 8-1/2" X 11" paper. It comes in sets per package Purchase orders may be folded in third and placed in the double window envelopes listed below. 114 7.6.1 Purchase Order Reports To print or display purchase order reports select Modules, Purchase Order, and Reports. pc/MRP will display the screen shown below. Configuration, Settings and Utilities, Option24 allows users to create custom report forms. See Section 15.4.1 of this manual for instructions on creating custom reports forms. 7.6.2 ISO 9000 Vendor Performance Report The ISO 9000 Vendor performance report shown above allows end users to track their vendor’s performance and reliability. This report is automatically generated by using information compiled within the purchasing and receiving modules of pc/MRP. This report further allows the end user to grade vendors and define a course of action based on the vendor’s performance. The criteria for lateness can be set with Configuration, Settings and Utilities, Option 85. Leaving the Vendor ID blank and checking the Partial Match Radio Button will print out a report that includes all vendors. 115 7.6.3 MRP Report (All Parts Required) The MRP Report in Purchasing can use one of two methods, Consolidated (Single Bucket MRP) or Min/Max to determine the purchasing requirements. Both methods utilize the screen below. 7.6.3.1 Min/Max Report The first method is the MIN/MAX selection. This reports all parts under the minimum quantity allowable. The minimum quantity for each part is entered into the Inventory Database File and should equal the quantity used per week x lead-time in weeks x your safety factor. The maximum quantity for each part is entered into the Inventory Database File and should be set at some level higher than the minimum quantity. This report takes into account the order qty and the on-demand qty for each part and assembly. 7.6.3.2 Consolidated Single Bucket MRP Report The second method, Consolidated, provides the exact amount of parts required to be ordered to meet the demand driven by sales orders and/or work orders. The consolidation report first zeros out all on order and on demand quantities in inventory and updates these fields representative of open purchase orders and sales/work orders. It then compares what is on demand from open sales/work orders with what is on order, in WIP, on hand (finished assemblies, sub assemblies, and minimum stocking levels). Consequently, the quantity required is calcula ted as described below. 116 MINQTY+ONDEMAND-ONORDER-(THE SUM OF THE STORAGE AREAS CHOSEN) If there are not enough finished assemblies and sub assemblies to fill the open sales and work orders pc/MRP will use the BOMs to determine which parts need to be ordered. The report lists parts to be ordered for assemblies. It does not list sub-assemblies, as they cannot be ordered. The Consolidated Purchasing Report will tell you what to order but not when to order. Software Arts offers an optional Infinite Bucket module that allows MRP reporting in much more detail. This is covered in chapter 16.3.1 in the manual. The Consolidated Purchasing Report can be ran several different ways. Users can include or exclude sales orders and or work orders as well as all inventory locations. (Users must keep WIP checked to run this MRP.) Users can also select to Print Trace Calculations. This is a detailed report that explains exactly where and how demand for each part is driven. Do not printout and trace the calculations unless you disagree with the MRP results. The Consolidated Purchasing Report can also be sorted several ways and the output can be set to display, print, or several different file types. Example, Narrow Carriage Purchase Order Report Format After the consolidated report has been generated, pc/MRP offers an Excess Inventory report. This new report can include: All parts Only parts without requirements Parts with more On-Hand than required Both: Parts without requirements or more onhand than required It can be sorted by: Part number Description Model number Manufacturer It will also provide the Average or Standard cost of the excess inventory. The user will be given the option to automatically generate Purchase Orders based on the consolidated shortage report. If this option is selected, a Purchase Order will be created to the primary vendor for all requirements. All the Purchase Orders that were generated may then be 117 printed. If the program is unable to create a Purchase Order item for a requirement, an error report describing the error(s) will be available. 7.7.1 Return items to a vendor (Debit Memo) A debit memo is issued to a vendor to cover returned goods, pricing errors, freight charges, etc. You can think of this as an option to enter a negative receiver (a receiver for a negative quantity). Accountants refer to this type of transaction refer to this as a debit memo transaction. This selection allows you to enter a debit memo. pc/MRP will issue you the next available receiver number (essentially you are entering a negative receiver), a PO number of "NONE" and a line item number of "00DM" will automatically be inserted into the Debit Memo. Enter the part number and quantity you are returning. You will notice the quantity has been converted to a negative number. Debit Memos can be created to debit specific receivers or be created as a stand-alone debit memo not related to any specific receiver as illustrated below: If you do not wish to issue the debit memo for a specific receiver, accept the next available receiver number, PO number "NONE" and line item number "00DM". If you wish to take a credit against a specific receiver, enter the debit memo, accept the next available receiver number, PO number "NONE" and line item number "00DM". Once you have finished entering the debit memo, go back and edit the debit memo. Change the receiver number to the receiver number you wish to attach the debit memo to. Enter the original PO number and leave the line item as "00DM". Once you are finished you can reprint the receiver and the debit memo will be attached as part of the receiver. Additional information on debiting and crediting a debit memo in the general ledger can be found in Chapter 14.11.1, Debit Memo Module. 7.8.1 Audit Onorder Quantities Zeros out the onorder quantity in inventory and then replaces the on order quantities with the on order quantities from all open POs. If several purchase order quantities are edited this option will automatically correct inventory quantities. This option will also display non-existent PO dates and part numbers that do not exist in inventory. 7.9.1 PO Log Book This feature can be used to record conversations or commitments pertaining to each PO. The Windows version of pc/MRP uses generic ASCII text files. 7.10.1 Index Re-indexes the Purchase Order File. 7.11.1 Remove Marked Records Removes all Purchase Orders marked for deletion from the disk. The records will no longer be recoverable. 118 7.12.1 Remove Over X Years Deletes and removes from the disk all Purchase Orders that have a PO Date of over a specified number of years old. Prior to running this command, it is advisable to save the Purchase Database File to disk and label it "Purchase DBF as of mm-dd-yr". You should also generate a printout of the file prior to closing it out. Chapter 8119 Receiving Module 8.1.1 New (Enter A New Receiver) Allows users to enter a new receiver into the Receiving Database File. pc/MRP will display the next available Receiver Number and ask if you wish to scroll the PO file . If users answer Yes, they will be allowed to scroll the PO file by either PO Number, Account Number, or Part Number. If users answer No, pc/MRP will display the most recent PO Number and Item Number. You can write over these numbers and write in the desired Receiver and PO Numbers. The Receiver Number should consist of only numeric characters with leading zeros. pc/MRP is unable to increment alpha characters. 120 8.1.2 Receiver Data Entry Screen Vendor Tab Part Number, Description, Manufacturer, Model Number, Vendor, Address, Order Quantity, Unit, Cost, Terms, Account Number, Trade Discount, Tax Rate, Div, and Freight are entered automatically from the PO and can be written over if no longer correct. If configuration settings and utilities option 16 is set to enable dynamic stock locations, pc/MRP will allow you to assign a new stock Location for a part number if there are none in stock. Part number data from inventory can be viewed in the receiver by pressing F1. Quantity Received should be edited by the computer operator if necessary. The Comments field can be used to store additional information such as weight, number of packages, etc. The Related Document Field is a 23 character scrollable field. It can be used to enter a related contract number, serial number, sales order number, etc. Vendor Invoice Number, and Freight are usually entered by accounting when the vendor sends the invoice (accounting will inspect and edit the receiver). 121 8.1.3 Receiver Data Entry Screen Shipping Tab The RECEIVED BY field is automatically populated by the user name and time. If the freight charge is invoiced separately, enter the freight invoice number in the Freight Bill Number field. Date Received is automatically entered and is used by the Accounting Module in aging the Accounts Receivables Records. It is also the date used to determine which of the receiving records to delete with the "Delete all receiving records over x years old." The Pay Date is calculated from the number in the terms or 30 days after Date Received. The entire amount for the Freight, if known, can be entered once in one line item in the freight field or entered individually for all line items. The freight totals for all line items will be totaled and printed out on the forms and reports. 122 8.1.4 Receiver Data Entry Screen Information Tab Freight Bill Number, Collect, and Delivered To, will give your Receiving Logs valuable information. If a file named RECSCOST.FLG exists, pc/MRP will automatically refresh the Standard Cost field from the Inventory. pc/MRP will debit Debit/Charge Number when accounting performs an I type accounting transaction (register an accounts payable invoice) for this receiver. Once the new receiving record has been entered, pc/MRP will update the quantity received, date received, on time delivery, and complete field in the purchasing record. It will automatically increase the quantity on hand and decrease the quantity on order in inventory, provided pc/MRP has been configured to do so with Configuration, Settings and Utilities Option 4. If a receiver is over received pc/MRP will decrement the quantity on order in inventory but it will not take the onorder quantity negative. If the new cost >= 0 and quantity received > 0 and the old cost >= 0 and the quantity on hand >= 0, the 123 average cost of the part will be recalculated based on the formula below: (original avecost x quantity onhand) + (new cost x quantity received) quantity on hand + quantity received If the old cost = 0 then the average cost will = the new cost including any discount. If the new cost = 0 then the average cost will be calculated just as the example describes. Option 50 in pc/MRP's configuration menu allows you to include alternate area quantities and WIP quantities in the above formula. If you have activated the serial/lot number module, pc/MRP will ask if you wish to "Enter serial/lot numbers ". If you answer Y, you will be prompted to enter the quantity and serial/lot number of the part number you are receiving. This will append a new serial/lot number record to snlotdet.dbf detail file. It will also update the quantity or append a new record in the snlot.dbf master file. If you are receiving multiple serial numbers for the same part number, answer Y when prompted to "Enter another serial/lot number for this part number" Option 44 in Configuration Settings and Utilities allows you to either set pc/MRP to prompt which area is to receive the parts or set a specific area as the default area. If the item you are receiving is an assembly and you are not using Inventory Adjustment Method S, pc/MRP will ask if you wish to Increase the onhand quantity of the assemblies or Convert parts to assemblies (increase assemblies & decrease onhand quantity of the parts). You will also have the options to run a cost roll-up and or sales price markup. If the items you are receiving are assemblies and the configuration option 47 allows you to do cost roll-ups, pc/MRP will ask if you wish to do a cost roll-up and or a sales price mark-up. Be aware that if you turn off option 47 in the Configuration/Settings and Utilities this will also turn off the Inventory cost-roll-up option. If the PO item has already been received, pc/MRP will generate a warning allowing the user to continue or cancel. Once the initial line item has been received, pc/MRP will prompt you to “Receive an additional line item”, “Receive the all of the remaining line items on the original PO”, or Press the “Finished” Button if you are finished. After all the line items have been entered for a receiver pc/MRP will automatically debit and credit the general ledger if it is configured to do so (auto accounting on). 124 8.2.1 Edit/View (Scroll/Delete/Undelete Receiver Line Items) This option allows users to scroll, edit, delete, undelete, or run queries against Receiver records. Selecting an Indexed Search allows users to search on indexed fields. This allows pc/MRP to find the information much faster. To perform an Indexed Search select the: • Indexed Search tab • Desired Sort Order, Open, Closed, Open and Closed • Desired Include information • Enter the applicable data in the Begin Scrolling At: field • Select the desired Action, View or Edit • Press Search pc/MRP will automatically scroll to the desired record or the nearest match. Select the correct record by scrolling and press Ok to proceed to the edit screen for that record. Selecting to run a Queried Search allows users to build, run, save, and load queries for the Receiver table. For further details, see chapter 15.14. Every field within the receiver table is editable. There are however, several key concepts users must understand before editing. If users edit the quantity received in a receiver users must: • Edit the quantity received in the PO record • Edit the complete field in the PO record to be Y or N if the status of the purchase order has changed • Edit the inventory area quantity representative of the quantity change The reason pc/MRP does not edit other files automatically is that if the other files were edited first, your edit would then re-adjust the previous edit. This could create an endless loop of confusion. To edit the address, simply edit the address in the first line item. To add an additional item to an existing receiver, do not use the edit module. Instead, use the "Enter new receiver" option. After entering the new receiver and saving the receiver, edit the receiver number to match the previously entered receiver and edit the line item number to match the next line item in sequence. The Complete, Amount Paid, and Check Number Fields are displayed only in the edit mode and are filled in automatically when Accounting records a payment towards this debt. The Amount Paid Field contains the accumulative amount paid. pc/MRP uses the Complete Field to determine if a record is open or closed. A Y in the Complete Field marks the record as closed. A N in the Complete Field marks the record as open. These fields should not be manually edited unless the user specifically wants to change the receiver status, amount paid, or check number. Edits made here to not automatically edit the General Ledger. If users are using pc/MRP Accounting, they must also manually edit the General Ledger. The POSTED field is displayed only in the edit mode and is filled in automatically with a Y when accounting enters the initial general ledger I (accounts payable) transaction. Use the delete button to mark a record for deletion. Once the record has been marked for deletion, return to the menu and select REMOVE ALL DELETED RECORDS FROM DISK AND REINDEX. 125 8.3.1 Print/Email Receiver This option will print, display, send to e-mail, or send the receiver to an HTML document to attach the receiver to an e-mail. Using programs like WINFAX users can also directly fax from pc/MRP. The Receiver is (rec.frx) Furthermore, if the flag file DMMAILLB.FLG exists an address label for the vendor on that receiver will automatically be created from the CUSTARD*.LBX or the CUSARD*.LBX. If you send an e-mail directly from pc/MRP, we use MS Outlook. The e-mail address in MS Outlook will automatically be populated from the e-mail entry in the pc/MRP Address Book. If you create an HTML document, you can save this document and attach it to an e-mail created in your existing email program. We recommend using plain paper. However, you can order 3-part NCR carbonless paper by calling JC Paper in Mt. View, CA at (650)965-0983. Ask for the zero-form, straight sequence 3 part NCR pre-collated 8-1/2" X 11" paper. It comes in sets per package. 126 8.4.1 Reports (Printout/Display Receiver Reports) Selection 4 allows you to print out or display standard receiver reports (reclog.frx) and custom receiver reports (csustrec.frx). See section 15.4.1 for instructions on creating custom receiver reports. The reports can be displayed, printed, faxed (with a program such as WinFax), or sent to a file (ASCII, XLS, DBF). If the report is sent to a file the rows will be filtered but all of the fields will be included. 127 8.5.1 Labels This option will function the same as printing a label for a receiver in the inventory module, see section 5.1.7. 8.6.1 Index Re-indexes the receiving index files. pc/MRP automatically updates its index files under normal operation. However, if you ever get a "record out of range" error message or can not find a specific receiver, re-indexing the index file is usually the cure. 8.7.1 Remove Marked Records Removes all receiving records marked for deletion from the disk. The records will no longer be recoverable. 8.8.1 Remove Over X Years Deletes and removes from the disk all Receivers over a specified number of years old. Prior to running this command, it is advisable to save the Receiver Database File to disk and label it "Receiver DBF as of mm-dd-yr". You should also generate a printout of the file prior to closing it out. 128 Chapter 9129 Sales Order (Order Entry) 9.1.1 Overview pc/MRP's Sales Module allows you to enter, edit, and print sales orders and sales order reports. If a sales order entered as a "cash and carry" or as an "account and carry" order, pc/MRP will print out an invoice and decrement the on hand quantity in inventory. If a sales order is created as "order entry" (to be delivered at a later date), pc/MRP will print out a sales order and increase the on demand quantity. pc/MRP's Sales Module will provide numerous reports including All Overdue Sales Orders, All Sales Orders for a Month, Sales Tax, Sales Commission, and Cost of Sales. Each Sales Order can contain up to 9999 line items. Each line item has a due date and can be taxable or non-taxable. 9.2.1 Enter a new sales order step 1, Select Sales and New from pc/MRP’s Main Menu Select Modules, Sales and New as shown above and the following screen will appear. 130 9.2.2 Enter a new sales order step 2, Select Type, Area, Terms, Ship Via, Tax and FOB Select the Type of sale • Cash and Carry -- pc/MRP generates a Sales Order, creates/prints an Invoice and deducts stock. This method places a C in the 1st character of the sales code field, SC. • On Account and Carry -- pc/MRP creates a Sales Order, creates/prints an Invoice and deducts stock. This method places a A in the 1st character of the sales code field, SC • Order Entry -- pc/MRP creates/prints Sales Order, increases on demand in inventory. This method places a O in the 1st character of the sales code field, SC • Sales Return -- This creates a credit memo. See the credit memo chapter for more information. In versions 6.89 and higher when creating a sales return, users can choose to re-stock the returned items. • Payment on Account -- This is the same as the R type transaction in the Accounting GL. See the chapter on the Accounting GL for more details. Select the Issue Area where the parts and assemblies will be issued from. Select the Terms for this sales order. Select the Shipping Via method by double clicking on the method. . Select the sales Tax Type Select the FOB by double clicking on the option. Press the Save Settings Button to save the current settings of this screen for the current user. 131 Press the OK Button to move to the next screen. 9.2.3 Enter a new sales order step 3, Select the Customer • • • • • Place the cursor in the Customer Field or the Account # Field. Type the first few characters of the customer name or the Account #. A list of customer addresses will appear. Scroll to the desired customer and hit [Rtn] or double click. All the address information will be entered automatically. If alternate billing and/or shipping addresses exist in the address entry for this customer pc/MRP will automatically populate the BILL TO and/or SHIP To fields. The "Account #" and "Part #"fields are always linked to the Customer Address Book and Part Master. This means that the entries to these two data fields must be valid numbers contained in the Address Book or the Part Master. Sales Order and Work Order numbers are automatically incremented. Though alpha characters are acceptable it is recommended to let pc/MRP automatically increment the Sales and Work Orders. 132 9.2.3 Enter a new sales order step 4, Select the Part Place the cursor in the Part # Field, Description Field or Model Number field. • • • • • Type in the first few characters of the part #, part description, or model number. A list of parts matching the characters (that you have entered) will appear. Scroll to the desired part and hit [Rtn] or double click. All the necessary data will be entered automatically. The unit Sale Price (salepric) and Purchase Cost (po_cost) of the assembly or part will be automatically inserted into the sales order. Using settings and utilities options 17 and 35, the unit cost can be set to average or standard and be comprised of component part costs only, component and labor costs, or component, labor and overhead costs (P,L,A). For items without a part #, enter "NA". Then manually enter the description and model number. Users can set the sales price lookup to either Level/Quantity (method set by default) or to a Category Matrix using option 67 in the settings and utilities. For a complete description of both methods, see the Inventory chapter. 133 9.2.4 Enter a new sales order step 5, Enter Quantity, Tax, Freight, Discount Enter the Quantity. Unit and Sale Price will be updated automatically, if there is a price/quantity break, the price data will be different for different quantity levels. Enter the Date Required. This allows pc/MRP to track and print Overdue Sales Order Reports and ISO 9000 Customer Performance Reports. The Customer PO Number and Customer Contact and any known Freight or handling charges should be entered. If the entire amount for the Freight is known, it can be entered once in one line item in the freight field or entered individually for all line items. The freight totals for all line items will be totaled and printed out on the forms and reports. The Related Docume nt Field is a 23 character scrollable field. It can be used to enter a related contract number, serial number, or document number. Each line item can include as many Comments as necessary. Each line item can have one Serial Number. If multiple serial numbers are needed per line item then you may need the Serial Lot Number module. (Chapter 16.10.1) 134 9.2.5 Enter a new sales order step 6, Enter Billing and Shipping Addresses if necessary If Billing Address and/or Shipping Address Different from the Customer Address, you can manually enter the appropriate data fields. Or, you can click the Billing Address check box and /or Ship Address check box. Type in a few characters of the customer name in the "Bill To " and/or "Ship To" fields. The Address Book window will appear allowing you to select the desired addresses. 135 9.2.6 Enter a new sales order step 7, Enter Delivery Information if necessary UPS, FedEx, DHL and Postal Service Tracking Numbers can be entered into the sales order and tracked by clicking on the Track Button. Internet Explorer must be your default browser if you wish to track DHL and Postal Service Packages. 136 9.2.8 Enter a new sales order step 8, Enter Item Information if necessary If the sales order requires dedicated work orders, check the Requires Dedicated Work Orders Checkbox. See the Work Orders Chapter, Section 13.1.10 and .11in this manual for details on this feature. Each line item can have a separate Sales Discount, Salesman, Commission Rate , Licensor and Licensor Rate. The Licensor and Rate % fields are used if you have to pay royalty fees per line item. The Original Date Required is automatically populated anytime the Date Required is edited. This fields stores the previous Date Required. The Credit Account (cacct1) field is automatically populated from the part or assembly entry in inventory. If there are several different accounts per sales order, pc/MRP will default to the standard business income account. If the Credit Account is the same throughout the sales order when the transaction is posted the account number in this field will be credited in the GL. The Purchase Cost (po_cost) of the assembly or part will be automatically inserted into the sales order. Using settings and utilities options 17 and 35, the unit cost can be set to average or standard and be comprised of component part costs (includes outside labor) only, component and all labor costs, or component, all labor and overhead costs (P,L,A). 137 9.2.9 Enter a new sales order step 9, Add Another Line Item or click on Finished Click the "Add" Button to enter another line item to the Sales Order. Once you have added additional line items the following Navigational Buttons will be enabled Click on the Back Button to see the prior line item. Click on the Next Button to see the next line item. Click on the Jump To Button to see a list of all of line items. Select the item you want to review. Click the "Finished" to save the sales order. . Note: pc/MRP will check all the data validity. If the Customer Account # or Part Number is not valid (cannot be found in the Address Book or Part Master), the user will be prompted to take corrective actions. If the Sales Order is for a non-standard part, enter "NA" in the Part # field and pc/MRP will not check the Part Master. If the Sales Order exceeds the customers credit limit pc/MRP can be made to prompt a warning. If desired the ability to override the credit limit can be password protected. (See Option 53 in the Settings and Utilities for further detail on the credit limit warning. 138 9.3.1 Other Buttons and Keys, Clone Button Click on the Clone button to create a blanket sales order with evenly spaced delivery dates and quantities. The "Number of clones to create " means the number of line items to be added to the Sales Order for the same part in addition to the current line. The number entered into the "Every'" box will be activated only when the "Date REQ" field on the Sales Order entry screen has a valid delivery date. Enter the desired parameters and click "OK" Clicking "Cancel" will return to the Sales Order entry screen without adding any line items. 139 9.3.2 Other Buttons and Keys, Breakdown Button Click on the "Breakdown" to create a blanket sales order with varied delivery dates and or varied quantities. On the top of the window is the part that you are ordering followed by the total number of parts you have entered in the Sales Order entry screen. Enter the number of parts and the delivery dates in the highlighted columns. As the numbers are entered, the "Accounted for" will increase to reflect the total that has been entered so far. The "Still needed" indicating the number of parts left. It will become zero when all the required number of parts has been entered with delivery dates. Click "OK" when all the entries are done. Note: if the total of all the deliveries does not match with the number entered in the Sales Order entry screen, a warning will appear. Select "OK", pc/MRP will accept all the deliveries entered and discard the original quantity entered in the Sales Order entry screen. Click “Correct" to go back to the Breakdown window to correct the entries. Click "Abandon" will discard all the entries and go back to the Sales Order entry screen. 140 9.3.3 Other Buttons and Keys, Options Button Click on the Options Button to perform the following tasks. The Auto Look-Up will determine what appear in the customer list and the part number list during the selecting customer and selecting parts operations. The Whole Database window will contain the whole database starting at the first matching name. This is the fastest look-up method. Starts with Entered Characters will only show the entries starting with the characters entered in the data field. Contains Entered Characters will show all the entries as long as they contain the characters entered. This is the most versatile look-up method but is also the slowest of the three methods with large database The Always Look-up pricing info. when clicked, the pricing will always be looked up even when then quantity is edited. The Resort the Order Items , will resort the Items Number in ascending order. The Update all Header Information will sync the header information as per one of the three listed parameters listed. The Mailing Labels button will allow you to create shipping labels for this sales order. 141 9.3.4 Other Buttons and Keys, F2 Button, Display Totals 9.3.5 Other Buttons and Keys, F1 Button, Display Part Number Information 142 9.4.1 Notes on sales orders The Invoice Boiler Plate field will print the same statement on every invoice and can contain statements such as country of origin, late payment penalties, etc. The invoice boilerplate can be created and edited from the Configuration Menu under "Boiler Plate Notes For Forms". After all the line items have been entered for a cash and carry or on account and carry sales order pc/MRP will automatically debit and credit the general ledger if auto accounting is set on in the configuration menu. However, it is recommended that auto accounting to be set off. This will allow the invoice to be reviewed prior to entering the general ledger transaction. When a sales order is entered pc/MRP increments the ondemand quantity for the completed assembly and not the parts in that assembly. The allocation of sub-assemblies and parts in the parent assembly(s) is performed when the user Generates MRP Action Items. The field is The field an MRP.explosion is done later in a temporary scratch pad field whenever purchasing runs an MRP Report. The MRP Report takes each assembly's on demand quantity and allocates finished on hand assemblies, subassemblies, and finally parts to fill the demand. When it runs out of parts or goes below the minimum quantity le vel, it prints out that part number and the quantity to purchase. This method provides pc/MRP with the following advantages: The ondemand status of any assembly is available Line items can be quickly entered w/o waiting for an explosion Users can build to stock, stocking finished-assemblies and sub-assemblies Menu option 53 in the Configuration/Settings and Utilities can be set to provide or not provide credit limit warnings. For one of our customers, RCH, pc/MRP will automatically create a BOM with a BOM number of the sales order number plus "00." Each line item on the sales order becomes a part of the BOM, is assigned an 8-character part number consisting of the sales order number plus the last two characters of the line item number. If you delete a sales order line item, the part is removed from the inventory/partmast database file. If you remove the last line item, the BOM is removed from the BOM database file. (This is only applicable to one company.) 143 9.5.1 Edit/View (Scroll/Delete/Undelete Sales Order Line Items) To view or edit a sales order, select Modules, Sales and Edit. pc/MRP will display the screen shown below. This option allows users to scroll, edit, delete, undelete or run queries against Sales Order records. Selecting an Indexed Search allows users to search on indexed fields. This allows pc/MRP to find the information much faster. To perform an Indexed Search select the: Desired Sort Order, Document #, Account #, Part #, Model #, Customer PO #, Ship to Address Desired Include information, Open, Closed, Open and Closed (Closed = Invoiced) Enter the applicable data in the Begin Scrolling At: field Select the desired Action, View or Edit Press Search Select the correct record Press Ok to proceed to the edit screen for that record. 144 Selecting to run a Queried Search allows users to build, run, save, and load queries for the Sales Order table. For further details, see chapter 15.14. Every field within the Sales Order table is editable. There are however, several key concepts a user must understand before editing. If the Sales Order edited was originally entered as "Cash and Carry" or "Account and Carry", and you add an additional line item you will be asked whether you wish to create a new invoice or add to an existing invoice. If you choose to add to an invoice and more than one invoice for this particular Sales Order exists, a scroll window with the last line item of each invoice will be displayed. Select the item with the invoice number you wish to append. If you were to edit the quantity on a sales order, you must also edit the quantity on order in inventory or run one of the Audit OnDemand features. If an invoice has been entered for this sales order you must edit the invoice as well. The reason pc/MRP does not edit the other files automatically, is that if the other files were edited first, your edit would then re-adjust the previous edit. This could create an endless loop of confusion. To edit the address, simply edit the address in the first line item. The ISSUED / QTY ASSMD appears on the edit screen for order entry sales orders as these types of orders automatically become work orders. pc/MRP will automatically enter a "Y" when the assemblies are issued from stock to manufacturing. The QTY ASSMD field is automatically updated when the assemblies are received by the stock room from manufacturing for that sales order number. The COMPLETE, and QTY SHIP fields are displayed only in the edit mode and are filled in automatically when the items are invoiced. The QTY SHIP field contains the accumulative amount shipped. pc/MRP uses the COMPLETE field to determine if a record is overdue, open, or closed. A “Y” in the COMPLETE field marks the record as closed. An “N” in the COMPLETE field marks the record as open. The DATE SHIPPED field appears to the right of the DATE REQ field. This is updated automatically when invoicing. The CO# stands for Change Order Number; this is used to note any changes in the order. Use the Delete Button to mark a record for deletion Once the record has been marked for deletion you must return to the menu and select REMOVE MARKED RECORDS. The Original Date Required is automatically populated anytime the Date Required is edited. This fields stores the previous Date Required. 145 9.6.1 Print, Display, Fax, Email a Sales Order To print, display, email, fax a sales order, select Modules, Sales, and Print. You can also create an HTML or PDF sales order document. Programs like WINFAX will allow users to fax sales orders directly from pc/MRP. To e-mail a sales order directly from pc/MRP, you must use Outlook, not Outlook Express. The email address in MS Outlook will automatically be populated from the e-mail entry in the pc/MRP Address Book. If you choose to create an HTML or PDF document, you can save this document and attach it to an email created in your existing e-mail program. If the flag file SSMAILLB.FLG exists an address label for the customer on that sales order will automatically be created from the CUSTARD*.LBX or the CUSARD*.LBX. The sales order form uses sale.frx and saleb.frx. See section 15.4.1 to create a custom sales order (cso.frx). Sales Orders, Invoices, and Shippers can be configured to print out the Serial Number or Model Number using the Configuration Menu's, Settings and Utilities, Option 22. If you select to print “Single Sales Order”, and you have a custom form named SOFORM1.FRX or SOFORM2.FRX, pc/MRP will ask users if they want to print them after printing the sales order. These two additional forms can be used to make travelers. 146 9.6.2 Printing sales orders on carbonless paper on laser printers You can order the 3-part NCR carbonless paper by calling JC Paper in Mt. View, CA at (650)9650983. Ask for the zero-form, straight sequence 3 part NCR pre-collated 8-1/2" X 11" paper. It comes in sets per package. 9.6.2 Printing sales orders on carbonless paper on dot matrix printers You can order pc/MRP's two part (5K-2990-2), three part (5K-2990-3) or four part (5K-2990-4) carbonless forms and matching double window envelopes (5K-DW3787) from Rapid Forms, telephone number 1-800-257-8354. Be sure to give the Rapid Forms Operator pc/MRP's Keycode Number C20100. 9.7.1 Reports (Printout/Display Sales Order Reports) Select Modules, Sales Orders and Reports to display or print out a sales order report . Allows users to print out or display various sales order reports (salelog.frx). See section 15.4.1 to create custom sales order reports (cusso*.frx). 147 9.7.2 ISO 9000 On Time Delivery Report for Customers The ISO 9000 On Time Delivery Report (soper.frx) for Customers is sorted by customer Account Number and consists of the following columns: Sales Order Number Item Number Original Date Required Revised Date Required Date Shipped On Time to Original Date Required Will contain a Y if Date Ship is between Original Date – 10 and Original Date. The subtotal will be 100 * (number of on time orders/total number of orders) On Time to Current Date Required Will contain a Y if Date Ship is between Revised Date – 10 and Revised Date. The subtotal will be 100 * (number of on time orders/total number of orders) 9.8.1 Shipper (Printout/Display A Shipper) Allows you to print out or display a shipper for a specified sales order. Each shipper order can contain up to 9999 line items. 9.9.1 Audit On-Demand Quantities Zeros out the ondemand quantity in inventory and then replaces the on demand quantities with the ondemand quantities from all open sales orders. If several sale order quantities are edited, this option will automatically correct inventory quantities. 9.10.1 Index Re-indexes the Sales Order index file. pc/MRP automatically updates its index files under normal operation. However, if you ever get a "record out of range" error message or cannot find a sales order, re-indexing the index file is usually the cure. 9.11.1 Remove Marked Records Removes all of Sales Orders marked for deletion from the disk. The records will no longer be recoverable. 9.12.1 Remove Over X Years Deletes and removes from the disk all Sales Orders over a specified number of years old. Prior to running this command, it is advisable to save the Sales Order Database File to disk and label it "Sales DBF as of mm- dd-yr". You should also generate a printout of the file prior to closing it out. 148 Chapter 10149 Invoice Module 10.1.1 Overview pc/MRP's Invoice Module allows you to enter, edit, and print invoices and invoice reports. 10.2.1 Enter a New Invoice Step 1, Select Invoice and New from pc/MRP’s Main Menu Select Module s, Invoice and New as per the screen shown above. Select On Account or Cash. Select the inventory area the parts and or assemblies will be shipped from. Answer Yes, Scroll the Sales file. 150 10.2.2 Enter a New Invoice Step 2, Select the Sales Order to be Invoiced 1. Select the sort order for the sales orders to be displayed in:: Document Number (Sales Order Number) Account Number Part Number Model Number Customer PO Number Ship to Address 2. Type in the first couple of characters to search on. 3. Press the Search Button 4. Select the sales order number you wish to invoice 5. Press the OK Button 151 10.2.3 Enter a New Invoice Step 3, Accept the Next Available Invoice Number pc/MRP will insert the next available invoice number. You can enter your own invoice number at this point, but it is not advisable to do so as pc/MRP can track the next available invoice number better than humans. The invoice number should consist of 6 numeric characters with leading zeros. pc/MRP is unable to increment alpha characters. For example if the highest invoice number was B00007, pc/MRP would provide B00008 as the next available invoice number. But, B99999 would be incremented to 000001 which in most cases would have already been used. If you want to add an additional item to an existing invoice, you may do so by typing in the invoice number and the next highest item number available on the sales order you are invoicing against. 152 10.2.4 Enter a New Invoice Step 4, Check Invoice Customer, Quantity, Freight, Tax, and Discount Part Number, Description, Customer Address, Ship to Address, Bill to Address, Original Quantity Required, Quantity Previously Shipped, Unit, Sale Price, Terms, Trade Discount, Freight, Tax Rate, Salesman, Ship Via, Credit Account, Licensor, Licensor Rate, Related Document, Comments and FOB are all automatically entered from the Sales Order. The Quantity field (QtyShip) can be overwritten if you are invoicing less than the full quantity Invoice Date is automatically entered from the System Date and is used by the Accounting Module in aging the Accounts Receivables Records. It is also the date used by pc/MRP to determine which records are over x years old and ready for deletion. The entire amount for the Freight can be entered once in one line item in the freight field or entered individually for all line items. The freight totals for all line items will be totaled and printed out on the forms and reports. The Related Document Field is a 23 character scrollable field. It can be used to enter a related contract or document number. 153 10.2.5 Enter a New Invoice Step 5, Check Billing and Shipping Addresses Click on the Billing/Shipping Tab to check the Billing and Shipping Addresses which were imported directly from the sales order. Change these addresses if necessary. The Payment Due Date is the date the payment is due on. pc/MRP will automatically calculate by adding the term you entered plus the date of the invoice. You must simply begin with the word “NET.” By example, a term of NET-60 or NET 60 will automatically calculate the payment due date 60 days beyond the invoice entry date. An unlimited amount of Comments can be entered for each invoice line item. Up to nine lines of Notes can be added to all Invoices by modifying the Configuration Menu's Boiler Plate Option. (Option #22) 154 10.2.6 Enter a New Invoice Step 6, Check Delivery Information The Shipvia and FOB fields that are imported from the sales order. If you wish to track the packages through pc/MRP, enter the Tracking Number(s). Invoices and Shippers can be configured to print out the SerialNumber or Model Number using the Boiler Plate Option. (Option #22) If the Serial Lot Number Module has been purchased, do not enter serial numbers into the above serial number field. Instead, wait for pc/MRP to prompt you to pick or enter the serial numbers for this invoice line item. You can set pc/MRP to print out serial numbers on the invoice using Configuration, Settings and Utilities Option 55 155 10.2.7 Enter a New Invoice Step 7, Check Item Information Check the Salesman, Commission, Purchase Cost and the Sales Income Credit Account to be credited. If the Purchase Cost Field is $0.00, enter the unit cost of the item being sold then check and make sure that cost rolls ups are being performed on a weekly basis in the correct costing unit (average, standard or last PO cost). Pressing the Labels Button will allow you to print out address labels for this customer. 156 10.2.8 Enter a New Invoice Step 8, Press OK Button Finish or Add Another Line Item Press the OK Button to add another line item or finish the PO If the invoice quantity exceeds the sales order quantity, the user will be warned to proceed or cancel. Furthermore, pc/MRP will detect if there is sufficient inventory onhand to fulfill the invoice. If the quantity of the line item exceeds what is available in inventory the user will be prompted to: Invoice the requested quantity (driving onhand quantities negative), Invoicing what is available, Re-enter the invoice, or Cancel. Once the invoice item is accepted, the Sales Order’s Quantity Shipped and Complete are updated and the part number’s On-Demand and On-Hand quantities are decremented. 157 10.2.9 Enter a New Invoice Step 9, Add Additional Line Items or Finish Invoice Once the initial line item has been invoiced, pc/MRP will prompt: I Invoice another line item (select this if you are invoicing partial quantities) A Automatically invoice the remaining line items (select this to invoice entire sales order) F Finished When you are finished, you also have the opportunity to print, display, send to e-mail, or send the invoice to an HTML or PDF document and attach the invoice to an e-mail. Using programs like WINFAX users can also directly fax from pc/MRP. If an INVSHIP.FLG and INVLAB.LST files exist in your pc/MRP directory you will be prompted to print out shipping labels. If Configuration, Settings and Utilities, Option 8, Auto Accounting is On for invoices, after all the line items have been entered for invoice, pc/MRP will automatically debit and credit the general ledger. . A “Y” will be inserted into the invoices Posted Field. If Auto Accounting is Off for invoices, the accountant should go into Accounting and enter a new O type transaction to debit and credit the general ledger. A “Y” will be inserted into the invoices Posted Field. When Accounting enters an R type transaction (Receives Payment) a “Y” will be inserted into the invoice’s Complete Field and the Amount Paid Field will be increased by the amount paid. 158 10.3.1 Edit/View (Scroll/Delete/Undelete Invoice Line Items) To view or edit an invoice, select Modules, Invoice and Edit. Pc/MRP will display the screen shown below. This option allows users to scroll, edit, delete, undelete, or run queries against Invoice records. Selecting an Indexed Search allows users to search on indexed fields. This allows pc/MRP to find the information much faster. To perform an Indexed Search select the: Desired Sort Order, Document # (Invoice #), Account #, Part # , Model #, Customer PO # Desired Include information, Open, Closed, Open and Closed (Closed = Paid in full) Enter the applicable data in the Begin Scrolling At: field Select the desired Action, View or Edit Press Search Select the correct record Press Ok to proceed to the edit screen for that record. Selecting to run a Queried Search allows users to build, run, save, and load queries for the Invoice table. For further details, see chapter 15.14. 159 Any fields in the invoice can be edited. However, there are a few things users need to be aware of. When you edit the quantity shipped in the invoice file you must edit the quantity shipped in the sales file and the quantity in the area where the inventory was pulled from within inventory. The reason pc/MRP does not edit other files automatically is that if the other files were edited first, your edit would then re-adjust the previous edit. This could create an endless loop of confusion. The POSTED field is displayed only in the edit mode and is filled in automatically with a “Y” when accounting enters the initial general ledger O (accounts receivable) transaction. Do not manually edit this field. The COMPLETE, AMT PAID, and Check # fields are displayed only in the edit mode and are filled in automatically when accounting enters a payment towards this debt. The AMT PAID field contains the accumulative amount paid. The COMPLETE field determines if a record is open or closed. A “Y” marks the record as closed (paid). An “N” marks the record as open (unpaid). Users should not manually populate these fields unless they know for sure they want to re-open or close an invoice. Use the delete button to mark a record for deletion. Use the Undelete button if you wish to unmark the record for deletion. 160 10.4.1 Print (Display/FAX/EMAIL An Invoice) To print, display, email, fax an invoice, select Modules, Invoice, and Print. You can also create an HTML or PDF invoice document. Programs like WINFAX will allow users to fax invoice directly from pc/MRP. To e-mail an invoice directly from pc/MRP, you must use Outlook, not Outlook Express. The e-mail address in MS Outlook will automatically be populated from the e-mail entry in the pc/MRP Address Book. If you choose to create an HTML or PDF document, you can save this document and attach it to an email created in your existing e-mail program. The invoice form uses invoice.frx and invoiceb.frx. See section 15.4.1 to create a custom invoice (cinvoice.frx). Sales Orders, Invoices, and Shippers can be configured to print out the Serial Number or Model Number using the Configuration Menu's, Settings and Utilities, Option 22. 161 10.4.2 Printing invoices on carbonless paper on laser printers You can order the 3-part NCR carbonless paper by calling JC Paper in Mt. View, CA at (650)9650983. Ask for the zero-form, straight sequence 3 part NCR pre-collated 8-1/2" X 11" paper. It comes in sets per package. 10.4.3 Printing invoices on carbonless paper on dot matrix printers You can order pc/MRP's two part (5K-2990-2), three part (5K-2990-3) or four part (5K-2990-4) carbonless forms and matching double window envelopes (5K-DW3787) from Rapid Forms, telephone number 1-800-257-8354. Be sure to give the Rapid Forms Operator pc/MRP's Keycode Number C20100. 10.4.4 Printing Shippers Once pc/MRP has displayed or printed the invoice, it will ask if you wish to print out a shipper for the invoice. The shipper can be folded in thirds and placed in a clear shipping envelope attached to the shipping box with the shipping address displayed. 10.4.5 Printing Additional Mailing Labels If you use notepad to create a flag file called IVMAILLB.FLG, pc/MRP will add the option to print out mailing labels after the invoice is printed. Users can create custom address labels using pc/MRP's Custom Report Generator (option 24 in the Configuration, Settings and Utilities Menu). The custom labels be named CUSTADR*.LBX or CUSADR*.LBX. Create the custom address labels by opening a standard address label, addrlbm.lbx, modifying it and saving it as cusadr*.lbx. ‘*’ is any alpha/numeric characters. 162 10.5.1 Reports (Printout/Display Invoice Reports) Select Modules, Invoices and Reports to display or print out an invoice report . Allows users to print out or display various invoice reports (invlog.frx). See section 15.4.1 to create custom sales order reports (cusinv*.frx). An example of a standard invoice report is shown below. 163 10.6.1 Index Re-indexes the Invoice index file. pc/MRP automatically updates its index files under normal operation. However, if you ever get a "record out of range" error message or can not find an invoice record, re-indexing the index file is usually the cure. 10.7.1 Remove Marked Records Removes all Invoices records marked for deletion from the disk. The records will no longer be recoverable. 10.8.1 Remove Over X Years Deletes and removes from the disk all Invoices over a specified number of years old. Prior to running this command, it is advisable to save the Invoice Database File to disk and label it "Invoice DBF as of mm-dd-yr". You should also generate a printout of the file prior to closing it out. 10.9.1 Printing Additional Shipper Labels This option allows users to print out a shipping label for each shipping box required for an invoice. To activate this option in the Invoice menu, the INVLAB.LST file must exist in the pcmrpw folder. To utilize this option when invoices are created both the INVLAB.LST and INVSHIP.FLG files 164 must exist in the pcmrpw folder. This option also allows users to increase or decrease the number of labels (boxes) per line item by changing the “Boxes” count as shown above. Each label will be labeled "1 of 10", "2 of 10"... "10 of 10." You can select a different printer by selecting Print Setup. Users can select what label to start on by using the Start On # spinner. This program allows the user to select pc/MRP's standard shipping label, SHIPPER.LBX). Users can create additional custom *.LBX labels or *.FRX forms. Any custom Label or Form you wish to utilize must be listed in a file called INVLAB.LST. This file can be created and or edited through notepad. The text in an example INLAB.LST file is shown below: SHIPPER.LBX = Standard pc/MRP shipping label. Six per sheet. 4" x 3-1/2" ACCURA.LBX = Standard Accura Precision shipping label LOCKHEED.FRX = Bar-coded label for Lockheed Martin TESTLAB.LBX = Label for testing purposes!!! When editing the INVLAB.LST file each line represents a different report. The first line of this file will read, SHIPPER.LBX = Standard pc/MRP shipping label. Note that at the bottom of the picture above you see the text Standard pc/MRP shipping label, this text comes from the INVLAB.LST file. When editing the INVLAB.LST add an additional line by pressing enter at the end of the previous line. Then follow the same structure as the first line. When you select the custom report, the custom comment will show up at the bottom of the screen to help select the correct custom label. Chapter 11165 Stockroom Module 11.1.1 Overview of the Stock Transaction Module The Stock Room Module allows users to: receive parts from receiving, issue parts and sub-assemblies to manufacturing, receive parts from manufacturing as completed assemblies, backflush piece parts, issue parts and assemblies to shipping, issue parts from one inventory area to another, and adjust the onhand quantities. 11.1.2 New (Issue/Receive Parts) By Selecting Modules, Stockroom, and New pc/MRP will display a list of all of the stockroom transactions available for users to enter. Simply click on the radio button or press the key of the letter you want. The user name, date, and time will be stored in the Entered By field for every transaction made. Comments for each transaction are also available. Following is a description of each type of transaction. 166 11.1.2.1 I - Issue Parts for an Assembly Infinite Levels Deep to Manufacturing You must use this function once and only once to issue parts for every sales/work order that is issued to manufacturing. All manufacturing jobs start with the I (for issue) type transaction and end with the R (for receive) type transaction. Users can only use the L, M, F, B, U, and T type transactions after performing the I transaction and before performing the R transaction. Select the "I" transaction to issue a top-level assembly(s) infinite levels deep for a sales/work order. Select the stock room area you wish to issue the parts from. pc/MRP cannot issue from multiple areas during the I type transaction. If a users wishes to issue part of the build from one inventory area and other parts from a different inventory area, users will have to issue the I transaction short, and perform make up transactions, M, F, and B, transactions to issue from the alternate area. Enter the account number to credit for these parts if required to do so by accounting, otherwise leave this space blank (pc/MRP's accounting package does not use this field). pc/MRP will display the next available stock transaction number. Press OK to accept the number. Answer Yes, if there is a sales/work order number for this transaction. pc/MRP will then allow you to scroll by sales/work order number, part number, or account number for the correct sales/work order number. Please Note: You must enter an existing Sales or Work Order Number; otherwise pc/MRP will not be able to decrement the WIP quantities correctly when the Sales/Work Order is received as assemblies from manufacturing. 167 pc/MRP will display the following screen: By default, pc/MRP will automatically issue items. If you prefer to verify each item or record serial/lot numbers using pc/MRP's standard serial/lot number features, uncheck the "Issue parts automatically" check box. pc/MRP must be told how you want to issue the items. You can issue component parts only, subassemblies only or both part and sub-assemblies. o o o o Select Assembly (IF available) then parts if you want pc/MRP to issue sub-assemblies, if available, then parts when there are no more sub-assemblies available. Select Parts Only if you wish to issue parts only and no completed sub-assemblies. If you Select Subassemblies Only the following options are available: o Never Ask, will issue sub-assemblies only. o Ask When Short, will ask to issue parts or subassemblies if subassemblies are short. o Always ask, will ask, parts or subassemblies when it comes to a subassembly. If “Issue Parts Automatically’ is checked and Option 45 in Settings & Utilities is set to Issue Quantity Required instead of Issue Quantity Available, pc/MRP could drive On-hand quantities negative as if there is a shortage. If you issue the parts one at a time instead of automatically or pc/MRP detects a shortage the screen below will be displayed. This screen will appear if there is a shortage, regardless of how Option 35 is set. However, if you set Option 45 to Required, you do not answer ‘Yes’ to track serial numbers, and you have checked Automatic issue, the screen below will not appear and part quantities can be driven negative. 168 Always enter the correct quantity issued to the manufacturing floor. pc/MRP will create an issue to manufacturing stock room record decreasing the stock room quantity and increasing the WIP quantity. If you count the quantity left in the bin, it is different from the displayed quantity left, and you enter the correct quantity left in the bin, pc/MRP will make an additional adjusting stock room record. Whenever users enter an "I" type transaction, pc/MRP creates a stock transaction record for each part or sub-assembly issued. Each stock transaction record created contains the following fields: o The stock transaction number (stktrano) o The sales/work order number (sono) o The part or assembly number being issued (partno) o The quantity required (qtyreq) o The quantity issued (qtyissued) o The quantity returned (returnqty) is left at 0, as this field is filled in when the sales order is received back as completed assemblies. If you have activated pc/MRP's Advanced Serial/Lot Number module, pc/MRP will ask if you wish to enter serial numbers. If the serial numbers entered are past their expiration date the user will be warned to cancel or continue. Furthermore, if you have changed the QTY Left in the Bin field on the Issue Stock to Manufacturing screen, the serial lot number module has been activated, and the part is serialized, the Adjust Serial/Lot button will appear. 169 If you want to adjust serial/lot number, click the Adjust Serial/Lot button. You will get a list of the existing serial lot numbers from the master serial lot number table for that part as shown on the Serial/Lot Number List Screen. If you would like to enter a new serial lot number, click on the New button, you will get a screen similar to the Serial Lot Number Adjustment Screen. Enter the necessary fields for the serial/lot number and click Ok to save. If you would like to adjust the serial lot quantity for an existing serial lot number, select the serial lot number, and click the Edit button, you will get the Serial Lot Number Adjustment Screen. Entering a negative number into the Adjust QTY field will bring the serial/lot quantity down and entering a positive number into the Adjust QTY field will bring the serial/lot quantity up. Click the Ok button to save the adjusted serial lot number. When you are done with entering and adjusting the serial lot numbers, click Ok on the Serial/Lot Number List screen. All of the newly entered serial numbers will be saved into the master serial lot number table, and the adjusted serial lot numbers’ SNLOTQTY field in the master serial lot number table will be replaced by the value in the NEWSNLOTQTY field of the cursor. An adjustment entry will be created in the detail serial/lot number table for each adjusted serial lot number. pc/MRP will produce an "Issued PIC List" report containing the details of all items issued. The report can be displayed, printed, or saved as a file. In versions 7.50 and higher users can create a flag file allowing labels to be created for the items being issued to manufacturing. The flag file is isstklab.flg. 170 If this file is present in the pcmrpw directory the following screen is shown. This option allows users to select various criteria, a specified work order, and multiple output types for the labels to be created. 11.1.2.2 L - Issue Part(s) and/or Assemblies one Level Deep to Manufacturing Only use this function to issue extra parts or parts that were not on the bill of materials. Select an "L" transaction to issue a part, or combination of parts and completed sub-assemblies for a sales/work order to manufacturing. You will be asked whether the information is to be manually entered or imported from an ASCII file. Manual entry is the most often used method and will be explained first. pc/MRP will reduce the onhand quantities and increase the WIP quantities of the parts and finished sub-assemblies issued. Manual Part Number and Quantity entry Select the stock room area you wish to issue the parts from. Enter the account number to credit for these parts if required to do so by accounting, otherwise, leave this space blank. pc/MRP will display the next available stock transaction number. Press OK to accept the number. Answer Yes, if there is a sales/work order number for this transaction. 171 Please Note: You must enter an existing Sales/Work Order number; otherwise, pc/MRP will not be able to decrement the WIP quantities correctly when the Sales/Work Order is received as assemblies from manufacturing. Enter the Part or BOM number and the quantity you wish to issue. Enter Yes, if you wish to track lot numbers. If the number entered was a BOM number, pc/MRP will ask if you wish to issue the BOM to the floor as a completed assembly or as component parts. If you choose to issue as a completed assembly, pc/MRP will issue the assembly(s) as a completed assembly(s). If you choose to issue the assembly as component parts, pc/MRP will issue the component parts. Once again enter the date and quantity of the assembly you wish to issue (pc/MRP will not change the onhand quantity of the assembly at this time). Answer Yes, if you wish parts to be issued automatically. When it comes to a sub-assembly for that kit, pc/MRP will ask "Issue parts or SubAssemblies?” Answer G if you wish to issue the sub-assembly as completed subassemblies. Answer B if you wish to issue the sub-assembly as parts on another lower level "L" type transaction that you will enter after you have finished issuing parts at this level. Creating a text file, LISSUPWO.FLG, with notepad in the pcmrpw directory will force pc/MRP to insert a ‘Y’ into the Sales/Work Order ISSTMFG field. This is not recommended, as pc/MRP will not allow an ‘I’ type issue transaction to that Sales/Work Order afterwards. Importing Part Number and Quantity information Importing creates a series of "L" type Stockroom transactions from a comma separated ASCII file. This file may be generated by a barcode reader or produced by another program. The ASCII file must contain the Part number and Quantity information and may contain other optional information. The data structure of the ASCII file is: DATA Part Number Quantity Issued SO/WO Number (leading zeros) SO/WO Item Number (leading zeros) Issue Area (same as area name) Lot Number Quantity Required TYPE 6-15 Character Numeric 6 Character (optional) 4 Character (optional) 8 Character (optional) 6 Character (optional) Numeric (optional) 172 The following screen allows configuration of the import process. Enter the location and name of the import file or use the FIND button to pick it from the directory tree. Configure the Sales/Work Order info to meet your situation. The Automatic setting will draw the sales/work order number from the import file. If the sale/work order number does not exist in the import file or it is invalid, the program will halt at each item and prompt the user to enter the correct sales/work order for that part. If all the items to be issued are against the same sales/work order, selecting Manual allows a onetime entry of the sales/work order number, which is then applied to all items issued. Lot tracking has three possible settings: Automatic pulls the information from the source file. Manual stops at each issue item and prompts the user to enter the Lot Number. Off turns off lot number tracking Any of the six storage areas can be manually selected as the issuing area or it can be set to automatically draw the issuing area from the import file. Pressing OK will begin the import process. 173 If any errors are detected during the importation process, an error report will be available after completion. 11.1.2.3 M - Issue Makeup or Shortage Parts to Mfg Use this function to issue make up shortages for items that were short when the original "I" type transaction was issued for a sales/work order number. Enter an "M" type transaction to issue make up or shortage parts for a sales/work order. Enter the stock transaction number of the part that is short. The stock transaction number can be located on the stock transaction report for that sales/work order number. pc/MRP will allow you to enter the lot number and the quantity required to fill the shortage. pc/MRP will then reduce the onhand quantities and increase the WIP quantities of the parts issued. For stockroom transactions P, M, and F if option 66 in the settings and utilities is set to yes, the original transaction date will be replaced by the date of when the makeup shortage issue is performed. With versions 7.71B and higher, pc/MRP will create a new issue transaction for makeup transactions where the quantity issued and the quantity required will equal the quantity being fulfilled, inventory will be decreased and WIP will be increased. In the original transaction, the quantity required will be deducted by the quantity being issued in the make up issue. Thus, the original transaction will carry forward any subsequent shortage. If the sales order is closed, pc/MRP will not allow you to issue a makeup issue against the order. 11.1.2.4 P - Issue Multiple Makeup Shortages from a Single Inventory Area The P option allows users to fill stock room shortages from a list of possible stockroom transactions that were issued short. When users select this option, pc/MRP will create the screen above. This screen allows users to select the criteria to generate the list of shortages to be filled. o o o Select the area where the parts will be issued from. Select the desired sort order. The Include option allows users to select data to be present to assist in the decision process. Users can choose from: the Date Required, Custom Account ID, and, Customer Name to be present on the selection screen. 174 The Issue Shortage selection screen is provided below. The Issue Shortage Make-ups screen allows users to choose from a list of shortages that can be filled and fulfill them by entering the desired quantity to be issued. • • • • Highlight the shortage that you wish to issue and enter the quantity in the Issue Qty field. Continue this process until you have selected all of the shortages you wish to fulfill. Users can also select to have the Issue Shortage option generate a report. This report can be sent to several output types. If the serial lot number module is being utilized, once the item(s) has been selected and the user presses OK, the user will be prompted to track serial numbers as needed. For stockroom transactions P, M, and F if option 66 in the settings and utilities is set to yes, the original transaction date will be replaced by the date of when the makeup shortage issue is performed. NOTE: The ‘P’ type transaction must have a positive quantity on hand in the chosen inventory area in order for the shortage to be displayed. 175 11.1.2.5 F - Issue Multiple Makeup Shortages to Manufacturing Automatically Use this function to automatically issue make up shortages for items that were short when the original "I" type transaction was issued for a sales/work order number. It will fill as much of the shortage as the inventory level allows while giving priority to the sales/work orders by with the earliest date required. This function looks at shortages for open sales and work orders (complete does not equal Y) that have been issued (issuedtmf = Y) that now have stock available to be issued (onhand greater than 0). The user may select the inventory area(s) to consider when issuing items. The user also has the ability to issue only to sales order transactions or work order transactions. Two reports are available after completion. The Action report details all of the stockroom shortages that were filled. The Make-up shortage Pick list produces an inventory list of material from each inventory area to be transferred from inventory to WIP. The user may elect to actually issue shortage make-ups or to simulate the shortage make-ups. Actually issuing will produce the reports described above while reducing the quantity of the parts from the issuing area and increasing the quantity in WIP. Simulating the shortage make-ups will produce the same reports as the actual issue without transferring inventory. This allows the user to check the shortage make-ups before they are transacted. An example of a Make -up Shortage Pick List is shown below. For stockroom transactions P, M, and F if option 66 in the settings and utilities is set to yes, the original transaction date will be replaced by the date of when the makeup shortage issue is performed. 176 Below is an example of the Stock Shortage Makeup report. 11.1.2.6 S - Issue Parts or Assemblies to Shipping Enter an "S" to issue parts or assemblies to shipping. pc/MRP will issue each line item as you have configured it on this screen. The onhand quantity of each part shipped will be reduced if pc/MRP is configured to do so in the configuration menu. (Do not use this transaction if you are set to Inventory Adjustment method A, see Settings and Utilities option 4.) In the upper left corner of the window: The Sales Order number against which the material is to be issued can be manually entered or you may elect to pull the number in by scrolling the Sales database. This is where the Inventory area from which the material is to be issued is selected. Users who have purchased the optional Serial/Lot Number module can elect to track the serial or lot numbers of the material that is issued. 177 In the upper right corner of the window: Displays the customer address so the user can verify that the correct Sales Order is to be processed. In the center of the window: Displays a scrollable list of all open items in the Sales Order with the order quantity and the quantity that you want to issue. Items will not be included on the list if the Complete field on the Sales Order contains a "Y" or if the quantity previously issued against the item equals or exceeds the order quantity. If the quantity to be issued exceeds the quantity available in the selected inventory area, an exclamation point "!" will appear to the right of the issue quantity number. See Item 0001 on the example picture on the previous page. In the lower left of the window: The Full Fill button will automatically set the issue quantities for all the items to equal the order quantities. The Limit Fill button will automatically set the issue quantities to issue as much of the item as is available in the selected Inventory area, up to the order quantity. The Zero All button will reset all issue quantities to zero. The More Detail button is not used when issuing to shipping. In the lower center of the window: This section displays information about the item currently highlighted in the center section. It also displays the quantity of this item currently available in the selected Inventory area. At the bottom of this area, you can manually set the issue quantity and enter a serial or lot number to be associated with this item. The serial/lot number will be retained as part of the Stock transaction record. The Full, Limit, and Zero, buttons function just like the Full Fill, Limit Fill, and Zero All buttons but affect only the highlighted item. The Item Detail button, like the More Detail button, is not used when issuing to shipping. In the lower right corner of the window: The OK button begins the issue process for the items you have specified while the Cancel button exits the screen without making any changes. 178 The Default button opens a second window where some of the behavioral characteristics can be set. The Default Settings window: (The initial default settings are shown.) When a Sales Order is loaded into the first window for processing, the issue quantities for all items will be automatically entered based on the default Issue Quantities setting displayed in this window. The default Inventory issuing area can also be specified. If the Update quantities when Area changes box is checked, changing the Inventory area on the first screen will automatically update the issue quantities based on the Issue Quantities setting. If the Warn if over issuing against order box is checked, a warning message will appear before transaction processing begins if the issue quantity of any of the items exceeds the order quantity. You then have the option to continue with the over-issue condition or return to the window for further editing. If the Warn if insufficient quantity in Area box is checked, a warning message will appear before transaction processing begins if the issue quantity of any of the items exceeds the quantity available in the selected Inventory area. You then have the option to continue with the over-issue condition (which will drive the Inventory quantity negative) or return to the window for further editing. The Track Serial/Lot Numbers box will be activated for those users who have purchased the optional Serial/Lot Number module. When this box is selected, the Track SN/Lot check box on the first window will start in the checked condition. 11.1.2.7 B - Issue Transfer Parts Between Inventory Areas This transaction allows users to transfer inventory parts and assemblies between inventory areas. You can rename the alternate storage areas using the configuration menu, option 34. Transferring inventory from area 1 (Stores) into an alternate area creates an ISSTB record. Transferring inventory from an alternate area into area 1 (Stores) creates a RECFB record. Transferring inventory from an alternate storage area into another alternate storage area creates both an ISSTB and RECFB record. 11.1.2.8 R - Receive Completed Assemblies from Manufacturing This module allows completed assemblies to be received from manufacturing back into the stock room. pc/MRP uses the following pseudo code when completed assemblies are returned from manufacturing to the stock room: 179 • Find the stock transactions records for that sales/work order number • Reduce the quantity in WIP by the quantity issued to the sales/work order based on the BOM and the parts and sub-assemblies issued. The return quantity field contains the quantity WIP was reduced by. • When the final assembly is returned pc/MRP reduces WIP by the difference of the quantity issued and the returned quantity. It also increases the quantity returned to match the quantity issued. pc/MRP versions 7.00 and lower do not alter the original quantity required. Jobs that are received back in full with shortages still outstanding will still show up as short as the quantity required is still greater than the quantity issued. The stockroom record can be edited so that the quantity issued equals the quantity required. pc/MRP versions 7.01 and higher decrease the quantity required to match the quantity issued. As such, versions 7.01 and higher will not leave shortages in the stock room records for sales/work order that were completed and returned to the stock room. The above method allows overages and waste to be deducted from WIP. It also does not require all parts to be issued before part of the sales/work order is returned as finished assemblies. pc/MRP will ask for the sales/work order number that you wish to turn in as completed assemblies. It will then locate the original sales/work order record to determine how many assemblies were originally ordered and issued. pc/MRP will ask for the quantity being received and then increment the onhand quantity of the assembly listed on the sales/work order. Next, it will search the stock transaction data base file and decrement the WIP quantities of all parts issued to manufacturing for that sales/work order. If you are turning in a partial order, it will make a partial deduction of the parts issued to manufacturing for that sales/work. For example, if you are turning in 6 completed assemblies for a sales/work order for 10 assemblies. pc/MRP would decrement the exact quantity of bolts, nuts, wheels, etc. for six assemblies. Please note: o o o Not all parts for all 10 of the original assemblies have to be issued to the manufacturing, before any completed assemblies can be turned in. If you plan to turn in completed sub-assemblie s for a sales order, issue the sub-assemblies under their own work order numbers. If you are utilizing the Serial Lot Number Module, you can also issue serial numbers to returned assemblies with this transaction. 180 In pc/MRP versions 7.73 and higher, when performing the R type transaction, users will be presented with the additional screen below: This screen allows users to quickly determine the status of the build. Users can see the quantity required, quantity already received from manufacturing, the quantity the user has requested returned back from manufacturing, and the calculated quantity that can be returned based on the material issued thus far. Users can also view the shortage report for this build and print the shortage report. If users choose to view the shortage report, once they are finished viewing the report, they will be returned to this status window. After entering R type transaction pc/MRP will ask for the number of labor hours required to complete this assembly. With versions 7.73 and higher, you can populate the labor hours from the Employee Time Tracking module by setting option 79 within the Settings and Utilities menu. The average labor cost entered into the transaction can be set to be derived from the employee pay rates or Option 6 from within the Settings and Utilities menu. If you select the average labor cost to be derived from the employee pay rates, the following formula will be used: SUM of different employees (employee pay rate * work hour + employee pay rate * overtime * overtime pay rate factor) total hours of employees pc/MRP will display the next available stock transaction number. Press OK to accept the number. If there is a sales or work order number for this transaction, enter Yes, and enter the sales order number. pc/MRP will use the Sales/Work Order Number to determine which and how many part(s) or assembly(s) should be received. pc/MRP will ask if you wish to track Lot Numbers. Enter the Quantity of assemblies or parts being returned from manufacturing. If the quantity of assemblies being turned in matches the quantity of assemblies originally issued to manufacturing, all of the items issued to manufacturing for the sales/work order number will be deducted from WIP. If a 181 partial quantity of completed assemblies is turned in, pc/MRP reduces the quantity in WIP as described above. The Onhand quantity of the assemblies or parts will increase in inventory. The Quantity Assembled will be increased in the Sales/Work Order. If it is for a Work Order, and the quantity assembled is equal to or greater than the original quantity required, a "Y" will be placed in the Complete Field. 11.1.2.9 U - Receive Unused Returned Parts from Manufacturing This option allows users to return unused parts back into inventory. When users select this option, the choices above will appear. This selection screen allows users to enter the criteria for the jobs to be returned. The next screen will generate a list of all material allowing the user to choose which items and the quantity to be returned. • • • • • Select the storage area that will receive the returned parts. Sort the data as needed. Select the Include field to add additional information to help you make the decision on what to return. Select Multiple work orders/sales orders or select a specific order. Press OK. 182 • • • • • • Highlight the part number that you wish to return and enter the quantity in the Un-issue Qty field. Continue this process until all of the items to be returned have been selected. Users can select to Reduce Requirement and Issued Quantities or simply Reduce the Quantity Issued only. Users can also select to have the Un-issue option generate a report. This report can be sent to several output types. If the serial lot number module is being utilized, once the item(s) has been selected and the user presses OK, the user will be prompted to track serial numbers as needed. This type of transaction must be done before the final return of completed assemblies is transacted. 11.1.2.10 V - Receive Parts from Receiving Enter a "V" to receive parts from receiving. pc/MRP will display the next available stock transaction number. Press OK to accept the number. If there is a receiver for this transaction, enter Yes, and enter the receiver number. pc/MRP will ask if you wish to track Lot Numbers. pc/MRP will display and receive each line item from the receiver. The onhand quantity of each part received will be increased provided pc/MRP is configured to do so in the configuration menu. (Do not use this transaction if you are set to Inventory Adjustment method A, see Settings and Utilities option 4.) 183 11.1.2.11 A - Adjust Onhand Quantities This option allows the onhand quantity of parts to be adjusted (increased or decreased). It leaves a record of the adjustment; where as editing the part number, would not leave a record of the adjustment. Increasing the onhand quantity in stores or in another area creates RECFA stock transaction record(s). Decreasing the onhand quantity in stores or in another area creates ISSFA stock transaction record(s). If you are utilizing the Serial Lot Number Module, this transaction will also automatically adjust quantities in the Serial Lot Number database. 11.1.2.12 T - Return all Parts/Assemblies Issued to a Sales/Work Order This option allows users to un-issue sales or work orders from manufacturing. This option subtracts the quantity issued into WIP for each part and or subassembly to a specific sales or work order and increments inventory in the issuing area. Users cannot use this if they have already performed the R type transaction. 11.1.2.13 S- Issue Parts or Assemblies to Shipping This option was created for companies that do not use pc/MRP’s Invoice module. If you use this option, set the inventory Adjustment method, Option 4, to ‘S’. Do not use this option if you are using pc/MRP’s Invoice module, as you will get a double decrement on your invoice movement report. 11.1.3 Edit/View (Delete/Undelete A Stock Transaction) This option allows users to scroll, edit, delete, undelete, or run queries on Stockroom records. Selecting an Indexed Search allows users to search on indexed fields. This allows pc/MRP to find the information much faster. To perform an Indexed Search select the: • • • • • Indexed Search tab Desired Sort Order, Document Number, Sales and Work order Number, Part Number, or Model Number Enter the applicable data in the Begin Scrolling At: field Select the desired Action, View or Edit Press Search pc/MRP will automatically scroll to the desired record or the nearest match. Select the correct record by scrolling and press Ok to proceed to the edit screen for that record. Selecting to run a Queried Search allows users to build, run, save, and load queries for the Stockroom table. For further details, see chapter 15.14. Every field in the Stockroom table is editable. Users however need to understand several key concepts before editing stockroom records. • There are three key fields in most stockroom transaction, REQUIRED QTY, ISSUED QTY, and RETURNED QTY. The REQUIRED QTY is the quantity required for this transaction. ISSUED QTY is the quantity actually issued for this transaction. If applicable to the 184 • transaction there may also be the RETURNED QTY, this is the quantity returned or backflushed for this transaction. When the REQUIRED QTY does not equal the ISSUED QTY, pc/MRP will flag this as a shortage in the stockroom shortage report. To correct a shortage where none exists, the job is already complete and returned from manufacturing; users must research to see what has happened. When performing the R type transaction pc/MRP will not warn users if a shortage still exists. Thus, in some instances, can make inventory be incorrect by not fulfilling makeup shortage transactions before the R type transaction. Users must research to see if the shortage needed to be fulfilled or if the job was completed with the shortage. If the shortage needs to be fulfilled, edit the ISSUED QTY to equal the REQUIRED QTY and manually deduct the difference from inventory. If the shortage does not need to be fulfilled, edit the REQUIRED QTY to equal the ISSUED QTY. • • There is a key of TRANSACTION TYPES in the edit screen of each stockroom transaction. Use the delete and undelete buttons to mark and unmark records for deletion. Once the record has been marked for deletion, return to the menu and select REMOVE ALL DELETED RECORDS FROM DISK AND REINDEX. Removing stockroom transactions will not automatically change inventory. It is not recommended to delete stockroom transactions. If users choose to delete stockroom transactions and they wish to adjust inventory, they must manually accomplish each task. 11.1.4 Scroll Inventory Allows you to scroll or search for a part number. Select scroll if you know the first part of the part number, model number, or description. Select search if you wish to find the part by entering a partial description. For example, entering "elb" would reveal all of the parts, such as elbow, that have the letters "elb" anywhere in their description. A more complete search feature is available in the Queried Search feature in the Inventory module. 185 11.1.5 Reports (Printout/Display Stock Transaction Reports) Allows you to print out or display stock transactions reports using the following options: All stock transactions (stocklog.frx and cusstk*.frx with stocktra.dbf) All stock transactions for a sales/work order number All stock transactions for a part number All sub-totaled by sales/work order All for a product code All for a related document # Shippable sales orders A single stockroom transaction All stockroom transactions for a Debit Account # All stockroom transactions for a Credit Account # Any of the above (except Shippable sales orders) can include All stock transaction All transactions issued to manufacturing All transactions issued to shipping All transactions received from mfg All transactions issued as make up shortage transactions All transactions for a lot number Stockroom transaction comments Serial/Lot number detail Any of the above (except Shippable sales orders) can include: All records All records for a specified date range 186 The report output options include: o o o o o o o Displayed, Printed, Wide carriage print out, ASCII TXT file HTML file XLS file DBF file The report format options include: o o Standard format Custom format (see custom report section Chapter 15.4.1) 11.1.6 Check Availability (Of Parts For A Specified Assembly) Will print out the status (quantity on hand, quantity on order, and quantity required) for each part number in a specified assembly. pc/MRP will ask for the BOM number and the quantity required. Enter P to check for parts infinite levels deep or S for sub-assemblies and parts to one level deep. If any part is short, the report will list it as, "SHORT". This report is not as thorough as the Consolidation Report in Purchasing as it only looks at what is currently on hand. A narrow carriage print out will include a purchasing history of parts that are short. A wide carriage printout will include reference designators. pc/MRP Version 7.01B and higher allow user to check availability from any area, all areas, quantity available and quantity available - on order quantity. 11.1.7 Convert Parts To Assemblies Provides a short cut method that automatically converts parts into assemblies. This routine bypasses putting parts into WIP and using a work order number to record the transactions. If you select the print out option, you will receive a printed record of the transaction that can double as a PICK list. If any of the parts are short, pc/MRP will stop and ask how parts you wish to issue? If you issue the full amount, the onhand quantity in inventory will go negative. This method does not create a stockroom transaction record. pc/MRP versions 7.92G and higher will disable this option if a file named ‘NOCONVERTPARTSTOASSY.FLG’ exists in the pcmrpw directory. Entering a negative quantity into this option will convert assemblies to parts. However, only pc/MRP versions 8.01 and higher will create records of these transactions. Without these transaction records, the Inventory Movement report will not be accurate. 11.1.8 Index Re-indexes the Stock Transaction Index File. pc/MRP automatically updates its index files under normal operation. However, if you ever get a "record out of range" error message or can not find a stock transaction record, re-indexing the index file is usually the cure. 187 11.1.9 Remove Marked Records Removes all stock transaction records marked for deletion from the disk. The records will no longer be recoverable. 11.1.10 Remove Over X Years Deletes and removes from the disk all Stock Transactions over a specified number of years old. Prior to running this command, it is advisable to save the Stock Transaction Database File (stocktra.dbf) to disk and label it "Stock Transactions DBF as of MM-DD-YYYY". You should also generate a printout of the file prior to closing it out. 11.1.11.1 Special Cases - Issuing Reels Reels containing thousands of electronic components that must be issued to an assembly vendor or the manufacturing floor present a special issuing and tracking problem, as you must issue more than the quantity required to the machine picking off the required number of components. This can be resolved in one of the following ways: • • Let pc/MRP issue the required amount but physically issue the reel. Consider the reel as part of the stock room stock even though the reel(s) are on the manufacturing floor. If extra parts were issued from the reel, enter an L type stockroom transaction to cover the extra quantity issued. Let pc/MRP issue the required amount (automatically or manually). Once you are finished with your 'I' type issue for that sales/work order number, Enter an L type stockroom transaction and issue the remaining quantity on the reel. When the sales/work order is returned from manufacturing as finished assemblies to the stock room along with the reels. Enter the quantity remaining on the reels using the stockroom’s "U" type transaction ("Returned unused parts from manufacturing to stock"). Select "Over issue to an L type transactions" as the reason for the return. Once you have returned all the reel quantities with "U" type transactions, you can return the sales/work order as completed assemblies using the stockroom's "R" type transaction. 11.1.11.2 Handling Scrap Parts You have used the Stockroom’s ‘I’ Transaction Type to issue all the parts for 200 bicycles for a sale or work order. Part of the issue included 200 inner tubes. Two of the inner tubes are defective. Use the Stockroom’s ‘L’ Transaction Type to issue two more inner tubes to the sales or work order. OR Use the Stockroom’s ‘U’ Transaction Type to return the two defective inner tubes to an area designated as scrap. Select ‘Reduce the Quantity Issued’ but not the ‘Quantity Required’. Use the Stockroom’s ‘P’ Transaction Type to issue two more inner tubes when they become available. Once the bicycles are built, use the Stockroom’s ‘R’ Transaction Type to receive back the 200 completed bicycles. Please note that pc/MRP’s Serial/Lot Number module will record the serial numbers for ‘I’, ‘R’, ‘A’, ‘U’, and ‘L’ the stockroom transactions. 188 11.1.11.3 Handling Finished Assembly Yields You have used the Stockroom’s ‘I’ Transaction Type to issue all the parts for 200 circuit boards for a sale or work order. Use the Stockroom’s ‘R’ Transaction Type to receive back the 200 completed circuit boards into a stores area. Inspection rejects five of the finished circuit boards ‘A’ (This must occur after the Stockroom’s ‘R’ Transaction Type). Use the Stockroom’s ‘B’ Transaction Type to move the 5 finished/rejected Circuit Boards from a stores area to a scrap area. OR Use the Stockroom’ ‘A’ Transaction Type to decrement the quantity in the stores area by 5. Please note that pc/MRP’s Inspection Module provides a record of the inspection, and the quantity rejected but does not adjust any on hand quantities. Accounting should be notified of any ‘A’ type adjustments to inventory so they can adjust their inventory asset and COG account values. Chapter 12 189 Bill of Materials Module 12.1.1 Bill Of Materials Overview A Bill of Materials, BOM, can be described as a list of items required to produce a finished assembly or sub-assembly. For example, a bill of materials for a circuit board might consist of resistors, diodes, and the raw circuit board itself. The finished board could in turn be a subassembly for a finished product such as the radio BOM shown below. A Bill of Materials could be called a recipe, formula, cut list, etc. pc/MRP can accept BOMs infinite levels deep. When entering a BOM you must enter the lowest levels first as pc/MRP is always checking if the part or sub-assembly exists. In the above example, you would first enter the diode, resistor, and raw board into the part master as parts. Then you would enter the finished circuit board bill of materials listing all of the parts that go into a finished circuit board. You could then enter the radio bill of materials. pc/MRP uses the BOM files to provide PIC Lists, Where-used Reports, Purchasing Consolidation Reports, Assembly Costs, and to correctly issue and track inventory. BOMs are not limited to manufacturers, for example, restaurants can correctly track inventory by entering their recipes into pc/MRP's BOM file. A single level printout of an example BOM is shown below: 190 An exploded printout includes sub BOM parts and their respective quantit ies. pc/MRP uses a technique called indenting to help illustrate how the sub assemblies fit together with other sub assemblies to create the final assembly. The same example BOM in an exploded print out is illustrated below: 12.1.2 New BOM (Create A New BOM) By selecting Modules, BOM, and New, you can enter a Bill of Materials into the Bill of Materials Database File. 191 First, you will be asked to enter the new Bill of Materials Number and a BOM Description. Your description should begin with Assy, FG, or WIP to distinguish it as an assembly and not a part. You should choose your wording of the description carefully as good, logical descriptions can improve the usefulness of your alphanumeric part list printouts. pc/MRP will check if that BOM number already exists in inventory and the BOM data base files. If pc/MRP finds that number in inventory or the BOM data base file, it will display an "Already Exists" error message. If this message appears, select another BOM number or edit the existing BOM if that is more applicable. 12.1.3 BOM Component Tab Screen After selecting an acceptable BOM name, and entering a BOM description, the main BOM creation and editing screen will appear. From this screen you can begin the process of entering parts into your BOM. An example of this screen is provided below. The parts and sub-assemblies that make up the BOM will be displayed in a grid as shown above. The grid will contain the following columns. The Item Number column contains the BOM item number for that part in the BOM being displayed. The Type column represents the type of component it is, P = component part, A = Assembly, L = Labor. The Part Number column contains the part/sub-assembly number that goes into the BOM being displayed. The Description and Quantity columns are self-explanatory. You can sort the displayed list by clicking on the column heading (Item, Type, etc.) you wish to sort on. When you click on a part number, that part's BOM Item Number, BOM quantity, Type, Description, Manufacturer, Model Number, Issue Unit, Average Cost, Standard Cost, Last PO cost, and Alternate Part Numbers are displayed in their respective text boxes. 192 Alternate Part Numbers can either be manually entered or automatically updated through using Option 54 in the Settings and Utilities Module. The Staging Bin field can be used to enter a staging area or bin number for parts and subassemblies being issued to WIP. In addition, the single and exploded Pick Lists (picbom.frx) can be sorted by staging bin. To add a line item to a BOM, click on the Add Item button. See section 12.1.6. To edit/delete a line item in a BOM, select the part number and click on the Edit Item button. If you mark a line item for deletion, the line item will be displayed in red To drop and edit/view a sub-assembly of the displayed BOM, press the Move to Sub-Assy button. To move back up to the parent assembly of the displayed sub-assembly, press the Move to Parent Assy button. To save your changes and continue working on the displayed BOM, press the Save button. To discard your changes, press the Revert button To save your change and return to pc/MRP’s main menu, press the Finished button. 12.1.4 BOM Reference Designator Tab Screen Clicking on the Reference Designator Tab will display the reference designator page shown below 193 Reference Designators for each part or assembly can also be entered. The Reference Designator field can have an infinite length and can be printed out on an Uncosted Single Level Bills of Materials Report. It is used by circuit board manufacturers to help assemblers know where to place components on the circuit boards is C1, C2, C3, etc. It can be used by regular manufacturers to list special instructions for assembly, such as, cut 13" long 12.1.5 BOM Miscellaneous Tab Screen Clicking on the Miscellaneous Tab will display the miscellaneous page shown below. Pressing the BOM Used button will display where the selected BOM you are modifying is used in other BOMs. Pressing the Part Used button will display where the selected part or assembly is used in other BOMs. Pressing the BOM Image button will display a picture of the assembly, if the there is a picture of the assembly in inventory. Pressing the Part Image button will display will display a picture of the assembly, if the there is a picture of the assembly in inventory. For further information about images, see Chapter 4.1.1. This page will display the Average, Standard, and Last PO Costs of the BOM you are modifying. Pressing the Assembly Costs Recalculate button will force pc/MRP to recalculate and display the costs. 194 Pressing the BOM Comments button will allow you to enter comments applicable to the entire BOM. The comments field can contain up to 20 lines of routing or assembly instructions for that BOM. 12.1.6 Entering New Parts/Assemblies Into A BOM Clicking on the Add Item button will display the screen shown below The Item Number will automatically increment as additional parts or assemblies are added. The part number entered may be for either a part or another BOM. To select the part or assembly you wish to add to the BOM, click on the ellipsis button to the right of the part number button. This will bring up an inventory scroll window, allowing you to look up and select a part or assembly by part number, description, or model number. The Part Type, Description, Manufacturer, Model Number, Unit, and Costs are brought over automatically from inventory. The Alternate Part Numbers can be entered manually or automatically brought over from inventory depending on how you have set the alternate part numbers to be entered with the Settings button. See section 12.1.7. The Create New Part button will allow you to enter a new part number into inventory on the fly without having to go to the Inventory Module to enter the new part number After entering the desired part or assembly, enter the desired quantity of this part or assembly to be added to the BOM. This can be done by entering a number in the Quantity field. 195 If you desired to enter an assembly that does not exist, you will have to exit this BOM, build the lower level assembly first, than add it to this BOM. All BOMs should be built from their lowest level up. The BOM screens will accept but not record changes to the Part Data. Use the Inventory Edit Program, Edit BOM Number, or Edit BOM Description program to change these fields. 12.1.7 BOM Settings Button Clicking on the Settings button when adding or editing a BOM part number will display the screen shown below The Component Lookup drop down list box allows the user to set the method the BOM module looks up part numbers. The options are: o o o Whole Data Base - This method uses an index that is sorted by the field you are looking up the part on. It will stop and display the remainder of the database at the first record that matches the characters you typed in. This is the fastest lookup method possible. Its only drawback is that if you are looking for a listing of all your bearings, it will only find the records whose description start with the letters "bearing" and would not find the records such as "SS Bearing". Starts With Entered Characters - This method is also fast and similar to the first method. The only difference is that this method will only display the matches and not any of the records that follow the matches. Contains Entered Characters - This method starts fast when the database is small. However, as the database grows in size, this method will become slower as it must search every the lookup field in each record looking for the word such as "bearing". This method would find and list a record starting with "SS bearing". With 20,000 records in the BOM file, this lookup could take up to 20 seconds depending on your PC and network. Checking the Transfer Alternate Part Numbers check box will set pc/MRP to automatically transfer alternate part numbers from the part number in inventory into the BOM record. If the alternate part numbers are BOM specific, do not check this check box. 12.1.8 Edit/Delete a BOM Component (View) This option allows users to scroll, edit, delete, undelete, or run queries against BOM records. 196 Selecting an Indexed Search allows users to search on indexed fields. This allows pc/MRP to find the information much faster. To perform an Indexed Search select the: • • • • • Indexed Search tab Desired Sort Order, BOM Number, Part Number, BOM Description Enter the applicable data in the Begin Scrolling At: field Select the desired Action, View or Edit Press Search pc/MRP will automatically scroll to the desired record or the nearest match. Select the correct record by scrolling and press Ok to proceed to the edit screen for that record. Selecting to run a Queried Search allows users to build, run, save, and load queries for the BOM table. For further details, see chapter 15.14. Please review the Enter New BOM section of this chapter as the view and edit BOM screens function the same as the Enter New BOM screens. 12.1.9 Delete an Entire BOM Allows you to mark a BOM for deletion. You must remember to run Remove Marked BOM Records to delete the BOM from the DBF files. 12.1.10 Duplicate A BOM Allows you to duplicate a BOM. 12.1.11 Change A BOM Numbe r Allows you to change a bill of materials number without having to edit every record that contains that bill of material number. pc/MRP also changes the number in inventory. 12.1.12 Change A BOM Description Allows you to change a bill of materials description without having to edit every record that contains that bill of material description. pc/MRP also changes the description in inventory. 197 12.1.13 Reports/Lists Allows you to print or display BOMs, PIC Lists, and Where Used Reports. See section 15.4.1 to create custom reports. Selecting a Report Type To select the report type that you want, place your cursor on the list arrow on the top drop down list box and click. You are then given the following list to choose from: Uncosted Single-Level BOM Costed Single-Level BOM Uncosted Exploded BOM Costed Exploded BOM All BOMs Where Used Reports Single-Level Pick List Exploded Pick List 198 The list will look like this: Select the BOM Number Next, you would enter in the BOM number that you want printed or displayed where the BOM Number box is. Select the Number of Assemblies At the Number of Assemblies box, type in the number you want, or use the spinner button to scroll up and down through the list. Select Cost Type Note: This option will only be available when you select a Costed BOM. Three radio buttons allow you to select which type of costing method is preferable to you. The Average cost will average the total cost. The Standard cost will give you the standard cost. The Last PO cost will give you the cost of the last purchase order. Select Sort By Sorting by Part Number will use the part numbers to order the BOMs. Sorting by Root Number will use the root numbers to order the BOMs. Sorting by Item Number will use the item numbers to order the BOMs. 199 Select Send Report to: At this option, you can chose to see a display of the report, print it out on either wide or narrow carriage, or send it to a file. Select Report Type The Standard report will print/display the way you selected it to be. If you have custom created your reports, then you can print/display them using the Custom report option. Whenever you run an exploded costed BOM Report, pc/MRP will automatically recalculate the average or standard cost of that BOM and place the new figure in inventory. The Where Used Report will provide a printout for all parts or for a specified part number. The printout will provide a list of every assembly that uses that part number. It will also note parts that are not used in any assembly. The latter feature is designed to help reduce inventories and inventory write-offs. If the Single Part option is selected, users can include all levels of the assemblies where the part is used. PIC Lists are used by stock room personnel to print out the parts required for an assembly or subassembly. An exploded PIC list includes all of parts including parts from sub-assemblies in one consolidated list. The Reference Designator Fields print out on the wide carriage PIC List, wide carriage Uncosted BOM, and narrow carriage uncosted single level BOM reports. 12.1.14 Audit The BOM File This option will check your BOM data base file. As a safety precaution, make a back up copy of the partmast.dbf and bom.dbf files before running this option. Select, "Compile a list of errors", when prompted. Once you have looked at the error list you can run the report again and select, "Step-through each BOM record with the option to remove it." This program will scan the bom.dbf file and look for the following errors: o A BOM number in the bom.dbf that does not exist in the partmast.dbf o A part number in the bom.dbf that does not exist in the partmast.dbf o A BOM number in the bom.dbf that contains a part number that is the same as the BOM number o A part number that does not contain a P,A or L in the part_assy field in the partmast.dbf o A BOM number in the partmast.dbf file that does not exist in the bom.dbf file o It automatically replaces the BOM part/assy/labor field with the contents of the partmast.dbf part_assy fie ld. o A subassembly number found in a BOM that does not exist as a BOM in the bom.dbf file. o Once it has finished the above error checking, the program will ask, "Do you wish to check for recursive BOM structures". Answer "Yes", to check for BOMs that call them selves on levels more than one level deep. 200 o o If you have selected the "Step through and delete option", and have deleted records, answer "Yes" when asked if you wish to remove the records marked for deletion from disk. If any recursive errors were found you must delete the BOM record calling the parent BOM. 12.1.15 Index (The BOM File) Re-indexes the Bill of Materials Index File. pc/MRP automatically updates its index files under normal operation. However, if you ever get a "record out of range" error message or cannot find a BOM record, re-indexing inventory or the BOM module may fix this. 12.1.16 Remove Marked BOMs Removes all BOM records marked for deletion from the disk. The records will no longer be recoverable. 12.1.17 Phantom Bills of Materials If you plan to purchase a sub-assembly from a vendor and not build the subassembly in house, it would be called a phantom BOM. This can be accomplished in pc/MRP by editing the BOM in the Inventory Module and changing the PART/ASSY/LABR field from A to a P. The MRP module would then create action items to buy the sub-assembly from a vendor rather than buying the components and issuing a make for the sub-assembly. However, you would still be able to print this phantom BOM in the BOM module. With pc/MRP version 7.51 and higher, option 68 in the Configuration, Settings and Utilities module allows users to step down through phantom BOMs (sub-assemblies marked as P in the inventory module) while editing or printing out a costed or uncosted exploded BOM. Option 68 also allows users to set the default print settings to: never print out phantom BOM subassemblies, always print, or ask. Chapter 13201 Work Order Module 13.1.1 Overview pc/MRP's Work Order Module allows manufacturing to enter, edit, and print in house work orders to build to stock. The work order contains valuable information such as has it been issued to manufacturing and how many assemblies have been completed and returned to the stock room. It is important to note that order entry sales orders automatically become work orders and share the same database file. The Sale Order Form and the Work Order Form are same form except that Work Order will take only one line item, 00WO and is labeled Work Order instead of Sales Order. Work Orders are closed by: issuing the work order (through the Stockroom Module) to manufacturing and receiving the finished assemblies back from manufacturing. Sales Orders are closed by issuing invoices. 13.1.2 New (Enter A New Work Order) • From the Main Menu, select "Work Orders ". • From The Work Order Menu, select "Add A New Work Order" 202 The Work Order Data Entry Screen will appear. Note: The Root Address and Part number check boxes are activated (with check marks). This indicates that the screen is set to look up address and part information from the database. The "Account #" and "Part #"fields are always linked to the Customer Address Book and Part Master. This implies that the entries to these two data fields must be valid numbers contained in the Address Book or the Part Master. Step 1: Select Customer: o Enter your company's name in the Customer Field or your company's ID in the Account # Field. Step 2: Select Part o o o o Place the cursor in the Part # Field, Description Field or Model Number field. Type in the first few characters of the part #, part description, or model number. A list of parts matching the characters (that you have entered) will appear. Scroll to the desired part and hit [Rtn] or double click. All the necessary data will be entered automatically. Note: The part number must be a valid assembly number in inventory. It should not be a component part or "NA". Step 3: Enter Quantity o Type in the quantity. Unit and pricing data will be entered automatically. If there is a price/quantity break, the price data will be different for different quantity levels. 203 Step 4: Enter Date Required o Type in the date when the parts are required. This data allows pc/MRP to track and print Overdue Work Order Reports. Step 5: Enter the rest of the fields o o o o Since a Work Order is an in-house build to stock, the Customer PO Number, Customer Contact, and Freight fields can be left blank. Each item can have as many comments as necessary. Work Orders are one line item only. Work Orders can be designated as being consumable. This is Only applicable if the Infinite Bucket Module has been activated. Consumable work orders will be used to fulfill open Sales Orders and work orders whose date due exceed that of the consumable work order. See the chapter on the Infinite Bucket for more details. Step 6: Save the Work Order when finished o When you are satisfied with the all the entries, click "Finished" to save. Note: pc/MRP will check all the data validity. If the Customer Account # or Part Number is not valid (cannot be found in the Address Book or Part Master), the user will be prompted to take corrective actions. Option Buttons § Auto Look-Up Return The selections of the "Auto Look-Up Returns will determine what appear in the customer list and the part number list during the selecting customer and selecting parts operations. § The Whole Database (default setting) -- The window (e.g. Address Book) will contain the whole database starting at the first matching name. By scrolling up and down, every entry of the database can be displayed. This is the fastest look-up method. § Starts with Entered Characters -- The window will only show the entries starting with the characters entered in the data field. 204 § Contains Entered Characters -- The window will show all the entries as long as they contain the characters entered. This is the most versatile look-up method but is also the slowest of the three methods with large database. § Resort the Order Items This is deactivated. § Update all Header Information This is deactivated. Notes: When a work order is entered pc/MRP increments the ondemand quantity for the completed assembly and not the parts in that assembly. The explosion is done later in a temporary scratch pad field whenever purchasing runs an MRP Report. The MRP Report takes each assembly's on demand quantity and allocates finished on hand assemblies, subassemblies, and finally parts, to fill the demand. When it runs out of parts or goes below the minimum quantity level, it prints out that part number and the quantity to purchase. The above method provides pc/MRP with the following advantages: * The on-demand status of any assembly is available * Line items can be quickly entered w/o waiting for an explosion * You can build to stock, stocking finished-assemblies and sub-assemblies 13.1.3 Edit/View (Scroll/Delete/Undelete Work Order) This option allows users to scroll, edit, delete, undelete or run queries against work order records. Selecting an Indexed Search allows users to search on indexed fields. This allows pc/MRP to find the information much faster. To perform an Indexed Search select the: • • • • • • Indexed Search tab Desired Sort Order Desired Include information Enter the applicable data in the Begin Scrolling At: field Select the desired Action, View or Edit Press Search pc/MRP will automatically scroll to the desired record or the nearest match. Select the correct record by scrolling and press Ok to proceed to the edit screen for that record. Selecting to run a Queried Search allows users to build, run, save, and load queries for the work order table. For further details, see chapter 15.14. All of the fields in a work order are editable. Users however must understand several key concepts before editing work orders. o If you were to edit the quantity on a work order, you must also edit the quantity on order in inventory or run one of the Audit OnDemand features. 205 o o o o The ISSUED / QTY ASSMD appears on the edit screen for work orders. pc/MRP will automatically enter a "Y" when the assemblies are issued from stock to manufacturing. The QTY ASSMD field is automatically updated when the assemblies are received by the stock room from manufacturing for that sales order number. The COMPLETE field is displayed only in the edit mode and is filled in automatically when the items are received back from manufacturing. pc/MRP uses the COMPLETE field to determine if a record is overdue, open, or closed. A “Y” in the COMPLETE field marks the record as closed. An “N” in the COMPLETE field marks the record as open. The CO# stands for Change Order Number, and is used to note any changes in the order. Use the delete button to mark a record for deletion Once the record has been marked for deletion you must return to the menu and select REMOVE MARKED RECORDS. 13.1.4 Print (Display A Work Order) Allows you to print out or display a work order. 13.1.5 Reports (Printout/Display Work Order Reports) Allows you to print out or display various Work Order Reports. See section 15.4.1 to create custom reports. Your standard report options are as follows: ALL RECORDS (OPENED AND CLOSED) ALL RECORDS FOR A SPECIFIED PRODUCT CODE ALL RECORDS FOR A SPECIFIED PART NUMBER ALL RECORDS FOR A SPECIFIED ACCOUNT ALL RECORDS FOR A SPECIFIED ACCOUNT AND TIME PERIOD ALL RECORDS FOR A DIVISION FOR A SPECIFIED TIME PERIOD ALL RECORDS DUE ON A SPECIFIED TIME PERIOD ALL CASH RECORDS FOR A SPECIFIED DAY ALL OPEN RECORDS (Backlog and Mfg Schedule ALL OPEN RECORDS FOR A VEND/CUST ACCOUNT # ALL OVERDUE RECORDS 206 Any of the above may include the following: Matching Exact: This selection allows you to find a work order report by using the exact work order report record, specified day, specified period of time, specified product type, specified part number, specified account, specified account and time period, division for a specified time period, due date on a specified time period, specified day, open records, open records for a vend/cust account #, or all overdue records. It will display, print, or send only that record. Matching Partial: This selection allows you to find a work order report by using a partial description of the exact work order report record, specified day, specified period of time, specified product type, specified part number, specified account, specified account and time period, division for a specified time period, due date on a specified time period, specified day, open records, open records for a vend/cust account #, or all overdue records. It will display/print/send all work order reports matching the partial description. Any of the above may be sorted by: Work/Sales Order Number Part Number Account Number Part Number Root Date Entered Document/Contract # Due Date Model Number Product Code PO Number Territory Salesman Date Required (Manufacturing Schedule) 13.1.6 Index Re-indexes the Sales/Work Order index file. pc/MRP automatically updates its index files under normal operation. However, if you ever get a "record out of range" error message or can not find a sales or work order, re-indexing the index file is usually the cure. 13.1.7 Remove Marked Records Removes all of deleted Sales/Work Orders from the disk. The records will no longer be recoverable. 13.1.8 Remove Over X Years Deletes and removes from the disk all Sales/Work Orders over a specified number of years old. Prior to running this command, it is advisable to save the Sales Order Database File to disk and label it "Sales DBF as of mm-dd-yr". You should also generate a printout of the file prior to closing it out. 207 13.1.9 Summary of Flag Files If the flag file SHORTRTN.FLG exists work orders returned from manufacturing short will prompt users to decide if the order should be closed automatically or remain open. 13.1.10 Dedicated Work Orders (pc/MRP Versions 7.83 and higher) To create a parent sales or work order, you must check its Requires Dedicated Work Orders check box, as shown below: 208 To create dedicated work orders, you must enter the sales/work order number it is dedicated to, as shown below: 13.1.11 Dedicated Work Orders Rules (pc/MRP Versions 7.83 and higher) A top dedicated sales or work order cannot have a duplicate twin work order for the same assembly(s) reporting to it. The Infinite Bucket Module will not use the twin work order and insert an error message into the MRP Error Log asking you to delete the twin work order and regenerate the MRP. All work orders dedicated to a top parent work order must be sub-work orders, as shown in the figure above. 209 All sub-work orders must regardless of level must be dedicated to the top parent sales or work order. Once a sales or work order has been issued to manufacturing, you cannot change its dedication fields. Dedicated sub-work orders for the lowest level assemblies must be issued first and received back from manufacturing before the next level up sub work orders can be issued to manufacturing. Failure to do so could cause pc/MRP’s Infinite Bucket Program to generate error messages notifying you it created un-attached make action items. You would have to un-issue the work order and re-generate the MRP to correct the situation(s). The dedicated sub work orders must have a date-required field that is prior to the date-required field on its parent sub-work order. If not pc/MRP, will insert an error message into the ‘MRP Error Message Log’ and the ‘Make Push Pull Report’, warning you that the date-required should be changed. pc/MRP will generate the MRP based on its recommended date, hoping that you will change the work order’s date required and issue it on the date listed on the action item report. You cannot have a dedicated Work Order for the same assembly as the Sales or Work Order to which it is dedicated. All dedicated sub-work orders are consumable but will only be used by the top parent work order or another work order dedicated to the same top parent work order. 13.1.12 How pc/MRP’s Infinite Bucket Module processes dedicated work orders When generating an MRP, pc/MRP will first check that the date required on all dedicated subwork orders are correct. If the date(s) required are not correct, it will insert an error message into the MRP Error log and the Make Push Pull Report warning you to change the date(s) required. It will then use the correct date(s) required and generate an MRP. When allocating sub-assemblies to dedicated sales or work order, pc/MRP will first allocate from the on hand quantity of the sub-assembly. If more are required, it will allocate from sub-work orders dedicated to the same top work order or from non-dedicated consumable work order (based on which work order has the earliest date due). Finally, if it cannot allocate a sufficient quantity, it will insert an error message into the MRP Error Log warning you it created an unattached make for that assembly. 210 13.1.13 How pc/MRP’s Infinite Bucket Module processes un-dedicated work orders pc/MRP’s Infinite Bucket Module was originally designed such that users could simply enter sales orders, generate an MRP, and when ready, issue the top-level sales order and all of its assemblies to a staging box or area. If there were shortages, pc/MRP’s Stockroom module and MRP program would prompt you to order the missing parts and issue them when they arrived. Work orders did not need to be created for sub-assemblies. Work Orders for Sub-assemblies did not need to be issued on set dates and received back on set dates so the next level up work orders could be issued. When running the Infinite Bucket Module, pc/MRP simply looked at the current situation and modified its Make Action Items to get the job done. If parts or subassemblies were used for another job it simply created new make or buy action items to fill the sales orders. Work orders were used primarily to build runs of common sub-assemblies and could be used for any sales order. 13.1.14 Additional error trapping code added to pc/MRP’s Issue to Mfg function pc/MRP’s Stockroom Module’s I and L ‘Issue To Manufacturing’ functions will throw an error message and not allow the issue for the following conditions if you are issuing a dedicated sub-work order: • • • If the top parent order does not exist If the top parent work order does not require dedicated work orders If the top parent work order is for the same part/assembly number In addition, when issuing a dedicated sub-work order, pc/MRP’s Issue to Manufacturing function will only allow the user to select the Issue Sub-assemblies Only option. Chapter 14211 Accounting Overview 14.1.1 Accounting Overview pc/MRP's Accounting package is an easy to use double entry system. pc/MRP's Accounting Package includes a General Ledger, Accounts Payable, Accounts Receivable, and an integrated Check Writing Module. pc/MRP's Reporting Module will provide State Sales Tax Reports, Sales Commission Reports, and Cost of Sales Reports. The Audit option checks every accounting transaction for errors, such as, inva lid dates, duplicate transaction numbers, etc. The Chart of Accts dbf file contains a record for each chart of account. Each record (chart of acct) contains the beginning and ending balance for that chart of account for each month of the current year. The Transact dbf file contains a record of each accounting transaction entered into pc/MRP. Each record (transaction) contains a transaction date and the chart of accounts that were debited and credit along with their respective amounts. When you close (post) a month, pc/MRP prompts for which month, gets all of the transactions for that month, uses them to debit and credit against those accounts, and places the result in the ending balance for each chart of account for that month. It then prints out the financial statements for that month based on those ending balances. This simple method allows you to close and re-close months up to twelve months back. 212 14.1.2 General Ledger Transaction Module The General Ledger Module allows you to enter accounting transactions in the general ledger. Once the transactions have been entered, you can edit scroll or print the transactions. You can also print out checks for those transactions either singularly or by batch. For additional details, see 14.4.1. 14.1.3 Accounts Payable Module The Accounts Payable Module allows you to enter, edit and printout accounts payable vouchers and reports. Since pc/MRP uses receivers as account payable vouchers it is not necessary to use this module for items that are received by receiving. Items that are not received, such as rent, can be entered as an accounts payable voucher. The accounts payable voucher will be assigned the next available receiver number and actually become a receiver record with a "00AP" line item number. If auto accounting is on (in the configuration menu), entering a receiver or accounts payable voucher will automatically make an entry into the general ledger, debiting purchases and crediting accounts payable. For items received with the receiving module, (Software Arts recommends leaving auto accounting off, make separate), the accountant would not enter the accounts payable module but would enter a general ledger transaction into the general ledger (option 1 on the accounting menu). The accountant would select an "I" type transaction. Entering an "I" type transaction for that receiver will debit the purchasing account and credit the accounts payable account. The accountant would enter an "E" type transaction into the general ledger when the items on the receiver are paid for. Entering an "E" type transaction for that receiver will debit the accounts payable account and credit the checking account. The receiving record stores the amount due for each line item and the amount paid for each line item. If the amount paid equals or exceeds the amount due, pc/MRP marks the record as complete by placing a "Y" in the receiver record's COMPLETE field. For further details, see the Accounts Payable Chapter, 14.8.1. 14.1.4 Accounts Receivable/Billing Module The Accounts Receivable Module allows you to enter, edit and printout accounts receivable vouchers and reports. Since pc/MRP uses invoices as account receivable vouchers it is not necessary to use this module for items that are invoiced. Items that are not invoiced can be 213 entered as an accounts receivable voucher. The accounts receivable voucher will be assigned the next available invoice number and actually become an invoice record with a "00AR" line item number. If auto accounting is on (in the configuration menu), entering an invoice or accounts receivable voucher will automatically make an entry into the general ledger, debiting purchases and crediting accounts receivable. For items that were invoiced with the invoice module, Software Arts recommends leaving auto accounting off (make separate), the accountant would not enter the accounts receivable module but would enter a general ledger transaction into the general ledger (option 1 on the accounting menu). The accountant would select an "O" type transaction. Entering an "O" type transaction for that invoice will debit the accounts receivable account and credit the business income account. The accountant would enter an "R" type transaction into the general ledger when the items on the invoice are paid for. Entering an "R" type transaction for that invoice will debit the checking account, and credit the accounts receivable account. The invoice record stores the amount due for each line item and the amount paid for each line item. If the amount paid equals or exceeds the amount due, pc/MRP marks the record as complete by placing a "Y" in the invoice record's COMPLETE field. This module will also print out Billing Statements for every customer that has an open invoice in the invoice file. For further details, see the Accounts Receivable Module, chapter 14.9.1. 14.1.5 Reports (Accounting Report Module) The Accounting Report Module provides a multitude of accounting reports. See section 14.7.1 in this manual for a full list of reports and options. 214 14.1.6 Drill Down Re porting (as of pc/MRP Version 7.90)This module will allow you to select a chart of accounts number as shown below. Double clicking on a Chart of Accounts Number will display a scrollable window listing all transactions for that account number sorted by date entered as shown below. Double clicking on a transaction number will display the complete transaction. Double clicking on the invoice or receiver number will display the complete invoice or receiver. 215 14.1.6 Print/Clear Checks This module will allow you to print, reprint, clear and unclear checks. pc/MRP Versions 6.63C and higher added the option to print a remittance report. For further details, see the Printing Check chapter, chapter 14.14.1. 14.1.7 Credit Memo Module The Credit Module allows you to issue a credit to a customer to cover returned goods, pricing errors, freight, etc. 14.1.8 Debit Memo Module The Debit Module allows you to issue a debit to a vendor to cover returned goods, pricing errors, freight, etc. 14.1.9 Chart Of Accounts Module The Chart of Accounts can support up to 10,000 accounts. The Chart of Accounts must be established prior to using pc/MRP's accounting modules. The chart of accounts provided by pc/MRP may be used as is, or modified to suite the needs of the business. If the chart of accounts is modified, those modifications must also be entered into pc/MRP's Utility Module. See chapter 14.3.1 for further details. 14.1.10 Tax Code Entity The Tax Code Entity option allows tax code entities to be entered, edited, deleted, updated in the address book, and indexed. Tax code entities such as CA22, TX05 etc. can be entered into the sales tax code entity data base file along with the sales tax rate for that specific state and county. Selecting the option to "Update the Address Book Tax Rates" will automatically update the tax rate of each address with the tax rate for that sales tax entity code tax rate from sales tax code entity data base file. Each sales tax code entity should consist of the 2-character name of the state plus a 2-digit number such as OR01, OR02, NY23, etc. Whenever a sales order is entered, the sales tax rate and the sales tax entity code from the address book will be entered into the sales order and invoice. The Sales Tax Report in the accounting report module will automatically subtotal on the type of sale (taxable, out of state, service, etc.) and the sales tax entity code. 216 14.1.11 Post Month With Financial Post Month with Financials automatically retrieves each accounts starting balance for that month and all of the financial transactions recorded during that month. pc/MRP then calculates the new balances for each account and will prompt users to choose from a variety of financial reports to be created based on the newly calculated figures. For complete details, see chapter 14.6.1. 14.1.12 Enter/Edit Budget Figures Allows budget figures to be entered and or edited for each month of each chart of accounts. The budget figures and their monthly and yearly variance will be displayed on the Monthly YTD Reports. 14.1.13 Audit Transactions Checks all accounting transactions for incorrect transaction dates, duplicate transaction numbers (can cause transaction report to go into an endless loop on that transaction number), blank transaction numbers, and duplicate blank transaction numbers (can cause transaction report to print out only lines and no transactions). The audit transaction report is completely benign; it only recommends changes and does not change or mark any transaction for deletion. 14.1.14 Audit and Update Address Balances Initiating this module will zero out the balance due amounts in the address book. The open invoices will then be used to re-calculate the balance due amounts and enter them into the address book. pc/MRP offers the option of using all open or all open posted invoices only. We recommend selecting all open invoices. If an invoice contains a blank account number or an account number that does not exist in the address book, an error message stating 'xxxx' not found will pop up for a set amount of time. pc/MRP will return to the main menu leaving the remaining 217 address balances at 0. Since the error message remains on the screen for a set amount of time, it is recommended you watch your screen while it processes the invoices. If the error message appears, record the account number not found, Go to invoices, select edit, select scroll on address account number, enter the address account number that does not exist in the address book, change the invoice account number to an existing account number that does exist in the address book, and rerun this option again until it processes all invoices without an error message. 14.1.15 IRS Tax Forms This selection allows users to set form criteria and print IRS forms 1099MISC and 1096. For further details, see chapter 14.17.1 14.1.16 Wells Fargo Account Reconcilement This option allows users to create a file containing records for all checks written during a date range. Wells Fargo will then analyze this file and only cash checks registered through this file. For further details, see chapter 14.18 218 Chapter 14.2 219 Implementing pc/MRP Accounting 14.2.1 Implementing pc/MRP Accounting Implementing pc/MRP accounting requires users to perform several tasks. These tasks must be performed in sequence as described below. If users need any clarification, please contact Software Arts. 14.2.2 Configuring pc/MRP Accounting Accounting must configure pc/MRP's accounting functions and chart of accounts following the steps outlined below: 1. Use pc/MRP's Configuration Menu to set the following options (recommended settings are bold): • Select option 8, to turn auto accounting on or off, see manual, section 15.1.8 • Select option 10, to run periodic or perpetual accounting inventory methods, see manual, section 15.1.10 • Select option 14, to allow or not allow editing of accounting transactions, see manual, section 15.1.14 2. Use pc/MRP's chart of accounts module as is or modify it to match your own so that you have a base chart of accounts that is satisfactory for your company, see manual, section 14.6.1 3. Use pc/MRP's configuration menu, option 9 to edit the chart of accounts template to match your modified chart of accounts numbers, see manual, section 15.1.9. If you do not plan to establish chart of accounts for sub divisions and departments, skip item 4. 220 4. If you want to establish chart of accounts for sub divisions and departments, use pc/MRP's configuration menu to do the following: • • • Select option 11, to turn multi division on, see manual, section 15.1.11 Select option 12, to turn set multi-div to key on product code or division, see manual, section 15.1.12 Select option 9, to "Add" a new template set for a division or department. This will also automatically enter the new division chart of account numbers into the chart of accounts data base file, see manual, section 15.1.9 5. Set options 35, 45, and, 59 in the settings and utilities configuration menu to use standard or averaged costs. 6. Set option 17 in the settings and utilities configuration menu to use the vendor price list, V. 14.2.3 Entering Starting Balances into pc/MRP's Accounting Module After the Chart of Accts has been established, the acct balances must be transferred in by entering accounting transactions and not by inserting the dollar amounts directly into the Chart of Accts To enter the starting balances, select: Accounting, GL Transactions, New and then select an "A" type transaction. Debit the debit accounts and credit the credit accounts as per following guidelines. If no previous accounting program has been used: o o o o o o o o Debit all assets such as cash, checking, accounts receivable, equipment, prepaid expenses, etc. by entering A type accounting transactions. Credit all liabilities such as taxes payable, accts payable, notes payable, etc. by entering A type accounting transactions. If Debits > Credits, credit the difference to Starting Capital If Credits > Debits, debit the difference to Starting Capital If you are switching from another accounting system, you must transfer over the ending balances from the last good close by entering A type transactions with the same date as the last good close. The accounts you would transfer over would be as follows: If Mid Period: Transfer all accounts from the trial balance. If Start of Period:: § Transfer all liability, asset, equity accounts from the trial balance. § If you want year-to-date expense and revenue figures on your financial statements, you must also transfer all expense and revenue accounts from the trial balance. If Start of Year: Transfer all liability, asset, and equity accounts from the trial balance. Remember to make an entry with the new years date transferring the year-to-date earnings into starting capital or undistributed retained earnings At this point you can close the month to see if the debit and credit totals are equal and match the totals from the last good close of the prior accounting program. 221 14.2.4 Entering AP (Open Receivers) and AR (Open Invoices) Detail Into pc/MRP If you wish to enter detail aging information for accounts receivable (open unpaid invoices): • • • • • Make sure auto-accounting has been turned off in the configuration menu, so that you do not double up on debiting accounts receivable Temporarily set the inventory adjustment method (option 4 in the settings and utilities) to "S." This will allow you to enter receivers without adjusting inventory. While you are making these entries do not allow other people to use the other modules in pc/MRP. When you are finished making the detail entries return to option 4 and change the method back to the original setting, "A." Use the Sales Module to enter each open unpaid invoice as an "On Account and Carry Sales Order". Make sure the invoice date is the date you originally invoiced the customer, as this will keep your aging reports correct. Once you have entered all open invoices, run an invoice (not sales order) report for all open invoices (Select Invoices, Reports, All Invoices, All Open Invoices). The total should match the $ amount entered as the accounts receivable amount when you entered your original starting balances. Once the accounts receivable numbers agree, enter all open (not invoiced) sales orders using the "Order Entry" Option when entering sales orders. If you wish to enter detail aging information for accounts payable (open unpaid receivers): Method 1, enter POs and Receivers • • • • • Make sure auto-accounting has been turned off in the configuration menu, so that you do not double up on crediting accounts payable. Use the PO Module to enter each open unpaid PO. Make sure the PO date is the date you originally placed the order. Use the Receiver Module to enter each open unpaid Receiver. Make sure the Receiver date is the date you received the order, as this will keep your aging reports correct. Once you have entered all open receivers, run a receiver report for all open receivers (Select Receivers, Reports, All Receivers, and All Open Receivers). The total should match the $ amount entered as the accounts payable amount when you entered your original starting balances. Once the accounts payable numbers agree, enter all open (not received) purchase orders using pc/MRP's purchase order module Method 2, Enter accounts payable vouchers without part number detail • • Use pc/MRP's Accounts Payable Module to enter accounts payable vouchers. For each invoice, enter an accounts payable voucher. Enter or scroll for the vendors address id code number. If you do not want to record part numbers, select None for part number, 1 for quantity received and the total amount of the invoice. Make sure the date received is the date you received the item(s). Since this method would automatically make entries into the general ledger, debiting purchases and crediting accts payable, you may have to edit the original trial balance entry to $0.00 for accounts payable. Re-close the current month and make sure your accounts payables account dollar amount is correct. 222 • When you pay off any of these vouchers, you would enter a general ledger transaction as an E type transaction, answer Y, there is an existing receiver/accounts payable voucher number. Enter the voucher number and allow the program to debit accounts payable and credit checking. pc/MRP will then ask if you wish to print a check, answer Y if you wish pc/MRP to do so. 14.2.5 Automatically Closing all Open Receivers over 60 days old. If you have been entering receivers into pc/MRP but not using accounting transactions to close the receivers, your accounts payable detail reports would show a large amount of dollars owed. You can close a large quantity in a batch mode by doing the following: • Select Configuration on the top menu bar • Select About pc/MRP • Hold down the Control key and hit the L key six times (a command window will pop up) • Enter the following commands in the control window • Enter USE RECEIVE into the command line • Click on the OK key • Enter the following command • REPLACE ALL COMPLETE WITH "Y" FOR CTOD(DATERECD) < DATE() - 60 • Click on the OK key • Enter BROWSE into the command line • Now put a "Y" in the complete field for all remaining receivers that have been paid • When you have finished closing the receivers that have been paid • press the ESCAPE key • Enter USE into the command line • Click on the Cancel button Go to the Receiving Report module and pr int out a receiving report for all open receivers only. The total amount due for open receivers should match the Accounts Payable Chart of Accounts total amount due. 14.2.6 Automatically Closing all Open Invoices over 60 days old. If you have been entering invoices into pc/MRP but not using accounting transactions to close the invoices you can do so in a batch mode by doing the following: • Select Configuration on the top menu bar • Select About pc/MRP • Hold down the Control key and hit the L key six times (a command window will pop up) • Enter the following commands in the control window • Enter USE INVOICE into the command line • Click on the OK key • Enter the following command • REPLACE ALL COMPLETE WITH "Y" FOR CTOD(DATESHIP) < DATE() - 60 • Click on the OK key • Enter BROWSE into the command line • Now put a "Y" in the complete field for all remaining invoices that have been paid • When you have finished closing the invoices that have been paid press the ESCAPE key • Enter USE into the command line • Click on the Cancel button 223 Go to the Invoice Report module and print out a receiving report for all open invoices only. The total amount due for open invoices should match the Accounts Receivable Chart of Accounts total amount due. 14.2.7 Post the Month with Financials. Before going live, make sure you have a good close. To learn how to close the month and Post the month with financials, refer to section 14.6.1. Also, make sure when you close the month with your beginning balances, to save the close on a floppy. (pc/MRP will automatically ask you to do this. Simply enter a floppy and press COPY) This may require that you close the month, confirm that the close is good, then re-close the same month, but this time make the backup floppy. This will create a backup of your beginning balances. Do not ever use this disk again without consulting Software Arts first. 224 Chapter 14.3 225 Chart of Accounts Module 14.3.1 Overview pc/MRP's chart of account numbers are 8 characters wide. The first four characters are reserved for the base chart of account number such as, 6150 for rent, 1020 for bank checking account. The last four characters are reserved for Division and or Department Numbers. You must first establish a base chart of account numbers containing "0000" in the last four digits of every chart of accounts number for the base company or HQ div. For example, your base chart of accounts would consist of 61500000 for rent and 10200000 for your base company or HQ division checking account. pc/MRP comes with a standard chart of accounts entered; however, users can also modify the chart of accounts as needed. Once your base chart of account numbers are established, you must use option 9 in the settings and utilities to edit the default account numbers to match your modified chart of accounts. Furthermore, you can add a new division or department by going to pc/MRP's configuration menu and selecting option 9, "Create new accounting template for another division or department". For example if you wanted to add a new division/dept set of chart of accounts for a new division you would enter 0100. pc/MRP would automatically create additional chart account numbers and template for division 0100. If you wanted pc/MRP to print out year-to-date expense and revenue reports for a dept in that division, you would select option 9 again and enter 0110. This would create a department 10 for division 01. As you can see pc/MRP has reserved the 5th and 6th characters for divisions and the 7th and 8th characters for departments. 226 14.3.2 New (Enter A New Chart of Accounts) Allows you to enter a new Chart of Accounts Number into the chart of Accounts Database File. pc/MRP will allow you to enter any 8-digit number as long as it is not a duplicate of an existing account number. pc/MRP will allow you to enter any description into the 21 character Description Field. Next, you will be asked to enter either Y or N if it is Tax Deductible. Enter either D or C in the Debit/Credit Field Number depending on if it is a debit or credit transaction. You must enter the correct Account Type Code as pc/MRP uses this field to locate and process the data rather than the account number or description, see the following page for details. The final screen displays the starting and ending balance figures for all thirteen periods. Editing or adding chart of account numbers is not recommended unless you fully understand accounting, and how pc/MRP operates with the chart of account numbers. 14.3.3 Edit/View (A Chart Of Accounts) Allows you to edit a Chart of Account Number. Editing or adding chart of account numbers is not recommended unless you fully understand accounting, and how pc/MRP operates with the chart of account numbers. pc/MRP will not accept any changes made to accounts that have had dollar amounts posted to them. 227 If you edit one of the base chart of account numbers, such as AR, AP, Checking, etc., you must also go to pc/MRP's configuration menu and make the same change in the chart of accounts template file. To edit a chart of account number users must use option 72 in the settings and utilities. 14.3.4 Print (Display The Chart Of Accounts) Allows you to printout or display the Chart of Accounts. pc/MRP's Chart of accounts are further defined as follows: 22100000 PAYROLL TAX F.W.T. = liability, federal withholding tax 22110000 PAYROLL TAX F.I.C.A = liability, federal social security 22120000 PAYROLL TAX F.U.T.A = liability, federal unemployment tax 22130000 PAYROLL TAX S.D.I. = liability, state disability 22140000 PAYROLL TAX S.W.T. = liability, state withholding 22150000 PAYROLL TAX S.U.I. = liability, state unemployment 22160000 PAYROLL TAX E.T.T. = liability, state employment training 29100000 COMPANY TAXES = taxes paid by individual owner 90100000 COMPANY TAX-FEDERAL = taxes paid by corporation 14.3.5 Index (The Chart Of Accounts) Re-indexes the chart of accounts index file. pc/MRP automatically updates its index files under normal operation. However, if you ever get a "record out of range" error message, re-indexing the index file is usually the cure. Re-indexing is wise to do after a heavy editing session or after adding many sales orders simply as a precautionary step. 14.3.6 Remove Marked Records Removes all deleted chart of account numbers from the disk. The records will no longer be recoverable. 14.3.7 Chart of Accounts Categories The chart of account numbers have been divided into five different categories listed below. CATEGORY EXAMPLES NUMBERS TYPE DED D/C ----------------------------------------------------------------------------ASSET +(cash,recvbls,inventory,advances,equip) 1000 Ax N D -(depreciation, allowance for bad accounts) C LIABILITY +(accounts pay, loans pay, taxes payable) 2000 Lx N C -(repayment of loan) D EQUITY +(stock issued, capital in, ret earnings) 2500 Qx N C -(capital withdrawal by owner) D REVENUE +(interest income, sales) 3000 Rx N C -(sales discounts allowed, returned merch) D EXPENSES +(rent, wages, supplies, taxes) 4000 Ex Y D -(purchase discounts taken, taxes refund) C Expense EG EL EN accounts Accounts Accounts Accounts are categorized will be totaled will be totaled will be totaled as follows: under Cost of Goods Sold under Cost of Labor under Normal Operating Expenses< 228 EW Accounts will be totaled under Write off Expenses EO Accounts will be totaled under Other Expenses ET Accounts will be totaled under Income Taxes Revenue Accounts are categorized as follows: RN Accounts will be totaled under Revenue RO Accounts will be totaled under Other Revenue Equity Accounts are categorized as follows: QN Accounts will be totaled under Equity QR Account is reserved for single YTD Retained Earnings Liability Accounts are categorized as follows: LC Accounts will be totaled under Current Liabilities LL Accounts will be totaled under Long Term Liabilities Asset Accounts are categorized as follows: AF Accounts will be totaled under Fixed Assets AC Accounts will be totaled under Current Assets AL Accounts will be totaled under Long Term Assets AD Accounts will be totaled Accum Write Offs Failure to enter the appropriate Account Type Codes when entering or editing the Chart of Accounts will result in incorrect Income and Balance Statements. Chapter 14.4 229 General Ledger Module 14.4.1 New (Enter A Transaction) Selection 1 allows you to enter an accounting transaction. You will be given the next available Transaction Number. The Transaction Number should consist of only numeric characters with leading zeros. pc/MRP is unable to increment alpha characters. The Entry Method Screen will appear giving you the following entry options: Select transaction type menu 230 If you select an S, O, or R type transaction and a prior invoice or accounts receivable voucher exits, pc/MRP will prompt you to scroll the invoice file to locate the invoice. You can scroll on document number (invoice number), customer account number, part number, model number, and or sales order number. If you select a P, I, or E type transaction and a prior receiver or accounts payable voucher exits, pc/MRP will prompt you to scroll the receiver file to locate the receiver. You can scroll on document number (receiver number), vendor account number, part number, model number, and or customer PO number. Enter the first several characters you wish to begin scrolling at. When the desired record is located, press enter to preview the record. If it is the wrong record, press the escape key to continue scrolling. When you find the correct record press the enter key or click on the upper left button of the scroll window and select close to create a GL transaction for that record. It should be noted that the following examples use pc/MRP's default chart of account numbers. You can use your own chart of account numbers if you edit or add your new chart of account numbers to the chart of accounts and accounting template file (option 9 in the configuration menu). In addition it should also be noted that the following examples were created with pc/MRP's inventory accounting method set to perpetual and not periodic (option 10 in the configuration menu's settings and utilities section). Different chart of accounts would be debited and credited if pc/MRP's inventory accounting method were set to periodic. 231 14.4.1.1 Cash and carry sale (S): Cash and carry Sale, S type, example transaction This type of entry is used to record a cash and carry sale. pc/MRP will bring in the above information from the invoice, and debit and credit the above chart of account numbers automatically. If the amounts are not correct, click on the abandon button, edit the invoice, and re-enter this transaction. Once you are satisfied with the transaction, click on the save button. pc/MRP will store the transaction in the transaction data base file, replace the posted field in the invoice with "Y", and, replace the complete field in the invoice with a "Y". pc/MRP will also replace the check number and amount paid fields in invoice with the correct values. See 14.4.1.2 Register accts receivable invoice (O) for debit and credit rules. The S type transaction debits the Bank Checking Account and the O type transaction debits the accounts receivable account. 232 14.4.1.2 Register accts receivable invoice (O): Register accounts receivable, mate rial going Out, O type, example transaction This type of entry is necessary whenever an item is invoiced on account. pc/MRP will bring in the above information from the invoice, and debit and credit the above chart of account numbers automatically. If the amounts are not correct, click on the abandon button, edit the invoice, and reenter this transaction. Once you are satisfied with the transaction, click on the save button. pc/MRP will store the transaction in the transaction data base file, and replace the posted field in the invoice with a "Y". ". pc/MRP automatically inserts the debit and credit accounts on the following basis: If you are using pc/MRP version 7.0 and higher: • • • • If the part number record in inventory has a credit account number, it is automatically inserted into the cacct1 field of a sales order and invoice for that part number. If the invoice has a valid credit account number, that account number will be credited. If "Multi Division" is set to div (Settings and Utilities option 11) and the invoice's division field contains a valid division, it will be inserted into the credit account number. If the invoice's credit account field is empty or the invoice line items contain multiple credit account numbers, pc/MRP will use the default credit account number outlined below: If you are using pc/MRP version 6.99 or lower, or no credit number was found in the inventory or invoice records, or there were multiple credit numbers found in the invoice. 233 • • pc/MRP will use the default credit account number from the chart of accounts template (30100000). The default chart of account numbers can be changed using option 9 in the configuration settings and utilities menu. If Multi Division is set to div (Settings and Utilities option 11) and the division field(s) in the invoice contains valid division number(s), that division(s)'s account number will be credited. With pc/MRP Versions 7.60 and lower, an invoice item consisting of $60.00 components, $30.00 labor and $10.00 overhead would be debited and credited as follows: If option 10 set to perpetual accounting methods If option 35 set to component costs only Debits COGs $60.00 Credits Inventory $60.00 If option 35 set to component + labor costs Debits COGs $90.00 Credits Inventory $90.00 If option 35 set to component + labor + overhead costs Debits COGs $100.00 Credits Inventory $100.00 Since Inventory is overdriven, an adjusting entry debiting Inventory and crediting COGs must eventually be made. With pc/MRP, Versions 7.61D and higher only use option 35 to determine whether to use average or standard costs. If there is labor and or overhead in the BOM, pc/MRP will credit those accounts regardless of how option 35 is set. The reason for this is that pc/MRP’s cost roll up function includes labor and overhead costs if they exist in the BOM. As such, the above invoice would be debited and credited as follows in versions 7.61 and higher. If option 10 set to perpetual accounting methods Debits COGs $100.00 Credits Inventory $60.00 Credits Gross Wages $30.00 Credits Overhead $10.00 (actually debited for a -$10.00) Inventory is no longer overdriven (but it does not include labor value) If there were no labor items in the above BOM it would debit and credit as follows: Debit COGs $60.00 Credit Inventory $60.00 Credits Gross Wages $0.00 Credits Overhead $0.00 The cash sale (S) type transaction is similar to the above (O) type transaction with the exception the S type transaction debits the checking account instead of accounts receivable. With pc/MRP versions 7.70 and higher, outside labor is rolled into inventory and inside labor is rolled into gross wages. 234 14.4.1.3 Accounts receivable payment (revenue) (R): Accounts receivable payment, Revenue, R type, example transaction This type of entry is used to record a payment from a customer towards an existing accounts receivable invoice or voucher. pc/MRP will bring in the above information from the invoice, and debit and credit the above chart of account numbers automatically. If the amounts are not correct, click on the abandon button, edit the invoice, and re- enter this transaction. Once you are satisfied with the transaction, click on the save button. pc/MRP will store the transaction in the transaction data base file, replace the check number in the invoice, and, add the amount received to the amount received field in the invoice. If the total amount received is equal to or greater than the amount due pc/MRP will put a "Y" in the invoices complete field. If the customer pays within 10 days and takes advantage of the terms discount, enter a general ledger transaction (accounts receivable payment). Enter the full amount originally due as the amount received. Debit checking for the amount actually received, debit Cash Discount or Business Income for the terms amount, credit Accounts Receivable for the full amount originally due. If a credit memo is attached to an invoice. To close the invoice you must edit the invoice and enter a "Y" into the Complete Field for each line item on the invoice. 14.4.1.3 Accounts receivable payment (revenue) (R): If the customer pays within 10 days and takes advantage of the terms discount, enter a general ledger transaction (accounts receivable payment). Enter the full amount originally due as the 235 amount received. Debit checking for the amount actually received, debit Cash Discount or Business Income for the terms amount, credit Accounts Receivable for the full amount originally due. If a credit memo is attached to an invoice. To close the invoice you must edit the invoice and enter a "Y" into the Complete Field for each line item on the invoice. 14.4.1.4 Cash and carry purchase (P): Cash Purchase, P type, example transaction This type of entry is used to record a cash and carry purchase. pc/MRP will bring in the above information from the receiver, and debit and credit the above chart of account numbers automatically. If the amounts are not correct, click on the abandon button, edit the receiver, and re-enter this transaction. Once you are satisfied with the transaction, click on the save button. pc/MRP will store the transaction in the transaction data base file, replace the posted field in the receiver with "Y", and, replace the complete field in the receiver with a "Y". pc/MRP will also replace the check number and amount paid fields in receiver with the correct values. 236 14.4.1.5 Register accts payable invoice (I): Register accounts payable, material coming In, I type, example transaction This type of entry is necessary whenever an item is received on account. pc/MRP will bring in the above information from the receiver, and debit and credit the above chart of account numbers automatically. If the amounts are not correct, click on the abandon button, edit the receiver, and reenter this transaction. Once you are satisfied with the transaction, click on the save button. pc/MRP will store the transaction in the transaction data base file and replace the posted field in the receiver with a "Y". pc/MRP automatically inserts the debit and credit accounts on the following basis: o o o o If the part number record in inventory has a debit account number, it is automatically inserted into the dacct1 field of a PO and receiver for that part number. If the receiver has a valid debit account number, that account number will be debited. If "Multi Division" is set to div (Settings and Utilities option 11) and the receiver's division field contains a valid division, it will be inserted into the debit account number. If the receiver's debit account field is empty or the receiver line items contain multiple debit account numbers, pc/MRP will use the default debit account number outlined below: o pc/MRP will use the default debit account number from the chart of accounts template (Inventory Asset if set to perpetual, Purchase Expense if set to Periodic, and Operating Expense for Non-Inventory parts or NA part numbers). The default chart of account numbers can be changed using option 9 in the Configuration Settings and Utilities menu. § If Multi Division is set to div (Settings and Utilities option 11) and the division field(s) in the receiver contains valid division number(s), that division(s)'s account number will be debited. 237 14.4.1.6 Accounts payable payment (expense) (E): Accounts Payable payment, Expense, E type example transaction This type of entry is used to record a payment towards an existing accounts payable receiver or voucher. pc/MRP will bring in the above information from the receiver, and debit and credit the above chart of account numbers automatically. If the amounts are not correct, click on the abandon button, edit the receiver, and re-enter this transaction. Once you are satisfied with the transaction, click on the save button. pc/MRP will store the transaction in the transaction data base file, replace the check number in the receiver, and add the amount paid to the amount paid field in the receiver. If the total amount received is equal to or greater than the amount due pc/MRP will put a "Y" in the receiver's complete field. pc/MRP will then ask if you wish to print a check for transaction, answer Y, if you wish to do so. If a debit memo is attached to a receiver, you must edit the receiver and enter a "Y" into the Complete Field for each line item in the receiver. You can also use accounting's "Pay Bills/Print Checks" option to pay off a number of open unpaid receivers. The "Pay Bills" function creates a check run, entering E type transactions for each receiver selected and prints out one check per vendor. 238 14.4.1.7 Payroll (W): Payroll, Wage, W type example transaction Selecting W will provide a payroll template for payroll entries. pc/MRP does not have a payroll module, just the above payroll screen. The payroll screen will automatically bring up the correct accounts to debit and credit. The user must enter the correct dollar amounts from another payroll program or payroll service. One entry can be made per payroll period, or an entry can be made for every person for every payroll period. See the example payroll transaction section of this manual for examples of entering various types of payroll transactions. 239 14.4.1.8 All transaction types (A): All other, A type, example transaction This type of entry is used to record all other type of transactions. This quick entry form was designed to handle all transactions not involving an existing pc/MRP payable or receivable voucher. Rent, depreciation, and cash purchases are good examples. It is also the most efficient means for an outside accountant to make entries, as outside accountants are rarely required to make payables and receivable voucher entries. This module is also used to startup or transfer in your existing account balances from your previous accounting system. Enter all your debits and credits from a previous trial balance by overriding pc/MRP's Out of Balance Message. When you have completed your entries post the month and print your financials. Check the Trial Balance Report to make sure you are in balance. 14.4.2 Edit/View (A Transaction) The ability to edit General Ledger transactions can be enabled or disabled by using option 14 in the Settings and Utilities. If the option is set to Adjust, the options to edit will not be available. If the option is set to allow Edits, the user can scroll, edit, delete, undelete, or run queries against General Ledger records. Selecting an Indexed Search allows users to search on indexed fields. This allows pc/MRP to find the information much faster. To perform an Indexed Search select the: • • Indexed Search tab Desired Sort Order, Document Number, Account Number, or Part Number 240 • • • Enter the applicable data in the Begin Scrolling At: field Select the desired Action, View or Edit Press Search pc/MRP will automatically scroll to the desired record or the nearest match. Select the correct record by scrolling and press Ok to proceed to the edit screen for that record. Selecting to run a Queried Search allows users to build, run, save, and load queries for the General Ledger table. For further details, see chapter 15.14. If you edit an A, W, O, or I type transaction, the corresponding invoices or receivers will not automatically be edited. Users would have to edit both the General Ledger and the corresponding invoice or receiver. If you edit an E (AP expense payment) or P (cash purchase) transaction, pc/MRP will prompt you to edit the transaction automatically or manually. An automatic edit will correct the original receiver's amount paid and complete fields automatically. A manual edit will not correct the receiver's amount paid and complete fields. After you manually edit an E or P transaction, you must edit the receiver's amount paid and complete fields on each line item. If the original receiver has not been edited since entering the transaction, select "Auto". If the original receiver has been edited since ente ring the transaction, select "Manual". After manually editing the transaction, you must then edit the receiver's amount paid and complete fields. Please note, if you auto edit an accounting transaction who's receiver's amounts or quantities have been edited, the amount paid will be incorrect on both the receiver and the accounting transaction. If you edit an R (AR revenue payment) or S (cash sale) transaction, pc/MRP will prompt you to edit the transaction automatically or manually. An automatic edit will correct the original invoice's amount paid and complete fields automatically. A manual edit will not correct the invoice's amount paid and complete fields. After you manually edit an R or S transaction, you must edit the invoice's amount paid and complete fields on each line item. If the original invoice has not been edited since entering the transaction, select "Auto". If the original invoice has been edited since entering the transaction, select "Manual". After manually editing the transaction, you must then edit the invoice's amount paid and complete fields. Please note, if you auto edit an accounting transaction who's invoice's amounts or quantities have been edited, the amount paid will be incorrect on both the invoice and the accounting transaction. When you edit an E, P, R, or S type transaction, pc/MRP will display the Amount Paid/Received To date minus the Amount Paid/Received from the Transaction you are editing. You can enter a new Amount Paid/Received or re-enter the original Amount Paid/Received that is being displayed. If you selected "Auto", upon completing the Edit Screen pc/MRP will subtract the Previous Amount Paid/Received and add the New Amount Paid/Received to the Total Amount Paid/Received. The Transaction Edit Module will automatically look for an Accounts Payable (receiver) or Accounts Receivable (invoice) Voucher to correct the amount paid if either of the following conditions exist: "Auto" was selected and Transaction Type = "R" and Invoice # is not "NONE" or "Auto" was selected and Transaction Type = "E" and Receiver # is not "NONE" pc/MRP will not correctly process an existing voucher unless the Transaction Record contains either an "R" or an "E" and the correct number is in the Invoice # or Receiver # Field. 241 An accounting transaction record cannot be deleted unless the Amount Paid/Received or the first account debited and the first account credited equals zero. Once you have finished editing the record, pc/MRP will ask Do you wish to mark this record for deletion? If you answer Y, a message will warn you that pc/MRP requires one record in each data base file. AT NO TIME SHOULD YOU EVER DELETE EVERY RECORD IN A DATABASE FILE. Once the record has been marked for deletion you must return to the menu and select REMOVE ALL DELETED RECORDS FROM DISK AND REINDEX. 14.4.3 Scroll (Transactions) Allows you to scroll and display accounting transactions. You can scroll on: D Document Number (Transaction Number) A Account Number (Customer/Vendor ID Number) P Part Number Having selected the field to scroll on; pc/MRP will prompt you to enter the first characters to begin scrolling at for that field. For example, if you wanted to display the accounting transaction containing a payment from ACHME CORP you could scroll on A, Account Number and begin scrolling at ACH. Once you have located the record press to display it. 14.4.4 Index (The Transaction File) Re-indexes the Accounting Transaction Index File. pc/MRP automatically updates its index files under normal operation. However, if you ever get a "record out of range" error message, re-indexing the index file is usually the cure. Re-indexing is wise to do after a heavy editing session or after adding many accounting transactions simply as a precautionary step. 14.4.5 Remove Marked Records Removes all of the deleted Accounting Transaction Records from the disk. The records will no longer be recoverable. 14.4.6 Remove Over X Years Deletes and removes from the disk all Accounting Transactions over a specified number of years old. Prior to running this command, it is advisable to save the Accounting Transaction Database File to disk and label it "Accounting Transactions DBF as of mm-dd-yr". You should also generate a printout of the file prior to closing it out. 242 Chapter 14.5 243 Example Transactions 14.5.1 Initial Startup (No Previous Accounting Program Used) DEBIT* : ALL ASSETS (CASH, CHECKING, EQUIPMENT, PREPAID EXP) CREDIT*: ALL LIABILITIES (TAXES, ACCTS PAY, NOTES PAY) : DEPRECIATION ACCRUED IF DEBITS > CREDITS, CREDIT THE DIFF TO STARTING CAPITAL IF CREDITS > DEBITS, DEBIT THE DIFF TO STARTING CAPITAL Enter all your debits and credits at once by overriding pc/MRP's Out of Balance Message. When you have completed your entries post the month and run a Trial Balance Report to make sure you are still in balance. 14.5.2 Initial Startup (Switch From Previous Accounting Program) IF MID PERIOD TRANSFER ALL ACCOUNTS FROM TRIAL BALANCE* IF START OF PERIOD TRANSFER LIABILITY,ASSET,EQUITY ACCTS FROM TRIAL BALANCE* IF START OF YEAR (TRANSFER YTD EARNINGS TO STARTING CAPITAL) TRANSFER LIABILITY,ASSET,EQUITY ACCTS FROM TRIAL BALANCE* Enter all your debits and credits at once by overriding pc/MRP's Out of Balance Message. When you have completed your entries post the month and run a Trial Balance Report to make sure you are still in balance. 14.5.3 Owner Purchases Supplies With His Own Cash ON THE TRANSACTION DATE DEBIT : OFFICE SUPPLIES ETC. 61400000 CREDIT : NOTES PAYABLE TO OWNER WHEN HE IS REIMBURSED DEBIT : NOTES PAYABLE TO OWNER CREDIT : CHECKING 10200000, CASH 10100000, ETC. 14.5.4 Start of New Year SOLE PROPRIETOR DEBIT : YTD RETAINED EARNINGS 29900000 (TO BRING ACCT TO $0.00) CREDIT : STARTING CAPITAL 25100000 CORPORATION DEBIT : YTD RETAINED EARNINGS 29900000 (TO BRING ACCT TO $0.00) C (this is a Credit Account) CREDIT:UNDISTRIBUTED RETAINED EARNINGS (QN, CREDIT ACCOUNT) C (this is a Credit Account) This transaction should be dated as the first day of the new year. 244 14.5.5 Periodic Inventory Methods pc/MRP can be set in the configuration menu to use the periodic inventory method. The Periodic Inventory Method requires the inventory to be adjusted at the end of each month instead of with each transaction. The total dollar amount of the inventory at the end of one period is also the beginning balance for the next period. Since pc/MRP automatically increments and decrements the physical inventory you can run pc/MRP's "Total Onhand Stock Value Report" to obtain the inventory value instead of taking a physical inventory. Example sales and purchasing transactions for companies using a periodic inventory are shown below: Use the Inventory Value Report to find the inventory value at the Start and End of each month (SOM, EOM). Enter the following A type transactions into the general ledger. START OF MONTH INVENTORY ADJUSTMENT DEBIT : STARTING INVENTORY EXP 40100000 incr exp by SOM $amt CREDIT: STOCK INVENTORY ASSET 12100000 zeros out asset acct END OF MONTH INVENTORY ADJUSTMENT DEBIT : STOCK INVENTORY ASSET 12100000 asset = new EOM $amt CREDIT: ENDING INVENTORY EXP 42100000 decr exp by EOM $amt (YTD Exp Rep will add the SOM and subtract the EOM $amt) PURCHASE, CASH Transaction type P DEBIT : PURCHASES 41100000, RENT 61500000, SHOP SUPPLIES 61400000, ETC. CREDIT: CHECKING 10200000, CASH 10100000, ETC. PURCHASE, ON ACCOUNT WHEN YOU RECEIVE INVOICE Transaction type I (matl in the door) DEBIT: PURCHASES 41100000, SHOP SUPPLIES 61400000, ETC. CREDIT: ACCOUNT PAY 20100000 WHEN YOU PAY ON ACCOUNT Transaction type E (Expense) DEBIT:ACCOUNT PAY 20100000 CREDIT: CHECKING 1020, CASH 10100000, ETC. SALE, CASH Transaction type S (Firms that do not sell on account, usually enter one cash receipt daily entitled Day's Receipts and the date.) DEBIT : CHECKING 10200000, CASH 10100000, ETC. CREDIT : BUSINESS INCOME 30100000 AND SALES TAX LIABILITY 21100000 SALE, ON ACCOUNT WHEN YOU INVOICE Transaction type O (matl Out the door) DEBIT: ACCOUNT RECVB 11100000 CREDIT: BUSINESS INCOME 30100000 AND SALES TAX LIABILITY 21100000 WHEN CUSTOMER PAYS ON ACCOUNT Transaction type R (Revenue) DEBIT: CHECKING 10200000, CASH 10100000, ETC. CREDIT: ACCOUNT RECVB 11100000 245 14.5.6 Perpetual Inventory Methods pc/MRP can be set in the configuration menu to use the perpetual inventory method (Version 6.49AS and higher only). The Perpetual Inventory Method requires the inventory to be adjusted with each sale and purchasing transaction. To employ this method the accountant must know the inventory cost for each sale. pc/MRP can provide those figures by first running the Automatic Cost Roll Up Option and then printing out an "All Parts Costed Report" in inventory. With this method, you must add a new account called "COST OF GOODS SOLD" to the chart of accounts as an "EG" Debit Account. If you were to add labor to your BOMs you could manually credit inventory and overhead (credit acct) when debiting cost of goods sold. PURCHASE, CASH DEBIT : INVENTORY 12100000 CREDIT : CHECKING 10200000 Transaction type P PURCHASE, ON ACCOUNT WHEN YOU RECEIVE INVOICE Transaction type I (matl in the door) DEBIT : INVENTORY 12100000 CREDIT : ACCOUNT PAY 20100000 WHEN YOU PAY ON ACCOUNT Transaction type E (Expense) DEBIT : ACCOUNT PAY 20100000 CREDIT : CHECKING 10200000, CASH 10100000, ETC. SALE, CASH Transaction type S FOR THE SALE AMOUNT DEBIT : CHECKING 10200000, CASH 10100000, ETC. CREDIT: BUSINESS INCOME 30100000 AND SALES TAX LIABILITY 21100000 FOR THE COST OF INVENTORY SHIPPED DEBIT : COST OF GOODS SOLD CREDIT: INVENTORY 12100000 SALE, ON ACCOUNT WHEN YOU INVOICE Transaction type O (matl Out the door) FOR THE SALE AMOUNT DEBIT : ACCOUNT RECVB 11100000 CREDIT: BUSINESS INCOME 30100000 AND SALES TAX LIABILITY 21100000 FOR THE COST OF INVENTORY SHIPPED DEBIT : COST OF GOODS SOLD CREDIT: INVENTORY 12100000 WHEN CUSTOMER PAYS Transaction type R (Revenue) DEBIT : CHECKING 10200000, CASH 10100000, ETC. CREDIT: ACCOUNT RECVB 11100000 246 14.5.7 Payroll Entries Please note the following caps, percentages, and deductions may vary from state to state and change without notice. The following are used for example only. PAYING WAGES (ENTER AS A "W" TYPE ACCOUNTING TRANSACTION) EXAMPLE EMPLOYEE PAYROLL CHECK: GROSS WAGES FWT (Federal Withholding Tax) SSEC (Social Security Tax) MEDI (Social Security Medicare) SWT (State Withholding Tax) SDI (State Disability Tax) NET PAY 408.00 31.51 25.30 5.92 1.94 5.10 -----338.23 DEBIT :GROSS WAGE EXPENSES 50100000 408.00 DEBIT : EXPENSES PAYROLL TAXES (SSEC+MEDI) 51100000 31.22 CREDIT: FICA LIABILITY (SSEC+MEDI) 22110000 CREDIT: FWT LIABILITY 22100000 FICA LIABILITY (SSEC + MEDI) 22110000 SWT LIABILITY 22140000 SDI LIABILITY 22130000 CHECKING ACCT 10200000 (NET PAY) PAYING FEDERAL GOVERNMENT PAYROLL TAXES (941) DEBIT : ACCUM LIAB FWT 22100000 DEBIT : FICA(SSEC+MEDI) 22110000 CREDIT : BANK CHECKING ACCT 10200000 PAYING FEDERAL UNEMPLOYMENT TAX DEBIT : EXPENSES PAYROLL TAXES 51100000 CREDIT : ACCUM LIAB FUTA 22120000 DEBIT : ACCUM LIAB FUTA 22120000 CREDIT : BANK CHECKING ACCT 10200000 PAYING STATE PAYROLL TAXES DEBIT : ACCUMULATED LIAB SDI 22130000,SWT 22140000 CREDIT : BANK CHECKING 10200000 PAYING STATE PAYROLL TAXES DEBIT : EXPENSES PAYROLL TAXES 51100000 CREDIT : ACCUM LIAB SUI 22150000 ETT 22160000 DEBIT : ACCUM LIAB SUI 22150000, ETT 22160000 CREDIT : BANK CHECKING ACCT 10200000 31.22 31.50 31.22 1.94 5.10 338.23 31.50 62.44 93.94 247 14.5.8 Owner Withdrawals And Contributions SOLE PROPRIETOR OWNER WITHDRAWS MONEY DEBIT: OWNER WITHDRAW (QN, Debit Account) CREDIT: CHECKING 10200000 OWNER PUTS HIS OWN MONEY IN (Not on a loan type basis) DEBIT: CHECKING 10200000 CREDIT: OWNER CONTRIBUTION (QN, Credit Account) CORPORATION OWNER WITHDRAWS MONEY DEBIT: CAPITAL DECREASE 27100000 CREDIT: CHECKING 10200000 OWNER PUTS HIS OWN MONEY IN (Not on a loan type basis) DEBIT: CHECKING 10200000 CREDIT: OWNER CAPITOL INCREASE 26100000 14.5.9 Income Taxes WHEN PREPAYING ESTIMATED TAXES DEBIT : ASSETS, PREPAID FED TAX 16100000, PREPAID STATE TAX 16200000 CREDIT: CHECKING 10200000 WHEN PAYING INCOME TAXES INDIVIDUAL OWNER DEBIT : EQUITY COMPANY TAXES 29100000 (Similar to Owner Withheld) CREDIT: ASSETS, PREPAID TAXES 16100000 16200000 AND CHECKING 10200000 CORPORATION (Over simplified, see your accountant for details) DEBIT : EXPENSES, COMPANY TAXES 90100000, 90200000 CREDIT: ASSETS, PREPAID TAXES 16100000, 16200000 14.5.10 Checking Account Adjustments Make the following adjustments only if you cannot trace the reason for the imbalance. Please note that these adjustments can affect your tax liability. SOLE PROPRIETOR IF ACTUAL BANK BALANCE IS MORE THAN PC/MRP BALANCE DEBIT CHECKING 10200000 FOR THE DIFFERENCE EDIT OWNERS CONTRIBUTION (QN, Credit Account) IF PC/MRP BALANCE IS MORE THAN ACTUAL BALANCE DEBIT OWNERS WITHDRAWAL (QN, Debit Account) CREDIT CHECKING 10200000 CORPORATION IF ACTUAL BANK BALANCE IS MORE THAN PC/MRP BALANCE DEBIT CHECKING 10200000 FOR THE DIFFERENCE CREDIT INCOME ADJUSTMENT (RN, Credit Account) IF PC/MRP BALANCE IS MORE THAN ACTUAL BALANCE DEBIT EXPENSE ADJUSTMENT (EN, Debit Account) CREDIT CHECKING 10200000 248 14.5.11 Break ing Out Freight Charges When pc/MRP expenses a receiver or payable voucher it debits 41100000 (Purchases) for the full amount (including freight) and credits 20100000 (accounts payable) for the full amount (including freight). If you wish to have freight broken out in your financial statements, you would enter an 'I' type transaction into the general ledger as you normally would and: DEBIT 41100000 PURCHASES FOR PURCHASE AMT ONLY (disp at top of screen) DEBIT 41400000 FOR THE FREIGHT AMT (displayed at top of screen) CREDIT ACCTS PAYABLE FOR THE FULL AMT (displayed at top of screen) 14.5.12 Credit Card Entries If you plan to pay the credit card bill at a later date: SELECT ACCOUNTING SELECT ACCOUNTS PAYABLE VOUCHER SELECT NEW AP VOUCHER ACCEPT DEFAULTS: STORES, RECEIVER NUMBER SELECT NO PARTNUMBER SCROLL TO PICK UP THE BANKS ADDRESS ENTER THE CREDIT CARD AND PAYMENT PERIOD IN DESCRIPTION ENTER A QUANTITY OF 1 ENTER THE TOTAL DOLLAR AMOUNT IN PRICE FIELD FILL IN COMMENTS PRESS THE ACCEPT BUTTON IT WILL NOW ENTER AN I TYPE TRANSACTION ACCEPT THE NEXT TRANSACTION NUMBER DEBIT VARIOUS EXPENSE ACCOUNTS CREDIT AP OR AP-CREDIT CARD ACCOUNT FOR TOTAL AMOUNT OF EXPENSES. Pay off the credit card bill at the later date using an E (expense) type transaction or a "Pay Bills Check Run." CREDIT CHECKING DEBIT AP OR CREDIT AP-CREDIT CARD ACCOUNT 14.5.13 Adjusting Inventory Asset Chart of Account Values Debiting an asset account, increases its value and crediting it, decreases its value. IF YOU HAVE SET pc/MRP TO "PERPETUAL ACCOUNTING METHODS" (OPTION 10 IN SETTINGS AND UTILITIES) IF YOU WISH TO INCREASE THE INVENTORY VALUE DEBIT THE INVENTORY ASSET CHART OF ACCOUNTS CREDIT THE COST OF SALES EXPENSE ACCOUNT NUMBER IF YOU WISH TO DECREASE THE INVENTORY VALUE DEBIT THE COST OF SALES EXPENSE ACCOUNT NUMBER CREDIT THE INVENTORY ASSET CHART OF ACCOUNTS IF YOU HAVE SET pc/MRP TO "PERIODIC ACCOUNTING METHODS" (OPTION 10 IN SETTINGS AND UTILITIES) IF YOU WISH TO INCREASE THE INVENTORY VALUE DEBIT THE INVENTORY ASSET CHART OF ACCOUNTS CREDIT THE PURCHASES EXPENSE ACCOUNT NUMBER IF YOU WISH TO DECREASE THE INVENTORY VALUE DEBIT THE PURCHASES EXPENSE ACCOUNT NUMBER CREDIT THE INVENTORY ASSET CHART OF ACCOUNTS Chapter 14.6 249 Post the Month with Financials 14.6.1 Post the Month and Print Financials Overview Post Month With Financials automatically retrieves each accounts starting balance for that month and all of the financial transactions recorded during that month. pc/MRP then calculates the new balances for each account and will prompt users to choose from a variety of financial reports to be created based on the newly calculated figures. This process will safely guide and allow you to close and reclose the current month or any prior month in any prior year, provided pc/MRP has previously closed the prior period. The following is an explanation of how pc/MRP closes a month and is intended for those of you who would feel more comfortable knowing what happens when you are closing a month. It is also intended to serve as a first level technical support aid when trouble shooting a close. To close or re-close a month, you would select "Modules", "Accounting", and "Post Month with Financials". pc/MRP will display the month and year of the current close (last month that was closed) and ask you to enter the month and year you wish to close. 250 14.6.2 Closing, Re-closing the Current month, or Closing the Next Month If you select to close, re-close the current month (displayed) or close the next month, pc/MRP will display the starting and ending dates of the month you selected to close. If the month has not had a previous close and option 5 in the "Configuration", "Settings and Utilities Menu" has been set to "Allow date change during month close", you can adjust the ending date of the period you are closing. This allows users to run 4-4-5 accounting periods and or adjust the close to the manufacturing schedule. pc/MRP will inform you that it will initialize the starting balances for the month following your close. pc/MRP will ask if you wish to step through posting. Answer "No" to step through posting (you would use this option if you were out of balance and you want to step through the re-close). Select "Display" or "Print" your financial statements. Select "Standard" or "Custom" financial statements. Select the financial reports you wish to print out from the screen shown below. pc/MRP will begin closing the month by transferring the starting balance for the current month to the ending balance for each of the chart of account numbers in the chartacc.dbf file. pc/MRP will then use the transaction data base records to debit and credit the ending balances of each account as shown on the next page: 251 Revenue Accounts ( RN, RO) and Expense Accounts (EN, EO, EL, ET, EG) The resulting ending balance is stored in the ending balance field of the month being closed and in the current ending balance field, cebal. The starting balance for the next month is zeroed out. Asset Accounts (AC, AL), Liability Accounts (LC, LL) and Equity Accounts QN The resulting ending balance is stored in the ending balance field of the month being closed and in the current ending balance field, cebal. The ending balance is then stored in the starting balance for the next month. YTD Retained Earnings, QR Once all of the transactions have been processed and each accounts ending balanced has been entered. pc/MRP will calculate the retained earnings for the month by subtracting the ending balances of the expense accounts from the ending balances of the revenue accounts. The retained earnings at the start of the month are copied into the retained earnings at the end of the month. The actual retained earnings for the month are placed in the starting balance of the next month. The reason that the retained earnings for the month are placed in the starting balance of the next month is that the Financial Statement's Trial Balance consists of end of month balance for every account. Since the profits are already reflected in the revenue and expense accounts, the YTD retained earnings cannot reflect the profits for the month again. If you did so, the debits would no longer match the credits for the Trial Balance. Storing the YTD amount in the next months starting balance and the prior month's YTD balance in the end of month balance allows the Trial Balance to balance. The financial statements selected will then printed out. The Profit and Loss Income Statement The General Ledger Income Statement (glincome.frx) uses the chartacc.dbf to sum up and display the following totals for the month being closed: § Gross revenue (sum of ending balances of all RN accounts) § Cost of goods sold (sum of ending balances of all EG accounts) § Gross net profit (gross revenue – cost of goods sold) § Cost of labor (sum of ending balances of all EL accounts) § Operating Expenses (sum of ending balances of all EN accounts) § Net profit before write-offs(gross net profit – labor and operating expenses) § Write-off expenses (sum of ending balances of all EW accounts) § Net profit before other income (net profit before write-offs – write-offs) § Other income (sum of ending balances of all RO accounts) § Other expenses (sum of ending balances of all RO accounts) § Net profit before income taxes (net before other + other income – other exp) § Income taxes (sum of ending balances of all ET accounts) § Net profit after income taxes(net profit before income taxes – income taxes) 252 The Balance Sheet The asset balance sheet (prdebit.frx) displays the ending balance of all asset accounts. The Liability and equity balance sheet (prcrebit.frx) lists the ending balance of all liability and equity accounts except for the year-to-date retained earning accounts (QR), which lists the starting balance for the next month for that account. The YTD retained earnings for the starting balance of the next month consist of the ending balance for the current month plus the revenue-expenses for the month. The Trial Balance The trial balance report (gltrial.frx) displays the ending balance for all charts of accounts except for the year-to-date retained earning accounts (QR), which lists the starting balance for the month for that account. The Year to Date Expense and Revenue Report The YTD Expense and Revenue report (prytd.frx) list the ending balance of all revenue and expense accounts for the month and the year. With the profit and or loss total for the current month and year at the bottom. The YTD retained earnings is calculated by subtracting the YTD expenses from the YTD revenues. The General Ledger Report The general ledger report (prgl.frx) displays the starting balance for the year, the starting balance for the month, the transactions for the month, the ending balance for the month, and the ending balance for the year for every chart of accounts that was debited or credited during that month. The Transaction Report The transaction report (prtran.frx) displays all accounting transactions entered for the month being closed. pc/MRP will make a backup copy of the chart of accounts data base file named charxxxx.dbf. In addition, pc/MRP will prompt you to make a copy of the chart of accounts data base file on a 31/2" floppy disk and label it charxxxx.dbf. For example if you were to close November 2001, the backup file name would be char1201. 14.6.3 Closing a Month in the Future When a Previous Month has Never Been Closed pc/MRP will not allow users to close a future month were any previous month was not closed correctly. Months must be closed sequentially. 14.6.4 Clos ing a Prior Month or Fiscal Year where pc/MRP does NOT have a Backup Copy of that Month If you select to close a prior month and pc/MRP does not have a backup of that month, pc/MRP will warn you that it has no backup copy of that month and then display the backup copies it does have. 253 14.6.5 Closing a Prior Month or Fiscal Year where pc/MRP DOES have a Backup Copy of that Month Users can close, re-close, and print financials from any prior month or fiscal year. If you select to close a prior month and pc/MRP has a backup of that month (charxxxx.dbf), pc/MRP will ask if you wish to "Reprint" or "Re-close" the month. Both options allow you to display or print the financial statements. If users select "Reprint", pc/MRP will only reprint the Financials and NOT adjust starting or ending balances. The chart of accounts for that month will NOT be updated if any GL transaction edits or adjusting transactions were made. The detail on how pc/MRP accomplishes this is listed below. pc/MRP accomplishes this by creating an empty cursor (file) from the current close (chartacc.dbf) and then populating the cursor account numbers and balances from the backup close (charxxxx.dbf). After printing out the prior period, the cursor will automatically be deleted. If you select "Re-close", pc/MRP will warn you that after the close, you must re-close every subsequent month up to the current month that has been closed. The detail on how pc/MRP accomplishes this is listed below. pc/MRP accomplishes this by creating an empty cursor (file). pc/MRP will populate the empty cursor file, by appending the chart of account records from the backup close. In addition, it will append the chart of account records (without their ending balances) from the current close that do not exist in the backup close. pc/MRP will replace the old chart of account descriptions with the current chart of account descriptions. pc/MRP versions 7.50S and 7.51D and higher will ask if you wish to retain the current budget figures or the budget figures from the last close (this prompt only occurs if there were any changes to the budget figures). pc/MRP 7.50R and lower will retain the budget figures from the old close. pc/MRP will then go through its normal close procedure as described above using the cursor instead of the chart of accounts data base file. Once the financial statements have been printed out, the cursor itself will become the current chart of accounts data base file (chartacc.dbf). pc/MRP will make a backup copy of the chart of accounts data base file named charxxxx.dbf. In addition, pc/MRP will prompt you to make a copy of the chart of accounts data base file on a 3-1/2" floppy disk and label it charxxxx.dbf. You would now have to re-close all remaining months up to and including your current close in order to roll the new balances up into the current month. 254 Chapter 14.7 255 Accounting Report Module 14.7.0 Accounting Reports Overview Selecting Modules, Accounting, and Reports brings you to the Accounting Reports Screen shown above. Financial reports such as Profit and Loss, Trial Balance, Balance Sheet, Expense and Revenue can be printed or displayed only when you post (close or reprint a close) for a specified month (Modules, Accounting, Post a Month with Financials). 256 14.7.1 General Ledger Transaction Reports (Displays whole transactions) This report displays all accounts debited or credited for every transaction displayed. This report can be filtered as shown below: M Month T Time period S Balance for a specific date A All transactions regardless of time Include all transactions for a: C Chart of accts # V Vendor/customer acct # H Check # D Related Document # I Invoice # R Receiver # A All transactions Types of transactions to include: A All S Cash sales only O Receivable vouchers only R Receivable payments only P Cash purchases only I Accounts payable vouchers only E Payable payments only W Payroll checks only 14.7.2 Balance for a date or time period based on accounting transactions This report displays only the specifie d account for every transaction displayed (T Accounts). This report uses only accounting transactions as a basis to form the report. This report can be filtered as shown below: M Month Displays all the transactions for that account for the specified month. T Time period Totals all the transactions from day 1 to the start date, displays the starting balance, all the transactions from the starting date to the end date and the total amount debited and credited during that time period. S Balance on a specific date Displays all transactions from day 1 for the specified chart of accounts up to the specified date All transactions Displays all transactions from day 1 for the specified chart of accounts 257 14.7.3 Balance for a date or time period based on chart of accounts. This report displays only the specified account for every transaction displayed (T Accounts). This report uses the starting balance of the month from the chart of accounts plus the transactions up to the ending date as a basis to form the report. This report is only correct for asset, liability, and equity accounts and will not be correct for expense and revenue accounts. With pc/MRP versions 7.94 and lower, pc/MRP will display the starting balance at the start of the current fiscal year from the chart of accounts, all of the transactions up to the current date, and the total of the starting balance plus the transactions. For this report to work you must have closed at least one month in your current fiscal year. With pc/MRP version 8.00, you will be prompted to enter the chart of account number, start date and end date. You can select a starting date from any month that has been closed in the past. pc/MRP will locate the starting balance at the start month from the chart of accounts database files, total all the transactions up to the start date, display the starting balance for the start date, display all the transactions up to the end date and the total of the starting balance and transactions. 14.7.4 Account Payables Reports Allows you to print out accounts payable reports. You can select all open, all closed and aging reports of 30, 60 and 90 days. If you run an open accounts payable summary report and the balance due for a receiver is less than or equal to 0 and the complete field does not contain a Y, the customer PO# field will contain the words Error Unmarked. You can edit the receiver record and put a Y in the complete field. 14.7.5 Account Receivable Reports Allows you to print out accounts receivable reports. You can select all open, all closed and aging reports of 30, 60 and 90 days. 14.7.6 FIFO Inventory Value Report Prints out or displays a FIFO Inventory Value Report. This report uses the most recent receivers that account for the current on-hand inventory to determine the value of the inventory. For example, if you have 150 on-hand and the last receiver qty was 100 at $1.00, the prior receiver for that partnumber was for 100 at $2.00, the FIFO inventory value would be $200.00. 14.7.7 Sales Tax Report The sales tax report option prints and or displays a sales tax report for a specified time period. The sales tax reports will include all invoices entered during the time period you specify. If you select In State, pc/MRP will sort and subtotal sales taxes due on the invoice tax codes, such as taxable, resale, out of stare, US government, etc. The report (taxlog.frx) will consist of invoices created during the time period specified. The invoices must contain sales tax codes (automatically inserted from sales orders into invoices). If you create a custom in state report, it must be named ctaxlog.frx. If you select Out of State, pc/MRP will sort and subtotal sales taxes due by the invoice state and tax entity code such as CA01, CA02, NY01, etc. The report (taxlogo.frx) will consist of invoices created during the time period specified. . The invoices must contain tax entity codes (automatically inserted 258 from the address book into sales orders and then into invoices). If you create a custom out of state report, it must be named ctaxlogo.frx. If you select Out of State for a specified state, pc/MRP will sort and subtotal sales taxes due by the tax entity code such as CA01, CA02 for the specified state such as CA. The report (taxlogo.frx) will consist of invoices created during the time period specified for the specified state. The invoices must contain tax entity codes (automatically inserted from the address book into sales orders and then into invoices). If you create a custom out of state report, it must be named, ctaxlogo.frx If you are required to pay state sales taxes for only the county you are based in, print out the instate report. If you are required to pay state sales taxes for other counties in your state, print out the instate report and the out of state report for a specified state (yours.) If you are required to print out sales taxes to two or more states, print out the instate report and the out of state report. 14.7.8 Sales Commission Report Prints out or displays a Sales Commission Report for a specified month, subtotaled by Salesman. Commissions can be based on: Payments received during a specified month in the accounting module. This option basis the commissions on the accounting's R, Revenue and S, Cash Sale transactions. This optio n will not correctly calculate and subtract the tax if the invoice line items have different tax rates. Invoices issued during the specified month. This option basis the commissions on the date the invoice was entered and not on payment of the invoice. Date the invoice line items were paid in full. This option basis the commissions on the date paid and complete fields in the invoice. This option will correctly calculate and subtract mixed tax rates on an invoice. Commissions will only be reported when invoice line items are paid in full 14.7.9 Cash Out Projection Report (POs) The Cash Out Projection Report is based on outstanding purchase orders being paid off 30 days from the expected delivery date for each PO line item. Users will be prompted to enter a date range. pc/MRP will display the cost of all Purchase Orders where the expected delivery date + 30 days falls into that range. 14.7.10 Cost Of Sales Report pc/MRP will allow you to print out a cost of sales report for a specified month based on invoices. Each invoice contains theoretical cost of the BOM based on cost-roll-ups or the cost based on stockroom transactions issued to those invoices. pc/MRP's Configuration Menu, Option 17, will allow you to select how the cost of sale for each invoice is obtained from inventory, from the Cost field from Related Purchase Orders, or turned off (P/R/O). If the costs are populated from inventory, option 35 in the settings and utilities defines if standard or average costs will be in the cost of sale. For costs to work correctly from inventory all parts in inventory must have a standard or average cost populated and the "Cost Roll Up Option" in inventory module must be ran periodically to update the cost of all assemblies. 259 14.7.11 Purchasing Price Variance Report Accounting's Purchase Price Variation Report compares standard costs or average costs listed in the Inventory Module with the actual purchase price from the receiver. Purchasing can use this report to show management the cost savings per month over list prices. 14.7.12 Check Reconciliation Report pc/MRP allows you to print out a check reconciliation report for all checks or uncleared checks only. Select All checks to see a running pc/MRP and bank balances from day 1. Select Uncleared checks only to see the difference in the pc/MRP and bank balance only. Select Last 160 days only (assumes all checks over 160 days have been cleared), to see the last 160 days of bank transactions comparing pc/MRP's balance with the banks balance. Select how you would like this report sorted by transaction number, date, or check number. Enter the checking accounts chart of accounts number. pc/MRP will then display/print the reconciled running balances between the bank statement and pc/MRP's transaction files. The balance column contains pc/MRP's balance. The cleared balance column contains the bank's balance. The uncleared balance column contains the differences in the two balances. The Last 160 days only report first totals up all checking transactions greater than or equal to 160 days old. If pc/MRP finds any deposits or checks have not been cleared over or equal to 160 days old, it will display an error message with the transaction number and return back to the main menu. If all the 160 days and older checks have been cleared, pc/MRP puts the total of all the checks into a memory variable named mprevtot. It then goes on to create a report listing each checking transaction less than 159 days old, a running balance for pc/MRP, a running balance for the bank, and the difference based on if the check cleared or not. To automatically clear all checks greater than 160 days old, go to accounting, select "Pay Bills/Print/Clear Checks", and select "Clear all checks for a date range". 14.7.13 Debit Memo Reports This report selects all debit memo records from the receive.dbf file for the specified time period. You can include all open, all closed or all records. You can sort the report by vendor account number, part number, or purchase order number. 14.7.14 Licensor Royalty Reports You can display/print a License Royalty Report for one licensor or all licensors for the time period specified. The report is sorted by licensor and sub sorted by part number, sales price, or royalty rate. The report uses the invoice database file which will contain the name of the licensor and royalty rate which is automatically inserted into the sales and invoice database files from the partmast database file. 14.7.13 Manufacturing Cost Variance Report pc/MRP Versions 8.00 and hig her contain the option to display/print a manufacturing variance report comparing the theoretical cost of sales (from the BOM) to the actual cost of sales (from the stockroom records). pc/MRP prompts the user to enter a date range for the order date of the sales orders to be included. pc/MRP creates a temporary cursor, SalesCursor.dbf containing the sales orders selected. pc/MRP then scans the stockroom records to get the total component and labor cost for each sales order which it compares to the theoretical BOM cost (sales.pocost) found in the sales 260 orders. The standard Manufacturing Cost Variance Report is named soManufacturecost.frx and the custom Manufacturing Cost of Sales Report would be named cCostSal.frx. 14.7.14 Accounting Report Errors Accounting report errors can occur due to duplicate transaction numbers, duplicate blank transaction numbers, and incorrect dates. Accounting's Audit Option will automatically locate these transactions and allow you to correct them. Duplicate transaction numbers can cause an accounting report to loop on the duplicate number. To correct this delete one of the first duplicate transaction number. If necessary, the transaction can be re-entered with a new transaction number. Duplicate blank transaction numbers can cause an accounting report to loop on the blank transaction printing out only lines and no transactions. To correct this, delete the blank transaction numbers. Invalid dates such as 03/99/92 can cause a transaction report to skip all remain ing transaction for month 03. Use the accounting audit option to locate any invalid dates and then edit the transaction's date. Chapter 14.8 261 Accounts Payable Module 14.8.1 New (Enter An Accounts Payable Voucher) Selection 1 allows you to enter payable vouchers for items or services that are not received by receiving, such as rent, utilities, freight, etc. All vouchers entered by the Accounts Payable Module will contain the letters "AP" as its Item Number. It is not necessary to enter vouchers for items received by receiving since the receiving module enters these vouchers automatically. Vouchers created automatically by receiving will contain line item numbers in their item number field. Entering an accounts payable voucher will automatically update the general le dger. You must make certain you debit the correct chart of accounts when entering the general ledger. For example if you were entering rent as an accounts payable voucher you would debit 6150 for rent and not 4110 purchases. Since receiving an item automatically creates an accounts payable voucher you may end up with some unwanted accounts payable records. These records can be eliminated from showing up on the Accounts Payable Report by using the Receiver Edit Module and entering a Y in the Complete field. Another way to isolate the receivers from automatically entering payables vouchers is to make a separate directory named ACCTING, copy a clean copy of pc/MRP into this directory and now both accounting and receiving can run their own programs. Be aware that this method will now require accounting to reenter the receiver data as vouchers. 262 When entering an accounts payable voucher you will be issued the next available Receiver Number. The PO Number will contain the word "NONE" and the Item Number will contain the letters "AP". Date Received is automatically entered and is used by the Accounting Module in aging the Accounts Receivables Records. It is also the date used to determine which Receiving Records are over one year old and ready for deletion. The Part Number will contain the letters "NA" as this module will not automatically move part numbers from on-order and into onhand as the Receiver Module does. Description, Manufacturer, Model Number, Order Qty, Unit, Cost, Freight Bill Number, Condition, Collect, Prepaid, Number of Packages, Weight, Delivered To, and Inspected By must be entered manually if they are applicable. Vendor, Address, Terms, Account Number, Trade Discount, Tax Rate , and Freight can be entered automatically from the Address Book and can be written over if no longer correct. Quantity Received should be entered by the computer operator. Vendor Invoice must be entered when the vendor sends his invoice. This can be done by editing the Receiver or by entering a Payment Transaction in the Accounting Module. After you examine the vendor's terms enter the Date to be Paid. The Complete (y/n) field must be filled out with either a Y or N depending on whether this line item has been paid. This field is used by the computer for the Accounts Payable Report. The Complete field is automatically changed to a Y when Accounting enters a transaction paying off this debt. 14.8.2 Edit/View (An Account Payables Voucher) This option allows users to scroll, edit, delete, undelete, or run queries against AP Voucher records. Since entering an AP Voucher automatically enters a general ledger transaction, editing an accounts payable voucher automatically takes you to the general ledger editing routine. 14.8.3 Print Voucher Allows you to print out an accounts payable voucher. 14.8.4 Print Detail Report Selecting the accounts payable report option will provide a consolidated printout of all accounts or a single account subtotaled on receiver and account numbers. The balance due amounts are totaled in the 0-29, 30-59, 60-90, and Over 90 days columns. Additional accounts payable reports can be obtained by using the Receiving Report Module. The Receiving Report Module provides a variety of sorts and conditions for open and closed receivers. An open receiver is one that has not been paid and a closed receiver is one that has been paid ( the Complete field contains a Y ). 263 pc/MRP DOS and Windows Versions 6.43 and higher include the option to print out posted receivers only. This means the accounts payable report will include only those open receivers that have been entered into the general ledger as an "I" type transaction. The advantage of selecting "Posted Receivers Only" is that it guarantees that the accounts payable $ amount in the financial statements will match the accounts payable $ amount in the accounts payable report, provided they are both printed on the same day with no new transactions entered between printouts. 14.8.5 Print Summary Report Allows users to print a summary report. If you run an open accounts payable summary report and the balance due for a receiver is less than or equal to 0 and the complete field does not contain a Y, the customer PO# field will contain the words, Error Unmarked. You can edit the receiver record and put a Y in the complete field. 14.8.6 Select Bills for Payment See section 14.13.1, Pay Bills Option, for instructions on paying bills. 264 Chapter 14.9 265 Accounts Receivable 14.9.1 Enter An Accounts Receivable Voucher Allows you to enter an accounts receivable voucher by entering a sales order, invoice, and voucher automatically. To reduce workload, receivable vouchers are created automatically whenever an invoice is entered with the Invoice or Sales Modules. If auto accounting is set on, the voucher will automatically update the general ledger. If auto accounting is set off, accounting must update the general ledger by pulling up the voucher, pc/MRP will then automatically debit and credit the proper accounts. Failure to do this will lead to the accounts payable and receivable report totals not matching those in the general ledger. 14.9.2 Edit An Account Receivable Voucher This option allows users to scroll, edit, delete, undelete, or run queries against AR voucher records. Since entering an accounts receivable voucher automatically enters a general ledger transaction, editing an accounts receivable voucher automatically takes you to the general ledger editing routine. 266 14.9.3 Print/Display Accounts Receivable Reports Selecting the accounts receivable report option will provide a consolidated printout of all accounts or a single account subtotaled on invoice and account numbers. The balance due amounts are totaled in the 0-29, 30-59, 60-90, and Over 90 days columns. Additional accounts receivable reports can be obtained by using the Invoice Report Module. The Invoice Report Module provides a variety of reports for open and closed invoices. An open invoice is one that has not been paid and a closed invoice is one that has been paid (the complete field contains a Y). Since invoicing an item automatically creates an accounts receivable voucher, you may end up with some unwanted accounts receivable records. These records can be eliminated from showing up on the Accounts Receivable Report by using the Invoice Edit Module and entering a Y in the Complete field. pc/MRP DOS and Windows Versions 6.43 and higher include the option to print out posted invoices only. This means the accounts receivable report will include only those open invoices that have been entered into the general ledger as an "O" type transaction. The advantage of selecting "Posted Invoices Only" is that it guarantees that the accounts receivable $ amount in the financial statements will match the accounts receivable $ amount in the accounts receivable report, provided they are both printed on the same day with no new transactions entered between printouts. 14.9.4 Print/Display Billing Statements Allows you to print out a Billing Statement for every open account in accounts receivable. This report will zero out the balance due fields in the address book. A pop up screen will ask "Use Complete as a filter". If you answer "N", pc/MRP will not print out invoices where the amount paid equals the amount due. If you answer "Y”, pc/MRP will not print out invoices with a "Y" in the invoice's complete field. The "Y" option is provided for including overpaid invoices. The balance due fields in the address book will then be recalculated. A pop up screen will ask if you want a billing statement for All companies or a Single Company. The next pop up screen will ask to include all open invoices or all open invoices over 30 days old. pc/MRP will now go through the open invoices a second time to print out all open invoices for companies show an amount due in the address file. A pop up screen will again ask "Use Complete as a filter". Enter "Y" if you entered "Y" the first time or "N" if you entered "N" the first time. 14.9.5 Print/Display Payment History Report The Payment History Report provides a history of customer payments and the number of days variance from the payment due date for each invoice. Chapter 14.10 267 Credit Memo Module 14.10.1 New (Enter A Credit Memo) A credit memo is issued to a customer to cover returned goods, pricing errors, freight charges, etc. Credit memos can be created from the accounting menu (credit memo, new) and or the sales menu (new, sales return). Credit memos will appear in both your invoice and accounts receivable reports. You to enter multiple credit memos against an invoice. o pc/MRP will ask if you plan to restock the returned items. § If you answer Yes: § Select the area to be restocked. § Select the invoice and line item to be credited. § pc/MRP will then create a credit memo for a negative quantity for the part number found in the line item credited. § Click on the OK button to accept the credit memo. § pc/MRP will then increase the onhand quantity of the part number. § If you answer No § Select the invoice and line item to credit. § Enter the dollar amount to credit the customer. § pc/MRP will create a credit memo for that invoice with an "NA" part number, a quantity of -1, and the dollar amount. § Click the OK button to accept the credit memo. 268 14.10.2 If you are using pc/MRP's Accounting Module, and have versions 7.05D, or 7.42B or higher, use the following instructions. The following instructions assume you have entered an invoice and the O type accounting transaction for the invoice. ** All transaction amounts and chart of accounts described below will automatically be displayed. ** All invoices with credit memos and credit memos will automatically be closed when paid in full. 1. If the customer has not paid the invoice and calls requesting a credit on the invoice. o Enter a credit memo as described earlier for that invoice o Enter an O type accounting transaction to register the credit memo, line item CM o Debit 3010, business income, enter debit as a + amt o Credit 1110, accts receivable, enter credit as a + amt o pc/MRP will automatically put a Y in the credit memo posted field o Reprint the invoice for reduced amount for you and your customers records o When the check arrives for the reduced amount, enter the R type transaction for invoice for the reduced amount. o Debit 1020, checking, for the reduced amount o Credit 1010, accts receivable, for the reduced amount o pc/MRP will distribute the amount received to each line item until it runs out. o If the amount paid equals the amount due, pc/MRP will automatically put a Y in each line item and credit memo(s) complete field. o pc/MRP will display the correct amount due and the correct amount paid if you wish to reprint invoices or use the amount paid equals the amount due as a criteria to determine open and closed invoices. 2. If the customer has paid the invoice (the R type payment for the invoice has been entered into the general ledger) and calls requesting a credit on an existing open invoice. o Enter a credit memo as described earlier for the open invoice. Do not restock. o Enter an O type accounting transaction to register the credit memo, line item CM o Debit 3010, business income, enter debit as a + amt o Credit 1110, accts receivable, enter credit as a + amt o pc/MRP will automatically put a Y in the credit memo posted field o Reprint the open invoice for reduced amount for you and your customers records o When the check arrives for the reduced amount, enter the R type transaction for invoice for the reduced amount. o Debit 1020, checking, for the reduced amount o Credit 1010, accts receivable, for the reduced amount o pc/MRP will distribute the amount received to each line item until it runs out. o If the amount paid equals the amount due, pc/MRP will automatically put a Y in each line item and credit memo(s) complete field. o pc/MRP will display the correct amount due and the correct amount paid if you wish to reprint invoices or use the amount paid equals the amount due as a criteria to determine open and closed invoices. o If you wish to restock items from original invoice, enter a stock room adjusting transaction (Modules, Stockroom, New, Adjusting Transaction) 269 3. If the customer has paid the invoice (the R type payment for the invoice has been entered into the general ledger) and the customer now requests a credit in the form of a check to be paid at a later date. o Enter a credit memo as described earlier. o Enter an O type accounting transaction to register the credit memo, line item CM o Debit 3010, business income, enter credit as a + amt o Credit 1110, accts receivable, enter credit as a + amt o pc/MRP will automatically put a Y in the credit memo posted field. o When you issue a check for the credit memo amt, enter an R type transaction for the credit memo, line item CM (do not use pay bills). o Enter a negative amount for the credit amount received o Debit 1110, accts receivable, enter credit as a + amt o Credit 1020, checking, enter credit as a + amt o Answer Yes when asked to print the check o pc/MRP will automatically put a Y in the credit memo complete field o pc/MRP will automatically enter the credit memo amount paid field as a negative amount paid. 4. If the customer has paid the invoice (the R type payment for the invoice has been entered into the general ledger) and the customer now requests a credit to be used on a future invoice. o Enter a credit memo against the next invoice to be created for this customer as described in example 14.10.1. This will allow will allow you to enter just one O type transaction for the invoice (which will contain the credit memo) and one R type transaction for the invoice when you are paid. 14.10.3 How versions 7.05D, 7.42B and higher close credit memos and invoices with credit memos automatically when an R type transaction is entered for them. • • If an invoice line item is selected: o The program will add up the amount due, mamountdu (cost, freight, tax, discount) for all line items. The credit memo line item will be negative and is included the total amount due. o The amount paid is added to the amount paid to date. o The total amount paid is distributed to the amount paid field starting at the first line item until the amount paid is expended. o If the amount paid equals the total amount due, mamountrc >= mamountdu, pc/MRP closes the invoice and attached credit memo by putting a Y in the complete field of each line item and credit memo. o Under these circumstances § The complete field for all the line items and the credit memo will contain a Y. § The amount paid field for the last line item will not equal the amount due. § The amount paid field for the credit memo will equal $.00 § The total amount paid will equal the total amount due for the entire invoice and credit memo. If a credit memo line item is selected. o If any of the invoice line items are not complete, pc/MRP will ask you to select one of the invoice's line items. o If all of the invoice line items are complete: § All credit memo line items will be closed by placing a Y in their complete fields. § All credit memo line items will contain a negative amount paid. 270 § § The total amount due will equal the total amount paid for the entire invoice and credit memo. pc/MRP will prompt you to print a check for the total amount of the credit memo(s). Chapter 14.11 271 Debit Memo Module 14.11.1 New (Enter A Debit Memo) A debit memo is issued to a vendor to cover returned goods, pricing errors, freight charges, etc. It is basically a negative receiver (a receiver with a negative quantity). Selecting "New" allows you to enter a debit memo. pc/MRP will prompt you to select the area receiving the parts. Select the inventory area the parts are being issued from (usually stores). Next, pc/MRP will ask, "Should this Debit Memo reference a specific Purchase Order?". Select "Yes" if you can tie it to a specific PO. Enter the quantity you are returning as a negative quantity. By referring the debit memo to a specific PO, the quantity rejected field in that PO is automatically increased (Requires version 6.80 or higher). Select "No", if the debit memo is not from a specific PO. If the part has a part number, enter the part number and the quantity returned as a negative quantity. If the part has no part number, leave the part number as "NA" and quantity as a -1 and the dollar amount you wish to be credited as a positive amount. The method we recommend to process debit memos follows: • Enter POs as you normally would 272 • • Enter Receivers as you normally would Enter I type transaction for receivers as you normally would o Debits Inventory or purchases for the full amount o Credits AP for the full amount • Enter E or Paybills (multiple E) type transactions as you normally would o Credits Checking for the full amount o Debits AP for the full amount • When you return parts, enter a Debit Memo (negative quantity receiver). Accept the default receiver number pc/MRP assigns to the debit memo (do not attach the debit memo to a receiver). If possible, select a PO line item the part(s) originally came in on (automatically inserts vendor and part number into debit memo and quantity rejected into the PO). Enter the quantity you are returning as a negative number (if you are returning 5, enter -5) • Enter an I type transaction against the Debit Memo. o Debits Inventory or purchases for a negative amount o Credits AP for a negative amount • The next time you use Paybills (multiple E) type transactions and there are unpaid receiver(s) for this vendor whose total amount is greater than the debit memo, select the receiver(s) and the debit memo(s). o Credits Checking for the full amt of the receiver(s) o Debits AP for the full amt of the receiver(s) o Credits Checking for the - amt of the debit memo(s) o Debits AP for the - amt of the debit memo(s) o pc/MRP will print a check for the difference. • With pc/MRP versions 7.51 and lower, the debit memo’s amount due field will contain $0.00 and you will have to manually edit debit memo and put a Y in the complete field to close the debit memo. • With pc/MRP versions 7.52 and higher, if the total amount due for the receivers exceeds the total amount due for the debit memos for a vendor, pc/MRP will automatically close the debit memos and receivers selected for that vendor as follows: o It will put a Y in each line item and debit memo's complete field. o Each line item's amount paid field will equal the amount due. o Each debit memo's amount paid field will equal the amount due (negative values). • With pc/MRP version 7.52 and higher, pc/MRP will distribute only part of the debit memo, if the total debit memo amount exceeds the total receiver amount for that vendor and no check will be printed out. As you can see, the above method works well if there are unpaid receivers that you can take a credit (actually debit) against. The following methods are not as easy and are provided for special situations that do not fit into the above method: You can tie a debit Memo to a specific receiver by editing the debit memo and changing its receiver number to the receiver number you want it to become part of. We do not recommend using this method, especially if you have already entered an I and or E type accounting transaction against the receiver (your AP dollar amounts will not cancel out). It is possible to do this if no accounting transactions (I or E) have been entered against the original receiver. In this case, you would simply enter a normal I, and later an E type transaction, against the original receiver. Since the debit memo is attached to the receiver the I and E type transactions will be correct. The E type transaction will print out a check for the difference. Once again, this method should only be used if the original receiver has no previous I or E transaction registered against it at the time you tie the debit memo to the receiver. You will have to manually close the receiver 273 after you entered the E type transaction by editing the receiver and putting a "Y" in the complete field for each of the of the line items including the debit line item(s). If you have not received payment on the debit memo and wish to take a credit against a specific receiver, enter the debit memo, accept the next available receiver number, PO number "NONE" and line item number "00DM". If you wish to refer the debit memo to a specific PO then enter that PO number. By referring the debit memo to a specific PO the quantity rejected field in that PO is automatically increased. (Requires version 6.80 or higher.) Once you have finished entering the debit memo, go back and edit the debit memo. Change the receiver number to the receiver number you wish to attach the debit memo to. Enter the original PO number and leave the line item as "00DM". Once you are finished you can reprint the receiver and the debit memo will be attached as part of the receiver. If you have not entered an I type transaction for this receiver, do so now to debit purchases and credit accounts payable. When you are ready to pay the vendor, enter an E type transaction to debit accounts payable and credit checking. Once the debit memo has been entered, the quantity of the part number listed on the debit memo will be increased. If you have already entered an I type transaction for the original amount on this receiver do not modify the original I transaction. When you are ready to pay for the receiver, enter an E type transaction. The E type transaction will debit accounts payable and credit the checking account for the reduced amount. After the first debit for the reduced amount, debit accounts payable for the difference. After the first credit to the checking account for the reduced amount, credit purchasing for the difference. If you do not wish to edit the debit memo and attach it to a receiver you could leave it as is, process it through accounting as you would a receiver and answer "NO" when it asks if you wish to print a check. When you do decide to issue a check to a vendor select the "Print Checks" option from the accounting menu, select "One check for multiple invoices, singe vendor". Enter multiple "E" transaction numbers containing the receivers and credit memo you wish to pay off the balance on. If you have not paid for the original receiver, but have entered both the receiver and an I type accounting transaction into the GL (debiting 4110, purchases and crediting 2010, accts payable) Enter a debit memo as described on the previous page. Enter an I type accounting transaction to register the debit memo, line item DM. debit 2010, accts pay, enter debit amount as a + amt credit 4110, purchases, enter debit amount as a + amt If the debit memo >= to the total value of the original receiver close the original receiver by editing each line item and placing a Y in the CMP field if the debit memo is not attached to the receiver close the debit memo by placing a Y in the CMP field 274 If you have paid the vendor for the full amount of the items received, the payment has been entered into the general ledger, and you are requesting a credit in the form of a check to be paid at a later date. Enter a debit memo as described on the previous page. Enter an I type accounting transaction to register the debit memo, line item DM. debit 2010, accts pay, enter debit amount as a + amt credit 4110, purchases, enter debit amount as a + amt When you receive a check for the debit memo amount enter an E type transaction for the debit memo, line item DM enter a positive amount for the amount paid debit 1020, checking acct, enter debit amt as a + amt credit 2010, accts pay, enter debit amount as a + amt If you have paid the vendor for the full amount of the items received, the payment has been entered into the general ledger, and you are requesting a credit in the form of a creditor a future order. Enter a debit memo as described on the previous page. Enter an I type accounting transaction to register the debit memo, line item DM. debit 2010, accts pay, enter debit amount as a + amt credit 4110, purchases, enter debit amount as a + amt When you send a check to the same vendor for another item and it is short by the amount of the debit. Enter the transaction as though the full amount was paid, but in addition: Enter an E type transaction for the original debit memo, line item DM Enter a positive amount for the debit amt issued debit 1020, checking acct, enter debit amt as a + amt credit 2010, accts pay, enter debit amount as a + amt Chapter 14.12 275 Sales Deposits 14.12.1 If pc/MRP's accounting module is used and auto accounting option is on If the sale is on account and carry Enter the sale as on account and carry Note the deposit amount in the comment field Enter an R type accounting transaction for the amount of the deposit Print out the invoice, it will now show the amount paid When a payment arrives enter an R type accounting transaction for the payment If the sale is an order entry for delivery in future (one invoice) Enter the sale as order entry Note the deposit amount in the comment field Enter an A type accounting transaction for deposit, debit checking, credit deposit Invoice the sales order when item is ready to ship Enter R type accounting transaction for deposit, debit deposit not checking Print out the invoice, it will now show the amount paid When payment arrives, enter R type accounting transaction for amount of payment If the sale is an order entry for delivery in future (multiple invoices, shipments) Enter the sale as order entry Note the deposit amount and deposit date in the comment field Enter an A type accounting transaction for deposit, debit checking, credit deposit When the first items are ready to ship Enter a new invoice for the items to be shipped from the original sales order Enter an R type accounting transaction for portion of deposit, debit deposit, not checking Print out the invoice again, it will now show the amount paid When a payment arrives enter an R accounting transaction for the payment Edit the original sales order, note the amt paid and date in the comment field When additional items are ready to ship Enter a new invoice for the items to be shipped from the original sales order Enter an R type accounting transaction for portion of deposit, debit deposit, not checking Print out the invoice again, it will now show the amount paid When a payment arrives enter an R accounting transaction for the payment Edit the original sales order, note the amt paid and date in the comment field 14.12.2 If pc/MRP's accounting module is used and auto accounting option is off If the sale is on account and carry Enter the sale as on account and carry Note the deposit amount in the comment field Enter an O type accounting transaction for the total amount receivable Enter an R type accounting transaction for the payment for the deposit Print out the invoice, it will now show the amount paid When a payment arrives enter an R type accounting transaction If the sale is an order entry for delivery in future Enter the sale as order entry Note the deposit amount in the comment field Enter an A type accounting transaction, debit checking, credit deposit 276 Invoice the sales order when item is ready to ship Enter an O type accounting transaction for the total amount receivable Then Enter an R type accounting transaction for the payment for the deposit § Change the amount paid to the amount of the deposit. § Debit deposit account for the amount of the deposit. § Credit AR for the amount of the deposit. Print out the invoice, it will now show the amount paid Enter an R type accounting transaction for the remaining amount when paid -orEnter an R type accounting transaction for the full amount when paid § Debit checking account for the amount of the check § Debit deposit for the amount of the deposit § Credit AR for the full amount of the invoice If customer wants invoice for deposit prior to sending deposit Enter sales order on account carry for amt of deposit, NA for part number Send customer the resulting invoice for the amount of the deposit Enter an O type accounting transaction for the amount of the deposit When the deposit is paid, enter an R type accounting transaction Enter a sales order, order entry, for the actual price - deposit When it is ready to ship, invoice the second sales order Enter O type accounting transaction for the second invoice Enter R type accounting transaction for the second invoice when paid If deposit is to show up as a credit for the customer in the AR report (multiple invoices) Enter a sales order on account and carry, with a part number of "NA", descript "Deposit" for deposit amount Enter an O type transaction for the resulting invoice § Debit AR for $0.00 § Credit Business Income for $0.00 When deposit is received, enter an R type transaction for the invoice § Debit checking for the amount of the deposit § Credit sales deposit for the amount of the deposit Enter a second sales order for the actual order and the full amount When ready to ship, invoice the 2nd sales order, include full amt and amount paid Printing the invoice will show full amount, deposit, and balance due Enter an O type transaction for the second invoice § Debit AR for the balance due § Debit sales deposit for the amount of the deposit § Credit business income for the full amount When payment arrives, enter an R type transaction for the 2nd invoice § Debit checking for the amount of the check § Credit AR for the amount of the check If deposit is to show up as a credit for the customer in the AR report (single invoice) o Enter a sales order On Account and Carry, with a part number of "NA", description "Deposit" for $0.00. o When deposit is received, enter an R type transaction for the invoice o Select Continue anyway when it warns you no O type transaction has not been entered o Debit checking for the amount of the deposit o Credit sales deposit for the amt of the deposit o When you are finished, answer No you do not want to close this invoice o When the customer places an order, edit the original sales order line item 1 277 Click the Add button to add a second line item for the amount of the new sale Click the Finish button and select, Add to an old invoice Enter an O type transaction for the second line item on the invoice § Debit AR for the amount of the sale § Credit business income for the amount of the sale When payment arrives, enter an R type transaction for the 2nd invoice § Debit checking for the amount of the check § Credit AR for the amount of the check o If you print out the original invoice it will show the remaining deposited amount o You can continue this until the deposit runs out. Then edit the invoice and manually close all line items by entering a Y in the complete field o o o 14.12.3 If pc/MRP's accounting module is not used If the sale is on account and carry Enter the sale as on account and carry Note the deposit amount in the comment field Edit the invoice, enter the deposit into amount paid field Print out the invoice, it will now show the amount paid When a payment arrives edit the invoice, add the amt to the amt pd If the invoice is paid in full enter a Y into the complete field If the sale is an order entry for delivery in future Enter the sale as order entry Note the deposit amount in the comment field Invoice the sales order when item is ready to ship Edit the invoice, enter the deposit into amount paid field Print out the invoice, it will now show the amount paid When a payment arrives edit the invoice, add the amt to the amt pd If the invoice is paid in full enter a Y into the complete field 278 Chapter 14.13 279 Purchase Deposits 14.13.1 When You Make A Depos it On A Purchase If the purchase is to be delivered in the future Enter the purchase order and note the deposit amount in the comment field Enter an A type accounting transaction, debit deposit, credit checking for the deposit amount When the item is received enter a receiver If auto accounting is on The receiver will automatically debit purchases and credit AR for the full amount If auto accounting if off Enter an I type transactions, debit purchases and credit AR for the full amount Enter an accounts payable payment, credit deposit not checking for the amount of the deposit When you pay off the remainder of the bill enter an accounts payable payment Endif 280 281 Chapter 14.14 Print/Clear Checks, Recording Hand Checks and Electronic Funds Payments 14.14.0 Overview This module allows users to print, reprint, clear and unclear checks, hand checks, electronic funds payments and print remittance reports. 14.14.1.1 Step 1, Pay Bills, Select Pay Bills, Print Checks from the menu The Pay Bills option will allow you to sele ct from a list of open (Complete field does not contain a Y) receivers and AP vouchers to be paid from a scrollable window. This option allows you print checks or register payments (debit AP, credit Checking) for hand checks and electronic funds payments. To print out checks, register hand checks and electronic funds payments select Modules, Accounting, Pay Bills/Print/Clear checks and Select Pay Bills Print Checks as shown on the screen above. 282 14.14.1.2 Step 2, Pay Bills, Select Age of Receivers and AP Vouchers and Bank Account Chart of Accounts The accounts payable default screen shown above will allow you to set the minimum age of open (Complete Field does not contain a Y) receivers and accounts payable vouchers to select from. Checking Include Posted Only will allow you make sure only receivers and AP vouchers that have been posted (with an I type transaction debiting inventory or expense and crediting AP) will be considered for payment. Enter the Bank Chart of Account # and press the OK Button. pc/MRP looks for a file named lastclos.mem, which contains the month and year that pc/MRP was last closed. If pc/MRP cannot find this file or if the last close did not occur in the current year, pc/MRP will prompt you to enter the balance in the checking account manually. If pc/MRP does find a good current close, it will use the ending balance of last month it was closed and calculate the current balance of the checking account using the checking transactions from the current month found in the accounting transaction file. 283 14.14.1.3 Step 3, Pay Bills, Select Receivers and AP Vouchers to be paid To process (debit AP and credit Checking) receivers, AP vouchers and print checks, select Print Checks Now as shown below. To process (debit AP and credit Checking) receivers, AP vouchers that were paid by hand check or electronic funds payment, select Assign Hand Checks or Reference Numbers. 284 Please note that you can either print and process checks or process hand checks and electronic funds. You can not do both at the same time. If you selected Print Checks Now, select the receivers and AP vouchers you wish to print checks for. Load the checks into your printer and press the OK Button. If you selected Assign Hand Checks or Reference Numbers, select the all the receivers and AP vouchers you wish to process. Enter the hand check number or the electronic fund payment reference number for each receiver or AP voucher selected. Press the OK Button (No checks will be printed). In both cases, an E type transaction (debit AP, credit Checking) will entered for each receiver or AP voucher you selected. With pc/MRP version 8.00K and higher, there is a “Show Print Check Dialog” checkbox which will allow you to stop at each check prior to printing the check. 14.14.1.4 Step 4, Pay Bills, Print a Remittance List In both cases, you will be asked if you wish to print out a Remittance List (a list of receivers and AP Vouchers that were processed. 14.14.2 Print Unprinted Checks The Print Unprinted Checks option will allow you to print checks for accounting transactions that have been entered, but no check was ever printed. pc/MRP will give you the option of select "Pick from all open accounting transactions" or "Build your own list" of accounting transactions to print checks for. If you have a small transact.dbf file, and know the receiver numbers, it is faster to use the "Pick" option. If you have a large transact.dbf file and know the transaction numbers, it is faster to use the "Build" option. The "Pick" option will allow you to select from any transaction that has credited the checking account and whose check printed (ChkPrnted) and cleared (cleared) fields do not contain a "Y". The "Build" option will allow you to enter any transaction number, be careful to select only E (accounts payable expense) or P (cash purchase) type transactions. Both options will consolidate multiple transactions from the same vendor and automatically print out a single check for each vendor. 14.14.3 Print Old Che ck The Print Old Checks option will allow you to reprint checks for accounting transactions that have already have already had a check printed out. Simply enter the check number you wish to be reprinted. 285 14.14.4 Clear Checking Transactions To clear checks and deposits, select Modules, Accounting, Pay Bills, and Clear Checking Transactions. pc/MRP will then allow you to check checks and deposits that have been cleared by the bank as per the screen shown below. This option allows you to scroll and pick from all uncleared transactions (transactions whose cleared field does not equal "Y" and debits or credits the checking chart of account number). If the transaction database file is large, you must allow quite a bit of time for it to set the filter to display only transactions that debit or credit the checking account. Once you are finished clearing your checks and deposits, you can run a Check Reconciliation Report to see the difference between pc/MRP’s and the banks checking account balances. To display or print a Check Reconciliation report , select Modules, Accounting, Reports, and Check Reconciliation Report. 286 14.14.5 Unclear a Checking Transactions The Unclear Checks option will allow you to clear a check for a specified transaction number. 14.14.6 Remittance Reports The Print Remittance Report option will allow you to print a check remittance report for: (1) A specified transaction number. (2) A check number range (3) A date range (4) All checks for a checking account number (5) For the last check run 14.14.7 Ordering Laser Checks pc/MRP's check writing module allows the option of printing either dot matrix checks or laser checks. We do not recommend using the Windows version of pc/MRP to print out Dot Matrix checks The check-writing module can be preset in the Configuration Menu to use or not use pre-printed check numbers. Laser checks with your company's pre-printed address can be ordered through Rapid Forms (1-800257-8354). Or Delux (1-800-328-0304) When ordering checks specify: (1) Company Address to be pre-printed (2) Either pre-numbered checks or blank check numbers (3) Rapid Forms Check Number LM 102CG-1 (Stub, Check, Stub) (4) Delux Check Number 081013/6-89 14.14.8 Ordering Check Envelopes Compatible double window envelopes for either laser or Dot Matrix Checks can be ordered from Rapid Forms (1-800-257-8354). When ordering check envelopes specify: Check Envelope Number CHENV 14.14.9 Selecting a Printer for Checks pc/MRP will automatically use the default printer to print checks. You must set the printer you wish to print checks with as your default printer. If you do wish to select a printer when printing a check, create a txt file named mltchk.umf with Notepad and place it in your pcmrpw directory. 14.14.10 Check Numbers When entering a PayBills E, P, or A type transaction, check numbers can only be entered and changed in the Print Check screen and not the Transaction screen. pc/MRP will display the next available check number in the Print Check screen. The user can change the check number. Please remember that pc/MRP will start the check number sequence based upon the last check number used. When entering an E, P, or A type transaction, the check number will not be displayed. When editing an E, P, or A type transaction, the check number will be displayed but NOT editable. 287 To reprint a check, use the “Reprint Check” option. You can use the original check number or a different check number. If you use a new check number, the original accounting transaction and receiver will contain the new check number. If the new check number is greater that the ‘next available check number’, pc/MRP will restart the check number sequence. If the new check number is less than the ‘next available check number’, pc/MRP will display a warning with an option to go back and change the check number or proceed. pc/MRP versions 7.92G and higher do not allow more than one person to print checks at the same time. 14.14.11 Remittance Address It is important to remember that a checking transaction has both a remit-to address ID and a vendor address ID. pc/MRP allows users to select a different remit to address when printing a check. The remit to address (remit_to) is not displayed in the data entry transaction screen. 288 Chapter 14.15 289 Term Discounts Often customers ask for term discounts such as 2% Net 10, meaning a 2% discount will be given provided the customer pays within 10 days. A trade discount is a discount given to a customer regardless of the payment terms. The terms discount information is stored in the invoice's terms field and the trade discount information is stored in the invoice's discount field. Since one is never sure if a customer is going to take advantage of the payment terms offered it requires some special handling as shown in the example below: Assume a customer is invoiced, given a 20% trade discount and a 2% Net 10 terms discount on the invoice. After the customer is invoiced, enter a general ledger transaction to "Register the accounts receivable invoice (O)". The discount field in the invoice would be 20% and the terms field would read 2% Net 10. pc/MRP will include the trade discount but not the terms discount as it has no idea if the customer will pay on time. If the customer pays, but not within 10 days, enter a general ledger transaction to register the "Accounts Receivable Payment (R). pc/MRP will include the trade discount but not the terms discount. If the customer pays within 10 days and takes advantage of the terms discount, edit the first line item on the invoice, add the terms discount to the trade discount (20% would be changed to 22%), save the line item and answer yes to update the header on all line items and then enter a general ledger transaction (accounts receivable payment). Enter the amount received as the amount received, Debit checking for the amount of the check, debit cash discount for the 2% difference, and credit accounts receivable for the full amount originally due. 290 Chapter 14.16 291 Factored Invoices 14.16.1 Overview The following methods of handling factored invoices assume: • You know you are going to sell the invoice to the factoring company before you create the invoice. • The invoice contains a remit to address to the factoring company. The remit to address could be rubber stamped onto pc/MRP's standard invoice or you could use pc/MRP's custom report writer to create a custom invoice named cinvoice.frx. that would contain the remit to address in the note section of the custom invoice. • The invoice for the full AMOUNT is sent to the customer and factoring company. • The factoring company sends a check for a portion of the invoice. • The customer sends a check for the full amount to the factoring company. • The factoring company notifies you that the invoice has been paid. 14.16.2 A simple method for handling factore d invoices: Enter the invoice for the full AMOUNT, print several copies, and send them to the customer and factoring company. Edit the invoice and put the factoring % in the discount field. Reprint the invoice for your own copy showing the total amount and the discounted amount. Enter an O type accounting transaction to register the accounts receivable invoice debiting AR and crediting business income for the reduced AMOUNT. When you receive the check for the reduced AMOUNT from the factoring company, enter an R type accounting transaction. pc/MRP will credit AR and debit the checking account for the reduced amount automatically. 14.16.3 A more sophisticated method for handling factored invoices: Enter the invoice for the full AMOUNT, print several copies, and send them to the customer and factoring company. Enter an O type accounting transaction to register the accounts receivable invoice debiting AR and crediting business income for the full AMOUNT. When you receive the check for the reduced AMOUNT from the factoring company, enter an A type accounting transaction. Credit invoice factor liability and debit checking for the reduced amount. When you receive notification from the factoring company, that the customer has paid the invoice. Enter an R type transaction for the invoice, debit invoice factor liability, debit invoice factor expense, and credit AR for the full AMOUNT of the invoice. You could open pc/MRP's or Window's calculator to subtract the reduced payment AMOUNT from the full AMOUNT to calculate and then paste in the expense AMOUNT. 292 Chapter 14.17 293 1099MISC and 1096 IRS Tax Forms 14.17.1 1099MISC and 1096 IRS Tax Forms Overview pc/MRP Versions 7.50A and higher have the ability to print 1099MISC and 1096 IRS tax forms. This feature is accessible by selecting the Accounting Module and IRS Tax Forms. This feature allows users to define address entries that require a 1099 form, print and display the forms, define the tax year, threshold, recipient, and a number of other items. When generating the forms, pc/MRP will automatically search through all of the invoices, based on the criteria defined, and print the forms accordingly. 14.17.2 Defining Address Entries that Require a 1099 Each address entry can be defined as requiring a 1099 form by selecting the address desired in the address book module, click on the Sales Contact Info tab, click the check box next to IRS Form 1099 and fill in the Tax ID numbers (federal and state) for the vendor. The check box must be checked and Tax ID number must be populated with at least 7-digits to work correctly. Having this check box checked will flag pc/MRP to create the necessary forms based on the receivers that were posted to the GL for that vendor. 14.17.3 1099MISC IRS Form Selecting Modules, Accounting, IRS Tax Forms, Form 1099 Misc. will display the above screen. Pressing the OK Button (calls Pr1099.prg) will display/print a 1099 MISC form for all vendors or a specified vendor for the selected tax year. It uses all accounting transactions for the vendor entered during the specified year that contain a credit to the “primary” checking account within the first 5 credits of each transaction. The vendor’s address book 1099 Form Checkbox must be checked and the vendor’s Tax ID must be 7 characters or greater. 294 14.17.4 1096 IRS Tax Form Selecting Modules, Accounting, IRS Tax Forms, Form 1096 will display the above screen allowing users to print out one or more 1096 forms for the specified Tax Year. 14.17.5 Purchasing IRS Tax Forms IRS 1099MISC and 1096 forms can be purchased at any office supply store. (Office Depot, Stables....) Be sure to purchase forms for the specific tax year that the forms are to be printed for. Tax forms do change year by year. 14.17.6 IRS Tax Forms Troubleshooting If there are any problems having the forms match correctly to the pc/MRP 1099MISC or 1096 report be sure that the correct year was selected when printing the form. If the forms still do not match after verifying the year, contact Software Arts. If not matching data is found, make sure the Tax ID and the 1099 check box is checked within the Address entry desired. Also, make sure the checking account used to pay the 1099 in question is set as the primary checking account in option 9 in Settings and Utilities. 295 Chapter 14.18 Wells Fargo Account Reconcilement (Positive Pay) Option 14.18.1 Wells Fargo Account Reconcilement Overview pc/MRP Versions 7.54D and higher contain the Wells Fargo account reconcilement (Positive Pay) option. This option allows companies to create a file containing all checks written during the date range selected. The file, named Batchxxx.arp, can then be sent over the internet to Wells Fargo. If you implement this program with Wells Fargo, Wells Fargo will only cash checks that have been registered via one of your Batchxxx.arp files. If a check is not in any of your Batchxxx.arp files or the amount of the check differs from the registered check, Wells Fargo will call your company, asking if you wish them to cash the check 14.18.2 Wells Fargo Account Reconcilement Settings Prior to sending your first batch, you must enter your batch settings as follows: o Last Batch Number pc/MRP will automatically increment the number, you can however start at a number higher than 1. If you leave the Last Batch Number at 0 when you generate your first batch, pc/MRP will automatically name the batch file "Batch1.ARP". o Remote ID (RID) Enter the Remote ID that Wells Fargo assigns your company. o Batch ID (BID) Enter the Batch ID that Wells Fargo assigns your company. o Export File Path Press the ellipsis button to the right of the Export File Path text box to locate the drive and directory you would like the Batchxxx.arp to be deposited into. The path displayed within the field will be relative to the pc/MRP main folder. An empty field means that the files will be created within the pcmrpw folder. o Request a Confirmation File Check the Request a Confirmation File check box if you wish Wells Fargo to send back a confirmation file containing the check numbers included in your batch. 296 14.18.3 Creating a Wells Fargo Account Reconcilement Batch File • • • • • If you have not entered the pc/MRP chart of account number for your company's checking account, do so now by pressing the add button. You can enter more than one Wells Fargo Bank account. If you have entered the Wells Fargo Account(s), select the accounts you wish to create a batch file for by checking the respective check boxes. Enter the Start and End Dates (Wells Fargo's program does not mind if you accidentally send the same check number again). Press the Save Defaults button to save the above settings as your default settings. Press the Generate button to create the file. Log into your Wells Fargo Internet account and send the file you just generated. 14.18.4 Viewing your Wells Fargo Account Reconcilement Log Pressing the View Log, will bring up your Wells Fargo account reconcilement log shown above. o The first line of any batch contains the word "Start" followed by the batch number, the starting date and ending date. o Had you selected a confirmation file the next line would contain your confirmation record (none shown on the above example) o The second and third lines in the above example contain your sign-on and header records. 297 o The detail records would consist of the following: o Characters 1 through 10 contain the check number (0000007977) o Characters 11 through 16 contain the check date (01/15/02). o Characters 17 through 26 contain the bank account number. o Characters 30 through 39 contains the check amt (0000006411 = $64.11). To view a specific batch number or check number, open up the log file, select Search and enter the batch number or check number. The individual batch files themselves can be viewed using Windows Notepad. 298 Chapter 15.1 299 Settings and Utilities Module 15.1.0 Utility and Configuration Module Overview The Settings and Utilities Module allows users to configure pc/MRP to best suite their business operations. To access this menu in the full version of pc/MRP users will be required to enter the configuration code number. If the code number gets lost or the phone number in option 1 is changed, users can obtain a new code number by contacting Software Arts (408-226-7321). The Utility and Configuration screen is shown below: Depending on the option, chosen users will be resented with a Run Utility or Change Option button. Once an option is changed, users can press the Revert Option to undo changes to the option chosen. To undo all changes select Cancel. To save all changes press Save. 15.1.1 Option 1, Change Address Allows you to change your company address. This address appears in the upper left hand corner of your Invoices, Purchase Orders, etc. If you change the company phone number you must call Software Arts to obtain a new configuration code as the company phone number is a factor in determining the configuration code. 15.1.2 Option 2, Print -Or- Suppress Address on Forms (P/S) Allows you to configure pc/MRP to printout or suppress your address on your invoice, purchasing, sales, shipper, and receiving forms. This option is provided for companies who desire to print out on pre-printed forms containing their company logo and address. 300 15.1.3 Option 3, Allow Goods and Services Taxes pc/MRP versions 7.02g and higher will debit the sales tax account when you enter an I (on account purchase) or P (cash purchase) accounting transaction. 15.1.4 Option 4, Inventory Adjustment Method (S/A/P/W/R/T) Allows you to configure the method pc/MRP uses to adjust the inventory. As a general rule, manufacturers, distributors and retailers should select A. S, allows the stock room module to adjust the onhand quantities. Issuing parts to shipping and receiving parts from receiving will adjust the onhand quantities. A, allows the invoice and receiving modules to adjust on hand quantities. This is the default setting for manufacturers and distributors and retailers. Entering an invoice or receiver will adjust the on hand quantities of the parts or assemblies entered. When entering an invoice for an assembly the on hand quantity of the assembly itself will be decreased. This setting allows manufacturing to build to stock and sell completed assemblies. P, allows the invoice and receiving to adjust on hand quantities. When entering an invoice for an assembly pc/MRP will use the BOM to reduce the on hand quantity of the parts. This option can be used by restaurants and manufacturers who do not build to stock. This option reduces the quantities of parts only and not sub-assemblies. W, allows the invoice and receiving to adjust on hand quantities. When entering an invoice for an assembly pc/MRP will use the BOM to reduce the WIP quantities of the parts within the assembly. This option requires users to issue parts to manufacturing, but not receive them back from manufacturing as completed assemblies. With Version' 6.49BH and higher, if you add the letters "EXP" to the catindex field for each part in the part master, pc/MRP will not stop and notify you when it reduces WIP quantities below 0. Software Arts strongly discourages using this method as breakage, shortages, etc will not be caught. Furthermore, MRP will not work well under this method. R, allows receiving to increment on hand quantities and the stock room's ship to shipping to decrement onhand quantities. This inventory adjustment method is available on versions pc/MRP for Windows 6.49AG and higher T, allows receiving to increment on-hand quantities and the stockroom to issue and receive from manufacturing. When the stockroom receives from manufacturing it will decrease WIP, but not increase the on-hand quantities of finished goods. Invoicing will not decrement the on-hand quantity of finished goods. This method will not work well for companies building to stock or using work orders to complete other work orders. This option was added to versions 6.91E and higher. 15.1.5 Option 5, Change The Starting Month Of Fiscal Year Allows you to input the starting month of your fiscal year. The default setting is 01. pc/MRP Version 7.43A and higher, allow you to set not only the start of your fiscal year but also the date each month ends on as shown below. When you open up this window the current month and year will be selected. This screen sets the last day of the month as the default end date unless changed by the user. Once a month has been closed, the end date of that month cannot be changed. The "Allow date change during month close" check box enables or disables a user closing a month to change the 301 ending date of the period he is closing. The start date of any period is naturally the day after the end date of the prior period. This screen comes pre-populated with the end date of every period from 1985 to 2035. This screen can be repopulated from the command line with the command DO FORM CLOSEDATE WITH 'FILL', 1985, 2035. Repopulating this form should never be necessary and you would never do so without calling Software Arts first. When a month is closed all transactions whose date is greater than or equal to the start date and whose date is less than or equal to the end date are included during the close. 15.1.6 Option 6, Change The Average Hourly Labor Rate The average hourly labor rate is used by pc/MRP to determine the labor cost of a work order number when it is completed and returned to the stock room. Job Cost Reports are available from the Stock Room Report Module. 15.1.7 Option 7, Change The Sales Tax Rate (%) Tax Rate used by pc/MRP if the sale is taxable and the customer is not inserted from the Address Book. 15.1.8 Option 8, Auto Accounting On -Or- Make Accounting Separate (A/M) Will set auto accounting on or off. If auto accounting is set on and the user has at least Enter/Edit rights to the accounting module, entering an invoice or receiver will automatically update the general ledger. If auto accounting is set off, accounting must update the general ledger by pulling up the receiver or invoice, pc/MRP will then automatically debit and credit the proper accounts. Software Arts recommends setting auto accounting off so that invoice and receiver mistakes are not automatically entered into the general ledger. 302 15.1.9 Option 9, Create Modify Chart of Accounts Template Option 9 allows you to: Edit the chart of accounts template: When pc/MRP needs to automatically display a chart of account number(s) for an accounting transaction, it uses the account template to determine the correct account number to bring up. As such, if you change one of the chart of account number that pc/MRP brings up automatically, you use must use option 9 to change the default account number in the account template dbf file. Add chart of account numbers for a division and or department: Versions 7.01z, 7.03t, 7.05d, 7.06a, 7.42c, and 7.43a and higher add new div/dept chart of account numbers to the chart of accounts for all chart of account numbers greater than or equal to a specified chart of account number. This allows you to automatically create revenue and expense chart of account numbers for a specified division and or department. Re-index the account template dbf file : This option allows you to re-index the account template dbf file. 15.1.10 Option 10, Use Perpetual -Or- Periodic Accounting Inventory Method Select option 10 to run either a perpetual inventory or periodic inventory accounting system. With a perpetual inventory method, the dollar amount of the inventory is adjusted with every transaction. A periodic inventory method adjusts the inventory dollar amount at the end of each month. In both cases, the costs must be correct and up to date in inventory for each part and assembly. 15.1.11 Option 11, Multi Div Off -Or- ON Select option 11 if you wish to key the accounting templates on division or product code. Leave this option off unless you have a multi-division company. If you set this option to division or product code, each accounting transaction will be keyed to look for the division or part number field in the invoice or receiver being processed. 15.1.12 Option 12, Multi Div to Key on First Line Item -Or- Multiple Line Items Set option 12 to FIRST if you wish the transaction to key on the div or product code from the first line item only. Set option 12 to MULT if you want pc/MRP to key on the div or product code for each line item. If option 12 is set to MULT, transactions cannot be edited, adjusting entries must be entered. 15.1.13 Option 13, Allow Checks to be Reprinted (Y/N) Allows or disallows reprinting checks that have been printed. 303 15.1.14 Option 14, Edit or Adjust Accounting Transactions Option 14 can be set to allow or not allow editing of accounting transactions. If option 14 is set to not allow editing of accounting transactions users must make adjusting entries. The lockout date will prevent editing or adding new transactions with dates equal or prior to the lockout date. 15.1.15 Option 15, Pre -Printed Check-numbers. Will allow pc/MRP to work with pre-printed check numbers or checks without pre-printed check numbers. 15.1.16 Option 16, Enable dynamic locations in receiver. This option allows users to enter a new location whenever you receive a part whose onhand quantity = 0. Also see Option 44. 304 15.1.17 Option 17, Cost Of Sales From Inventory, Related PO, Or Off (P/R/O) Will allow pc/MRP to enter the cost of a sale into the invoice record (not on the invoice itself) from either inventory or from a related purchase order. Setting this function to off will prevent the cost from displaying while entering the invoice, sales orders, and sales quotes. Please note, the cost will still be inserted into the sales quote, sale s, and invoice tables, simply not displayed. The Monthly Cost of Sales Report is available in the accounting report module. 15.1.18 Option 18, American Or European Dates Selection 18 allows pc/MRP to work with American (MM,DD,YR) or European (DD,MM,YR) dates. 15.1.19 Option 19, HTML File Generation Settings This option allows an administrator to set form creation through the HTML print driver or code generated. This option also enables or disables HTML file creation for individual workstations or all workstations. This function basically creates or deletes a flag file named c:\HTMBlock.flg. If users have any difficulties with the HTML driven forms and reports, change the settings to Code Based Generation. 15.1.20 Option 20, Display Data Entry Screens in Color (no longer used) Option 20, in the Windows version 7.43C and below, allows you to display the data entry screen in color. In versions 7.43D and above white screens whose colors could be changed were phased out. Users can also change the color of data entry screens by entering the company name as PRACTICE through option 1. 15.1.21 Option 21, Reformat a Form for HTML Compatibility This utility can be used to alter the graphical layout of a report, form, or label to be better suited for use with HTML file generation. Backup copies of the files will be saved to the OldForms sub-folder. 15.1.22 Option 22, Enter Boiler Plate And Set Defaults For Forms Selection 22 will allow you to modify the following items on your invoice, sales order, shipper, PO and receiver forms: Add, delete, or modify boilerplate (notes) for each form Suppress or print out the model number on each form. Import the inventory memo field as part of the line item's description. Place the ship to and bill to addresses on the right or left side of the form for sales orders, invoices, and sales quote forms. Include ship-to address on purchase orders (1st line item needs ship-to address via the option button). 15.1.23 Option 23, Create ASCII Text Files Will create an ASCII text file copy of any of pc/MRP's database files. The original database files (.dbf) will not be changed. pc/MRP will create either SDF (for word processors), Delimited or Comma delimited ASCII text files with the extension .TXT. 15.1.24 Option 24, Re port Writer Allows users to create and modify custom reports, forms, and labels. See pc/MRP Custom Programming, section 15.4.1 of this manual for instructions on using the report writer. 305 15.1.25 Option 25, Enter User Name Or Inventory Buyer Into PO's Placed By Field Allows the Placed-By field of the purchase order to be populated by either the user's login name or the inventory Buyer field. 15.1.26 Option 26, Launch a Plug-in Utility Process. Allows pc/MRP to load and launch utility plug-ins. 15.1.27 Option 27, Re-index All Index Files Re-indexes all of pc/MRP's index files. 15.1.28 Option 28, Define Part Number Size Sets the size of the part number from 6 to 15 characters, including dashes, product code and suffix. Also see Option 29 & 48. 15.1.29 Option 29, Define Product Code Size Sets the size of the product code part of the part number from 1 to 6 characters. The product code consists of the first x characters of the part number. It can be used to classify part numbers into a product code. For example, the part number of all cables could start with CAxxxxx. The product code would be CA (size 2) and consist of the first two characters of the part number. pc/MRP will be able to give you the next available part number for a cable provided the remainder of the part number is in numeric form. Also see Option 28 & 48. 15.1.30 Option 30, Set Time Out (Seconds) Sets the length of time an update message is shown on the screen. Update messages display a change in on hand quantities, on order quantities, etc. Point of sale operations should set this value to1 to decrease data input time. Do not set the time out value to zero as pc/MRP will treat this value as an infinite and display the message until the user presses enter. 15.1.31 Option 31, Change Password If you do not have pc/MRP’s Optional Password Module activated, Option 31 allows the password to be changed. 15.1.32 Option 32, Check Inventory For Invalid Vendors Checks the vendor ID codes listed for every part number in inventory. It will display or print a "Vendor ID Error Log" report if it finds any vendors in the inventory records where the ID cannot be found in the address book. You must then edit the inventory files and insert valid vendors. 306 15.1.33 Option 33, Set Email Default Subjects And Messages This option allows users to set the default subject and message for each kind of pc/MRP email. 15.1.34 Option 34, Change Names of Alternate Storage Areas in Inventory Allows users to change the names of the alternate storage areas that inventory may be stored at. 15.1.35 Option 35, Average Cost or Standard Costs Imported into Cost of Sales 307 With pc/MRP versions 7.61D and higher, pc/MRP’s accounting module no longer gets the cost of sale from the invoice dbf file. Instead, it gets the cost of sale from the partmaster dbf file when the invoice is posted. pc/MRP only uses option 35 to select either standard or average costs when posting an invoice. 15.1.36 Option 36, Create/Export FedEx Address ASCII File Option 36 will create a FEDEXADD.DBF in your FEDEX20 directory that contains the name and address of all of your vendors and customers. This file can be imported into your FEDEX address book by using the FEDEX Address Book "Import File" function. of your customers 15.1.37 Option 37, Credit Card Digit Validation & Formatting Enables validation of credit card number and (optionally) reformats the credit card # by inserting hyphens at the appropriate places. Number validation must be enabled for formatting to work.. 15.1.38 Option 38, Include AP Voucher Information in Receiver Reports Allows AP vouchers to be included or not included in the receiver reports. 15.1.39 Option 39, Printout File Structure Allows the user to print out the file structure for any of pc/MRP's data base files. This option also allows users to compare the existing file structure with what the file structure should be. 15.1.40 Option 40, Importing Data Into pc/MRP A utility for taking data from a non-pc/MRP data source and inserting the data into one of pc/MRP's database files. See section 15.11.1, "Importing Data Files," for more detail. 15.1.41 Option 41, Check Data Base Files For Numeric Overflow Allows the user to check any or all of pc/MRP's data base files for numeric overflows. Check the "Zero all overflows" check box, if you would like pc/MRP to zero out all of the overflows it encounters. 15.1.42 Option 42, PO Costs Based on "Vendor Price List", "Last PO Cost" or "Ave Cost" Allows the user to set PO Cost to be automatically inserted into the PO from the "Vendor Price List", Last PO Cost, or Average PO Cost 15.1.43 Option 43, Repair an invalid memo file Option 43 will attempt to repair an invalid memo .dbt file by calling an internal program named "memofix2.prg." pc/MRP will prompt you to select the related dbf file for the broken dbt memo file. This function will attempt to fix the file and save the data in the dbt file. If the name of the broken file starts with mrp, call Software Arts for the name of the standard dbf/dbt file that must be repaired. If the memo .dbt file is missing, this function will not work and you must restore both the .dbf and the related .dbt files from a backup copy. If the .dbf file does not require a memo file or the files are in use pc/MRP will display the appropriate error messages. 308 15.1.44 Option 44, Set Default Receiving Area Sets the Inventory storage area that the receiving module defaults to when receiving. See Option 16. 15.1.45 Option 45, Set Stockroom Defaults Changes the stockroom module's default costs and whether the quantity available or quantity required is issued on a short component. By selecting quantity required, if a part is short, pc/MRP will drive the quantity negative automatically. 15.1.46 Option 46, Allow Auto Receive Option Turn on/off the ability to automatically receive the remaining items on a purchase order. 15.1.47 Option 47, Set Inventory Defaults Turn on/off the ability to mark-up sale prices and roll-up assembly costs from the inventory menu. 15.1.48 Option 48, Set Part Number Suffix Size and Default Content Allows users to set a suffix size for the part number. Sizes are dependant upon sizes used in Options 28 & 29, partnumber and product code. Dashes are considered in the count; “-01” is three characters. 15.1.49 Option 49, Set the Part Number Incrementation Method If using part number suffixes, Option 49 allows you to set the part number incrementation method. 309 If you would like to have dashes in the part number, they should be included in the Part Code and/or the Suffix Code. Autonumbering will look at all characters in the Product Code and Suffix to determine the uniqueness of the number to increment. For example, if you want your part numbers to have the form 1-200-0001-3, where the 0001 is the root to automatically update for the next part, you would set the Product code to 6 characters (eg. “1-200-“) and the Suffix to 2 characters (“-3”). When selecting new parts, you will want to choose the option of “Next Available Partnumber for a Part Code/Suffix Code”. When entering the Part Code, you will need to input the dashes or else the system will leave the extra characters as blanks and recognize the part code as different from the one with dashes. For example, entering the part code “1-200” will generate a new number: 1-200 0000-3 (assuming “-3” was set as the default Suffix Code). This example also assumed both a Part Code and Suffix Code existed. In your application, you may use both, one, or neither of the codes. 15.1.50 Option 50, Set Cost Averaging Defaults pc/MRP's Version 6.73AQ and higher allows users to set pc/MRP's cost averaging defaults. You can set the cost averaging formula used by pc/MRP to include all stores areas and or the WIP area for the current quantity on hand number. Basically, two memory variables are stored in a file named costave.mem. If mcostave_a = Y, areas 2 thru 6 quantities are included in the current quantity. If mcostave_w = Y, the WIP quantities are included in the current quantity. 15.1.51 Option 51, Allow a BOM Part or Item Number to be Included in a BOM Multiple Times Option 51 allows you to add the same part number to the same BOM multiple times. Otherwise, you must edit the quantity of that part number in that BOM. This function store a variable called mulbmprt in the mulbmprt.mem file. If mulbmprt = Y, the user will be allowed to add the same part number to the same BOM. 15.1.52 Option 52, Edit the Address Book's List-Box Contents pc/MRP's Version 6.79B and higher allows users to change the contents of the address books contact manager list boxes. The Concern (addrconc.txt) , Area of interest (addrint.txt), Lead Source (addrsour.txt), Priority (addrprio.txt), and Purpose (addrpurp.txt) list boxes can be modified to contain any options the user wishes to enter. 15.1.53 Option 53, Warn if a Sales Order puts a Customer Over their Limit pc/MRP's Version 6.79E and higher allows users to set pc/MRP to warn if a sales order will exceed the customer’s credit limit. Basically, this option creates a mem file called salecrdt.met. This file will contain the override password contained in a memory variable named mdecsetpw. 15.1.54 Option 54, Update the Alternate Part Numbers on all BOMs pc/MRP's Version 6.79E and higher allows users to update the alternate part numbers in the BOM file with the alternate part numbers in inventory. 310 15.1.55 Option 55, Put Serial Numbers into the Invoice Comments Field. pc/MRP's Version 6.82 and higher allows users to have serial numbers automatically print into the comments field in the invoice. 15.1.56 Option 56, Match Customer Parts List to pc/MRP Inventory pc/MRP's Version 6.82 and higher allows users to automatically compare vendor and customer part lists to their own parts listed. 15.1.57 Option 57, Allow Shipper Generation Based on Sales Orders pc/MRP's Version 6.82 and higher allows users to allow or not allow the creation of a shipper from a sales order. 15.1.58 Option 58, Modify Part Description Templates This option allows users to create description templates that can be used when entering part number descriptions. This helps create standard uniform descriptions for part numbers. 15.1.59 Option 59, Set The Cost Roll Up Defaults This option allows users to set the cost roll up defaults to Standard Cost, Average Cost, or Last PO Cost. 15.1.60 Option 60, Set The Labor Overhead Mark-up Percentage This option allows users to set the labor overhead percentage. This overhead percentage would be used if labor and overhead were to be included when running a cost roll up. For example, if you have 1-hour of inside labor in a BOM at $10.00/hr, and the labor Overhead Percentage equals 10%, the labor cost in the BOM would equal $1.00+ ($1.00*10/100)=$1.10 NOT ($1.00*10/100)=$0.10. 15.1.61 Option 61, Costed BOM Reports Update Assembly Cost This option allows users to set the ability of pc/MRP to update inventory costs of an assembly whenever an exploded BOM is displayed or printed to "On" or "Off". 15.1.62 Option 62, Allow Editing Of Inve ntory Stores And Area Quantity Fields This option allows users to turn off the ability of users to edit the stores area quantity and location fields. This forces users to use the stockroom's "Adjust quantities" option to change quantities of parts in stock. The stockroom's "Adjust quantities" option leaves a record of the adjustment along with a comment line explaining the adjustment. pc/MRP's "Inventory Movement" will only be accurate if the stock room is used to adjust quantities and not by editing inventory. For this reason, it is wise set this option to "Not allow editing" of inventory quantities. 311 15.1.63 Option 63, Set Document Item Limits For Sales, Purchases This option allows users set the maximum number of line items allowable for sales and purchase orders. Each line item is fed into an array and due to RAM memory limits for some computers, it may be wise to set the limits to 50 line items for computers with less than 32 mega bytes of RAM. 15.1.64 Option 64, Set The Default Inventory Class Type Whenever a new part number is created, pc/MRP automatically inserts an "A" into that part's class field. This option allows users to set the default to "A", "B", or "C". 15.1.65 Option 65, Set Default Lead Times This option allows users to set the default for inventory and assembly lead times. Only check the “Lead Times are allowed to be ‘0’ Check Box if you intend to manually enter the lead times for every part number. 15.1.66 Option 66, Set new Work Orders as Consumable This option allows users to mark new work orders as Consumable by default. 15.1.67 Option 67, Set the Sales Price Lookup Method This option allows users set the sales price lookup method to either Level/QTY or the Category Matrix. For information about both methods, see the Inventory chapter. 15.1.68 Option 68, Allow stepping down for BOMs marked as 'P' in the inventory module (versions 7.51 and higher) This option allows users with phantom BOMs to step down through phantom BOMs. (sub-assemblies marked as P in the inventory module) while editing or printing out a costed or uncosted exploded BOM. 15.1.69 Option 69, Set the Physical Inventory entry window's button order (versions 7.52 and higher) This option allows you to set the physical inventory data entry button order to Enter-Add-Cancel or Add-Enter-Cancel. 15.1.70 Option 70, Add freight cost (incoming) into the cost of sales for a sales order based on a % of standard costs (versions 7.52 and higher) We recommend leaving this option set to 0%. Setting this to say 10%, would increase the cost of sales amount debited and the inventory credited by 10% of the standard cost whenever an O type accounting transaction is entered. 15.1.71 Option 71, Show each sub-assembly cost from the Partmast table for the Exploded BOM Report (versions 7.52 and higher) We recommend leaving this option set to No. If you set this option to No, only the component part costs are displayed on an exploded BOM. The assembly is displayed but the cost of the assembly is 312 not displayed. If you set this option to Yes, the assembly costs would also be displayed. If one were to manually add up all the costs displayed on an exploded BOM with this option set to Yes, the total would exceed the correct total displayed on the bottom of the printout. 15.1.72 Option 72, Remap (Change) Chart of Account Numbers and Propagate Changes (versions 7.52 and higher) This utility allows users to change one ore more chart of account numbers. This utility will then propagate the change in every necessary pc/MRP table. (Historic accounting transactions, account templates, backup chart of accounts, inventory, invoice, sales, purchase orders, receivers, sales quotes and purchase quotes) 15.1.73 Option 73, Support Contract Expiration Warning in Days This utility allows users to set the numbers of days ahead you would like to be warned that your pc/MRP Support Contract is due to expire. 313 15.1.74 Option 74, Allow/Prevent Editing of Document Numbers (v 7.54A and higher) 15.1.75 Option 75, Repair Duplicate Document Numbers (versions 7.54D and higher) This utility allows users to renumber records with duplicate document numbers. This utility supports the following tables: transact, stockrtra, emptimesh, and inspect. 15.1.76 Option 76, Pre -seed Physical Inventory with Current Inventory Quantities (versions 7.54F and higher) This utility allows users to load current inventory quantities into the physical inventory team count fields. The pre-seed selection will only function if all team counts in all inventory areas are zero. If all team counts are zero and this option is set to yes, when a user selects to enter a team count quantity for the first time in areas 1-6, the pre-seed option will be activated and the following screen will be displayed. 15.1.77 Option 77. Purge Unneeded Revision Update Folders from Disk This utility allows users to remove temporary folders and files that were created during the automatic revision updates. All folders and files are removed except for the most recent folder and associated files. 314 15.1.78 Option 78. Select the Source for the Division field in Purchase and Sales Orders This utility allows users to set the source for the division field for purchase orders and sales orders. In both cases uses can select to have the division fie ld populated from the representative inventory item or address entry. 15.1.79 Option 79. Get Labor from the Employee Time Sheets when Receiving back completed assemblies from the Stockroom. This utility allows users to enter labor hours or populated la bor hours from the Employee Time Tracking module, obtain the average labor cost from option 6, or derived from the employee’s pay rate when performing R type stockroom transactions. 15.1.80 Option 80. Logbook Options. This option sets the file format that will be used when creating logbook files from various pc/MRP modules. The available file format options are: “Generic Text Document (.txt)” or “Microsoft Word Document (.doc)”. The default is “Generic Text Document (.txt)”. This option also has a setting to automatically pre-insert header information about the current record into the logbook when it is created. Note: Logbooks cannot be created in “View” mode. 15.1.81 Option 81. Salesman & Commission source for Sales Orders and Quotes. This option allows you to choose where the Salesman’s name and commission come from; the Address Book Module or the Inventory Module for the first line item. You may also choose to carry the first line item’s information forward for the next line items or not. 15.1.82 Option 82. Mark SO/WO with an Issue Subs Only as Require Dedicated Work Orders. Should newly created Sales\Work Orders be flagged as Require Dedicated Work Orders by default if the selected assembly is flagged as Issue Subs Only in inventory? Select Yes or No. 15.1.83 Option 83. Add, Edit or Delete Terms and Conditions for Purchase Orders. This option allows the user to add, edit or delete Terns and Conditions for Purchase Orders. Terms that are checked as default terms are included in all new purchase orders. When a user is creating a purchase order he can press the Options Button to select Terms and Conditions other than the default Terms and Conditions. 15.1.84 Option 84. Dedicated work orders can be issued for multiple level. This option allows users to issue sub-assemblies and or parts in that sub-assembly to a sales order that requires dedicated work orders. Under normal circumstances the default setting is No, as pc/MRP is expecting to issue completed sub-assemblies that were completed from the dedicated work orders. 315 15.1.85 Option 85. Set ISO 9000 Vendor Performance Days allowed for On Time Delivery. This option allows the user to change the allowable days early and allowable days late for a vendor delivery to be marked as on-time. The default settings are 99 days early and 0 days late. 316 317 Chapter 15.2 Backup Methods 15.2.1 Backup Strategy Data that has been stolen, damaged, or is found to be corrupt can be easily recovered by simply having a backup. A strong backup method is essential to the success of every company. The question is not if you will need a backup, but when. It is just a matter of time until a hard-drive fails, data is intentionally or unintentionally erased, or a power surge simply crunches the data. You will need to make backups before performing updates and or manual updates. To prevent data loss from occurring, simply make a backup. pc/MRP, unlike most programs, does not write to the system registry and thus can be backed-up by copying the entire pc/MRP folder. As such, the data can be completely recovered by copying back the backup made or copying back specific files. Please call Software Arts, Inc. to determine which files to restore. By following the backup method outlined below you will have the best chances to recover data if it is necessary. Step One Select a good medium to store your backups. Many customers use anything from CD-RWs to Zip drives and Tape Backups. Certainly tape backups are fine, but we do recommend CD-ROMs, Zip drives, Jazz drives, and even solid state USB devices. Tape backups are a little slow and do not last as long as CD ROMs, and ZIP and Jazz drives, etc. Furthermore, it is essential not to use an incremental or compressed backup method. To make a backup of pc/MRP simply copy the entire folder. A zip disk costs less than $10.00. Step Two With whatever medium you select, use at least four different disks. o One backup set should be labeled odd days for backing up on odd days during the week. o One backup set should be labeled even days for backing up on even days during the week. o One backup set should be labeled weekly for backing up on the last day of the week. o One backup set should be labeled monthly for backing up on the last day of the month. This copy should be kept off site in the event of fire or theft. Using this alternating method allows users to go back days if not weeks to recover data. This also makes sure we are not writing over our last good backup. Step Three To prepare pc/MRP for a Backup re-index all files and check for corruption. To do this select Modules, Settings and Utilities, and option 27. 318 Step Four Simply make your backup. You can do this through windows or DOS. Do not drag and drop files. Use the CTRL-C and CTRL-V commands. Do not write over existing backup data. Always delete the existing backup and then write to that disk. Do not do incremental backups. Do not compress backups. Do not randomly shut-off your computer. Always shut down your computer the right way. Always store one of your recent backups off site. 15.2.2 Quick Backups pc/MRP versions 7.53C and higher allow users to make quick backups of the data files in pc/MRP by using option 73 in the Settings and Utilities. This option should not be used as a replacement of full rotational backups as discussed above. 15.2.3 Floppy Disk Backups This method is not recommended, but if all you have is a 3.5 disk drive, you can use WINZIP to make a backup copy of pc/MRP using multiple disks. Simply follow the steps below. Once again, this method is not recommended. • • • • • • • • • • • • • • • • • • Have 10 or more formatted floppy disks and label them numerically Put disk #1 into the disk drive Double click on WINZIP Press the New button Create in, select A: Drive Enter PCMRPW.ZIP as the file name Press OK Add From, enter the location where pcmrp resides File Name *.* Action Add Files Compression Normal Multiple Disk Spanning Automatic Check Include subfolders Check Save Extract folder info Press the Add button To restore from WINZIP put the last disk in the floppy drive and double click on the file Press the Extract button and extract the files into a folder called PCMRPW WINZIP will prompt you for the remaining disks as needed Chapter 15.3 319 Creating Macros in pc/MRP 15.3.1 Purpose of Macros Macros are created by the end user to simplify data entry and or processing procedures. Macros through the use of user-defined keystrokes perform repetitive procedures with several steps in one keystroke. When used properly and effectively macros are a powerful tool that greatly increases office efficiency. 15.3.2 A Few Suggestions before Making the Macro • • Have a clear understanding of what you want the Macro to perform and the necessary steps to complete the function. Once recording begins, every step will be recorded. Be sure to use only the keyboard while creating your macro. A macro will NOT be created if the end user uses the mouse while the macro is recording. 15.3.2 Creating Macros Macros are created by selecting Tools then Macros from the main menu or by pressing ALT-F9. pc/MRP will first ask for the Macro Key Definition. This defines the keys you wish to use to perform the macro. We suggest using the Ctrl, Shift, or Alt keys in combination with other keys on the keyboard. Once the Macro Key Definition has been chosen by pressing Enter, recording of the macro begins. Use the keyboard to record from beginning to end the exact task(s) you wish the macro to perform in the exact order they are to be performed. Recording of the macro ends by pressing ALTF9. After pressing ALT-F9 the Stop Recording Macro screen appears. By pressing Enter, the macro is complete. 15.3.3 Changing Existing Macros An existing macro can be changed by simply choosing the same Macro Key Definition after selecting Tools then Macro from the drop down menu or pressing ALT-F9. This will prompt the user to overwrite or append the existing macro. 15.3.4 Macro Trouble Shooting Macros are not working after following the steps above. • Be sure that the macro was created by using only the keyboard. From the moment recording begins until ALT-F9 is pressed stopping the recording process; only the keyboard can be used to record the actual actions the macro is to perform. • Be sure that the end user that created the macro is logging in as the same user. pc/MRP keeps track of macros via individual user. • The Demonstration version will not save macros after pc/MRP is exited. • A macro file can become to long or corrupt. Delete the macro file, "username.fky" and re-enter the macro(s). 320 Chapter 15.4 321 Custom Report and Label Making 15.4.1 Overview The configuration menu in pc/MRP for Windows version 6.49AH and higher contains a custom Visual FoxPro report writer that allows users to modify pc/MRP reports. The table below contains the name of pc/MRP's standard and custom reports and the dbf file used with each report. Prior to modifying or creating a report or label, back up the original standard .frx and .frt report files or the standard .lbx and lbt label files to floppy disk for safe keeping. These back up files will come in handy if you make a mistake and need to restore the original files. It is best to open a standard report, rename it to the correct custom name, and then modify the new report as standard reports are overwritten and custom reports are not overwritten when pc/MRP is updated to a newer version. NOTE: For more detailed information on the use of the VFP report writer, please see the Microsoft Visual FoxPro site links: http://msdn.microsoft.com/library/default.asp?url=/library/en-us/fox7help/html/vfp7startpage.asp http://msdn.microsoft.com/library/default.asp?url=/library/en-us/fox7help/html/lngoverview_of_the_language.asp A good place to start is our web site that describes report modifications: http://www.pcmrp.com/mrp101/customsettingsandutilities.htm 322 To create a custom report you would from within pc/MRP select: Configuration, Settings and Utilities. Enter your configuration code number. Select option 24. Select Form or Label. Select the correct file you wish to modify or use as a basis for custom report or label Click on Open Select file, save the file as a custom .frx report (see list below for correct file names) Make your modifications Select file, close, save changes Return to pc/MRP's Main Menu Print out the new report selecting custom instead of standard pc/MRP's Custom Report Writer is shown above with the following icons in the upper left hand corner text A, field ab|, line, sq box , rounded box, and picture (bit map). Clicking on an icon will allow you to add an object. Double clicking on any object allows you to edit and or move it. 323 Double clicking a field object or clicking on the word object brings up the Report Expression dialog box (shown below) which allows you to edit the object. The first box contains the expression (field, memory variable, or text) you would like to print out in that area of the report. In the example above the partnumber would print out in the area you are editing. The format field and button will allow you to format the data (!!!! = upper case, 999.999.99 = numeric only with 2 decimal places, etc.). The Print When Box will allow you to specify conditions that must be true for this item to print out. For example entering len(alltrim(partno)) > 0 would print out the part number only if it the length of the trimmed part number were greater than zero. Clicking on the Expression Button will allow you to select the memory or field variable from a list rather than typing in the variable expression by hand as shown below: In the above example the partno field was selected by double clicking on the partno field in the fields list. If we wanted to print out the first 4 characters of the part number, you could type in left(partno,4) into the expression box or click on the string function list and select the function left(). The String list 324 contains all FoxPro string functions (substr(), alltrim(), etc.). The Logical list contains all FoxPro logic functions (and, or, etc.). The Math list contains all FoxPro math functions (+, -, /, *, etc.). The Date list contains all FoxPro date functions (ctod(), dtoc(), month(), etc.). The Verify button will automatically verify that the expression you have built in the expression box is valid. 15.4.1.1 Example of Modifying a Report Suppose that you wish to make some changes to an inventory report. o Go to the Main Menu o Click on the Configuration option o Click on Settings and Utilities o Click on the Next button o Place your cursor over the spinner button o Click the "up" arrow until you get "24" o Click OK o Enter your code number and click OK o Click on the Form button o Select the parts$.frx file by double clicking or click OPEN Your screen should look like this: The first thing you want to do is to save the file. You want to save using the custom form name so as not to overwrite the original file. o Click on File o Click on Save As 325 o o o o o o o o o o o o o o The Save Report As box should read: cuspar*.frx (* means any characters you want. Keep the report names relatively short. Some reports will only have a ? or ??. This means your report name can end in any single character or double character you want.) Click the Save button Place your cursor over the title "Partmaster Report" Hit the "delete" button on your keyboard Click on the text box (A) over on the left hand side of the screen Place the cursor over where "Partmaster Report" use to be and click Type in "Partmaster Inquiry" and click somewhere on the screen Click back onto your new text to highlight it with the little square boxes Now go to the menu bar and click on Object Click on Font; this should bring you to a font dialog box The font should be Courier New, font style is Bold and size is 16; click OK Click on Object again Click Pen Color Chose the color red Your screen should look similar to this: o o o o o o o o o o o Delete the text "DESCRIPTION" in the Page Header field Delete the field "DESCRIPTION" in the Detail field Click on the Text (A) icon Place the cursor where DESCRIPTION used to be in the Page Header field and click Type in "CLASSIFICATION" (make sure you type in capital letters) The font should be Courier New, bold, size 8 Highlight CLASSIFICATION and check the font information to make sure Click on the Field (ab|) icon Place the cursor where DESCRIPT used to be the Detail field and click The Report Expression dialog box should pop up In the Expression Box type in "CLASS" 326 o o o o Check the middle radio button: Top--Field Can Stretch Click OK Now you must stretch out the Field (ab|) cursor using the arrow cursor You will know when you can stretch out the field when you get a cursor with arrows pointing out from the middle Your screen should look similar to this: When you close the parts$.frx screen, you do not need to save any of the changes. This exercise is designed to get you familiar with modifying any report you want. 15.4.2 List of Reports pc/MRP for Windows includes the report, forms, and labels listed below. If the last character in the report name is "w" it is the wide carriage report. For example the UNCSIN report is the report used for 8.5" x 11" print outs and the UNCSINW report is the report form use for 14" x 11" printouts. When viewing any report you can view the open tables by pressing CTRL-F10. This will open a TXT file with all of the open tables in the "select area" statement. By example: "Select area: 1, Table in Use: C:\MY DOCUMENTS\PCMRPTEST\PCMRPW750\PARTMAST.DBF Alias: PARTMAST" This means the Partmast.dbf is open when running this report. 327 REPORT LISTINGS HAVE THE FOLLOWING FORMAT: REPORT(.FRX) REPORT DESCRIPTION DBF FILE USED 15.4.2.1 BOM Module Standard BOM UNCSIN UNCSRF SINBOM UNCEXP EXPBOM ALLBOM AVABOM PICBOM CNVBOM CNVSBOM PICBSN WHEBOM WHEBOMML Reports standard uncosted single level BOM standard uncosted single level BOM w ref des standard costed single level BOM standard uncosted exploded BOM standard costed exploded BOM standard all BOMs standard parts availability report standard pick list exploded and single level standard convert parts to assy report standard issue parts infinite levels deep rept standard pick list with available serial#'s standard where used multi-level where used Custom BOM Reports CUNCSIN custom CUNCSRF custom CSINBOM custom CUNCEXP custom CEXPBOM custom CALLBOM custom CAVABOM custom CPICBOM custom CCNVBOM custom CUSBOM* custom uncosted single level BOM uncosted single level BOM w ref des costed single level BOM uncosted exploded BOM costed exploded BOM all BOMs parts availability report pick list exploded and single level convert parts to assy report BOM reports bomtemp.dbf bomtemp.dbf bomtemp.dbf bomtemp.dbf bomtemp.dbf bomtemp.dbf bomtemp.dbf bomtemp.dbf bomtemp.dbf bomtemp.dbf bomtemp.dbf bomtemp.dbf wheretree (tmp) bomtemp.dbf bomtemp.dbf bomtemp.dbf bomtemp.dbf bomtemp.dbf bomtemp.dbf bomtemp.dbf bomtemp.dbf bomtemp.dbf bomtemp.dbf Note: tmpb+[the first four characters of the users name].dbf instead of bomtemp.dbf for BOM reports. 15.4.2.2 Accounting Module Standard Accounting Reports GLINCOME standard gl income statement PRDEBIT standard asset side of balance sheet PRCREBIT standard liability + equity side of bal sheet GLTRIAL standard trial balance report PRYTD year to date expense and revenue report CHART standard, narrow, wide carriage chart of acct PRGL t-acct,4th close Mon,curr bal,accting reports PRTRAN general ledger and 5th close month gl reports CHKREC check reconciliation report CNVSBOM parts issued for a sales or work order report COSTSALE cost of sales report based on invoices COSTSALD cost of sale from stockroom+Employee Module ACCREC accts receivable report ACCRECW accts receivable wide carriage report SREC summary accts receivable report HREC accts receivable payment history report ACCPAY accts payable report ACCPAYW accts payable wide carriage report SPAY2 summary accts payable report chartacc.dbf chartacc.dbf chartacc.dbf chartacc.dbf chartacc.dbf chartacc.dbf prgltmp.dbf prtrntmp.dbf prgltmp.dbf stocktra.dbf invoice.dbf stocktra.dbf invoice.dbf invoice.dbf billtmp.dbf billtmp.dbf receive.dbf receive.dbf acpaytmp.dbf 328 TAXLOG TAXLOGO PRCHECKS PRDCHK SOMANUFACTURECOST CURBAL FORM 1099 FORM 1096 BILL COMMISS COMMISSI PPV FIFO ROYALTY CASHOUT RECLOG REMIT REMITALL PRGLALL PRGL2 in state sales tax report out of state sales tax report single laser check form single dot matrix check form Sales/Work Order manufacturing cost report Std Balance for a date/time period based on the Chart of Accounts 1099 Misc. Form 1096 Form billing statement form commission report based on payment commission report based on invoices issued purchase price variation report FIFO report standard royalty report standard cash out report standard debit memo report single check remittance report standard remittance report standard balance for a time period Std balance for a month, date, or all transactions Custom Accounting Reports and Checks CCOMMISS custom commission report based on payment CCOMMISS custom commission report based on invoice CUSCHECK custom check (6.73 and Higher) CPRTRAN CPRGL CHKREC CTAXLOG CTAXLOGO CCOMMISS custom custom custom custom custom custom general ledger, 5th close month gl reports t-acct,4th close mon, cur bal acct reports check reconciliation report in state sales tax report out of state sales tax report commission on payment/invoice CROYALTY CCOSTSAL CCASHOUT CRECLOG CACCPAY CACCPAYW CSPAY2 CACCREC CACCRECW CSREC CHREC CBILL CPPV CFIFO CPRDEBIT CPCREBIT CUSIRS* custom custom custom custom custom custom custom custom custom custom custom custom custom custom custom custom custom standard royalty report cost of sales(invoices),Manufact Variance cash out report debit memo report accts payable report accts payable wide carriage report summary accts payable report accts receivable report accts receivable wide carriage report summary accts receivable report accts receivable payment history rpt billing statement form purchase price variation report FIFO report Trial Balance debit report Trial Balance credit report 1099, 1096 forms invoice.dbf invoice.dbf mchktmp.dbf mchktmp.dbf salescursor prgltmp.dbf, acctcursor Form1099.dbf billtmp.dbf transact.dbf invoice.dbf ppvtmp.dbf fifotmp.dbf invoice.dbf purchase.dbf receive.dbf transact.dbf transact.dbf prgltmp.dbf, acctcursor prgltmp.dbf, acctcursor transact.dbf invoice.dbf mchktmp.dbf (tmp) prtrntmp.dbf prgltmp.dbf prgltmp.dbf invoice.dbf invoice.dbf transact.dbf invoice.dbf invoice.dbf invoice.dbf purchase.dbf receive.dbf receive.dbf receive.dbf acpaytmp.dbf invoice.dbf invoice.dbf billtmp.dbf billtmp.dbf billtmp.dbf ppvtmp.dbf fifotmp.dbf chartacc.dbf chartacc.dbf 329 15.4.2.3 Partmaster Module Standard Partmaster Reports PART standard uncosted disp and pr inventory rpt PARTW standard uncosted wide inventory report PART$ standard costed pr and wide inventory report PARTS$ standard costed disp inventory report PRICELIS standard price list report BLNKINV standard disp and pr physical/inventory form BLNKINVW standard wide carriage physical/inventory frt COSTINV physical inventory variance report PARMOVP physical inventory, inventory movement report PARMOV partmaster inventory movement report CYCLECNT cycle count standard form DISSPART inventory/partmaster find part report PIH physical inventory history report partmast.dbf partmast.dbf partmast.dbf partmast.dbf partmast.dbf partmast.dbf partmast.dbf partmast.dbf movement.dbf movement.dbf cyctmp.dbf partmast.dbf pih.dbf Custom Partmaster Reports CUSPAR* custom inventory report partmast.dbf Custom Partmaster Reports CBLNKINV custom physical inventory report CUSPIH* custom physical inv history report CUSTCYC Custom cycle count form partmast.dbf pih.dbf Cyctmp.dbf 15.4.2.4 Invoice Module Standard Invoice Reports INVLOG narrow carriage invoice report INVLOGW wide carriage invoice report invoice.dbf invoice.dbf Standard Invoice/Shipper Form INVOICE shaded invoice form INVOICEB boxed invoice form SHIPPER shaded shipper form SHIPPERB shaded boxed shipper form invoice.dbf invoice.dbf invoice.dbf invoice.dbf Custom Invoice Reports CUSINV* custom invoice report invoice.dbf Custom Invoice/Shipper Form (Version 7.72 & Lower) CINVOICE custom invoice form CSHIPPER custom shipper form invoice.dbf invoice.dbf Custom Invoice/Shipper Form (Version 7.73 & Higher) CINV* custom invoice form CSHIP* custom shipper form invoice.dbf invoice.dbf Note: Invoice reports automatically have a set relation into the Partmast.dbf and Addrbook.dbf in pc/MRP. 330 15.4.2.5 Sales Order/ Work Order Module Standard Sales Report SALELOG narrow carriage and displayed sales report SALELOGW wide carriage sales report SOPER ISO 9000 Customer on time delivery report sales.dbf sales.dbf sales.dbf Standard Sales/Shipper Form SALE shaded sales order form SALEB boxed sales order form SHIPPER shaded shipper form SHIPPERB shaded boxes shipper form sales.dbf sales.dbf sales.dbf sales.dbf Custom Work Order/Sales/Shipper Form (Version 7.72 & Lower) CSO custom work order and sales order form CSHIPPER custom shipper form sales.dbf sales.dbf Custom Work Order/Sales/Shipper Form (Version 7.73 & Higher) CSO* custom work order and sales order form CSHIPPER* custom shipper form sales.dbf sales.dbf Custom Sales Order Reports CUSSO* Custom Sales Reports sales.dbf Custom Work Order Reports CUSWO* custom work order reports sales.dbf Note: Sales Order reports automatically have a set relation into the Partmast.dbf and Addrbook.dbf. 15.4.2.6 Receive Module Standard Receive Report RECLOG narrow carriage receiver report RECLOGW wide carriage receiver report receive.dbf receive.dbf Standard Receive Form REC shaded receiver form RECB boxed receiver form receive.dbf receive.dbf Custom Receive Report CUSTREC* custom receiver report receive.dbf Custom Receive Form (Version 7.72 & Lower) CREC custom receiver form receive.dbf Custom Receive Form (Version 7.73 & Higher) CREC* custom receiver forms receive.dbf Note: Receiver reports automatically have a set relation into the Partmast.dbf and Addrbook.dbf. 15.4.2.7 Purchase Module Standard Purchase Report PURLOG narrow carriage purchase report PURLOGW wide carriage purchase report VENPER ISO 9000 vendor performance report purchase.dbf purchase.dbf purchase.dbf Standard Purchase Form PO shaded PO form POB boxed PO form purchase.dbf purchase.dbf 331 PO_SHIP POB_SHIP shaded PO form with shipping address boxed PO form with shipping address purchase.dbf purchase.dbf Custom Purchase Report CUSTPO* custom purchase order report purchase.dbf Custom Purchase Form (Version 7.72 & Lower) CPO custom PO forms purchase.dbf Custom Purchase Form (Version 7.73 & Higher) CPO* custom PO forms purchase.dbf Note: Purchase Order reports automatically have a set relation into the Partmast.dbf and Addrbook.dbf. 15.4.2.8 Sales Quote Module Standard Sales Quote Report QUOLOG standard quote report quote.dbf Custom Quote Report CUSTQUO* custom quote report quote.dbf Standard Sale Quote Form QUOTE standard shaded sales quote form QUOTEB standard boxed sales quote form quote.dbf quote.dbf Custom Quote Form CQUO* custom sales quote form quote.dbf Note: Sales Quote reports automatically have a set relation into the Partmast.dbf and Addrbook.dbf. 15.4.2.9 MRP, Min Max, Infinite Bucket Reports Standard MRP, Min Max, Infinite Bucket Reports LGPARREQ standard display/print MRP report WPARREQ standard wide carriage MRP report LGMINREQ standard min max report MRP2 standard non-consolidated inf bucket MRP report MRP2CONS standard consolidated inf bucket MRP report MRP2EXCS standard infinite bucket excess inventory rpt MRP2CBPP PUSHPULL MRP2BUY standard infinite bucket pre-shortage report standard infinite bucket push pull report standard infinite bucket buy report MRPSHRT2 standard infinite bucket issued shortage rpt Custom Min Max Report CUSTMRP custom min max report Custom MRP Report CUSTCMRP custom CMRP2 custom CUSMRP* custom CUSTMRP* custom MRP MRP MRP MRP report report report report found found found found partmast.dbf partmast.dbf partmast.dbf action.dbf mrp2cons.dbf exectmp.dbf (tmp) action.dbf avail.dbf Action.dbf partmast.dbf action.dbf partmast.dbf in in in in purchasing module infinite bucket infinite bucket infinite bucket partmast.dbf action.dbf action.dbf action.dbf Note: Most Infinite Bucket MRP “All” reports use the action.dbf, mrppart.dbf, and mrpso.dbf. 332 15.4.2.10 Sales Analysis Module Standard Sales Analysis Report MAKECONS standard consolidated single BOM report MAKECONM standard consolidated multiple BOM report SANAL std sales analysis report SANALCS std cost of sales report SANAL2 std sales analysis report sorted by division makecons.dbf makecons.dbf sanal.dbf costsale.dbf sanal.dbf Custom Sales Analysis Report CUSSANA custom sales analysis report sanal.dbf 15.4.2.11 Address Book Module Standard Address Book Report ADDRESS standard address book report ADDRESSW standard wide carriage address book report addrbook.dbf addrbook.dbf Custom Address Book Report CUSADR* custom address book report addrbook.dbf 15.4.2.12 Stockroom Module Standard Stockroom Reports STOCKLOG standard stock room transaction report stocktra.dbf CNVSBOM standard stockroom I transaction report stocktra.dbf MAKEUPWO standard stockroom P transaction by W/O stocktra.dbf ISUSHORT standard stockroom P consolidated report stocktra.dbf UNISSUE standard stock room U transaction report stocktra.dbf SWOLOG std stock room report subtotaled by sales/work# stocktra.dbf AVABUY standard buy report bomtemp.dbf AVABOM standard parts available report bomtemp.dbf PARLAB2X standard part labels for I transaction, see LABEL (.LBX) below. SKTRCMFG standard receive from manufacturing report stockrtra.dbf BOMBUILD standard max no of BOMs that can be built bomlist-cursor Custom Stockroom Reports CUSMUS* custom stockroom P transaction report stocktra.dbf CUSUIS* custom stockroom I transaction report stocktra.dbf CUSSTK* custom stock room report stocktra.dbf CUSTSTK* custom stock room report stocktra.dbf CUSBOM* custom parts available report bomtemp.dbf PARLAB custom part labels for ‘I’ transaction, see LABEL (.LBX) below. CUSBMB custom max no of BOMs that can be built bomlist-cursor STKISSSHRT_PO Standard stock issued report with POs Stockrtra.dbf, purchcursor 333 15.4.2.13 Purchase Request/Quote Module Standard Purchase Request Forms REQUESTB standard boxed PO request form REQUEST standard shaded PO request form Custom Purchase Request Form CREQ* custom PO request form request.dbf request.dbf request.dbf Standard Purchase Quote Forms POQUOB standard boxed quote form POQUO standard shaded PO quote form request.dbf request.dbf Custom Purchase Quote Form CPOQUO* custom PO quote form request.dbf Note: Purchase Request/Quote reports automatically have a set relation into the Partmast.dbf and Addrbook.dbf. 15.4.2.14 Serial/Lot Number Module Standard Serial/Lot Number Form AUDITSN standard Serial/Lot Audit report form SNLOG standard master serial/lot number report SNDLOG standard master serial/lot number report auditsn.dbf snlot.dbf snlotdet.dbf Custom Serial/Lot Number Form CAUDITSN custom Serial/Lot Audit report form CUSTSN standard master serial/lot number report CUSTSN standard master serial/lot number report auditsn.dbf snlot.dbf snlotdet.dbf 15.4.2.15 Routing Module Standard Routing Form ROUTE standard Routing Module report ROUTEW wide carriage Routing Module report routing.dbf routing.dbf Custom Routing Forms CUSTRTR* custom Routing Module report form CUSRTR* custom Routing Module report form routing.dbf routing.dbf 15.4.2.16 Employee Time Tracking Module Standard Employee Tracking Forms EMPLOG all employee form EMPFRM employee profile form EMPTIMESH all time sheets forms EMPTIMECOST all Labor cost forms employee.dbf employee.dbf emptimesh.dbf emptimesh.dbf Custom Employee Time Tracking Forms CUSEMP* custom employee report form CUSTIM* custom time sheet form employee.dbf emptimesh.dbf 334 15.4.2.17 Inspection Module Standard Inspection Forms INSPIL standard inspection list report INSPALL standard all inspection report INSPECT Standard inspection form inspect.dbf inspect.dbf inspect.dbf Custom Inspection Forms CUSINS* custom inspection report CINSPECT* Custom inspection form inspect.dbf inspect.dbf 15.4.2.18 ECN Module Standard ECN Form ECN standard inspection list form ecn.dbf Custom ECN Form CECN custom inspection form ecn.dbf 15.4.2.19 QuickBooks Module Standard QuickBooks Export Form QBEXPORT standard Invoice/Receiving Export report form Custom QuickBooks Export Form CUSQBEX custom Invoice/Receiving Export report form 15.4.2.20 Labels LABEL(.LBX) LABEL DESCRIPTION Inventory Labels (also see section 5.8.1) PARLABEL standard parts labels for all parts dot matrix PARLAB2X standard parts labels for all parts laser pr SHIPPER standard shipper label, see 10.9.1 Custom Inventory Labels CPARLAB custom parts labels for all parts, prod,pn CUSPAR* CUSTPAR* BOM Labels BOMLB BOMLB2X DBF FILE USED partmast.dbf partmast.dbf partmast.dbf custom parts labels for all parts, prod, pn custom parts labels for all parts, prod, pn partmast.dbf partmast.dbf standard parts labels for an assy dot matrix standard parts labels for an assy laser pr bomtemp.dbf bomtemp.dbf Custom BOM Labels CUSBOMLB custom parts labels for an assy CUSBOM* custom parts labels for an assy CUSTBOM* custom parts labels for an assy bomtemp.dbf bomtemp.dbf bomtemp.dbf Receiver Labels RECLABEL standard parts label for a receiver RECLAB2X standard parts labels for a receiver receive.dbf receive.dbf Custom Receiver Labels CRECLAB custom parts labels for an assembly CUSREC* custom parts labels for an assembly receive.dbf receive.dbf 335 CUSTREC* custom parts labels for an assembly receive.dbf Address Book Labels ADDRLBS pin fed standard address label 15/16x3-1/2 ADDRLBM laser standard address label 4"x2-7/8" DDRLBMS2 pin fed standard address label 4"x2-7/8" Custom Address Book Labels CUSADRXX custom address labels (version 6.80 and higher) CUSTADRX custom address labels (version 6.80 and higher) Sales/Work Order Serial Number Labels LBLWO-SN Tmptable=copy of partmast w/ModelNo=Serial#) and: addrbook.dbf addrbook.dbf addrbook.dbf addrbook.dbf addrbook.dbf sales.dbf partmast.dbf Custom Sales/Work Order Serial Number Labels CUSSNL* See above for files. CUSTSNL* See above for files. Stock Issue Labels STKLAB custom stockroom labels stocktra.dbf Custom Stock Issue CSTKLAB custom CUSSTK* custom CUSTSTK* custom stocktra.dbf stocktra.dbf stocktra.dbf Labels stockroom labels stockroom labels stockroom labels NOTE: Shipper labels and custom shipper labels are described in section 10.9.1 15.4.3 Adding Bar Code Fonts to Custom Labels, Forms, and Reports Barcodes can be added to pc/MRP labels, forms, and reports by installing pc/MRP's optional True Type bar code font into Windows Font file (Select Main, Control Panel, Fonts, Add, and enter the location of the barcode font A: for example). To modify a report or label use pc/MRP's report generator, select the related data base file, select the report, select the variable, select object such as part number, select font, and select the bar code font. The bar code font should be 26 points or higher and should not be printed out in bold. The 3 of 9 font requires that the variable be entered as: "*" + UPPER(ALLTRIM(PARTNO)) + "*" or BAR39STR(PARTNO) The above example is for the variable PARTNO. Note: Acceptable alpha-numbers values for the Bar Code reader are: ABCDEFGHIJKLMNOPQRSTUVWXYZ.1234567890$%-+ and ‘space’ Note: Bar code fonts may be listed as: BC C39 3/1 HD Medium, BC C39 3/1 HD Narrow, BC C39 3/1 HD Wide, BC C39 3/1 Medium, BC C39 3/1 Narrow, BC C39 3/1 Wide, 336 BC UPC HD Wide, The above example is for the variable PARTNO. To create a custom part label with a bar coded part number you would. Go to the configuration menu, select next window, select report writer Select Label Select PARLABTMP.DBF as your dbf file, click on Use Select PARLABEL.LBX as your label, click on open Save the PARLABEL.LBX as CPARLAB.LBX Click on the part number object, select FONT, select BC 39 3/1 HD medium, regular, 26 points Click on the part number object and change it from partno to read "*" + UPPER(ALLTRIM(PARTNO)) + "*" or BAR39STR(PARTNO) To print your custom part number labels Go to the Inventory Module, select labels, select all part numbers, select custom 15.4.4 Clearing the save environment feature on FoxPro for Windows reports FoxPro for Windows reports save the name of the dbf files that were open when the report was created or last run. This feature can inhibit customizing the report if several dbf files were open when the report was last run or created. If several data base files were open at the time, the report may pick the wrong dbf file to open when you try to view your modifications. To turn off the "save environment" feature, open up the report using the modify report command in FoxPro’s command window and follow the steps listed below: Click on report Click on page layout Click on environment Click on clear Click on ok Click on file Click on save Reopen the report and repeat the above process, if you were successful you will see the environments clear and restore buttons are now disabled. Go ahead and click on cancel. Now you will have to enter the related dbf file manually prior to modifying the report, however it will be the correct dbf file. 15.4.5 Opening an additional related database file when printing/displaying a report The following modifications should only be made by a person who is familiar with dbase and FoxPro commands. This section explains how to open up another related database file when running a report for the purpose of printing out data from the original database file and the related database file. For example, 337 a user may wish to have a custom sales order report print/display the drawing number for each sales order listed in the report. The drawing number is not in the sales.dbf, so the user must modify pc/MRP such that the partmast.dbf file is open and related to the sales.dbf file whenever that report is run. To make the modifications follow the steps listed below: Sales Orders, Sales Quotes, Invoice, Purchase, Purchase Quote, and Receiver reports, pc/MRP automatically sets a relation to the PARTMAST and ADDRBOOK database files. As such you would simply add a field to the custom report with the name of the table (database file) as a prefix e.g. ‘partmast.drawingno’ or ‘addrbook.resale’. For all other reports or DBF files, you must use Window's Notepad program to create an ASCII text file with the same name as the report you plan on running with the extension of ".ef". For example if you had a custom sales report named "CUSTSO1.FRX" and wanted to include data from another data base besides sales.dbf you would use Notepad to create a new file in the pcmrpw directory named "CUSTSO1.EF" Enter the following dbase/FoxPro commands into the "CUSTSO1.EF" file. The first command, ~IN~, tells pc/MRP to follow this set of commands before starting to print the report. The second command, THISAREA=SELECT(), stores the name of the first database file in a memory variable named THISAREA. The third through fifth command then set relation between the two files. The last command, GO TOP, makes sure the original dbf file (in this case, sales.dbf) is initialized and ready to begin printing. The seventh command, ~OUT~, begins the instruction set pc/MRP will follow after it has finished printing the report. The remaining commands after the ~OUT~ command, simply close the related dbf file and select the original dbf file as the primary dbf file. ~IN~ THISAREA=SELECT() SELECT 0 USE PARTMAST INDEX BYPARTNO (for Version 8.00 and later, change the word INDEX to ORDER) SELECT (THISAREA) SET RELATION TO LEFT(PARTNO,MPNSIZE) INTO PARTMAST GO TOP ~OUT~ THISAREA=SELECT() SELECT PARTMAST USE SELECT (THISAREA) The above commands work for any DBF file ( not just the partmast). If you need to set a relation to the address book or partmaster file, the following code will work as well: ~IN~ RELATE("partmast") ~OUT~ USE IN SELECT("partmast") Save the file as the report/form/label name appended with a “.ef” (no quotes), e.g. “cso.ef”, in the pcmrpw directory. Finally, one would modify the custom report (in this case, CUSTSO1.FRX), adding the fields from the related dbf file to the report (in this case, PARTMAST.DRAWINGNO). Please note, that you must preface the fields from the related dbf file with the name of the related dbf file followed by a period and the name of the field. When viewing any report you can view the open tables by pressing CTRL-F10. This will open a TXT file with all of the open tables in the "select area" statement. By example: "Select area: 1, Table in 338 Use: C:\MY DOCUMENTS\PCMRPTEST\PCMRPW750\PARTMAST.DBF Alias: PARTMAST" This means the Partmast.dbf is open when running this report. 15.4.6 Setting an additional filter when printing/displaying a report The following modifications should only be made by a person who is familiar with dbase and FoxPro commands. This section explains how to get a custom report to prompt for an additional filter condition. For example, a user may wish to have a custom bill of materials report that lists only part numbers that start with the prefix "33-". To make the modifications follow the steps listed below: pc/MRP versions below 7.00C • Versions below 7.00C require a file named apndfil.fxp be downloaded from Software Arts and placed in pc/MRP's directory, pcmrpw. • Use Window's Notepad program to create an ASCII text file named "RPTREL.EF" for a report or "FRMREL.EF" for a form. For example if you had a custom BOM report named "CUSBOMVE.FRX" and wanted to include only part numbers that started with "33-", you would either open or create a file in the pcmrpw directory named "RPTREL.EF" with Window's Notepad program. • Enter the following dbase/FoxPro commands into the "RPTREL.EF" file. • The first line [CUSBOMVE.FRX], tells pc/MRP what report this set of commands are for. • The next line, ~IN~, tells pc/MRP to follow this set of commands before starting to print the report. The second command, DO APNDFIL WITH "PARTNO", "Enter part of the part number" tells pc/MRP to set up a filter on the field PARTNO and ask the user to "Enter part of the part number". The field name, such as PARTNO should be upper case and surrounded with quotation marks. • Please note that, REPREL.EF may contain sections of similar code for other custom reports. • [CUSBOMVE.FRX] • ~IN~ • DO APNDFIL WITH "PARTNO", "Enter part of the part number" pc/MRP versions 7.00C and higher • Versions 7.00C and higher ship with a file named apndfil.fxp compiled into pcmrpw.exe and do not require it to be downloaded from Software Arts. • Use Window's Notepad program to create an ASCII text file with the same name as the report you plan on running with the extension of ".ef". For example if you had a custom BOM report named "CUSBOMVE.FRX" and wanted to include only part numbers that started with "33-", you would either open or create a file in the pcmrpw directory named "CUSBOMVE.EF" with Window's Notepad program. • The first line, ~IN~, tells pc/MRP to follow this set of commands before starting to print the report. • The second line, DO APNDFIL WITH "PARTNO", "Enter part of the part number", tells pc/MRP to set up a filter on the field PARTNO and ask the user to "Enter part of the part 339 number". Please note that the field name, such as PARTNO should be upper case and surrounded with quotation marks. • ~IN~ • DO APNDFIL WITH "PARTNO", "Enter part of the part number" With pc/MRP versions 7.54D and higher, users can use numeric and or logical fields not just text fields. When users run the report, users will be prompted for the default value (1) and the operator (>). If the filter is a text fie ld: 1. contains 2. does not contain 3. start with 4. is equal to 5. is not equal to If the filter is a numeric or date field: 1. not equal to 2. less than 3. less than or equal to 4. equal to 5. greater than or equal to 6. greater than To set the defaults with version 7.54 users can add a default value and operator. For example, in the above example, users could enter DO APNDFIL WITH “DESCRIPT”, “Enter a Description”, “BEARING”, 1 When the report is printed pc/MRP will pop up a window asking the user to enter a description with a default entered of BEARING. 15.4.7 Email and HTML Files Email and HTML forms can only be modified by personnel at Software Arts. Software Arts can send you a custom fxp file containing your modifications . Modules Std Fxp File Sales/Sales Quote/Work Order EMSO.FXP Purchases EMPO.FXP Receivers EMREC.FXP Purchase request EMREQ.FXP Invoices EMINV.FXP Custom fxp CEMSO.FXP CEMPO.FXP CEMREC.FXP CEMREQ.FXP CEMINV.FXP The custom fxp files would be copied into the main pcmrpw directory. 340 15.4.8 Converting custom 16-bit report forms to 32-bit report forms Installing an update to a 32-bit version of pc/MRP will copy in all new 32-bit standard report forms. Starting pc/MRP for the first time after installing the update will convert all non 32-bit reports, Custom and Standard, to 32-bit. To individually convert a 16-bit report to 32-bit, open the command line and enter: CONVERTFORM("filename.frx" If you use just CONVERTFORM() it will allow you to scroll and select the report to be repaired. 15.4.9 Adding a picture or logo to a report, form, or label. 1. 2. 3. 4. 5. 6. 7. 8. 9. 10. 11. 12. 13. 14. Select Configuration/Settings & Utilities Enter your Configuration Code Number. Run Utility 24. Choose either Form if you are adding a picture or logo to a form or report or choose Label if you are adding it to a label. Select the '.frx' or '.lbx' file to modify. In this case, parlab2x.lbx. Check the pc/MRP manual, section 15.4.2 for the proper prefix of a custom report. In this case, ‘cusparlab2x’ for example. Choose ‘File/Save As’ and enter and save your new custom report name. Click on the OLE(Picture/ActiveX Bound Control). Move your cursor to the position you wish to add the picture and draw a box that will contain your picture. A window for Report Picture appears. If you are adding a logo or picture that appears in the page header portion of the report or form, select File and click the ellipse button to locate the logo or picture BMP, JPG, or GIF file. If you are adding pictures to the detail line where you might want a different picture for each part, select and type in the words ‘partmast.Image_File’. This is the field name for the location of the image file for the part in the Part Master database. In the section “If picture and frame are different sizes”, choose Scale “Picture, Retain Shape.” Press the Print When Button; a ‘Print When’ form appears. In the Print only when expression is true box, Enter “Not Empty(FileChk(alltrim(Partmast.Image_File)))” (without quote marks) Press ‘OK’ twice Choose File/Close to exit the Designer. The new report/form/label is available in the drop-down area when you choose “Custom” for the report/form/label you are running. 341 15.4.10.1 Address information layout used for forms (pc/MRP version 8.03 and below). Addresses in the Purchase, Receive, Sales, and Invoice forms (not reports) are stored in a long single memory variable. For example, “MVENDOR1” in the PO form has the following layout: SUBSTR(MVENDOR1,1,30) = VENDOR NAME SUBSTR(MVENDOR1,31,30) = CONTACT NAME SUBSTR(MVENDOR1,61,30) = VENDOR ADDRESS SUBSTR(MVENDOR1,91,15) = VENDOR CITY SUBSTR(MVENDOR1,106,2) = STATE SUBSTR(MVENDOR1,108,10) = ZIP SUBSTR(MVENDOR1,118,30) = COUNTRY Therefore, the ZIP code is located 108 characters into the variable for a length of 10. 15.4.10.2 Address information layout used for forms (pc/MRP version 8.04 and higher). Addresses in the Purchase, Receive, Sales, and Invoice forms (not reports) are stored in a long single memory variable. For example, “MVENDOR1” in the PO form has the following layout: SUBSTR(MVENDOR1,1,41) = VENDOR NAME SUBSTR(MVENDOR1,42,41) = CONTACT NAME SUBSTR(MVENDOR1,83,41) = STREET ADDRESS 1 SUBSTR(MVENDOR1,124,41) = STREET ADDRESS 2 SUBSTR(MVENDOR1,165,30) = VENDOR CITY SUBSTR(MVENDOR1,195,20) = VENDOR STATE SUBSTR(MVENDOR1,215,10) = ZIP SUBSTR(MVENDOR1,225,30) = COUNTRY Therefore, the ZIP code is located 215 characters into the variable for a length of 10. 342 Chapter 15.5 343 Transferring Data out of pc/MRP There are many reasons why end-users might want to extract data from pc/MRP. To do this, follow the simple guidelines below and you will be successful every time. We will first cover how data is stored in pc/MRP. Then, we will cover how to extract data from pc/MRP. Finally, we will address a few rules to follow. 15.5.1 Existing Data Format pc/MRP uses a very simple and sturdy file format to store information. This format is DBF or data base file. DBF files are accessible in almost every kind of spreadsheet and database software used today. Furthermore, since pc/MRP is made through using a Microsoft product (FoxPro), almost all other Microsoft products are compatible. This makes the transfer and utilization of data from pc/MRP in Excel and Access especially easy. There are primarily two methods to extract information from pc/MRP, end-users can either access the entire raw DBF or run reports and rather than send the report to a printer send it to a file type. 15.5.2 Accessing the Raw DBF File. (This method is not recommended) As mentioned above pc/MRP stores all data in DBF files. These files exist in the pcmrpw directory. Most of them are intuitively logical in what they are called; sales order DBF is sales.dbf. These files are accessible through most spreadsheets and databases that are made today. Accessing the DBF file s directly however is very dangerous. To ensure that data is not lost while you are manipulating the data follow the simple steps below. o Always make a copy of the desired DBF and access the copy made, not the DBF that resides in the pcmrpw folder. o Place these copies in a temporary directory. Do not leave them or copy them back into the pcmrpw folder. You must remember that several tables in pc/MRP also use DBT or FPT files. (The sales.dbf, quote.dbf, purchase.dbf, and bom.dbf all have DBT or FPT files.) To completely transfer all of the data you must copy both the DBF and DBT or FPT files. o If you are opening a table that has a DBT or FPT file, you must first open this file in MS Access. o If you are opening a table that just has a DBF you can go directly to Excel. 15.5.3 Opening the Raw DBF File in Access. Once again if you are opening a DBF file, and this DBF file has a DBT or FPT file, you must use Access to open the DBF file. Follow the instructions listed below to open the DBF and DBT in Access. 1. Start Microsoft Access. 2. Select Blank Database and press OK. 3. Whatever name Access assigns to this database is fine. Simply press Create. 4. Now select File, Get External Data, and Import Data. 5. For Files of type: select FoxPro (.dbf). If you do not have the option to select Files of type FoxPro (.dbf) then you will have to get your Office 97 CD and install the drivers. 344 6. For Look in: select the location where you put your DBF and DBT. 7. Finally, once you have tracked down the location of both files double click on the DBF file and the importing will begin. 8. You can now close the importer. 9. You can now either save this file as an Excel spreadsheet or perform your tasks in Access. 15.5.4 Opening the Raw DBF File in Excel. 1. Start Microsoft Excel. 2. Select File Open. 3. Select for Files of Type: dBase III or DBF. (It is better to use dBase III) If you do not have the option to select Files of Type dBase III or DBF then you will have to get your Office 97 CD and install the drivers. 4. Now map the Look In to the location of your file and press Open. 5. You are now free to manipulate this file. 15.5.5 Sending Data to a File Type In many places in pc/MRP when end-users run reports there are several output options. As the picture below depicts end-users can send reports to the display, Printers, or the file types of, ASCII, XLS, and DBF. The best option if you intent on utilizing the information in Excel or Access is to send the report to a DBF file. Once this has been selected and you press OK to run the report you will be prompted with the next screen to save this file. 345 Save this report to the desired location with an applicable name. Do not change the file extension. Write this name and location on a piece of paper. We now have a few decisions to make. What type of report did you make? § If you made a report from a DBF that also has a DBT (remember the sales.dbf, quote.dbf, purchase.dbf, and bom.dbf all have DBT files) you will have to open this report in Access before you can open it in Excel. To do this, follow the Access instructions below. § If you made any other type of report from any other module you can go directly to Excel. To do this, follow the instruction listed below for Excel. 15.5.6 Opening Reports in Access For BOM reports we must use Access to convert the file into a readable format for Excel. (If you do not have MS Access you will not be able to finish this import) Follow the steps listed below. 1. Start Microsoft Access. 2. Select Blank Database and press OK. 3. Whatever name Access assigns to this database is fine. Simply press Create. 4. Now select File, Get External Data, and Import Data. 5. For pc/MRP versions 7.01 and higher for Files of type: select Microsoft FoxPro (*.dbf). For versions 6.80 and lower for the standard DBF files select Files of type: DBase III(*.dbf). For DBF files that were created from a report select Files of type: select Microsoft FoxPro (*.dbf). If you do not have the option to select Files of type Microsoft FoxPro (*.dbf) then you will have to get your Office CD and install the drivers. 6. For Look in: select the location where you put your report. (If you cannot find it look on the piece of paper you should have written the location on. If you cannot find the piece of paper you are beyond help.) 7. Finally, once you have tracked down your file double click on it and the importing will begin. 346 8. You can now close the importer. 9. You can now either save this file as an Excel spreadsheet or perform your tasks in Access. 15.5.7 Opening Reports in Excel To open DBF files in Excel follow the steps listed below. 1. Start Microsoft Excel. 2. Select File Open. 3. Select for Files of Type: dBase III or DBF. (It is better to use dBase III) If you do not have the option to select Files of type dBase III or DBF then you will have to get your Office 97 CD and install the drivers. 4. Now map the Look In to the location of your file and press Open. 5. You are now free to manipulate this file. 15.5.8 The Rules Follow the rules below: o Never save files back into pc/MRP. Once you have ran a report and manipulated that data you can only enter that data back into pc/MRP manually or by importing. Note: You cannot import just one field and have the rest of the data line up. o Never access pc/MRP DBF files directly. o Never build links from other programs to write into pc/MRP. o Never save any files into the pcmrpw folder. The only files that should be there are already there. o Always make backups of everything. Chapter 15.6 347 Creating Practice and What if Directories Test copies allow users to do a number of things. For example, enter new sales or work orders for the coming month and then run a "Parts required to be ordered report", in the Purchasing Module. This would allow users to find the total dollar value of the inventory that would need to purchase if those orders were implemented. 15.6.1 Generating A What If or Practice Directory for pc/MRP What if or practice directories are easily generated by copying pc/MRP into a different location on a local computer or server. To do this simply copy the entire pcmrpw folder and paste the pcmrpw into an alternate location. 1. 2. 3. 4. 5. find where pcmrp currently resides highlight the pcmrpw folder press CTRL-C to copy the pcmrpw folder find the local MY DOCUMENTS or a TEMP folder and double click on that folder Press CTRL-V to paste the pcmrpw folder into the alternate folder Users can now start the practice or what if copy by double clicking the pcmrpw.exe found within the alternate folder. Users must be certain to not confuse themselves with the REAL copy vs. the TEST copy. NOTE: As of Version 7.90 and above, you may modify the background of the pc/MRP logo by doing the following: 1. Go to Configuration, Settings & Utilities, Option 1 2. Change the second address line to the word ‘PRACTICE’ 3. Save and exit the program. You now have a red background for the pc/MRP logo and the word PRACTICE underneath. 15.6.2 Generating A What If or Practice Directory for pc/MRP using a Batch File What if directories and practice directories can also be generated by creating and using the batch file, "WHATIF.BAT", listed below. rem * whatif.bat md\whatif copy c:\pcmrpw\*.* c:\whatif /v This batch file will make a new directory called what if, copy your current pc/MRP files into the new directory. Users could then create 2 icons: 1. A " Load What if" Icon or shortcut to load the 'what if' copy of pc/MRP. This shortcut would be to the whatif.bat 2. A " Run What if" Icon or shortcut to run the new copy of pc/MRP. This shortcut would be to the ‘whatif\pcmrpw.exe’ directory. 348 Chapter 15.7 349 Windows NT Server Administration 15.7.1 Viewing users who are logged on The following commands will allow you to view who is logged on to the server: Click on the start button Select Programs Select Administrative Tools Select Server Manager Double click on the server you want to view Select Users 15.7.2 Viewing users and the files they are using The following commands will allow you to view who is logged on to the server: Click on the start button Select Programs Select Administrative Tools For Windows NT • Select Server Manager • Double click on the server desired • Select in Use • For Windows 2000 • Select Computer Management • Select System Tools • Select Shared Folders • Select Sessions • Select Open Files 15.7.3 Monitoring network pe rformance The following commands will allow you to monitor the network traffic and performance: Click on the start button Select Programs Select Administrative Tools Select Network Monitor Watch the % Network Utilization bar chart. Readings of 35% or less are good. Readings of 60% or more would indicate problems. 15.7.3 Monitoring CPU and memory performance The following commands will allow you to monitor the CPU and memory performance: Right click in the open space of the Start bar Select Task Manager Select Performance 350 15.7.4 Protecting pc/MRP database files on a Windows 2000 Server The following commands will prevent users from deleting key pc/MRP database files through Windows Explorer. Set up pcMrpUsers and pcMrpSupervisors user groups as below: • Click the Start button. • Select Settings , Control Panel, Administrative tools , and Computer Management. • Under the System Tools , expand the Local Users and Groups • Right click on the Groups folder and select the New Group ... • Enter “pcMrpUsers” for Group Name and “Mrp users without deletion rights” for Description. • Click the Create button to save the pcMrpUsers. • Enter the group name of the second group: “pcMrpSupervisors” and “ pc/Mrp users with deletion rights to pc/Mrp database tables” for Description. • Click the Create button to save the pcMrpSupervisors. • Click Close. • Double click on the pcMrpUsers and add users into the group. • Double click on the pcMrpSupervisors and add users into the group. Set up PCMRPW folder access permissions for pcMrpUsers group, pcMrpSupervisors group, and administrator. • Start window’s explorer • Right click on the PCMRPW folder and select Properties. • Select the Security tab. • Uncheck the Allow inheritable permissions from parent to propagate to this object. • Remove Everyone group. • Add pcMrpSupervisors, pcMrpUsers, and administrator. • Select administrator, check the allow check box for Full Control, Modify, Read & Execute , List Folder Contents , Read, and Write. • Select pcMrpSupervisors, check the allow check box for Full Control, Modify, Read & Execute , List Folder Contents , Read, and Write. • Select pcMrpUsers, check the allow check box for Modify, Read & Execute , List Folder Contents , Read, and Write. • Click on the Advanced button, click the Add button to add pcMrpUsers group. • Select “this folder Only” for the Apply Onto, and check the deny check box for the Delete permission. • Click on the Add button to add pcMrpUsers group. • Select “this folder, subfolders and file” for the Apply Onto, and check the deny check box for the Change Permission. • Click Ok. • Click Apply. Set up permissions for the following database files. • Double click on the PCMRPW folder. • Right click on the partmast.dbf and select properties. • Select the Security tab. • Check the allow inheritable permissions from parent to propagate to this object • Click on the Advanced button. • Click on the Add button and select pcMrpUsers. 351 • Click on the deny check box for the Delete permission. • For pc/MRP version 7.90 and lower: • Repeat the above steps for the following files: • Partmast.dbf and .dbt • Receive.dbf and .dbt • Purchase.dbf and .dbt • Addrbook.dbf and .dbt • Sales.dbf and .dbt • Invoice.dbf and .dbt • Stocktra.dbf and .dbt • Transact.dbf and .dbt • Bom.dbf and .dbt • For pc/MRP version 7.90 and lower: • Repeat the above steps for the following files: • Partmast.dbf and .fpt • Receive.dbf and . fpt • Purchase.dbf and . fpt • Addrbook.dbf and . fpt • Sales.dbf and . fpt • Invoice.dbf and . fpt • Stocktra.dbf and . fpt • Transact.dbf and . fpt • Bom.dbf and . fpt 352 Chapter 15.8353 Using VNC Remote Access 15.8.1 Overview A program named VNC can be used for the following purposes: Allow you to access a computer at work to use pc/MPR or any other application. Allow a remote location to access a computer at work to use pc/MRP. Allow technical support at Software Arts to access and trouble shoot pc/MRP. 15.8.2 Requirements Both the PC at work (should be a workstation and not the server) and the remote PC must have WinVNC installed, and both must have an available internet connection. 15.8.3 Installation You can download WinVNC from pc/MRP’s website at www.pcmrp.com. Click on Technical Support and select Virtual Network Computing. Download the file vnc-4.0-x86_win32.exe (VNC version 4 revision 0), into a folder named VNC. (This file is also on the newer install CDs sent out by Software Arts, Inc.) You may at this time install the VNC server by double clicking on the vnc-4.0x86_win32.exe file and the files will extract it to a folder named C:\Program Files\RealVNC\VNC4. Install and set-up the VNC Server program. The default settings screen may be displayed. Enter a password and leave the remaining settings in their default mode. 15.8.4 Running VNC To allow access to a computer, click on Window’s Start Button, select Programs, select VNC, and select Run WinVNC(UserMode). VNC will start and display a small icon containing the letters VNC in your lower task bar. Placing your cursor over the icon will display your computer’s IP address. The remote computer trying to access this computer will need both the password and the IP address. To access a remote computer, click on Window’s Start Button, select Programs, select VNC, and select Run VNC Viewer, enter the remote computer’s IP address and password when prompted. If you are running over a slow dial up line, you can speed up screen displays by selecting Options, and check Restrict pixels to 8 bit. 354 Chapter 15.9 355 Special Cases 15.9.1 Non-Stocking Manufacturing Reps When the customer places an order: • Enter a PO to manufacturing (Your cost) • Enter a sales order to you customer (your cost plus commission) When manufacturing ships to the customer • Enter a false receiver from the manufacturing • Enter a false invoice to the customer When manufacturing sends commission check Enter general ledger transact, debit Checking credit Business Income When the salesman is paid Enter a general ledger transact, debiting sales commissions and crediting checking 15.9.2 Outside Manufacturing, Method 1 (Convert parts to assemblies) Use pc/MRP's Configuration Module to set Invoice/Receiving Modules increment and decrement onhand quantities. Construct the BOMs include both your part numbers and the outside assembly labor. Enter the labor as a part number into inventory but fill in the Labor/Assy/Labor field as "L". When finished products are to be assembled by an outside mfg Place a PO for the outside assembly labor PN When the finished products are received: Receive the finished assemblies under the outside assembly labor # Use the Convert Parts to Assemblies Option to change the individual parts into finished assemblies. For example, if your business consisted of purchasing raw tweezers, having them Teflon coated by an outside manufacturing operation, and then reselling them as a Teflon coated tweezers, you would enter the raw tweezers into inventory as one part number, 00-000-0001 and the Teflon coating outside labor cost per tweezers as another part number, 00-000-0002. You would then enter a BOM, 00-0000003 for the Teflon coated tweezers, which would consist of part numbers 00-000-0001 and 00-0000002. Rolling up costs in inventory or Exploding BOM 00-000-0003 would total up and load the cost of the finished tweezers into inventory. Purchasing and receiving x amount of raw tweezers would result in an onhand quantity of x raw tweezers, 00-000-0001. Purchasing would then issue a PO for x amount of labor, PN 00-000-0002 and send the raw tweezers to the outside manufacturer. When the finished tweezers are returned, they would be received as PN 00-000-0002 since this part is classified as labor and not a part no change in the on hand quantity would occur. Use the "Convert Parts to Assemblies" Option in Stock Room Module to convert these parts into x amount of finished Teflon coated tweezers 00-000-0003 356 15.9.3 Outside Manufacturing, Method 2 (Create work orders/issue parts) Use pc/MRP's Configuration Module to set Invoice/Receiving Modules increment and decrement onhand quantities (Inventory adjustment method = A) Construct the BOMs include both your part numbers and the outside assembly labor. Enter the labor as a part number into inventory but fill in the Labor/Assy/Labor field as "L" Enter a work order for the job if you are building to stock or an order entry sales order for the job if you are building to order. Use the stockroom I type transaction to issue parts to manufacturing (parts will be removed from on hand and put into WIP). Place a PO for the outside assembly labor PN When the finished products are received: Receive the finished assemblies under the outside assembly labor # Use the stockroom R type issue to receive assemblies from manufacturing. If you were to run a purchasing consolidation report, select exclude work orders if these parts are being built for existing sales orders. 15.9.4 Outside Manufacturing, Method 3 (Requires pc/MRP for Windows 6.49 AB or higher) Use pc/MRP's Configuration Module to set Invoice/Receiving Modules increment and decrement onhand quantities (Inventory adjustment method = A) Issue a PO for the assembly to be built by an outside manufacturer. With pc/MRP for Windows version 6.49 AB or higher, receiving assemblies will trigger the prompt, "Item you are receiving is an assembly, Increase the onhand quantity of the assembly or Convert parts to assemblies ?". If you press, "Convert parts" the onhand quantity of the assemblies will be increased and the related parts in stock will be decreased based on the assemblies BOM. If you press, "Increase", the onhand quantity of the assemblies will be increased. This method has the disadvantage of incorrectly lowering the average cost of the assembly. If you use this method, you must use standard costs to value your inventory. 15.9.5 Consignment Inventory One method to handle consignment and your own inventory, would be to assign the first 4 characters of a part number to identify the company who owns the part. You would then set the product code portion of the part number to 4 characters. The remaining characters in the part number would identify the part number. For example: If the name of your company is Jurong Manufacturing If the name of one of your customers that provides you with consignment parts, is ABC You could use the configuration menu, option 29, to define the product code size as 4 characters. 357 You could use the configuration menu, to define the total length of your part number to 10 characters You and other customers use and inventory a 5-ohm 1/4 watt resister. You could assign your part number for the 5-ohm resister as JUR-000055 with a cost of 25 cents apiece You would then assign ABC's part number for the same 5-ohm resistor as ABC-000055 with a cost of 0 cents apiece The above method has the following advantages: Inventory can be printed out for a specified customer (All inventory for a specified product code) Customer's inventory could be tracked throughout the system by placing POs for customer inventory ($0.00 unit cost). This can then be received by receiving and issued by manufacturing to help track of inventory movements. When you purchase inventory that you are footing the bill for, you would purchase the JUR- part, which has a real cost which will not foul up your inventory valuation, as the JUR- parts would contain real unit costs and the customer parts would contain $0.00 unit costs. If you did need to borrow parts to complete a job you would know the equivalent part numbers automatically. 15.9.6 Return Material Authorizations, RMAs pc/MRP’s current method to handle RMA(s). • • • • • • • Initially, enter one or more RMA part numbers into pc/MRP’s Inventory Module with a unit cost of $0.00 or higher. When a customer wishes to return an item, create a $0.00 purchase order and a $0.00 sales order for an RMA part number. If you wish to use the PO # as the RMA number, enter the PO number into the sales orders related document number. When the item arrives, receive the $0.00 purchase order for the RMA part number. If the item is serialized, enter a new detailed only adjusting (J) record for that serial number(s). When issuing components to the returned item, use pc/MRP’s Stockroom Module’s L Type Issue Option to issue parts to that sales order. If the RMA consists of a repair kit that exists in a Bill of Materials, use the Stockroom Module’s I Option to issue the repair kit and the L Type Issue Option to issue miscellaneous parts to the sales order. Time spent repairing the item can be entered into pc/MRP’s Employee Time Sheet Module. After the repair is complete use the Stockroom’s R Type Option to return the completed assemblies back from manufacturing. Use pc/MRP’s Invoice Module to print out an invoice and shipper for $0.00 or higher. This will close the original sales order and decrease the qty of RMA part numbers you have in stock. If the item is serialized, enter a new detailed only adjusting (J) record for that serial number(s). If the invoice is greater than $0.00, Accounting would enter an O type transaction to post the invoice. DEBIT A/R $0.00 or amount of charge. DEBIT COGS or RMA cost of goods sold for the $ amount of the parts. CREDIT Business Income $0.00 CREDIT Inventory for $ amount of parts 358 pc/MRP’s Stockroom and Employee Time Sheet Module would provide time and material costs for each the RMA sales order . pc/MRP’s Accounting Reports, Cost of Sales Report, would provide combined material and time costs for RMA sales orders. 15.9.7 Issuing Tools to Manufacturing One method to handle tools would be to use the stockroom to do an "L" type issue to issue the tool(s) to a sales or work order. However, you must remember to do a "U", return unused parts to inventory, before your do the "R" to receive the completed assembly or your tools will be consumed in the build. 15.9.8 Advanced Replacement for Customer Return An advanced replacement is when a customer requests a part prior to sending in the same part for repair or replacement. 1. Create generic or specific RMA partnumber(s) for $0.00 cost 2. Create a PO for the RMA partnumber, not the actual partnumber, at $0.00 to the Customer returning the part. 3. Create a SO for the actual partnumber to the customer at current price or $0, on account and carry so that an invoice is created. Enter the serial number if needed. Do not post invoice if there is a dollar amount on it! 4. Receive the PO for the RMA partnumber from customer into a stores area noting serial number if needed. 5. If the invoice has a dollar amount, enter a credit memo against the received items and post the invoice and credit memo. 6. Create a WO for the RMA partnumber. 7. Use a Stockroom ‘L’ type transaction for the parts needed to repair the RMA partnumber, or an ‘L’ type transaction if a Repair Kit is used. 8. Create a Stockroom ‘R’ type transaction to receive back the RMA partnumber. 9. If the part is repaired, do a Stockroom ‘A’ type transaction to increase the onhand quantity of the ‘real’ partnumber sent to the customer in step 3. If the RMA partnumber is scrapped and you have a scrap stores area, the ‘A’ type description for the real partnumber should increase the Scrap area quantity. If no scrap area, do not do an ‘A’ type transaction. Chapter 15.10 359 Transferring Data from Peachtree or QuickBooks into pc/MRP 15.10.1 Exporting data from Peachtree into pc/MRP • • • • • • • • From the file menu, select Import/Export. For the Customer List select: Accounts Payable and Customer List. For the Vendor List select: Accounts Receivable and Vendor List. Click on the export button Click on the layout Tab and select the fields you wish to export. For best results keep a written record of the order and the contents of each field you wish to export. Example: o Field 1 Customer ID o Field 2 Customer Name Select options and make sure the "Include Headings" box is NOT checked. Write down the name and location of the file to be exported. o C:\customer.csv o C:\vendor.csv o C:\inventory.csv Click on the OK button to create the file Within pc/MRP go to the Data Import Program, Option 40 in the pc/MRP configuration mode. (Select Configuration, Settings and Utilities, Next, then select option 40.) Importing data into pc/MRP is covered within the manual in section 15.12.1 15.10.2 Exporting parts from QuickBooks into pc/MRP • • • • • • • • • • • • From QuickBooks main menu, select File, Utilities, and Export Select the list to be exported: Item (inventory) Name the file QbParts.iif Start pc/MRP Select “Configuration”, “Settings and Utilities”, “Option 40” Select Part Master as the pc/MRP file to receive the data Select QuickBooks (iif) as import file type Click the Locate button to locate the QbParts.iif file Click the OK button Click the Autosync button and select Append Records to Database Click the Begin button If an item is a service type item and its expense account is not empty (shows up under COGSACCNT in iif file) pc/MRP will import the service item as outside labor otherwise it will import it as inside labor. 15.10.3 Exporting customers and vendors from QuickBooks into pc/MRP • • • • • • • • • • • From QuickBooks main menu, select File, Utilities, and Export Select both the customer and vendor list Name the file QbVenCus.iif Start pc/MRP Select “Configuration”, “Settings and Utilities”, “Option 40” Select Address Book as the pc/MRP file to receive the data Select QuickBooks (iif) as import file type Click on the Locate button to locate the QbVenCus.iif file Click the OK button Click the Autosync button and Append Records to Database Click the Begin button 360 Chapter 15.11 361 Importing Data Files 15.11.1 Overview In essence what we need to do is change your existing data into a readable format for pc/MRP. To do this we will have to use Excel and perhaps Access to manipulate your data. Your existing data will have to be exportable into Excel or other spreadsheet formats. If you feel more comfortable with Lotus or a different spreadsheet program than Excel you are welcome to use that instead. The instructions are however written specifically for manipulating Excel files and importing them into pc/MRP. To begin this process we will first address how your data is stored in pc/MRP. The lesson will continue with how to manipulate your existing data so pc/MRP will recognize it as an acceptable format. We will then address how to import this data into pc/MRP. This chapter is specifically written for importing Inventory and Bills of Materials. Most of the steps and recommendations however are applicable for every module. If you follow the steps, study the data structure, manipulate your legacy file as needed, and import using option 40, you should be successful every time. One last note: the data you are importing must also be Y2K. Dates should be imported with a fourdigit year. Dates imported without a four-digit year will not work. 15.11.2 Inventory File Structure The Inventory Module is simple to understand. Everything that deals with inventory data is stored here. The BOM module stores the recipe while the Inventory module stores the ingredients. For complete details about the Inventory Module see the chapter on the Inventory Module. When importing data into the inventory module, there is really only one key field, the part number. However, a person should try to import as many fields as possible to save time. Listed below are a few of the fields in Inventory and their use. For more details see the Inventory Module and or the Import Utility. PARTNO This is your part number field. KEY FIELD (Limited and truncated to 15 characters) DESCRIPT This field is your description. MANUFACTER Part manufacturer Name MODELNO Part manufacturer number PART_ASSY This field labels this line item as a Part or Assembly. KEY FIELD (OUTSOURCE for Inventory parts is ‘FALSE’; Non-Inventory Parts is ‘TRUE’) The rest of the fields can be imported if the data exists but they are not essential fields. 15.11.3 BOM File Structure pc/MRP uses a very simple system to organize the Bill of Materials. Take a moment to view the picture below. The picture below depicts a simple bike assembly and the fields necessary to import a 362 BOM into pc/MRP. (The reference designator field, Refdesmemo, is optional but will receive some special attention later.) As we can see pc/MRP uses just a few key fields. There are more fields in the BOM.DBF, but these fields are the essential fields for importin g. The Bomno field contains the BOM number. The Bomdescri field contains the BOM description. The Partno field contains the partnumber for each part in the corresponding BOM. The Itemno contains the item number of each part within that level of the BOM. The Qty field is the quantity required of each part or assembly to finish the top assembly. The Part_assy field labels that entry as a part or assembly. The Refdesmemo field stores all of the reference designators. To learn more about the fields in the BOM module you can read the chapter on the Bills of Materials Module. Another way of showing how pc/MRP organizes entries in the BOM module is to see a report. Take a moment to view the example report below. The report below is the exact information as pictured above simply presented in a different format. 363 Now in the process of comparing the two reports notice that BOMNO 000000001 contains one subassembly and six parts. Within BOMNO 000000001 BOM 0000000002 exists. This BOM contains 3 parts and one BOM. The final BOM, 000000012 contains two parts. We distinguish between parts and assemblies by using the Part_assy field by using an A for assembly and P for parts. As you can see, a BOM can call an assembly. This BOMNO calling an assembly and later the assembly calling additional assemblies allows pc/MRP to have infinite leveled and indented Bills of Materials. On a final note each part has a BOMNO and each part has a BOM description. Stated in a different way, the BICYCLE TOP ASSEMBLY calls for several parts, and one assembly. The assembly it calls for is 000000002. We know 000000002 is an assembly because it has an A in the Part_assy field. Further down on the BOMNO column 000000002 is called for. This BOMNO calls for a few more parts (000000009, 000000004, 000000013, we know that these are parts because they have a P in the Part_assy field) and assembly 000000012. This final assembly calls for two additional parts, 0000000008 and 000000010. If your intention is to import BOM data with multiple levels, you will need to format your bills of materials and subassemblies in the format exactly as described above. If you plan to import your BOM data into pc/MRP with only one level, pc/MRP can use the same BOMNO for each PARTNO. The BOM module uses three different files: partmast.dbf (Inventory), BOM.DBF, and BOM.DBT. All parts used in BOM data exists in the inventory module. An inventory entry must exist for every part that is used in the BOM module. In inventory this part can be only listed once. In the BOM module this part can be listed as many times as needed. All inventory data is stored in the partmast.dbf. All BOM data or recipe data is stored in the BOM.DBF and BOM.DBT. Below is a list of the field name and use for each file in the BOM DBF. Key fields are fields that must exist and have contents for a successful import. BOMNO BOM - Number KEY FIELD BOMDESCRI - BOM description KEY FIELD PARTNO - Part Number KEY FIELD ITEMNO - pc/MRP organizes everything in lists. This numerically orders each item in a given level of a BOM KEY FIELD QTY - The quantity of the item needed in that specific level to finish that specific level. KEY FIELD PART_ASSY - This field labels this line item as a Part or Assembly. KEY FIELD REFDESMEMO - This field uses the DBT file and stores the reference designators or locators. Take a few more minutes to absorb this. Understanding how pc/MRP organizes Bills of Materials is critical to having success in importing BOM data. From here we will use a sample where we wish to import BOM data from an Excel spreadsheet. 364 15.11.4 Manipulating the Excel File Once again, our primary objective is to bring data over from an existing program or spreadsheet into pc/MRP. There are literally thousands of things to take into consideration while attempting to do this. However, if you follow the steps below you should have success. pc/MRP as described above requires your Excel spreadsheet to exist in a specific format before it can be imported. Take a moment to view the example spreadsheet below. We will first make the changes necessary for an import into the Inventory Module. After that we will make the changes for an import into the BOM Module. 1. 2. 3. 4. 5. 6. 7. 8. 9. 10. Find the Excel file you wish to import. Make a backup of this file. You should never change anything without having a backup to get you back where you started. Open the one you wish to alter. The top row must only contain the column headings. Write down what information you might need from the first few lines of the spreadsheet; assembly name, number, revision... Delete all of the rows so that row #1 has all of the column headings. If your spreadsheet does not have column headings insert a row and enter column headings. Column headings must be 8 characters or less. Column headings can only contain numbers or letters. They cannot contain any spaces, slashes, Number sings (#), periods (.), or any other symbol beyond a number or letter. It also helps in the nomenclature of your spreadsheet columns to name then exactly the same or similar to pc/MRP. This eliminates any potential confusion. Each entry can only exist on one row. Notice that CAPP_02_01 takes two rows. If we simply importing this into inventory we could delete the extra rows used for the extended reference 365 11. 12. 13. 14. field. The reference field or reference designator field is only used in the BOM module. However, since we are importing this into both Inventory and the BOM module, we will append the reference fields together. In Excel you must append the reference field information in the correct order to one long line. This can be done by using the "&" to connect one row with the next. The reference designators are only used in the BOM module. We do however need to think in advance to save the reference designators before we consolidate each entry into one row. After you have made one long line that consolidates all of the reference designators into one row and one column you must remove the extra rows. You must however copy the new reference designators, use the special paste under edit, and select values so your expression does not change when you delete the extra rows. If you simply delete the extra rows with out the special paste you will loose the complete reference designator for each part. We should also add one additional column and call it the "partassy" field. Put the letter "P" for each part. This column assigns each part as a Labor, a Part or an Assembly. All of our parts in this example are simply parts. If we were importing assemblies and subassemblies we would have to assign some parts with an A for assembly. Save your Excel file. (Microsoft Excel versions 2.0 through 4.0 with an 8-character filename; extension is ‘.xls’) Take a few minutes manipulate the spreadsheet as outlined above. You should end up with something that looks like the picture below. Certainly if this spreadsheet had vendor information, more manufacturing information, and a plethora of other information we could also manipulate that and import it into the Inventory Module. With future imports simply apply the rules as outline above when importing into the Inventory module and you should be successful. However since we are importing this spreadsheet into the BOM module too, we will continue. Taking into consideration what is needed in the BOM.DBF we need to add several columns. 1. 2. 3. 4. We need a column with the BOM number. We need to give each part an item number. We need a column that is the BOM description. Existing already are our columns for the part number, quantity, and reference designators. 366 Take a few minutes to add the necessary columns. In our example, since we saved the data from the top four rows we know our BOM number to be ZZ-123456-A. The BOM description is ZZ Chip Board. In the item number column we can simply right an expression = (above row)+1 or simply assign each part an item number incrementing by one, starting at one. Finally, save this file a different name than the above file. Once again save it as the file type of your current Excel program. After performing your edits, your spreadsheet should look similar to the picture below. Once again, we are assuming that this BOM has only one level. If this BOM had multiple levels, we would have to change the BOMNO representative of the multiple levels. Each subassembly would be listed in the PARTNO field. This subassembly would also be listed in the BOMNO field with the specific parts it utilizes in the PARTNO field. This is exemplified in the first picture of this chapter. We have now manipulated our files and are ready to save the spreadsheet into a format that is acceptable to pc/MRP. 15.11.5 Saving Your File As a Readable Format The following file types are readable using the pc/MRP Import Utility. • • • • • • ASCII DBase III FoxPro Versions 2.0 through 2.6 Lotus 1-2-3 versions 1-A through 3.0 Lotus 1-2-3 Symphony version 1.01 and 1.10 Microsoft Excel versions 2.0 through 4.0 All of these other formats are readable, but your best chances for success are in using the DBF or Excel 4.0 file type. There is however, one more thing we need to take into consideration. Most of these file types do not accept lengthy fields. If we were simply importing things into Inventory and or the BOM module without the reference designators, after saving our file as a DBF file, we could go directly to the next 367 section. However since we are importing large reference designators into pc/MRP, we need to use Access to import this data. I will repeat this. If you are not importing reference designators, you do not need to take the steps listed below. At this time you can simply save your spreadsheet as a DBF file and proceed to the next section, Importing Data Into pc/MRP. However, in this example we are importing reference designators. To successfully import lengthy reference designators you must use MS Access. Do not save your file as any other format. Having saved your file above as a regular Excel file is fine for now. 15.11.6 Importing Large Reference Designators Follow the steps below if you are importing large fields and or large reference designators. 1. Take your Excel spreadsheet, and having saved it above as a regular Excel file, exit from Excel. (Do not change the file type or do any special file type, simply save it as a regular Excel 97 or newer file and close down Excel.) 2. Make a backup of this Excel File. (You only need to make a mistake once to realize when you do not have backup’s hours of work can be lost.) 3. Start MS Access. If you do not have MS Access you will not be able to finish this import. Select Blank Database and press OK. 4. Whatever name Access assigns to this database is fine. Simply press Create 5. Now select File, Get External Data, and Import Data. 6. Select Look In: and find the folder where your Excel spreadsheet resides. 7. Select in Files of Type: MS Excel. 8. Double click on the Excel file. 9. Select Show worksheet and press Next 10. Select First Row Contains Column Headings and press Next 11. Select In a New Table and press Next 12. Select Next 13. Select No Primary Key and press Next 14. Import Table to: whatever you would like to call it and Press Finished 15. You will now see you have just created a Ta ble in Access. 16. With this table highlighted (single left click.) Select Design 17. On the row that contains REFDES do a single click on the Data Type column. 18. Change the Data Type from Text to Memo 19. Press File and save. 20. Close the Design View 21. Select File, Save As, and To An External File or Database and press OK 22. Select the desired location to put this file. 23. Select Save As Type: FoxPro 2.6 or as a dBase III if FoxPro 2.6 is not available. 24. Select an appropriate name and Export 25. Close MS Access We have now created the files necessary to begin importing data into pc/MRP. Having followed all of the steps listed above you have now manipulated and created the necessary files to allow you to import data into pc/MRP. We will first import data into the Inventory module. We will then search for duplicate data in the Inventory module and then import data into the BOM module. From there we will audit the BOM module to look for errors. 368 15.11.7 Importing Into the Inventory Module Follow the steps below to import data into the Inventory Module. 1. Get every one off pc/MRP. You must have exclusive rights to all of pc/MRP to import anything. 2. Now make a back up of the partmast.dbf if data already exists in pc/MRP. This is done to ensure that we can always recover the data if the import fails. 3. After making a backup of the partmast.dbf open pc/MRP. 4. If you have data that already exists in pc/MRP you should run audit duplicate parts feature in the inventory module. You will have to clean up all of your duplicate parts before you import into pc/MRP. 5. After auditing duplicate parts in inventory go to Configuration, Settings and Utilities, Next and select option 40. 6. For the Inventory Module to receive data select Part Master. 7. For Import file type select the file type you used to save your Excel spreadsheet. 8. Press 'Locate' to begin the process of tracking down where you put your manipulated spreadsheet. Your selections should look similar to the picture below. 9. Press Ok. 369 10. The next screen, seen below, is where you can start lining up the columns within pc/MRP with the columns of your spreadsheet. The left side is where the columns in pc/MRP are listed. The right side is where the columns from your spreadsheet are listed. Simply click once on the left for the desired field and double click on the right to match that field with the field selected on the left. If you make a mistake you can deselect a field by highlighting it on the left and double clicking none on the right. 11. Always to be sure to select Append records to database. If you have no data in pc/MRP you can select Replace. However, if you select replace and you have data that exists in the inventory module everything will be replaced with the import. 12. When you have selected the correct field matches and made sure you have selected the correct Import Method, select Begin. 13. Wait until the import is finished to do anything else on the computer. 14. Go into the inventory module and make sure everything was imported into the correct field within pc/MRP. If you have made a mistake recover from the backup and start over. If you are importing data into an empty Inventory module simply re-import and select replace as the Import Method. 15. Once the import is finished, cancel out of the Import Utility. 16. Go to Modules, Inventory and Run the Audit Duplicate Parts. Select No when pc/MRP asks you if you want to delete duplicate parts. This way you can research the duplicate parts. Delete all duplicate parts or rename existing parts to something else. You can only have one entry per part in the inventory module. 17. After auditing duplicate parts your import into the inventory module is complete. 370 15.11.8 Importing Into the BOM Module Follow the steps below to import data into the BOM Module. 1. Be sure to have first imported everything into the Inventory Module. As explained above all BOM data must also exist in the Inventory Module. 2. Make a back up of the BOM.DBF and BOM.DBT 3. We should have already manipulated our spreadsheet into an acceptable format. Go ahead and enter the Import Utility. 4. This time however select: pc/MRP file to receive data = Bill of Materials. 5. Select the correct Import file type. 6. Select the correct file location. 7. Press OK 8. Once again match the fields one at a time. 9. After matching the fields, select the correct Import Method. 10. Be sure to do nothing else on the computer until the import is complete. 11. Once the import is complete exit from the Import Utility 12. Select Modules BOMs and Edit and make sure that the data exists in pc/MRP. 13. Once you have confirmed that the data has been imported, go to Modules, BOMs, and Audit BOMs. This will search the entire BOM database for errors. 14. Correct any errors that are found. 15. Finally, select Modules, BOMs, Print BOM., and run an exploded BOM report on the imported BOM. Make sure everything is organized correctly. Make all necessary edits to make things correct. 15.11.9 Possible Problems with Importing Excel Files • Your Excel columns may be right justified. o All Excel columns should be left justified. To left justify all Excel columns, press the control and A keys. Select Left Justify, in the Excel Toolbar located above the spreadsheet. • Your Excel file contains hidden columns. o To display the hidden columns, press the control and A keys. Select File, click on New, select Edit, select Special Paste, and select Values. All of the hidden columns will now be displayed. The new columns can now be edited or deleted. You are done. You should understand by now that this is complicated. Importing however is easy to do if you follow the rules. The most important rule is to have back-ups. If you have questions or would rather have Software Arts import your data, call. Reading this is free. Having us walk you through this or do this ourselves is not. 15.11.10 New Import Features pc/MRP versions 7.93B and higher have added the following new features: • Character fields are automatically left-justified • Automatically removes blank records in resultant pc/MRP DFB table • Automatically prompts to remove duplicate records (original or new) • Prompts for BOM number and BOM Description if missing • When Importing new BOMs, new parts and BOMs are added to pc/MRP’s Inventory file (partmast.dbf) if the new parts and BOMs do not exist in the partmast.dbf file • Adds BOM number and BOM description to partmast.dbf file when importing a BOM 371 pc/MRP version 8.02E and higher added the following new feature: • Adding a file named NoPartsFromBOM.flg will prevent pc/MRP from adding parts not in the partmaster from a BOM being imported into pc/MRP. 372 Chapter 15.12 373 Tracking Serial Numbers pc/MRP provides several methods to track serial numbers. Any or all of the methods listed below can be used. The Address Book Module can be used to track serial numbers simply by entering the serial number into the comments field of the customer address record. Editing and displaying the customer's address record would bring up his serial number(s). By the same token if you wanted to find a customer who has a specified serial number you could find the customer by selecting Option 6, 'Print and Display Addresses Matching A Partial Description', from the Address Book's Main Menu. Press Enter until you reach 'Enter a partial description of text in the comment field'. Enter the serial number and press. Select either printout or display and the customer's address will be pr inted out or displayed. The Sales Order, Receiver and Invoice Modules can record the serial number of an item by entering the serial number into the 15 character Serial Number Field. Sales Orders, Invoices, and Shippers can be configured to print out the Serial Number or Model Number using the Configuration Menu's Change Boiler Plate Option. Version 5.88 added the report option to print out All Receivers, Sales Orders and Invoices for a Serial Number. The Stock Transaction Module can be used to track seria l numbers by answering "Y" to tracking lot numbers and then enter the serial number into the lot number field. The Stock Room Reporting Module will provide a record of all transaction for a specified lot number (serial number). pc/MRP for Windows versions 6.50 and higher can use the optional module, Serial/Lot Number, that allows the user to issue, invoice, receive, and track an infinite number serial or lot numbers per line item. In fact, each item in inventory can have a serial number and be issued, received, and shipped by serial number. 374 Chapter 15.13 375 Automatically Updating pc/MRP (Version 6.78 or Higher) 15.13.1 Updating Instructions Call Software Arts if you have any difficulties in following the procedures below. o o o o o o o o o o If you have a multi-user copy of pc/MRP, make sure everybody has logged off pc/MRP before starting this update. Make a back-up copy of the current pc/MRP directory and all of its contents. Make sure that no files in the pc/MRP directory are attributed read only. If you have received an update CD from Software Arts: o Load the CD into the CD Drive of the PC containing the pc/MRP directory. o Allow the CD to auto start and press the Update button or use Windows Explorer to locate and click on the CD's update.exe file. If you have received an update email from Software Arts: o Create a new directory to store the update exe file. o Single click on the URL in the email containing the update exe file. o When prompted select, Save to disk. o Browse and select the new update directory to store the update exe file. o Once the download is complete, use Windows Explorer to locate and double click on the new update exe file. The update program will ask you to browse and locate the pc/MRP directory. Clicking Next will extract and copy files into the pc/MRP directory. Click on Finish to exit from the update program. Start pc/MRP, it will detect that it has been updated and make any necessary changes to pc/MRP to apply the update. If you have a multi-user copy of pc/MRP and you are using a Windows 95 server, the following files must be attributed read only: o pcmrpw.exe o config.fpw o msg.dbf o foxtools.fll o foxw2600.esl (if updating to pc/MRP versions 7.06 and lower) o vfp6r.dll (if updating to pc/MRP versions 7.43 and higher) o vfp6renu.dll (if updating to pc/MRP versions 7.43 and higher) 15.13.2 Possible Installation Errors • • • While installing the update from the update exe file, the update program asks for disk two. If you are installing from a CD, recover from the back up, and try the update from a different computer. If this persists, call Software Arts. If you are installing the update from a downloaded update exe file, recover from the back up, and re-download the update exe file. This time, once the download is complete, make sure the file size of the update exe file is equal to the file size next to the URL link within your e-mail. While installing the update from the update exe file, an error is generated. Either a file is attributed read only or a user is still using pc/MRP. Recover from the backup and start over. If this error persists, call Software Arts while the error is on the screen. After installing the update exe file and starting pc/MRP, pc/MRP does not detect an update is in progress. The update files were installed in the wrong location. Re-install the update. This time, after browsing for the path, visually verify that the path is correct. 376 Chapter 15.14 377 Scroll Window Queried Search 15.14.1 Queried Search Overview The Queried Search tab in most scroll screens allows users to build, run, save and load queries. The query can be run against any field in that specific module including the comments of each record. To access the Queried Search tab simply use the mouse to click on the Queried Search tab. 15.14.2 Creating and Running a New Queried Search The Querie d Search tab screen is the same for every module. Only the Fields change according to the fields available in each module. The above example is from the Address Book Database. The top window has each Field in the table. In that window, users can scroll up or down to view additional fields of that table. Each row is the queried value of that Field. Within each row, users can define: • Not check box • Operator: Equal To, More Than, Less Than, Contains, Is Empty, In List, In Range (a “|” separates values in a list or range) • Value, the actual search value • Match Case, matches upper, lower, or mixed case. The bottom window contains the results of the query after it is run. When the query is ready to run, simply press the Run Query button. By example , if users wanted to search for a customer name of JOE, users could set the query to search for a PNAME of JOE. If PNAME only contained JOE, the operator could be left as Equal 378 To, however we may have last names or multiple names in the PNAME field. Thus, change the Operator to Contains. To run the query simply press Run Query button. Every Address Book entry that contains a PNAME of JOE will then be listed in the scroll screen. Every field can contain a query value to further build specific constrains for the query. The ability to enter multiple constrains allows users to further narrow the search down to the criteria specifically desired. By example , if we were to want to see all Address Book entries for the PNAME of JOE that do not reside in the City of San Jose, we could scroll to the City Field, enter a check in the Not field, an Operator of Equal To, and a Value of San Jose. Users can further define multiple constrains through the Query Type field. The Query Type allows users to define the query as Exclusive or Inclusive. A query with multiple constraints that is Exclusive must meet all of the criteria to be listed in the scroll window. A query with multiple constraints that is Inclusive must meet only one constraint to be listed in the scroll window. By example, if we were to search for an Address Entry that either has a PNAME of JOE or resides in San Jose, the Query Type would need to be set to Inclusive . 379 15.14.3 Saving, Loading, and Deleting a Queried Search Once the query has been built, it can be saved for future use by pressing the disk save button. A name and description can be defined per query. Queries can also be saved and made available to all users or just the user that created the query. To load a previously created Querie d Search press the load from folder button. Once a user presses the load from folder button, all that are available to that user will be viewable. From this screen, queries can be loaded or deleted. 380 Chapter 15.15 381 User Connectivity & Administrative Lockout 15.15.0 User Connectivity & Administrative Lockout Overview This is the area you first visit for doing any kind of exclusive administrative work on pc/MRP such as backing up the database files or running exclusive processes as re-indexing all pc/MRP’s indexes. If the system is not locked down and scheduled tasks need to start (see Section 16.16), these tasks will produce an error, stop processing, and wait to re-start according to their schedules. 382 15.15.1 Step 1, Set Admin Lockout, Press Set Administrative Lockout Button Press the Show Users Button to display who besides yourself is presently online with pc/MRP. Press the Set Administrative Lockout Button to send a message to those users to log out of pc/MRP. 383 15.15.2 Step 2, Set Admin Lockout, Wait for users to log off of pc/MRP Wait for users to log off of pc/MRP. 384 15.15.3 Step 3, Set Admin Lockout, Press the OK Button Once all users of pc/MRP except you have logged of, the following screen appears: You can now press the OK Button and proceed with your administrative tasks. Once you are finished with your administrative tasks, you must return to this module and press the Remove Administrative Lockout Button. 15.15.4 Step 4, Removing the Admin Lockout If the person setting the lockout logs out of pc/MRP, he must log back into pc/MRP using the same PC and the same user name, in order to remove the lockout. If he cannot log back into pc/MRP, remove the file MRPBUSY from the pcmrpw directory. Chapter 15.16 385 Scheduled Tasks 15.16.0 Scheduled Tasks Overview There are numerous tasks you can set to run automatically: Export Invoices to Quickbooks Export Receivers to Quickbooks Infinite Bucket MRP Generation Perform a Rollup of Average costs on assemblies Perform a Rollup of Last PO costs on assemblies Perform a Rollup of Standard costs on assemblies Regenerate index tags for all application tables Remove records marked for deletion from all application tables Rollup the Mean Time Between Failure (MTBF) on assemblies Update Alternate Part Numbers on BOMs Update Customer account balances in the Address Book Update the On-Demand quantities in inventory Update the On-Order quantities in inventory 386 You must leave the computer that is scheduled to run these tasks, logged into pc/MRP so that the tasks can be executed. Note: With the Password module implemented, you must have ‘Delete’ privileges to the Configuration menu. 15.16.1 Scheduling Task’s, Step 1, Set PC, Retry, Interval Settings Press the Scheduler Settings Button to set which PC is to perform the tasks, Retry Settings, and Time Interval between tasks. 387 15.16.2 Scheduling Task’s, Step 2, Select and Schedule a Task First select the process to schedule. Then select the Schedule Options tab and set up the Frequency (Once, Daily, Weekly, or Monthly), the Start Time (time is in 24-hour notation, therefore 21:00 is 9:00PM), and the Start Date. Schedule Tasks always runs with Admin authority, and then the computer goes back to its original rights. 388 15.16.3 Scheduling Task’s, Step 3, Select Execution Options A task’s execution options will vary by task. Please note each task’s options carefully. As an example: Conversely, the ‘Update the On-Order quantities in inventory’, has no configuration options. 389 15.16.4 Scheduled Task’s Event Log Users can use the event log to see if and when tasks were performed. Each task has its own log. 390 15.16.5 Active Tasks Select Active Tasks on the Menu to see currently scheduled tasks. 15.16.7 Scheduled Task’s Errors & Warnings This log shows information about currently scheduled tasks that did not complete for some reason. If you get a message, “Another back-up was I progress” preventing you from running a back-up and there is no back-up in progress, delete a file named “BackInProgress.flg” in the pcmrpw directory and re-run the back-up. Chapter 16.1 391 pc/MRP Optional Modules 16.1.0 Optional Modules There are several optional modules available in pc/MRP. Most of these optional modules are testable in both the trial and full versions of pc/MRP. Below is a brief description of each optional module. For further information about each module, you can refer to the specific chapter for each optional module. Optional Module Activation Optional Modules can be activated by following the instructions below. For users on the trial, simply select Configuration, Module Activation, and the desired module. Select ‘Activate’, and then select Ten-Day trial. Now from the drop down menu optional you will see that applicable optional module activated. Modules activated while on the trial do not expire. When the software is converted to a full version, they will simply be turned off until they are purchased. Users that have a full version of pc/MRP can activate optional modules for ten days by following the instructions above. To purchase an optional module and receive the activation codes for that module contact Software Arts. Advanced Password Module pc/MRP comes standard with one password. The optional Advanced Password Module allows administrators to define usernames, passwords, and individual rights per module for users of pc/MRP. Infinite Bucket MRP Module (Scheduling) pc/MRP comes standard with a one bucket MRP. The Single Bucket MRP does not schedule buy, issue, and make commands. The Optional Infinite Bucket MRP Module schedules buy, issue, and make commands according to due dates, lead times for assembly, and lead times from vendors. Barcode Module pc/MRP does not come standard with a Barcode Font. When customers purchase this module, they receive the 3 of 9 barcode font. This font allows users to change existing fonts in pc/MRP to the 3 of 9 font. Engineering Change Notice (ECN) Module This optional module allows users to keep track of ECNs. 392 Sales Analysis Module This optional module has several reports that are not available through the standard reports found in pc/MRP. Sales Quote Module This optional module allows users to provide sales quotes to potential customers and convert these quotes over to real sales orders as desired. Audit Trail Module This optional module allows administrators to track all edits made in pc/MRP. (Excluding Accounting) Once this module is activated all edits made will have a Name, Date, Time, and Edit made stamp. Purchase Request Module This optional module allows users to create external RFQs or internal purchase requests and convert them to real purchase orders as desired. Serial/Lot Number Tracking Module pc/MRP comes standard with the ability to track one serial or lot number per line item. The optional Serial/Lot Number Tracking Module allows users to track an infinite number of serial numbers per line item. Employee Time Tracking Module This optional module allows users to create labor records per employee, sales order, or work order. Alternate Currency Module This optional module allows users to create sales orders and purchase orders in different currencies. Inspection Module This optional module allows users to define and enter inspection criteria, perform inspections, and run inspection reports. Routing Module This optional module allows users to have 25 Workstations in WIP. Customer Bulk E-Mailer Module This optional module utilizes the address book to allow users to send newsletters, advertisements, or other types of documents in bulk to specified address types. (Customers, Vendors, Employees) 393 QuickBooks Export Module This optional module allows users routinely export AP, AR, inventory, and address data out of pc/MRP and import into QuickBooks. Corporate Enterprise Reporting Module The Corporate Enterprise Module allows companies to • Select one of three methods to have their parts list and BOMs automatically synchronized (including all indexes) across the world in real time. • Switch from one division to another by selecting that division from the drop down menu. • Print out consolidated financial reports for all divisions, business units, and the entire corporation. Currencies are automatically reconciled if pc/MRP’s Alternate Currency Module is active. 394 395 Chapter 16.2 Advanced Password Module 16.2.1 Advanced Password Module Overview pc/MRP's Advanced Password Module (available as an optional module on pc/MRP for Windows version 6.53A and higher), allows an infinite number of user name and password combinations. Each name and password combination can be assigned indiv idual rights to each pc/MRP module. A user can have N No Access, V View only rights, E Edit and create rights, or D for deletion rights to a module. pc/MRP versions 7.40 and higher encrypt the password database file. 16.2.2 Installing the Advanced Password Module To install PASSWORD, select Configuration, Module Activation, and then Password from the menu. Call Software Arts for the special configuration number (Software Arts will invoice your company). Enter the special configuration number when prompted. Exit pc/MRP and then re-enter pc/MRP using the name MASTER and the password MASTER. Go to pc/MRP's Main Menu and select the Advanced Password Module. Select New to create a new user/password combination. Select an N for No Access, V for View only rights, E for edit and create rights, or D for deletion rights to a module. To add a new user/password while in the scroll window, press Control+N. Select Delete, to delete a user. pc/MRP will display a scrollable browse window displaying all the users and their passwords. Click on the box to the left of the user’s name. The box will turn black indicating it has been marked for deletion. Click on the upper left box to complete the deletion and remove the record from disk. 396 Please note that one of the passwords, named MASTER, has all access rights to all modules including the password module. You can change the name of MASTER; however, you should leave one password with access rights to all modules including the password module. This will allow the network supervisor to be able to change the passwords in the future if necessary. If users add a text file named csthdr.flg to the pcmrpw directory, the password module will allow both upper and lower case e and v to be entered. Using lower case letters will hide some of the costs and selling price fields in the inventory, stockroom and receiving modules. This feature is not supported and or guaranteed. Starting on version 7.01B and higher users need D rights to re-index files. Starting in version 7.55, individual users have the ability to change their own passwords by selecting Change Password of the Current User. The user will be prompted to enter the current password, enter the new password, and confirm the new password. pc/MRP’s Command Window can only be used by users with delete rights to the Password Module. With version 7.72B or higher, you can set up a password refresh frequency in the Password module’s default settings options. If the password refresh frequency is set to 1 or more days, users will be prompted to enter a new password when they exceed the number of days allowed or the lastupdate field is empty for the user. Chapter 16.3 397 Infinite Bucket MRP Module 16.3.1 Overview pc/MRP's Infinite Bucket MRP module generates an action.dbf file containing dated action items (buy, make, issue, etc.). Once the action.dbf file has been generated, the data can be used to print out various purchasing and manufacturing scheduling reports. All action items are pegged (contains the driving sales/work order number). 16.3.2 Activating pc/MRP's Infinite Bucket MRP Module pc/MRP's Infinite Bucket MRP module can be activated by the phone by contacting Software Arts at 408-226-7321 and obtaining the activation code number for this module. Once you have obtained the activation code number, click on the Configuration Option in pc/MRP's top menu bar, selection Module Activation, and enter the activation code number when prompted. 398 16.3.3 Generating MRP Action Items To generate MRP requirements, select "Optional" from pc/MRP's top menu bar. Select "Infinite Bucket MRP". Select "Generate MRP Action Items" as shown in the top window above. The second window, shown above will allow you to select the inventory areas (stores, area2-area6, and WIP) to fill the requirements. We recommend companies using the stock room's "I" type issue method to issue stock to manufacturing and "L" type issues to cover breakage and items missing on the BOM, do not select the "Include WIP" option. The items in WIP have already been issued to existing sales and work orders on the floor and do not need to be reissued. If you use the default and do not "Includes WIP", pc/MRP will generate action items to fill shortages for sales and work orders that have already been issued to manufacturing. The BUY and ISSUE action item dates for shortages for sales/work orders that have been issued to manufacturing the floor will be time phased from the date the report was run and not based on when the sales order is due. The reason for this is to get the parts in as early as possible since the sales/work order is on the manufacturing floor being built. We recommend companies using the stock room's "L" type issue method instead of the "I" type, to issue stock to manufacturing, select the "Include WIP" option. This is the only method that will work for those companies using the "L" type issues only. Selecting Include WIP has the drawback of creating issue action items for parts and assemblies that have already been issued. If you do "Include WIP", pc/MRP will generate action items to reissue sales and work orders that have already been issued to manufacturing. You must also select the items that will drive the demand open sales, open work orders and/or open sales quotes. The option to include open sales quotes with probabilities was added with version 6.85c. If you use work orders to build to stock only, check both sales and work orders. If you use work orders to build all of your sales orders, check open sales orders or open work orders to drive the MRP (Do not select both). pc/MRP versions 6.90 or higher contain the option to mark work orders as consumable work orders. When generating an MRP, pc/MRP will use consumable work orders for sales and work orders whose due date exceeds the work orders due date. Work orders not marked as consumable will be treated as build to stock and will not be used to fill sales orders during the current MRP generation. As such, you can select both sales and work orders to drive demand with pc/MRP versions 6.90 and higher. In addition, you can generate your labor requirements, if you check the labor requirements box and you have labor entered into your BOMs. 399 When generating an MRP pc/MRP will proceeds as follows: o o o o o Enters ONHAND records in the action and available dbf files. Enters PO records in the action and available dbf files. Allocates completed work and sales orders that have not shipped. Allocates parts below min from avail and enters BUY records if not available. Process all open sales orders, work orders and sales quotes in date required order creating BUY, ISSUE, MAKE, and SALE action items based on onhand quantities, BOMs, and lead times. When generating an MRP pc/MRP will generate the following types of action records. o o o o o o o SALE.....Existing open sales/work order for a part/assembly number ONHAND...Existing on hand quantity - minqty of a part/assembly number PO.......Existing open purchase order for a part number BUY......Computer generated buy requirement for a part number ISSUE....Computer generated stock issue requirement for a part/assembly number MAKE.....Computer generated make assembly/subassembly requirement for an assembly LABOR....Computer generated labor requirement generated after on hand quantity has been allocated If pc/MRP generates a "MAKE" action item for an assembly and the driving sales/work order is listed as "MINQTY", you should create a work order for that assembly and rerun the MRP with the new work order(s). When generating a "BUY" action item, pc/MRP version 6.78C and higher will use the standard order quantity (for part numbers) if the standard order quantity is greater than the quantity required. It will place the excess in the avail.dbf file to fill additional purchase requirements. Versions 6.78C to 6.80X used the max qty - min qty for standard order qty if the standard order quantity was less than or equal to zero. Versions 6.80AA, 6.86A, and higher just use the standard order quantities. If you select, Include Labor, when you generated your MRP, pc/MRP will generate LABOR action items once the onhand quantity and purchasing quantity of action items has been allocated. To see your total labor requirements, make sure the on hand quantity of labor action items is equal to 0. Once the Infinite Bucket Module has finished generating the action items, it will zero out and then update the quantity available field for each part in the part master. The quantity available field will contain the quantity available after allocation (onhand+POs-issues and sales action items). A negative quantity in this field indicates that the part needs to be purchased and BUY action items were generated. However, please note that the BUY action items may not equal the qty available as the BUY action items can be increased by the standard order qty. While the QTY AVAIL field is the total of the ONHAND + existing POs - issues - sales. If the current on-hand quantity is negative, pc/MRP will consider the current on-hand quantity to be 0 when calculating the new quantity available. When pc/MRP re-calculates the quantity available field for assemblies and sub-assemblies it does not increase the quantity available for make action items. It simply takes the on-hand quantity (it will use 0 if the on-hand quantity is <0) and subtracts the quantity of the SALE action items. It does not increase the available quantity from MAKE action items as these assemblies are consumed by higherlevel assemblies reporting directly to a sales or work order. If it is a top-level assembly for a sales or work order, it does not increase the quantity available as the sales or work order is not available until it is returned from stock as finished assembly. 400 Version 7.02E and higher assign driving sales/work orders to existing PO action items based on the earliest sales/work order that needs to allocate parts from that PO. pc/MRP does not carry over the related document number into the avail database file. As such, the Infinite Bucket reports may indicate a sales order with an earlier due date requires this PO. Sales Quotes with a date required less than the current date would not be used for the MRP run. pc/MRP will insert the sales quote into the error file notifying you that the MRP run did not use this sales quote. 16.3.4 Print/Display Action Item Reports Selecting Print/Display Action Item Reports brings up the following screen: To reset the Save Settings to the default setting press CTRL-L with this screen up. 401 Non-Consolidated Reports Not checking the "Consolidation" check box will print/display all individual action items. The nonconsolidated reports can provide daily lists or schedule of action items. This type of report can be used to see exactly what is going on for a particular part number or sales order. An example of a nonconsolidated MRP report follows: The non-consolidation report MRP (mrp2.frx) uses the action.dbf and includes the following columns: • Action (sale, PO, on-hand, Buy, Issue Make) • Driving Sales/WO • Driving Sale/WO item # • PO# (only for PO action item) • PO Item # (only for PO action item) • Vendor ID • Part/Assy # • Part/Assy Description • Action Quantity • Running Total (only if all items are included and the following is true) o Running Part Total (all action items for a part number sorted by date) o Running Total (all action items or all for a part sorted by part number) • Start Date • End Date • Review o All versions will contain a Y if the scheduled delivery date is less than the current date or the lead-time exceeds the scheduled delivery date. o Versions 7.01AA, 7.03T, 7.06D, 7.43E, and higher will contain an S if it is a shortage on the mfg floor for a sales or work order that has already been issued. Software Arts recommends printing the following non-consolidated report after generating an MRP. Deselect the Consolidated Check Box, if checked. Select "All" (action items) and include all action items (Initial Onhand Quantity, Purchase Orders, Buy, Issue, Sale, Make, and Labor) sorted by part 402 number (sub-sorts by date). This provides a list of to do action items for each part number with a running onhand total since the part number sort is sub sorted by date. If there is a question about a part number's action item quantities, run the following non-consolidated report. Deselect the Consolidated Check Box, if checked. Select "All for a part number" and include all action items (Initial Onhand Quantity, Purchase Orders, Buy, Issue, Sale, Make, and Labor) sorted by date. This provides a list of to do action items for that part number with a running onhand since the action items are sorted by date. Running totals are incremented by onhand, PO, and BUY action items. Running totals are decremented by issue and sale action items. Running totals are NOT incremented for MAKE action items driven by a higher-level sales/work orders as these subassys go into the higher-level assemblies for the driving sales/work order and not into inventory. If a sales or work order is created for a MAKE action item, the running total will be increased as that item must go back into stock and will be issued to another sales or work order later. Consolidated Reports Checking the "Consolidated" check box allows you to print out consolidated MRP reports. These reports will consolidate and sub-total the action items based on the consolidation period selected. As a result, the consolidated reports are shorter than the non-consolidated reports but they not as detailed. If you wanted to create work orders for sub-assemblies, you could run a monthly consolidation report, create consumable work orders for every sub-assemblies make action item whose due date was the first of the month, and then regenerate your MRP. Please note, that it is not necessary to create a work order for every sub-assembly with pc/MRP. An example of a consolidation report follows: pc/MRP IB-MRP Consolidated Example Report The consolidated MRP report (mrp2cons.frx) uses the mrp2cons.dbf file and includes the columns shown above. 403 Excess Inventory Report Selecting the Excess Inventory Options will print/display a report similar to the report shown below. 404 The above columns consist of the following action item quantities • • • • • The onhand action item qty into onhand qty column The sum of the make and PO action item quantities into the make qty column The sum of the issue and sale action item quantities into the usage qty column The minimum qty into the minimum qty column The onhand + make - usage - min quantities into the excess qty column pc/MRP Versions 7.03 and higher added a third sort option, extended cost. Version 7.03 and higher was re-coded such that it uses action.dbf (parent) and partmast.dbf (child) to create an exectmp.dbf file. It then uses the exectmp.dbf file and the mrp2execs form to create the report. This report uses program code (and not report code) to total up the column quantities. pc/MRP Versions 7.01Y, 7.03S, 7.05C, and 7.42 and higher add an additional issue transaction for make transaction types when the part number does not equal the top assembly number. This keeps subassemblies for sales and work order subassemblies from showing up as excess. The excess inventory reports in pc/MRP versions 7.03 and higher do not print/display parts or assemblies that are not in excess. Checking the include checkboxes to include initial onhand quantities, purchase orders, etc. will make sure these action items are included in the above quantity calculations. pc/MRP Versions 7.80Z, 7.83R and higher will display items without excess inventory if you select, “Include All Items”. The Excess Inventory for items with out excess inventory will = $0.00. Pre -Shortage Report The Infinite Bucket Pre-Shortage Report was added to pc/MRP versions 7.02 and higher. This report lists all Buy and PO action items including the push pull dates for the Purchase Order action items. This report (mrp2cbpp.frx) uses the action.dbf as the parent database file and purchase.dbf and mrppart are the child dbf files of the action.dbf file. The Issue action items will only be displayed if there is a problem with the issue (a capital "Y" in the review field). 405 Push Pull Report The Infinite Bucket Push Pull Report lists each PO with its scheduled delivery date and pc/MRP's recommended delivery date. pc/MRP versions 7.03 and higher added the quantity to zero-out cancelled POs. This report (pushpull.frx) uses avail.dbf as the parent database with mrpso.dbf and mrppart.dbf as child database files. Issued Shortage Report pc/MRP's Issued Shortage Report lists all issued stockroom shortages. It uses the Action Item data base file, action.dbf. It sets both mrpstock and mrpso as children database files. When it locates a make action item for the top assembly of a sales/work order, it will insert a record into TempShrt.dbf for every stockroom part number issued to that sales/work order. The TempShrt.dbf record contains the sales order's mrpso.issuedtmf, mrpso.orqtyreq, mrpso.qtyassm fields and the stockroom's mrpstock.qtyissued, mrpstock.qtyreq fields. The routing dbf is a child of the TempShrt.dbf. The report MrpShrt2.frx will use the tempshrt.dbf and display all stock room shortage records where the qtyissued < qtyreq. This report must be run right after an MRP run and not days later as it captures the shortages on the day the MRP is run. 406 MRP Buy Report The MRP Buy Report uses the action data base file with the partmast.dbf as the child file. It displays buy action items using the Mrp2Buy.frx report form. This report uses the average cost from the partmaster. 16.3.5 MRP Time Line The MRP Time Line can be used to display or print a graphical representation of the MRP requirements. The MRP Time Line can display All actions, Buys, open Purchase Orders, Issues, Makes, and Sales. Actions can be further separated by specific part numbers, sales or work order numbers, and specific date ranges. 407 16.3.6 MRP Item Graph Choosing Item Graph from the menu will present a graph similar to the on show below. 408 Now, as you set up your graph parameters, the graph appears. The print button in the upper right corner allows printing of the graph and / or data. 409 16.3.7 Automatically Create Purchase Orders If the purchase buy requirements report looks good, selecting "Create Purchase Orders" will automatically generate the POs required to fill the buy requirements. Users can select a date range for generating POs. Selecting Order per requirement will generate a PO for every buy action item generated. Selecting "Daily Orders" will consolidate all POs for the same part number required for the same day into one PO line item. Selecting "Weekly Orders" will consolidate all POs for the same part number required for the week into one PO line item. Selecting "Process Defaults" will allow you to set the defaults for the above screen. When the "Create POs" function generates a PO, it puts a Y in the PO_MAKE field for that BUY action item in the action data base file. This allows you to use the date range function without worrying about creating duplicate POs. The function that automatically created purchase orders is limited to 100 line items. pc/MRP will create multiple purchase orders if the 100 limit is exceeded. With version 7.82 and lower, pc/MRP will only select VENDOR 1. With versions 7.83 and higher, pc/MRP will allow you to select VENDOR 1 or the vendor with the BEST PRICE for the quantity ordered. 410 16.3.8 Trouble Shooting The Infinite Bucket Module If the quantities in the Infinite Bucket reports appear to be wrong, please do the following: • • • If any errors are reported after the MRP run was generated, correct the errors and re-generate the MRP. To view the errors found select Display Generation Errors from the Infinite Bucket menu. If the quantities still seem wrong, select one of the part numbers involved and run a dailyconsolidated report. Include all action items for a specified part number sorted by date. This report will clarify where the quantities are coming from. Repeat this step for any other part numbers you wish to verify. 16.3.9 Automatically scheduling MRP runs with pc/MRP's plug-in This plug- in has been replaced with the pc/MRP Scheduling Interface in Version 8.00 16.3.10 Using pc/MRP for Capacity Planning for Labor and Workstations (Machine Control) To implement capacity planning for labor and workstations, you must associate inside labor parts with their respective workstations. In others words, you could have an inside labor part called “Wire Crimping Labor”. Another inside labor part might be called “Wave Soldering Labor”. Each inside labor part would have a unit of one hour and a cost for one hour of labor. Add these inside labor parts to your BOMs. For example, one specific cable assembly may require .05 hours of crimping labor. After you generate an MRP, print a weekly consolidated MRP Report. This report will display the number of labor hours required per week for each workstation. Chapter 16.4 411 Barcode Module 16.4.1 Overview Bar coding increases efficiency and inventory control accuracy. A retailer from a large grocery chain once remarked, "We are on such tight margins, with so little room for error; we do not trust clerks to enter $6.95 let alone an 18 character part number". To print bar coded labels you will need to purchase a True Type Bar Code Font. To read the bar coded labels you will need to purchase a bar code wand. 16.4.2 Wedge Type Bar Code Wands pc/MRP will work out of the box with any wedge type barcode reader. A wedge type barcode reader is defined as a bar code reader that inserts itself in between the computer key board and the CPU unit (i.e. the keyboard plugs into the wedge bar code reader and the wedge is plugged into the computer's keyboard connector). The computer will then read any input from either the wand or the keyboard. 16.4.3 Portable Bar Code Wands Portable barcode wands can be used to take a physical inventory and then later download the part numbers and quantities from the portable barcode wand's docking station into pc/MRP's physical inventory program. The portable bar code wand must be programmed that it can download a comma delimited ASCII text file named physical.txt into the pcmrpw directory. The file must consist of part numbers and quantities separated by commas and line returns as shown below: 000000001,47.00 000000010,53.00 890000000,40.00 000003,100.00 The Percon 2000 can be programmed to provide such an output. However, you or one of your programmers must create the program. 16.4.3.1 UniTech’s PT630 Barcode Scanner Unitech's PT630 comes with a program for pc/MRP built in. To take an inventory with the PT630 follow the steps listed below: o Turn on the PT630 o Select Option 2 for Terminal from the Menu o Select Option 2 again for Form caching o At Item:, scan the bar coded parts or bin boxes o At Qty:, scan the quantities o After you are finished, press ‘Esc’ to exit. o Screen clears to operating mode 412 To download the physical inventory count follow the steps listed below: • Set the PT630 into its cradle attached to the PC or connect the cable directly to the serial port. • Go into Start, Programs, and run PTComm3 • The following screen appears: The program recognizes the BarCode reader and displays the Form data file with the inventory data in the reader. Left-click on the file name and drag it to the directory structure you wish to save the file. This can be a server directory or your computer. Remember where you saved the data file. 413 After you release the mouse button, this screen appears to show that the transfer went OK. 414 Now continue with the Physical Inventory or Cycle Count by going to Modules, Inventory, Physical Inventory. 415 For this example, Choose Physical. 416 Select the area to receive the inventory counts. 417 Select “Import” to get the inventory data from the data file you created. 418 1) Select the saved inventory data file 2) Choose to append or replace counts 3) Press ‘OK’ Most times you will be replacing the previous inventory counts. A situation to “Append” would be where there are multiple storage areas for a part within a single ‘STORES’ area. 419 The following screen appears (Hopefully you will not have any errors): Correct any errors and re-process individually or in the next import. 420 You may now continue as described in section 6.1.4 for your Physical Inventory. 16.4.4 Software Arts Bar Code Font Option Software Arts offers an optional 3 of 9 or UPC Bar Code True Type font that can be inserted into any pc/MRP form or label using pc/MRP's custom report writer. In versions lower than 7.01 users must call Software Arts for the disk set or download URL. In versions 7.01 and higher users can call Software Arts for the barcode activation codes. Both methods will utilize the instructions below. Barcodes can be added to pc/MRP labels, forms, and reports by installing pc/MRP's optional True Type bar code font files, (3of9.TFF Version 1.0 or c39hdw3, c39hdn3, c39hdm3, c39n3, c39m3, c39w3 Version 2.0) into Windows Font folder. While in pc/MRP, go to Configuration, About pc/MRP Press Ctl-‘B’ Enter activation code. 421 The Barcode fonts will be installed in a subdirectory of your pcmrpw directory. The next time you start pc/MRP, the barcode fonts will be automatically installed as fonts in your operating system. If pc/MRP cannot install the fonts automatically, you can install the fonts into your operating system: Select Start, Settings, Control Panel Double-click the Fonts shortcut Select File, install new Font Locate the drive and directory where the pc/MRP Barcode Fonts directory is located (usually [server mapped drive]:\pcmrpw\barfonts) and select all the fonts. To modify a report or label, use pc/MRP's report generator, Configuration, Utilities & Settings, Option 24. Select Form or Label, select the report or label file name, select object such as part number, select font, and select a barcode font. The bar code font should be 26 points or higher and should not be printed out in bold. The 3 of 9 font requires that the variable be entered as: "*" + UPPER(ALLTRIM(PARTNO)) + "*" or BAR39STR(PARTNO) Note: Acceptable alpha-numbers values for the Bar Code re ader are: ABCDEFGHIJKLMNOPQRSTUVWXYZ.1234567890$%-+ and ‘space’ And Bar code fonts may be listed as: BC C39 3/1 HD Medium, BC C39 3/1 HD Narrow, BC C39 3/1 HD Wide, BC C39 3/1 Medium, BC C39 3/1 Narrow, BC C39 3/1 Wide, BC UPC HD Wide To create a custom part label with a bar coded part number you would. Go to the Configuration menu Select Settings & Utilities (enter configuration code) Select Report Writer (Option 24) Select Label Select PARLABEL.LBX in the file menu screen Save the PARLABEL.LBX as CPARLAB.LBX Click on the part number object, select FONT, select ‘BC C39 3/1 Medium’, regular, 26 points Click on the part number object and change it from partno to read either: "*" + UPPER(ALLTRIM(PARTNO)) + "*" or BAR39STR(PARTNO) To print your custom part number labels: Go to the Inventory Module, select Labels, fill out the selection screen, select custom. 422 16.4.5 Controlling Barcode Width With normal true type fonts, the width of a character is a % of the height of the character (point size). If you reduce the point size of the object the width of each character is reduced. pc/MRP's true type barcode fonts are mono-spaced, meaning each character in the font set are the same width. You can select the true type bar code font that best fits your applic ation. For example: The low-density wide format has a height to width ratio of 1:1 If you select 36 points (1/2" high each character will be 1/2" wide) The low-density narrow format has a height to width ratio of 3:1 If you select 36 points (1/2" high each character will be 1/6" wide) The high-density fonts are narrower yet, and are designed for laser and CCD scanners. Chapter 16.5 423 ECN Module 16.5.1 Engineering Change Notice Module Overview The Engineering Change Notice Module creates, edits, and prints out ECNs and ECN Reports. In addition, it will also print out ECN reports that notify purchasing of which POs with part numbers that are affected by ECNs issued in the last 30 days. Call Software Arts, Inc. (408-226-7321) to get your ECN activation code number Select Configuration Menu, Module Activation, then ECN from the menu Select activate ECN module Enter the activation code number 16.5.2 New (Enter An Engineering Change Notice) Selection 1 allows you to enter an Engineering Change Notice. The next available ECN NUMBER is then provided. Press to accept the new ECN number or enter a new ECN number. NOTE: If you enter an alpha character into the ECN number field, pc/MRP will not be able to increment the ECN number automatically. ECN will then ask: Does the part have a PART NUMBER? If the part or BOM modified does have a part number and has been previously entered into inventory, enter “Yes”. This will open a scroll screen allowing users to select the desired part. If the part has not been previous ly entered into inventory, enter “No”. 424 If you answered No, the ECN module will allow you to enter the part into inventory. Once users have selected the desired inventory item the ECN data entry screen shown above will appear. The ITEM # allows a single ECN # to be entered that effects more than one part or BOM. The ECN DATE is the date the ECN goes into effect. Today's date will be automatically entered unless overwritten. The ORIGINATOR field contains the name of the originator of the ECN. The DESCRIPTION of the part is entered from inventory automatically. Enter a description of the changes that were made to this part or BOM number into the CHANGES field. The APPROVED BY field contains the name(s) of the people who approved the ECN. Once you have finished entering the ECN data for the effected part or BOM number, press the "OK" button to save the record. This will update the revision field for that part number in the inventory module. ECN will ask, "Do another line item (Y/N)?”Answer Yes, if another part or BOM number is affected by this ECN number 16.5.3 Edit/View (Delete, Undelete An Engineering Change Notice) This option allows users to scroll, edit, delete, undelete or run queries against ECN records. Selecting an Indexed Search allows users to search on indexed fields. This allows pc/MRP to find the information much faster. To perform an Indexed Search select the: • • • • Indexed Search tab Desired Sort Order, ECN Number, Part Number, Date Enter the applicable data in the Begin Scrolling At: field Select the desired Action, View or Edit 425 • Press Search pc/MRP will automatically scroll to the desired record or the nearest match. Select the correct record by scrolling and press Ok to proceed to the edit screen for that record. Selecting to run a Queried Se arch allows users to build, run, save, and load queries for the ECN table. For further details see chapter 15.14.Once the record has been marked for deletion you must return to the menu and select REMOVE MARKED RECORDS. 16.5.4 Reports (Print/Display Engineering Change Notices) Allows you to print out or display Engineering Change Notices. Your options are as follows: ALL ENGINEERING CHANGE NOTICES A SPECIFIED ENGINEERING CHANGE NOTICE ALL ENGINEERING CHANGE NOTICES FOR A SPECIFIED MONTH ALL ENGINEERING CHANGE NOTICES FOR A SPECIFIED DAY ALL ECNs FOR A SPECIFIED ORIGINATOR any of the above may be sorted by: ECN NUMBER PART NUMBER DATE 16.5.5 Purchase Orders Affected By ECNs Selection 4 will allow you to print out or display all open purchase orders affected by ECNs issued in the last 30 days. 16.5.6 Index Selection 7 re-indexes the ECN Data Base File. pc/MRP automatically updates its index files under normal operation. However, if you ever get a "record out of range" error message, re-indexing the index file is usually the cure. Re-indexing is wise after a heavy editing session simply as a precautionary step. 16.5.7 Remove Marked Records Selection 5 removes all of the deleted Engineering Change Orders from the disk. The records will no longer be recoverable. The remaining records are then automatically re-indexed. 426 Chapter 16.6 427 Sales Analysis Module 16.6.1 Sales Analysis Overview Sales Analysis will perform the following five functions: The Sales Trend Reports can be used to spot sales trends. Sales data can be subtotaled in up to four user defined time periods. In addition, the report can be subtotaled by part number, vendor, or customer. Sorting options include by Part Number, Vendor, $ amount, or Quantity. The Book to Bill Reports can analyze sales by territory and customer. Bookings and Billings for each customer and territory are reported for the month specified complete with a YTD % of goal figure. The Estimated Usage and Min Qty Reports will calculate, print out and replace the estimated usage and minimum quantities based on invoice history. Safety stock can be set by percentage or by number of weeks of safety stock you wish to maintain. The reports provide an option to print out of all trace calculations allowing the user to track the basis for all stocking levels. Individual parts whose minimum quantity level should not be changed regardless of estimated usage could be maintained by entering "SAV" into that part's CATINDEX field. The Consolidated BOM Reports will consolidate parts within various levels of a BOM and print each part number once with its consolidated quantity. Multiple BOMs can be consolidated and printed out in spreadsheet fashion to analyze the purchasing requirements and costs for each part required to fabricate the multiple BOMs analyzed. The Cost of Sales Report will generate a cost of sales report sorted on Part number and subtotaled on product codes. The report can be displayed, sent to a printer or to a disk as an ASCII or DBF file. You can select the starting date and ending dates to be analyzed. 428 16.6.2 Activating the Sales Analysis Module To activate the Sales Analysis module, call Software Arts (408-226-7321) to get your Sales Analysis activation code number. 16.6.3 Book to Bill The Book to Bill report can be generated to analyze sales by territory and customer. The report can include all customers, customers with sales, or customers with no sales. The report can be displayed, sent to a printer or to a disk as an ASCII or DBF file. The report can be generated for any month and year desired. Bookings and Billings for the month selected are sorted and subtotaled by territory and customer including the YTD % of goal. The report uses the quota field in pc/MRP's Address Book to determine the % of goal. 16.6.4 Consolidated BOM Reports Selecting Consolidated BOM Reports will allow you to print/display Consolidated BOMs. Enter S or M for a single or multiple consolidated BOM printout or display. Enter the consolidated BOM number(s) and quantity(s). Choose the Costed or Uncosted report format. If you select costed, choose between average or standard cost. If you select standard cost, the price/quantity fields in inventory will be used to select the correct unit price according to the consolidated total quantity for each part number. 429 If you select a single consolidated report to be printed out, you will be prompted to include a 9 month PO history report for each part number. Please note: the Total Cost in a Costed Single Consolidated Report is 0 if the there are enough parts on hand and on order to cover the total quantity required. The Total Cost will equal: unit cost * (qtyreq - onhand - onorder) if qtyreq > onhand + onorder. SINGLE CONSOLIDATED COSTED DISPLAY FORMAT: PART NUMBER 000000001 000000002 000000004 DESCRIPTION BEARING 3" SPOKES HUB SS TOTAL QTY 60 90 40 TOTAL COST 30.00 180.00 20.00 TOTAL COST 230.00 SINGLE CONSOLIDATED UNCOSTED DISPLAY FORMAT: PART NUMBER DESCRIPTION TOTAL QTY 000000001 BEARING 3" 60 000000002 SPOKES 90 000000004 HUB SS 40 SINGLE CONSOLIDATED COSTED PRINTOUT FORMAT: PART NUMBER 000000001 000000002 000000004 MODEL NUMBER B30304 EII444444 SS 95495 SS 95495 40R-E-A RR - 89 DESCRIPTION BEARING 3" MANUFACTURER QTY REQ GENIS CORP 60.00 STANFORE INC. ALLBRIGHT 90.00 BRETTE MFG MANES INC FENWAY MFG 40.00 TOTAL COST SPOKES HUB SS COST 30.00 180.00 20.00 230.00 SINGLE CONSOLIDATED UNCOSTED PRINTOUT FORMAT: PART NUMBER 000000001 000000002 000000004 MODEL NUMBER B30304 EII444444 SS 95495 SS 95495 40R-E-A RR - 89 DESCRIPTION BEARING 3" MANUFACTURER GENIS CORP STANFORE INC. ALLBRIGHT BRETTE MFG MANES INC FENWAY MFG SPOKES HUB SS QTY REQ 60.00 90.00 40.00 SINGLE CONSOLIDATED COSTED W PO HISTORY FORMAT: PART NUMBER 000000001 000000002 000000004 DESCRIPTION LOCATE BEARING 3" 1A2 PO NUM VENDOR ID 000103 VMARS SPOKES 3A4 PO NUM VENDOR ID 000505 SDI009 HUB SS R5B1 ONORDER ONHAND QTY REQ STATUS TOTAL COST 0.00 0.00 60.00 -60.00 0.00 PO DATE ORDER QTY QTY RECVD UNIT COST 06/06/93 400.00 400.00 0.5000 180.00 0.00 90.00 OK 0.00 PO DATE ORDER QTY QTY RECVD UNIT COST 07/06/93 200.00 200.00 0.5000 50.00 50.00 40.00 OK 0.00 TOTAL COST 30.00 MULTIPLE CONSOLIDATED PRINTOUT FORMAT: BOM QTY 2 EA 2 EA 2 EA 2 EA 2 EA ASSY # ASSY # ASSY # ASSY # ASSY # TOTAL PRICE BREAK ONHAND PART # DESC 000010 000015 QTY 00001 WHEEL 2 5 00002 SPOKES 40 10 00004 HUB SS 5 5 000034 000235 003310 QTY 30 10 10 60 90 40 20 20 10 3 10 10 UNIT COST TOTAL COST .50 30.00 2.00 180.00 .50 20.00 TOTAL COST TOTAL PER UNIT COST ONORDER QTY 5 0 23 230.00 115.00 5 10 10 430 Notes: The maximum number of BOMs that can be consolidated in one report is 10. The price break costs are automatically entered from the inventory price break table. BOM quantities can be different for each BOM. Select Column headings by Description if your assembly number exceeds 10 characters in length. Selecting "Description columns" prints the first 10 characters of each Assembly Description. If you select "Assy Number columns" and your part numbers are larger than 10 characters, the total width of the columns could exceed the width of the page. 16.6.5 Cost of Sales Report Selecting Cost of Sales will allow you to generate a cost of sales report sorted on Part number and subtotaled on product codes. The report can include all parts, parts with sales, or parts with no sales. The report can be displayed, sent to a printer or to disk as an ASCII or DBF file. You can select the starting date and ending date (first and last date of the month in question) and the starting and ending date of the year in question. The cost comes from the PO_Cost field in the invoice database table. Sample Cost of Sales Report: ACUDYNE, INC DATE XX-XX-XX COST OF SALES FROM XX/XX/XX TO XX/XX/XX BOM/PART # UNITS TOTAL SALES$ TOTAL COSTS $ % MARGIN YTDUNITS YTDSALES YTDCOSTS % MARGIN --------------------------------------------------------------------------------------------------PRODUCT CODE TFTF-C 14 490.00 49.00 10.00 XX.XX XXXX.XX XXXXXX.XX XX.XX TF-CW 10 550.00 39.00 7.09 XX.XX XXXX.XX XXXXXX.XX XX.XX TF-HC 5 200.00 25.00 12.50 XX.XX XXXX.XX XXXXXX.XX XX.XX SUB-TOTAL XX.XX PRODUCT CODE SASA-2 XX.XX SUB-TOTAL XX.XX TOTAL XX.XX 29 1240.00 223.00 9.71 XX.XX XXXX.XX XXXXXX.XX 8 360.00 45.00 XXX.XX XX.XX XXXX.XX XXXXXX.XX 8 360.00 45.00 XXX.XX XX.XX XXXX.XX XXXXXX.XX 37 1600.00 158.00 XXX.XX XX.XX XXXX.XX XXXXXX.XX 16.6.6 Estimated Usage And Min Qty Reports This option will automatically calculate and fill every part’s usage and minimum quantity fields based on invoices and their related BOMs for a specified period of time. Select the method to set minimum quantities: P Parts only infinite levels deep T Top level parts and assemblies only F First level parts and sub assemblies only Select the method to set the safety stock: P a Percentage of the minimum quantity amount' W # of Wks of stock left when new stock arrives' 431 If you select "P" for percentage of safety stock and enter 1.10 the new min quantities will keep your stock at 10% when the new stock arrives. Entering 1.20 will keep your stock at 20% when the new stock when the new stock arrives. Entering 1.00 will allow the stock to run out just as the new stock arrives. Entering 0.00 will zero out your minimum quantities. If you select "W" for number of weeks worth or safety and enter 1 the new min quantities keep your stock at 1 week’s worth of safety stock when the new stock arrives. Entering 2 will keep your stock at 2 weeks worth of safety stock when the new stock arrives. Entering 0 will allow the stock to run out just as the new stock arrives. With older versions of pc/MRP, the date range must be left at the last 180 days or have a spread of exactly 180 days. If you have pc/MRP versions 7.80 AD and higher, 7.90AD and higher, or 8.00B and higher, the date range can be set by the user. If you have certain part numbers or assemblies whose min quantities you do not want changed regardless of usage figures, enter "SAV" into that part or assemblies CATINDEX field in inventory. The Estimated Usage Option uses estuse.prg, estuse.scx, makecons.frx and estusew.frx. Sample Estimated Usage Calculation Report: Replacing new usage fields with 0 Filtering invoices for the specified time period Totaling quantities from invoices using the parts only method P/B ITEM BOM/PART NUMBER PART 001 00000001 PART 002 00000002 INVOICE 000001 000001 QTY USED 24.0000 960.0000 NEW USAGE 24.00 960.00 P/B ITEM BOM/PART NUMBER PART 001 00000001 INVOICE 000002 QTY USED 24.0000 NEW USAGE 48.00 P/B ITE M BOM/PART NUMBER PART 002 00000003 PART 001 00000001 PART 002 00000002 INVOICE 000003 000003 000003 QTY USED 48.0000 48.0000 1920.0000 NEW USAGE 48.00 96.00 2880.00 Dividing all usage quantities by 25.71 weeks Replacing usage with new usage figures (units/wk) PART NUMBER DESCRIPTION 000000001 000000002 000000003 BEARING 3" ID SPOKES 10" SPINDLE ALLOY NEW USAGE OLD USAGE 4 112 2 4 102 5 CHANGE 0 10 - 3 Replacing min quantities with new min qtys + safety factor for usage > 0 min qty = (usage x ldtime) + (usage x safety)' min qty = units usage = units/wk safety factor = 1 wks PARTNUMBER DESCRIPT 000000001 000000002 000000003 NEW EST USAGE BEARING 3" ID SPOKES 1 0" X .125 SPINDLE ALLOY 4 112 2 LTIME 1 2 1 ldtime = wks' ONHANDQTY 100 200 40 WIPQTY 50 60 30 NEW MINQTY 8 336 4 OLD MINQTY CHANGE 8 306 6 0 30 -2 432 16.6.7 Sales Trends Selecting Sales Trends will allow you to generate a sales trend report sorted on Part number, Vendor, Qty, or $ Amount. If you select Vendor as your sort and a wide carriage print out, the report is subtotaled by vendor. The report can include all parts, parts with sales, or parts with no sales. The report can be displayed, sent to a printer or to a disk as an ASCII or DBF file. You can select up to three different time periods you wish to compare (month 1, 2, 3, total, or qtr 1,2,3,4 or yr 1, 2, 3, total). Sample Sales Trend Report: Page No. 1 Period 1 = 09/01/92 to 09/30/92 Period 2 = 10/01/92 to 10/31/92 Period 3 = 11/01/92 to 11/18/92 SALES ANALYSIS PARTNO AMOUNT DESCRIPT QTY PER1 QTY PER2 QTY PER3 000000001 446.90 000000002 1.50 000000003 38.50 000000010 0.00 TOTAL QTY AMT PER1 AMT PER2 AMT PER3 TOTAL BEARING 3" 5 10 30 45 50.00 99.90 297.00 SPOKES 10" 0 1 0 1 0.00 1.50 0.00 SPINDLE ST 0 1 0 1 0.00 38.50 0.00 WHEEL BASE 0 0 20 20 0.00 0.00 0.00 67 50.00 139.90 297.00 486.90 To Print/Display Battery Tech's Work Order Usage Report you would to select Optional, Sales Analysis, Sales Trend, Sort on Division + Part Number, All Work Orders and enter the starting and ending date for all work orders entered in that date range. The resulting report (componentusage.frx) consists of two parts. The first part of the report would list all the top assemblies for the work orders entered in the specified date range and the total quantity assembled for each top assembly. The second part of the report would consist of all the parts and their total quantities issued from the stockroom to manufacturing for those work orders. For Battery Tech only, the second part of the report will also include invoice component items that were sold during that time period. If you selected "All for a specified division", the second list would contain only parts issued that belong to that division. For example, if you were to edit that part you would see its division field would contain the same division you specified. Chapter 16.7 433 Sales Quote Module 16.7.1 Quote Module Overview The Sales Quote Module creates, edits, and prints out sales quotes. In addition it will also convert sales quotes to sales orders and print out a tickler quote report for all open quotes exactly 30, 60, and 90 days old. 16.7.2 Activating the Quote Module To activate the module, select Configuration, Module Activation, and then Sales Quote from the menu, and enter a special configuration number obtained from Software Arts. 16.7.3 Sales Quote Probabilities A % probability can be assigned to each line item of a Sales Quote. This probability is the likelihood of this line item becoming a real sales order. Through the use of the Infinite Bucket module Sales Quotes can then be added for planning and parts from these sales orders will be required according the % probability. 16.7.4 Print/Email Sales Quotes The Sales Quote report engine is exactly the same as the sales order report engine. After you have selected the criteria for your report, you also have the opportunity to print, display, and fax or send the actual quote to e-mail, or an HTML document to attach the quote to an e-mail. Through the use of programs like WINFAX users can also directly fax from pc/MRP. Note: If you send an e-mail directly from pc/MRP, we use MS Outlook. The e-mail address in MS Outlook will automatically be populated from the e-mail entry in the pc/MRP Address Book. If you create an HTML document, you can save this document and attach it to an e-mail created in your existing e-mail program. 434 Chapter 16.8 435 Audit Trail Module 16.8.1 Audit Trail Overview The optional Audit Trail module provides a means of tracing edit changes made in any of the pc/MRP modules with the exception of accounting. Whenever a change to a record occurs during an editing session, the Audit Trail module will record the Date, Database, Time, User, and Field Name as well as the Record & Item numbers, Part/BOM number, or Address ID number. A flexible search feature allows retrieval of the recorded change based upon a variety of criteria. 16.8.2 Module Activation and Access Select Configuration, Module Activation, and then Audit Trail from the menu. To initiate this module: 1. Call Software Arts (408-226-7321) to obtain your activation code number. 2. Press the "ACTIVATE" button and enter your activation code number. Once activated, the Audit Trail can be deactivated at any time by pressing the "DEACTIVATE" button and re-entering the activation code number. 16.8.3 Using Audit Trail Search The Audit Trail module can be used to search for edit changes by selecting the database to be searched, see figure 1, above. The search criteria screen will then be displayed as shown below. 436 The Audit Trail search feature is designed to recall information based upon: 1. 2. 3. 4. 5. 6. 7. 8. A specific Database, several Databases, or all Databases A specific Date, or a range of Dates A specific Record number, or a range of Records numbers A specific Item number, or a range of Item numbers Up to two specific Users Up to two specific Data Fields Up to two specific Part/BOM numbers Up to two specific Address IDs or any combination of the above elements A search can be conducted which returns as much or as little information as the user requires based upon the criteria set for in the query. Selecting all databases while leaving all other criteria blank, would return every change that has been made everywhere. The more specific the search criteria, the smaller, and more usable is the search result. Because the returns from some searches may be very lengthy, it is recommended that it be first displayed onscreen before printing to ensure that it contains the information desired. 16.8.4 Deleting Audit Trail Records Because the Audit Trail module makes a record of each change made, it tends to grow very rapidly. It, therefore, becomes necessary to remove obsolete records on a regular basis. How often these records are removed would vary depending upon your situation and the nature of your business. To delete Audit Trail records, you should first ensure that a backup is made for archival purposes. Then, press the "DELETE" button at the Audit trail opening screen. You will be asked to enter a number representing the number of day’s worth of records that you want to retain. All others will be deleted. The default is 90 days, but you may enter anything from 30 days to 9999 days. Chapter 16.9 437 Purchase Request (RFQ) Module 16.9.1 Purchase Request Module Overview The Purchase Request Module creates, edits, and prints out Purchase Requests. It can also be printed out as a Request for Quote to request pricing information from a vendor. The Purchase Request can easily be converted into a Purchase Order by selecting the Request items to be included in the conversion. 16.9.2 Activating the Purchase Request Module To activate the module, select Configuration, Module Activation, Purchase Request from the menu, and enter a special configuration number obtained from Software Arts, Inc. 16.9.3 Creating and Editing a Purchase Request The process of Creating and Editing a Purchase Request is the same as Creating and Editing a Purchase Order. Refer to section 7.1 of this manual for a detailed explanation of the process. 438 16.9.4 Converting a Purchase Request to a Purchase Order Selecting "Convert Request to Order" will open a dialog window where the user may select the items of the Purchase Request that are to be converted into a Purchase Order. Multiple items can be selected by holding down the [CTRL] key on the keyboard while clicking on the items with the mouse. Only those items selected will be converted. After the PO is generated, those items selected will be flagged as "Complete" on the Purchase Request. If the "Close all items" check box is selected, the Purchase Request items not selected for conversion will also be flagged as "Complete." If the Advanced Password Module is activated, a person must have Enter/Edit or Deletion rights to the PO Module AND Enter/Edit or Deletion rights to the Accounting Module. 16.9.5 Print/Email Purchase Quotes The Purchase Quote report engine is the same as the purchase order report engine. After you have selected the criteria for your report, you also have the opportunity to print, display, fax, or send the actual quote via e-mail, using a PDA or HTML document to attach the purchase quote to an e-mail. Using programs like WINFAX users can also directly fax from pc/MRP. Note: If you send an e-mail directly from pc/MRP, we use MS Outlook. The e-mail address in MS Outlook will automatically be populated f rom the e-mail entry in the pc/MRP Address Book and the PDF of HTML file will be attached. If you create a PDF or HTML document, you can save this document and attach it to an e-mail created in your existing e-mail program. Chapter 16.10 439 Serial/Lot Number Module 16.10.1 Serial/Lot Number Tracking Overview NOTE: If you have the Optional Serial/Lot Number module and the Serialized Item (serialitem) check box is checked on the MISC tab of the part’s Inventory screen, pc/MRP will display a window allowing you to enter or pick serial numbers when issuing, receiving, or invoicing for this part number. pc/MRP's optional Serial/Lot Number module will store current on hand quantities of each serial/lot number in its snlot.dbf file. It also keeps records of all transactions adjusting the serial/lot number quantities in its snlotdet.dbf file. Entering an invoice (I type transaction), or issuing a part(s) to manufacturing (S type transactions), will decrease the on hand quantity of the serial/lot number. Entering a receiver (R type transaction) or entering a new serial lot number (J type transaction) will increase the on hand quantity of the serial/lot number. The main menu for the serial/lot number optional module is shown below: 16.10.2 New (Entering a Serial/Lot Number Record Manually) You can use this option to create serial lot numbers on the fly. The Enter Serial/Lot Number option will prompt, "Enter a Master record only, Detail record only, or Both". If you wish to create a record in the master data base file, and no initial quantity, select Master record only. If you wish to enter a transaction record, select Detail only. A master record contains the total on hand quantity for that serial/lot number. A transaction record contains the transaction record adjusting the on hand quantity of that serial number. 440 If you wish to enter a serial number for a part or assembly, select ‘Both Master and Detail’. pc/MRP will create a record of that part and serial number in the master file making it available for invoicing or issuing. It will also create a detail record of how and when this serial number was created. Entering both a master record and a detail transaction record will prompt for the part number and then display the next available serial/lot number. pc/MRP will automatically create the next available 15character serial/lot number or users can type in their own serial/lot number. However, if users choose to enter alphanumeric characters pc/MRP will no longer be able to automatically generate the next available serial/lot number. Users consequently would be required to manually enter unique serial/lot numbers. When this record is entered, pc/MRP will create a master record consisting of the Lot/Serial NO, PARTNO, and QUANTITY. It will also create a detail record consisting of the fields shown below. Detail Transaction Data Entry Screen The Part Number field (partno) contains the part number of the for that serial/lot number. The Lot/Serial Number field (snlotno) contains your serial or lot number. The Quantity field (detqty) contains the quantity issued, invoiced, adjusted, or received. The Revision field (revision) contains the revision level of that of that part number when the serial/lot number was received or created. The Correction Factor was created for Inhale Therapeutics. It was designed to automatically adjust stock room BOM issue quantities based on concentration. Unless you are Inhale Therapeutics, leave the correction factor setting at 0. If a chemical were 90% pure, you would enter 10 as the correction factor. If a chemical were 95% pure, you would enter 5 as the correction factor. If you were issuing a lot number to manufacturing that has a correction factor, you would issue the corrected amount instead of the exact amount required by the BOM. The corrected amount would appear at the bottom of the issue screen. The Document Number field contains the related document number for this detail record. It would contain the receiver number if this record were created when this serial/lot number was received. It would contain the sales order number if this record were created when this serial/lot number was 441 issued to manufacturing. It would contain the invoice number if this record were created when this serial/lot number was invoiced. It would be blank if this record were created manually. The Doc Type field (doctype) contains the document type; J type in this case indicates an adjusting entry. Other Doc Types include, I for Invoice, R for Receiver, M for Receive back completed assemblies from manufacturing, and S for an issued to manufacturing stock transaction. The Cust/Vendor field (sncv) contains the customer/vendor's ID code. The Date field contains the date of the transaction. The Vendor Lot Number field (vendlotno) contains the vendor's serial/lot number, which may or may not be the same as your serial/lot number. The Expiration Date field (expirdate) contains the date when this serial/lotnumber is set to expire. Leave this field blank if there is no expiration date. 16.10.3 Entering serial lot numbers when receiving parts After entering a receiver, pc/MRP will prompt, "Enter a serial lot number for this part number". If you answer "Y”, the following screen will be displayed. The part number, document type, R for receiver, document number (receiver number), vendor id number, date received, and revision level will be inserted automatically. If you are recording lot numbers, enter your lot number, the quantity in the lot, the vendor’s lot number, and the expiration date (if any). If you are recording serial numbers, enter your serial number, the quantity as 1, vendor’s serial number, and expiration date (if any). If there is more than one lot or serial number, press ok and answer "Y" to enter additional serial or lot numbers. . This will create a serial lot number detail record in the snlotdet.dbf with the vendor’s id code in the sncv field, R (Receiver) in the doctype field, and the receiver number in the docno field. 442 16.10.4 Entering serial lot numbers when issuing parts to manufacturing. When issuing parts from the stockroom to manufacturing for a sales order, you will be asked if you wish to record serial numbers. If you answer "Y", a screen displaying the serial/lot numbers available for that part number will allow you to issue the part(s) by serial/lot numbers. Select the serial/lot number and enter the quantity required. Select Skip, to not issue any serial numbers. Select Manual, to manually enter serial numbers that do not presently exist in pc/MRP. . If a serial/lot number is selected that is past its expiration date pc/MRP will display a warning and allow you to deselect or use that serial lot number. This will create a serial lot number detail record in the snlotdet.dbf with the customer’s id code in the sncv field, S (Stockroom) in the doctype field, and the sales order number in the docno field. If you were issuing a lot number to manufacturing that has a correction factor, you would issue the corrected amount instead of the exact amount required by the BOM. The corrected amount would appear at the bottom of the issue screen. The code for the above screen and correction formula is located in prsndscr.prg. The corrected amount is: (Required qty Total corrected qty issued)/ (1-(The correction factor/100)) 16.10.5 Entering serial/lot numbers when invoicing. Select the serial/lot number and enter the quantity required. Select Skip to not issue any serial numbers. Select Manual to manually enter serial numbers that do not presently exist in pc/MRP. This will create a serial lot number detail record in the snlotdet.dbf with the customer’s id code in the sncv field, I (Invoice) in the doctype field, and the Invoice number in the docno field. If a serial/lot number is selected that is past its expiration date pc/MRP will display a warning and allow you to deselect or use that serial lot number. pc/MRP will print out all serial lot numbers issued to this sales order and all serial lot numbers created when entering this invoice in the invoices comment field provided: 443 • Option 22 in the configuration settings and utilities menu is not set to automatically insert the inventory memo field into the invoice. • Option 55 in the configuration settings and utilities menu has been set to import "Invoiced items only" or "Invoiced items and sub-components". 16.10.6 Edit, View, Scroll, and Query Serial/Lot Tracking Records This option allows users to scroll, edit, delete, undelete, or run queries against Serial/Lot Tracking records. Selecting an Indexed Search allows users to search on indexed fields. This allows pc/MRP to find the information much faster. To perform an Indexed Search select the: • • • • • Indexed Search tab Desired Sort Order, Lot/Serial Number, Part Number, Customer/Vendor #, Document #, and Vendor Lot Number Enter the applicable data in the Begin Scrolling At: field Select the desired Action, View or Edit Press Search pc/MRP will automatically scroll to the desired record or the nearest match. Select the correct record by scrolling and press Ok to proceed to the edit screen for that record. Selecting to run a Queried Search allows users to build, run, save, and load queries for the Serial/Lot Tracking tables. For further details, see chapter 15.14. Every field within the Serial/Lot Tracking tables is editable. Users must understand several key things before editing Serial/Lot Tracking data. If the quantity field is edited in a Serial/Lot Tracking record, inventory quantities are not automatically changed. Users would have to also manually change the inventory quantity if applicable. 16.10.7 Reports (Serial/Lot Number Reports) The are two type of sn/lot number reports in pc/MRP's optional sn/lot number module, Master Reports (keeps total quantity on hand for each serial/lot number) and Detail Reports (print/displays transactions that adjusted the on hand quantity of the serial/lot number on hand quantity. 444 16.10.8 Serial/Lot Number Master Report Options A master report shows the total quantity on hand for a SN/Lot. An example of a master report for all SN/Lot records is shown below: 16.10.9 Serial/Lot Number Detail Report Options Prints out reports listing the sn/lot#, part#, document # (sales order, receiver, etc), document date, customer/vendor, id, document, quantity, and type of activity ( r = receive, i = invoice, s = stockroom transaction j = adjusting and initial entries) 445 Example of a detail SN/Lot number report : 16.10.10 Serial/Lot Number File Structure The SN/Lot program has two databases. The master database named SNLOT.DBF contains the quantity available for each serial/lot number. The SNLOT.DBF file contains the following fields: • Part number (partno) • Serial/lot number (snlotno) • Total current quantity (snlotqty) • Vendor's serial/lotnumber (vendlotno) • Expiration date (expirdate) • Correction factor (corfactor) • Revision of part number (revision) The second database file named SNLOTDET contains all the transaction records that were used to increase or decrease the quantity onhand of each serial/lot number. It contains the following fields: • Part number (partno) • Serial/lot number (snlotno) • Quantity being incremented or decremented from the onhand quantity (detqty) • Document type I = Invoice, R = Receiver, J = adjust, S = Stockroom (doctype) • Document number (docno) • Document item number (docitem) • Document date (sndate) • Customer/Vendor id code (sncv) • Vendor's serial/lotnumber (vendlotno) 446 • Expiration date (expirdate) • Correction factor (corfactor) • Revision of part number (revision) 16.10.11 Audit Serial/Lot Numbers pc/MRP version 6.91H and higher contain the option to pr int/display a Serial/Lot number Audit report. The purpose of this report is to compare the quantities of the part numbers and serial/lot numbers based on the serial/lot number detail database file, the serial/lot number master database file, and the inventory file. The format of the report is as follows. 04/04/00 PARTNO SN/LOT NO QTY IN SN/LOT QTY IN SN/LOT QTY IN INVENTORY/ DETAIL MASTER PARTMASTER ______________________________________________________________________________ 003333 403 10 12 0 003333 504 20 20 0 003333 320 15 15 0 ______________________________________________________________________________ TOTALS 45 47 48 003340 444 100 100 0 003340 990 100 100 0 ______________________________________________________________________________ TOTALS 200 200 120 With the above information in hand, you could use the stockroom module to adjust the inventory on hand quantities to match the quantities in the Serial/Lot Module Master file. You could also enter adjusting transactions into the detail file to match the Master Serial/Lot quantities. The Audit Serial Number option creates a temporary database file containing a record for every part and the quantity found in the master serial/lot database file. It then goes through each serial/lot number detail record and decreases the detail quantity field for each "I" (Invoice) or "S" (Stockroom) issue record and it will add the quantity for all other types of transactions. A negative adjustment record will decrease the detail quantity field. It then sets a one-to-one relationship into the inventory report to print out the standard (auditsn.frx) or custom (cauditsn.frx) report. The quantity in the inventory column is the sum of the quantity in stores (onhand), and area2 through area6 (area2qty-area6qty). 447 Chapter 16.11 Employee Time Sheet Module 16.11.0 Employee and Time Sheet Module Overview The Employee/Time Sheet Module shown above actually consists of two modules. The first module, Employee Info, is used by accounting to create and manage employee records. The second module, Time Sheet, is used by individuals and/or accounting to create and manage employee time sheets. 16.11.1.1 Employee Information Module Overview The Employee Information Module shown above allows users with accounting rights to create new employee records, edit/view employee records, print out/display employee reports, index the 448 employee data base file, remove employee records marked for deletion and create custom fields (settings) for employee records. If pc/MRP's optional password module has been activated, only users with accounting rights will be allowed into the Employee Information Module. 16.11.1.2 Enter A New Employee Record Selecting Optional, Employee Time Tracking, Employee Information, and New will allow users with accounting enter/edit and higher rights in the password module to enter new employee records as shown below. The top row of fields contains the primary key fields for an employee record. The Employee ID field is automatically filled with the next available employee number whenever a new employee record is created. The Employee ID field is a six-character field filled with leading zeros that can only be edited during the initial entry. If the Employee ID field were to become corrupt, call Software Arts for instructions on repairing the data in this field. The General Tab fields contain address, phone and job information. Six user-defined fields can be renamed using the Settings option in the Employee Menu. In the above example, we have named the first user defined field, "Health Plan", which would be used to store the name of the health plan the user selected. The comment field can store an unlimited amount of information pertaining to the employee. 449 The Pay Tab screen contains fields for Pay Period, Payroll Chart of Account Numbers, Pay Description, and Pay Rates to be used for deductions and additions on that employee's payroll checks. It is important for you to enter every employee’s General Hourly Rate if you would like pc/MRP to track labor cost. The ellipsis button to the right of GL Chart of Account # text boxes allow the user to browse and select a payroll chart of account number from pc/MRP's Chart of Accounts data base file. The Tax Tab screen contains fields for federal, state, and local allowances (number of exemptions declared on the employee’s W4 form) and any extra withholding requested per pay period. 450 The Vacation/Sick Time Tab screen contains fields for accrued and used hours for vacation and sick time. 16.11.1.3 Edit/View (Scroll/Delete/Undelete Employee Information) This option allows users to scroll, edit, delete, undelete or run queries against Employee Information records. Selecting an Indexed Search allows users to search on indexed fields. This allows pc/MRP to find the information much faster. To perform an Indexed Search select the: • • • • • Indexed Search tab Desired Sort Order, Employee Number and Name Enter the applicable data in the Begin Scrolling At: field Select the desired Action, View or Edit Press Search pc/MRP will automatically scroll to the desired record or the nearest match. Select the correct record by scrolling and press Ok to proceed to the edit screen for that record. Selecting to run a Queried Search allows users to build, run, save, and load queries for the Employee Information table. For further details, see chapter 15.14. 451 16.11.1.4 Print/Display Employee Records Selecting Report from the employee menu will allow you to print out the following reports: o All Employee List (emplog.frx, employee.dbf) o An Employee Profile (empfrm.frx, employee.dbf) You can select the following sorts on any of the above reports: 16.11.1.5 Index Employee Records Selecting Index from the employee menu will allow you to re-index the employee data base file. If anybody else is using the employee data base file, you will not be allowed to index the employee data base file. If pc/MRP were unable to locate an employee record you knew existed or it pulled up an employee record you did not select, you would index the employee data base file. 16.11.1.6 Remove Employee Records Marked For Deletion Selecting Optional, Employee Time Tracking, Employee Information, and Remove Marked Records will allow users to remove the employee records that have marked for deletion from the employee data base file. If anybody else is using the employee data base file, you will not be allowed to perform this step. 16.11.1.7 Employee Records Settings Selecting Settings from the employee menu will allow you to name any or all of the user-defined fields in the employee data entry screen. 452 16.11.1.8 Employee Module Technical Information • • • Formset: Employee.scx Free Table: Employee.dbf Indexes File: Employee.cdx Tags: o BYEMPID=UPPER(EMPID) o BYNAME=UPPER(LASTNAME + FIRSTNAME) o BYHIRDT=DTOS(HIRED 16.11.2.1 Time Sheet Module Overview The Time Sheet Module shown above allows qualified users to enter, edit and print out employee time sheet records. If the password module were active, only users with accounting rights would be allowed into the Time Sheet Module. In addition, an employee would be allowed to enter a time sheet record for himself, provided his employee ID number has been entered into the password module. 16.11.2.2 Enter/Edit/Delete Time Sheet Record Clicking on the New/Edit/Delete button will bring up the Employee Scroll Screen. You must first select the employee for whom you wish to enter, edit or delete a time sheet record. After you have selected the employee, pc/MRP will display the Time Sheet Scroll Screen shown below. The Display radio buttons allow the user to control which Time Sheet Records for the selected employee will be displayed. The user can then select the time sheet record he or she wishes to edit or delete. The One Day radio button and the current date are this screen’s default settings. 453 16.11.2.3 Enter A New Time Sheet Record To enter a new time sheet record for a specified day, click on the New button. The new time sheet data entry screen shown below will pop up. Select the Work Date that the job was worked on. If you click on the down arrow in the Work Date drop down list box, a calendar will be displayed allowing you to select any date available. The Job# and Item represent the pc/MRP sales/work order and item number. The sales/work order number can be looked up via the ellipsis button to the right of the Job # Item text boxes. You can enter the Start Time and End Time with your keyboard and/or by clicking on the spinners with your mouse. The start and end times represent a 24 hour clock, i.e. 16:00 would represent 4:00 PM. pc/MRP will automatically insert the total number of hours into the Regular Hours text box based on the start and end times. You can skip the start and end times, and enter the regular number of hours directly into the Regular Hours text box directly. In addition, you can enter additional hours of overtime for that date. Pressing the Ok button will bring you back to the Time Sheet Screen shown below. You must click on the Save/Exit button to save the time sheet record. 454 16.11.2.4 Edit A Time Sheet Record To edit a time sheet record, select the time sheet record you wish to edit from the scrollable browse window on the screen shown above and click on the Edit button. 16.11.2.5 Delete A Time Sheet Record To delete a time sheet record, select the time sheet record you wish to delete from the scrollable browse window on the screen shown above and click on the Delete button. 16.11.2.6 Print/Display Time Sheet Reports Selecting Report from the time sheet menu will allow you to print out the following reports: • • • • • • • All Time Sheets (emptimesh.frx, emptimesh.dbf) All Time Sheets for an employee(emptimesh.frx, emptimesh.dbf) All Time Sheets for a sales or work order (emptimesh.frx, emptimesh.dbf) All Labor Costs (emptimesh.frx, emptimecost.dbf) All Labor Costs for an employee (emptimecost.frx, emptimesh.dbf) All Labor Costs for a sales or work order (emptimecost.frx, emptimesh.dbf) Labor Hour and Material Cost for open sales/work orders issued to manufacturing (emplabor_cost.frx, sales.dbf) You can select the Sort for any of the above reports: • Date • Employee Number • Sales/Work Order Number You can select the Date Range for any of the above reports: • • All Records Entered date range All custom reports listed in the drop down custom employee report list box must use the following naming convention, custim*.frx. 455 16.11.2.6.1 Cost of Sales Report on Invoices with Component Costs from the Stockroom and Labor Costs from the Time Sheets. This report (costsald.frx) totals the actual inventory and labor costs for sales and work orders. The invoice.dbf file provides the selling price and the parent file for both the emptimesh.dbf and stockrta.dbf. 16.11.2.7 Index Time Sheet Records Selecting Index from the time sheet menu will allow you to re-index the time sheet data base file. If anybody else is using the time sheet data base file, you will not be allowed to index the time sheet data base file. If pc/MRP were unable to locate a time sheet record you knew existed or it pulle d up a time sheet record you did not select, you would index the time sheet data base file. 16.11.2.8 Remove Time Sheet Records Marked For Deletion Selecting Remove Marked Records from the employee menu will allow you to remove the time sheet records you have marked for deletion from the time sheet data base file. If anybody else is using the time sheet data base file, you will not be allowed to perform this step. 16.11.2.9 Delete Time Sheet Records Over X Years Old Selecting Delete over X years from the time sheet menu will allow you to remove the time sheet records over x years. If anybody else is using the time sheet data base file, you will not be allowed to perform this step. 16.11.2.10 Time Sheet Module Technical Information • • Overtime pay rate factor is used to calculate the average labor cost in the stockroom module. Re- log into the Employee Time Sheet. This option allows users to enter time sheet in a sharing console environment. 16.11.2.11 Time Sheet Module Technical Information • • • • • • • Formset: Emptimesh.scx View: Vemptimesh Data base: MRPVIEWS.DBC Buffering Method: Table buffered Table Update Method: Uses formset's Commitchange() method Free Tables:Employee.dbf, EmpTimeSh.dbf Indexes File: Emptimesh.cdx Tags: o BYENOTIM=UPPER(EMPID+DTOS(ENTRYDATE)+STARTTIME) o BYDATETIM=UPPER(DTOS(ENTRYDATE)+STARTTIME) o BYSONOTIM=UPPER(SONO+ITEMNO) o BYPRIMEKEY=UPPER(PRIMEKEY) o BYENO=UPPER(EMPID) o BYDOCNO=UPPER(DOCNO) 456 16.11.2.12 Time Sheet Module Default Settings • • • • Hourly Rate Factor – allows you to enter the over-time hourly rate multiplier. Set-up for validating Job and Line Item number. Re- login of Employee Time Sheet module to enter data. Enter/Edit/Delete Other Labor Codes. Chapter 16.12 457 Alternate Currency Module 16.12.1 Overview pc/MRP's Alternate Currency module allows users to maintain an alternate currency database file and print out/store purchase orders, receivers, sales orders, invoices, debit memos, credit memos totals in the base currency and alternate currency. In addition, it will also allow purchase requests, purchase quotes, and sales quotes to be printed out and stored with the base and an alternate currency if these optional modules are activated. 16.12.2 Activating pc/MRP's Alternate Currency Module pc/MRP's Alternate Currency module can be activated by the phone by contacting Software Arts at 408-226-7321 and obtaining the activation code number for this module. Once you have obtained the activation code number, click on the Configuration Option in pc/MRP's top menu bar, selection Module Activation, and enter the activation code number when prompted. 16.12.3 Entering, Editing, Deleting Alternate Currencies Selection of Alternate Currency from the Optional menu will present the dialog box shown below. This window allows the creation of new currency exchange rates, the alteration of existing currency exchange rates or the deletion of currencies that are no longer required. The currency list will display all the currencies along with the current exchange rate and the new exchange rate. The new exchange rate for the highlighted currency is entered below the list. A new currency can be added to the database by pressing the New Currency button. 458 The highlighted currency can be deleted from the database by pressing the Delete Currency button. The user will be asked to confirm that deletion of the currency is desired. The vendor price fields will be updated for each part in the inventory that is set to track the costs based on the vendor's currency instead of the base currency. The vendor price fields will not be updated if the Update Vendor Prices box in the alternate currency module is un-checked. (Logically there are only a few reasons why this check box would not be checked. Under most circumstances you will want the prices updated, thus you will want the Update Vendor Prices checked.) altcur01 The alternate currency rate is the amount of alternate currency required to purchase one unit of your base currency. For example, if your base currency is U.S. dollars and it takes 1.25 Canadian dollars to purchase one U.S. dollar, the alternate currency rate for Canadian dollars would be 1.2500. 459 16.12.3 Adding an Alternate Currency to a PO, Invoice, etc. An alternate currency can be added to (and edited on) purchase orders, sales orders, invoices, etc. by selecting the desired currency from the Document Currency list box located on the respective data entry screen. The data entry screen also has a Displayed Currency list box that allows the user to convert the displayed costs/prices into any of the tracked currencies without actually changing the document currency. Once an alternate currency has been added to a document, the total amount due will print out in your base currency as well as the alternate currency. The currency and its respective ratio at the time it was entered will be stored with that document's record. If you print out the document at a later date, the currency ratio will be the ratio you originally entered and not the current currency ratio. NOTE: The 'Sale Price' field will not allow an entry greater than 7 digits to the left of the decimal point. In some cases, when using the Alternate Currency module, more digits are needed. An example would be using JPN as Document Currency. To solve this challenge: 1. Set the Document Currency as ‘JPN’ (as an example) 2. Set the line item ‘Display’ to ‘Base Currency’ 3. Convert the JPN value into base currency and use that value in the sale price field 4. Continue with the rest of the document 5. Save the document The document will print accurately providing that the Alternate Currency field in the document can or is modified to handle the larger value. 16.12.4 Alternate Currency and the Inventory. The Alternate currency drop down list box on the first page of the inventory screen allows you to display the costs in the currency selected. The costs being displayed are based on the alternate currency rate * cost stored in the base currency. The purchase price screen contains two drop down alternate currency list boxes (Displayed Currency and Vendor Currency). The "Displayed Currency" drop down list box controls what currency all of the vendor prices are displayed in. The Displayed Currency list box will default to the currency currently being displayed on the main inventory screen. The "Vendor Currency" list boxes store the currency the price is based on for each vendor. This allows you to change an alternate currency's rate and if you check the Update Prices check box, pc/MRP will go into the inventory and adjust your base currency costs of all items whose price is based on the alternate currency (your base currency price will be adjusted but the alternate currency price will remain the same). 460 Example 1 If a vendor from another country keeps his price the same but the currency rate changes and you select update costs/prices when recording the change, the alternate currency price will not change. However, the base currency price will change for all parts based on that currency. Example 2 If a vendor from another country changes his price and the price of the part is based on his currency, you would edit the part number, select purchase prices, (the vendor currency should be set to his currency), set display currency to his currency and change the price. When you set the displayed price to your base currency, your new price in your currency will be displayed. Example 3, If you have vendors submitting bids based on different alternate currencies, setting displayed currency to the base currency will show the equivalent prices in your base currency. Chapter 16.13 461 Inspection Module 16.13.1 Overview pc/MRP's Inspection Module allows users to: • Create global inspection requirements applying to all inspection records by selecting the Settings option. • Use pc/MRP's Inventory module to create inspection requirements for specific part numbers and assemblies by editing the part number and clicking on the Inspection Criteria button. You can specify when an inspection record will be created and displayed (received, manufactured, invoiced, or shipped) and what criteria will be used to inspect it. • Manually enter a new inspection record by selecting the New Inspection Record option. Normally you would not use this function, as the inventory module will allow you to automatically enter a new inspection record when you receive, manufacture, invoice, and or ship a specific part or assembly as specified in the above paragraph. • View, edit, and print inspection records (regardless of status) by selecting the View/Edit Inspection Records option. • View, edit, and print open inspection records (inspection records whose status was left at Not Inspected) by selecting the Perform Inspections option. • Print and or display inspection reports by selecting the Reports option. 462 16.13.2 Defining Inspection Global Settings and Criteria Inspection criteria and settings can be defined globally and for each individual part. By selecting Optional, Inspection, and Settings users can access the inspection settings. The Inspection Module Settings window is listed below. This window allows users to input a standard inspection message (Inspection Window Message...), create standard inspection criteria through the Criteria Templates, allow Exemptions , and define when inspections can be performed. 16.13.2.1 Inspection Window Message. As each part is inspected, the Inspection Form screen will be used to allow them to perform the inspection. Part of the Inspection Form screen is a section for default instructions applicable for every inspection. The Inspection Window Message... allows users to define this default list of instructions. 463 16.13.2.2 Criteria Templates. Inspection Criteria can be entered per inventory part or defined within the Inspection Settings using the Criteria Templates The Criteria Templates screen allows users to create, edit, and remove inspection criteria from the templates. To enter a new template, select the New button. To remove an existing entry select Remove. To edit an existing entry select the desired template from the top Template: window then edit as needed in the bottom Selected template criteria window. To undo and edits created while the Inspection Criteria Templates window is open select either the specific criteria and Revert Item or Revert All. To set a specific criteria as the default criteria, select the Set as Default Criteria check box. When finished with any Criteria Template modification(s) select Finished. 16.13.2.3 Exemptions: Users can allow Exemptions to be entered as a valid part status by selecting the Allow Exemptions check box. Furthermore, the Allow Exemptions can be further protected by checking the Administrator Only. With this check box selected, only users with D rights in the Password Module will be allowed to mark the inspection as exempt. 16.13.2.4 Show Inspection Requirements There are two methods that will allow users to perform an inspection. Users can either select Perform Inspections from the Inspection module menu select one of the Show Inspection Requirements check boxes. When one or more of the Show Inspection Requirements check boxes are checked, when those actions are performed, the user will be allowed to perform an inspection. By example, in the Inspection Module Settings picture, having When Receiving from vendor and When Invoicing a customer checked, for inventory items that are set to have inspections performed during those actions, the inspection screen will pop up to perform the inspection while actually receiving and/or invoicing. 464 16.13.3 Defining Inspection Settings per Inventory Item. Once the Inspection module has been activated a new button, the Inspection Criteria... button, will be present on each inventory entry screen. This button will open the Part Inspection Criteria screen. This screen allows users to enter Inspection Criteria and Create Inspection Requirements. 16.13.3.1 Defining Inspection Criteria per Inventory Item. Inspection Criteria can be entered using three different methods. The first method is via a criteria template, where users can select from the Default or Template list (both created within the Inspection Module settings). The second method allows users to create a Custom requirement. This is created here within the Part Inspection Criteria screen. Finally, users can also link an External File to pc/MRP containing the inspection criteria. (File types like DOC, XLS, and PDF...) The Templates element of the Part Inspection Criteria screen lists all of the available criteria templates. The Selected Template Criteria element of the Part Inspection Criteria screen contains the actual full list of inspection criteria for that specific template. Inspection Criteria Set-up • Default and Template Setup - instruction on how to set up the default template and template criteria is discussed above in section 16.13.2 Defining Inspection Global Settings and Criteria. To select the Default template or from the Template list simply select the desired radio button and template from the template list. • External File - to utilize an external file, simply select the External File radio button. This will add a Find File button on the bottom left of the Part Inspection Criteria screen. Press the Find File button and select to open the desired file. • Custom - to define custom criteria press the Custom radio button. This will allow users to enter custom criteria into the Selected Template Criteria element of the Part Inspection Criteria screen. To use a template or the default setting as a true template and then alter the template to be more specific for this part simply select the Default or Template radio button 465 then press the Custom radio button. This will automatically import the inspection criteria into the Selected Template Criteria element of the Part Inspection Criteria screen. Users can then edit the inspection criteria as needed. 16.13.3.2 Creating Inspection Requirements per Inventory Item. Inspection requirements can be created per inventory part manually or at up to four different stages of use: when receiving parts from a vendor, when returning from manufacturing, when invoicing, and when shipping to a customer. To create an inspection requirement at one of these stages for a specific part, while within the Part Inspection Criteria screen for that part, select the applicable Create Inspection Requirement check box. When that action is performed, an inspection requirement will be made. To manually create a requirement select Optional, Inspections, and, New Inspection Record. The following screen will be created. The Create an Inspection Record screen allows users to select a file type, enter a representative document and item number, search for the part, search for a vendor, and, enter a quantity. This will create an inspection requirement to be inspected at a later date. To enter another requirement select Save & Another. 16.13.4 Performing an Inspection There are two ways to perform inspections. Users can select Perform Inspections from the Inspection module menu or perform the inspection based on the action performed through the Show Inspection Requirement When... discussed above in the Inspection Settings 16.13.2.4. 466 If users select Perform Inspections from the Inspection module menu the following screen will be created. This screen allows users to select the desired grouping of inspections to perform. By pressing List, a list of all currently pending inspections will be created. Users can then choose to Inspect the items or print the inspection requirements. If users choose to print inspection requirements, the following screen will be created. This screen allows users to print all pending Inspections by using the Requirement List radio button or individual Inspection Requirements using that radio button. User can further specify individual selected requirements or all requirements. 467 If users select Inspect... the Inspection Form will be created. This is where the actual inspection takes place. The part number, record type, document number description, and vendor information will automatically be populated. To view the inspection criteria for this individual part select Inspection Criteria... Enter the date, inspector, and status of this record, and quantities that were accepted and/or rejected. Furthermore, users can enter Discrepancies and Corrective Actions by selecting the applicable tab and typing in the provided comments area. When the inspection is complete, press OK. 16.13.5 Inspection Reports There are two inspection reports that can be run, All Inspections and Inventory Inspection List. Both report types can be sent to a variety of different display types and users can create custom Inspection reports. 468 • All Inspections allow users to select from three different tabs to further parse the data. Under the Include tab several different records types, status, and text comments can be chosen. The Limit tab allows users to select a specific part, vendor, inspector, or record number. The Date Range allows users to select a specific date range for when either the inspection requirement was created or when the inspection was performed. • Inventory Inspection List allows users to print a report that will list all parts with inspection requirements. The tabs can also be used in this report to further specify specific groupings of parts. 16.13.6 Indexing This will re-index the Inspection Module database files. This may be required from time to time for optimal performance. 16.13.7 Remove Marked Records (Version 7.83C and above) Inspection records can be deleted and edited similar to any other table with in pc/MRP. To delete a record, open select to edit that entry, and press the Delete button. To remove the marked record select Remove Marked Records from the Inspection Menu. To purge out dated records, select Remove over X Years . 16.13.8 Inspection Module Functions Whenever you receive, invoice, or issue parts to manufacturing, pc/MRP will check if the inspection has been activated. (minspct_on = .T.) If so, it will then call a procedure Inspadd record in the inspect.prg file. This program will check if the part requires an inspection by calling the function Inspreq function in the inspect.prg file. Chapter 16.14 469 Routing Module 16.14.1 Routing Module Overview pc/MRP's Routing Module allows you to create routing records. You can then move and track work orders and sales orders through the factory floor from work station to work station. 16.14.2 Activating the Routing Module To activate the module, select Configuration, Module Activation, Routing from the menu, and enter a special configuration number obtained from Software Arts. 16.14.3 Creating a Routing Record for a Sales/Work Order When ever a sales or work order is issued to manufacturing using the stockroom's "I" type "Issue to manufacturing" option, a routing record for that sales/work order is created. The quantity at area 1 is the same as the quantity issued and the quantity on the sales order. 470 16.14.4 Setting up the Routing Module Selecting "Settings" will open the "Router Module Settings Screen" shown above. This screen allows you to setup your routing module as follows: o Select each area and enter a long name and a short name for each workstation on your factory floor. For example, you could enter Milling Station as the long name and Mill as the short name for area 06. The short name is used for report headings. o If you select one of your areas as the finished goods area and you check the "Set as Finished Goods" check box, pc/MRP will automatically initiate the stock rooms "R, Returned completed assemblies from manufacturing back into finished goods stock". Checking this box will disable the stock room module from running an "R" type transaction, as only one module can be responsible for this function. o One area can be set as "Shipped Goods Area". This area stores the quantity finished and returned to stock but not shipped to the customer yet. Whenever finished goods are shipped, you can decrement the quantity in this area using the router's “Enter Movement" option. The shipped Goods Area allows the user to see how many items are ready for shipment. It does not provide any external functions such as the Finished Goods area which can initiate the stockroom’s R (receive back finished assemblies) transaction. 471 o Check the "Allow Deletions" checkbox if you wish to allow users to delete router records. Actually, this will zero out the quantities in the router record for that sales/work order. If you check the "Administrator Only" check box, only users with rights to the password module will be allowed to delete (zero out) routing records. o Checking the "Allow Editing of Fields" will allow users to edit routing record header fields containing sales/work order information. If you check the "Administrator Only" check box, only users with rights to the password module will be allowed to edit the routing record header fields. 16.14.5 Entering a Movement on a Sales/Work Order Routing Record You can display a routing record for a sales/work order by selecting the "Enter Movement" option on the routing menu. Enter or "Scroll" for the sales/work order you wish to display. The "Enter Movement" screen provides the following options: o The "Delete" button will zero out all area quantities in that sales/work order routing record. o The "Edit" button will display additional sales/work order information for that routing record. o The "From Area" drop down list box, "To Area" drop down list box, "Quantity" spinner, and "Move" button can be used to move a quantity of that sales/work order from one area to another area. o The "Output" controls can be used to display, print, or send a copy of the routing record to an ASCII, Excel, or DBF file. 472 o The "OK" button will save your changes. o The "Cancel" button will not save your changes. 16.14.6 Routing Reports Selecting Optional, Routing, and Reports brings up the following screen: The following reports are available in the routing module. o All Records o All for a Sales Order o All for a Part Number o All for a Product Code o All for a Model Number o All for a Related Document # o All for a Customer Account # o All for a Customer PO # o All for a Salesman 473 The reports can be parsed by a Date Range: o All records o Entered On a Date Range o Required On a Date Range Reports can also include or be grouped by: o Open Router Records Only o Group the Report Results by Work Order Sorted By: o Work Order Number o Part Number o Description o Model Number o Related Document # o Customer Account ID o Customer PO Number o Salesman o Start Date o Date Required The report output options include: o Displayed o Printed o Wide carriage print out o ASCII TXT to disk o XLS to disk o DBF to disk The report utilizes the Routing.DBF and format options include: o Standard format route.FRX o Custom format custrtr*.frx and cusrtr*.frx (see custom report section Chapter 15.4.1 for more details) 474 Chapter 16.15 475 Customer Bulk E-Mailer 16.15.1 Customer Bulk E-Mailer Overview The Customer Bulk E-Mailer module allows customers to utilize the pc/MRP Address Book to send e-mails to customers or vendors via MS Outlook. (MS Outlook ONLY) The Customer Bulk E-Mailer allows users to send individual e-mails from the pc/MRP Address Book or build a list based on address types to send an e-mail in bulk. When choosing to send e-mails in bulk, users can define the, message content, message subject, file attachments , and the number of e -mails to send at one time. The Customer Bulk E-Mailer also allows users to keep track of which e-mails have been sent, which e-mails are bad, and offers a variety of reporting options. 16.15.2 Activating the Customer Bulk E-Mailer Select Configuration from the pc/MRP menu, Module Activation, Customer Bulk E-Mailer, Activate, and select the radio button for either a Ten Day Trial or call Software Arts for the full activation number and enter the activation number. Activating the Customer Bulk E-Mailer will allow users to now access the module through the drop down menu Optional. 476 16.15.3 Building an Address List to be E-Mailed To build a list of e-mail addresses from within the Customer Bulk E-Mailer module select the Purge Address List & Reload button from the Bulk Email Utility screen. This button will warn users they are about to rebuild the entire list. If the list is rebuilt, the existing list with existing bad and sent history will be removed. (Be sure to run a report if you wish to keep the history of the previous e-mail list). Select the Yes button to build a new list. The following Address Type Selection screen will pop up. From this screen, users can select All Address Types or Specific Address Types to be included in the bulk list. (Address Types are defined through option52 in the settings and utilities and are set per address entry in the Address Book via the Addr Type drop down menu.) If users wish to automatically create a list, simply select the desired address type or all addresses, and press the OK button. If users wish to just purge the existing list and select individual addresses, select Specific Address Types and do not check any of the Address Types checkboxes. The existing list will simply be purged. Upon pressing OK, users will be returned to the Bulk Email Utility screen and the list will be created according to the specifications entered. 477 16.15.5 Viewing and Editing the Bulk E-Mail List Once the address list has been created, users can further define the list by editing entries and pressing the Add and Remove buttons. To edit an individual e-mail address simply use the mouse to scroll to and click on the eMail Address field. From there the address can be edited accordingly. To remove an entire address from the list simply select the address entry, and press the Remove button. To add an additional address simply press the Add button and manually add the e-mail. 16.15.4 Building the E-Mail to be sent The Customer Bulk E-Mailer module allows customers to define the e-mail subject, attach files to the e-mail, and embed a file into the email. To define the subject of the e-mail, simply enter the subject into the Subject field. The Attachment List is simply a list of files that can be of any type (.pdf, .doc, .mpeg…). Files listed in the Attachment List will be attached to the e-mail. Files linked through the Message File option will be embedded in the email. To set File Attachments press the Attachment List button. From within the Email Attachments screen users can Add and Remove attachments as needed. Once users finish creating the attachment list, press OK. To embed a file into the e-mail, press the Message File ellipsis button. (…), to define the path to where the file exists. If a user chooses to embed a text file there are no special instructions. However if a user chooses to embed a file that contains pictures there are a few issues that need to be addressed when choosing to imbed a file. • To view an embedded document via e-mail that contains pictures the recipient must be able to view HTML documents within their e-mail program. Some e-mails programs do not allow this. Outlook, Outlook Express, and Netscape do allow this but recipients might have to change their settings to view the attached document correctly. 478 • Due to differences in MS Outlook 97 and MS Outlook 2000, users must embed the file differently pending on what Outlook version they are using. To embed a file into an e-mail using MS Outlook 97 users must use the OTF file type (office template file). Users can use any word document and save it as an OTF file type. If users are using MS Outlook 2000 or higher, the file must be saved as an HTML document. 16.15.5 Sending the E-Mails To send the e-mails press the Send Mail button. When this button is pressed pc/MRP will automatically send the list of e-mails to your Outbox within MS Outlook. If an error is generated during this process, Outlook may be unable to find the attached files or read the embedded file. Double -check the attached file paths and make sure you are using the correct file type for that version of Outlook. Once the e-mails are sent, the Sent checkbox will automatically be checked. If the e-mail is returned, check the Bad checkbox to help with reporting. 16.15.6 Customer Bulk E-Mailer Reports By pressing the Reports button, users can print and display reports based on the current e-mail list. 16.15.7 Sending an Individual E-Mail from the Address Book Once the Customer Bulk E-Mailer program is activated within each address entry next to the e-mail field, users can press the picture of the letter to send an e-mail with that specific e-mail address. Chapter 16.16 479 QuickBooks API Export Module 16.16.1 Overview pc/MRP’s QuickBooks API Export Module version 7.70 and higher exports invoice and receiver (bill) data directly into U.S. versions of QuickBooks 2003, 2004 Pro and above. pc/MRP version 7.70 will not work with versions of QuickBooks earlier than 2003. This module allows users to use pc/MRP for all inventory related processes and QuickBooks for accounting related processes without double entry into both systems. pc/MRP would be used to enter parts, multilevel BOMs, sale s orders, purchase orders, receivers, stockroom transactions, invoices, and generate material requirement planning reports Customers would export all open invoices(AR) and receivers (AP to QuickBooks on a daily basis. QuickBooks would be used to pay bills, make deposits, and generate financial reports As the menu above shows you, the following options are provided with the following options: You can export invoice records and all related customers and part numbers on a daily basis. You can export receiver records and all related customers and part numbers on a daily basis. You can use the report option to print or display the invoices and or receivers that would be exported prior to exporting the data. In addition, the Reports option allows you to print or display the receivers that would not be included (receivers that the accountant has not inserted the vendor invoice number into). Before you can export invoice and receiver data to QuickBooks you must follow the setup instructions (steps 16.16.2.1 through 16.16.2.17) using the Set Exporter Default Settings option. Once the initial setup steps have been followed, the daily or weekly export from pc/MRP to QuickBooks only takes a few minutes. Whether a customer is just starting on pc/MRP and QuickBooks or has been running both or either for years, the QuickBooks Export module will make double entry a needless task. 480 16.16.2.1. Step 1 Backup your current copy of pc/MRP and QuickBooks If you are presently using QuickBooks for accounting, make a backup of your QuickBooks data by selecting File and Backup from within QuickBooks. After following the integration instructions, continue to run both QuickBooks companies in parallel for several months until you are satisfied that the QuickBooks Export module is exporting invoices and receivers into QuickBooks correctly. Thus, you would continue to enter invoices and receivers by hand into the backup QuickBooks company and import the receivers and invoices into the primary QuickBooks company. If you are presently using pc/MRP, make a backup of your pc/MRP data by selecting Configuration, Settings and Utilities, and Option 73. On a separate basis the network administrator should back up the entire pc/MRP directory once a night with an odd day, even day, end of week, and end of month rotation. If you are presently using pc/MRP for accounting, you can continue to use pc/MRP for accounting and export to QuickBooks on a once a day or once a week basis. Continue to run both in parallel for several months until you are satisfied the QuickBooks Export module is exporting invoices and receivers into QuickBooks correctly. Be sure to uncheck the "Mark invoices as complete" and "Mark receivers as complete" checkboxes before exporting. pc/MRP’s accounting module uses the complete fields to signify the invoice and or receiver has been paid in full. You must export invoices before payment is received and receivers before they are paid, as an invoice or receiver with a "Y" in the complete field would not be exported. In addition, we recommend you make a backup of both the QuickBooks and pc/MRP database files prior to exporting the invoices and receivers. 16.16.2.2 Step 2. Activate QuickBooks Export Module Select Configuration from the pc/MRP menu, Module Activation, QuickBooks Export, Activate, select the radio button for either a Ten Day Trial or call Software Arts for the full activation number, and enter the activation number. 481 Activating the QuickBooks Export module will add an additional tab to the pc/MRP Inventory screen. This tab contains the following fields: • • • • QuickBooks Inventory Id (this field will contain the pc/MRP part number) QuickBooks Asset account (this field will be blank) QuickBooks Cost of Goods Sold (this field will be blank) QuickBooks Income Account fields (this field will be blank) In addition, activating the QuickBooks Export module will add a QuickBooks tab to the pc/MRP Address Book screen. This tab contains the following fields: • • Customer ID field (will contain company name + " - Cust - " + the Address ID) Vendor ID field. (will contain company name + " - Vend - " + the Address ID) For now, leave the part numbers and addresses as they are and move on to step 3. 16.16.2.3 Step 3. Set-up/Check pc/MRP Settings From within pc/MRP select Configuration and Settings & Utilities. pc/MRP must be changed to the following settings: • • • • • • • Set option 10 to the perpetual accounting inventory method. pc/MRP will use the perpetual accounting method when exporting invoices and receivers regardless of how you set option 10. However, go ahead and set to it to perpetual. Set option 17 to use the Partmaster as the source for cost of sales. pc/MRP will use the Partmaster as the source of the cost of sales regardless of this setting If you have not set the size of your part numbers, select option 28 to set your maximum part number size. pc/MRP part number size may be set from 6 to 15 characters. If QuickBooks already contains your part numbers and you plan to import your part numbers from QuickBooks into pc/MRP, set the part number size to 15 characters. Set option 35 to export average costs or standard costs for cost of sales. pc/MRP will include component, labor, and overhead costs when exporting costs of sales. If you do not want to see wages included in your COGS account, do not add labor items to your Bills of Materials. Set option 50 to configure the cost averaging formula. We recommend including all areas even WIP. Set option 60 to establish your labor overhead rate (%). . If you do not want to see overhead included in your COGS account, leave the labor overhead rate set at 0 Set option 70, Setting freight as % of cost to off. For more detailed information regarding the various settings listed above, refer to section 15.1 of the pc/MRP manual. 16.16.2.4 Step 4. Set-up/Check QuickBooks Settings If your company has not been using QuickBooks follow steps 1-22 listed below: 1. Start QuickBooks (a copy of QuickBooks must reside on this computer) 2. Select "File" and "New Company". 482 3. 4. 5. 6. 7. 8. Click on the Next button 7 times. Enter your company's name and address. Enter your company's Tax ID # and start of fiscal year. Pick the income tax form that your company uses (Corporation, Sole Proprietor, etc.). Select a business type (usually pc/MRP customers select Manufacturing). Enter your company name. Keep the QBW extension and click "Save." This is now your company’s .qbw file. 9. Select "No" when prompted to have QuickBooks automatically create your chart of accounts. 10. Enter the number of QuickBooks users and continue to step 11. If your company has been using QuickBooks, follow the steps 11-22 listed below: 11. Select File, Easy Step Interview, Preferences 12. Click Next, to get to the Inventory screen. Select Yes, to maintain inventory. 13. Select Yes on “Do you want to turn on the inventory features”. If you choose No, you would not get the Inventory Option under the Activity. You need the Inventory Option to show up under the Activity so that you can import the pc/MRP receivers as Bill type. 14. Select, "Yes", if your company collects sales tax. 15. If you select Yes on collecting sales tax, on the next screen you will get two options shown below: • I collect single tax rate paid to a single tax agency. • I collect multiple tax rates OR have multiple tax agencies. If you choose to collect single tax rate paid to a single tax agency, you would need to fill out the tax name, tax description, tax rate, and tax agency on the next screen. 16. Select "Product" for the invoice format on the next screen. 17. Select “No” for sales order tracking (pc/MRP will contain all future sales orders) 18. Select, "Yes", if you wish to use the QuickBooks Payroll and time tracking features. 19. Select, "No" for written or verbal estimates for customers. Use the pc/MRP Sales Quote module to provide quotes for customers since all of the costing and sales prices exist in pc/MRP. 20. Select "Yes," if you wish to use classes for divisions and or departments. 21. Select "Enter the bills first and then enter the payment later." 22. You may now choose to le ave the Easy Set-up Interview. 483 16.16.2.5 Step 5. Locate your default QuickBooks Company Select Options from the pc/MRP main menu, select QuickBooks Export and Set Default Settings to display the Export to QuickBooks Default Settings Screen shown below. Click the “Locate” button to locate your company’s existing QuickBooks .qbw file or your company’s new QuickBooks .qbw file that you created in step 4. All your invoices and receivers will be exported to this QuickBooks file. Minimize your pc/MRP window. 484 16.16.2.6 Step 6. Test the service connection from pc/MRP to QuickBooks Restore your pc/MRP Window and follow the steps listed below to fully connect pc/MRP to QuickBooks. 1. Open the copy of QuickBooks that resides on your computer. 2. Open your company’s .QBW file (File and Open) 3. Make sure no other users are using that QBW file. 4. Set your local copy of QuickBooks to Single User mode by selecting “File” and “Switch to Single User Mode” within QuickBooks. 5. Make sure you are logged on as the Administrator by selecting “Company” and “Setup Users” from within QuickBooks 6. Now press the “Test Connection” button from within pc/MRP to establish and verify pc/MRP’s service connection to QuickBooks. If the company .qbw file is open in QuickBooks, your location file in pc/MRP references that same file, and this is the first time you are trying to establish a permanent connection between QuickBooks and this company .qbw file, you will get a prompt asking, “Do you wish to allow pc/MRP to access QuickBooks?” Select “Yes Always” . A pc/MRP message will inform you “You now have a good service connection to QuickBooks”. When actually transferring data you do not need to open QuickBooks. However, no other users should be using QuickBooks when transferring receivers or invoices. Minimize your pc/MRP window 485 16.16.2.7 Step 7. Configure QuickBooks to allow pc/MRP to log in automatically Restore your QuickBooks window Select “Edit”, “Preferences” and use the left scroll bar to select “Integrated Applications” Select the “Company Preferences Tab” pc/MRP should be displayed as an application with the “Allow user access” column checked as shown above. Click the “Properties” button and select the “Access Rights” tab. Check the “Allow this application to access this company file” and the “Allow this application to log in automatically” check boxes Click OK twice and exit QuickBooks. In the above instructions, pc/MRP will log in as the QuickBooks Administrator. If you are running a multi-user copy of QuickBooks, you may want pc/MRP to log in under its own user name, as QuickBooks will not allow pc/MRP to log in, if the administrator is already logged into QuickBooks. To force pc/MRP to log in under its own user name follow the instructions listed below. Go into QuickBooks and select Company, Set up Users, Press Cancel (no need to change the administrator’s name and password), and Add User. Enter PcmrpProgram as the User Name. Enter a Password and click Next. Select All areas of QuickBooks. Now that a new user has been added to QuickBooks, return to the screen shown above and click the Properties Button. Make sure the Allow this application to login automatically check box is checked and select PcmrpProgram from the Login Drop Down List Box. 486 16.16.2.8 Step 8. Import QuickBooks Item List into pc/MRP If QuickBooks does not have your parts list, You are done with this step. pc/MRP will automatically export part(s) the first time they are included on an invoice or receiver exported from pc/MRP to QuickBooks. If both QuickBooks and pc/MRP have part numbers, edit each part number in pc/MRP, press the QuickBooks tab, and enter the QuickBooks “Item Name/Number” into the “Inventory ID” field. If the QuickBooks item is a sub-item of another item, enter the QuickBooks Parent Item plus a colon plus the “Item Name/Number” into the “Inventory ID” field. Make sure the asset, COGS, and income accounts are the same as those in QuickBooks (clicking the down arrow in the list box will bring up valid QB accounts). If Quick Books has your parts list and pc/MRP does not, and you want to import your partnumbers from QuickBooks into pc/MRP, import the QuickBooks Items into pc/MRP as per the following instructions: • Make sure pc/MRP’s part number size is set to 15 characters • Please note that items classified as “Other”, “Discount”, “Tax”, and “Inactive” types will not be imported. • Edit each item in QuickBooks such that no item's "Item Name/Number" field contains a name/number greater than 15 characters. pc/MRP imports the "Item Name/Number" field into pc/MRP's part number field. pc/MRP imports the Parent Item plus a ":" plus the "Item Name/Number" field into pc/MRP's "Inventory ID" field (QbPartID). • Start up pc/MRP, select Optional, select QuickBooks, select Set Default Settings, and click on the Import QuickBooks Parts button as shown below. • Each part’s pc/MRP part number field will be populated by its QuickBooks name field. • Each part’s pc/MRPs QB_PartID field will be populated by its QuickBooks FullName field ; ‘(MRP)’ is not added at this time. • Each part’s pc/MRP Income Account Field will be populated by the account in its QuickBooks Income Account Name Field. If the Income Account Name Field is empty, pc/MRP will use the account in the QuickBooks Account Name Field. • Each part’s pc/MRP Asset/Expense Account Field will be populated by the account in its QuickBooks Asset Account Name Field. If the Asset Account Name Field is empty, pc/MRP will use the account in the QuickBooks Account Name Field. 487 • If the item being imported is a service item and pc/MRP detects an account in its QuickBooks Expense Account Name Field or its Account Name Field, pc/MRP will import it as an outside labor item (since it can be purchased). Otherwise, pc/MRP will import the item as an inside labor item (a service item that can be sold). In the future , enter new part numbers into pc/MRP only. pc/MRP will export the part numbers to QuickBooks as necessary as "non inventory parts." Additional Notes on pc/MRP’s Inventory ID (QBPartId) Field: pc/MRP automatically populates the QBPartID Field with pc/MRP’s part number when: Updating pc/MRP versions 7.60 and lower to 7.70 and higher. Importing part numbers form another file using Settings and Utilities Option 40. Entering a new part number (even if QuickBooks Option has not been activated). When exporting invoices and receivers, Pc/MRP will create a new part with the extension of (MRP) if it the part already exists in QuickBooks as a different item type. This allows pc/MRP to re-export the part back to QuickBooks as a Non-Inventory part. The new part number with the extension of ‘(MRP)’ must be classified as a non-inventory part to allow pc/MRP to control costing. 488 16.16.2.9 Step 9. Set-up/Check your Component and Assembly Costs in pc/MRP Since pc/MRP will be importing costs into QuickBooks, follow the instructions below. • If you standardized on average costs, make sure all component part numbers in pc/MRP contain an average unit cost. • If you standardized on standard costs, make sure all component part numbers in pc/MRP contain a standard unit cost. • Make sure all Bills of Materials contain the latest totals by performing a cost-roll-up for all Bills of Materials based on average or standard costs (Select Modules, Inventory, and Cost Roll Up). 16.16.2.10 Step 10. Import QuickBooks Address List into pc/MRP If QuickBooks doesn't have your addresses, you are done with this step, pc/MRP will automatically export the customer and vendor addresses the first time they are included on an invoice or receiver exported from pc/MRP to QuickBooks. If both QuickBooks and pc/MRP have your customer and vendor addresses, you must edit each address in pc/MRP by pressing the QuickBooks Tab. Enter the QuickBooks address name into the ID Field. Case does not have to match. If QuickBooks has your addresses and pc/MRP does not, import the QuickBooks Address List into pc/MRP as per the following instructions: 489 Start up pc/MRP and select Optional, QuickBooks Export, Set Default Settings, and click on the Import QuickBooks Addresses Button as shown below. In the future, enter new customer and vendor addresses into pc/MRP only; pc/MRP will export the addresses to QuickBooks as necessary. 490 16.16.2.11 Step 11. Setup Sales Taxes • • • If you collect sales tax for a single tax entity, skip to step 12 If you collect sales tax for multiple tax entities (counties or states), skip to step 13 If you do not collect sales tax, follow the instructions below: 1. Restore your pc/MRP window 2. Click on the No radio button. You are done with sales tax; skip to step 14. 491 16.16.2.12 Step 12. Setup Sales Taxes (sales taxes are collected for a single tax entity) Restore your pc/MRP window Click on the Yes “Do you Charge Sales Tax” radio button. Click on the “Single tax entity” radio button The Export to QuickBooks Default Settings Screen will change as shown below allowing you to fill in the: • sales tax description that will appear on invoices • sales tax rate • address id for your sales tax vendor (state agency that collects sales tax). Be sure to scroll and pull up the sales tax agency from the pc/MRP address book by clicking on the ellipsis (…) button to the right of the sales tax agency address id field. The address id should contain the address of the sales tax agency You are done with sales tax; skip to step 12. 492 16.16.2.13 Step 13. Setup Sales Taxes (sales taxes are collected for multiple tax entities) If you collect multiple tax rates or pay multiple sales tax agencies, enter the sale tax agencie s and their respective addresses into the address book within pc/MRP. Then, return to the QuickBooks Default Settings screen, click the Multiple Tax Rate radio button, and press the Set-up Sales Taxes button. Pressing the Set-up Sales Taxes button will allow the sales tax entity screen shown below to pop up. Enter a tax code and description for each sales tax entity. Enter the state, county, state sales tax rate, county sales tax rate, local sales tax rate (if any), transit authority sales tax rate (if any) and the pc/MRP address ID. The address ID can be located by clicking the ellipsis button and selecting the correct address from the scroll window that appears. Please note that the Tax Entity Description should be worded such that it makes sense on an invoice. Instead of “CA ALAMEDA COUNTY”, it should read “Sales Tax, Alameda County”. If you pay sales taxes to more than one state, it should read “Sales Tax, Alameda County CA”. 493 Also note that when an invoice is exported to QuickBooks, pc/MRP checks to see if QuickBooks has a Sales Tax Item with the same name as pc/MRP’s Tax Code. If QuickBooks does not have a Sales Tax Item Name that matches pc/MRP’s Tax Code, pc/MRP inserts a new Sales Tax Item Name with the Tax Code as the Sales Tax Item Name in QuickBooks. This means that if you already have a Sales Tax Item in QuickBooks, you can change the Sales Tax Item Name to match pc/MRP’s Tax Code if you do not want to end up with two different Sales Tax Item Names for the same Sales Tax Entity. 16.16.2.14 Step 14. Enter 11 base chart of accounts into QuickBooks If you have already established a chart of accounts in QuickBooks and your copy of QuickBooks has equivalent accounts for the 11 accounts shown below, move on to the next step. If your copy of QuickBooks does not contain a chart of accounts or is missing one or more of the accounts shown below, you must create the accounts shown below. To add these accounts to your QuickBooks chart of accounts, start QuickBooks, select “Accounts”, and “New”. The account types must match the account types shown below. Base Account Accounts Receivable Business Income Inventory Asset Sales Tax Liability Cost of Goods Sold Freight Income Sales Discount Overhead Expense Gross Wage Expense Accounts Payable Freight Expense Operating Expenses Account Type Accounts Receivable Income Other Current Asset Other Current Liability Cost of Goods Sold Income Income Other Expense Expense Accounts Payable Expense Expense After entering these accounts into QuickBooks, the next step (step 13), will require you to enter these accounts into pc/MRP as your default base chart of accounts for QuickBooks. If a part being invoiced or received does not contain its own asset, income, or COGS account, pc/MRP will debit and credit the default accounts listed above. 494 16.16.2.15 Step 15. Enter the QuickBooks default chart of accounts into pc/MRP Select “Options”, “QuickBooks”, “Set QuickBooks Exporter Default Settings” and press the “Set-up Default Account Numbers” button to display the screen shown below. pc/MRP will display a drop down list of all legal account and account types that could be used for that particular account. pc/MRP will automatically debit and credit the above QuickBooks accounts (provided the part being invoiced or received does not contain its own account numbers) when you export invoices and receivers into QuickBooks. An account must be selected for each account category. 495 16.16.2.16 Step 16. Enter unique chart of accounts numbers into pc/MRP partnumbers If you do not wish to enter unique chart of account numbers for individual pc/MRP part numbers skip this step If you wish to assign unique chart of account numbers to one or more pc/MRP part numbers follow the steps below. To give a part or assembly number a unique account number, start pc/MRP, select Modules, select Inventory, select Edit, select the part number, select the QuickBooks tab, select the Asset, COGS, and or Income account numbers you wish to associate with this part number. The drop down list boxes contain valid QuickBooks account numbers. account numbers must exist in QuickBooks prior to running this option. Please note that these If the part is a component part that you sell or goes into an assembly that you sell, select an asset account in the Asset/Expense Account Field. If it is not for resale, such as an office supply or shop supply, select an expense account. If the part is an outside labor part and it has been added to a BOM, select an inventory asset account for the Asset/Expense Account Field. If the outside labor part has not been added to a BOM, select an expense or COGs account for the Asset/Expense Account Field. 496 16.16.2.17 Step 17. Set-up Divisions and Corresponding Classes in QuickBooks If you do not use divisions and/or departments, uncheck the Use Divisions for QuickBooks Classes Checkbox. You are done with this step; continue to step 8. If you do decide to use divisions and/or departments in the future, you can always add divisions later. If you do use divisions and/or departments, go to the QuickBooks Default Settings screen, check the Use Divisions for QuickBooks Classes checkbox and click the Set-up Divisions Check Button to enter divisions/classes. pc/MRP uses a 4-character division field for divisions and departments. The first two characters are reserved for divisions and the second two characters are reserved for department. QuickBooks uses a much larger class field for divisions and/or departments. If you already have classes in QuickBooks, the description for the class must match the description you are using in QuickBooks or QuickBooks will enter it as a new class. pc/MRP invoice and receiver line items have a field for division. When the invoices and receivers are exported to QuickBooks, the pc/MRP export routine will scan through all the invoices and receivers being exported and validate the division fields as follows: If the div field in the invoice or receiver is not empty and the use div checkbox is checked Case the Division is not found in the above pc/MRP table (Qbclass) Write an error message and do not export the invoices or receivers Case the Class is not found in QuickBooks (QbClasses) Insert the class into QuickBooks 497 16.16.2.18 Step 18. Run Set-up AR (Mark all invoices paid before the transfer date as complete) If there are no invoices in pc/MRP and you have been entering invoices into QuickBooks , continue to step 21. If you are starting out for the first time with both pc/MRP and QuickBooks, continue to step 21. If you have entered invoices into pc/MRP and have been closing them when they are paid , run this step as a double check on your AR. It will also open up any invoice with a partial payment so that the entire invoice will be exported over to QuickBooks (without the payment). If you have entered invoices into pc/MRP and have not been closing them when they were paid and are just starting with QuickBooks, run this step to close all invoices that have been paid. If you have entered invoices into both pc/MRP and QuickBooks and have not closed your pc/MRP invoices, run this step to close all open pc/MRP invoices that already exist in QuickBooks. If QuickBooks has all the open invoices as of the transfer date, run this step to close all invoices in pc/MRP. Press the Set-up Initial AR button from within the QuickBooks Default Settings screen to display the Invoice Closer screen shown below. This screen does not export invoices to QuickBooks. It allows you to set up the invoices (AR) for the initial export into QuickBooks. The AR total is equal to the amount due - amount paid (((SalePrice*QtyShip*(1-(Discount/100))*(1+(TaxR/100.0000))+Freight)-AmtPaid) for the following invoice line items and credit memos: • All open invoices and credit memos. 498 • If one or more line items in an invoice/credit memo are marked as open, all the line items and associated credit memos are temporarily marked as open and are included in the AR total. Scroll the invoices and check the complete check box for all paid invoices and credit memos until the AR with Credit Memo Total is correct. If you check an invoice as complete, the entire invoice will be marked as complete by inserting a capital Y into the complete field of every line item for that invoice. This reduces the AR amount by the entire amount of the invoice (unless the amount due - amount paid equals 0). Invoices marked as complete will never be exported to QuickBooks. Pressing the Cancel button will leave the invoices unchanged. The invoice complete and posted fields will remain as they were prior to entering this screen. Pressing the OK button will not export the invoices. Pressing the OK button will change the invoice complete fields as per the changes you made with the closer. All invoices that are not marked as complete and have a batch number of 0 will be exported in the next step. 16.16.2.19 Step 19. Export pc/MRP Open Invoices (AR) To export all open invoices, sales tax entities, divisions/classes, related part numbers, related vendors, and customers that are not in QuickBooks from pc/MRP, start pc/MRP, select Options, QuickBooks Export, and Export Invoice Files. Select New Batch. If you wish to mark every invoice exported as complete, check the "Mark Invoices as complete" checkbox. If you have been running the pc/MRP accounting module and wish to continue to run it in parallel with QuickBooks, do not check this check box (pc/MRP’s accounting module uses the complete field to indicate an invoice has been paid in full). pc/MRP will not reexport an exported invoice since it will have a batch number greater than 0 after it is exported. Press OK to export all open pc/MRP invoices. pc/MRP will only export invoices where the batch number is equal to 0 (zero) and the invoice is not complete (complete # Y). Partial payments and credit memos will not be exported. Once pc/MRP has completed the export, it will insert the batch number into the pc/MRP invoices that were exported and any open credit memos to prevent them from being exported again. To re-export a batch you would select Old Batch instead of New Batch. If any of the invoices exported contained partial payments or credit memos, pc/MRP will display a warning message asking you to open up the export log. Within the export log, scroll to the bottom of 499 the file for a list of partial payments and credit memos. Print this list out by selecting File and Print, as you will need this list on the next step. . Enter the credit memos and partial payments by hand into QuickBooks. The total amount displayed on the Export Log Report is a sum of the following calculation: Round(SalePrice*QtyShip*(1-(Discount/100))*(1+(TaxR/100.00))+Freight, 2) If you get an exceeded credit limit in pc/MRP error message, temporarily raise the customer’s credit limit in pc/MRP and export again. If the error message indicates the customer’s credit limit was exceeded from QuickBooks, temporarily raise the credit limit in QuickBooks and export again. In the future: • Use pc/MRP to enter all invoices and export them to QuickBooks once a day or once a week. • Use QuickBooks to enter all credit memos and invoice payments. 16.16.2.20 Step 20. Run Set-up AP (Mark all receivers paid before the transfer date as complete) If there are no receivers in pc/MRP and you have been entering receivers into QuickBooks, do not run this step and continue to step 23. If you are starting out for the first time with both pc/MRP and QuickBooks , do not run this step and continue to step 23. If you have entered receivers into pc/MRP and have been closing them when they are paid, run this step as a double check on your AP. It will also open up any receiver with a partial payment so the entire receiver will be exported over to QuickBooks. If you have entered receivers into pc/MRP and have not been closing them when they were paid, and are just starting with QuickBooks, run this step to close all receivers that have been paid. If you have entered receivers into both pc/MRP and QuickBooks and not closing your pc/MRP receivers, run this step to close all open pc/MRP receivers that already exist in QuickBooks. If QuickBooks has all the open receivers as of the transfer date, run this step to close all receivers in pc/MRP. Pressing the Set-up Initial AP button on the QuickBooks Default Settings screen from within pc/MRP 500 will display the Receiver Closer screen shown below. This screen allows you to set-up the initial export of open (unpaid) receivers with vendor invoice numbers. into QuickBooks. Only receivers that are not marked complete and have a vendor invoice number will be exported and included in the AP w Debit Memos Total. This screen will display the first vendor invoice number it finds in a receiver. If you enter a vendor invoice number into a receiver or it already has a vendor invoice number, every line item on that receiver will be populated with that vendor invoice number when you press the OK button. This screen does not export the open receivers into QuickBooks. It allows you to set up the receivers for the initial export into QuickBooks. Clicking on the Set-up AP button scans each receiver to determine the AP total and displays the above AP screen. The AP total is equal to the amount due - amount paid for the following receiver line items and debit memos: • • All open receivers and debit memos with vendor invoice numbers. If one or more line items in a receiver /debit memos are marked as open, all the line items and associated debit memos are temporarily marked as open and are included in the AP total. They will be returned to original state after the export if you did not specify that exported receivers be marked as complete, (if amount paid - amount due >= 0 replace complete with "Y") Scroll the receivers and check the complete check box for all paid receivers and debit memos and add the vendor invoice number to all receivers that you wish to export, until the AP with Debit Memo Total is correct. If you check a receiver as complete, the entire receiver will be marked as complete by inserting a capital Y into the complete field of every line item on that receiver. This reduces the AP amount by the entire amount of the receiver (unless the amount due - amount paid equals 0). Receivers marked as complete will never be exported to Quic kBooks. Pressing the Cancel button will leave the receivers unchanged. The receiver complete and posted fields will remain as they were prior to entering this screen. Pressing the OK button will not export the receivers. Pressing the OK button will temporarily change the receiver complete fields as per the changes you made with the closer. Once the receivers have been exported in the next step, if the "Marked Receivers as complete checkbox is checked, pc/MRP will enter a "Y" into the complete field of all receivers and debit memos associated with the export. 501 16.16.2.21 Step 21. Export pc/MRP Open Receivers (AP) To export all open receivers, sales tax entities, divisions/classes, related part numbers, and related vendors that are not in QuickBooks, start pc/MRP, select Options, QuickBooks Export, and Export Receiver Files. Select New Batch. If you wish to mark every receiver exported as complete, check the "Mark Receivers as complete" checkbox. If you have been running the pc/MRP accounting module and wish to continue to run in parallel with QuickBooks, do not check this check box (pc/MRP accounting uses the complete field to indicate a receiver has been paid in full). Press OK, to export all open pc/MRP receivers. Only receivers with a batch number of 0 (zero), are not complete (complete # Y), and have a vendor invoice number in at least one line items will be exported. Debit memos and partial payments will not be exported... Once the export has been completed, pc/MRP will insert the batch number into the receivers that were exported and any open debit memos to prevent them from being exported again. To re-export a batch you would select Old Batch instead of New Batch. If any open receivers or debit memos were detected, pc/MRP will display a warning message asking you to open up the export log and scroll to the bottom of the file for a list of partial payments and debit memos. Print this list out by selecting File and Print, as you will need this list on the next step. Enter the debit memos and partial payments by hand into QuickBooks. The total amount displayed on the Export Log Report is a sum of the following calculation: Round(Cost*QtyRec*(1-(Discount/100))*(1+(TaxR/100.00))+Freight, 2) pc/MRP receiver numbers will have a suffix of R and will be listed in QuickBooks Memo column. Vendor invoice numbers appear under QuickBooks Number column. 502 In the future: • Use pc/MRP to enter all receivers, add vendor invoice number to the first line item of the receiver, and export them to QuickBooks once a day. • Use QuickBooks to enter all vendor payments and debit memos. 16.16.2.22 Step 22. Enter the Remaining Chart of Accounts and Balances into QuickBooks If you have been running QuickBooks prior to this implementation, you can skip this step. If are just starting with QuickBooks you must enter the remaining chart of accounts and their balances into QuickBooks as of the day of the initial transfer. 16.16.3 Exporting Invoices to QuickBooks on a Daily Basis Once you have completed the initial implementation steps (16.16.2.1 - 16.16.2.23), you can export invoices from pc/MRP into QuickBooks on a daily basis. Before exporting, make a backup of the pc/MRP database files and your QuickBooks .qbw file as per section 16.16.2.1. To export, from within pc/MRP, select Optional, QuickBooks Export, and Export Invoice. Select New Batch. If you wish to mark every invoice exported as complete, check the "Mark Invoices as complete" checkbox. If you have been running the pc/MRP accounting module and wish to continue to run in parallel with QuickBooks, do not check this check box (pc/MRP accounting uses the complete field to indicate an invoice has been paid in full). If you do run in parallel, you must export invoices before you receive payment for them. Press OK to export all open pc/MRP invoices. pc/MRP will only export invoices where the batch number is equal to 0 (zero) and the invoice is not complete (complete # Y). Credit memos and partial payments will not be exported. pc/MRP invoice numbers will have a prefix of V and will be listed in QuickBooks Number column. The V prefix is intended to help identify invoices imported from pc/MRP. The export will insert all customers, part numbers, classes, account numbers, etc related to the exported invoices into QuickBooks, if QuickBooks does not contain those items. If QuickBooks contains those items, the export will not update the items. 503 Component and assembly part numbers will be exported as non-inventory parts (parts classified as inventory parts make strange COGS entries when imported with receivers) pc/MRP Part numbers marked as Labor will be exported as Service part numbers. If a part exists in QuickBooks as an inventory part, the first time it is included in an invoice or receiver, pc/MRP will add that part back into QuickBooks as a non-inventory with a suffix of “(MRP)” and its inventory asset account appearing in the part’s expense account field. If you get an exceeded credit limit in pc/MRP error message, temporarily raise the customer’s credit limit in pc/MRP and export again. If the error message indicates the customer’s credit limit was exceeded from QuickBooks, temporarily raise the credit limit in QuickBooks and export again. To re-export a batch you would select Old Batch instead of New Batch. The following paragraphs describe how pc/MRP exports various invoiced item types Inside Labor/Service Items Inside Labor/Service Items can be sold but not purchased The Income account field must contain a QuickBooks income account Use an income account for services provided to your customers (such as field maintenance) When Invoiced: If the item does not exist in QuickBooks pc/MRP will export the item with its income account to QuickBooks If the income account is empty, pc/MRP will use the default income account If the item does exist in QuickBooks pc/MRP will check the account type in QuickBooks is an income account The default AR account found in pc/MRP will be debited The item's income account found in QuickBooks will be credited* If the discount does not equal $0.00 The default Sales Discount account will be credited for the amount of the tax If the freight does not equal $0.00 The default Freight Income account will be credited The default Sales Tax Liability account will be credited Non-Inventory Items A Non Inventory Item can be purchased and sold The Asset/Expense account field must contain a QuickBooks expense account The Income account field must contain a QuickBooks income account Use an expense account for supplies (office and shop) Use an income account for income When Invoiced: If item does not exist in QuickBooks pc/MRP will export the item with its income and expense accounts to QuickBooks If the part number of the invoice being exported is NA Pc/MRP will use the default operating expense account Else pc/MRP will create an error message if the asset/expense account is empty If the income account is empty, pc/MRP will use the default income account If item does exist in QuickBooks pc/MRP will check the account type in QuickBooks is an income account 504 The default AR account found in pc/MRP will be debited The item's income account found in QuickBooks will be credited* If the discount does not equal $0.00 The default Sales Discount account will be credited for the amount of the tax If the freight does not equal $0.00 The default Freight Income account will be credited The default Sales Tax Liability account will be credited Inventory Part and Assembly Items A Part and Assembly Item can be purchased and sold The Asset/Expense account field should be filled with a QuickBooks inventory asset account The COGs account field should be filled with a QuickBooks COGs account The Income account field should be filled with a QuickBooks Income Account If any of the above fields are not filled out pc/MRP will use its default QB accounts When Invoiced: If the item does not exist in QuickBooks pc/MRP will export the item with its expense and income accounts to QuickBooks If the accounts are empty, pc/MRP will use the default Inventory and income accounts If item does exist in QuickBooks pc/MRP will check that the expense account exists and is active in QuickBooks pc/MRP will check that the income account exists and is active in QuickBooks The default AR account found in pc/MRP will be debited The item's income account found in QuickBooks will be credited* If the discount does not equal $0.00 The default Sales Discount account will be credited for the tax If the freight does not equal $0.00 The default Freight Income account will be credited The default Sales Tax Liability account will be credited If the item's COGs (comp+outlabor+inlabor+ovrhd) amount is greater than $0.00 The item's COGs acct or default COGs acct will be debited for that amount If the item's component amount is greater than $0.00 The item's asset/exp acct or default Inventory acct will be credited for that amt If the item is inside labor amount is greater than $0.00 The default gross wage account will be credited for that amount If the item's overhead amount is greater than $0.00 The default overhead account will be credited for that amount * It is important to note, that once QuickBooks has the part, it will credit the income account found in QuickBooks. Therefore, if you wanted to change the account to be credited when an item is invoiced received and that part exists in QuickBooks, you would change the income account in QuickBooks instead of the income account in pc/MRP. 505 16.16.4 Exporting Receivers to QuickBooks on a Daily Basis Once you have completed the initial implementation steps (16.16.2.1 - 16.16.2.23), you can export receivers from pc/MRP into QuickBooks on a daily basis. Accounting should receive a copy of each receiver and packing list from the receiving dock. When the vendor invoices arrive, accounting must edit the receivers and add the vendor invoice numbers, so that the new receivers with vendor invoice numbers and batch number 0 will be included in the next export. Before exporting, make a backup of the pc/MRP database files and your QuickBooks company .qbw file as per section 16.16.2.1. From within pc/MRP select Optional, QuickBooks Export, and Export Receiver files. Select New Batch. If you wish to mark every receiver exported as complete, check the "Mark Receivers as complete" checkbox. If you have been running the pc/MRP accounting module and wish to continue to run in parallel with QuickBooks, do not check this check box (pc/MRP accounting uses the complete field to indicate a receiver has been paid in full). If you do run in parallel you must export receivers before you receive payment for them. Press OK, to export all open pc/MRP receivers. Only receivers that have a batch number of 0 (zero), are not complete (complete # Y) and have a vendor invoice number in at le ast one line item will be exported. Debit memos and partial payments will not be exported. Receivers that have a batch number of 0, are not marked complete, and do not have a vendor invoice number in them will be listed as receivers to be exported in a future batch. pc/MRP receiver numbers will have a prefix of R an will be listed in QuickBooks Memo column. Vendor invoice numbers appear under QuickBooks Number column. The export will insert all vendors, part numbers, classes, account numbers, etc related to the exported receivers into QuickBooks, if QuickBooks does not contain those items. If QuickBooks contains those items, the export will not update the items. Component and assembly part numbers will be exported as non-inventory parts (parts classified as inventory parts make strange COGS entries when imported with receivers) pc/MRP Part numbers marked as Labor will be exported as Service part numbers. 506 If a part exists in QuickBooks as an inventory part, the first time it is included in an invoice or receiver, pc/MRP will add that part back into QuickBooks as a non-inventory with a suffix of “(MRP)” and its inventory asset account appearing in the part’s expense account field. To re-export a batch you would select Old Batch instead of New Batch. Do not select this option, as pc/MRP would re-export the receivers. The following paragraphs describe how pc/MRP exports various received item types: Outside Labor/Service Items Outside Labor/Service Items can be purchased but not sold The Asset/Expense account field must be filled in with a QB asset, COGs, or expense account Use an inventory asset account for outside labor that is included in your BOMs Use a COGs account for outside labor that is not included in your BOMs Use an expense account for outside labor not related to BOMs (IT services, etc.) Use an equity account for services rendered by an owner of the company When Received If item does not exist in QuickBooks pc/MRP will create an error message if the asset/expense account is empty If not empty, pc/MRP will export the item with its asset/expense account Pc/MRP will use the default operating expense account If the item does exist in QuickBooks Pc/MRP will check the account type in QuickBooks is an asset or expense account The item's expense account found in QuickBooks will be debited* The default AP account found in pc/MRP will be credited If the freight does not equal $0.00 The default Freight Expense account found in pcmrp will be credited Non-Inventory Items A Non Inventory Item can be purchased and sold The Asset/Expense account field must contain a QuickBooks expense account The Income account field must contain a QuickBooks income account Use an expense account for supplies (office and shop) Use an income account for income When Received If the item does not exist in QuickBooks pc/MRP will export the item with its income and expense accounts to QuickBooks If the part number of the receiver being exported is NA Pc/MRP will use the default operating expense account If the part number of the receiver being exported is not NA pc/MRP will create an error message if the asset/expense account is empty If the item does exist in QuickBooks pc/MRP will check the account type in QuickBooks is an expense account The item's expense account found in QuickBooks will be debited* The default AP account found in pc/MRP will be credited If the freight does not equal $0.00 The default Freight Expense account found in pcmrp will be credited 507 Inventory Part and Assembly Items A Part and Assembly Item can be purchased and sold The Asset/Expense account field should be filled with a QuickBooks inventory asset account The COGs account field should be filled with a QuickBooks COGs account The Income account field should be filled with a QuickBooks Income Account If any of the above fields are not filled out pc/MRP will use its default QB accounts When Received If the item does not exist in QuickBooks pc/MRP will export the item with its expense and income accounts to QuickBooks If the accounts are empty, pc/MRP will use the default Inventory and income accounts If the item does exist in QuickBooks pc/MRP will check that the expense account in QuickBooks is an asset account The item's expense account found in QuickBooks will be debited* The default AP account found in pc/MRP will be credited If the freight does not equal $0.00 The default Freight Expense account found in pcmrp will be credited * It is important to note, that once QuickBooks has the part, it will debit the expense account found in QuickBooks. Therefore, if you wanted to change the account to be debited when an item is received and that part exists in QuickBooks, you would change the expense account in QuickBooks instead of the expense account in pc/MRP. ** With pc/MRP version 7.80L and higher, pc/MRP will allow you to insert a COGs type account in a non-inventory part’s Asset/Expense field, provided you create a text file named “ALLOWCOGS.FLG” in the pcmrpw directory. The COGs account will be debited when the noninventory item is received. WE DO NOT RECOMMEND USING THIS OPTION AND BELIEVE IT REPRESENTS POOR ACCOUNTING PRACTICES AT THE LEAST. 508 16.16.5 pc/MRP’s Export to QuickBooks Logic 16.16.5.1 Inserting a Part Number into QuickBooks The diagram below illustrates how pc/MRP exports a part to QuickBooks if that part does not exist in QuickBooks or it exists in QuickBooks as an inventory type part. Inserting the Same Part Number into QuickBooks (to overcome QB’s item limit) Currently QuickBooks Pro has a limit of 14,500 total items (parts, vendors, customers, employees, terms, chart of account numbers). QuickBooks Enterprise expands the limit to 30,000 items. For this reason, you may want to give the same QB Inventory ID (QbPartID) to all of your pc/MRP part numbers. Once this part is imported into QuickBooks, QuickBooks will credit its Income Account whenever it’s invoiced and debit its expense account whenever it is received as per the following diagrams. 509 16.16.5.2 Debiting and Crediting Invoice Logic The diagram below illustrates where pc/MRP’s export invoice gets its debits and credits 16.16.5.3 Debiting and Crediting Receiver Logic The diagram below illustrates where pc/MRP’s export receiver gets its debits and credits 510 16.16.5.4 Exporting Invoices to QuickBooks Pseudo Code The following pseudo code describes how pc/MPR exports invoices to QuickBooks. . The error messages are displayed in the same text as this sentence. Function QB_BuildPcmrpCursors() If exporting invoices Creates an ExportCursor with all invoices whose Batchno=0, not deleted, not complete, not a CM Function QB_InvoicesValidate() Scan the Invoice records in the ExportCursor Case the part number = “NA” and an item named “NA” does not exist in QuickBooks Add an NA non-inv item to QuickBooks with the default expense and income accounts Case the part number exists in QuickBooks and is an Inventory Item Qb_CreateNewPartItem() Adds the part number to QuickBooks, see Qb_CreateNewPartItem section Case the part exists in QuickBooks and the QuickBooks Account Type is not an income account If we are adding the part to QuickBooks for the first time (Invoice# Item#) The pc/MRP part (Partno) does not credit an Income type account If we are not adding the part to QuickBooks (Invoice# Item#)The QuickBooks part(Partmast.QbPartId)does not credit an Income acct Case the part exists in QuickBooks and the QuickBooks Expense Account is not active (Invoice# Item#)The QuickBooks acct (QbParts.IncomeAccnt) has been marked as inactive in QB Case the part number does not exist in QuickBooks Qb_CreateNewPartItem() Adds the part number to QuickBooks, see Qb_CreateNewPartItem section. Function QB_InvoicesAdd() Debits the default Accounts Receivable Account for the full amount of the invoice Credits the parts income account found in QuickBooks If you collect sales tax and the sales tax # 0, credits the default sales tax liability acct for the amt of the tax If the discount # 0, credits the default sales discount account for the amount of the discount If the freight # 0, credits the default freight income account for the amount of the freight If the part is not an NA part and it is an inventory part or assembly QB_JournalEntryAddCOGS() Credit COGS, debit inventory, labor, ovrhd using the default accts 511 16.16.5.5 Exporting Receivers to QuickBooks Pseudo Code The following pseudo code describes how pc/MPR exports receivers to QuickBooks. The error messages are displayed in the same text as this sentence. Function QB_BuildPcmrpCursors() If exporting receivers Creates an ExportCursor with all receivers whose Batchno=0, not deleted, not complete, not a DM and contains a vendor invoice number Function QB_ReceiversValidate() Scan the Invoice records in the ExportCursor Case the part number = “NA” and an item named “NA” does not exist in QuickBooks Add an NA non-inv item to QuickBooks with the default expense and income accounts Case the part number exists in QuickBooks and is an Inventory Item Qb_CreateNewPartItem() Adds the part number to QuickBooks, see Qb_CreateNewPartItem section Case the part exists in QuickBooks and the QuickBooks Account Type is not an Expense or Asset Acct If we are adding the part to QuickBooks for the first time (Receive# Item#) The pc/MRP part(Partno) does not expense an Asset or Expense acct If we are not adding the part to QuickBooks (Receive# Item#) The QuickBooks part(Partno) does not expense an Asset or Exp acct Case the part exists in QuickBooks and the QuickBooks Expense Account is not active (Receive# Item#)The QuickBooks acct (QbParts.ExpenseAccnt) has been marked as inactive in QB Case the part number does not exist in QuickBooks Qb_CreateNewPartItem() Adds the part number to QuickBooks, see Qb_CreateNewPartItem section Function QB_BillsAdd() Credits the default Accounts Payable Account for the full amount of the receiver Debits the part’s expense account or account name account found in QuickBooks If the freight # 0, debits the default freight expense account for the amount of the freight 512 16.16.5.6 Exporting Parts to QuickBooks Pseudo Code - Qb_CreateNewPartItem() The following pseudo code describes how pc/MPR exports parts to QuickBooks. The error messages are displayed in the same text as this sentence. Function Qb_CreateNewPartItem() If part is a labor part (Partmast.Part_assy = “L”) QuickBooks Item Type = “Service” (lcItemType = "Service") If it is Outside Labor part (PartMast.Outsource = .T.) QuickBooks Expense Account = the part’s pc/MRP’s Asset/Expense account If it is an Inside Labor part (Partmast.Outsource = .F.) If the part’s pc/MRP’s Asset/Expense Account is empty QuickBooks Expense Account = pc/MRP’s default COGs Account If the part’s pc/MRP’s Asset/Expense Account is not empty QuickBooks Expense Account = the part’s pc/MRP’s COGs Account If the part is a part or assembly QuickBooks Item Type = “Non Inventory” (lcItemType = "Non Inventory") If the part is a Non Inventory part in pc/MRP (Part_Assy = "P" AND OutSource = .T.) QuickBooks Expense Account = the part’s pc/MRP’s Asset/Expense account If the part is an Inventory Part or an Assembly If the part’s pc/MRP’s Asset/Expense Account is empty QuickBooks Expense Account = pc/MRP’s default Inventory Asset Account If the part’s pc/MRP’s Asset/Expense Account is not empty QuickBooks Expense Account = the part’s pc/MRP’s Asset/Exp Account If the parts pc/MRP QB Income Account is empty QuickBooks Income Account = pc/MRP’s default Income Account If the parts pc/MRP QB Income Account is not empty QuickBooks Income Account = the part’s pc/MRP’s Income Account Select QbAccounts and check the above accounts Case the parts pc/MRP Asset/Exp account is empty If it is a labor part Partno is an outside labor item that cannot be exported to QuickBooks because it does not have an asset/expense account set in inventory. If it is a non-labor part Partno is a non-inventory part that cannot be exported to QuickBooks because it does not have an asset/expense account set in inventory Case the expense account not found in QuickBooks: Partno: (Partno) references an asset/expense account (lcExpense) that does not exist in QuickBooks. Case the expense account is not active in QuickBooks Partno: (Partno) references an account (lcExpense) that exists in QuickBooks but is not active Case the income account is not found in QuickBooks PartNo: (Partno) references an account (lcIncome) that does not exist in QuickBooks. Case the expense account is empty PartNo: (ExportCursor.Partno) does not reference a valid asset/expense account. 513 16.16.6 Exporting Error Messages Creating response and request logs (when asked to by Software Arts, Inc.) Pc/MRP can create an XML event log if a blank file is created with Notepad exists in the pcmrpw directory with the same name as the function that produced the error. To fill the request logfile, give the file a .txt extension. To fill a response logfile, give the file an extension of .xml (available in version 7.90e and higher). The following is a list of functions that can fill a response or request log: • QB_AccountsPopulate • QB_BillsAdd • QB_ClassesPopulate • QB_CustomersPopulate • QB_DuplicateDetect • QB_EmployeesPopulate • QB_EXPORT • QB_HostQuery • QB_InvoicesAdd • QB_OtherNamesPopulate • QB_SalesTaxCodesPopulate • QB_ShipMethodsPopulate • QB_TermsPopulate • QB_VendorsPopulate The command to render the .txt or .xml in indented XML would be entered into the command line as follows: STRTOFILE(INDENTXML(FILETOSTR(“qb_export.txt”)),”qb_export.txt”) 16.16.6.1 The procedure entry point job_func, could not be located in the dynamic link library, MSVCR70.DLL pc/MRP versions 7.83 to 7.90e were shipped with the VFP6 version (296Kb, 3/12/2001). To fix, download and install a new revision. This will install the VFP7 version (336Kb, 1/15/2002). 16.16.6.2 Member FullName did not evaluate to an object An item such as a preferred vendor or sale tax code for the part was deleted; however, the part kept the link to the vendor (QuickBooks does not display the link field). Simply add a preferred vendor or sale tax code to the part or update to the latest version of pc/MRP. 16.16.6.3 Multiple users cannot log into QuickBooks 1. Make sure you are in multi-user mode (select File and switch to multi-user mode). 2. Everybody, including pc/MRP, must login with a unique user name. Check user names: Select Company, Set-up Users. 3. Un-select Automatic Update by selecting, File, Update Quickbooks, Options. 514 16.16.6.4 List element is already in use. Pc/MRP is trying to export an element (term, discount, item, customer, or vendor) that already exists in QuickBooks. If it is the same element type QuickBooks has and that element is marked as inactive. Edit that list and check the “Show All” checkbox. Change the name of the element or mark it as Active. If it is in another list, change either the QuickBooks or pc/MRP name. 16.16.6.1429 Invalid amount format (error 1429) Credit limit exceeds Quickbooks credit limit. Update to latest revision for your version of pc/MRP. 16.16.6.1924 LO Response is not an object (error 1924) You do not have QuickBooks set to allow pc/MRP to login. Repeat step 7 (16.16.2.7). 16.16.6.1426 ole error, specified module is not found. QB error, 1426 line 4432, process qb_opensession qb_functions.fxp Occurs after a un-install and re-install of QB. 1. Must un-install QBFC2 via the Windows Control Panel, Add or Remove Programs. 2. Run QBFCInstaller.exe from the pcmrpw directory. 16.16.6.1943 Member Account does not evaluate to an object pc/MRP version 7.90L contained this error. Update to version 7.90M or higher 16.16.6.3100 Error 3100 The vendor name, customer name, or partnumber name used in a pc/MRP Invoice or Receiver that you are trying to export into QuickBooks already exists in QuickBooks in a list (Item, Vendor, Customer) other than the list pc/MRP is trying to import it into. For example, you cannot export a part with a QuickBooks part id of ‘DELL Computer’ if QuickBooks already contains a vendor address with the name ‘DELL Computer’. 16.16.7 Entering Customer Deposits in QuickBooks. Start QuickBooks, select Customer, select Receive Payments, and select a specific Customer. Enter the deposit amount. Do not apply the payment to an invoice. When the invoice is exported over to QuickBooks, apply the deposit. You must create a custom invoice template that displays amount paid and balance due by selecting Invoice, Customize, New, Footer, and check Payments and Balance Due. 16.16.8 The receivers listed here already exist in QuickBooks and cannot be exported. With pc/MRP versions 8.00AC, 8.03C, and 8.04, this message has been modified to read “The vendor invoice numbers in the receivers listed here…”. The vendor invoice numbers on receivers should be unique for each vendor (different vendors may have the sane invoice number). 515 16.16.9 Address exceeds 5-lines of 41-characters per line. If necessary, QuickBooks will attempt to put the city, state, zip, and county into the 5th line. These 4 fields with the spaces and commas that QuickBooks adds cannot exceed 41-characters. 16.16.10 Bills due date not incrementing properly. Pc/MRP sends over ‘NET 30’ as one of its items to get it to increment properly in QuickBooks. Select ‘Lists’, Customer Vendor Profile, Terms, double -click on ‘NET 30’, and set the net due to 30. 516 517 Chapter 16.17 Corporate Enterprise Reporting Module 16.17.1 Corporate Enterprise Reporting Module Overview The Corporate Enterprise Module allows companies to • • • Select one of three methods to have their parts list and BOMs automatically synchronized (including all indexes) across the world in real time. Switch from one division to another by selecting that division from the drop down menu. Print out consolidated financial reports for all divisions, business units, and the entire corporation. Currencies are automatically reconciled if pc/MRP’s Alternate Currency Module is active. 518 The consolidated reports include: • • • • • • Profit and Loss (current period and YTD with variance to budget for current period and YTD for all divisions) YTD Expense and Revenue (current period and YTD with variance to budget for current period and YTD for all divisions) Trial Balance (current month and YTD for all reporting divisions) Balance Sheet (for all reporting divisions) General Ledger (for the period for all reporting divisions) GL Transactions (for the period for all reporting divisions) 16.17.2 Activating the Corporate Enterprise Reporting Module 519 Select Configuration, Module Activation, and then Corporate Reporting Module from the menu. To activate this module: Call Software Arts (408-226-7321) to obtain your activation code number. Press the “Activate” button and enter your activation code number. 16.17.3 Setting the default settings for the Corporate Enterprise Reporting Module 520 16.17.4 Creating Business Units A company must create one or more Business Units. Business Unit(s) report to the entire corporation. Divisions report to the Business Unit(s). To enter a new Business Unit, click on the “New Unit” button. Enter the two-character Unit ID field and the Business Unit Name. If the Headquarters Division has pc/MRP’s Alternate Currency Module, select the currency for the new Business Unit. The Base Currency is the currency used by the Headquarters division. The 2-character Unit ID field must be unique among both Divisions and Business Units. To remove a Business Unit, select the Business Unit and then click on the “Remove Unit” button. All Divisions reporting to that Business unit will be removed as well. 521 16.17.5 Creating Divisions Divisions report to Business Units. One division must be checked as the Headquarters Division. This division is the only division that will contain an active Corporate Report Module. This division must exist in the current default directory when it is created. To enter a new Division, click on a Business Unit and then click on the New Division button. Enter the 2-character Division ID field and the Division Name. The 2-character Unit ID field must be unique among both Divisions and Business Units. You can scroll through your network to get a UNC path or a mapped drive to get a drive path to the folder containing the division’s pc/MRP files. The UNC path is preferable because not all computers may have similar mapped drives. If the Headquarters Division has pc/MRP’s Alternate Currency Module, select the currency for that division. The Headquarters Division must select “Base Currency”. If other 522 divisions work in the same currency as the Headquarters Division, you must select “Base Currency” as their currency. You cannot create more divisions that you are licensed for. To increase your division license count you must call Software Arts to purchase an additional copy of pc/MRP and an additional enterprise license. Software Arts will give you a new activation code number. You can then increase your division count by following one of the two methods below: Method 1. Select Configuration, Module Activation, select Corporate Report module, and select Deactivate. Then reactivate the Corporate Report module with your new activation code number by selecting Configuration, Module Activation, Corporate Report, Activate, and enter your new activation code number. Method 2. Select Optional, Corporate Reporting, and Settings, Select the HQ division, double click on the word Properties, and enter your new activation code number. If none of your divisions use alternate currency, there is no need to purchase pc/MRP’s Alternate Currency Module. If one or more of the divisions use a different currency than the HQ division, the HQ division should purchase pc/MRP’s Alternate Currency module. The HQ division and all divisions using the same currency as the HQ division must be set to Base Currency. Divisions using alternate currency must be set to that currency. These alternate currency divisions do not need to purchase pc/MRP’s base currency module, unless they have vendors and or customers that use alternate currencies. The alternate currency divisions would always set their own currency as their base currency in their own copy of pc/MRP’s Alternate Currency module. 523 16.17.6 Setting part and BOM synchronization settings Select the “Synchronization Settings” tab and select the method you wish to use to synchronize your part numbers and BOMs between divisions. Selecting the top radio button will allow each division to control their own partmaster and BOM database files with no synchronization between divisions. Selecting the middle radio button will allow only the HQ division to create part numbers and BOMs. If HQ edits a part, the Part Number, Description, and Part Assembly fields are propagated. The new and edited part numbers and BOMs will be propagated to all other divisions within seconds. The other divisions can edit all of the fields for a part with the exception of the part number, description, and part type fields. Other divisions are not allowed to edit BOMs with this option. Selecting the third radio button will allow all divisions to create part numbers. The new part numbers will be propagated to all other divisions within seconds. Only the HQ division can create and edit BOMs. 524 16.17.7 Propagating Additional Partmaster Fields Select the Inventory Sync Fields button to check the fields you want propagated. The Part Number, Description, and Part/Assembly fields are propagated to the other divisions automatically when a part is created. The fields selected by the Inventory Sync List are propagated when a part is created but not when a part is edited. If you edit a part, the Part Number, Description, and Part Assembly fields are propagated. Check the additional fields you want propagated. The Part Number, Description, and Part/Assembly fields are automatically propagated to the other divisions when a part is created. The fields selected by the Inventory Sync List are propagated when a part is created but not when a part is edited. If you select a cost field to be propagated, and the HQ division has pc/MRP’s Alternate Currency module, the costs will be propagated in each division’s currency. 525 16.17.7 Setting up Passwords Select the “Password Settings” tab to enter and edit passwords for the entire corporation. Each division must have their own pc/MRP password module. The above passwords are simply a consolidation of each division’s Password Module. If the “Control password accounts at the Corporate Level” checkbox is not checked, passwords are managed at the division level. If it is checked, all passwords are controlled at the HQ division. To enter a new password, click the “New” button. If the password’s Location references another division, that division’s password module will be updated. If a person is to have access to multiple divisions, you should set up the same name and password for each division. That way if a user changes his password, it is automatically propagated to all divisions and he will be allowed to switch from division to division without re- logging in. 526 16.17.8 Print/Display Consolidated Corporate Enterprise Reports To print consolidated corporate financial reports, select the “Print Corporate Reports” option on the “Corporate Reports” menu. pc/MRP will display the “Corporate Consolidated Financial Reports” window shown above. Select the Entire Corporation or one of the Business Units. Check which reports you want to display and or print. Select the report period. If you have the Alternate Currency Module, press the “Currency Exchange Rates” button to check and or set the currency rate as of the last date of the period being consolidated. The rates are stored along with the consolidation data. If you were to reprint this period’s consolidation reports, the stored rates would be used again, unless you were to adjust the rates again. All divisions must have the same start of fiscal year. Not all divisions have to close on the same date. A warning message will be displayed if one or more of the divisions do not have a close for that period, however, pc/MRP will give you the option to print or display consolidated reports without those divisions. Select Display or Print output and press the OK button. 527 16.17.9 Corporate Profit and Loss Report The Corporate Profit and Loss report includes revenue and expense totals for the Current Month, YTD, Budget, YTD Budget, Variance, and YTD Variance for every division reporting to the Business Unit selected or the entire corporation. 528 16.17.10 Corporate YTD Expense and Revenue Report The YTD Expense and Revenue report includes all revenue and expense charts of accounts and totals for the Current Month, YTD, Budget, YTD Budget, Variance, and YTD Variance for every division reporting to the Business Unit selected or the entire corporation. 529 16.17.11 Corporate Balance Sheet Report The Corporate Balance Sheet report includes all the asset, liability, and equity accounts for all the divisions belonging to the Business Unit selected or for the entire corporation. 530 16.17.12 Corporate Trial Balance Sheet Report The Corporate Trial Balance report includes the trial balances for the current month and YTD for every division belonging to the Business Unit selected or all divisions for the entire corporation. 531 16.17.13 Corporate General Ledger Report The Corporate General Ledger report contains the starting balance for the year, the starting balance for the month, all transactions for the period, the ending balance for the month, and the ending balance for the year for every division belonging to the Business Unit selected or all divisions for the entire corporation. 532 16.17.14 Corporate Transaction Report The Corporate Transaction report contains the every transaction entered during the period for every division belonging to the Business Unit selected or all divisions for the ent ire corporation. Chapter 17.2533 pc/MRP Trouble Shooting Tricks 17.2.1 CTRL F11 Display/Print Memory Variables Pressing CTRL F11 will display the current contents of all of the memory variables. 17.2.2 CTRL F10 Display/Print Status Pressing CTRL F10 will display the current status of the program’s tables, CDXs, and index tags in use. 17.2.3 CTRL F12 Display/Print the Call Stack Pressing CTRL F12 will display the call stack. pc/MRP versions 8.01 and higher will display everything. 17.2.4 Datastru.dbf is Corrupt If Datastru.dbf is corrupt, use explorer to delete it. 17.2.5 Start Up Programs and Processes With Windows 98 and higher, click on the Start button, select Run, type in msconfig.exe, pick Start-up then look for programs that can cause start-up and or run problems. Such as: scheduling agent, printer monitors, virus checkers, etc. With Windows NT, right click on the Start Bar and select Process. 17.2.6 Device Properties For Windows 98 and higher, right click on my computer, select properties, click on device manager, select your device, click on properties, and then select the properties tab. 17.2.7 System Information System information, DLL's, operating system, memory, etc can be viewed by selecting configuration, About pc/MRP, and System Information. 17.2.8 Taking Screen Shots Within pc/MRP By pressing Print Screen, a screen shot will be taken that can be pasted into MS Word by opening MS Word and pressing CTRL-V or Edit and Paste. In versions 7.50H and higher users can press CTRL-F8 to save, paste, or print the screen shot. 17.2.9 Using pc/MRP’s Command Line Function pc/MRP’s Command line function is a very powerful function allowing users to access pc/MRP’s dbf, frx and lbx files using the Visual FoxPro database language. A user must have delete rights to the password module to access this function From the command line, enter "run/n filename.ext". This will allow you to print out a copy of the file. Or, from the command line, enter modi file "filename.ext". To open a dbf file enter USE (name of database) To insert data into a field enter REPLACE ALL (name of field) WITH (value to insert, with quotes if txt) 534 17.2.10 Opening up Windows Explorer in pc/MRP (Versions 7.50 and higher) Often users are not sure how to open up Windows Explorer. A simple way to open up Explorer in the pc/MRP home directory would be to select “Configuration,” “About pc/MRP,” and press control “E.” 17.2.11 Pressing F1 from the About pc/MRP screen Displays information about the location of your pcmrp directory, the location of your Temp directory, the status of your Optional Modules, and the names of key files (.dbf, .ocx, .efx, .ef, .dll, .frx, .fxp) located in your pcmrp directory can be displayed/printed by selecting Configuration and About pc/MRP. Clicking the Send to File button will create a MS Notepad file that may be printed or emailed to Software Arts, Inc.. 17.2.12 Ctrl F-9 Display/Print Form Properties and Methods When you are viewing a form, pressing Ctrl F-9 will display the forms methods and the settings for each of its properties. Chapter 17.3535 General Protection Fault and Freeze-up Problems 17.3.1 General protection fault errors and freeze up problems can be caused by: • Insufficient RAM memory • Insufficient hard disk space • Insufficient swap file size • Hard disk corruption • Too many programs running at the same time or two programs are conflicting • Insufficient Resources • Memory leakage • Poorly written drivers (screen, print, etc.) • Conflicting hardware addresses and interrupts • Video driver conflict • Driver and or program conflicts in upper memory • Marginal network hardware • Invalid temp directory • Corrupt program files (exe, dbf, idx, mem, frx, frt) • Fragmented hard disk (local and or remote) • Print Spooler is turned off 17.3.2 Insufficient RAM Memory pc/MRP for Windows requires a minimum of 8 Megs of RAM. You can check how much RAM your PC has by going to the DOS prompt and entering the command MEM [Rtn] if you are working on Window 3.1, 3.11. For both Window NT and Window 95, go to the Start Button, select settings, select control panel, select help and then select about Window 95 or Window NT. 17.3.3 Insufficient hard disk space Windows 3.1 and Windows 95 require a minimum of at least 20 Megs of hard disk space be available for temporary files, print buffering and RAM memory overflow (swap file). You can check how much RAM your PC has by going to the MSDOS prompt and entering the command CHKDSK[Rtn]. Once you have typed CHKDSK [Rtn] your screen will indicate the amount of bytes on your hard disk available to your PC. If your PC has less then 20,000,000 bytes available on disk, delete non-essential files on the hard disk to increase the space available on your hard disk. 17.3.4 Insufficient swap file size Both Windows 3.1 and Windows 95 require at least 20 Megs of hard disk space for a swap file. To check and or set your swap file size with Windows 3.1 you would go to the program manager screen, select main, select control panel, select EMM386 Enhanced, select virtual memory. If the Swap file is less than 19000 Kb, select change, if the recommended setting is less than 19000 Kb you should remove unnecessary files from your hard disk and to set the swap file size again. To check and or set your swap file size with Windows 95 you would select start, select settings, select control panel, select systems, select performance, and select virtual memory. If the free hard disk space is less than 20 Megabytes, you should 536 remove unnecessary files from your hard disk to free up a minimum of 20 Megabytes. Be sure the radio button allowing Windows to manage memory is selected. 17.3.5 Hard disk corruption You can use Microsoft's program called SCANDISK to check for hard disk corruption. If SCANDISK finds errors it can correct the errors, unfortunately in some cases the damage may have already been done (cross-linked files), and one or more files may be permanently damaged. Only re-installing the damaged file would correct the problem. To run SCANDISK from Windows 3.1, exit Windows and go to the DOS prompt. Change to the DOS directory by entering CD\DOS[Rtn] and then SCANDISK[Rtn]. To run SCANDISK from Windows 95, exit Windows and go to the DOS prompt. Change to the Windows command directory by entering CD\WINDOWS\COMMAND[Rtn] and then SCANDISK[Rtn]. 17.3.6 Too many programs running at the same time or two programs are conflicting Both Windows 3.1 and Windows 95 can crash if too many programs are running at the same time taking up additional resources. Users have a tendency to load up programs (anti-virus, screen savers, office, etc.) in their start up file and run them in the background. Try running pc/MRP by itself to see if the frequency of crashing and or freeze ups is reduced. When programs are placed in the start up group (Windows 3.1) or the startup menu (Windows 95), these programs are drawing valuable resources even though they are not being used. Remove all programs from your startup menu and see if the frequency of crashes and freeze ups are reduced. To check the number of programs running with Windows 3.1, press the alt and tab key to cycle through the programs that are currently running, or alt+tab to bring up task manager window showing all open programs. Close any unnecessary programs if possible. To remove programs from your start up group, select the start up group, drag any of the icons to their respective normal groups or delete the icons if they already exist in their normal group. To check the number of programs running with Windows 95 press the control, alt, and del buttons to display the close program window. To temporarily close any unnecessary program, select the program and clicking on the end task button. If the problems go away when it is run without the extra programs running, remove the programs from the startup menu. To remove programs permanently from the startup menu, select start, select settings, select taskbar, select start menu programs, select remove, select the + box next to the startup directory, select the program to be removed and click on the remove button. To check the number of programs running with Window NT 4.0, press the Control ALT and DEL buttons, select Task Manager, and Applications. If you are running Novell 3.12 with Windows 95 and Client 32 switch to Novell 4.11 with Windows 95 and Client 32. Virus checkers that remain active during normal activation can cause problems. Deactivate the active virus checker and run the virus checker whenever you want to check your files but not while you are running other programs. Recent models of HP printers now come with a printer status programs that can cause problems. Disable the printer status program. In addition, we have found programs such as First Aid and Conor's tape back up scheduler can cause problems as well. 17.3.7 Memory leakage Almost all Windows programs running under Windows 3.1 and Windows 95 display memory leakage. Going into and out of various programs will result in Windows losing memory resources as most programs do not give back the original amount of memory they used after they have been run for awhile. If crashes are occurring in the afternoon, check the computers resources, if they are down, consider rebooting at lunchtime as a matter of routine precaution to recover lost memory. 537 17.3.8 Conflicting hardware addresses and interrupts PC devices that occupy the same address or interrupt as another device can cause general protection fault and freeze up problems. To check for hardware device conflicts with Windows 95, select start, select settings, select control panel, select system, select device manager. If any of the devices display a ! in a yellow triangle, click on properties to see the conflict. 17.3.9 Video driver conflict Non-standard OEM video drivers can cause problems with FoxPro for Windows. Install Window's standard 16-color VGA driver and see if that fixes the problem. To install the standard 16-color VGA driver in Windows 3.1 select main, select setup, select options, select change system settings, select display, select VGA. If that clears up the problem, use the standard VGA or SVGA driver in the future. To install the standard 16-color VGA driver in Windows 95 select settings, select setup, select options, select change system settings, select display, select VGA. If that clears up the problem, use the standard VGA or SVGA driver in the future. Try running Window 95 in a "safe" mode (no program is allowed to use upper memory). Turn on the PC and press the F8 key when you see the words "Starting Windows 95". Select the "Safe mode". The safe mode does not use config.sys, autoexec.bat, command.com, windows drivers, print drivers, network drivers, or the start up programs. It uses Window's own generic 16-color VGA driver. 17.3.10 Driver and or program conflicts in upper memory Drivers and or programs can conflict with other drivers and or programs in the upper memory area. Try running Window 95 in a "safe" mode (no program is allowed to use upper memory). Turn on the PC and press the F8 key when you see the words "Starting Windows 95". Select the "Safe mode". The safe mode does not use config.sys, autoexec.bat, command.com, windows drivers, print drivers, network drivers, or the start up programs. It uses Window's own generic 16-color VGA driver. 17.3.11 Marginal network hardware Marginal network cards and or cables can cause intermittent crashes. To stress test the network, go to each workstation and copy the contents of a large directory from the server to the workstation. The directory copy should take at least 5 minutes to test the network card, hub and cable adequately. As a final test copy (not move) a directory on the server to another directory on the server. If the last test fails, the network card on the server may be bad. 17.3.12 Invalid temp directory At the command prompt, type ?SYS(2023), MSG(GETTEMPPATH()), or Select Configuration, About pc/M RP, and press F1. See if the TEMP variable points to a valid (existing) directory. The BEST method would to run Windows Explorer and enter %temp% in the address bar and press GO. This method will give you the full path name. You must then create such a directory if it does not exist. 17.3.13 Corrupt program files Corrupt index files can cause general protection, illegal operation errors. Use the Configuration menu and select, "Re-index all files", to see if that corrects the problem. If you get a stack fault error or Internal Inconsistency Error message, delete the associated idx files and re-index. 17.3.14 Sleep Mode Disable 538 17.3.15 Fragmented Hard Disk Defrag your local hard drive. 17.3.15 Print Spooler is turned off Select Control Panel, Printers (and Faxes), right-click on the default printer, and select Properties. Select “Print to spooler”, not “Printer”. Chapter 17.4 539 Error Messages with Numbers 17.4.1 File does not exist (error 1) • • • • • • • • The file pc/MRP is trying to find does not exist. This often occurs if you have selected a custom printout that does not exist instead of a standard printout. If you are running the audit BOM program and the missing file is BOMUPD.MEM, run the cost roll up option in inventory to generate a new BOMUPD.MEM. If you are trying to enter or edit the address logbook and get this error msg you have deleted a file named BLKEDIT.WRI and must restore this file to the pcmrpw directory. Another file often deleted is BOMTEMP.DBF. This file is necessary to print out BOMs and can be restored from a backup. This error may also occur, if you have activated Audit Trail Module, with pc/MRP V6.53P, and are trying to edit a chart of accounts record. Call Software Arts for an upgrade to 6.54I or higher. pcmrpw.exe file is broken or corrupt, copy in a recent (same version) pcmrpw.exe file from a backup copy or pcmrpupd directory. Name of .FXP file that is causing the error msg starts with FIND indicating pc/MRP cannot find an index file. Re-index the data base that pc/MRP is working or use pc/MRP's Configuration Module and run the re-index all files option. pc/MRP's config.mem file may contain extra variables such as local.mem. Contact Software Arts for a copy CLRCONFG.EXE. Run CLRCONFG.EXE to clean up your config.mem file. If the error is "CLEANPATH DOES NOT EXIST," a library was not loaded or is corrupt. Reboot your computer and start again. If the error is because of a missing .fxp or .prg file, reboot the computer. If that does not work, restore the pcmrpw.exe from a backup. If you are deleting an address id, answer Y to change everywhere and have not activated the infinite bucket module, and have pc/MRP version 6.80as and lower, pc/MRP cannot locate an action index. Update to the latest version of 6.80. If you have version 7.00, call Software Arts to walk you through entering following command line instructions: o do checkdbf with "action.dbf" o msg = "ACTION" o do re-index 17.4.3 File in use (error 3) • • • • • This error exists in versions 6.49BK to 6.54I. This error happens when the user try to invoice with inventory adjustment method set to P (Parts). To correct, call Software Arts for update. For temporary fix, set inventory adjustment to A (Assemblies). Two users have logged in with the same name or no name and are printing or displaying a BOM. Logging in with the same name or no name causes both users to use the same temporary BOM file. Earlier versions of 6.73, 6.74 and 6.75 would leave the purchase dbf file open after printing out a receiver. Download a manual update to version 6.73U, 6.74J or 6.75B or higher. If this error occurs while closing the month, re-close the month and be sure to select the last two GL reports to print or display. You can also update to 6.80AA or higher. If you are the one who caused the file in use error message, returning to the "Main Menu" will close the file and fix the problem. 17.4.4 End of file encountered (error 4) Re-index the related data base file(s) 17.4.5 Record out of range (error 5) • • • Index file that pc/MRP is trying to use needs to be re-indexed. Go to pc/MRP's Configuration Menu and select "Reindex all files". The index file may be broken in such a manner that re-indexing does not help. In that case, the index file must be deleted. Call Software Arts for help in determining the name of the .idx file to delete. (suspend with tag() in debug window) This error message can occur if you have an apostrophe or quote character(s) in your part number. 540 17.4.7 File you are attempting to rename already exists. (error 7) If you are removing records marked for deletion, you do not have deletion rights or another user has ownership of the file or folder. 17.4.10 Syntax Error (error 10) • • • • • If this message appears when you are trying to scroll a data base file, the field you are trying to scroll on is blank in every record in that data base file. Edit a record in that data base file and enter some data in the field you are trying to scroll on. If this error appears during a cost roll up or an audit BOM, search for and delete an inventory and or BOM record with a blank part or BOM number. If this error message occurs when you are scrolling, and it does not display the scroll window, it could be caused by an older version MSG.DBF. Call Software Arts and they will walk you through installing the correct MSG.DBF file. This error message can occur if you have a single user version 6.55x or lower, and have activated the Audit Trail Module and are editing a PO, sales order, or quote line item. Update to version 6.55y or higher. pcmrp.bmp is corrupted; restore from backup. 17.4.11 Invalid Function (error 11) • • • • Data base file structure has been altered by EXCEL. Delete the dbf file, restore from a back up copy, and re-index new file. If this error occurs while you are running an exploded BOM, MRP, or cost roll up report, check for a BOM calls itself, by running the "Audit BOM" report. pc/MRP has an invalid function in its source code; versions prior to 6.36AP had such an error when selecting sort by cost descending when running an inventory report. If a BOM has a part number without an A P or L in its part_assy field and you are running a check availability report, this error can occur. Edit the part and add an A P or L to its part_assy field. 17.4.12 Variable not found (error 12) • • • • • • • • • • • This message will appear if pc/MRP cannot find a memory variable. Call Software Arts if this message appears. If you install pc/MRP twice, pc/MRP will report variable MFDRIVE not found. You must then run the CLRCONFIG.EXE program found in the pc/MRP directory. This file can also be downloaded from the troubleshoot section of our website www.pcmrp.com. If the missing memory variable is LEV, the BOMTEMP.DBF file has been overwritten and must be restored from a backup copy of BOMTEMP.DBF. The BOMTEMP.DBF file's first field is LEV. This error msg can appear if the data base file structure version does not match the pc/MRP's program version. If you are trying to delete a BOM, have version 6.54 through 6.55C, and get a "MPARTNO not found", there is a bug in the code. Call Software Arts for an update to version 6.55D or higher. If you have pc/MRP version's 6.53P - 6.55D, have set the Stock Adjustment Method to P, entering an invoice and get a MSTKISSU not found. Call Software Arts for update to pc/MRP version 6.55E or higher. If you are using version 6.54 - 6.56 and the Variable AUSERSCROLL is not found, PCMRP was able to locate a .USR file with the same name in the PC. Enter PCMRP with another user name or rename the .USR file that the path is finding, enter PCMRP with your name, exit and restore the other .usr file. Issuing stock to manufacturing from the stock room module gives a Variable MSITEMNO not found error message. Always answer Y; there is a sales order or work order number that you are issuing parts for. Answer N (no sales/work order) will cause this error. If you are trying to print out a BOM, run Audit BOM procedure and then fix any errors it may have reported. If you are running Audit BOM and have version 6.73ap and get an "MBOMNO NOT FOUND," update to the latest version via our website (version 6.73ar or higher). If you are running pc/MRP version 6.73AW or lower and the variable is Module, then update to a later version or call Software Arts. (Control L Instructions, Public, Module, Module = " " cancel, make a non-change edit to the configuration menu. Simply open and save.) 541 • • • • • • • • • If you are trying to open the Logbook in Inventory, (PROCEDURE PARTLOG PRPARTSC.FXP LINE 464 STRING VARIABLE NOT FOUND) select main menu to exit this error prompt. Re-enter inventory, Modules, Inventory, Edit, and select Edit in the Action square. In View mode this error will occur on versions 6.80Y or older. In Edit mode this error will not occur. If you are trying to print out a report or form and get an "MCHIOCE NOT FOUND" and are running version 6.80 or 6.82 update to the newest revision of 6.80 or 6.82 available on the website. Could be an alpha character mismatch, update to the newest revision level of your version of pc/MRP, or call Software Arts. If you are trying to print a PO, delete that PO and try again. If the error occurs when you are entering or editing the address module, you may have to delete one or more of the drop down address lists. Use configuration and settings, and utilities to re-enter any blank lists. If you are trying to print a check with version 7.50J, and you get a variable MBAMT not found, post the month and reprint the check. If you are running pc/MRP Version 8.00 and the variable ByPWUser is not found, copy the wp.dbf and wp.cdx files from a back-up copy of pc/MRP (also version 8.00) into your current production pcmrpw directory. If you install a newer version of pc/MRP over an older version of pc/MRP (this is NOT the same s updating an older version) re-install the new version of pc/MRP in a different directory. If you are running pc/MRP version 8.00, and the variable refers to an index tag in a .CDX file, use Option 27 to reindex that file. If that does not fix it, update to pc/MRP version 8.00V or higher. 17.4.13 Alias (file name) (error 13) • Version 6.55G would display this error: 'Alias QUOTE not found', if you were entering a work order and changed the work order number issued. Call Software Arts and update to version 6.55H or higher. • Versions 6.73Z and lower will display this error, call Software Arts and update to version 6.73AA or higher. 17.4.15 Not a table/dbf file (error 15) • • • • • • • • Database file that pc/MRP is trying to open is corrupt. This can be caused by hitting the reset button, turning off power, or hitting the escape key when pc/MRP is in the middle writing to a dbf file. Call Software Arts before proceeding with the instructions below. If the dbf file is a temporary file (ACTION, ADDLBTMP, ADJLABEL, AUDITSN, AUDITMP, AVLDATA, BILLING, BILLTMP, BOMTEMP, CONSOL, COSTSALE, CYCTMP, DUPPART, ARSLSDST, ARSLSTRX, FIFOTMP, MAKECONS, MOVEMENT, MRPTMP, MRP2CONS, PPVTMP, PRGLTMP, PRTRNTMP, SANAL, TEMPECN, TEMPEST, TEMPSHRT) restore from a backup. If you have pc/MRP version 6.77f and higher, pc/MRP will intercept the error message and automatically recreate the dbf file. If the dbf file is a pc/MRP administrative file (ERROR, DATASTRU, MENU, MSG) restore from a backup. If you have pc/MRP version 7.00 and higher you can delete the file (Restarting pc/MRP will recreate the file). If the dbf file is a pc/MRP main data file (ACTMPLT, ADDRBOOK, BOM, CHARTACC, ECN, INVOICE, LABOR, PARTMAST, PURCHASE, REQUEST, RECEIVE, RTMPLATE, SALES, QUOTE, SNLOTDET, SNLOT, STAXENT, STOCKTRA, TRAIL, TRANSACT, ALTCUR, USERSETS, ROUTING) restore from a backup or use Norton's File Fix program to fix the data base file or send the file to Software Arts for repair. If you have pc/MRP version 7.00 or higher and delete ACTMPLT or CHARTACC, pc/MRP will recreate the file with pc/MRP's original account numbers in them. Do not delete these files if you have added or edited pc/MRP's chart of account numbers or you have closed prior months. If the dbf file is your password data file, restore from a backup. If you have pc/MRP version 6.82P or higher, you can call Software Arts for an authorization code to re-create the file with one user MASTER, with a password of MASTER. If you choose to re-create the file, you will have to re-enter all of your user names, passwords, and module rights. The Software Arts technician may ask you to press control F11 and look for a memory variable named mdbfname that contains the name of the corrupt dbf file. Delete the entire index file associated with that database file and then re-index. Call Software Arts for the name of the indexes to delete. If it is the BOM database, it could also be RTMPLATE.DBK, which holds the BOM comments. 542 17.4.16 Unrecognized Command Verb (error 16) Programming error. Call Software Arts at 408-226-7321 or update to version 6.78m or higher. 17.4.22 Too Many Variables (error 22) Too many line items. Select SINGLE for REVIEW when editing. 17.4.26 Table is not ordered (error 26) • • • • • Somebody has created a .cdx file with the same name as a pc/MRP .idx (index) file. Call Software Arts for instructions on deleting the cdx file. RAM memory has become corrupt or network delivered a corrupt exe file. Reboot the computer and try again. Re-index, option 27 in the settings and utilities. Pc/MRP versions 8.00A to 8.00Q had this error msg appear when entering a PO and checking on the Debit scroll button. Update to version 8.00R or greater. If the error is for’ process scroll4.sct’, delete the file ‘msg.dbf’ from the production pcmrpw directory and re-log-in. 17.4.30 Position is off screen (error 30) • • • A row or column number is off the current screen. Versions prior to 6.36T and 6.49F would display this error message if you selected address book reports and then selected work order reports. This error can occur when the Windows 95 start bar is moved to the top of the screen (move the start bar to the bottom of the screen) The foxfont.fon file is missing or corrupt. Restore the foxfont.fon file. o Click on Start, Control Panel, Fonts o On the File menu, choose Install New Font o Browse to the pcmrpw directory o Select the FoxFont 7,9 font that is listed o Press OK Another FoxPro application is active and is using the pc/MRP FOXFONT.FON font. 17.4.31 Invalid Subscript Reference (error 31) • • • • • • Reboot the computer. Document being edited has an invalid document number. Call Software Arts to change the document number through the Ctrl-L function. The area.mem file contains quote marks in one of the area names. Remove the quote marks. A lower case letter exists in the document number. Call Software Arts to correct this, unless you want to try to find the lower case letter yourself. For Example (replace all SONO with upper) Re-index. Option 27 in the Settings and Utilities. Data you are importing from Excel has an invalid field name; Column (field) names must be alpha or numeric only, 10 characters or less. 17.4.36 Unrecognized phrase/keyword in command (error 36) • • • Versions 6.54 - 6.55H could display this error msg if you enter your name as two words with a space in between the two words. Enter your name as one word, such as Jim or Smith or JSmith. If you are updating from pc/MRP version 6.55 or lower, the update may be trying to copy .wri files. Restore from the backup directory, pcmrpwbk. Use Window's Find Option, to find and copy all PO*.wri files in the pcmrpw directory into a purlogs subdirectory. Delete all PO*.wri files pcmrpw directory. Next copy all remaining *.wri flies into an addrlogs subdirectory. Delete all *.wri files in the pcmrpw directory. Finally, rerun the update program. If you are trying to run an Addressbook report and get an error 36 on version 6.80AN or lower, update to the newest revision of 6.80. 543 • If pc/MRP is trying to create a temporary file with a use &mfile or copy structure to &mfile command and the path or file name has spaces in it, update to version 7.43c or higher (use (mfile) and copy structure to (mfile). 17.4.39 Numeric Overflow (error 39) Data has been added to a pc/MRP dbf file from another program such as EXCEL causing numeric overflow in one of the fields in that file. Use option 41 in the settings and utilities to zero out the overflow. Users can also use dBASE or FoxPro 'replace' command to load valid values into that field. 17.4.41 Invalid or missing memo file (Error 41) • • • Memo file (.dbt file) is missing or invalid. If it is missing, call Software Arts to restore the associated dbf and .dbt files from the backup (rename dbf and .dbt file, use renamed file, copy to rig file name type foxplus, use and re-index). If it is not missing and you have Versions 6.80m or higher, or 6.82g or higher you can determine the corrupt file by pressing CTRL F10. This opens a .txt file. Here search for the "Currently Selected Table." The .dbf file listed directly under this heading is the corrupt file. You can now run Option 43 from the Settings and Utilities on this file and the file will be fixed. If you have an older version of pc/MRP or if this does not work call Software Arts for instructions on renaming the associated dbf and .dbt files. Use the renamed files and "copy to" the original name of the files, type foxplus. With versions 6.80L and lower, and you run option 43, the files created will be called msourcef.dbf and msourcef.dbt. You will then need to rename these files to their original names. With pc/MRP Versions 7.70 and higher you can fix this problem by re-indexing or by calling Software Arts and running a program named fpt2dbt() from the command line. 17.4.43 Insufficient memory (Error 43) • • • • • • Insufficient RAM memory, requires 8 meg If this error occurs while editing a PO or sales order, the PO or sales order has too many line items. Increase the RAM memory on that workstation and/or add the line me limit=60 to your config.fpw file using notepad. To limit the number of line items per PO or SO select option 63 in the settings and utilities. If this error occurs while running a cost roll up or generating an MRP, run the "Audit BOM" option. (Modules, Bill of Materials, Audit BOM) The audit option will check the BOM module for a BOM that calls itself. It will display a list of errors in the Bill of Materials module. Correct the errors and the cost roll up or MRP should run correctly. You are running too many executable programs at the same time, close all programs, reboot, and try running pc/MRP by itself. Run clrconfg.exe Restore the related database file(s) from a backup. 17.4.50 Report file i nvalid (Error 50) • • • • Report file was not updated or updated incorrectly. Call Software Arts for the name of the report file. Then copy over the correct .FRX and .FRT file from the PCMRPUPD dir to the PCMRPW directory. Related index files may need re-indexing. If you get this error when you are attempting to modify a report in version 7.41 and higher using option 24, this may be a 16-bit report. Call Software Arts to run: CONVERTFORM () from the command line. This function will allow you to pick individual forms to convert to 32-bit. pc/MRP directory is missing RPTCON60.EXE file; call Software Arts. 17.4.52 No database file in use (Error 52) If you are running an MRP report and a BOM exists in the partmaster but not in the BOM file and you hit continue after the warning msg you can get this error. 544 17.4.55 Memory variable file is invalid (Error 55) .mem file is broken or corrupt. Call Software Arts to get the name of the file and copy in a new .mem file from a recent backup or the pcmrpupd directory. If the file is a local.mem file, it can be deleted. pc/MRP will create a new file. If the file is USERSETS.FXP, you can call Software Arts, Inc. to run DO FIXUSERSETS from the command line. 17.4.107 Operator/Operand type mismatch (Error 107) • • A character field was imported as a numeric field or a numeric field was imported as a character field. Correct the field type and import the data again. If you are running pc/MRP's MRP Consolidation Report with trace calculations on, set trace calculations to off and/or update to 6.73n or 6.74 or higher. 17.4.108 File in use (Error 108) File with same name in another directory connected by the path statement is in use. This can happen with pc/MRP's .USR files. Assign the user another name for logging into pc/MRP. 17.4.109 File in use (Error 109) File is in use by another. Reboot the server. 17.4.110 Exclusive open of file is required (Error 110) • • • Somebody else is using the file. Wait until they are finished. File was left open when somebody shut off power to his or her PC. Get everybody off the network and reboot the server. You have two copies of pc/MRP open on your PC. Quit one of the copies of pc/MRP. 17.4.111 Cannot write to a read only file (Error 111) • • • • • • File has been attributed read only. Attribute the file read/write ATTRIB -R [Rtn]. In the multi user version of pc/MRP for Windows, there are only 7 files that should be attributed read only (pcmrpw.exe, startmrp.exe, config.fpw, foxfont.fon, foxtools.fll, foxw2600.esl, msg.dbf,). This error msg may appear with a Sun server running SFT. If so have everybody log in to the under one user's name. This error message can occur if you have opened the drive and or directory shared as read only instead of full rights. In Windows 95, you must share the directory as well as the drive. Another program, such as Excel is using the .DBF file pc/MRP is trying to access. Close down the program. Tape backup failure can leave a file locked, get everybody off the network, and reboot the server. The user does not have network permissions to modify the related file. 17.4.112 Invalid key length (Error 112) The product code size and suffix size = or exceed the length of the entire part number. Decrease the product code and or suffix size. 17.4.114 Index does not match table file (Error 114) • • • • Index is broken. Rebuild the index by re-indexing. For versions 6.80 and beyond if this occurs while trying to log-on to pc/MRP, delete the MSG.IDX. If you are using pc/MRP version 7.90 and lower with the Advanced Password module, delete both the MSG.IDX and the BYPWUSER.IDX. For version 8.00 and higher with the Advanced Password module, delete both the MSG.CDX and the WP.CDX. Also update to pc/MRP version 8.00Y or higher to prevent code page problems. 545 • • If you are running pc/MRP version 8.00A t o U, update to version 8.00V or higher. If the file affected is not the Password file (WP.DBF), and re-indexing does not fix the problem, call Software Arts, Inc. for re-sorting or restore the .dbf, .dbt, .fpt, & .cdx files from a current back-up and re-index. Please note that you will lose any data entered into this file since the back-up file date. 17.4.125 Error 125 Printer is configured as a network printer when it is actually a local printer. Reconfigure the printer as a local printer. 17.4.202 Invalid path or filename (Error 202) • • • • • pcmrpw directory is hidden. Network has lost connection with the server. BOMUP.MEM contains the wrong default directory. Delete the BOMUP.MEM, or do a cost roll-up. CONFIG.MEM file contains the wrong default directory. Run CLRCONFIG.EXE. If your computer does not have a C: drive (windows terminal workstation) select main menu and continue to use pc/MRP. 17.4.214 Window has not been defined (error 214) A window has not been defined or removed from memory. Versions prior to 6.36T and 6.49F would display this error message if you selected address book reports and then selected work order reports. 17.4.356 Invalid Macro Key File Format (error 356) An attempt has been made to use a macro file with invalid data. Delete all files with an ".fky" extension except the macro.fky. If that does not fix the problem, restore the macro.fky file from a backup. 17.4.1000 Internal inconsistency error (error 1000) Go to the Utility Module and run Option 27. Re-index all files. 17.4.1102 Can Not Create File (error 1102) pc/MRP may be trying to install a barcode font, the foxfont.fon, or the SAHTML driver. Try logging into this computer as an administrator. If this error occurs with the barcode fonts, go to the control panel and select to add/remove fonts. Then select the fonts from the pcmrpw\barfont folder. Administration rights may be needed to download and install these fonts. 17.4.1103 Seek read error (error 1103) A general fault protection error may have occurred. Exit Windows, shut down the computer, restart the computer and pc/MRP. 17.4.1104 Cannot read file (error 1104) File is sitting on a bad sector use Norton's Disk Doctor or Microsoft's Scandisk to move data and mark out bad sector. 17.4.1105 File write error. (error 1105) Hard disk is full. 17.4.1108 Picture too big or wrong format (error 1108) A picture has been loaded into memory and is corrupt. Reboot computer. If clrmem2.fxp is displayed it could be the pcmrpw.bmp file. 546 17.4.1231 Missing operand (error 1231) A report is missing a condition parameter. Versions 6.55AA and lower had this problem when sales and quote reports were sorted or specified by salesperson. Update to version 6.55AB 17.4.1234 Subscript out of bounds (error 1234) • • • • RAM may have caused error; exit pc/MRP and Windows, then reboot and try again. pc/MRP has a bad user file (.USR file in versions 6.55 or lower and .USM file in versions 6.56 and higher). Delete the broken user file (it will have the person's login name followed by the extension .USR or .USM). Also, delete the default.usm file so that pc/MRP will recreate the default.usm file. Re-enter pc/MRP under that person's login name and pc/MRP will automatically create a new user file. PCMRPW.EXE file has been corrupted; install a new copy of PCMRPW.EXE (must be from same version). Database file has been modified. Select configuration then select settings and utilities, press the next button, select option 39, print out the file structure of the database file involved and call Software Arts. 17.4.1282 Insufficient memory (error 1282) • Windows does not have enough memory left to run pc/MRP for Windows. • Make sure your workstation has at least 8 megabytes of RAM • Close any programs that are running concurrently with pc/MRP • Make sure your hard disk has a large permanent swap file (10-30M) • Your computer may not contain enough RAM. Add the line memlimit=60 to the config.fpw file. Config.fpw is a text file that can be modified with notepad. 17.4.1405 Run Command Failed (error 1405) • • The directory is mapped as a drive. pc/MRP current update programs do not have this problem. If you are running the update through pc Anywhere and this error occurs, first run pcmrpupd.exe directly from explorer and then pcmrpw.exe. 17.4.1410 Unable to create temporary work files (error 1410) • If you get this error while Removing Marked Records, make sure the hard disk that contains your pcmrpw directory and files is not full. • Select Configuration, About pc/MRP, and press F1 to see the location of the temporary directory. Make sure that the directory exists and that you have ‘MODIFY’ rights to it. 17.4.1426 Class Not Registered (error 1426) • Get everybody off pc/MRP, make a backup copy of your pcmrpw folder, and update your copy of pc/MRP by selecting “Configuration”, “Download and install a new revision”. Versions 750AP and 760N had this problem. If that does not fix the problem, call Software Arts. The directory is mapped as a drive. pc/MRP current update programs do not have this problem. 17.4.1429 OLE Error (error 1429) • Trying to export a receiver or invoice into QuickBooks whose date is prior to the QuickBooks close date found in Preferences, Accounting, and Company Preferences. • Quickbooks Administrator is already logged into pc/MRP and pc/MRP is trying to log in as the Administrator. See Section 16.16.2.7 for fix. 17.4.1691 Library file is invalid (error 1691) • • Library file has become corrupt in memory, exit pc/MRP and restart your computer. Check the network for hub collisions. The hub light will go yellow or red when it is being used if there is a collision. Disconnect the workstation causing the collisions from the hub. 547 17.4.1705 File Access Denied (error 1705) • • • • • • • • • • • • • • • • Somebody else is using the file, the operation you are running requires exclusive use of the files, get everybody out of the file and try again. File is protected by the MSDOS attrib command. At the DOS prompt, attribute the file read/write by entering ATTRIB -R. Exit out of windows, and re-enter windows If you have a NET.CFG = or SHELL.CFG, make sure the FILE HANDLES statement reads FILE HANDLES = 99 Another application or program such as FOXPRO, R&R Report Writer or dBASE has opened the file for exclusive use You are trying to run a single user version of pc/MRP on a network as a multi-user product and either you have a second copy of pc/MRP open or another user has a copy of pc/MRP open. You are running a multi-user version of pc/MRP using Novell networking software and you have not flagged the five files sharable read only. Flag the 7 files CONFIG.FPW, MSG.DBF, FOXFONT.FON, PCMRPW.EXE, STARTMRP.EXE, FOXTOOLS.FLL FOXW2600.ESL SRO (sharable read only). Versions 6.55E - 6.55F would display this error msg because the second user cannot find msg. idx and msg.dbf is in use by the first user. Call Software Arts and upgrade to pc/MRP version 6.55G as it adds the trailing \ to the default directory. Somebody turned off the computer power while in pc/MRP and after a file or record was locked. Users can either Reboot the server or kick off the user that has the locked file through the server. Get everybody logged out of the server. The quick fix is to reboot the server. Make sure however, everyone is logged-off of the server. Then and only then, shut off the server and power it back up again. The file and or record will be unlocked. If you opt to kick the user off that has the locked file, and you have Windows NT Server, go to the server, select start, programs, and admin tools. Select server manager and double click on the server. Select "In use" and close the pc/MRP resource. Another way to get to the "In Use" screen and kick users off a certain file is to click on the "Start" button, select "Settings", select "Control Panel", double click on the Server icon, and click on the "In Use" button. If that does not fix this error then you will have to reboot the server. Once again, make sure everyone is logged off the server if you choose to reboot. If you have windows 2000 server, go to the control panel, select Admin Tools, Computer Management, system tools, shared folders, open files, and close the locked file. With the BOM module, if two people try to print out a BOM at the same time and both have logged in with the same name, the second person will get an error 1705. To prevent this, have everybody log in under a different name (mikes and mikeh instead of mike and mike) If error 1705 occurs with an index file, delete the index file and then rebuild it by re-indexing that file. You do not have modify rights (read, write, delete) to the pcmrpw directory . The pcmrpw directory and or the directory(s) above the pcmrpw directory have not been shared as full. Although the drive containing the pcmrpw directory may show modify control to everyone, the pcmrpw directory itself may have less than modify control rights to some files. To correct this situation open explorer and right click on the pcmrpw directory, select properties, select security (available on NTSF formatted drives only), select permissions, select modify control, check both the "Replace permissions on sub directories" and "Replace existing permissions" check boxes. Click on the OK button and Windows will give full control to all users for all files within pc/MRP. You have restored from a backup CD ROM and all files are attributed read only. Un-attribute all files by using the ATTRIB *.* - R command in DOS or highlighting all files, right clicking, selecting properties, and un-check read only. You will have to go back and re-attribute a few files read only for 95 networks as specified in chapter 15.5.1. If you get this error when starting up, delete a file called local.mem and reboot. If you get this error while trying to scan for your browser, you do not have rights to write to your local windows directory. Somebody has taken over local ownership of a pc/MRP directory or file. To remove the local ownership of the pc/MRP directory, open Windows Explorer, right-click on the pcmrpw directory, select Properties, Security, Advance, make sure everyone has Allow All permissions checked, click OK, check Reset Permissions on all child objects, and click OK. 17.4.1707 Structural .CDX file not found (error 1707) User has created a .CDX index file for a .DBF file. Delete the associated .CDX file and re-index. 548 17.4.1734 Property ALIST is not found (error 1734) A dropdown list may be empty. Use the Configurations & Settings menu, Option 52 to enter at least one item. 17.4.1915 Collating sequence “name” is not found (error 1915) An index file is broken. Call Software Arts, Inc. to delete the index file. (BYPWUSER.IDX if you are receiving this error message when logging into pc/MRP). This can be caused by a computer using a collating sequence for a different language causing the index to become useless for other computers. Delete the named index file (.idx) and add the line COLLATE = “GENERAL” to the config.fpw text file in the pcmrpw directory. 17.4.1957 Error Accessing Printer Spooler (error 1957) Delete the pc/MRP printer driver from your computer’s printer list and then re-login to pc/MRP so the program can reinstall the pc/MRP printer driver. 17.4.1958 Error Loading Print Driver (error 1958) Try rebooting the client PC. If the error persists, reboot the server and/or un-install and re-install the print driver as in 17.4.1957. Chapter 17.5 549 Error Messages without Numbers 17.5.1 Watcom WIN386 not running on a 386 DPI implementation error msg appears Try starting Windows with WIN/D:X command instead of WIN. If that works modify the emm386 line in your config.sys file to read: DEVICE=C:\WINDOWS \EMM386 NOEMS I=E000-EFFF 17.5.2 pc/MRP says Record does not exist • • • Record may start with one or more blank characters. If possible, change the field so that it starts with valid characters and not blank characters. Version 6.36AE and higher began to correct this problem by replacing 'FIND's with 'SEEK's. Part number size in configuration menu option 28 is set higher than 15. Reset it to 15 characters or lower. Item you are searching for has one or more blank characters. Scroll to the top of the screen to see if it is there. Once you have found it, correct the error by editing the item you are searching for; find where it should be and or what it should be and change it so there are no blank characters. 17.5.3 pc/MRP says Can not save record, record has been edited by another • The pc/MRP dbf file has a numeric overflow in one of the fields. Use dBASE or FoxPro for Windows to replace the field with valid values. • Use option 42 in configuration settings and utilities to zero out the overflow. This is usually caused by a PO ration of 0 (Zero) in Inventory. 17.5.4 Cannot bring up a record (partnumber with a lower case alpha character) from the scroll list This problem occurs on or around version 6.55H - 6.55K. Call Software Arts for update to 6.55M. 17.5.5 pc/MRP for Windows brings up a blank record instead of the record you selected Record may start with one or more blank characters. If possible, change the field so that it starts with valid characters and not blank characters. Version 6.36AE and higher began to correct this problem by replacing 'FIND's with 'SEEK's. 17.5.6 Address and PO logbook files keep asking if you wish to convert the files When you get to the save window, select save as WRI files. 17.5.7 pc/MRP for Windows requires excessive key strokes to process records Make sure the msg time-out time in pc/MRP's configuration menu is set at 1 or 2 seconds and not 0 seconds. With the Windows version of pc/MRP, setting the time-out time to 0 seconds leaves quantity adjustment messages on your screen indefinitely until you hit any key to continue. 17.5.8 Variable not found If pc/MRP for Windows is closing the month and the variable not found is MDUMMY, the chart of accounts has a record in it with an illegal account type code. The chart of account record number will be displayed at the bottom of the screen. Edit the record and fill in the account type field with a legal account type code. 17.5.9 Dialog box asks "Overwrite invalid foxuser file" Answer Yes to this question as a new empty foxuser file will not hurt anything. 17.5.10 pc/MRP freezes up If two people are entering sales quotes at the same time and the second computer freezes up, version 6.49BK and 6.53T and lower do not increment the quote number. Call Software Arts for update. 550 17.5.11 Internal Inconsistency Error Message • • Video driver is incompatible with FoxPro for Windows, change to a standard VGA driver and see if that solves the problem. Reindex the database file that is being used when the error occurs. 17.5.12 Stack Fault Error Message This message can be caused by a broken index file. Re-index the database file that is being used when the error occurs. 17.5.13 Letter of Floppy Drive You Are Installing From Message. • • You are trying to run pc/MRP from network neighborhood. Run pc/MRP from Explorer from a mapped drive. Within "My Computer", locate the PCMRPW directory and double click on the STARTMRP.EXE application file. pc/MRP is unable to locate the config.mem file within the pcmrpw directory. Delete a file named locate.mem (contains the name of the drive and directory pc/MRP is located in) and restart pc/MRP. This will create a new locate.mem file with the correct drive and directory name. 17.5.14 Macro Overflow. Macro file has become corrupt or tool long, delete the macro file "username.fky" or re-enter the macro you are running. 17.5.15 Library file is invalid Library file has become corrupt in memory, exit pc/MRP and restart your computer. 17.5.16 Record has been edited by another. • • Somebody has edited and saved the record since the last time you opened the record for editing. Edit the record again. One of the fields has a numeric overflow (all stars in the field). With pc/MRP version 6.80, call Software Arts for instructions on running overflow.prg. With pc/MRP version 6.82 and higher, run option 41 in the configuration settings and utilities menu to zero out the fields that have overflowed 17.5.17 Cost roll-up and exploded BOMs contain incorrect dollar amounts. If you are using a language other than English, use note pad to add the line: Point = "." to the config.fpw file in the pcmrpw dir. 17.5.18 Cannot edit a document. • • User selected VIEW instead of EDIT under ACTION. The Advanced Password module is activated and the user does not have edit/create rights to the module. 17.5.19 Cannot delete a document. • • User selected VIEW rather than EDIT. The Advanced Password module is activated and the user does not have edit/delete rights to the module. In version 6.77a and higher the user must have delete rights if the Advanced Password module is activated. 17.5.20 Highlighting a part in a BOM displays another partnumber. The BOM has duplicate part numbers. Edit the BOM and change the item number of one of the effected parts. 551 17.5.21 MSG.DBF does not have an entry for (Name of menu item.) pc/MRP's MSG.IDX file has become corrupt. Exit pc/MRP and use explorer to locate and delete the MSG.IDX file. Reenter. pc/MRP will recreate the MSG.IDX file automatically. 17.5.22 Running option 43, Repair invalid memo file, deletes the file being repaired. pc/MRP versions 6.80k and lower contained this bug. The file that was selected to be fixed was renamed, msourcef.dbf. Rename msourcef.dbf back to the original name and download an update to a later version of pc/MRP. 17.5.23 pc/MRP field contains nothing but asterisks or stars (numeric overflow). Latest versions of 6.73 and higher contain a special program named overflow. This program allows the user to select a DBF field and zero out the overflow. Call Software Arts for instructions on running this program. 17.5.24 When scrolling for something (Inventory or BOMs), pressing enter does not open the selected file. The user FKY file has been corrupted. Find the user FKY file, their login name with an .FKY extension and delete this file. All macros and personal save settings will be deleted for this user. 17.5.25 Dates contain day and month, but are missing the century after updating to a Y2K version of pc/MRP. Call Software Arts to receive an update to pc/MRP, version 7.01C or higher, or to receive a file named fixcent.exe. To apply fixcent.exe, make a backup up pcmrp and then copy fixcent into the directory where pcmrp resides. Double click on the fixcent.exe file that resides in your pcmrpw directory and this will fix your missing century dates. 17.5.26 Insufficient memory when editing Address Book. Go to the Configuration Settings & Utilities Option 52 to edit every text files. If a message come up indicating the file is too big to open in note pad, that is the file causing the problem. Go to the window explorer to rename the file to another file name and go back to the Configuration Settings & Utilities Option 52 to recreate the file. 17.5.27 Part number in a BOM is not Issued when Running the Stockroom Issue Function. The partnumber in inventory is checked as being floor stock. Un-check the floor stock check box. 17.5.28 When printing a BOM an incorrect part number displays or prints out in every BOM. The BOMTEMP.DBF contains a record with this part number in it. Call Software Arts for instructions on how to ZAP the BOMTEMP.dbf file. 17.5.29 Browser location changes for everybody when individual user changes his browser location. Browser location is stored in local windows directory on workstation in a file named BROWSMRP.UMF. Network maybe setup such that server contains the windows directory. Mark the BROWSMRP.UMF file read only in the server's windows directory. You can change the browser used to open the module. You can also open the BROWSMRP.UMF file with notepad but do not change it. 17.5.30 A Bill of Materials Became mixed-up after Entering and or Editing the BOM. Version 7.40 through 7.43 and or updating from these versions could leave one or more BOM records with a blank ID. To fix this, enter the following command in the command line: use BOM index bomkey[enter]fillguid()[enter]. 552 17.5.31 Cannot open or locate Visual FoxPro Library File Restore VFP6R.DLL and or VFP6RENU.DLL from a backup copy if either of these two library files are missing. 17.5.32 Class not registered error message • When pc/MRP needs to use a class library .DLL or .OCX file, the operating system will first look in the registry, if it finds an entry in the registry pointing to where the .DLL or .OCX file is located and that file does not exist, the operating system will throw an error message. If it does not find an entry in the registry, it will look in pc/MRP’s home directory. If it does not find the .DLL or .OCX file there, it will look in the system folders. If it does not find it in the system folders, it will throw an error message. • pc/MRP versions 7.50 and higher use the following DLL files, VFP6R.DLL and VFP6RENU.DLL • pc/MRP versions 7.52 and higher use the following .OCX files, MSCOMCT2.OCX (Date Picker), CTSCTSCHEDULE.OCX, TIME LINE OCX (MRP Timeline Report), CTTABS.OCX, CTTIPS.OCX • pc/MRP version 7.83 added MSCCOMCTL.OCX ( Tree View for Corporate Reporting) • To fix the problem you could do the following. (1) Copy the missing file into the directory the registry indicates it should be in. (2) Copy the missing file into the System32 folder or the System folder (Win 98 and 98). (3) Open up Explorer, find the file, leave the Explorer window open, Click on the Start button, Select Run and register it by typing in REGSVR32 and drag and drop the file from exp lorer into the run command line one space after the word REGSVR32. Be aware if you move this file be aware your computer may not be able to find it. If you are going to delete some of the registry entries, make a backup of the registry by selecting exp ort and giving it a name to import it back in from if necessary. • Pc/MRP version 7.90U contains a function that can be run from the pc/MRP command line; registerocx() or registerocx(“filename”). This function copies an OCX file from the pcmrpw directory to the correct system folder on the user’s computer and registers the ocx on his computer. If you use registerocx() without a filename, this function will allow you to select the correct .ocx file from within the pcmrpw directory. You must have administrator rights on the workstation computer to run this function. Please call Software Arts, Inc. for instructions on getting to pc/MRP’s command line. • Other cures might include disabling a virus checker that is not allowing un-registered DLLs to run or an operating system doing the same. 17.5.33 Version Mismatch Pc/MRP has detected a version type mismatch. This can occur if a manual update is downloaded from our website and applied to a different version of pc/MRP. Restore from a back-up or call Software Arts, Inc. to install a full update to the latest version. 17.5.34 Alias config.tmp is not found. Select ignore, then Cancel. Go back into pc/MRP and the problem should be fixed. 17.5.35 Subscript is outside defined range See Error #12 (17.4.12) write-up regarding pc/MRP versions 8.00A-8.00Q 17.5.36 pc/MRPs Stockroom ‘Issue Parts to Manufacturing’: ‘Always Ask’ Option does not work.. Update to pc/MRP version 8.00P or higher. Chapter 17.6 553 Print/Display Problems 17.6.1 Windows version of pc/MRP appears in a small window in upper left portion of screen pc/MRP is designed to completely fill a VGA screen (640x480). Running pc/MRP in SVGA (800x600) or higher mode, will allow pc/MRP to appear in a smaller screen in the upper left portion of the screen If you do not have a high resolution screen that is 14" or larger, the characters may appear to small. To change your display setting, enter the Windows setup program from the DOS prompt by typing setup in the Windows directory, select display, select VGA or 800x600x16. In other cases, you may have a special screen driver with its own icon found in the main group icon. Click on the icon and select VGA or 640X480. Some of the more expensive video cards allow you to increase the font size without changing the resolution. In this case, you would simply increase the font size. One advantage of running pc/MRP in a higher resolution mode is that you can keep several active programs on your screen at the same time including multiple copies of pc/MRP. You can then move and resize any of the active programs on your screen including pc/MRP. 17.6.2 Windows version of pc/MRP appears to large for your screen pc/MRP is designed to completely fill a VGA screen (640x480). If you are running an older EGA or Hercules Monochrome Monitor, try to your screen to VGA mode. Enter the Windows setup program from the DOS prompt by typing setup in the Windows directory, select display, select VGA or VGA with Monochrome display provided your monitor can support VGA resolution. 17.6.3 Windows version of pc/MRP breaks up when you are entering data If you are running in 800x600x256 colors mode, switch to 800x600x16 colors or VGA. To change your display, enter the Windows setup program from the DOS prompt (by typing setup in the Windows directory, select display, select VGA or 800x600x16. 17.6.4 Cursor jumps around when scrolling a data base file Re-index the data base file that is being scrolled. 17.6.5 Reports do not print out or display correctly with Windows version of pc/MRP • • • • • • • You do not have a default printer driver installed Go to Control Panel, select Printers, select Add Printer or make one of the existing printers your default printer. You do not have a compliment VGA or SVGA driver installed in Windows Setup Use Windows setup program to install a standard VGA or SVGA screen driver. You do not have the correct printer driver installed as your default printer Install the most recent printer driver from Microsoft and or the printer mfg for your printer using Control Panel, Printer Screen. You have an Apple Post Script laser writer installed as your default printer Select a printer that can handle Windows True Type Fonts or modify the setup on your printer to handle True Type instead of Post Script. You are printing out to a wide carriage printer but did not select 14x11fanfold paper Select US Fanfold 8-1/2" X 17". If you have an Epson Stylus ink jet printer, install the Epson LQ2500 as the default print driver To install the correct printer driver, go to Program Manager, select Main Group, Select Control Panel, Select printer icon, If a printer driver matching your printer is displayed, select it and select default printer. If no printer drivers are displayed select add, select the correct printer driver for your printer, select default printer. You are using the printer setup routine to change the printer orientation format in a manner that the report was not designed to print out in. Wide carriage reports , "W", were designed to print out on a wide carriage dot matrix printer in portrait orientation using fan fold 14x11 paper. Narrow carriage reports "P" were designed to print out in on a laser, dot matrix, or inkjet printer using 8-1/2x11 paper in landscape orientation. pc/MRP's reports will default to portrait if you select "W" and landscape if you select "P". If you change the orientation with the printer setup screen when running the 554 • • • • • • • • • • • • report the printout may be cut off. If you want to get a wide carriage printout with a laser printer, read the instructions below. Your printer cannot print Courier New True Type Fonts (make sure you have Courier New True Type Fonts installed). Set the printer settings to True Type as Graphics. Try printing a Write file with Courier New True-Type Fonts. If it cannot, call PC manufacturer. With certain versions of Windows, you must select the Apply instead of the OK button when changing True Types to graphics. pc/MRP prints and displays little square boxes in place of normal characters because of conflicting fonts such as those used by Corel Draw. Make sure the PC has courier new font installed. If that does not correct the problem delete the conflicting fonts (Corel Draw). pc/MRP does not print out one or more fields on reports or forms on network printers that it does print out on local printers. If you have an NT server set it to spool raw print jobs. In some cases with certain HP printers you can install smart fonts with the HP printer driver. Select Printers, select the HP printer driver, and click on the "Install Smart Fonts" button. If you are using a SUN computer as your server, you may have a second copy of pc/MRP open on your screen behind the window of the first copy of pc/MRP. Sun will not print if there are two copies of pc/MRP running on the same workstation. The hard disk is full not allowing print manager to place the file on the hard disk. Go to program manager, select main, select print, uncheck print manager if it is checked and try to print out again. If you are able to print out without print manager on you should clean out some of the files on your hard disk to allow print manager to work. The network print buffer timeout time is not set correctly. Set the print buffer time out time to 10 to 30 seconds. On some networks setting this value to zero will actually set the time out time to infinite time out. If you have an NT, 98, or 95 server you can increase the printer time out settings by selecting settings, printers, right click on the printer, select properties, select ports, select configure port, set time out transmission retry to 60 to 90 seconds. Some HP printers include printer monitoring software that remains active at all times, informing you of low paper, no toner, etc. In some cases this software must set such that is does not display (icon is visible) at all times as it will not allow a time out page eject signal. With an Oki Data Pin Writer 590 you may need to change the graphics property from 120x180 to 180x180. If the form totals print out with *** instead of totals you probably are using a generic print driver. Change to a valid print driver for that printer. If the left portion of the printout is missing and you have a postscript printer, change the margin to none. Make sure your print spooler is turned on. (see 17.4.1915) 17.6.6 Forms such as invoices, POs, etc. take a long time to begin printing or displaying Forms such as invoices, receivers, POs, and sales orders should display or begin printing out within 29 seconds unless the data base file contains corrupt records. You can order an update, the form printing code was changed to minimize the effect of corruption with version w6.36y and 6.49i or higher. The revised versions will begin displaying/printing out forms within 11 seconds regardless of corruption. 17.6.7 HP DeskJet printer does not print out multiple copies You are not using an up to date HP DeskJet print driver. Call HP (not Microsoft) and order the latest HP DeskJet print driver version 6.1 or higher. 17.6.8 Print outs are too slow on a dot matrix printers with pc/MRP for Windows When you get to the print window, select a lower resolution or draft printout. If you own a laser printer you can print out the wide carriage reports by pre loading the laser printer with legal size paper. When you get to the print window, select landscape and legal size paper. If laser printer does not have a legal size tray but can accept legal size paper you must configure it to accept legal size paper by following the directions listed below(for IIP, IIIP): • Click the On Line Key to take the printer off line o Click the Menu Key (should display MP SIZE LETTER) o Click the + Key to get LEGAL 555 • o Click the Enter Key o Click the Menu Key until you come to JOB SIZE o Click the + Key until you get to LEGAL o Click the Enter Key o Click the Menu Key until the display reads READY LEGAL To reset the printer back to letter size as follows: o Click the On Line Key to take the printer off line o Click the Menu Key (should display MP SIZE LEGAL) o Click the + Key to get LETTER o Click the Enter Key o Click the Menu Key until you come to JOB SIZE o Click the + Key until you get to LETTER o Click the Enter Key o Click the Menu Key until the display reads READY LETTER 17.6.9 pc/MRP locks up when trying to print/display a form. • • • • Check the related database file for blank records. Mark the blank records for deletion and remove them from disk. Enter another record, print it out, then print out the previous record that would not print out. Purge the documents you are trying to print and try printing the document again. If users have a 16-bit version of pc/MRP (7.06 and lower) the temp directory may be located in folders with names over 8 characters or the name may have spaces. Either update to the 32-bit version or change the temp folder name to a compatible name. 17.6.10 Barcode printout cannot be read by a bar code wand The bar code font should be 26 points or higher and should not be printed out in bold. The 3 of 9 font requires that the variable be entered as (example is for the variable PARTNO): "*" + UPPER(ALLTRIM(PARTNO)) + "*" or BAR39STR(PARTNO) 17.6.11 Totals do not print out on the bottom of forms (POs, Invoices, etc.) Recreate the boilerplate for those forms using option 22 in the configuration menu. 17.6.12 Numeric values do not print out on form If you have leading blank spaces in the invoice number, edit and fill the blank spaces with leading 0s. 17.6.13 Form contains fields from another record Delete the database reference for the field. For example purchase.modelno should be just modelno. 17.6.14 Line items no longer are in order or exist after entering a PO or Sales Order Create a pcmrpw directory in a workstation, copy all of the files from the server's pcmrpw directory into the workstation’s pcmrpw directory. If the workstation can create multiple line item POs and Sales Orders, the network must be carefully examined. 17.6.15 Right side of forms and or reports are cut off on the Okidata printers. If the user has version 6.73 they can download a file named form673.exe from the Technical Support section of the pc/MRP web page. 556 17.6.16 Printing out a line item form goes into an endless loop. If you have pc/MRP version 6.73av or lower update to the latest version. 17.6.17 Printouts and editing BOMs takes a long time. • • If you have a Novel or Windows 98 network make sure all 6 required read only files are marked read only. Eliminate other programs running in the background such as, screen savers, anti-virus programs, etc. 17.6.18 Buttons are missing from screen. Foxfont.fon is missing, corrupt, or not marked read only. Locate the foxfont.fon make sure it is attributed read only. If it is missing restore this file from a backup. If after locating and attributing the file read only, pc/MRP still does not work, restore foxfont.fon from a backup. 17.6.19 BOM report displays more parts than are in the BOM. Some BOM and partnumbers are longer than the partnumber length set in the Settings and Utilities. Change the partnumber length in the Settings and Utilities to be large enough to include the longest partnumber. 17.6.20 Displaying or printing a report, form, or, label gives you an "Alias not found" error message. The report or form contains a reference to a file (.bmp or .dbf) that does not exist. This error can occur when pc/MRP interprets file names because the 16-bit version only accepted 8 character names while the 32-bit version accepts larger names. To fix this, open the report form that has this error using option 24 in the settings and utilities. Then, remap the image or table to the form. This will save the full true mapping. 17.6.21 Reports and forms require the printer's print button to be pressed to print. This can occur in versions 7.41A-7.50M. To correct this update to 7.50P or higher and enter the following command in the command line: FRXHPFIXALL()[Enter]. This function will clear everything from the Tag1, Tag2 fields, and Expr fields with the exception of leaving the orientation in the Expr field. 17.6.22 Reports print with large fonts. Do not print from the display window tool bar icon. Instead, select print from the menu bar. You may need to close the display window to see the print dialog window. 17.6.23 Running 16-bit report with 32-bit version of pc/MRP. This will cause an error when running the report as well as an error 50 when opening the report using option 24. See error 50 for the fix. 17.6.24 Sales Order will not display or print. The Sales Order line item number is not numeric. 17.6.25 Print to Excel loses report columns. Other than the primary DB table, linked DB tables used in reports are not exported to Excel, DBF, or TXT files. 557 17.6.26 BarCode fonts do not print out. Use Option 24 to modify a label or form (report). Click on the barcode field, select format, font, BC39 2/1 Medium. Different operating systems may display the font names slightly different. 17.6.27 Printer icon i n Print Display toolbar does not print to default printer. Click on “Printer” in the menu instead. This will allow you to select the printer to send the print job to. The printer icon in the toolbar is designed to send the Form (report) to the default printer. When a user creates a custom form, that form points to the default printer for that user. The reference to his printer can be removed by entering ‘FRXHPFIX()’ at pc/MRP’s command line and selecting the form he wishes to remove the printer settings from. Please contact Software Arts, Inc. for instructions on accessing pc/MRP’s command line. 558 Chapter 17.7 559 Start-up and Update Problems 17.7.1 pc/MRP having trouble starting up and or installing • • • • • • • • Video card driver has compatibility problem with pc/MRP. Use Windows Setup program to change to a standard VGA video driver. The pcmrpw.exe or fpw2600.esl execute files are damaged. Call Software Arts for instructions on replacing those files. For divide by zero, overflow and invalid library error messages on 400-megahertz Pentium computers, go to the Technical Support page on our webpage to download the foxw2600.esl program. The computer you are trying to install pc/MRP has a virus that has copied itself from the computer to the installation disks and overwritten one of the files on the installation disk. One customer was getting an error msg VER.DL_ not found. Running a directory on disk one after an installation had been attempted revealed a new file with the letters IBM in the new file's name. The latest version of McAfee (408-988-3832) anti virus software was used to locate and clean out the virus called ANTIEXE. Config.mem file has an invalid memory variable in it. Run: clrconfg.exe, which is found in your pcmrpw folder. If you are trying to run pc/MRP from an internet download and it asks for disk two, files are missing. Download pc/MRP again. If your anti-virus programming is crashing pc/MRP. Disable your anti-virus program or disable the virus check when "running" a program. Cannot create workspace. Change user rights to allow the creation of files. 17.7.2 pc/MRP update fails to go through The display driver is incompatible with pc/MRP. Switch to a Windows Standard display driver or update from a different computer. 17.7.3 "User does not have modify rights" message appears Reinstall display driver or install standard display driver. 17.7.4 "FOXTOOLS.FLL DOES NOT EXIST" error message appears • • Recreate shortcut. Make sure pc/MRP is being run from a mapped drive and not through network neighborhood. 17.7.5 Divide by zero, overflow and invalid error message appears Go to the technical support page on our website at http://www.pcmrp.com and download the FOXW2600.EXE program. 17.7.6 Error 1705 message appears You do not have full access rights to the pc/MRP directory. 17.7.7 "Microsoft Product in Use by Another" error appears Workstation has not been mapped to the server. 17.7.8 "Unable to find the remote location" error appears. The remote.mem file containing the path to the server is invalid or non-executable. Delete the remote.mem file in the pcmrpw directory if there is not a remote location. To change the path for the remote location go to the Configuration Menu, select About pc/MRP, and press Ctrl-R. 560 17.7.9 "Can not locate support library" error appears. Either the foxw2600.esl or foxtools.fll has been attributed as a systems file. Un-attribute the two files using the following command at the DOS prompt: attrib -s foxw2600.esl [press enter] attrib -s foxtools.fll [press enter] 17.7.10 Error 108 Message Appears The read-only window on the last floppy is open. Close the window, re-insert the floppy, and re-start pc/MRP. 17.7.11 Invalid library file Close all programs and reboot the computer displaying this message. 17.7.12 "The file containing the user rights, is not present. Should the file be recreated?" error message appears The password database file has been deleted. Call Software Arts for the password authorization code number. The password database will be recreated with a single Master/Master entry. Names and passwords must be re-entered into pc/MRP's password module. 17.7.13 pc/MRP's opening screen displays a different version number than pc/MRP's "About pc/MRP" screen pc/MRP's config.mem file contain erroneous information. Run clrconfg.exe from Window's Explorer by double clicking on it. 17.7.14 "Enter the password recreation authorization code" error message appears pc/MRP's advanced password database file has been deleted. Restore pw.dbf from a backup copy of your pcmrp directory or call Software Arts for the Password Recreation Authorization Code. If the Password Recreation Authorization Code is used, the password database file will be recreated with a single "Master"/"Master" administrator entry in it. All the user passwords and rights will have to be re-entered. 17.7.15 User has forgotten his password • • • Ask the pc/MRP administrator to get or change your password if you have the Optional Password Module. If the user has the advanced password program. Delete a file named wp.dbf. Restart pc/MRP, it will detect the missing database and ask to recreate it. Select Yes. A window will appear that requires an authorization code. The authorization code is based on the last 4 digits of the user’s telephone number. Call Software Arts for the Password Recreation Authorization Code (will be displayed after the words "WP.DBF Recreation"). If the Password Recreation Authorization Code is used, the password database file will be recreated with a single "Master”/”Master” administrator entry in it. All the user passwords and rights will have to be re-entered. If the user does not have the advanced password program. Press Control-F12 . A window will appear that requires an authorization code. The authorization code is based on the last 4 digits of the user’s telephone number. Call Software Arts for the Password Recreation Authorization Code (will be displayed after the words "Show Password"). 17.7.16 Error Rendering Drive K If drive K is your CD drive, put any CD into drive K or assign your CD drive another drive letter. 17.7.17 "Install Disk 2" message appears. • • The CD reader cannot read the CD. Try to install pc/MRP in another PC that has a newer CD reader. The internet download is not complete. Try to download pc/MRP again. 561 17.7.18 "Version Mismatch" e rror message appears. You have installed a manual update of a newer version over an older version of pc/MRP. Call Software Arts. 17.7.19 "Error Occurred when attempting to connect to HTML driver" error message appears. Pc/MRP failed to activate an HTML class. This class allows the user to generate an HTML form instead of a printed form. There are two reasons this error can occur. The first is that the network administrator has locked out the user’s right to install a print driver. The second is that occasionally Windows 95, 98 and ME will display this error message. Exiting pc/MRP and starting pc/MRP again will usually allow pc/MRP to restart without this error message. If you do not need to generate HTML files, you can turn off this option in “Configuration”, “Settings and Utilities”, Option 19. 17.7.20 "Visual FoxPro can not Create Program Work Space Temp File" error message appears. User has read only rights, or the PC’s temp folder does not exist. To find your computer’s Temp folder select, Control Panel, System, and Advanced or Environment. If the displayed temp folder does not exist, create it. If it does exist, make sure it is not marked as a system or hidden folder. You can remove the system attribute by entering the following command from the DOS prompt: c:\attrib –s temp or whatever your temp folder is named. 17.7.21 Invalid Resource File error message.. User does not have ‘Modify Rights’ for the foxuser.dbf file in the pcmrpw directory on the server’s hard drive. 17.7.22 pc/MRP tries to start then disappears and may or may try to re-start many times. • Your computer may not have FoxFont installed or your computer may be configured to use only True Type fonts. First insure that FoxFont is installed (foxfont.fon is in the Fonts directory), then under the menu for Tools, Folder Options, True Type Fonts, make sure the checkbox for “Show only True Type fonts…” is NOT checked. 17.7.23 MSVBVM60.dll is missing. 1. 2. 3. 4. 5. Use Window’s Explorer to locate the MSVBVM60.DLL file. If you can not locate this file you can download it from our website; click on Technical Support and Support Files. Copy and paste this file into the C:\WINDOWS\SYSTEM32 folder (or C:\WINDOWS\SYSTEM folder for WIN 95/98). Leave this window open. Click on Start, Run, type in regsvr32 Drag & drop the file MSVBVM60.DLL after the word regsvr32. Press OK. A response will come back saying the dll was registered successfully. 17.7.24 You get a Fatal error 171 while attempting to report error 171 • • You have a language other than English (United States)-US installed on your computer. Select Start, Control Panel, Regional & Language Options, Select the Language tab, Details, and make sure your default language is English(United States)-US 17.7.25 pc/MRP does not start-up in full-screen mode. • For versions 8.00K and higher, create a file named pcmrpscr.max in the pcmrpw directory. 17.7.25 You get a message similar to: “Undergoing maintenance” when you attempt to login to pc/MRP. • • An administrative lockout is set and can only be removed by the user and computer that set the lock. Delete the file “MRPBUSY.FLG” in the pcmrpw directory. 562 17.7.26 Everyone logging in gets an “Incorrect Password” error message. One or more of the work station PCs are using a code page other than English (1252) or one or more of the work stations are not using English-United States as their Regional Setting. pc/MRP Versions 8.00X and lower Restore the WP.DBF and WP.CDX file from a backup. Use Notepad and add the line CODEPAGE = 1252 to the last line of the CONFIG.FPW file. Save the file without the .TXT suffix by doing a Save As and putting double quotes around the filename as such: “config.fpw”. This will preserve the .fpw suffix and not add the .txt suffix. and restart pc/MRP. Or you could have pc/MRP add the CODEPAGE = 1252 line automatically by updating to pc/MRP 8.00Y or higher. pc/MRP Versions 8.00Y – 8.02B 8.00E and higher (versions 8.00E and higher have no password indexes) Press Control P when you get the error message. Select code page 1252, click on the Select Button and then click on the Retry Button. Version 8.02B and lower automatically re-indexes WP.DBF. pc/MRP Version 8.02C – 8.02D Press Control P when you get the error message. Select code page 1252, click on the Select Button and then click on the Retry Button. Press Control I to force a re-index of the WP.DBF file. Update to version 8.02E or higher when you get a chance. Change the Regional Settings to English by selecting Control Panel, Regional Settings, Advanced and select EnglishUnited States from the Regional Settings drop down list box. 17.7.27 You get a message “Variable ByPWUser can not be found” Entering an incorrect password and leaving the login screen open, or a phantom file lock can result in simultaneous reindexing of the WP.CDX. This in turn can cause the CDX file to become malformed (missing it’s index tags). pc/MRP Versions 8.02B and lower Delete the WP.CDX file in the pc/MRP directory and restart pc/MRP. If that does not work restore the WP.DBF and WP.CDX file from a recent backup copy of the pcmrpw directory and restart pc/MRP. If you have pc/MRP Version 8.02C (pc/MRP will no longer automatically re-index the WP.DBF file) When you get the “Incorrect Password” error message, press Control I to force a re-index of the WP.DBF field 17.7.28 You get a message “Unable to re-index the WP.dbf data table” Entering an incorrect password and leaving the login screen open or a phantom file lock can result in simultaneous reindexing of the WP.DBF File. pc/MRP Versions 7.90 and lower (uses IDX index and auto indexes) Delete the WP.IDX file in the pc/MRP directory and restart pc/MRP. If the operating system does not allow you to delete the WP.IDX file, go to the server and remove the lock on the WP.IDX file then restart pc/MRP. See error 1705 for instructions on removing phantom file locks. pc/MRP Versions 8.00 - 8.02B (uses CDX index and auto indexes) Delete the WP.CDX file in the pc/MRP directory and restart pc/MRP. If the operating system does not allow you to delete the WP.CDX file, go to the server and remove the lock on the WP.CDX file then restart pc/MRP. See error 1705 for instructions on removing phantom file locks. pc/MRP Versions 8.00C (uses CDX index and Control I to index) Delete the WP.CDX file in the pc/MRP directory and restart pc/MRP. If the operating system does not allow you to delete the WP.CDX file, go to the server and remove the lock on the WP.CDX file then restart pc/MRP. See error 1705 for instructions on removing phantom file locks. When you get the “Incorrect Password” error message, press Control I to force a re-index of the WP.DBF file. pc/MRP Versions 8.02D and higher (uses IDX index and Control I to index) Delete the WP.IDX file in the pc/MRP directory and restart pc/MRP. If the operating system does not allow you to delete the WP.IDX file, go to the server and remove the lock on the WP.IDX file then restart pc/MRP. See error 1705 for instructions on removing phantom file locks. Version 8.02C and higher, pc/MRP will no longer automatically re- 563 index the WP.DDB file. When you get the “Incorrect Password” error message, press Control I to force a re-index of the WP.DBF file. 17.7.29 You get a message “Variable MRPUser” not found. User may have installed a new demo copy of pc/MRP into an older version of pc/MRP. Restore the pcmrpw directory from a backup of pc/MRP. 17.7.30 pc/MRP’s start up window does not open in the maximized mode pc/MRP’s Start up window is not set to open in the maxi mized mode. However, you can force this mode by using Notepad to create a file named PCMRPSCR.MAX in the pcmrpw directory. 564 Chapter 17.8 565 Accounting Problems 17.8.1 pc/MRP cannot close the month pc/MRP does not finish closing the month because it is stuck on two or more transactions with the same transaction number or blank transaction numbers. Edit the first transaction and change the transaction number to the next available transaction number that has not been used. 17.8.2 Entering a partial payment into accounting shows the full amount paid on Invoices and Receivers • pc/MRP version 6.55A through 6.55N had this bug. Call Software Arts for an update to 6.55P. • pc/MRP version 6.57A through 6.57E had this bug. Call Software Arts for an update to 6.57F. • Edit invoices and receivers and put in the correct amount paid and mark the complete field N if the item has not been paid for in full. 17.8.3 Variable not found If pc/MRP for Windows is closing the month and the variable not found is MDUMMY, the chart of accounts has a record in it with an illegal account type code. The chart of account record number will be displayed at the bottom of the screen. Edit the record and fill in the account type field with a legal account type code. 17.8.4 End of year and or end of month balances are incorrect • In pc/MRP versions 6.55AA and lower the chart of accounts index may be broken. Re-index the chart of accounts and re-close the month. • Possible computer glitch, re-close the month again or re-close the month on another computer. 17.8.5 Check reconciliation report does not make sense Both checks and deposits must be cleared using the clear checks program in the accounting menu. Clearing checks only will cause the uncleared balance to go negative. 17.8.6 Trial Balance does not balance by the amount of the profit for the month User has created two or more YTD retained earning accounts (QR chart of accounts records). Edit the chart of accounts and delete the extra QR accounts or change the extra QR accounts to QN accounts. There can only be one QR account in the chart of accounts data base file. 17.8.7 Trial Balance YTD Retained Earnings does not match YTD Returned Earnings in the Balance Sheet and YTD Retained Earnings in the Expense and Revenue Report The YTD retained earnings amount in the Balance Sheet and the Expense and Revenue report are correct and include the profit (revenue - expenses) for the current month. The YTD retained earnings amount in the Trial Balance Report contains the retained earnings amount from the prior month, as the profit from the current month is already included by totaling the revenue and expense amounts for the current month. In addition in the YTD Trial Balance report the YTD retained earning for the year will always be zero since the YTD Revenues and Expenses are included in this report. 17.8.8 Accounts Payable Report prints out date with first 2 digits of the year causing everything to appear over 90-day column. Delete the ACPAYTMP.DBF file. A new ACPAYTMP.DBF file will be formed from the RECEIVE.DBF with the correct date format containing the last 2 digits of the year(year 2000 compatible). 566 17.8.9 Checks take a long time to printout. The transaction DBF file has alpha characters in the transaction numbers. Manually edit the alpha transaction numbers with the next available transaction number. 17.8.10 Check number is not retained when you do an E or P type accounting transaction. You are selecting no when asked if you want to print checks. pc/MRP assumes by this you have decided not to print the check. There for, there is no check. Answer yes to retain the check number. If you are handwriting checks select print or display. If you select print simply print the check on a plain sheet of paper. To correct past omissions select Modules, Accounting, Pay Bills/Print/Clear Checks, and Print Unprinted Check(s). 17.8.11 Paybills option does not display any bills to be paid. The receiver index is broken, re-index the receiver file. 17.8.12 Entering an I, E, O, R, P, or S transaction displays an error message: "NOT FOUND IN TEMPLATE DBF FILE." • One or more of the primary chart of accounts number(s) found in the account templet.dbf does not exist in the chart of accounts DBF. • Somebody has changed a primary chart of accounts description in the account templet.dbf. pc/MRP does not allow the user to change this description. 17.8.13 Cannot reprint checks. Option 13 in the Settings and Utilities menu is set to off. 17.8.14 YTD Retained Earnings Amount in the Balance Sheet do not match the YTD Retained Earnings Total in the YTD Expense and Revenue Report. The YTD Retained Earnings Chart of Accounts (QR Account) was not debited and credited against an Undistributed Retained Earnings Account to zero out the QR Account at the beginning of a new year or somebody accidentally debited or credited the QR Account. If possible re-close the last month of the previous fiscal year. Then make an entry into your GL with a date of the first month and day of the beginning of the current fiscal year. In that entry debit out the YTD totals from the balance sheet and credit the prior year retained earnings account (QRC). Finally, re-close the first month in the current fiscal year and all months up to the current close. 17.8.15 Transaction numbers have jumped to a higher number or a weird number. Somebody type in a different transaction number and pc/MRP incremented the next transaction numbers from them. Edit and renumber the affected transaction numbers or call Software Arts to lead you through automatically renumbering all transactions using the command "REPLACE ALL TRANNO WITH PADL(TRIMSTR(RECNO())),6,"0") You must be aware that all prior printed accounting transactions in reports and checks could contain incorrect transaction numbers. 17.8.16 Summary Accounts Receivable report displays "Error- Unma". The invoice in question amount due is equal to or less than $0.00 and the invoice complete field does not contain "Y". 17.8.17 Transaction number shows up twice in GL report. • Edit the transaction number, it has debited or credited the same chart of accounts number twice. Edit the transaction such that it only has one debit or credit entry for the difference of the amount. • Print out your chart of accounts, you may have duplicate chart of accounts numbers. Call Software Arts if this is the case. 17.8.18 Incorrect Financial Statements when closing a month. The user edited a transaction in the prior year and re-closes that month. • Re-close month prior to edit date. • pc/MRP version 7.90A-G Update to 7.90H or higher 17.8.19 Income Statement has Revenue Total vs. Other Revenue. pc/MRP version 7.90A-G Update to 7.90H or higher. Chapter 17.9 567 Inventory Adjustment Problems 17.9.1 pc/MRP does not adjust the inventory correctly If you have versions 6.49AX, or 6.53M or lower, you receive an assembly, select "convert parts to assy" and select "both", pc/MRP does not deduct the subassemblies. Call Software Arts for update and in the mean time select "parts only" if you use this option. 17.9.2 On order quantity not adjusted correctly On order quantities are adjusted to 0 when running purchasing audit PO and adjust onorder qtys. Edit that part number and check PO Ratio. If it is set to 0, replace with 1. 17.9.3 Inventory Movement Report Starting Date Contains the Incorrect Quantities. Versions 6.80AF, 6.82AE, 6.87C, and lower did not update the last quantity WIP field if the user selected not to include WIP when taking an physical inventory. These lower versions of pc/MRP uses the last quantity WIP field to calculate the starting balances. All versions higher will transfer the correct WIP quantity to the last quantity WIP field if the user selects to not include WIP. (Which the user should not include WIP as the WIP quantity should be corrected prior to taking a physical inventory.) If the user selects to include WIP during a physical inventory, pc/MRP will transfer the WIP counts to WIP. This could cause problems as pc/MRP decrements WIP based on what was issued through the stockroom module by specific sales orders. Users must update to a newer version for this report to work properly. 17.9.4 Entering a receiver does not adjust the partmaster's onhand quantity correctly. • The PO ratio for that part number is set to 0. If the issue unit is the same as the purchase unit change the PO ratio to 1. • The quantity was increased in the wrong part number. The Inventory index file is broken. Re-index the inventory file (partmast.dbf). • The PO has already received the full quantity on a prior receiver. pc/MRP versions 7.02 and higher will display an error message if any of the above occurs. If the wrong part number was increased in version 7.02 and higher, pc/MRP will automatically restore the wrong part number's quantity. Special code was created for Eflow creates a record of every adjustment in the Audit Trail module. To display a record of the onhand adjustment, select "Audit Trail, select the "User" window, enter user as "R" plus the receiver number and the last 3 digits of the item number (example: R123456001) and click on the "Search" button. 17.9.5 Stockrooms ‘Receive back from manufacturing does not decrement the WIP qty nor does it increment the qty returned of one or more of the component parts. • Pc/MRP versions 8.00R, 7.90, 7.80AE. 7.70AJ, 7.60Z, 7.50AU and lower have this bug if a sub-assembly entry into a BOM is followed by a floor-stock item in the same BOM. This bug will also cause warning messages to appear stating certain parts were not decremented. These parts will be floor stock items. WIP will be backflushed correctly when the last assemblies are received back from WIP. Update to pc/MRP version 8.00S or higher. 568 569 Chapter 17.10 pc/MRP is Running Slow 17.10.1 pc/MRP is too slow. • • • • • • Try disabling your virus checker or disable it for "Running programs". Reduce the number of network protocols used in your network. If you do have multiple protocols and NetBeui is one of them, install it first as Windows will use it first and it is one of the faster protocols If your workstation is a Windows NT workstation and your primary TCP/IP, the report screens will pull up slowly. Reduce screen colors to 256. Remove any screen savers. If you are using Windows Terminal Server for your server and pc/MRP version 7.50 or higher, insert the following line BITMAP=OFF into the config.fpw file using notepad. 570 Chapter 17.11 571 Sending HTML & PDF Problems 17.11 HTML and PDF possible problems • • • • • Option 19 must be set to allow the installation of the PDF and HTML print drivers. You must have the rights to install a printer driver on your computer as pc/MRP must initially install an HTML & PDF print driver on your computer. If you cannot install a print driver on your computer, contact your network administrator or log onto your computer as someone with administrator rights. Microsoft Outlook must be installed on your computer. Outlook must be installed as an automation server. If not, contact your network administrator. As an alternative, you can set Option 19 to ‘Code Base HTML’. Select ‘HTML’ when printing a document and manually attach the saved file to an email. 572 Chapter 17.12 573 WebEx Support 17.12.1 WebEx Support Overview Software Arts, Inc. now offers its customers that are on a Yearly Support Contract, the availability of receiving support via the following options: • Logon to your computer to help you solve a problem with your pc/MRP data. • Allow you to see the support person’s computer and see the steps to solve a problem. • Training support using your computer and your data or the support person’s computer and test data. 17.12.2 Customer Receives a Support Email Request When a customer requests support via WebEx, the support representative will send an email with the link to the Internet site for pc/MRP WebEx support. webx010c When the client receives the email, all he has to do is click on the supplied link. 574 17.12.3 WebEx Access without Email Without email access, the customer must go to the following Internet address by opening an Internet explorer window and entering ‘pcmrp.webex.com’ (no quotes). Webx011c Optionally, you may go to Configuration, About pc/MRP, and press Ctl-W. This will bring up your browser and directly connect to pcmrp.webex.com. 575 Pressing the enter key takes you to this secure website for the WebEx session. Webx012c Either method of getting to the pc/MRP WebEx portal will present the next screen for pre-session information. 576 17.12.4 Pre-Session Form After pressing the link, this session login form appears. webx020c The session number is already supplied if the customer came to this screen via an email link. If the customer has used WebEx before, the rest of the required information has been entered automatically. 577 17.12.5 WebEx for the First Time However you get to the website for pc/MRP WebEx support, this screen appears if it is your first time using WebEx. webx040c The client software for your browser must be downloaded and installed the first time you run WebEx on a specific computer. 578 After pressing the ‘Download’ link, WebEx will present the customer with the standard security screen for approval of the download. webx050c The WebEx client software is certified and therefore should be allowed to continue. Check the ‘Always trust…’ checkbox if you wish and then press the ‘Yes’ button. 579 The download and install takes a few minutes. The following screen should appear: webx06c The download and install will take about 3-minutes and only occurs the first time you use WebEx on the current computer. 580 17.12.6 Logging into pc/MRP’s Support Center on WebEx After the 3 minute download, the customer sees: webx07c This screen will stay as is until the support representative selects a specific type of support control. Please do not leave the session. The type of control is agreed to in advance by the customer and the support representative. For Desktop or Application control, there are four types of session controls: 1. Desktop a. Request Desktop View — Request to view a customer's desktop. b. Request Desktop Control — Request to control a customer's desktop. c. Show Desktop View — Allow a customer to view your desktop. d. Give Desktop Control — Give control of your desktop to a customer. 2. Application a. Request Application View—Click to request to view a customer's application. 581 b. Request Application Control—Click to request to control a customer's application. c. Show Application View—Click to allow a customer to view your application. d. Give Application Control—Click to give control of your application to a customer. NOTE: The customer will always be able to stop desktop sharing. Almost finished with connecting; now the following screen appears: webx080c The customer needs to notice what kind of support connection he is approving; in this case, share control of desktop. The customer then should check the ‘Grant permission…’ checkbox to stop prompting each time control of the desktop changes from customer to support representative and back. Then press the ‘OK’ button to start the support session. 582 17.12.7 pc/MRP’s Support Start Now, the support begins. If application is chosen as a support connection, only the application’s window is visible to the support representative, as seen below. webx09c If Desktop support is chosen, the whole desktop with the above screen is visible to the support representative. 583 17.12.7 Stopping pc/MRP’s Support When the session is terminated by the support representative, this screen appears and allows the customer to leave the support session. webx10c Press the ‘OK’ button. 584 If the customer ends the session by choosing ‘Stop Desktop Sharing, the screen will look like this: webx110c Press the’OK’ button to continue. 585 Now press the ‘Leave Session’ button for either type of session termination. webx120c 586 17.12.8 Session Feedback for pc/MRP’s Support Finally, after the ‘Leave Session’ button is pressed, have the customer fill out the feedback form if they have the time. webx130c Please fill out the information requested so that we may improve all future interactive support of pc/MRP. 587 The final screen appears: webx140c 588 The support session has disconnected with this last screen. Webx160c 589 17.12.9 WebEx Errors If you get an error message that a WebEx file does not exist (webex330atpcap95.dll), follow the following instructions: • Exit all programs. • Open Windows Explorer. • Select Tools. • Select Internet Options. • Select the General tab (if not already selected). • Press the “Delete Cookies…” button; press the “OK” button. • Press the “Delete Files…” button. • In the “Delete Files…” sub-window that appears, check the “Delete all offline content” checkbox. Press the “OK” button. • Press the “Clear History” button’ • Select the Security tab. • With the Internet zone selected, press the “Custom Level…” button. • “Enable” (or at least “Prompt”) the first five “Active-x controls and plug-ins”. • Select the “Advanc” tab. • Press the “Restore Defaults” button. • Finally, Press the “OK” button to exit the Internet Options window.