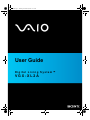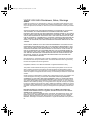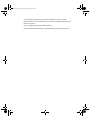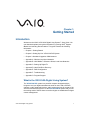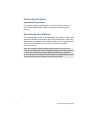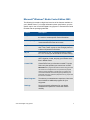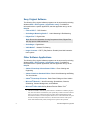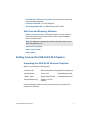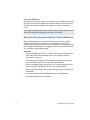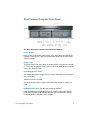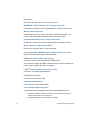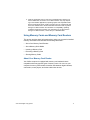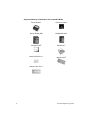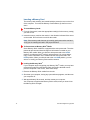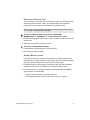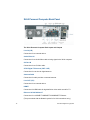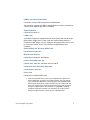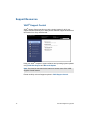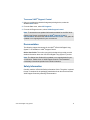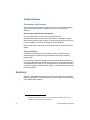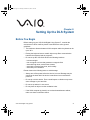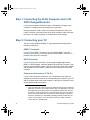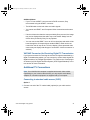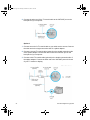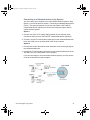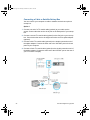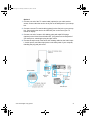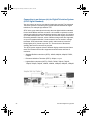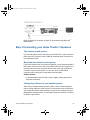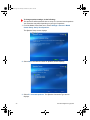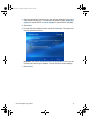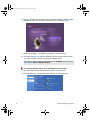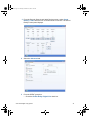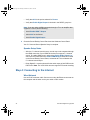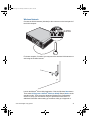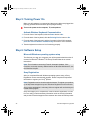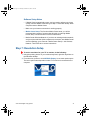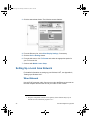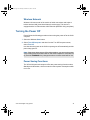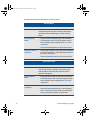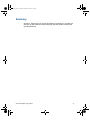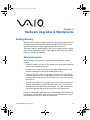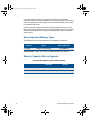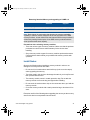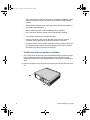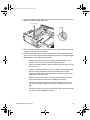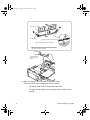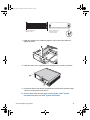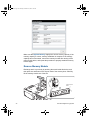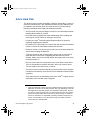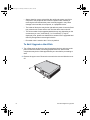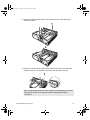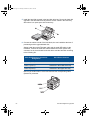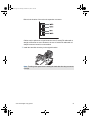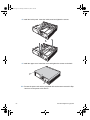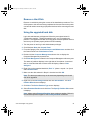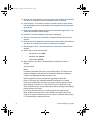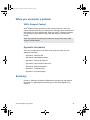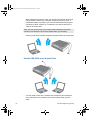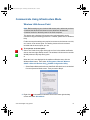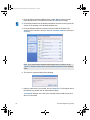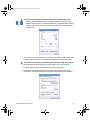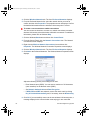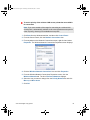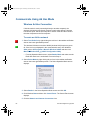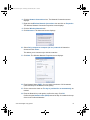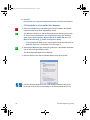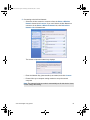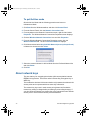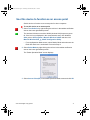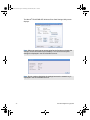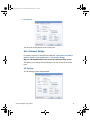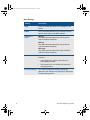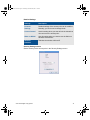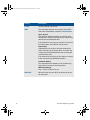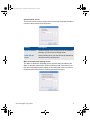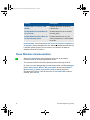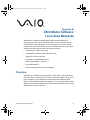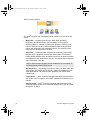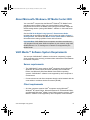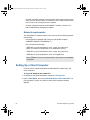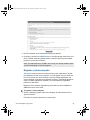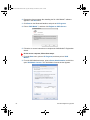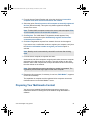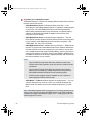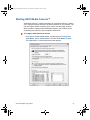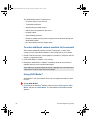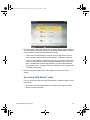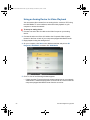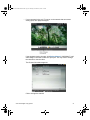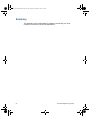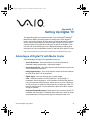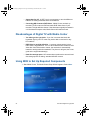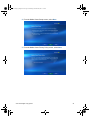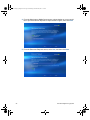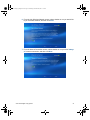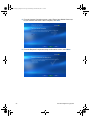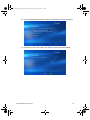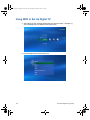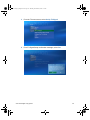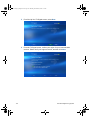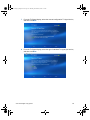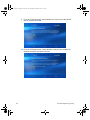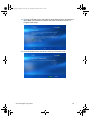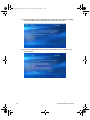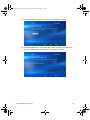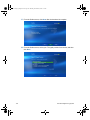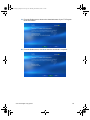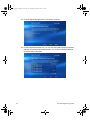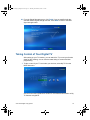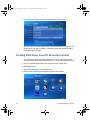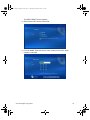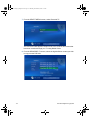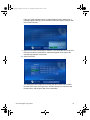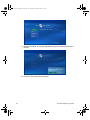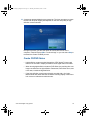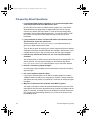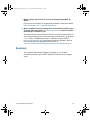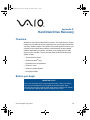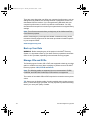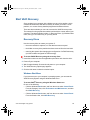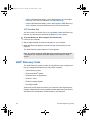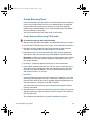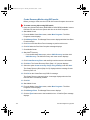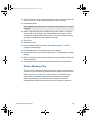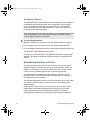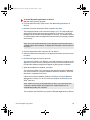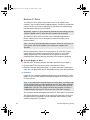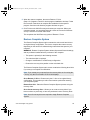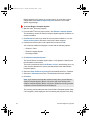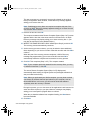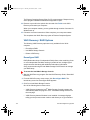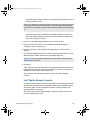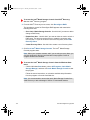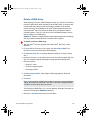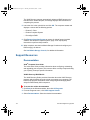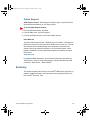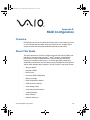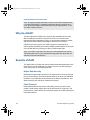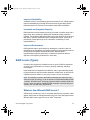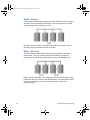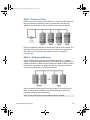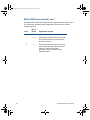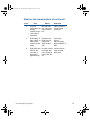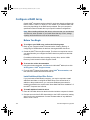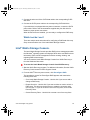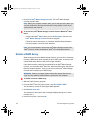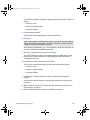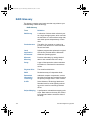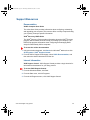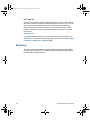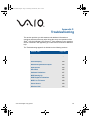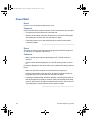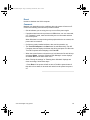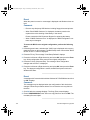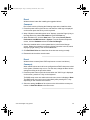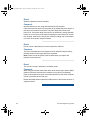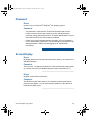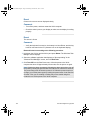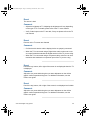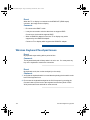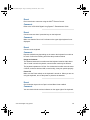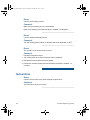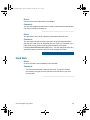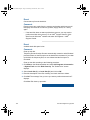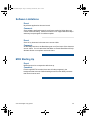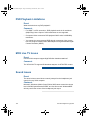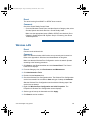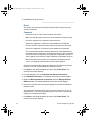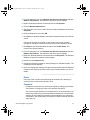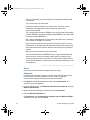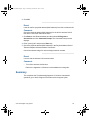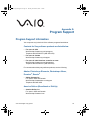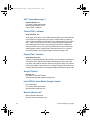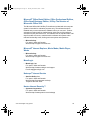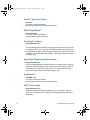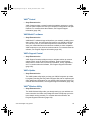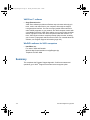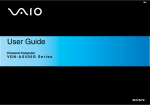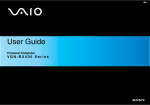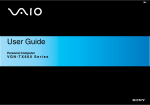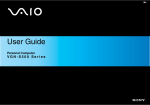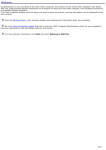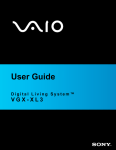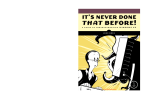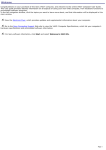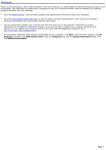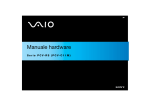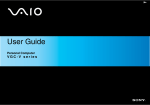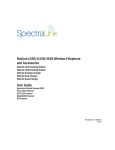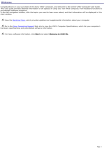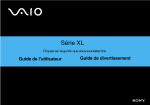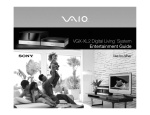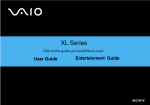Download VGX-XL2A User Guide - Manuals, Specs & Warranty
Transcript
Legal.fm Page 1 Thursday, December 22, 2005 12:11 PM
User Guide
Digital Living System™
VGX-XL2A
Legal.fm Page 2 Thursday, December 22, 2005 12:11 PM
VAIO® VGX-XL2A Disclaimers, Notes, Warnings
NOTICE
© 2005 Sony Electronics Inc. Reproduction in whole or in part without written permission is prohibited. All rights reserved. This manual and the software described herein, in whole or in part,
may not be reproduced, translated, or reduced to any machinereadable form without prior written
approval.
SONY ELECTRONICS INC. PROVIDES NO WARRANTY WITH REGARD TO THIS MANUAL,
THE SOFTWARE, OR OTHER INFORMATION CONTAINED HEREIN AND HEREBY
EXPRESSLY DISCLAIMS ANY IMPLIED WARRANTIES OF MERCHANTABILITY OR FITNESS
FOR ANY PARTICULAR PURPOSE WITH REGARD TO THIS MANUAL, THE SOFTWARE, OR
SUCH OTHER INFORMATION. IN NO EVENT SHALL SONY ELECTRONICS INC. BE LIABLE
FOR ANY INCIDENTAL, CONSEQUENTIAL, OR SPECIAL DAMAGES, WHETHER BASED ON
TORT, CONTRACT, OR OTHERWISE, ARISING OUT OF OR IN CONNECTION WITH THIS
MANUAL, THE SOFTWARE, OR OTHER INFORMATION CONTAINED HEREIN OR THE USE
THEREOF.
SONY CANNOT WARRANT THAT THE FUNCTIONS DESCRIBED IN THIS GUIDE WILL BE
UNINTERRUPTED OR ERROR-FREE. SONY ALSO ASSUMES NO RESPONSIBILITY, AND
SHALL NOT BE LIABLE FOR ANY DAMAGES TO, OR VIRUSES THAT MAY INFECT, YOUR
COMPUTER EQUIPMENT, OR OTHER PROPERTY ON ACCOUNT OF YOUR ACCESS TO,
USE OF, OR BROWSING IN ANY DESCRIBED WEB SITE, OR YOUR DOWNLOADING OF
ANY MATERIALS, DATA, TEXT, IMAGES, VIDEO, OR AUDIO FROM ANY DESCRIBED WEB
SITE. WEB SITE INFORMATION IS OBTAINED FROM VARIOUS SOURCES AND MAY BE
INACCURATE. COPIES OF COPYRIGHTED INFORMATION MAY ONLY BE MADE FOR
LEGALLY PERMISSIBLE PURPOSES.
Sony Electronics Inc. reserves the right to make any modification to this manual or the information contained herein at any time without notice. The software described herein is governed by
the terms of a separate user license agreement.
ImageStation, ATRAC3, and i.LINK are trademarks or registered trademarks of Sony.
This product contains software owned by Sony and licensed by third parties. Use of such software is subject to the terms and conditions of license agreements enclosed with this product.
Some of the software may not be transported or used outside the United States. Software specifications are subject to change without notice and may not necessarily be identical to current retail
versions.
Certain product(s) included with this computer may include features such as copy protection and
content management technology. USE OF THE SOFTWARE PRODUCT(S) REQUIRES
AGREEMENT TO APPLICABLE END USER AGREEMENTS AND FULL COMPLIANCE WITH
APPLICABLE PRODUCT ACTIVATION PROCEDURES. Product activation procedures and privacy policies will be detailed during initial launch of the software product(s), or upon certain reinstallations of the software product(s), or reconfigurations of the computer, and may be completed
by Internet or telephone (toll charges may apply). Updates and additions to software may require
an additional charge. Subscriptions to online service providers may require a fee and credit card
information. Financial services may require prior arrangements with participating financial institutions.
Important information for Canadian customers: Your new Media Changer/Recorder
includes certain software versions or upgrades, and Internet services or offers that are
available to U.S. customers only.
Sony, VAIO, the VAIO logo, VAIO Digital Studio, VAIO Media, VAIO Media Music Server, VAIO
Media Photo Server, VAIO Media Video Server, VAIO Zone, Click to DVD, CLIÉ, DVgate Plus,
Handycam, MagicGate, Memory Stick, Memory Stick Duo, the Memory Stick logo, OpenMG,
MICROMV, SonicStage, PictureGear are trademarks or registered trademarks of Sony Electronics.
Legal.fm Page 3 Thursday, December 22, 2005 12:11 PM
Intel and Pentium are trademarks or registered trademarks of the Intel Corporation.
Microsoft, Windows, and the Windows logo are trademarks or registered trademarks of the
Microsoft Corporation.
PS/2 is a registered trademark of the IBM Corporation.
All other trademarks are trademarks or registered trademarks of their respective owners.
Chapter 1:
Getting Started
Introduction
Welcome to the VAIO® VGX-XL2A Digital Living System™ User Guide. You
can download updated user guide information by opening VAIO® Support
C
Central
and selecting Documentation. This guide contains the following
information:
•
Chapter 1: Getting Started
•
Chapter 2: Setting Up Your VGX-XL2A DLS System
•
Chapter 3: Hardware Upgrades & Maintenance
•
Appendix A: Wireless Local Area Networks
•
Appendix B: VAIO Media™ Software: Wirless Local Area Networks
•
Appendix C: Setting Up Digital TV
•
Appendix D: Hard Disk Drive Recovery
•
Appendix E: RAID Configuration
•
Appendix F: Troubleshooting
•
Appendix G: Program Support
What is the VGX-XL2A Digital Living System?
The VGX-XL2A DLS system is a powerful computer designed with the
livingroom and your digital entertainment needs in mind. Add a CD/DVD
changer or other perpherial devices, and it become the host for a state of the
art home entertainment system. Let the VGX-XL2A DLS system lead you into
the exciting world of VAIO® where new technologies are established for digital
content management.
VGX-XL2A Digital Living System
1
Product Specifications
VGX-XL2A Personal Computer
For complete hardware specifications, go to VAIO® Support Central and
select Product Specifications. [Start > All Programs > VAIO Support
Central]
Operating System Software
The operating system for the VGX-XL2A Digital Living System™ is Microsoft®
Windows® XP Media Center Edition 2005, with Update Rollup 2. VAIO valueadded software provides you with additional features and PC capabilities and
when teamed with Media Center, provides you with an even greater
entertainment value.
Note: Even though the digital entertainment features of the VGX-XL2A
computer are designed to work through Media Center, the features can also
be accessed through independent software applications pre-installed on
XL2A computer. For a listing of these and other pre-installed application, see
Sony Original Software and Other Software Applications.
2
VGX-XL2A Digital Living System
Microsoft® Windows® Media Center Edition 2005
The following list contains a high-level overview of the features available to
you in Media Center. For in-depth information about each feature, go to the
specific topic in the VGX-XL2A Digital Living System™ Entertainment Guide
included with the packaging materials.
Feature
Description
Play DVDs
Insert a DVD movie into the optical drive slot to view
the movie or review specific movie information.
Online Spotlight
The Online Spotlight provides Internet access to the
latest entertainment news and events.
My Pictures
Categorize your pictures in as many folders as you
wish. Then, select a group to view a single picture or
a slide of all pictures in the folder.
My TV
Take control of your TV viewing experience. Watch
live TV or record your favorite show for later viewing.
My Music
Enjoy access to all the music stored on your hard
drive. Organize, locate, and play your favorite music
files in Media Center.
Create DVD
Create DVDs from your favorite recorded TV series.
Select only the episodes you want to burn to DVD.
IMPORTANT: Sony supports the lawful use of technology and does
not endorse or encourage the use of our products for purposes
other than those permitted by copyright law. TV programs and
commercial DVDs that have been encrypted (protected) by the
broadcaster cannot be copied and played back on any player other
than the one recorded to.
More Programs
To enhance you entertainment experience, links have
been included to additional programs for your
enjoyment.
Settings
Set your personal preferences for your digital
entertainment experience. Review this section
carefully
VGX-XL2A Digital Living System
3
Sony Original Software
The following Sony original software programs can be accessed by selecting
Windows Start > All Programs > [application name]. For additional
information about a specific application, start the application and go to the
Help file.
•
Click to DVD™ - DVD Creation
•
SonicStage® Mastering Studio™ - Audio Mastering & Re-Mastering
•
DVgate Plus™- Digital Video
Note: Due to the constraints of using Component Video, DVgate Plus
will only open at 1080i resolutions.
•
SonicStage® - Digital Music
•
VAIO Media™ - Network File Sharing
•
Image Converter - PSP™ (Play Station® Portable) hand held entertainment system
Other Software Applications
The following Sony original software programs can be accessed by selecting
Windows Start > All Programs > [application name]. For additional
information about a specific application, start the application and go to the
Help file.
•
Adobe® Photoshop® Album Starter Edition - Photo Viewing and
Organizing
•
Adobe® Premiere® Standard Edition - Basic Video Mastering and Editing
Tool from Adobe®
•
Adobe® Photoshop® Elements - Basic Photo Editing tool from Adobe®
•
Microsoft® Works 8.5 - Word Processing, Spreadsheet, Calendar,
Scheduling, Contact Management, and Database
•
Microsoft® Office 2003 60-Day Student/Teacher Edition Trial1
1. The Microsoft Office 2003 60-Day Trial software is intended for evaluation purposes
only. This trial software is installed on your system and you must activate the software
before you can use it. Product activation procedures will be detailed during initial
launch of the software; activation requires Internet access. This software has an expiration date of 60 days from date of first use, at which time the software will operate
under reduced-functionality mode, limiting end-user options and operations.
4
VGX-XL2A Digital Living System
•
Intuit Quicken® 2005 New User Edition (Previous Quicken Users may
require additional upgrade)
•
InterVideo® WinDVD® - For DVD Playback
•
Roxio® DigitalMedia SE - For Data DVD and CD Creation
Anti-virus and Recovery Software
•
Norton® Internet Security™ 60-Day Subscription - Norton AntiVirus®,
Norton Personal Firewall, Norton Privacy Control, Norton AntiSpam®,
Norton Parental Control
Note: For additional information about Norton Security products, go to
http://www.symantec.com
•
VAIO® Recovery Wizard
•
VAIO® Control Center
•
VAIO® Update
Getting to know the VGX-XL2A DLS System
Unpacking the VAIO XL2A Personal Computer
Make sure you have the following items:
VGX-XL2A PC
Wireless Keyboard w/Intergrated Pointing Device
WLAN Antenna
Power Cord
Infrared Blaster Cable
HDMI™ Cable
Optical S/PDIF Cable
Keyboard Batteries (4)
Remote Batteries (2)
HDMI™ to DVI-D
Adapter
Keep all packaging material in case you need to move or ship the XL2A
computer at a later time.
VGX-XL2A Digital Living System
5
Wireless Keyboard
Setting up the Keyboard
Insert the Batteries
On the back of the Keyboard, remove the battery compartment cover and
insert four (4) Alkaline AA batteries (supplied) oriented as shown in the
battery compartment. Replace the battery compartment cover.
Activate Wireless Keyboard Communication
Before using the keyboard, you must activate communications between the
DLS computer and the wireless keyboard w/integrated pointing device.
To activate wireless keyboard communications
Make sure there are no obstructions between the XL2A computer and the
wireless keyboard when activating communications.
1 On the front of the keyboard, slide the Power button to On.
2 On the back of the keyboard, slide the Point Device button to On.
3 On the back of the keyboard, and the front panel of the XL2A computer, press
the connect buttons simultaneously and hold for a few seconds.
4 Test the keyboard and the point device to make sure both are functioning
properly.
6
VGX-XL2A Digital Living System
VAIO® Remote Control
Setting Up the Remote Control
1
Start MY TV, MY MUSIC, MY PICTURES, MY
VIDEO in Media Center. Press STANDBY to
place your computer in Standby mode.
2
Control the playback for TV, MUSIC, VIDEOS,
and ends a slide show. Buttons include:
STOP, PAUSE, FWD, SKIP, REPLAY, REW,
and RECORD. The right arrow button serves
as a PLAY button.
3
Use the arrow buttons to move to a specific
location, the OK button to make your
selection, the BACK button to go to the
previous screen, and the MORE button to
view additional information.
4
Use the START button to open Media Center.
Volume Controls (VOL) are on the left and
Channel (CH) or Page (PG) on the right of
the START button. A MUTE button is also
provided to suppress sound.
Follow the steps below to preset the MCE
remote control for TV volume.
1 Locate the input code number by
selecting your specific manufacturer.
MCE (RC6) Default: 01
Sony: 02
Samsung: 03,05,06,08,11 or 13
Toshiba: 07 or 09
Panasonic: 04 or 10
Sharp: 07 or 12
2 On the remote control, press and hold the
OK button. Then type the input code no.
5
Open the following screens RECORDED TV,
GUIDE, LIVE TV, DVD MENU. (DVD MENU is
available only when Media Center is active.)
6
Use these buttons to change channels and
enter text or numbers in a specific location.
VGX-XL2A Digital Living System
7
Insert the Batteries
On the back of the remote control, remove the battery compartment cover and
insert two (2) Sony Super Manganese Alkaline batteries (supplied) oriented
as shown in the battery compartment. Replace the battery compartment
cover.
Note: When using the VAIO® remote control, remember to point the remote at
the VGX-XL2A personal computer, not at the TV or monitor.
About the Keyboard and Remote Control Batteries
When replacing batteries, the remote and keyboard will use any alkaline
batteries. Please use the "same” kind of new batteries from the same
“manufacturer." Mixing new batteries and used batteries, and mixing different
kinds of batteries (combination of manganese batteries and alkaline batteries,
etc.) can cause "leaking and damage".
Help Hints
8
•
Turn the POWER switch "OFF" if you will not be using the keyboard for a
while. Also, please take the batteries out if you will not be using the
keyboard for a long time.
•
The capacity of the batteries in the keyboard can be checked using the
battery indicator located on the upper right of the keyboard.
•
Replace the batteries when they get low. If you leave the batteries in the
device even when the batteries are dead, it may cause leaking.
•
Replace with new batteries after cleaning the liquid when liquid leaks from
the batteries.
•
Use regular batteries. Re-chargeable batteries are not supported.
•
Use alkaline batteries for the keyboard.
VGX-XL2A Digital Living System
XL2A Personal Computer Front Panel
The XL2A Personal Computer Front Inputs and Outputs
Power Button
Press to turn on the power to this device. If you press this button during the
operation of this device, it will enter a hibernation state and the power lamp
will be turned off
Power Lamp
The power lamp turns green when the electric power to this device is turned
on. The power lamp blinks orange when it is in Away mode, and turn orange
when it is in Standby mode.
(Hard Disk) Access Lamp
The access lamp blinks orange when you read or write data by accessing the
disc or hard disc.
WLAN (wireless Lan lamp
The wireless LAN lamp turns green when the wireless LAN1 is ready to be
used.
DVD-RW Combo Drive (Double layer recording capable) 2
It will read data from DVD-ROM, DVD+R DL, DVD+R, DVD+RW, DVD-R
DVD-RW, CD-ROM, CD-R, CD-RW and write data to DVD+R DL, DVD+R
DVD+RW, DVD-R, DVD-RW, CD-R, CD-RW.
VGX-XL2A Digital Living System
9
Eject button
Press when the disc is to be removed from the drive.
SmartMedia™ (SM) xD-Picture Card™ memory card reader
Reads and writes data from and to SmartMedia or xD-Picture Card media.
Memory card access Lamp
It blinks orange when you read or write data from a "Memory Stick®", xDPicture Card, Smart Media, Compact Flash, or SD memory card.
CompactFlash® & Microdrive™ memory card reader
Reads and writes data from and to CompactFlash and Microdrive media.
Memory Stick Pro™/Memory Stick Duo™
Data from the "Memory Stick®" is read and written.
Secure Digital (SD) & MultiMediaCard™ (MMC) memory card reader
Data from the SD memory card is read and written.
USB (Universial Serial Bus) Connector (x2)
Connects to a device which supports the USB standard.
The connector supports the USB 2.0 standard and can also be connected to
a device which supports the USB 1.1 standard.
i.LINK®3 S400 port (IEEE 1394 connector (4 pin)
Connects to an i.LINK® supported device.
S-VIDEO (S video input)
Connection for an S-Video cable.
Composite Audio/Video IN
Connection for an Audio/Video cables.
Connect Keyboard/Pointing Device
Use this button when activating the wireless keyboard/pointing device.
1. Requires compatible wireless access point(s). Some features may rely on
Internet services which may require a fee.
2. DVD Media/Formats are not universally compatible.
10
VGX-XL2A Digital Living System
3. i.LINK is a trademark of Sony used only to designate that a product contains an IEEE1394 connection. The i.LINK connection may vary depending on the software applications, operating system and compatible i.LINK
devices. All products with an i.LINK connection may not communicate with
each other. Please refer to the documentation that comes with any device
having an i.LINK connection for information on compatibility, operating
conditions and proper connection. For information on any Sony device
having an i.LINK connection, contact Sony at 1-800-686-7669.
Using Memory Cards and Memory Card Readers
This section provides basic information about using your computer’s installed
memory card readers and includes the following information:
•
About Your Memory Card Readers
•
About Memory Stick® Media
•
Inserting a Memory Card
•
Removing a Memory Card
•
Sharing Memory Cards
About Your Memory Card Reader
Your VAIO® computer is equipped with memory card readers that are
compatible with many popular types of memory cards. You can use your
computer’s memory card readers to transfer data between digital cameras,
camcorders, music players, and other audio/video devices.
VGX-XL2A Digital Living System
11
Supported Memory Card Readers and Compatible Media
Smart Media™
xD-Picture Card™
Secure Digital (SD)
MultiMediaCard™
Compact Flash®
Microdrive™
Memory Stick Duo™
Memory Stick®
Memory Stick Pro™
12
VGX-XL2A Digital Living System
About Memory Stick Media
Memory Stick® media are a compact, portable, and versatile data storage
media designed for exchanging and sharing digital data with compatible
devices. The following types of Memory Stick® media are available, but
compatibility with your computer can vary.
•
MagicGate™ Memory Stick® Media - Provides copyright protection with
authentication and encryption, using Sony® MagicGate technology.
Authentication ensures that protected content is only transferred between
compliant devices and media. Protected content can be recorded and
transferred in an encrypted format that prevents unauthorized duplication
or playback. You can store different data formats on a single Memory Stick
media.
•
Memory Stick Pro™ media - Provides MagicGate copyright protection
and high-speed data transfer features when used with compatible Memory
Stick PRO devices. VAIO® computers support Memory Stick PRO media
for data storage purposes only. High-speed data transfer and MagicGate
technology features, such as authentication and encryption, may not be
available. You can store different data formats on a single Memory Stick
media.
•
Memory Stick Pro Duo™ media - Provides the same features and
benefits of Memory Stick PRO™ media, in a form that is 1/3 smaller in
size.
•
Memory Stick® media - Provides data storage only. The Memory Stick
media does not provide MagicGate technology or high-speed data
transfer. You can store different data formats on a single Memory Stick
media.
•
Memory Stick Duo™ media - Provides the same features and benefits of
MagicGate™ Memory Stick media, in a form that is 1/3 smaller in size.
Compatibility between software programs and Memory Stick® media formats
may vary. At this time, Sony suggests using only MagicGate Memory Stick
media to store and transfer any data created with SonicStage® software.
Visit the Sony online support Web site at http://www.sony.com/pcsupport
regularly for the latest information on Memory Stick® media.
Note: Memory Stick media do not support AVI file playback directly from the
media. Copy the video file to your hard disk drive and then play back the file.
VGX-XL2A Digital Living System
13
Inserting a Memory Card
The memory card reader(s) are located behind a protective cover on the front
of the computer. To access the Memory Card Readers, flip the front cover
down.
To insert Memory Cards
1 From the front panel, locate the appropriate reader(s) for the memory card(s)
you want to use.
2 Insert the memory card into the reader, in the direction indicated of the arrow
on the media. Do not force the card into the reader.
Note: If the memory card does not go in easily, gently remove the card and
verify you are entering the card in the proper direction.
To Protect data on Memory Stick® Media
Some Memory Stick® media are equipped with a write-protect tab*. The write
protect tab prevents accidental changes to information recorded on your
Memory Stick media. When you slide the write-protect tab to the LOCK
position, your Memory Stick® media is write-protected. You cannot delete,
copy, or save information on the media while the write-protect tab in the
LOCK position. When you slide the tab to the un-LOCK position, you can
write to or modify your Memory Stick media’s contents.
Locking the Memory Stick®
If your computer stops recognizing your Memory Stick® media, you may have
removed the media from the Memory Stick drive before the data access
process completed. If this occurs, follow these steps:
1 Remove the Memory Stick® media from the slot.
2 Shut down your computer, closing any open software programs, and then turn
your computer off.
3 Wait approximately 30 seconds, and then restart your computer.
Your computer recognizes the Memory Stick® media, when you insert it into
the Memory Stick slot again.
14
VGX-XL2A Digital Living System
Removing a Memory Card
The correct way to remove a memory card from a memory card reader varies,
depending upon the media, reader, or computer model. Use care when
removing a memory card to avoid damage to the reader or card.
Note: Do not remove a media card while the media access indicator light is
on. The card or its data may be damaged.
To remove a Memory Stick® media, Secure Digital (SD),
MultiMediaCard™, SmartMedia™, or xD-Picture Card™ media
1 Press the extended part of the memory card, causing it to extend out from the
reader’s slot.
2 When the card extends, carefully remove it.
To remove a CompactFlash® media†
1 Firmly grasp the extended part of the memory card.
2 Pull to remove from the reader.
Sharing Memory Cards
If you plan to share your memory card between your VAIO® computer and
devices such as a digital camera or music player, the card must be formatted
properly. Follow the steps below to format your memory card.
1 Format the memory card by using it in the device first. See the information
supplied with the device for details how to format the memory card.
2 If your device does not recognize memory card that has been formatted by
your computer, so the following:
•
Save the card’s contents to your hard disk drive.
•
Reformat the memory card using the device, not your computer.
VGX-XL2A Digital Living System
15
XL2A Personal Computer Back Panel
The XL2A Personal Computer Back Inputs and Outputs
Line IN (L/R)
Connection for an external device.
Audio/Video IN
Connection for an Audio/Video cable to bring signal to the XL2A computer.
S-Video IN
Connection for an S Video cable.
ATSC Digital TV Antenna (VHF / UHF)
Connection for over-the-air digital antenna.
Antenna/Cable
Connection for cable provider or external antenna.
Line OUT (L/R)
Connection for an external device.
HDMI™
Connection for HDMI cable for high definition video and/or sound for TV.
Ethernet 10/100/1000baseT
Connection for a 10BASE-T/100BASE-TX/1000BASE-T Ethernet.
(The port marked with the Network symbol is for LAN connections only.)
16
VGX-XL2A Digital Living System
USB 2.0 (x2) Universal Serial Bus
Connects to a device which supports the USB standard.
The connector supports the USB 2.0 standard and can also be connected to
a device which supports the USB 1.1 standard.
Optical S/PDIF IN
Connection for Audio In.
i.LINK®1 (x2)
Your VAIO® computer is equipped with one 4-pin (front panel) and two 6-pin
(back panel) i.LINK® ports. A 4-pin i.LINK port cannot supply power to a
connected i.LINK® device. A 6-pin i.LINK port can supply power (10V to 12V)
to a connected i.LINK® device, if the device is equipped with a 6-pin
connector.
Optical S/PDIF OUT & Coaxial S/PDIF OUT
Connections for Audio Out.
Wireless LAN Antenna
Connection for Wireless LAN Antenna.
Infrared Transmitter OUT (x2)
Controls VCR, Setup box, and other devices in MCE.
Component Video OUT (480i, 480p,720p)
Connections for Video Out.
Power Cord
Connection for supplied power cord.
1. i.LINK is a trademark of Sony used only to designate that a product contains an IEEE1394 connection. The i.LINK connection may vary depending on the software applications, operating system and compatible i.LINK
devices. All products with an i.LINK connection may not communicate with
each other. Please refer to the documentation that comes with any device
having an i.LINK connection for information on compatibility, operating
conditions and proper connection. For information on any Sony device
having an i.LINK connection, contact Sony at 1-800-686-7669.
VGX-XL2A Digital Living System
17
Support Resources.
VAIO® Support Central
VAIO® Support Central provides you with a single location for all of your
support needs and allows you to easily access valuable support and technical
information from Sony and Microsoft.
Keep your VAIO® computer’s system software and operating system updated
using VAIO Web Support and Microsoft Update.
Note: You must be connected to the Internet to access some of the VAIO
Support Central features.
Please carefully review all support options in VAIO Support Central.
18
VGX-XL2A Digital Living System
To access VAIO® Support Central
1 Using your wireless keyboard w/integrated pointing device, select the
Windows Start button.
2 From the Start menu, select All Programs.
3 From the All Programs menu, select VAIO® Support Central.
Note: To access the most updated information available for the VGX-XL2A
Digital Living System, periodically go to VAIO® Support Central >
Documentation and select the VGX-XL2A DLS User Guide. This guide will
updated on an ongoing basis for your convenience.
Documentation
The following support documents for the VAIO® VGX-XL2A Digital Living
System™ are available in VAIO® Support Central.
Online User Guide: The online user guide is designed to provide you with
detailed information about the VGX-XL2A Digital Living System™ product.
Note: The Online User Guide will be updated on an ongoing basis for your
convenience. Please return to VAIO Support Central > Documentation
periodically to download updated User Guide information.
Safety Information
Carefully read the VGX-XL2A Safety Information Guide. The guide, in printed
format, is contained in the packaging materials and can also be access from
VAIO Support Central by selecting Documentation.
VGX-XL2A Digital Living System
19
Additional Notes
The wireless LAN function
The wireless LAN1 that comes equipped in this device is certified to comply
with the "Wi-Fi specifications" under the provisions of the WFA (Wi-Fi
Alliance.)
Security when using wireless LAN devices
It is very important to set up security on the wireless LAN.
Important Note: Sony will not be held responsible for damages resulting
when security measures are not taken, or when security problems occur due
to the circumstance outside of the wireless LAN specifications.
Refer to Appendix A: Wireless Local Area Network in this guide for more
details.
Copy protection
You can not use this device for recording of content for other than your
personal enjoyment without the copyright holders permission under the
copyright law.
It is necessary to obey the copyright law and permitted usage conditions for
each copyrighted work and for making multiple copies of copyrighted works. It
is prohibited to make copies or use, change, delete or make other revisions to
or alter the integrity of captured video, images, or audio without the copyright
owners permission.
Summary
Chapter 1: Getting Started provided you with an overview of the VGX-XL2A
Digital Living System™ including hardware, operating system, and additional
value-added VAIO® software.
1. Requires compatible wireless access point(s). Some features may rely on
Internet services which may require a fee.
20
VGX-XL2A Digital Living System
Chp2.fm Page 21 Thursday, December 22, 2005 1:03 PM
Chapter 2:
Setting Up the DLS System
Before You Begin
Before setting up your VGX-XL2A Digital Living System™, consider the
environment in which it will be placed. Listed below are some general
guidelines.
•
The maximum distance between XL2A computer and the keyboard can be
up to 30 ft.
•
Placing the keyboard near a metallic object may affect communication
between the keyboard and the computer.
•
Do not set up the VGX-XL2A DLS in the following locations:
- in direct sunlight
- near a magnet or a item that generates a magnetic field
- areas with high heat, such as near a heater
- areas with excessive heat, dust, and humidity
- areas with poor ventilation
Please observe the following items to avoid damage.
•
Always turn off the power before the device is moved. Damage may be
caused to the hard disk if the device is transferred or moved with the
power on.
•
Do not tip or hit this device. Even a small impact or vibration may cause
some damage to your hard disk.
•
Do not set up where it is not secure.
•
Do not place an object over the ventilation holes.
•
If the XL2A computer is placed in an enclosed entertainment cabinet,
make sure there is sufficient airflow.
VGX-XL2A Digital Living System
21
Chp2.fm Page 22 Thursday, December 22, 2005 1:03 PM
Step 1: Connecting the XL2A Computer and a CD/
DVD Changer/Recorder
If you have purchased a CD/DVD changer, connecting the changer to the
computer is a simple process requiring only a single cable.
Using the supplied i.LINK®1 cable, connect the end without the node to an
i.LINK® connector on the back panel of the XL2A computer, and the end with
the node to an i.LINK® connector on the back panel of the changer.
Step 2: Connecting your TV
You can receive analog and digital TV signal transmissions using with the
following connections:
HDMI™ Connector
If your TV has a HDMI™ connector, use the supplied HDMI™ cable and
connect one end to your TV and the other end to the HDMI™ connector on
the back panel of the DLS computer.
DVI-D Connector
If your TV has a DVI-D connector, use the supplied HDMI cable and the
HDMI™ to DVI-D adapter. Insert the adapter into the DVI-D TV/monitor. Then
using the supplied HDMI™ cable, connect one end of the cable to the adapter
and the other end to the HDMI™ connector on the back panel of the XL2A
computer.
Component Connectors (Y, Pb, Pr)
If your TV has component connectors, use a component video cable (not
supplied) and connect one end to the corresponding video outputs on your TV
and on the back panel of the XL2A computer. In this type of connection, there
will be separate audio connections.
1. i.LINK is a trademark of Sony used only to designate that a product contains an
IEEE1394 connection. The i.LINK connection may vary depending on the software applications, operating system and compatible i.LINK devices. All products with an i.LINK connection may not communicate with each other. Please
refer to the documentation that comes with any device having an i.LINK connection for information on compatibility, operating conditions and proper connection. For information on any Sony device having an i.LINK connection,
contact Sony at 1-800-686-7669.
22
VGX-XL2A Digital Living System
Chp2.fm Page 23 Thursday, December 22, 2005 1:03 PM
Additional Notes:
•
If your TV has a HDMI™ connector and a DVI-D connector, Sony
recommends using the HDMI™ connector.
•
The HDMI cable carries both video and audio signals.
•
You cannot use HDMI™ and Component Video connections at the same
time.
•
If device drivers other than the ones provided by Sony are used, the image
may not be displayed and the audio may not be heard. Always use the
device driver provided by Sony for any updates.
•
You can connect the HDMI™ out to an A/V receiver/amp and audio will be
heard through the AV amp and then another HDMI™ cable can be connected from the AV amp to the TV for the display. (Some protected video
content may not display with this type of connection. A direct connection is
advised.)
VHF/UHF Connector (for Receiving Digital TV Transmission
If you have an antenna for receiving the over-the-air signals transmitted by a
digital TV broadcasting system, you can connect it to receive these signals for
digital televisions, for example high definition TVs. Refer to the “Connecting to
an Antenna (air) for Digital Television System (ATSC Signal Standard)” in the
next section for more information.
Additional TV Connections
Note: Your VAIO® XL2A computer is supplied with certain video cables.
Depending on your in home cable access, you may require extra cables,
adapters or connection equipment not supplied with your computer.
Connecting to standard cable access (CATV)
Option 1
1 Connect one end of the TV coaxial cable (optional) to your cable service
access.
VGX-XL2A Digital Living System
23
Chp2.fm Page 24 Thursday, December 22, 2005 1:03 PM
2 Connect the other end of the TV coaxial cable to the VHF/UHF port on the
back panel of your computer.
Option 2
1 Connect one end of a TV coaxial cable to your cable service access. Connect
the other end to the single-connection side of a splitter adapter.
2 Connect a second TV coaxial cable (optional) to the double-connection side
of the splitter adapter. Connect the other end to the VHF/UHF port on the
back panel of your computer.
3 Connect a third TV coaxial cable (optional) to the double-connection side of
the splitter adapter. Connect the other end to the VHF/UHF port on the back
of your TV monitor or display.
24
VGX-XL2A Digital Living System
Chp2.fm Page 25 Thursday, December 22, 2005 1:03 PM
Connecting to a Standard Antenna (air) System
You can connect your computer to an indoor/outdoor antenna system, using
Option 1 or 2 from the previous section, “Connecting to standard cable access
(CATV).” The antenna system in your home may require a VHF/UHF RF
combiner/transformer (optional) to connect your computer and the indoor/
outdoor antenna system.
Option 1
1 Connect one end of a TV coaxial cable (optional) to your antenna outlet.
Connect the other end to a VHF/UHF RF combiner/transformer (optional).
2 Connect a second TV coaxial cable (optional) from the combiner/transformer
to the VHF/UHF port on the back panel of the XL2A Computer.
Option 2
1 Connect both ends of the antenna’s twin lead cable to the screw-type grips on
the combiner/transformer.
2 Connect the TV coaxial cable (optional) from the combiner/transformer to the
VHF/UHF port on the back panel of your computer.
If you are connecting to an indoor/outdoor antenna system, you may need to
re-orient the antenna for better reception.
VGX-XL2A Digital Living System
25
Chp2.fm Page 26 Thursday, December 22, 2005 1:03 PM
Connecting a Cable or Satellite Set-top Box
You can connect your computer to cable or satellite service that requires a
set-top box.
Option 1
1 Connect one end of a TV coaxial cable (optional) to your cable service
access. Connect the other end to the In jack on the back panel of your set-top
box.
2 Connect a second TV coaxial cable (optional) to the Out jack on your set-top
box. Connect the other end to the single-connection end of a splitter adapter
(optional).
3 Connect a third TV coaxial cable (optional) to the double-connection end of
the splitter adapter. Connect the other end to the VHF/UHF port on the back
panel of your computer.
4 Connect a fourth TV coaxial cable (optional) to the double-connection end of
the splitter adapter. Connect the other end to the VHF/UHF port on the rear of
your TV monitor or display.
26
VGX-XL2A Digital Living System
Chp2.fm Page 27 Thursday, December 22, 2005 1:03 PM
Option 2
1 Connect one end of the TV coaxial cable (optional) to your cable service
access. Connect the other end to the In jack on the back panel of your set-top
box.
2 Connect a second TV coaxial cable (optional) to the Out jack on your set-top
box. Connect the other end to the VHF/UHF port on the rear of your TV
monitor or display.
3 Connect one end of a stereo A/V dubbing cable with triple RCA plugs
(optional) to the Video-Out and Audio-OUT (L/R) jacks on the back panel of
your set-top box, matching the plug and jack colors.
4 Connect the other ends of the stereo A/V dubbing cable into the Audio InputL, Audio Input-R, and Video Input jacks on the back panel of your computer,
matching the plug and jack colors.
VGX-XL2A Digital Living System
27
Chp2.fm Page 28 Thursday, December 22, 2005 1:03 PM
Connecting to an Antenna (air) for Digital Television System
(ATSC Signal Standard)
You can connect to receive over-the-air signals that meet the The Advanced
Television Systems Committee (ATSC) Signal standard intended for digital
televisions, for example high definition TVs.
ATSC is the group that helped to develop the new digital television standard
for the United States and other countries. It is intended to replace the earlier
analog-type television system standard and produce wide screen 16:9 images
up to 1920×1080 pixels in size—more than six times the display resolution of
the analog standard. However, a host of different image sizes are supported,
so up to six standard-definition “virtual channels” can be carried in a single
broadcast. ATSC also boasts “theater quality" audio because it uses the
Dolby Digital (AC-3) format to provide "5.1" surround sound. Numerous
auxiliary data services can also be provided.
The ATSC system supports a host of different display resolutions and frame
rates.The formats below list fthe supported rame/field rates and lines of
resolution:
28
•
Standard Definition television (SDTV): 480i60, 480p24, 480p30, 576i50,
576p25
•
Enhanced-definition Television (EDTV): 480p60, 576p50
•
High-definition television (HDTV): 720i50, 720i60, 720p24, 720p25,
720p30, 720p50, 720p60, 1080i50, 1080i60, 1080p24, 1080p25, 1080p30.
VGX-XL2A Digital Living System
Chp2.fm Page 29 Thursday, December 22, 2005 1:03 PM
Refer to Appndix C for setting up digital TV functionality using Microsoft®
Media Center.
Step 3:Connecting your Home Theater / Speakers
Two-channel sound system
If your sound system has two channels, use the LINE OUT (L) (R) on the back
panel of the DLS computer and the LINE IN composite audio connectors on
your speakers/receiver.
More than two-channel sound system
If your sound system has more than two channels, use the supplied optical S/
PDIF cable and connect one end to the S/PDIF OPTICAL OUT connector on
the back panel of the DLS computer and the other end to the OPTICAL IN
connector on your sound system. You can also use a coaxial S/PDIF
connection when connecting a multi-channel sound system.
Additional Notes
•
An optical/coaxial connection will provide a higher quality output than a
composite connection.
Configuring software for your speaker system
When using a multiple channel speaker system, certain software programs
require setting changes to make certain you have proper audio performance.
Your computer's factory default settings for audio can be changed using the
Media Center Settings feature. You can switch between 2-channel, 6-channel,
or S/PDIF output modes.
VGX-XL2A Digital Living System
29
Chp2.fm Page 30 Thursday, December 22, 2005 1:03 PM
To change speaker settings, do the following:
This procedure will demonstrate how to set up 5.1 surround sound speakers.
Your selections may differ depending on your type of speakers.
1 From the Media Center Start menu, select Settings > General > Media
Center Setup, Set Up Your Speakers.
The Speaker Setup screen displays.
2 Select Next. The Choose number of speakers screen displays.
3 Select 5.1 surround speakers. The Speaker Connection Type screen
displays.
30
VGX-XL2A Digital Living System
Chp2.fm Page 31 Thursday, December 22, 2005 1:03 PM
4 Select the appropriate connection type. Your selection depends on the type of
cable used to connect your 5.1 surround sound speakers. Select Single RCA
(digital) for coaxial S/PDIF or Toslink (digital) for optical S/PDIF and HDMI.
5 Select Next.
6 From the Test Your Speakers screen, select the Test button. The system will
test your speakers for sound.
Important: Then select I heard sound from all my speakers, even if you did
not hear sound from all your speakers. The You Are Done! screen displays.
7 Select Finish.
VGX-XL2A Digital Living System
31
Chp2.fm Page 32 Thursday, December 22, 2005 1:03 PM
8 Return to the Media Center Start menu and select Settings > DVD > Audio.
InterVideo opens and displays the Welcome to Audio Settings screen.
9 Select Configuration. The Speaker Configuration screen displays.
10 Verify that Analog - 5.1 Channel displays in the Set sound output to match
your system text box. Select Save and close Media Center.
Note: Even if you are using a S/PDIF connection, ALWAYS choose Analog 5.1 Channel. DO NOT SELECT S/PDIF.
To complete Speaker Setup, go to the Windows Control Panel.
1 Open the Control Panel. Select Windows Start > Control Panel.
2 From the Category view, select Sounds, Speech, and Audio Devices.
32
VGX-XL2A Digital Living System
Chp2.fm Page 33 Thursday, December 22, 2005 1:03 PM
3 From the Sounds, Speech, and Audio Devices screen, select Sound
Reality™ Audio from the Pick a Control Panel icon section. The Sound
Reality Control panel displays.
4
Select the Advanced tab.
5
From the S/PDIF group box:
•
Check the Enable Dolby® Digital Live check box.
VGX-XL2A Digital Living System
33
Chp2.fm Page 34 Thursday, December 22, 2005 1:03 PM
•
Verify that AC3 is the option selected for Format.
•
Verify that Enable Digital Output is checked in the S/PDIF group box.
Note: If you are using a HDMI connection through a TV or an amplifier that
supports 5.1 sound, do the following:
6
•
check Enable HDMI™ Output
•
select AC3 for the format
•
check Enable Digital Output
Close the Sound Reality Control Panel and the Windows Control Panel.
Your 5.1 Surround Sound Speaker Setup is complete.
Speaker Setup Notes
•
After the 5.1 channel sound is setup, sound may not be outputted through
the HDMI connection if your HDMI device does not support 5.1 channel
sound. To enable HDMI sound, uncheck the Enable Dolby Digital Live
check box and check/select the Enable HDMI Output check box located
on the Sound Reality Control Panel, Advanced tab. This will disable the
5.1 channel sound output.
•
Dolby Digital 5.1 must be selected for the audio output of the DVD from the
DVD menu. Note: The VGX-XL2A does not support DTS sound decoding.
Step 4: Connecting to the Internet
Wired Network
Use an RJ-45 connector cable. Connect one end to the Ethernet connector on
the computer and the other end to your cable or DSL modem.
34
VGX-XL2A Digital Living System
Chp2.fm Page 35 Thursday, December 22, 2005 1:03 PM
Wireless Network
Connect the WLAN antenna (included) to the connector on the back panel of
the XL2A computer.
For better reception, if needed, you may mount the wireless LAN antenna to a
wall using the included screws.
Launch the Marvell® Client Utility Application. Click the Windows Start button.
Then select All Programs > Marvell® Wireless SoftAP. Select Station as the
operation mode. Then proceed to Windows Wireless Zero Configuration
service to set up your connection with your preferred Access Point. For
additional information about setting up a wireless LAN, go to Appendix A.
VGX-XL2A Digital Living System
35
Chp2.fm Page 36 Thursday, December 22, 2005 1:03 PM
Step 5: Turning Power On
Make sure all hardware is connected and that power cables are plugged into
properly grounded electrical outlets (three pronged outlets).
Turn on the power to the computer, TV, and speakers.
Activate Wireless Keyboard Communication
1 From the front of the keyboard, slide the Power button to On.
2 From the back of the keyboard, slide the Pointing Device button to On.
3 From the back of the keyboard, and the front panel of the XL2A computer,
press the Connect buttons simultaneously and hold for a few seconds.
4 Test the keyboard to make sure it is functioning properly.
Step 6: Software Setup
Microsoft Windows operating system setup
The first time you start your computer your will be presented with a series of
screens for Microsoft® Windows® XP Setup. Please follow the on-screen
instructions.
Note: For information concerning Firewall, Automatic Updates, Virus
Protection, and other security related features of Microsoft Windows XP, see
the Windows Help file.
Sony Registration
After you complete Microsoft Windows operating system setup, a Sony
Registration screen automatically appears. Please complete all requested
information to register your Sony® product.
Note: Registration can be done through the Internet. To register your product,
go to http://www.esupport.sony.com and select Register from the menu bar.
Sony product registration is voluntary; failure to register will not diminish your
limited warranty rights.
Sony encourages you to complete the "VAIO customer registration" in order
for us to notify you with necessary information such as security information
and provide full service/support to the customer who owns the VAIO® product.
36
VGX-XL2A Digital Living System
Chp2.fm Page 37 Thursday, December 22, 2005 1:03 PM
Software Setup Notes
•
If Media Center automatically opens, and you need to adjust your picture
quality, minimize Media Center and go to Step 7: Resolution Setup. When
complete return to Media Center.
•
Make sure your Internet connection is working properly.
•
Media Center Setup: The first time Media Center starts, you will be
presented with a series of screens that will guide you through Media
Center Setup. Please follow all on-screen instructions.
•
Media Center Wireless Network: If you have an existing wireless network,
and you wish to add the XL2A computer to the network, start Media Center
and from Settings, go to General > Media Center Setup > Join Wireless
Network. Then follow all on-screen instructions.
Step 7: Resolution Setup
To set the resolution for your TV or monitor, do the following:
1 Using the pointing device on your wireless keyboard, right click anywhere on
the Windows desktop.
2 From the menu, point to or click NVIDIA® Display. A new menu option opens.
The menu option name depends on what TV or monitor is connected to the
computer.
VGX-XL2A Digital Living System
37
Chp2.fm Page 38 Thursday, December 22, 2005 1:03 PM
3 Click the appropriate display. The following screen displays.
4 From the Directory list, click nView Display Settings, if necessary.
5 Click the Device Settings button.
6 From the side menu, click TV Format and select the appropriate option for
your TV from the list.
7 Continue with Media Center Setup.
Setting Up a Local Area Network
For detailed information on setting up your Wireless LAN1, see Appendix A,
“Setting up a Wireless LAN.”
Wired Network
Use an RJ-45 connector cable. Connect one end to the Ethernet connector on
the DLS computer and the other end to your cable or DSL modem.
1. Requires compatible wireless access point(s). Some features may rely on
Internet services which may require a fee."
38
VGX-XL2A Digital Living System
Chp2.fm Page 39 Thursday, December 22, 2005 1:03 PM
Wireless Network
Wireless LAN removes all of the trouble of cable connections and helps to
build a wireless LAN (Local Area Network) environment. This device is
equipped with a 2.4 GHz wireless LAN Controller (IEEE802.11b/g compliant).
Turning the Power Off
Please follow the following procedure when turning the power off to the XL2A
computer.
1 Select the Windows Start button.
2 Select Turn Off Computer and then from the Turn Off Computer screen,
select Turn Off.
In a short time the power to the XL2A computer goes off automatically and the
power lamp goes off.
Note: If the power does not turn off by this procedure, you can turn the power
off by holding down the Power button on the XL2A computer for more than six
(6) seconds. WARNING: Any changes that have not been saved will be lost.
Power Saving Functions
The VGX-XL2A personal computer offers two power-saving function modes,
Standby and Hibernation, which are used to reduce power consumption when
not in use.
VGX-XL2A Digital Living System
39
Chp2.fm Page 40 Thursday, December 22, 2005 1:03 PM
The table below list the characteristics of each function:
Standby Mode
Power Lamp
Orange in color.
State
Reduces power consumption because it turns off the
components other than the minimum components
necessary while maintaining the current working
status.
Enter Standby
Mode
•
Press the Power/Standby key on the keyboard.
•
Click Standby in the Turn Off Computer screen,
which displays when selecting Start > Turn Off
Computer.
•
Press the Standby button on the remote control.
•
Either press the Space key or the Power/Standby
key on the keyboard, or press the power button on
the front of this device.
•
Press the Standby button on the remote control.
Return to normal
operation
Hibernation State
Power Lamp
Power lamp is off.
State
Main power is turned off and the fan for the internal
main power section is paused. Saves the current
working status to the hard disk and turns off the
power for this device.
Enter Standby
Mode
•
Press the power button on the front of this device.
•
Click Hibernate in the Turn Off Computer screen,
which displays when selecting Start > Turn Off
Computer.
Return to normal
operation
•
Press the Power button on the front of this device.
•
Press the Power/Standby key on the keyboard.
Note: This device will not return to normal operation by remote control when in hibernation.
40
VGX-XL2A Digital Living System
Chp2.fm Page 41 Thursday, December 22, 2005 1:03 PM
Summary
Chapter 2: Setting Up Your VGX-XL2A Digital Living System™ provided you
with step by step instruction about setting up the DLS system including the
operating software.
VGX-XL2A Digital Living System
41
Chp3.fm Page 42 Thursday, December 22, 2005 1:05 PM
Chapter 3:
Hardware Upgrades & Maintenance
Adding Memory
Memory can be upgraded using the expansion memory slot inside this device.
Upgrading memory increases the data processing speed and allows faster
response time when running multiple programs at the same time.
There are a total of 4 slots available in this device to install memory modules
and it can be upgraded to a total of 2 GB. Upgrade the memory by installing
memory modules sold separately.
Safety Information
Please read the following safety information before installing a memory
modules.
•
Please be careful not to get cut by the parts or the circuit board inside this
device when installing the memory.
•
Be careful not to catch your fingers on the cables inside this device and
remove or dislodge the cable when installing the memory.
•
Turning the power on with a foreign object (metal, such as a screw) left
inside the device at the time of upgrading the memory may cause damage.
Always remove any foreign objects and replace the cover before turning
the power on.
•
Don't touch the electronic components on the circuit board of this device.
They are susceptible to pressure and static, which may cause a failure.
•
Wait about one hour after turning off the power. The inside of this device
may be hot right after the power is turned off and may cause burns.
Please be careful when upgrading memory. Mishandling when installing and
removing can cause a failure of this device. You are encouraged to request
the installation be done by a dealer or professional.
VGX-XL2A Digital Living System
42
Chp3.fm Page 43 Thursday, December 22, 2005 1:05 PM
If you upgrade the memory by yourself and forget to close the inside
connector, insert the memory backward, or not completely seat the memory, a
failure or damage may result. Repair costs in these and similar situations will
be charged to the owner.
Contact customer support for questions about upgrading the memory. The
Sony repair centers provide a service for charge for those who can't install the
memory by themselves and for people who purchased or plan to purchase
Sony memory.
Sony Supported Memory Types
The following Sony memory modules can be installed in this device:
Capacity
512 MB
Speed
Memory Module
DDR2 533 (PC2-4200)
VGP-MM512J
Important Note: Always use DDR2 533 SDRAM DIMM VGP-MM512J.
Memory Capacity After an Upgrade.
Using Standard Memory: DDR2 533(PC2-4200)
43
Standard
Upgrade
Capacity
Bank 0
Bank 1
Standard (1024MB)
512MB x 2 DDR2 533
VGX-XL2A Digital Living System
Chp3.fm Page 44 Thursday, December 22, 2005 1:05 PM
Removing Standard Memory and upgrading to 512MB x 4
Standard
Upgrade
Capacity
Bank 0
Bank 1
2048MB
512MB x 2 DDR2 533
512MB x 2 DDR2 533
Note: Dual channel is a technology that doubles the memory bandwidth
capability to transfer 128 bits using two 64-bit wide channels for the DDR
memory interface. A total 128-bit wide dual channel DDR memory interface is
achieved by loading identical pairs of two DDR memory modules with the
same speed and the same capacity.
Precautions when selecting memory modules.
•
There are various types of memory modules. Make sure that the products
purchased at a store have a written warranty for the device when
installing.
•
Sony does not provide support for memory modules purchased at stores.
Consult with the dealer where you purchased the memory module with
questions.
Install Notes:
Observe the following when installing a memory module in order to not
damage the memory module with static.
•
Do not work in a location where static builds up (such as on the carpet)
when upgrading the memory.
•
Touch the metal in this device to discharge the static in your body first and
then proceed with the work.
•
The memory module comes in a static protection bag. Do not take the
memory module out from the bag until right before installing.
•
Do not touch the semiconductor chip or the connectors when you hold the
memory module.
•
Cover the memory module with a static protection bag or aluminum foil to
store.
Please be careful of the following when upgrading the memory as the memory
slots for this device are separated into two banks.
VGX-XL2A Digital Living System
44
Chp3.fm Page 45 Thursday, December 22, 2005 1:05 PM
•
There are two banks and four slots (two in each bank) available to install
memory modules in this device. Each slot can hold a 512 MB memory
module.
•
Install memory modules of the same type, name, speed, and capacity in
both slots in the same bank.
•
Always install from bank 0 when installing memory modules.
•
Also, refer to the memory module user's manual when installing.
•
The memory modules have a proper direction.
•
Properly match the notch area on the edge of the memory module
connector and the projections (inside the connector) in the slot.
•
Please be careful not to forcefully insert the memory module in the slot in
the opposite direction which can cause damage to the memory module
and the slot or loosen it from the circuit board.
Install and remove memory modules
1 Turn off the power to this device and all peripheral devices, and remove the
power cord and all cables connecting peripheral devices. Some inside
components may be hot. Wait approximately one hour before proceeding to
work.
2 Remove the upper cover. Remove the screws at the rear and slide the cover
off.
45
VGX-XL2A Digital Living System
Chp3.fm Page 46 Thursday, December 22, 2005 1:05 PM
3 Remove the graphic card. Remove the cable and screw first and remove the
graphic card while pressing the latch.
Remove screw
Press down
on latch
4 Touch metal to discharge any static buildup in your body and then remove the
memory module from of the package.
5 Carefully install the memory module. (Please refer to the Install Notes listed
above.) If you have any problems please contact your Sony Technical Support
Representative. See VAIO Support Central.
•
Match the memory module to the slot by paying attention to the
direction of the notch as shown in the illustration below.
•
Insert the memory module in the slot vertically until the clips come up
and secure it.
•
Install two memory modules as one set. There is no guarantee that it
will work if only one memory module is installed. Also, use two
memory modules of the same model name and same capacity and
install them in the same bank.
•
Please be careful not to catch your finger on the cables inside this
device and remove the cable when installing the memory.
•
The harness connector may be raised when installing the memory.
Check by pressing the harness connector to make sure there is no
gap.
•
Please be careful not to get cut on the parts or the circuit board inside
this device when installing the memory.
VGX-XL2A Digital Living System
46
Chp3.fm Page 47 Thursday, December 22, 2005 1:05 PM
Connectors go down
Locking Cap
Use bothModule
hands notch
to
Align the Memory
as shown
Make sure the locking caps are back and the notch is
aligned. Pres down the memory module until the locking
caps pop up. Press in to secure.
Use both hands to
place the memory
module.
6 Make sure that the memory module is installed properly.
Check the following after installing the memory module:
47
•
The clips on both sides are aligned with each other.
•
The clips on both sides fit into the notches of the memory module
properly.
VGX-XL2A Digital Living System
Chp3.fm Page 48 Thursday, December 22, 2005 1:05 PM
Align clips on both sides
of memory module.
Clips on both sides must
fit into the notches on
the memory module.
7 Install the graphics card. Install the graphics card, connect the cable and
tighten the screw.
8 Install the upper cover. Install the cover and tighten the screws on the back.
9 Connect the power cord and the peripheral devices that were removed in Step
1 and turn on the power to this device.
10 Click the Start button and then point to All Programs, VAIO® System
Information and then click VAIO® System Information.
VGX-XL2A Digital Living System
48
Chp3.fm Page 49 Thursday, December 22, 2005 1:05 PM
Make sure that System Memory displays the correct memory capacity. If the
memory capacity is correct, memory installation is complete. If the memory
capacity has not increased, remove the memory module after turning off the
power to this device, and repeat the procedure to properly install the memory
module again.
Remove Memory Module
Discharge static in your body by touching the metal inside this device, and
then press out and down on the clips on both of the memory slots. Carefully
lift the memory module out of the slot.
Press out and
down.
49
VGX-XL2A Digital Living System
Chp3.fm Page 50 Thursday, December 22, 2005 1:05 PM
Add a Hard Disk
The XL2A computer contains 2x160GB in a RAID 0 configuration. A total of 3
serial ATA hard disks (the 2 pre-installed hard disks plus one additional) can
be installed in the hard disk drive bay inside this device. Please read the
following information before adding an additional hard disk.
•
All of the repair cost may be charged if a failure or accident happens when
installing the hard disk by yourself.
•
Be careful when upgrading hard disks. Mishandling when installing and
removing can cause a failure or damage to this device.
•
Contact your VAIO® Technical Support Representative for questions
regarding upgrading the hard disk.
•
Be careful not to catch a finger on a cable inside this device and accidently
loosen or remove the cable when installing the hard disk.
•
Please be careful not to get cut by the parts or the circuit board inside this
device when installing the hard disk.
•
Turning the power on with a foreign object (metal, such as a screw) left
inside the device at the time of upgrading the hard disk may cause
damage. Always remove any foreign objects and replace the cover before
turning the power on.
•
Don't touch the electronic components on the circuit board of this device.
They are susceptible to pressure and static, which may cause a failure.
•
The size (width) of the drive bay is 3.5 inches.
•
This device may not operate depending on the hard disk used to upgrade.
Contact the manufacturer of the device for more detailed information when
upgrading.
•
There may be a limit on downloading video from i.LINK®1 support devices
depending on the hard disk used to upgrade.
1. i.LINK is a trademark of Sony used only to designate that a product contains an
IEEE1394 connection. The i.LINK connection may vary depending on the software applications, operating system and compatible i.LINK devices. All products with an i.LINK connection may not communicate with each other. Please
refer to the documentation that comes with any device having an i.LINK connection for information on compatibility, operating conditions and proper connection. For information on any Sony device having an i.LINK connection,
contact Sony at 1-800-686-7669.
VGX-XL2A Digital Living System
50
Chp3.fm Page 51 Thursday, December 22, 2005 1:05 PM
•
Always install or remove a hard disk after pulling the power cord of this
computer or the peripheral device from the power outlet. Installing or
removing the hard disk with the power cord still plugged in may cause
damage to the hard disk, this computer, or a peripheral device.
•
The inside of this device may be hot right after the power is turned off and
may cause burns. Please wait to work until the device has cooled off.
•
The drive number for the upgraded hard disk may vary depending on the
environment you use ("Local disk (E:)" or "Local disk (F:)" may be
displayed). Also, please note that the drive number for the upgraded hard
disk may change when recovering this device.
•
Recorded video is saved to the C: drive, by default.
To Add / Upgrade a Hard Disk
1 Turn off the power to this device and all peripheral devices, and remove the
power cord and all cables connecting peripheral devices. Some inside
components may be hot. Wait approximately one hour before proceeding to
work.
2 Remove the upper cover. Remove the screws in the rear and slide the cover
off.
51
VGX-XL2A Digital Living System
Chp3.fm Page 52 Thursday, December 22, 2005 1:05 PM
3 Remove the inside panel. Remove the screws from the inside panel and
remove the panel.
4 Remove the hard disk bay. Remove the cables connected to the hard disk
installed at the time of purchase and remove the hard disk drive bay.
Note: Touching other parts can cause a failure when installing the hard disk
drive bay. Be careful not to drop the screws inside this device when
unscrewing.
VGX-XL2A Digital Living System
52
Chp3.fm Page 53 Thursday, December 22, 2005 1:05 PM
5 Install the hard disk upgrade in the hard disk drive bay. Secure the hard disk
upgrade in the hard disk drive bay with the screws. Install in the lower bay
when there is an open space in the lower bay.
6 Connect the cables to both of the hard disks, the one installed at the time of
purchasing and the upgraded hard disk.
Always install the serial ATA power cable and the serial ATA cable. In the
meantime, connect the serial ATA cable between the PORT (Serial ATA)
connector on the circuit board inside this device and the hard disk according
to the following list:
Main Unit Expansion Connector
Designation
Hard Disk to Connect
PORT 0 (Port 0)
Hard disk in the lower drive bay
PORT 1 (Port 1)
Hard disk in the middle drive bay
PORT 2 (Port 2)
Hard disk in the upper drive bay
Below is the install location of the hard disk and the corresponding PORT
(Serial ATA) connector
53
VGX-XL2A Digital Living System
Chp3.fm Page 54 Thursday, December 22, 2005 1:05 PM
Below is the location of the main unit expansion connector.
Cables may be pulled out to open/close the cover if serial ATA cables with a
straight connectors are used. However, the use of serial ATA cables with a L
shaped connector areas is recommended.
7 Install the hard disk drive bay in the original location.
Note: Touching other parts when installing the hard disk drive bay can cause
damage.
VGX-XL2A Digital Living System
54
Chp3.fm Page 55 Thursday, December 22, 2005 1:05 PM
8 Install the inside panel. Insert the inside panel and tighten the screws.
9 Install the upper cover. Install the cover and tighten the screws on the back.
10 Connect the power cord and the peripheral devices that were removed in Step
1 and turn on the power to this device.
55
VGX-XL2A Digital Living System
Chp3.fm Page 56 Thursday, December 22, 2005 1:05 PM
Remove a Hard Disk
Remove a hard disk by doing the reverse of the installation procedures. Turn
off the power to this device and any peripheral devices and remove the power
cord and all cables connecting to peripheral devices before removing the hard
disk.
Using the upgraded hard disk
Login with administrator privileges and follow the procedures below for
"Creating the partition", "Setting the partition type", and "Formatting the
partition". The upgraded hard disk is created as an extended partition and this
device may not operate properly without NTFS formatting.
1 Turn the power on and log in with Administrator privileges.
2 Click Windows Start, then Control Panel.
3 From the Category View, click Performance and Maintenance and then click
the Control Panel icon Administrative Tools.
4 Double-click the Computer Management shortcut icon to display the
Computer Management properties box.
5 Click Disk Management located in the Computer Management directory tree.
The status of partitions displays in the right side of the window. A new hard
disk or a hard disk that has not been used will display a Status of Not
Assigned.
6 Right click on the upgraded hard disk, Disk “x” (where x equals 1 or 2) and
select Initialize Disk.
7 Make sure the disk selected in Step 6 is checked and click OK.
Note: The above procedure may not be necessary depending on the hard
disk to be upgraded.
8 Right click on the Not Assigned area and click New Partition. The New
Partition Wizard screen displays.
9 Click Next. The Select Partition Type screen displays.
10 Select Extended Partition and click Next. The Specify Partition Size screen
is displays.
Note: Always select Extended Partition when creating a partition. Failure in
the software operation happens if the Primary Partition is selected.
VGX-XL2A Digital Living System
56
Chp3.fm Page 57 Thursday, December 22, 2005 1:05 PM
11 Enter the size of the partition you want to create in the Partition Size field and
click Next. The Partition Creation Completion screen is displays.
12 Click Complete. The Partition Creation Completion screen closes and the
hard disk display now shows the partition has changed from Not Assigned to
Open Space.
13 Right click on the Open Space area and click Create New Logical Drive. The
Create New Partition screen displays.
14 Click Next. The Select Partition Type screen is displays.
15 Select the Logic Drive and click Next. The Specify Partition Size screen is
displays.
16 Enter the size of the partition you want to create in the Partition Size field and
click Next. The Assign Drive Letter or Path screen is displays.
17 Select Assign a Drive Letter and click Next. The Partition Format screen
displays.
18 Set the options in Format as follows:
•
File system to use: NTFS
•
Allocation size: Default
•
Volume label: Volume
19 When complete, click Next. The New Partition Completion screen is
displays.
Click Complete.
Notes
Formatting of the hard disk to set up the partition begins. The status of the
partition is displays in the right side of the window. When the formatting is
complete, the upgraded hard disk is ready to use.
RAID configuration can be changed after upgrading the hard disk.
Refer to "Recovery After Changing the RAID Configuration" for details.
Click on the [Start] button and move your pointer to [All Programs], click on
[VAIO Setting], set "Never" for "Turn Off The Power For Hard Disk" in the
"Power Option Property" screen displayed by double clicking [Power/Battery]
[Power Option] in this order.
If it is set to other than "Never", recording using the Do VAIO may fail.
When a RAID volume and a drive not configured as a RAID (volume) are
mixed in the system, Windows may not run. Refer to "Windows doesn't start"
in "Troubleshooting" regarding this case.
57
VGX-XL2A Digital Living System
Chp3.fm Page 58 Thursday, December 22, 2005 1:05 PM
When you encounter a problem
VAIO® Support Central
VAIO® Support Central provides you with a single location for all of your
support needs and allows you to easily access valuable support and technical
information from Sony and Microsoft. Keep your VAIO® computer’s software
and operating system updated using VAIO Web Support and Microsoft
Update.
Note: You must be connected to the Internet to access some of the VAIO
Support Central features.
Appendix Information
There are five appendices in the back of this guide to provide you with
additional information.
•
Appendix A: Wireless LAN
•
Appendix B: VAIO Media Software
•
Appendix C: Setting Up Digital TV
•
Appendix D: Hard Disk Drive Recovery
•
Appendix E: RAID Configuration
•
Appendix F: Troubleshooting
•
Appendix G: Program Support
Summary
Chapter 3: Hardware Upgrades & Maintenance provided you with detailed
information on upgrading and maintaining your VGX-XL2A Digital Living
System™.
VGX-XL2A Digital Living System
58
App A WLAN.fm Page 59 Thursday, December 22, 2005 1:07 PM
Appendix A:
Wireless Local Area Network
Overview
The Wireless LAN removes all of the trouble of cable connections and helps
to build a wireless LAN (Local Area Network) environment.
This device is equipped with a 2.4 GHz wireless LAN1 controller
(IEEE802.11b/g compliant). IEEE802.11g is capable of higher speed
communication than IEEE802.11b.
Note: 5 GHz wireless LAN (IEEE802.11a) technology and 2.4 GHz wireless
LAN (IEEE802.11b/g technology do not work together due to different
frequencies.
There are two types of wireless LAN connection topologies:
•
Infrastructure mode which has a network structure based on a wireless
LAN access point. The XL2A computer can also act as an access point for
a LAN setup.
1. Requires compatible wireless access point(s). Some features may rely on
Internet services which may require a fee.
VGX-XL2A Digital Living System
59
App A WLAN.fm Page 60 Thursday, December 22, 2005 1:07 PM
When Infrastructure mode is used, you can enjoy the Internet and E-mail
communications where ever a wireless access point is set up. Also, a
broadband network is possible if you communicate with an access point
connected to ADSL modem, etc. Furthermore, this device itself can be
used as an access point.
Note: You may need to enter into a contract with a wireless LAN service
provider to use wireless LAN communications when you are away.
•
Ad hoc mode which connects computers directly without an access point.
Use the VGX-XL2A as an Access Point
•
60
You may need to enter into a contract with a wireless LAN connections
service provider to use wireless LAN communications when your are
away.
VGX-XL2A Digital Living System
App A WLAN.fm Page 61 Thursday, December 22, 2005 1:07 PM
Communicate Using Infrastructure Mode
Wireless LAN Access Point
Note: Before setting up your wireless LAN access point, make sure you have
connected the Wireless LAN Antenna to the Wireless LAN Antenna
connector located on the back panel of the XL2A computer.
This device and a wireless LAN access point (sold separately) can be
connected using the following procedure. For details, please refer to Windows
Help.
Further access point settings are required to connect to the Internet or a LAN,
etc. at work via an access point. For details, please refer to the manual
included with the access point you use.
To connect to an access point:
1 Select Turn Radio On by right clicking the red icon in the taskbar notification
area on the lower right desktop screen. The wireless LAN is turned on and the
WLAN (wireless LAN) lamp turns green.
or
When the icon is not displayed in the taskbar notification area, click the
Windows Start button. Then select All Programs > Marvell® Wireless
SoftAP > Marvell® Wireless Soft_g_SoftAP Configuration Utility.
•
Select Station Mode and make sure that Radio Off check box is unchecked
from the Operation Mode screen. Then proceed to Step 4.
2 Right click
in the taskbar notification area on the lower right desktop
screen and select Select Mode.
VGX-XL2A Digital Living System
61
App A WLAN.fm Page 62 Thursday, December 22, 2005 1:07 PM
3 From the Select Operations Mode screen, select Station. Make sure the
Radio Off check box is unchecked and click OK. (See above image)
4 Click Wireless Network in the taskbar notification area at the lower right of the
screen on the desktop or the Wireless Network icon.
5 From the Wireless network connection screen, select the wireless LAN
access point to connect to from the Choose a wireless network list and click
Connect.
Note: If you can't find the wireless LAN access point to connect to in the
Choose a wireless network list, click on Refresh network list in Network
tasks.
6 The screen to enter the Network Key displays.
7 Input the "Network key" as needed, and click Connect. For information about
the network key, please refer to "About Network Keys".
“Connected” displays on the line of the selected wireless LAN access point
when it is connected.
62
VGX-XL2A Digital Living System
App A WLAN.fm Page 63 Thursday, December 22, 2005 1:07 PM
To confirm the connection status of the wireless LAN access point
•
Click the Wireless Network On or the Wireless Network Off icon in the
taskbar notification area. The Wireless Network Connection Status screen
displays and you can confirm the connection status for the wireless LAN
access point.
Once you input the Network Key and connect, the wireless LAN access point
is registered and you can connect without entering the Network Key again.
To confirm the individual information for the wireless LAN access point
1 Click Windows the Windows Start menu and then click Control Panel.
2 From the Control Panel, click the Network Connections icon.
3 From the wireless network device listed, right-click the device and select
Properties. The Wireless Network Connections Properties screen displays.
VGX-XL2A Digital Living System
63
App A WLAN.fm Page 64 Thursday, December 22, 2005 1:07 PM
4 Click the Wireless Networks tab. The list of Preferred Networks displays.
5 From the Preferred Networks list, select the network device you want to
confirm and then click Properties. The properties screen is displays. Confirm
the detailed information about the wireless LAN access point is correct.
To create a new connection or switch connections
You can create new location to connect to or switch connections to another
wireless LAN access point with wireless LAN while connected. For additional
information, please refer to Windows Help
1 Click the Windows Start button and then click Control Panel.
2 From the Control Panel, click the Network Connections icon. The Network
Connections screen displays.
3 Right click the Wireless Network Connections icon and then click
Properties. The Wireless Network Connection Properties screen displays.
4 Click the Wireless Networks tab. The list of Preferred Networks displays.
5 Click Add in the Preferred Networks. The Wireless Network Properties screen
displays.
Adjust the following access point settings to be used:
•
Enter Network name (SSID). You can enter a maximum of 32 characters
(case-sensitive) for the Network name (SSID).
•
Set Network Authentication and Data Encryption.
•
If WPA-PSK and WEP are selected, remove the check mark by clicking
Key is Provided Automatically and, if necessary, enter the Network key.
6 Click OK. If you successfully connect to the new wireless LAN access point, a
message displays in the communication area saying you are connected.
64
VGX-XL2A Digital Living System
App A WLAN.fm Page 65 Thursday, December 22, 2005 1:07 PM
To set the priority of the wireless LAN access points that are available
for connection
Note: If you move outside of the range for connecting to a wireless LAN
access point, it automatically switches to the next registered access point in
order of priority, choosing from available access points.
1 Click Start from the Windows task bar, and then click Control Panel.
2 From the Control Panel, click the Network Connections icon.
3 From anywhere on the Network Connections screen, right-click and select
Properties. The Wireless Network Connections Properties screen displays.
4 Click the Wireless Network Connections icon and click Properties.
5 From the Wireless Network Connections Properties screen, click the
Wireless Networks tab. The list of Preferred Networks displays.
6 Select the one you want to change from the Priority Network list and click
Move up or Move down.
7 Click OK.
VGX-XL2A Digital Living System
65
App A WLAN.fm Page 66 Thursday, December 22, 2005 1:07 PM
Communicate Using Ad Hoc Mode
Wireless Ad Hoc Connection
If Ad Hoc mode is used (connecting directly to another computer), the
wireless LAN devices can directly connect to each other without a wireless
LAN access point. Set the first computer to Ad hoc mode and then connect
the other computers to the first computer.
To create an Ad Hoc network
1 Select Turn Radio On by right-clicking the red icon in the taskbar notification
area on the lower right desktop screen.
The wireless LAN turns on and the WLAN (wireless LAN) lamp turns green.
Or, If the icon is not displayed in the communication area, click Windows
Start, point to All Programs > Marvell® Wireless SoftAP and then click
Marvell® Wireless Soft_g_SoftAP Configuration Utility.
•
From the Operation Mode screen, select Station Mode and make sure the
Radio Off check box is unchecked. Proceed to Step 4.
2 Select Select Mode by right clicking the red icon in the taskbar notification
area on the lower right desktop screen. The Select Operation Mode screen
displays.
3 Select Station in the Select Operation Mode screen and click OK.
4 Click Windows Start and then click Control Panel. The Control Panel screen
displays.
5 Click the Network and Internet Connections icon.
66
VGX-XL2A Digital Living System
App A WLAN.fm Page 67 Thursday, December 22, 2005 1:07 PM
6 Click the Network Connections icon. The Network Connections screen
displays.
7 Right click the Wireless Network Connections icon and click on Properties.
The Wireless Network Connection Properties screen displays.
8 Click the Wireless Networks tab.
9 Click Advanced. The Advanced screen displays.
10 Select Only computer-to-computer (ad hoc) networks in Network to
Access and click Close.
This allows you to connect only to Ad Hoc networks.
11 Click Add. The Wireless Network Properties screen displays.
12 Enter Network Name (SSID). You can enter a maximum of 32 characters
(case-sensitive) for the Network name (SSID).
13 Click to remove the check on The key is provided for me automatically, as
needed.
14 Enter the Network key and again to confirm the entry. Click OK.
Confirm that the Network name (SSID) entered in Step 12 is added to the top
of the list of Preferred Networks.
VGX-XL2A Digital Living System
67
App A WLAN.fm Page 68 Thursday, December 22, 2005 1:07 PM
15 Click OK.
Please follow your computer setting method to set up the second computer.
To Participate in a Current Ad Hoc Network
1 Select Turn Radio On by right clicking the red icon located in the taskbar
notification area on the lower right desktop screen.
The Wireless LAN turns on and the WLAN (wireless LAN) lamp turns green.
Or, If the icon is not displayed in the communication area, click Windows
Start, point to All Programs > Marvell® Wireless SoftAP and then click
Marvell® Wireless Soft_g_SoftAP Configuration Utility.
•
From the Operation Mode screen, select Station Mode and make sure the
Radio Off check box is unchecked. Proceed to Step 4.
2 Select Select Mode by right clicking the green icon in the taskbar notification
area on the lower right desktop screen.
The Select Operation Mode screen displays.
3 Select a Station in the Select Operation Mode screen and click OK.
4 Click the Wireless Network On icon in the taskbar notification area at the
lower right of the screen on the desktop or the Wireless Network Off icon.
68
VGX-XL2A Digital Living System
App A WLAN.fm Page 69 Thursday, December 22, 2005 1:07 PM
5 Connecting to the Ad Hoc Network.
•
Select the Ad hoc network to connect to from the Select a Wireless
Network list and click Connect. If you can't find the Ad Hoc Network to
connect to in the Select a Wireless Network list, click Refresh the
Network List in Network task.
The screen to input the network key displays.
•
Enter the Network Key (case-sensitive) as needed, and click Connect.
•
Please follow your computer setting method to set up the second
computer.
Note: The channel for Ad hoc mode is automatically set for this device. Users
cannot change this setting.
VGX-XL2A Digital Living System
69
App A WLAN.fm Page 70 Thursday, December 22, 2005 1:07 PM
To quit Ad Hoc mode
Quit the Ad Hoc Mode with the following procedure and return to
Infrastructure Mode.
1 Click Start from the Windows taskbar, and then click Control Panel.
2 From the Control Panel, click the Network Connections icon.
3 From anywhere on the Network Connections screen, right-click and select
Properties. The Wireless Network Connections Properties screen displays.
4 Click the Wireless Network Connections icon and click Properties.
5 From the Wireless Network Connections Properties screen, click the
Wireless Networks tab. The list of Preferred Networks displays.
6 Click Advanced and select Any Available Network (access point preferred)
in Network to Access and click Close.
7 Select the network selected in Ad Hoc Mode from the Preferred Network list
and click Delete.
8 Click OK.
About network keys
This is a data key for encrypting the wireless LAN communication between
IEEE802.11b/g devices. This is also called a Private Key, Encryption Key or
WEP Key.
This enables the wireless LAN communication only between the wireless LAN
access points and computers which use same key information.
The network key is pre-set in each access point (please confirm that the
network key setting is changed after purchasing to prevent illegal usage). If
you don't know the network key, please refer to the manual that came with the
access point or check with the access point administrator.
70
VGX-XL2A Digital Living System
App A WLAN.fm Page 71 Thursday, December 22, 2005 1:07 PM
Use this device to function as an access point
Set this device to function as an access point for other computers.
To use this device as an access point
1 Select Turn Radio On by right-clicking the red icon in the taskbar notification
area on the lower right desktop screen.
The wireless LAN turns on and the WLAN (wireless LAN) lamp turns green.
Or, If the icon is not displayed in the communication area, click Windows
Start, point to All Programs > Marvell® Wireless SoftAP and then click
Marvell® Wireless Soft_g_SoftAP Configuration Utility.
•
From the Operation Mode screen, select Station Mode and make sure the
Radio Off check box is unchecked. Proceed to Step 4.
2 Select Select Mode by right-clicking the red icon in the taskbar notification
area on the lower right desktop screen.
The "Select Operation Mode" screen displays.
3 Select Access Point (AP) in the Select Operation Mode screen and click OK.
VGX-XL2A Digital Living System
71
App A WLAN.fm Page 72 Thursday, December 22, 2005 1:07 PM
The Marvell® CB-35P/MB-35P Wireless Client Card Settings Utility screen
displays.
Note: When you set this as an access point for the first time or change the
settings, the AP Information screen displays. The current access point
settings are displayed in the AP Information screen.
Note: Do not continue displaying the settings because the network key is
displayed in the AP Information screen.
72
VGX-XL2A Digital Living System
App A WLAN.fm Page 73 Thursday, December 22, 2005 1:07 PM
4 Click Cancel.
You can now use this device as an access point.
Set a Network Bridge.
For details, refer to the "VAIO Electronic Manual". Click How to use VAIO >
Network (LAN) in "Internet/Network" > Use Network Bridge.
Marvell® CB-35P/MB-35P Wireless Client Card Settings Utility screen
This allows you to change various settings to use this device as an access
point.
AP Settings
The AP Settings screen displays below.
VGX-XL2A Digital Living System
73
App A WLAN.fm Page 74 Thursday, December 22, 2005 1:07 PM
Basic Settings
Setting
Description
SSID
Enter an access point name to be displayed to the
clients.
BSSID
This is a network identifier in the wireless LAN and
has the same value as the MAC address.
IEEE 802.11
mode
802.11b:
Only stations which support 802.11b are able to
connect to this access point.
802.11g:
Only stations which support 802.11g are able to
connect to this access point.
802.11g/b:
Only stations which support 802.11g/b are able to
connect to this access point.
Channel
Security Settings
74
Selects the channel to use. Automatic Channel
Selection:
•
If the check box is checked, the channel is
automatically selected.
•
If the check box is not checked, the channel is
manually selected.
The current access point security settings are
displayed. Click Edit Security Settings to display the
Security Settings screen.
VGX-XL2A Digital Living System
App A WLAN.fm Page 75 Thursday, December 22, 2005 1:07 PM
Detailed Settings
Settings
Description
Protocol
Settings
Detailed settings of the access point can be modified.
Normally, you don't need to change these.
Access Control
Use this setting when you want to limit the clients that
can connect to the access point.
Wake on WLAN
Use this setting when you want to use the Wake on
Wireless LAN function.
Wireless
Disabled
Switches the wireless LAN on/off.
Security Settings screen
Set the security for the access point in the Security Settings screen.
VGX-XL2A Digital Living System
75
App A WLAN.fm Page 76 Thursday, December 22, 2005 1:07 PM
Setting
Description
Invalid
Security settings can't be set.
WEP
The transmitted packets are encrypted using WEP.
Select the authentication method in Authentication.
Open System:
This does not authenticate when connecting to the
access point. However, the network key is required to
decode the communication data.
If the network key is wrong, you are able to connect to
the access point, but unable to communicate.
Shared Key:
Authentication can be done using the network key
when connecting to the access point. A network key
is required for both authentication and encoding the
communication data.
If the network key is wrong, you are unable to connect
to the access point (authentication failed).
Automatic Switch:
The client determines whether to use a shared key,
and is able to connect to the access point.
WEP Key Settings:
Key 1 - key 4 are able to be set.
WPA-PSK
76
When the client is set to WPA, the access point can
be connected.
VGX-XL2A Digital Living System
App A WLAN.fm Page 77 Thursday, December 22, 2005 1:07 PM
Access control screen
The Access control screen provides control over which computers are able to
connect to the access point of this device.
Setting
Description
Allow all stations
Detailed settings of the access point can be modified.
Normally, you don't need to change these.
Allow the list
below
Use this setting when you want to limit the clients that
can connect to the access point.
Wake on wireless LAN settings screen
The Wake on Wireless LAN Setting screen provides settings related to the
Wake on Wireless LAN function. Wake on Wireless LAN is a function to run
this device automatically from standby or hibernate when access is made to
the access point if this device is functioning as an access point.
VGX-XL2A Digital Living System
77
App A WLAN.fm Page 78 Thursday, December 22, 2005 1:07 PM
Setting
Description
Disable Wake On wireless LAN
(WOW)
Disables the Wake On Wireless
LAN function.
Enable WOW and allow Wake On
for all clients
Enables this device to run access
from any client.
Enable WOW and allow Wake On
for the following clients
Enables this device to run only
when accessed from a client added
to the list.
Important Note: If the setting Allow this device to bring the computer out
of standby in Power Management in the “Marvell® Libertas Wireless 802.11g/
b Wireless (CB35) property" driver screen is not checked, the Wake on
Wireless LAN does not function.
Close Wireless Communication
Select Turn Radio Off by right-clicking the green icon in the taskbar
notification area on the lower right desktop screen.
The wireless LAN turns off and the WLAN (wireless LAN) lamp turns off.
Or, if the icon is not displayed in the communication area, click Windows Start
point to All Programs, Marvell® Wireless SoftAP, and then click Marvell®
Wireless Soft_g_SoftAP Configuration Utility to display the Select
Operation Mode screen. Click the check box by Turn Radio Off to make it
checked, then click OK.
78
VGX-XL2A Digital Living System
App B VAIO Media Software.fm Page 79 Thursday, December 22, 2005 1:10 PM
Appendix B:
VAIO Media Software:
Local Area Networks
VAIO Media™ software expands digital entertainment possibilities by
delivering your music, video, and still image files to any computer on your
home network, located anywhere in your home! Set up one of the VAIO®
computers on your home network to act as a media server, then get ready to
share the fun and memories with your family and friends.
•
VAIO Media™ Software Overview
•
VAIO Media™ Software System Requirements
•
Setting Up a Client Computer
•
Preparing Your Multimedia Content
•
Starting VAIO Media™ Console
•
Using VAIO Media™
•
Using an Analog Device for Video Playback
Overview
VAIO Media™ software makes it possible to share music, video, and photos
with other VAIO® computers on your wired or wireless network. Set up one or
more computers on your network as media servers and install the VAIO
Media™ client software on the other computers. The computers with the VAIO
Media™ client software installed can access multimedia content stored on the
VAIO Media™ server computers.
VGX-XL2A Digital Living System
79
App B VAIO Media Software.fm Page 80 Thursday, December 22, 2005 1:10 PM
VAIO Computer Network
The VAIO® computer that is designated as the media server can store and
deliver:
•
Music files — Supporting music files in MP3, WAV, OpenMG™
(ATRAC3®), and WMA formats. Use SonicStage® or SonicStage®
Mastering Studio™ software to create music playlists to share on your
network. Music files in MP3, WAV, and WMA formats can be placed in
folders and registered to the VAIO Media Server. The network’s client
computers can access these music files.
•
Video files — Supporting Video Capsule files created by Giga Pocket®
software and TV programs recorded with Media Center. Video files in
DVAVI, MPEG, MPEG2, DIVX, and WMV formats can be placed in folders
and registered to the VAIO Media™ Server. The network client computers
can access these video files.
Note: A DIVX encoder program must be installed on your computer, to
enable playback of files in DIVX format.
80
•
Still image files — Supporting picture files in JPEG, GIF, BMP, PNG, and
TIFF formats. Still images can be placed in folders and registered to the
VAIO Media Server. The network client computers can access these
network files.
•
TV broadcast — VAIO® computers equipped with Giga Pocket software
can stream a live TV signal to other VAIO® computers connected to your
network.
•
Analog stream — VAIO® computers equipped with Media Center can
stream an analog signal from a connected analog device, such as a VCR,
through the TV server.
VGX-XL2A Digital Living System
App B VAIO Media Software.fm Page 81 Thursday, December 22, 2005 1:10 PM
About Microsoft® Windows® XP Media Center 2005
Your new VAIO® computer has the Microsoft® Windows® XP Media Center
operating system installed. When you start the Media Center software
program for the first time, the Media Center setup process starts. Adjust the
default settings before opening VAIO Media™ software on client and server
computers.
See the VGX-XL2A Digital Living System™ Entertainment Guide,
included with the packaging materials, and from this user guide, Chapter 1:
Getting Started, the section titled Media Center Edition 2005 for additional
information about setting up Media Center and its features.
Important Note: VAIO Media Center computers can share recorded television program files with other VAIO® computers on your network, using VAIO
Media software. Live TV viewing over a network is not supported by the
Media Center.
VAIO Media™ Software System Requirements
You can open VAIO Media™ software on the server computer(s), register
client computers to the server(s), and then share multimedia content between
the network computers.
Server requirements
•
The VAIO Media™ server requires VAIO® computers running Microsoft®
Windows® XP Home Edition, Microsoft® Windows® XP Professional
Edition, and Microsoft® Windows® Media Center Edition operating
systems. VAIO Media™ software is not supported by other computers or
environments.
•
Connect the server and client computers through a wired network with ethernet cables or a wireless local area network (WLAN).
Client requirements
•
All client computers must be VAIO® computers running Microsoft®
Windows® XP Home Edition, Microsoft Windows XP Professional Edition,
and Microsoft® Windows® Media Center Edition operating systems. VAIO
Media™ software is not supported by other computers or environments.
VGX-XL2A Digital Living System
81
App B VAIO Media Software.fm Page 82 Thursday, December 22, 2005 1:10 PM
•
All client computers must be connected to the same network with a server
using a router, ethernet cables, or a wireless LAN. Configure each client to
use a router or an access point on the network.
•
All client computers must have VAIO Media™ software, version 2.0 or
later, installed before attempting to register.
Network requirements
The VAIO Media™ software network must meet one of the following network
requirements:
•
Use the Ethernet capability that is built into the VAIO® computer
(10BASET/100BASE-TX/1000BASE-T).
•
Use a wireless LAN interface:
- IEEE 802.11a (recommended for music, image, and video files)
(Note: Currently, this configuration is not supported by Sony.)
- IEEE 802.11g (recommended for music, image, and video files)
- IEEE 802.11b (recommended for music and images files)
Note: IEEE 802.11b is not recommended for video files due to bandwidth
constraints.
Setting Up a Client Computer
From the server, copy and distribute the VAIO Media™ installer file to the
client computers.
To copy and distribute the installer file
1 Click Start on the Windows taskbar, and point to All Programs.
2 Point to VAIO Media, and click Install VAIO Media to other VAIO PCs. The
Enjoying Music, Photos, and Video on Other VAIO computers window
appears.
82
VGX-XL2A Digital Living System
App B VAIO Media Software.fm Page 83 Thursday, December 22, 2005 1:10 PM
3 Click Get Installer. A file download message box appears.
4 Click Save. Save the file, VM31Inst.exe, to a blank storage media, such as a
CD-R, CD-RW or Memory Stick® media, to transfer and set up the installer
program on each client computer.
Note: The VM31Inst.exe is 23 MB in size. Verify your storage media’s capacity before attempting to save the program.
Register a client computer
Your server computer must be turned on during client registration to enable
the registration of each client computer. You can register only one client at a
time. If more than one client computer is actively seeking registration, the
server computer recognizes all registration requests. (A message appears to
notify of multiple registration requests.) You must restart the registration
process for each client.
Begin the client computer registration process after you have installed the
VM31Inst.exe file to the client.
To register a client computer
1 Save the installer program to the client computer, and then double-click to
open and install it.
Follow the on-screen instructions on each screen.
VGX-XL2A Digital Living System
83
App B VAIO Media Software.fm Page 84 Thursday, December 22, 2005 1:10 PM
2 Restart the client computer after installing the file. VAIO Media™ software
appears in the Start menu.
3 Click Start on the Windows® taskbar, and point to All Programs.
4 Point to VAIO Media™, and then click Register to VAIO Servers.
5 Follow the on-screen instructions to complete the VAIO Media™ Registration
wizard.
On the server computer, follow these steps:
1 From the Start menu, point to All Programs, and then point to VAIO
Media™.
2 From the VAIO Media submenu, point to Server Administration, and click to
open VAIO Media Console. The VAIO Media Console window appears.
84
VGX-XL2A Digital Living System
App B VAIO Media Software.fm Page 85 Thursday, December 22, 2005 1:10 PM
3 From the Access Control Settings tab, select the check box Access this
computer from other devices connected to the network.
4 Select the option, Restrict access to this computer to manually registered
devices [Recommended]. This option only allows registered computers
access to the server.
Note: To allow VAIO® computer access to the server, select the option Allow
all connectable devices to access this computer.
5 Click Register. The VAIO Media™ Registration wizard appears. Sony
recommends selecting the option Automatically register devices when
connected to the network.
6 Click Next. Registration requests from network clients or devices appear.
If you want to use a confirmation number to register your computer, verify that
the Use the confirmation number to register your device option is
selected.
Note: Standby mode is automatically canceled five minutes after clicking
Next.
7 From the server computer, accept the new client.
As the server and client computers recognize each other, the server computer
generates a four-digit number for the client. Type this number on the client
machine. Each client computer has a unique number that cannot be used by
the other clients on the network.
Note: If the registration process is cancelled, no number is generated. The
registration process must begin again for that client computer.
8 Restart the client computer, if necessary. A new icon, VAIO Media™, appears
on the client’s desktop.
The installation is complete and the registered client computer can access
media files stored on the VAIO Media™ server.
Preparing Your Multimedia Content
You can use pre installed Sony® software programs to prepare your
multimedia content for sharing across the network using VAIO Media™
software.
VGX-XL2A Digital Living System
85
App B VAIO Media Software.fm Page 86 Thursday, December 22, 2005 1:10 PM
To prepare your multimedia content
VAIO Media Console™ software can manage different media server features
to deliver various file formats.
•
VAIO Media Music Server™ software delivers music files — Use
SonicStage® or SonicStage Mastering Studio™ software to create playlists
of music files. The VAIO Media Music Server software automatically
makes these playlists and other music files stored in registered folders,
available to Microsoft® Windows® XP Media Center and the client
computers on your network.
•
VAIO Media Photo Server™ software delivers image files — Use the
Photo Server to deliver pictures for Media Center and the client computers
on your network. VAIO Media Photo Server software recognizes .JPG,
.JPEG,.BMP, .GIF, and .TIFF file formats.
•
VAIO Media Video Server™ software delivers video files — Media Center
records TV programs and VAIO Media Video Server software delivers the
recorded contents to the client computers on your network. You can also
use a VAIO® computer with Giga Pocket® software, version 5.0 or later, to
create Video Capsules. Video files using DV-AVI, MPEG1, MPEG2, DIVX,
and WMV file formats can be stored in registered folders and accessed by
the client computers on your network.
Notes:
•
•
Giga Pocket® Personal Video Recorder software creates video
content called Video Capsules, which are stored in locations known
as cabinets
•
Giga Pocket® Personal Video Recorder hardware and software
features are not installed on VAIO® computers running under the
Microsoft® Windows® XP Media Center operating system.
•
A DIVX encoder program must be installed on your computer to
enable playback of files in DIVX format.
VAIO Media™ TV Server software delivers an analog stream — You can
connect analog devices, such as a VCR, to a computer equipped with
Media Center and stream video to other VAIO® computers in your network.
Note: VAIO Media software does not support live TV viewing across the network on your computer equipped with Media Center. Only VAIO computers
equipped with Giga Pocket software support live TV viewing across the network through the TV server.
86
VGX-XL2A Digital Living System
App B VAIO Media Software.fm Page 87 Thursday, December 22, 2005 1:10 PM
Starting VAIO Media Console™
VAIO Media Console™ software manages all of the Media Servers, enabling
you to register and grant access to the client computers on your network. You
can also register folders containing video, music, and still image contents.
When a folder is registered with VAIO Media Console, the contents can be
accessed by the network’s client computers and devices.
To configure client and server access
•
Click Start in the Windows® taskbar, and then point to All Programs,
VAIO Media, Server Administration, and click VAIO Media Console.
The VAIO Media™ Console software window appears.
VGX-XL2A Digital Living System
87
App B VAIO Media Software.fm Page 88 Thursday, December 22, 2005 1:10 PM
The VAIO Media Console™ allows you to:
•
Check the status of your servers.
•
Troubleshoot problems.
•
Start and stop all media servers.
•
Identify devices registered to the server.
•
Register folders.
•
Add password protection.
•
Enable or disable access by other computers on the network through the
Windows® Firewall.
•
Run the software when the system starts.
To make additional content available to the network
After creating additional playlists, recorded TV programs, or other video
content, you can make them available to client computers on your network.
1 Create or add new content, such as playlists, recorded TV programs, and still
images, to registered folders.
2 Close VAIO Media™ software, if it is running.
3 Refresh the VAIO Media™ software. Information about the new content is
updated when the server software starts again.
Note: When you stop and restart the server, it displays new connections and
refreshes the content on the network computers.
Using VAIO Media™
VAIO Media™ uses your network servers to view images and video or listen
to music
To use VAIO Media™
1 Click Start in the Windows® taskbar, and then point to All Programs, VAIO
Media, and then click VAIO Media. The VAIO Media™ Main Menu window
appears.
88
VGX-XL2A Digital Living System
App B VAIO Media Software.fm Page 89 Thursday, December 22, 2005 1:10 PM
2 Click the type of content you want to view or listen to (Music, Photo, Video, or
TV). VAIO Media™ software searches for an available VAIO Media computer
on your network. Search results include the following
•
If more than one VAIO Media™ computer is found, the Please select a
server window appears. Select a VAIO Media™ computer from the list.
•
If only one VAIO Media™ computer is found on your network, the Please
select a server window appears, displaying available music or video contents. A Folder/Photo Lists window appears if you have selected Photo
from the main menu. A Channel List window appears if you have selected
TV from the main menu.
3 Click the computer, image folder, video cabinet or channel you want to
access.
Accessing VAIO Media™ Help
For more information about using the VAIO Media™ software program, follow
these steps:
•
Click Start in the Windows® taskbar, and point to All Programs, VAIO
Media, and then click Help.
VGX-XL2A Digital Living System
89
App B VAIO Media Software.fm Page 90 Thursday, December 22, 2005 1:10 PM
Using an Analog Device for Video Playback
You can stream video content from an analog device, such as a VCR, using
the VAIO Media TV server software, and watch video playback on your
computer or across the network.
To set up an analog device
1 Connect one end of the A/V cable to the Video Out port on your analog
device.
2 Connect the other end of the A/V cable to the Composite Video In jacks,
located on the front or back of your computer equipped with Media Center.
3 Begin playback using the analog device.
4 On your computer, click Start on the Windows task bar and point to All
Programs, VAIO Media, and then click VAIO Media.
5 Click TV. One of the following windows appears:
•
90
If there are other TV servers that can stream analog input on your network,
VAIO Media™ software displays them on the server list. Click to select the
computer equipped with Media Center from the server list.
VGX-XL2A Digital Living System
App B VAIO Media Software.fm Page 91 Thursday, December 22, 2005 1:10 PM
•
If your computer is the only TV server on the network that can stream
analog input, then playback begins.
If the playback window is empty, click Select Channel. VAIO Media™ software assigns a channel to each A/V input jack. You may need to change
the channel to view the video.
The Channel list window appears.
Click to change the channel.
VGX-XL2A Digital Living System
91
App B VAIO Media Software.fm Page 92 Thursday, December 22, 2005 1:10 PM
Summary
This appendix covered VAIO Media™ software included with your XL2A
computer for wireless or wired LAN installations.
92
VGX-XL2A Digital Living System
App C Setting Up Digital TV.fm Page 93 Thursday, December 22, 2005 1:11 PM
Appendix C:
Setting Up Digital TV
This appendix guides you through the steps to use in Microsoft® Windows®
Media Center Edition operating system for setting up the ATSC digital TV
tuner in your XL2A computer, and also takes you through the steps for setting
up the required components such as the internet connection for your XL2A
computer, and then using MCE for setting up TV stations for Digital TV. You
can also refer to the following link to the Microsoft website for step by step
instructions on how to setup Media Center PC with the ATSC digital TV tuner:
http://www.microsoft.com/windowsxp/mediacenter/using/hdtv/setup.mspx
Advantages of Digital TV with Media Center
Some advantages of Digital TV using Media Center are:
•
Screen Resolution - Screen resolutions of more six times that of
traditional analog programming - super-sharp images.
•
Screen Aspect Ratio - 16:9 aspect ratio provides a widescreen picture for
a more theater-like experience.
•
Dolby Digital Support - Up to six channels of sound can be encoded into
an ATSC OTA (Over The Air) broadcast.
•
Digital Signal - No more snowy picture or ghost images
•
Cost - Hardware needed to receive ATSC Over The Air (OTA) TV
broadcasts can be inexpensive - a $15 traditional VHF/UHF/FM antenna
can work as well as a $150 antenna. Antennas can be indoor ‘rabbit ears’
or ‘fish bone’ type or outdoor roof-/poll-/chimney-mounted type. Note: For
the best viewing results, it is recommended to place the outdoor antenna
as high as possible.
•
Analog and Digital Recording - Media Center can record one analog TV
broadcast and one digital TV broadcast at the same time - watch one type
of broadcast while recording another type for viewing at a later time.
VGX-XL2A Digital Living System
93
App C Setting Up Digital TV.fm Page 94 Thursday, December 22, 2005 1:11 PM
•
Appreciated by All - A HDTV set is not necessary to see the difference
between an analog broadcast and a HD broadcast.
•
Converting HD Content to DVD-Video - Media Center can back up
recorded TV HD content to DVD and make DVD-Video discs of your
recorded TV high definition shows. If the show was originally broadcast in
a 16:9 widescreen aspect ratio, Media Center will retain that ratio.
Disadvantages of Digital TV with Media Center
•
You either get it or you don't - If you live in an area that blocks the
broadcast signal, your DTV tuner may not be able to receive all or any
DTV stations.
•
DVD-Video is not high definition - A common misconception is that
DVD-Video is high definition. It is not. When Media Center creates a DVDVideo disc from HD television content, the resolution is automatically
lowered to analog television standards. The picture is still good, but not as
good as the original broadcast(s).
•
Hard disc storage space - HD content takes up about twice as much hard
disc storage space as analog, standard definition content.
Using MCE to Set Up Required Components
1 Start Media Center. The Media Center Setup Wizard appears. Select Next.
94
VGX-XL2A Digital Living System
App C Setting Up Digital TV.fm Page 95 Thursday, December 22, 2005 1:11 PM
2 From the Media Center Setup screen, select Next.
3 From the Media Center Privacy Policy screen, select Next.
VGX-XL2A Digital Living System
95
App C Setting Up Digital TV.fm Page 96 Thursday, December 22, 2005 1:11 PM
4 From the Help Improve Media Center screen, select whether or not you would
like to join the Customer Experience Improvement Program, then click Next.
5 From the Enhanced Playback screen, select Yes, and then click Next.
96
VGX-XL2A Digital Living System
App C Setting Up Digital TV.fm Page 97 Thursday, December 22, 2005 1:11 PM
6 From the Join Wireless Network screen, select whether or not you would like
to join a wireless network, and then click Next.
7 From the Internet Connection screen, select whether or not you have “always
on” Internet connection, and then click Next.
VGX-XL2A Digital Living System
97
App C Setting Up Digital TV.fm Page 98 Thursday, December 22, 2005 1:11 PM
8 From the Internet Connection screen, select Test to have Media Center test
for your Internet connection. When complete, click Next.
9 From the Required Components setup confirmation screen, select Next.
98
VGX-XL2A Digital Living System
App C Setting Up Digital TV.fm Page 99 Thursday, December 22, 2005 1:11 PM
10 From the Optional Setup screen, select I am Finished, and then click Next.
11 From the You Are Done screen, click Finish to start using Media Center.
VGX-XL2A Digital Living System
99
App C Setting Up Digital TV.fm Page 100 Thursday, December 22, 2005 1:11 PM
Using MCE to Set Up Digital TV
1 After setting up the required components (see previous steps 1 through 11),
select Settings from the Media Center Start menu.
2 From Settings menu screen, select TV.
100
VGX-XL2A Digital Living System
App C Setting Up Digital TV.fm Page 101 Thursday, December 22, 2005 1:11 PM
3
From the TV menu screen, select Set Up TV Signal.
4
From TV Signal Setup confirmation message, select Yes.
VGX-XL2A Digital Living System
101
App C Setting Up Digital TV.fm Page 102 Thursday, December 22, 2005 1:11 PM
102
5
From Set Up Your TV Signal screen, select Next.
6
From the TV Signal screen, confirm your region for your local television
services. Select Yes if your region is correct, and then click Next.
VGX-XL2A Digital Living System
App C Setting Up Digital TV.fm Page 103 Thursday, December 22, 2005 1:11 PM
7
From the TV Signal display, select the manual configuration TV signal choice,
and then click Next.
8
From the TV Signal display, select the type of standard TV signal you receive,
and then click Next.
VGX-XL2A Digital Living System
103
App C Setting Up Digital TV.fm Page 104 Thursday, December 22, 2005 1:11 PM
9
From the TV Signal screen, select whether or not you have a Set-top Box
device, and then click Next.
10 From the TV Signal screen, confirn whether or not you have a Digital TV
Antenna connected, and then click Next.
104
VGX-XL2A Digital Living System
App C Setting Up Digital TV.fm Page 105 Thursday, December 22, 2005 1:11 PM
11 From the TV Signal screen, select Set Up Guide listings choice, and then click
Next. Note: You must have a Internet connection to continue with the TV
Program Guide setup.
12 From the Guide screen, click Next to setup your Program Guide.
VGX-XL2A Digital Living System
105
App C Setting Up Digital TV.fm Page 106 Thursday, December 22, 2005 1:11 PM
13 From the Guide screen, confirm that you want to view your Guide by reading
the privacy statement and selecting Yes. Click Next to continue.
14 From the Guide screen, select I agree to the Guide Terms of Service, and
then click Next.
106
VGX-XL2A Digital Living System
App C Setting Up Digital TV.fm Page 107 Thursday, December 22, 2005 1:11 PM
15 From the Guide screen, enter your ZIP code, and then click Next.
16 From the Guide screen, confirm that that you can connect to the Internet to
get your Provider Information, and then click Next to continue.
VGX-XL2A Digital Living System
107
App C Setting Up Digital TV.fm Page 108 Thursday, December 22, 2005 1:11 PM
17 From the Guide screen, click Next after the download is complete.
18 From the Guide screen, select your TV signal provider from the list, and then
click Next.
108
VGX-XL2A Digital Living System
App C Setting Up Digital TV.fm Page 109 Thursday, December 22, 2005 1:11 PM
19 From the Guide screen, observe the download status of your TV Program
Guide information.
20 From the Guide screen, click Next when the download is complete.
VGX-XL2A Digital Living System
109
App C Setting Up Digital TV.fm Page 110 Thursday, December 22, 2005 1:11 PM
21 From the Signal Strength screen, click Next to continue.
22 From the Signal Strength screen, you can view the signal strength on selected
channels for making antenna adjustments, or to remove unwanted channels.
Click Next when completed.
110
VGX-XL2A Digital Living System
App C Setting Up Digital TV.fm Page 111 Thursday, December 22, 2005 1:11 PM
23 From the Signal Strength screen, click Finish if you are satisfied with the
selected channel signal strength and exit. Click Back to return to the MCE
signal strength meter.
Taking Control of Your Digital TV
After setting up your TV stations, you can watch live TV, record your favorite
show for later viewing, or even view the latest listing of current television
programming.
1 To take control of your TV and make your choices, select My TV from the
MCE Start menu.
See the XL2A DLS Entertainment Guide for more detailed information on My
TV features using MCE.
VGX-XL2A Digital Living System
111
App C Setting Up Digital TV.fm Page 112 Thursday, December 22, 2005 1:11 PM
2 To view the latest listing of television programming, select Guide.
You can view and scroll through the list of current and future TV shows in the
Guide. When you select a program, information about the program displays
below the program listings.
Creating DVD-Video from HD Recorded Content
The following procedure provides informtion on how to make a DVD-Video
disc from ATSC OTA-recorded high definition TV content using Media Center.
1 Insert a recordable blank DVD disc into the slot of the optical drive.
2 Start Media Center.
3 Select More Programs from the Start menu.
4 Select Create CD/DVD from the More Programs main screen.
112
VGX-XL2A Digital Living System
App C Setting Up Digital TV.fm Page 113 Thursday, December 22, 2005 1:11 PM
The DISK FORMAT screen appears.
5 Select Video DVD, and then select OK.
6 From the NAME THIS DVD screen, enter a name for the DVD. When
complete, select OK.
VGX-XL2A Digital Living System
113
App C Setting Up Digital TV.fm Page 114 Thursday, December 22, 2005 1:11 PM
7 From the SELECT MEDIA screen, select Recorded TV.
The next screen that appears contains a list of all TV shows and movies that
have been recorded through your TV using Media Center.
8 From the RECORDED TV screen, select the high-definition content you wish
to copy onto the DVD disc.
114
VGX-XL2A Digital Living System
App C Setting Up Digital TV.fm Page 115 Thursday, December 22, 2005 1:11 PM
If the size of the selected content is outside Media Center’s usable limit, a
message appears asking if you would like to lower the content quality so that
it fits on the DVD disc.
9 Select Yes to reduce the quality to continue. If you select No, the Create CD/
DVD process will be terminiated. A checkmark appears to the right of the
selected high definition content title.
10 Select View DVD.
The VIEW DVD screen appears confirming that the content was recorded
from the ATSC tuner, the length of the selected content, the channel it was
recorded from, and the given title of the content/disc.
VGX-XL2A Digital Living System
115
App C Setting Up Digital TV.fm Page 116 Thursday, December 22, 2005 1:11 PM
11 Select Create DVD. A message appears asking you to confirm the creation of
the disc.
12 Click Yes. The creation pocess begins.
116
VGX-XL2A Digital Living System
App C Setting Up Digital TV.fm Page 117 Thursday, December 22, 2005 1:11 PM
13 A message appears displaying a progress bar. The time necessary to create
the disc can be quite lengthly and depends on the size and quality of high
definition content selected.
During this process you have the option to access other areas on the
computer, if desired. Select OK to “do other things” or you can select Stop to
terminate the Create CD/DVD process.
Create CD/DVD Notes
•
High definition content recorded through the ATSC digital TV tuner card
tends to be encoded in display resolutions much higher than DVD-Video.
•
When burning high definition content to DVD-Video, the resulting disc is no
longer considered to be high definition. Remember, DVD-Video is not, and
never was, considered high definition.
•
If the high definition content was originally encoded with a 16:9 ratio,
Media Center will retain that ratio so that the resulting display continues to
look correct on widescreen television sets.
VGX-XL2A Digital Living System
117
App C Setting Up Digital TV.fm Page 118 Thursday, December 22, 2005 1:11 PM
Frequently Asked Questions
1 I have Digital Cable at Home (Comcast), can I connect the digital cable
coax into the DLS ATSC tuner HDTV tuner card?
No, the HDTV tuner card in your MCE system supports only “over-the-air”
digital broadcast, not digital cable or digital satellite service.You can still
connect your cable to the Sony Cable TV Tuner and record analog cable
broadcasts, just not digital cable programming. You can also use the ATSC
HD Tuner to connect to an ATSC antenna to enjoy Over-The-Air local
broadcasts.
2 I just purchased an indoor or outdoor HD antenna, but how do I know
which direction to face the antenna to?
Visit the website URL http://www.antennaweb.org to obtain directions on
where your digital antenna should point.
There is also an option to bring up your location map that will have a drawing
showing the directions and what channels are available in that direction, use a
compass and this map to align your antenna for the best signal reception.
3 I still have my old antenna on the roof; can I use it to pick up ATSC
channels?
You should be able to; ATSC uses the same frequencies as analog NTSC TV
with an antenna. You may need to adjust your roof antenna and refer to
http://www.antennaweb.org for map orientation of your local ATSC stations.
4 How can I increase my signal strength?
In some cases a signal amplifier can be paired with the antenna to increase
signal strength.
5 Can I add a splitter to split the cable?
If you need to split the signal, use an HDTV-compliant splitter of at least 5 1100Mhz. Make sure that you are not getting a combiner. Though combiners
and splitters look very similar, if not identical, a combiner will not properly split
the signal.
6 Why can't I receive all of the channels in the MCE TV guide?
You might not be able to receive all channels broadcasted in your area if the
antenna does not receive the appropriate range of signal on the MHz scale for
digital TV channels, is located near any tall buildings or hills that obstruct the
line of sight to the broadcasting antenna, or if you are to far away from the
broadcasting signal.
118
VGX-XL2A Digital Living System
App C Setting Up Digital TV.fm Page 119 Thursday, December 22, 2005 1:11 PM
7 Where should I check online to see the TV listings besides MCE TV
guide?
For free over-the-air Digital TV programming schedules, visit these websites
http://www.checkhd.com, or http://www.titantv.com.
8 Why is my Media Center PC getting fewer channels than my HDTV set in
my living room? Why does http://www.antennaweb.org show more ATSC
channels then I am able to get?
The channel lineup info is derived from the FCC and may have discrepancies.
You can add missing ATSC channels manually. In Media Center, go to Setup> TV -> Guide -> Add Missing Channel -> Add DTV Channel. Refer to
http://www.antennaweb.com to get details on channel information. Refer to
the Microsoft website for Step By Step instructions at
http://www.microsoft.com/windowsxp/mediacenter/using/hdtv/setup.mspx.
Summary
This completes the Setting Up Digital TV Appendix. If you still have
unanswered questions, go to VAIO® Support Central and select a support
option.
VGX-XL2A Digital Living System
119
App D HDD Rec.fm Page 120 Thursday, December 22, 2005 1:13 PM
Appendix D:
Hard Disk Drive Recovery
Overview
Welcome to Sony VAIO® Hard Recovery system. The VAIO Recovery system
is made up of six different tools or programs to help you manage and maintain
your Sony VAIO® computer. The various tools provide options to restore your
computer to the original factory settings, reinstall specific factory-installed
software applications and drivers, and assist in the configuration of RAID
arrays for your hard disk. The six tools that make up the VAIO® Recovery
System include:
•
Create Recovery Discs
•
Restore Windows® Only
•
Reinstall Drivers or Application
•
Restore C: Drive
•
Restore Complete System
•
Reconfigure RAID
Before you begin
IMPORTANT NOTE
Due to the constraints from using Component Video, if there is a need to
recover your hard disk drive to its original out-of-the-box state, Sony
recommends using the supplied HDMI cable and the HDMI-to-DVI adapter
(if needed) with a display that supports HDMI or DVI-D input.
VGX-XL2A Digital Living System
120
App D HDD Rec.fm Page 121 Thursday, December 22, 2005 1:13 PM
There are many things that can affect your computer’s performance, such as
adding/removing software, the working condition of peripherals, and a virus
downloaded from the Internet. If you are experiencing difficulties with your
computer’s performance, it can be very difficult to troubleshoot. You may
decide that the best option is to restore your system back to its original factory
settings.
Note: Turn off screen savers before you begin any of the VAIO® Hard Disk
Drive Recovery options.
Before considering any of the options available in VAIO® Recovery, please
review the following support site for the latest up-to-date information specific
to your computer model:
www.esupport.sony.com
Back up Your Data
WARNING - Before attempting any of the options in the VAIO® Recovery
System, it is important to back up your data. Recovery operations can delete
some or all of your data, depending on the selected recovery program.
Manage CDs and DVDs
The following types of media, CD or DVD, are supported to back up your data
and/or to create the recovery discs necessary to perform some of the VAIO®
Recovery options: CD-R, DVD-R and DVD+R.
Note: The following media are supported, but not recommended: CD-RW,
DVD+RW, and DVD-RW. Double-layer DVD media is not supported.
The number of recordable CDs or DVDs required to create the recovery discs
varies.
TIP: Always use the highest quality of media possible when creating recovery
discs, or when backing up your data. You may experience problems creating
discs if you use a poor quality of media.
121
VGX-XL2A Digital Living System
App D HDD Rec.fm Page 122 Thursday, December 22, 2005 1:13 PM
Start VAIO Recovery
Sony equipped your computer with a hidden recovery drive partition, which
contains the information and data necessary to restore your main C: drive
partition, or to restore factory-installed programs and software drivers.
There are three methods you can use to access the VAIO Recovery® tools.
The reasons for using a particular method varies with the current state of your
computer. The three methods include: (1) Recovery Discs, (2) Windows Start
menu, and (3) F10 Function key on your key board.
Recovery Discs
Use the recovery discs to restore your system if:
•
the main hard disk is replaced, or if the data becomes corrupted
•
the hidden recovery drive partition has been removed from the hard disk
•
restoring the system after changing the configuration of a RAID disk array
(on VAIO models configured for RAID storage).
To access VAIO® Recovery using the recovery discs
1 Insert disc number one into the applicable optical drive and close the drive.
2 Power off your computer.
3 Wait for approximately 30 seconds and power on your computer.
4 The VAIO Recovery options page appears.
5 Click the title name to select the desired option.
Windows Start Menu
If you have access to your computer’s operating system, you can start the
VAIO Recovery System using the Windows Start menu.
To access VAIO® Recovery using the Windows Start menu
Do one of the following:
•
Click the Windows Start button, and from the menu select Control Panel.
From the Category View, click Performance and Maintenance, and then
click VAIO Recovery.
•
Click the Windows Start button, and from the menu select Control Panel.
From the Classic view, click VAIO Recovery.
VGX-XL2A Digital Living System
122
App D HDD Rec.fm Page 123 Thursday, December 22, 2005 1:13 PM
•
Click the Windows Start button, point to All Programs, and click VAIO
Recovery. Then from the submenu, click VAIO Recovery.
•
Click the Windows Start button, point to All Programs, VAIO Recovery
Tools, and then click the desired Recovery Tool from the submenu.
F10 Function Key
You can use the F10 function key on your keyboard to start VAIO Recovery,
however, you will only have access to the Restore C: Drive option.
To access Restore C: Drive using the F10 function key
1 Power off your computer.
2 Wait for approximately 30 seconds and power on your computer.
3 When the VAIO logo appears, press the F10 key (several times) on your
keyboard.
The VAIO® Recovery option Restore C: Drive appears.
Note: You cannot access the VAIO Recovery main menu screen using the
F10 method. Your computer will restart directly to the Restore C: Drive
screen.
VAIO® Recovery Tools
The VAIO® Recovery system is made up of six different tools or programs to
help you manage and maintain your Sony VAIO® computer.
•
Create Recovery Discs
•
Restore Windows® System
•
Reinstall Drivers or Applications
•
Restore C: Drive
•
Restore Complete System
•
Reconfigure RAID
These tools provide options to restore your computer to the original factory
settings, reinstall specific factory-installed software applications and drivers,
and assist in the configuration of RAID arrays for your hard disk.
123
VGX-XL2A Digital Living System
App D HDD Rec.fm Page 124 Thursday, December 22, 2005 1:13 PM
Create Recovery Discs
Use the Create Recovery Discs option to create the media discs necessary to
recover your computer data in the event of a hard disk failure. Creating the
recovery discs ensures that you can restore your computer’s operating
system and pre installed software, even if the operating system and hidden
recovery partition are not working.
You can create Recovery Discs using CD-R or DVD media.
Create Recovery Discs using CD-R media
To create the recovery discs using CD media
1 Start the VAIO HDD Recovery program. See Start VAIO Recovery on page 3.
2 From the VAIO® HDD Recovery menu screen, click Create Recovery Discs.
3 Read the on-screen Create Recovery Discs information. When complete,
click Next. The Create Recovery Discs (Step 1 of 3) appears.
4 Depending on your choice of disc media (CD, DVD), click the appropriate
option button. Sony recommends using CD-R, DVD-R, and DVD+R media.
Remember - Always use the highest quality of media possible when creating
Media Kit discs. You may experience problems creating discs if you use a
poor quality of media.
5 Click Next. A message appears informing you to insert a blank disc.
6 Insert a blank media disc and click OK. The next screen, Create Recovery
Discs (Step 2 of 3), displays the name and supported format of each disc
required to complete the Media Kit. This is for informational purposes only
and requires no action on your part.
7 Click Next.
A time bar displays the progress of the creation of the media disc. The Time
Remaining field displays the time left to complete the writing process for all
required discs. Once the disc is full, a message appears requesting that you
insert the next disc, if necessary. Click OK to continue.
Tip: Label each recovery discs to avoid confusion when using the discs for
recovery procedures.
8 After the last disc is created, the Create Recovery Discs (Step 3 of 3) screen
appears informing you that the creation process is complete. Click Finish to
exit VAIO Recovery.
This completes the VAIO Recovery option Create Recovery Discs.
VGX-XL2A Digital Living System
124
App D HDD Rec.fm Page 125 Thursday, December 22, 2005 1:13 PM
Create Recovery Media using DVD media
Before you begin, make sure the VGX-XL2A Personal Computer is turned on.
To create recovery discs using DVD media
1 Have two (2) blank DVD discs (DVD-R/RW or DVD+R/RW) available. Insert a
DVD disc into the slot for the optical disk drive in the XL2A computer.
2 Start Media Center.
3 From the Media Center Start menu, select More Programs. The More
Programs screen displays.
4 Click Manage Discs. The Manage Discs screen displays with the New Discs
Found message.
5 Click Yes on the New Discs Found message to perform a disc scan.
6 Click OK when the Disc Scan Complete message displays.
7 Close Media Center.
8 Start VAIO® Recovery.
•
From the Windows Start menu, point to VAIO Recovery and then click
VAIO Recovery. The VAIO Recovery main menu screen displays.
9 Click Create Recovery Discs and carefully read the onscreen information.
10 Click Next. The Create Recovery Discs (Step 1 of 3) screen displays.
11 Select the option Create recovery disc(s) using 2 DVD(s) and click Next.
The Create Recovery Discs (Step 2 of 3) displays with the message Create
Recovery DVD 1/2.
12 Click OK on the Create Recovery DVD 1/2 message.
The Create Recovery process begins. A message displays when the first
DVD has been successfully created.
13 Click OK.
14 Start Media Center.
15 From the Media Center Start menu, select More Programs. The More
Programs screen displays.
16 Click Manage Discs. The Manage Discs screen displays.
17 Click the Eject button next to the loaded disc icon. A Confirm Eject message
displays.
125
VGX-XL2A Digital Living System
App D HDD Rec.fm Page 126 Thursday, December 22, 2005 1:13 PM
18 Click Yes. Remove the disc from the optical drive slot and label it VGX-XL2A
Recovery DVD 1/2. Then confirm that blank DVD disc 2 is loaded.
19 Close Media Center.
Note: If Media Center does not close using the mouse, press Alt + F4 on your
keyboard.
20 Return to the VAIO® Recovery Create Recovery Discs (Step 2 of 3) screen
and click OK on the message. The Create DVD process continues. When
complete, the Create Recovery Discs (Step 3 of 3) screen displays infoming
you that the final DVD disc was created successfully.
21 Click Finish.
22 Start Media Center.
23 From the Media Center Start menu, select More Programs. The More
Programs screen displays.
24 Click Manage Discs. The Manage Discs screen displays.
25 Click the Eject button next to the loaded disc icon. A Confirm Eject message
displays.
26 Click Yes. Remove the disc from the optical drive slot and label it VGX-XL2A
Recovery DVD 2/2.
27 Close Media Center and store the Recovery DVD Discs in a safe location.
Restore Windows Only
This is a feature of Microsoft® Windows® operating system for restoring your
computer to a previous working configuration from a designated point in time.
Before performing any restore or recovery options, go to the Sony online
support Web site at www.esupport.sony.com and review your modelspecific support page. Look for software driver updates, or check for
knowledge base solutions that may help solve your computer’s problems.
VGX-XL2A Digital Living System
126
App D HDD Rec.fm Page 127 Thursday, December 22, 2005 1:13 PM
Start System Restore
The Microsoft® feature System Restore monitors changes to your computer’s
configuration and creates snapshots of the configuration before changes
occur. If a problem develops with your system files, you may be able to
resolve the problem by using System Restore to restore your system to a
point before the problem developed.
Note: Using System Restore does not affect your personal data files such as
documents, pictures, e-mail, and Internet favorites. In addition, changes
made by System Restore are reversible.
To access System Restore
1 Start the VAIO® Recovery program. See Start VAIO® Recovery on page 3.
2 From the VAIO® Recovery menu screen, click Restore Windows Only.
3 From the Restore Windows Only screen, click the Start System Restore link.
The Microsoft® System Restore feature opens.
Follow the on-screen instructions. For additional information, see Microsoft®
Windows® XP Media Center Edition 2005 online help or visit the Microsoft®
web site.
Reinstall Applications or Drivers
The Reinstall Applications or Drivers option restores one or more factoryinstalled programs or software drivers to their original condition before any
updates or modifications. This feature is best used when a single or small
number of factory-installed programs are not performing normally.
For optional software programs that came with your computer, such as
Microsoft® Office, use the CDs that came packaged with your computer, if
reinstallation becomes necessary.
The Reinstall Applications or Drivers screen also provides a link, which takes
you to Restore Windows Only, in case the issue you are experiencing is
Windows based.
Before performing any restore or recovery options, go to the Sony online
support Web site at www.esupport.sony.com and review your modelspecific support page. Look for software driver updates, or check for
knowledge base solutions that may help solve your computer’s problems.
127
VGX-XL2A Digital Living System
App D HDD Rec.fm Page 128 Thursday, December 22, 2005 1:13 PM
To access Reinstall Applications or Drivers
1 Start the VAIO Recovery program.
2 From the VAIO Recovery menu screen, click Reinstall Applications or
Drivers.
3 Read the on-screen information, when complete click Next.
Two tab pages appear on the next screen (Step 1 of 3). The active tab page,
Applications, lists all software programs available for recovery. The Drivers
tab page lists all software drivers available for recovery. The available options
on each tab page reflect what applications and drivers were originally installed
at the factory.
Note: A text box located below the list box displays information about each
available option when selected. To display this information, click the name of
the option.
4 Click the Applications tab or Drivers tab, as desired.
5 Select the desired check box(es) for the applications and/or drivers you wish
to restore.
6 Click Next to begin the recovery process.
The next screen (Step 2 of 3) displays a time bar showing the progress of the
application or driver recovery. During the recovery process, install screens of
the individual software programs will appear as that program is installed.
7 When the installation is complete, click Next.
The next screen (Step 3 of 3) informs you that selected program installations
may not be finished. If a program installation window is still active, follow the
directions to complete the recovery.
If there are no active installation windows, click Back to recover additional
applications or drivers, or if all recoveries are complete, click Finish to exit
VAIO® Recovery.
Note: After the recovery of any application or driver, you must restart your
computer to update system and program files. Select Restart now to
automatically restart your computer.
This completes the VAIO Recovery option of Reinstall Applications or Drivers.
VGX-XL2A Digital Living System
128
App D HDD Rec.fm Page 129 Thursday, December 22, 2005 1:13 PM
Restore C: Drive
The Restore C: Drive option restores the C: drive to its original factory
condition. This includes all factory installed software. The time to complete the
restore can take up to an hour depending on the amount of software being
restored and the speed of your computer.
WARNING - Restore C: Drive deletes all personal files and settings, and any
software installed on the C: drive after the computer was purchased.
The Restore C: Drive screen provides a link to Reinstall Applications or
Drivers, which you can use for attempting to solve issues using a less
invasive solution.
Note - The link to Reinstall Applications of Drivers, located on the Restore C:
Drive screen, will only be available if you restart your computer from
Windows.
Before performing any restore or recovery options, go to the Sony online
support Web site at www.esupport.sony.com and review your modelspecific support page. Look for software driver updates, or check for
knowledge base solutions that may help solve your computer’s problems.
To access Restore C: Drive
1 Start the VAIO® Recovery program. See Start VAIO Recovery on page 3.
2 From the VAIO® Recovery menu screen, click Restore C: Drive.
3 Read the on-screen information (Step 1 of 4), then select the I understand
check box. The Next button will be unavailable until the check box is selected.
4 Click Next.
If required, your computer restarts and displays the screen Restore C: Drive
(Step 2 of 4). A time bar displays showing the progress of the first part of the
C: drive recovery.
Note - If you started your computer from the recovery discs, a message may
display requesting that you insert additional recovery discs. When complete,
you are asked to remove the disc and insert disc 1. THIS COULD BE THE
SAME DISC. Click OK. The program continues and prepares to restart. A
message displays asking you to remove the disc. Click OK to continue.
The computer restarts and displays the Restore C: Drive (Step 3 of 4) screen.
This screen displays the progress of the last part of restoring the C: Drive to
its original factory configuration, and the individual install screens of each
software program as it is installed.
129
VGX-XL2A Digital Living System
App D HDD Rec.fm Page 130 Thursday, December 22, 2005 1:13 PM
5 When the restore completes, the screen Restore C: Drive
(Step 4 of 4) appears. Check for active program installation windows. Follow
the on-screen instructions to complete the installation for that specific
program. Continue until all active program windows are gone.
6 Click Finish to exit VAIO Recovery and restart your computer. When your
computer restarts, you are guided through a series of screens for Windows
set up. Follow the on-screen instructions.
This completes the VAIO Recovery option of Restore C: Drive.
Restore Complete System
The Restore Complete System option restores the entire main hard drive to
its original factory configuration. The time to complete the restore can vary
depending on the amount of software being restored and the speed of your
computer.
WARNING - Restore Complete System deletes all personal files and settings,
and any software installed after the purchase of the computer.
•
This option is primarily for the following reasons:
•
The main hard disk is replaced
•
Change or modification of a RAID array configuration
•
Restore the recovery drive partition on the main hard disk
The Restore Complete System main screen contains the following three links
if you start your computer from Windows:
Note: If you restart your computer from the recovery discs or from using the
F10 key, only the Go to Restore C: Drive link displays.
Go to Restore C: Drive - Restores only the C: drive to its original factory
configuration. This provides you with a less invasive option than restoring
your complete system.
Restart from disc - Starts the Restore Complete System process using the
recovery discs.
Go to Create recovery discs - Allows you to create recovery discs if you
have not done so previously, or have not purchased a set of recovery discs.
Note: A set of recovery discs are required to begin Restore Complete
System.
VGX-XL2A Digital Living System
130
App D HDD Rec.fm Page 131 Thursday, December 22, 2005 1:13 PM
Before performing any restore or recovery options, go to the Sony online
support Web site at www.esupport.sony.com and review your modelspecific support page.
To access Restore Complete System
1 Start the VAIO® Recovery program.
2 From the VAIO® Recovery menu screen, click Restore Complete System.
The introductory screen for Restore Complete System appears. Read the onscreen information.
3 Click Restart from disc if you have the recovery discs available; if not, click
Create recovery discs and return to this screen when complete.
4 Insert the first recovery disc in the optical drive slot and click OK.
Your computer restarts and displays a screen with the following options:
•
Restore C: Drive
•
Restore Complete System
•
Reconfigure RAID
5 Click Restore Complete System.
The screen Restore Complete System (Step 1 of 5) appears. Carefully read
the information on the screen.
This screen provides the link Go to Restore C: Drive, which allows you to try
a less invasive alternative to solve a potential problem other than Restore
Complete System.
6 Select the Keep the Recovery Drive [Recommended] check box, if desired.
7 Select the I understand check box. The Next button becomes available.
8 Click Next.
Note: If you chose not to keep the current recovery drive, you will skip the
Restore Complete System (Step 2 of 5) screen and move directly to the
Restore Complete System (Step 3 of 5) screen. When the recovery process
completes, remove the disc and click OK (Step 9).
The recovery process starts and the screen Restore Complete System (Step
2 of 5) appears, which displays a time bar showing the progress of this step.
131
VGX-XL2A Digital Living System
App D HDD Rec.fm Page 132 Thursday, December 22, 2005 1:13 PM
This step recreates your computer’s recovery drive based on the original
factory configuration. When finished, a VAIO Recovery message appears
asking you to remove the disc.
Note: If additional recovery discs are required to complete this part of the
recovery, a VAIO® Recovery message appears asking you to insert the next
disc and click OK to continue.
9 Remove the disc and click OK.
The computer restarts and the Restore Complete System (Step 3 of 5) screen
appears with the time bar in the same state as in the last screen. A VAIO®
Recovery message may display asking you to insert recovery disc 1. (You
may also be required to insert additional discs.)
10 INSERT THE SAME RECOVERY DISC AGAIN (from Step 9), and click OK.
The recovery process automatically continues.
11 As the recovery process continues, you may be asked to insert additional
discs depending on your choice of media. Insert the next disc and click OK to
continue.
When this part of the recovery process completes, a VAIO® Recovery
message may appear asking you to remove the disc and click OK to
automatically restart the computer and resume the recovery process.
12 Click OK. This completes (Step 3 of 5). The computer restarts.
Note: If your computer previously started from the recovery discs, you may
be asked to insert disc 1, click OK.
The screen Restore Complete System (Step 4 of 5) displays and
automatically starts loading all original system and packaged software that
was pre loaded at the factory.
Note: When you purchased your VAIO® computer, you may have received
actual discs for software that was pre loaded on your computer, such as
Microsoft® Office®. In this case, you will need to reload that software
separately when the recovery is finished.
During this process, you can view some of the application install screens. No
action should be required on your part. However, messages may display
asking you to insert specific program discs to continue.
When the pre installed software has completed loading, the Next button
becomes available.
13 Click Next.
VGX-XL2A Digital Living System
132
App D HDD Rec.fm Page 133 Thursday, December 22, 2005 1:13 PM
The Restore Complete System (Step 5 of 5) screen appears. Respond to any
active program installation windows that might still be open.
14 Remove any media in the optical drive slot and click Finish to exit VAIO
Recovery and restart your computer.
When your computer restarts, you are guided through a series of screens for
Windows set up.
15 Follow the onscreen instructions. When complete, your computer restarts.
This completes the VAIO® Recovery option of Restore Complete System.
VAIO Recovery: RAID Options
The following VAIO Recovery options are only available for the XL2A
computer.
•
Reconfigure RAID
•
Intel Matrix Storage Console
•
Delete a RAID Array
Reconfigure RAID
RAID (Redundant Array of Independent Disks) refers to the combining of two
or more independent hard disks working in parallel to form a single logical
array that stores data along with additional redundancy information.
Sony recommends using the Intel Matrix Storage Driver/Console to manage
your RAID array.
To access the Intel Matrix Storage Console
1 Start the VAIO Recovery program. See the VAIO Recovery Guide, “Start VAIO
Recovery.”
2 From the VAIO Recovery menu screen, click Reconfigure RAID. The
introductory screen for Reconfigure RAID appears.
3 Click Go to Intel Matrix Storage Console.
One of the following three events occurs:
133
•
VAIO Recovery detects the Intel® Matrix Storage Console program and
automatically starts the program. Go to “Intel Matrix Storage Console” on
the next page.
•
VAIO Recovery detects Windows is not installed. A message displays
telling you the process cannot continue and directs you to go to Restore
VGX-XL2A Digital Living System
App D HDD Rec.fm Page 134 Thursday, December 22, 2005 1:13 PM
Complete System. When complete, the computer restarts and directs you
through Windows set up.
Note: If you restart the computer using recovery discs, you may see windows
for anti-spy ware and anti-virus programs. Close all program windows and
click Cancel, if necessary to return to the Intel® Matrix Storage Console (Step
3).
•
VAIO® Recovery does not detect the Intel® Matrix Storage Console program. A message displays asking if you want to install the program now?
(Click Yes or No) Go to Step 4.
4 Click Yes. A message displays asking you to remove the disc.
5 Remove the disc and click OK. The computer restarts and displays a
message to insert recovery disc 1.
6 Insert recovery disc 1 and click OK. The Applications or Drivers screen
appears.
7 Verify that the Applications tab is the active tab page. Search the list for Intel
Matrix Storage Console and select the associated check box.
Note: If you need to install the RAID driver, click the Drivers tab and select
RAID Driver from the list.
8 Click Next.
VAIO® Recovery starts the installation of the selected applications and drivers.
Install windows may appear that require action on your part to complete the
installation. Follow the on-screen instructions.
This completes the download instructions for the Intel Matrix Storage
Console.
Intel® Matrix Storage Console.
The Intel® Matrix Storage Console provides RAID volume management within
the Windows operating system and displays SATA device and RAID volume
information. RAID volume management includes creating, deleting, and
migrating RAID volume arrays.
You can access the Intel® Matrix Storage Console from VAIO® Recovery or
from the Windows Start menu.
VGX-XL2A Digital Living System
134
App D HDD Rec.fm Page 135 Thursday, December 22, 2005 1:13 PM
To access the Intel® Matrix Storage Console from VAIO® Recovery:
1 Start the VAIO® Recovery program.
2 From the VAIO® Recovery menu screen, click Reconfigure RAID.
The introductory screen for Reconfigure RAID appears and contains the
following three links:
•
Go to Intel® Matrix Storage Console - Use this link if you want to add or
change a RAID array.
•
Restart from disc - Use this link if you want to delete or need to unlock a
RAID array. This process requires that you restart the computer using
recovery disc 1. If you do not have a set of recovery discs, click Create
Recovery Discs.
•
Create Recovery Discs - Use this link to create a set of recovery discs.
3 Click Go to Intel® Matrix Storage Console. The Intel® Matrix Storage
Console program starts.
Note: When your computer restarts, and if you are using recovery discs, you
may see windows for anti-spy ware and anti-virus programs. Close all
program windows and continue.
To access the Intel® Matrix Storage Console from the Windows Start
menu:
•
Click the Windows Start button, point to All Programs, Intel® Matrix
Storage Manager, and then click Intel® Matrix Storage Console to start
the program.
Follow the screen instructions, or review the available help information
from the program or from the Intel Web site.
Note: It is recommended to access the Intel® Matrix Storage Console from
VAIO Recovery to take advantage of VAIO® PC automated features.
135
VGX-XL2A Digital Living System
App D HDD Rec.fm Page 136 Thursday, December 22, 2005 1:13 PM
Delete a RAID Array
While working in the Intel® Matrix Storage Console, you may find it necessary
to delete a RAID array when migrating to other RAID levels, or discover that
certain RAID arrays and/or levels are no longer available. If the desired
actions cannot be accomplished in the Intel® Matrix Storage Console, you
must start VAIO ® Recovery, delete the RAID array, and perform Restore
Complete System. Then you can return to the Intel Matrix Storage Console
and reconfigure your RAID arrays.
WARNING - Restore Complete System deletes all personal files and settings,
and any software installed after the purchase of the computer.
To delete or unlock a RAID array
1 Start the VAIO® Recovery program. See “Start VAIO® Recovery” in this
appendix.
2 From the VAIO® Recovery menu screen, click Reconfigure RAID. The
introductory screen for Reconfigure RAID appears.
3 Click Restart from disc. A message displays asking you to insert recovery
disc 1.
4 Insert recovery disc 1 in the optical drive slot of the XL2A computer and click
OK. The computer restarts and displays a page with the following VAIO
Recovery options:
•
Restore C: Drive
•
Restore Complete System
•
Reconfigure RAID
5 Click Reconfigure RAID. A Reconfigure RAID page displays. Read the
information.
6 Click Next.
Note: If for any reason a RAID array cannot be deleted, a message displays
stating “No RAID Array Detected.” Click OK to close the message and then
click Back to return to the previous screen.
The Reconfigure RAID (Step 1 of 1) screen displays. Read the information on
the screen including the WARNING statement.
7 Select the I understand check box and click Next.
VGX-XL2A Digital Living System
136
App D HDD Rec.fm Page 137 Thursday, December 22, 2005 1:13 PM
The VAIO Recovery program automatically deletes all RAID arrays on the
hard disk drive. When complete, a message displays with instructions on
completing the process.
8 Leave the disc in the optical drive and click OK. The computer restarts and
displays a screen with the following options:
•
Restore C: Drive
•
Restore Complete System
•
Reconfigure RAID
9 Click Restore Complete System to restore all original factory-installed
software. See Restore Complete System, page 11 for step-by-step
instructions to perform this procedure.
10 When complete, start the Intel Matrix Storage Console and configure your
RAID array(s), as desired.
See Intel Matrix Storage Console, for additional information.
Support Resources
Documentation
VAIO® Computer User Guide
The online User Guide provides information about configuring, maintaining,
and upgrading your computer. This resource offers a variety of topics allowing
you to quickly view topic-specific information.
VAIO® Recovery/ RAID Guide
The VAIO Recovery Guide provides information about the VAIO Recovery
program, which includes six tools to help you manage your computer. The
RAID Guide provides information about configuring and managing RAID
arrays for RAID-Ready VAIO computers.
To access the online documentation
1 Click Start in the Windows taskbar, then click All Programs.
2 From the Programs menu, click VAIO Support Central.
3 Select Documentation. Select the desired documentation.
137
VGX-XL2A Digital Living System
App D HDD Rec.fm Page 138 Thursday, December 22, 2005 1:13 PM
Online Support
VAIO Support Central - VAIO Support Central provides a single location for
information and assistance for your Sony product.
To access VAIO Support Central
1 From the Windows taskbar, click Start.
2 From the Start menu, click All Programs.
3 From the All Programs menu, click VAIO Support Central.
Intel® Web site
The Intel® Internet site provides a detailed overview of RAID, a description of
RAID levels, and how to determine which RAID level is best for you. The site
also contains links to detailed design and configuration documents and
articles covering all required information to set up a RAID system. A brief
tutorial is available for viewing, which demonstrates the features of various
RAID levels.
www.intel.com
For additional RAID information, go to the Intel Internet site and search for
“RAID Primer.” From the search results page, click the link titled Intel RAID
Controllers - RAID Primer - What is RAID?
Summary
This chapter explained the features of the VAIO® HDD Recovery program. In
addition, detailed information and procedures were provided for how to use
the six VAIO® Recovery Tools.
VGX-XL2A Digital Living System
138
App E RAID.fm Page 139 Thursday, December 22, 2005 1:15 PM
Appendix E:
RAID Configuration
Overview
RAID (Redundant Array of Independent Disks) refers to the combining of two
or more independent hard disks working in parallel to form a single logical
array that stores data along with additional redundancy information.
About This Guide
This guide provides an overview of RAID arrays and the various RAID levels
that can be configured with your Sony® VAIO® computer. It lists detailed
procedures for using the RAID Wizard to configure the hard disc drives,
change you computer’s RAID array, or to remove the RAID configuration.
Additional procedures are also provided for using the VAIO® Recovery Wizard
and the Intel® Storage Utility programs. The list of topics in this guide include:
•
Why use RAID?
•
Benefits of RAID
•
RAID Levels
•
Choose a RAID Configuration
•
Before you begin
•
RAID Configuration Wizard
•
VAIO® Recovery Wizard
•
Intel® Storage Utility
•
Frequently Asked Questions
•
Trouble Shooting
•
RAID Glossary
•
Support Resources
VGX-XL2A Digital Living System
139
App E RAID.fm Page 140 Thursday, December 22, 2005 1:15 PM
Important Note About This Guide
Note: This guide contains information common to all VAIO models that can
be configured for RAID. For detailed information about your specific computer, go to VAIO Support Central and select Product Specification, or contact VAIO Customer Service.
Why Use RAID?
The main objectives of RAID are to improve data availability and security.
With everything from basic file and print services to e-Commerce and
important business applications running on server-based networks, reliable
and secure access to data is becoming a critical issue for everyone.
A RAID system can improve your VAIO® computer’s performance by
improving data availability and security. RAID prevents downtime in the event
of a hard disk failure by storing your data on multiple hard disks.
Note: Your VAIO® computer’s drive bay can accommodate a total of three
S-ATA hard disk drives. Sony recommends using hard disk drives that are
identical in size and manufacture.
Benefits of RAID
The degree that you realize the various benefits listed below depends on the
exact type or level of RAID that you choose. However, you will always get
some combination of the following benefits
Higher Data Security
Most RAID levels provide protection for the data stored on the array through
the use of redundancy. This means that the data on the array can withstand
the failure of one hard disk (or sometimes more) without any data loss, and
without requiring any data to be restored from backup.
Fault Tolerance
RAID implementations that include redundancy provide you with a more
reliable overall storage system than can be achieved by a single disk. This
means there is a lower chance of the storage system (as a whole) failing due
to hardware failures.
140
VGX-XL2A Digital Living System
App E RAID.fm Page 141 Thursday, December 22, 2005 1:15 PM
Improved Availability
Availability refers to your data being present and ready to use. A RAID system
improves availability by providing fault tolerance and by providing special
features that allow for recovery from hardware faults without disruption.
Increased and Integrated Capacity
RAID systems increase capacity by turning a number of smaller drives into a
larger array, thus combining or adding their individual storage capacities
together. This facilitates applications that require large amounts of contiguous
disk space, and also makes disk space management simpler. (However, a
percentage of total capacity is lost to overhead or redundancy in most
implementations.)
Improved Performance
RAID systems improve performance by allowing the controller to take full
advantage of the capabilities of multiple hard disk to get around performancelimiting issues that plague individual hard disks. Different RAID
implementations improve performance in different ways and to different
degrees, but all improve performance in some way.
RAID Levels (Types)
Currently, Sony supports four different levels or types of RAID to implement
an array, using combinations of mirroring, striping, duplexing, and parity
technologies.
Each RAID level is independent and different, and no strict hierarchy should
be inferred from the specific number attached to a RAID level. In other words,
a RAID level that is “better” for one person may be “worse” for another.
Note: The software to perform the RAID-functionality and control the hard
disks can simply be a driver, or can be located on a separate hardware RAID
controller. Some Microsoft® operating systems include a software RAID solution for a lower cost option. Hardware RAID controllers cost more than pure
software, but can offer better performance.
What are the different RAID Levels?
A RAID array is made up of two or more hard disks working in parallel, which
appear and function as a single hard disk to the user. Sony has approved four
different RAID levels or types for use in VAIO® computers.
VGX-XL2A Digital Living System
141
App E RAID.fm Page 142 Thursday, December 22, 2005 1:15 PM
RAID 0 - Striping
A performance-oriented data mapping technique. Data are divided into strips
and written across all the disks of the array. This level allows for high read/
write performance for a relatively low cost.
RAID 0 is not fault-tolerant. Redundant information is not stored. Failure of
any disk in the array results in the loss of all data.
RAID 1 - Mirroring
This level operates with two disks that use parallel access for high datatransfer rates. Level 1 provides excellent data reliability and improves
performance for read-intensive applications, but at a relatively high cost.
RAID 1 provides redundancy by writing identical data to all disks in the array.
If either disk fails, the controller uses the data drive or the mirror drive for data
recovery and continues to operate. Data can then be copied to the
replacement disk.
142
VGX-XL2A Digital Living System
App E RAID.fm Page 143 Thursday, December 22, 2005 1:15 PM
RAID 5 - Distributed Parity
RAID 5 is the most common secure RAID level. In this level, data chunks are
larger, and data are transferred to disks by independent read and write
operations (not in parallel). Parity information is spread across all drives.
Raid 5 can withstand a disk failure without losing data or access to data. The
failed disk is removed and the data can then be copied to the replacement
disk. RAID 5 can be achieved with software, however a controller is
recommended.
RAID 10 - Striping and Mirroring
RAID 10 combines the features of levels RAID 0 and RAID 1 in a single
system. This allows for faster data access (like RAID 0) and single-disk fault
tolerance (like RAID 1). RAID 10 requires twice the number of disks, but offers
performance improvements by striping the data across an array, and then
mirroring the striped array on a second set of disks.
RAID 10 provides data security by mirroring all data on a secondary set of
disks. This duplication eliminates the overhead and delay of parity. Fifty
percent of capacity is lost to redundancy.
Note: The XL2A computer does not support this level of RAID.
VGX-XL2A Digital Living System
143
App E RAID.fm Page 144 Thursday, December 22, 2005 1:15 PM
Which RAID level should I use?
The right choice of RAID level depends on the application for which it is used.
The chart below illustrates possible applications for each level of RAID
supported by Sony.
144
Level
No. of
Drives
0
2-3
High speed storage, but not redundancy.
1
2-3
Redundancy with fast write options. Entrylevel systems where only two hard disc
drives are required.
5
3
Application requires:
Good performance for Reads, slower for
Writes (requires parity data be updated
each time. May provide higher
performance if I\O is random and in
smaller chunks).
VGX-XL2A Digital Living System
App E RAID.fm Page 145 Thursday, December 22, 2005 1:15 PM
What are the characteristics of each level?
Level
Plus
0
Great I/O
performance; all
storage
capacity can be
used; easy to
implement.
Not fault tolerant; if one drive
fails, all data is
lost.
Video Production
Image Editing
Pre Press
1
Redundancy of
data - 100%; no
data rebuild
required in disk
failure.
High disk overhead; may not
support hot
swap of failed
disk.
Accounting
Payroll
App’s requiring
high availability of
data.
5
High Read data
transfer rate;
Low ratio of
parity disc =
high efficiency.
Complex control- Various servers;
most versatile
ler design; difficult to rebuild in RAID level.
case of disc failure.
VGX-XL2A Digital Living System
Minus
How Used
145
App E RAID.fm Page 146 Thursday, December 22, 2005 1:15 PM
Configure a RAID Array
Certain VAIO® computers can be ordered for purchase already configured for
RAID 0, RAID 1, RAID 5, or RAID 10. The number of pre installed SATA disk
drives vary depending on the RAID level purchased. See your computer’s
specification sheet for details about your specific hardware configuration.
Note: When installing additional disk drives, make sure that you use identical
S-ATA drives, when possible. If you install drives that vary in size, storage
capacity will be limited to the size of the smallest drive.
Before You Begin
To configure your RAID array, perform the following steps
1 Back up your computer’s data to external media. Creating, altering, or
configuring for RAID deletes all data from the targeted hard disk drives.
2 Create the VAIO® Recovery Discs media. The discs are required to recover
your data files after you configure the RAID volumes to perform a hard disk
recovery.
For additional information about creating recovery discs, see the VAIO®
Recovery Guide located in VAIO® Support Central.
To access the online documentation
1 Using the wireless keyboard, click Start in the Windows® taskbar, then click
All Programs > VAIO® Support Central.
2 From the VAIO® Support Central page, select VAIO® Documentation, and
then select the desired document from the list.
Install Additional Hard Disc Drives
If you purchased a RAID Ready computer, you may be required to install
additional hard disks to configure the RAID array to the desired level. In
addition to the procedure here, you can locate additional procedures for
installing hard disks in the section titled “About Hard Disk Drive Installation” of
the VAIO® Computer User’s Guide.
To install additional hard disk drives
1 Place all S-ATA disk drives into the drive holder inside the computer’s chassis.
2 Connect one end of the S-ATA data cable(s) to the S-ATA connection, starting
with Port-0 on the motherboard. Connect the data cables of any additional
disks to Ports 1 and 2.
146
VGX-XL2A Digital Living System
App E RAID.fm Page 147 Thursday, December 22, 2005 1:15 PM
3 Connect the other end of the S-ATA data cable to the corresponding S-ATA
disk drive.
4 Connect the S-ATA power cable to the corresponding S-ATA disk drive.
If your disk drive is equipped with two power connectors, connect the S-ATA
power cable. Refer to the documentation supplied with your disk drive for
details on proper power connections.
When all disk drives are installed, you are ready to configure the RAID array.
Which tool do I use?
There are multiple tools and methods for configuring a RAID hard disk array.
Sony recommends the use of the Intel® Matrix Storage Console.
Intel® Matrix Storage Console.
The Intel® Matrix Storage Console provides RAID volume management within
the Windows® operating system and displays SATA device and RAID volume
information. RAID volume management includes creating, deleting, and
migrating RAID volume arrays.
You can access the Intel® Matrix Storage Console from VAIO® Recovery or
from the Windows® Start menu.
To access the Intel® Matrix Storage Console from VAIO Recovery:
1 Start the VAIO® Recovery program. For additional information, See the VAIO®
Recovery Guide located in VAIO® Support Central.
2 From the VAIO® Recovery menu screen, click Reconfigure RAID.
The introductory screen for Reconfigure RAID appears and contains the
following three links:
•
Go to Intel® Matrix Storage Console - Use this link if you want to add or
change a RAID array.
•
Restart from disc - Use this link if you want to delete or need to unlock a
RAID array. This process requires that you restart the computer using
recovery disc 1. If you do not have a set of recovery discs, click Create
Recovery Discs.
•
Create Recovery Discs - Use this link to create a set of recovery discs.
VGX-XL2A Digital Living System
147
App E RAID.fm Page 148 Thursday, December 22, 2005 1:15 PM
3 Click Go to Intel® Matrix Storage Console. The Intel® Matrix Storage
Console program starts.
Note: When your computer restarts, and if you are using recovery discs, you
may see windows for anti-spy ware and anti-virus programs. Close all program windows and continue.
To access the Intel® Matrix Storage Console from the Windows® Start
menu:
•
Click the Windows® Start button, point to All Programs, and then click
Intel® Matrix Storage Console to start the program.
Follow the screen instructions, or review the available help information
from the program or from the Intel® Web site.
Note: It is recommended to access the Intel® Matrix Storage Console from
VAIO® Recovery to take advantage of VAIO® PC’s automated features.
Delete a RAID Array
While working in the Intel® Matrix Storage Console, you may find it necessary
to delete a RAID array when migrating to other RAID levels, or discover that
certain RAID arrays and/or levels are no longer available.
If the desired actions cannot be accomplished in the Intel® Matrix Storage
Console, you must start VAIO® Recovery, delete the RAID array, and perform
Restore Complete System. Then you can return to the Intel® Matrix Storage
Console and reconfigure your RAID arrays.
WARNING - Restore Complete System deletes all personal files and settings, and any software installed after the purchase of the computer.
To delete or unlock a RAID array
1 Start the VAIO Recovery program.
2 From the VAIO® Recovery menu screen, click Reconfigure RAID.
The introductory screen for Reconfigure RAID appears.
3 Click Restart from dics.
The optical drive door opens and a message displays asking you to insert
recovery disc 1.
4 Insert recovery disc 1 and click OK.
148
VGX-XL2A Digital Living System
App E RAID.fm Page 149 Thursday, December 22, 2005 1:15 PM
The computer restarts and displays a page with the following VAIO® Recovery
options:
•
Restore C: Drive
•
Restore Complete System
•
Reconfigure RAID
5 Click Reconfigure RAID.
A Reconfigure RAID page displays. Read the information.
6 Click Next.
Note: If for any reason a RAID array cannot be deleted, a message displays
stating “No RAID Array Detected.” Click OK to close the message and then
click Back to return to the previous screen.
The Reconfigure RAID (Step 1 of 1) screen displays. Read the information on
the screen including the WARNING statement.
7 Select the I understand check box and click Next.
The VAIO® Recovery program automatically deletes all RAID arrays on the
hard disk drive. When complete, a message displays with instructions on
completing the process.
8 Leave the disc in the optical drive and click OK.
The computer restarts and displays a screen with the following options:
•
Restore C: Drive
•
Restore Complete System
•
Reconfigure RAID
9 Click Restore Complete System to restore all original factory-installed
software.
See Restore Complete System for step-by-step instructions to perform this
procedure.
10 When complete, start the Intel® Matrix Storage Console and configure your
RAID array(s), as desired.
11 See Intel® Matrix Storage Console, for additional informaiton.
VGX-XL2A Digital Living System
149
App E RAID.fm Page 150 Thursday, December 22, 2005 1:15 PM
RAID Glossary
This glossary contains some basic term that may enhance your
understanding of RAID technology.
RAID Glossary
150
Term
Definition
RAID Array
A collection of drives which collectively act
as a single storage system, which can tolerate the failure of a drive without losing data,
and which operate independently of each
other.
Fault tolerance
The ability of a computer to continue its
junction, even after one or more hard disk
drives have failed.
Intel®
Application
Accelerator
Software program that replaces the original
ATA drivers provided with the Microsoft®
Windows® operating system.
Mirrored/
Mirroring
Provides redundancy by writing identical
data to each member disk of the array.
Parity
A type of data protection where redundant
information is calculated from actual data
values.
Physical Drive
The actual hard disk drive.
RAID
Redundant array of independent disks.
Redundant
Information
Technology
Additional computer components, such as
hard disk drives that are installed to back up
the primary storage disks in case of failure.
S-ATA
Serial Advanced Technology Attachment.
Standard used for serial signaling technology and is used for connecting hard disk
drives.
Striped/Striping
A performance-oriented data mapping technique. Data written to the array are divided
into stripes and written across the disks of
the array.
VGX-XL2A Digital Living System
App E RAID.fm Page 151 Thursday, December 22, 2005 1:15 PM
Support Resources
Documentation
VAIO® Computer User Guide
The online User Guide provides information about configuring, maintaining,
and upgrading your computer. This resource offers a variety of topics allowing
you to quickly view topic-specific information.
VAIO® Recovery/ RAID Guide
The VAIO® Recovery Guide provides information about the VAIO® Recovery
program, which includes six tools to help you manage your computer. The
RAID Guide provides information about configuring and managing RAID
arrays for RAID-Ready VAIO® computers.
To access the online documentation
1 Using the wireless keyboard, click Start in the Windows® taskbar, then click
All Programs > VAIO® Support Central.
2 From the VAIO® Support Central page, select VAIO® Documentation, and
then select the desired document from the list.
Internet Information
VAIO Support Central - VAIO Support Central provides a single location for
information and assistance for your Sony product.
To access VAIO Support Central
1 From the Windows taskbar, click Start.
2 From the Start menu, click All Programs.
3 From the All Programs menu, click VAIO Support Central.
VGX-XL2A Digital Living System
151
App E RAID.fm Page 152 Thursday, December 22, 2005 1:15 PM
Intel® Web site
The Intel® Internet site provides a detailed overview of RAID, a description of
RAID levels, and how to determine which RAID level is best for you. The site
also contains links to detailed design and configuration documents and
articles covering all required information to set up a RAID system. A brief
tutorial is available for viewing, which demonstrates the features of various
RAID levels.
www.intel.com
For additional RAID information, go to the Intel Internet site and search for
“RAID Primer.” From the search results page, click the link titled Intel® RAID
Controllers - RAID Primer - What is RAID?
Summary
This guide explained the different configurations and features using a RAID
hard disk drive configuration. In addition, detailed information is provided for
the Intel® Matrix Storage Console.
152
VGX-XL2A Digital Living System
App F Troubleshooting.fm Page 153 Thursday, December 22, 2005 1:17 PM
Appendix F:
Troubleshooting
This section provides you with answers and additional information to
questions and issues that may arise during the set up and operation of the
VAIO® VGX-XL2A Digital Living System™. If the answers to your questions
are not contained in this appendix, go to VAIO Control Central for additional
help.
The Troubleshooting appendix is divided into the following sections:
Section Title...
Page No.
Power/Start
154
Password
159
Screen/Display
159
Wireless Keyboard/Touchpad
162
Optical Drive
164
Hard Disk
165
Software Limitations
167
MCE Starting Up
167
DVD Playback Limitations
168
MCE Live TV Issues
168
Sound Issues
168
Wireless LAN
169
VGX-XL2A Digital Living System
153
App F Troubleshooting.fm Page 154 Thursday, December 22, 2005 1:17 PM
Power/Start
Event:
Power is not on and green power lamp is not lit.
Comment:
Confirm that the XL2A computer’s power cord is inserted firmly into an outlet.
•
Confirm that all of the cables are connected well.
•
Remove all the cables connected to this device, and connect them again
after waiting five minutes, then turn the power on again.
•
If the device does not run after doing the above, please contact VAIO
Customer Support.
Event:
The power is turned on and the power lamp (green) of theXL2A computer is
on, but there is no display on the screen.
Comment:
•
Make sure the proper input for the display unit (TV, DVI-D monitor) is
selected.
•
Please confirm that the display unit (TV, DVI-D monitor) power is turned
on.
If nothing is displayed on the screen after a time, please follow the procedures
below.
154
•
Make sure the XL2A computer is connected to the proper input.
•
Hold the power button of this device for at least six seconds, make sure
the power lamp turns off and then turn the power on again.
•
If nothing is displayed after the above operation, hold the power button of
this device again for at least six seconds, make sure that the power lamp
turns off, then remove all cables connected to this device, and re-connect
after waiting five minutes and then turn the power on again.
VGX-XL2A Digital Living System
App F Troubleshooting.fm Page 155 Thursday, December 22, 2005 1:17 PM
Event:
Unable to shutdown the XL2A computer.
Comment:
Methods vary depending on the conditions when the power will not turn off.
Confirm the following and follow the procedures below.
•
Quit all software you are using, then try to turn off the power again.
•
If peripheral devices such as printers or USB devices, etc. are connected,
or if a network is used, make sure that they are not connected and then
turn off the power.
When Windows is communicating with a peripheral device or network, the
power can't be turned off.
•
Confirm any newly installed software, data, and its operation, etc.
•
The Turn Off Computer in the Start menu is selected and the Turn Off
Computer does not display. Hold down the Alt key and press F4. When the
Turn Off Computer screen displays, click Turn Off.
•
When the screen freezes or doesn't move, hold down the Ctl and Alt keys
and press Delete. Once the "Windows Task Manager" screen displays,
click Turn Off from the Shut Down menu.
•
When "Saving the settings" or "Shutting down Windows" displays and
does not change, follow these steps.
- Press Enter. If the power still will not turn off, hold the power button of
this device for at least six seconds and make sure the power lamp turns
off.
VGX-XL2A Digital Living System
155
App F Troubleshooting.fm Page 156 Thursday, December 22, 2005 1:17 PM
Event:
When the power is turned on a message is displayed and Windows does not
load.
Comment:
•
Remove any third-party USB devices including floppy drives and printers.
•
When "Bad CMOS Checksum" is displayed, the battery needs to be
replaced due to the draining of the battery in this device.
Please contact the VAIO Customer Support for replacing the battery.
•
When "CMOS Checksum Error" is displayed, the BIOS configuration contents may be damaged.
To return the BIOS to the original configuration, perform the following
steps.
1 Press the power button, and when the "VAIO" logo is displayed on the screen,
press the F2 key on the keyboard. The BIOS setup menu runs and the "BIOS
SETUP UTILITY" screen is displayed.
2 Press the F5 key. The message "Load Setup Defaults" displays.
3 Press the Left Arrow or Right Arrow key and select OK, then press the Enter
key. All the configuration items return to the original configuration.
4 Press the F10 key (Save and Exit). The message "Save configuration
changes and exit now?" is displayed.
5 Press the Left Arrow or Right Arrow key and select OK, then press the Enter
key. The changed configuration is saved, the BIOS setup menu ends and
Windows XP starts.
Event:
A message with "Insert the disk with the Windows XP CD-ROM label and click
on OK." displays.
Comment:
This message may be displayed when the configuration of this device has
changed. Follow the procedures below. Do not insert the recovery disk into
the drive.
1 Click OK after the message displays. The Copy Files screen displays.
2 Enter C:\WINDOWS\I386 in the "Source to copy files from" and click OK. The
necessary files are copied.
156
VGX-XL2A Digital Living System
App F Troubleshooting.fm Page 157 Thursday, December 22, 2005 1:17 PM
Event:
Windows doesn't start after installing the upgraded drivers.
Comment:
Run in Safe mode by following the following steps and re-install the driver.
1 Press the power button of this device, and when the VAIO logo is displayed
on the screen press the F8 key on the keyboard.
2 When "Windows extended options menu" displays, press the Page Up key or
the Page Down key, select Safe mode and press the Enter key.
3 When Windows runs, click the Start button. Then select Control Panel >
Performance and Maintenance > System. From the Systems Properties
screen, click the Hardware tab and click Device Manager.
4 Select the installed device or the updated device in the Device Manger
screen. Display the properties screen by clicking Properties in the list, which
displays by right clicking. Then click the Driver tab.
5 Click Roll Back Driver and install the driver that was running normally.
6 Restart this device with a normal restart.
Event:
Windows does not start (Note: RAID requires two or more hard drives.)
Comment:
When a RAID volume and a drive not configured as a RAID volume are mixed
in the system, Windows may not run. For this case, change the Boot Volume
settings according to the procedure below.
1 Press the power button of this device and when the "VAIO" logo is displayed
on the screen, press the F2 key on the keyboard.
The BIOS setup menu runs and the the main menu screen is displayed. Note:
The BIOS setup menu may not run immediately after pressing the F2 key
depending on the condition of this device.
2 Select the setting 1st Drive of the volume on the drive with the newest port
number in Hard Disk Drives in the Boot menu.
VGX-XL2A Digital Living System
157
App F Troubleshooting.fm Page 158 Thursday, December 22, 2005 1:17 PM
Event:
Windows operation becomes unstable.
Comment:
Quit the software you are using and restart the XL2A computer.
If this device doesn't restart, turn the power off by holding the power button of
this device for at least four seconds. The power lamp turns off when the
power is off. If the power lamp does not turn off and blinks in orange (standby
mode), try to turn off the power again by holding the power button for at least
four seconds. However, the file you are creating or editing may not be usable
if you turn off the power using this method.
Event:
How do I know if the battery level of the keyboard is sufficient.
Comment:
The level of the batteries in the keyboard can be checked using the battery
indicator located on the upper right of the keyboard.
Note: Please turn off the power to the keyboard when you replace the
batteries for the keyboard.
Event:
The unit will not stay in hibernation or standby mode.
Comment:
When using the wireless LAN of this device as an access point and the WOW
(Wake on Wireless LAN) function is enabled, it may return from Standby
mode or Hibernation as a result of a wireless packet from the XL2A computer
if there is a wireless device near you.
Disable the WOW (Wake on Wireless LAN) function or the wireless function of
supported device.
158
VGX-XL2A Digital Living System
App F Troubleshooting.fm Page 159 Thursday, December 22, 2005 1:17 PM
Password
Event:
Unable to log on to Microsoft® Windows® XP operating system.
Comment:
•
The password is case-sensitive. Confirm the password and re-enter.
•
If there is an account that was created by a user with administrative
privileges, change the password from a "Computer Administrator" account
other than that of the user who forgot the password.
•
If there is not a user with administrative privileges, and if no password is
set for "Administrator (username)", you can change the user password by
starting Windows in Safe mode and logging on as "Administrator
(username)".
Screen/Display
Event:
My display distorts for a few seconds while system starts up, or resumes from
standby/hibernation.
Comment:
This is normal. The display may distort for a few seconds while system starts
up, restarts, resumes from standby/hibernation when connected to a TV.
Event:
My MCE screen flickers sometimes.
Comment:
The MCE screen will flicker when it’s in a windowed screen and a balloon
pops up in the taskbar. You can close the pop-up balloon in the task bar or
maximize the MCE screen.
VGX-XL2A Digital Living System
159
App F Troubleshooting.fm Page 160 Thursday, December 22, 2005 1:17 PM
Event:
Colors on the screen are not displayed clearly,
Comment:
•
Turn off the power, and then restart the XL2A computer.
•
Check the other inputs on your display to make sure the display is working
properly.
Event:
The screen is frozen
Comment:
•
Verify the keyboard is turned on, the battery level is sufficient, and the keyboard is connected to the PC (antenna icon on the keyboard display).
Restart this device according to the following procedure.
1 Hold down the Ctrl key and the Alt key and press Delete. The Windows Task
Manager screen displays.
2 Select the software application that displays as "Not responding" in the
"Windows Task Manager" screen, and click End Task.
3 Click Turn Off from the Shut Down menu. After the power to the XL2A
computer has been off approximately 30 seconds, turn the power on again.
Note:If this device does not restart by following the above procedures, turn off
the power by holding the power button of this device for more than 6 seconds.
The power lamp turns off when the power is off. When the power lamp is on
(orange), turn off the power again by holding the power button for at least four
seconds. Files you are creating or editing may not be usable using this
method to turn off the power to the XL2A computer.
160
VGX-XL2A Digital Living System
App F Troubleshooting.fm Page 161 Thursday, December 22, 2005 1:17 PM
Event:
The screen is dark
Comment:
•
Adjust the brightness of TV. Adjusting the brightness will vary depending
on the type of TV. For details, please refer to the TV users manual.
•
Verify if other inputs on the TV are dark, if they are please refer to the TV
user manual
Event:
Pictures on the TV screen are distorted
Comment:
•
Confirm that this device and the display device are properly connected.
•
When the TV is connected using a Digital video cable, make sure to use
an output format that matches the Digital terminal of the TV you are using.
•
When the TV is connected using a component cable, make sure to use a
resolution that matches the component input of the TV you are using.
Event:
Part of the top, bottom, left or right of the screen is not displayed when the TV
is displayed.
Comment:
Adjust the over scan width using the over scan adjustment on the nVideo
graphic card’s Properties dialog box. For additional information, see the
nVideo user guide.
Event:
Part of the top, bottom, left or right of the screen is not displayed and is black.
Comment:
Adjust the over scan width using the over scan adjustment on the nVideo
graphic card’s Properties dialog box. For additional information, see the
nVideo user guide.
VGX-XL2A Digital Living System
161
App F Troubleshooting.fm Page 162 Thursday, December 22, 2005 1:17 PM
Event:
When the TV or display is connected to the HDMI OUT (HDMI output)
connector, the image does not display.
Comment:
•
Re-connect the HDMI™ cable.
•
It may be connected to a device that does not support HDCP.
Connect to a device which supports HDCP.
•
When a HDMI-DVI adapter is used, the TV or display may not be
supported by the HDMI-DVI adapter.
Connect a TV or display which supports the HDMI-DVI adapter.
Wireless Keyboard/Touchpad Issues
Event:
My keyboard stops working after a period of time.
Comment:
The keyboard/touchpad will sleep when it is not in use. You must press any
key on the keyboard to resume the connection.
Event:
My keyboard works, but not the touchpad (or vice versa).
Comment:
1 Verify that the keyboard switch is on and that the pointing device switch on the
back of the keyboard is on.
2 Re-connect the keyboard/touchpad to the XL2A computer by pressing the
Connect buttons (on the back of the keyboard and the front panel of VGXXL2A) at the same time and hold for a few seconds.
162
VGX-XL2A Digital Living System
App F Troubleshooting.fm Page 163 Thursday, December 22, 2005 1:17 PM
Event:
Don't know how to enter text using the VAIO® Remote Control.
Comment:
Refer to the VGX-XL2A Digital Living System™ Entertainment Guide.
Event:
Cannot enter text when I press the keys on the keyboard.
Comment:
Make sure that the "Num Lock" indicator on the upper right keyboard is not
displayed.
Event:
Cannot use the keyboard
Comment:
Reponse methods vary depending on the reason the keyboard is not able to
be used. Confirm the following and follow the procedures below.
Usage environment
The distance between this machine and the keyboard must be within about
10m. If metal is near the keyboard, communication card may be affected.
The keyboard operates at 2.4 GHz. If a wireless device which uses the same
2.4 GHz, such as a wireless LAN, is used nearby, it may not operate properly.
Power ON
Make sure the Power switch on the keyboard is turned on. When you are not
using the keyboard, turn off the power to perserve the batteries.
Event:
Check whether keys such as Caps Lock and NumLk are enabled.
Comment:
You can check with the various indicators on the upper right of the keyboard.
VGX-XL2A Digital Living System
163
App F Troubleshooting.fm Page 164 Thursday, December 22, 2005 1:17 PM
Event:
Cannot use the pointing device.
Comment:
Make sure your pointing device is not disabled.
Refer to the Setting up the Keyboard topic in Chapter 1 of this guide.
Event:
I want to disable the pointing device.
Comment:
Turn the Pointing Device Switch on the back side of the keyboard to "OFF".
Event:
The “pointer” on the screen does not move.
Comment:
Follow the instructions below.
1 Turn off the power to the XL2A computer and the keyboard.
2 Restart the XL2A computer and the keyboard.
3 Perform the Activate Keyboard Communications procedure in Chapter 1, if
necesary.
Optical Drive
Event:
Cannot use 8cm discs in my XL2A computer’s optical drive.
Comment:
The drive only accepts 12cm discs.
164
VGX-XL2A Digital Living System
App F Troubleshooting.fm Page 165 Thursday, December 22, 2005 1:17 PM
Event:
Cannot use 8cm disc with the 8cm disc adapter.
Comment:
The 8cm disc adapter (included) can be used to insert 8cm discs but the disc
can only be read and not written to.
Event:
The eject button of my XL2A computer’s optical drive does not work.
Comment:
The eject button will not work if the drive letter of the XL2A optical drive is
after the drive letter of the XL1B optical drive (ie: XL1B = D:\ and XL2A = E:\).
If this issue occurs, please run the program located at C:\Program
Files\Sony\MakeIDE\MakeIDEFirstDrive.exe. This will change the VGX-XL2
optical drive letter to be before the VGP-XL1B changer drive letter.
Hard Disk
Event:
An error occurred in the initialization of the hard disk.
Comment:
•
The files on the hard disk cannot be recovered. This device must be
recovered by using the recovery function in the hard disk or your own
recovery disk.
VGX-XL2A Digital Living System
165
App F Troubleshooting.fm Page 166 Thursday, December 22, 2005 1:17 PM
Event:
Cannot start-up from the hard disk.
Comment:
Please remove any media from the memory card reader and disconnect all
third-party devices such as scanners, printers, floppy drivers, etc. and try
again.
•
If the hard disk does not start-up with above process, you may need to
perform hard disk drive recovery. Go to VAIO® Support Central. (Click
Start from the Windows® taskbar and select All Programs > VAIO®
Support Central.
Event:
Available hard disk space is low.
Comment:
Clean up the disk.
Temporary files and backup files are automatically created to make Windows'
processes faster, so the free space on the hard disk is decreased. If you clean
up the disk, the temporary files, etc. are deleted and the free space is
increased.
Clean up the disk according to the following procedure.
1 Click Start on the Windows taskbar and select All Programs >Accessories
> System Tools and click Disk Clean Up. The "Select Drive" screen
displays.
2 Select Local disk (C:) or Local disk (D:) and click on OK.
3 Read the description of the files carefully, and check the files to delete.
4 Click OK. The message "Are you sure you want to perform these actions?"
displays.
Click Yes. Disk clean up proceeds.
166
VGX-XL2A Digital Living System
App F Troubleshooting.fm Page 167 Thursday, December 22, 2005 1:17 PM
Software Limitations
Event:
My software application does not launch.
Comment:
Some software applications require a minimum resolution higher than your
current resolution setting. Please check back to our support website at http://
www.sony.com/pcsupport/ for software update.
Event:
Some of my shortcuts in the start menu are not visible.
Comment:
At 480i/480p resolution, the Start Menu gets cut off and some of the shortcuts
are not visible. You can switch the Start Menu to Classic Start Menu will help
alleviate this but not complete resolve the issue.
MCE Starting Up
Event:
MCE appears to be unresponsive after boot up.
Comment:
Even though MCE is launched, there are still other programs in the
background that have not finished loading as well as other MCE processes
that need to load as well.
VGX-XL2A Digital Living System
167
App F Troubleshooting.fm Page 168 Thursday, December 22, 2005 1:17 PM
DVD Playback Limitations
Event:
What resolution does my DVD playback?
Comment:
•
For HDMI™ or DVI connection - DVD playback works in all resolutions
(480p/720p). Note: Output of 1080i resolutions are not supported.
•
Component Video connection DVD playback ONLY works in 480i/480p
resolutions.
•
You cannot view copy-protected DVD through component video connection with a higher resolution than 480i/480p due to High-bandwidth Digital
Content Protection (HDCP).
MCE Live TV Issues
Event:
Can the XL2A computer support High Definition broadcast stations?
Comment:
The VGX-XL2A TV supports HD broadcast stayions via OTA ATSC content.
Sound Issues
Event:
The sound volume control does not work (except from the headphone jack
output) from my XL2A computer.
Comment:
Microsoft® Windows® Media Center Edition 2005 cannot control the volume
level of HDMI, Optical/Coaxial S/PDIF, and Line Out sound. Windows/MCE
will only control the volume of the headphone jack output.
168
VGX-XL2A Digital Living System
App F Troubleshooting.fm Page 169 Thursday, December 22, 2005 1:17 PM
Event:
The sound coming from HDMI™ or S/PDIF does not work.
Comment:
Check the Sound Reality Control Panel.
•
Go to the Windows Control Panel, and then from the Category view, select
Sounds, Speech and Audio Devices > Sound Reality Audio.
Make sure the appropriate boxes (HDMI or S/PDIF) are checked. (Go to
Chapter 2: Setting Up the DSL System. Step 3: Connecting Your Home
Theatre/Speakers.
Wireless LAN
Event:
Cannot use the wireless LAN.
Comment:
Make sure that the wireless LAN function set up correctly and is turned on.
Refer to the Appendix A: Wireless Local AreaNetwork in this guide.
Make sure that the Wireless Zero Configuration service is started. Operate
according to the following procedure.
1 Click Start on the Windows taskbar and click Control Panel. The Control
Panel screen displays.
2 From the Category view, click Performance and Maintenance.
3 Click Administrative Tools.
4 Double-click the Services icon.
5 Check the Wireless Zero Configuration item. The Wireless Zero Configuration
service has started if the condition is Start and type of startup is Automatic.
Start the Wireless Zero Configuration service with the following steps if the
service has not started.
1 Right click Wireless Zero Configuration and click Properties. The
Properties of Wireless Zero Configuration screen displays.
2 Set the type of start-up as Automatic and click Apply.
3 Click Start in service condition.
VGX-XL2A Digital Living System
169
App F Troubleshooting.fm Page 170 Thursday, December 22, 2005 1:17 PM
4 Click OK and close the screen.
Event:
This device can't communicate with the wireless LAN access point (can't
access the Internet)
Comment
•
Check the items in "Can't use the wireless LAN" above.
•
Make sure that the power is turned on to the wireless LAN access point.
•
Check the settings for the wireless LAN access point.
Refer to the Appendix A: Wireless Local AreaNetwork in this guide.
•
Check if this device and the wireless LAN access point are connected.
Refer to the Appendix A: Wireless Local AreaNetwork in this guide.
•
The communication distance between the devices varies depending on
the actual distance between the communication devices, the surrounding
environment such as obstacles, the equipment configuration, the radio
wave condition, the presence of walls, materials, and software used, etc.
Move the location of this device or the wireless LAN antenna for this
device, or bring both communication devices closer together.
Check if the wireless LAN access point displays in the "Choose a wireless
network" list on the "Wireless Network Connection" screen.
1 Click Start on the Windows taskbar and then click Control Panel. The
Control Panel screen displays.
2 From the Category view, click Network and Internet Connections.
3 Click Network Connections. The Network Connections screen displays.
4 Right click Wireless Network Connections and click Display Wireless
Network to use. The Wireless Network Connection screen displays.
5 Check if the wireless LAN access point displays in the Choose a Wireless
Network screen.
The network key entered may be wrong. Once the network key is set it is
displayed with "*" for security purposes and you can't read it. Re-enter the
security key. Follow the procedure.
1 Click Start on the Windows taskbar and then click Control Panel. The
Control Panel screen displays.
170
VGX-XL2A Digital Living System
App F Troubleshooting.fm Page 171 Thursday, December 22, 2005 1:17 PM
2 From the Category view, click Network and Internet Connections and then
Network Connections. The Network Connections screen displays.
3 Right click Wireless Network Connections and click Properties.
4 Click the Wireless Networks tab.
5 Select the item you want to confirm from the Preferred Networks list and click
Properties.
6 Enter the Network Key and click OK.
7 Click OK in the Wireless Network Connection Properties screen and close the
screen.
If access to the internet is limited, communication may not be possible.
Change the settings to limit the access according to the instructions below.
1 Click Start on the Windows taskbar and then click Control Panel. The
Control Panel screen displays.
2 From the Category view, click Network and Internet Connections and then
Network Connections. The Network Connections screen displays.
3 Right click Wireless Network Connections and click Properties. The Wireless
Network Connection Properties screen displays.
4 Double click the Advanced tab.
5 Change the setting as needed by clicking Settings for "Windows firewall". The
confirmation screen displays.
6 Click Yes. Change the settings as needed if a firewall other than the Windows
firewall is used. Refer to the Help section of the firewall software you use for
details.
Event:
Can't play video or audio received through the wireless LAN. Stuttering is
occuring or the communication speed is slow.
Comment:
•
Change the environment for receiving the signal by changing the location
of this device or bringing it closer to the wireless LAN device.
The communication speed for the wireless LAN or the communication conditions vary depending on the actual distance between the communication
devices, the surrounding environment such as obstacles, the equipment
configuration, the signal quality, the presence of walls, materials, and software used, etc.
VGX-XL2A Digital Living System
171
App F Troubleshooting.fm Page 172 Thursday, December 22, 2005 1:17 PM
•
There is a possibility of access collisions in accessing the wireless LAN
access point.
Try to access again in a little while.
•
Change the channel setting for the access point. The effect of band
interference may disappear and this may help to improve the
communication speed.
The communication speed for IEEE802.11g may slow down automatically
because IEEE802.11g retains compatibility with IEEE802.11b under mixed
environments with IEEE802.11b.
Also, channel band interference may cause a slow down in the communication speed for IEEE802.11b devices.
•
Set the wireless channel for the wireless LAN access point if it is using
multiple AP’s or used with other wireless LAN access points. Refer to the
user's manual that came with the wireless LAN access point for detailed
settings.
•
Make sure that a microwave is not used nearby.
The 2.4 GHz band used by IEEE802.11b/g is a signal band shared with
various devices. Using a microwave nearby when the wireless LAN is
communicating may cause a decrease in communication speed and the
communication distance, or interrupt the communication depending on the
circumstances.
Event:
Can't communicate with other computers (Ad Hoc mode).
Comment:
If communication settings are set for use with a wireless LAN access point,
communication may not be possible in Ad hoc mode. Change the
communication settings according to the instructions below.
1 Click Start on the Windows taskbar and then click Control Panel. The
Control Panel screen displays.
2 From the Category view, click Network and Internet Connections, and then
Network Connections.
3 Right click Wireless Network Connections and click Properties.
4 Click the Wireless Networks tab.
Click Advanced, select Computer-To-Computer (ad hoc) Networks Only in
"Networks to access" and click Close.
172
VGX-XL2A Digital Living System
App F Troubleshooting.fm Page 173 Thursday, December 22, 2005 1:17 PM
5 Click OK.
Event:
I want to confirm a physical address (MAC address) for a built-in wireless LAN
Comment:
Check the physical address (MAC address) for the built-in wireless LAN of
this device. Follow the instructions below.
1 Click Start on the Windows taskbar and then select All Programs >
Accessories and click Command Prompt. The Command Prompt screen
displays.
2 Enter "ipconfig /all" and press the Enter key.
3 Check the physical address (MAC address) in the Physical Address field of
"Ethernet adapter Wireless Network Connection".
Cancel the network bridge if a network bridge has been created.
Event:
I want to end the wireless LAN communication.
Comment:
•
Turn off the wireless LAN function.
Refer to the Appendix A: Wireless Local AreaNetwork in this guide.
Summary
This completes the Troubleshooting Appendix. If still have unanswered
questions, go to VAIO® Support Central and select a support option.
VGX-XL2A Digital Living System
173
App G Program Support.fm Page 174 Thursday, December 22, 2005 1:18 PM
Appendix G:
Program Support
Program Support Information
Your computer may include all of the software programs listed below.
Contacts for Sony software products are listed below:
•
For users in USA
Web Site http://www.sony.com/pcsupport
Telephone 888-4-SONY-PC (888-476-6972)
•
For users in Canada
Web Site http://www.sony.ca/support
•
For users in Latin American countries or areas
Web Site http://www.sony.com/lapcsupport
Telephone 888-4-SONY-PC (888-476-6972)
For contacts about third-party software products, see the following.
Adobe® Photoshop® Elements, Photoshop® Album,
Premiere®, Reader®
•
Adobe Systems Inc.
For users in USA and Canada:
Web Site http://www.adobe.com/support
Telephone 800-685-3652
America Online® (Broadband or Dial-Up)
•
America Online, Inc.
For users in USA and Canada
Web Site http://www.aol.com
VGX-XL2A Digital Living System
174
App G Program Support.fm Page 175 Thursday, December 22, 2005 1:18 PM
AOL® Instant Messenger™
•
America Online, Inc.
For users in USA and Canada:
Web Site http://www.aim.com
Click to DVD™ software
Click to DVD™ software
•
Sony Products, Inc.
At the touch of a button, Click to DVD software allows you to automatically
burn DVDs from a digital video (DV) device. Create DVDs by capturing
video content straight from a DV device or by importing video from stored
files — and you can also edit the video. Create DVD photo albums and
slide shows with picture files or by importing pictures from a digital still
camera. What's more, you can give a professional look to your DVDs by
adding chapter menus, backgrounds, and menu screens. For contacts
about the software, see Program Support Information (page 128).
DVgate Plus™ software
•
Sony Electronics Inc.
Connect a compatible digital video camera to your computer's i.LINK® port
and capture video clips and still images. Edit clips from your video, add
new clips, and combine clips into new movie segments. Save your movies
back to your digital video camera or in a variety of popular file formats. For
contacts about the software, see Program Support Information (page 128).
Google Toolbar™
•
Google, Inc.
For users in USA and Canada:
Web Site http://toolbar.google.com/help.html
Intel® PROSet, Intel® Matrix Storage Console
•
Intel Corporation
For users in USA and Canada:
Web Site http://www.intel.com
Marvell® Wireless AP
•
175
Marvell Wireless Solutions
Web site http: www.marvell.com
VGX-XL2A Digital Living System
App G Program Support.fm Page 176 Thursday, December 22, 2005 1:18 PM
Microsoft® Office Basic Edition, Office Professional Edition,
Office Small Business Edition, 60-Day Trial Version of
Microsoft® Office 2003
The Microsoft Office 2003 60-Day Trial software included with this computer
system is intended for evaluation purposes only. The software has been
installed and you must activate the software before you can use it. Product
activation procedures will be detailed during initial launch of the software;
activation requires Internet access. This software has an expiration date of 60
days from date of first use, at which time the software will operate under
reduced-functionality mode, limiting end-user options and operations.
•
Microsoft Corp.
For users in USA and Canada:
Web Site http://support.microsoft.com
Microsoft® Internet Explorer, Movie Maker, Media Player,
Works
•
Microsoft Corp.
For users in USA and Canada:
Web Site http://support.microsoft.com
MoodLogic
•
MoodLogic, Inc.
For users in USA and Canada:
Web Site http://www.moodlogic.com/support
E-mail [email protected]
Netscape® Internet Service
•
America Online, Inc.
For users in USA and Canada:
Web Site http://isp.netscape.com/help
Telephone 866-541-8233
Norton Internet Security™
•
Symantec Corporation
For users in USA and Canada:
Web Site http://www.symantec.com/techsupp
VGX-XL2A Digital Living System
176
App G Program Support.fm Page 177 Thursday, December 22, 2005 1:18 PM
Quicken® New User Edition
•
Intuit Inc.
For users in USA and Canada:
Web Site http://www.intuit.com/support/quicken/
ROXIO DigitalMedia®
•
Sonic Solutions
For users in USA and Canada:
Web Site http://support.sonic.com/
SonicStage® software
•
Sony Electronics Inc.
The SonicStage jukebox software program gives you all the tools you need
to manage music on your computer. SonicStage software sports high-quality digital audio storage, a sleek player skin design, and audio CD burning
capability. For contacts about the software, see Program Support Information (page 128).
SonicStage® Mastering Studio software
•
Sony Electronics Inc.
Use SonicStage® Mastering Studio software to record songs from analog
records or cassette tapes into your computer and output them to CD-R or
CD-RW discs or audio files in WAV format. For contacts about the software, see Program Support Information (page 128).
SpySubtract®
•
InterMute, Inc.
For users in USA and Canada:
Web Site http://www.intermute.com/support.html
VAIO® Action Setup
•
Sony Electronics Inc.
VAIO Action Setup manages the settings for your computer's shortcut
keys. For contacts about the software, see Program Support Information
(page 128).
177
VGX-XL2A Digital Living System
App G Program Support.fm Page 178 Thursday, December 22, 2005 1:18 PM
VAIO® Central
•
Sony Electronics Inc.
VAIO Central provides a central location that gathers resources to configure your VAIO computer and view your computer's configuration and specifications. For contacts about the software, see Program Support
Information (page 128).
VAIO Media™ software
•
Sony Electronics Inc.
VAIO Media™ software brings multimedia to your network, enabling you to
share music, video, and still image files between your VAIO® computers.
You can set up one or more VAIO computers as "media servers," which
store your multimedia files and make them available to other compatible
VAIO computers on your wired or wireless network. For contacts about the
software, see Program Support Information (page 128).
VAIO® Support Central
•
Sony Electronics Inc.
VAIO Support Central provides an easy to navigate solution to common
support needs, such as VAIO Documentation, product specifications,
serial number, model name, service tag information, survey, registration,
etc. For contacts about the software, see Program Support Information
(page 128).
VAIO® Update
•
Sony Electronics Inc.
The VAIO Update utility helps you keep your VAIO® computer up to date
by regularly checking the Sony Online Support Web site for important software updates and information for your specific VAIO computer model. For
contacts about the software, see Program Support Information (page 128).
VAIO® Wireless Utility
•
Sony Electronics Inc.
The VAIO Wireless Utility walks you through setting up your wireless network connection and offers useful diagnostic tests to help keep your wireless network running smoothly. For contacts about the software, see
Program Support Information (page 128).
VGX-XL2A Digital Living System
178
App G Program Support.fm Page 179 Thursday, December 22, 2005 1:18 PM
VAIO Zone™ software
•
Sony Electronics Inc.
VAIO Zone software provides an effortless way to browse and enjoy pictures, music, and video files on your computer, all through an elegant,
next-generation interface. You can even enjoy media content stored on
other VAIO® computers on your network. On VAIO computer models with
a recordable DVD drive, VAIO Zone enables you to record video and slide
shows of pictures to DVD. On VAIO computer models with a built-in TV
tuner, VAIO Zone includes a complete personal video recorder, enabling
you to record TV programs and burn them to DVD. For contacts about the
software, see Program Support Information (page 128).
WinDVD® software for VAIO® computers
•
InterVideo, Inc.
For users in USA and Canada:
Web site http://www.intervideo.com/jsp/Support.jsp
Telephone 510-651-0888
ntel®
Summary
This completes the Program Support Appendix. If still have unanswered
questions, go to VAIO® Support Central and select a support option.
179
VGX-XL2A Digital Living System