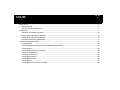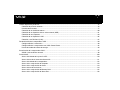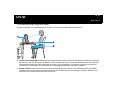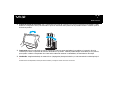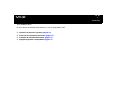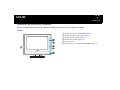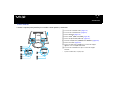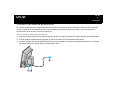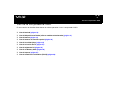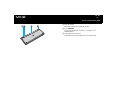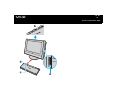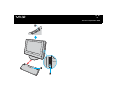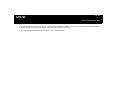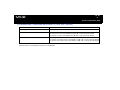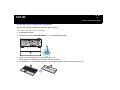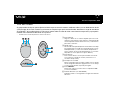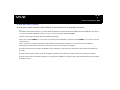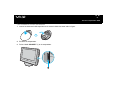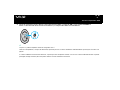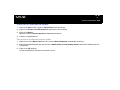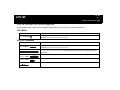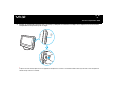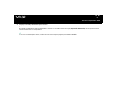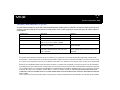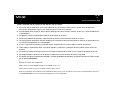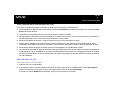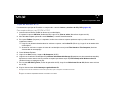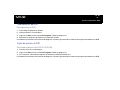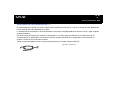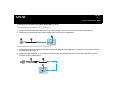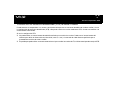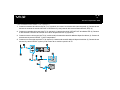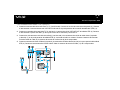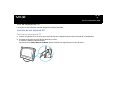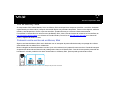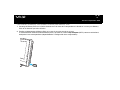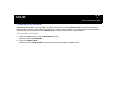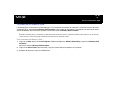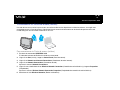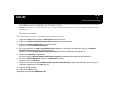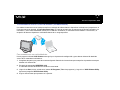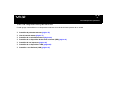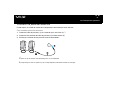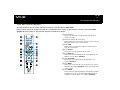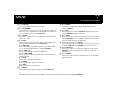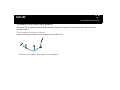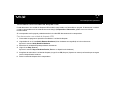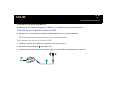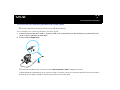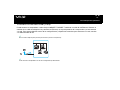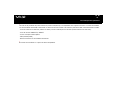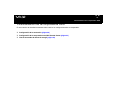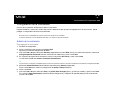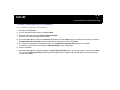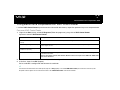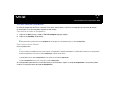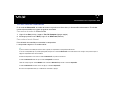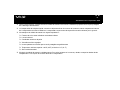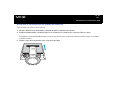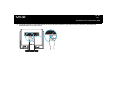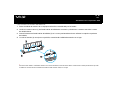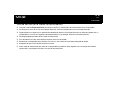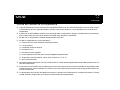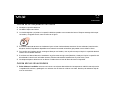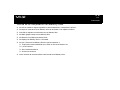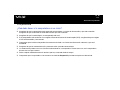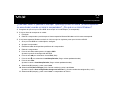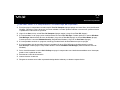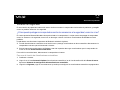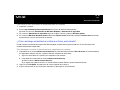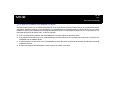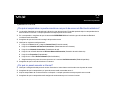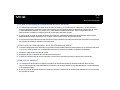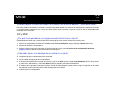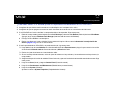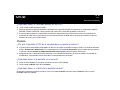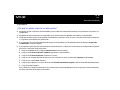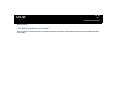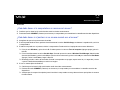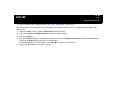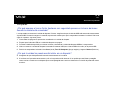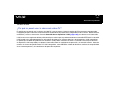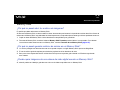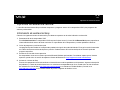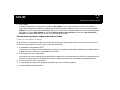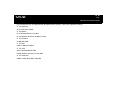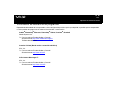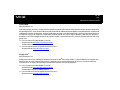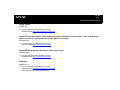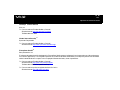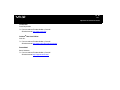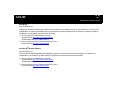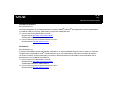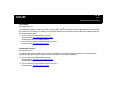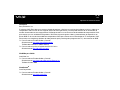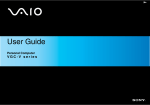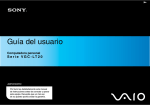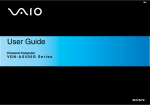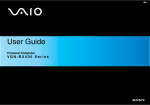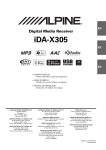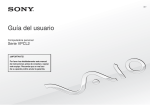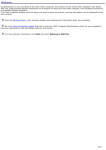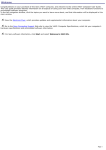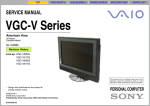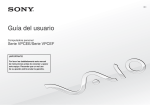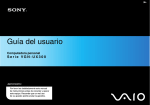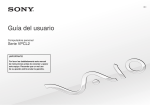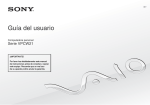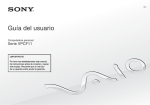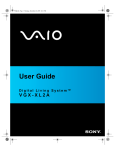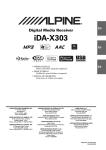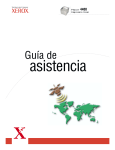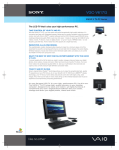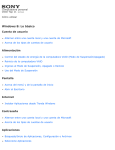Download Uso de la computadora VAIO
Transcript
N Guía del usuario Computadora personal S e r i e VG C - V n N 2 Antes de usar ...........................................................................................................................................................................5 Documentación ..................................................................................................................................................................5 Consideraciones ergonómicas...........................................................................................................................................7 Introducción..............................................................................................................................................................................9 Ubicación de controles y puertos .....................................................................................................................................10 Acerca de los indicadores luminosos...............................................................................................................................14 Conexión del cable de alimentación ................................................................................................................................15 Apagado seguro de la computadora ................................................................................................................................17 Uso de la computadora VAIO ................................................................................................................................................18 Uso del teclado ................................................................................................................................................................19 Uso del dispositivo señalador (sólo en modelos seleccionados) .....................................................................................31 Uso del mouse .................................................................................................................................................................33 Uso de botones de función especial ................................................................................................................................38 Uso de la unidad óptica....................................................................................................................................................39 Uso de la función de TV...................................................................................................................................................47 Uso de tarjetas de PC ......................................................................................................................................................56 Uso de Memory Stick .......................................................................................................................................................60 Uso de Internet.................................................................................................................................................................67 Uso de Red local inalámbrica (WLAN).............................................................................................................................68 n N 3 Uso de dispositivos periféricos...............................................................................................................................................75 Conexión de parlantes externos ......................................................................................................................................76 Uso del control remoto .....................................................................................................................................................77 Conexión de un micrófono externo ..................................................................................................................................80 Conexión de un dispositivo de bus serie universal (USB) ...............................................................................................81 Conexión de una impresora .............................................................................................................................................84 Conexión de un dispositivo i.LINK ...................................................................................................................................85 Conexión a una Red local (LAN)......................................................................................................................................87 Personalización de la computadora VAIO .............................................................................................................................89 Configuración de la contraseña .......................................................................................................................................90 Configuración de la computadora con VAIO Control Center ...........................................................................................92 Uso de los modos de ahorro de energía..........................................................................................................................93 Actualización de la computadora VAIO..................................................................................................................................97 Adición y extracción de memoria .....................................................................................................................................98 Precauciones .......................................................................................................................................................................109 Acerca del cuidado de la pantalla LCD ..........................................................................................................................110 Acerca del uso de la fuente de alimentación .................................................................................................................111 Acerca del cuidado de la computadora..........................................................................................................................112 Acerca de la manipulación de disquetes........................................................................................................................113 Acerca de la manipulación de discos.............................................................................................................................114 Acerca del uso de auriculares........................................................................................................................................114 Acerca de la manipulación del Memory Stick ................................................................................................................115 Acerca de la manipulación del disco duro......................................................................................................................116 n N 4 Resolución de problemas.....................................................................................................................................................117 Computadora .................................................................................................................................................................118 Sistema de seguridad ....................................................................................................................................................124 Internet ...........................................................................................................................................................................126 Operación en red ...........................................................................................................................................................128 CD y DVD.......................................................................................................................................................................130 Pantalla ..........................................................................................................................................................................133 Impresión .......................................................................................................................................................................134 Micrófono .......................................................................................................................................................................135 Mouse ............................................................................................................................................................................136 Parlantes ........................................................................................................................................................................137 Dispositivo señalador .....................................................................................................................................................138 Teclado ..........................................................................................................................................................................140 Disquetes .......................................................................................................................................................................141 Tarjetas de PC ...............................................................................................................................................................142 Audio/video ....................................................................................................................................................................143 Memory Stick .................................................................................................................................................................144 Periféricos ......................................................................................................................................................................145 Opciones de asistencia técnica............................................................................................................................................146 Información de asistencia Sony .....................................................................................................................................146 Información de asistencia de programas .......................................................................................................................149 n N 5 Antes de usar Antes de usar Felicitaciones por la compra de esta computadora Sony VAIO® y bienvenido a la Guía del usuario en pantalla. Sony ha combinado la mejor tecnología en audio, video, computación y comunicaciones para ofrecer computación personal con tecnología de punta. Documentación La Documentación contiene información impresa y guías del usuario para leer en la computadora. Documentación impresa ❑ Sección de bienvenida: contiene información general acerca de las conexiones, configuración de información, etc. ❑ Información de seguridad: contiene una pauta de seguridad e información para el propietario. Documentación no impresa ❑ Guía del usuario (este manual): contiene las funciones de la computadora. También incluye información acerca de los programas de software incluidos con la computadora, así como información para resolver problemas comunes. ❑ Especificaciones: en la hoja de Especificaciones en línea se describe la configuración de hardware y software de la computadora VAIO. Para ver la hoja de Especificaciones en línea: 1 Conéctese a Internet. 2 Visite el sitio de Internet de Asistencia en línea de Sony en http://www.sony.com/pcsupport para clientes en Estados Unidos y Canadá, o en http://kdb.sony-latin.com/ para clientes en países o regiones de América Latina. n N 6 Antes de usar ❑ Guía de opciones de recuperación VAIO: proporciona información para restaurar los programas de software, controladores de software y particiones de unidades individuales o su disco duro completo a los valores originales instalados de fábrica. Para acceder a esta información de software en línea: 1 Haga clic en Start (Inicio), señale All Programs (Todos los programas) y haga clic en VAIO Control Center. 2 Haga clic en la ficha Categories (Categorías) y luego en la carpeta Documentation (Documentación). 3 Haga clic en Recovery Guide (Guía de recuperación). n N 7 Antes de usar Consideraciones ergonómicas Cuando sea posible, se le recomienda tomar en cuenta las siguientes consideraciones ergonómicas: ❑ Posición de la computadora: coloque la pantalla directamente en frente de usted (1). Mantenga los antebrazos en posición horizontal (2), con las muñecas en una posición neutra y cómoda (3) mientras usa el teclado, el dispositivo señalador o el mouse externo. Deje que la parte superior de sus brazos caiga naturalmente a sus costados. Haga pausas durante las sesiones con la computadora. El uso excesivo de la computadora puede forzar músculos y tendones. ❑ Mueble y postura: siéntese en una silla con un buen respaldo. Ajuste el nivel de la silla, de modo que los pies queden apoyados en el piso. Un apoyo para los pies puede ser más cómodo. Siéntese con una postura relajada, derecho y evite encorvarse hacia adelante o reclinarse muy hacia atrás. n N 8 Antes de usar ❑ Ángulo de visión de la pantalla: use la función de inclinación de la pantalla para ajustar la posición más cómoda. Puede disminuir la fatiga de la vista y los músculos si ajusta la inclinación de la pantalla en la posición correcta. También ajuste el brillo de la pantalla. ❑ Iluminación: elija una ubicación en que las ventanas y luces no creen resplandor ni se reflejen en la pantalla. Use luz indirecta para evitar la aparición de manchas brillantes en la pantalla. También puede comprar accesorios para la pantalla, que ayudan a reducir el resplandor. Una iluminación adecuada aumenta la comodidad y la efectividad en el trabajo. ❑ Ventilación: asegúrese de dejar al menos 25 cm (10 pulgadas) de espacio detrás y a cada costado de la unidad principal. ! Cuando levante la computadora, tómela por ambos costados y sostenga los bordes de la base con firmeza. n N 9 Introducción Introducción En esta sección se describe cómo comenzar a usar la computadora VAIO. ❑ Ubicación de controles y puertos (página 10) ❑ Acerca de los indicadores luminosos (página 14) ❑ Conexión del cable de alimentación (página 15) ❑ Apagado seguro de la computadora (página 17) n N 10 Introducción Ubicación de controles y puertos Tómese un momento para identificar los controles y puertos que se muestran en las páginas siguientes. Frente A B C D E F Receptor infrarrojo (sólo VGC-V620G) (página 77) Indicador de unidad de disco duro (página 14) Indicador de Memory Stick (página 14) Indicador de encendido (página 14) Parlantes estéreo Receptor infrarrojo (sólo VGC-V617G/V600MG) (página 77) n N 11 Introducción Atrás A Tapa del panel posterior (desmontable) (página 100) B Traba de liberación de la tapa del panel posterior (página 101) C Guías de cables n N 12 Introducción Costado derecho A B C D E F G H I Ranura para tarjeta de PC (página 56) J K L M N O P Puerto i.LINK® (IEEE 1394) S400 (página 85) *1 La computadora soporta capacidades de alta velocidad y alta capacidad de Memory Stick Duo y Memory Stick Pro. *2 Soporta velocidades alta, completa y baja. Botón de encendido Ranura para Memory Stick*1 (página 60) Unidad óptica (página 39) Orificio de expulsión manual (página 130) Botón de expulsión de la unidad (página 39) Indicador de unidad óptica (página 14) Conector para auriculares (página 76) Conector para micrófono (página 80) Puertos Hi-Speed USB (USB 2.0)*2 (página 81) Botón CONNECT (página 19), (página 33) Indicador de Red local inalámbrica (página 14) Conmutador WIRELESS LAN (página 68) Puerto de entrada de CA (página 15) Gancho del cable de alimentación (página 15) n N 13 Introducción Parte inferior Levante la tapa del panel posterior para acceder a estos puertos y conectores. A B C D E F G H Conector de entrada de audio (página 47) Conector de entrada S Video (página 47) Puerto VHF/UHF (página 47) Puerto i.LINK® (IEEE 1394) S400 (página 85) Puertos Hi-Speed USB (USB 2.0)* (página 81) Puerto de red (Ethernet) (100BASE-TX / 10BASE-T) (página 87) Puerto de módem (página 67) Puerto de salida óptica S/PDIF para conexión de equipos digitales como un amplificador de AV. I Conector de entrada de línea para conexión de equipos de audio. * Soporta velocidades alta, completa y baja. n N 14 Introducción Acerca de los indicadores luminosos Indicador Funciones Encendido 1 Se enciende en color verde cuando la computadora está encendida, en color naranja si la computadora está en modo de Suspensión y se apaga si la computadora se encuentra en modo de Hibernación o apagada. Memory Stick Se enciende cuando se leen o se escriben datos en el Memory Stick. (No ingrese al modo de Suspensión ni apague la computadora cuando este indicador esté encendido.) Cuando el indicador se apaga, quiere decir que los Memory Stick no están en uso. Unidad óptica Se enciende cuando se leen o se escriben datos en el disco óptico. Cuando el indicador está apagado, el disco óptico no está en uso. Disco duro Se enciende cuando se leen o se escriben datos en el disco duro. No ingrese al modo de Suspensión ni apague la computadora cuando este indicador esté encendido. Red local inalámbrica Se enciende cuando la función Red local inalámbrica está en ejecución. n N 15 Introducción Conexión del cable de alimentación El cable de alimentación de la computadora debe conectarse a una fuente de alimentación de CA, como una toma de pared de CA, un protector de sobretensión eléctrica o una fuente de alimentación ininterrumpida (UPS), antes de establecer la comunicación con el teclado y el mouse inalámbricos. Para conectar el cable de alimentación 1 Inserte el cable de alimentación en el puerto de entrada de CA (1) que se encuentra en el panel posterior de la computadora. 2 Pase el cable de alimentación por el gancho (2) que se encuentra junto al puerto de entrada de CA. 3 Inserte el enchufe del cable de alimentación en una toma de pared de CA, protector de sobretensión eléctrica o una fuente de alimentación ininterrumpida (UPS) (3) conectados a tierra. n N 16 Introducción ! Use la computadora sólo con el cable de alimentación suministrado. Para desconectar la computadora completamente de la alimentación con CA, desenchufe el cable de alimentación. Asegúrese de que la toma de CA sea de fácil acceso. ✍ Si es interrumpido y debe abandonar la computadora de manera repentina, déjela en modo de Hibernación. Consulte Uso del modo de Hibernación (página 96). Este modo de ahorro de energía le evita perder tiempo en apagar la computadora de la manera habitual. Use el gancho del cable de alimentación, ubicado en el costado derecho de la computadora, para evitar la desconexión accidental del equipo. n N 17 Introducción Apagado seguro de la computadora Para evitar la pérdida de datos no guardados, asegúrese de apagar correctamente la computadora, según se describe más adelante. Para apagar la computadora 1 Apague cualquier periférico conectado a la computadora. 2 Haga clic en Start (Inicio) y luego en Turn Off Computer (Apagar equipo). Aparece la ventana Turn off computer (Apagar equipo). 3 Haga clic en Apagar. 4 Responda cualquier indicación que le advierta que guarde los documentos o que considere la presencia de otros usuarios y espere que la computadora se apague automáticamente. El indicador luminoso de encendido se apaga. n N 18 Uso de la computadora VAIO Uso de la computadora VAIO En esta sección se describe cómo obtener el máximo provecho al usar la computadora VAIO. ❑ Uso del teclado (página 19) ❑ Uso del dispositivo señalador (sólo en modelos seleccionados) (página 31) ❑ Uso del mouse (página 33) ❑ Uso de botones de función especial (página 38) ❑ Uso de la unidad óptica (página 39) ❑ Uso de la función de TV (página 47) ❑ Uso de tarjetas de PC (página 56) ❑ Uso de un Memory Stick (página 60) ❑ Uso de Internet (página 67) ❑ Uso de la Red local inalámbrica (WLAN) (página 68) n N 19 Uso de la computadora VAIO Uso del teclado Su computadora incluye un teclado inalámbrico. Puede colocar el teclado en cualquier lugar que le resulte cómodo dentro de una distancia aproximada de 10 m (32 pies) de la unidad principal en el caso de VGC-V620G o de 80 cm (2,5 pies) en el caso de VGC-V617G/V600MG. Para obtener más información acerca de las teclas estándar, consulte Help and Support Center (Centro de ayuda y soporte) de Windows y haga clic en el enlace Customizing your computer (Personalizar el equipo). n N 20 Uso de la computadora VAIO VGC-V620G A Teclas de función B C D E F G H ✍ La ilustración anterior muestra el teclado incluido con los modelos disponibles en Estados Unidos y Canadá. El teclado de los modelos disponibles en los países y regiones de América Latina lucen diferentes a los anteriores. I Las 12 teclas de función que se encuentran a lo largo de la parte superior del teclado se utilizan para realizar tareas específicas. Las tareas asociadas con cada tecla de función varían según el programa de software. Interruptor de encendido Deslice el interruptor de encendido para encender y apagar el teclado inalámbrico. Botón Suspender Consulte Uso de botones de función especial (página 38). Tecla Fn Use la tecla Fn con las teclas de función para realizar tareas específicas. Estas tareas varían según el programa de software. Tecla Windows La tecla Microsoft Windows muestra el menú Start (Inicio). Pulsar esta tecla es equivalente a hacer clic en Start (Inicio) en la barra de tareas. Dispositivo señalador y botones Use el área de entrada para mover el puntero a través de la pantalla de la computadora. Los botones derecho e izquierdo ofrecen las mismas funciones que los botones del mouse inalámbrico. Tecla Aplicaciones La tecla Aplicaciones muestra un menú de accesos directos en ciertos programas de software. Pulsar esta tecla es equivalente a hacer clic con el botón derecho del mouse. Flechas de dirección Las teclas de flecha V, v, B y b mueven el puntero a través de la pantalla de la computadora. Teclado numérico Use el teclado numérico para escribir números o para ejecutar cálculos matemáticos básicos. Pulse la tecla Bloq Núm para activar la función del teclado numérico. Pulse nuevamente la tecla Bloq Núm para desactivar el teclado numérico. n N 21 Uso de la computadora VAIO A Patas del teclado Extiéndalas para ajustar la altura del teclado. B Botón CONNECT Púlselo para permitir que el teclado se comunique con la unidad principal. C Compartimiento de la batería Compartimiento de almacenamiento para las baterías AA. n N 22 Uso de la computadora VAIO VGC-V617G/V600MG A Teclas de función Las 12 teclas de función que se encuentran a lo largo de la parte superior del teclado se utilizan para realizar tareas específicas. Las tareas asociadas con cada tecla de función varían según el programa de software. B Botones de función especial Consulte Uso de botones de función especial (página 38). C Teclado numérico Use el teclado numérico para escribir números o para ejecutar cálculos matemáticos básicos. Pulse la tecla Bloq Núm para activar la función del teclado numérico. Pulse nuevamente la tecla Bloq Núm para desactivar el teclado numérico. D Tecla Fn Use la tecla Fn con las teclas de función para realizar tareas específicas. Estas tareas varían según el programa de software. E Tecla Windows ✍ La ilustración anterior muestra el teclado incluido con los modelos disponibles en Estados Unidos y Canadá. El teclado de los modelos disponibles en los países y regiones de América Latina lucen diferentes a los anteriores. La tecla Microsoft Windows muestra el menú Start (Inicio). Pulsar esta tecla es equivalente a hacer clic en Start (Inicio) en la barra de tareas. F Tecla Aplicaciones La tecla Aplicaciones muestra un menú de accesos directos en ciertos programas de software. Pulsar esta tecla es equivalente a hacer clic con el botón derecho del mouse. G Flechas de dirección Las teclas de flecha V, v, B y b mueven el puntero a través de la pantalla de la computadora. n N 23 Uso de la computadora VAIO A Patas del teclado Extiéndalas para ajustar la altura del teclado. B Compartimiento de la batería Compartimiento de almacenamiento para las baterías AA. C Botón CONNECT Púlselo para permitir que el teclado se comunique con la unidad principal. n N 24 Uso de la computadora VAIO Antes de usar el teclado Antes de intentar usar el teclado inalámbrico, debe habilitar la comunicación entre la computadora y el teclado. Su computadora incluye dos o cuatro baterías AA, según el modelo, para usarlas con el teclado inalámbrico. ! Para mantener una buena comunicación, use el teclado inalámbrico dentro de los límites de distancia de la unidad principal: aproximadamente 10 m (32 pies) en el caso de los modelos VGC-V620G o 80 cm (2,5 pies) en el caso de los modelos VGC-V617G/V600MG. Confirme que las baterías AA suministradas estén instaladas correctamente. Primero, pulse el botón CONNECT que se encuentra en el panel derecho de la computadora y luego pulse el botón CONNECT que se encuentra en la parte inferior del teclado. Evite el uso de juguetes o equipos controlados por radio, radios CB y otros dispositivos inalámbricos en el área cercana al teclado inalámbrico. Estos dispositivos pueden producir interferencia y ocasionar que el teclado deje de funcionar correctamente. No coloque elementos de metal cerca de la computadora o del teclado inalámbrico, ya que pueden crear interferencia y ocasionar fallas de funcionamiento del teclado. No mezcle baterías antiguas (usadas) y nuevas al reemplazar las baterías del teclado inalámbrico. Siempre use baterías del mismo tipo y fabricante. No mezcle baterías alcalinas con baterías de manganeso. El uso de baterías incompatibles, de baterías nuevas y usadas o de tipos diferentes al mismo tiempo puede dañar el teclado. n N 25 Uso de la computadora VAIO Para conectar el teclado inalámbrico VGC-V620G 1 Inserte cuatro baterías AA (1) en el teclado inalámbrico. 2 Encienda la computadora. 3 Deslice el interruptor de encendido (2) que se encuentra en el costado derecho del teclado para encenderlo. 4 Pulse el botón CONNECT (3) que se encuentra en el panel derecho de la computadora. 5 Pulse el botón CONNECT (4) que se encuentra en la parte inferior del teclado. La comunicación entre el teclado inalámbrico y la computadora se encuentra activada. ✍ Los pasos 4 y 5 deben completarse dentro de 10 segundos entre sí. n N 26 Uso de la computadora VAIO n N 27 Uso de la computadora VAIO VGC-V617G/V600MG 1 Inserte dos baterías AA (1) en el teclado inalámbrico. 2 Encienda la computadora. 3 Pulse el botón CONNECT (2) que se encuentra en el panel derecho de la computadora. 4 Pulse el botón CONNECT (3) que se encuentra en la parte inferior del teclado. La comunicación entre el teclado inalámbrico y la computadora se encuentra activada. ✍ Los pasos 3 y 4 deben completarse dentro de 10 segundos entre sí. n N 28 Uso de la computadora VAIO n N 29 Uso de la computadora VAIO ✍ Si el teclado inalámbrico no funciona correctamente, es posible que deba reemplazar las baterías. Si no va a usar el teclado inalámbrico durante un período prolongado, extraiga las baterías para evitar posibles daños a causa de la filtración de las baterías. Si desea usar el teclado en una posición más “ergonómica”, abra las patas del teclado. n N 30 Uso de la computadora VAIO Combinaciones y funciones de la tecla Fn (sólo VGC-V620G) Combinaciones y funciones Funciones Fn + % (F2): interruptor de parlantes Enciende y apaga los parlantes incorporados y los auriculares. Fn + 2 (F3/F4): volumen de parlantes Ajusta el volumen de los parlantes incorporados. Para aumentar el volumen, pulse Fn+F4 y luego M o ,, o mantenga pulsadas Fn+F4. Para disminuir el volumen, pulse Fn+F3 y luego m o <, o mantenga pulsadas Fn+F3. Fn + 8 (F5/F6): control de brillo Ajusta el brillo de la pantalla LCD. Para aumentar la intensidad de brillo, pulse Fn+F6 y luego M o ,, o mantenga pulsadas Fn+F6. Para disminuir la intensidad de brillo, pulse Fn+F5 y luego m o <, o mantenga pulsadas Fn+F5. ✍ Algunas funciones no están disponibles hasta que se inicia Windows. n N 31 Uso de la computadora VAIO Uso del dispositivo señalador (sólo en modelos seleccionados) El teclado suministrado con el modelo VGC-V620G cuenta con un dispositivo señalador (1) que controla el cursor en la pantalla de la computadora. Con él puede señalar, seleccionar y arrastrar objetos en la pantalla. Acción Descripción Señalar Deslice un dedo sobre el dispositivo señalador para ubicar el puntero (2) sobre un elemento u objeto. Hacer clic Pulse el botón izquierdo (3) una vez. Hacer doble clic Pulse el botón izquierdo dos veces. Hacer clic con el botón derecho Pulse el botón derecho (4) una vez. En muchas aplicaciones, esta acción muestra un menú de accesos directos. Arrastrar y seleccionar Deslice un dedo mientras pulsa el botón izquierdo. n N 32 Uso de la computadora VAIO Antes de usar el dispositivo señalador Antes de intentar usar el dispositivo señalador, debe activarlo. Para activar el dispositivo señalador 1 Despliegue el teclado 2 Deslice el interruptor POINTING DEVICE (1) a la posición ON (Activado). 3 Cierre la parte inferior de la tapa, como se indica en (2). Ahora puede usar el dispositivo señalador junto con el teclado. 4 Si sólo desea usar el dispositivo señalador, cierre completamente la tapa, como se muestra en (3). n N 33 Uso de la computadora VAIO Uso del mouse Su computadora incluye un mouse óptico inalámbrico que no necesita conectar mediante cables y usa un diodo emisor de luz (LED) en lugar de una bola. Puede usar el mouse en cualquier lugar que le resulte cómodo, dentro de un rango de unos 80 cm (31 pulgadas)* de la unidad principal. Evite usar el mouse sobre un trozo de vidrio u otro material transparente, ya que podría interferir con el movimiento del cursor en la pantalla. * La distancia de uso efectiva depende de las condiciones del entorno. A Botón izquierdo B C D E F Haga clic o doble clic con el botón izquierdo para seleccionar elementos. Para arrastrar y soltar elementos, mantenga pulsado el botón izquierdo mientras desliza el mouse y suelte el botón para soltar el elemento. Rueda central Gire la rueda central para desplazarse hacia arriba o hacia abajo por la página. Pulse la rueda una vez para bloquear la acción de desplazamiento y controle el movimiento desplazando el mouse completo (la función de desplazamiento se encuentra disponible sólo en las aplicaciones que la admiten). Botón derecho Pulse el botón derecho una vez para visualizar un menú de accesos directos sensible al contexto (esta función no se encuentra siempre activa). Interruptor de encendido Deslice el interruptor para encender y apagar el mouse. Puede ahorrar energía de la batería si apaga el mouse en caso de que no vaya a usarlo durante un período prolongado. Botón CONNECT Púlselo para activar la conexión entre la computadora VAIO y el mouse inalámbrico. Indicador de batería (sólo VGC-V620G) Parpadea cuando se está agotando la energía de las baterías del mouse. n N 34 Uso de la computadora VAIO Antes de usar el mouse Antes de usar el mouse inalámbrico, debe establecer la comunicación entre la computadora y el mouse. ✍ Para mantener una buena comunicación, use el mouse inalámbrico dentro de los límites de distancia de la unidad principal: aproximadamente 10 m (32 pies) en el caso de los modelos VGC-V620G o 80 cm (2,5 pies) en el caso de los modelos VGC-V617G/V600MG. Confirme que las baterías AA suministradas estén instaladas correctamente. Primero, pulse el botón CONNECT que se encuentra en el panel derecho de la computadora y luego pulse el botón CONNECT que se encuentra en la parte inferior del mouse. Evite el uso de juguetes o equipos controlados por radio, radios CB y otros dispositivos inalámbricos en el área cercana al mouse inalámbrico. Estos dispositivos pueden producir interferencia y ocasionar que el mouse deje de funcionar correctamente. No coloque elementos de metal cerca de la computadora o mouse inalámbrico, ya que pueden crear interferencia y ocasionar fallas de funcionamiento del mouse. No mezcle baterías antiguas (usadas) y nuevas al reemplazar las baterías del mouse inalámbrico. Siempre use baterías del mismo tipo y fabricante. No mezcle baterías alcalinas con baterías de manganeso. El uso de baterías incompatibles, de baterías nuevas y usadas o de tipos diferentes al mismo tiempo puede dañar el mouse. n N 35 Uso de la computadora VAIO Para conectar el mouse inalámbrico 1 Inserte las dos baterías AA especiales en el mouse inalámbrico, como indica la figura. 2 Encienda la computadora. 3 Pulse el botón CONNECT (1) en la computadora. n N 36 Uso de la computadora VAIO 4 Ponga el mouse boca arriba, deslice el interruptor de encendido a la posición ON y pulse el botón CONNECT. Ahora, la comunicación entre el mouse inalámbrico y la computadora debe estar establecida. ✍ Los pasos 3 y 4 deben completarse dentro de 10 segundos entre sí. Junto con la computadora, se incluyen dos baterías AA, específicas para uso en el mouse inalámbrico. Podrá identificarlas por la etiqueta “For mouse” del paquete. Si el mouse inalámbrico no funciona correctamente, es posible que deba reemplazar las baterías. Si no va a usar el mouse inalámbrico durante un período prolongado, extraiga las baterías para evitar posibles daños a causa de la filtración de las baterías. n N 37 Uso de la computadora VAIO Ajuste de las funciones del mouse 1 Haga clic en Start (Inicio) y luego en Control Panel (Panel de control). 2 Haga clic en Printers and Other Hardware (Impresoras y otro hardware). 3 Haga clic en Mouse. Aparece la ventana Mouse Properties (Propiedades de Mouse). 4 Cambie las configuraciones. Para ajustar el mouse para usuarios zurdos 1 Haga clic en la ficha Buttons (Botones) de la ventana Mouse Properties (Propiedades de Mouse). 2 Seleccione el botón de opción que aparece junto a Switch primary and secondary buttons (Intercambiar botones primario y secundario). 3 Haga clic en OK (Aceptar). La nueva configuración del mouse se encuentra activa. n N 38 Uso de la computadora VAIO Uso de botones de función especial Su computadora VAIO cuenta con varios botones especiales que le ayudan a usar funciones específicas. VGC-V620G Botón de función especial Funciones Botón Suspender Activa el modo de Suspensión de la computadora. Pulse brevemente el botón de encendido o el botón Suspender para reanudar el funcionamiento normal. VGC-V617G/V600MG Botón de función especial Funciones Botón Suspender Activa el modo de Suspensión de la computadora. Pulse brevemente el botón de encendido o el botón Suspender para reanudar el funcionamiento normal. Botones S Púlselos para activar aplicaciones específicas. También puede vincular a estos botones de acceso directo otra acción que ejecute con frecuencia. Consulte Configuración de la computadora con VAIO Control Center (página 92). Púlselos para aumentar (+) o disminuir (-) el nivel de brillo de la pantalla de la computadora. Botones de Brillo Púlselo para desactivar el sonido de los parlantes. Vuelva a pulsarlo para restaurar el sonido. Botón de Silencio Botones de Control de volumen Púlselos para aumentar (+) o disminuir (-) el volumen de los parlantes. n N 39 Uso de la computadora VAIO Uso de la unidad óptica Su computadora se encuentra equipada con una unidad óptica. Para insertar un disco 1 Encienda la computadora. 2 Pulse el botón de expulsión de la unidad (1) para abrirla. La bandeja se desliza hacia afuera. n N 40 Uso de la computadora VAIO 3 Deslice un disco desde la derecha hacia la bandeja y colóquelo en medio de la bandeja con la etiqueta hacia el frente de la computadora hasta que encaje en su lugar. ! La parte trasera de la bandeja para discos está equipada con componentes sensibles a la electricidad estática. No acerque los dedos a estos componentes cuando coloque el disco en la bandeja. n N 41 Uso de la computadora VAIO 4 Empuje la bandeja levemente para cerrarla. ! No extraiga la unidad óptica cuando la computadora se encuentre en un modo de ahorro de energía (Suspensión o Hibernación). Hacerlo puede causar una falla de funcionamiento en la computadora. ✍ Si va a usar una unidad óptica externa, conéctela antes de iniciar cualquier programa preinstalado de CD/DVD. n N 42 Uso de la computadora VAIO Lectura y escritura de CD y DVD Su computadora reproduce y graba CD y DVD, dependiendo del modelo que haya adquirido. Verifique las especificaciones para conocer el tipo de unidad óptica instalada en su computadora. Use la tabla siguiente para saber qué tipos de medios admite su unidad óptica. Unidad óptica Reproduce Graba en CD-ROM CD, CD-R y CD-RW — CD-RW CD, CD-R y CD-RW CD-R y CD-RW CD-RW/DVD-ROM CD, CD-R y CD-RW, DVD y la mayoría de los DVD-R y DVD-RW CD-R y CD-RW DVD-RW CD, CD-R y CD-RW DVD, DVD-R y DVD-RW CD-R y CD-RW DVD-R y DVD-RW DVD±RW CD, CD-R y CD-RW DVD, DVD-R, DVD-RW, DVD+R, DVD+R DL (doble capa)* y DVD+RW CD-R y CD-RW * DVD-R, DVD-RW, DVD+R, DVD+R DL (doble capa)* y DVD+RW Sólo en modelos seleccionados. ! Este producto está diseñado para reproducir discos que cumplen con las especificaciones del estándar Compact Disc Digital Audio (estándar de CD). Un disco doble es un disco de dos caras que combina material grabado en DVD en una cara con material de audio digital en la otra cara. Tenga en cuenta que es posible que la cara de audio (la cara que no es de DVD) de un disco doble no se reproduzca en este producto, ya que no cumple con el estándar de CD. ! Debido a la gran cantidad de formatos de disco disponibles actualmente, al comprar discos pregrabados o en blanco para usarlos con una computadora Sony VAIO, asegúrese de leer atentamente las notas que aparecen en los paquetes de los discos para verificar la compatibilidad de reproducción y grabación con las unidades ópticas de su computadora. Sony NO garantiza la compatibilidad de las unidades de CD VAIO con discos que no cumplan con el estándar de formato “CD” oficial (o con el estándar de formato “DVD” en el caso de las unidades de DVD). EL USO DE DISCOS QUE NO CUMPLEN CON ESTOS ESTÁNDARES PUEDE CAUSAR DAÑOS GRAVES EN SU COMPUTADORA VAIO O PUEDE CREAR CONFLICTOS DE SOFTWARE Y OCASIONAR INESTABILIDAD EN EL SISTEMA. Si tiene consultas con respecto a los formatos de disco, comuníquese con el editor correspondiente del disco pregrabado o con el fabricante del disco grabable. n N 43 Uso de la computadora VAIO Notas acerca de la escritura de datos en un disco ❑ Para hacer que los datos de un disco sean legibles en una unidad óptica, debe cerrar la sesión antes de expulsarlo. Para realizar este proceso, siga las instrucciones que se incluyen en el software. ❑ Use solamente discos circulares. No use discos que tengan otra forma (estrella, corazón, tarjeta, etc.), ya que pueden dañar la unidad óptica. ❑ No golpee ni sacuda la computadora mientras escribe datos en un disco. ❑ Desactive el protector de pantalla y salga del software antivirus antes de escribir datos en un disco. ❑ No use programas de software utilitarios residentes en la memoria mientras escribe datos en un disco, ya que puede causar una falla de funcionamiento en la computadora. ❑ Al usar la aplicación de software para grabar discos, asegúrese de salir y cerrar todas las demás aplicaciones. ❑ Nunca toque la superficie del disco. Las huellas digitales y el polvo en la superficie del disco pueden causar errores de escritura. ❑ No cambie los modos de energía mientras usa el software preinstalado ni mientras usa el software de grabación de CD. ❑ No coloque etiquetas adhesivas en los discos. Pueden afectar el uso del disco de manera irreparable. ❑ Es posible que algunos reproductores de DVD y unidades de DVD de computadoras no puedan reproducir los DVD creados por el software VAIO Zone. ✍ Compatible con discos Ultra-speed CD-RW. Admite escritura en discos DVD-RW compatibles con DVD-RW versión 1.1/1.2. Admite lectura de discos de 8 cm, pero no admite escritura de discos de 8 cm. Dado que la velocidad de escritura máxima en discos DVD+R DL (doble capa) es de 2,4x, la grabación de estos discos puede tardar bastante. Consulte la hoja de Especificaciones en línea para obtener más información acerca de la unidad óptica. n N 44 Uso de la computadora VAIO Notas acerca de la reproducción de DVD Para lograr un rendimiento óptimo al reproducir un DVD, siga las siguientes recomendaciones. ❑ Puede reproducir un DVD usando la unidad óptica y el software VAIO Zone. Consulte el archivo de ayuda del software VAIO Zone para obtener detalles. ❑ Cierre todas las aplicaciones abiertas antes de reproducir una película en DVD. ❑ No use programas de software utilitarios residentes en la memoria para acelerar el acceso al disco mientras reproduce un DVD. Hacerlo puede causar una falla de funcionamiento en la computadora. ❑ Desactive el protector de pantalla y salga del software antivirus antes de reproducir un disco. ❑ Algunos discos grabados a 20 ó 24 bits pueden producir ruido durante la reproducción. Si tiene dispositivos de audio conectados, esto puede causar daño en sus oídos y en los parlantes. Disminuya el volumen antes de reproducir un DVD. ❑ No cambie los modos de ahorro de energía mientras la computadora está reproduciendo un DVD. ❑ Los indicadores de código de región aparecen en la etiqueta del DVD para indicar en qué región y en qué tipo de reproductor puede reproducir el disco. Si el DVD dice “All” (Todos), puede reproducirlo en la mayoría de las regiones del mundo. Si el código de región correspondiente a su área es diferente del que aparece en la etiqueta o empaque del DVD, no podrá reproducirlo en este reproductor. Reproducción de CD Para reproducir un CD de audio 1 Inserte el disco en la unidad óptica. 2 Si no aparece nada en la pantalla después de insertar un CD de audio, haga clic en Start (Inicio), señale All Programs (Todos los programas) y haga clic para abrir un programa de CD, como el software SonicStage. Si aparece la ventana Audio CD (CD de audio), haga clic para seleccionar una opción. n N 45 Uso de la computadora VAIO Copia de archivos a CD Para determinar qué tipo de CD admite su computadora, consulte Lectura y escritura de CD y DVD (página 42). Para copiar archivos a un CD-RW o CD-R 1 Inserte un disco CD-R o CD-RW en blanco en la unidad óptica. Si aparece la ventana CD Drive (Unidad de CD), haga clic en Take no action (No realizar ninguna acción). 2 Abra Windows Explorer pulsando la tecla Windows y la tecla E simultáneamente. 3 En el panel Folders (Carpetas) a la izquierda, localice los archivos o carpetas que desea copiar y realice una de las siguientes acciones: ❑ Haga clic con el botón derecho sobre los archivos o carpetas, señale Send To (Enviar a) y haga clic en el nombre de la unidad óptica*. ❑ Arrastre los archivos o carpetas al icono de la unidad óptica en el panel Files Stored on This Computer (Archivos almacenados en este equipo). 4 Cierre Windows Explorer. 5 Haga clic en Start (Inicio) y luego en My Computer (Mi PC). 6 Haga clic en el icono de la unidad óptica bajo Devices with Removable Storage (Dispositivos con almacenamiento extraíble). Aparece una nueva ventana con los archivos o carpetas que desea copiar bajo Files Ready to Be Written to the CD (Archivos listos para agregarse al CD). 7 En el cuadro CD Writing Tasks (Tareas de grabación de CD), haga clic en Write these files to CD (Grabar estos archivos en un CD). 8 Siga las instrucciones del Asistente para grabación de CD. * La designación de la letra de la unidad de lectura/escritura puede variar, según la configuración de hardware del sistema. ! No golpee ni sacuda la computadora mientras escribe datos en un disco. n N 46 Uso de la computadora VAIO Reproducción de DVD Para reproducir un DVD 1 Cierre todos los programas abiertos. 2 Inserte el DVD en la unidad óptica. 3 Haga clic en Start (Inicio) y señale All Programs (Todos los programas). 4 Seleccione un programa de software para reproducir el DVD. Para obtener instrucciones acerca del uso del programa, consulte la guía de ayuda incluida con el programa de software para DVD. Copia de archivos a DVD Para copiar archivos a un DVD-R o DVD-RW 1 Inserte el disco en la unidad óptica. 2 Haga clic en Start (Inicio) y señale All Programs (Todos los programas). 3 En el submenú, seleccione el programa de software para DVD que desee usar. Para obtener instrucciones acerca del uso del programa, consulte la guía de ayuda incluida con el programa de software para DVD. n N 47 Uso de la computadora VAIO Uso de la función de TV Su computadora está equipada con una tarjeta de televisión. En combinación con el software VAIO Zone de Sony, la tarjeta de TV le permite: ❑ Ver, grabar y reproducir programas de TV transmitidos por cable y terrestres, todo por control remoto. ❑ Digitalizar video y audio análogo usando las entradas S-video o entradas de audio y compuestas. ❑ Administrar sus unidades de video (cápsulas), previsualizarlas y crear varias carpetas. ❑ Configurar un temporizador para grabar canales a una hora repetida. ❑ Suspender la visualización de TV (cambio de hora). ❑ Transmitir sus contenidos de TV grabados en tiempo real a través de Ethernet (o WLAN) a equipos conectados. ✍ Sony no puede garantizar la transmisión del contenido grabado si sobrepasa cierto nivel de alta calidad. Para usar el software VAIO Zone, debe conectar la computadora y el televisor y hacer clic en Start (Inicio) y luego en VAIO Zone. Al iniciar el software VAIO Zone por primera vez, el asistente de configuración de VAIO Zone se abre automáticamente y le solicita configurar el origen de su canal de TV y establecer las listas para su guía de programación local de TV. Siga las instrucciones que aparecen en la pantalla. Para obtener detalles acerca del uso del software y el control remoto, consulte el archivo de ayuda del software VAIO Zone. n N 48 Uso de la computadora VAIO Realización de las conexiones de TV El mejor método para conectar su sistema computacional, monitor o pantalla de TV y acceso al servicio de cable, depende del tipo de conexión por cable disponible en su hogar. La intensidad de la recepción de la señal de televisión variará según la disponibilidad del servicio en su área y según el tipo de conexión disponible. Uno de los cables principales para conectar la computadora a un cable o antena de televisión es el cable coaxial de TV (suministrado con la computadora). Un extremo se conecta al puerto VHF/UHF de la computadora y el otro extremo se conecta al acceso al servicio de cable o antena. Tenga en cuenta que debe levantar la tapa del panel posterior para acceder al puerto VHF/UHF. A Cable coaxial de TV n N 49 Uso de la computadora VAIO Conexión al acceso de cable estándar (CATV) Para conectarse en modo CATV (Opción 1) 1 Conecte un extremo del cable coaxial de TV (1) (suministrado) al acceso al servicio de cable (toma de pared) (2). 2 Conecte el otro extremo del cable coaxial al puerto VHF/UHF (3) en la computadora. Para conectarse en modo CATV (Opción 2) 1 Conecte los dos ganchos metálicos del cable transformador RCA de 75-ohm/300-ohm (1) (opcional) en su acceso al servicio de cable (toma de pared) (2). 2 Conecte el cable coaxial de TV (3) (suministrado) del extremo del transformador del cable transformador RCA al puerto VHF/UHF (4) de la computadora. n N 50 Uso de la computadora VAIO Conexión a una antena estándar Puede conectar la computadora a un sistema de antena interior/exterior usando la Opción 1 o la Opción 2 de la sección anterior, Conexión al acceso de cable estándar (CATV) (página 49). Dependiendo del tipo de sistema de antena disponible, es posible que su conexión requiera un transformador/combinador VHF/UHF RF (opcional) para conectar la computadora y el sistema de antena interior/exterior. ✍ Si se conecta a una antena interior/exterior, es posible que deba reorientar la antena para obtener una mejor recepción. Aleje el cable de la antena de las fuentes de alimentación o conectores para disminuir la interferencia en la recepción. Su computadora incluye ciertos cables de audio y video. Dependiendo del acceso al cable de su hogar, es posible que necesite cables adicionales o la conexión de equipos que no se incluyen con la computadora. Para conectarse en modo terrestre (Opción 1) 1 Conecte un extremo del cable coaxial de TV (1) (opcional) a la salida de la antena (2). Conecte el otro extremo a un transformador/combinador VHF/UHF RF (3) (opcional). 2 Conecte el conector de alimentación del cable coaxial (4) (opcional) al transformador/combinador VHF/UHF RF (3). 3 Conecte el cable coaxial de TV (5) (suministrado) del conector de alimentación (4) al puerto VHF/UHF (6) de la computadora. n N 51 Uso de la computadora VAIO Para conectarse en modo terrestre (Opción 2) 1 Conecte un extremo del cable bifilar plano de 300 ohm de la antena (1) a las sujeciones roscadas de la salida de antena (2). Conecte el otro extremo a las sujeciones del transformador/combinador VHF/UHF RF (3). 2 Conecte el conector de alimentación del cable coaxial (4) (opcional) al transformador/combinador VHF/UHF RF (3). 3 Conecte el cable coaxial de TV (5) (suministrado) del conector de alimentación (4) al puerto VHF/UHF (6) de la computadora. n N 52 Uso de la computadora VAIO Conexión con un conversor-decodificador (STB) de cable o satélite Puede conectar su computadora a un acceso a servicio de cable que use un conversor-decodificador (cable o satélite). Al usar la configuración de conversor-decodificador (STB), sólo puede cambiar los canales mediante el STB, usando sus controles o el control remoto suministrado. Al usar la configuración STB: ❑ No puede utilizar un control remoto de televisión estándar para cambiar los canales. Puede usar el control remoto del televisor para definir el número del canal de salida (canal 3, 4, etc.) o la entrada de video directa especificada por su proveedor de servicios de cable o satélite. ❑ Es posible que pueda utilizar un control remoto universal para cambiar los canales de TV, si dicho control puede manejar el STB. n N 53 Uso de la computadora VAIO Para conectarse en modo STB (Opción 1) 1 Conecte un extremo del cable coaxial de TV (1) (opcional) al acceso al servicio de cable (toma de pared) (2). Conecte el otro extremo al conector de entrada VHF/UHF IN ubicado en el panel posterior del conversor-decodificador (STB) (3). 2 Conecte un segundo cable coaxial de TV (4) (opcional) al conector de salida VHF/UHF OUT del módulo STB (3). Conecte el otro extremo al extremo de conexión única de un dispositivo divisor (5) (opcional). 3 Conecte un tercer cable coaxial de TV (6) (suministrado) al extremo de conexión doble del dispositivo divisor (5). Conecte el otro extremo al puerto VHF/UHF (7) de la computadora. 4 Conecte un cuarto cable coaxial de TV (8) (opcional) al extremo de conexión doble del dispositivo divisor (5). Conecte el otro extremo al puerto VHF/UHF (9) de la parte trasera de su monitor o pantalla de TV. n N 54 Uso de la computadora VAIO Para conectarse en modo STB (Opción 2) 1 Conecte un extremo del cable coaxial de TV (1) (suministrado) al acceso al servicio de cable (toma de pared) (2). Conecte el otro extremo al conector de entrada VHF/UHF IN ubicado en el panel posterior del conversor-decodificador (STB) (3). 2 Conecte un segundo cable coaxial de TV (4) (opcional) al conector de salida VHF/UHF OUT del módulo STB (3). Conecte el otro extremo al puerto VHF/UHF (5) de la parte trasera de su monitor o pantalla de TV. 3 Conecte los miniconectores del cable de audio (6) (suministrado) a los conectores de salida de audio mixtos (izquierdo y derecho) (7) en el panel posterior del módulo STB (3), haciendo coincidir sus colores. Conecte el extremo del conector único del cable de audio (6) al conector de entrada de audio mixto (8) de la computadora. 4 Conecte un extremo del cable S Video (9) (opcional) al conector de salida de video mixto (10) en la parte posterior del módulo STB (3). Conecte el otro extremo del mismo cable S Video al conector de entrada S Video (11) de la computadora. n N 55 Uso de la computadora VAIO ✍ El adaptador de cable de video (suministrado) puede usarse con un cable de video (opcional) para conectar el conversor-decodificador (STB) al conector de entrada S Video de la computadora. n N 56 Uso de la computadora VAIO Uso de tarjetas de PC Las tarjetas de PC le permiten conectar dispositivos externos portátiles. Inserción de una tarjeta de PC Para insertar una tarjeta de PC 1 Inserte la tarjeta de PC en la ranura para tarjeta de PC con la etiqueta orientada hacia el frente de la computadora. 2 Presione suavemente la tarjeta de PC dentro de la ranura. El sistema la detecta automáticamente. Aparece el icono Safely Remove Hardware (Quitar hardware con seguridad) en la barra de tareas. n N 57 Uso de la computadora VAIO ✍ Es posible que algunos dispositivos no funcionen adecuadamente si cambia repetidamente al modo Normal desde el modo de Suspensión o el modo de Hibernación. En el caso de algunas tarjetas de PC, si alterna entre el modo Normal y el modo de Suspensión o el modo de Hibernación mientras la tarjeta está inserta, es posible que el dispositivo conectado al sistema no sea reconocido. Reinicie su sistema para corregir el problema. Al reiniciar se restaurará el estado original del equipo. Mientras la tarjeta está inserta, es posible que la computadora no pueda ingresar al modo de administración de energía Hibernación. Puede ingresar al modo de Suspensión. Recomendamos retirar la tarjeta antes de que la computadora ingrese al modo de Hibernación. Es posible que algunas tarjetas de PC o sus funciones no sean compatible con su computadora. Asegúrese de usar los controladores de software más recientes proporcionados por el fabricante de la tarjeta de PC. Si aparece un signo “!” en la ficha Device Manager (Administrador de dispositivos) en la ventana System Properties (Propiedades del sistema), elimine el controlador de software y vuelva a instalarlo. No introduzca una tarjeta de PC forzadamente en la ranura. Puede dañar los circuitos de conexión. Si tiene dificultades para insertar una tarjeta de PC, asegúrese de insertarla en la dirección correcta. Consulte el manual incluido con la tarjeta de PC para obtener más información acerca del uso. No transporte la computadora mientras toca la cabeza de una tarjeta de PC, ya que la presión o los golpes pueden dañar los circuitos de conexión. No es necesario apagar la computadora antes de insertar o extraer una tarjeta de PC. n N 58 Uso de la computadora VAIO Extracción de una tarjeta de PC Siga los pasos que aparecen a continuación para extraer la tarjeta de PC mientras la computadora está encendida. Si no la extrae de manera adecuada, es posible que su sistema no funcione correctamente. Para extraer una tarjeta de PC ✍ Para extraer una tarjeta de PC cuando la computadora se encuentra apagada, avance al paso 8. 1 Haga doble clic en el icono Safely Remove Hardware (Quitar hardware con seguridad) en la barra de tareas. Aparece la ventana Safely Remove Hardware. 2 Seleccione el hardware que desea desconectar. 3 Haga clic en Stop (Detener). Aparece la ventana Stop a Hardware Device (Detener un dispositivo de hardware). 4 Confirme que el dispositivo puede extraerse del sistema de manera segura. 5 Haga clic en OK (Aceptar). Aparece una ventana que explica que es seguro extraer el dispositivo. 6 Haga clic en OK (Aceptar). 7 Haga clic en Close (Cerrar). 8 Presione el botón de liberación de la tarjeta de PC de manera que éste sobresalga. 9 Presiónelo nuevamente de manera que la tarjeta de PC sea expulsada. 10 Tome la tarjeta cuidadosamente y extráigala. 11 Si el botón de liberación de la tarjeta de PC continúa sobresaliendo, presiónelo hacia adentro. n N 59 Uso de la computadora VAIO ✍ Si extrae la tarjeta de PC de la computadora mientras está encendida, es posible que se produzcan fallas de funcionamiento que causen la pérdida de los datos que no haya guardado. Antes de extraer la tarjeta de PC, haga clic en el icono PC Card en la barra de tareas y cierre la tarjeta. Cierre todas las aplicaciones que usen la tarjeta de PC antes de extraerla. De lo contrario, puede perder datos. n N 60 Uso de la computadora VAIO Uso de Memory Stick Su computadora VAIO admite Memory Stick. Los Memory Stick son dispositivos compactos, portátiles y versátiles, diseñados especialmente para intercambiar y compartir información digitan con productos compatibles, como cámaras digitales, teléfonos móviles y otros dispositivos. Gracias a que son extraíbles, pueden utilizarse para almacenar datos externamente. Para obtener la información más reciente acerca de Memory Stick, visite el sitio de Internet de asistencia en línea de Sony en http://www.sony.com/pcsupport para clientes en Estados Unidos y Canadá, o en http://kdb.sony-latin.com/ para clientes en países y regiones de América Latina. Protección contra escritura de un Memory Stick Algunas versiones de Memory Stick están diseñadas con un interruptor de prevención de borrado para proteger los valiosos datos del borrado o la sobrescritura accidentales. Mueva la lengüeta en dirección horizontal o vertical* para activar o desactivar la protección contra escritura. Cuando el interruptor de prevención de borrado está desactivado, puede guardar datos en el Memory Stick. Cuando el interruptor de prevención de borrado está activado, puede leer los datos almacenados en el Memory Stick, pero no puede guardar datos nuevos. * Algunas versiones de Memory Stick no cuentan con un interruptor de prevención de borrado. n N 61 Uso de la computadora VAIO Inserción de un Memory Stick Existen dos maneras de insertar un Memory Stick en la computadora. ❑ Usar la ranura para Memory Stick; ❑ Usar una ranura para tarjeta de PC. Para ello, necesita un adaptador de tarjeta de PC opcional. Puede insertar sólo un Memory Stick a la vez. n N 62 Uso de la computadora VAIO Para insertar un Memory Stick usando la ranura para Memory Stick 1 Sostenga el Memory Stick con la flecha orientada hacia el frente de la computadora e insértelo en la ranura para Memory Stick en la dirección que indica la flecha. 2 Deslice cuidadosamente el Memory Stick en la ranura hasta que encaje en su lugar. El sistema detecta automáticamente el Memory Stick y aparece en la ventana My Computer (Mi PC) como una unidad local, debajo de la letra correspondiente (dependiendo de la configuración de su computadora). n N 63 Uso de la computadora VAIO ! Asegúrese de sostener el Memory Stick con la flecha apuntando en la dirección correcta al insertarlo en la ranura. Para evitar causar daños a la computadora o al Memory Stick, no introduzca el Memory Stick a la fuerza en la ranura si no se inserta con suavidad. No inserte más de un Memory Stick en la ranura para Memory Stick. Insertar el medio de manera inadecuada puede causar daños a la computadora. ✍ Su computadora admite Memory Stick Duo. Para obtener más información acerca de Memory Stick Duo, visite el sitio de Internet de Memory Stick en http://www.memorystick.com/en/. n N 64 Uso de la computadora VAIO Visualización del contenido Dependiendo del modelo de su computadora, es posible que aparezca la ventana Memory Stick cuando inserte un Memory Stick. Desde esta ventana, puede seleccionar si desea ver, imprimir, copiar u organizar sus imágenes o datos almacenados en el Memory Stick. Si no aparece la ventana Memory Stick al insertar el Memory Stick, siga estos pasos: Para visualizar el contenido 1 Haga clic en Start (Inicio) y luego en My Computer (Mi PC). Aparece la ventana My Computer. 2 Haga clic en Memory Stick. Aparece la ventana Memory Stick mostrando el contenido almacenado en el Memory Stick. n N 65 Uso de la computadora VAIO Formateo de un Memory Stick Los Memory Stick se encuentran formateados para el uso inmediato al momento de adquirirlos. Si necesita volver a formatear un Memory Stick, use el software Memory Stick Formatter suministrado con el producto. Para obtener más información acerca del uso de Memory Stick Formatter, consulte el archivo de ayuda de Memory Stick Formatter. ! Al formatear el Memory Stick, se borran todos los datos almacenados previamente. Antes de reformatear el Memory Stick, compruebe que no contenga archivos que desee conservar. Respalde la información importante antes de formatear el medio. Para formatear un Memory Stick 1 Haga clic en Start (Inicio), señale All Programs (Todos los programas), Memory Stick Utility y haga clic en Memory Stick Formatter. Aparece la ventana Memory Stick Formatter. 2 Haga clic en Start Format (Iniciar formato) y siga las instrucciones que aparecen en la pantalla. 3 Después de formatear, haga clic en Exit (Salir). n N 66 Uso de la computadora VAIO Extracción de un Memory Stick Para extraer un Memory Stick usando la ranura para Memory Stick 1 Verifique que el indicador de Memory Stick esté apagado. 2 Presione el Memory Stick hacia dentro de la computadora. El Memory Stick se expulsa. 3 Extraiga el Memory Stick de la ranura. ! Siempre extraiga el Memory Stick con cuidado, o puede expulsarse inesperadamente. No extraiga el Memory Stick mientras el indicador de Memory Stick esté encendido. Si lo hace, puede perder datos. Es posible que las cantidades grandes de datos tarden en cargarse, asegúrese de que la luz indicadora esté apagada antes de extraer el Memory Stick. n N 67 Uso de la computadora VAIO Uso de Internet Configuración de una conexión telefónica a Internet Para poder conectarse a Internet, debe conectar su computadora a una línea de teléfono mediante un cable telefónico (suministrado sólo con modelos VGC-V600MG). Una vez que coloca el cable telefónico, ya puede conectarse a Internet. Tenga en cuenta que debe levantar la tapa del panel posterior para acceder al puerto de módem . Para conectar un cable telefónico 1 2 Conecte un extremo del cable telefónico (1) en el puerto del módem Conecte el otro extremo en la toma de pared (2). de la computadora. ✍ Su computadora no funciona con líneas compartidas, no puede conectarse a un teléfono que funcione con monedas y es posible que no funcione con líneas de teléfono múltiples ni con una centralita privada (PBX). Algunas de estas conexiones pueden causar un exceso de corriente eléctrica que podría generan una falla de funcionamiento en el módem interno. Si conecta una línea telefónica a través de un divisor, es posible que el módem o el dispositivo conectado no funcionen adecuadamente. Para configurar una conexión telefónica a Internet. 1 2 Haga clic en Start (Inicio), señale All Programs (Todos los programas), Accessories (Accesorios), Communications (Comunicaciones) y haga clic en New Connection Wizard (Asistente para conexión nueva). Aparece la ventana New Connection Wizard. Haga clic en Next (Siguiente). Si aparece la ventana Location Information (Información de ubicación), siga las instrucciones que aparecen en la pantalla. n N 68 Uso de la computadora VAIO 3 4 Si no está seleccionado, haga clic para seleccionar Connect to the Internet (Conectarse a Internet) y haga clic en Next (Siguiente). Siga las instrucciones que aparecen en la pantalla. Uso de Red local inalámbrica (WLAN) Al usar la Sony Wireless LAN (WLAN), todos sus dispositivos digitales con funcionalidad WLAN incorporada se comunican libremente entre sí a través de una sólida red. Una WLAN es una red que permite al usuario conectarse a una red de área local (LAN) a través de una conexión inalámbrica (radio). Gracias a ello, ya no es necesario instalar cables a través de las paredes y techos. Puede comunicarse sin un Punto de acceso, lo cual significa que puede comunicarse con una cantidad limitada de computadoras (ad-hoc). O bien, puede comunicarse a través de un Punto de acceso, lo que le permite crear una red de infraestructura completa (infraestructura). ✍ WLAN usa el estándar IEEE802.11b/g, que especifica la tecnología utilizada. Este estándar incluye el método de cifrado: Wired Equivalent Privacy (WEP), que es un protocolo de seguridad, y WiFi Protected Access (WPA) - Propuestos en forma conjunta por la IEEE y Wi-Fi Alliance, WiFi Protected Access es una especificación basada en estándares, con mejoras de seguridad interoperables que aumentan el nivel de protección de los datos y el control del acceso para las redes WiFi existentes. WPA fue diseñada para ser compatible con versiones futuras de la especificación IEEE802.11i. Utiliza el cifrado mejorado de datos TKIP (Temporal Key Integrity Protocol) además de autenticación de usuario mediante el uso de 802.1X y EAP (Extensible Authentication Protocol). El cifrado de datos protege el enlace inalámbrico vulnerable entre los clientes y los Puntos de acceso. Aparte de eso, existen otros mecanismos de seguridad para Red local (LAN) típicos que permiten garantizar la privacidad, como por ejemplo: protección con contraseña, cifrado integral, redes privadas virtuales y autenticación. Los dispositivos de Red local inalámbrica que usan el estándar IEEE802.11a y los que usan el estándar IEEE802.11b o g no pueden comunicarse debido a que sus frecuencias son diferentes. IEEE802.11b: La velocidad estándar es de 11 Mbps, o unas 30 a 100 veces más rápida que una conexión telefónica normal. IEEE802.11a/g: La velocidad estándar es de 54 Mbps, o unas 5 veces más rápida que un dispositivo de Red local inalámbrica que usa el estándar IEEE802.11b. n N 69 Uso de la computadora VAIO Comunicación sin Punto de acceso (ad-hoc) Una red ad-hoc es una red en la que se crea una red local sólo con los dispositivos inalámbricos mismos, sin ningún otro controlador central o Punto de acceso. Cada dispositivo se comunica directamente con los demás dispositivos de la red. Puede configurar una red ad-hoc fácilmente en su casa. Para comunicarse sin Punto de acceso (ad-hoc) 1 Encienda el conmutador WIRELESS LAN. El indicador luminoso de Red local inalámbrica se enciende. 2 Haga clic en Start (Inicio) y luego en Control Panel (Panel de control). 3 Haga clic en Network and Internet Connections (Conexiones de red e Internet). 4 Haga clic en Network Connections (Conexiones de red). Aparece la ventana Network Connections. 5 Haga clic con el botón derecho en Wireless Network Connection (Conexión de red inalámbrica) y luego en Properties (Propiedades). Aparece la ventana Wireless Network Connection Properties (Propiedades de conexión de red inalámbrica). 6 Seleccione la ficha Wireless Networks (Redes inalámbricas). n N 70 Uso de la computadora VAIO 7 Haga clic en el botón Add… (Agregar). Aparece la ventana Wireless Network Properties (Propiedades de red inalámbrica). 8 Ingrese un Nombre de red (SSID)*1. Puede seleccionar un nombre alfanumérico de 32 dígitos. 9 Seleccione Open (Abrir) en el cuadro desplegable Network Authentication (Autenticación de red). 10 Seleccione WEP en el cuadro desplegable Data Encryption (Cifrado de datos). 11 Deseleccione el botón de opción The key is provided for me automatically (La clave se proporciona automáticamente). Aparece cierta información. 12 Ingrese la Clave de red*1. La clave de red debe tener una extensión de 5 a 13 caracteres alfanuméricos o 10 a 26 caracteres hexadecimales*2. Puede elegir la clave que desee. 13 Vuelva a escribir exactamente la misma Clave de red para confirmarla. 14 Seleccione la casilla de verificación This is a computer-to-computer (ad hoc) network; wireless access points are not used (Ésta es una red de equipo a equipo (ad hoc). No se utilizan puntos de acceso inalámbricos) en la parte inferior de la pantalla. 15 Haga clic en OK (Aceptar). Su Nombre de red aparece en Preferred networks (Redes preferidas). 16 Haga clic en Advanced (Opciones avanzadas). Aparece la ventana Advanced. 17 Seleccione el botón de opción Computer-to-computer (ad hoc) networks only (sólo redes equipo a equipo [ad hoc]). 18 Haga clic en Close (Cerrar). 19 Haga clic en OK (Aceptar). Su computadora está lista para comunicarse con otra. n N 71 Uso de la computadora VAIO *1 Si desea comunicarse entre dos o más computadoras, debe configurar todas las computadoras de la misma manera. Esto significa que debe ingresar en todas las computadoras el mismo Nombre de red y la misma Clave de red de la primera computadora que configuró. *2 Hexadecimal: Una representación numérica que usa dígitos de 0 a 9, con su significado habitual, más las letras A - F (o a - f) para representar dígitos hexadecimales con valores de (decimal) 10 a 15. ✍ Una red ad-hoc no admite WPA. Para desconectarse de una red de equipo a equipo (ad-hoc) 1 Haga clic en Start (Inicio) y luego en Control Panel (Panel de control). 2 Haga clic en Network and Internet Connections (Conexiones de red e Internet). 3 Haga clic en Network Connections (Conexiones de red). Aparece la ventana Network Connections. 4 En el panel derecho bajo LAN or High-Speed Internet (Red local o Internet de alta velocidad), haga clic en Wireless Network Connection (Conexión de red inalámbrica). Aparece la ventana Wireless Network Connection Status (Estado de conexión de red inalámbrica). 5 Haga clic en Properties (Propiedades). Aparece la ventana Wireless Network Connection Properties (Propiedades de conexión de red inalámbrica). 6 En la ficha Wireless Networks, haga clic en Advanced (Avanzada). Aparece la ventana Advanced. 7 Haga clic para seleccionar Any available network (access point preferred) (Cualquier red disponible, punto de acceso preferido) y luego haga clic en Close (Cerrar). 8 Haga clic en OK (Aceptar). 9 Haga clic en Close (Cerrar). 10 Apague el conmutador WIRELESS LAN. n N 72 Uso de la computadora VAIO Comunicación con un Punto de acceso (Infraestructura) Una red de infraestructura es una red que amplía una red local de cable existente a dispositivos inalámbricos al proporcionar un Punto de acceso, por ejemplo, el Punto de acceso Sony. El Punto de acceso hace un puente entre la Red local alámbrica y la inalámbrica y actúa como controlador central para la Red local inalámbrica. El Punto de acceso coordina la transmisión y la recepción de diversos dispositivos inalámbricos dentro de un rango específico. Para conectarse a una red inalámbrica Use el programa utilitario VAIO Wireless como guía para el proceso de configuración y para obtener información detallada acerca de las conexiones inalámbricas. 1 Asegúrese de que haya un punto de acceso configurado. Consulte las instrucciones que acompañan al punto de acceso para obtener más información. 2 Encienda el conmutador WIRELESS LAN. El indicador luminoso de Red local inalámbrica se enciende. 3 Haga clic en Start (Inicio), señale con el mouse All Programs (Todos los programas) y haga clic en VAIO Wireless Utility. Aparece el programa VAIO Wireless Utility. 4 Siga las instrucciones que aparecen en la pantalla. n N 73 Uso de la computadora VAIO Para desconectarse de una red inalámbrica ❑ Apague el conmutador WIRELESS LAN. ! Si desactiva la funcionalidad de Red local inalámbrica mientras accede a documentos, archivos o recursos remotos puede ocasionar la pérdida de los datos. ✍ La clave de WPA debe tener al menos 8 caracteres. n N 74 Uso de la computadora VAIO Selección de canal de Red local inalámbrica En una configuración de 802.11b/g, puede usar los canales 1 a 11. (a) Con un Punto de acceso (“Infraestructura”) ❑ El canal usado será el canal que seleccione el Punto de acceso. ! Para obtener detalles acerca de cómo seleccionar el canal que usará el Punto de acceso, consulte el manual del punto de acceso. (b) Sin Punto de acceso (“ad-hoc”) ❑ Si la conexión inalámbrica es iniciada por la computadora VAIO, se seleccionará el canal 11. ❑ Si la conexión inalámbrica la inicia un equipo de Red local (LAN) inalámbrica par, la comunicación de Red local inalámbrica usará el canal seleccionado por el dicho equipo. ✍ El ancho de banda de 2,4 GHz que usan los dispositivos compatibles con Red local inalámbrica también es usado por varios otros dispositivos. A pesar de las tecnologías para minimizar la interferencia provocada por otros dispositivos que usan el mismo ancho de banda empleado en los dispositivos compatibles con Red local inalámbrica, dicha interferencia puede disminuir la velocidad de la comunicación, estrechar el rango de comunicación o interrumpir las conexiones inalámbricas. La velocidad de la comunicación varía según la distancia entre los dispositivos que se comunican, la existencia de obstáculos entre ellos, la configuración de los dispositivos, las condiciones de radio y el software que usan. Además, las comunicaciones pueden interrumpirse dependiendo de las conexiones de radio. El rango de comunicación varía según la distancia real entre los dispositivos que se comunican, la existencia de obstáculos entre ellos, las condiciones de radio, las condiciones del entorno ambiental, que incluyen la existencia de paredes y el material de dichas paredes, además del software que se use. La implementación de productos IEEE802.11b e IEEE802.11g en la misma red inalámbrica puede disminuir la velocidad de la comunicación debido a la interferencia de radio. Tomando esto en cuenta, los productos IEEE802.11g están diseñados para disminuir la velocidad de comunicación a fin de asegurar las comunicaciones con los productos IEEE802.11b. Cuando la comunicación no es tan rápida como se espera, cambiar el canal inalámbrico del punto de acceso puede aumentar su velocidad. n N 75 Uso de dispositivos periféricos Uso de dispositivos periféricos Puede agregar funcionalidad a su computadora mediante el uso de los distintos puertos de su unidad. ❑ Conexión de parlantes externos (página 76) ❑ Uso del control remoto (página 77) ❑ Conexión de un micrófono externo (página 80) ❑ Conexión de un dispositivo de bus serie universal (USB) (página 81) ❑ Conexión de una impresora (página 84) ❑ Conexión de un dispositivo i.LINK (página 85) ❑ Conexión a una Red local (LAN) (página 87) n N 76 Uso de dispositivos periféricos Conexión de parlantes externos Puede mejorar la calidad del sonido de la computadora conectando parlantes externos. Para conectar parlantes externos 1 Conecte el cable de parlantes (1) en el conector para auriculares (2) i. 2 Conecte el otro extremo del cable de parlantes al parlante externo (3). 3 Disminuya el volumen de los parlantes antes de encenderlos. ✍ Asegúrese de que los parlantes estén diseñados para el uso en computadora. ! No coloque disquetes sobre los parlantes ya que el campo magnético puede dañar los datos que contengan. n N 77 Uso de dispositivos periféricos Uso del control remoto Su computadora incluye un control remoto para ampliar el uso del software VAIO Zone. Dirija el control remoto al receptor infrarrojo de la computadora para realizar las operaciones a distancia. Consulte Frente (página 10) para conocer la ubicación del receptor infrarrojo en su equipo. A Botón de Silencio Púlselo para desactivar el sonido. Vuelva a pulsarlo para restaurar el sonido. B Botones de número de canales (0-9) Púlselos para seleccionar canales específicos. (Pulse el botón Enter para activar la selección de canales.) C Botón JUMP Púlselo para ir al canal anterior. Púlselo nuevamente para regresar al canal actual. D Botón LIVE TV Púlselo para ver la programación de TV actual. E Botón RECD TV Púlselo para iniciar la reproducción de los programas de TV grabados con el software VAIO Zone. F Botón PICTURES Púlselo para ver una presentación de diapositivas con el software VAIO Zone. G Botón MENU Púlselo para ver un menú de accesos directos a las opciones disponibles del software VAIO Zone. Púlselo nuevamente para ocultar el menú. H Botón GUIDE Púlselo para ver la guía de programas de TV. (Nota: La guía de programas de TV sólo se encuentra disponible después de configurar los canales de TV en el software VAIO Zone.) n N 78 Uso de dispositivos periféricos I Botón VOLUME Púlselo para aumentar o disminuir el volumen. J Botón SUSPENDER Púlselo para colocar el sistema en modo de Suspensión. (Nota: No puede colocar la computadora en modo de Suspensión durante la ejecución de ciertas funciones de VAIO Zone.) K Botón ENTER Púlselo para activar la selección de canales. Consulte Botones de número de canales. L Botón REC Púlselo para comenzar la grabación. (Nota: La función REC sólo se encuentra disponible para el software VAIO Zone.) Botón REC STOP Púlselo para detener la grabación. (Nota: La función REC STOP sólo se encuentra disponible para el software VAIO Zone.) Botones REW y FF Púlselos para retroceder o adelantar rápidamente. Botones PREV y NEXT Púlselos para retroceder a la pantalla anterior o para avanzar a la pantalla siguiente. Botón PLAY Púlselo para comenzar la reproducción. Botón PAUSA Púlselo para poner en pausa la reproducción. Botón STOP Púlselo para detener la reproducción. N Botón CD/DVD Púlselo para reproducir discos DVD o CD de audio usando el software VAIO Zone. O Botón VAIO Púlselo para iniciar el software VAIO Zone. También puede cerrar el software VAIO Zone pulsando este botón. P Botón TOOLS Púlselo para ver un menú de opciones mientras usa una función del software VAIO Zone, como por ejemplo, mientras reproduce música u observa una presentación de diapositivas. Q Flechas de dirección y botón ENTER Pulse una flecha de dirección para ubicar y seleccionar opciones en el software VAIO Zone. Pulse ENTER para activar la selección. R Botón CONTROLS Púlselo para mostrar los controles de reproducción en el software VAIO Zone. Púlselo nuevamente para ocultar los controles de reproducción. S Botón CHANNEL Púlselo para cambiar canales automáticamente (sin necesidad de ingresar números). M Botón MUSIC Púlselo para escuchar música usando el software VAIO Zone. ✍ Para obtener detalles acerca del uso del software y el control remoto, consulte el archivo de ayuda del software VAIO Zone. n N 79 Uso de dispositivos periféricos Antes de usar el control remoto Inserte dos baterías AA (suministradas) en el control remoto, como se indica a continuación. ! No mezcle baterías antiguas (usadas) y nuevas al reemplazar las baterías del control remoto. Siempre use baterías del mismo tipo y fabricante; no mezcle baterías alcalinas y de manganeso. El uso de baterías incompatibles, de baterías nuevas y usadas o de tipos diferentes al mismo tiempo puede dañar el control remoto. ✍ Si el control remoto no funciona correctamente, es posible que deba reemplazar las baterías. Si no va a usar el control remoto durante un período prolongado, extraiga las baterías para evitar posibles daños a causa de la filtración de las baterías. Verifique que el receptor infrarrojo del panel frontal de la computadora no tenga obstrucciones que impidan el correcto funcionamiento. n N 80 Uso de dispositivos periféricos Conexión de un micrófono externo Si necesita usar un dispositivo de entrada de sonido (por ejemplo, para conversar a través de Internet), debe conectar un micrófono externo. Para conectar un micrófono externo Conecte el cable de micrófono (1) en el conector para micrófono (2) m. ✍ Asegúrese de que el micrófono esté diseñado para el uso en computadora. n N 81 Uso de dispositivos periféricos Conexión de un dispositivo de bus serie universal (USB) Para evitar causar daño a su computadora y/o dispositivos USB, tome las siguientes precauciones: ❑ Al trasladar la computadora con dispositivos USB conectados, evite golpear o forzar los puertos USB. ✍ Debe levantar la tapa del panel posterior para acceder a los puertos USB del panel posterior. Conexión de un mouse USB Para conectar un mouse USB 1 Seleccione el puerto USB (1) que prefiera usar. 2 Conecte el cable del mouse USB (2) en el puerto USB. Ahora puede usar su mouse USB (3). n N 82 Uso de dispositivos periféricos Conexión de una unidad de disquete USB Puede adquirir una unidad de disquete USB y conectarla a su computadora. Para conectar una unidad de disquete USB 1 Seleccione el puerto USB que prefiera usar. 2 Conecte el cable de la unidad de disquete USB al puerto USB. El logotipo VAIO de la unidad de disco debe estar orientado hacia arriba. Su unidad de disquete USB ya está lista para usarse. ! Al usar la unidad de disquete USB, no aplique presión en el puerto USB. Podría causar una falla de funcionamiento. n N 83 Uso de dispositivos periféricos Desconexión de una unidad de disquete USB Puede desconectar una unidad de disquete USB cuando la computadora está encendida o apagada. Si desconecta la unidad cuando la computadora está en modo de ahorro de energía (Suspensión o Hibernación) puede causar una falla de funcionamiento. Si la computadora está apagada, puede desenchufar el cable USB directamente de la computadora. Para desconectar una unidad de disquete USB 1 Cierre todos los programas que estén accediendo a la unidad de disquete. 2 Haga doble clic en el icono Safely Remove Hardware (Quitar hardware con seguridad) en la barra de tareas. Aparece la ventana Safely Remove Hardware. 3 Seleccione la unidad de disquete que desea desconectar. 4 Haga clic en Stop (Detener). Aparece la ventana Stop a Hardware Device (Detener un dispositivo de hardware). 5 Asegúrese de seleccionar la unidad de disquete y haga clic en OK (Aceptar). Aparece un mensaje afirmando que es seguro retirar el dispositivo de hardware. 6 Retire la unidad de disquete de la computadora. n N 84 Uso de dispositivos periféricos Conexión de una impresora Puede conectar una impresora compatible con Windows a su computadora para imprimir documentos. Conexión de una impresora al puerto USB Puede conectar a la computadora una impresora USB compatible con su versión de Windows. ✍ Debe levantar la tapa del panel posterior para acceder a los puertos USB del panel posterior. Para conectar una impresora al puerto USB 1 Conecte el cable de alimentación de la impresora a una toma de CA (1). 2 Seleccione el puerto USB (3) 3 Conecte un extremo del cable de la impresora USB (2) al puerto USB y el otro extremo a la impresora. que prefiera usar. n N 85 Uso de dispositivos periféricos Conexión de un dispositivo i.LINK Notas acerca de la conexión de dispositivos i.LINK ❑ La computadora incluye un puerto i.LINK (IEEE1394), que puede usar para conectarse a un dispositivo i.LINK como una cámara grabadora de video o para conectar dos computadoras VAIO a fin de copiar, eliminar o editar archivos. ❑ El puerto i.LINK de la computadora no suministra alimentación a dispositivos externos, alimentados generalmente por puertos i.LINK. ❑ El puerto i.LINK velocidades de transferencia de hasta 400 Mbps; sin embargo, la velocidad de transferencia real depende de la velocidad de transferencia del dispositivo externo. ❑ Entre los cables i.LINK compatibles con la computadora VAIO se incluyen aquellos con los siguientes números de parte: Series VMC-IL4415 (un cable de 1,5 metros con un conector de 4 clavijas en cada extremo), VMC-IL4408 (un cable de 0,8 metros con un conector de 4 clavijas en cada extremo). ❑ Es posible que los cables i.LINK opcionales no estén disponibles, según el país o región en que se encuentre. ❑ No se garantiza una conexión i.LINK con otros dispositivos compatibles. ❑ La conexión i.LINK varía según las aplicaciones de software, el sistema operativo y los dispositivos compatibles con i.LINK que se utilicen. Consulte el manual que acompaña al software correspondiente para obtener más información. ❑ Verifique las condiciones de funcionamiento y la compatibilidad con el sistema operativo de los periféricos compatibles con i.LINK (por ejemplo, un disco duro o unidad de CD-RW) antes de conectarlos a su computadora. n N 86 Uso de dispositivos periféricos Conexión de una cámara grabadora de video digital ✍ Debe levantar la tapa del panel posterior para acceder al puerto i.LINK del panel posterior. Para conectar una cámara grabadora de video digital 1 2 Conecte un extremo del cable i.LINK (1) al puerto i.LINK (2) de la computadora y el otro extremo en los puertos DV In/Out (3) de la cámara grabadora de video digital. Inicie el software DVgate Plus. ✍ En la cámaras de video digitales Sony, los puertos con la etiqueta DV Out, DV In/Out o i.LINK son compatibles con i.LINK. La cámara grabadora de video digital Sony que se muestra en esta guía es un ejemplo; es posible que su cámara de video deba conectarse de otra manera. No puede acceder a las imágenes grabadas en un Memory Stick cuando usa una conexión i.LINK. n N 87 Uso de dispositivos periféricos Conexión a una Red local (LAN) Puede conectar su computadora a redes de tipo 100BASE-TX/10BASE-T mediante un cable de red Ethernet. Conecte un extremo de un cable de red opcional al puerto de red (Ethernet) en el panel posterior de la computadora y el otro extremo a su red. Para conocer detalles acerca de las configuraciones y dispositivos necesarios para conectarse a la red, consulte a su Administrador de red. ✍ Debe levantar la tapa del panel posterior para acceder al puerto de red (Ethernet). ✍ Puede conectar la computadora a la red con la configuración predeterminada. n N 88 Uso de dispositivos periféricos ! Las líneas de red y telefónicas no pueden conectarse al puerto de red (Ethernet) en su computadora. Si los siguientes conectores se encuentran conectados a las líneas telefónicas mencionadas a continuación, un alto nivel de corriente eléctrica en los conectores puede causar daño, sobrecalentamiento o incendios. - Líneas de teléfono de uso doméstico (teléfono con altavoz) o líneas de teléfono para uso comercial (teléfono comercial con varias líneas) - Líneas de red como 100BASE-TX y 10BASE-T - Línea de suscriptor telefónico público - PBX (centralita privada) - Otras líneas distintas a las mencionadas anteriormente ! No conecte cables telefónicos en el puerto de red de la computadora. n N 89 Personalización de la computadora VAIO Personalización de la computadora VAIO En esta sección se describe brevemente cómo cambiar las configuraciones de su computadora. ❑ Configuración de la contraseña (página 90) ❑ Configuración de la computadora con VAIO Control Center (página 92) ❑ Uso de los modos de ahorro de energía (página 93) n N 90 Personalización de la computadora VAIO Configuración de la contraseña Use una de las funciones del BIOS para definir la contraseña. Después de definir la contraseña, tendrá que escribirla después de que aparezca el logotipo VAIO. De esta manera, puede proteger su computadora del acceso no autorizado. ! No puede iniciar su computadora sin ingresar la contraseña. Asegúrese de no olvidarla. Si olvida la contraseña y necesita ayuda para cancelarla, se le cobrará un cargo de cancelación. Adición de la contraseña Para agregar la contraseña 1 2 3 4 Encienda la computadora. Pulse la tecla F2 cuando aparezca el logotipo VAIO. Aparece la pantalla de configuración del BIOS. Use la tecla < o , para seleccionar Security (Seguridad) en el menú Boot (Iniciar) para mostrar otra pantalla, seleccione Change Supervisor Password (Cambiar contraseña de supervisor) y pulse la tecla Intro. En la pantalla de ingreso de la contraseña, escriba la contraseña dos veces y pulse la tecla Intro. La contraseña puede tener hasta 6 caracteres alfanuméricos. ✍ El siguiente paso es configurar la computadora para que solicite la contraseña cuando se encienda o cuando aparezca la pantalla de configuración del BIOS. 5 6 7 Seleccione Password Check (Verificación de contraseña) bajo Security (Seguridad). Pulse la tecla Intro para cambiar la configuración de Setup a Always (Siempre). Pulse la tecla Esc. Use la tecla < o , para seleccionar Exit y luego Exit (Save Changes) (Salir y guardar los cambios) y pulse la tecla Intro. En la pantalla Setup Confirmation (Confirmación de configuración), asegúrese de que OK (Aceptar) esté seleccionado y pulse la tecla Intro. n N 91 Personalización de la computadora VAIO Cambio o eliminación de la contraseña Para cambiar o eliminar la contraseña 1 Encienda la computadora. 2 Pulse la tecla F2 cuando aparezca el logotipo VAIO. 3 Escriba la contraseña actual en Enter Current Password: Aparece la pantalla de configuración del BIOS. 4 Use la tecla < o , para seleccionar Security (Seguridad) en el menú Boot (Iniciar) para mostrar otra pantalla, seleccione Change Supervisor Password (Cambiar contraseña de supervisor) y pulse la tecla Intro. 5 En la pantalla de ingreso de la contraseña, escriba una contraseña nueva dos veces y pulse la tecla Intro. Para eliminar la contraseña, deje en blanco Enter Password y pulse la tecla Intro. 6 Pulse la tecla Esc. 7 Use la tecla < o , para seleccionar Exit y luego Exit (Save Changes) (Salir y guardar los cambios) y pulse la tecla Intro. En la pantalla Setup Confirmation (Confirmación de configuración), asegúrese de que OK (Aceptar) esté seleccionado y pulse la tecla Intro. n N 92 Personalización de la computadora VAIO Configuración de la computadora con VAIO Control Center La utilidad VAIO Control Center le permite consultar información del sistema y especificar preferencias para su comportamiento. Para usar VAIO Control Center 1 Haga clic en Start (Inicio), señale All Programs (Todos los programas) y haga clic en VAIO Control Center. Aparece la ventana VAIO Control Center. Elemento de control Descripción System Information (Información del sistema) Muestra información acerca de su sistema operativo, la configuración de hardware y software. Initial Setting (Configuración inicial) Puede especificar el orden en que el sistema verifica la existencia de dispositivos que contengan un sistema que puede cargarse al inicio. Built-in Pointing Device (Dispositivo señalador incorporado) Le permite activar o desactivar el dispositivo señalador incorporado. Botón S (sólo VGC-V617G/V600MG) Puede cambiar las funciones asignadas a los botones S de la computadora. Las siguientes son las asignaciones predefinidas disponibles. Silenciar, Suspender, Invernar, Brillo máximo, Monitor externo, Iniciar aplicación, VAIO Zone, SSMS Audio Filter, Varios monitores 2 Seleccione el elemento de control deseado y cambie la configuración. 3 Al finalizar, haga clic en OK (Aceptar). Se ha cambiado la configuración del elemento ha cambiado. ✍ Para obtener más información sobre cada opción, haga clic en Help (Ayuda) en la ventana VAIO Control Center para visualizar el archivo de ayuda. No podrá visualizar algunos de los elementos de control si abre VAIO Control Center como usuario limitado. n N 93 Personalización de la computadora VAIO Uso de los modos de ahorro de energía Además del modo de funcionamiento normal, que le permite desactivar dispositivos específicos, su computadora cuenta con dos modos distintos de ahorro de energía: Suspensión e Hibernación. El color del indicador luminoso de encendido que se encuentra detrás del botón de encendido indica el modo en que se encuentra la computadora. Indicador de encendido Modo Verde La computadora se encuentra en modo Normal (encendida). Ámbar La computadora se encuentra en modo de Suspensión. Apagado La computadora se encuentra apagada o en modo de Hibernación. Para ajustar el temporizador de la computadora de manera automática, ingrese al modo de Suspensión o Hibernación después de un tiempo determinado, haga clic en Start (Inicio) y en Control Panel (Panel de control). Haga clic en Performance and Maintenance (Rendimiento y mantenimiento) y en Power Options (Opciones de energía) y luego cambie los valores bajo Power Schemes (Combinaciones de energía). n N 94 Personalización de la computadora VAIO Uso del modo Normal Éste es el estado normal de la computadora mientras se encuentra en uso. El indicador luminoso de encendido de color verde se mantiene encendido en este modo. Para ahorrar energía mientras no está en funcionamiento, puede desactivar un dispositivo específico como la pantalla LCD o el disco duro. n N 95 Personalización de la computadora VAIO Uso del modo de Suspensión El modo de Suspensión desactiva la pantalla LCD y pone al disco duro y la CPU en un modo de bajo consumo de energía. En este modo, la luz de encendido parpadea en color ámbar. Para activar el modo de Suspensión 1 Haga clic en Start (Inicio) y luego en Turn Off Computer (Apagar equipo). 2 Haga clic en Stand By (Suspensión). ✍ De manera alternativa, puede pulsar el botón Suspender del teclado para que la computadora ingrese al modo de Suspensión. Para volver al modo Normal Pulse cualquier tecla. ✍ Si pulsa el botón de encendido por más de cuatro segundos, la computadora se apagará automáticamente. Perderá todos los datos que no haya guardado. Cuando la computadora se encuentra en modo de Suspensión, no puede insertar discos. La computadora sale del modo de Suspensión con más rapidez que del modo de Hibernación. El modo de Suspensión consume más energía que el modo de Hibernación. Si la computadora permanece sin usarse durante más de 20 minutos, ingresa al modo de Suspensión. Para evitarlo, puede cambiar las configuraciones del modo de Suspensión. n N 96 Personalización de la computadora VAIO Uso del modo de Hibernación En el modo de Hibernación, el estado del sistema se guarda en el disco duro y la alimentación se desconecta. El indicador luminoso de encendido se mantiene apagado en este modo. Para activar el modo de Hibernación 1 Haga clic en Start (Inicio) y luego en Turn Off Computer (Apagar equipo). 2 Mantenga pulsada la tecla Shift y haga clic en Hibernate (Hibernar). Para volver al modo Normal Pulse el botón de encendido para encender la computadora. La computadora regresa a su estado anterior. ✍ Si pulsa el botón de encendido por más de cuatro segundos, la computadora se apagará automáticamente. Si no usa la computadora por un período prolongado, colóquela en el modo de Hibernación. Este modo de ahorro de energía le evita perder tiempo en apagar la computadora de la manera habitual. Cuando la computadora se encuentra en modo de Hibernación, no puede insertar discos. El modo de Hibernación tarda más que el modo de Suspensión en activarse. Toma más tiempo regresar al modo Normal desde el modo de Hibernación que desde el modo de Suspensión. El modo de Hibernación consume menos energía que el modo de Suspensión. No mueva la computadora hasta que el indicador de encendido se apague. n N 97 Actualización de la computadora VAIO Actualización de la computadora VAIO La computadora y los módulos de memoria usan componentes de gran precisión y tecnología de conectores electrónicos. Para evitar la anulación de la garantía por mal uso, recomendamos lo siguiente: ❑ Póngase en contacto con el distribuidor para instalar un módulo de memoria nuevo. ❑ No lo instale usted mismo si no conoce la manera de ampliar la memoria en una computadora. ❑ No toque los conectores ni abra el panel de la memoria. Para conocer el tipo de módulo y la cantidad de memoria instalados en la computadora, consulte la hoja de Especificaciones en línea. Para obtener ayuda, póngase en contacto con un Centro de servicio Sony autorizado. Para encontrar el centro o agente más cercano, visite el sitio de Internet de Asistencia en línea de Sony. n N 98 Actualización de la computadora VAIO Adición y extracción de memoria Si desea expandir la funcionalidad de la computadora, puede aumentar la memoria instalando módulos de memoria opcionales. Antes de ampliar la memoria de su computadora, lea las notas y procedimientos descritos en las páginas siguientes. La cantidad de ranuras disponible depende de la configuración de la computadora. Notas acerca de la adición y extracción de módulos de memoria ❑ Sea cuidadoso al cambiar la memoria. La instalación incorrecta de los módulos de memoria puede causar daños al sistema, los cuales pueden anular la garantía del fabricante. ❑ Use sólo módulos de memoria que sean compatibles con la computadora. Si la computadora no detecta un módulo de memoria o Windows se vuelve inestable, póngase en contacto con el distribuidor de ventas o con el fabricante del módulo de memoria. ❑ La descarga electroestática puede dañar los componentes electrónicos. Antes de tocar un módulo de memoria, asegúrese de lo siguiente: ❑ Los procedimientos descritos en este documento suponen que usted conoce la terminología general relacionada con las computadoras personales y con las prácticas de seguridad y cumplimiento de la normativa requerida para usar y modificar equipos electrónicos. ❑ Antes de abrir la computadora, apáguela y desconéctela de su fuente de alimentación y de cualquier enlace, red o módem de telecomunicaciones. De lo contrario, puede causar daños en el equipo o sufrir lesiones corporales. ❑ La Descarga electroestática (ESD) puede dañar los módulos de memoria y otros componentes. Instale el módulo de memoria sólo en una estación de trabajo ESD. Si no dispone de una estación de este tipo, no trabaje en un área alfombrada ni manipule materiales que produzcan o retengan electricidad estática (envoltorios de celofán, por ejemplo). Conéctese a tierra manteniendo contacto con una parte de metal no pintada del chasis mientras realiza el procedimiento. ❑ No abra el empaque del módulo de memoria hasta que esté listo para cambiar el módulo. El empaque protege al módulo de la descarga electrostática. n N 99 Actualización de la computadora VAIO ❑ Utilice la bolsa especial suministrada con el módulo de memoria o envuelva el módulo en papel de aluminio para protegerlo de la descarga electroestática. ❑ La incorporación de cualquier líquido, sustancia u objeto extraño en las ranuras de la memoria u otros componentes internos de la computadora, ocasionará daños en la computadora cuyos costos de reparación no serán cubiertos por la garantía. ❑ No reemplace el módulo de memoria en lugares expuestos a: ❑ Fuentes de calor, como radiadores o conductos aéreos ❑ Luz solar directa ❑ Cantidades excesivas de polvo ❑ Vibración mecánica o golpes ❑ Imanes potentes o altavoces que no están protegidos magnéticamente ❑ Temperatura ambiente superior a 35°C (95°F) o inferior a 5°C (41°F) ❑ Alto nivel de humedad ❑ Manipule el módulo de memoria cuidadosamente. Para evitar lesiones en las manos y dedos, no toque los bordes de los componentes ni las tarjetas de circuitos dentro de la computadora. n N 100 Actualización de la computadora VAIO Extracción e instalación de un módulo de memoria Para extraer un módulo de memoria 1 Apague y desenchufe la computadora y desconecte todos los dispositivos periféricos. 2 Coloque cuidadosamente la unidad principal en una superficie lisa y estable, con la pantalla LCD hacia abajo. ! Sea cuidadoso al colocar la pantalla LCD boca abajo en una mesa u otra superficie plana. La superficie de trabajo debe encontrarse limpia, sin suciedad que pueda dañar la pantalla. 3 Deslice la tapa del panel posterior hacia arriba hasta que tope. n N 101 Actualización de la computadora VAIO 4 Mantenga pulsada la traba de liberación de la tapa del panel posterior (que indica la flecha) y deslice la tapa del panel posterior todavía más hacia afuera. n N 102 Actualización de la computadora VAIO 5 Levante la tapa del panel posterior para retirarla de la unidad. 6 Retire los tornillos de la tapa de la memoria (1). n N 103 Actualización de la computadora VAIO 7 Levante el borde de la tapa de la memoria para liberar las lengüetas de la tapa de la memoria de las ranuras de la computadora y luego retire la tapa. 8 Localice el o los módulos de memoria que desea extraer. 9 Presiona las trabas (1) que se encuentran a ambos lados del módulo para expulsarlo suavemente de la ranura. n N 104 Actualización de la computadora VAIO 10 Sostenga el módulo de memoria por los costados y extráigalo de la unidad principal. Almacénelo en una bolsa antiestática. n N 105 Actualización de la computadora VAIO Para instalar un módulo de memoria 1 Retire el módulo de memoria de su empaque antiestático, sosteniéndolo por los bordes. 2 Localice la muesca central (1) del borde inferior del módulo de la memoria y alinéelo con la muesca central de la ranura de módulo abierta. 3 Inserte firmemente el borde inferior del módulo (2) en la ranura presionando en forma uniforme las esquinas superiores del módulo. 4 Las trabas laterales (3) encajan en su posición, manteniendo el módulo de memoria en su lugar. ! Para evitar causar daños a un módulo de memoria o a la ranura del módulo, mueva las trabas laterales levemente hacia a fuera para disminuir la presión. El módulo se encuentra inserto correctamente cuando las trabas laterales encajan en su lugar. n N 106 Actualización de la computadora VAIO 5 Alinee las lengüetas de la tapa de la memoria con las ranuras de la computadora y presione suavemente la tapa hasta que encaje en su lugar. 6 Vuelva a colocar los tornillos de la tapa de la memoria. 7 Coloque la tapa del panel posterior de la computadora alineándola según los rieles de cada costado (1). n N 107 Actualización de la computadora VAIO 8 Deslice suavemente la tapa trasera de la computadora hasta que encaje en su lugar. n N 108 Actualización de la computadora VAIO Visualización de la cantidad de memoria Para ver la cantidad de memoria 1 Encienda la computadora. 2 Haga clic en Start (Inicio), señale All Programs (Todos los programas) y haga clic en VAIO Control Center. 3 Haga doble clic en la carpeta System Information (Información de sistema) en la ventana VAIO Control Center (Centro de control VAIO). 4 Haga doble clic en el icono System Information en la carpeta System Information. Puede ver la cantidad de memoria del sistema. Si la memoria adicional no aparece, repita todo el procedimiento y reinicie la computadora. n N 109 Precauciones Precauciones En esta sección se describen las pautas de seguridad y precauciones necesarias para proteger su computadora de posibles daños. ❑ Acerca del cuidado de la pantalla LCD (página 110) ❑ Acerca del uso de la fuente de alimentación (página 111) ❑ Acerca del cuidado de la computadora (página 112) ❑ Acerca de la manipulación de disquetes (página 113) ❑ Acerca de la manipulación de discos (página 114) ❑ Acerca del uso de auriculares (página 114) ❑ Acerca de la manipulación del Memory Stick (página 115) ❑ Acerca del cuidado del disco duro (página 116) n N 110 Precauciones Acerca del cuidado de la pantalla LCD ❑ No deje la pantalla LCD expuesta al sol. Puede causar daños a la pantalla LCD. Sea cuidadoso al usar la computadora cerca de una ventana. ❑ No raye la pantalla LCD ni ejerza presión sobre ella. Podría causar una falla de funcionamiento. ❑ El uso de la computadora en condiciones de baja temperatura puede producir una imagen residual en la pantalla. No se trata de una falla de funcionamiento. Cuando la temperatura de la computadora regresa al nivel normal, la pantalla también vuelve a la normalidad. ❑ También puede aparecer una imagen residual si se muestra la misma imagen durante un período prolongado de tiempo. Dicha imagen residual desaparece dentro de unos momentos. Para evitar la aparición de imágenes residuales, puede usar un protector de pantalla. ❑ La temperatura de la pantalla aumenta durante su funcionamiento. Se trata de una condición normal y no constituye una falla de funcionamiento. ❑ La pantalla LCD se fabrica usando tecnología de alta precisión. Sin embargo, es posible que vea puntos negros y/o puntos brillantes (rojos, azules o verdes) que aparecen continuamente en la pantalla LCD. Se trata de una condición normal del proceso de fabricación y no constituye una falla de funcionamiento. ❑ Evite frotar la pantalla LCD, ya que puede dañarla. Use un paño suave y seco para limpiar la pantalla LCD. n N 111 Precauciones Acerca del uso de la fuente de alimentación ❑ Consulte la hoja de Especificaciones en línea para verificar la alimentación de funcionamiento de su computadora. ❑ No comparta la toma de CA con otros equipos eléctricos, como una fotocopiadora o una trituradora de papel. ❑ Puede adquirir una regleta con un protector de sobretensión eléctrica. Este dispositivo evita los daños que puede sufrir la computadora a causa de una repentina sobretensión eléctrica, por ejemplo, durante una tormenta eléctrica. ❑ No coloque objetos pesados sobre el cable de alimentación. ❑ Para desconectar el cable, tírelo desde el enchufe. Nunca tire del cordón. ❑ Desenchufe la computadora de la toma de CA si no va a usarla durante un período prolongado de tiempo. ❑ Asegúrese de que la toma de CA sea de fácil acceso. ❑ Use el cable de alimentación que viene con la computadora o productos Sony originales. No use ningún otro cable de alimentación, ya que podría ocasionar una falla de funcionamiento. n N 112 Precauciones Acerca del cuidado de la computadora ❑ Limpie el gabinete con un paño suave seco o humedecido levemente con una solución detergente suave. No utilice ninguna clase de esponja abrasiva, polvo de limpieza o solvente como alcohol o bencina, ya que pueden dañar el acabado de la computadora. ❑ Si deja caer un objeto sólido o cualquier clase de líquido sobre la computadora, apáguela y desenchúfela. Se recomienda que la computadora sea revisada por personal calificado antes de operarla nuevamente. ❑ No deje caer la computadora ni coloque objetos pesados sobre ella. ❑ No deje la computadora en un lugar expuesto a: ❑ Fuentes de calor, como radiadores o conductos aéreos ❑ Luz solar directa ❑ Cantidades excesivas de polvo ❑ Humedad o lluvia ❑ Vibración mecánica o golpes ❑ Imanes potentes o altavoces que no están protegidos magnéticamente ❑ Temperatura ambiente superior a 35°C (95°F) o inferior a 5°C (41°F) ❑ Alto nivel de humedad ❑ No coloque equipos electrónicos cerca de la computadora. El campo electromagnético de la computadora puede causar una falla de funcionamiento. ❑ Procure que la circulación del aire sea adecuada para evitar acumulación de calor interno. No coloque la computadora sobre superficies porosas, tales como alfombras o mantas, o cerca de materiales como cortinas o ropaje que puedan bloquear sus ranuras de ventilación. ❑ La computadora utiliza señales de radio de alta frecuencia y puede causar interferencia en la recepción de radio o TV. Si esto sucede, coloque la computadora a una distancia adecuada de este tipo de equipos. n N 113 Precauciones ❑ Utilice solamente equipos periféricos y cables de interfaz especificados; de lo contrario, podrían surgir problemas. ❑ No utilice cables de conexión cortados o dañados. ❑ Si trae la computadora directamente desde un lugar frío a un lugar cálido, es posible que se condense humedad en su interior. En este caso, deje pasar al menos una hora antes de encender la computadora. Si ocurre algún problema, desenchufe la computadora y comuníquese con un Centro de servicio Sony autorizado. Para encontrar el centro o agente más cercano, visite el sitio de Internet de Asistencia en línea de Sony. ❑ Asegúrese de desconectar el cable de alimentación antes de limpiar la computadora. ❑ Para evitar la pérdida de datos en caso de ocurrir daños en la computadora, respalde su información regularmente. Acerca de la manipulación de disquetes ❑ No abra manualmente el obturador ni toque la superficie interior del disquete. ❑ Mantenga los disquetes alejados de los imanes. ❑ Mantenga los disquetes lejos de la luz solar directa y de otras fuentes de calor. ❑ Mantenga el disquete lejos de los líquidos. No permita que el disquete se moje. Cuando no esté utilizando el disquete, extráigalo de la unidad de disquete y use un estuche de almacenamiento. ❑ Si el disquete trae una etiqueta, asegúrese de que esté adherida correctamente. Si un borde de la etiqueta está doblado, puede atascarse dentro de la unidad de disquete y causar una falla de funcionamiento o dañar el disquete. n N 114 Precauciones Acerca de la manipulación de discos ❑ No toque la superficie del disco. ❑ No doble ni deje caer el disco. ❑ Las huellas digitales y el polvo en la superficie del disco pueden causar errores de lectura. Siempre sostenga el disco por los bordes y el agujero central, como se indica en la figura: ❑ El cuidado adecuado del disco es fundamental para su buen funcionamiento constante. No use solventes (como bencina, diluyente, alcohol, limpiadores disponibles en el comercio o aerosol antiestático) que pueden causar daños al disco. ❑ Para realizar una limpieza normal, sostenga el disco por sus bordes y use un paño suave para limpiar la superficie desde el centro hacia los bordes externos. ❑ Si el disco está demasiado sucio, humedezca un paño suave con agua, estrújelo bien y úselo para limpiar la superficie del disco desde el centro hacia los bordes externos. Elimine todo resto de humedad con un paño suave y seco. ❑ No coloque etiquetas adhesivas en los discos. Pueden afectar el uso del disco de manera irreparable. Acerca del uso de auriculares ❑ Evitar daños en la audición: evite usar auriculares a un volumen demasiado alto. Los expertos en audición aconsejan evitar la reproducción continua y prolongada a un volumen alto. Si siente un ruido en sus oídos, disminuya el volumen o deje de usar los auriculares. n N 115 Precauciones Acerca de la manipulación del Memory Stick ❑ No use los medios en lugares expuestos a electricidad estática o interferencia eléctrica. ❑ No toque los conectores de los Memory Stick con los dedos ni con objetos metálicos. ❑ Use sólo las etiquetas suministradas con los Memory Stick. ❑ No doble, golpee ni deje caer los Memory Stick. ❑ No desarme ni modifique los Memory Stick. ❑ No exponga los Memory Stick a la humedad. ❑ No use ni almacene los Memory Stick en lugares expuestos a: ❑ Temperaturas extremadamente altas, como un auto estacionado al sol ❑ Luz solar directa ❑ Alto nivel de humedad, o ❑ Sustancias corrosivas ❑ Use el estuche de almacenamiento suministrado con el Memory Stick. n N 116 Precauciones Acerca de la manipulación del disco duro El disco duro posee una alta densidad de almacenamiento y lee o escribe datos rápidamente. Sin embargo, puede dañarse con facilidad a causa de vibraciones mecánicas, golpes o polvo. A pesar de que el disco duro cuenta con el dispositivo interno de seguridad para evitar la pérdida de datos debido a la vibración mecánica, golpes o polvo, debe manipular su computadora con cuidado. Para evitar daños en su disco duro ❑ No exponga la computadora a movimientos bruscos. ❑ Manténgala alejada de imanes. ❑ No coloque la computadora en un lugar expuesto a vibración mecánica o en una posición inestable. ❑ No mueva la computadora mientras esté encendida. ❑ No apague ni reinicie la computadora mientras esté leyendo o escribiendo datos en el disco. ❑ No use la computadora en un lugar expuesto a cambios extremos de temperatura. ✍ Si se daña el disco duro, no es posible recuperar los datos. n N 117 Resolución de problemas Resolución de problemas En esta sección se describe cómo solucionar problemas comunes que pueden surgir al usar la computadora VAIO. Muchos problemas tienen soluciones simples. Siga estas sugerencias antes de visitar el sitio de Internet de asistencia en línea de Sony http://www.sony.com/pcsupport para clientes en Estados Unidos y Canadá, o http://kdb.sony-latin.com/ en el caso de clientes de países o regiones de América Latina. ❑ Computadora (página 118) ❑ Sistema de seguridad (página 124) ❑ Internet (página 126) ❑ Operación en red (página 128) ❑ CD y DVD (página 130) ❑ Pantalla (página 133) ❑ Impresión (página 134) ❑ Micrófono (página 135) ❑ Mouse (página 136) ❑ Parlantes (página 137) ❑ Dispositivo señalador (página 138) ❑ Teclado (página 140) ❑ Disquetes (página 141) ❑ Tarjetas de PC (página 142) ❑ Audio/video (página 143) ❑ Memory Stick (página 144) ❑ Periféricos (página 145) n N 118 Resolución de problemas Computadora ¿Qué debo hacer si la computadora no se inicia? ❑ Asegúrese de que la computadora esté conectada correctamente a la fuente de alimentación y que esté encendida. Asegúrese de que el indicador de encendido muestre que está encendida. ❑ Asegúrese de que la unidad óptica (si corresponde) esté vacía. ❑ Si la computadora está conectada a una regleta o fuente de alimentación ininterrumpida (UPS), asegúrese de que la regleta o UPS esté encendida y funcionando. ❑ Compruebe que el monitor incorporado se encuentre enchufado a una fuente de alimentación adecuada y que esté encendido. ❑ Asegúrese de que los controles de brillo y contraste estén ajustados correctamente. ❑ La condensación puede causar una falla de funcionamiento en la computadora. Si esto ocurre, no use la computadora durante una hora por lo menos. ❑ Retire cualquier módulo de memoria adicional que haya insertado desde la compra. ❑ Compruebe que al computadora no se encuentra en modo de Suspensión pulsando cualquier tecla del teclado. n N 119 Resolución de problemas ¿Qué debo hacer si aparece un error de BIOS al iniciar la computadora? Si aparece el mensaje “Press F2 to setup” en la parte inferior de la pantalla 1 Pulse la tecla F2 cuando aparezca el logotipo VAIO. Aparece la pantalla de configuración del BIOS. 2 Pulse la tecla , para seleccionar el menú Exit (Salir). 3 Pulse la tecla m para seleccionar Load Setup Defaults (Cargar valores predeterminados). 4 Pulse la tecla Intro. Aparece la ventana Load Setup Defaults (Cargar valores predeterminados). 5 Seleccione OK (Aceptar) y pulse la tecla Intro. 6 Seleccione Exit (Save Changes) (Salir, Guardar cambios) y pulse la tecla Intro. Aparece la ventana Save configuration changes and exit now? (¿Guardar cambios de configuración y salir?) 7 Seleccione OK (Aceptar) y pulse la tecla Intro. La computadora se reinicia. Si esto sucede regularmente, contáctese con un Centro de servicio Sony autorizado. Para encontrar el centro o agente más cercano, visite el sitio de Internet de Asistencia en línea de Sony. ¿Qué debo hacer si el indicador de encendido (verde) se ilumina, pero la pantalla no muestra nada cuando enciendo la computadora? Si no aparece nada en la pantalla después de un momento 1 Pulse el botón de encendido durante más de cuatro segundos para comprobar que el indicador de encendido se apague. Vuelva a encender la computadora. 2 Si la pantalla sigue sin mostrar nada, desenchufe el cable de alimentación, extraiga la batería y deje la computadora sin usar durante un minuto. Luego conecte el cable de alimentación y vuelva a encender la computadora. n N 120 Resolución de problemas ¿Qué debo hacer si aparece el mensaje “Operating system not found” (Sistema operativo no encontrado) cuando se inicia la computadora? ¿Por qué no se inicia Windows? ❑ Asegúrese de que no haya un CD o DVD “de arranque” en la unidad óptica (si corresponde). ❑ Si hay un disco de arranque en la unidad: 1 Extráigalo. 2 Reinicie la computadora y confirme que el sistema operativo Microsoft Windows se inicie como corresponde. ❑ Si el sistema operativo Windows continúa sin iniciarse, siga los siguientes pasos para inicializar el BIOS: 1 Si hay un CD o DVD en la unidad óptica, extráigalo. 2 Apague la computadora. 3 Desconecte todos los dispositivos periféricos de la computadora. 4 Reinicie la computadora. 5 Pulse la tecla F2 cuando aparezca el logotipo VAIO. Aparece la pantalla de configuración del BIOS. 6 Pulse la tecla , para seleccionar el menú Exit (Salir). 7 Pulse la tecla m para seleccionar Load Setup Defaults (Cargar valores predeterminados). 8 Pulse la tecla Intro. Aparece la ventana Load Setup Defaults (Cargar valores predeterminados). 9 Seleccione OK (Aceptar) y pulse la tecla Intro. 10 Seleccione Exit (Save Changes) (Salir, Guardar cambios) y pulse la tecla Intro. Aparece la ventana Save configuration changes and exit now? (¿Guardar cambios de configuración y salir?) 11 Seleccione OK (Aceptar) y pulse la tecla Intro. La computadora se reinicia. n N 121 Resolución de problemas ¿Qué debo hacer si la computadora o software deja de responder? ❑ Es mejor apagar la computadora usando la opción Turn Off Computer (Apagar equipo) en el menú Start (Inicio) de Microsoft Windows, ubicado en la barra de tareas. Usar otros métodos, incluidos aquellos indicados a continuación, puede ocasionar la pérdida de la información no guardada. ❑ Haga clic en Start (Inicio), señale Turn Off Computer (Apagar equipo) y haga clic en Turn Off (Apagar). ❑ Si la computadora no se apaga, pulse simultáneamente las teclas Ctrl+Alt+Supr. Cuando aparezca la ventana Windows Task Manager (Administrador de tareas de Windows), haga clic en Turn Off (Apagar) en el menú Shut Down (Apagar). Cuando aparezca la ventana Windows Security (Seguridad de Windows), haga clic en Shut Down (Apagar). ❑ Si la computadora continúa sin apagarse, mantenga pulsado el botón de encendido hasta que se apague. ❑ Si la computadora deja de responder durante la reproducción de un CD o DVD, pulse simultáneamente las teclas Ctrl+Alt+Supr. Puede apagar la computadora desde la ventana Windows Task Manager (Administrador de tareas de Windows). ❑ Pulsar simultáneamente las teclas Ctrl+Alt+Supr o apagar la computadora con el botón de encendido o con el interruptor, puede causar la pérdida de datos. ❑ Desconecte el cable de alimentación. ❑ Intente reinstalar el software. ❑ Póngase en contacto con el editor o proveedor designado del software para obtener soporte técnico. n N 122 Resolución de problemas ¿Por qué la computadora no entra en el modo de Suspensión o de Hibernación? La computadora puede volverse inestable si cambia el modo de operación antes de que entre completamente a Suspensión o Hibernación. Para restaurar la estabilidad operativa normal de la computadora 1 Cierre todos los programas abiertos. 2 Reinicie la computadora. Siga estos pasos: 3 4 1 Pulse la tecla Windows. 2 Pulse la tecla U. 3 Pulse la tecla R para seleccionar reiniciar. Si la computadora no se reinicia, siga estos pasos: 1 Pulse simultáneamente las teclas Ctrl+Alt+Supr. Aparece la ventana Windows Task Manager o Windows Security. 2 Si aparece la ventana Windows Task Manager, pulse y suelte la tecla Alt para resaltar la barra de menú, pulse la tecla , para seleccionar Shut Down y siga los pasos 3 y 4. Si aparece la ventana Windows Security, pulse la tecla S para apagar el equipo. 3 Pulse la tecla Intro. 4 Pulse la tecla R para seleccionar reiniciar. Si este procedimiento no funciona, mantenga pulsado el botón de encendido hasta que la computadora se apague. ¿Por qué mis cambios no aparecen en la pantalla de la computadora (LCD)? Es posible que deba actualizar la pantalla de la computadora. Mantenga pulsada la tecla Windows y pulse D dos veces. n N 123 Resolución de problemas ¿Qué debo hacer si arranco la computadora y aparece el mensaje “System Disabled” (Sistema desactivado) y Windows no se inicia? Si ingresa una contraseña de inicio incorrecta tres veces consecutivas, aparece el mensaje Sistema desactivado y Windows no se inicia. Pulse el botón de encendido durante más de cuatro segundos para comprobar que el indicador de encendido se apague. Espere entre 10 y 15 segundos, reinicie el equipo e ingrese la contraseña correcta. Al escribir la contraseña, compruebe que el indicador de Bloqueo numérico y el indicador de Bloqueo de mayúscula estén apagados. Si alguno de los dos está encendido, pulse la tecla Bloq Núm o la tecla Bloq Mayús para pagar el indicador correspondiente antes de escribir la contraseña. ¿Qué debo hacer si el software de juegos no funciona o “se cae” constantemente? ❑ Visite el sitio de Internet del juego para verificar la existencia de correcciones o actualizaciones que pueda descargar. ❑ Asegúrese de tener instalado el último controlador de video. ❑ En algunos modelos VAIO, la memoria de gráficos se comparte con el sistema. En este caso, no se garantiza un rendimiento gráfico óptimo. ¿Qué debo hacer si no recuerdo la contraseña? Si olvidó la contraseña, póngase en contacto con un Centro de servicio Sony autorizado para cancelarla. Se cobrará una tarifa de cancelación. Para encontrar el centro o agente más cercano, visite el sitio de Internet de Asistencia en línea de Sony. ¿Por qué mi computadora tarda en iniciarse? Si el Personal Firewall de Norton Internet Security se encuentra activado, es posible que la pantalla del escritorio tarde en aparecer a causa de las verificaciones de seguridad de la red. n N 124 Resolución de problemas Sistema de seguridad En esta sección se proporciona información acerca de cómo mantener la computadora funcionando sin problemas y protegida contra las posibles amenazas a la seguridad. ¿Cómo puedo proteger mi computadora contra las amenazas a la seguridad, como los virus? El sistema operativo Microsoft Windows viene preinstalado en la computadora. La mejor manera de proteger la computadora contra las amenazas a la seguridad, como virus, es descargar e instalar las últimas actualizaciones de Windows en forma periódica. Puede obtener actualizaciones importantes de Windows haciendo lo siguiente: ❑ Función Actualizaciones automáticas: esta función busca y entrega actualizaciones en forma automática directamente a la computadora cada vez que está conectado a Internet. ❑ Sitio de Internet de actualizaciones de Windows: este sitio le permite descargar actualizaciones para la computadora sin activar la función Actualizaciones automáticas. Para recibir las actualizaciones, debe conectar la computadora a Internet. Para usar la función de Actualizaciones automáticas 1 Conéctese a Internet. 2 Haga clic en el icono Automatic Updates (Actualizaciones automáticas) en el área de notificación de la Barra de tareas. Aparece el Asistente de configuración de actualizaciones automáticas. 3 Haga clic en Siguiente y siga las instrucciones en la pantalla para configurar las actualizaciones automáticas o programadas. n N 125 Resolución de problemas Para visitar el sitio de Internet de actualizaciones de Windows 1 Conéctese a Internet. 2 Escriba http://windowsupdate.microsoft.com/ en la barra de dirección del explorador. Aparecen las ventanas Actualización de Microsoft Windows y Advertencia de seguridad. 3 En la ventana Advertencia de seguridad, haga clic en Sí para instalar y ejecutar Windows Update. 4 En la ventana Microsoft Windows Update, seleccione Express Install (Instalación rápida) o Custom Install (Instalación personalizada) y siga las instrucciones en pantalla. ¿Cómo mantengo actualizado el software antivirus preinstalado? Puede mantener actualizado el programa de software Norton Internet Security preinstalado con las actualizaciones más recientes de Symantec Corporation. Para descargar e instalar la actualización de seguridad más reciente 1 Haga doble clic en el icono Norton Internet Security en el área de notificación de la Barra de tareas. Si anteriormente no ha registrado el software antivirus, aparecen diversos asistentes de información. 1 Siga las instrucciones en la pantalla para completar cada asistente. 2 Haga doble clic nuevamente en el icono Norton Internet Security. Aparece la ventana Norton Internet Security. Si ya registró este software antivirus, la ventana Norton Internet Security aparece automáticamente. 2 Haga clic en Live Update, ubicado cerca de la parte superior de la ventana. 3 Siga las instrucciones en la pantalla para seleccionar y descargar las actualizaciones. n N 126 Resolución de problemas Internet ¿Por qué el módem no funciona? ❑ Asegúrese de que el cable telefónico esté bien enchufado en el puerto del módem en la computadora y en la toma de pared. ❑ Asegúrese de que el cable telefónico esté funcionando. Conecte el cable en un teléfono común y verifique si hay tono de marcar. ❑ Asegúrese de que el número telefónico que marca el programa sea el correcto. ❑ Asegúrese de que el software que está usando sea compatible con el módem de la computadora. (Todos los programas Sony preinstalados son compatibles). ❑ Asegúrese de que el módem sea el único dispositivo conectado a la línea de teléfono. ❑ Verifique las siguientes configuraciones: 1 Haga clic en Start (Inicio) y luego en Control Panel (Panel de control). 2 Haga clic en Printers and Other Hardware (Impresoras y otro hardware). 3 Haga clic en Phone and Modem Options (Opciones de teléfono y módem). 4 En la ficha Modems, compruebe que aparezca su módem. 5 En la ficha Dialing Rules (Reglas de marcado), verifique que la información de ubicación sea la correcta. n N 127 Resolución de problemas ¿Por qué mi conexión de módem es lenta? Su computadora cuenta con un módem compatible con V.92/ V.90. Muchos factores pueden influir en la velocidad de conexión del módem, incluido el ruido de la línea de teléfono o la compatibilidad con el equipo telefónico, como máquinas de fax u otros módems. Si piensa que el módem no se está conectando correctamente a otros módems basados en PC, máquinas de fax o al Proveedor de servicio de Internet (ISP), realice lo siguiente: ❑ Pida a la compañía de teléfonos que compruebe que la línea de teléfono no presente ruidos. ❑ Si el problema se relaciona con el fax, asegúrese de que no haya problemas con la máquina de fax que llama y que ésta sea compatible con los módems de fax. ❑ Si tiene problemas al conectarse con su proveedor de servicios de Internet, asegúrese de que éste no esté experimentando problemas técnicos. ❑ Si tiene una segunda línea de teléfono, intente conectar el módem a esa línea. n N 128 Resolución de problemas Operación en red ¿Por qué mi computadora no puede conectarse a un punto de acceso de Red local inalámbrica? ❑ La conexión disponible se ve afectada por la distancia y por obstrucciones. Es posible que deba alejar la computadora de las obstrucciones o acercarla a cualquier punto de acceso que pueda estar usando. ❑ En la computadora, asegúrese de que el conmutador WIRELESS LAN esté activado y que el indicador de Red local inalámbrica esté encendido. ❑ Asegúrese de que esté activada la energía del punto de acceso. ❑ Verifique las siguientes configuraciones: 1 Haga clic en Start (Inicio) y luego en Control Panel (Panel de control). 2 Haga clic en Network and Internet Connections (Conexiones de red e Internet). 3 Haga clic en Network Connections (Conexiones de red). 4 Haga clic con el botón derecho en Wireless Network Connection (Conexión de red inalámbrica). 5 Haga clic en Properties (Propiedades). 6 Haga clic en la ficha Wireless Network (Red inalámbrica). 7 Asegúrese de que el punto de acceso aparezca en la ventana Available networks (Redes disponibles). ❑ Asegúrese de que la clave de cifrado sea la correcta. ¿Por qué no puedo acceder a Internet? ❑ Verifique la configuración del punto de acceso. Consulte las instrucciones suministradas con el punto de acceso. ❑ Asegúrese de que la computadora y el punto de acceso estén conectados entre sí. ❑ Aleje la computadora de las obstrucciones o acérquela a cualquier punto de acceso que pueda estar usando. ❑ Asegúrese de que la computadora esté configurada correctamente para el acceso a Internet. n N 129 Resolución de problemas ¿Por qué la velocidad de transferencia de datos es lenta? ❑ La velocidad de transferencia de datos de la Red local inalámbrica se ve afectada por la distancia y las obstrucciones entre los dispositivos y puntos de acceso. Otros factores incluyen configuraciones de dispositivos, condiciones de radio y compatibilidad de software. Para maximizar la velocidad de transferencia de datos, aleje la computadora de las obstrucciones o acérquela a cualquier punto de acceso que pueda estar usando. ❑ Si está usando un punto de acceso de Red local inalámbrica, el dispositivo puede estar temporalmente sobrecargado, dependiendo de cuántos dispositivos más se estén comunicando a través del punto de acceso. ❑ Si su punto de acceso interfiere con otros puntos de acceso, cambie el canal del punto de acceso. Consulte las instrucciones de su punto de acceso para obtener más información. ¿Cómo evito las interrupciones en la transferencia de datos? ❑ Cuando la computadora está conectada a un punto de acceso, pueden producirse interrupciones en la transferencia de datos si se usan archivos grandes o si la computadora está cercana a hornos microondas y teléfonos inalámbricos. ❑ Acerque la computadora al punto de acceso. ❑ Asegúrese de que la conexión del punto de acceso esté intacta. ❑ Cambie el canal del punto de acceso. Consulte el manual de su punto de acceso para obtener más información. ¿Qué son los canales? ❑ La comunicación de Red local inalámbrica se produce en bandas de frecuencia divididas conocidas como canales. Los canales del punto de acceso de Red local inalámbrica de terceros pueden estar preestablecidos en canales diferentes a los dispositivos Sony. ❑ Si usa un punto de acceso de Red local inalámbrica, consulte la información de conectividad contenida en las instrucciones de su punto de acceso. n N 130 Resolución de problemas Cuando cambio la clave de cifrado, la conexión de la red se detiene. ¿Qué debo hacer? Dos computadoras con Red local inalámbrica incorporada pueden perder una conexión de red de equipo a equipo si se cambia la clave de cifrado. Puede restaurar la clave de cifrado al perfil original o volver a ingresar la clave en ambas computadoras de modo que éstas coincidan. CD y DVD ¿Por qué la computadora se congela cuando intento leer un disco? Probablemente el disco que la computadora está intentando leer está sucio o dañado. Siga estos pasos: 1 Reinicie la computadora haciendo clic en Start (Inicio) Turn Off Computer (Apagar equipo) y Restart (Reiniciar). 2 Expulse el disco de la unidad óptica. 3 Revise si el disco está sucio o dañado. Si el disco estuviera sucio, consulte Acerca de la manipulación de discos (página 114) para obtener instrucciones sobre cómo limpiarlo. ¿Qué debo hacer si la bandeja de la unidad no se abre? ❑ Asegúrese de que la computadora está encendida. ❑ Pulse el botón de expulsión de la unidad óptica. ❑ Si el botón de expulsión de la unidad no funciona, haga clic en Start (Inicio) y luego en My Computer (Mi PC). Haga clic en el icono de la unidad óptica y seleccione Eject (Expulsar) desde el menú de acceso directo. ❑ Si ninguna de las opciones anteriores funciona, inserte un objeto delgado y recto (como un clip para papeles) en el orificio de expulsión manual ubicado junto al botón de expulsión de la unidad. ❑ Intente reiniciar la computadora. n N 131 Resolución de problemas ¿Qué debo hacer si la unidad óptica no reproduce correctamente el CD o el DVD? ❑ Asegúrese de que el disco esté insertado en la unidad óptica con la etiqueta hacia arriba. ❑ Asegúrese de que los programas necesarios estén instalados de acuerdo con las instrucciones del fabricante. ❑ Si el CD o DVD está sucio o dañado, la computadora dejará de responder. Siga estos pasos: 1 Reinicie la computadora presionando las teclas Ctrl+Alt+Supr y seleccionando Restart (Reiniciar) del menú Shut Down (Apagar) de la ventana Windows Task Manager (Administrador de tareas de Windows). 2 Extraiga el CD o DVD de la unidad óptica. 3 Revise si el disco está sucio o dañado. Si fuera necesario limpiar el disco, consulte Acerca de la manipulación de discos (página 114) para ver las instrucciones. ❑ Si está reproduciendo un CD o DVD y no puede escucharlo, siga estos pasos: ❑ Haga doble clic en el icono Volumen en el área de notificación de la Barra de tareas y haga clic para cancelar las casillas de verificación Silenciar todo de Control de volumen y Silencio de Onda. ❑ Revise el ajuste de volumen en el mezclador de audio. ❑ Si está usando parlantes externos, revise el ajuste de volumen en los parlantes y las conexiones entre los parlantes y la computadora. ❑ Asegúrese de que la función de audio de CD esté activada y que esté instalado el software del controlador correcto. Siga estos pasos: 1 Haga clic en Start (Inicio) y luego en Control Panel (Panel de control). 2 Haga clic en Performance and Maintenance (Rendimiento y mantenimiento). 3 Haga clic en System (Sistema). Aparece la ventana System Properties (Propiedades del sistema). n N 132 Resolución de problemas 4 Seleccione la ficha Hardware y haga clic en Device Manager (Administrador de dispositivos) en la casilla Device Manager. Aparece una ventana con una lista de los dispositivos de hardware de la computadora. Si aparece una “X” o un signo de exclamación en el dispositivo de la lista, es posible que deba activar el dispositivo o reinstalar los controladores. 5 Haga doble clic en la unidad óptica para abrir el submenú. 6 Haga doble clic en la unidad mencionada y seleccione la ficha Properties (Propiedades). 7 Haga clic para seleccionar la casilla de verificación Enable digital CD audio for this CD-ROM device (Activar audio de CD digital para este dispositivo de CD-ROM), si no está seleccionada. Puede confirmar el software del controlador seleccionando la ficha Driver (Controlador) y haciendo clic en Driver Details (Detalles de controlador). 8 Haga clic en OK (Aceptar) para cerrar la ventana. ❑ Asegúrese de que no haya una etiqueta adhesiva en el CD o DVD. Las etiquetas adhesivas pueden desprenderse mientras el disco está en la unidad óptica y dañarla o provocar fallas de funcionamiento. ❑ Si aparece una advertencia de código de región, el disco puede ser incompatible con la unidad óptica. Revise el empaque del DVD para asegurarse de que el código de región sea compatible con la unidad óptica. ❑ Si observa condensación en la computadora, no la use durante una hora por lo menos. La condensación puede causar una falla de funcionamiento en la computadora. ❑ Asegúrese de que la computadora esté funcionando con una fuente de alimentación de CA y pruebe nuevamente el disco. ¿Qué debo hacer si no puedo escribir en el CD? ❑ No inicie ninguna aplicación de software ni permita que ninguna se inicie automáticamente, ni siquiera un protector de pantalla. ❑ No use el teclado. ❑ No utilice un disco CD-R/RW que tenga una etiqueta adherida. Esto podría provocar un error de escritura u otro tipo de daño. n N 133 Resolución de problemas ¿Qué debo hacer si no puedo escribir en un DVD? ❑ ¿Está usando el DVD grabable correcto? ❑ Verifique qué formato grabable de DVD es compatible con el grabador de DVD incorporado en su computadora (DVD-R / DVD-RW / DVD+R / DVD+RW). Tenga presente que algunas marcas de DVD grabables no funcionan. ❑ El software preinstalado en la computadora no admite la copia de películas en DVD. Macrovision o una tecnología de protección de video similar impide que los usuarios copien películas en DVD. Copiar una película en DVD infringiría los derechos de autor y por lo tanto es ilegal. Pantalla ¿Por qué la pantalla (LCD) de la computadora se queda en blanco? ❑ La pantalla de la computadora puede quedar en blanco si el equipo ha perdido la energía o entró en un modo de ahorro de energía (Suspensión o Hibernación). Si la computadora está en el modo de Suspensión, pulse cualquier tecla para activar la pantalla. Consulte Uso de los modos de ahorro de energía (página 93) para obtener información. ❑ Asegúrese de que la computadora esté conectada a una fuente de alimentación y que esté encendida. El indicador de encendido en la computadora estará iluminado si la computadora está encendida. ¿Qué debo hacer si la pantalla se ve oscura? ❑ Pulse las teclas Fn+F6 para aumentar el brillo de la pantalla (VGC-V620G). ❑ Pulse el botón de Brillo (VGC-V617G/V600MG). ¿Qué debo hacer si el brillo de la pantalla cambia? El brillo de la pantalla es temporal cuando se ajusta con el botón de Brillo (sólo VGC-V617G/V600MG) o con las teclas Fn+F5/F6 (sólo VGC-V620G). n N 134 Resolución de problemas Impresión ¿Por qué no puedo imprimir un documento? ❑ Asegúrese de que la impresora esté encendida y que el cable esté conectado firmemente a los puertos de la impresora y la computadora. ❑ Asegúrese de que la impresora sea compatible con el sistema operativo Windows instalado en su computadora. ❑ Puede que necesite instalar el software del controlador de la impresora antes de usarla. Consulte el manual que acompaña a la impresora para obtener más información. ❑ Si la impresora no está funcionando después de que la computadora sale del modo de ahorro de energía (Suspensión o Hibernación), reinicie el equipo. ❑ Si la impresora cuenta con funciones de comunicación bidireccional, al desactivar las funciones en la computadora es posible que active la impresión. Siga estos pasos: 1 Haga clic en Start (Inicio) y luego en Control Panel (Panel de control). 2 Haga clic en Printers and Other Hardware (Impresoras y otro hardware). 3 Haga clic en Printers and Faxes (Impresoras y faxes). 4 Haga clic con el botón derecho del mouse en una impresora no usada y seleccione Properties (Propiedades). 5 Haga clic en la ficha Ports (Puertos). 6 Haga clic para desmarcar la casilla de verificación Enable bidirectional support (Habilitar compatibilidad bidireccional). 7 Haga clic en OK (Aceptar). Este cambio en la configuración desactiva las funciones de comunicación bidireccional en la impresora, como transferencia de datos, monitoreo de estado y panel remoto. n N 135 Resolución de problemas Micrófono ¿Por qué el micrófono no funciona? Si está usando un micrófono externo, asegúrese de que esté encendido y correctamente conectado al conector Micrófono de la computadora. n N 136 Resolución de problemas Mouse ¿Qué debo hacer si la computadora no reconoce el mouse? ❑ Confirme que las baterías AA suministradas estén instaladas correctamente. ❑ Presione el botón CONNECT (Conectar) en el mouse y la computadora para reestablecer la conexión entre los dos dispositivos. ¿Qué debo hacer si el puntero no se mueve cuando uso el mouse? ❑ Asegúrese de que no haya otro mouse instalado. ❑ Si está reproduciendo un disco, presione simultáneamente las teclas Ctrl+Alt+Supr para detener la reproducción y reiniciar la computadora. ❑ Si todavía no puede usar el puntero, reinicie la computadora. Puede reiniciar el equipo de tres maneras diferentes: ❑ Pulse la tecla Windows y pulse la tecla U. Cuando aparezca la ventana Turn off computer (Apagar equipo), pulse la tecla R. ❑ Pulse simultáneamente las teclas Ctrl+Alt+Supr. Cuando aparezca la ventana Windows Task Manager (Administrador de tareas de Windows), pulse la tecla Alt para resaltar la barra de menú y pulse la tecla , para seleccionar Shut Down (Apagar). Pulse la tecla Intro y luego la tecla R. ❑ Mantenga pulsada la tecla de encendido. Cuando la computadora se apague, espere entre 10 y 15 segundos y vuelva a pulsar el botón de encendido para reiniciar el equipo. ❑ Si usa un mouse óptico inalámbrico: ❑ Confirme que las baterías AA suministradas estén instaladas correctamente. ❑ Presione el botón CONNECT (Conectar) en el mouse y la computadora para reestablecer la conexión entre los dos dispositivos. ❑ Verifique que el receptor infrarrojo del panel frontal de la computadora no tenga obstrucciones que impidan el correcto funcionamiento. n N 137 Resolución de problemas ❑ Evite el uso de juguetes o equipos controlados por radio, radios CB y otros dispositivos inalámbricos en el área cercana al mouse inalámbrico. Estos dispositivos pueden producir interferencia y ocasionar que el mouse deje de funcionar correctamente. ❑ No coloque elementos de metal cerca de la computadora o mouse inalámbrico, ya que pueden crear interferencia y ocasionar fallas de funcionamiento del mouse. Parlantes ¿Por qué los parlantes no funcionan? ❑ Asegúrese de que los parlantes estén conectados correctamente y que el volumen esté lo suficientemente alto para escuchar el sonido. ❑ Es posible que los parlantes no estén diseñados para uso en computadora. ❑ Si los parlantes tienen un botón de silencio, asegúrese de que esté desactivado. ❑ Si los parlantes tienen control de volumen, asegúrese de que el volumen esté lo suficientemente alto para escuchar el sonido. ❑ Si colocó un cable de audio en el conector para audífonos, desconéctelo y use el cable de parlantes suministrado con los parlantes. ❑ Si los parlantes requieren energía externa, asegúrese de que estén conectados a una fuente de energía. Consulte el manual que acompaña a los parlantes para obtener más información. ¿Por qué no escucho el sonido en los parlantes? ❑ Si está usando un programa que cuenta con control de volumen propio, asegúrese de que esté ajustado correctamente. Consulte la guía de ayuda del programa para obtener más información. ❑ Es posible que los parlantes estén definidos en silencio, que el ajuste de volumen esté demasiado bajo o que la opción de audio esté desactivada. ❑ Revise los controles de volumen en Windows. n N 138 Resolución de problemas Dispositivo señalador ¿Qué debo hacer si el dispositivo señalador no funciona? ❑ Intente reiniciar la computadora. Siga estos pasos: 1 Pulse la tecla Windows. 2 Pulse la tecla U. Se abre la ventana Turn off computer (Apagar equipo). 3 Pulse la tecla R para reiniciar la computadora. ❑ Si la computadora no se reinicia, siga estos pasos: 1 Pulse simultáneamente las teclas Ctrl+Alt+Supr. Aparece la ventana Windows Task Manager (Administrador de tareas de Windows). 2 Pulse y suelte la tecla Alt para resaltar la barra de menú y pulse la tecla , para seleccionar Shut Down (Apagar). 3 Pulse la tecla Intro. 4 Pulse la tecla R para reiniciar la computadora. Si continúa sin poder reiniciar la computadora, mantenga pulsado el botón de encendido para apagar el equipo. ❑ Si el puntero no se mueve mientras está reproduciendo un disco, pulse simultáneamente las teclas Ctrl+Alt+Supr para detener la reproducción y reiniciar la computadora. ❑ Si continúa experimentando problemas, asegúrese de que no haya otro mouse instalado. ❑ Posiblemente desactivó el dispositivo señalador sin conectar un mouse a la computadora. Consulte Uso del dispositivo señalador (sólo en modelos seleccionados) (página 31). n N 139 Resolución de problemas ¿Cómo cambio las asignaciones de botón izquierdo y derecho? Si la computadora está interpretando un clic como doble clic, puede que desee cambiar las asignaciones de botones. Siga estos pasos: 1 Haga clic en Start (Inicio) y luego en Control Panel (Panel de control). 2 Haga clic en Printers and Other Hardware (Impresoras y otro hardware). 3 Haga clic en Mouse. 4 En la ficha Buttons (Botones), seleccione sus preferencias en el cuadro Button Configuration (Configuración de botones) y haga clic en Apply (Aplicar) para aplicar la configuración. Es posible que deba usar la tecla Tab y las teclas M y m para realizar las selecciones. 5 Haga clic en OK (Aceptar) para cerrar la ventana. n N 140 Resolución de problemas Teclado ¿Qué debo hacer si la configuración del teclado es incorrecta? ❑ La disposición del idioma del teclado de la computadora se especifica en la etiqueta de la caja. Si selecciona un teclado regional diferente al finalizar la configuración de Windows, la configuración de las teclas no coincidirá. ❑ Para cambiar la configuración del teclado, siga estos pasos: 1 Haga clic en Start (Inicio) y luego en Control Panel (Panel de control). 2 Haga clic en Date, Time, Language and Regional Options (Opciones regionales, de idioma y de fecha y hora). 3 Cambie la configuración según lo desee. n N 141 Resolución de problemas Disquetes ¿Por qué aparece el icono Quitar hardware con seguridad aparece en la barra de tareas cuando la unidad está conectada? La computadora no reconoce la unidad de disquete. Primero, asegúrese de que el cable de USB esté conectado correctamente al puerto USB. Si necesita asegurar la conexión, espere unos minutos para que la computadora reconozca la unidad. Si el icono sigue sin aparecer, siga estos pasos: 1 Cierre todos los programas que estaban accediendo a la unidad de disquete. 2 Espere que el indicador LED en la unidad de disquete se apague. 3 Presione el botón de expulsión para extraer el disco y desconecte la unidad de disquete USB de la computadora. 4 Vuelva a conectar la unidad de disquete insertando el conector USB (con el icono USB hacia arriba) en el puerto USB. 5 Reinicie la computadora haciendo clic en Start (Inicio) Turn Off Computer (Apagar equipo) y luego en Restart (Reiniciar). ¿Por qué la unidad no puede escribir datos en un disquete? ❑ Asegúrese de que el disquete esté insertado correctamente en la unidad. ❑ Si el disco está insertado correctamente y aún así no puede escribir datos en él, es posible que esté lleno o protegido contra escritura. Puede usar un disquete que no esté protegido contra escritura o desactivar la función de protección contra escritura. n N 142 Resolución de problemas Tarjetas de PC ¿Por qué la Tarjeta de PC no funciona? ❑ Asegúrese de que la Tarjeta de PC esté insertada correctamente. Consulte Inserción de una Tarjeta de PC (página 56) para obtener más información. ❑ Asegúrese de que la Tarjeta de PC sea compatible con el sistema operativo Microsoft Windows instalado en su computadora. ❑ Consulte las instrucciones que acompañan a la Tarjeta de PC. Es posible que deba instalar el controlador si no está usando una Tarjeta de PC Sony. ¿Por qué la computadora no reconoce los dispositivos conectados? En el caso de algunas Tarjetas de PC, si alterna entre operación de energía normal y los modos de Suspensión o Hibernación mientras la tarjeta está insertada en la ranura para Tarjeta de PC, puede que la computadora no reconozca la Tarjeta de PC o el dispositivo conectado. Reinicie la computadora. ¿Por qué no puedo insertar la Tarjeta de PC? ❑ Asegúrese de que esté insertando la tarjeta correctamente. Consulte Inserción de una Tarjeta de PC (página 56) para obtener más información. ❑ Tal vez no pueda usar algunas Tarjetas de PC u otras funciones de la Tarjeta de PC con esta computadora. Revise el manual que viene con la Tarjeta de PC para obtener más información sobre su uso. n N 143 Resolución de problemas Audio/video ¿Por qué no puedo usar la cámara de video DV? Es posible que no pueda usar la cámara de video DV y que aparezca el mensaje equipo de DV parece estar desconectado o apagado, porque el cable de i.LINK no está bien conectado en los puertos de la computadora o de la cámara. Desenchufe los conectores y vuelva a conectarlos. Consulte Conexión de un dispositivo i.LINK (página 85) para obtener más información. i.LINK es una marca registrada de Sony utilizada sólo para señalar que un producto contiene una conexión IEEE1394. La conexión i.LINK puede variar, dependiendo de las aplicaciones de software, el sistema operativo y los dispositivos i.LINK compatibles. Es posible que no todos los productos con conexión i.LINK puedan comunicarse entre sí. Consulte el manual que viene con el dispositivo i.LINK compatible para obtener información sobre las condiciones de operación y la conexión correcta. Antes de conectar al sistema los periféricos de PC i.LINK compatibles, como CD-RW o unidad de disco duro, confirme la compatibilidad de su sistema operativo y las condiciones de operación requeridas. n N 144 Resolución de problemas Memory Stick ¿Por qué no puedo abrir los archivos de imágenes? Es posible que deba reformatear su Memory Stick. Al formatear el Memory Stick, se borran todos los datos almacenados previamente, incluyendo los archivos de música. Antes de reformatear el Memory Stick, respalde todos los datos importantes y compruebe que no contenga archivos que desee conservar. 1 Copie los datos del Memory Stick al disco duro de otra computadora para guardarlos. 2 Formatee el Memory Stick usando el software Memory Stick Formatter preinstalado en la computadora. Para obtener instrucciones sobre cómo formatear un Memory Stick, consulte Formateo de un Memory Stick (página 65). ¿Por qué no puedo guardar archivos de música en un Memory Stick? ❑ La música protegida con derechos de autor no se puede traspasar a ningún Memory Stick que no sea MagicGate. ❑ El uso de música grabada requiere permiso de los propietarios de los derechos de autor. ❑ Sony no se hace responsable de los archivos de música que no se puedan grabar desde un CD o descargar desde otras fuentes. ¿Puedo copiar imágenes de una cámara de video digital usando un Memory Stick? Sí, además puede ver videoclips grabados con cámaras de video compatibles con un Memory Stick. n N 145 Resolución de problemas Periféricos ¿Qué debo hacer si no puedo conectar un dispositivo USB? ❑ Si corresponde, compruebe que el dispositivo USB esté encendido y que esté utilizando su fuente de alimentación propia. Por ejemplo, si está usando una cámara digital, verifique que la batería esté cargada. Si está usando una impresora, revise que el cable de energía esté correctamente conectado a la toma de CA. ❑ Intente usar otro puerto USB de la computadora. El controlador podría estar instalado en el puerto específico que usó la primera vez que conectó el dispositivo. ❑ Revise el manual que viene con el dispositivo USB. Es posible que deba instalar el software antes de instalar el dispositivo. ❑ Intente conectar un dispositivo simple y que consuma poca energía, como un mouse, para probar que el puerto esté funcionando. ❑ Los hubs USB pueden impedir que un dispositivo funcione, debido a la distribución de energía. Recomendamos que conecte el dispositivo directamente a la computadora, sin un hub. n N 146 Opciones de asistencia técnica Opciones de asistencia técnica La sección contiene información para obtener respuestas a preguntas acerca de la computadora VAIO y los programas de software preinstalados. Información de asistencia Sony Consulte las siguientes fuentes de información para obtener respuestas en el orden indicado a continuación. 1 Documentación de la computadora VAIO Esta Guía del usuario de la computadora VAIO en pantalla (este manual) y la sección de Bienvenida impresa proporcionan información detallada acerca de cómo maximizar las capacidades de la computadora y resolver problemas comunes. 2 Guías de programas y archivos de ayuda Los programas preinstalados en la computadora pueden incluir guías de ayuda individuales. Estas guías están almacenadas en el disco duro como archivos de Ayuda en pantalla. Puede encontrar los archivos de Ayuda en el menú Ayuda del programa específico. 3 Asistencia en línea del sistema operativo Su computadora viene con un sistema operativo Microsoft Windows preinstalado. Para obtener soporte para el sistema operativo, puede visitar la sección de soporte al cliente de Microsoft en: http://support.microsoft.com/directory/. 4 Asistencia al cliente de Sony Este servicio proporciona acceso instantáneo a información acerca de los problemas más frecuentes. Ingrese la descripción del problema y la base de conocimientos busca las soluciones correspondientes en línea. Puede visitar el sitio de Internet de asistencia en línea de Sony http://www.sony.com/pcsupport para clientes en Estados Unidos y Canadá, o en http://kdb.sony-latin.com/ en el caso de clientes de países o regiones de América Latina. n N 147 Opciones de asistencia técnica 5 VAIO Update Cuando la computadora está conectada a Internet, VAIO Update le avisa automáticamente cuando se ha publicado información fundamental de software y seguridad en el sitio de Internet de soporte. Haga clic en la notificación de VAIO Update para abrir el sitio de Internet de Soporte VAIO y ver la información. También puede hacer clic con el botón derecho del mouse en el icono VAIO Update en el área de Notificación de la barra de tareas y seleccionar Go to VAIO Web Support (Ir a Soporte Web VAIO) para abrir el sitio de Internet de soporte. Para usuarios en países o regiones de América Latina Centro de información al cliente Si no encuentra la información que busca en nuestro sitio, puede llamar directamente a Sony. Para recibir los servicios de la manera más rápida y eficiente, tenga a mano la siguiente información: 1 El modelo de su computadora VAIO® Lo encontrará en la esquina inferior derecha de la pantalla en el caso de las computadoras notebook y en el mismo lugar en el panel frontal de la CPU de las computadoras de escritorio. 2 El número de serie de la computadora Lo encontrará en la parte posterior de las computadoras notebook y en la parte posterior de la CPU de las computadoras de escritorio; el número de serie corresponde a los últimos 7 dígitos del número que aparece debajo del código de barras. 3 El sistema operativo de su computadora 4 El componente de hardware o el programa de software que está causando el problema 5 Una descripción breve del problema n N 148 Opciones de asistencia técnica Para comunicarse con un representante de soporte técnico de Sony, llame a los siguientes números: ❑ En Argentina: (011) 6770-SONY (7669) ❑ En México: En Ciudad de México: 2122-9819 En la República de México: 01-800-715-4331 ❑ En Colombia: 01-800-550-7000 ❑ En Perú: 0-801-1-7000 ó 221-6699 ❑ En Chile: Sony responde: 800-261-800 Desde teléfonos celulares: 02-754-6333 ❑ En Venezuela: 0-800-1-SONY-00 (0-800-1-7669-00) n N 149 Opciones de asistencia técnica Información de asistencia de programas Dependiendo del modelo de la computadora y de la configuración particular que haya adquirido, es posible que su computadora no incluya todos los programas de software mencionados a continuación. Adobe® Photoshop® Elements, Photoshop® Album, Premiere®, Reader® Adobe Systems Inc. ❑ Para usuarios en Estados Unidos y Canadá Sitio de Internet http://www.adobe.com/support Teléfono 800-685-3652 America Online® (Banda ancha o conexión telefónica) AOL, Inc. ❑ Para usuarios en Estados Unidos y Canadá Sitio de Internet http://www.aol.com AOL® Instant Messenger™ AOL, Inc. ❑ Para usuarios en Estados Unidos y Canadá Sitio de Internet http://www.aim.com n N 150 Opciones de asistencia técnica Click to DVD™ Sony Electronics Inc. Con sólo presionar una tecla, el software Click to DVD le permite grabar discos DVD automáticamente desde un dispositivo de video digital (DV). Cree discos DVD capturando contenido de video directamente desde un dispositivo de DV o importando video desde archivos almacenados; también puede editar el video. Cree álbumes de fotos y presentaciones de diapositivas en DVD con archivos de imágenes o importando imágenes desde una cámara digital. Además, puede dar una apariencia profesional a sus DVD agregando menús de capítulos, fondos y pantallas de menús. ¡Cree sus propios DVD con sólo unos pocos clics! ❑ Para usuarios en Estados Unidos y Canadá Sitio de Internet http://www.sony.com/pcsupport Teléfono 888-4-SONY-PC (888-476-6972) ❑ Para usuarios en países o regiones de América Latina Sitio de Internet http://kdb.sony-latin.com/ DVgate Plus™ Sony Electronics Inc. Conecte una cámara de video digital compatible al puerto i.LINK® de la computadora y capture videoclips e imágenes fijas. Edite los clips de video, agregue clips nuevos y combine clips en nuevos segmentos de película. Guarde las películas nuevamente en la cámara de video digital o en diversos formatos de archivo populares. ❑ Para usuarios en Estados Unidos y Canadá Sitio de Internet http://www.sony.com/pcsupport Teléfono 888-4-SONY-PC (888-476-6972) ❑ Para usuarios en países o regiones de América Latina Sitio de Internet http://kdb.sony-latin.com/ n N 151 Opciones de asistencia técnica Google Toolbar™ Google, Inc. ❑ Para usuarios en Estados Unidos y Canadá Sitio de Internet http://toolbar.google.com/help.html Microsoft® Office Basic Edition, Office Professional Edition, Office Small Business Edition, Office Small Business Edition Trial Version, Office Student and Teacher Edition Trial Version Microsoft Corp. ❑ Para usuarios en Estados Unidos y Canadá Sitio de Internet http://support.microsoft.com Microsoft® Internet Explorer, Movie Maker, Media Player, Works Microsoft Corp. ❑ Para usuarios en Estados Unidos y Canadá Sitio de Internet http://support.microsoft.com MoodLogic MoodLogic, Inc. ❑ Para usuarios en Estados Unidos y Canadá Sitio de Internet http://www.moodlogic.com/support Correo electrónico: [email protected] n N 152 Opciones de asistencia técnica Netscape® Internet Service AOL Inc. ❑ Para usuarios en Estados Unidos y Canadá Sitio de Internet http://isp.netscape.com/help Teléfono 866-541-8233 Norton Internet Security™ Symantec Corporation ❑ Para usuarios en Estados Unidos y Canadá Sitio de Internet http://www.symantec.com/techsupp PictureGear Studio™ Sony Electronics Inc. El software de administración de fotografías PictureGear Studio muestra imágenes fijas almacenadas en el disco duro o en una cámara digital Sony. Las imágenes aparecen en un formato de tabla conveniente y liviano que le permite ver fácilmente todo el contenido de una carpeta, crear sus propios álbumes de fotos y hacer impresiones. ❑ Para usuarios en Estados Unidos y Canadá Sitio de Internet http://www.sony.com/pcsupport Teléfono 888-4-SONY-PC (888-476-6972) ❑ Para usuarios en países o regiones de América Latina Sitio de Internet http://kdb.sony-latin.com/ n N 153 Opciones de asistencia técnica Quattro Pro® Corel Corporation ❑ Para usuarios en Estados Unidos y Canadá Sitio de Internet http://www.corel.com Quicken® New User Edition Intuit Inc. ❑ Para usuarios en Estados Unidos y Canadá Sitio de Internet http://www.intuit.com/support/quicken/ RecordNow! Sonic Solutions ❑ Para usuarios en Estados Unidos y Canadá Sitio de Internet http://support.sonic.com/ n N 154 Opciones de asistencia técnica SonicStage® Sony Electronics Inc. El programa de software SonicStage Jukebox le ofrece todas las herramientas necesarias para administrar su música en la computadora. El software SonicStage cuenta con almacenamiento de audio digital de alta calidad, un elegante diseño de reproductor y capacidad de grabación de CD de audio. ❑ Para usuarios en Estados Unidos y Canadá Sitio de Internet http://www.sony.com/pcsupport Teléfono 888-4-SONY-PC (888-476-6972) ❑ Para usuarios en países o regiones de América Latina Sitio de Internet http://kdb.sony-latin.com/ SonicStage® Mastering Studio Sony Electronics Inc. Utilice el software SonicStage® Mastering Studio para grabar canciones de grabaciones análogas o de casetes en la computadora y almacenarlas en discos CD-R o CD-RW o en archivos de sonido en formato WAV. ❑ Para usuarios en Estados Unidos y Canadá Sitio de Internet http://www.sony.com/pcsupport Teléfono 888-4-SONY-PC (888-476-6972) ❑ Para usuarios en países o regiones de América Latina Sitio de Internet http://kdb.sony-latin.com/ n N 155 Opciones de asistencia técnica SpySubtract® InterMute, Inc. ❑ Para usuarios en Estados Unidos y Canadá Sitio de Internet http://www.intermute.com/support.html VAIO Action Setup Sony Electronics Inc. VAIO Action Setup administra las configuraciones de las teclas de métodos abreviados de su computadora. ❑ Para usuarios en Estados Unidos y Canadá Sitio de Internet http://www.sony.com/pcsupport Teléfono 888-4-SONY-PC (888-476-6972) ❑ Para usuarios en países o regiones de América Latina Sitio de Internet http://kdb.sony-latin.com/ VAIO Control Center Sony Electronics Inc. VAIO Control Center proporciona una ubicación central que reúne recursos para configurar su computadora personal VAIO® y para ver la configuración y las especificaciones del equipo. ❑ Para usuarios en Estados Unidos y Canadá Sitio de Internet http://www.sony.com/pcsupport Teléfono 888-4-SONY-PC (888-476-6972) ❑ Para usuarios en países o regiones de América Latina Sitio de Internet http://kdb.sony-latin.com/ n N 156 Opciones de asistencia técnica VAIO Edit Components Sony Electronics Inc. VAIO Edit Components es un complemento para el software Adobe® Premiere® que proporciona máxima compatibilidad y calidad de video para capturar video desde su cámara de video digital Sony. ❑ Para usuarios en Estados Unidos y Canadá Sitio de Internet http://www.sony.com/pcsupport Teléfono 888-4-SONY-PC (888-476-6972) ❑ Para usuarios en países o regiones de América Latina Sitio de Internet http://kdb.sony-latin.com/ VAIO Media™ Sony Electronics Inc. El software VAIO Media™ brinda capacidades multimedia a su red, permitiéndole compartir música, videos y archivos de imágenes entre computadoras VAIO®. Puede configurar una o más computadoras VAIO como “servidores de medios”, los cuales almacenan archivos multimedia y los ponen a disposición de otras computadoras VAIO compatibles que se encuentren en su red cableada o inalámbrica. ❑ Para usuarios en Estados Unidos y Canadá Sitio de Internet http://www.sony.com/pcsupport Teléfono 888-4-SONY-PC (888-476-6972) ❑ Para usuarios en países o regiones de América Latina Sitio de Internet http://kdb.sony-latin.com/ n N 157 Opciones de asistencia técnica VAIO Update Sony Electronics Inc. La utilidad VAIO Update le ayuda a mantener su computadora VAIO® actualizada al revisar regularmente el sitio de Internet de asistencia en línea Sony para obtener actualizaciones importantes de software e información para el modelo específico de su computadora VAIO. ❑ Para usuarios en Estados Unidos y Canadá Sitio de Internet http://www.sony.com/pcsupport Teléfono 888-4-SONY-PC (888-476-6972) ❑ Para usuarios en países o regiones de América Latina Sitio de Internet http://kdb.sony-latin.com/ Utilidad VAIO Wireless Sony Electronics Inc. La utilidad VAIO Wireless proporciona una guía para configurar la conexión de su red inalámbrica y ofrece pruebas de diagnóstico útiles para ayudar a mantener su red inalámbrica funcionando sin problemas. ❑ Para usuarios en Estados Unidos y Canadá Sitio de Internet http://www.sony.com/pcsupport Teléfono 888-4-SONY-PC (888-476-6972) ❑ Para usuarios en países o regiones de América Latina Sitio de Internet http://kdb.sony-latin.com/ n N 158 Opciones de asistencia técnica VAIO Zone Sony Electronics Inc. El software VAIO Zone ofrece una manera cómoda de explorar y disfrutar sus archivos de imágenes, música y video en su computadora, todo a través de una elegante interfaz de última generación. Incluso puede disfrutar de los contenidos de medios almacenados en otras computadoras VAIO® conectadas a su red. En el caso de los modelos de computadoras VAIO que cuentan con una unidad de DVD grabable, VAIO Zone le permite grabar videos y presentaciones de diapositivas en discos DVD. En el caso de los modelos de computadoras VAIO que cuentan con un sintonizador de TV incorporado, VAIO Zone incluye una completa grabadora de video personal que le permite grabar programas de TV y almacenarlos en DVD. ❑ Para usuarios en Estados Unidos y Canadá Sitio de Internet http://www.sony.com/pcsupport Teléfono 888-4-SONY-PC (888-476-6972) ❑ Para usuarios en países o regiones de América Latina Sitio de Internet http://kdb.sony-latin.com/ WinDVD® para VAIO® InterVideo, Inc. ❑ Para usuarios en Estados Unidos y Canadá Sitio de Internet http://www.intervideo.com/jsp/Support.jsp Teléfono 510-651-0888 WordPerfect® Corel Corporation ❑ Para usuarios en Estados Unidos y Canadá Sitio de Internet http://www.corel.com/