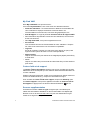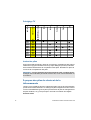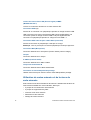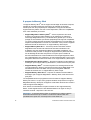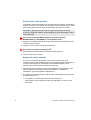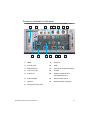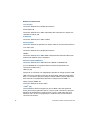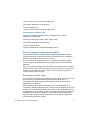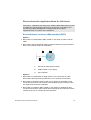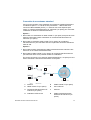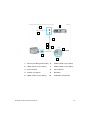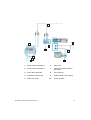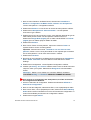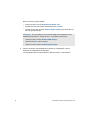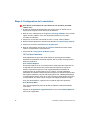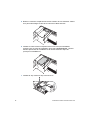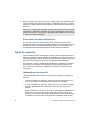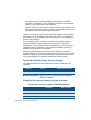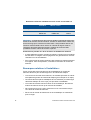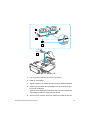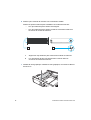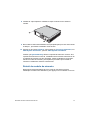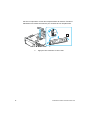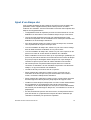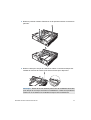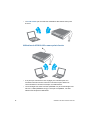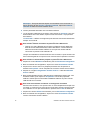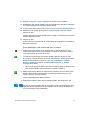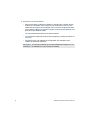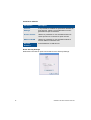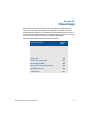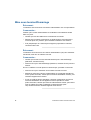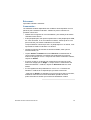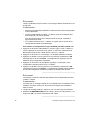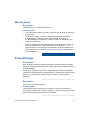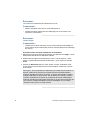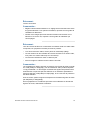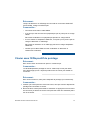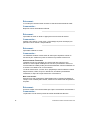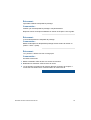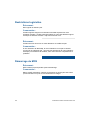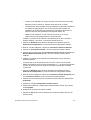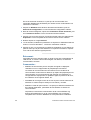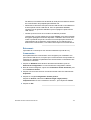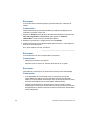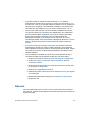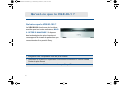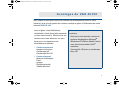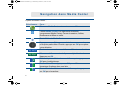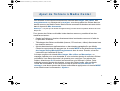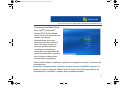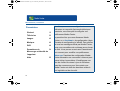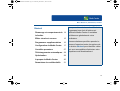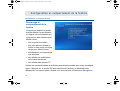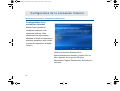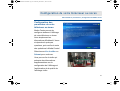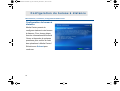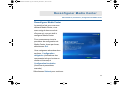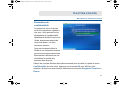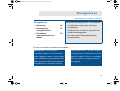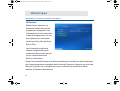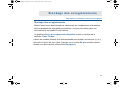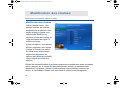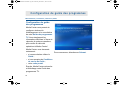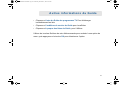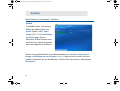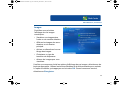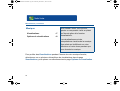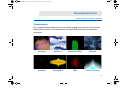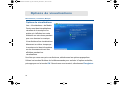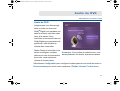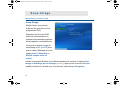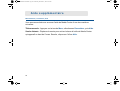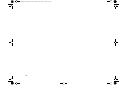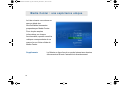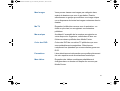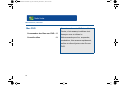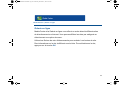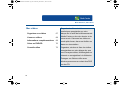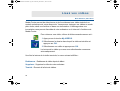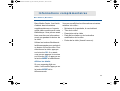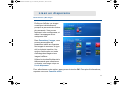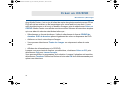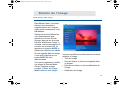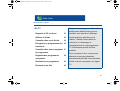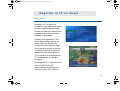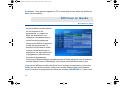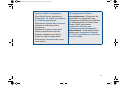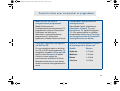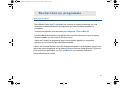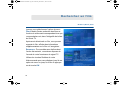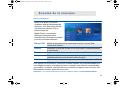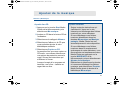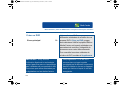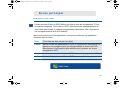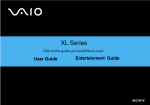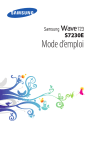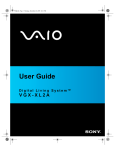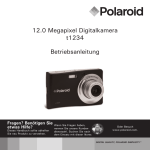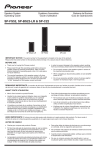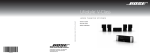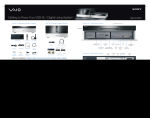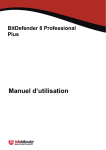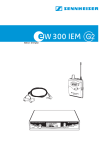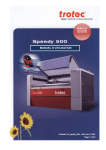Download VGX-XL100 - Sony Europe
Transcript
Série XL Cliquez sur le guide que vous souhaitez lire: Guide de l'utilisateur Guide de divertissement N Guide de l’utilisateur Ordinateur personnel S é r i e VG C - X L ( P C V- H 2 1 M ) Avant-propos Toutes nos félicitations pour l’achat de votre ordinateur Sony VAIO et bienvenue dans ce Guide de l’utilisateur. Sony a combiné son savoir-faire en matière d’audio, de vidéo, d’informatique et de communications pour mettre à votre disposition un ordinateur personnel à la pointe de la technologie. Important © 2005 Sony Corporation. Tous droits réservés. Aucune partie du présent manuel et des logiciels qu’il décrit ne peut être reproduite, traduite ou convertie en langage machine sans une autorisation écrite préalable. Sony Corporation n’offre aucune garantie quant au présent manuel, aux logiciels ou aux informations qu’il contient, et exclut toute garantie implicite, de commerciabilité ou d’aptitude à un usage particulier découlant de ce manuel, des logiciels ou d’informations de même nature. En aucun cas, Sony Corporation ne sera tenue responsable de préjudices fortuits, induits ou spéciaux, qu’ils soient d’origine délictuelle ou contractuelle, ou qu’ils découlent directement ou indirectement du présent manuel, des logiciels ou des informations qu’ils contiennent ou auxquelles ils font allusion. Les symboles ™ ou ® ne sont pas repris dans ce manuel. Sony Corporation se réserve le droit de modifier le présent manuel ou les informations qu’il contient à tout moment et sans préavis. Les logiciels décrits dans ce manuel sont régis par un accord de licence utilisateur distinct. Documentation La documentation est fournie sous forme imprimée et électronique accessible sur votre ordinateur VAIO. Les guides, fournis au format PDF, sont faciles à lire et à imprimer. Recueil complet de tout ce qu’il vous faut savoir pour tirer pleinement parti de votre ordinateur, le portail My Club VAIO est la référence idéale pour commencer à utiliser votre VAIO. 2 Ordinateur de loisirs interactif VGX-XL100 Les guides de l’utilisateur sont regroupés dans le répertoire Documentation, accessible de la manière suivante : 1 Cliquez sur Démarrer, puis cliquez sur l’icône My Club VAIO 2 Cliquez sur Documentation. 3 Sélectionnez le guide que vous désirez lire. . ✍ Vous pouvez parcourir manuellement les guides de l’utilisateur en accédant à Poste de travail > VAIO (C:) (votre lecteur C) > Documentation > Documentation et en ouvrant le dossier qui correspond à votre langue. Documentation papier • Fiche d’installation — Décrit les différentes étapes de préparation, depuis le déballage de votre ordinateur VAIO jusqu’à sa mise en route. • Guide de dépannage — Contient des solutions aux problèmes courants. • Guide de réinstallation — Contient des instructions sur la restauration de votre ordinateur en cas de nécessité. • Documents contenant les informations suivantes : conditions de la garantie, Réglementations de sécurité, Réglementations relatives aux modems et Réglementations Technologie LAN sans fil. Documentation non imprimée • Guide de l’utilisateur (le présent manuel) — Contient les fonctionnalités de votre ordinateur. Fournit également des informations sur les programmes fournis avec votre ordinateur, ainsi que des informations sur la résolution des problèmes courants. • Caractéristiques — Les Caractéristiques en ligne décrivent la configuration matérielle et logicielle de votre ordinateur VAIO. • Pour afficher les Caractéristiques en ligne : • Connectez-vous à Internet. • Accédez au site Web d’assistance en ligne de Sony VAIO-Link à l’adresse suivante : http://www.vaio-link.com • Guide de réinstallation VAIO — Contient des informations sur la restauration des paramètres d’origine des logiciels, des pilotes et des partitions du disque, ou encore de l’intégralité de votre disque dur tel qu'il était à sa sortie d'usine. • Guide MCE — Contient des informations sur l’utilisation du système d’exploitation Windows XP Édition Media Center. Ordinateur de loisirs interactif VGX-XL100 3 My Club VAIO Dans My Club VAIO vous pouvez trouver : Via l’icône Documentation, vous avez accès aux éléments suivants : • Guide de l’utilisateur . Ce manuel décrit en détail les fonctionnalités de votre ordinateur et explique notamment comment utiliser ces fonctionnalités en toute sécurité, connecter des périphériques, etc. • Aide & Support . Il s’agit du portail du Centre d’aide et de support VAIO. • Des informations importantes concernant votre ordinateur, sous la forme d’avis et d’annonces. • Dans My Club VAIO, vous pouvez également trouver : • Accessoires Vous souhaitez enrichir les fonctionnalités de votre ordinateur ? Cliquez sur cette icône et découvrez nos accessoires compatibles. • Logiciels Envie de créativité ? Cliquez sur cette icône pour obtenir un aperçu des logiciels et des options de mise à niveau correspondantes. • Papiers peints Cliquez sur cette icône pour découvrir les magnifiques papiers peints Sony et Club VAIO. • Liens Cliquez sur cette icône pour accéder aux sites Web Sony et Club VAIO les plus visités. Centre d’aide et de support Le Centre d’aide et de support constitue une source complète de conseils, didacticiels et de d’exemples qui vous aident à utiliser Microsoft Windows XP et votre ordinateur. Utilisez la fonction Rechercher, l’index ou le sommaire pour afficher toutes les ressources d’aide Windows, y compris les informations en ligne. Pour accéder au Centre d’aide et de support, cliquez sur Démarrer, puis sur Aide et support. Vous pouvez également accéder au Centre d’aide et de support en appuyant sur les touches Microsoft Windows et F1. Sources supplémentaires Consultez les fichiers d’aide en ligne du logiciel que vous utilisez pour obtenir des informations détaillées sur les fonctionnalités et le dépannage. Rendez-vous sur le site www.club-vaio.com pour les didacticiels en ligne relatifs à vos logiciels VAIO préférés. 4 Ordinateur de loisirs interactif VGX-XL100 Ergonomie Dans la mesure du possible, essayez d’observer les règles suivantes : • Emplacement de l’ordinateur – Veillez à placer l’écran bien en face de vous pour travailler. Lorsque vous utilisez le clavier, le dispositif de pointage ou une souris externe, maintenez vos avant-bras à l’horizontale et vos poignets dans une position neutre et confortable. Laissez vos bras le long du corps. Prévoyez des pauses régulières lors de vos sessions de travail sur l’ordinateur. Une utilisation excessive de l’ordinateur peut provoquer la contraction des muscles et des tendons. • Mobilier et position du corps – Installez-vous sur un siège muni d’un bon dossier. Réglez le niveau du siège de sorte que vos pieds reposent bien à plat sur le sol. Pour un meilleur confort, utilisez un repose-pied. Asseyez-vous de façon détendue, tenez-vous droit et évitez de vous courber vers l’avant ou de vous incliner excessivement vers l’arrière. • Inclinaison de l’écran – Installez l’écran à une distance confortable pour les yeux. Assurez-vous que l’écran se trouve au niveau des yeux ou légèrement en dessous. Modifiez l’inclinaison de l’écran jusqu’à ce que vous trouviez la position qui vous convient le mieux. Une orientation optimale de l’écran réduit la fatigue oculaire et musculaire. N’oubliez pas de régler également la luminosité de votre écran. • Éclairage – Choisissez un emplacement où les fenêtres et l’éclairage ne produisent pas de reflets sur l’écran. Utilisez un éclairage indirect pour éviter la formation de points lumineux sur l’écran. Vous pouvez également réduire les reflets au moyen de certains accessoires. Vous travaillerez plus confortablement et plus vite sous un bon éclairage. • Ventilation – Veillez à laisser au moins 5 cm d’espace à l’arrière et de chaque côté de l’unité principale. Ordinateur de loisirs interactif VGX-XL100 5 Chapitre 1 : Préparation Introduction Bienvenue dans le Guide de l’utilisateur de l’ordinateur de loisirs interactif VGX-XL100. Ce guide contient les informations suivantes : • Chapitre 1 : Préparation • Chapitre 2 : Configuration de votre ordinateur VGX-XL100 • Chapitre 3 : Mises à jour et entretien du matériel • Annexe A : Réseau local sans fil • Annexe B : Dépannage Qu’est-ce que l’ordinateur de loisirs interactif VGXXL100 ? Le VGX-XL100 est à la fois un ordinateur puissant et un système de loisirs interactif dernier cri. Laissez le VGX-XL100 vous guider dans le monde étonnant de VAIO, là où sont définies les nouvelles normes en matière de gestion du contenu numérique. 6 • Intégration des composants Intel les plus récents • Utilisation du système d’exploitation Microsoft® Windows® XP Édition Media Center le plus récent • Connexion haute définition aux caméscopes Sony HD Ordinateur de loisirs interactif VGX-XL100 Logiciel du système d’exploitation L’ordinateur de loisirs interactif VGX-XL100 exécute le système d’exploitation Microsoft® Windows® XP Édition Media Center 2005. Les logiciels à valeur ajoutée VAIO propose des fonctionnalités et possibilités supplémentaires, et lorsqu’ils sont associés à Media Center, la qualité du divertissement est encore supérieure. Même si les fonctionnalités de divertissement numérique du VGX-XL100 sont destinées à être utilisées à l’aide de Media Center, elles sont également accessibles par le biais de logiciels indépendants préinstallés sur l’ordinateur. Ordinateur de loisirs interactif VGX-XL100 7 Édition Media Center 2005 La liste suivante donne un aperçu global des fonctionnalités proposées par Media Center. Pour de plus amples informations sur chaque fonctionnalité, reportez-vous à la rubrique correspondante du Guide de l’utilisateur de l’ordinateur de loisirs interactif VGX-XL100. 8 Fonctionnalité Description Galerie en ligne La Galerie en ligne fournit un accès Internet aux derniers événements et à toute l’actualité du divertissement. Mes images Classez vos images par catégorie dans autant de dossiers que vous le souhaitez. Ensuite, sélectionnez un groupe pour afficher une image unique ou un diaporama de toutes les images contenues dans le dossier. Ma TV Regardez la télévision comme vous le souhaitez : en direct ou plus tard, en enregistrant vos émissions préférées. Ma musique Accédez à l’ensemble de la musique enregistrée sur votre disque dur. Organisez, recherchez et lisez vos fichiers musicaux préférés dans Media Center. Créer un DVD Créez des DVD de vos séries TV préférées que vous avez préalablement enregistrées. Sélectionnez uniquement les épisodes que vous souhaitez graver sur DVD. Programmes supplémentaires Pour améliorer vos loisirs, vous disposez de liens vers d’autres programmes divertissants. Paramètres Définissez vos préférences personnelles pour vos loisirs numériques. Lisez attentivement cette section pour profiter pleinement de votre expérience de divertissement numérique. Ordinateur de loisirs interactif VGX-XL100 Présentation du VGX-XL100 Déballage de l’ordinateur personnel VAIO VGX-XL100 Vérifiez que vous disposez des éléments suivants : PC VGX-XL100 Clavier sans fil avec dispositif de pointage intégré Antenne WLAN Cordon d’alimentation Câble Blaster infrarouge Câble HDMI Câble optique S/PDIF Piles du clavier (4) Piles de la télécommande (2) Adaptateur HDMI - DVI-D Télécommande Adaptateur pour disque de 8 cm Ordinateur de loisirs interactif VGX-XL100 9 Installation du clavier HEADPHONES Insérez les piles Au dos du clavier, retirez le couvercle du compartiment des piles et insérez quatre (4) piles alcalines AA (fournies) orientées de la manière illustrée dans le compartiment des piles. Remettez en place le couvercle du compartiment des piles. Activez la communication du clavier sans fil Avant d’utiliser le clavier, vous devez activer la communication entre l’ordinateur et le clavier sans fil doté d’un dispositif de pointage intégré. Pour activer la communication du clavier sans fil Vérifiez qu’aucun obstacle ne sépare l’ordinateur du clavier sans fil lors de l’activation de la communication. 1 À l’avant du clavier, faites glisser sur ON (Marche) le bouton d’alimentation. 2 À l’arrière du clavier, faites glisser sur ON (Marche) le bouton du dispositif de pointage. 3 À l’arrière du clavier et sur le panneau avant de l’ordinateur, appuyez sur les touches de connexion dans les 10 secondes. 4 Testez le clavier et le dispositif de pointage pour vous assurer qu’ils fonctionnent correctement. 10 Ordinateur de loisirs interactif VGX-XL100 Télécommande VAIO Configuration de la télécommande 1 Démarrez MY TV (Ma TV), MY MUSIC (Ma musique), MY PICTURES (Mes images), MY VIDEOS (Mes Vidéos) dans Media Center. Appuyez sur STANDBY pour mettre l’ordinateur en mode de veille. 2 Contrôlez la lecture de la TV, de la MUSIQUE, desVIDEOS, et mettez fin à un diaporama. Vous disposez des touches suivantes : STOP (Arrêter), PAUSE, FWD (Avancer rapidement), SKIP (Ignorer), REPLAY (Relire), REW (Rembobiner) et RECORD (Enregistrer). La touche fléchées vers la droite est la touche PLAY (Lire). 3 Utilisez les touches fléchées pour accéder à un emplacement particulier, la touche OK pour opérer votre sélection, la touche BACK(Retour) pour revenir à l’écran précédent et la touche PLUS pour afficher des informations supplémentaires. 4 Utilisez la touche START (Démarrer) pour ouvrir Media Center. Les touches de commande du volume (VOL) se situent à gauche et les touches de sélection des canaux (CH) ou des pages (PG) se trouvent à droite de la touche START. Vous disposez également d’une touche MUTE permettant de désactiver le son. Remarque importante : La télécommande VAIO ne contrôle PAS le son de votre téléviseur. Pour cela, vous devez utiliser la télécommande du téléviseur. 5 Ouvrez les écrans suivants : ENREGISTREMENT(S), GUIDE, TV EN DIRECT, MENU DVD. (MENU DVD n’est disponible que si Media Center est activé.) 6 Utilisez ces touches pour changer de canal et saisir du texte ou des chiffres à un emplacement particulier. Ordinateur de loisirs interactif VGX-XL100 E 11 LG Sharp Sumsung 01 02 03 04 05 06 07 08 09 10 11 Philips Code de saisie 501 515 518 534 535 556 557 558 570 571 Fabricant Sony No.PrePro PreNo MCE(RC6) par defau Préréglage TV ● ● ● ● ● ● ● ● ● ● ● ● ● ● ● ● Insérez les piles Au dos de la télécommande, retirez le couvercle du compartiment des piles et insérez deux (2) piles alcalines AA Sony Super Mangan (fournies) orientées de la manière illustrée dans le compartiment des piles. Remettez en place le couvercle du compartiment des piles. Remarque : Lors de l’utilisation de la télécommande VAIO, n’oubliez pas de la diriger vers l’ordinateur personnel VGX-XL100, et non vers le téléviseur ou le moniteur. À propos des piles du clavier et de la télécommande Lorsque vous remplacez les piles, utilisez des piles neuves de type identique provenant du même fabricant. Le mélange de piles usagées avec des neuves ou encore de différents types de piles (combinaison de piles au manganèse et de piles alcalines, etc.) peut provoquer une fuite et entraîner des dégâts. Conseils utiles 12 Ordinateur de loisirs interactif VGX-XL100 • Mettez l’interrupteur POWER en position « OFF » (Arrêt) si vous avez l’intention de ne pas utiliser le clavier pendant un certain temps. Par ailleurs, retirez les piles si vous envisagez de ne pas utiliser le clavier pendant une période prolongée. • La capacité des piles contenues dans le clavier peut être vérifiée à l’aide du témoin des piles situé sur le panneau LCD du clavier. • Remplacez les piles lorsqu’elles deviennent faibles. Si vous laissez les piles dans l’appareil alors qu’elles sont épuisées, cela peut entraîner une fuite. • Remplacez-les par des piles neuves après avoir nettoyé le liquide qui s’est éventuellement écoulé des piles. • Utilisez des piles ordinaires. Les piles rechargeables ne sont pas prises en charge. • Utilisez des piles alcalines pour le clavier. Panneau avant de l’ordinateur 6 1 2 3 4 5 7 8 9 10 11 12 13 1 Touche d’alimentation 8 i-Link (4 broches) 2 SM (SmartMedia) xD-Picture Card 9 Microphone 3 CompactFlash et Microdrive 10 Volume du casque/sortie ligne 4 Memory Stick Pro/Duo 11 S-vidéo Ordinateur de loisirs interactif VGX-XL100 13 14 5 SD (Secure Digital) et MMC (MultiMediaCard) 12 Composite Audio/Video IN 6 Lecteur combiné de CD-RW/ DVD 13 Connexion du clavier/dispositif de pointage 7 USB 2.0 x2 Ordinateur de loisirs interactif VGX-XL100 Entrées et sorties avant Touche d’alimentation Appuyez sur cette touche pour mettre l’ordinateur sous tension. Si vous appuyez sur cette touche pendant l’utilisation de cet ordinateur, il passe en hibernation et le témoin d’alimentation s’éteint. Témoin d’alimentation Le témoin d’alimentation clignote en vert lorsque cet ordinateur est sous tension. Il clignote en orange lorsque l’ordinateur est en mode de mise en veille. Témoin d’accès (disque dur) Le témoin d’accès clignote en orange lorsque vous lisez ou écrivez des données en accédant au disque ou au disque dur. LAN sans fil (WLAN) Le témoin LAN sans fil (WLAN) vire au vert lorsque le LAN sans fil est prêt à l’emploi. Lecteur de DVD+/-RW (Possibilité d’enregistrement double couche) Il permet de lire des données sur des DVD-ROM/DVD+R DL/DVD+R/ DVD+RW/DVD-R/DVD-RW/CD-ROM/CD-R/CD-RW et d’écrire des données sur des DVD+R DL/DVD+R/DVD+RW/DVD-R/DVD-RW/CD-R/CD-RW. Touche d’éjection Appuyez sur cette touche si vous devez retirer le disque du lecteur. Lecteur de carte mémoire SM (SmartMedia)™ xD-Picture Card™ Lit et écrit des données sur des supports SmartMedia ou xD-Picture Card. Témoin d’accès à la carte mémoire Il clignote en orange lorsque vous lisez ou écrivez des données sur un « Memory Stick » ou encore sur une carte mémoire « xD-Picture Card », Smart Media, Compact Flash ou SD. Lecteur de carte mémoire CompactFlash® et Microdrive™ Lit et écrit des données sur des supports CompactFlash et Microdrive. Memory Stick Pro/Duo™ Lecture ou écriture de données sur le « Memory Stick ». Ordinateur de loisirs interactif VGX-XL100 15 Lecteur de carte mémoire SD (Secure Digital) et MMC (MultiMediaCard™) Lecture ou écriture de données sur la carte mémoire SD. Connecteur USB (x2) Permet de se connecter à un périphérique prenant en charge la norme USB. USB 2.0 est la norme pour la technologie USB (Universal Serial Bus). Ce connecteur prend en charge la norme USB 2.0 et peut également être connecté à un périphérique prenant en charge la norme USB 1.1. Connecteur IEEE 1394 du port i.LINK® S400 (4 broches) Permet de raccorder un périphérique i.LINK pris en charge. Remarque : Vous ne pouvez pas connecter de périphérique numérique High Vision. Connecteur MIC (Microphone) Connexion destinée à un microphone (fonction stéréo prise en charge). Casque Connexion destinée à un casque. S VIDEO (entrée S-Vidéo) Connexion destinée à un câble S-Vidéo. Composite Audio/Video IN Connexion destinée à des câbles Audio/Vidéo. Connexion du clavier/dispositif de pointage Utilisez cette touche pour activer le clavier sans fil/dispositif de pointage. Utilisation de cartes mémoire et de lecteurs de carte mémoire Cette section fournit des informations de base sur l’utilisation des lecteurs de carte mémoire installés sur votre ordinateur, telles que : 16 • À propos de vos lecteurs de carte mémoire • À propos du support Memory Stick • Insertion d’une carte mémoire • Retrait d’une carte mémoire • Partage de cartes mémoire Ordinateur de loisirs interactif VGX-XL100 À propos de votre lecteur de carte mémoire Votre ordinateur VAIO est équipé de lecteurs de carte mémoire compatibles avec de nombreux types de cartes mémoire courants. Vous pouvez utiliser les lecteurs de carte mémoire de votre ordinateur pour transférer des données entre des appareils photo numériques, des caméscopes, des lecteurs de musique et d’autres dispositifs audio/vidéo. Lecteurs de carte mémoire pris en charge et supports compatibles Smart Media™ xD-Picture Card™ SD (Secure Digital) MultiMediaCard™ Compact Flash® Microdrive™ Memory Stick Duo™ Memory Stick® Memory Stick Pro™ Ordinateur de loisirs interactif VGX-XL100 17 À propos du Memory Stick Le support Memory Stick® est un support de stockage de données compact, portable et polyvalent destiné à l’échange et au partage de données numériques avec des périphériques compatibles. Les types suivants de supports Memory Stick® sont mis à votre disposition, mais leur compatibilité avec votre ordinateur peut varier. • Support MagicGate™ Memory Stick® - Assure la protection des droits d’auteur par le biais de l’authentification et du chiffrement, à l’aide de la technologie MagicGate de Sony. L’authentification garantit que le contenu protégé ne sera transféré qu’entre des périphériques et supports compatibles. Le contenu protégé peut être enregistré et transféré dans un format chiffré qui empêche toute duplication ou lecture non autorisées. Vous pouvez enregistrer différents formats de données sur un support Memory Stick unique. • Support Memory Stick Pro™ - Assure la protection des droits d’auteur MagicGate et des fonctions de transfert de données haut débit en cas d’utilisation avec des périphériques Memory Stick PRO compatibles. Les ordinateurs VAIO prennent en charge les supports Memory Stick PRO à des fins de stockage de données uniquement. Il se peut que le transfert de données haut débit et les fonctionnalités de la technologie MagicGate, telles que l’authentification et le chiffrement, ne soient pas disponibles. Vous pouvez enregistrer différents formats de données sur un support Memory Stick unique. • Support Memory Stick Pro Duo™ - Propose les mêmes fonctionnalités et avantages que le support Memory Stick PRO™, mais est trois fois plus petit. • Support Memory Stick® - Permet uniquement le stockage de données. Le support Memory Stick ne propose pas la technologie MagicGate ou le transfert de données haut débit. Vous pouvez enregistrer différents formats de données sur un support Memory Stick unique. • Support Memory Stick Duo™ - Propose les mêmes fonctionnalités et avantages que le support MagicGate™ Memory Stick, mais est trois fois plus petit. La compatibilité entre les programmes et les formats de supports Memory Stick® peut varier. À ce jour, Sony propose d’utiliser uniquement un support MagicGate Memory Stick pour enregistrer et transférer les données créées à l’aide du logiciel SonicStage™. Pour obtenir les informations les plus récentes sur les supports Memory Stick®, visitez régulièrement le site Web d’assistance en ligne de Sony à l’adresse suivante : http://www. vaio-link.com. Remarque : Le support Memory Stick ne prend pas en charge la lecture directe des fichiers AVI qu’il contient. Les fichiers vidéo doivent être préalablement copiés sur votre disque dur avant d'être lus. 18 Ordinateur de loisirs interactif VGX-XL100 Insertion d’une carte mémoire Le ou les lecteurs de carte mémoire se situent derrière un cache de protection, à l’avant de l’ordinateur. Pour y accéder, rabaissez le cache avant. Pour insérer des cartes mémoire 1 Sur le panneau avant, repérez l’emplacement adapté à la carte mémoire que vous souhaitez utiliser. 2 Insérez la carte mémoire dans le lecteur, en veillant à respecter le sens de la flèche sur le support. Ne forcez pas l’insertion de la carte dans le lecteur. Remarque : Si la carte mémoire n’entre pas aisément, retirez-la doucement et vérifiez que vous l’insérez dans le bon sens. Pour protéger les données d’un support Memory Stick® Certains supports Memory Stick sont équipés d’un onglet de protection en écriture*. Cellui-ci empêche toute modification accidentelle des informations enregistrées sur le support Memory Stick. Lorsque vous faites glisser l'onglet de protection en écriture vers la position VERROUILLÉE, le support Memory Stick est protégé en écriture. Vous ne pouvez pas supprimer, copier ou enregistrer d’informations sur le support alors que l'onglet de protection en écriture est en position VERROUILLÉE. Lorsque vous faites glisser l'onglet vers la position DÉVERROUILLÉE, vous pouvez écrire sur le support Memory Stick ou en modifier le contenu. Verrouillage du Memory Stick Si l’ordinateur cesse de reconnaître votre support Memory Stick®, il se peut que vous ayez retiré le support du lecteur Memory Stick avant la fin du processus d’accès aux données. Dans ce cas, procédez comme suit : 1 Retirez le support Memory Stick de son emplacement. 2 Arrêtez l’ordinateur en fermant tout programme ouvert, puis mettrez l’ordinateur hors tension. 3 Attendez environ 30 secondes, puis redémarrez l’ordinateur. Votre ordinateur reconnaît le support Memory Stick lorsque vous l’insérez à nouveau dans son emplacement. Ordinateur de loisirs interactif VGX-XL100 19 Retrait d’une carte mémoire La méthode correcte de retrait d’une carte mémoire d’un lecteur varie selon le support, le lecteur ou le modèle de l’ordinateur. Faites attention lors du retrait d’une carte mémoire afin d’éviter d’endommager le lecteur ou la carte. Remarque : Ne retirez pas de carte de support pendant que le témoin d’accès au support est allumé. Cette manœuvre peut endommager la carte ou ses données. Pour retirer un support Memory Stick®, SD (Secure Digital), MultiMediaCard™, SmartMedia™ ou xD-Picture Card™ 1 Appuyez sur la partie étendue de la carte mémoire afin de l’étendre hors de l’emplacement du lecteur. 2 Lorsque la carte s’étend, retirez-la délicatement. Pour retirer un support CompactFlash® 1 Saisissez fermement la partie étendue de la carte mémoire. 2 Tirez le lecteur pour l’extraire. Partage de cartes mémoire Si vous avez l’intention de partager votre carte mémoire entre votre ordinateur VAIO et des périphériques tels qu’un appareil photo numérique ou un lecteur de musique, la carte doit être correctement formatée. Pour formater votre carte mémoire, procédez comme suit. 1 Formatez la carte mémoire en l’utilisant d’abord dans le périphérique. Pour plus de détails sur le formatage de la carte mémoire, consultez les informations qui accompagnent le périphérique. 2 Si ce dernier ne reconnaît pas la carte mémoire formatée par votre ordinateur, procédez comme suit : 20 • Enregistrez le contenu de la carte sur votre disque dur. • Reformatez la carte mémoire à l’aide du périphérique, et non de votre ordinateur. Ordinateur de loisirs interactif VGX-XL100 Panneau arrièrede l’ordinateur 1 2 9 10 5 3 4 11 12 13 14 9 Ethernet 6 7 8 15 1 HDMI 2 Line IN (L/R) 10 USB 3 Audio/Video IN 11 Volume du casque/sortie ligne 4 Line OUT (L/R) 12 S-vidéo 5 S-video IN 13 Optique S/PDIF OUT et coaxial S/PDIF OUT 6 Antenne/câble 14 Antenne LAN sans fil 7 Antenne 13 Sortie émetteur infrarouge 8 Component Video OUT Ordinateur de loisirs interactif VGX-XL100 21 Entrées et sortie arrière. Line IN (L/R) Connexion destinée à un périphérique externe. Audio/Video IN Connexion destinée à un câble Audio/Vidéo afin d’acheminer le signal vers l’ordinateur VGX-XL100. S-Video IN Connexion destinée à un câble S-Vidéo. Antenne/câble Connexion destinée à l'opérateur du réseau câblé ou à une antenne externe. Line OUT (L/R) Connexion destinée à un périphérique externe. HDMI™ Connexion destinée à un câble HDMI transportant des données vidéo et/ou audio haute définition pour le téléviseur. Ethernet 10/100/1000baseT Connexion destinée à un câble Ethernet 10BASE-T/100BASE-TX. (Le port identifié par un symbole réseau est réservé uniquement aux connexions réseau local.) USB 2.0 (x2) Permet de se connecter à un périphérique prenant en charge la norme USB. USB 2.0 est une nouvelle norme pour la technologie USB (Universal Serial Bus). Ce connecteur prend en charge la norme USB 2.0 et peut également être connecté à un périphérique prenant en charge la norme USB 1.1. Câble optique S/PDIF IN Connexion destinée à l’entrée audio. i.LINK® (x2) Votre ordinateur VAIO est équipé d’un port i.LINK® 4 broches (panneau avant) et 6 broches (panneau arrière). Le port i.LINK 4 broches ne peut pas alimenter de périphérique i.LINK raccordé. Le port i.LINK 6 broches peut alimenter (10 V à 12 V) un périphérique i.LINK raccordé s’il est doté d’un connecteur 6 broches. 22 Ordinateur de loisirs interactif VGX-XL100 Optique S/PDIF OUT et coaxial S/PDIF OUT Connexions destinées à la sortie audio. Antenne LAN sans fil Connexion destinée à une antenne LAN sans fil. Sortie émetteur infrarouge (x2) Permet de contrôler le magnétoscope, le décodeur et les autres périphériques dans MCE. Component Video OUT (480i, 480p, 1080i, 720p) Connexions destinées à la sortie vidéo. Cordon d’alimentation Connexion destinée au cordon d’alimentation fourni. Prise en charge de l’affichage pour HDCP Cet ordinateur prend en charge la norme HDCP (High-bandwidth Digital Content Protection) qui permet de recevoir des signaux vidéo numériques chiffrés à des fins de protection contre la copie. De cette manière, il est possible de lire un contenu qui doit être protégé contre la copie et de profiter d’une plus grande variété de contenus haute définition. Pour lire un contenu protégé contre la copie, il est nécessaire de connecter un écran prenant en charge la norme HDCP. Si vous raccordez un écran qui ne prend pas en charge cette norme, vous ne pouvez pas lire ou afficher le contenu protégé contre la copie. Protection contre la copie Vous ne pouvez pas utiliser cet ordinateur pour enregistrer un contenu à des fins autres que votre divertissement personnel sans avoir obtenu l’autorisation des détenteurs des droits d’auteur, selon les termes de la législation qui s’y applique. Il est nécessaire de respecter la législation sur les droits d’auteur et les conditions d’utilisation autorisées pour chaque oeuvre protégée par les droits d’auteur et pour la réalisation de plusieurs copies d'oeuvres protégées par les droits d’auteur. Il est interdit de copier ou d’utiliser, de modifier, de supprimer ou d’altérer de toute autre manière ou encore d’atteindre à l’intégrité des données vidéo, image ou audio capturées sans avoir obtenu l’autorisation des détenteurs des droits d’auteur. Ordinateur de loisirs interactif VGX-XL100 23 Chapitre 2 : Configuration de votre VGX-XL100 Avant de commencer Avant de configurer votre ordinateur de loisirs interactif VGX-XL100, tenez compte de son environnement d’installation. Vous trouverez ci-dessous une liste contenant quelques instructions générales. • La distance maximale autorisée entre l’ordinateur et le clavier est de 10 m. • L’installation du clavier à proximité d’un objet métallique peut affecter la communication entre le clavier et l’ordinateur. • N’installez pas le VGX-XL100 dans les endroits suivants : - sous la lumière directe du soleil - à proximité d’un aimant ou d’un autre élément générant un champ magnétique - dans des zones de forte chaleur, par exemple à côté d’un radiateur - dans des zones présentant une chaleur, de la poussière et de l’humidité excessives - dans des zones mal ventilées Pour éviter tout dégât, respectez les points suivants. • Mettez toujours l’ordinateur hors tension avant de le déplacer. Le transport ou le déplacement de l’ordinateur alors qu’il est sous tension risque d’endommager le disque dur. • Ne renversez pas et ne heurtez pas cet ordinateur. Même de faibles impacts ou vibrations peuvent endommager votre disque dur. • N’installez pas l’ordinateur à un endroit peu sûr. • Ne posez pas d’objet sur les orifices d’aération. • Si l’ordinateur est enfermé dans une armoire, vérifiez que l’aération est suffisante. Ordinateur de loisirs interactif VGX-XL100 23 Étape 1 : Connexion de votre téléviseur Connecteur HDMI™ Si votre téléviseur dispose d’un connecteur HDMI™, utilisez le câble HDMI™ fourni afin d’en raccorder une extrémité au téléviseur et l’autre au connecteur HDMI™ situé sur le panneau arrière de l’ordinateur. Connecteur DVI-D Si votre téléviseur est doté d’un connecteur DVI-D, utilisez le câble HDMI fourni et l’adaptateur HDMI™ - DVI-D. Insérez l’adaptateur dans le téléviseur/ moniteur DVI-D. Ensuite, utilisez le câble HDMI™ fourni, raccordez-en une extrémité à l’adaptateur et l’autre au connecteur HDMI™ situé sur le panneau arrière de l’ordinateur VGX-XL100. Connecteurs pour composants (Y, Pb, Pr) Si votre téléviseur dispose de connecteurs pour composants, utilisez un câble RCA (non fourni) afin d’en raccorder une extrémité aux sorties correspondantes sur votre téléviseur et sur le panneau arrière de l’ordinateur VGX-XL100. Remarques supplémentaires : 24 • Si votre téléviseur est doté d’un connecteur HDMI™ et d’un connecteur DVI-D, Sony recommande d’utiliser le connecteur HDMI™. • Le câble HDMI transporte à la fois les signaux vidéo et audio. • Il n’est pas possible d’utiliser les connexions HDMI™ et pour composants simultanément. • Si vous utilisez un pilote de périphérique autre que ceux fournis par Sony pour mettre à jour un pilote de périphérique vidéo et audio, l’image ne s’affiche pas et le son n’est pas reproduit. Utilisez toujours le pilote de périphérique fourni par Sony pour effectuer les mises à jour. • Vos pouvez raccorder la sortie HDMI™ à un amplificateur A/V pour que le son soit reproduit par ce dernier, puis connecter un autre câble HDMI™ entre l’amplificateur A/V et le téléviseur pour assurer l’affichage. • L’ordinateur VGX-XL100 ne prend pas en charge le son possédant un taux d’échantillonnage de 192 kHz sur le connecteur de sortie HDMI. Sélectionnez un taux inférieur à 192 kHz pour le paramètre [HDMI] situé sous l’onglet « Avancé » de la section Sound Reality du Panneau de configuration. • Si votre écran ne prend pas en charge HDMI ou si vous raccordez le VGXXL100 en vue de l’affichage via un amplificateur A/V, il est impossible d’afficher la source du contenu protégé, car certains logiciels ne prennent pas en charge ce type de connexions. Il est nécessaire que l’écran prenne en charge HDMI et que le XL100 soit raccordé directement à l’écran. Ordinateur de loisirs interactif VGX-XL100 Raccordements supplémentaires du téléviseur Remarque : L’ordinateur est fourni avec certains câbles vidéo. Selon l’accès au câble dont vous disposez à domicile, il se peut que vous deviez vous procurer des câbles, adaptateurs ou équipements de connexion supplémentaires non fournis avec l’ordinateur. Raccordement à l’accès au câble standard (CATV) Option 1 1 Raccordez une extrémité du câble coaxial TV (en option) à votre accès au câble. 2 Raccordez l’autre extrémité du câble coaxial du téléviseur au port VHF/UHF situé sur le panneau arrière de l’ordinateur. 2 3 1 1 Service par câble (prise murale) 2 Câble coaxial TV (en option) 3 Port VHF/UHF Option 2 1 Raccordez une extrémité d’un câble coaxial TV à votre accès au câble. Raccordez l’autre extrémité à l’extrémité à une connexion d’un diviseur. 2 Raccordez un deuxième câble coaxial TV (en option) à l’extrémité à deux connexions du diviseur. Raccordez l’autre extrémité au port VHF/UHF situé sur le panneau arrière de l’ordinateur. 3 Raccordez un troisième câble coaxial TV (en option) à l’extrémité à deux connexions du diviseur. Raccordez l’autre extrémité au port VHF/UHF situé à l’arrière de l’écran ou moniteur de votre téléviseur. Ordinateur de loisirs interactif VGX-XL100 25 2 5 6 3 8 1 4 7 26 1 Service par câble (prise murale) 5 Câble coaxial TV (en option) 2 Câble coaxial TV (en option) 6 Port VHF/UVF 3 Diviseur (en option) 7 Port VHF/UVF 4 Câble coaxial TV (en option) 8 Ordinateur VGX-XL1 Ordinateur de loisirs interactif VGX-XL100 Connexion à une antenne standard Vous pouvez raccorder votre ordinateur à une antenne intérieure/extérieure en utilisant l’Option 1 ou 2 de la section précédente : « Raccordement à l’accès au câble standard (CATV) ». L’antenne dont vous disposez peut exiger un combineur/transformateur HF VHF/UHF (en option) pour raccorder l’ordinateur à l’antenne intérieure/extérieure. Option 1 1 Raccordez une extrémité d’un câble coaxial TV (en option) à la prise de votre antenne. Raccordez l’autre extrémité à un combineur/transformateur HF VHF/UHF (en option). 2 Raccordez un deuxième câble coaxial TV (en option) du combineur/ transformateur au port VHF/UHF situé sur le panneau arrière de l’ordinateur VGX-XL100. Option 2 1 Raccordez les deux extrémités du câble jumelé de descente d’antenne aux bornes à vis du combineur/transformateur. 2 Raccordez le câble coaxial TV (en option) du combineur/transformateur au port VHF/UHF situé sur le panneau arrière de l’ordinateur. En cas de connexion à une antenne intérieure/extérieure, il se peut que vous deviez réorienter l’antenne afin d’améliorer la réception. 2 1 4 3 5 7 6 8 1 Antenne 5 Câble coaxial TV (en option) 2 Câble coaxial TV (en option) 6 Port VHF/UVF 3 Combineur/transformateur HF VHF/UHF (en option) 7 Antenne 4 Ordinateur VGX-XL100 8 Câble jumelé de descente d'antenne de 300 ohms (en option) Ordinateur de loisirs interactif VGX-XL100 27 Connexion d’un décodeur câble ou satellite Vous pouvez raccorder votre ordinateur à un service par câble ou satellite exigeant un décodeur. Option 1 1 Raccordez une extrémité d’un câble coaxial TV (en option) à votre accès au câble. Raccordez l’autre extrémité à la prise d’entrée du panneau arrière de votre décodeur. 2 Raccordez un deuxième câble coaxial TV (en option) à la prise de sortie du décodeur. Raccordez l’autre extrémité à l’extrémité à une connexion d’un diviseur (en option). 3 Raccordez un troisième câble coaxial TV (en option) à l’extrémité à deux connexions du diviseur. Raccordez l’autre extrémité au port VHF/UHF situé sur le panneau arrière de l’ordinateur. 4 Raccordez un quatrième câble coaxial TV (en option) à l’extrémité à deux connexions du diviseur. Raccordez l’autre extrémité au port VHF/UHF situé à l’arrière de l’écran ou moniteur de votre téléviseur. 28 Ordinateur de loisirs interactif VGX-XL100 9 2 1 6 4 7 5 10 3 8 1 Service par câble (prise murale) 6 Câble coaxial TV (en option) 2 Câble coaxial TV (en option) 7 Câble coaxial TV (en option) 3 Port VHF/UVF 8 Port VHF/UVF 4 Diviseur (en option) 9 Décodeur 5 Câble coaxial TV (en option) Ordinateur de loisirs interactif VGX-XL100 10 Ordinateur VGX-XL100 29 Option 2 1 Raccordez une extrémité du câble coaxial TV (en option) à votre accès au câble. Raccordez l’autre extrémité à la prise d’entrée du panneau arrière de votre décodeur. 2 Raccordez un deuxième câble coaxial TV (en option) à la prise de sortie du décodeur. Raccordez l’autre extrémité au port VHF/UHF situé à l’arrière de l’écran ou moniteur de votre téléviseur. 3 Raccordez une extrémité d’un câble de copie A/V stéréo à trois fiches RCA (en option) aux prises Video-Out et Audio-OUT (L/R) du panneau arrière de votre décodeur, en faisant correspondre les couleurs des fiches et des prises. 4 Raccordez les autres extrémités du câble de copie A/V stéréo aux prises Audio Input-L, Audio Input-R et Video Input situées sur le panneau arrière de votre ordinateur, en faisant correspondre les couleurs des fiches et des prises. 30 Ordinateur de loisirs interactif VGX-XL100 7 10 4 6 5 9 3 2 8 1 1 Entrée audio composite D 6 Video OUT 2 Entrée audio composite G 7 Câbles de copie A/V stéréo (en option) 3 Prise vidéo composite 8 Port VHF/UVF 4 Ordinateur VGX-XL100 9 Câble coaxial TV (en option) 5 Audio OUT (L/R) Ordinateur de loisirs interactif VGX-XL100 10 Accès au câble 31 Étape 2 : Raccordement de votre système Home Cinéma ou de vos haut-parleurs Système audio à deux canaux Si votre système audio dispose de deux canaux, utilisez le connecteur LINE OUT (L) (R) situé sur le panneau arrière de l’ordinateur et les connecteurs audio composite LINE IN de vos haut-parleurs ou du récepteur. Système supérieur à un système audio à deux canaux Si votre système audio dispose de plus de deux canaux, utilisez le câble S/ PDIF optique fourni afin d’en raccorder une extrémité au connecteur S/PDIF OPTICAL OUT situé sur le panneau arrière de l’ordinateur et l’autre au connecteur OPTICAL IN de votre système audio. Vous pouvez également utiliser une connexion S/PDIF coaxiale lors du raccordement d’un système audio à plusieurs canaux. Remarques supplémentaires • Une connexion optique/coaxiale assure une sortie de qualité supérieure à celle d’une connexion composite. Configuration du logiciel pour vos encientes Lors de l’utilisation d’enceintes à plusieurs canaux, certains programmes exigent la modification de paramètres pour garantir des performances audio correctes. Les paramètres audio par défaut de votre ordinateur peuvent être modifiés à l’aide de la fonctionnalité Paramètres de Media Center. Vous pouvez basculer entre les modes de sortie 2 canaux, 6 canaux ou S/PDIF. Pour modifier les paramètres des enceintes, procédez comme suit : Cette procédure décrit la configuration d'enceintes surround 5.1. Vos sélections peuvent varier selon le type de vos enceintes. 32 Ordinateur de loisirs interactif VGX-XL100 1 Dans le menu Démarrer de Media Center, sélectionnez Paramètres > Général > Configuration de Media Center, Installer vos haut-parleurs. L’écran Haut-parleurs - Configuration s’affiche. 2 Sélectionnez Suivant. L’écran Choisir le nombre de haut-parleurs s’affiche. 3 Sélectionnez Haut-parleurs à effet surround 5.1. L’écran Speaker Connection Type s’affiche. 4 Sélectionnez le type de connexion correct. Votre sélection dépend du type de câble utilisé pour raccorder vos haut-parleurs à effet surround 5.1. Sélectionnez Single RCA (digital) pour le câble coaxial S/PDIF ou Toslink (digital) pour les câbles optiques S/PDIF et HDMI. 5 Sélectionnez Suivant. 6 Dans l’écran Tester vos haut-parleurs, cliquez sur le bouton Tester. Le système teste le son de vos haut-parleurs. Important : Sélectionnez ensuite J’entends le son sur tous les hautparleurs, même si vous n’avez pas entendu le son reproduit par l’ensemble de vos haut-parleurs. L’écran Vous avez terminé ! s’affiche. 7 Sélectionnez Terminer. 8 Revenez au menu Démarrer de Media Center et sélectionnez Paramètres > DVD > Audio. InterVideo s’ouvre et affiche l’écran Welcome to Audio Settings. 9 Sélectionnez Configuration. L’écran Speaker Configuration s’affiche. 10 Vérifiez que Analog - 5.1 Channel s’affiche dans la zone de texte Set sound output to match your system. Sélectionnez Enregistrer et fermez Media Center. Remarque : Même si vous utilisez une connexion S/PDIF, choisissez TOUJOURS Analog - 5.1 Channel. NE SELECTIONNEZ PAS S/PDIF. Pour achever la configuration des haut-parleurs, accédez au Panneau de configuration de Windows. 1 Ouvrez le Panneau de configuration. Sélectionnez Windows Démarrer > Panneau de configuration. 2 Dans la vue des catégories, sélectionnez Sons, voix et périphériques audio. 3 Dans l’écran Sons, voix et périphériques audio, sélectionnez Sound Reality Audio dans la section Choisissez une icône du Panneau de configuration. La section Sound Reality du Panneau de configuration s’affiche. 4 Sélectionnez l’onglet Avancé. Ordinateur de loisirs interactif VGX-XL100 33 Dans la zone de groupe S/PDIF : • Activez la case à cocher Enable Dolby Digital Live. • Vérifiez que AC3 est l’option sélectionnée pour Format. • Vérifiez que la case à cocher Enable Digital Output est activée dans la zone de groupe S/PDIF. Remarque : Si vous utilisez une connexion HDMI via un téléviseur ou un amplificateur prenant en charge le son 5.1, procédez comme suit : 5 • activez la case à cocher Enable HDMI Output, • sélectionnez AC3 comme format, • activez la case à cocher Enable Digital Output. Fermez la section Sound Reality du Panneau de configuration, puis le Panneau de configuration de Windows. La configuration de vos haut-parleurs à effet surround 5.1 est terminée. 34 Ordinateur de loisirs interactif VGX-XL100 Remarques relatives à la configuration des haut-parleurs • Une fois les haut-parleurs 5.1 canaux configurés, le son n’est pas reproduit par l’intermédiaire de la connexion HDMI. Pour activer le son HDMI, désactivez la case à cocher Enable Dolby Digital Live et activez la case à cocher Enable HDMI Output située dans l’onglet Avancé de la section Sound Reality du Panneau de configuration. La sortie du son 5.1 canaux est désactivée. • Vous devez sélectionner Dolby Digital 5.1 dans le menu DVD comme sortie audio du DVD. Remarque : Le VGX-XL100 ne prend pas en charge le décodage audio dts. Ordinateur de loisirs interactif VGX-XL100 35 Étape 3 : Connexion à Internet Réseau filaire Utilisez un câble à connecteurs RJ-45. Raccordez-en une extrémité au connecteur Ethernet de l’ordinateur et l’autre à votre câble ou modem. Réseau sans fil Raccordez l’antenne WLAN (fournie) au connecteur situé sur le panneau arrière de l’ordinateur VGX-XL100. Pour une réception optimale, vous pouvez, le cas échéant, installer l’antenne LAN sans fil sur un mur à l’aide des vis fournies. Lancez l’application Marvel Client Utility. Sélectionnez Station comme mode d’utilisation. Ensuite, passez au Service configuration automatique sans fil de Windows pour configurer votre connexion avec votre point d’accès préféré. Pour plus d’informations sur la configuration d’un réseau LAN sans fil, accédez à l’Annexe A. 36 Ordinateur de loisirs interactif VGX-XL100 Étape 4 : Mise sous tension Vérifiez que tout le matériel est raccordé et que les câbles d’alimentation sont branchés dans des prises électriques correctement mises à la terre. Mettez l’ordinateur, le téléviseur et les haut-parleurs sous tension. Activez la communication du clavier sans fil 1 À l’avant du clavier, faites glisser sur ON le bouton d’alimentation. 2 À l’avant du clavier, faites glisser sur ON le bouton d’alimentation. 3 À l’arrière du clavier et sur le panneau avant de l’ordinateur, appuyez simultanément sur les touches de connexion et maintenez-les enfoncées pendant quelques secondes. 4 Testez le clavier pour vérifier s’il fonctionne correctement. Étape 5 : Configuration du logiciel Configuration du système d’exploitation Microsoft Windows Lors du démarrage initial de votre ordinateur, une série d’écran s’affichent pour la configuration de Windows XP. Suivez les instructions qui s’affichent à l’écran. Remarque : Pour plus d’informations sur le pare-feu, les mises à jour automatiques, la protection antivirus et les autres fonctions de Microsoft Windows XP liées à la sécurité, consultez le fichier d’aide de Windows. Remarques relatives à la configuration du logiciel • Si Media Center s’ouvre automatiquement et si vous devez régler la qualité de l’image, réduisez Media Center et passez à l’étape 6 : Configuration de la résolution. Une fois cette opération terminée, revenez à Media Center. • Vérifiez que votre connexion à Internet fonctionne correctement. • Configuration de Media Center : Lors du démarrage initial de Media Center, une série d’écran s’affichent pour vous guider au sein de la procédure de configuration de Media Center. Suivez l’ensemble des instructions qui s’affichent à l’écran. • Réseau sans fil Media Center : Si vous possédez un réseau sans fil existant et si vous souhaitez ajouter votre ordinateur au réseau, démarrez Media Center et dans Paramètres, accédez à Général > Configuration de Media Center > Rejoindre un réseau sans fil. Ensuite, suivez l’ensemble des instructions qui s’affichent à l’écran. Ordinateur de loisirs interactif VGX-XL100 37 Étape 6 : Configuration de la résolution Pour définir la résolution de votre téléviseur ou moniteur, procédez comme suit : 1 À l’aide du dispositif de pointage de votre clavier sans fil, cliquez avec le bouton droit n’importe où sur le bureau de Windows. 2 Dans le menu, sélectionnez ou cliquez sur Affichage NVIDIA®. Une nouvelle option de menu s’affiche. Son nom dépend du téléviseur ou moniteur raccordé à l’ordinateur. 3 Cliquez sur la nouvelle commande de menu. L’écran suivant s’affiche. 4 Dans la liste des répertoires, cliquez éventuellement sur nView Display Settings. 5 Cliquez sur le bouton Paramètres du périphérique. 6 Dans le menu latéral, cliquez sur TV Format et sélectionnez dans la liste l’option correspondant à votre téléviseur. 7 Poursuivez la Configuration de Media Center. 10 Feet User Interface Cette application propose des outils simples et dynamiques permettant d’étendre les possibilités d’Internet Explorer afin de rendre votre expérience Web plus productive. Avec Internet Explorer Si Internet Explorer est en cours d’exécution, la barre d’outils Liquid Surf se charge dans la zone de la barre d’outils Internet Explorer en haut de la fenêtre. Liquid Surf propose un outil d’agrandissement permettant de redimensionner le contenu Web de 75 % à 250 %, un outil d’affichage permettant de modifier la fenêtre d’Internet Explorer en sélectionnant une des trois options possibles, à savoir l’affichage plein écran, l’affichage développé ou l’affichage fractionné, ainsi qu’un menu d’options contenant des liens vers le fichier d’aide, les mises à jours en ligne et le support technique en ligne. Pour plus d’informations, reportez-vous à l’aide en ligne de Liquid Surf. Avec Windows MCE Vous pouvez également parcourir le Web à l’aide de la télécommande de votre VAIO. Cliquez sur Programmes supplémentaires et sur l’icône Internet Explorer pour lancer l’application. 38 Ordinateur de loisirs interactif VGX-XL100 Vous avez le choix entre 3 modes de navigation (Navigation, Pointeur de la souris et Défilement) que vous pouvez utiliser à l’aide des touches suivantes de la télécommande. 1 Navigation • Touches fléchées : permettent de parcourir les liens • Touche OK : permet d’accéder au lien sélectionné • Touches CH +/- : permettent de passer en mode de navigation • Touche MORE : permet d’afficher la barre d’outils 2 Pointeur de la souris • Touches fléchées : permettent de déplacer le pointeur de la souris • Touche OK : permet de cliquer sur le bouton gauche • Touches CH +/- : permettent de passer en mode de navigation • Touche MORE : permet d’afficher la barre d’outils 3 Défilement • Touches fléchées HAUT et BAS : permettent de faire défiler la page Web • Touches CH +/- : permettent de passer en mode de navigation • Touche MORE : permet d’afficher la barre d’outils Barre d'outils Pour contrôler la barre d’outils • Touches fléchées : permettent de sélectionner une fonction • Touche OK : permet d’exécuter la fonction sélectionnée • Touche MORE : permet de revenir au mode de navigation sélectionné Ordinateur de loisirs interactif VGX-XL100 39 Configuration d’un réseau local Pour plus d’informations sur la configuration de votre LAN sans fil, consultez l’Annexe A, « Configuration d’un LAN sans fil ». Réseau filaire Utilisez un câble à connecteurs RJ-45. Raccordez-en une extrémité au connecteur Ethernet de l’ordinateur et l’autre à votre câble ou modem. Réseau sans fil Le LAN sans fil permet d’éliminer tous les problèmes liés aux raccordements par câble et de créer un environnement de réseau local (Local Area Network, LAN) sans fil. Cet ordinateur est équipé d’un LAN sans fil 2,4 GHz (compatible IEEE802.11b/g). Mise hors tension Procédez comme suit lors de la mise hors tension de l’ordinateur. 1 Sélectionnez le bouton Démarrer de Windows. 2 Sélectionnez Arrêter l’ordinateur, puis sélectionnez Arrêter dans l’écran Arrêter l’ordinateur. 40 Ordinateur de loisirs interactif VGX-XL100 En peu de temps, l’ordinateur se met automatiquement hors tension et le témoin d’alimentation s’éteint. Remarque : Si l’ordinateur VGX-XL100 ne se met pas hors tension de cette manière, vous pouvez le mettre hors tension en maintenant sa touche d’alimentation enfoncée pendant plus de quatre (4) secondes. AVERTISSEMENT : Toute modification non enregistrée sera perdue. Remarques relatives à l’installation d’une antenne LAN sans fil Si vous placez des objets (particulièrement des objets métalliques ou humides) autour de cette antenne, la transmission des ondes radio risque d’être difficile. Ne placez aucun objet trop près de l’antenne. Si vous placez des objets (particulièrement des objets métalliques ou humides) entre cette antenne et le correspondant, il se peut que les ondes radio soient difficiles à capter. Dans la mesure du possible, placez cette antenne en hauteur en évitant tout obstacle entre les antennes. Si vous installez l’antenne dans de mauvais sens, les ondes radio sont difficiles à capter. Dans ce cas, vous pouvez changer le sens de l’antenne délicatement du bout des doigts. Fonctions d’économie d’énergie L’ordinateur personnel VGX-XL100 propose deux modes d’économie d’énergie (mise en veille et mise en veille prolongée) qui permettent de réduire la consommation électrique lorsque l’ordinateur n’est pas utilisé. Ordinateur de loisirs interactif VGX-XL100 41 Le tableau ci-desous répertorie les caractéristiques de chaque fonction : Mode de mise en veille Témoin d’alimentation Clignote en orange. État Réduit la consommation électrique en mettant hors tension les composants qui ne sont pas nécessaires tout en maintenant l’état de fonctionnement en cours. Passage en mode de mise en veille • Appuyez sur la touche Power/Standby (Marche/ Veille) du clavier. • Cliquez sur Mettre en veille dans l’écran Arrêter l’ordinateur qui s’affiche lorsque vous sélectionnez Démarrer > Arrêter l’ordinateur. • Appuyez sur la touche Standby de la télécommande. • Appuyez sur la touche Espace ou sur la touche Power/ Standby du clavier, ou encore appuyez sur la touche d’alimentation située à l’avant de cet ordinateur. • Appuyez sur la touche Standby de la télécommande. Retour à un fonctionnement normal État d’hibernation 42 Témoin d’alimentation Le témoin d’alimentation est éteint. État L’ordinateur est hors tension et le ventilateur du bloc d’alimentation interne est arrêté. Permet d’enregistrer l’état de fonctionnement actuel sur le disque dur et de mettre cet ordinateur hors tension. Passage en mode de mise en veille • Appuyez sur la touche d’alimentation située à l’avant de cet ordinateur. • Cliquez sur Mettre en veille prolongée dans l’écran Arrêter l’ordinateur qui s’affiche lorsque vous sélectionnez Démarrer > Arrêter l’ordinateur. Ordinateur de loisirs interactif VGX-XL100 Retour à un fonctionnement normal • Appuyez sur la touche d’alimentation située à l’avant de cet ordinateur. • Appuyez sur la touche Power/Standby du clavier. Remarque : Cet ordinateur ne revient pas en mode de fonctionnement normal à l’aide de la commande s’il est en mode de mise en veille prolongée. Ordinateur de loisirs interactif VGX-XL100 43 Chapitre 3 : Mises à jour et entretien du matériel Ajout d’une carte PCI/d’extension Il est possible d’installer dans cet ordinateur une carte d’extension conforme à la norme PCI. Avant d’acheter la carte d’extension, vérifiez si elle prend en charge Windows XP et la norme PCI. Cet ordinateur dispose d’un emplacement ouvert (destiné à une carte d’extension de mise à niveau) dans lequel vous pouvez installer une carte d’extension PCI. La longueur maximale de la carte d’extension à installer dans l’ordinateur est de 16 cm. Maximum Length 16 cm Informations de sécurité Lisez les informations de sécurité suivantes avant d’installer une carte PCI. • Ne touchez pas les composants électroniques situés sur la carte de circuits de cet ordinateur. Ils sont sensibles à la pression et à l’électricité statique, ce qui peut entraîner une défaillance. • Ne touchez pas directement les pièces situées sous la carte d’extension. Cela peut entraîner une défaillance due à l’électricité statique provenant de votre corps. Déchargez l’électricité statique de votre corps en touchant un objet métallique avant de toucher la carte d’extension. • Ne laissez pas la carte d’extension sur une surface qui produit aisément de l’électricité statique, telle qu’un tapis. En effet, l’électricité statique risque d’endommager la carte d’extension. • Ne touchez pas directement les points de connexion. Ordinateur de loisirs interactif VGX-XL100 45 • La carte d’extension contient des composants électroniques délicats. Ne la laissez pas tomber et évitez de la soumettre à un choc violent. • Lors du retrait de la carte d’extension, respectez toujours le guide de l’utilisateur de cet ordinateur. Ne forcez pas lors du retrait de la carte d’extension au risque d’entraîner une défaillance de l’ordinateur. • Évitez d’exposer la carte d’extension à l’humidité. Avertissement : L’intégralité des frais de réparation vous seront facturés en cas de défaillance ou d’accident si vous installez une carte d’extension par vous-même. Installation d’une carte PCI 1 Mettez l’ordinateur et tout périphérique hors tension, puis retirez le cordon d’alimentation ainsi que tous les câbles de raccordement des périphériques. Attendez environ une heure après la mise hors tension de l’ordinateur. En effet, directement après la mise hors tension, sa température interne peut être élevée ce qui présente des risques de brûlure. 2 Retirez le capot supérieur. Ensuite, retirez les vis situées à l’arrière de l’ordinateur et faites glisser le capot pour l’extraire. 46 Ordinateur de loisirs interactif VGX-XL100 3 Retirez le panneau de support intérieur. Retirez les vis du panneau de support intérieur et enlevez le panneau. 4 Retirez le clip. Retirez la vis et enlevez le clip en le tirant vers le haut. Ordinateur de loisirs interactif VGX-XL100 47 5 Retirez le cache de l’emplacement situé à l’intérieur de cet ordinateur. Veillez à ne pas endommager la carte de circuits et les câbles internes. 6 Installez la carte PCI dans l’emplacement ouvert. Pour plus de détails, reportez-vous au guide de l’utilisateur de la carte. Avertissement : Toucher d’autres pièces lors de l’installation de la carte d’extension risque de provoquer une défaillance. 7 Installez le clip. Insérez le clip et serrez la vis. 48 Ordinateur de loisirs interactif VGX-XL100 8 Installez le panneau de support intérieur. Insérez le panneau de support intérieur et serrez les vis. 9 Installez le capot et serrez les vis situées à l’arrière de l’ordinateur. Remarque : Veillez à éliminer tout corps étranger avant de remettre en place le capot. 10 Raccordez le cordon d’alimentation et les périphériques que vous avez retirés à l’étape 1, puis mettez l’ordinateur sous tension. Ordinateur de loisirs interactif VGX-XL100 49 11 Suivez les instructions fournies à l’écran et dans le guide de l’utilisateur de la carte d’extension PCI lorsque le message « Windows a détecté un nouveau matériel et installe le logiciel correspondant » s’affiche après le démarrage de Windows. Remarque : Un pilote est un logiciel nécessaire au fonctionnement correct du périphérique, avertissant l’ordinateur du type de périphérique raccordé et du mode de connexion. Il se peut qu’un pilote doive être installé en cas de mise à niveau de la carte d’extension. Pour retirer la carte d’extension Si vous devez retirer la carte d’extension PCI, exécutez les procédures d’installation dans l’ordre inverse. Mettez l’ordinateur et tout périphérique hors tension, puis retirez le cordon d’alimentation ainsi que tous les câbles de raccordement des périphériques avant d’extraire la carte d’extension. Ajout de mémoire Il est possible de mettre la mémoire à niveau à l’aide de l’emplacement pour mémoire d’extension situé à l’intérieur de l’ordinateur. La mise à niveau de la mémoire augmente la vitesse de traitement des données et réduit le temps de réponse lors de l’exécution de plusieurs programmes simultanément. Cet ordinateur contient 4 emplacements destinés à l’installation de modules de mémoire et la capacité de la mémoire peut être étendue jusqu’à 2 Go. Pour mettre à jour la mémoire, installez des modules de mémoire vendus séparément. Informations de sécurité Lisez les informations de sécurité suivantes avant d’installer un module de mémoire. 50 • Lors de l’installation de mémoire, veillez à ne pas vous couper avec les pièces ou la carte de circuits situées à l’intérieur de l’ordinateur. • Lors de l’installation de mémoire, veillez à ne pas vous coincer les doigts dans les câbles situés dans l’ordinateur et à ne pas les retirer ou les déloger. • Mettre l’ordinateur sous tension alors qu’un corps étranger (métallique, tel qu’une vis) est resté à l’intérieur au moment de la mise à niveau de la mémoire peut provoquer des dégâts. Retirez toujours tout corps étranger et remettez le capot en place avant de mettre l’ordinateur sous tension. Ordinateur de loisirs interactif VGX-XL100 • Ne touchez pas les composants électroniques situés sur la carte de circuits de cet ordinateur. Ils sont sensibles à la pression et à l’électricité statique, ce qui peut entraîner une défaillance. • Attendez environ une heure après la mise hors tension de l’ordinateur. En effet, directement après la mise hors tension, sa température interne peut être élevée ce qui présente des risques de brûlure. La mise à niveau de la mémoire est une opération délicate. Toute mauvaise manipulation lors de l’installation et du retrait peut entraîner une défaillance de l’ordinateur. Il est conseillé de laisser un revendeur ou un professionnel exécuter cette opération. Si vous mettez à niveau la mémoire vous-même et oubliez de fermer le connecteur intérieur, insérez la mémoire à l’envers ou ne la fixez pas complètement, vous risquez d’entraîner une défaillance ou d’endommager l’ordinateur. Dans ces situations ou des situations similaires, les frais de réparation seront facturés au propriétaire. Pour toute question relative à la mise à jour de la mémoire, contactez le support technique. Les centres de réparation Sony assurent un service payant destiné aux clients qui ne peuvent pas installer la mémoire eux-mêmes et à ceux qui ont acheté ou ont l’intention d’acheter de la mémoire Sony. Types de mémoire Sony pris en charge Les modules de mémoire Sony suivants peuvent être installés dans cet ordinateur : Capacité 512 Mo Vitesse : Module de mémoire DDR2 533 (PC2-4200) VGP-MM512J Remarque importante : Utilisez toujours un module DDR2 533 SDRAM DIMM VGP-MM512J. Capacité de mémoire après la mise à niveau Utilisation de la mémoire standard : DDR2 533(PC2-4200) Standard Mise à niveau Capacité Banc 0 Banc 1 Standard (1 024 Mo) 512 Mo x 2 DDR2 533 1 536 Mo 256 Mo x 2 DDR2 533 Ordinateur de loisirs interactif VGX-XL100 512 Mo x 2 DDR2 533 51 Retrait de la mémoire standard et mise à niveau vers 512 Mo x 4 Standard Mise à niveau Capacité Banc 0 Banc 1 Vitesse : 2 048 Mo 512 Mo x 2 DDR2 533 512 Mo x 2 DDR2 533 8 528 Mo deux canaux Remarque : La technologie à deux canaux double la capacité de largeur de bande de la mémoire afin de transférer 128 bits en utilisant deux canaux de 64 bits de large pour l’interface mémoire DDR. Il est possible d’obtenir une interface mémoire DDR à deux canaux de 128 bits de largeur totale en chargeant des paires identiques de deux modules de mémoire DDR possédant la même vitesse et la même capacité. Précautions à prendre lors de la sélection de modules de mémoire. • Il existe différents types de modules de mémoire. Vérifiez que les produits achetés dans un magasin s'accompagnent d’une garantie écrite couvrant l’ordinateur en cas d’installation. • Sony n’assure pas le support technique des modules de mémoire achetés en magasin. Pour toute question, consultez le revendeur du module de mémoire. Remarques relatives à l’installation : Tenez compte des points suivants lors de l’installation d’un module de mémoire afin de ne pas l’endommager avec de l’électricité statique. 52 • Lors de la mise à niveau de la mémoire, ne travaillez pas dans un endroit susceptible de générer de l’électricité statique (par exemple sur un tapis). • Touchez d’abord les pièces métalliques de cet ordinateur pour décharger l’électricité statique de votre corps, puis procédez à l’installation. • Le module de mémoire est fourni dans un sac antistatique. Ne retirez le module de mémoire du sac qu’au moment de l’installer. • Ne touchez pas la puce à semi-conducteur ou les connecteurs lorsque vous tenez le module de mémoire. • Recouvrez le module de mémoire d’un sac antistatique ou d’aluminium pour le ranger. Ordinateur de loisirs interactif VGX-XL100 Lors de la mise à niveau de la mémoire, soyez attentif aux points suivants, car les emplacements de mémoire de cet ordinateur sont séparés en deux bancs. • Cet ordinateur dispose de deux bancs et de quatre emplacements (deux dans chaque banc) pour installer des modules de mémoire. Chaque emplacement peut contenir un module de mémoire de 512 Mo. • Installez des modules de mémoire possédant un type, un nom, une vitesse et une capacité identiques dans les deux emplacements d'un même banc. • Lors de l’installation des modules, commencez toujours par le banc 0. • Lors de l’installation, reportez-vous également au guide de l’utilisateur du module de mémoire. • Les modules de mémoire doivent être installés dans un certain sens. • Dans l’emplacement, faites correspondre les encoches située sur le bord du connecteur du module de mémoire avec les parties saillantes (à l’intérieur du connecteur). • Veillez à ne pas forcer en insérant le module de mémoire à l’envers dans son emplacement, car cela pourrait endommager le module de mémoire et son emplacement, ou encore le détacher de la carte de circuits. Installation et retrait de modules de mémoire 1 Mettez l’ordinateur et tous les périphériques hors tension, puis retirez le cordon d’alimentation ainsi que tous les câbles de raccordement des périphériques. Certains composants internes peuvent être brûlants. Attendez environ une heure avant de poursuivre l’opération. 2 Retirez le capot supérieur. Retirez les vis situées à l’arrière et faites glisser le capot pour l’extraire. Ordinateur de loisirs interactif VGX-XL100 53 3 Retirez la carte graphique. Retirez d’abord le câble et la vis, puis enlevez la carte graphique tout en appuyant sur le loquet. Remove screw Press down on latch 4 Touchez un objet métallique pour décharger toute accumulation d’électricité statique dans votre corps, puis retirez le module de mémoire de son emballage. 5 Installez délicatement le module de mémoire. (Reportez-vous aux Remarques relatives à l’installation ci-dessus.) Pour tout problème, contactez votre représentant du support technique Sony. Consultez VAIO Support Central. 54 • Faites correspondre le module de mémoire avec l’emplacement en étant attentif au sens de l’encoche, comme illustré ci-dessous. • Insérez le module de mémoire à la verticale dans son logement jusqu’à ce que les clips se relèvent, puis fixez-le. • Installez deux modules de mémoire simultanément. Le fonctionnement n’est pas garanti si vous n’installez qu’un module de mémoire. Par conséquent, utilisez deux modules de mémoire possédant un nom de modèle et une capacité identiques et installezles dans le même banc. • Lors de l’installation de mémoire, veillez à ne pas vous coincer les doigts dans les câbles situés dans l’ordinateur et à ne pas les retirer. • Il se peut que le connecteur du faisceau de câbles se relève lors de l’installation de la mémoire. Appuyez sur celui-ci pour vérifier l’absence de tout écart. • Lors de l’installation de mémoire, veillez à ne pas vous couper avec les pièces ou la carte de circuits situées à l’intérieur de l’ordinateur. Ordinateur de loisirs interactif VGX-XL100 1 2 3 4 5 1 Les connecteurs doivent se trouver vers le bas. 2 Patte de verrouillage. 3 Alignez l’encoche du module de mémoire de la manière illustrée. 4 Vérifiez que les pattes de verrouillage sont vers l’arrière et que l’encoche est alignée. Appuyez sur le module de mémoire jusqu’à ce que les pattes de verrouillage se relèvent. Appuyez pour le fixer. 5 Servez-vous de vos deux mains pour installer le module de mémoire. Ordinateur de loisirs interactif VGX-XL100 55 6 Vérifiez que le module de mémoire est correctement installé. Vérifiez les points suivants après l’installation du module de mémoire : • Les clips situés de part et d’autre sont alignés. • Les clips situés de part et d’autre s’insèrent correctement dans les encoches du module de mémoire. 1 2 1 Alignez les clips situés de part et d’autre du module de mémoire. 2 Les clips situés de part et d’autre doivent s’insérer dans les encoches du module de mémoire. 7 Installez la carte graphique. Installez la carte graphique, raccordez le câble et serrez la vis. 56 Ordinateur de loisirs interactif VGX-XL100 8 Installez le capot supérieur. Installez le capot et serrez les vis situées à l’arrière. 9 Raccordez le cordon d’alimentation et les périphériques que vous avez retirés à l’étape 1, puis mettez l’ordinateur sous tension. 10 Cliquez sur le bouton Démarrer, puis pointez sur Tous les programmes, sur VAIO System Information, puis sur VAIO System Information. Vérifiez que System Memory affiche la capacité de mémoire correcte. Si la capacité de mémoire est correcte, l’installation de la mémoire est terminée. Si la capacité de mémoire n’a pas augmenté, mettez l’ordinateur hors tension, retirez le module de mémoire, puis répétez la procédure pour installer à nouveau le module de mémoire correctement. Retrait du module de mémoire Déchargez l’électricité statique de votre corps en touchant une pièce métallique à l’intérieur de l’ordinateur, puis appuyez vers l’extérieur et vers le Ordinateur de loisirs interactif VGX-XL100 57 bas sur les clips situés sur les deux emplacements de mémoire. Soulevez délicatement le module de mémoire pour l’extraire de son emplacement. 1 1 58 Appuyez vers l’extérieur et vers le bas Ordinateur de loisirs interactif VGX-XL100 Ajout d’un disque dur Il est possible d’installer au total 3 disques durs ATA en série (le disque dur préinstallé et deux supplémentaires) dans la baie prévue à cet effet à l’intérieur de l’ordinateur. Lisez les informations suivantes avant d’ajouter des disques durs supplémentaires. • L’intégralité des frais de réparation peuvent vous être facturés en cas de défaillance ou d’accident si vous installez le disque dur par vous-même. • La mise à niveau de disques durs est une opération délicate. Toute mauvaise manipulation lors de l’installation et du retrait peut entraîner une défaillance ou endommager l’ordinateur. • Pour toute question relative à la mise à niveau du disque dur, contactez votre représentant du support technique VAIO. • Lors de l’installation du disque dur, veillez à ne pas vous coincer le doigt dans le câble situé dans l’ordinateur et à ne pas le retirer. • Lors de l’installation du disque dur, veillez à ne pas vous couper avec les pièces ou la carte de circuits situées à l’intérieur de l’ordinateur. • Mettre l’ordinateur sous tension alors qu’un corps étranger (métallique, tel qu’une vis) est resté à l’intérieur au moment de la mise à niveau du disque dur peut provoquer des dégâts. Retirez toujours tout corps étranger et remettez le capot en place avant de mettre l’ordinateur sous tension. • Ne touchez pas les composants électroniques situés sur la carte de circuits de cet ordinateur. Ils sont sensibles à la pression et à l’électricité statique, ce qui peut entraîner une défaillance. • La taille de la baie pour lecteurs est de 3,5 pouces. • Selon le disque dur utilisé pour la mise à niveau, il se peut que cet ordinateur ne fonctionne pas. Pour plus d’informations sur la mise à niveau, contactez le fabriquant de l’ordinateur. • Selon le disque dur utilisé pour la mise à niveau, il peut exister une limite de téléchargement vidéo à partir de périphériques de support i.LINK. • Installez ou retirez toujours le disque dur une fois le cordon d’alimentation de cet ordinateur ou du périphérique retiré de la prise électrique. L’installation ou le retrait du disque dur alors que le cordon d’alimentation est branché peut endommager le disque dur, cet ordinateur ou encore un périphérique. • En effet, directement après la mise hors tension, sa température interne peut être élevée ce qui présente des risques de brûlure. Attendez que l’ordinateur refroidisse pour poursuivre l’opération. Ordinateur de loisirs interactif VGX-XL100 59 • Le numéro de lecteur du disque dur mis à niveau varie selon l’environnement utilisé (« Disque local (E:) » ou « Disque local (F:) » peut s’afficher). Par ailleurs, remarquez que le numéro de lecteur du disque mis à niveau peut changer en cas de récupération de cet ordinateur. • Par défaut, les données vidéo sont enregistrées sur le lecteur C:. Pour ajouter/mettre à niveau un disque dur 1 Mettez l’ordinateur et tous les périphériques hors tension, puis retirez le cordon d’alimentation ainsi que tous les câbles de raccordement des périphériques. Certains composants internes peuvent être brûlants. Attendez environ une heure avant de poursuivre l’opération. 2 Retirez le capot supérieur. Retirez les vis situées à l’arrière et faites glisser le capot pour l’extraire. 60 Ordinateur de loisirs interactif VGX-XL100 3 Retirez le panneau intérieur. Retirez les vis du panneau intérieur et enlevez le panneau. 4 Retirez la baie pour disque dur. Retirez les câbles connectés au disque dur installés au moment de l’achat, puis enlevez la baie pour disque dur. Remarque : Évitez de toucher d’autres pièces lors de l’installation de la baie pour disque dur au risque d’entraîner une défaillance. Veillez à ne pas laisser tomber les vis à l’intérieur de l’ordinateur lorsque vous les desserrez. Ordinateur de loisirs interactif VGX-XL100 61 5 Installez la mise à niveau du disque dur dans la baie prévue à cet effet. Fixez la mise à niveau du disque dur dans la baie prévue à cet effet à l’aide des vis. Installez-la dans la baie inférieure si elle comprend un espace disponible. 6 Raccordez les câbles aux deux disques durs (celui installé au moment de l’achat et le disque dur mis à niveau). Installez toujours le câble d’alimentation ATA série et le câble ATA série. Pendant ce temps, raccordez le câble ATA série entre le connecteur PORT (ATA série) de la carte de circuits contenue dans l’ordinateur et le disque dur conformément à la liste suivante : Désignation des connecteurs d’extension de l’unité principale Disque dur à raccorder PORT 0 (Port 0) Disque dur dans la baie inférieure PORT 1 (Port 1) Disque dur dans la baie centrale PORT 2 (Port 2) Disque dur dans la baie supérieure Vous trouverez ci-dessous l’emplacement d’installation du disque dur et le connecteur PORT (ATA série) correspondant. 62 Ordinateur de loisirs interactif VGX-XL100 Vous trouverez ci-dessous l’emplacement du connecteur d’extension de l’unité principale. Il est possible de retirer les câbles pour ouvrir/fermer le capot en cas d’utilisation de câbles ATA série dotés de connecteurs droits. Cependant, l’utilisation de câbles ATA série équipés de zones de connecteurs en L est recommandée. 7 Installez la baie pour disque dur à l’emplacement prévu à cet effet. Remarque : Évitez de toucher d’autres pièces lors de l’installation du disque dur au risque de provoquer des dégâts. Ordinateur de loisirs interactif VGX-XL100 63 8 Installez le panneau intérieur. Insérez le panneau intérieur et serrez les vis. 9 Installez le capot supérieur. Installez le capot et serrez les vis situées à l’arrière. 10 Raccordez le cordon d’alimentation et les périphériques que vous avez retirés à l’étape 1, puis mettez l’ordinateur sous tension. 64 Ordinateur de loisirs interactif VGX-XL100 Retrait d’un disque dur Retirez le disque dur en exécutant les procédures d’installation dans l’ordre inverse. Avant de retirer le disque dur, mettez l’ordinateur et tout périphérique hors tension, puis retirez le cordon d’alimentation ainsi que tous les câbles de raccordement des périphériques. Utilisation du disque dur mis à niveau Ouvrez une session avec des privilèges d’administrateur et conformez-vous aux procédures « Création de la partition », « Définition du type de partition » et « Formatage de la partition » ci-dessous. Le disque dur mis à niveau est créé en tant que partition étendue et cet ordinateur ne pourra pas fonctionner correctement sans formatage NTFS. 1 Mettez l’ordinateur sous tension et ouvrez une session avec des privilèges d’administrateur. 2 Dans Windows, cliquez sur Démarrer, puis sur Panneau de configuration. 3 Dans la vue des catégories, cliquez sur Performances et maintenance, puis sur l’icône Outils d’administration du Panneau de configuration. 4 Double-cliquez sur l’icône de raccourci Gestion de l’ordinateur pour afficher la boîte de dialogue des propriétés de gestion de l’ordinateur. 5 Cliquez sur Gestion des disques dans l’arborescence des répertoires Gestion de l’ordinateur. L’état des partitions s’affiche dans la partie droite de la fenêtre. Un nouveau disque dur ou un disque dur qui n’a pas été utilisé affiche l’état Non attribué. 6 Cliquez avec le bouton droit sur le disque dur mis à niveau, sur Disque « x » (où x équivaut à 1 ou 2), puis sélectionnez Initialiser le disque. 7 Assurez-vous que le disque sélectionné à l’étape 6 est sélectionné, puis cliquez sur OK. Remarque : Selon le disque dur à mettre à niveau, il se peut que la procédure ci-dessus ne soit pas nécessaire. 8 Cliquez avec le bouton droit sur la zone Non attribué, puis cliquez sur Nouvelle partition. L’écran de l’Assistant Création d’une nouvelle partition s’affiche. 9 Cliquez sur Suivant. L’écran Sélection du type de partition s’affiche. Ordinateur de loisirs interactif VGX-XL100 65 10 Sélectionnez Partition étendue et cliquez sur Suivant. L’écran Spécifier la taille de la partition s’affiche. Remarque : Lors de la création d’une partition, sélectionnez toujours Partition étendue. Si vous sélectionnez Partition principale, le logiciel risque de ne pas fonctionner correctement. 11 Saisissez la taille de la partition que vous souhaitez créer dans le champ Taille de la partition, puis cliquez sur Suivant. L’écran Dernière étape de la création de partition s’affiche. 12 Cliquez sur Terminé. L’écran Dernière étape de la création de partition se referme et l’écran du disque dur montre à présent que la partition est passée de l’état Non attribué à Open Space. 13 Cliquez avec le bouton droit sur la zone Open Space, puis cliquez sur Create New Logical Drive. L’écran Create New Partition s’affiche. 14 Cliquez sur Suivant. L’écran Sélection du type de partition s’affiche. 15 Sélectionnez le Logic Drive, puis cliquez sur Suivant. L’écran Spécifier la taille de la partition s’affiche. 16 Saisissez la taille de la partition que vous souhaitez créer dans le champ Taille de la partition, puis cliquez sur Suivant. L’écran Attribuer une lettre de lecteur ou de chemin d’accès s’affiche. 17 Sélectionnez Attribuer une lettre de lecteur, puis cliquez sur Suivant. L’écran Partition Format s’affiche. 18 Définissez les options de la section Format comme suit : • Système de fichier à utiliser : NTFS • Taille d’allocation : Par défaut • Nom du volume : Volume 19 Lorsque vous avez terminé, cliquez sur Suivant. L’écran Dernière étape de la nouvelle partition s’affiche. Cliquez sur Terminé. 66 Ordinateur de loisirs interactif VGX-XL100 Annexe A : Réseau local sans fil Vue d’ensemble Le LAN sans fil permet d’éliminer tous les problèmes liés aux raccordements par câble et de créer un environnement de réseau local (Local Area Network, LAN) sans fil. Cet ordinateur est équipé d’un LAN sans fil 2,4 GHz (compatible IEEE802.11b/g). La norme IEEE802.11g prend en charge des communications plus rapides que la norme IEEE802.11b. Remarque : La technologie LAN sans fil 5 GHz (IEEE80.11a) et la technologie LAN sans fil 2,4 GHz (IEEE8022.11b/g) ne sont pas compatibles, car elles utilisent des fréquences différentes. Il existe deux types de topologies de connexions LAN sans fil : • Le mode infrastructure qui possède une structure de réseau basée sur un point d’accès LAN sans fil. L’ordinateur personnel VGX-XL100 peut jouer le rôle de point d’accès pour une configuration LAN. Lorsque le mode infrastructure est utilisé, vous pouvez bénéficier d’Internet et des communications par courrier électronique à tout endroit auquel un point d’accès sans fil est configuré. Un réseau large bande peut également être utilisé si vous communiquez avec un point d’accès raccordé à un modem ADSL, etc. Par ailleurs, cet ordinateur proprement dit peut jouer le rôle de point d’accès. Remarque : Il se peut que vous deviez vous engager par contrat auprès d’un fournisseur de services de connexion LAN sans fil pour utiliser les communications LAN sans fil lorsque vous êtes absent. Ordinateur de loisirs interactif VGX-XL1 67 • Le mode ad hoc qui raccorde des ordinateurs directement sans point d’accès. Utilisation du VGX-XL100 comme point d’accès 68 • Il se peut que vous deviez vous engager par contrat auprès d’un fournisseur de services de connexion LAN sans fil pour utiliser les communications LAN sans fil lorsque vous êtes absent. • La technologie LAN sans fil 5 GHz (IEEE802.11a) et la technologie LAN sans fil 2,4 GHz (IEEE802.11b/g) ne sont pas compatibles, car elles utilisent des fréquences différentes. Ordinateur de loisirs interactif VGX-XL1 Communication en mode infrastructure Point d’accès LAN sans fil Remarque : Avant de configurer votre point d’accès LAN sans fil, vérifiez que vous avez raccordé l’antenne LAN sans fil au connecteur prévu à cet effet situé sur le panneau arrière de l’ordinateur VGX-XL100. Il est possible de raccorder cet ordinateur à un point d’accès LAN sans fil (vendu séparément) en procédant comme suit. Pour plus d’informations, reportez-vous à l’aide de Windows. Des paramètres de point d’accès supplémentaires doivent être définis pour se connecter à Internet ou à un réseau local, etc. au travail par l’intermédiaire d’un point d’accès. Pour plus d’informations, reportez-vous au guide qui accompagne le point d’accès que vous utilisez. Pour vous connecter à un point d’accès : 1 Sélectionnez Turn Radio On en cliquant avec le bouton droit sur l’icône rouge située dans la zone d’avertissement de la barre des tâches, dans le coin inférieur droit de l’écran du Bureau. Le LAN sans fil est activé et le témoin WLAN (LAN sans fil) vire au vert. ou Si l’icône ne s’affiche pas dans la zone d’avertissement de la barre des tâches, cliquez sur le bouton Démarrer de Windows. Ensuite, sélectionnez Tous les programmes > Marvell Wireless SoftAP > Marvell Wireless Soft_g_SoftAP Configuration Utility. • Sélectionnez Station Mode et vérifiez que la case à cocher Radio Off est désactivée dans l’écran Operation Mode. Ensuite, passez à l’étape 4. 2 Cliquez avec le bouton droit sur dans la zone d’avertissement de la barre des tâches située dans le coin inférieur droit de l’écran du Bureau, puis sélectionnez Select Mode. 3 Dans l’écran Select Operations Mode, sélectionnez Station. Assurez-vous que la case à cocher Radio Off est désactivée et cliquez sur OK. (Voir l’image ci-dessus) 4 Cliquez sur Wireless Network dans la zone d’avertissement de la barre des tâches située dans le coin inférieur droit de l’écran du Bureau ou sur l’icône Wireless Network. 5 Dans l’écran Wireless Network Connection, sélectionnez dans la liste Choose a wireless network le point d’accès LAN sans fil auquel vous souhaitez vous connecter, puis cliquez sur Connect. Ordinateur de loisirs interactif VGX-XL1 69 Remarque : Si le point d’accès auquel vous souhaitez vous connecter ne figure pas dans la liste Choose a wireless network, cliquez sur Refresh network list dans la section Network Tasks. 6 L’écran permettant d’accéder à la clé réseau s’affiche. 7 Le cas échéant, saisissez la clé réseau, puis cliquez sur Connect. Pour plus d’informations sur la clé réseau, reportez-vous à la section « À propos des clés réseau ». « Connected » s’affiche sur la ligne du point d’accès LAN sans fil sélectionné lorsqu’il est connecté. Pour vérifier l’état de connexion du point d’accès LAN sans fil • Cliquez sur l’icône Réseau sans fil activé ou Réseau sans fil désactivé dans la zone d’avertissement de la barre des tâches. L’écran Wireless Network Connection Status s’affiche et vous pouvez vérifier l’état de connexion du point d’accès LAN sans fil. Lorsque vous saisissez la clé réseau afin de vous connecter, le point d’accès LAN sans fil est enregistré et vous pouvez vous connecter sans la spécifier à nouveau. Pour vérifier les informations propres au point d’accès LAN sans fil 1 Cliquez sur le menu Démarrer de Windows, puis sur Panneau de configuration. 2 Dans le Panneau de configuration, cliquez sur l’icône Connexions réseau. 3 Cliquez avec le bouton droit sur le périphérique réseau sans fil répertorié et sélectionnez Propriétés. L’écran Propriétés de Connexion réseau sans fil s’affiche. 4 Cliquez sur l’onglet Configuration réseaux sans fil. La liste des Réseaux favoris s’affiche. 5 Dans la liste Réseaux favoris, sélectionnez le périphérique réseau que vous souhaitez vérifier, puis cliquez sur Propriétés. L’écran des propriétés s’affiche. Vérifiez que les informations détaillées relatives au point d’accès LAN sans fil sont correctes. Pour créer une nouvelle connexion ou changer de connexion Pendant votre connexion, vous pouvez créer un nouvel emplacement auquel vous connecter ou choisir de vous connecter à un autre point d’accès LAN sans fil doté d’un LAN sans fil. Pour plus d’informations, reportez-vous à l’Aide de Windows. 1 Cliquez sur le bouton Démarrer de Windows, puis sur Panneau de configuration. 2 Dans le Panneau de configuration, cliquez sur l’icône Connexions réseau. L’écran Connexions réseau s’affiche. 70 Ordinateur de loisirs interactif VGX-XL1 3 Cliquez avec le bouton droit sur l’icône de Connexions réseau sans fil, puis cliquez sur Propriétés. L’écran Propriétés de Connexion réseau sans fil s’affiche. 4 Cliquez sur l’onglet Configuration réseaux sans fil. La liste des Réseaux favoris s’affiche. 5 Cliquez sur Ajouter dans la section Réseaux favoris. L’écran Propriétés du réseau sans fil s’affiche. Définissez les paramètres suivants du point d’accès à utiliser : • Saisissez le Nom réseau (SSID). Vous pouvez saisir 32 caractères (sensibles à la casse) maximum pour le Nom réseau (SSID). • Définissez Authentification réseau et Cryptage de données. • Si vous sélectionnez WPA-PSK et WEP, désactivez la case à cocher en regard de La clé m’est fournie automatiquement et, le cas échéant, saisissez la Clé réseau. 6 Cliquez sur OK. Si vous parvenez à vous connecter correctement au nouveau point d’accès LAN sans fil, un message s’affiche dans la zone d’avertissement pour vous signaler que vous êtes connecté. Pour définir la priorité des points d’accès LAN sans fil disponibles Remarque : Si vous sortez de la portée de connexion à un point d’accès LAN sans fil, il passe automatiquement au point d’accès enregistré suivant dans l’ordre de priorité, en choisissant parmi les point d’accès disponibles. 1 Cliquez sur Démarrer dans la barre des tâches de Windows, puis sur Panneau de configuration. 2 Dans le Panneau de configuration, cliquez sur l’icône Connexions réseau. 3 À n’importe quel endroit de l’écran Connexions réseau, cliquez avec le bouton droit et sélectionnez Propriétés. L’écran Propriétés de Connexion réseau sans fil s’affiche. 4 Cliquez sur l’icône Connexions réseau sans fil, puis sur Propriétés. 5 Dans l’écran Propriétés de Connexion réseau sans fil, cliquez sur l’onglet Configuration réseaux sans fil. La liste des Réseaux favoris s’affiche. 6 Dans la liste Priority Network, sélectionnez celui que vous souhaitez modifier, puis cliquez sur Monter ou Descendre. 7 Cliquez sur OK. Ordinateur de loisirs interactif VGX-XL1 71 Communication en mode ad hoc Connexion sans fil ad hoc Si le mode ad hoc est sélectionné (connexion directe à un autre ordinateur), les périphériques LAN sans fil peuvent se connecter directement l’un à l’autre sans point d’accès LAN sans fil. Mettez le premier ordinateur en mode ad hoc, puis connectez-y les autres ordinateurs. Pour créer un réseau ad hoc 1 Sélectionnez Turn Radio On en cliquant avec le bouton droit sur l’icône rouge située dans la zone d’avertissement de la barre des tâches, dans le coin inférieur droit de l’écran du Bureau. Le LAN sans fil est activé et le témoin WLAN (LAN sans fil) vire au vert. Si l’icône ne s’affiche pas dans la zone d’avertissement, cliquez sur le bouton Démarrer de Windows, pointez sur Tous les programmes > Marvell Wireless SoftAP, puis cliquez sur Marvell Wireless Soft_g_SoftAP Configuration Utility. • Dans l’écran Operation Mode, sélectionnez Station Mode et vérifiez que la case à cocher Radio Off est désactivée. Passez à l’étape 4. 2 Sélectionnez Select Mode en cliquant avec le bouton droit sur l’icône rouge située dans la zone d’avertissement de la barre des tâches, dans le coin inférieur droit de l’écran du Bureau. L’écran Select Operation Mode s’affiche. 3 Sélectionnez Station dans l’écran Operation Mode, puis cliquez sur OK. 4 Cliquez sur le bouton Démarrer de Windows, puis sur Panneau de configuration. L’écran Panneau de configuration s’affiche. 5 Cliquez sur l’icône Connexions réseau et Internet. 6 Cliquez sur l’icône Connexions réseau. L’écran Connexions réseau s’affiche. 7 Cliquez avec le bouton droit sur l’icône de Connexions réseau sans fil, puis cliquez sur Propriétés. L’écran Propriétés de Connexion réseau sans fil s’affiche. 8 Cliquez sur l’onglet Configuration réseaux sans fil. 9 Cliquez sur Paramètres avancés. L’écran Paramètres avancés s’affiche. 10 Sélectionnez Réseau d’égal à égal (ad hoc) uniquement dans la zone Network to Access, puis cliquez sur Fermer. Cela vous permet de vous connecter uniquement à des réseaux ad hoc. 72 Ordinateur de loisirs interactif VGX-XL1 11 Cliquez sur Ajouter. L’écran Propriétés du réseau sans fil s’affiche. 12 Saisissez le Nom réseau (SSID). Vous pouvez saisir 32 caractères (sensibles à la casse) maximum pour le Nom réseau (SSID). 13 Le cas échéant, désactivez la case à cocher La clé m’est fournie automatiquement. 14 Spécifiez la Clé réseau et saisissez-la à nouveau pour confirmer l’entrée. Cliquez sur OK. Vérifiez que le Nom réseau (SSID) saisi à l’étape 12 est ajouté en haut de la liste des Réseaux favoris. 15 Cliquez sur OK. Conformez-vous à la méthode de configuration de l’ordinateur pour installer le deuxième ordinateur. Pour participer à un réseau ad hoc en cours 1 Sélectionnez Turn Radio On en cliquant avec le bouton droit sur l’icône rouge située dans la zone d’avertissement de la barre des tâches, dans le coin inférieur droit de l’écran du Bureau. Le LAN sans fil est activé et le témoin WLAN (LAN sans fil) vire au vert. Si l’icône ne s’affiche pas dans la zone d’avertissement, cliquez sur le bouton Démarrer de Windows, pointez sur Tous les programmes > Marvell Wireless SoftAP, puis cliquez sur Marvell Wireless Soft_g_SoftAP Configuration Utility. • Dans l’écran Operation Mode, sélectionnez Station Mode et vérifiez que la case à cocher Radio Off est désactivée. Passez à l’étape 4. 2 Sélectionnez Select Mode en cliquant avec le bouton droit sur l’icône verte située dans la zone d’avertissement de la barre des tâches, dans le coin inférieur droit de l’écran du Bureau. L’écran Select Operation Mode s’affiche. 3 Sélectionnez Station dans l’écran Operation Mode, puis cliquez sur OK. 4 Cliquez sur l’icône Réseau sans fil activé dans la zone d’avertissement de la barre des tâches située dans le coin inférieur droit de l’écran du Bureau ou sur l’icône Réseau sans fil désactivé. Ordinateur de loisirs interactif VGX-XL1 73 5 Connexion à un réseau ad hoc • Dans la liste Select a Wireless Network, sélectionnez le réseau ad hoc auquel vous souhaitez vous connecter, puis cliquez sur Connect. Si le réseau ad hoc auquel vous souhaitez vous connecter ne figure pas dans la liste Select a Wireless Network, cliquez sur Refresh the Network List dans la section Network Tasks. L’écran permettant de saisir la clé réseau s’affiche. • Le cas échéant, saisissez la Clé réseau (sensible à la casse) et cliquez sur Connect. • Conformez-vous à la méthode de configuration de l’ordinateur pour installer le deuxième ordinateur. Remarque : Le canal du mode ad hoc est automatiquement défini pour cet ordinateur. Les utilisateurs ne peuvent pas le modifier. 74 Ordinateur de loisirs interactif VGX-XL1 Pour quitter le mode ad hoc Quittez le mode ad hoc de la manière suivante et revenez en mode infrastructure. 1 Cliquez sur Démarrer dans la barre des tâches de Windows, puis sur Panneau de configuration. 2 Dans le Panneau de configuration, cliquez sur l’icône Connexions réseau. 3 À n’importe quel endroit de l’écran Connexions réseau, cliquez avec le bouton droit et sélectionnez Propriétés. L’écran Propriétés de Connexion réseau sans fil s’affiche. 4 Cliquez sur l’icône Connexions réseau sans fil, puis sur Propriétés. 5 Dans l’écran Propriétés de Connexion réseau sans fil, cliquez sur l’onglet Configuration réseaux sans fil. La liste des Réseaux favoris s’affiche. 6 Cliquez sur Paramètres avancés et sélectionnez Tout réseau disponible (point d’accès favori), puis cliquez sur Fermer dans la section Network to Access. 7 Dans la liste Réseaux favoris, sélectionnez le réseau choisi en mode ad hoc, puis cliquez sur Supprimer. 8 Cliquez sur OK. À propos des clés réseau Une clé réseau est une clé de données permettant de chiffrer les communications LAN sans fil entre des périphériques IEEE802.11b/g. Elle porte également le nom de clé privée, de clé de chiffrement ou de clé WEP. Elle n’autorise les communications LAN sans fil qu’entre les points d’accès LAN sans fil et les ordinateurs qui utilisent les mêmes informations de clé. La clé réseau est prédéfinie dans chaque point d’accès (veillez à modifier la clé réseau après l’achat afin d’éviter toute utilisation illégale). Si vous ne connaissez pas la clé réseau, reportez-vous au manuel qui accompagne le point d’accès ou consultez l’administrateur de ce dernier. Ordinateur de loisirs interactif VGX-XL1 75 Utilisation de cet ordinateur comme point d’accès Configurez cet ordinateur comme point d’accès pour d’autres ordinateurs. Pour utiliser cet ordinateur comme point d’accès 1 Sélectionnez Turn Radio On en cliquant avec le bouton droit sur l’icône rouge située dans la zone d’avertissement de la barre des tâches, dans le coin inférieur droit de l’écran du Bureau. Le LAN sans fil est activé et le témoin WLAN (LAN sans fil) vire au vert. Si l’icône ne s’affiche pas dans la zone d’avertissement, cliquez sur le bouton Démarrer de Windows, pointez sur Tous les programmes > Marvell Wireless SoftAP, puis cliquez sur Marvell Wireless Soft_g_SoftAP Configuration Utility. • Dans l’écran Operation Mode, sélectionnez Station Mode et vérifiez que la case à cocher Radio Off est désactivée. Passez à l’étape 4. 2 Sélectionnez Select Mode en cliquant avec le bouton droit sur l’icône rouge située dans la zone d’avertissement de la barre des tâches, dans le coin inférieur droit de l’écran du Bureau. L’écran « Select Operation Mode » s’affiche. 3 Sélectionnez Access Point (AP) dans l’écran Operation Mode, puis cliquez sur OK. L’écran Marvell(R) CB-35P/MB-35P Wireless Client Card Settings Utility s’affiche. Remarque : Lorsque vous configurez cet ordinateur comme point d’accès pour la première fois ou lorsque vous modifiez les paramètres, l’écran AP Information apparaît. Les paramètres du point d’accès en cours s’affichent dans l’écran AP Information. Remarque : Ne laissez pas les paramètres affichés, car la clé réseau est indiquée dans l’écran AP Information. 4 Cliquez sur Annuler. Vous pouvez à présent utiliser cet ordinateur comme point d’accès. 76 Ordinateur de loisirs interactif VGX-XL1 Configurez un pont réseau. Cliquez sur How to use VAIO > Network (LAN) dans « Internet/Network » > Use Network Bridge. Écran Marvell(R) CB-35P/MB-35P Wireless Client Card Settings Utility Il vous permet de modifier différents paramètres afin d’utiliser cet ordinateur comme point d’accès. AP Settings L’écran AP Settings s’affiche. Paramètres de base Paramètre Description SSID Saisissez un nom de point d’accès à afficher pour les clients. BSSID Il s’agit d’un identificateur réseau dans le LAN sans fil qui possède la même valeur que l’adresse MAC. IEEE 802.11 mode 802.11b : Seules les stations prenant en charge la norme 802.11b peuvent se connecter à ce point d’accès. 802.11g : Seules les stations prenant en charge la norme 802.11g peuvent se connecter à ce point d’accès. 802.11g/b : Seules les stations prenant en charge la norme 802.11g/b peuvent se connecter à ce point d’accès. Channel Security Settings Ordinateur de loisirs interactif VGX-XL1 Permet de sélectionner le canal à utiliser. Automatic Channel Selection : • Si cette case à cocher est activée, le canal est sélectionné automatiquement. • Si elle est désactivée, le canal est sélectionné manuellement. Affiche les paramètres de sécurité du point d’accès en cours. Cliquez sur Edit Security Settings pour afficher l’écran Security Settings. 77 Paramètres détaillés Paramètres Description Protocol Settings Il est possible de modifier les paramètres détaillés du point d’accès, même si ces modifications ne sont généralement pas nécessaires. Access Control Utilisez ce paramètre si vous souhaitez limiter les clients pouvant se connecter au point d’accès. Wake on WLAN Utilisez ce paramètre si vous souhaitez utiliser la fonction Wake on Wireless LAN. Wireless Disabled Active/désactive le LAN sans fil. Écran Security Settings Définissez la sécurité du point d’accès dans l’écran Security Settings. 78 Ordinateur de loisirs interactif VGX-XL1 Paramètre Description Invalid Les paramètres de sécurité ne peuvent pas être définis. WEP Les paquets transmis sont chiffrés à l’aide de la méthode WEP. Sélectionnez la méthode d’authentification dans Authentication. Open System : Aucune authentification lors de la connexion au point d’accès. Cependant, la clé réseau est nécessaire pour décoder les données de communication. Si la clé réseau est incorrecte, vous pouvez vous connecter au point d’accès, mais toute communication est impossible. Shared Key : L’authentification peut s’effectuer à l’aide de la clé réseau lors de la connexion au point d’accès. La clé réseau est nécessaire à la fois pour l’authentification et pour le décodage des données de communication. Si la clé réseau est incorrecte, vous ne pouvez pas vous connecter au point d’accès (échec de l’authentification). Automatic Switch : Le client détermine si une clé partagée doit être utilisée et peut se connecter au point d’accès. WEP Key Settings : Possibilité de sélectionner une clé comprise entre la clé 1 à la clé 4. WPA-PSK Ordinateur de loisirs interactif VGX-XL1 Lorsque le client est réglé sur WPA, il peut se connecter au point d’accès. 79 Écran Access control L’écran Access control permet de contrôler les ordinateurs qui peuvent se connecter au point d’accès de cet ordinateur. Paramètre Description Allow all stations Il est possible de modifier les paramètres détaillés du point d’accès, même si ces modifications ne sont généralement pas nécessaires. Allow the list below Utilisez ce paramètre si vous souhaitez limiter les clients pouvant se connecter au point d’accès. Écran Wake on wireless LAN settings L’écran Wake on Wireless LAN Settings contient des paramètres liés à la fonction Wake on Wireless LAN. Il s’agit d’une fonction permettant de réactiver automatiquement cet ordinateur alors qu’il est en mode de mise en veille ou de mise en veille prolongée en cas d’accès au point d’accès si cet ordinateur joue le rôle de point d’accès. 80 Ordinateur de loisirs interactif VGX-XL1 Paramètre Description Disable Wake On wireless LAN (WOW) Permet de désactiver la fonction Wake On Wireless LAN (WOW). Enable WOW and allow Wake On for all clients Permet de réactiver cet ordinateur à partir de n’importe quel client. Enable WOW and allow Wake On for the following clients Permet de réactiver cet ordinateur uniquement en y accédant à partir d’un client ajouté à la liste. Remarque importante : Si le paramètre Autoriser ce périphérique à sortir cet ordinateur de la mise en veille n’est pas activé dans la section Gestion de l’alimentation de l’écran des propriétés du pilote « Marvell Livertas Wireless 802.11g/b Wireless (CB35) », la fonction Wake on Wireless LAN n’est pas disponible. Arrêt des communications sans fil Sélectionnez Turn Radio Off en cliquant avec le bouton droit sur l’icône verte située dans la zone d’avertissement de la barre des tâches, dans le coin inférieur droit de l’écran du Bureau. Le LAN sans fil est désactivé et le témoin WLAN (LAN sans fil) s’éteint. Si l’icône ne s’affiche pas dans la zone d’avertissement, cliquez sur le bouton Démarrer de Windows, pointez sur Tous les programmes, Marvell Wireless SoftAP, puis cliquez sur Marvell Wireless Soft_g_SoftAP Configuration Utility pour afficher l’écran Select Operation Mode. Activez la case à cocher en regard de Turn Radio Off, puis cliquez sur OK. Ordinateur de loisirs interactif VGX-XL1 81 Annexe B : Dépannage Cette section fournit des réponses et des informations supplémentaires relatives aux questions et problèmes susceptibles de survenir pendant la configuration et l’utilisation de l’ordinateur de loisirs interactif VGX-XL100. Si vous ne trouvez pas de réponse à vos questions dans cette annexe, accédez à VAIO Control Central pour obtenir une aide supplémentaire. L’annexe Dépannage contient les sections suivantes : Titre de la section N° de la page Mise sous tension/Démarrage 88 Mot de passe 93 Écran/Affichage 93 Clavier sans fil/Dispositif de pointage 97 Disque dur 100 Restrictions logicielles 102 Démarrage de MCE 102 Restrictions de lecture de DVD 103 Problèmes de son 103 LAN sans fil 104 Ordinateur de loisirs interactif VGX-XL100 87 Mise sous tension/Démarrage Événement : L’ordinateur est hors tension et le témoin d’alimentation vert n’est pas allumé. Commentaire : Vérifiez que le cordon d’alimentation de l’ordinateur est solidement inséré dans une prise. • Vérifiez que tous les câbles sont correctement connectés. • Retirez tous les câbles connectés à ce périphérique et raccordez-les à nouveau après cinq minutes, puis remettez l’ordinateur sous tension. • Si le périphérique ne s’exécute pas malgré les propositions ci-dessus, contactez VAIO Link. Événement : L’ordinateur est sous tension et le témoin d’alimentation (vert) de l’ordinateur est allumé, mais rien ne s’affiche à l’écran. Commentaire : • Vérifiez que l’entrée correcte est sélectionnée pour l’unité d’affichage (téléviseur, moniteur DVI-D). • Assurez-vous que l’unité d’affichage (téléviseur, moniteur DVI-D) est sous tension. Si rien ne s’affiche à l’écran après un certain temps, procédez comme suit. 88 • Assurez-vous que l’ordinateur est raccordé à l’entrée correcte. • Maintenez enfoncée la touche d’alimentation de cet appareil pendant au moins quatre secondes, vérifiez que le témoin d’alimentation s’éteint, puis remettez l’appareil sous tension. • Si rien ne s’affiche après l’opération ci-dessus, maintenez à nouveau la touche d’alimentation de cet appareil enfoncée pendant au moins quatre secondes, vérifiez que le témoin d’alimentation s’éteint, puis retirez tous les câbles raccordés à l’appareil et rebranchez-les après cinq minutes avant de remettre l’appareil sous tension. Ordinateur de loisirs interactif VGX-XL100 Événement : Impossible d’arrêter l’ordinateur. Commentaire : Les méthodes à utiliser dépendent des conditions dans lesquelles vous ne parvenez pas à éteindre l’ordinateur. Vérifiez les points ci-dessous et procédez comme suit. • Quittez tous les logiciels en cours d’utilisation, puis réessayez de mettre l’ordinateur hors tension. • Si des périphériques, tels que des imprimantes ou des périphériques USB, etc. sont raccordés, ou si vous utilisez un réseau, vérifiez qu’ils ne sont pas connectés, puis mettez l’ordinateur hors tension. Lorsque Windows communique avec un périphérique ou un réseau, il est impossible de mettre l’ordinateur hors tension. • Vérifiez les logiciels et données récemment installés, ainsi que leur fonctionnement, etc. • L’option Arrêter l’ordinateur du menu Démarrer est sélectionnée et l’écran Arrêter l’ordinateur ne s’affiche pas. Maintenez la touche Alt enfoncée et appuyez sur F4. Lorsque l’écran Arrêter l’ordinateur s’affiche, cliquez sur Arrêter. • Si l’écran se fige ou ne bouge pas, maintenez les touches Ctrl et Alt enfoncées et appuyez sur Suppr. Lorsque l’écran « Gestionnaire des tâches de Windows » s’affiche, cliquez sur Désactiver dans le menu Arrêter. • Si « Enregistrement des paramètres en cours » ou « Fermeture de Windows » s’affiche et ne disparaît pas, procédez comme suit. - Appuyez sur Entrée. Si l’ordinateur ne se met toujours pas hors tension, maintenez enfoncée sa touche d’alimentation pendant au moins quatre secondes et vérifiez que le témoin d’alimentation s’éteint. Ordinateur de loisirs interactif VGX-XL100 89 Événement : Lorsque l’ordinateur est sous tension, un message s’affiche et Windows ne se charge pas. Commentaire : • Retirez toute périphérique USB tiers, notamment les lecteurs de disquette et les imprimantes. • Lorsque « Bad CMOS Checksum » s’affiche, la pile de l’ordinateur doit être remplacée, car elle est épuisée. Pour plus d’informations sur le remplacement de la pile, contactez le support technique VAIO. • Si « CMOS Checksum Error » s’affiche, il se peut que le contenu de la configuration du BIOS soit endommagé. Pour rétablir la configuration d’origine du BIOS, procédez comme suit. 1 Appuyez sur la touche d’alimentation. Lorsque le logo « VAIO » s’affiche à l’écran, appuyez sur la touche F2 du clavier. Le menu de configuration du BIOS s’exécute et l’écran « BIOS SETUP UTILITY » s’affiche. 2 Appuyez sur la touche F5. Le message « Load Setup Defaults » s’affiche. 3 Appuyez sur la flèche vers la gauche ou vers la droite et sélectionnez OK, puis appuyez sur la touche Entrée. La configuration d’origine de tous les éléments de la configuration est rétablie. 4 Appuyez sur la touche F10 (enregistrer et quitter). Le message « Save configuration changes and exit now? » s’affiche. 5 Appuyez sur la flèche vers la gauche ou vers la droite et sélectionnez OK, puis appuyez sur la touche Entrée. La configuration modifiée est enregistrée, le menu de configuration du BIOS se referme et Windows XP démarre. Événement : Le message « Insert the disk with the Windows XP CD-ROM label and click on OK. » s’affiche. Commentaire : Il se peut que ce message s’affiche si la configuration de cet ordinateur a été modifiée. Procédez comme suit. N’insérez pas le disque de récupération dans le lecteur. 1 Lorsque le message s’affiche, cliquez sur OK. L’écran Copy Files s’affiche. 2 Saisissez C:\WINDOWS\I386 dans le champ « Source to copy files from » et cliquez sur OK. Les fichiers nécessaires sont copiés. 90 Ordinateur de loisirs interactif VGX-XL100 Événement : Windows ne démarre pas après l’installation des pilotes mis à niveau. Commentaire : Procédez comme suit pour lancer le mode sans échec et réinstallez le pilote. 1 Appuyez sur la touche d’alimentation de cet ordinateur. Lorsque le logo VAIO s’affiche à l’écran, appuyez sur la touche F8 du clavier. 2 Lorsque « Windows extended options menu » s’affiche, appuyez sur la touche Pg.Préc ou Pg.Suiv, sélectionnez Safe mode et appuyez sur la touche Entrée. 3 Lorsque Windows s’exécute, cliquez sur le bouton Démarrer. Ensuite, sélectionnez Panneau de configuration > Performances et maintenance > Système. Dans l’écran Propriétés système, cliquez sur l’onglet Matériel, puis sur Gestionnaire de périphériques. 4 Sélectionnez le périphérique installé ou mis à jour dans l’écran Gestionnaire de périphériques. Affichez l’écran des propriétés en sélectionnant sur Propriétés dans la liste qui s’affiche lorsque vous cliquez avec le bouton droit. Ensuite, cliquez sur l’onglet Pilote. 5 Cliquez sur Revenir à la version précédente et installez le pilote qui fonctionnait correctement. 6 Redémarrez normalement l’ordinateur. Ordinateur de loisirs interactif VGX-XL100 91 Événement : Le fonctionnement de Windows devient instable. Commentaire : Quittez le logiciel que vous utilisez et redémarrez l’ordinateur VGX-XL100. Si cet ordinateur ne redémarre pas, mettez-le hors tension en maintenant sa touche d’alimentation enfoncée pendant au moins quatre secondes. Le témoin d’alimentation s’éteint lorsque l’ordinateur est hors tension. S’il ne s’éteint pas ou clignote en orange (mode de mise en veille), essayez de mettre à nouveau l’ordinateur hors tension en maintenant la touche d’alimentation enfoncée pendant au moins quatre secondes. Cependant, il se peut que le fichier que vous créez ou modifiez actuellement soit inutilisable si vous mettez l’ordinateur hors tension de cette manière. Événement : Comment puis-je savoir si le niveau des piles du clavier est suffisant ? Commentaire : Le niveau des piles contenues dans le clavier peut être vérifié à laide du témoin des piles situé sur le panneau LCD du clavier. Remarque : Mettez le clavier hors tension lorsque vous remplacez ses piles. Événement : L’ordinateur ne reste pas en mode de mise en veille ou de mise en veille prolongée. Commentaire : Si vous utilisez le LAN sans fil de cet ordinateur comme point d’accès et si la fonction WOW (Wake on Wireless LAN) est activée, il se peut que l’ordinateur quitte le mode de mise en veille ou de mise en veille prolongée suite à la réception d’un paquet sans fil provenant de l’ordinateur VGX-XL100 si un périphérique sans fil se trouve à proximité. Désactivez la fonction WOW (Wake on Wireless LAN) ou la fonction sans fil du périphérique pris en charge. 92 Ordinateur de loisirs interactif VGX-XL100 Mot de passe Événement : Impossible de se connecter à Windows XP. Commentaire : • Le mot de passe respecte la casse. Vérifiez le mot de passe et saisissezle à nouveau. • S’il existe un compte créé par un utilisateur disposant de privilèges d’administrateur, modifiez le mot de passe à partir d’un compte d’« Administrateur de l’ordinateur » autre que celui de l’utilisateur qui a oublié le mot de passe. • Si aucun utilisateur de dispose de privilèges d’administrateur et si le mot de passe est défini pour « Administrateur (nom d’utilisateur) », vous pouvez modifier le mot de passe de l’utilisateur en lançant Windows en mode sans échec et en ouvrant une session en tant qu’« Administrateur (nom d’utilisateur) ». Écran/Affichage Événement : Mon affichage se déforme pendant quelques secondes lorsque le système démarre ou quitte le mode de mise en veille ou de mise en veille prolongée. Commentaire : Il s’agit d’un comportement normal. L’affichage peut se déformer pendant quelques secondes lorsque le système démarre, redémarre ou quitte le mode de mise en veille/mise en veille prolongée alors qu’il est raccordé à un téléviseur. Événement : Il arrive que l’écran MCE clignote. Commentaire : L’écran MCE clignote lorsqu’il se trouve dans un écran avec fenêtres et qu’une bulle s’affiche dans la barre des tâches. Vous pouvez fermer la bulle dans la barre des tâches ou agrandir l’écran MCE. Ordinateur de loisirs interactif VGX-XL100 93 Événement : Les couleurs ne s’affichent pas clairement à l’écran. Commentaire : • Mettez l’ordinateur hors tension, puis redémarrez-le. • Vérifiez les autres entrées de votre affichage pour vous assurer qu’il fonctionne correctement. Événement : L’écran est figé. Commentaire : • Vérifiez que le clavier est activé, que le niveau des piles est suffisant et que le clavier est raccordé au PC (icône en forme d’antenne sur l’affichage du clavier). Procédez comme suit pour redémarrez cet ordinateur. 1 Maintenez les touches Ctrl et Alt enfoncées, puis appuyez sur Suppr. L’écran Gestionnaire des tâches de Windows s’affiche. 2 Sélectionnez le logiciel qui s’affiche avec l’état « Pas de réponse » dans l’écran « Gestionnaire des tâches de Windows », puis cliquez sur Fin de tâche. 3 Cliquez sur Désactiver dans le menu Arrêter. Lorsque l’ordinateur VGXXL100 est hors tension depuis environ 30 secondes, mettez-le à nouveau sous tension. Remarque : Si cet ordinateur ne redémarre pas à l’aide des procédures cidessus, mettez-le hors tension en maintenant sa touche d’alimentation enfoncée pendant au moins 4 secondes. Le témoin d’alimentation s’éteint lorsque l’ordinateur est hors tension. S’il est allumé (en orange), mettez à nouveau l’ordinateur hors tension en maintenant la touche d’alimentation enfoncée pendant au moins quatre secondes. Il se peut que les fichiers que vous créez ou modifiez actuellement soient inutilisables si vous mettez l’ordinateur hors tension de cette manière. 94 Ordinateur de loisirs interactif VGX-XL100 Événement : L’écran est sombre. Commentaire : • Réglez la luminosité du téléviseur. Le réglage de la luminosité varie selon le type de téléviseur. Pour plus d’informations, reportez-vous au guide de l’utilisateur du téléviseur. • Vérifiez si les images provenant d’autres entrées sont sombres sur le téléviseur. Si c’est le cas, reportez-vous au guide de l’utilisateur qui l’accompagne. Événement : Lors de la lecture de films sur un téléviseur raccordé à l’aide d’un câble vidéo composant, les symptômes suivants peuvent se produire. • Lors de la lecture de vidéos, l’écran passe en mode 525p (480p). • L’écran devient noir dès le début de la lecture du DVD ou du fichier vidéo, ou à partir d’un certain endroit (le son est normal). • La lecture du DVD/fichier vidéo ne démarre pas. • Aucune image ne s’affiche lors de la lecture d’un film. Commentaire : Les symptômes ci-dessus peuvent se produire si le format de sortie est réglé sur 1125i(1080i) ou 750p(720p), car un DVD/fichier vidéo portant l’étiquette « Copy Prohibited » ou les images contenant des signaux de protection des droits d’auteur ne peuvent pas être affichés sur un téléviseur possédant le format de signaux 1125i(1080i) ou 750p(720p), et ce à des fins de protection des droits d’auteur. Pour lire le film, quittez le logiciel et remplacez le format des signaux de sortie par 525i(480i) ou 525p(480p). Si les symptômes ne s’améliorent pas suite à la modification du format des signaux de sortie, redémarrez l’ordinateur. Ordinateur de loisirs interactif VGX-XL100 95 Événement : Les images affichées sur l’écran du téléviseur sont déformées. Commentaire : • Vérifiez que l’ordinateur est le périphérique d’affichage sont correctement raccordés. • Lorsque le téléviseur est raccordé à l’aide d’un câble vidéo composant, veillez à utiliser un format de sortie correspondant à la borne composant du téléviseur que vous utilisez. • Lorsque le téléviseur est raccordé à l’aide d’un câble composant, veillez à utiliser une résolution correspondant à l’entrée composant du téléviseur que vous utilisez. Événement : Une partie de l’écran (en haut, en bas, à gauche ou à droite) ne s’affiche pas sur le téléviseur. Commentaire : Réglez la largeur de surbalayage à l’aide des paramètres correspondants de la carte graphique. Événement : Une partie de l’écran (en haut, en bas, à gauche ou à droite) ne s’affiche pas et apparaît en noir. Commentaire : Réglez la largeur de surbalayage à l’aide des paramètres correspondants de la carte graphique. 96 Ordinateur de loisirs interactif VGX-XL100 Événement : Lorsque le téléviseur ou l’affichage est raccordé au connecteur HDMI OUT (sortie HDMI), l’image ne s’affiche pas. Commentaire : • Connectez à nouveau le câble HDMI. • Il se peut qu’il soit raccordé à un périphérique qui ne prend pas en charge HDCP. Raccordez l’ordinateur à un périphérique prenant en charge HDCP. • Si vous utilisez un adaptateur HDMI-DVI, il se peut qu’il ne prenne pas en charge le téléviseur ou l’affichage. Raccordez un téléviseur ou un affichage prenant en charge l’adaptateur HDMI-DVI. • Vérifiez que le câble HDMI raccorde l’ordinateur au téléviseur et redémarrez l’ordinateur. Clavier sans fil/Dispositif de pointage Événement : Mon clavier cesse de fonctionner après un certain temps. Commentaire : Le clavier/dispositif de pointage se met en veille lorsqu’il n’est pas utilisé. Vous devez appuyer sur n’importe quelle touche du clavier pour rétablir la connexion. Événement : Mon clavier fonctionne, mais pas le dispositif de pointage (ou inversement). Commentaire : 1 Vérifiez que l’interrupteur du clavier est activé, ainsi que celui du dispositif de pointage situé à l’arrière du clavier. 2 Reconnectez le clavier/pavé tactile à l’ordinateur en appuyant sur les touches de connexion (à l’arrière du clavier et du panneau avant de l’ordinateur) dans les 10 secondes. Ordinateur de loisirs interactif VGX-XL100 97 Événement : Je ne sais pas comment saisir du texte à l’aide de la télécommande VAIO. Commentaire : Reportez-vous à l’Entertainment Guide. Événement : Impossible de saisir du texte en appuyant sur les touches du clavier. Commentaire : Vérifiez que le témoin « Num Lock » (Verrouillage du pavé numérique) du panneau LCD du clavier n’est pas affiché. Événement : Impossible d’utiliser le clavier. Commentaire : Les méthodes à utiliser varient selon la raison pour laquelle le clavier ne fonctionne pas. Vérifiez les points ci-dessous et procédez comme suit. Environnement d’utilisation La distance entre cet ordinateur et le clavier doit être d’environ 10 m maximum. Si des objets métalliques se trouvent à proximité du clavier, les communications à faible portée peuvent être affectées. Placez l’ordinateur et le clavier à une distance de 15 cm minimum. Le clavier fonctionne à 2,4 GHz. Si un périphérique sans fil utilisant la même fréquence de 2,4 GHz, tel qu’un LAN sans fil, est utilisé à proximité de l’ordinateur, il risque de ne pas fonctionner correctement. Mise sous tension Assurez-vous que l’interrupteur d’alimentation est en position ON (Marche). Lorsque vous n’utilisez pas le clavier, mettez-le hors tension afin de préserver ses piles. Événement : Comment vérifier si les touches telles que Caps Lock et NumLk sont activées ? Commentaire : Le panneau LCD du clavier permet de vérifier les différents témoins. 98 Ordinateur de loisirs interactif VGX-XL100 Événement : Impossible d’utiliser le dispositif de pointage. Commentaire : Vérifiez que votre dispositif de pointage n’est pas désactivé. Reportez-vous à la rubrique Installation du clavier du Chapitre 1 de ce guide. Événement : Je souhaite désactiver le dispositif de pointage. Commentaire : Mettez l’interrupteur du dispositif de pointage situé à l’arrière du clavier en position « OFF » (Arrêt). Événement : Le « pointeur » affiché à l’écran ne bouge pas. Commentaire : Procédez comme suit. 1 Mettez l’ordinateur VGX-XL100 et le clavier hors tension. 2 Redémarrez l’ordinateur VGX-XL100 et le clavier. 3 Le cas échéant, procédez de la manière décrite à la section du Chapitre 1 consacrée à l'activation de la communication du clavier sans fil. Ordinateur de loisirs interactif VGX-XL100 99 Événement lié au disque dur : Puis-je utiliser des disques de 8 cm dans le lecteur optique de mon ordinateur ? Commentaire : Le lecteur ne prend en charge que les disques de 12 cm. Événement : Puis-je utiliser un disque de 8 cm avec l’adaptateur pour disque de 8 cm ? Commentaire : L’adaptateur pour disque de 8 cm (fourni) peut être utilisé pour insérer des disques de 8 cm, mais ces disques peuvent uniquement être lus, et non gravés. Événement : Une erreur s’est produite lors de l’initialisation du disque dur. Commentaire : • 100 Les fichiers enregistrés sur le disque dur ne peuvent pas être récupérés. Cet ordinateur doit être restauré à l’aide de la fonction de récupération située sur le disque dur ou sur votre propre disque de récupération. Ordinateur de loisirs interactif VGX-XL100 Événement : Impossible de démarrer à partir du disque dur. Commentaire : Retirez tout support du lecteur de carte mémoire et débranchez tous les périphériques tiers (tels que les scanners, les imprimantes, les lecteurs de disquette, etc.), puis réessayez. • Si le disque dur ne démarre pas en procédant de la manière décrite cidessus, il se peut que vous deviez effectuer une récupération du disque dur. Accédez à VAIO Support Central. (Cliquez sur Démarrer dans la barre des tâches de Windows® et sélectionnez Tous les programmes > VAIO Support Central. Événement : L’espace disque disponible est faible. Commentaire : Nettoyez le disque. Des fichiers temporaires et de sauvegarde sont automatiquement créés pour accélérer les processus de Windows, ce qui réduit l’espace disponible sur le disque dur. Si vous nettoyez le disque, les fichiers temporaires, etc. sont supprimés et l’espace libre augmente. Procédez comme suit pour nettoyer le disque. 1 Cliquez sur Démarrer dans la barre des tâches de Windows et sélectionnez Tous les programmes >Accessoires > Outils système et cliquez sur Nettoyage du disque. L’écran « Sélectionner un lecteur » s’affiche. 2 Sélectionnez Disque local (C:) ou Disque local (D:) et cliquez sur OK. 3 Lisez attentivement la description des fichiers et vérifiez les fichiers à supprimer. 4 Cliquez sur OK. Le message « Voulez-vous vraiment exécuter ces actions ? » s’affiche. Cliquez sur Oui. Le nettoyage du disque continue. Ordinateur de loisirs interactif VGX-XL100 101 Restrictions logicielles Événement : Mon logiciel ne démarre pas. Commentaire : Certains logiciels exigent une résolution minimale supérieure à votre résolution actuelle. Vérifiez cette information sur notre site Web de support technique à l’adresse suivante : http://www.vaio-link.com. Événement : Certains de mes raccourcis du menu Démarrer ne s’affichent pas. Commentaire : À une résolution de 480i/480p, le menu Démarrer est coupé et certains raccourcis ne s’affichent pas. Vous pouvez sélectionner le menu Démarrer classique pour améliorer la situation, mais sans résoudre complètement le problème. Démarrage de MCE Événement : MCE semble ne pas répondre après le démarrage. Commentaire : Même si MCE a démarré, d’autres programmes en arrière-plan et d’autres processus MCE n’ont pas encore terminé de se charger. 102 Ordinateur de loisirs interactif VGX-XL100 Restrictions de lecture de DVD Événement : Quelle est la résolution utilisée pour la lecture de DVD ? Commentaire : • Vous ne pouvez pas afficher de DVD protégé contre la copie par le biais d’une connexion vidéo composant • en utilisant une résolution supérieure à 480i/480p en raison du système CSS (Content Scrambling System). . Problèmes de son Événement : Le contrôle du volume du son ne fonctionne pas (sauf pour le son reproduit par l’intermédiaire de la prise du casque) à partir de mon ordinateur XL100. Commentaire : Windows/MCE ne peut pas contrôler le niveau de volume du son provenant des connexions HDMI, optique/coaxiale S/PDIF et Line Out. Windows/MCE contrôle uniquement le volume du son reproduit par la prise du casque. Événement : Le son provenant de la connexion HDMI ou S/PDIF n’est pas reproduit. Commentaire : Reportez-vous à la section Sound Reality du Panneau de configuration. • Accédez au Panneau de configuration de Windows, puis dans la vue des catégories, sélectionnez Sons, voix et périphériques audio > Sound Reality Audio. Vérifiez que les cases à cocher correctes (HDMI ou S/PDIF) sont activées. Ordinateur de loisirs interactif VGX-XL100 103 LAN sans fil Événement : Impossible d’utiliser le LAN sans fil. Commentaire : Vérifiez que la fonction LAN sans fil est correctement configurée et est activée. Reportez-vous à l’Annexe A : Réseau local sans fil de ce guide. Assurez-vous que le service de configuration automatique sans fil a démarré. Procédez comme suit. 1 Cliquez sur Démarrer dans la barre des tâches de Windows, puis sur Panneau de configuration. L’écran Panneau de configuration s’affiche. 2 Dans la vue des catégories, cliquez sur Performances et Maintenance. 3 Cliquez sur Outils d’administration. 4 Double-cliquez sur l’icône Services. 5 Sélectionnez l’élément Configuration automatique sans fil. Ce service a démarré si son état est Démarré et si le type de démarrage est Automatique. Si le service de configuration automatique sans fil n’a pas démarré, lancez-le en procédant comme suit. 1 Cliquez avec le bouton droit sur Configuration automatique sans fil cliquez sur Propriétés. L’écran Propriétés de Configuration automatique sans fil s’affiche. 2 Sélectionnez le type de démarrage Automatique et cliquez sur Appliquer. 3 Sous Statut du service, cliquez sur Démarré. 4 Cliquez sur OK pour fermer l’écran. Événement : Cet ordinateur ne peut pas communiquer avec le point d’accès LAN sans fil (impossible d’accéder à Internet) Commentaire : • Vérifiez les éléments de la section « Impossible d’utiliser le LAN sans fil » ci-dessus. • Assurez-vous que le point d’accès LAN sans fil est sous tension. • Vérifiez les paramètres du point d’accès LAN sans fil. Reportez-vous à l’Annexe A : Réseau local sans fil de ce guide. 104 Ordinateur de loisirs interactif VGX-XL100 • Vérifiez si cet ordinateur et le point d’accès LAN sans fil sont raccordés. Reportez-vous à l’Annexe A : Réseau local sans fil de ce guide. • La distance de communication entre les ordinateurs varie selon la distance qui sépare les périphériques, leur environnement (par exemple, les obstacles), la configuration de l’équipement, l’état des ondes radio, la présence de murs, les matériaux et les logiciels utilisés, etc. Déplacez cet ordinateur ou son antenne LAN sans fil, ou encore rapprochez les deux périphériques de communication. Vérifiez si le point d’accès LAN sans fil s’affiche dans la liste « Choose a wireless network » de l’écran « Connexion réseau sans fil ». 1 Cliquez sur Démarrer dans la barre des tâches de Windows, puis sur Panneau de configuration. L’écran Panneau de configuration s’affiche. 2 Dans la vue des catégories, cliquez sur Connexions réseau et Internet. 3 Cliquez sur Connexions réseau. L’écran Connexions réseau s’affiche. 4 Cliquez avec le bouton droit sur Connexions réseau sans fil et sélectionnez Display Wireless Network to use. L’écran Connexion réseau sans fil s’affiche. 5 Vérifiez si le point d’accès LAN sans fil s’affiche dans l’écran Choose a Wireless Network. Il se peut que la clé réseau saisie soit incorrecte. Une fois la clé réseau définie, elle s’affiche sous la forme d’astérisques (« * ») à des fins de sécurité et vous ne pouvez pas la lire. Entrez à nouveau la clé réseau. Procédez comme suit. 1 Cliquez sur Démarrer dans la barre des tâches de Windows, puis sur Panneau de configuration. L’écran Panneau de configuration s’affiche. 2 Dans la vue des catégories, cliquez sur Connexions réseau et Internet, puis sur Connexions réseau. L’écran Connexions réseau s’affiche. 3 Cliquez avec le bouton droit sur Connexions réseau sans fil et sélectionnez Propriétés. 4 Cliquez sur l’onglet Configuration réseaux sans fil. 5 Sélectionnez l’élément à vérifier dans la liste Réseaux favoris, puis cliquez sur Propriétés. 6 Saisissez la clé réseau et cliquez sur OK. 7 Cliquez sur OK dans l’écran Propriétés de Connexion réseau sans fil pour fermez l’écran. Ordinateur de loisirs interactif VGX-XL100 105 Si l’accès à Internet est limité, il se peut que la communication soit impossible. Modifiez les paramètres pour limiter l’accès conformément aux instructions ci-dessous. 1 Cliquez sur Démarrer dans la barre des tâches de Windows, puis sur Panneau de configuration. L’écran Panneau de configuration s’affiche. 2 Dans la vue des catégories, cliquez sur Connexions réseau et Internet, puis sur Connexions réseau. L’écran Connexions réseau s’affiche. 3 Cliquez avec le bouton droit sur Connexions réseau sans fil et sélectionnez Propriétés. L’écran Propriétés de Connexion réseau sans fil s’affiche. 4 Double-cliquez sur l’onglet Avancé. 5 Le cas échéant, modifiez les paramètres en cliquant sur Paramètres dans la section « Pare-feu Windows ». L’écran de confirmation s’affiche. 6 Cliquez sur Oui. Le cas échéant, modifiez les paramètres si vous utilisez un pare-feu autre que le pare-feu Windows. Pour plus d’informations, reportezvous à la section Aide du logiciel pare-feu. Événement : Impossible de lire les données vidéo ou audio reçues par l’intermédiaire du LAN sans fil, ou celles-ci dont endommagées. Par ailleurs, la vitesse de communication est lente. Commentaire : • Modifiez l’environnement pour la réception du signal en déplaçant l’ordinateur ou en le rapprochant du périphérique LAN sans fil. La vitesse de communication du LAN sans fil ou les conditions de communication varient selon la distance qui sépare les périphériques de communication, leur environnement (par exemple, les obstacles), la configuration de l’équipement, la qualité du signal, la présence de murs, les matériaux et les logiciels utilisés, etc. • Possibilité de convergence lors de l’accès au point d’accès LAN sans fil. Attendez un certain temps et essayez à nouveau d’y accéder. • Modifiez le canal du point d’accès. Il se peut que l’effet des interférences de la bande disparaisse, permettant ainsi d’améliorer la vitesse de communication. Cependant, la vitesse de communication de la norme IEEE802.11g diminue automatiquement, car la norme IEEE802.11g est toujours compatible avec la norme IEEE802.11b lorsqu’elles sont combinées. 106 Ordinateur de loisirs interactif VGX-XL100 Par ailleurs, les interférences de bande du canal peuvent ralentir la vitesse de communication des périphériques IEEE802.11b. • Définissez le canal sans fil du point d’accès LAN sans fil s’il est utilisé avec d’autres points d’accès LAN sans fil. Pour les paramètres détaillés, reportez-vous au guide de l’utilisateur qui accompagne le point d’accès LAN sans fil. • Vérifiez qu’aucun four à micro-ondes n’est utilisé à proximité. La bande des 2,4 GHz utilisée par la norme IEEE802.11b/g est une bande de signaux partagée entre divers dispositifs. L’utilisation d’un four à microondes à proximité lorsque le LAN sans fil communique peut entraîner un ralentissement de la vitesse de communication et une réduction de la distance de communication, voire même interrompre les communications. Événement : Impossible de communiquer avec d’autres ordinateurs (mode ad hoc). Commentaire : Si les paramètres de communication sont configurés pour l’utilisation d’un point d’accès LAN sans fil, il se peut que la communication soit impossible en mode ad hoc. Modifiez les paramètres de communication conformément aux instructions ci-dessous. 1 Cliquez sur Démarrer dans la barre des tâches de Windows, puis sur Panneau de configuration. L’écran Panneau de configuration s’affiche. 2 Dans la vue des catégories, cliquez sur Connexions réseau et Internet, puis sur Connexions réseau. 3 Cliquez avec le bouton droit sur Connexions réseau sans fil et sélectionnez Propriétés. 4 Cliquez sur l’onglet Configuration réseaux sans fil. Cliquez sur Avancé, sélectionnez Réseau d’égal à égal (ad hoc) uniquement dans la zone « Network to Access », puis cliquez sur Fermer. 5 Cliquez sur OK. Ordinateur de loisirs interactif VGX-XL100 107 Événement : Je souhaite vérifier l’adresse physique (adresse MAC) d’un LAN sans fil intégré. Commentaire : Vérifiez l’adresse physique (adresse MAC) du LAN sans fil intégré de cet ordinateur. Procédez comme suit. 1 Cliquez sur Démarrer dans la barre des tâches de Windows et sélectionnez Tous les programmes > Accessoires, puis cliquez sur Invite de commandes. L’écran Invite de commandes s’affiche. 2 Saisissez « ipconfig /all » et appuyez sur la touche Entrée. 3 Vérifiez l’adresse physique (adresse MAC) dans la section « Carte Ethernet Connexion au réseau local ». Si un pont réseau a été créé, annulez-le. Événement : Je souhaite mettre fin à la communication LAN sans fil. Commentaire : • Désactivez la fonction LAN sans fil. Reportez-vous à l’Annexe A : Réseau local sans fil de ce guide. Événement : Impossible de communiquer en mode Point d’accès (Access Point Mode). Commentaire : 108 • Il est impossible de communiquer avec un autre point d’accès par l’intermédiaire du LAN sans fil en mode Point d’accès (Access Point Mode). Si vous souhaitez communiquer avec un autre point d’accès, faites basculer votre LAN sans fil en mode Station (Station Mode). • Vérifiez vos paramètres de sécurité lorsque vous raccordez d’autres périphériques à votre point d’accès VAIO. Il se peut que des anciens types de périphériques LAN sans fil soient connectés à l’aide de la sécurité WEP 64 bits uniquement. Ordinateur de loisirs interactif VGX-XL100 • Votre VAIO prend en charge les canaux sans fil 1 à 13. Certains périphériques LAN sans fil ne prennent en charge que les canaux 1 à 11. Si c’est le cas, vous ne pouvez pas utiliser les canaux 12 et 13. Vérifiez les canaux pris en charge par votre ordinateur et réglez le canal sans fil de votre VAIO sur automatique ou sur une valeur comprise entre 1 et 11. • Comme votre VAIO propose une fonctionnalité de limitation de l’accès, vous pouvez refuser les connexions de périphériques qui ne disposent pas d’une adresse MAC enregistrée. Pour activer cette fonctionnalité, ajoutez dans la fenêtre Limitation d'accès l’adresse MAC des périphériques auxquels vous souhaitez vous connecter. Si vous ne souhaitez pas utiliser cette fonctionnalité, sélectionnez Autoriser l’accès depuis n’importe quel poste de travail. dans la fenêtre Limitation d'accès. • Si vous ne pouvez pas connecter votre point d’accès VAIO à d’autres périphériques LAN sans fil, retirez le câble secteur de votre ordinateur VAIO et attendez 5 minutes minimum. Ensuite rebranchez le câble, mettez votre VAIO sous tension et lancez Marvell Wireless LAN Utility une fois Windows démarré. • Si vous modifiez la clé WEP du point d’accès sans sélectionner Clé 1, vous devez modifier les paramètres d’index des clés de la station : 1 Cliquez sur le bouton Démarrer et sur Panneau de configuration. 2 Cliquez sur l’icône Connexions réseau et Internet, puis sur Connexion réseau. 3 Cliquez avec le bouton droit sur l’icône de Connexion réseau sans fil et cliquez sur Propriétés. 4 Cliquez sur l’onglet Réseau sans fil. 5 Sélectionnez votre point d’accès sous Réseau avec fil, puis cliquez sur Propriétés. 6 Modifiez les paramètres indiqués sous Index de la clé (avancé). 7 Cliquez sur OK. Résumé L’annexe Dépannage touche à sa fin. Si vous avez toujours des questions sans réponse, accédez à VAIO Support Central et sélectionnez une option de support technique. Ordinateur de loisirs interactif VGX-XL100 109 Entertainment Book.book Page i Wednesday, December 7, 2005 8:48 AM i Entertainment Book.book Page 1 Wednesday, December 7, 2005 8:48 AM VAIO® PC VGX-XL100 Bienvenue dans le VGX-XL100 : Ordinateur de loisirs interactif de Sony Bienvenue Qu'est-ce que le VGX-XL100 ? 2 Avantages du VGX-XL100 3 Fonctionnalités du VGX-XL100 4 Démarrage 5 Utilisation de la télécommande 6 Utilisation du clavier sans fil 7 Navigation dans Media Center 8 Ajout de fichiers à Media Center 9 Utilisation de la fonction de recherche 10 Le VGX-XL100 est à la fois un ordinateur puissant et un système de loisirs interactif dernier cri. Laissez le VGX-XL100 vous guider dans le monde étonnant de VAIO, là où sont définies les nouvelles normes en matière de gestion du contenu numérique. La conception du VGX-XL100 permet de l'intégrer aisément dans n'importe quel intérieur et d'enrichir votre expérience vidéo, audio et Internet en dotant votre système de cinéma à domicile de fonctionnalités PC puissantes, le tout dans le confort de votre salon. 1 Entertainment Book.book Page 2 Wednesday, December 7, 2005 8:48 AM Qu'est-ce que le VGX-XL1 ? Qu'est-ce que le VGX-XL100 ? Le VGX-XL100 fonctionne de la même manière que tout autre ordinateur, MAIS IL OFFRE D’AVANTAGE ! Il dispose des technologies les plus récentes et vous apporte le niveau de perfection que vous attendez d'un produit Sony. • Intégration des composants Intel les plus récents • Utilisation du système d'exploitation Microsoft® Windows® XP Edition Media Center le plus récent • Connexion haute définition aux caméscopes Sony HD 2 Entertainment Book.book Page 3 Wednesday, December 7, 2005 8:48 AM Avantages du VGX-XL100 Sony établit de nouvelles normes en matière de divertissement audio et vidéo interactif, ainsi que de gestion du contenu numérique grâce à l'Ordinateur de loisirs interactif VGX-XL100. Lisez et gérez votre bibliothèque Système de salon interactif entièrement multimédia à l'aide d'une télécommande numérique. ou d'un clavier sans fil. Affichez tous ces • Exécute la toute dernière version du contenus sur votre téléviseur ou votre système d'exploitation Microsoft® écran pour une expérience de Windows® XP (Edition Media Center) divertissement optimale. avec des fonctionnalités VAIO® avancées. • Contenu personnel Images numériques • Connectivité HD avec un caméscope Caméscope HD Sony HD Caméscope Mini DV • Contenu Internet Musique téléchargée Films Images Enregistrement(s) Vidéos diffusées 3 Entertainment Book.book Page 4 Wednesday, December 7, 2005 8:48 AM Fonctionnalités du VGX-XL100 Le VGX-XL100 est un puissant ordinateur à la technologique avancée qui s'intègre parfaitement dans votre salon ou votre bureau. Naviguez sur Internet, téléchargez de la musique et des films, enregistrez des programmes TV, réalisez des copies de fichiers multimédia, etc., à partir de la télécommande et du clavier sans fil avec dispositif de pointage intégré. Le VGX-XL100 est en outre doté des fonctionnalités suivantes : Architecture informatique dernier cri Pentium D, mémoire RAM DDR 2, carte graphique PCI-E, lecteurs S-ATA, compatibilité RAID et multitâche. Connectivité améliorée Connexion PC, câblée et sans fil. Télécommande améliorée Contrôle les fonctionnalités de l'Edition Media Center, notamment la navigation sur Internet. Navigation sur le Web améliorée Navigation à l'aide de la télécommande et saisie alphanumérique. 4 Entertainment Book.book Page 5 Wednesday, December 7, 2005 8:48 AM Démarrage Le VGX-XL100 exécute le système d'exploitation Microsoft® Windows® XP Edition Media Center. Cette version propose toutes les fonctionnalités et possibilités des autres systèmes d'exploitation XP, avec une différence majeure : Media Center. Ce groupe de fonctionnalités avancées vous donne accès au monde du divertissement numérique interactif qui réunit l'ensemble des sources de loisirs en un endroit unique que vous pouvez gérer aisément à l'aide de la télécommande VAIO® ou du clavier sans fil VAIO®. Ce guide donne une vue d'ensemble de Media Center et des fonctionnalités avancées supplémentaires propres à l'ordinateur de loisirs interactif VGXXL100. Ce guide s'attache plus particulièrement à l'expérience interactive qui consiste à utiliser Media Center et la télécommande pour exécuter l'ensemble des tâches. Les pages qui suivent illustrent la manière d'exécuter des tâches dans Media Center. Les sections suivantes vous guident dans la procédure de configuration de Media Center, tandis que les dernières sections vous donnent un aperçu des fonctionnalités disponibles. 5 Entertainment Book.book Page 6 Wednesday, December 7, 2005 8:48 AM Utilisation de la télécommande Appuyez sur une touche de la télécommande pour effectuer Démarrez MY TV (Ma TV), MY MUSIC (Ma musique), MY PICTURES (Mes images), MY VIDEO (Mes Vidéos) dans Media Center. Appuyez sur STANDBY pour mettre l'ordinateur en mode de veille. Contrôlez la lecture de la TV, de la MUSIQUE, des VIDEOS, et mettez fin à un diaporama. Vous disposez des touches suivantes : STOP (Arrêter), PAUSE, FWD (Avancer rapidement), SKIP (Ignorer), REPLAY (Relire), REW (Rembobiner) et RECORD (Enregistrer). La touche fléchées vers la droite est la touche PLAY (Lire). Utilisez les touches fléchées pour accéder à un emplacement particulier, la touche OK pour opérer votre sélection, la touche BACK pour revenir à l'écran précédent et la touche PLUS pour afficher des informations supplémentaires. Utilisez la touche START pour ouvrir Media Center. Les touches de commande du volume (VOL) se situent à gauche et les touches de sélection des canaux (CH) ou des pages (PG) se trouvent à droite de la touche START. Vous disposez également d'une touche MUTE permettant de désactiver le son. Remarque importante : La télécommande VAIO® ne contrôle PAS le son de votre téléviseur. Pour cela, vous devez utiliser la télécommande du téléviseur. Ouvrez les écrans suivants : ENREGISTREMENT(S), GUIDE, TV EN DIRECT, MENU DVD. (MENU DVD n'est disponible que si Media Center est activé.) 6 E Entertainment Book.book Page 7 Wednesday, December 7, 2005 8:48 AM Utilisation du clavier sans fil Avant d'utiliser le clavier, vous devez activer la communication entre l'ordinateur et le clavier. Pour installer le clavier, procédez comme suit. Etape 1 : Insérez les piles Etape 2 : Activez la communication • Retournez le clavier • Faites glisser le commutateur Power (Marche/Arrêt) sur la position On (Marche) • Ouvrez le compartiment des piles • Retournez le clavier • Insérez les piles fournies de la manière indiquée • Faites glisser le commutateur Pointing Device (Dispositif de pointage) sur la position On (Marche) • Remettez en place le couvercle du compartiment des piles • Appuyez simultanément sur Connect sur l'ordinateur et au dos du clavier. • Retournez le clavier pour le remettre à l'endroit 7 Entertainment Book.book Page 8 Wednesday, December 7, 2005 8:48 AM Navigation dans Media Center A partir de Media Center : Sélectionnez... Pour... Démarrer Media Center et revenir au menu Démarrer. Fermer Media Center. Les options de fermeture comprennent Media Center, Fermer la session, Arrêter, Redémarrer et Mise en veille. Ouvrir l'Aide de Media Center. Appuyez sur une flèche pour accéder à une commande ou une option particulière. Ensuite, appuyez sur OK pour opérer votre sélection. Touche de commande en surbrillance : Exécute une fonction. Mise en surbrillance verte : Indique un objet sélectionné. Appuyez sur OK. Bouton d'option : Mettez-le en surbrillance, puis appuyez sur OK pour le sélectionner. Bouton Moins/Plus : Appuyez sur OK pour afficher davantage d'options dans une liste. Cases à cocher : Mettez-les en surbrillance, puis appuyez sur OK pour les activer. 8 Entertainment Book.book Page 9 Wednesday, December 7, 2005 8:48 AM Ajout de fichiers à Media Center Pour accéder à vos fichiers multimédia afin d'afficher des images, des vidéos, des enregistrements, ou d'écouter de la musique, vous devez placer les fichiers dans un dossier reconnu par Media Center. Media Center reconnaît les dossiers suivants situés dans le répertoire Mes documents. Remarque : Il se peut que le dossier Enregistrement(s) se situe dans une partition distincte de votre disque dur. Pour ajouter des fichiers multimédia à des dossiers reconnus, procédez d'une des manières suivantes : • Copiez les fichiers ou dossiers directement dans les dossiers reconnus à l'aide de l'Explorateur Windows. • Téléchargez des fichiers multimédia (Internet, CD musicaux, vidéos) directement vers les dossiers reconnus. • Ajoutez des dossiers supplémentaires ou des dossiers partagés afin que Media Center les reconnaisse en appuyant sur la touche MORE et en sélectionnant Ajouter des images/Vidéos/Musique/Enregistrement dans le menu. Ensuite, suivez les instructions qui s'affichent à l'écran. A chaque ouverture du dossier Mes images, Mes vidéos ou Ma musique, un message s'affiche pour vous demander si vous souhaitez ajouter de nouveaux fichiers multimédia. Vous devez répondre à la question pour continuer. Pour ajouter des fichiers, sélectionnez Oui et suivez les instructions qui s'affichent à l'écran. Cette méthode permet d'ajouter des dossiers, et non des fichiers isolés, afin que Media Center les reconnaisse. Si vous activez la case à cocher Ne plus afficher ce message, vous devez ajouter des fichiers multimédia en appuyant sur la touche MORE et en sélectionnant la commande « Ajouter ». 9 Entertainment Book.book Page 10 Wednesday, December 7, 2005 8:48 AM Utilisation de la fonction de recherche Dans Media Center, vous pouvez parcourir les listes TV ou votre bibliothèque multimédia afin de rechercher précisément l'émission TV ou le film que vous souhaitez regarder, ou encore le morceau à écouter, et tout cela à l'aide de la télécommande. Utilisez le pavé numérique de la télécommande pour saisir du texte, comme si vous utilisiez le carnet d'adresses d'un téléphone portable. A chaque appui d'une touche du pavé numérique de la télécommande, vous faites défiler les caractères qui lui sont associés. Appuyez à plusieurs reprises sur un chiffre afin de faire défiler les choix disponibles pour ce chiffre. A chaque appui d'un chiffre, un autre caractère s'affiche. Lorsque vous saisissez du texte, il est également possible d'effectuer les opérations suivantes : • Pour basculer entre les modes Majuscules, Minuscules et Symboles, appuyez sur la touche CH/PG+ ou CH/PG- de la télécommande. • Pour revenir en arrière, appuyez sur la touche CLEAR de la télécommande. • Pour saisir un espace entre deux mots, appuyez sur la touche 0 de la télécommande. • Lorsque le caractère de votre choix s'affiche, appuyez sur la touche ENTER de la télécommande. 10 Entertainment Book.book Page 11 Wednesday, December 7, 2005 8:48 AM Bienvenue dans Sony VAIO et Microsoft Windows XP Media Center Configuration de Media Center Sony VAIO® et Microsoft® Windows® XP Edition Media Center 2005 vous permettent de réaliser des choses extraordinaires avec votre Ordinateur de loisirs interactif VAIO. Son large éventail de fonctions de divertissement numériques, puissantes et conviviales vous permettent de profiter de la télévision, des films, de la musique et des photos comme jamais auparavant. VAIO et Media Center constituent le point de convergence de toutes vos sources de divertissement : télévision, enregistrement, musique, images, lecteur de CD/DVD, Internet. Ce guide vous aide à configurer Media Center en fonction de vos propres besoins de divertissement et présente un aperçu des principales fonctions. 11 Entertainment Book.book Page 12 Wednesday, December 7, 2005 8:48 AM Menu Démarrer | Paramètres Paramètres Général 13 Télévision 32 Images 45 Musique 46 DVD 49 Paramètres de 54 Messenger et identité de l’appelant Aide 12 55 Une fois que vous avez configuré votre ordinateur et raccordé d’autres périphériques éventuels, vous êtes prêt à configurer vos préférences Media Center. La première fois que vous démarrez Media Center, un « Assistant » de configuration (série d’écrans de configuration) s’affiche. Pour profiter de tous les avantages offerts par Media Center, nous vous conseillons de ne laisser aucun écran de côté. Vous pouvez revenir aux Paramètres à tout moment pour modifier vos préférences. Notez que l’Assistant de configuration Media Center nécessite une connexion à Internet pour mener à bien la procédure. N’oubliez pas non plus de vérifier les mises à jour de Windows avant de commencer pour être certain que Media Center est doté des dernières mises à jour logicielles et de sécurité. Entertainment Book.book Page 13 Wednesday, December 7, 2005 8:48 AM Menu Démarrer | Paramètres | Général Général Démarrage et comportement de 14 la fenêtre Effets visuels et sonores 15 Programmes supplémentaires 16 Configuration de Media Center 17 Contrôles parentaux 27 Téléchargements automatiques 28 Optimisation 29 A propos de Media Center 30 Paramètres de confidentialité 31 Les paramètres de la section Général regroupent une série d’options qui affectent Media Center et certaines préférences générales de votre ordinateur. Vous souhaiterez peut-être prendre le temps d’examiner toutes les options de la section Général pour identifier celles qui sont susceptibles d’optimiser votre expérience de divertissement. 13 Entertainment Book.book Page 14 Wednesday, December 7, 2005 8:48 AM Configuration et comportement de la fenêtre Menu Démarrer | Paramètres | Général Démarrage et comportement de la fenêtre Vous pouvez décider de quelle manière Media Center démarre et réagit à votre environnement. Vous pouvez ainsi déterminer si Media Center : • doit toujours être visible ; • doit vous prévenir quand un fichier ou une action n’est pas conçu pour Media Center ; • doit démarrer en même temps que Windows ; • doit afficher les notifications de la barre des tâches ; • doit afficher des astuces TV. Utilisez les touches fléchées de la télécommande pour accéder aux cases de chaque option. Appuyez sur la touche OK pour sélectionner (activer) ou désélectionner (désactiver) une case d’option. Quand vous avez terminé, sélectionnez Enregistrer. 14 Entertainment Book.book Page 15 Wednesday, December 7, 2005 8:48 AM Effets visuels et sonores Menu Démarrer | Paramètres | Général Effets visuels et sonores L’ajout d’effets visuels et sonores confère une nouvelle dimension au plaisir de votre divertissement. Cette section vous permet d’ajouter des animations de transition, de lire des sons pendant la navigation dans Media Center, voire même de modifier la couleur d’arrière-plan de la vidéo. (Les couleurs d’arrière-plan incluent le noir, le blanc et diverses nuances de gris.) Utilisez les touches fléchées de la télécommande pour accéder aux cases de chaque option. Appuyez sur la touche OK pour sélectionner (activer) ou désélectionner (désactiver) une case d’option. Pour modifier la couleur d’arrière-plan de la vidéo, sélectionnez le bouton (+) ou (-), puis appuyez sur la touche OK. Quand vous avez terminé, sélectionnez Enregistrer. 15 Entertainment Book.book Page 16 Wednesday, December 7, 2005 8:48 AM Programmes supplémentaires Menu Démarrer | Paramètres | Général Programmes supplémentaires Media Center collabore avec d’autres applications et sites Internet non seulement pour optimiser votre expérience du divertissement, mais aussi pour faciliter la création multimédia et l’accès à d’autres informations de loisirs. Vous pouvez ainsi contrôler l’expérience multimédia dans Media Center ainsi que les applications accessibles à partir de Media Center. Utilisez les touches fléchées de la télécommande pour accéder aux cases de chaque option. Appuyez sur la touche OK pour sélectionner (activer) ou désélectionner (désactiver) une case d’option. Quand vous avez terminé, sélectionnez Enregistrer. 16 Entertainment Book.book Page 17 Wednesday, December 7, 2005 8:48 AM Menu Démarrer | Paramètres | Général Configuration de Media Center Configuration de la connexion Internet 18 Configuration du signal TV 19 Configuration des haut-parleurs 20 Configuration des paramètres de votre téléviseur ou écran 21 Configuration du bureau à distance 22 Mises à jour automatiques 23 Rejoindre un réseau sans fil 24 Reconfigurer Media Center 25 La fenêtre Configuration de Media Center permet de configurer les paramètres de base requis pour utiliser Media Center. La plupart de ces options démarrent un « Assistant » (série d’écrans) qui vous aide à configurer Media Center et vos préférences de divertissement. 17 Entertainment Book.book Page 18 Wednesday, December 7, 2005 8:48 AM Configuration de la connexion Internet Menu Démarrer | Paramètres | Configuration de Media Center Configuration de la connexion Internet Media Center permet de configurer aisément votre connexion Internet. Lisez simplement les informations affichées à l’écran et répondez à quelques questions, puis confiez le reste des opérations à Media Center ! Utilisez les touches fléchées de la télécommande pour accéder à l’option Oui ou Non. Appuyez sur la touche OK pour sélectionner l’option. Sélectionnez Suivant pour continuer. 18 Entertainment Book.book Page 19 Wednesday, December 7, 2005 8:48 AM Configuration du signal TV Menu Démarrer | Paramètres | Configuration de Media Center Configuration du signal TV Media Center permet de configurer aisément votre signal TV en vue de son affichage à l’écran. Lisez simplement les informations affichées à l’écran et répondez à quelques questions, puis confiez le reste des opérations à Media Center ! Vous devez confirmer la région dans laquelle vous habituez, puis décider si vous souhaitez que Media Center configure automatiquement votre signal TV (recommandé) ou si vous préférez vous en charger. Si vous choisissez Oui pour que Media Center configure votre signal TV, lisez attentivement l’écran Préparer la configuration automatique avant de continuer. 19 Entertainment Book.book Page 20 Wednesday, December 7, 2005 8:48 AM Configuration des haut-parleurs Menu Démarrer | Paramètres | Configuration de Media Center Configuration des hautparleurs Media Center permet de configurer aisément vos hautparleurs afin d’optimiser le plaisir de votre écoute. Lisez simplement les informations affichées à l’écran et répondez à quelques questions, puis confiez le reste des opérations à Media Center ! Media Center vous demande de préciser le nombre (ou le type) de haut-parleurs que vous possédez, puis de sélectionner le bouton Tester. Après le test, précisez si vous entendez le son reproduit par tous les haut-parleurs, puis sélectionnez Suivant pour continuer. Si le test a réussi, tout est prêt ! Sinon, Media Center vous propose des options de configuration supplémentaires. Remarque relative à l’installation : Pour optimiser le son, raccordez (de préférence) vos haut-parleurs à l’aide du câble HDMI. 20 Entertainment Book.book Page 21 Wednesday, December 7, 2005 8:48 AM Configuration de votre téléviseur ou écran Menu Démarrer | Paramètres | Configuration de Media Center Configuration des paramètres de votre téléviseur ou écran Media Center permet de configurer aisément l’affichage de votre téléviseur ou écran. Lisez simplement les informations affichées à l’écran et répondez à quelques questions, puis confiez le reste des opérations à Media Center ! Sélectionnez Lire la vidéo ou Suivant pour continuer. Vous pouvez lire la vidéo qui présente des informations supplémentaires sur la configuration de l’affichage et l’amélioration de la qualité de l’affichage vidéo. 21 Entertainment Book.book Page 22 Wednesday, December 7, 2005 8:48 AM Configuration du bureau à distance Menu Démarrer | Paramètres | Configuration de Media Center Configuration du bureau à distance Media Center permet de configurer aisément votre bureau à distance. Pour chaque étape, lisez les informations affichées à l’écran et répondez à quelques questions, puis confiez le reste des opérations à Media Center ! Sélectionnez Suivant pour continuer. 22 Entertainment Book.book Page 23 Wednesday, December 7, 2005 8:48 AM Mises à jour automatiques Menu Démarrer | Paramètres | Configuration de Media Center Mises à jour automatiques Media Center permet de garantir la sécurité et le bon fonctionnement de votre ordinateur en téléchargeant et en installant automatiquement des mises à jour essentielles de Microsoft. Vous devez aussi continuer à vérifier régulièrement les mises à jour des pilotes et logiciels supplémentaires en sélectionnant Windows Update dans le menu Démarrer | Tous les programmes. Utilisez les touches fléchées de la télécommande pour accéder à l’option Oui ou Non. Appuyez sur la touche OK pour sélectionner l’option. Sélectionnez Suivant pour continuer. . 23 Entertainment Book.book Page 24 Wednesday, December 7, 2005 8:48 AM Rejoindre un réseau sans fil Menu Démarrer | Paramètres | Media Center Rejoindre un réseau sans fil Les fonctions avancées de Media Center et de l’Ordinateur de loisirs interactif facilitent la connexion à un réseau local sans fil existant. Media Center vous guide dans une série d’écrans qui fournissent des instructions pas à pas sur la connexion à votre réseau. Remarque importante : Vous ne pouvez utiliser cette fonction que si vous possédez déjà un réseau local sans fil opérationnel. Les sélections opérées dans ces écrans peuvent être prioritaires sur les paramètres du réseau sans fil existant. Conformezvous scrupuleusement aux instructions affichées. 24 Entertainment Book.book Page 25 Wednesday, December 7, 2005 8:48 AM Reconfigurer Media Center Menu Démarrer | Paramètres | Configuration de Media Center Reconfigurer Media Center La première fois que vous avez démarré Media Center, vous avez navigué dans une série d’écrans qui vous ont aidé à configurer Media Center. Pour recommencer toute la procédure de configuration de Media Center, écran par écran, sélectionnez Oui. Vous naviguerez alors dans deux sections : Configuration obligatoire (vérifications des composants tels que la mise en réseau et Internet) et Configuration facultative (fonctions et paramètres avancés). Sélectionnez Suivant pour continuer. 25 Entertainment Book.book Page 26 Wednesday, December 7, 2005 8:48 AM Restaurer les valeurs par défaut de la page de démarrage Menu Démarrer | Paramètres | Configuration de Media Center Restaurer les valeurs par défaut de la page de démarrage Après avoir utilisé les différentes applications et les nombreux types de composants de loisirs pendant un certain temps, il peut s’avérer utile, voire indispensable de restaurer les valeurs par défaut de la page de Démarrage. Cette opération annule toutes les modifications apportées au menu Démarrer et restaure son état d’origine. La sélection de Oui ou Non est la seule action disponible pour cette option. En sélectionnant Oui, vous restaurez automatiquement les paramètres par défaut de la page Démarrer. 26 Entertainment Book.book Page 27 Wednesday, December 7, 2005 8:48 AM Contrôles parentaux Menu Démarrer | Paramètres | Général Contrôles parentaux Media Center inclut une procédure qui empêche la visualisation de certains programmes. La première fois que vous accédez au contrôle parental, vous devez entrer, puis confirmer un nouveau code d’accès à quatre chiffres. Ensuite, vous pouvez accéder aux contrôles parentaux suivants : Classifications TV Si vous activez le verrouillage TV, vous pouvez ensuite sélectionner les classifications TV autorisées et en choisissant Avancées, vous pouvez sélectionner des classifications plus restrictives que TV-MA pour divers types de contenu. Classifications DVD/ Si vous activez le verrouillage de film, vous pouvez films sélectionner la classification maximale autorisée des films. Modifier le code d’accès Pour modifier le code d’accès, entrez, puis confirmez un nouveau code. Vous devez être connecté en tant qu’Administrateur. Contrôles parentaux par Rétablit les paramètres par défaut des contrôles parentaux. défaut Utilisez les touches fléchées de la télécommande pour accéder aux cases de chaque option. Appuyez sur la touche OK pour sélectionner (activer) ou désélectionner (désactiver) une case d’option. Quand vous avez terminé, sélectionnez Enregistrer. 27 Entertainment Book.book Page 28 Wednesday, December 7, 2005 8:48 AM Téléchargements automatiques Menu Démarrer | Paramètres | Général Téléchargements automatiques Grâce à Media Center et à votre connexion Internet, vous pouvez visualiser des informations multimédia relatives à vos CD, DVD et films. Vous apprenez ainsi de nouveaux détails intéressants sur la musique et les films que vous aimez. Vous pouvez aussi télécharger automatiquement les informations du Guide chaque fois que vous démarrez l’ordinateur ou opter pour le téléchargement manuel. Utilisez les touches fléchées de la télécommande pour accéder aux cases de chaque option. Appuyez sur la touche OK pour sélectionner (activer) ou désélectionner (désactiver) une case d’option. Quand vous avez terminé, sélectionnez Enregistrer. 28 Entertainment Book.book Page 29 Wednesday, December 7, 2005 8:48 AM Optimisation Menu Démarrer | Paramètres | Général Optimisation La fonction Optimisation permet de préserver le fonctionnement efficace et régulier de votre système. Activez la case à cocher Optimiser, puis sélectionnez les options plus (+) ou moins (-) pour programmer l’heure. Vous souhaiterez peut-être programmer l’exécution de l’Optimisation à une heure où vous ne risquez pas de devoir accéder à Media Center. Pour plus d’informations, accédez à l’aide de Media Center. 29 Entertainment Book.book Page 30 Wednesday, December 7, 2005 8:48 AM A propos de Media Center Menu Démarrer | Paramètres | Général A propos de Media Center Cet écran fournit des informations relatives à la version de Media Center en cours d’exécution ainsi que des connexions Internet vers les Conditions de service du Guide de votre fournisseur de signal TV et des fournisseurs d’informations. Sélectionnez simplement une option pour afficher les informations. Utilisez les touches fléchées de la télécommande pour accéder à l’option deu menu A propos de Media Center de votre choix. Appuyez sur la touche OK pour afficher votre sélection. Quand vous avez terminé, sélectionnez le bouton Enregistrer/ Terminé ou Retour. 30 Entertainment Book.book Page 31 Wednesday, December 7, 2005 8:48 AM Confidentialité Menu Démarrer | Paramètres | Général Paramètres de confidentialité Le respect de votre vie privée revêt une importance capitale à nos yeux. Vous pouvez lire les déclarations de confidentialité détaillées de Media Center et du Guide, directement auprès de votre fournisseur, via votre connexion Internet. Vous pouvez aussi utiliser le Guide et une connexion Internet pour envoyer anonymement des informations à Microsoft en vue d’améliorer la qualité et la précision des services. Utilisez les touches fléchées de la télécommande pour accéder à l’option du menu Confidentialité de votre choix. Appuyez sur la touche OK pour afficher votre sélection. Quand vous avez terminé, sélectionnez le bouton Enregistrer/Terminé ou Retour. 31 Entertainment Book.book Page 32 Wednesday, December 7, 2005 8:48 AM Démarrer | Menu | Paramètres | Télévision Télévision Enregistreur 33 Guide 37 Configuration du signal TV 42 Configuration de votre téléviseur ou écran 43 Audio 44 Vous pouvez contrôler votre expérience de divertissement TV. Chaque option vous permet de configurer des préférences de visualisation pour profiter au maximum du plaisir de regarder la télévision. • Enregistrement d’émissions destinées à être visualisées ultérieurement. • Recherche d’une émission et lecture d’une description succincte. • Raccordement aisé du signal TV et configuration commode du téléviseur ou de l’écran. • Définition de préférences pour le système sonore. 32 Entertainment Book.book Page 33 Wednesday, December 7, 2005 8:48 AM Enregistreur Menu Démarrer | Paramètres | Télévision Enregistreur Les options de l’Enregistreur TV fournissent : — Historique 34 — Stockage des enregistrements 35 • un historique complet des émissions enregistrées ; — Paramètres d’enregistrement par défaut 36 • l’emplacement, la limite et la qualité des émissions enregistrées ; • des valeurs par défaut générales de programmation. Prenez en compte les remarques suivantes : IMPORTANT : Sony soutient . l’utilisation légale de la technologie, mais n’approuve pas ou n’encourage pas l’utilisation de nos produits à des fins autres que celles autorisées par la législation sur les droits d’auteur. Les programmes TV qui sont cryptés (protégés) par le diffuseur ne peuvent pas être copiés ou lus sur un appareil autre que celui sur lequel ils ont été enregistrés. 33 Entertainment Book.book Page 34 Wednesday, December 7, 2005 8:48 AM Historique Menu Démarrer | Paramètres | Télévision | Enregistreur Historique Media Center mémorise un historique complet de tous les programmes enregistrés. Ces informations incluent notamment la date d’enregistrement, le nom du programme et l’état actuel. La liste peut être triée par Date, Etat et Titre. Les informations relatives à chaque enregistrement sont conservées dans la liste jusqu’à ce que vous sélectionniez Effacer l’historique. Utilisez les touches fléchées de la télécommande pour accéder aux options de menu et à chaque programme enregistré dans la liste de l’historique. Appuyez sur la touche OK pour exécuter une commande de menu ou afficher les informations d’état relatives à l’émission sélectionnée. 34 Entertainment Book.book Page 35 Wednesday, December 7, 2005 8:48 AM Stockage des enregistrements Menu Démarrer | Paramètres | Télévision | Enregistreur Stockage des enregistrements Media Center fournit des informations exhaustives sur l’emplacement et la manière dont les programmes enregistrés sont stockés. Vous pouvez même gérer ces informations et les modifier le cas échéant. Le graphique Durée d’enregistrement disponible évolue en fonction de la sélection Limite TV Max.. Utilisez les touches fléchées de la télécommande pour accéder aux boutons (+) et (-) associés à l’option de votre choix. Appuyez sur la touche OK pour modifier l’option. Quand vous avez terminé, sélectionnez Enregistrer. 35 Entertainment Book.book Page 36 Wednesday, December 7, 2005 8:48 AM Paramètres d’enregistrement par défaut Menu Démarrer | Paramètres | Télévision | Enregistreur Paramètres d’enregistrement par défaut Media Center vous permet de créer une liste de paramètres par défaut ou de conditions qui déterminent les actions que Media Center applique à vos programmes enregistrés. Il existe aussi des paramètres par défaut ou des conditions spécifiques à l’enregistrement d’une série télévisée. Utilisez les touches fléchées de la télécommande pour accéder aux boutons (+) et (-) associés à l’option de votre choix. Appuyez sur la touche OK pour modifier l’option. Quand vous avez terminé, sélectionnez Enregistrer. 36 Entertainment Book.book Page 37 Wednesday, December 7, 2005 8:48 AM Guide Menu Démarrer | Paramètres | Télévision Guide Modification des chaînes 38 Ajouter les chaînes manquantes 39 Configuration du guide des programmes 40 Autres informations du Guide 41 Le Guide de Media Center fournit les options nécessaires pour gérer vos chaînes de télévision ainsi que la liste du guide TV. Affichez la liste des chaînes proposées par le fournisseur de votre signal TV et ajoutez, supprimez ou renommez des chaînes. Demandez à Media Center de télécharger automatiquement de nouvelles listes chaque fois que vous démarrez Media Center ou téléchargez les listes du guide à votre meilleure convenance. Media Center vous offre les pleins pouvoirs ! 37 Entertainment Book.book Page 38 Wednesday, December 7, 2005 8:48 AM Modification des chaînes Menu Démarrer | Paramètres | Télévision | Guide Modification des chaînes Grâce à Media Center, vous pouvez contrôler les chaînes auxquelles vous-même et votre famille accédez. Quand vous sélectionnez Modifier les chaînes, la liste des chaînes de votre fournisseur de signal TV s’affiche à l’écran. A partir de celle-ci, vous pouvez ajouter, supprimer, voire même corriger un numéro de chaîne. En cas d’erreur, sélectionnez simplement Restaurer les valeurs par défaut pour rétablir l’état d’origine de la liste des chaînes. Utilisez les touches fléchées de la télécommande pour accéder aux cases de chaque option. Appuyez sur la touche OK pour sélectionner (activer) ou désélectionner (désactiver) une chaîne. Utilisez le pavé numérique pour modifier le numéro de chaîne, le cas échéant. Quand vous avez terminé, sélectionnez Enregistrer. 38 Entertainment Book.book Page 39 Wednesday, December 7, 2005 8:48 AM Ajouter les chaînes manquantes Menu Démarrer | Paramètres | Télévision | Guide Ajouter les chaînes manquantes Si, pour une raison quelconque, vous devez ajouter une chaîne à la liste des chaînes disponibles, accédez à la fenêtre Ajouter les chaînes manquantes. Cela peut être le cas si vous avez auparavant supprimé une chaîne que vous souhaitez à présent rétablir. Sélectionnez simplement Ajouter une chaîne, puis entrez le nom de la chaîne. Ensuite, sélectionnez Suivant et entrez le numéro de la chaîne. Enfin, sélectionnez Terminé. La chaîne que vous venez d’ajouter apparaît dans la liste du premier écran Ajouter les chaînes manquantes . Utilisez les touches fléchées de la télécommande pour accéder à une option de menu, puis appuyez sur la touche OK pour opérer votre sélection. Utilisez le pavé numérique pour entrer un nom et un numéro de chaîne. Quand vous avez terminé, sélectionnez Terminé. 39 Entertainment Book.book Page 40 Wednesday, December 7, 2005 8:48 AM Configuration du guide des programmes Menu Démarrer | Paramètres | Télévision | Guide Configuration du guide des programmes Media Center vous permet de configurer aisément le téléchargement et la consultation de votre Guide des programmes TV. Lisez simplement les informations affichées à l’écran et répondez à quelques questions, puis confiez le reste des opérations à Media Center ! Media Center vous demande notamment : • si vous souhaitez utiliser le Guide ; • si vous acceptez les Conditions de service du Guide ; • votre code postal. Ensuite, Media Center recherche et télécharge votre Guide des programmes TV. 40 Pour commencer, sélectionnez Suivant. Entertainment Book.book Page 41 Wednesday, December 7, 2005 8:48 AM Autres informations du Guide • Cliquez sur Listes du Guide des programmes TV Pour télécharger immédiatement les liste • Cliquez sur Conditions de service du Guide pour les afficher • Cliquez sur A propos des listes du Guide, pour l’afficher. Utilisez les touches fléchées de votre télécommande pour accéder à une option de menu, puis appuyez sur la touche OK pour sélectionner l’option. 41 Entertainment Book.book Page 42 Wednesday, December 7, 2005 8:48 AM Configuration du signal TV Menu Démarrer | Paramètres | Télévision Configuration du signal TV Media Center permet de configurer aisément votre signal TV en vue de son affichage à l’écran. Lisez simplement les informations affichées à l’écran et répondez à quelques questions, puis confiez le reste des opérations à Media Center ! Au fur et à mesure que vous répondez aux questions et progressez dans les écrans, vous devez Confirmer votre région et spécifier si vous souhaitez utiliser la Configuration automatique du signal TV (recommandé) ou procéder à une Configuration manuelle. 42 Si Media Center vous informe que la détection d’un signal TV est impossible, vous ne pouvez pas regarder la télévision ou enregistrer des émissions. Pour plus d’informations, accédez à l’Aide de Media Center. Entertainment Book.book Page 43 Wednesday, December 7, 2005 8:48 AM Configuration de votre téléviseur ou écran Menu Démarrer | Paramètres | Télévision Configuration de votre téléviseur ou écran Media Center permet de configurer aisément l’affichage de votre téléviseur ou écran. Lisez simplement les informations affichées à l’écran et répondez à quelques questions, puis confiez le reste des opérations à Media Center ! Vous pouvez lire la vidéo qui présente des informations supplémentaires sur la configuration de l’affichage et l’amélioration de la qualité de l’affichage vidéo. Au fur et à mesure que vous répondez aux questions et progressez dans les écrans, vous devez Indiquer votre type de périphérique d’affichage, identifier votre Type de connexion, préciser comment Optimiser Media Center en fonction de l’affichage et Régler vos paramètres d’affichage. Ensuite, sélectionnez Ajuster les contrôles d’affichage, puis Suivant pour afficher l’écran Etalonnage de l’écran. Vous pouvez alors spécifier les caractéristiques de votre téléviseur ou écran. 43 Entertainment Book.book Page 44 Wednesday, December 7, 2005 8:48 AM Audio Menu Démarrer | Paramètres | Télévision Audio Via Media Center, vous pouvez définir des options telles que Audio (Stéréo, SAP), Soustitrage (CC1, CC2) et Affichage du sous-titrage (Activé, Désactivé, Effectif lorsque muet est activé) qui affecte la manière dont vous regardez la télévision. Utilisez les touches fléchées de la télécommande pour accéder à Audio, Soustitrage ou Affichage du sous-titrage (+) ou (-). Appuyez sur la touche OK pour modifier la sélection du son du téléviseur. Quand vous avez terminé, sélectionnez Enregistrer. 44 Entertainment Book.book Page 45 Wednesday, December 7, 2005 8:48 AM Menu Démarrer | Paramètres Images Contrôlez avec précision l’affichage de vos images numériques. • Visualisez vos images dans l’ordre ou de manière aléatoire. • Affichez les images des sousdossiers ou du dossier principal. • Activez ou désactivez le soustitrage des images. • Choisissez un type de transition de diaporama. • Animez les images que vous visualisez. Une fois que vous avez choisi les options d’affichage de vos images, sélectionnez les boutons appropriés. Utilisez les touches fléchées de la télécommande pour accéder à l’option souhaitée, puis appuyez sur la touche OK. Quand vous avez terminé, sélectionnez Enregistrer. 45 Entertainment Book.book Page 46 Wednesday, December 7, 2005 8:48 AM Menu Démarrer | Paramètres Musique Visualisations 47 Options de visualisations 48 Avec Media Center, vous pouvez ajouter un composant visuel au plaisir de l’écoute grâce à la fonction Visualisations. Les visualisations sont des interprétations visuelles de la musique d’un artiste qui s’affichent sur votre télévision ou votre écran pendant que vous écoutez la musique. Pour profiter des Visualisations pendant l’écoute de votre musique favorite, sélectionnez un ou plusieurs échantillons de visualisations dans la page Visualisations, puis opérez vos sélections dans la page Options de visualisation . 46 Entertainment Book.book Page 47 Wednesday, December 7, 2005 8:48 AM Visualisations Menu Démarrer | Paramètres | Musique Visualisations Pour augmenter davantage encore votre plaisir quand vous écoutez de la musique, Media Center fournit huit interprétations visuelles différentes des performances musicales. Alchimie Ambiance Barres et ondes Batterie Particule Plénoptique Mine Couleurs musicales 47 Entertainment Book.book Page 48 Wednesday, December 7, 2005 8:48 AM Options de visualisations Menu Démarrer | Paramètres | Musique Options de visualisations Les « Visualisations » de Media Center sont des interprétations visuelles de la musique d’un artiste qui s’affichent sur votre télévision ou votre écran pendant que vous écoutez la musique. Vous décidez si les visualisations démarrent en même temps que la musique et si des informations sur les morceaux doivent être affichées pendant les visualisations. Une fois que vous avez pris vos décisions, sélectionnez les options appropriées. Utilisez les touches fléchées de la télécommande pour accéder à l’option souhaitée, puis appuyez sur la touche OK. Quand vous avez terminé, sélectionnez Enregistrer. 48 Entertainment Book.book Page 49 Wednesday, December 7, 2005 8:48 AM Menu Démarrer | Paramètres | DVD DVD Langage du DVD 50 Audio du DVD 51 Sous-titrage 52 Options de la télécommande 53 Media Center vous permet de contrôler le meilleur moyen d’enrichir votre expérience cinéma. A cette fin, sélectionnez une des quatre rubriques disponibles, puis définissez les paramètres de lecture des DVD. 49 Entertainment Book.book Page 50 Wednesday, December 7, 2005 8:48 AM Langage du DVD Menu Démarrer | Paramètres | DVD Langage du DVD A l’heure de lire un DVD, Media Center vous permet de modifier la langue des sous-titres, la piste audio et les menus. Choisissez une des 70 langues différentes ou sélectionnez Titre par défaut pour lire le DVD dans sa langue d’origine. Utilisez les touches fléchées de la télécommande pour accéder à l’option Sous-titre, Piste audio ou Menu (+) ou (-). Appuyez sur la touche OK pour modifier le choix de la langue. Quand vous avez terminé, sélectionnez Enregistrer. 50 Entertainment Book.book Page 51 Wednesday, December 7, 2005 8:48 AM Audio du DVD Menu Démarrer | Paramètres | DVD Audio du DVD Imaginez que vous êtes plongé dans un riche son surround Dolby® Digital, non pas dans une salle de cinéma, mais bien chez vous, à la maison. Sony, InterVideo et vos sources de son Dolby Digital vous permettent de profiter de l’effet de salle de cinéma dans votre salon. Media Center et InterVideo vous aident à configurer vos hautparleurs et votre environnement pour créer votre expérience cinéma de toutes pièces. Remarque : Pour profiter de cette fonction, vous devez posséder une chaîne à plusieurs canaux. Sélectionnez Configuration pour configurer les haut-parleurs et le mode du canal ou Environnement pour choisir votre expérience (Théâtre, Normal, Fin de soirée). 51 Entertainment Book.book Page 52 Wednesday, December 7, 2005 8:48 AM Sous-titrage Menu Démarrer | Paramètres | DVD Sous-titrage Media Center vous permet d’ajouter des sous-titres à vos programmes DVD. Regardez des films sur DVD avec des malentendants ou lorsque le bruit ambiant empêche de les regarder confortablement. Vous pouvez choisir le type de sous-titrage (CC1 ou CC2) ainsi que le mode d’affichage du soustitrage (Activé, Désactivé ou Effectif lorsque muet est activé). Utilisez les touches fléchées de la télécommande pour accéder à l’option Soustitrage ou Affichage du sous-titrage (+) ou (-). Appuyez sur la touche OK pour modifier la sélection. Quand vous avez terminé, sélectionnez Enregistrer. 52 Entertainment Book.book Page 53 Wednesday, December 7, 2005 8:48 AM Options de la télécommande Menu principal | Paramètres | DVD Options de la télécommande Pendant la lecture de vos DVD favoris, vous souhaitez parfois ne regarder que certaines parties d’un film ou encore avancer ou reculer jusqu’à une scène particulière. Media Center facilite ces opérations. Vous pouvez régler votre télécommande pour ignorer des chapitres, avancer et reculer, de façon à regarder Pour plus d’informations sur ces paramètres, exactement ce que vous sélectionnez Aide. souhaitez, avec précision et souplesse. Une fois que vous avez pris vos décisions, sélectionnez les boutons appropriés. Utilisez les touches fléchées de la télécommande pour accéder à l’option souhaitée, puis appuyez sur la touche OK. Quand vous avez terminé, sélectionnez Enregistrer. Pour plus d’informations sur l’utilisation de la télécommande, consultez le chapitre intitulé Préparation. 53 Entertainment Book.book Page 54 Wednesday, December 7, 2005 8:48 AM Menu Démarrer | Paramètres Paramètres de Messenger et identité de l’appelant Profitez de Media Center tout en demeurant en contact avec vos amis et votre famille. Vous pouvez vous connecter et vous déconnecter de Messenger à tout moment pendant que vous utilisez Media Center. Vous pouvez aussi : • activer et désactiver le mode Ne pas déranger ; • basculer entre des conversations Messenger ; • désactiver les sons de Messenger. Une fois que vous avez pris vos décisions, sélectionnez les boutons appropriés. Utilisez les touches fléchées de la télécommande pour accéder à l’option souhaitée, puis appuyez sur la touche OK. 54 Entertainment Book.book Page 55 Wednesday, December 7, 2005 8:48 AM Menu Démarrer | Paramètres Aide Windows Media Center est extrêmement facile à utiliser lorsque vous suivez les instructions affichées à l’écran. Néanmoins, si vous avez besoin d’informations supplémentaires, Media Center inclut quatre sources d’assistance. Aide de Media Center Forums Conseils Matériel Visitez chacune de ces zones et profitez de la qualité de l’assistance Media Center mise à votre disposition et à celle de votre famille. 55 Entertainment Book.book Page 56 Wednesday, December 7, 2005 8:48 AM Aide supplémentaire Menu Démarrer | Paramètres | Aide Vous pouvez accéder aux sources d’aide de Media Center d’une des manières suivantes : Télécommande - Appuyez sur la touche More, sélectionnez Paramètres, puis Aide. Souris distante - Déplacez la souris pour activer la barre d’outils de Media Center qui apparaît en haut de l’écran. Ensuite, cliquez sur l’icône Aide. 56 Entertainment Book.book Page 57 Wednesday, December 7, 2005 8:48 AM Conseils utiles Mises à jour de Windows® Mises à jour VAIO® N’oubliez pas de vérifier régulièrement les mises à jour de Windows pour maintenir votre système d’exploitation à jour avec les dernières versions des logiciels et des applications de sécurité. L’assistance Sony fournit des mises à jour spécialement conçues pour votre ordinateur. Il vous suffit d’accéder au site d’assistance Internet de Sony et d’entrer le numéro de modèle de votre ordinateur. Pour démarrer l’utilitaire Windows Update, connectez-vous à Internet, cliquez sur Démarrer, Tous les programmes, puis Windows Update. Le site Web de Windows Update s’ouvre. Suivez les instructions qui s’affichent à l’écran. Sites Internet d’assistance Contacter l’assistance Sony Windows Updates Assistance Internet http://microsoft.com/windowsxp/ mediacenter/ http://e-support.vaio-link.com/eSupport/ PortalJSP/Portal.jsp VAIO Link Assistance clientèle http://www.vaio-link.com/ http://www.vaio-link.com/contacts/ contacts.asp?l=fr 57 Entertainment Book.book Page 58 Wednesday, December 7, 2005 8:48 AM 58 Entertainment Book.book Page 59 Wednesday, December 7, 2005 8:48 AM Menu Démarrer Fonctionnalités de Media Center Les ordinateurs personnels VAIO Media Center : une expérience 60 unique Mes DVD 62 Galerie en ligne 65 Mes vidéos 66 Mes images 73 Ma TV 81 Ma musique 93 Créer un DVD 98 Programmes supplémentaires 100 équipés de Microsoft® Windows® XP Edition Media Center 2005 permettent de profiter pleinement de toutes les nouvelles possibilités étonnantes offertes par les sources de divertissement numérique à domicile. Ecoutez la musique et regardez les films, la télévision et vos photos d’une manière révolutionnaire. Combinez les fonctionnalités conviviales et puissantes du VAIO pour un divertissement encore plus dynamique. Remarque : Pour consulter les informations qui ne figurent pas dans ce guide, accédez à l’Aide de Media Center. 59 Entertainment Book.book Page 60 Wednesday, December 7, 2005 8:48 AM Media Center : une expérience unique La liste suivante vous donne un aperçu global des fonctionnalités étonnantes proposées par Media Center. Pour de plus amples informations sur chaque fonctionnalité, reportez-vous à la rubrique correspondante de ce manuel ou au fichier d’aide de Media Center. Suppléments 60 La Galerie en ligne fournit un accès Internet aux derniers événements et à toute l’actualité du divertissement. Entertainment Book.book Page 61 Wednesday, December 7, 2005 8:48 AM Mes images Vous pouvez classer vos images par catégorie dans autant de dossiers que vous le souhaitez. Ensuite, sélectionnez un groupe pour afficher une image unique ou un diaporama de toutes les images contenues dans le dossier. Ma TV Regardez la télévision comme vous le souhaitez : en direct ou plus tard, en enregistrant vos émissions préférées. Ma musique Accédez à l’ensemble de la musique enregistrée sur votre disque dur. Organisez, recherchez et lisez vos fichiers musicaux préférés dans Media Center. Creér des DVD Créez des DVD de vos séries TV préférées que vous avez préalablement enregistrées. Sélectionnez uniquement les épisodes que vous souhaitez graver sur DVD. Paramètres Lisez attentivement cette section pour profiter pleinement de votre expérience de divertissement numérique. Mes vidéos Regardez des vidéos numériques préalablement chargées dans un dossier du disque dur reconnu par Media Center. 61 Entertainment Book.book Page 62 Wednesday, December 7, 2005 8:48 AM Menu Démarrer | Mes DVD Mes DVD Quand vous lisez des DVD dans Media Center, c’est vous qui maîtrisez tout. Commandes des films sur DVD 63 Conseils utiles 64 Asseyez-vous et utilisez la télécommande pour lire, suspendre, rembobiner, faire avancer rapidement, arrêter et même éjecter votre film sur DVD. 62 Entertainment Book.book Page 63 Wednesday, December 7, 2005 8:48 AM Commandes des films sur DVD Menu Démarrer | Mes DVD Avec Media Center vous visionnez vos DVD à l’aide de la télécommande ou du clavier et de la souris. Vous ne pouvez rêver plus simple ! Si souhaitez regarder un film sur DVD alors que vous écoutez de la musique ou regardez la télévision ou une vidéo dans Media Center, il vous suffit d’insérer le DVD pour que l’image suivante s’affiche. Lire le DVD A l’aide de la télécommande, sélectionnez Lire le DVD. La lecture du film commence automatiquement en mode plein écran. Si vous arrêtez le film à l’aide de la télécommande, les options suivantes apparaissent : Continuer Continue la lecture à partir du point d’arrêt. Redémarrer Redémarre le film sur DVD depuis le début. Menu de démarrage Revient au titre du film sur DVD ou au menu de démarrage. Langues du DVD Sélectionnez la langue de votre choix pour les soustitres, la piste audio et le menu du film sur DVD. Ejecter Ejecte le film sur DVD. 63 Entertainment Book.book Page 64 Wednesday, December 7, 2005 8:48 AM Conseils utiles Redimensionnement de l’affichage à l’écran Vous pouvez regarder votre film sur DVD dans une petite incrustation et accéder à d’autres zones de Media Center en appuyant sur la touche Windows de la télécommande. Si vous souhaitez regarder votre film sur DVD tout en travaillant, déplacez la souris pour afficher les boutons de redimensionnement des fenêtres. Sélectionnez le bouton Redimensionner. Changement de langue du DVD Changez la langue affichée pour les sous-titres, la piste audio et les menus du film sur DVD. Si le film est en cours de lecture, appuyez sur la touche Stop de la télécommande, puis sélectionnez les langues du DVD. Sélectionnez les boutons + ou - pour choisir une langue. Vous pouvez également changer les langues du DVD dans Media Center. Accédez à Démarrer | Paramètres | DVD. Informations supplémentaires sur le film Paramètres supplémentaires de visualisation des DVD Pour afficher des informations supplémentaires sur le film du DVD que vous regardez, appuyez sur la touche MORE INFO de la télécommande. Pour définir ces paramètres supplémentaires, qui peuvent améliorer la visualisation de vos films, accédez à Démarrer | Paramètres | DVD. Ces informations comprennent, le titre, le titre du chapitre, le genre, le niveau de contrôle parental, la durée et la position actuelle. • Audio 64 • Sous-titrage • Options de la télécommande Entertainment Book.book Page 65 Wednesday, December 7, 2005 8:48 AM Menu Démarrer | Galerie en ligne Galerie en ligne Media Center et la Galerie en ligne vous offrent un accès direct à différents sites de divertissement sur Internet. Vous pouvez afficher les sites par catégorie en sélectionnant une option de menu. Utilisez les flèches de votre télécommande pour accéder à un bouton de site. Des informations sur le site s’affichent sous la liste. Pour sélectionner le site, appuyez sur la touche OK. 65 Entertainment Book.book Page 66 Wednesday, December 7, 2005 8:48 AM Menu Démarrer | Mes vidéos Mes vidéos Organisez vos vidéos 67 Lisez vos vidéos 68 Informations complémentaires 69 Créez un DVD/CD 70 Conseils utiles 72 Regardez les films et vidéos numériques enregistrés sur votre disque dur à l’aide de la télécommande Media Center ou de votre clavier et de votre souris. Visionnez les vidéos en mode plein écran, dans une fenêtre ou dans une incrustation. Organisez, stockez et lisez les vidéos enregistrées sur votre disque dur que vous les ayez créées, téléchargées sur Internet ou enregistrées à la télévision. Partagez vos fichiers vidéo avec d’autres personnes en créant des DVD ou des CD. 66 Entertainment Book.book Page 67 Wednesday, December 7, 2005 8:48 AM Organisez vos vidéos Menu Démarrer | Mes vidéos Media Center facilite le stockage et l’organisation des vidéos que vous avez téléchargées sur Internet ou que vous avez créées à partir de votre appareil photo ou de votre caméscope numériques. Pour que vos vidéos s’affichent dans Media Center, les fichiers doivent être stockés à un endroit que Media Center va consulter. Pour visualiser les vidéos dans Mes vidéos, copiez et organisez d’abord les fichiers dans le dossier Mes vidéos ou Vidéos partagées. Dans le dossier Mes vidéos, vous pouvez créer de nouveaux dossiers ou copier d’autres dossiers afin de mieux organiser vos fichiers. Si vous êtres connecté à un réseau domestique et si vous souhaitez partager vos fichiers vidéo avec d’autres personnes, copiez-les dans le dossier Vidéos partagées. Si un fichier vidéo est téléchargé ou stocké ailleurs que dans le dossier Mes vidéos ou Vidéos partagées, vous pouvez l’ajouter à la liste des dossiers consultée par Media Center. Pour afficher ce menu, appuyez sur la touche MORE INFO de la télécommande ou, si vous utilisez la souris, cliquez avec le bouton droit n’importe où dans Mes vidéos. Sélectionnez Ajouter des vidéos et suivez les instructions qui s’affichent à l’écran. 67 Entertainment Book.book Page 68 Wednesday, December 7, 2005 8:48 AM Lisez vos vidéos Menu Démarrer | Mes vidéos Media Center permet de sélectionner et de lire aisément une vidéo stockée à un endroit quelconque de votre disque dur. Vous pouvez visionner vos vidéos en mode plein écran, dans une fenêtre ou dans une incrustation. L’affichage dans une incrustation vous permet d’accéder à votre ordinateur ou à Internet à l’extérieur de Media Center. Pour visionner une vidéo, utilisez la télécommande comme suit : 1 Appuyez sur la touche My VIDEOS. 2 Sélectionnez le dossier dans lequel la vidéo est stockée et appuyez sur OK. 3 Sélectionnez une vidéo et appuyez sur OK. La lecture de la vidéo que vous avez sélectionnée commence automatiquement. Une fois la lecture de la vidéo terminée, le menu suivant s’affiche : Redémarrer : Redémarre la vidéo depuis le début. Supprimer : Supprime la vidéo de votre ordinateur. Terminé : Renvoie à la liste de vidéos. 68 Entertainment Book.book Page 69 Wednesday, December 7, 2005 8:48 AM Informations complémentaires Menu Démarrer | Mes vidéos Dans Media Center, il est facile d’obtenir des informations supplémentaires sur n’importe quelle vidéo numérique de votre bibliothèque. Vous pouvez aussi bien consulter ces informations avant que pendant la lecture de la vidéo. Vous pouvez afficher les informations suivantes relatives à la vidéo : • • • • Miniature de la pochette, le cas échéant Titre de la vidéo Description de la vidéo Date de la création ou de la dernière modification de la vidéo • Durée de la vidéo (format h:mm:ss). Utilisez les touches fléchées de la télécommande pour accéder à un bouton d’icône de vidéo. Pour sélectionner la vidéo, appuyez sur la touche OK. A ce stade, vous pouvez appuyer à nouveau sur la touche OK, ou appuyer sur la touche MORE et sélectionner Afficher les détails. Si vous regardez déjà une vidéo, il vous suffit d’appuyer sur la touche MORE de la télécommande. 69 Entertainment Book.book Page 70 Wednesday, December 7, 2005 8:48 AM Créez un DVD/CD Menu Démarrer | Mes vidéos Avec Media Center, c’est un jeu d’enfant de copier des vidéos numériques sur CD ou DVD afin de les archiver ou de les partager avec votre famille et vos amis. Sélectionnez une vidéo, puis Créer un CD/DVD. Media Center vous affiche ensuite une série d’écrans d’instructions simples qui vous aident à exécuter des tâches telles que : • Sélectionner votre format de disque. Veillez à sélectionner le format CD/DVD de données. • Attribuez un titre à votre disque vidéo. • Vous pouvez sélectionner Toutes les vidéos ou uniquement celles de votre choix. Affichez des informations sur le CD/DVD. Lorsque vous avez terminé d’opérer vos sélections, choisissez Créer un CD, puis sélectionnez Oui pour Lancer la copie. Vous pouvez afficher la progression de la création. Lorsque l’opération est terminée, sélectionnez Terminer. Utilisez les flèches et la touche OK de la télécommande pour opérer vos sélections. Remarque : Vous devez insérer un CD/DVD vierge avant de sélectionner Créer un CD/DVD. 70 Entertainment Book.book Page 71 Wednesday, December 7, 2005 8:48 AM Conseils utiles Redimensionnement de l’affichage à l’écran Vous pouvez regarder votre film sur DVD dans une incrustation et accéder à d’autres zones de Media Center en appuyant sur la touche Windows de la télécommande. Si vous souhaitez regarder votre film sur DVD tout en travaillant, déplacez la souris pour afficher les boutons de redimensionnement des fenêtres. Sélectionnez le bouton Redimensionner. Lecture à partir d’une source externe Media Center vous permet de lire les vidéos provenant d’un disque, d’un dispositif de stockage externe ou d’un lecteur réseau. Modification de la qualité d’affichage Vous pouvez régler votre téléviseur ou votre écran en accédant à Paramètres | Général | Configuration de Media Center | Configurer votre TV ou votre moniteur. Il vous suffit de suivre les instructions qui s’affichent à l’écran. 71 Entertainment Book.book Page 72 Wednesday, December 7, 2005 8:48 AM 72 Séparation des dossiers Mes vidéos Types de fichiers pris en charge Si vous configurez plusieurs utilisateurs sur votre ordinateur, chacun dispose d’un dossier Mes vidéos distinct qui ne peut être ouvert que par lui-même et d’un dossier Vidéos partagées pour partager ses vidéos avec d’autres personnes. Fichier Windows Media - .wm, .asf Fichier audio/vidéo Windows Media - .wmv, Fichier vidéo - .avi Fichier film - .mpeg, mpg, mpe, .mp1, mp2, mpv2 Entertainment Book.book Page 73 Wednesday, December 7, 2005 8:48 AM Menu Démarrer | Mes images Mes images Organisez vos images 74 Affichez vos images 75 Modifiez vos images 76 Lisez un diaporama 77 Créez un CD/DVD 78 Détails de l’image 79 Conseils utiles 80 Media Center constitue un moyen convivial et amusant de regarder vos photos numériques. Dans Mes images, vous pouvez : • afficher vos images individuellement ou sous la forme d’un diaporama ; • modifier, organiser et trier vos images par nom ou par date ; • partager vos images avec d’autres personnes ; • créer des CD ou des DVD ; • imprimer vos images ; • protéger vos images numériques. 73 Entertainment Book.book Page 74 Wednesday, December 7, 2005 8:48 AM Organisez vos images Menu Démarrer | Mes images L’écran Mes images de Media Center facilite le stockage et l’organisation des images prises à l’aide de votre appareil photo numériques ou téléchargées à partir d’Internet. Pour que vos images s’affichent dans Media Center, les fichiers doivent être stockés à un endroit que Media Center va consulter. Copiez et organisez d’abord les fichiers image dans le dossier Mes images ou Images partagées. Dans le dossier Mes images, vous pouvez créer de nouveaux dossiers ou copier d’autres dossiers afin de mieux organiser vos fichiers. Si vous êtes connecté à un réseau domestique et souhaitez partager vos fichiers image avec d’autres personnes, copiez-les dans le dossier Images partagées. 74 Si un fichier image est téléchargé ou stocké ailleurs que dans le dossier Mes images ou Images partagées, vous pouvez l’ajouter à la liste de dossiers consultée par Media Center. Appuyez sur la touche MORE INFO de la télécommande, sélectionnez Ajouter des images et suivez les instructions qui s’affichent à l’écran. Lorsque vous enregistrez des images provenant de votre appareil photo numérique ou de votre scanner, Windows les enregistre automatiquement dans le dossier Mes images. Entertainment Book.book Page 75 Wednesday, December 7, 2005 8:48 AM Affichez vos images Menu Démarrer | Mes images Media Center permet de sélectionner et d’afficher aisément les images numériques enregistrées dans Mes images ou à un endroit quelconque de votre disque dur. Avant d’ouvrir Media Center et d’afficher vos images, il peut être utile de consacrer un certain temps à les organiser dans l’Explorateur Windows en créant des dossiers thématiques dans le dossier Mes images. Utilisez les touches fléchées de la télécommande pour accéder à une option de menu ou à un dossier d’images. Appuyez sur OK pour ouvrir un dossier et afficher les miniatures de vos images. Accédez à l’image que vous souhaitez afficher et appuyez à nouveau sur OK. Appuyez sur RETOUR pour revenir à la liste des miniatures. 75 Entertainment Book.book Page 76 Wednesday, December 7, 2005 8:48 AM Modifiez vos images Menu Démarrer | Mes images Détails de l’image : Modifiez vos images Il est aisé de modifier vos images directement dans l’écran Mes images de Media Center. Utilisez les touches fléchées de la télécommande pour accéder à une image. Appuyez sur PLUS D’INFOS, puis sélectionnez Détails de l’image. A ce stade, vous pouvez sélectionner les options suivantes : Faire pivoter Fait pivoter l’image de 45 degrés. Retoucher Si vous sélectionnez Retoucher, vous pouvez ensuite choisir l’une des options suivantes : Supprime automatiquement l’effet des yeux rouges sur les personnes et les animaux. Accentue automatiquement le contraste et la netteté de l’image. Yeux rouges Contraste Rogner Les outils suivants sont disponibles : Déplace la zone rognage dans le sens de la flèche sélectionnée. Effectue un zoom avant et arrière sur l’image. Modifie l’orientation d’une image. 76 Entertainment Book.book Page 77 Wednesday, December 7, 2005 8:48 AM Lisez un diaporama Menu Démarrer | Mes images Plutôt que d’afficher vos images numériques individuellement, pourquoi ne pas rendre leur lecture plus amusante. Vous pouvez facilement créer un diaporama, et même l’accompagner d’une musique de fond. Dans Paramètres | Images, vous pouvez personnaliser les paramètres relatifs aux légendes des images et morceaux, au type et à la durée de transition, à la couleur d’arrière-plan, au mode d’affichage des images et aux images à afficher. Utilisez les touches fléchées de la télécommande pour sélectionner un dossier, une image unique ou Lire le diaporama Pour sélectionner votre option, appuyez sur la touche OK. Pour plus d’informations, reportez-vous aux Conseils utiles. 77 Entertainment Book.book Page 78 Wednesday, December 7, 2005 8:48 AM Créez un CD/DVD Menu Démarrer | Mes images Avec Media Center, c’est un jeu d’enfant de copier des photos numériques sur CD ou DVD afin de les archiver ou de les partager avec votre famille et vos amis. Il vous suffit de sélectionner ou d’ouvrir un dossier d’images, puis de sélectionner Créer un CD/DVD. Media Center vous affiche ensuite une série d’écrans d’instructions simples qui vous aident à exécuter des tâches telles que : • Sélectionnez un format de disque. Veillez à sélectionner le format CD/DVD de données. DVD de données permet également de créer un diaporama de DVD. • Attribuez un titre à votre disque d’images. • Vous pouvez sélectionner Toutes les images ou uniquement celles de votre choix. • Affichez des informations sur le CD/DVD. Lorsque vous avez terminé d’opérer vos sélections, choisissez Créer un CD, puis sélectionnez Oui pour Lancer la copie. Vous pouvez afficher la progression de la création. Lorsque l’opération est terminée, sélectionnez Terminer. Utilisez les flèches et la touche OK de la télécommande pour opérer vos sélections. 78 Entertainment Book.book Page 79 Wednesday, December 7, 2005 8:48 AM Détails de l’image Menu Démarrer | Mes images Dans Media Center, il est facile d’obtenir des informations supplémentaires sur n’importe quelle photo numérique de votre bibliothèque. Utilisez les touches fléchées de votre télécommande pour accéder à un bouton d’icône d’image. Appuyez sur la touche OK pour sélectionner l’image. A ce stade, vous pouvez appuyer à nouveau sur la touche OK, ou appuyer sur la touche MORE et sélectionner Afficher les détails. Si vous regardez déjà une image, il vous suffit d’appuyer sur la touche MORE de votre télécommande. Vous pouvez également modifier vos images à l’aide de Media Center. Consultez la page suivante : Détails de l’image : Modification de vos images. Vous pouvez afficher les informations suivantes relatives à l’image : • Titre de l’image • Nom du dossier, si elle est enregistrée dans un dossier • Date de la création ou de la modification de l’image • Résolution de l’image 79 Entertainment Book.book Page 80 Wednesday, December 7, 2005 8:48 AM Conseils utiles Zoom et panoramique de l’image Ajout de musique à un diaporama Sélectionnez une image dans Mes images. Sélectionnez de la musique dans votre bibliothèque multimédia. Lisez un CD ou choisissez une sélection. Appuyez une fois sur OK pour l’agrandir à 150 %. Appuyez à nouveau sur OK pour l’agrandir à 225 %. Vous pouvez à présent utiliser les flèches pour effectuer un panoramique de l’image. Appuyez à nouveau sur OK pour rétablir la taille d’origine de l’image. Impression d’images dans Media Center Lancez Media Center et sélectionnez les images à imprimer dans Mes images. Appuyez sur la touche MORE, puis sélectionnez Détails de l’image. Sélectionnez Imprimer, puis de nouveau Imprimer. Suivez les instructions qui s’affichent à l’écran. 80 Utilisez la télécommande pour ouvrir Mes images et sélectionnez le dossier d’images que vous souhaitez visionner sous la forme d’un diaporama. Sélectionnez Lire le diaporama. Appuyez sur OK. Types de fichiers pris en charge Joint Photographic Experts Group .jpg, .jpeg Tagged Image File - .tif Graphics Interchange Format - .gif Bitmap - .bmp Windows Meta File - .wmf Portable Networks Graphics - .png Entertainment Book.book Page 81 Wednesday, December 7, 2005 8:48 AM Menu Démarrer | Ma TV Ma TV Regarder la TV en direct 83 Affichez le Guide 84 Conseils utiles sur le Guide 85 Enregistrez et programmez des 86 émissions Conseils utiles pour enregistrer 87 et programmer Regardez des programmes enregistrés 88 Recherchez un programme 89 Rechercher un film 92 Regarder votre programme TV ou film préféré dans Media Center pour en contrôler avec précision l’affichage. Quelle opération souhaitez-vous réaliser ? Media Center facilite la recherche, le visionnage ou l’enregistrement de vos programmes TV, événements sportifs ou films préférés. Pour couronner le tout, vous pouvez effectuer toutes ces opérations directement à partir de votre ordinateur VAIO® et d’une connexion à un signal TV. 81 Entertainment Book.book Page 82 Wednesday, December 7, 2005 8:48 AM Fonctionnalités de Ma TV TV en direct Regardez votre émission TV ou votre film préféré EN DIRECT. Utilisez la mémoire tampon de Media Center pour suspendre, rembobiner, faire avancer rapidement ou poursuivre le visionnage du programme en direct en cours. Utilisez la touche MORE INFO de la télécommande pour afficher des informations sur l’émission TV. Enregistrement(s) Enregistrez n’importe quel émission ou programme TV afin de les visionner ultérieurement. Vous pouvez par ailleurs afficher la liste des programmes enregistrés par date ou par titre, afficher la liste de programmes dont l’enregistrement est planifié, lire un programme enregistré, rechercher la raison pour laquelle un programme n’a pas été enregistré ou ajouter un enregistrement. Guide Téléchargez la liste des programmes de télévision en cours auprès de votre fournisseur de services de télévision local. Configurez Media Center afin qu’il mette à jour automatiquement le guide des programmes ou que vous le mettiez à jour manuellement quand vous êtes connecté à Internet. Rechercher Permet de rechercher rapidement un programme TV ou une série à regarder ou à enregistrer en saisissant un mot descriptif, le titre du programme ou sa catégorie. Films Accédez en ligne à des films diffusés à la télévision afin de les regarder de suite ou ultérieurement. Obtenez les informations les plus récentes sur le film, lisez les critiques, affichez la liste des acteurs, déterminez les autres heures de diffusion du film, recherchez des films connexes et recherchez d’autres films joués par les mêmes acteurs. 82 Entertainment Book.book Page 83 Wednesday, December 7, 2005 8:48 AM Regarder la TV en direct Démarrer | Ma TV Regarder la TV en direct ou enregistrer vos programmes favoris pour les regarder ultérieurement. Utilisez le Guide pour rechercher le programme que vous souhaitez regarder ou enregistrer. Lorsque vous regardez la TV en direct, Media Center capture en permanence des sections de 30 minutes du programme. Cela vous permet de revenir en arrière, de répéter la lecture et d’avancer rapidement dans un programme TV. Ce tampon de programmation TV est temporaire et n’est pas enregistré. Pour regarder la TV, appuyez sur la touche LIVE TV de votre télécommande ou sélectionnez l’option de menu TV en direct. 83 Entertainment Book.book Page 84 Wednesday, December 7, 2005 8:48 AM Remarque : Vous pouvez regarder la TV en mode plein écran, dans une fenêtre ou dans une incrustation. Affichez le Guide Menu Démarrer | Ma TV Le Guide affiche les informations sur les chaînes et les programmes, y compris les titres, les descriptions, les catégories, les classements et les durées des programmes. Vous pouvez afficher et parcourir la liste des programmes TV actuels et futurs dans le Guide. Lorsque vous sélectionnez un programme, les informations sur le programme s’affichent sous les listes de programmes. Vous pouvez faire télécharger automatiquement le Guide auprès de votre fournisseur local par Media Center ou télécharger vous-même les informations mises à jour. Vous pouvez afficher les listes du Guide à tout moment en appuyant sur la touche Guide de votre télécommande. Utilisez les touches fléchées pour vous déplacer jusqu’à l’heure d’un programme et utilisez les touches CHAN/PAGE (+/-) pour vous 84 Entertainment Book.book Page 85 Wednesday, December 7, 2005 8:48 AM déplacer jusqu’à une chaîne disponible. Appuyez sur la touche OK pour sélectionner un programme. Appuyez sur la touche MORE pour afficher les détails du programme ou pour l’enregistrer. 85 Entertainment Book.book Page 86 Wednesday, December 7, 2005 8:48 AM Conseils utiles sur le Guide Informations importantes Suppression de chaînes du Guide Les données du Guide risquent de ne pas être disponibles dans tous les pays ou toutes les régions. Veuillez consulter votre fournisseur local de signal TV. Dans Media Center, sélectionnez Paramètres, TV, Guide, puis Modifier les canaux. Assurez-vous d’être connecté à Internet et vérifiez les paramètres du Guide et du signal TV dans le menu Paramètres. 86 Suivez les instructions qui s’affichent à l’écran pour supprimer des chaînes de la liste du Guide. Entertainment Book.book Page 87 Wednesday, December 7, 2005 8:48 AM Ajout de chaînes manquantes Téléchargement du Guide Dans Media Center, sélectionnez Paramètres, TV, Guide, puis Ajouter les chaînes manquantes. Automatiquement - Déterminez les paramètres de récupération des informations multimédia et la Méthode de Téléchargement du Guide. Dans Media Center, sélectionnez Paramètres, Général, puis Téléchargements automatiques. Sélectionnez Ajouter des canaux et saisissez le nom de la chaîne manquante. Saisissez le numéro correct de la chaîne et sélectionnez Ajouter. Répétez l’opération pour ajouter toutes les chaînes manquantes. Manuellement - Dans Media Center, sélectionnez Paramètres, Général, TV, Guide, puis Obtenir les dernières listes du Guide. Sélectionnez Terminé lorsque vous avez terminé. 87 Entertainment Book.book Page 88 Wednesday, December 7, 2005 8:48 AM Enregistrez et programmez des émissions Menu principal | Ma TV Media Center vous permet d’enregistrer le programme que vous regardez, une émission programmée pour diffusion ultérieure ou une série de programmes récurrents. Pour vérifier que votre programme est bien en cours d’enregistrement, sélectionnez Ma TV, Enregistrement(s), puis sélectionnez Programmation. L’icône Enregistrer s’affiche en regard du programme durant l’enregistrement. • Enregistrez le programme que vous regardez en appuyant sur la touche REC de la télécommande. • Enregistrez à partir du Guide en sélectionnant un programme, puis Enregistrer. • Enregistrez à partir du menu Rechercher et définissez des critères de recherche. • Enregistrez manuellement en sélectionnant Ajouter un enregistrement, puis sélectionnez Canal et heure. Le bouton Ajouter un enregistrement apparaît lorsqu’aucun autre enregistrement n’est programmé. 88 Entertainment Book.book Page 89 Wednesday, December 7, 2005 8:48 AM Conseils utiles pour enregistrer et programmer Mode de mise en veille et enregistrements programmés Configuration des préférences d’enregistrement Media Center poursuit l’enregistrement des programmes TV programmés, même si vous mettez l’ordinateur en veille ou en hibernation. L’enregistrement de programmes TV se poursuit également si Media Center est fermé. Dans Media Center, sélectionnez Paramètres, Général, TV, puis Enregistreur TV. Dans Enregistreur TV, vous pouvez définir ou modifier les paramètres Historique, Stockage des enregistrements et Paramètres d’enregistrement par défaut. Copie de programmes enregistrés sur DVD ou CD Qualité d’enregistrement et espace de stockage sur le disque dur Si vous souhaitez copier ou archiver sur CD ou DVD des programmes TV enregistrés, accédez à Créer un DVD dans le menu Démarrer de Media Center et suivez toutes les instructions qui s’affichent à l’écran. Qualité Espace Optimale 2,7 Go/h Meilleure 2,4 Go/h Bonne 1,4 Go/h Correcte 1,2 Go/h Sélectionnez Arrêter si vous devez arrêter ou annuler l’enregistrement en cours. 89 Entertainment Book.book Page 90 Wednesday, December 7, 2005 8:48 AM Regardez des programmes enregistrés Démarrer | Ma TV | Enregistrement(s) Enregistrement(s) est le lieu de stockage de tous vos programmes enregistrés. Dans la fenêtre Enregistrement(s), vous pouvez trier vos programmes par nom, date ou catégorie. Vous pouvez également supprimer un programme enregistré ou une série de programmes. Pour regarder un programme enregistré, recherchez-le et sélectionnez-le simplement, puis sélectionnez Lire. Utilisez les touches fléchées de votre télécommande pour vous déplacer jusqu’à une option de menu ou un programme. Appuyez sur la touche OK pour effectuer votre sélection. 90 Entertainment Book.book Page 91 Wednesday, December 7, 2005 8:48 AM Recherchez un programme Menu Démarrer | Ma TV Dans Media Center, Ma TV est doté d’une fonction de recherche pratique qui vous permet de localiser rapidement le programme que vous souhaitez regarder ou enregistrer. Vous pouvez effectuer une recherche par Catégories, Titre ou Mot clé. Les résultats de la recherche sont affichés dans une liste triée par jour pour le nombre de jours restants sur votre liste du Guide en cours. Après avoir localisé le programme que vous souhaitez regarder ou enregistrer, appuyez sur la touche OK de votre télécommande. Utilisez les touches fléchées de votre télécommande pour vous déplacer jusqu’à une option de menu et appuyez sur la touche OK pour effectuer votre sélection. Utilisez le pavé numérique pour saisir un Titre ou Mot clé. Les résultats d’affichent automatiquement à l’écran. 91 Entertainment Book.book Page 92 Wednesday, December 7, 2005 8:48 AM Rechercher un film Démarrer | Ma TV | Films Lorsque vous sélectionnez l’option de menu Films, Media Center recherche des films en fonction du critère saisi correspondant à ce que vous souhaitez voir, dans l’intégralité de la liste du Guide TV. Après avoir sélectionné un film, vous pouvez regarder le film, afficher des informations supplémentaires sur le film ou l’enregistrer. Remarque : Pour accéder aux chaînes dont l’accès est restreint, vous devez disposer de l’accord de votre fournisseur de signal TV. Utilisez les touches fléchées de votre télécommande pour vous déplacer jusqu’à une option de menu ou jusqu’à un film et appuyez sur la touche OK. 92 Entertainment Book.book Page 93 Wednesday, December 7, 2005 8:48 AM Menu Démarrer | Ma musique Ma musique Organisez vos fichiers musicaux 92 Ecoutez de la musique 93 Mettez de la musique en attente 94 Ajoutez de la musique 95 Créez et organisez des sélections 96 Conseils utiles 97 Découvrez une expérience d’écoute globale avec Ma musique. Vous pouvez écouter des CD, afficher des informations sur l’artiste, créer et organiser vos propres sélections, créer des catégories et écouter de la musique par genre, rechercher des sélections de musique et bien plus encore. Avec Media Center et Ma musique, vous pouvez lire vos CD et fichiers musicaux favoris que vous avez ajoutés à la Bibliothèque du Lecteur Windows Media. Remarque : Vous pouvez également utiliser le Lecteur Windows Media pour lire de la musique et ajouter, supprimer, créer des catégories et organiser vos fichiers musicaux. Toutefois, si vous utilisez Ma musique de Windows Media Center pour vous distraire, vous bénéficiez des avantages des fonctions améliorées de votre Sony VAIO. Reportez-vous à l’aide de Windows Media Player pour obtenir plus d’informations. 93 Entertainment Book.book Page 94 Wednesday, December 7, 2005 8:48 AM Organisez vos fichiers musicaux Démarrer | Ma musique Avec Media Center, il est facile de stocker et d’organiser des fichiers musicaux ajoutés à partir de vos CD favoris ou téléchargés sur Internet. Pour écouter de la musique dans Media Center, les fichiers doivent être stockés à un endroit que Media Center va consulter. Tout d’abord, ajoutez et organisez les fichiers musicaux dans les dossiers Ma musique ou Musique partagée. Dans le dossier Ma musique, vous pouvez créer de nouveaux dossiers ou copier d’autres dossiers afin de mieux organiser vos fichiers. Si vous êtres connecté à un réseau domestique et si vous souhaitez partager vos fichiers musicaux avec d’autres personnes, copiez-les dans le dossier Musique partagée. 94 Si un fichier musical est téléchargé ou stocké ailleurs que dans le dossier Ma musique ou Musique partagée, vous pouvez l’ajouter à la liste des dossiers consultée par Media Center. Pour afficher ce menu, appuyez sur la touche MORE INFO de la télécommande ou, si vous utilisez la souris, cliquez avec le bouton droit n’importe où dans Ma musique. Sélectionnez Ajouter de la musique et suivez les instructions qui s’affichent à l’écran. Entertainment Book.book Page 95 Wednesday, December 7, 2005 8:48 AM Ecoutez de la musique Démarrer | Ma musique Après avoir placé vos fichiers musicaux dans la bibliothèque Ma musique, vous êtes prêt à écouter vos chansons, albums (CD) ou sélections favoris. Media Center vous propose différentes catégories selon lesquelles trier vos fichiers musicaux pour les rechercher aisément. Albums (CD) Artistes Sélections Morceaux Genres Affiche la miniature ou la couverture et le titre, si vous êtes connecté à Internet. Répertorie le nom de l’artiste et les informations complémentaires le concernant. Répertorie les sélections que vous avez créés dans Media Center/-Lecteur. Répertorie le titre du morceau, sa durée des informations complémentaires éventuellement sélectionnées. Répertorie les catégories de genres, comme Classique, Jazz et Rock. Pour écouter de la musique, utilisez les touches fléchées de la télécommande pour vous déplacer jusqu’à une option de menu ou jusqu’à une sélection musicale telle qu’un album, un artiste, une sélection ou un morceau et appuyez sur la touche OK. Sélectionnez ensuite l’option de menu Lire. Remarque : Vous pouvez également écouter de la musique dans le Lecteur Windows Media. 95 Entertainment Book.book Page 96 Wednesday, December 7, 2005 8:48 AM Mettez de la musique en attente Démarrer | Ma musique Dans la section Ma musique de Media Center, vous pouvez « aligner » ou mettre en attente de la musique que vous souhaitez écouter. La file d’attente est simplement une liste temporaire de musique. En utilisant cette fonction, vous ne devez pas continuer à sélectionner de nouveaux morceaux ou albums. Plusieurs morceaux de musique peuvent être alignés pour être écoutés les uns après les autres. Pour ajouter de la musique à la file d’attente, utilisez les touches fléchées de la télécommande pour sélectionner de la musique à partir des différentes catégories et appuyez sur la touche OK. L’écran suivant affiche des informations relatives au morceau concerné. Déplacez-vous jusqu’au menu et sélectionnez Ajouter à la file d’attente, puis appuyez sur la touche OK. N’oubliez pas que la file d’attente est temporaire et disparaît si vous effectuez l’une des opérations suivantes : • Sélectionner Lire au lieu de Ajouter à la file d’attente pour un autre morceau ou album de Ma musique • Lire des médias dans Ma TV ou Mes vidéos. • Fermer Media Center (y compris fermer la session, éteindre ou redémarrer l’ordinateur Media Center, ou mettre l’ordinateur en mode Mise en veille ou Mise en veille prolongée.) 96 Entertainment Book.book Page 97 Wednesday, December 7, 2005 8:48 AM Ajoutez de la musique Démarrer | Ma musique A partir d’un CD 1 Appuyez sur la touche Start Media Center de la télécommande, puis sélectionnez Ma musique. 2 Insérez un CD dans le lecteur CD de l’ordinateur. 3 Sélectionnez la catégorie Albums. 4 Sélectionnez l’album ou le CD que vous souhaitez ajouter à votre bibliothèque musicale. 5 Sélectionnez Copier un CD. La première fois que vous copiez un CD audio, vous devez sélectionner vos options de protection contre la copie. Suivez les instructions qui s’affichent à l’écran. Lorsque la copie d’un morceau est terminée, une icône s’affiche en regard de son titre. A partir d’Internet • Suivez toutes les instructions qui s’affichent à l’écran sur le site Internet pour télécharger des fichiers musicaux sur votre ordinateur. • Si vous téléchargez vos fichiers musicaux directement dans les dossiers Ma musique ou Musique partagée, Media Center les met automatiquement à votre disposition. • Si vous téléchargez vos fichiers musicaux dans un emplacement quelconque de votre ordinateur, vous devez ajouter cet emplacement dans Media Center en appuyant sur la touche MORE INFO de la télécommande, puis en sélectionnant Ajouter de la musique. • Recherchez et sélectionnez le dossier où vous avez téléchargé les fichiers musicaux, puis sélectionnez Terminer. Media Center ajoute le dossier à la bibliothèque Ma musique. 97 Entertainment Book.book Page 98 Wednesday, December 7, 2005 8:48 AM Créez et organisez des sélections Démarrer | Ma musique Une sélection est une liste personnalisée de morceaux que vous pouvez conserver pour en vue de les écouter ultérieurement ou de les enregistrer sur CD. Les sélections vous permettent de rassembler vos fichiers musicaux numériques favoris et de déterminer l’ordre dans lequel vous souhaitez les écouter. Vous pouvez créer une sélection comportant plusieurs plages provenant de différents CD ou même une sélection comportant un fond musical pour un diaporama. Pour créer une sélection, effectuez les opérations suivantes : 1 Sélectionnez un morceau et ajoutez-le à la file d’attente. 2 Déplacez-vous jusqu’à l’écran de l’incrustation et appuyez sur la touche OK pour le sélectionner. 3 Dans l’écran de la file d’attente, sélectionnez l’option de menu Modifier File d’attente. 4 Dans l’écran Modifier la file d’attente, sélectionnez Enregistrer comme sélection. 5 Saisissez un nom pour votre nouvelle sélection et sélectionnez Enregistrer. Utilisez les touches fléchées de votre télécommande pour vous déplacer jusqu’à des options de menu, des morceaux ou l’incrustation et appuyez sur la touche OK pour effectuer votre sélection. Utilisez le clavier numérique pour saisir un nom pour votre nouvelle sélection. Remarque : Vous pouvez créer des sélections dans Windows Media Center ou dans le Lecteur Windows Media. 98 Entertainment Book.book Page 99 Wednesday, December 7, 2005 8:48 AM Conseils utiles Sélection d’une visualisation Dans Media Center, sélectionnez Paramètres, puis Musique. Accédez à Options de visualisation pour choisir quand et comment les visualisations s’affichent. Accédez ensuite à Visualisations pour choisir l’un des huit motifs graphiques différents. Ajouter/Modifier les métadonnées de la file d’attente Dans Media Center, sélectionnez Ma musique, puis un album, un artiste, un morceau ou une sélection. Appuyez sur la touche MORE INFO de la télécommande, puis sélectionnez l’option de menu Modifier. Dans l’écran Modifier, saisissez ou modifiez les métadonnées de la file d’attente. Création d’un CD/DVD Types de fichiers pris en charge Dans Media Center, sélectionnez Ma musique, puis sélectionnez la musique que vous souhaitez copier. CD audio - .cda Sélectionnez Créer un CD/DVD et suivez les instructions qui s’affichent à l’écran. MP3 - .mp3, .m3u Fichier audio Windows - .wav Fichiers audio Windows Media .asx, .wm, .wma, .wmv, .wmp, .wmx 99 Entertainment Book.book Page 100 Wednesday, December 7, 2005 8:48 AM Menu Démarrer | Créer un DVDPrenez en compte les remarques suivantes : Créer un DVD Ecran principal 99 Votre ordinateur DLS vous propose différentes méthodes de création de vos propres DVD. Créer un DVD, propre aux ordinateurs VAIO® équipés d’Edition Media Center, est la seule méthode vous permettant de contrôler l’intégralité du processus avec votre télécommande. Pour connaître les autres méthodes de création de DVD, accédez à Suppléments. IMPORTANT : Sony soutient . l’utilisation légale de la technologie, mais n’approuve pas ou n’encourage pas l’utilisation de nos produits à des fins autres que celles autorisées par la législation sur les droits d’auteur. 100 Les programmes TV et les DVD commerciaux qui sont cryptés (protégés) par le diffuseur ne peuvent pas être copiés ou lus sur un appareil autre que celui sur lequel ils ont été enregistrés. Entertainment Book.book Page 101 Wednesday, December 7, 2005 8:48 AM Ecran principal Menu Démarrer | Créer un DVD L’écran principal Créer un DVD affiche une liste de tous les programmes TV que vous avez enregistrés. Pour créer un DVD, sélectionnez les enregistrements de votre choix dans la liste. A chaque enregistrement sélectionné, des informations sur l’enregistrement et le DVD s’affichent. Après avoir sélectionné l’enregistrement, vous pouvez effectuer les opérations suivantes dans le menu : Trier Trie la liste par date ou par nom (titre) Option Affiche l’écran des paramètres du DVD où vous pouvez sélectionnez un thème ou une catégorie ainsi que les paramètres de lecture du DVD. Sélectionnez Configuration pour sélectionner le graveur sur lequel enregistrer le DVD. Graver Lance le processus de création du DVD. Une barre de progression s’affiche. Aide Ouvre le fichier d’aide de Click to DVD pour consultation. Lisez et suivez toutes les instructions qui s’affichent à l’écran. 101 Entertainment Book.book Page 102 Wednesday, December 7, 2005 8:48 AM Démarrer | Programmes supplémentaires Programmes supplémentaires Dans Programmes supplémentaires, les fonctions avancées de Sony vous donnent un accès direct aux différents programmes qui peuvent améliorer vos loisirs. Créer un CD/ DVD Grave des images pour des diaporamas, des fichiers vidéo et des programmes TV enregistrés. Créer un DVD Le programme à valeur ajoutée de VAIO pour archiver les programmes TV enregistrés. Internet Explorer Ouvre une version d’Internet Explorer qui peut être contrôlée par le biais de votre télécommande. InterVideo Vous permet de définir des paramètres audio et visuels. Messenger Ouvre le programme de messagerie instantanée Windows Messenger. Synchroniser avec le périphérique Assiste la synchronisation d’un média sur un périphérique multimédia portable. Programmes supplémentaires : Conseils utiles 102 Entertainment Book.book Page 103 Wednesday, December 7, 2005 8:48 AM Chacun des programmes auxquels Programmes supplémentaires vous permet d’accéder comporte un fichier d’Aide vous offrant l’assistance nécessaire pour mener à bien les tâches de votre choix. Consultez les informations d’aide pour en savoir plus sur chacun de ces programmes. Internet Explorer Votre ordinateur personnel VGX-XL100 vous permet d’effectuer des recherches sur Internet sans pour autant renoncer au confort de votre fauteuil favori grâce au clavier sans fil (recommandé) ou de la télécommande VAIO. Pour utiliser votre télécommande, vous devez exécuter les procédures d’installation suivantes : • Dans Internet Explorer, accédez à Outils> Option de télécommande et activez la case à cocher Activer la télécommande. Lorsque vous ouvrez Internet Explorer pour la première fois à l’aide de votre télécommande, un Guide d’utilisation s’affiche au bas de l’écran. Il vous permet d’accéder à différents Modes tels que le défilement et la navigation, par exemple. • Utilisez la touche Channel +/- de la télécommande pour accéder au Guide d’utilisation. • Utilisez la touche MORE de la télécommande pour accéder à une barre d’outils comportant plusieurs boutons de fonction, y compris celui permettant de quitter Internet Explorer. Nous vous remercions d’avoir porté votre choix sur l’Ordinateur de loisirs interactif Sony® VAIO® VGX-XL100. 103