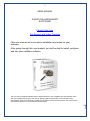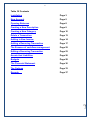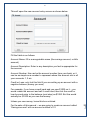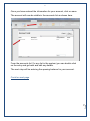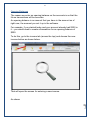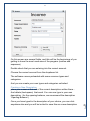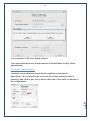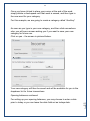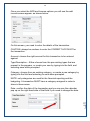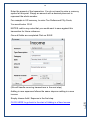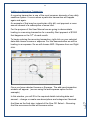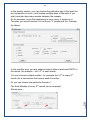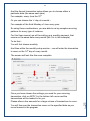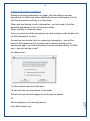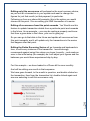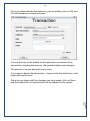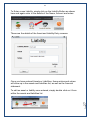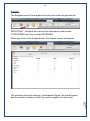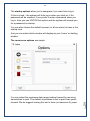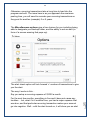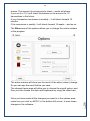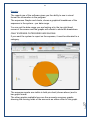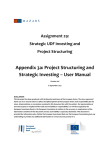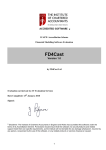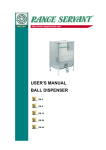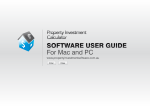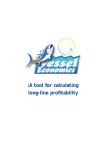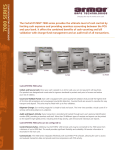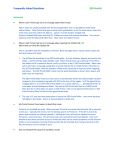Download USER MANUAL CASHFLOW AND BUDGET
Transcript
1 USER MANUAL CASHFLOW AND BUDGET SOFTWARE Please Click Here For Support and Video Tutorials This user manual will cover basic installation and setup for your software. After going through this user manual, you will be able to install, configure and use your cashflow software. Page 1 The use of this cashflow software and the data entered to it are completely the responsibility of the user. By installing the program, the user is agreeing that the information in the software is the responsibility of the user and that no liability for the status of financial transactions can come back to the software designer or licensed sales representative. 2 Page 3 New Account Page 5 Opening Balances Page 8 Creating a New Description Page 9 Creating a New Category Page 10 Delete a Transaction Page 13 Adding in New Income Page 14 Adding a Recurring Transaction Page 17 The Essence of cashflow management. Page 22 Editing a Recurring Transaction Page 23 Assets And Liabilities Page 26 Budgets Page 28 The Financial Statement Page 30 The Options Page 33 Reports Page 37 Page Installation 2 Table Of Contents 3 Basic Installation For the purposes of this training manual, the screen shots of the installation will be done showing the install on a windows operating system. If you are running a Mac, the screens and file locations will vary. When you first receive the file, you will see the Cashflow software installer package as shown below. Double click on the installer to begin the installation process. Page 3 You will see the following screen – 4 Which is fine – it is just the standard warning on installations of Adobe software onto your machine – click on Install. The next screen will show you the installation path – No need to change anything here – Just click on continue. Page 4 The application will install and the next step is that the program will open ready for you to begin. 5 Setting up a new account. The first step for your financial program is to set up a new account. To do that click on the accounts tab as indicated below by the read arrow And from there – Page 5 Choose the New Account button 6 This will open the new account entry screen as shown below Fill the fields in as follows. Account Name: fill in a recognisable name (like savings account, or bills account) Account Description: Enter in any description you feel is appropriate for the account. Account Number: this can be the account number from your bank, or it can be as simple as a number to represent where this account sits in all your accounts. 1,2 etc Credit or Loan: only tick this field if you are setting up an account with a negative balance (money you owe) For example, if you have a credit card and you owe $1000 on it – you would create the account and call it credit card, then tick the credit or loan box and enter in the balance (next step) as $1000. But this would actually be -$1000 as you owe that money. Page For the sake of this manual – we are going to create an account called ‘Savings account’ with an account number of 01. 6 Unless you owe money, leave this box unticked. 7 Once you have entered the information for your account, click on save. The account will now be visible in the accounts list as shown here. From the accounts list (*or any list in the system) you can double click on the entry and go back and edit any details. The next step will be entering the opening balance for your account. Page 7 Contd on next page 8 Opening Balances The reason we enter an opening balance on the accounts is so that the future transactions will be accurate. An opening balance is an amount that you have in the account as of right now, the moment you set it up in the software. For example, if you started today and your account already had $200 in it – you would need to create a transaction for an opening balance of $200. To do this, go to the income tab (across the top) and choose the new income button as shown below. That will open the screen for entering a new income. Page 8 As shown 9 On this screen are several fields, and this will be the beginnings of you getting to know the most used area of the program (income and expenses) Double check that you are entering into the correct account. Choose the correct account from the dropdown list. The software comes preloaded with some common types and categories. And you can create your own types and categories unlimited. Page Once you have typed in the description of your choice, you can click anywhere else and you will be invited to save this as a new description 9 Creating a New Description. place your cursor at the end of the current description written there And delete (backspace) that word. You can now type in your own description. (for the opening balance, we recommend the description ‘Opening Balance’) 10 You can select YES from these choices. Your new description will now be saved in the software for any future transactions. Creating a New Category Page 10 Creating a new category is exactly like creating a new type or description. All you need to do is look at the current category that is showing, and click to put your cursor at the end of the word, as shown in the image below. 11 Once you have clicked to place your cursor at the end of the word, simply delete or backspace until that word is erased, and then type in the new word for your category. For this example, we are going to create a category called “Ancillory” As soon as you type in your new category, and then click somewhere else, you will see a screen asking you if you want to save your new category for future use. Click on yes – the screen is pictured below. Your new category will then be saved and will be available for you in the dropdown list for future transactions. Page For setting up your opening balances, you may choose to enter a date prior to today or you can leave the date field set as todays date. 11 Opening balances continued. 12 Enter the amount that you currently have in the account you have just created in the software (or the amount owing if it is a credit or loan) Enter a description of opening balance And click on save. (You do not need to change the recurring transaction option or the passive income option – both of these are covered further in the manual) Congratulations! You have now setup a new account, and entered the opening balance. You will now be able to see the balance of that account in all the ‘Event Views’ We are showing the calendar view with the opening balance in the screen below. For the purpose of this manual we will be working a lot from this screen. If you double click on the ‘DAY’ of the calendar view, you will be taken to the transaction list’ for that day as shown below. Page 12 And if you double click on any transaction in the list, you will be able to edit and make changes to the transaction. 13 IMPORTANT To Delete a Transaction To delete a transaction, double click to open it – and UNTICK the Active box in the lower right hand corner. As shown here: Page 13 This is also applicable to delete an account. Open the account screen (from the accounts tab/accounts list) And UNTICK (De-select) the active account. This will remove it, and any transactions associated with that account. 14 Adding in New Income Transactions Adding in a new income can be done from any of the event view screens (calendar, monthly or daily) by simply right clicking and choosing ADD/New Income Alternatively you can go to the income tab, and select the new income button as shown here. For the purposes of this User manual, we will be operating from the calendar view. To add in a new income from the calendar view, Page 14 Select the date you wish to add in the income, and right click, selecting ADD and then ‘Income’ 15 Once you select the ADD and Income options you will see the add income screen appear, as shown below. On this screen, you need to enter the details of the transaction. CAUTION: always be cautious to enter the CORRECT ACCOUNT for the transaction. Account: choose the right account for this transaction to be entered against. Type/Description – Either choose from the pre existing types that are present in the program, or create your own by typing into the field, and selecting save when prompted. Category: choose from an existing category, or create a new category by typing into the field and selecting to save when prompted. NOTE: only categories are used for the financial reporting and the budgeting. A transaction MUST have a category assigned in order to show in these areas. Page 15 Date: confirm the date of the transaction and you can use the calendar pop up on the right hand side of that field if you need to change the date. 16 Enter the amount of the transaction. You do not need to enter a currency symbol at this point. Simply an amount with a decimal place set to represent the whole number. For example in US currency, to enter Ten Dollars and Fifty Cents, You would enter 10.50 NOTES: add in any notes that you would want to save against this transaction for future reference. Once all fields are completed Click on SAVE (We will handle recurring transactions in the next step) Adding in new expenses follows the same steps as adding in a new income. Page CLICK HERE to go back to the start of Adding in a New Income 16 Simply choose Add / Expense in the first step. 17 Adding in a Recurring Transaction A recurring transaction is one of the most common elements of any daily cashflow system. It occurs when a particular transaction will happen again and again. An example of that may be a particular utility bill, rent payment or even annual renewal of a subscription of some kind. For the purpose of this User Manual we are going to demonstrate loading in a recurring transaction for a monthly Rent payment of $1000 that happens on the 14th of each month. To begin entering the recurring transaction, right click on your selected date and choose income or expense. For this demonstration we will be loading in an expense. So we will choose ADD / Expense from our Right click. Once you have selected Income or Expense, The add new transaction window will appear. (we are using the add expense option for this example) Page And then as the final step, instead of the One Off. Select – Recurring. And the recurrence button will become active. 17 In this window, you will fill in the required details including date and amount – change or create new descriptions and categories if desired. 18 Page In the top part of the window, you will set the starting date, and the ending requirements. You can choose; 18 Once you select the Recurrence button, the recurring transaction window will open immediately. 19 No End Date – Which will enter in a never ending transaction recurrence. End After ‘x’ Occurences – which allows you to choose a number of recurrences to load into the system. For example, if you enter 10 as the number, the system will enter in 10 repeats of the transaction you load in. End By (Date) – allows you to choose a date in the future, after which no other instances of this transaction will occur. For the sake of this example, we are going to choose “No End Date” In the lower part of the window, is where you set up the frequency of the recurrence. With The options of Daily Weekly Monthly Or Annually You are able to set up any type of recurrence. You can also choose to only recur on weekdays. Page 19 Within Daily – You can choose an amount of days... for example, to occur ever second day, you would choose daily – and then choose ‘2’ in the Every ‘X’ days. As shown here. 20 In the weekly section, you can choose the particular day of the week for the transaction to recur, (and choose multiple days of the week if you wish) and also how many weeks between the repeats. So for example, to set the transaction to recur every 3 weeks on a Tuesday, you would choose 3 in the Every ‘X’ weeks and tick Tuesday. As shown. In the monthly area, you are asked to select either a particular DATE of the month, for example – the 14th of each month, You can choose multiple months, for example the 14th of every 6th month (for a transaction that occurs each 6 months) Or you can choose the particular format of Page 20 The third Monday of every 2nd month (as an example) Shown here – 21 And the Annual transaction setup allows you to choose either a particular date (the same each year) For example, every June the 15th Or you can choose the ‘x’ day of a month – For example of the third Monday of June every year. So using those combinations, you are able to set up complex recurring patterns for every type of instance. For this User manual, we will be setting up a monthly payment, that occurs on the same date every month (the 14th in this example) To do that You will first choose monthly, And then within the monthly setup section – we will enter the transaction to recur on the 14th day of every month. You will then see the transaction occur on the specified date as you move forward in the program. Page Once you have chosen the settings you need for your recurring transaction, click on APPLY in the bottom left corner and the transactions will be loaded in for you. Please allow a few seconds for a large volume of transactions to occur. 21 The screen will look like this once complete. 22 The Essence of cashflow management. The essence of cashflow management is being able to SEE the transactions that are likely to occur in the future before they actually arrive. Using the recurring transactions area, you are able to load up transactions that occur on a repetitive basis and see the impact that they have on your cashflow position months and even years in advance. For example, you can enter that you have a phone bill that comes in every month, and put the details in the system. Then, as you look forward at your cash position, you will see that phone bill entered in every month and be able to plan for it and adjust where necessary. Now – the reality is that phone bills and other recurring bills, are sometimes (if ever) the same amount. So you need the ability to enter an estimate as a figure (for planning) and then when the bill actually arrives, update that estimate and save the Actual figure. This allows you to plan for the upcoming payment, and adjust it at the time to maintain accuracy of your accounts. So – you can enter in the system that your phone bill (as an example) is ROUGHLY $200 each month. Load it up as a monthly transaction of $200 the recurs on the same day every month (the due date) and see the impact of that payment as you look forward. Then as the bill comes in, for the current month, you can edit the transaction and update the figures. You are not surprised by the bill in the mail – and you maintain accuracy of all your accounts. Page 22 So let’s look at editing a recurring transaction. 23 Editing a Recurring Transaction Editing a recurring transaction is simple, just like editing a normal transaction, but there are some additional choices to be aware of to do with the recurrence and how it is structured. When you are looking to edit a transaction, you first need to find the particular transaction in any of the event views. Daily, monthly or calendar views. Once you have found the transaction you are looking to edit, double click on that transaction to edit it. As soon as you double click on a recurring transaction – you will be taken to the transaction list, and then upon double clicking on the transaction again, you will immediately see the window asking “In What way – are you looking to edit” As shown here. You have three choices at this point. To edit only the one transaction in the series Edit all recurrences that happen from this point onwards Let’s define each one. Page Edit everything in the recurring series. 23 Or 24 Editing only this occurrence will perhaps be the most common choice, as you look at a transaction in your system and want to change the figures for just that month (or that payment) in particular. Following on from our phone bill example, this is the option you would choose at this point. You are editing just ONE transaction in a series. Editing all recurrences from this point onwards. You Would use this feature to update transaction details from a particular point and onwards in the future. As an example – you may be renting a property and know that from a given date in the future, your rent is going up. So you can go to that date in the future and update all recurrences from this point onwards, and it will update only the transactions in the series that happen after that point. Editing the Entire Recurring Series will go forwards and backwards in time, to edit every instance of the transaction. I would strongly recommend against using this unless you know it exactly – and made an error in the initial setup (for example) as it will adjust your figures and the balances you would have experienced day by day. For this example – we have loaded in a Phone bill to recur monthly. Page 24 And will be editing one month in that sequence. We have gone forward, to the month in question, and double clicked on the transaction, then from the transaction list, double clicked again and are now selecting to edit this occurrence only 25 Once you have selected the frequency you are editing, click on OK and the edit transaction window will open. You can edit any of the details for that particular occurrence of the transaction, including the account, the type/description and category, The amount of course and add in any notes. If you want to delete the transaction – simply untick the active box in the lower right hand corner. Page 25 Once you are happy with the changes you have made, click on Save – and the transaction (or transactions) will be updated in the system. 26 Assets &Liabilities The Assets & Liabilities area of the program allows you to record and track your Assets (what you own) and your liabilities (what you owe) The assets and liabilities area can be found in the tab as shown below. Page That will open the asset entry screen and allow you to enter in the details of the asset. Including; the asset name, it’s value and any notes you wish to store against the asset. 26 To create a new asset entry, simply click on the asset button in the top left as shown here 27 To Enter a new Liability, simply click on the Liability Button as shown here and again enter in the details of the Name, Amount and notes. These are the details of the Asset and Liability Entry screens. Once you have entered Assets or Liabilities, these entries and values will show up in the assets and liabilities list, as well as the financial statement. Page 27 To edit an asset or liability once entered, simply double click on it from within the assets and liabilities list 28 Budgets The Budgets area of the program can be found under the general tab. IMPORTANT – Budgets only record the information stored under CATEGORIES and only records EXPENSES. When you click on the budget button, the budget screen will appear. Page 28 The columns show the category, the Budgeted figure, the actual figures and the variance (shown in red if you are in negative for that area) 29 To set the budget for a particular category, simply click on the budget column for that category and you will be able to type into that screen. The budget is calculated on a monthly basis and reflects the ‘Month to date’ figure. For example. If you set a budget for $500 for groceries. That will be seen as $500 for the month. If at the beginning of the month, you spend $200 on groceries. The Budget column will show $500 The Actual column will show $200 And the variance column will show $300 (in black) Meaning that you have an additional $300 to spend in the Groceries category to stay within budget. If later in the month you spend another $200 on groceries – you would see Budget $500 Actual $400 Variance $100 (in black) Showing that you are $50 over budget in that category for the month. Page Budget $500 Actual $550 Variance $50 (in red) 29 And you then spent another $150; your three columns would show 30 The Financial Statement The financial statement shows a snapshot overview for your accounts, showing both Income vs Expenses and Assets & Liabilities. You can find the Financial statement report as a static button (always present) in the main dashboard as shown here. The Financial statement has two halves. on the left is the income and expenses display and this reports is a date based snapshot. Page For example, you may choose to look at the income and expenses breakdown for just this month, or the entire year. 30 Meaning: that you can change the date (by selecting the small date range box in the top left of the screen) and view the income and expenses breakdown for a particular time frame . 31 You will an overall figure for both the Income (in green) and the expenses (in red) and down the bottom you will see some ratios. The remaining income is simply your total income minus your total expenses for the time period chosen. So – if you have $1000 income and $500 in expenses, your remaining income will be $500 The Expense to Income Ratio is the percentage of your income that is taken by your expenses. For example – if you have $1000 income and $500 expenses, your ratio will be 50% If your expenses were only $200 – that ratio would drop to 20% The aim is to have the lowest ratio possible. The least amount of your income that is absorbed by expenses, the better. The Passive Income Ratio is a measure of how much of your income is generated via passive means (not working – such as investments etc) Each time you enter a new income, you can select that the income is Passive – and this will be taken into account on this report. The goal – is to have the highest ratio of passive income that you can. The Assets and Liabilities Snapshot Page This snapshot is a cumulative view of all the assets and liabilities you have loaded into the system (below) 31 On the right side of the financial statement is the assets and Liabilities snapshot – 32 This overview will show your total assets (in green) and your total liabilities (in red). The summary screen shows some ratios for you. Your Net Worth is simply your total assets minus your total liabilities. The goal is for this to be as high as you can. The true equity ratio is showing as a percentage, how much of your total assets is actually yours – (without the liabilities) Page The goal is to have the highest true equity ratio that you can. 32 For example; if you owned a house, worth $100,000 and your mortgage or loan against that house was $50,000 then your true equity ratio would be 50%. If you paid off some of that loan - and now only owed $30,000 then your true equity ratio would increase to be 70% 33 The Options The Options are of the program allow you to set up individual preferences. The options area can be found under the General Tab from the main menu, as shown here. Page 33 When you click on the options button, there are four areas of the options shown on the left side of the new screen. Startup, Recurrence, Miscellaneous and Skins 34 The startup options allow you to designate if you want Auto Log in. If this is ticked – the system will Auto log in when you click on it. No password will be required. If you prefer to enter a password when you log in, then you can UNTICK this option and the system will prompt you for a password on startup. You can also choose the default account (or all accounts) to have in the startup view And you can select which window will display as your ‘home’ or starting window. Page You can select the maximum date range looking forward for recurring transactions to post. The default at purchase is set to post three years forward. We do suggest leaving this set to three (or maximum 5) years. 34 The recurrence options are simple. 35 Otherwise, recurring transactions take a long time to load into the program and edit. The issue here is as you approach the maximum posting time, you will need to recreate your recurring transactions so they post for another (example) 3 or 5 years. The Miscellaneous options give a few choices for you including being able to designate your backup folder, and the ability to set an alert (in form of a screen warning that pops up). The alert check option will look forward ‘x’ number of transactions to give you the alert. Page For the next few months, everything is fine and it does not cause any troubles. .. but, what if in 6 months time, you had a major expense that was due, and that particular recurring transaction makes your account go into negative. Well – with the alert turned on, it will show you an alert 35 The way it works is this... Say you setup a recurring expense of $1000 a month. 36 screen. The amount of recurrences to check – works as follows. If you set it to 10, it will check the balance in the account for 10 transactions in the future. If your transaction recurrence is monthly – it will check forward 10 months. If the recurrence is weekly, it will check forward 10 weeks – and so on. The Skins area of the options allows you to change the colour scheme of the program. Page Once you have made all the changes you want to in the options area, make sure you click on APPLY in the bottom left corner, to save those changes in the software. 36 The active window will show you the result of the skins (colour) change. So you can see the result before you save. The change theme area will allow you to choose the overall colour, and then you can choose the style and brightness by using the slider bars. 37 Reports The reports are of the software gives you the ability to see in visual format the information in the program. The expenses Graphs and charts, shows a graphical breakdown of the expenses in the system – per date range. You can set the date range you are looking at in the top right hand corner of the screen and the graphs will refresh to show the breakdown. ONLY EXPENSE CATEGORIES ARE SHOWN. If you want the system to report on the expense, it must be allocated to a category. Page 37 The expense reports are visible in both pie chart (shown above) and in bar graph format. The other graphs available here are the accounts summary graphs showing the running totals of the accounts as either a Bar or line graph.