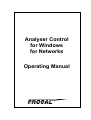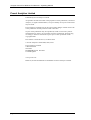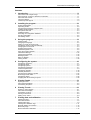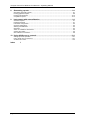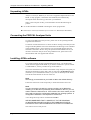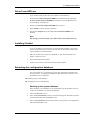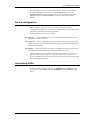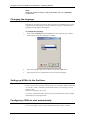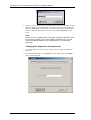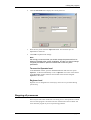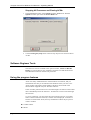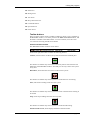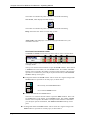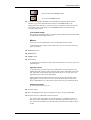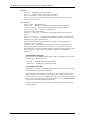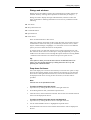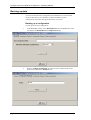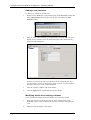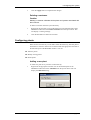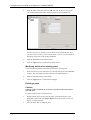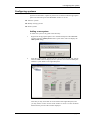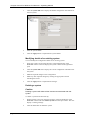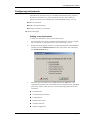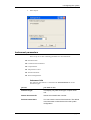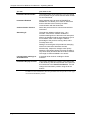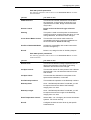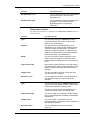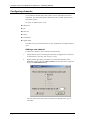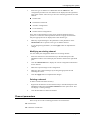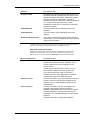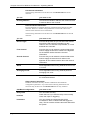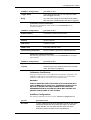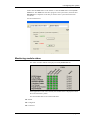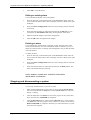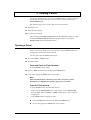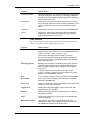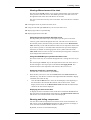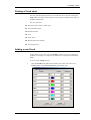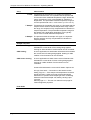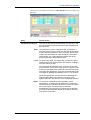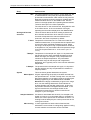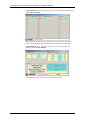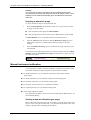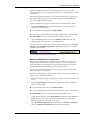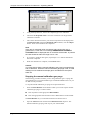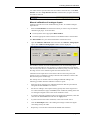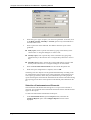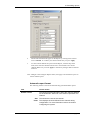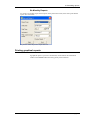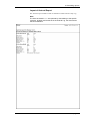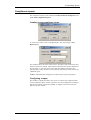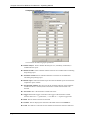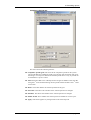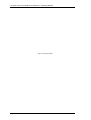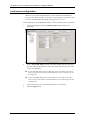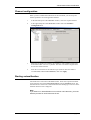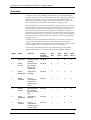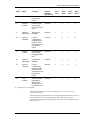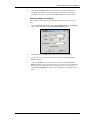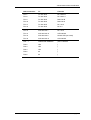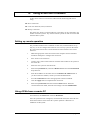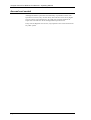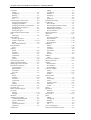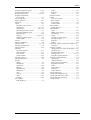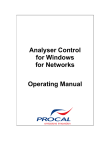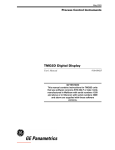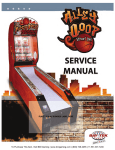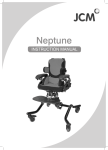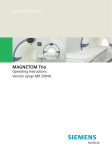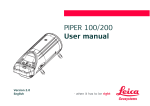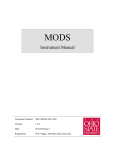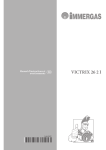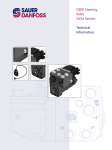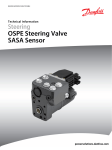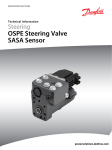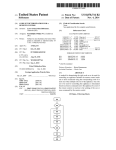Download ACWn
Transcript
Analyser Control for Windows for Networks Operating Manual Analyser Control for Windows for Networks - Operating Manual Procal Analytics Limited Published by Procal Analytics Limited. All possible care has been taken in the preparation of this publication, but Procal Analytics, its agents and distributors, accept no liability for any inaccuracies that may be found. Procal Analytics Limited reserves the right to make changes without notice both to this publication and the products which it describes. No part of this publication may be reproduced, stored in a retrieval system or transmitted in any form or by any means electronic, mechanical, photocopying, recording or otherwise without the express prior written permission of the copyright holder. Part Number 7-3038-00 Issue 3, 16 March 2010 © Procal Analytics Limited 2002, 2005, 2010. Procal Analytics Limited 5 Maxwell Road Woodston PETERBOROUGH PE2 7HU United Kingdom www.procal.com PROCAL, PULSI and XSENS are trademarks of Procal Analytics Limited. page 2 PROCAL ANALYTICS LTD issue 3 About the Procal Analyser range Contents 1 Introduction......................................................................................................... 1-1 About the Procal Analyser range....................................................................................................... 1-1 About Analyser Control for Windows for Networks............................................................................ 1-1 About this user manual...................................................................................................................... 1-1 The user interface ............................................................................................................................. 1-2 Further help and support ................................................................................................................... 1-3 2 Installing the program........................................................................................ 2-1 System requirements ........................................................................................................................ 2-1 Unpacking ACWn .............................................................................................................................. 2-2 Connecting the PROCAL Analyser Units........................................................................................... 2-2 Installing ACWn software .................................................................................................................. 2-2 Setup From HDD.exe ........................................................................................................................ 2-3 Installing Firebird ............................................................................................................................... 2-3 Extracting the configuration database ............................................................................................... 2-3 Pre-set configuration ......................................................................................................................... 2-5 Uninstalling ACWn ............................................................................................................................ 2-5 3 Using the program.............................................................................................. 3-1 Starting ACWn................................................................................................................................... 3-1 Changing the language ..................................................................................................................... 3-2 Setting up ACWn for the first time. .................................................................................................... 3-2 Configuring ACWn to start automatically ........................................................................................... 3-2 Changing the access level................................................................................................................. 3-3 Stopping all processes ...................................................................................................................... 3-5 Software Engineer Tools ................................................................................................................... 3-6 Using the program features ............................................................................................................... 3-6 International settings ....................................................................................................................... 3-15 Changing the language ................................................................................................................... 3-15 Backing up data............................................................................................................................... 3-16 Data Log Backup............................................................................................................................. 3-17 Closing ACWn ................................................................................................................................. 3-18 4 Configuring the system ..................................................................................... 4-1 Configuring customers ...................................................................................................................... 4-1 Configuring plants ............................................................................................................................. 4-3 Configuring systems .......................................................................................................................... 4-5 Configuring instruments .................................................................................................................... 4-7 Instrument parameters ...................................................................................................................... 4-9 Configuring channels....................................................................................................................... 4-18 Channel parameters........................................................................................................................ 4-19 Connecting and starting a system ................................................................................................... 4-24 Monitoring module status ................................................................................................................ 4-25 Configuring alarms .......................................................................................................................... 4-26 Stopping and disconnecting a system ............................................................................................. 4-28 5 Viewing Panels ................................................................................................... 5-1 Opening a Panel................................................................................................................................ 5-1 About the Panel display..................................................................................................................... 5-2 Customising the panel....................................................................................................................... 5-5 6 Viewing Trends ................................................................................................... 6-1 Opening a Trend window................................................................................................................... 6-1 About the Trend display .................................................................................................................... 6-2 Customising a Trend ......................................................................................................................... 6-4 Printing a Trend chart........................................................................................................................ 6-9 Adding a new Trend .......................................................................................................................... 6-9 7 Viewing data and calibration ............................................................................. 7-1 Viewing test data ............................................................................................................................... 7-1 About the test data ............................................................................................................................ 7-2 Viewing alarm logs ............................................................................................................................ 7-9 Viewing Auto calibration logs........................................................................................................... 7-11 Manually starting an AutoZero......................................................................................................... 7-12 Manual air purge ............................................................................................................................. 7-13 Manual instrument calibration.......................................................................................................... 7-14 issue 3 PROCAL ANALYTICS LTD page 3 Analyser Control for Windows for Networks - Operating Manual 8 Generating reports ............................................................................................. 8-1 Generating automatic reports ............................................................................................................8-1 Printing graphical reports...................................................................................................................8-9 Printing manual reports.................................................................................................................... 8-12 Compliance reports ......................................................................................................................... 8-13 9 Instruments with autocalibration ...................................................................... 9-1 Services required...............................................................................................................................9-1 Hardware required .............................................................................................................................9-1 Instrument configuration ....................................................................................................................9-2 Channel configuration........................................................................................................................9-3 Starting autocalibration ......................................................................................................................9-3 Operation...........................................................................................................................................9-4 Action on calibration assessment ......................................................................................................9-6 Viewing the results.............................................................................................................................9-6 OHU electrical connections ...............................................................................................................9-8 10 Using ACWn over a network............................................................................ 10-1 Setting up remote operation ............................................................................................................ 10-1 Using ACWn from a remote PC....................................................................................................... 10-1 Access level control......................................................................................................................... 10-2 Index page 4 1 PROCAL ANALYTICS LTD issue 3 1 Introduction Welcome to the Analyser Control for Windows for Networks (ACWn) Operating Manual. This introductory section is intended to give you an overview of both the system and this Operating Manual. If you are new to ACWn, we recommend that you should read through this section before you start to use your system. The following topics are covered in this section of the manual: ■ About the Procal Analyser range. ■ About Analyser Control for Windows for Networks. ■ About this user manual. ■ The user interface. ■ Further help and support. About the Procal Analyser range The Procal Analyser range of high-performance gas process analyser systems is intended to be used for Continuous Emission Monitoring (CEM) and measuring gas concentrations in continuous industrial processes. This is described in the Procal short form catalogue and in individual data sheets. About Analyser Control for Windows for Networks Procal’s range of gas analysers is provided with a serial data port from which measured data may be transmitted. Analyser Control for Windows for Networks takes this raw data, and presents it in a Windows graphical user interface and allows for the storage of that data for up to 5 years. Analyser Control for Windows for Networks is a stand-alone program that provides all the display requirements of a Procal Analyser system, including the incorporation of third party data. It also allows remote monitoring of systems over a network. About this user manual This user manual describes the Analyser Control for Windows for Networks program. A separate manual exists for each of the different PROCAL optical head units. Document conventions The information in this manual is presented in a consistent manner to make it easy to follow. A number of conventions are used to ensure that items referred to regularly can be recognised easily. issue 3 PROCAL ANALYTICS LTD page 1-1 Analyser Control for Windows for Networks - Operating Manual Keyboard keys The keys on your computer keyboard may not be labelled exactly as they are represented in this manual. Keys other than alphanumeric are represented in upper case throughout the manual, for example CTRL to represent the control key and ESC for the escape key. Certain operations require the use of combinations of keys. If two keys are to be pressed together, a plus sign (+) appears between them. For example CTRL + F1 means hold down the control key while pressing F1. Alternatively, a sequence of key presses will be separated by commas. ALT, C, F means press and release ALT then C then F in that order. Text entry Text that you need to type in is shown throughout this manual in bold. For example, if an instruction says type win a:\setup, you should type win followed by a space then a:\setup. Cross reference References to other sections of the manual and external documents are presented in italics. Groups of words in italics are usually cross-referring the reader to a section or sub-section by name. Procedures A number of procedures are described within this manual, each consisting of a set of individual numbered operations. The operations must be performed in the order in which they are listed. Some procedures do not have numbered steps. In these cases, the options may be alternatives or the steps to be followed may not be in a strict order. The user interface Analyser Control for Windows for Networks has been designed to use the standard Microsoft Windows user interface wherever possible. You should ensure that you are familiar with the Windows environment before you start to use Analyser Control for Windows for Networks. If you need more information about the interface, refer to the documentation supplied with Windows. Full details of the features contained in Analyser Control for Windows for Networks and their implementation within Windows are given in the section entitled Using Analyser Control for Windows for Networks. page 1-2 PROCAL ANALYTICS LTD issue 3 1 Introduction Further help and support This User Manual aims to give you all the information you require to install and operate Analyser Control for Windows for Networks. If you require any further information regarding the product, you should contact Procal Analytics Ltd, or your Procal distributor. Procal Analytics Limited 5 Maxwell Road Woodston PETERBOROUGH PE2 7HU United Kingdom telephone: fax: e-mail: issue 3 +44 1733 232495 (international) 01733 232495 (within the UK) +44 1733 235255 (international) 01733 235255 (within the UK) [email protected] PROCAL ANALYTICS LTD page 1-3 Analyser Control for Windows for Networks - Operating Manual page 1-4 PROCAL ANALYTICS LTD issue 3 2 Installing the program This section describes how to install Analyser Control for Windows for Networks (ACWn) so that you can begin to monitor and record data. The following topics are covered in this section of the manual: ■ System requirements. ■ Unpacking ACWn. ■ Connecting the PROCAL heads. ■ Installing the software. ■ About the pre-set configuration. System requirements Procal Analytics Ltd. strongly recommends that Analyser Control for Windows for Networks should be installed on a dedicated IBM PC-compatible computer which must conform to the following minimum specification: ■ PC with 1 Gigahertz or higher processor clock speed recommended; 32bit or compatible 64bit processor; * Intel Pentium/Celeron/Core 2 Duo family, or AMD Athlon/Sempron (64) family, or compatible processor recommended ■ 1 Gigabytes (GB) of RAM or higher recommended (512 MB minimum supported; may limit performance and some features) . ■ 40 gigabytes (GB) of available hard disk space Additional hard disk space may be required if you are monitoring more instruments. ■ Super VGA (1024 × 768) or higher-resolution video adapter. ■ CDR-W drive. ■ Keyboard and Microsoft Mouse or compatible pointing device. ■ LAN Interface and/or dial-up modem. ■ Two USB ports or more recommended (one USB port minimum). ■ Minimum of two RS232 serial ports. ■ Operating System Microsoft® Windows XP PRO SP2/SP3 or Windows 2000 SP4.. ■ 17-inch CRT/LCD (1024x768) monitor minimum. ■ Colour A4 printer. Note Actual requirements will vary with your system configuration and any additional applications you install and run. issue 3 PROCAL ANALYTICS LTD page 2-1 Analyser Control for Windows for Networks - Operating Manual Unpacking ACWn Analyser Control for Windows for Networks is supplied compressed onto a CDROM. A setup program, contained on the CD-ROM, will automatically decompress these files and copy them onto your hard disk. When you first unpack ACWn, you should make sure that the following are present: ■ An ACWn installation CD-ROM containing the ACWn program files. ■ The Analyser Control for Windows for Networks User Manual (this document). Connecting the PROCAL Analyser Units To connect the PROCAL analyser units, please refer to the operating manuals supplied with each head. Connection is made from the PC on which ACWn is running to the analyser units using a multi-drop RS485 network as illustrated in the drawing 7-2103 included in the Installation Pack.. Procal Analytics Ltd. recommend that the analysers should be connected to the PC using the specified isolated RS485 unit. If you intend to connect the analyser units using a different unit, please refer to the documentation that was supplied with the unit. Installing ACWn software For systems meeting the full recommended specification, you should install ACWn from the supplied CD-ROM. If you need to install onto a system without a CD-ROM drive, use the procedure Setup From HDD.exe. The ACWn installation CD contains an automatic setup utility that will guide you through the installation. If this utility does not start select X:\Install\auto-g.exe (where X is your CD-ROM drive letter). If you wish to manually install ACWn, execute the install bat file on the root of the CD. Note We strongly recommend that you install ACWn to the default directory. Follow the instructions in the setup utility to install the software from CD. Note You do not need to uninstall any previous versions of ACWn before installing. If ACWn has not previously been installed on this PC, you will need to follow the instructions in. If the machine is to be a master you will also need to extract the configuration database from existing systems. A configuration database is not required for remote PCs. A new Program Group will be created entitled ACWn. WE RECOMMENDED THAT A SHORTCUT TO THE PROGRAM ACWN.EXE SHOULD BE PLACED IN THE WINDOWS STARTUP FOLDER SO THAT THE PROGRAM AUTO STARTS AT POWER ON. The software is now ready for use. page 2-2 PROCAL ANALYTICS LTD issue 3 2 Installing the program Setup From HDD.exe If you need to install ACWn onto a PC without a CD-ROM drive: 1 Download the ACWN Setup from HDD.exe (available from the CD-ROM X:/extra/ACWN Setup from HDD.exe, where X is your CD-ROM drive) to the PC desktop using ftp/LAN. 2 Double-click ACWN Setup From HDD.exe to extract it. 3 Select Install to extract the files to Desktop. 4 Execute the setup.bat file in the folder labelled ACWN117HDD on the Desktop. Note We strongly recommend that you install ACWn to the default directory. Installing Firebird If you are installing on a PC that has never had ACWN installed, you will also need to install Firebird for ACWN to operate for both the master machine and remote machine. To install Firebird: 1 Place the ACWn CD in your PC CD-ROM drive. The auto-load feature will display a selection screen. 2 Select the Install Firebird button. 3 Follow the instructions within the wizard to install Firebird. Extracting the configuration database For a new master PC, you will need to extract the configuration database from existing systems. A configuration database is not required for remote PCs. The procedure has two components: ■ Backing up the system database. ■ Installing the new system database. Backing up the system database When installing a new database we recommend that you should make a back up of the current database. To back up the database. issue 3 1 Select the Overview screen. 2 Select the System Number (which is to be backed-up) from the branch structure on the left hand side of the Overview screen. 3 Select the System Status menu from the menu screen options on the right hand side of the Overview screen. PROCAL ANALYTICS LTD page 2-3 Analyser Control for Windows for Networks - Operating Manual 4 Connect to the database by selecting the Connection Status - Connect button. Connecting to the database will cause the Access level menu to appear at the top of the Overview screen. 5 Select the Access Level menu and enter the appropriate password to change the Access Level to Engineer. 6 Click the OK button. 7 Select the Tools pull down menu from the top of the Overview screen and select the Backup/Restore option. The Backup/Restore configuration message box will be displayed. 8 Enter a name for the back up data base or use the DEFAULT name. Click the Back Up button. An information message box will appear – System configuration back up OK. 9 Click the OK button and then the Close button. 10 If the above message is displayed the database has been successfully backed up. The location of the back-up database file has the following directory path and can be accessed via the Windows Explorer facility: C:\Program Files\ Procal\ ACWN\DbM\Configuration The database File has a GDB extension and includes within the file the Beta Vectors for all the P5000 Analysers present on the System backed up. To the database name is added the current date and time together with the system 88------ number. The size of the file depends on the number of heads within the system and maybe too large to fit on a normal floppy disk. The file can be zipped up if required. 11 The database should be stored on an appropriate archive facility. Installing the new system database To install the new database: 1 Insert the floppy disk with the system data base into the PC. 2 Copy the database (which may be in the form of a zipped file) to the Windows\Temp directory. 3 The database file will normally be stored as a zipped file on the floppy disk and must be unzipped using Winzip or a similar program. 4 Select the Overview screen and select the Disconnect button next to the Connection Status option to disconnect from the current system database. 5 Copy the unzipped database from the C:\Windows\Temp directory into the directory: C:\Program Files\ Procal\ ACWN\DbM\Configuration and overwrite the current database. page 2-4 PROCAL ANALYTICS LTD issue 3 2 Installing the program 6 The new database will not be implemented until the system is re-connected. Select the Overview screen and click on the Connect button next to the Connection Status option to connect to the new system database. Select the Start button next to the System Status to start the system using the new database. Pre-set configuration Before shipping, ACWn has been pre-set with your Analyser system configuration requirements. To minimise accidental changes to the configuration settings they have been protected by password. There are three levels of access to ACWn: ■ Operator — This is the default access level. General day-to-day functions can be performed by users at this level. ■ Supervisor — This is a higher access level reserved for supervisor use. Operating ACWn at this level gives the user the facilities to alter some operational features of the ACWn configuration. ■ Engineer — This access level is reserved for use only by Procal engineers or their representatives. It allows full access to the configuration of ACWn. If the access level you are currently working in does not allow you access to a particular function, it will appear as a 'greyed out' menu option. If you are viewing configuration data, any data that your access level is not allowed to alter will be displayed in grey text. Uninstalling ACWn To remove ACWn from your machine, run Add/Remove Programs from the Control Panel, select ACWn, and click Add/Remove. Select the Remove All button. issue 3 PROCAL ANALYTICS LTD page 2-5 Analyser Control for Windows for Networks - Operating Manual page 2-6 PROCAL ANALYTICS LTD issue 3 3 Using the program This section describes how Analyser Control for Windows for Networks (ACWn) is used. Topics included are: ■ Starting ACWn. ■ Changing the language. ■ Setting up ACWn for the first time. ■ Configuring ACWn to start automatically. ■ Changing the access level. ■ Using the program features. ■ International settings. ■ Backing up data. ■ Exception log. ■ Closing ACWn. Starting ACWn If the program has not been configured to auto start in the Windows Startup folder: issue 3 1 Open the Windows Start menu. 2 Click Programs. 3 Click ACWn then again ACWn. After system files have been loaded, the Overview window will be displayed: PROCAL ANALYTICS LTD page 3-1 Analyser Control for Windows for Networks - Operating Manual Note Whenever ACWn is started, it will automatically open up in Operator access level. Changing the language With the use of ACWn in a country other than the UK a modified version of the program can be obtained. This version will have the option to change the core language used throughout the program. 1 To change the language Firstly select Language from the Tools menu. This will bring up a window with a pull down menu of languages available: 2 Select the language required from the list and press the OK button. 3 The program will now translate all text into the chosen language. Setting up ACWn for the first time. If this is the first time you have started ACWn you will need to define a hierarchy of customers, plants, instruments and channels before you can begin to record and store data. Details in Configuring the system.. If you have used ACWn before, the most recently used hierarchy will be loaded automatically as the program starts. Configuring ACWn to start automatically You can set ACWn to start a system automatically when ACWn is started: page 3-2 PROCAL ANALYTICS LTD issue 3 3 Using the program 1 In the Overview window, select Options from the Tools menu. The Options dialog will be displayed: 2 Select the Auto Start checkbox. 3 Enter the number of the system. This is the seven digit number that identifies the system. 4 Click the OK button. Next time you start ACWn, the selected system will be connected and started automatically. Changing the access level All parameters, except passwords, can be viewed at any access level. Many of the settings described in this section of the manual cannot be altered if you are operating ACWn at Operator level. Some settings can be changed at Supervisor level while the remainder are restricted to users working in Engineer level. To use ACWn at Operator level requires no password. If you want to access data and parameters at a different level you must enter a valid password for that level. Working at Supervisor level To change the access level of ACWn to Supervisor: 1 issue 3 In the Overview window, open the Access Levels menu and select the option Supervisor. The Access Level dialog box will open. PROCAL ANALYTICS LTD page 3-3 Analyser Control for Windows for Networks - Operating Manual 2 Enter the correct password (up to 10 alphanumeric characters), and then click on OK. The default value is supervisor. The dialog box will close and ACWn will operate in Supervisor level. The new level will be displayed on the Overview window’s status bar and a bullet will be shown alongside Supervisor in the menu. Note When you have completed the configuration changes at Supervisor level, Procal strongly advise you to revert ACWn to Operator level. This will prevent accidental changes to the configuration by non-authorised personnel. Changing the Supervisor level password If you have Supervisor level access to ACWn, you can change the Supervisor password: 1 page 3-4 In the Overview window, select Options from the Tools menu. The Options dialog will be displayed: PROCAL ANALYTICS LTD issue 3 3 Using the program 2 Click the Passwords tab to display the current password: 3 Enter the new password in the Supervisor field. You can enter up to 10 alphanumeric characters. 4 Click OK to implement the change. Note We strongly recommend that you should change the password from its default immediately after system installation, and that you should change it regularly thereafter to prevent unauthorised access to system parameters. To revert to Operator level In the Overview window, open the Access Level menu and select the option Operator. ACWn will immediately revert to Operator level. This will be shown on the Overview window status bar and a bullet will be shown alongside Operator in the menu. Engineer level Engineer level is designed to be used only by Procal service personnel during system setup. Stopping all processes There may be times when ACWn has a recurring error or the operation of certain sections of the program is irrational. The use of the function Process Killer will close down the program if you are experiencing problems. issue 3 PROCAL ANALYTICS LTD page 3-5 Analyser Control for Windows for Networks - Operating Manual Stopping All Processes and Closing ACWn 1 In the Overview window, select Options from the Tools menu. With the Options window open select the Process Killer tab: 2 Click the Emergency Stop button. This will stop all processes and close down ACWn. Software Engineer Tools The other two sections available in the options window, Cache and DCOM Debug, are options that are only available at engineer level and should not be altered without instruction from Procal personnel. Using the program features ACWn uses many standard features of the Windows environment, and you should make sure that you are familiar with Windows before you start to use ACWn. Further information about Windows facilities can be found in the documentation supplied with your Windows software. Some of ACWn prime functions are accessed through icon buttons on the toolbar that is immediately below the menu bar. All functions can be accessed through the menu bar. To access a function, you must select the relevant menu option or icon button. When a function has been selected, a window will be displayed. A number of features are used within ACWn, and any combination of these may be present within a window. ■ Toolbar buttons. ■ Menus. page 3-6 PROCAL ANALYTICS LTD issue 3 3 Using the program ■ Status bars. ■ Dialog boxes. ■ Text boxes. ■ Drop-down list boxes. ■ Command buttons. ■ Option buttons. ■ Check boxes. Toolbar buttons There are three context sensitive toolbars available in ACWn. One is available in the Overview window, a second is present in all Panel and Trend windows, and the third is available in the Test window. To select a button, move the cursor over it and click it using the left mouse button. Overview window toolbar The Overview window toolbar is shown below: From left to right, the toolbar contains the following buttons: Connect, which connects ACWn to the system selected in the left-hand pane. This button is available only when a disconnected system is selected in the lefthand pane of the Overview window. Note that you can only connect one system at any time Disconnect, which disconnects ACWn from the current system. This button is available only when a system is connected but is not running. Start, which starts reading values from the system. This button is available only when a system has been connected and is waiting to be started. Stop, which stops readings from the current system. This button is available only when a system is connected and running. Panels/Trends Screen, which displays the Panels/Trends window. issue 3 PROCAL ANALYTICS LTD page 3-7 Analyser Control for Windows for Networks - Operating Manual This button is available only when a system is connected and running. Test Screen, which displays the Test window. This button is available only when a system is connected and running. Help, which starts the ACWn on-screen help system. About ACWn, which displays version and copyright information for your installation of ACWn. Panel and Trend windows toolbar The Panel and Trend windows share the same toolbar, which is shown below: The toolbar consists of two rows of buttons, one to display Trends and the other to display Panels. The top row contains shortcut buttons to open the Trend windows. There will be a Trend button on the toolbar, for each Trend window. The number of Trend buttons will correspond to the number of analyser units and IOUs with analogue input devices connected in your Analyser System. Each button, both Trend and Trend is made up of two parts: ■An image that mimics the Trend window. This is shown as a negative image if the Trend window it represents is currently open, as shown below: The currently selected Trend window A non-selected Trend window. ■A number that identifies the Trend window. The lower row contains shortcut buttons to open the Panel windows. There will be a Panel button on the toolbar, for each Panel window. The number of Panel buttons will correspond to the number of analyser units and IOUs connected in your Analyser System. Each button, both Panel and Trend is made up of two parts: ■ An image that mimics the Panel window. This is shown as a negative image if the Panel window it represents is currently open, as shown below page 3-8 PROCAL ANALYTICS LTD issue 3 3 Using the program The currently selected Panel window A non-selected Panel window. ■ A number that identifies the head unit. The default background colour for this number is grey. If an alarm has been activated on the Panel window, the background colour changes to red. This can be very useful as it alerts the operator to the alarm status on the head, even if the Panel window for that head is not currently being viewed. Test window toolbar The toolbar on the Test window is combined with the Status bar and is described in detail under the heading Status bars. Menus A menu is a list of commands that can be implemented within ACWn. ACWn features four context-sensitive menu bars, one on each of the following types of windows: ■ Overview window. ■ Panel window. ■ Trend window. ■ Test window. To implement a command, you must open the menu then, if necessary, select the required option. Opening a menu To open a menu, you select it either by clicking the title in the menu bar or by holding down the ALT key and pressing the letter that is underlined in the menu title. The menu will then drop down from the menu bar or, in some cases, the required function will execute immediately. All the commands contained in the menu will be shown, with the first option highlighted. You may not have access to all of the commands, in which case those commands that you cannot select will be shown in grey rather than black. Selecting an option To select a menu option you can: ■ Click the option. ■ Move the highlight to the option, using the arrow keys, then press RETURN. ■ Press the letter key underlined in the menu option. The window selection options can be selected using a combination of keys. In this case, the key combination is shown in the menu opposite the option. You can use the key combination to select the menu option from any window within ACWn. issue 3 PROCAL ANALYTICS LTD page 3-9 Analyser Control for Windows for Networks - Operating Manual Overview window menus The menu bar on the Overview window contains the following: ■ Exit, which will close ACWn; a message will be displayed if all systems have not been stopped and disconnected. ■ Access Level, which allows you to change your access level on entry of a valid password. ■ View, which allows you to display a Panel, Trend or Test window. ■ Tools, which allows you to configure the auto start and access password features, backup and restore databases, kill processes running within ACWn, Change Program Display Language, configure Third Party Software to operate inconjunction with ACWn, and Export OPC Modbus slave Configurations. ■ Help, which displays the on-screen help system and the version/copyright information for ACWn. Panel/Trend window menus The menu bar on the Panel/Trend window contains the following: ■ View, which allows you to display the Overview or Test window and to Exit PanelsTrend Screen. ■ Trends, which allows you to display, add or delete a predefined Trend within the ACWn system. ■ Panels, which allows you to open the Panel displays for optical heads in the system. ■ Configure, which allows you to re-configure the channels on the currently displayed Panel or Trend display. ■ Scale, which allows you to change the scale factors of channels in the currently displayed head Trend chart; this option is not available when a panel is displayed. ■ Reports, which allows you to generate a series of reports for panels and trends. ■ Alarms, which displays a log of alarms generated over a specified time range. ■ Autocal Log, which allows you to view auto calibration details for a selected instrument. ■ Help, which displays the on-screen help system and the version/copyright information for ACWn. Test window menus The menu bar on the Panel/Trend window contains the following: ■ View, which allows you to display a Panel, Trend or Overview window. ■ AutoZero, allows user to perform AutoZero type operations. This menu item is only available for the P5000 instruments ■ Manual Calibration, which allows you to calibrate instruments; for more information about calibration, please refer to the section Viewing data and calibration. (Not available for Auxiliary Output Unit) ■ Window, which allows you to configure the instrument data windows either cascaded or tiled format. page 3-10 PROCAL ANALYTICS LTD issue 3 3 Using the program ■ Help, which displays the on-screen help system and the version/copyright information for ACWn. Status bars There are four different status bars that appear in ACWn. They are: ■ The Overview window status bar. ■ The Panel window status bar. ■ The Trend window status bar. ■ The Test window status bar. Overview window status bar The status bar on the Overview window is to the right of the toolbar just below the menu bar. It shows: ■ The time indicated by the local computer clock. ■ The time indicated by the remote system clock; this is used only when ACWn is monitoring remote instruments. ■ Access level (operator, supervisor or engineer). Panel window status bar The status bar on the Panel window appears below the toolbar. It is divided into six parts that tell the user the current status of both the whole system and the optical head unit or analogue input device represented by the Panel window. The text used in the status bar is colour coded. All warnings and faults are displayed in red. If the status is normal the message text is green or black. The seven statuses that are reported, are: ■ System System OK — All heads are functioning normally. System Fault — A fault exists on one of the heads. ■ Filter Wheel (not on P5000) Filter Wheel OK — The motor is functioning normally. Filter Wheel Slow — The motor is faulty. ■ Beta Vectors (only P5000) Beta Vectors OK — Beta Vectors are functioning normally. Beta Vectors !!!!Error!!!! — Beta Vectors are faulty. ■ Optical Signal Optical Signal OK — The optical path is clear and the optical source is working. Low Optical Signal — Either the optical path is obscured or the optical source is not working. ■ Head Connection Head. OK — The head connection is functioning normally. Head Disabled — A fault exists on the head connection. issue 3 PROCAL ANALYTICS LTD page 3-11 Analyser Control for Windows for Networks - Operating Manual ■ Drive Drive OK — Backup drive selected is ready. Drive Low — Insufficient free space on drive specified. Drive Not Available – Drive is specified but not ready. Drive Not Present – Drive specified does not exist in Windows system. Can be used as an OFF selection. ■ Autozero Autozero OFF — Readings are live. Autozero ON — Autozero is in progress. Readings are those last recorded. Autozero - pending — The head is awaiting a timed, automatic, autozero Autozero - zero purge — Autozero has started and is purging gas from the sample cell. Autozero - zero measure — The head is averaging the data with no sample gas present. Autozero - zero update — The head is calibrating the zero datum for each channel. Autozero - process purge — The head has completed the autozero task and is readmitting process gas to the sample cell. This box will also display the following text relating to other functions and conditions related to Autozero: Safety purge on — If the sample cell temperature is below a preset level then a safety air purge will be automatically switched on to prevent acidic sample gas from condensing inside the instrument sample cell, thereby causing rapid corrosion. Manual purge on — The user can select this air purge for various diagnostic purposes. Trend window status bar The status bar on the Trend windows appears below the toolbar. It has only one field that reports the system status: System OK — All heads are functioning normally. System Fault — A fault exists on one of the heads. Test window status bar There are two status bars on the Test window: one at the top of the window, just below the menu bar, and one at the bottom. The top status bar is divided into two main parts. The upper portion also shows the local computer date and time. In the lower portion a button will be present for each analyser unit or IOU configured in ACWn. The number and status of the unit is given on the button. These are shortcut buttons to open the Data Window for the optical heads and analogue input devices. The bottom status bar also shows system time and also has two fields showing the data poll status. page 3-12 PROCAL ANALYTICS LTD issue 3 3 Using the program Dialogs and windows Dialogs are special windows used to enter information into ACWn. Dialogs are called in ACWn by selecting menu option that is followed by an ellipsis ( ... ). Dialogs are used to display messages and information, and also to allow the input of information. Entering information can involve any combination of the following: ■ Text boxes. ■ Drop-down list boxes. ■ Command buttons. ■ Option buttons. ■ Check boxes. These are described later in this section. Many of the dialogs used within ACWn require the input of more than one piece of information. The current entry point is marked by a selection cursor, which may be a dotted rectangle, a highlight, or a vertical line. To move to a different option you can use either the mouse or the keyboard. To use the mouse, just left-click with the cursor on the required option or area. The selection cursor will move to that option. Using the keyboard, you can press TAB to move the selection cursor through the options and areas. Pressing SHIFT + TAB moves the selection cursor back to the previous option or area. Tip If the option or area you want to select has an underlined letter in its name, you can choose that item by holding down the ALT key and pressing the underlined letter. Drop-down list boxes List boxes display lists of choices from which you can select one option. A drop down list box appears initially as a box showing one selection. If you select the down arrow at the right-hand end of the box, a list of all available choices will be displayed. If the list is too long to show all choices, scroll bars will be provided. Note Choices are not in alphabetical order. issue 3 1 To select a choice using the mouse Open the box by clicking the down arrow at the right of the box. 2 Scroll through the list until you find the required choice. 3 Click the choice, which will then be selected. The list will close and the selected choice will be displayed in the box. 1 To select a choice using the mouse and keyboard Open the box by clicking the down arrow at the right of the box. 2 Use the UP and DOWN arrows to highlight the required choice. 3 Press RETURN. The list will close and the selected choice will be displayed in the box. PROCAL ANALYTICS LTD page 3-13 Analyser Control for Windows for Networks - Operating Manual 1 To select a choice using the keyboard Highlight any current entry in the box. 2 Enter the first character (or the first few characters) of the choice. The first choice in the list beginning with this character sequence will be selected. 3 If the choice is not the one that you require, enter the character sequence again. The next choice starting with the sequence will be selected. Continue with this until the required choice is selected. Command buttons Command buttons are used to initiate an action (common buttons are OK and Cancel). These buttons are shown with a grey background, to represent keyboard style keys, and are usually located at the bottom of a dialog box. Some command buttons are not available all the time. When a button is not available, it is dimmed and cannot be selected. To select a command button you can either click the button or move the highlight to the button and press RETURN. Option buttons Option buttons are used to represent a group of options from which only one can be selected. They are shown as a series of circles, one per option, with the option description alongside each button. The selected option contains a black dot. If any options are not available, the description is dimmed. To select an option you can either click the option or press the space bar until the required option is selected. When you select a new option, the previous option is deselected automatically. If the description of the option contains an underlined character, then entering this character will select the option. Check boxes Check boxes are used to tag a choice from a number of options and then indicate that choice. They are shown as square boxes, each accompanied by a description of the option. When an option is selected, a tick () appears in the box. If any options are not available, the description is dimmed. To select an option you can either click it or press the space bar until it is selected. If the description of the option contains an underlined character, then selecting ALT and this character will select the option. If you click on a check box already containing a tick (), the tick () will be deleted and the option deselected. page 3-14 PROCAL ANALYTICS LTD issue 3 3 Using the program International settings This manual has been written, and the screen shots taken From a PC running ACWn using UK English as the default system setting. If you are running ACWn on a machine with a different international setting, you may see some differences in the way certain data is displayed. The conventions of this manual are as follows: 1234.5 one thousand two hundred and thirty four point five. 29/01/98 29th January 1998. When the International setting results in a comma being used as the decimal separator, for example, Spanish, then it is essential that when any data is entered that includes a decimal point that the comma character is used to denote this and not the point used when the International setting is English. Failure to observe this will result in entry of incorrect data. Changing the language With the use of ACWn in a country other than the UK a modified version of the program can be obtained. This version will have the option to change the core language used throughout the program. 1 issue 3 To change the language Firstly select Language from the Tools menu. This will bring up a window with a pull down menu of languages available: 2 Select the language required from the list and press the OK button. 3 The program will now translate all text into the chosen language. PROCAL ANALYTICS LTD page 3-15 Analyser Control for Windows for Networks - Operating Manual Backing up data You can save the hierarchy configuration onto hard disk to be restored when required. This allows you to maintain a number of different system configurations, then select the required hierarchy at any time. Backing up a configuration To back up the current configuration: page 3-16 1 In the Overview window, select Backup/Restore from the Tools menu. This will display the Backup/Restore Configuration dialog: 2 With the Configuration Backup tab selected, enter a suitable name for the back up file and click the Backup button: PROCAL ANALYTICS LTD issue 3 3 Using the program The configuration will be saved in the folder C:\Program Files\ACWn\BM\Databases\Configuration and a message box will be displayed indicating that the backup is complete. 3 Click the OK button to dismiss the message box. Note Only the configuration hierarchy will be saved. Measured data cannot be backed up using this method. Restoring a configuration You can restore a backed up configuration at any time: 1 In the Overview window, select Backup/Restore from the Tools menu. This will display the Backup/Restore Configuration dialog. 2 Select the Configuration Restore tab to show a list of backed up configurations: 3 Select the configuration to be restored and click the Restore button. The system will be restored. Note If your system was connected and running, it will be stopped and disconnected before the restore operation is performed. After the restore, the system will be connected but will not be started. 4 Click the close button to close the Backup/Restore Configuration dialog. Data Log Backup This is a facility intended only to provide diagnostic information to Procal Analytics Ltd in the event of unexpected program operation. The user may be requested by Procal Analytics or its representative to use the print facility on this form so that the information can be transmitted back to Procal for analysis. issue 3 PROCAL ANALYTICS LTD page 3-17 Analyser Control for Windows for Networks - Operating Manual Closing ACWn Under normal circumstances ACWn should remain running at all times. WARNING CLOSING ACWN WILL STOP ALL MONITORING AND RECORDING OF DATA FROM ALL THE CONNECTED HEADS. If you need to close ACWn, follow the numbered steps below. page 3-18 1 Make sure all ACWn initiated operations, such as auto zeroing, manual calibration or report generating, have ceased and that all dialog boxes are closed. 2 An access level of Supervisor or higher is required to Stop the running process. 3 Stop the current instrument then disconnect it. 4 Click Exit on the toolbar. The program will close with no further warning. PROCAL ANALYTICS LTD issue 3 4 Configuring the system The ACWn software reads, stores and analyses data from Procal instruments. You can build a system hierarchy to represent the real-world organisation of the instruments. You can define a number of customers, and each customer can contain plants. Within each plant you can define a number of systems, each containing the actual instruments to be monitored Before you can use ACWn to monitor and display readings from head units, you must define the hierarchy containing the instruments that the program will read. You can then connect and start the systems, and configure the alarms for each instrument. When you first open ACWn, an empty Overview window will be displayed: You must build a hierarchy of customers, plants and systems with channels. Configuring customers Customers are the top level you can define within the hierarchy. These are shown under the ACWn icon in the left-hand pane of the Overview window. You can: ■ Add new customers. ■ Modify existing customers. ■ Delete customers. issue 3 PROCAL ANALYTICS LTD page 4-1 Analyser Control for Windows for Networks - Operating Manual Adding a new customer To add a new customer to the hierarchy: 1 Right-click the ACWn icon in the left-hand pane of the Overview window and select Add Customer from the option menu. This will display the Add Customer dialog: 2 Enter the name of the customer, up to 30 characters, and click OK. This will display the new customer’s icon in the left-hand pane and a blank customer form in the right-hand pane: Note that you may not be able to see the whole of the right-hand pane, and you may need to scroll to see the whole window. Your PC’s screen resolution determines the portion of the window displayed. 3 Enter the customer’s address and contact details. 4 Click the Apply button to implement the customer details. Modifying details of an existing customer You can modify the address and contact details for an existing customer: page 4-2 1 Select the customer icon from the hierarchy in the left-hand pane of the Overview window. This will display the customer’s details in the right-hand pane. 2 Make the required changes to the details. PROCAL ANALYTICS LTD issue 3 4 Configuring the system 3 Click the Apply button to implement the changes. Deleting a customer Caution Deleting a customer will delete all the plants and systems associated with that customer. To delete a customer from the system hierarchy: 1 Right-click the customer icon from the hierarchy in the left-hand pane of the Overview window and select Delete Customer from the option menu. This will display a warning message. 2 Click the Yes button to delete the customer. Configuring plants Plants are the second level you can define within the hierarchy, and each plant is allocated to a customer. Plant icons are shown under the appropriate customer in the left-hand pane of the Overview window. You can: ■ Add new plants. ■ Modify existing plants. ■ Delete plants. Adding a new plant To add a new plant to any customer in the hierarchy: 1 issue 3 Right-click the appropriate customer icon in the left-hand pane of the Overview window and select Add Plant from the option menu. This will display the Add Plant dialog: PROCAL ANALYTICS LTD page 4-3 Analyser Control for Windows for Networks - Operating Manual 2 Enter the name of the plant and click OK. This will display the new plant’s icon in the left-hand pane and a blank plant form in the right-hand pane: Note that you may not be able to see the whole of the right-hand pane, and you may need to scroll to see the whole window. Your PC’s screen resolution determines the portion of the window displayed. 3 Enter the plant address and contact details. 4 Click the Apply button to implement the plant details. Modifying details of an existing plant You can modify the address and contact details for an existing plant: 1 Select the plant icon from the hierarchy in the left-hand pane of the Overview window. This will display the plant’s details in the right-hand pane. 2 Make the required changes to the details. 3 Click the Apply button to implement the changes. Deleting a plant Caution Deleting a plant will delete all the systems and instruments associated with that plant. To delete a plant from the system hierarchy: page 4-4 1 Right-click the plant icon from the hierarchy in the left-hand pane of the Overview window and select Delete Plant from the option menu. This will display a warning message. 2 Click the Yes button to delete the plant. PROCAL ANALYTICS LTD issue 3 4 Configuring the system Configuring systems Systems are allocated to a plants. System icons are shown under the appropriate plant in the left-hand pane of the Overview window. You can: ■ Add new systems. ■ Modify existing systems. ■ Delete systems. Adding a new system To add a new system to any plant in the hierarchy: 1 Right-click the appropriate plant icon in the left-hand pane of the Overview window and select Add System from the option menu. This will display the Add System dialog: 2 Enter the system number, which must have seven digits and will start with 88. Then click OK. This will display the new system’s icon in the left-hand pane and basic system details in the right-hand pane: Note that you may not be able to see the whole of the right-hand pane, and you may need to scroll to see the whole window. Your PC’s screen resolution determines the portion of the window displayed. issue 3 PROCAL ANALYTICS LTD page 4-5 Analyser Control for Windows for Networks - Operating Manual 3 Click the System Info tab to display the default configuration information for the new system: 4 Enter the system details. 5 Click the Apply button to implement the system details. Modifying details of an existing system You can modify the configuration details for an existing system: 1 Select the system icon from the hierarchy in the left-hand pane of the Overview window. This will display the system’s details in the right-hand pane. 2 Click the System Info tab to display the current configuration information for the system. 3 Make the required changes to the configuration. 4 Make any other required changes by clicking the appropriate tab and amending the entries. 5 Click the Apply button to implement the changes. Deleting a system Caution Deleting a system will delete all the instruments associated with that system. To delete a system from the hierarchy: page 4-6 1 Right-click the system icon from the hierarchy in the left-hand pane of the Overview window and select Delete System from the option menu. This will display a warning message. 2 Click the Yes button to delete the system. PROCAL ANALYTICS LTD issue 3 4 Configuring the system Configuring instruments Instruments are the lowest level you can define within the hierarchy, and each instrument is allocated to a system. Instrument icons are shown under the appropriate system in the left-hand pane of the Overview window. You can: ■Add new instruments. ■Modify existing instruments. ■Configure channels for instruments. ■ Delete instruments. Adding a new Instrument To add a new instrument to any system in the hierarchy: 1 Ensure that the access level is Engineer and the appropriate system is stopped but is connected, as described in Connecting and starting a system. 2 Right-click the appropriate system icon in the left-hand pane of the Overview window and select Add Instrument from the option menu. This will display the Add Instrument dialog: 3 Select the type of instrument to be added and click the Add button. The configuration parameters for the instrument will be displayed in the right-hand pane of the window. There are up to six tabs containing parameters for each instrument: ■ Instrument Info. ■ Communication Parameters. ■ Compensations. ■ Temperature Control. ■ AutoZero/AutoCal. ■ Alarm Configurations. issue 3 PROCAL ANALYTICS LTD page 4-7 Analyser Control for Windows for Networks - Operating Manual These tabs are described later in this section under the heading Instrument parameters. Some tabs contain parameters that do not apply to all instruments. Only the appropriate tabs are displayed for each instrument type. 4 Make any required changes to the parameters. Some parameters on the Instrument Info tab are specific to the type of instrument selected. 5 If you changed any parameters, click the Apply button to implement the changes. The instrument will be added with a default set of channels. These channels will vary according to the type of instrument selected, but you can add or delete channels as required as described under the heading Configuring channels. Modifying details of an existing instrument You can modify the configuration details for an existing instrument: 1 Select the instrument icon from the hierarchy in the left-hand pane of the Overview window. This will display the instrument’s details in the right-hand pane. 2 Click the Instrument Info tab to display the current configuration information for the instrument. 3 Make the required changes to the configuration. 4 Make any other required changes by clicking the appropriate tab and amending the entries. 5 Click the Apply button to implement the changes. Deleting an instrument Caution Deleting a system will delete all the channel information associated with that system. To delete an instrument from the hierarchy: 1 Right-click the instrument icon from the hierarchy in the left-hand pane of the Overview window and select Delete Instrument from the option menu. This will display a warning message. 2 Click the Yes button to delete the instrument. Exporting an Instrument Details Exporting an instrument details will add to another system with optional reassignment of all that system’s instrument ID numbers. page 4-8 1 Stop the system you wish to export 2 From the tools menu select instrument export. 3 Choose between; Export system for editing and Export Instruments to existing system. 4 Select system to export PROCAL ANALYTICS LTD issue 3 4 Configuring the system 5 Select Export Instrument parameters There are up to six tabs containing parameters for each instrument: ■ Instrument Info. ■ Communication Parameters. ■ Compensations. ■ Temperature Control. ■ AutoZero/AutoCal. ■ Alarm Configurations. Instrument Info The following information is contained in the Instrument Info tab for all instrument types: issue 3 you see you enter or see Instrument type This display-only field shows type of optical head unit. Internal Instrument ID Instrument’s identification number. Full Instrument Name You can enter the name of the head unit. The default is an instrument number derived from the system configuration. PROCAL ANALYTICS LTD page 4-9 Analyser Control for Windows for Networks - Operating Manual you see you enter or see Instrument Serial Number The serial number of the head unit. You can change this if required, but you cannot use the same number for two instruments. Instrument Enabled Select whether this instrument is ENABLED or DISABLED. This allows you to have an instrument and its channels to the hierarchy but block communication with that instrument. Communication Protocol Select the protocol used to communicate with this instrument. Smoothing % The analyser updates readings every 1 to 2 seconds. As there are random variations in individual readings due to thermal noise and optical effects, the displayed values are averaged to give a more realistic value. This average is set as a percentage of the previous running value, and is normally set to 95%. Setting to a lower figure will provide less averaging, show more short-term fluctuation and will, electronically, respond to changes more quickly. Setting the percentage higher will cause the data to vary more slowly and show less short-term variation. The range of values available is 0 to 99.9% Limit minimum readings to Scale Minimum If checked limits minimum readings to Scale minimum. Instrument Display Position The number indicates the position of this instrument in the hierarchy, and also the number of the panel for this instrument in the Panel/Trend Screen. You can change the instrument’s position using the arrow buttons. In addition to this information, there are parameters that are specific to each type of instrument handled by ACWn. page 4-10 PROCAL ANALYTICS LTD issue 3 4 Configuring the system Pulsi 200 specific parameters The following parameters will be shown on the Instrument Info tab for Pulsi 200 instruments: you see you enter or see IR/UV Detectors This shows the number of detectors connected to the instrument. In the majority of cases only one optical detector is fitted, though sometimes there may be two. Source Control Power level set at Procal for type of Source fitted. Phasing This option is used to set the points on the detector waveform at which measurements are taken. It is set during calibration, and should not be changed. Cross Sense Maths Version This sets the Cross sense maths version for compatibility with legacy instrument calibrations or the current version. Procal to set only Use Error Bandwidth Maths Included for compatibility with certain instruments. Procal to change only. Drive # Drives 1 to4, assign function of Auxiliary Outputs Pulsi 5000 specific parameters The following parameters will be shown on the Instrument Info tab for Pulsi 5000 instruments: issue 3 you see you enter or see Source Volts This shows the filament voltage supplied to the UV lamp in the instrument. This value is set during calibration and should not be changed. Cal Spec Interval This sets the interval for each phase of the Calibrate Spectrometer. You can select the interval in hours and minutes. Cal Spec Phase This sets the time allowed for each phase of the spectrometer calibration, in seconds. Use Darkstrip numbers This enables the operation of the Darkstrip numbers Darkstrip Start Once “Use Darkstrip Numbers” is selected, you will be required to enter the Start of the Darkstrip, ranging from 0 to 1023 Darkstrip Length Once “Use Darkstrip Numbers” is selected, you will be required to enter the Length of the Darkstrip, ranging from 0 to 1023 Head Temperature Control Selects Mk1, 2 or 3 for legacy and current instrument systems. For Procal use only Drive # Configure the devices to be driven by the specific hardware driver PROCAL ANALYTICS LTD page 4-11 Analyser Control for Windows for Networks - Operating Manual you see you enter or see Diode Shift Detection Select the Diode Shift Detection mode Peak # Start Diode number for the start of peak as indicated Peak # End Diode number for the end of peak as indicated Peak # Correct Diode shift to be corrected for the peak as indicated P5000 Comms message length For legacy and current compatibility. For Procal use only. Auxiliary Input Unit specific parameters There are no parameters specific to the Auxiliary Input Unit. Auxiliary Output Unit specific parameters The following parameters will be shown on the Instrument Info tab for Auxiliary Output Units: you see you enter or see Current Transmitters This shows the number of transmitters currently assigned to the instrument (0, 16 or 32). Input-Output Unit specific parameters The following parameters will be shown on the Instrument Info tab for InputOutput Units: you see you enter or see Relays This shows the number of relays currently assigned to the system (0, 16 or 32). Analyser Control Unit specific parameters The following parameters will be shown on the Instrument Info tab for Analyser Control Units: you see you enter or see Show Test Screen CalSpec/ Rotaspan box Tick to display status on Test Screen. Only relevant to P5000. Power Off/Boot Up Auto Zero Tick to enable the function. If enabled, on power up Autozero is initiated when Sample Reference Temperature is achieved. Sample Reference Temperature For Above Temperature level to initiate Auto Zero. Communication Parameters The following information is contained in the Communication Parameters tab for all instrument types: page 4-12 you see you enter or see COM Port This shows the PC COM port number through which the connection is made to this instrument. PROCAL ANALYTICS LTD issue 3 4 Configuring the system you see you enter or see Modbus Address This shows the address of the instrument on the Modbus communication link. Baud Rate This field shows the communication rate between the PC and the instrument. Parity Select the type of parity used in communication with the instrument (No, Even, Odd). Data Bits This shows the number of data bits contained in each word of communication. Stop Bits This shows the number of stop bits at the end of each word of communication. Timeout This shows the period (in ms) after which the connection will be broken if there is no communication between ACWn and the instrument. Compensations The following information is contained in the Compensations tab for all instrument types: issue 3 you see you enter or see Head Temperature Channel Assigned Select this checkbox to assign a channel for head temperature compensation. Note that compensation can be taken from another instrument in the system if required. Head Temp Instrument You can select the instrument from which the head temperature is taken as the standard for compensation. The list contains all the applicable instruments in the system. Head Temp Channel You can select the channel of the component used for the compensation. The list contains all the channels defined for the selected compensation instrument. Reference Temperature You can enter the temperature that will be used as a reference for the compensation. The default value is 25. Sample Temperature Channel Assigned Select this checkbox to assign a channel for sample temperature compensation. Note that compensation can be taken from another instrument in the system if required. Sample Temp Instrument You can select the instrument from which the sample temperature is taken as the standard for compensation. The list contains all the applicable instruments in the system. PROCAL ANALYTICS LTD page 4-13 Analyser Control for Windows for Networks - Operating Manual page 4-14 you see you enter or see Sample Temp Channel You can select the channel of the component used for the compensation. The list contains all the channels defined for the selected compensation instrument. Reference Temperature You can enter the temperature that will be used as a reference for the compensation. The default value is 25. Pressure Channel Assigned Select this checkbox to assign a channel to apply pressure compensation to this instrument. Note that compensation can be taken from another instrument in the system if required. Pressure Instrument You can select the instrument from which the pressure is taken as the standard for compensation. The list contains all the applicable instruments in the system. Pressure Channel You can select the channel of the component used for the compensation. The list contains all the channels defined for the selected compensation instrument. Reference Pressure You can enter the pressure that will be used as a reference for the compensation. The default value is 1020. Water Channel Assigned Select this checkbox to define a set point for water vapour used in the dry basis calculation. Water Instrument You can select the instrument from which the water vapour level used for the compensation is taken. The list contains all the applicable instruments in the system.. Water Channel You can select the channel of the component used for the compensation. The list contains all the appropriate channels defined for the selected compensation instrument. Normalisation Channel Assigned Select this checkbox to assign normalisation (diluent correction) to readings from this instrument. Note that normalisation can be taken from another instrument in the system if required. Normalisation Instrument You can select the instrument from which the gas component used for the normalisation is taken. The list contains all the applicable instruments in the system. Normalisation Channel You can select the channel of the component used for the normalisation. The list contains all the channels defined for the selected normalisation instrument. PROCAL ANALYTICS LTD issue 3 4 Configuring the system you see you enter or see Normalisation Level You can enter the level of the normalisation component at which the process is expected to run. Normalisation Type You can select the type of normalisation to be applied. The list contains all the applicable types for the selected instrument. Temperature Control The following information is contained in the Temperature Control tab for all instrument types: you see you enter or see Type You can select the type of HEAD temperature control (from None, Fan cooler, Vortex cooler, heater or any combination). Setpoint This determines the head temperature to be maintained by the cooling and/or heating system. There are several optional extras. This value is adjusted, if Adapt is selected, on a daily basis to adapt to the environment to give optimal stability between auto zeros. The default is 25. Adapt You can select this to allow modification of the head temperature Setpoint to reflect the mean head temperature measured over the previous 24 hours. Proportional Term Head cooling proportional term and head heating proportional term. A gain setting dependant on the thermal system parameters. This should not be changed. Integral Term This is to provide for removal of long term error. This should not be changed. Derivative Term This is a differential term for cooler and heater to provide faster response. This should not be changed. Type You can select the type of SAMPLE temperature control (from None, Heater, Cooler). Options are to fit ISH (heater) and ISC (cooling probe). This shows the for the associated sample cell control (an optional extra). The default is 25. issue 3 Proportional Term This can be used in combination with the integral term to eliminate periodic oscillation of the sample temperature. Integral Term This can be used in combination with the proportional term to eliminate periodic oscillation of the sample temperature. Derivative Term This is a differential term to provide faster response. PROCAL ANALYTICS LTD page 4-15 Analyser Control for Windows for Networks - Operating Manual AutoZero/AutoCal The following information is contained in the AutoZero/AutoCal tab for P200 and P5000 instrument types: you see you enter or see Autozero control You can select the control option for this instrument, from Master(default) and Slave. This is used on extractive analyser systems where a common gas path is used through two or more sample cells. Timed Autozero You can select whether Autozero is to run automatically at set time intervals. Interval You can enter the time (in hours) at which the Autozero cycle will be repeated automatically. The default is 12 hours. Offset from Midnight You can enter the time delay (in hours) from midnight after which the first Autozero will be started. The default is 0. Zero Purge Period You can enter the time allowed (in minutes) for the zero gas to expel the sample gas from the sample cell. The procedure to set the zero gas flow rate is described in the Operating Manual for the particular optical head unit. The default value is 1 minute. Cal Gas Purge Period You can enter the time allowed (in minutes) for a span gas to fill the sample cell. The default value is 1 minute. Measure Period The measure period follows the zero flush cycle of the Autozero. During the measure period any zero error is accumulated prior to averaging and correction. By default this time is one minute, but in exceptional circumstances (particularly on very high sensitivity analysers) this may be increased to four or five minutes to ensure the consistency of the Autozero. This period is also used to set the time during which automatic measurement of calibration gas is made. Process Purge Period At the end of the Autozero cycle the purge air or calibration gas is switched off and the sample gas permeates back into the cell. The process purge period is introduced to allow the analyser reading to return to a true value before being ‘unfrozen’ and becoming live again. The default value is 1 minute. page 4-16 Special Purge Tick box selects special purge Gas input during Auto Zero cycle instead of Air. Special Purge Name Name entered to appear on Status messages when in use PROCAL ANALYTICS LTD issue 3 4 Configuring the system you see you enter or see ‘Autocal OK’ Limit Set to OFF if Autocalibration not required, set to 5% or 10% as a limit if Autocalibration required. Autocalibration is described in Instruments with autocalibration. Interval You can set the time interval (in hours) at which Autocalibration will be run. The default is 12 hours. Adjust Calibration Select this checkbox if Autocalibration is to adjust the calibration automatically if any detected deviations are within the selected Autocal OK limit. Timed Blowback ON/OFF selection, default OFF Select if Blowback accessory to be driven. 1 to 999 hours, default 24. Interval Interlocked with AutoZero such that first to start completes delaying the other start. Offset From Midnight 0 to 23 hours, default 4. Purge Period 0 to 99 seconds, default 60 seconds. Period of Blowback operation. 0 to 10 minutes, default 5. Hold Period Hold follows purge, no blowback, normal solenoids but readings frozen. Air Purge On During Blowback Tick to enable. Default OFF Allows air purge on during blowback to restrict ingress of dust. Pulse On Period 2- 98 seconds in 2 second steps. Default 2. Blowback drive on for pulsed operation. Pulse Off Period 2- 98 seconds in 2 second steps. Default 4. Blowback drive off. Alarm Configurations This tab displays the configuration details of each alarm defined for the selected instrument. Note that none of these values can be changed, as they are entered during alarm configuration. For more information please refer to the heading Configuring alarms. issue 3 PROCAL ANALYTICS LTD page 4-17 Analyser Control for Windows for Networks - Operating Manual Configuring channels You can define channels that will be used to receive information from each instrument. The channels define the data that will be recorded, displayed and analysed by ACWn. Six types of channel can be set up: ■ Measured. ■ DC. ■ Derived. ■ Relay. ■ Transmitter. ■ Digital Input. Note that each type of instrument has its own combination of available channel types. Adding a new channel To add a new channel to any instrument in the hierarchy: 1 Ensure that the system containing the instrument is stopped but is connected, as described in Connecting and starting a system. 2 Right-click the appropriate instrument icon in the left-hand pane of the Overview window and select Add Channel from the option menu. This will display the Add Channel dialog: Note that the actual channel options available will depend on the type of instrument. page 4-18 PROCAL ANALYTICS LTD issue 3 4 Configuring the system 3 Select the type of channel to be added and click the Add button. The configuration parameters for the channel will be displayed in the right-hand pane of the window. There are up to five tabs containing parameters for each channel: ■ Channel Info. ■ Calibration Coefficients. ■ AutoZero Configuration. ■ Cross Sensitivity. ■ Channel Alarm Configurations. These tabs are described later in this section under the heading Channel parameters. Some tabs contain parameters that do not apply to all channels. Only the appropriate tabs are displayed for each channel type. 4 Make any required changes to the parameters. Some parameters on the Channel Info tab are specific to the type of channel selected. 5 If you changed any parameters, click the Apply button to implement the changes. Modifying an existing channel You can modify the configuration details for an existing channel: 1 Select the channel icon from the hierarchy in the left-hand pane of the Overview window. This will display the channel’s details in the right-hand pane. 2 Click the Channel Info tab to display the current configuration information for the channel. 3 Make the required changes to the configuration. 4 Make any other required changes by clicking the appropriate tab and amending the entries. 5 Click the Apply button to implement the changes. Deleting a channel To delete a channel from the hierarchy: 1 Right-click the channel icon from the hierarchy in the left-hand pane of the Overview window and select Delete Channel from the option menu. This will display a warning message. 2 Click the Yes button to delete the channel. Channel parameters There are up to five tabs containing parameters for each channel: ■ Channel Info. ■ Calibration Coefficients. issue 3 PROCAL ANALYTICS LTD page 4-19 Analyser Control for Windows for Networks - Operating Manual ■ AutoZero Configuration. ■ Cross Sensitivity. ■ Channel Alarm Configurations. Channel Info The following information is contained in the Channel Info tab for all instrument types: page 4-20 General you enter or see Channel Type This display-only field shows type of optical head unit and channel. Full Channel Name You can enter the name of the channel. The default is derived from the system configuration. Short Channel Name You can enter a shortened name that will be recognised for the channel. Units You can select the units for the measurement made on the channel PROCAL ANALYTICS LTD issue 3 4 Configuring the system General you enter or see Display Format This shows the number of decimal places to which the measurements are displayed. This should not be adjusted to display a resolution significantly greater than the accuracy of the analyser. Typically 1 decimal point will be used for full scale sensitivities of 10 – 100 and 2 decimal points for full scale sensitivities of less than 10. Otherwise, no decimal points are included. Scale Minimum You can enter the lower calibration limit for the channel. Scale Maximum You can enter the upper calibration limit for the channel. Channel Display Position The number indicates the position of this channel in the hierarchy. You can change the channel’s position using the arrow buttons. In addition to this information, there are basic configuration parameters that are specific to channel types and instrument types handled by ACWn. Measured channel information Different instrument and measured channel combinations have different configuration parameters. Any subset of the following information and selections may be shown on the Channel Info tab for measured channels: Basic Configuration you enter or see Measure Filter For Pulsi x00 OHU’s only. For each component, two signals are recorded; the upper reading is from a measure filter and the lower reading is from a reference filter. This shows the measure filter number. You can select a different filter from the drop-down list. The number of the filter used; for example, 1 indicates the first of up to eight filters on the filter wheel. Filters 0 and 9 are fixed references. Reference Filter For Pulsi x00 OHU’s only. This shows the number of the filter used to record the lower reading for the channel. You can select a different filter from the drop-down list. Gas Correlation For Pulsi x00 OHU’s only. For some gases it is possible significantly to reduce the effect of interfering components by the use of a gas cell and well matched filters. The use of this technique is described in the Operating Manuals for each PULSI head unit. Select this checkbox to apply gas correlation. issue 3 PROCAL ANALYTICS LTD page 4-21 Analyser Control for Windows for Networks - Operating Manual DC channel information The following information will be shown on the Channel Info tab for DC channels: you see you enter or see Reading Address This shows the Modbus address that ACWn will read to retrieve data for this channel. Derived channel information Derived channels are channels that show information derived from two other channels. There are a number of algorithms that can be used to derive the channel values from the source information. The following information will be shown on the Channel Info tab for derived channels: you see you enter or see Derived Type From this drop-down list you can select the method that will be used to derive information for this channel. This now includes compensated, % in limit and dual auto cal mode. First Channel From this list you can select the channel that will be used to supply the first set of values in the algorithm for the method used to derive the channel information. Second Channel From this list you can select the channel that will be used to supply the second set of values in the algorithm for the method used to derive the channel information. Alarm Not changeable while running, Selects the source for % in Limit. Averaging Period Not changeable while running. Selects period for Averaging from a list. Value Not changeable while running. Enter value selecting an ACUbased Channel Relay channel information Different instrument and relay channel combinations have different configuration parameters. Any subset of the following information and selections may be shown on the Channel Info tab for relay channels: page 4-22 IOU/Basic Configuration you enter or see Relay Index You can select the relay. Inverted Check this box if you want the relay to be normally close, then open on triggering. Instrument You can choose the instrument that will be monitored for alarm conditions that will trigger the relay. This list contains all the instruments defined for the system. PROCAL ANALYTICS LTD issue 3 4 Configuring the system IOU/Basic Configuration you enter or see Trigger Alarm From this drop-down list you can select the alarm that will trigger the relay. Delay You can enter a delay (in seconds) that will elapse after the alarm condition before the relay is triggered. Transmitter channel information The following information will be shown on the Channel Info tab for transmitter channels: IOU/Basic configuration you enter or see Output Address Transmitter module socket number Instrument Source Instrument Channel Source Channel 4mA Count 0 value bit count 20mA Count Full Scale value bit count. Frozen During Calibration Check to freeze output during Autozero/Autocal. Digital input channel information The following information will be shown on the Channel Info tab for digital input channels: IOU/Basic Configuration you enter or see Input Index You can select the position of the relay within the list. Inverted Check this box if you want the relay to be normally close, then open on triggering. Calibration Coefficients Each type of channel has its own combination of calibration coefficients. The calibration coefficients for each head can be viewed. Access to most of the calibration coefficients is restricted to service engineers only. WARNING ACWN IS SUPPLIED PRE-CONFIGURED IN ACCORDANCE WITH THE CALIBRATION OF EACH OHU. SYSTEM SETTINGS SHOULD ONLY BE CHANGED FOR GOOD OPERATIONAL REASONS. EXPERIMENTING WITH SYSTEM SETTINGS MAY DISTURB THE PROPER FUNCTIONING OF THE SYSTEM. AutoZero Configuration The following parameters are shown on the AutoZero Configuration tab: issue 3 you see you enter or see Air Offset In some cases there can be a significant amount of one of the measured components in the zero gas supply, for example carbon dioxide. You can enter this level here so that the Autozero process can allow for this residual level. PROCAL ANALYTICS LTD page 4-23 Analyser Control for Windows for Networks - Operating Manual you see you enter or see Zero Offset Each infra red or ultra violet channel measurement has an offset value that is adjusted to give a zero reading in the absence of any measured component. This is adjusted automatically during Autozero, but you can enter a value here to give a positive offset during analyser testing in order to assess stability. Cal Gas Bottle You can select a cylinder number for calibration, or NONE. Cal Gas Conc You can enter the component concentration in the specified cylinder. Cross Sensitivity The cross-sensitivity parameters are set during the initial system calibration and must not be changed. Any amendments made after calibration may severely affect the performance of the instrument and your whole system. Channel Alarm Configurations This tab displays the configuration details of each alarm defined for the selected channel. Note that none of these values can be changed, as they are entered during alarm configuration. For more information please refer to the heading Configuring alarms. Connecting and starting a system To view system status and configure alarms, you must first connect and start the system: Either click the Connect button on the toolbar or select the System Status tab and click the Connect button in the Connection area. The Status line will show progress as the connection is made, and will show CONNECTED on completion. page 4-24 PROCAL ANALYTICS LTD issue 3 4 Configuring the system Either click the Start button on the toolbar or click the Start button in the System Status area. The Status line will show progress as the system starts, and will show RUNNING on completion. Note that you cannot start a system until it has been connected. See Screenshot below. Monitoring module status The status of ACWn modules is displayed in the System Status tab: If the application is run over a network, the module status is displayed for both the local and remote systems. For each module there are four status indicators: ■ Started. ■ Configured. ■ Connected. issue 3 PROCAL ANALYTICS LTD page 4-25 Analyser Control for Windows for Networks - Operating Manual ■ Running. When that status is achieved, the marker goes green. If the status has not been achieved, the marker is grey. The current status is also given explicitly at the right-hand side. Configuring alarms You can configure alarms for any system, instrument or channel that is connected and started: 1 Select the appropriate item from the hierarchy in the left-hand pane of the Overview window. 2 Ensure that the system is connected but not running, then select the appropriate Alarm Configurations tab in the right-hand pane. 3 Perform the required configuration, which can be: ■ Adding new alarms. ■ Editing existing alarms. ■ Deleting alarms. Adding a new system alarm To add a new alarm: page 4-26 1 Click the Add button. This will display the Alarm Edit Form dialog containing default information: 2 Select the Alarm Type from the drop-down list, which shows all the types that apply to the selected item. The following table gives a full list of alarm codes and their meanings: Type alarm OFF No alarm set. CLO Measured value < LOW alarm. CLL Measured value < two LOW alarms. CHI Measured value > HIGH alarm. PROCAL ANALYTICS LTD issue 3 4 Configuring the system Type alarm CHH Measured value > two HIGH alarms. CBO Measured value either < LOW or >HIGH alarm. SIG Reference signal LOW. CAL Autocalibrate fault. DUA Dual channel range (OFF = LOW range ON = HIGH range). CON Head disconnected. AUZ Autozero in progress. WHE Filter wheel speed fault. There are a further four alarms that are triggered by a combination of those alarms listed above: Type alarm HUC An alarm that includes all alarm sources of a head including measured value alarms. HUN An alarm that includes all alarm sources of a head but not including measured value alarms. ANC An alarm that includes all alarm sources of all heads including measured value alarms. ANN An alarm that includes all alarm sources of all heads but not including measured value alarms. 3 Select the required Alarm Level from the drop-down list, which contains the following: type level Fault Triggering of the alarm indicates that a fault condition has been detected. Reading Triggering of the alarm indicates that a reading has been taken. Warning Triggering of the alarm indicates that a warning has been generated. Info Triggering of the alarm indicates that there is information for the user. Trigger Triggering of the alarm indicates that a trigger value has been exceeded. Note that some Alarm Types do not use all the levels. Only the applicable levels will be shown. issue 3 4 Enter a name for the alarm (free text up to 29 characters). 5 Select whether the Trigger Value is the normal (TRUE) condition or will cause the alarm to be triggered. 6 Select whether the alarm is normally enabled. PROCAL ANALYTICS LTD page 4-27 Analyser Control for Windows for Networks - Operating Manual 7 Click OK to create the alarm. Editing an existing alarm You can modify the details of an existing alarm: 1 From the hierarchy in the left-hand pane of the Overview window select the item to which the alarm relates. This will display the item’s details in the righthand pane. 2 Select the Alarm Configurations tab for the item to display the list of alarms for the item. 3 Select the alarm from the list within the tab and click the Edit button. This will display the Alarm Edit Form dialog showing details of the alarm. 4 Make the required changes to the alarm configuration. 5 Click the OK button to implement the changes. Deleting an alarm You can delete any custom alarms created for an item. Note that some of the alarms created when the item was first defined cannot be deleted. If you try to delete one of these alarms, a message will be displayed to tell you that the alarm cannot be deleted. To delete an alarm: 1 From the hierarchy in the left-hand pane of the Overview window select the item to which the alarm relates. This will display the item’s details in the righthand pane. 2 Select the Alarm Configurations tab for the item to display the list of alarms for the item. 3 Select the alarm from the list within the tab and click the Delete button. The alarm will be deleted with no warning. NOTE: MANUAL ALARMS WILL OPERATE EVEN WHEN INSTRUMENT IS DISABLED. Stopping and disconnecting a system You can stop and disconnect a system at any time: page 4-28 1 Either click the Stop button on the toolbar or ensure that the System Status tab is selected and click the Stop button in the System Status area. This will display a warning. 2 Click the Yes button. The Status line will show progress as the system shuts down, and will show STOPPED on completion. 3 Click the Disconnect button, either in the Connection area or on the toolbar. The Status line will show progress as the connection is broken, and will show DISCONNECTED on completion. Note that you cannot disconnect a system until it has been stopped. PROCAL ANALYTICS LTD issue 3 5 Viewing Panels This section describes how you can use the Panel window to monitor the values recorded by the optical head units. You can select a specific panel from the Panel/Trend Screen. The following topics are covered in this section of the manual: ■ Opening a Panel. ■ About the Panel display. ■ Customising the Panels. You can display the Panel/Trend Screen from the Overview window by either clicking the Panels/Trends Screen button on the toolbar or choosing the Panels/Trends option from the View menu. Opening a Panel Analyser Control for Windows for Networks has a separate Panel window preconfigured for each connected optical head. You can open a specific Panel window from: ■ Any other Panel or Trend window. ■ The Test window. From any Panel or Trend window To open a Panel window, either: ■ Open the Panel menu and select the appropriate Head option. ■ Click on the appropriate Panel button on the toolbar. Note When a Panel window is displayed, the head it describes is easily identified as the Panel button appears greyed out the toolbar. From the Test window To open a Panel window, from the Test window: 1 Either click the Panel/Trend button on the toolbar or select Panel/Trend from the View menu. The Panel or Trend window that was last viewed will be displayed. 2 If the Trend window is displayed, either: ■ Open the Panel menu and select the appropriate Head option. ■ Click on the appropriate Panel button on the toolbar. issue 3 PROCAL ANALYTICS LTD page 5-1 Analyser Control for Windows for Networks - Operating Manual Note Trend windows can display channels from any OHU connected to the system. When a Trend window is displayed, the head it describes is easily identified as the Trend button appears greyed out on the toolbar. About the Panel display The following illustration shows a typical Panel display: Panel header Status bar Channels Water compensation Normalisation Panel header The currently displayed head is given in the Panel header and is indicated on the toolbar by the Panel selection button being a different colour than the rest. Status bar The status bar, which is positioned below the header, shows details of system and instrument conditions: you see what it means System System OK — All heads are functioning normally. System Fault — There is either a Filter Wheel or Optical Signal fault on one of the heads. This can be ascertained by selecting each of the heads in turn until the one showing one of those faults appears. A quicker diagnosis is provided by taking the mouse pointer to this status box and double-clicking on it. This will bring up an information box containing the current alarms contributing to that System fault. Filter Wheel This box will only be active if the head is a PULSI Px00 head. Filter Wheel OK — The filter wheel motor is functioning normally. Filter Wheel Slow — The motor is faulty. page 5-2 PROCAL ANALYTICS LTD issue 3 5 Viewing Panels you see what it means Optical Signal This box will only be active if the head is a PULSI Px00 or P5000 head. Optical Signal OK — There is sufficient light available. Optical Signal LOW — Insufficient light available. issue 3 Head Connection Head Connection OK — The head RS485 data connection is functioning normally. Head Connection Fault — A fault exists on the head connection such that no data communication can take place. Drive Status Drive OK – Drive ready with sufficient free space. Drive Low – Drive ready with insufficient free space. Drive Not Available – Drive not ready. Drive Not Present – Drive does not exist. Autozero This box reflects the current state of the Autozero function and is not active if the head is an Auxiliary Input Unit The possible states are: Autozero - OFF Autozero - pending — The head is awaiting a timed, automatic, autozero. Autozero - zero purge — Autozero has started and is purging gas from the sample cell. Autozero - zero measure — The head is averaging the data with no sample gas present. Autozero - zero update — The head is calibrating the zero datum for each channel. Autozero - process purge — The head has completed the autozero task and is re-admitting process gas to the sample cell This box will also display the following text relating to other functions and conditions related to Autozero: Safety purge on — If the sample cell temperature is below a preset level then a safety air purge will be automatically switched on to prevent acidic sample gas from condensing inside the instrument sample cell, thereby causing rapid corrosion. Manual purge on — The user can select this air purge for various diagnostic purposes. PROCAL ANALYTICS LTD page 5-3 Analyser Control for Windows for Networks - Operating Manual Channels Up to 16 channels can be displayed on a panel screen. If more than 16 channels are selected, tabs will be displayed showing 16 channels on each tab. Each channel is presented in an individual front panel type mimic showing information for the channel. you see what it means Measured component The name of the component being measured on the channel. Measured value The measured value for each channel is given qualitatively as a ribbon gauge. The colour or the ribbon gauge indicates the alarm status of the channel. Green — No alarm is active Yellow — Low alarm is active Yellow flashing — low alarm active, measured value is off the scale. Red — High alarm is active Scale This is set during configuration of the channel, and shows the range over which readings will be displayed on the bar for this channel. Alarms This shows whether an alarm condition exists for this channel. Measured value The measured value for each channel is given quantitatively. Measured units This shows the units in which the measured value is displayed. Water compensation This will tell you if the displayed values have been adjusted for water vapour content. Wet basis — No adjustment has been made. Dry basis — Value has been adjusted. Normalisation This shows the diluent correction (if appropriate) for the presence of carbon dioxide or oxygen. page 5-4 PROCAL ANALYTICS LTD issue 3 5 Viewing Panels Customising the panel Each Panel window will display a factory preset arrangement of the channels. The order, and components monitored on the channels can be changed to suit your own requirements: 1 Display the Panel for the instrument to be reconfigured then select Configure from the menu bar. This will display the Configure Instrument dialog showing the current allocation of channels for the instrument. Note If there are more than 16 channels, tabs will be displayed in the dialog with 16 channels on each tab. issue 3 2 Click on the down arrow alongside the channel position you wish to change and select the component you want to be displayed The drop-down list will disappear and your chosen component will be displayed in the channel box. Each component can be allocated to only one channel on each instrument. 3 Continue to do this, selecting each channel in turn until you have configured as many of the channels as you want components to be displayed. PROCAL ANALYTICS LTD page 5-5 Analyser Control for Windows for Networks - Operating Manual Note Any channels with no entry in this dialog are left un-configured. Only configured channels will be displayed on the Panel window. 4 page 5-6 When your configuration is complete, click the Save button. The Panel window will refresh and display the components you have selected. PROCAL ANALYTICS LTD issue 3 6 Viewing Trends This section describes how you can use the Trend windows to view historical recorded levels monitored by the optical head units. You can select a specific trend from the Panel/Trend Screen. The following topics are covered in this section of the manual: ■ Opening a Trend window. ■ About the Trend display. ■ Customising a Trend window. ■ Printing a Trend chart. ■ Adding a new Trend. You can display the Panel/Trend Screen from the Overview window by either clicking the Panels/Trends Screen button on the toolbar or choosing the Panels/Trends option from the View menu. Opening a Trend window Analyser Control for Windows for Networks is supplied with a separate Trend window pre-configured for each connected optical head. You can open a specific Trend window from: ■ Any other Panel or Trend window. ■ The Test window. From any Panel or Trend window To open a Trend window, either: ■ Open the Trend menu and select the appropriate Trend number. Trends are numbered for convenience as any Trend can have a selection of channels from a mix of instruments. ■ Click the appropriate Trend button on the toolbar. Note When a Trend window is displayed, its number is easily identified as the Trend button appears greyed out on the toolbar. From the Test window To open a Trend window, from the Test window: 1 issue 3 Either select the Panel/Trend option in the View menu or click the Panels/Trends screen button on the toolbar. The Trend or Panel window (depending on which was last viewed) for the active Head Data window will be displayed. PROCAL ANALYTICS LTD page 6-1 Analyser Control for Windows for Networks - Operating Manual 2 If the Panel window is displayed, either: ■ Open the Trend menu and select the appropriate Trend number. ■ Click the appropriate Trend button on the toolbar. Note When a Trend window is displayed, its number is easily identified as the Trend button appears greyed out on the toolbar. About the Trend display The following illustration shows a typical Trend display: Trend header Status bar Measured values at the cursor Trend chart Time controls Trend header The currently displayed Trend number is given in the Trend header and is indicated on the toolbar by the Trend selection button being a different colour from the other buttons. Status Bar The status bar, which is positioned below the header, shows details of system conditions: System OK — No problems exist on the system. System Fault — There is either a Filter Wheel or Optical Signal fault on one of the heads. This can be ascertained by selecting the Panel window on each of the heads in turn until the one showing one of those faults appears. A quicker diagnosis is provided by taking the mouse pointer to this status box and doubleclicking on it. This will bring up an information box containing the current alarms contributing to that system fault. Trend chart Up to eight channels can be displayed on the Trend chart. Each channel is presented as a user-selectable coloured line. page 6-2 PROCAL ANALYTICS LTD issue 3 6 Viewing Trends you see what it means Percentage scale The values plotted on the chart are displayed as percentage values of full scale on a given range. The range is different for each channel and the maximum and minimum values are given in the Scale boxes. Scale boxes These figures represent the upper and lower limit on which the percentage scale of the chart is based. Values are colour coded to match the trace on the chart and entries on the table Timescale The timescale is given on the lower axis of the Trend chart. Cursor The vertical, white cursor marks the position of readings displayed in the measurement table at the date and time given in the Measurement Time box. Time Controls Below the Trend chart and the measurement table are several control features which can be used to view the displayed data over time: you see what it means Time Scale The drop-down list allows you to select the time range for the displayed area of the Trend chart. The available options are: 6 hours, 24 hours, 7 days, 31 days, 1 year The arrows at the ends of the box allow you to step backward and forward through the trend data. Clicking an arrow moves you through the data in steps of the selected time scale magnitude. issue 3 Averaging period Readings are recorded in the data log every thirty seconds. This drop-down list allows you to select a time period over which the plotted values will be averaged. The available options are: 1 minute, 5 minutes, 15 minutes, 30 minutes, 1 hour, 4 hours, 12 hours, 24 hours. The actual options on the list depend on the Time Scale selection. Date You can select a date for which you want to view trend data. Go To Date Clicking this button will display the trend data for the date selected in the Date field. Go To Last Clicking on this button returns the displayed area of the chart and the cursor to the present time. Toggle Grid Clicking this button will toggle the grid on the trend chart between visible and invisible. Refresh Clicking this button will redraw the current chart to include the most recent data. Print Clicking this button will print the portion of the Trend chart currently displayed. Measurement Time This gives the exact time of the readings given in the measurement table. The readings correspond with those on the Trend chart at the position of the cursor. PROCAL ANALYTICS LTD page 6-3 Analyser Control for Windows for Networks - Operating Manual Measured values at the cursor The table to the right of the Trend chart identifies each measured component and its value at the time shown in the Measurement Time field. you see what it means Coloured bar This coloured sample indicates the colour of the corresponding trace on the Trend chart. Measured Value A measured value for each channel is given quantitatively as a digital reading. The value shown is specific to the date and time given in the Measurement Time field. It corresponds to the value given on the Trend chart at the position of the cursor. Measured units This shows the units in which the measurement is being displayed. Measured component This gives the name of the component being measured. Head This indicates the number of the head that is measuring the component. View Series Select this checkbox to display a trace in the trend chart for this component. 0% The value in this field shows the actual value of the component when the trace shows 0% 100% The value in this field shows the actual value of the component when the trace shows 100% Customising a Trend When ACWn is dispatched, a Trend window will normally be pre-configured to display the default arrangement of traces for each of the connected optical heads or auxiliary input units. You can customise any Trend window to record components of your choice from any optical head or auxiliary input unit. Any changes to a Trend window’s configuration will not be reflected in its partner Panel window, nor will the changes affect the configuration of any other Trend window. Note It is recommended that to avoid confusion Trend 1 should display the same information as Head 1 and so on, as supplied. However , additional Trend windows can be configured. These can be used to display components measured by different heads on the same Trend. Details on how to create a new Trend window are given later in this section under the heading Adding a new Trend. page 6-4 PROCAL ANALYTICS LTD issue 3 6 Viewing Trends Customising a Trend window can involve any of the following: ■ Changing the components shown on the Trend window. ■ Changing the timescale on the chart. ■ Changing the averaging period of the chart. ■ Viewing different areas of the chart. ■ Showing and hiding components. ■ Showing and hiding the chart grid. ■ Refreshing Trend data. ■ Changing the scaling of individual components. Changing the components shown on the Trend window When ACWn is dispatched, each Trend window will display the default arrangement of component traces. The order, and components displayed on these traces can be configured to your own requirements: issue 3 1 From the Configure menu select the trend to be reconfigured. This will display the Configure Trend dialog showing the current configuration of the traces shown on the chart: 2 Click the down arrow alongside the channel you wish to change, and then select the component you want to be displayed. 3 Continue to do this with each channel in turn until you have selected as many of the components as you want to be displayed, then click the Save button. The Trend window will refresh and display the data for the components you have selected. PROCAL ANALYTICS LTD page 6-5 Analyser Control for Windows for Networks - Operating Manual Note When you configure channels, if you need to delete selecting the blank area above Head 1 on the Head pull down list deselects the channel. Only configured channels will be displayed on the Trend window. ACWn accepts gaps. Blanks are automatically moved to the end of the list when saved. Changing the timescale on the chart The default timescale for the visible area of the component traces is 6 hours. If required the timescale can be adjusted to show the previous 24 hours, 7 days, 31 days or 1 year of data. This can be particularly useful when assessing data qualitatively. To change the timescale used on the chart: 1 Click the down arrow in the Timescale box. A drop-down list of time options will appear. 2 Select the timescale you want to be use on the chart. The drop-down box will close and the Trend window will refresh to show your selected data. Changing the averaging time of the chart The default averaging time for the component traces is different for each timescale: ■ 6hrs: 1 minute. ■ 24hrs: 5 minutes. ■ 7 days: 30 minutes. ■ 31 days: 4 hours. ■ 1 year: 24 hours. On each timescale this is the minimum averaging time that can be set. If required the averaging time can be changed. Increasing the averaging time will result in a smoothing of the traces on the chart. To change the averaging time used on the chart: 1 Click the down arrow in the Averaging Time box. A drop-down list of time options will appear. 2 Select the averaging time you want to use to plot the traces on the chart. The drop-down box will close and the Trend window will refresh to show the traces produced using your chosen averaging time. page 6-6 PROCAL ANALYTICS LTD issue 3 6 Viewing Trends Viewing different areas of the chart The table on the Trend window gives specific measurements of all components at the position of the chart cursor. The default position of the chart cursor is at the right hand side of the chart and denotes current time. The cursor can be moved to any time on the chart. This can be done in a number of ways: ■ Clicking the mouse to position the chart cursor. ■ Using the Left and right ARROW keys to move the chart cursor. ■ Displaying trends for a specified day. ■ Displaying the most recent data. Using the mouse to position the chart cursor This is probably the easiest way to interrogate a specific point on the chart. Click any point within the displayed chart area. The chart cursor will move to the selected position, the time at that point will be shown in the Measurement Time field and you can read the measured values for all components at that time. If you want to go back, or forward, further than the time span of the displayed chart then you should click the appropriate arrow symbol either side of the Time Scale selection control. In each case the time period regresses or advances by the length of the timescale chosen. Using the ARROW keys to position the chart cursor This is the easiest way to scroll back through the time, viewing the traces as you go. The left and right ARROW keys on the keyboard will move the chart cursor to the left and right in time steps equal to the defined Averaging Period. The measured values of the components will refresh as the cursor moves. Displaying trends for a specified day You can view a Trend chart for a specified day: 1 Enter the date you want to view into the Date field of the Time Control area. Alternatively, click the arrow button at the right-hand end of the field to display a calendar, then select the day. 3 Click the Go To Date button to move the Trend display to the beginning of the chosen date. The selected date and time will be shown in the Trend display will be shown in the Measurement Time field and the measurement values for the time will be displayed. Displaying the most recent data To display the most recent data on the Trend chart click the Go To Last button. The time of the last measurement will be shown in the Measurement Time field and the most recent measurement values will be displayed. Showing and hiding components You can choose which component series will be shown on the Trend chart. To hide a series, clear the View Series checkbox for that component. To display a series, ensure that the View Series checkbox is selected. By default, all series are selected for display. issue 3 PROCAL ANALYTICS LTD page 6-7 Analyser Control for Windows for Networks - Operating Manual Showing and hiding the chart grid You can show or hide the background grid of the Trend chart by clicking the Toggle Grid button. Refreshing Trend data You can force the Trend chart to retrieve the latest data from components by clicking the Refresh button. The chart will then display the most recent data. Changing the scaling of individual components The default values for the span of each component results on the zero and maximum measurements to be used for the bottom and top of the Trend chart. If required, you can change the default scaling, thereby moving the trace relative to those around it In this way, two traces that fall on top of each other can be moved apart. In doing so you may increase the sensitivity of the trace. Note, however, that the accuracy of each measured channel is still ±2% of the original span value. To change the scaling of a component on the Trend chart: 1 Click the Scaling menu. A menu listing all the currently configured channels will open. 2 Select the channel (head and component) you want to re-configure. The Scale dialog will be displayed: The colour of the trace of the channel is given at the top of the window. If this does not match the channel you want to adjust, click Cancel and start the procedure again. 3 The current scaling is given by the figures in the Minimum and Maximum boxes. Enter your new scale in these boxes. You can either type the numbers directly into the boxes or use the sliding bars to select a value. 4 Click the Apply button. The Adjust Trend Scaling window will remain open but your new scaling for your selected channel will be applied to the chart to enable you to evaluate its effect. 5 If the new scaling is acceptable, click OK. The Scale dialog will close and your new scale will remain on the chart. If the new scaling is not correct, you can repeat steps 3and 4 as often as required. If you want to revert to the previous scaling, click Cancel. The Scale dialog will close and the Trend chart will display the previous scaling for the selected channel. If you want to restore the default scaling for the selected channel, click the Default button. The Scale dialog will close and the default scaling will be used. page 6-8 PROCAL ANALYTICS LTD issue 3 6 Viewing Trends Printing a Trend chart You can print the displayed section of a Trend chart at any time by clicking the Print button. The chart will be printed on the computer’s default printer using its standard configuration. The print will show: ■ The actual chart, with its visible traces. ■ The instrument names. ■ Measured values. ■ Units. ■ Scale values. ■ Measurement time and date. ■ Averaging period. Adding a new Trend ACWn allows you to create your own Trend windows. You can use these new windows, for example, to compare measurements of components from different heads. To create a new Trend window: 1 issue 3 Open the Trends menu and select the New option. This will create a new Trend window with a New Trend dialog box already open. PROCAL ANALYTICS LTD page 6-9 Analyser Control for Windows for Networks - Operating Manual page 6-10 2 Click the down arrow alongside the first Head box. A drop-down list of all the available optical heads and analog input units will be displayed. 3 Select the head unit required. The drop-down list will close and your selected head will appear in the first Head box. 4 Click the down arrow alongside the first Channel box. A drop-down list of components will appear. 5 Select the component you want to be displayed as the first trace. The dropdown list will disappear and you chosen component will be displayed in the first Channel box. 6 Repeat this procedure for each Head and Channel box in turn, until you have selected as many of the components as you want to be displayed. 7 Click Save. The New Trend dialog box will close and your new Trend window will be displayed. A new Trend button will also appear on the toolbar. PROCAL ANALYTICS LTD issue 3 7 Viewing data and calibration This section describes the information given in the Data Windows in the Test window, and describes routine calibration procedures. The following topics are covered in this section of the manual: ■ Viewing test data. ■ About the test data. ■ Viewing alarm logs. ■ Manually starting an auto zero. ■ Manual air purge. ■ Manual calibration of gases. ■ Manual calibration of analogue inputs. Viewing test data The Test window can be opened from any Panel or Trend window or from the Overview window. To do this, either select Test from the View menu or click the Test Screen button on the toolbar. The Test window will open: The Test window, consists of a set of Data Windows. There is a separate Data Window for each of the optical head units and analogue input devices configured in ACWn. issue 3 PROCAL ANALYTICS LTD page 7-1 Analyser Control for Windows for Networks - Operating Manual Any menu items that are called from the Test window will be applied to the optical head unit or analogue input device for the active Data Window. The currently active Data Window can be identified in two ways: ■ The table header is displayed in the highlight colour appropriate to your chosen Windows colour scheme. ■ The head selection button on the status/toolbar is displayed as a reverse image and so is different than the others. To make a different Data Window active, either: ■ Click anywhere on the appropriate Data Window. ■ Click the appropriate selection button on the Test window’s status/toolbar. About the test data The data given in a Data Window is dependent on the type of head unit and its configuration. The title bar of each data window identifies the instrument to which the data applies and its current connection status. Note Entries in the Data Windows are colour coded. Any value that falls outside the configured acceptable range will be displayed with a RED background. Acceptable values are displayed with a BLUE background. PULSI optical head units from the P5000 series will have a Data Window that includes spectral information, similar to the one shown below: The significance of this data is shown in the following table: page 7-2 entry what it means Chart and Grid This area displays the chart (as shown in the illustration) or presents instrument data in a table. Chart When selected, this checkbox displays data in a chart. When cleared, data is shown in a table grid. PROCAL ANALYTICS LTD issue 3 7 Viewing data and calibration entry what it means Spectrum The displayed spectrum can be selected from the buttons below the spectrum display. Selection of a button initiates a spectrum download. Current – the spectrum currently being measured minus the stored dark level. Mirror – the stored mirror spectrum level.Dark – the stored dark level. Reference – the stored reference spectrum level. Abs – the calculated absolute value for the currently measured spectrum. High abs value equates to high absorption, zero level indicates no absorption. Bn – internal intermediate reference spectrum. Sn – internal intermediate current spectrum. Comparison - Save Click this button to save spectrum data as Current.txt, Dark.txt, Reference.txt and Absolute.txt in the directory C:\Program Files\Procal Analyser Control. Refresh Click this button to initiate the download of the selected spectrum. Beta Vectors/Master Comparison Spectra This indicates progress of the Beta Vector upload to the OHU. You can select the set number (usually 1), choose whether to make it visible and refresh the spectra. Modify Accesses the Beta Vector Configuration Menu. Actual This allows you to select the CalSpec position, from Open, Mirror, Dark and Filter. These settings are used in conjunction with the P5000 internal calibration unit. Open – Measure Sample Cell. Mirror – Measure Mirror reflection. Dark – Measure Dark shutter. Cell – Measure Sample Cell with internal filter added. Note that during automatic sequences, the button indicated as selected will indicate that sequence is in progress. During manual operation the Status Panel will show the position achieved, apart from in Open when the normal status message will re-appear. issue 3 Collect Comparison Spectra For Procal Calibration staff use only Collection Time This allows you to specify the time over which to collect Comparison data, there is a button to apply any change to the Collection Time. Print Clicking this button will print a copy of the displayed Data Window. Measured Values This area shows the actual data values measured for the channels of the selected instrument. The actual channels will represent the channels defined for the instrument, but some are present by default. PROCAL ANALYTICS LTD page 7-3 Analyser Control for Windows for Networks - Operating Manual entry what it means T Head Temperature of the head unit. To achieve accurate and reliable measurements, it is important that the optical head unit remains within a defined temperature range. Within this range, the analyser is fully compensated for variations in temperature. The permissible internal temperature range for a PULSI optical head unit is –10°C to 55°C (14°F to 131°F). T Sample Temperature in the sample cell. Again, it is important that the sample remains within a defined temperature range. Within the range, the analyser is fully compensated for variations in sample temperature. The permissible temperature range for the sample cell is application-dependent, but is typically ±50°C of the nominal calibration temperature. P Sample The pressure within the sample cell. Again, it is important that the analyser can fully compensated for variations in sample pressure. Sample Temp Ctrl OHU Fan Cooling In some applications a head Fan cooler is fitted and this indicates the current level of Fan cooling being applied. Cooling for wide variation of environments can be controlled. OHU Heating In some applications a head heater is fitted and this indicates the current level of heating being applied. Heating for wide variation of environments can be controlled. OHU Vortex Cooling In some applications a Head Vortex cooler is fitted and this indicates the current level of Vortex cooling being applied. Cooling for a wide variation of environments can be controlled. A status field indicates the current OHU status. Options are: No reply from head — Connection to the head is broken Safety purge on — If the sample cell temperature is below a preset level then a safety air purge will be automatically switched on to prevent acidic sample gas from condensing inside the instrument sample cell, thereby causing rapid corrosion. Manual purge on — The user can select this air purge for various diagnostic purposes. Peak Shifts page 7-4 PROCAL ANALYTICS LTD issue 3 7 Viewing data and calibration A PULSI 200 optical head unit will have a Data Window that will resemble the following: The significance of this data is shown in the following table: Entry what it means Photometric Channels This area shows data received directly from the OHU, and the actual channels will represent the channels defined for the instrument. Filter This shows the number of the filter used; for example, 1 indicates the first of up to 8 filters on the filter wheel. Filters 0 and 9 are fixed references. If a G is shown after the filter number, this indicates that a gas correlation cell is fitted with that filter. For a full explanation please refer to the manual supplied for that particular OHU. Level For each component, two signals are recorded; the upper reading is from the ‘measure’ filter and the lower reading is from the ‘reference’ filter. The optical signal strength through each filter is recorded by the detector, and is given in this column. A typical count of 5000 is equivalent to 5V amplitude at the A-D Converter. The higher the absorbance, the lower the measured signal. This signal is updated approximately every 1 to 2 seconds. Signal strength figures are relevant when calibrating the analyser and in diagnosing faults by reference to the figures obtained in the factory or from earlier field readings. Offset issue 3 To correct for fixed differences in the filters’ optical transmission, an offset value is applied to the measured signal to bring the indicated value for the component within the correct range. The Offset value is adjusted automatically during Autozero. It should only be adjusted manually for test purposes. Below each offset is the units used for this component. PROCAL ANALYTICS LTD page 7-5 Analyser Control for Windows for Networks - Operating Manual Entry what it means Abs The values displayed in this column, on the upper row, are in milliabsorbance units (mAU) and represent the basic photometric measurements. ABS values are only used for diagnostic purposes, and will not always correlate with the measured values shown on the MAIN screen. See the section in the appropriate OHU Operating Manual entitled Technical description for a fuller explanation. The value shown on the row below this, alongside the units in the offset column, is the concentration of that gas, repeating the information displayed on the Panel window. Analog and Derived Channels T Head Temperature of the head unit. To achieve accurate and reliable measurements, it is important that the optical head unit remains within a defined temperature range. Within this range, the analyser is fully compensated for variations in temperature. The permissible internal temperature range for a PULSI optical head unit is -10°C to 55°C (14°F to 131°F). T Sample Temperature in the sample cell. Again, it is important that the sample remains within a defined temperature range. Within the range, the analyser is fully compensated for variations in sample temperature. The permissible temperature range for the sample cell is applicationdependent, but is typically ±50°C of the nominal calibration temperature. P Sample The pressure within the sample cell. Again, it is important that the analyser can fully compensated for variations in sample pressure. This area shows general data about the system. System Wheel Speed Sample Heat/Cool OHU Cooling page 7-6 This area shows data received on analog channels and also channels derived from other channels. The actual channels will represent the channels defined for the instrument, but some are present by default. A figure representing the quality of the data received from the optical head unit. This will normally show 100, but if the filter wheel speed is not constant it will show a lower figure. Readings appearing on the Panel window and Data Window will be largely unaffected by a figure in the range 60 to 100, but readings below 90% would indicate an incipient problem with the filter wheel motor. In this case the problem should be investigated and remedied. If the figure is less than 50, the readings should not be considered accurate and you should contact Procal Analytics or your local agent. If a heater is associated with the OHU, for example a cell heater on P400 or an In-situ heater (ISH) on a P200LR or P5000, the current power level of the heater is shown. If a Cooling Probe is fitted (ISC) the current power level to the cooling fan is shown. In some applications a head cooler is fitted and this indicates the current level of cooling being applied. Cooling for wide variation environments can be controlled. PROCAL ANALYTICS LTD issue 3 7 Viewing data and calibration Entry what it means OHU Heating In some applications a head heater is fitted and this indicates the current level of heating being applied. Heating for wide variation environments can be controlled. Print A Data Window for an Auxiliary Input Unit (AIU) will contain less information and will resemble the following example Data Window: There will be one row of data for each channel defined for the instrument. The significance of this data is shown in the following table: entry what it means Value This displays the measured value for the channel. Units This shows the units of measurement for the channel, as defined in the Channel Info tab for the channel. A Data Window for an Auxiliary Output Unit (AOU) will resemble the following example Data Window: This shows readings for the two banks of relays and transmitters for the unit. The name of each item is given, followed by either the activation status (for relays) or the measured value (for transmitters). issue 3 PROCAL ANALYTICS LTD page 7-7 Analyser Control for Windows for Networks - Operating Manual A Data Window for an Input-Output Unit (IOU) will resemble the following example Data Window: The tabs divide channels into their groupings. For each channel, the value is shown, and for analogue I/O channels the units and type are also displayed. A Data Window for an Analyser Control Unit (ACU) will resemble the following example Data Window: The significance of this data is shown in the following table: page 7-8 PROCAL ANALYTICS LTD issue 3 7 Viewing data and calibration Entry what it means Measured Channels This area shows the actual data values measured for the channels of the selected instrument. The actual channels will represent the channels defined for the instrument, but some are present by default. H20 Measured channel reading. Calibrated or uncalibrated. CO2 As above. Analogue and Derived Channels Additional Analogue and Derived channels as defined will be here. T Head Analyser optics/electronics Temperature T Sample Sample gas temperature P Sample Sample gas pressure. System ACU/ Instrument Status messages Instrument Type Eg P200 ACU Clock Time on ACU. Rotaspan/Calspec Posn P200 Rotaspan option or P5000 Calspec. May be hidden. Comms to ACU fail Communications status, PC to ACU or ACU to Instrument. Status Instrument sample state - eg AutoZero in Progress. Viewing alarm logs You can view details of recorded alarms by opening the alarm log. Filters allow you to select the exact alarms and time period. To view the alarm log: 1 issue 3 Open the Panel/Trend window and select Alarm Log from the menu bar. This will display the Alarm Log dialog: PROCAL ANALYTICS LTD page 7-9 Analyser Control for Windows for Networks - Operating Manual 2 Select the required filter parameters from the Filters section of the dialog, as described in the following table: you see you enter or see Alarm Type You can select the type of alarm you want to view from this drop-down list, which contains all the alarm types defined for the current configuration categorised by level. Leaving this field blank selects all applicable alarms. Alarm Level You can select the level of alarm to view, from Customer Level down to Channel Level. Leaving this field blank selects all applicable alarms. Instrument You can select the instrument for which you want to view alarms from this list, which includes all the instruments defined for the current system. Leaving this field blank selects all instruments and channels. Channel You can select the channel for which you want to view alarms from this list, which includes all the channels defined for the selected instrument. Leaving this field blank selects all channels for the instrument. Note that this field is blank if no instrument has been selected. 3 page 7-10 Select the time and date period for which you want to view alarms from the Date Selection section of the dialog, as described in the following table: you see you enter or see From date You can select the first date from which you want to view alarms. Clicking the arrow button at the right-hand end of the field will display a calendar from which you can select the required date. The default is yesterday’s date. From time You either enter a start time or move the slider to select the start time from which you want to view alarms. The default is 00:00 (midnight). PROCAL ANALYTICS LTD issue 3 7 Viewing data and calibration you see you enter or see To date You can select the last date to which you want to view alarms. Clicking the arrow button at the right-hand end of the field will display a calendar from which you can select the required date. The default is today. To time You either enter a start time or move the slider to select the finish time up to which you want to view alarms. The default is 00:00 (midnight). 4 Click the Get Alarms button. ACWn will retrieve all the alarms conforming to your selections and will display them in the bottom area of the dialog, as shown in the following example: Viewing Auto calibration logs You can view details of auto calibration procedures performed on Procal Px00 or P5000 instruments by opening the auto calibration log. You can then select a date for which you want to view records. issue 3 PROCAL ANALYTICS LTD page 7-11 Analyser Control for Windows for Networks - Operating Manual To view the auto calibration log: 1 Open the Panel/Trend window and select AutoCal Log from the menu bar. 2 From the displayed menu choose the instrument you want to view. This will display the Auto Calibration Log dialog: 3 In the Date Selection section you can select the last date from which you want to view alarms. Clicking the arrow button at the right-hand end of the field will display a calendar from which you can select the required date. The default is today’s date. 4 Click the Go to Date button. Auto calibration data will be retrieved and displayed in the bottom section of the dialog, with a status code for each parameter. The codes are listed in the Status Codes section of the dialog. Manually starting an AutoZero Each optical head unit can be configured to perform an automatic autozero at user defined intervals, see AutoZero/AutoCal in the section Configuring the system. It may sometimes be necessary to override the automatic autozero and perform an immediate autozero of a head unit. This can be done achieved by ACWn using the Start Autozero Now option. Starting an immediate autozero To start an immediate autozero of a head, follow the numbered steps below. 1 In the Test screen, make the Data Window active for the head for which you want to start the immediate autozero. To do this either: ■ Click anywhere on the appropriate Data Window. ■ Click the appropriate selection button on the Test window’s status/toolbar. The Data Window for your selected instrument will become active. 2 page 7-12 Open the Autozero menu and select the Start Autozero Now option. The autozero will start on your selected instrument. PROCAL ANALYTICS LTD issue 3 7 Viewing data and calibration You will know that this operation has started as the status field on the Data Window will show Requesting AutoZero: While the autozero in progress, the readings in the Data Window will freeze at the last ‘live’ value. On completion of the autozero ACWn will make any necessary corrections to the zero offset, and ‘live’ monitoring will resume. Note: Following a manual Autozero or AutoCal change, Autozero will occur on the following conditions - Man AZ triggered and AC scheduled within 1hr: - If AZ interval > 1hr then reschedule AC for the end of the 1hr hold-off - If AZ interval = 1hr then reschedule AC to coincide with the next AZ - Man AZ triggered and AC not scheduled within 1hr or - Man AC triggered and AC scheduled within 1hr or - Man AC triggered and AC not scheduled within 1hr: - Resume scheduled AZs and ACs after the 1hr hold-off Manual air purge During commissioning and periodic servicing it is sometimes necessary to ensure that there is no sample gas in the analyser. This is achieved by evoking a manual air purge in that head. Starting a manual air purge To start a manual air purge of a head: 1 Select the Data Window for the head in which you want to start the manual air purge. To do this either: ■ Click anywhere on the appropriate Data Window. ■ Click the appropriate selection button on the Test window’s status/toolbar. The Data Window for your selected instrument will become active. 2 Open the Autozero menu and select the Manual Air Purge option. The manual air purge will start on your selected head. You will know this operation has been successful as the status field on the Data Window will read Requesting Manual Air Purge as the purge starts and a bullet (•) will appear alongside the menu item. issue 3 PROCAL ANALYTICS LTD page 7-13 Analyser Control for Windows for Networks - Operating Manual Caution You must ensure that the manual air purge is stopped at the end of commissioning and servicing. While the manual air purge is set no valid readings can be obtained as sample gas is excluded from the optical head unit. Stopping a manual air purge To stop a manual air purge of an optical head unit: 1 Select the Data Window for the head in which you want to stop the manual air purge. To do this either: ■ Click anywhere on the appropriate Data Window. ■ Click the appropriate selection button on the Test window’s status/toolbar. The Data Window for your selected instrument will become active. 2 Open the Autozero menu and ensure that the Manual Air Purge option is marked with a bullet (•) to indicate that a manual air purge is currently running. 3 Select the Manual Air Purge option. The manual air purge will stop on your selected head. You will know this operation has been successful as the status field on the Data Window will show Stop Manual Air Purge and the bullet (•) will be removed from the menu option. Manual instrument calibration You can perform a number of manual calibration operations from within ACWn. The actual calibration available depends on the particular instrument: ■ For P5000 instruments you can calibrate components, analog inputs and the spectrometer. ■ For Px00 instruments you can calibrate components and analog inputs. ■ For auxiliary input units you can calibrate analog inputs. ■ For auxiliary output units there is no calibration available. ■ For input/output units you can calibrate analog inputs. ■ Scatter Input/outputs for P5000. The calibration procedures, which are all accessed through the Test window, are described individually. Starting a manual calibration gas purge Before individual component gases can be calibrate, you must first perform a gas purge to remove test gas from the OHU. You must then fill the OHU with a pure sample of the gas before calibrating the instrument. page 7-14 PROCAL ANALYTICS LTD issue 3 7 Viewing data and calibration Each PULSI optical head unit can have connection to up to two cylinders containing calibration gases. ACWn refers to these two calibration gases as Gas 1 and Gas 2. The following procedure assumes you are using calibration gas 1 to purge the optical head unit. If you want to use calibration gas 2 substitute Gas 2 where ever you see Gas 1 in the procedure. To start a calibration gas purge of a head, follow the numbered steps below. 1 Select the Data Window for the head in which you want to start the gas calibration. To do this either: ■ click anywhere on the appropriate Data Window ■ click the appropriate selection button on the Test window’s status/toolbar. The Data Window for your selected instrument will become active. 2 Open the Autozero menu and select the Manual Cal Gas 1 option. The calibration gas purge will start on your selected head. You will know this operation has been successful as the status box on the Data Window will read Requesting Manual Cal Gas 1 and a bullet (•) will appear alongside the menu item. You can now calibrate the individual gases. Manual calibration of components During commissioning and periodic servicing it is sometimes necessary to recalibrate the optical head unit’s evaluation of some or all of the component gases. Full details on calibrating PULSI optical head units are given in their operating manuals under the heading Field calibration checks. You can control the calibration process using ACWn. To do this, perform the following sequence of operations: When the optical head unit is filled with the calibration gas and the readings are steady, you can calibrate that channel: 1 Perform a manual gas purge as described in Starting a manual calibration gas purge. 2 Select the Data Window for the instrument which you want to calibrate for gases. To do this either: ■ Click anywhere on the appropriate Data Window. ■ Click the appropriate selection button on the Test window’s status/toolbar. The Data Window for your selected instrument will become active. issue 3 3 Check that the status box on the Data Window still displays CAL GAS 1 (or 2) ON. If it does not, stop this procedure and follow the procedure given under the heading Starting a manual air purge. 4 Open the Manual Calibration menu and select the Calibrate Components option. The Manual Calibration dialog box will be displayed: PROCAL ANALYTICS LTD page 7-15 Analyser Control for Windows for Networks - Operating Manual 5 Using the drop-down list, choose the component gas to be calibrated. 6 Check that the Expected value is set to the value shown on the gas bottle calibration certificate. 7 The current measured value for your chosen component will be displayed as the Measured value. When the Measured value stabilises, click the Adjust button. ACWn will recalibrate the component. Note If the ratio of measured value to expected value is less than 0.2 or greater than 1.5 then the error message REQUIRED ADJUSTMENT TOO GREAT will be displayed and no correction will be made. In practice the ratio should be within the range 0.95 to 1.05. 8 If you want to calibrate other gases, repeat steps 5 to 7 until all calibrations have been completed. 9 When the calibration is complete, click the Exit button. Caution You must ensure that the manual calibration gas purge is stopped at the end of calibration. While the manual calibration gas purge is set, no valid readings can be obtained as sample gas is excluded from the optical head unit. Stopping the manual calibration gas purge The following procedure assumes you are using calibration gas 1 to purge the optical head unit. If you used calibration gas 2 substitute Gas 2 where ever you see Gas 1 in the procedure. To stop the manual calibration gas purge of an optical head unit: 1 Select the Data Window for the head in which you want to stop the manual calibration gas purge. To do this either: ■ Click anywhere on the appropriate Data Window. ■ Click the appropriate selection button on the Test window’s status/toolbar. The Data Window for your selected instrument will become active. 2 page 7-16 Open the Autozero menu and select the Manual Cal Gas 1 option.. The manual calibration gas purge will stop on your selected head. PROCAL ANALYTICS LTD issue 3 7 Viewing data and calibration You will know this operation has been successful as the status box on the Data Window will show Stop Manual Cal Gas 1 and the bullet (•) against the menu item will be removed. Manual calibration of analogue inputs Analogue input devices can be calibrated using ACWn. To calibrate analogue input devices: 1 Select the Data Window for the head in which you want to stop the manual calibration gas purge. To do this either: ■ Click anywhere on the appropriate Data Window. ■ Click the appropriate selection button on the Test window’s status/toolbar. The Data Window for your selected instrument will become active. 2 Open the Manual Calibration menu and select the Calibrate Analog Inputs option. The Calibrate Analog Inputs window will be displayed: This window consists of a series of tabbed forms, one for each analog input device (note that if there is only one device it is displayed directly in the dialog with no tabs). Each device is calibrated in the same way using a current source in the range 0 to 25 mA to simulate signals from the external source. Calibration of the input device can be done at the zero and scan points, but greater accuracy of readings is usually achieved if the calibration is done at the 20% and 80% points of the range. The same process is used for both low and high calibrated readings. The following procedure describes calibration of the low point: issue 3 1 Select the tab for the item to be calibrated and ensure that the option button alongside the Low Count box is selected. 2 Set the low reading to the required value (typically 20% of the range for the low value and 80% for high). The Linco (linear coefficient) reading shows the raw analogue to digital count of the current calibration value. 3 If you know the linear coefficient value to be used in the calibration, enter that value into the Low Count field and click the Apply button. 4 If you do not know the linear coefficient, connect the current source. 5 Click the Read input button. The reading will change to reflect the digital value being read by the ADC. 6 Repeat step 5 several times until the Low Count value stabilises. PROCAL ANALYTICS LTD page 7-17 Analyser Control for Windows for Networks - Operating Manual Note A count of 25 represents 0.1% of span, so a ‘jitter’ of this magnitude is not significant compared to the likely accuracy of the source instrument. 7 Click the Apply button to transfer the stabilised value into the Linco field. 8 Disconnect the current source. 9 Click the option button alongside the High Count box. 10 Set the high reading to 80% of the range. 11 Set the signal to 80% of the signal range. Connect the current source. 12 Click the Read input button. 13 Repeat step 12 several times until the High Count value stabilises. Note A count of 25 represents 0.1% of span, so a ‘jitter’ of this magnitude is not significant compared to the likely accuracy of the source instrument. 14 Click the Apply button to transfer the stabilised value into the Linco field. 15 Disconnect the current source. 16 Click Exit. The Analogue Input Calibration window will close and the count values will be stored and used in all subsequent calculations. Manual calibration of spectrometer – P5000 only. The stored Reference Spectra and Dark Spectra used in the P5000 Head for calculation of concentrations can be updated manually: 1 Select the P5000 head. 2 Select Manual Calibration. 3 Select Calibrate Spectrometer. An automatic update process will take place in the P5000 head. The content of the sample cell is not relevant to this operation. See the P5000 Operating Manual for details. page 7-18 PROCAL ANALYTICS LTD issue 3 8 Generating reports This section describes the printed reports available in ACWn and how to generate them. The reports are defined and generated through the Panel/Trends Screen. The following topics are covered in this section of the manual: ■ Generating tabular reports. ■ Printing graphical reports. ■ Printing manual reports. Generating automatic reports Four types of tabular reports can be generated automatically by Analyser Control for Windows: ■ Daily report. ■ Weekly report. ■ Monthly report. ■ Autocal report (if autocalibration is enabled). Each report reflects the data recorded by ACWn from a specific instrument over the given period of time. Set up of automatic reports Reports can be generated automatically. You can define the types of reports to be generated, and the time at which they will be generated, for any instrument or auxiliary input device. To configure automatic reports: 1 issue 3 In the Panel/Trends Screen, open the Reports menu, and select the Select Automatic option. The Configure Report Printing dialog will be displayed: PROCAL ANALYTICS LTD page 8-1 Analyser Control for Windows for Networks - Operating Manual 2 Select the type or types of reports you want to be generated. To do this, click on the Daily, Weekly, Monthly or Autocal (present only if autocalibration selected) check boxes. 3 Select a print time where indicated. This defines when the report will be generated: ■ Daily report; enter a specific time either by typing a time directly in the selection box or using the sliding bar to select a time. ■ Weekly report; enter a specific day of the week either by typing a day number directly in the selection box or using the drop-down list to select a day. ■ Monthly report; enter a specific day of the month either by typing a date directly in the selection box or using the sliding bar to select a date. 4 Select the Peak Value Measurement interval from the drop-down list. 5 When the report configuration is complete, click on OK. The dialog will close. Reports will be generated automatically according to the set configuration, and a separate report will be printed for each instrument. For each report type selected, ACWn will print a tabulated report and a graphical report describing the measurements obtained from the selected instrument during the reporting period. These will be printed on the default printer defined for the PC. Selection of Instruments and Channels The instruments and channels that will appear on a report can be selected or removed. You can decide which instruments and which of their channels should appear on the reports. To Select the Instruments and Channels for Reports: 1 page 8-2 In the Panel/Trends Screen, open the Reports menu, and select the Configure Reports option. The Configure Reports window will be displayed: PROCAL ANALYTICS LTD issue 3 8 Generating reports 2 Decide which Instruments appear on the Report by clicking in the tick box next to Selected. To confirm your selection make sure you press Apply. 3 To select which channels are present on the Report, click the drop down menu, then select the channel from the list or select blank to not use the channel. Make sure you click Apply to confirm any changes made to channel selection. Note: Changes to the Configure Reports menu, will apply to all automatic reports as well as manual reports. Automatic report format The following format is used for all automatically generated tabular reports: item what it means Header section This shows general information about the channels defined for the instrument. Each line in this section represents one channel. Gas Units issue 3 This shows the name of the channel. This displays the units defined for the channel during configuration. For more information refer to the section Configuring the system. PROCAL ANALYTICS LTD page 8-3 Analyser Control for Windows for Networks - Operating Manual item what it means Range High limit This displays the value range defined for the channel during configuration. For more information refer to the section Configuring the system. These are the high alarms that you can define for each channel. For more information refer to the section Configuring the system. This shows the measured results for the instrument. The date and time depend on the type of report. A set of readings (one for each channel) is shown for each time. Results section Date This shows the date on which the set of readings was taken. Time This shows the time at which the set of readings was taken. Status This is the status of the analyser for > 50% of the time interval that it describes. The possible categories are: OK — Measurement valid OFF — Analyser switched OFF Analyser fault — Analyser fault Readings Period Summary Average Value Peak Value This shows a summary of the instrument’s results over the report period. The summary is broken down into results for each channel. This shows the average recorded value for each channel. Only valid data is included when calculating the average values that are shown in the reports. The occasions when the readings are marked as ‘not valid’ are: During Autozero, when the last valid measurements are logged. If there is an all-alarm ‘Analyser fault’. If there is an ACU-to-OHU communications fault. If there is a PC-to-ACU communications fault. If the ACWn program is not running. This shows the highest value (at the user selected averaging time) measured during the report period. At Date This shows the date on which the peak value was recorded. At Time This shows the time at which the peak value was recorded. Total time > high limit ACWN Version Page No. page 8-4 A reading value is displayed for each channel. This shows the total measured time for which recordings on each channel exceeded the high limit defined for the channel. The version of program you are using currently. Which page you are viewing. PROCAL ANALYTICS LTD issue 3 8 Generating reports The following four pages show examples of the four standard tabular reports. If you want to generate tabular reports to a different format please contact either Procal Analytics Ltd. (at the address given under the heading Further help and support) or your local agent. We may be able to arrange additional customised report formats. issue 3 PROCAL ANALYTICS LTD page 8-5 Analyser Control for Windows for Networks - Operating Manual An example Daily report The Daily report includes a table of 24 hourly averages. Note The items enclosed in < > are replaced by data relating to the specific customer and analyser. The details of an actual analyser have been used to make the report illustration more representative. page 8-6 PROCAL ANALYTICS LTD issue 3 8 Generating reports An example Weekly report The Weekly report is similar to the Daily report but includes 28 periods of 6 hours over a 7 days period. Note The items enclosed in < > are replaced by data relating to the specific customer and analyser. The details of an actual analyser have been used to make the report illustration more representative. issue 3 PROCAL ANALYTICS LTD page 8-7 Analyser Control for Windows for Networks - Operating Manual An example Monthly report The Monthly report is similar to the previous two reports but includes a month of reports on a daily basis. Note The items enclosed in < > are replaced by data relating to the specific customer and analyser. The details of an actual analyser have been used to make the report illustration more representative. page 8-8 PROCAL ANALYTICS LTD issue 3 8 Generating reports Six Monthly Reports To create a six monthly report select reports on the panel trend screen, then select print manual report. See screen shot. To preview select the preview report tick box. Printing graphical reports A graphical report is a print of a Trend chart, which reflects the information visible on the Trend window and will typically look as follows: issue 3 PROCAL ANALYTICS LTD page 8-9 Analyser Control for Windows for Networks - Operating Manual To print a graphical report of a Trend chart, display the chart and click the Print button. page 8-10 PROCAL ANALYTICS LTD issue 3 8 Generating reports Layout of Autocal Report The Autocal report includes a table of calibration results from the 7 day Log. Note The items enclosed in < > are replaced by data relating to the specific customer, analyser and results as in the Autocal Log, see Instruments with autocalibration. issue 3 PROCAL ANALYTICS LTD page 8-11 Analyser Control for Windows for Networks - Operating Manual Printing manual reports If a copy of a previously printed report is required, or if you want to create a report for a specified period, it can be reprinted by ACWn. You can print Daily, Weekly and Monthly reports for a specific instrument, and you can choose a particular start time for the report. Note The menu options needed to reprint reports, will not become available until you have started using Analyser Control for Windows to monitor and record data, and have already produced printed reports. page 8-12 1 From the Panel/Trends Screen open the Reports menu and select the Print Manual Report option. This will display the Manual Report dialog: 2 Select the type of report (Daily, Weekly, Monthly or 6 Monthly) from the Report Type list. 3 Enter a date for the report. You can either type the date directly into the field or click the arrow button at the right-hand end of the field to choose from a calendar. 4 Enter a start time for the report. You can either type a time directly into the field or use the slider to adjust the time. This field is not available for Monthly reports. 5 Select the Instrument for the report. This list contains all the instruments defined for the current system. 6 Select the Peak value average period from the drop-down list. 7 If you want to see a preview of the report on screen, select the Preview Report checkbox. 8 Click the Print button to print the report. If you have selected the Preview Report checkbox, the report will be shown on screen; you can scroll through the preview, zoom and print the report from the preview. If you have not selected Preview Report, the report will be printed on your default system printer. PROCAL ANALYTICS LTD issue 3 8 Generating reports Compliance reports The compliance reports can be found in the Panel/Trend Screen Reports menu under Print Compliance Reports. Creating a new compliance report To create a new report, click on the New button. This will bring up a New Report dialog: This window allows the name of the report to be entered. The combo box below allows a report to be entered, which will be used as the basis for the channels of the new report i.e. the new report will contain the channels reported in the selected report, mainly used to avoid re-entering channels previously entered on a different report. If OK is clicked then the configuration window for this report is displayed. Configuring a report This window is displayed when a new report is created or the configure button on the compliance report window is pressed. Once the configuration is changed then the save button will become enabled, so changes can be saved. The exit button closes the window. issue 3 PROCAL ANALYTICS LTD page 8-13 Analyser Control for Windows for Networks - Operating Manual Compliance Channels tab You can enter the following report parameters: ■ Include analyser. Selects whether the analyser row, availability of the head, is included into the report. ■ Manual exclude. Selects whether manual exclusions are included when calculating and printing report. ■ Automatic exclude. Selects whether automatic exclusions are included when calculating and printing report. ■ Default report. When selected the report becomes the default report selected in the compliance report window. ■ Auto Exclude Channel. This list gives all the available channels. If the automatic exclude checkbox is selected, then an automatic exclude channel needs to be selected. ■ Auto Limit. This is the automatic exclude limit value. ■ Trigger Level. This trigger value allows the trigger of the automatic exclude channel value to be “>” greater than, “<” less than or “=” equal to trigger limit. ■ Head. This list allows a head to be selected. ■ Channel. This list displays the channels of the head selected in the Head list. ■ Limit. This edit box is the limit for the channel selected in the channel combo box. page 8-14 PROCAL ANALYTICS LTD issue 3 8 Generating reports Compliance Periods tab This tab contains the following features: ■ Compliance periods grid. This shows all the compliance period for this system. The periods that have enabled set equal to true are the ones selected for this report. Selecting a row will put its details into the Edit periods boxes. Only 12 periods can be enabled for a report at a time. ■ Add. This button adds a new enabled period to the grid. It defaults to the start date being the 1st of the month following the last period and the end date is the 1st of the next month. ■ Delete. This button deletes the selected period from the grid. ■ Start Date. This allows the start date of the selected period to be changed. ■ End Date. This allows the end date of the selected period to be changed. ■ Enable Period. shows whether the selected period is enabled for current report. ■ Apply. This button applies any changes made to the selected period. issue 3 PROCAL ANALYTICS LTD page 8-15 Analyser Control for Windows for Networks - Operating Manual Exclusion Periods tab If the manual exclusion check box on the compliance channels tab is checked then these are the manual exclusion periods that will be used. They apply to all the reports. When an exclusion period is selected its details are shown in the Edit Periods panel: This tab contains the following features: ■ Add. This button adds a new period with default start and end dates of midnight of the current date to midnight of the next day. ■ Delete. This button removes the selected exclusion period. ■ Start Date. Allows the start date to be changed. ■ Start Time. Allows the start time to be changed. ■ End Date. Allows the end date to be changed. ■ End Time. Allows the end time to be changed. ■ Description. Enter a description to help explain the exclusion. ■ Apply. Applies the changes made to the selected period to the grid. page 8-16 PROCAL ANALYTICS LTD issue 3 8 Generating reports Printing a compliance report Printing of the report is done from the Compliance Report window: The Report list holds all the reports for the current system. Select the one that is to be printed. The Preview Report checkbox allows you to display a preview window that can be used for printing. When previewing the report is shown in two distinct previews: ■ Channel value. ■ Exclusion periods. Click the Print button to preview or print the report. Following this the compliance report window will close and the report will be generated. This can take a while depending mainly on the length and number of periods. Most reports covering less than three months will be printed within a minute. Calculations: All calculations are done on the 15min averages of the channel readings. The Channel Average = (sum of 15 min readings) / count of 15 min readings (Excluding when instrument is OFF and exclusions) Channel Compliance = 100 – (100 * (count of 15 mins > compliance limit)/count) (Excluding when instrument is OFF and exclusions) Analyser availability = 100 – (100 * (count of 15mins with analyser off)/count)) (Exclusions are not used in this calculation) Formatting: The channel averages on the report are formatted using the channel formatting. Compliance and analyser availability percentages have one decimal place. issue 3 PROCAL ANALYTICS LTD page 8-17 Analyser Control for Windows for Networks - Operating Manual Page intentionally blank. page 8-18 PROCAL ANALYTICS LTD issue 3 9 Instruments with autocalibration To satisfy the environmental regulations in the USA and some other countries, it is necessary both to check and to demonstrate that the analyser is within its quoted calibration accuracy. This requires that the Autozero facility should be augmented by an automatic check of the span calibration of the analyser. Once a day the analyser zero and span accuracy must be checked and recorded. This record is maintained on a rolling seven day basis, and the record for the previous seven days must be available for viewing and printing at any time on demand. This section describes the automatic calibration functions of the Procal P200LR and P400, which are designed to meet the requirements of US EPA 40 CFR Part 75. It must be read in conjunction with the appropriate OHU Operating Manual. Services required The following services are required for this option: ZERO GAS Clean, dry instrument air at a continuous 0.5 litre/min for the analyser void flush and 5 litres/min for approximately 4 minutes every autozero cycle. The use of instrument air meets the EPA requirement that the zero gas concentration should be between 0 and 20% of full scale of the measured gases. SPAN GAS This should be a gas, or gas mixture containing all the gases for which verification is required. The concentration of each gas should be between 80% and 100% of the full scale sensitivity of its measured channel. Consumption is 5 litres/min for approximately four minutes every 24 hours. NO, CO, SO2 etc. should be mixed with N2. NO2 should be mixed with pure air. The span gas concentration (from the certificate) must be entered in the AutoZero Configure tab for the channel each time a new gas bottle is installed. For US EPA compliance purposes it should be EPA Protocol 1, calibration gas, vendor certificated. Hardware required For Autocalibration to work, a Procal Autoverification Unit (Procal part number 1-1400) must be fitted adjacent to the OHU to which it will provide gas. issue 3 PROCAL ANALYTICS LTD page 9-1 Analyser Control for Windows for Networks - Operating Manual Instrument configuration Before you can request autocalibration you must enable the Autocalibration facility on the ACWn. Firstly, it is necessary to gain Engineer or Supervisor level access as described under the heading Changing the access level: In the left-hand pane of the Overview window, select the instrument to be calibrated. 1 In the right-hand pane select the AutoZero/AutoCal tab to display the following: 2 In the ‘Autocal OK’ limit field select either 5% or 10% from the drop-down list. This selection determines the action to be taken if an instrument is found to be out of calibration: ■ If you select 5%, then an error in the range 0 to 2.5% results in no action, errors of 2.5% to 5% will be corrected and errors over 5% will give an out of range error. ■ If you select 10%, then an error in the range 0 to 5% results in no action, errors of 5% to 10% will be corrected and errors over 10% will give an out of range error. page 9-2 3 Select the time interval at which autocalibration is be performed. 4 Click the Apply button. PROCAL ANALYTICS LTD issue 3 9 Instruments with autocalibration Channel configuration When you have enabled autocalibration for the instrument you can set up the channel parameters for each applicable channel: 1 In the left-hand pane of the Overview window, select the required channel. 2 In the right-hand pane of the Overview window select the AutoZero Configuration tab: 3 Select the gas bottle to be used for the calibration. The calibration gases may be mixed in either one or two cylinders. The latter case allows for gases that do not form stable mixtures. 4 Enter the concentration of the calibration gas (between 80% and 100% is recommended) and the Gas Cell Factor, then click Apply. Starting autocalibration Autocalibration is started from the Test window. Select the required instrument on the status bar and select Start AutoCal Now from the AutoZero menu. The autocalibration will then run as described under the heading Operation for all the channels that have been configured. Note If you want to run autocalibration on more than one instrument, you must start the process for each instrument in turn. issue 3 PROCAL ANALYTICS LTD page 9-3 Analyser Control for Windows for Networks - Operating Manual Operation At the first Autozero after midnight, the Autozero cycle will be augmented to include a calibration routine. In the following table this is phases 5 to 7 inclusive for Calibration cylinder 1, and 8 to 11 inclusive for Calibration cylinder 2. In addition, this data will be recorded, once per day at this time, for 7 days. This data can be inspected and printed as described in Viewing the results. During calibration, the introduction of the gases causes the pressure in the cell to increase slightly. To allow for variations in ambient pressure, in process pressure and in the gas pressure during auto calibration, a transducer in the analyser is used to provide continuous pressure compensation. In addition, to ensure that calibration gas is present, the calibration gas cylinder pressure can be, optionally, sensed by a pressure switch (set to operate at 100 psi) integral with its regulator. The contacts of this switch are sensed in the OHU and an error is reported if the gas pressure is low. A further function is provided for the remote start of an Autozero cycle which overrides the internal automatic timer. If fitted, this facility is activated by shorting 2 inputs on the Optical Head Unit pcb with an external volt-free contact (see the heading OHU electrical connections later in this section). The following table shows the phases of the calibration cycle, their default timings and the states of the gas solenoids during the automatic calibration: Phase Name Function Default Duration (hh:mm:ss) Zero Gas Span Gas 1 Span Gas 2 Span Gas 3 1 ANALYSE Normal analyser operation 12:00:00 1 0 0 0 2 ZERO FLUSH Introduce zero gas, thereby purging the sample gas. 00:03:00 0 0 0 0 3 ZERO MEASURE Average the readings 00:02:00 0 0 0 0 4 ZERO UPDATE Log the concentration reading and reset the zero level. 00:00:01 0 0 0 0 5 SPAN 1 FLUSH Introduce span gas, thereby purging the zero gas 00:03:00 1 1 0 0 6 SPAN 1MEASUR E Average the readings 00:02:00 1 1 0 0 7 SPAN 1 UPDATE Log the concentration reading and act upon the error 00:00:01 1 1 0 0 page 9-4 PROCAL ANALYTICS LTD issue 3 9 Instruments with autocalibration Phase Name Function Default Duration (hh:mm:ss) Zero Gas Span Gas 1 Span Gas 2 Span Gas 3 according to the procedures below. 8 SPAN 2 FLUSH Introduce span gas, thereby purging the zero gas 00:03:00 1 0 1 0 9 SPAN 2 MEASURE Average the readings 00:02:00 1 0 1 0 10 SPAN 2 UPDATE Log the concentration reading and act upon the error according to the procedures below. 00:00:01 1 0 1 0 11 SPAN 3 FLUSH Introduce span gas, thereby purging the zero gas 00:03:00 1 0 0 1 12 SPAN 3 MEASURE Average the readings 00:02:00 1 0 0 1 13 SPAN 3 UPDATE Log the concentration reading and act upon the error according to the procedures below. 00:00:01 1 0 0 1 14 LIVE FLUSH Switch off span gas thereby allowing the sample gas to re-enter the cell. 00:03:00 1 0 0 0 (1 = energised, 0 = de-energised) Note that if SPAN GAS 3,2,1 are not selected the 11 to 13, 8 to 10, 5 to 7 respectively omitted. Note that the Zero gas solenoid valve is energised-closed so that in the event of a power failure the valve opens, flooding the sample cell with dry air and excluding low temperature sample gas that could cause acidic condensation and hence corrosion. issue 3 PROCAL ANALYTICS LTD page 9-5 Analyser Control for Windows for Networks - Operating Manual Action on calibration assessment At calibration, the action taken automatically depends on the magnitude of the error: ■ If the error is less than 2.5% (or 5% for higher limit) of full scale, no action is required as the calibration is within specification. ■ For a change in calibration of between 2.5% and 5% (or 5% to 10%) of full scale, the analyser calibration is automatically adjusted to give the correct reading and the calibration is OK; this function is enabled in SERVICE MENU - AUTOCAL MENU. ■ If the error is greater than 5% (or 10%) or if the gas cylinder pressure falls below 100 psi, the analyser is considered to be out of calibration; no re-calibration action is taken and ERROR is shown against that gas in the ALARM screen under the heading CAL. In addition, the word ERROR appears on the ALARM screen under the heading Cal. Viewing the results You can view autocalibration results on screen, and also print reports either on demand or on a daily basis. Viewing results on screen Autocalibration results are held in a log within ACWn. To view the autocalibration log: page 9-6 1 Open the Panel/Trend window and select AutoCal Log from the menu bar. 2 From the displayed menu choose the instrument you want to view. This will display the Auto Calibration Log dialog: 3 In the Date Selection section you can select the last date from which you want to view alarms. Clicking the arrow button at the right-hand end of the field will display a calendar from which you can select the required date. The default is today’s date. PROCAL ANALYTICS LTD issue 3 9 Instruments with autocalibration 4 Click the Go to Date button. Autocalibration data will be retrieved and displayed in the bottom section of the dialog, with a status code for each parameter. The codes are listed in the Status Codes section of the dialog. Printing results on demand You can print selected content from the autocalibration log is a report at any time: issue 3 1 Open the Panel/Trend window and select Print AutoCal from the Reports menu. This will display the Auto Calibration Report dialog: 2 Enter date and time details for the report and select the instrument. 3 If you want to see a preview of the report on screen, select the Preview Report checkbox. 4 Click the OK button to print the report. If you have selected the Preview Report checkbox, the report will be shown on screen; you can scroll through the preview, zoom and print the report from the preview. If you have not selected Preview Report, the report will be printed on your default system printer. PROCAL ANALYTICS LTD page 9-7 Analyser Control for Windows for Networks - Operating Manual Printing results on a daily basis You can configure ACWn to print the content of the autocalibration log on a daily basis: 1 Open the Panel/Trend window and choose Select Automatic from the Reports menu. This will display the Configure Automatic Reports dialog: 2 Select Print AutoCal Report and click OK. The report will then be printed daily. OHU electrical connections On the OHU CPU pcb there are 2 external interface connectors: TS1, which is a 16-way 2-part screw connection terminal strip, and on the OHU transition board TS2 which is a 6-way terminal strip and TS3 which is an 8-way terminal strip. TS2 is the connector used for analogue inputs, TS3 for outputs. Connections to TS2 should be made using individual bootlace crimped wires of a multicore round cable. All the connections in the OHU are routed either to the ACU or the ALU. All the customer connections are made in the ALU, none being made to the OHU. The electrical connections are detailed in the following table (see also drawing number 7-2055 and 7-2099): page 9-8 OHU connection To Function TS1-1 ACU TS3-1 Data return B TS1-2 ACU TS3-2 Data return A TS1-3 ACU TS3-3 Data Out B TS1-4 ACU TS3-4 Data Out A TS1-5 ACU TS3-5 DC +24 V TS1-6 ACU TS3-6 DC 0 V PROCAL ANALYTICS LTD issue 3 9 Instruments with autocalibration issue 3 OHU connection To Function TS1-7 To next OHU DC return B TS1-8 To next OHU DC return A TS1-9 To next OHU Data Out B TS1-10 To next OHU Data Out A TS1-11 To next OHU DC +24 V TS1-12 To next OHU DC 0 V TS1-13 ALU terminal 7 DC +24 V TS1-14 ALU terminal 10 A/Z solenoid TS1-15 ALU terminal 8 Heater SSR (not used) TS1-16 ALU terminal 13 A/V solenoid TS2 – 1 PRESSURE SENSOR )See 7-2099-00 TS2-2 I/P2 ) TS2-3 I/P3 ) TS2-4 I/P4 ) TS2-5 0V ) TS2-6 0V ) PROCAL ANALYTICS LTD page 9-9 Analyser Control for Windows for Networks - Operating Manual Page intentionally blank. page 9-10 PROCAL ANALYTICS LTD issue 3 10 Using ACWn over a network ACWn can be used over a network to enable remote monitoring and control using: ■ Direct connection. ■ Local Area Network (LAN) connection. ■ Dial-up connection. The master PC, which is connected directly to the OHU, can be connected to any number of remote systems. Any of these remote systems can then access the data from the master system. Setting up remote operation The procedure within ACWn is identical in each case, but the Windows set-up may vary. You can configure the remote PC to access any system on the master PC. The system must be active on the master PC before remote access can be achieved. 1 Make the appropriate connection between the computers and use standard Windows techniques to configure the connection. 2 Start ACWn on the remote PC. 3 Create a new system on the remote PC with the same number as the system on the master PC. 4 Select the new system on the remote PC. 5 Select the System Info tab, and select Remote Access from the ACWn Mode drop-down list. 6 Enter the IP address of the master PC into the Remote IP Address field. If you do not have this address, contact your network administrator. 7 From the Connection list select the appropriate connection method. 8 Click the Apply button to implement the connection. 9 Select the System Status tab and click the Connect button. When the connection has been made, the status will change to show CONNECTED. Using ACWn from a remote PC On connection, the Status field will show RUNNING. Once the system has been configured, connected and started, the remote PC has all the same features as the master PC. System operation is identical to a standalone ACWn system. issue 3 PROCAL ANALYTICS LTD page 10-1 Analyser Control for Windows for Networks - Operating Manual Access level control Although the master system can be monitored by any number of users with Operator level access, only one user at any time can have access at any higher level. If you log on as a Supervisor, any other user currently logged on at Supervisor level will have access downgraded to Operator level. If any user has Engineer level access, only Operator access can be achieved on any other system. page 10-2 PROCAL ANALYTICS LTD issue 3 Index about ACWn ......................................................1-1 automatic reports......................................8-1 Data Windows..........................................7-2 graphical reports.......................................8-9 Panel window...........................................5-2 PULSI analyser range ..............................1-1 tabular reports ..........................................8-1 this user manual........................................1-1 Trend window ..........................................6-2 access levels ....................................... 3-3, 10-2 adding alarms .....................................................4-26 channels..................................................4-18 customers .................................................4-2 instruments ...............................................4-7 plants ........................................................4-3 systems .....................................................4-5 adding a new Trend......................................6-9 air purge manually starting....................................7-13 manually stopping ..................................7-14 alarm logs.....................................................7-9 alarms adding.....................................................4-26 configuring .............................................4-26 deleting...................................................4-28 modifying ...............................................4-28 new .........................................................4-26 analog inputs ..............................................7-17 Analyser Control for Windows closing ....................................................3-18 starting.............................................. 3-1, 3-2 Analyser Control for Windows for Networks configuring ...............................................4-1 generating reports.....................................8-1 installing the program ..............................2-1 using the program.....................................3-1 viewing data and calibration ....................7-1 viewing Panels .........................................5-1 viewing Trends.........................................6-1 autocalibration..............................................9-1 action on assessment ................................9-6 channel configuration...............................9-3 electrical connections ...............................9-8 hardware required ....................................9-1 instrument configuration ..........................9-2 operation...................................................9-4 printing results..........................................9-7 results .......................................................9-6 services required ......................................9-1 starting......................................................9-3 viewing results .........................................9-6 autocalibration logs ....................................7-11 issue 3 automatic report format ............................... 8-3 automatic reports configuring........................................8-1, 8-2 autostart ....................................................... 3-2 autozero manually starting.................................... 7-12 backing up data .......................................... 3-16 calibration .................................................. 7-14 analog inputs.......................................... 7-17 components ............................................ 7-15 gases....................................................... 7-15 spectrometer........................................... 7-18 ceports compliance reports................................. 8-13 changing alarms..................................................... 4-28 channels ................................................. 4-19 customers ................................................. 4-2 instruments............................................... 4-8 plants........................................................ 4-4 systems..................................................... 4-6 changing access levels ................................. 3-3 passwords................................................. 3-4 to engineer ............................................... 3-5 to operator................................................ 3-5 to supervisor ............................................ 3-3 channels adding .................................................... 4-18 configuring............................................. 4-17 deleting .................................................. 4-19 modifying............................................... 4-19 new......................................................... 4-18 parameters.............................................. 4-19 closing Analyser Control for Windows ..... 3-18 compliance reports..................................... 8-13 configuring............................................. 8-13 creating .................................................. 8-13 printing................................................... 8-17 configuring alarms..................................................... 4-26 automatic reports ..............................8-1, 8-2 channels ................................................. 4-17 customers ................................................. 4-1 instruments............................................... 4-7 plants........................................................ 4-3 system hierarchy ...................................... 4-1 systems..................................................... 4-5 configuring compliance reports ................. 8-13 connecting PULSI heads.............................. 2-2 connecting systems .................................... 4-24 connection status ...................................................... 4-25 connections .................................................. 9-8 creating compliance reports ....................... 8-13 PROCAL ANALYTICS LTD index 1 Analyser Control for Windows for Networks - Operating Manual customers adding ...................................................... 4-2 configuring .............................................. 4-1 deleting .................................................... 4-3 modifying ................................................ 4-2 new .......................................................... 4-2 customising a Trend window ...................... 6-4 changing averaging time ......................... 6-6 changing components .............................. 6-5 changing the scaling of components........ 6-8 changing the viewing area....................... 6-7 hiding the grid ......................................... 6-8 showing the grid ...................................... 6-8 customising the Panel window .................... 5-5 data backing up ............................................. 3-16 Data window auxilary input unit ................................... 7-7 auxilary output unit .......................... 7-7, 7-8 P5000....................................................... 7-2 Pulsi optical head unit ............................. 7-5 Data Windows about ........................................................ 7-2 deleting alarms .................................................... 4-28 channels................................................. 4-19 customers................................................. 4-3 instruments .............................................. 4-8 plants ....................................................... 4-4 systems .................................................... 4-6 disconnecting systems ............................... 4-28 displaying old trend data ............................. 6-7 displaying recent trend data......................... 6-7 document conventions................................. 1-1 cross reference......................................... 1-2 keyboard keys.......................................... 1-2 procedures ............................................... 1-2 text entry.................................................. 1-2 editing alarms .................................................... 4-28 channels................................................. 4-19 customers................................................. 4-2 instruments .............................................. 4-8 plants ....................................................... 4-4 systems .................................................... 4-6 electrical connections .................................. 9-8 exception log ............................................. 3-17 further help and support .............................. 1-3 gas purge starting................................................... 7-14 stopping ................................................. 7-16 hardware ...................................................... 9-1 installing the program.................................. 2-1 connecting PULSI heads ......................... 2-2 pre-set configuration ............................... 2-5 software ................................................... 2-2 system requirements ................................ 2-1 unpacking ................................................ 2-2 instruments index 2 adding.......................................................4-7 configuring...............................................4-7 deleting.....................................................4-8 modifying.................................................4-8 new...........................................................4-7 parameters ................................................4-9 international settings ..................................3-15 introduction ..................................................1-1 about ACWn ............................................1-1 about the PULSI analyser range...............1-1 about this user manual..............................1-1 further help and support ...........................1-3 the user interface ......................................1-2 manual calibration......................................7-14 master PC ...................................................10-1 menus Overview window..................................3-10 Panel window.........................................3-10 Test window...........................................3-10 Trend window ........................................3-10 modifying alarms.....................................................4-28 channels .................................................4-19 customers .................................................4-2 instruments...............................................4-8 plants ........................................................4-4 systems.....................................................4-6 modules status ......................................................4-25 most recent trend data ..................................6-7 network operation ......................................10-1 opening Panel window...........................................5-1 Test window.............................................7-1 Trend window ..........................................6-1 Overview window menus .....................................................3-10 status bar ................................................3-11 toolbar ......................................................3-7 Panel window about.........................................................5-2 customising ..............................................5-5 menus .....................................................3-10 opening a panel ........................................5-1 status bar ................................................3-11 toolbar ......................................................3-8 panels ...........................................................5-1 parameters channels .................................................4-19 instruments...............................................4-9 passwords............................................. 3-3, 3-4 plants adding.......................................................4-3 configuring...............................................4-3 deleting.....................................................4-4 modifying.................................................4-4 new...........................................................4-3 pre-set configuration ....................................2-5 printing autocalibration results.....................9-7 PROCAL ANALYTICS LTD issue 3 0Index printing compliance reports........................8-17 printing manual reports ..............................8-12 printing Trend charts............................ 6-9, 8-9 program configuration access levels .............................................3-3 recent trend data ...........................................6-7 remote operation ........................................10-1 remote PC...................................................10-1 reports ..........................................................8-1 automatic report format............................8-3 configuring ....................................... 8-1, 8-2 daily report ..................................... 8-6, 8-11 generating automatic reports ....................8-1 generating tabular reports.........................8-1 monthly report..........................................8-8 printing ......................................... 8-12, 8-17 printing graphical reports .........................8-9 weekly report............................................8-7 security .......................................................10-2 software installation .....................................2-2 starting ACWn ..................................... 3-1, 3-2 starting autocalibration.................................9-3 starting systems ..........................................4-24 status bar Overview window ..................................3-11 Panel window.........................................3-11 Test window...........................................3-12 Trend window ........................................3-12 stopping systems ........................................4-28 system requirements.....................................2-1 systems adding.......................................................4-5 configuring ...............................................4-5 connecting ..............................................4-24 deleting.....................................................4-6 disconnecting .........................................4-28 modifying .................................................4-6 new ...........................................................4-5 starting....................................................4-24 status.......................................................4-25 stopping..................................................4-28 Test window Data Windows..........................................7-2 third draft menus..................................................... 3-10 status bar ................................................ 3-12 toolbar...................................................... 3-9 the user interface.......................................... 1-2 toolbar Overview window.................................... 3-7 Panel window .......................................... 3-8 Test window ............................................ 3-9 Trend window.......................................... 3-8 Trend window hiding the grid.......................................... 6-8 Trend window about ........................................................ 6-2 adding a new Trend ................................. 6-9 customising .............................................. 6-4 menus..................................................... 3-10 opening a Trend window ......................... 6-1 showing the grid ...................................... 6-8 status bar ................................................ 3-12 toolbar...................................................... 3-8 unpacking Analyser Control for Windows for Networks.................................................. 2-2 using the program ........................................ 3-1 closing Analyser Control for Windows . 3-18 exception log.......................................... 3-17 international settings .............................. 3-15 starting ACWn ..................................3-1, 3-2 using the program features....................... 3-6 using the program features........................... 3-6 check boxes............................................ 3-14 command buttons................................... 3-14 dialog boxes and windows..................... 3-13 drop-down list boxes ............................. 3-13 menus....................................................... 3-9 option buttons ........................................ 3-14 status bars .............................................. 3-11 toolbar buttons ......................................... 3-7 viewing alarm logs....................................... 7-9 viewing autocalibration logs...................... 7-11 viewing autocalibration results .................... 9-6 viewing data and calibration ........................ 7-1 viewing Trends ............................................ 6-1 PROCAL ANALYTICS LTD page 3 Analyser Control for Windows for Networks - Operating Manual index 4 PROCAL ANALYTICS LTD issue 3